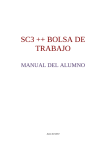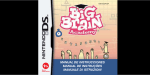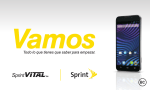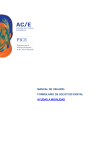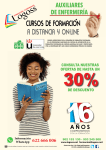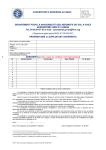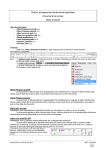Download Manual del usuario.
Transcript
MANUAL PARA ESTUDIANTES USUARIOS DEL SISTEMA DE MATRÍCULA POR INTERNET I. ANTES DEL PROCESO DE MATRÍCULA 1. Impedimentos y Autorizaciones La información de matrícula se publica en el sitio http://www.ulima.edu.pe, enlace “Portal Universitario”, en la fecha señalada en los calendarios. El día de la publicación debes verificar si tienes algún impedimento. En caso de ser así, debes solucionarlo antes del día de tu matrícula. Además, si necesitas alguna autorización especial debes obtenerla también antes del día de tu matrícula. Asimismo, debes fijarte en el día, hora y orden de entrada en que podrás empezar tu matrícula. Debes constatar no tener ningún impedimento de matrícula Debes fijarte en el día, hora y orden de entrada en que podrás empezar tu matrícula 2. Lista de cursos o asignaturas hábiles Puedes consultar los cursos que tienes hábiles para matrícula presionando el botón y aparecerá la siguiente pantalla De la lista de Cursos Hábiles, deberás seleccionar un curso para ver las secciones disponibles Deberás seleccionar la sección que te interesa para ver los cursos, docentes y horario de la misma. 3. Generación de horarios Puedes generar posibles horarios alternativos presionando el botón . El programa Generador de Horarios permite al alumno construir horarios con anticipación a su matrícula. Los horarios que se construyen pueden guardarse para ser utilizados como referencia en el momento de la matrícula. El programa Generador de Horarios sólo permite crear simulaciones de horarios, ¡¡¡no es un programa para efectuar matrículas!!! Para generar horarios el alumno debe marcar más de un curso y luego presionar el botón “actualizar cursos”. Las secciones correspondientes aparecerán al lado derecho. Al marcar una sección determinada, las secciones de las otras asignaturas que se cruzan con la elegida se pintarán de gris. Además, desde la pantalla del Generador de Horarios el alumno podrá ver en línea las vacantes disponibles para cada curso-sección. Vacantes disponibles en línea Al seleccionar una sección, las secciones del resto de cursos que se cruzan se pintan de gris Deberás seleccionar más de un curso y pulsar “actualizar cursos” Aquí se va formando tu horario. Puedes almacenar varias combinaciones de horarios diferentes 4. Habilitaciones y solicitudes para Matrícula En este módulo podrás gestionar dos tipos de excepciones para matrícula: habilitaciones automáticas y solicitudes. 4.1 Habilitaciones automáticas Las habilitaciones automáticas son: 1) Cruces de horario. 2) Habilitación de cursos exonerados. Habilitaciones Cruce de Horario Habilitación de Cursos Solicitudes Ampliación de Vacantes Matrícula en otra Facultad Otras Solicitudes Consultas Reglamento Solicitudes Aceptar Salir 4.1.1 Cruce de Horario De la lista de la izquierda elige el primer curso a cruzar, luego de la lista de la derecha elige la sección correspondiente, y haz clic en el botón “seleccionar”. Repite la misma operación con el segundo curso, y si hubiera un tercero, también. Debes marcar un curso y su sección y luego seleccionar Luego de haber seleccionado los cursos debes “emitir la solicitud” Ubica el botón “emitir solicitud”, al presionarlo se te pedirá una vez más tu contraseña. Si tu solicitud cumple las normas relativas al cruce, será aceptada automáticamente, y los cursos aparecerán en la parte inferior izquierda de la ventana. ¡¡¡Eso no significa que estás matriculado!!!, sólo significa que si hay vacantes en el momento que corresponda a tu turno te puedes matricular en ellos. Si se encuentra que alguno de los cruces excede el 50% de las horas programadas del curso, o que a una misma hora se cruzan 3 cursos, aparecerá un mensaje como éste y la solicitud será rechazada. Si no alcanzas la cantidad mínima de créditos aprobados indicada por la facultad para este trámite, aparecerá un mensaje como éste y tu solicitud será rechazada. Si cumples con todos los requisitos para el cruce de horario, la pantalla que verás es la siguiente. 4.1.2 Habilitación de Cursos La Habilitación de Cursos se solicita cuando deseas matricularte en cursos que estás exonerado por cambio curricular. En ese caso, basta con seleccionar el curso y luego dar clic en “habilitar”. Luego, deberás ingresar tu contraseña y el sistema te habilitará. 4.2 Solicitudes Podrás enviar también solicitudes a tu facultad: los siguientes tipos 1) Ampliación de vacantes. 2) Matrícula en otra facultad (complementaria) 3) Otros tipos de solicitudes. Estas solicitudes serán evaluadas por el responsable de la facultad, el que te enviará una respuesta por este mismo medio en la fecha que indica las Normas de Matrícula. Habilitaciones Cruce de Horario Habilitación de Cursos Solicitudes Ampliación de Vacantes Matrícula en otra Facultad Otras Solicitudes Consultas Consulta la respuesta aquí Reglamento Solicitudes Aceptar Salir 4.2.1 Ampliación de vacantes Cuando las vacantes de alguna sección se hayan agotado, puedes usar esta opción para solicitar que aumenten una para ti. Debes considerar que tu solicitud competirá con la de otros alumnos, por lo que el responsable de la facultad tendrá que decidir a quién le otorga la vacante, según los méritos de cada alumno y la gravedad del caso. Las respuestas se enviarán después que finalice el proceso de matrícula. Es recomendable que si hay secciones abiertas en tu turno de matrícula te matricules en ellas, pues éstas también se agotarán, y si la solicitud es rechazada corres el peligro de quedarte sin llevar el curso. La respuesta a tu pedido la verás en la opción Consultas-Solicitudes. Además, si la solicitud procede aparecerás matriculado en la sección en la fecha indicada. 4.2.2 Matrícula en otra facultad Usa esta opción cuando desees matricularte en asignaturas que no pertenecen a tu especialidad. Debes tener en cuenta que los créditos y la nota obtenida en esta asignatura pasarán a ser parte del promedio ponderado del periodo y acumulado de tu especialidad actual. La respuesta a tu pedido la verás en la opción Consultas-Solicitudes. Además, si la solicitud procede aparecerás hábil para matricularte en esa asignatura en la fecha indicada. 4.2.3 Otras solicitudes Esta opción te permite escribir libremente algún pedido que debe ser resuelto por el responsable de la matrícula de tu facultad. La respuesta a tu pedido la verás en la opción Consultas-Solicitudes. II. PROCESO DE MATRÍCULA Si has resuelto las situaciones que generan impedimentos, tienes las autorizaciones necesarias y ha llegado el día y la hora de tu matrícula, debes presionar el siguiente botón: Si aún no te corresponde ingresar a matrícula, aparecerá el siguiente mensaje, el cual indicará tu orden y el orden de entrada en el que se encuentra la matrícula en ese momento. Si tu orden corresponde al orden de entrada autorizado, debes ingresar tu contraseña en la siguiente pantalla Si tu contraseña es válida, ingresas a la siguiente pantalla en donde aparecerán primero sólo tus cursos hábiles. De esta lista, debes seleccionar la asignatura o curso a matricular. Al seleccionar la asignatura, aparecerá a la derecha la relación de secciones disponibles, así como las vacantes, horario y docente. Eliges una sección y pulsas el botón “confirmar matrícula”. En resumen, para matricularte en cada curso debes ejecutar siempre tres pasos: 1. Seleccionar una asignatura; 2. Seleccionar una sección; 3. Clic en “confirmar matrícula”. Debes repetir estos tres pasos para cada asignatura a matricular. 1. Para que se muestren las secciones disponibles tienes que marcar el check. 2. Tienes que marcar el check para seleccionar la sección. 3. Tienes que hacer clic para confirmar la matrícula en la sección. Los cursos matriculados y confirmados figuran en color naranja. Los cursos que todavía no han sido confirmados aparecen en color negro. Para ver las vacantes disponibles para la sección seleccionada presionar el botón . MUY IMPORTANTE: Para efectuar tu matrícula en cada asignatura debes presionar el siguiente botón: ELIMINAR UN CURSO MATRICULADO Los cursos en los que te vas matriculando aparecen en la parte inferior izquierda de la pantalla con el nombre “Cursos Matriculados (Confirmados). Si estás dentro de los minutos asignados para tu matrícula puedes eliminar alguno o todos los cursos confirmados. Para eso, selecciona el o los cursos y presiona el botón “eliminar”. Aquí debes seleccionar el curso que deseas eliminar. Luego de seleccionar el curso debes de presionar el botón “eliminar”. Al presionar el botón “eliminar” aparecerá el siguiente cuadro de dialogo que confirma la eliminación definitiva. Mientras realizas tu matrícula, pueden aparecer los siguientes mensajes: • No es el momento para su matrícula. Significa que todavía no puedes realizar la matrícula del curso seleccionado. Esta situación se puede presentar, si eres hábil para más de un tipo de matrícula. Para verificar el orden de entrada de matrícula en varias especialidades presiona el botón En esta sección podrás visualizar la hora en que iniciaste tu matricula • Ya pasó el tiempo que tenía disponible para su matrícula. Significa que el tiempo asignado para añadir y eliminar cursos se ha cumplido, a partir de ese momento sólo puedes añadir. • Sección sin vacantes disponibles para matricula (aparece en fondo Negro). Al dar un clic aquí, se mostrará un mensaje explicando la situación de la sección En esta sección saldrá la hora en la que debes terminar tu matricula • Sección con cruce de horario (aparece en fondo gris). • Sección con autorización de cruce de horario (aparece el texto de color rojo con fondo blanco). Una vez que has finalizado tu matricula puedes presionar el botón También puedes enviar un correo electrónico con el botón • Impresión del consolidado de matricula • Envío de correo electrónico