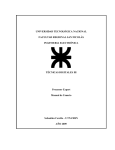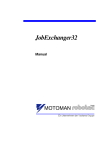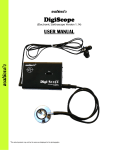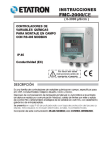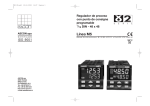Download Manual de usuario del simulador UC1-TD3
Transcript
UNIVERSIDAD TECNOLÓGICA NACIONAL FACULTAD REGIONAL SAN NICOLÁS INGENIERIA ELECTRÓNICA TÉCNICAS DIGITALES III Simulador de la unidad de control microprogramada de Técnicas Digitales III – (UC1-TD3) Manual de Usuario v3 Ing. Felipe F. Poblete – UTN-FRSN AÑO 2008-2014 UC1-TD3 Manual de usuario Página 1 de 18 OBJETIVO: Adquirir los conocimientos necesarios para el empleo del simulador de la unidad de control microprogramada utilizada en las clases de teoría de Técnicas Digitales III. INTRODUCCIÓN: El simulador se implementó mediante un software de diseño de circuitos digitales, llamado Multimedia Logic 1.6.1, de Softronix Inc. El programa está completamente documentado y tiene licencia de uso libre. El objetivo de diseño del circuito fue respetar lo más fielmente posible el funcionamiento de la unidad de control microprogramada explicado en clase. Instalación del programa El programa Multimedia Logic, v1.6 se puede descargar desde la Web del autor (http://sourceforge.net/projects/multimedialogic/) o desde Download de Técnicas Digitales III (http://www.frsn.utn.edu.ar/tecnicas3). Una vez descargado el archivo Multimedia Logic1.6.1.exe, se ejecuta el mismo, apareciendo los cuadros de diálogo del instalador. Oprimir Next, aceptar la licencia y aparece el cuadro de diálogo de la carpeta donde se instalará. UC1-TD3 Manual de usuario Página 2 de 18 Por defecto, se instala en C:\Program Files\Multimedia Logic. A menos que por algún motivo especial desee elegir otra carpeta, oprima Next. Comprobando que la carpeta de programas del menú inicio de Windows es correcta oprima Install Una vez ejecutado el instalador, los archivos quedan en C:\Program Files\Multimedia Logic. Si lo desea, puede crear un acceso directo en el escritorio. Ejecutando el simulador por primera vez La pantalla inicial es la siguiente: Con este icono (flecha) puede arrastrar cualquier componente sobre el plano sin que se desconecte. Para practicar, Ud puede diseñar un circuito muy simple: encender un LED. En “Palette” tiene los componentes prediseñados. Con el mouse haga click en el primer icono de la cuarta fila (switch) y luego haga click en el centro de la hoja en blanco. Apareció una llave. Ahora haga click en el tercero de la tercera fila (led) y nuevamente click en la hoja, al lado de la llave. Ahora seleccione el segundo de la primera fila (cable) y haga click en el punto negro de la llave y sin soltar el botón del mouse dibuje el cable hasta el punto negro del led. ¡Ya está!. UC1-TD3 Manual de usuario Página 3 de 18 Iniciar simulación Ahora oprima la flecha verde de iniciar simulación. Se borra la grilla y el led se apaga. Con el mouse, actúe sobre la llave para encender y apagar el led. Observará que el led no necesitó el cable de masa y la llave no requirió alimentación. Esto es configurable. En la carpeta C:\Program Files\Multimedia Logic\Examples hay una cantidad de ejemplos de circuitos hechos con este programa. Los mismos se ejecutan simplemente haciendo doble click en el archivo con extensión lgi. Pruebe con C:\Program Files\Multimedia Logic\Examples\Advanced\robot3.lgi. UC1-TD3 Manual de usuario Página 4 de 18 Instalación de los archivos de TDIII Los archivos que componen la simulación de la UC1-TD3 se pueden descargar desde la página de Prácticos de Técnicas Digitales III, la misma desde donde descargó este instructivo. El archivo CPU_TD3.zip se debe expandir en C:\Program Files\Multimedia Logic\CPU_TD3. Nota importante: Si por algún motivo se debe instalar en otra unidad (D:) u otro directorio, una vez cargado el programa micropro15.lgi, se deben modificar los vínculos a todos los archivos *.txt y *.bmp manualmente. Esto se puede hacer también editando con el block de notas de Windows el archivo micropro15.lgi, reemplazando la ruta de cada referencia (oprimir “reemplazar todo”). UC1-TD3 Manual de usuario Página 5 de 18 Unidad de control microprogramada El simulador intenta representar el diagrama en bloques de la UC que vimos en clase: c. progr. 000 registros instrucc. 001 flags reg. A Memoria de Microprograma 010 011 reg. B 100 p. stack 101 temp. A 110 temp. B 111 Instrucc. sel. reg. Estado reset Secuenciador reloj microbifurcación. sel. reg. micropalabra A B ALU - 16 Op. ALU datos MM O O RW R W direcciones C control Bus Camino de los datos Control Unidad de control micro programada Utilización del simulador UC1-TD3 Desde este icono se selecciona el archivo que se simulará. En nuestro caso: micropro12.lgi Desde estos iconos se pasa a la página siguiente o a la anterior. Al comenzar debe estar así. Desde este icono se puede obtener ayuda sobre todas las funciones del programa (en inglés). Una vez seleccionado el archivo micropro15.lgi, aparece la siguiente pantalla: UC1-TD3 Manual de usuario Página 6 de 18 Maximizar Maximizar Iniciar Pantalla inicial del simulador Es conveniente maximizar ambas ventanas con los iconos en la parte superior derecha. Si se realizaron todos los pasos de instalación correctamente, en la memoria de programa estará cargado el primer programa de prueba, a partir de la dirección 0. Programa demo Oprimir la flecha verde para iniciar el simulador. Luego oprimir el pulsador STOP para preparar el circuito. La página inicial debe quedar como muestra la figura A1. Ahora oprimir START. Se debe oír un pitido cada 2 s y deben ir cambiando los registros. El programa se repite indefinidamente. Se puede avanzar paso a paso de microprograma con STEP. UC1-TD3 Manual de usuario Página 7 de 18 En la primera página se representa la unidad de control (UC) y la memoria de programa. En las páginas siguientes están los circuitos detallados de cada uno de los bloques que componen la UC, en las Figuras A1 hasta A15. Paso a paso Preparar / Detener Continuo Figura A1 – Panel de control del simulador Dado que la micropalabra está compuesta por bits individuales que totalizan 24, se construyó la memoria de microprograma con 3 memorias de 8 bits de datos cada una (microp 1, 2 y 3). Para facilitar la separación de los 24 bits individuales en los tres grupos de 8 bits, se recurre a un archivo Excel (control store 15.xls), donde, en la solapa microprograma se generan los bytes que se cargarán a las memorias microp 1, etc. Ver Hints en la página 17. Solapa microprograma UC1-TD3 Manual de usuario Página 8 de 18 Por otra parte, el programa se carga en la Memoria de programa, de 256 bytes. En el mismo archivo hay una solapa para cargar el programa. Para completar el diseño de esta unidad de control, se agregaron la solapa de codigos ALU y el set de instrucciones. Para modificar el programa, se puede hacer desde el archivo Excel auxiliar (control store 15.xls). Escribiendo instrucciones válidas en la columna “Nemónico” la planilla Excel determina el código y la descripción de la misma. Una vez modificado, se ve como en la figura siguiente: Solapa programa Ahora se debe copiar el código del programa desde el archivo Excel a la memoria de programa en el simulador. Se seleccionan las celdas y se copia al portapapeles de Windows. Copiar Luego se hace doble click sobre la memoria en el simulador, para ver las “propiedades”. Propiedades Editar Luego, haciendo click en “Edit”, se abre el block de notas de Windows (Notepad) donde se ve el contenido anterior de la memoria. Se selecciona todo y se reemplaza el nuevo contenido, quedando: Pegar aquí Ahora se cierra el Notepad salvando los cambios y se cierra Memory Properties haciendo click en OK. Se puede ahora ejecutar el simulador, verificando la diferencia de comportamiento. El contador de programa debe incrementarse desde 0 a 2 y luego volver a cero, repitiendo indefinidamente. UC1-TD3 Manual de usuario Página 9 de 18 La ALU de esta unidad de control está implementada con dos memorias de forma de respetar los códigos originales de operaciones del apunte de Técnicas Digitales III. Todas las operaciones fijan los Flags de esta ALU, sin embargo se implementó una operación especial para retenerlos en el momento que se desee dentro de la secuencia del microprograma. Esta operación se habilita poniendo 1111 en los bits de TEST de la micropalabra. Solapa codigos ALU y TEST Para verificar si se cumple una condición de salto condicional, se selecciona el bit de condición con los cuatro bits de TEST de la micropalabra, según la codificación de la tabla “CHEQUEO DE FLAG EN PSW”. Cuando la condición de la instrucción xx es verdadera, el contador de microprograma pasa a xx8. Si la condición es falsa, pasa a xx0. Véase como ejemplo el microprograma de la instrucción JZ #M en el archivo CONTROL STORE 15.xls. Para dar por finalizado el microprograma de una determinada instrucción, se debe poner 0001 en los bits de TEST de la micropalabra. UC1-TD3 Manual de usuario Página 10 de 18 Figura A2 – Reloj y secuenciador Figura A3 – Contador de programa y registro de instrucción UC1-TD3 Manual de usuario Página 11 de 18 Figura A4 – Registro de flags y registro A Figura A5 – Registro B y puntero de stack UC1-TD3 Manual de usuario Página 12 de 18 Figura A6 – Registros temporarios A y B Figura A7 – Rama A del bus ALU y decodificación de registros UC1-TD3 Manual de usuario Página 13 de 18 Figura A8 – Rama B del bus ALU y decodificación de registros Figura A9 – ALU, registro ALU y lógica asociada UC1-TD3 Manual de usuario Página 14 de 18 Figura A10 – Memoria de microprograma y micropalabra Figura A11 – Registro de datos, registro de direcciones y lógica de DMA UC1-TD3 Manual de usuario Página 15 de 18 Figura A12 – Buses de datos, direcciones y control Figura A13 – Memoria principal UC1-TD3 Manual de usuario Página 16 de 18 Figura A14 – Lógica de DMA (en desarrollo) Figura A15 – Lógica de I/O (en desarrollo) UC1-TD3 Manual de usuario Página 17 de 18 Anexo: Hints para usar el Microsoft Excel Para que las funciones Concatenar y otras operen correctamente, se debe tener habilitados los complementos que se indican. Se accede desde el menú principal, Herramientas, Complementos. Para navegar más fácilmente en las planillas grandes, conviene inmovilizar los paneles para que se vean los títulos de las columnas en todo momento. Para ello seleccionar la celda A4 como se indica en la figura y luego desde el menú Ventana, seleccionar “Inmovilizar paneles” (versión 2003). O desde el menú Vista, Inmovilizar (versión 2010). UC1-TD3 Manual de usuario Página 18 de 18