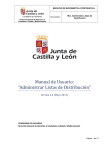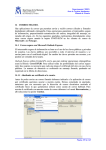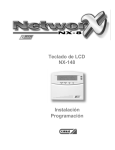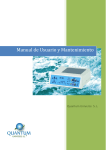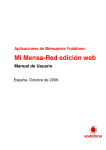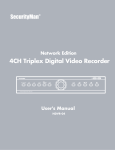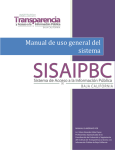Download Anexo 4 Usuario
Transcript
Manual de usuario Índice Apartado público de la web .............................................................................................. 2 Registro de un nuevo usuario ........................................................................................... 3 Recordatorio de contraseña .............................................................................................. 4 Acceso a la parte privada de la aplicación: Login ............................................................ 4 Logout............................................................................................................................... 5 Home Usuario................................................................................................................... 5 Visualizar noticias: News ................................................................................................. 5 Ejecución de programas: Execute..................................................................................... 5 Caso A: Selección de Heurística Adhoc....................................................................... 6 Caso B: Selección de la Meta-Heurística Tabu Search ................................................ 8 Ultimas ejecuciones........................................................................................................ 10 Gestión de la cuenta de usuario: My Account................................................................ 10 Proponer una instancia al administrador ........................................................................ 11 1 Apartado público de la web El apartado pública de la web es la parte de la aplicación a la cual se accede introduciendo la dirección url en el navegador que utilicemos habitualmente. En ella encontraremos en la parte central un mensaje de bienvenida, explicándonos los que vamos a encontrar en la aplicación. Si nos fijamos podremos encontrar dos menús en la página: El izquierdo y el derecho. El menú izquierdo contiene información sobre los problemas de Scheduling, los archivos que podemos introducir en los programas ofrecidos en la web, los parámetros de entrada y los resultados que obtendremos de nuestras ejecuciones, para ello deberemos acceder a las secciones Scheduling Information, Files Example, Parameters Examples y Answer Examples respectivamente. Si continuamos en el menú de la izquierda encontraremos una sección dedicada a links de interés y por última una sección donde todo aquel que acceda a la web podrá probar una demo del tipo de programa que se ofrece dentro de la aplicación. A continuación se muestra la pantalla de bienvenida de la aplicación web: Por último en el lado derecho de la página encontramos el menú de acceso a la parte privada de la web. Dicho menú se explica en los próximos puntos tratados en el manual. 2 Registro de un nuevo usuario Para que un usuario pueda acceder a la parte privada de la aplicación web es necesario que éste realice una cuenta de usuario. Para ello deberá ir al menú derecho de la página principal y pulsar sobre la opción: “New User”. Una vez hemos pulsado sobre “New User” la página nos muestra un formulario, el cual debe ser rellenado por el nuevo usuario. A continuación se muestra una figura con el formulario de registro: Como podemos observar en el formulario tenemos unos campos marcados con (*), estos campos han de ser rellenados obligatoriamente. Los campos obligatorios son: Username, Password, Retype Password y Email. De forma adicional podemos rellenar dos campos más: Dedication y Research Company. Los usuarios deben tener en cuenta a la hora de hacer su registro los beneficios que les aporta rellenar los campos adicionales, ya que su cuenta de usuario será de investigador, en caso contrario se creará una cuenta de invitado. Las principales diferencias entre una cuenta de investigador y una cuenta de invitado son las siguientes: Un investigador tiene mayor número de ejecuciones en los programas ofrecidos en la aplicación web. 3 El tiempo máximo de ejecución de los programas ofrecidos es mayor para los investigadores que para los invitados. Un investigador puede ofrecer instancias al administrador de la página para que éstas queden publicadas en la web, para su posterior uso por parte del mismo investigador o del resto de usuarios que tengan acceso a la zona privada de la aplicación. De esta forma el investigador no tendría que cargar siempre la instancia que desea ejecutar. Recordatorio de contraseña En ocasiones puede suceder que un usuario después de registrar su cuenta no recuerde cual es su contraseña, la aplicación nos brinda una utilidad mediante la cual podemos saber la contraseña que hemos asignado a nuestro usuario. Para recordar nuestra contraseña el usuario debe ir al menú de la derecha de la página principal y pulsar sobre la opción “Forgotten your Password”. Una vez hayamos pulsado sobre la opción, la página nos mostrará un mensaje pidiéndonos que escribamos el username para el cual deseamos recuperar la contraseña. Una vez hayamos introducido el username y pulsemos sobre el botón Send, la aplicación nos enviará a nuestra dirección de correo un mail con la información sobre nuestro usuario. Además la aplicación mostrará en el mensaje de confirmación la dirección de mail donde ha sido enviada (así el usuario sabe con qué cuenta de correo realizó su registro). Acceso a la parte privada de la aplicación: Login Para acceder a la página privada de la página deberemos dirigirnos al menú de la derecha y seleccionar la opción “Login”. Una vez seleccionada nos aparecerá la pantalla de identificación, en la cual deberemos introducir nuestro username y la contraseña de usuario. Después pulsaremos sobre el botón login y accederemos a la parte privada de la aplicación. En la pantalla de login también dispondremos de información sobre como realizar un nuevo usuario o como recordar una contraseña olvidada. 4 Logout Una vez que nos encontremos en la parte privada de la aplicación es posible que queramos salir de ella, para ello deberemos ir al menú derecho y pulsar sobre “LOGOUT”, de esta forma conseguiremos volver a la pantalla de bienvenida de la aplicación web en su parte pública. Home Usuario Después de que un usuario realice su login, la aplicación mostrará la pantalla de bienvenida al usuario investigador/invitado (depende del tipo de registro que haya realizado).. En esta pantalla se da la bienvenida al usuario y se explica brevemente las funcionalidades de las que dispone en la parte privada de la aplicación. En todo momento se puede acceder a esta sección de la parte privada, simplemente el usuario debe pulsar sobre la opción “HOME” del menú de la izquierda. Visualizar noticias: News Todo usuario tendrá la posibilidad de ver las noticias que haya publicado el administrador de la página durante el último mes. Para ello los usuarios deberán acceder a la sección “News” que se encuentra en el menú izquierdo de la página. Los usuarios podrán ver las noticias ordenadas cronológicamente, así las primeras noticias que leerán son las más recientemente publicadas por el administrador. Ejecución de programas: Execute En esta sección los usuarios podrán solucionar sus problemas de scheduling, para ello deberán dirigirse al menú izquierdo y seleccionar la sección de “Execute”. La primera pantalla que nos mostrará la aplicación es la siguiente: 5 En ella deberemos seleccionar el tipo de heurística que vamos a ejecutar, para ver los tipos de heurística solo deberemos pulsar sobre el desplegable. Una vez el usuario haya decidido mediante que ejecutable va a ejecutar su heurística y pulse sobre “Next” la aplicación mostrará la siguiente pantalla (a partir de ahora encontraremos dos casos A: Adhoc, B: Tabu Search.) Caso A: Selección de Heurística Adhoc Al seleccionar la heurística Adhoc la siguiente pantalla que nos muestra la aplicación nos pide que seleccionemos el modo de ejecución que deseamos realizar: immediate o batch. Una vez seleccionado el modo la aplicación mostrará la siguiente pantalla: En esta pantalla deberemos seleccionar la heurística que vamos a ejecutar, después en la configuración deberemos decidir en primer lugar si seleccionaremos la instancia a ejecutar de una lista proporcionada por la propia aplicación, o si ejecutaremos una instancia propia, la cual deberemos subir a la aplicación. La segunda decisión que deberemos tomar es decidir como queremos que el programa nos retorne la solución a nuestro problema. Las opciones que tenemos es que directamente nos muestre por pantalla el resultado o que envíe a nuestra dirección de correo la solución. Nota: la solución mostrada por pantalla no contiene la información sobre la asignación de tareas a máquinas. 6 Una vez seleccionadas las opciones deseadas pulsaremos sobre “Next” y la aplicación nos mostrará la última pantalla antes de ejecutar nuestro problema. En esta pantalla encontramos un formulario donde debemos indicar: el número de máquinas para el cual queremos solucionar el problema, las tareas que están involucradas en el problema y por último la instancia que vamos a ejecutar. A continuación se muestra la pantalla que la aplicación nos mostraría en el caso de que hayamos seleccionado elegir la instancia de una lista: Por último una vez pulsemos sobre “Execute” la aplicación nos mostrará el resultado de la ejecución: 7 Caso B: Selección de la Meta-Heurística Tabu Search Al seleccionar la Meta-Heurística Tabu Search la aplicación nos muestra la pantalla de configuración. En ella deberemos seleccionar la heurística que ejecutaremos (selección de un desplegable) y deberemos tomar tres decisiones más: - En primer lugar decidiremos si seleccionaremos la instancia a ejecutar de las instancias disponibles en la web o si ejecutaremos nuestra propia instancia cargándola desde un archivo. - En segunda lugar decidiremos si los parámetros que debemos configurar para la ejecución de la heurística los cargaremos desde un fichero o los introduciremos manualmente mediante un formulario que nos mostrará la aplicación un poco más adelante. - Por último deberemos decidir si el resultado será mostrado en la pantalla o será enviado a nuestro e-mail. Nota: la solución mostrada por pantalla no contiene la información sobre la asignación de tareas a máquinas A continuación se muestra la pantalla de configuración: Una vez tengamos la configuración realizada pulsaremos sobre “Next” y accederemos a la última pantalla antes de la ejecución. 8 A continuación se muestra la última pantalla para el caso de: ejecutar una instancia propia del usuario, introducción de la configuración de los parámetros manual y envío a la dirección de correo de la solución al problema. Como podemos observar en la imagen nos aparece en primer lugar el campo donde deberemos introducir nuestra instancia, para ello podemos pulsar sobre el botón examinar y este nos permitirá seleccionarle de nuestro sistema de archivos. Después encontramos el formulario de configuración de los parámetros, donde deberemos introducir todos los parámetros solicitados. Si algún parámetro fuese erróneo o no fuese cumplimentado la ejecución no se llevaría a cabo. Una vez completado todo el formulario pulsaremos sobre “Exceute” y la aplicación nos mostrará una pantalla donde podremos leer un mensaje que nos indica que la solución ha sido enviada a nuestra cuenta de correo. 9 Ultimas ejecuciones La aplicación nos ofrece la posibilidad de observar las últimas ejecuciones que hemos producido en la aplicación. Para ello deberemos acceder en el menú de la izquierda a la sección llamada: “I want to see my last executions”. Una vez dentro de la sección la aplicación nos mostrará la siguiente pantalla, donde podremos ver las últimas ejecuciones realizadas en el programa. El cuadro que nos muestra la aplicación nos permite ver quién ha realizado la ejecución, que instancia a introducido al programa y que configuración le ha dado. Por último también nos permitirá ver la solución completa que ha obtenido del problema solucionado. Además como datos de control también se mostrará la fecha y hora de la ejecución realizada y el tipo de heurística que ha seleccionado el usuario para realizar la ejecución. Gestión de la cuenta de usuario: My Account La sección “My Account” del menú de la izquierda está dedicada a la configuración de la cuenta de usuario de cada uno de los usuarios. Dentro de esta sección podrán modificar su dirección de mail, donde le llegarán las soluciones a los problemas y incluso su contraseña en caso de que la olviden. También podrán modificar su contraseña introduciendo la contraseña antigua y la contraseña nueva en dos ocasiones para saber que la nueva contraseña no esta equivocada. 10 A continuación se muestra la pantalla inicial de esta sección: Proponer una instancia al administrador Esta la última sección que encontramos en la parte privada de la web, esta sección solo se muestra a los usuarios investigadores, ya que son los únicos que pueden proponer instancias al administrador. La pantalla que se muestra cuando se accede a esta sección es la siguiente: 11 En esta pantalla deberemos introducir un nombre identificativo para nuestra instancia, seguidamente seleccionaremos la instancia que deseamos hacer pública y la cargaremos en el formulario. Por último indicaremos para el número de máquinas y tareas que se ha realizado la instancia. Una vez hayamos pulsado sobre Upload, la aplicación nos indicará si se ha podido enviar con éxito la propuesta al administrador 12