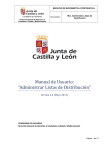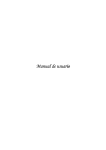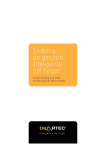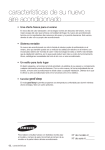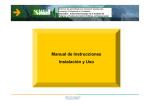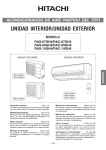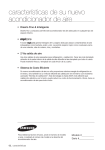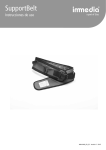Download Mi Mensa-Red edición web Manual de Usuario
Transcript
Aplicaciones de Mensajería Vodafone: Mi Mensa-Red edición web Manual de Usuario España, Octubre de 2006 1 Descripción La aplicación Mi Mensa-Red edición Web, te permite enviar Mensajes Cortos (SMS) y Mensajes Multimedia (MMS) simultáneos a diferentes destinatarios, despreocupándote de la capacidad de memoria de tu teléfono y tarjeta SIM, pudiendo gestionar y archivar tus mensajes SMS y MMS en un entorno seguro. Además, Mi Mensa-Red edición Web permite almacenar y gestionar de una forma segura y personalizada los mensajes cortos recibidos en el teléfono móvil, mediante el envío de éstos al número corto 4001. Está especialmente diseñado para usuarios de mensajería móvil (SMS y MMS), sobre todo PYMES y profesionales que necesitan gestionar y controlar sus mensajes. El acceso a Mi Mensa-Red edición Web podrá ser en cualquier momento desde cualquier ordenador conectado a Internet o desde una PDA. Para acceder desde el ordenador, sólo hay que conectarse a la dirección http://multimensajeweb.vodafone.es, e introducir tu número de teléfono y clave de acceso. Mientras que para acceder a Mi Mensa-Red edición Web desde una PDA, se debe introducir la siguiente dirección http://multimensajeweb.vodafone.es/pda Para el acceso desde el teléfono móvil, es necesario disponer de: • Un teléfono con acceso Wap. Para ello, tienes que introducir la siguiente dirección en el teléfono: http://wap.vodafone.es/page/18431 • Un teléfono Vodafone live! Dirígete al apartado de mensajes que aparece dentro del menú Vodafone live! La aplicación de compone de diferentes partes: 1 i. Autenticación ii. Carpetas de mensajes Si perteneces a una VPN recuerda que para almacenar los mensajes de texto debes usar el 0400. MiMensaRedweb.Plantilla_01_VF.doc 2/36 iii. Contactos iv. Grupos de contactos v. Envío mensajes texto (SMS) vi. Envío mensajes multimedia (MMS) vii. Plantillas de mensajes viii. Cambio de contraseña ix. Descargas x. Ayuda xi. Salir 2 Autenticación Para autenticarte deberás introducir el número de teléfono y la clave correspondiente. Para obtener esta última, basta con enviar un SMS gratuito con la palabra activar al número 4012. Al instante, recibirás en tu terminal y de forma gratuita un mensaje corto con la clave personal de acceso. Si cualquiera de estos datos fuera incorrecto, aparecería una pantalla con el siguiente mensaje de error: “Error en la validación”, y un botón “Volver”, con el que se regresa a la pantalla de acceso para volver a autenticarse. 2 Si perteneces a una VPN recuerda que para solicitar la clave debes usar el 0401 MiMensaRedweb.Plantilla_01_VF.doc 3/36 En caso de que el usuario no esté dado de alta en la aplicación se mostrará un mensaje del tipo “No puede acceder a la aplicación, el teléfono xxxxxxxxx no está dado de alta. Debes mandar un mensaje corto con el código ACTIVAR al número 401.” con el correspondiente botón de “Volver”, para que una vez activado, introduzcas sus datos. En el momento en que los datos sean correctos, podrás empezar a utilizar la aplicación. 3 Carpetas de mensajes Junto con las carpetas “Bandeja de entrada”, “Mensajes Enviados” y “Papelera”, se pueden crear las carpetas que se deseen para organizar los mensajes escritos de acuerdo a cada necesidad. MiMensaRedweb.Plantilla_01_VF.doc 4/36 Nueva carpeta Renombrar carpeta Borrar carpeta Listar mensajes de carpeta Mover mensajes a carpeta Borrar mensajes de carpeta Modificar mensaje de carpeta Consultar estado de mensajes de carpeta Descargar mensajes de carpeta 3.1 NUEVA CARPETA MiMensaRedweb.Plantilla_01_VF.doc 5/36 Para crear una nueva carpeta, el primer paso es pinchar en el campo “Carpetas de mensajes” y luego en el botón “Nueva Carpeta”. A continuación, se introduce el nombre que se le quiera dar, éste no debe contener caracteres extraños (ver tabla de caracteres extraños) y se pulsa “Guardar Carpeta”. La nueva carpeta aparecerá en el menú izquierdo de la aplicación y se refrescará el listado de carpetas. 3.2 RENOMBRAR CARPETA Para cambiar el nombre de una carpeta ya creada, primero hay que seleccionar la carpeta a cambiar de nombre, y a continuación pinchar en el botón “Renombrar”. Es muy importante que se tenga en cuenta que se puede renombrar cualquier carpeta, excepto las que vienen con la aplicación: “Bandeja de entrada”, “Mensajes Enviados” o “Papelera”. Para seleccionar las carpetas, hay que pulsar en querer quitar la selección. MiMensaRedweb.Plantilla_01_VF.doc , volviéndose a pulsar en caso de 6/36 Al pulsar “Guardar Carpeta” el nuevo nombre de la carpeta se incluirá en el listado de carpetas. El nombre de la carpeta no debe contener caracteres extraños (ver tabla de caracteres extraños). 3.3 BORRAR CARPETA Para borrar una carpeta que se ha creado, primero hay que seleccionar la carpeta a borrar, y pulsar el botón “Borrar”. A continuación, aparecerá el siguiente mensaje “¿Estás seguro que deseas borrar la carpeta con tus mensajes?”. Si se pulsa “Aceptar”, se borrará la carpeta y los mensajes que se encuentren en ella. Para seleccionar las carpetas hay que pulsar en selección. , y volver a pulsar para quitar la Se pueden borrar todas las carpetas, excepto las carpetas que vienen con la aplicación: “Bandeja de entrada”, “Mensajes Enviados” y “Papelera”. Una vez eliminada la carpeta seleccionada, se refrescará el listado de las carpetas y el menú izquierdo de la aplicación. En caso de registrarse un fallo en el proceso, se mostrará un mensaje de error. MiMensaRedweb.Plantilla_01_VF.doc 7/36 3.4 LISTAR MENSAJES DE CARPETA Al pulsar sobre las carpetas de la aplicación, aparece una pantalla que muestra los mensajes que contiene esa carpeta con los siguientes apartados: • Fecha: Fecha de almacenamiento del mensaje. • Enviado a ó Enviado por: Teléfono al que fue enviado ó teléfono que envió el mensaje. • Asunto: Primeros caracteres del asunto del mensaje en caso de ser multimedia (MMS), o del texto en caso de ser mensaje de texto (SMS). • Estado: Informa de si el mensaje ha sido enviado correctamente o no. • Tipo: Indica si el mensaje es de tipo SMS, SMS Emergente o MMS. • Tamaño: Bytes ocupados por el mensaje. Inicialmente los mensajes aparecen ordenados por fecha, pero es posible ordenarlos por "Enviado a" ó “Enviado por”, simplemente pulsando sobre este apartado. Ambas formas de ordenado puede ser tanto ascendente como descendente. MiMensaRedweb.Plantilla_01_VF.doc 8/36 Si seleccionas cualquiera de los mensajes que se listan, se pueden mover de carpeta, descargar su información, consultar su estado o borrar de la carpeta actual. Para seleccionar todos los mensajes de la página pulsar en . Si deseas seleccionar algunos mensajes se pulsa sobre de cada mensaje. Volver a pulsar para quitar la selección. 3.5 MOVER MENSAJES A CARPETA Los mensajes disponibles en la aplicación se pueden mover a cualquiera de las carpetas. Para ello, primero hay que dirigirse a la carpeta donde se encuentra el mensaje que se desea mover, y seleccionar dicho mensaje. A continuación, en la parte derecha de la pantalla, aparece un desplegable “Mover seleccionado/s a” con las distintas carpetas que dispone la aplicación, se selecciona la carpeta donde se quiera mover el mensaje seleccionado, y se pulsa el botón “Mover”. Para seleccionar todos los mensajes se pulsa en . Si se desea seleccionar algunos mensajes, se pulsa en de cada mensaje. Volver a pulsar para quitar la selección. Una vez movidos los mensajes seleccionados, se refrescará el listado de los mensajes de esa carpeta. En caso de registrarse un fallo en el proceso, la aplicación le mostrará un mensaje de error. 3.6 BORRAR MENSAJES DE CARPETA Para borrar un mensaje, hay que dirigirse a la carpeta donde se encuentra el mensaje a borrar, y una vez dentro de la carpeta, seleccionarle. A continuación, hay que pulsar el botón “Borrar” y aparecerá el mensaje: “¿Estás seguro que deseas realizar el borrado?”. Si se pulsa “Aceptar”, el mensaje se borrará. Para seleccionar todos los mensajes se pulsa en . Si se desea seleccionar algunos mensajes, se pulsa en de cada mensaje. Volver a pulsar para quitar la selección. Una vez eliminados los mensajes seleccionados, se refrescará el listado de los mensajes que posee la carpeta. En caso de registrarse un fallo en el proceso, la aplicación le mostrará un mensaje de error. MiMensaRedweb.Plantilla_01_VF.doc 9/36 3.7 MODIFICAR MENSAJES DE CARPETA Primero se accede a la carpeta donde se encuentra el mensaje a modificar y a continuación se pulsa sobre el enlace del Asunto del mensaje. Aparecerá una pantalla mostrando los datos del mensaje. Los datos posibles a modificar son: • En caso de la carpeta “Bandeja de Entrada”, los campos “Enviado por”, “Texto” y “Asunto”. Éste último, en caso de ser un mensaje multimedia. • En el resto de carpetas, los campos “Enviado a”, “Texto” y “Asunto”. Éste último, en caso de ser un mensaje multimedia. Una vez introducidos los cambios, hay que pulsar “Guardar Modificaciones” y se refrescará el listado de los mensajes de la carpeta a la que pertenece. En caso de registrarse un fallo en el proceso, se mostrará un mensaje de error. A su vez, desde esta pantalla se pueden realizar otras operaciones, como reenviar el mensaje, borrarle, descargar su información o moverle a otra carpeta. 3.8 CONSULTAR ESTADO DE MENSAJES DE CARPETA Para consultar el estado de los mensajes, hay que dirigirse a la carpeta donde se encuentran los mensajes a consultar, y una vez dentro de la carpeta, seleccionarlos. Para seleccionar todos los mensajes se pulsa en . Si se desea seleccionar algunos mensajes, se pulsa en de cada mensaje. Volver a pulsar para quitar la selección. A continuación hay que pulsar el botón “Consultar Estado Seleccionado/o” y el listado de mensajes se actualizará con el nuevo estado de los mensajes si es que éste ha cambiado. En caso de registrarse un fallo en el proceso, la aplicación te mostrará un mensaje de error. 3.9 DESCARGAR MENSAJES DE CARPETA A la hora de realizar una descarga de información de los mensajes, ésta se puede realizar desde dos puntos de la aplicación: MiMensaRedweb.Plantilla_01_VF.doc 10/36 • • Desde el listado de mensajes de carpeta. En este caso se puede descargar información de los mensajes seleccionados en el listado, seleccionándolos y pulsando “Descargar Seleccionado/s”; o descargar información de todos los mensajes de la carpeta, pulsando directamente sobre “Descargar Todos”. Para seleccionar los mensajes pulsar en en o en de cada mensaje y volver a pulsar para quitar la selección. Desde el detalle de mensaje de carpeta. Al pulsar sobre el botón “Descargar Datos”, se archivará únicamente el mensaje visualizado. A continuación, en ambos casos, se generará un fichero con extensión “.zip” con el contenido de los mensajes, y aparecerá una ventana para seleccionar la carpeta donde se desea guardar el fichero. Este fichero .zip contendrá un archivo con extensión “.xml” por cada mensaje. El nombre de los archivos .xml consta de la fecha exacta de la generación del archivo más un número correlativo. A su vez, si el mensaje a archivar es de tipo multimedia (MMS), se creará una carpeta con el mismo nombre del mensaje y dentro de la misma, se incluirán los contenidos multimedia del mensaje. 4 Contactos Con Mi Mensa-Red edición Web, no necesitas conocer todos los números de teléfono de la agenda, ya que se dispone de una agenda propia de contactos donde, mediante un alias, se puede identificar al destinatario del mensaje. MiMensaRedweb.Plantilla_01_VF.doc 11/36 La búsqueda de contactos se puede realizar por índice alfabético pulsando sobre las letras del abecedario o recorriendo la lista completa. Agregar contacto Borrar contacto Modificar contacto Importar contactos Descargar contactos 4.1 AGREGAR CONTACTO Para incluir a una nueva persona entre los contactos, hay que dirigirse al menú “Contactos” y pulsar sobre “Crear Contacto”. A continuación aparecerá un formulario compuesto por 5 campos: • Número de móvil: Número de teléfono del contacto que se va a crear. Pueden ser tanto números fijos como móviles, y ser tanto números nacionales como internacionales (ver tabla de formato de números de teléfono). • Alias: Alias del contacto a crear. MiMensaRedweb.Plantilla_01_VF.doc 12/36 • Nombre: Nombre del contacto a crear. • Primer Apellido: Primer Apellido del contacto a crear. • Segundo Apellido: Segundo Apellido del contacto a crear. Los 3 primeros campos son obligatorios y si no se rellenan se mostrará un mensaje de error. A su vez, no se permite que contengan caracteres extraños (ver tabla de caracteres extraños). Una vez rellenados los campos, se pulsa el botón “Guardar Contacto” y el listado de contactos se refrescará con el nuevo contacto creado. Si no se guarda, te aparecerá un mensaje de alerta si hubiera algún error en alguno de los campos. No es posible tener dos contactos con el mismo Alias. Si el alias insertado ya existe, aparecerá el siguiente mensaje de error “El alias del usuario ya existe. Por favor, cambia el alias e inténtalo de nuevo”, y tendrás que volver a incluir el contacto con otro alias. A su vez, se mostrará otro mensaje, en el caso de que se intente dar de alta un contacto con un teléfono que ya existe entre los contactos del usuario. Otra de las posibilidades que ofrece la aplicación a la hora de crear nuevos contactos, es la de “Importar Contactos”, que creará los contactos que se incluyan en un fichero. MiMensaRedweb.Plantilla_01_VF.doc 13/36 4.2 BORRAR CONTACTO Para borrar uno de los contactos, hay que dirigirse al menú “Contactos”, seleccionar el contacto a borrar y pulsar el botón “Borrar”. A continuación aparecerá el siguiente mensaje: “¿Estás seguro de que deseas borrar este contacto?”. Si se pulsa “Aceptar”, automáticamente se borrará el contacto. Para seleccionar todos los contactos se pulsa en . Si se desea seleccionar algunos contactos, se pulsa en de cada contacto. Volver a pulsar para quitar la selección. Una vez eliminados los contactos seleccionados, se refrescará el listado de los contactos o se mostrará un mensaje de error en caso de fallo. 4.3 MODIFICAR CONTACTO Para modificar los datos de alguno de los contactos, primero hay que dirigirse al menú “Contactos”, y pinchar sobre el alias del contacto a modificar. Aparecerá un formulario con todos los datos del contacto. Se modifican los campos necesarios teniendo en cuenta que: • Los 3 primeros campos son obligatorios. • El teléfono puede ser un número fijo o móvil y que debe cumplir unos formatos determinados (ver tabla de formato de números de teléfono). • El resto de campos no puede contener caracteres extraños (ver tabla de caracteres extraños). Una vez cambiados los campos, hay que pulsar sobre el botón “Guardar Contacto” y se actualizará el listado de contactos disponibles ó se mostrará un mensaje de error si se produce algún fallo. En caso de que el alias ó el teléfono introducido ya existan para otro contacto se avisará de ello mediante un mensaje y por tanto no se modificará el contacto. Desde la pantalla de editar contactos, existe la posibilidad de realizar otras operaciones tales como, “Enviar SMS” ó “Enviar MMS”, lo que automáticamente coloca al contacto en cuestión en la lista de destinatarios para enviar un SMS ó un MMS respectivamente, y la de “Borrar Contacto”, que lo eliminará del listado. MiMensaRedweb.Plantilla_01_VF.doc 14/36 4.4 IMPORTAR CONTACTOS Para importar contactos se puede acceder desde el menú “Contactos” ó también desde “Grupos de contactos”. En el caso del menú “Contactos”, lo primero que hay que hacer es pulsar sobre “Importar Contactos”. Aparecerá un formulario con la opción de “Examinar…” para localizar el fichero de texto plano que contenga los contactos a crear en el sistema de ficheros correspondiente. Este fichero debe tener una extensión “.csv” con formato estándar, como es el que se genera al realizar la tarea de exportar de Microsoft Office Outlook. El formato de los datos tiene que cumplir las siguientes condiciones: • Los campos Nombre y Teléfono son obligatorios. • Ningún campo debe contener caracteres extraños (ver tabla de caracteres extraños). • El número de Teléfono que se incluya en la aplicación, sea nacional o internacional, fijo o móvil, debe estar en un formato correcto (ver tabla de formato de números de teléfono). Es muy importante que ninguno de los campos obligatorios contenga un espacio en blanco porque mostrará un mensaje de error, pudiendo elegir entre “Continuar” o “Abortar” la importación de datos. En el caso del Alias, como este campo no se corresponde a ninguno del archivo generado por Outlook, se introducirá por defecto el número de teléfono, así que una vez finalizada la importación, es conveniente cambiarlo por un nombre que identifique correctamente al contacto. Cuando varias líneas contengan el mismo Alias ó mismo Teléfono, solamente será procesada la que aparezca en primer lugar, desechando el resto de las líneas. Cualquier línea que contenga un Alias que ya existe entre los contactos creados, se sobrescribirá, avisándolo mediante un mensaje. A su vez, si el teléfono de alguno de los contactos ya está dado de alta, también se avisará y no se insertará en el listado de contactos. MiMensaRedweb.Plantilla_01_VF.doc 15/36 4.5 DESCARGAR CONTACTOS Para descargar contactos, hay que acceder al menú “Contactos” y en ese momento, existen dos posibilidades: • Descargarse los contactos seleccionados. Consiste en seleccionar los contactos que se deseen exportar pulsando sobre de cada contacto o sobre , y a continuación pulsar sobre “Descargar Seleccionado/s”. De esta forma aparecerá una ventana para seleccionar el directorio donde guardar el fichero. • Descargarse todos los contactos. Si se pulsa directamente sobre “Descargar Todos”, se descargará la información de todos los contactos del usuario. Por tanto, se abrirá una ventana para seleccionar el directorio donde guardar el fichero. El fichero que se genera es de tipo “.csv”, y su nombre está formado por el número de teléfono del usuario junto a la fecha y hora exacta de realizar la descarga. Este fichero consta de una línea de cabecera con el nombre de los campos a exportar separados por comas y una línea de texto por cada uno de los contactos exportados con la información correspondiente a cada campo, separado también por comas. 5 Grupos de contactos En el campo Grupos de contactos se puede agrupar a los contactos en diferentes grupos para poder mandar los mensajes simultáneamente a un Grupo de contactos fácilmente. Cualquier persona que quiera incluir en los Grupos de contactos, tiene que estar previamente registrado entre los Contactos. MiMensaRedweb.Plantilla_01_VF.doc 16/36 Crear nuevo grupo de contactos Borrar grupo de contactos Modificar grupo de contactos Importar grupo de contactos 5.1 CREAR NUEVO GRUPO DE CONTACTOS Para crear un nuevo grupo, hay que dirigirse al menú “Grupos de contactos” y pulsar el botón “Crear Grupo”. MiMensaRedweb.Plantilla_01_VF.doc 17/36 Aparecerá un formulario con las explicaciones a seguir para introducir los datos del grupo. Los campos a rellenar son: • Nombre del grupo: nombre con el que se identificará al grupo. No puede contener caracteres extraños (ver tabla de caracteres extraños). • Contactos del grupo: contactos que formarán parte del grupo. Estos se deben seleccionar del listado de contactos disponibles. Para añadir un contacto al grupo, hay que seleccionar el contacto y pulsar sobre o bien hacer doble clic en el mismo; y para eliminar contactos del grupo una vez añadidos, seleccionar el contacto a eliminar y pulsar el botón , o doble clic. Cada grupo puede estar formado por un mínimo de 2 contactos y un máximo de 100 y no es posible crear dos grupos con el mismo nombre. Una vez completado el grupo, hay que pulsar el botón “Guardar Grupo” creándose el grupo y refrescándose el listado de los grupos disponibles en ese momento. En caso de registrarse un fallo en el proceso, la aplicación mostrará un mensaje de error. Otra de las posibilidades que le ofrece la aplicación a la hora de crear nuevos grupos, es la opción de “Importar Grupo de Contactos”. MiMensaRedweb.Plantilla_01_VF.doc 18/36 5.2 BORRAR GRUPO DE CONTACTOS Para borrar algún grupo de contactos creado, hay que acceder al menú “Grupos de contactos”. Aparecerá el listado de los grupos disponibles. Se deberá seleccionar aquellos que hay que borrar. • Para seleccionar todos los grupos de contactos de la página pulsar en . Si se desea seleccionar algunos grupos se pulsa sobre de cada grupo. Volver a pulsar para quitar la selección. Si no se selecciona ningún grupo, cuando pulse el botón “Borrar” le aparecerá el siguiente mensaje: “Por favor, elija los grupos que desee borrar”. • Una vez seleccionados hay que pulsar “Borrar” y aparecerá el siguiente mensaje: “¿Está seguro que desea borrar los grupos seleccionados?”. Si se pulsa “Aceptar”, los grupos se borrarán automáticamente y el listado se refrescará. Si se produce algún error en el proceso se mostrará un mensaje de error. 5.3 MODIFICAR GRUPO DE CONTACTOS Para modificar grupos de contactos, hay que dirigirse al menú “Grupos de contactos” y pinchar sobre el nombre del grupo que se desee modificar. Entonces, se abrirá un formulario con el nombre del grupo y sus contactos. Se realizan las modificaciones necesarias, teniendo en cuenta que: • El nombre del grupo no debe existir entre los que hay en el listado de grupos, y que no puede contener caracteres extraños (ver tabla de caracteres extraños). • Para modificar los contactos del grupo, se debe utilizar los botones para añadir más contactos y , para eliminarlos, o también haciendo doble clic sobre los contactos. • Cada grupo debe estar formado por un máximo de 100 contactos. Una vez finalizados los cambios, se pulsa sobre “Guardar Grupo”. De esta forma se refrescará el listado de grupos de contactos incluyendo el grupo modificado. En caso de fallo en alguno de los campos, se avisará mediante un mensaje de error. Desde la pantalla de editar grupo de contactos, existe la posibilidad de realizar otras operaciones tales como, “Enviar SMS” ó “Enviar MMS”, lo que automáticamente coloca al grupo en cuestión en la lista de destinatarios para enviar un SMS ó un MMS MiMensaRedweb.Plantilla_01_VF.doc 19/36 respectivamente, y la de “Borrar Grupo”, que eliminará el grupo de la lista de grupos de contactos. 5.4 IMPORTAR GRUPO DE CONTACTOS Para importar contactos se puede acceder desde el menú “Contactos” ó también desde “Grupos de contactos”. En el caso del menú “Grupos de contactos”, lo primero que hay que hacer es pulsar sobre “Importar Grupo de Contactos”. Aparecerá un formulario con la opción de “Examinar…” para localizar el fichero de texto plano que contenga los contactos a crear, en el sistema de ficheros correspondiente. Este fichero debe tener una extensión “.csv” con formato estándar, como es el que se genera al realizar la tarea de exportar de Microsoft Office Outlook. El formato de los datos tiene que cumplir las siguientes condiciones: • Los campos Nombre y Teléfono son obligatorios. • Ningún campo debe contener caracteres extraños (ver tabla de caracteres extraños). • El número de Teléfono que se incluya en la aplicación, sea nacional o internacional, fijo o móvil, debe estar en un formato correcto (ver tabla de formato de números de teléfono). Es muy importante que ninguno de los campos obligatorios contenga un espacio en blanco porque mostrará un mensaje de error, pudiendo elegir entre “Continuar” o “Abortar” la importación de datos. En el caso del Alias, como este campo no se corresponde a ninguno del archivo generado por Outlook, se introducirá por defecto el número de teléfono, así que una vez finalizada la importación, es conveniente cambiarlo por un nombre que identifique correctamente al contacto. Cuando varias líneas contengan el mismo Alias ó mismo Teléfono, solamente será procesada la que aparezca en primer lugar, desechando el resto de las líneas. Cualquier línea que contenga un Alias que ya existe entre los contactos creados, se sobrescribirá, avisándolo mediante un mensaje. A su vez, si el teléfono de alguno de los contactos ya está dado de alta, también se avisará y no se insertará en el listado de contactos. MiMensaRedweb.Plantilla_01_VF.doc 20/36 Una vez introducido el fichero con los contactos a importar, y validados éstos, se solicitará el nombre del grupo. Si el nuevo nombre introducido ya existe, se avisará, pudiendo elegir entre continuar y sobrescribir los contactos del grupo o abortar la importación de datos. 6 Envío mensajes de texto (SMS) Una vez creados los contactos y grupos de contactos, resultará más fácil para el usuario mandar un mensaje escrito. Se podrá enviar un máximo de 100 mensajes seguidos. Una vez que se sobrepase este límite, deberá esperar 5 minutos para poder enviar nuevos mensajes. No existe límite diario en el número de mensajes a enviar. Los mensajes que se envíen a través de la aplicación de Mi Mensa-Red edición Web pueden tener hasta un máximo de 468 caracteres. Cuando el usuario de la aplicación pertenezca a una VPN, se podrán enviar mensajes a las extensiones cortas del resto de miembros de la VPN. MiMensaRedweb.Plantilla_01_VF.doc 21/36 Enviar nuevo mensaje Reenviar mensaje de carpeta 6.1 ENVIAR NUEVO MENSAJE Para enviar un mensaje de texto, hay que acceder al menú “Envío mensajes texto (SMS)”. Aparecerá un formulario a rellenar con sus instrucciones. La primera parte es seleccionar los destinatarios del mensaje de texto. Se puede enviar el mensaje a los siguientes tipos de destinatarios o a la combinación de las tres opciones: • Contactos: se selecciona el contacto del desplegable y se añade a la lista de destinatarios pulsando el botón de añadir contacto . • Grupos de Contactos: se selecciona el grupo del desplegable y se añade a la lista pulsando el botón de añadir grupo . • Teléfono concreto (móvil o fijo): se rellena el campo teléfono en formato nacional o internacional (ver tabla de formato de números de teléfono) y se añade a la lista pulsando el botón de añadir teléfono . Hay dos formas de eliminar destinatarios, seleccionarlos y pulsar “Borrar Seleccionado/s” y en caso de querer borrar todo el listado de destinatarios, se pulsa “Borrar Todos”. En la siguiente parte se escribe el texto del mensaje. Existe la posibilidad de escoger una plantilla de mensaje del desplegable y pulsar para que se escriba automáticamente en el cuadro de texto. Las plantillas de mensajes se mantienen en el menú de “Plantillas de mensajes”. Por último, hay que elegir entre enviar el mensaje en modo emergente o no. Si se marca la opción de mensaje emergente, el mensaje se mostrará el la pantalla del Terminal móvil sin almacenarse en el teléfono o tarjeta SIM del destinatario. Por defecto, el mensaje de texto una vez enviado, será almacenado en la carpeta de “Mensajes Enviados”. En caso de no querer esta opción hay que quitar el check de “Guardar en la carpeta de enviados”. MiMensaRedweb.Plantilla_01_VF.doc 22/36 Una vez rellenados todos los campos, para enviar el mensaje a todos los destinatarios se pulsa “Enviar Mensaje”, y una vez finalizado el envío, se mostrará el mensaje: “Todos los mensajes han sido enviados correctamente”. 6.2 REENVIAR MENSAJE DE CARPETA Al pulsar la opción “Reenviar” que se encuentra al editar cualquier mensaje de cualquier carpeta existente, aparecerá el formulario para realizar el reenvío. El campo texto, aparecerá rellenado con el texto del mensaje a reenviar, aunque se puede modificar con los cambios necesarios. A su vez, también se podrá seleccionar una plantilla de mensaje. El resto de campos, destinatarios, mensaje emergente y guardar mensaje en la carpeta de enviados, se tendrán que rellenar de la misma forma que al crear un nuevo mensaje de texto. Una vez completado debidamente el mensaje, se podrá reenviar pulsando “Enviar Mensaje”. 7 Envío mensajes multimedia (MMS) Una vez creados los contactos y grupos de contactos, resultará más fácil para el usuario mandar un mensaje multimedia. El tamaño máximo de los mensajes multimedia que se envíen a través de la aplicación de Mi Mensa-Red edición Web es de 100 Kb., pudiendo contener diferentes tipos de ficheros adjuntos, y será obligatorio para enviar un mensaje adjuntar un contenido. MiMensaRedweb.Plantilla_01_VF.doc 23/36 Enviar nuevo mensaje multimedia MiMensaRedweb.Plantilla_01_VF.doc 24/36 Reenviar mensaje multimedia de carpeta 7.1 ENVIAR NUEVO MENSAJE MULTIMEDIA Para enviar un mensaje multimedia hay que acceder al menú de la aplicación “Envío mensajes multimedia (MMS)”. Aparecerá un formulario con las instrucciones para rellenarlo. La primera parte es seleccionar los destinatarios del mensaje multimedia. Se puede enviar el mensaje a los siguientes tipos de destinatarios o a la combinación de las tres opciones: • Contactos: se selecciona el contacto del desplegable y se añade a la lista de destinatarios pulsando el botón de añadir contacto . • Grupos de Contactos: se selecciona el grupo del desplegable y se añade a la lista pulsando el botón de añadir grupo . • Teléfono concreto (móvil o fijo): se rellena el campo teléfono en formato nacional o internacional (ver tabla de formato de números de teléfono) y se añade a la lista pulsando el botón de añadir teléfono . Hay dos formas de eliminar destinatarios, seleccionarlos y pulsar “Borrar Seleccionado/s” y en caso de querer borrar todo el listado de destinatarios, se pulsa “Borrar Todos”. Una vez que se han seleccionado los destinatarios del mensaje, se procede a adjuntar los contenidos multimedia del mismo. Las partes que contiene el mensaje son: • Asunto: Se añade el asunto del mensaje multimedia. • Texto: Contenido en formato .txt del mensaje multimedia. Existe la posibilidad de escoger una plantilla de mensaje del desplegable y pulsar para que se escriba automáticamente en el cuadro de texto. Las plantillas de mensajes se mantienen en el menú de “Plantillas de mensajes”. • Mensaje corto alternativo (Opcional): Se deberá rellenar en caso de no saber si el destinatario dispone o no de un dispositivo multimedia. Si no lo posee, recibirá un mensaje de texto (SMS) con el texto indicado en este campo. MiMensaRedweb.Plantilla_01_VF.doc 25/36 • Imagen: Al pulsar sobre “Añadir Imagen”, se abre una ventana para adjuntar la imagen a enviar. Los formatos válidos para la imagen son .gif, .jpg y .wbmp. Para borrar la imagen adjuntada, hay que pulsar “Borrar Imagen”. Melodía: Al pulsar sobre “Añadir Melodía”, se abre una ventana para adjuntar el archivo a enviar. Los formatos válidos para la melodía son .amr, .imy y .mid. Para borrar el sonido adjuntado, hay que pulsar “Borrar Melodía”. Se dispone la opción de poder escuchar la melodía adjuntada pulsando sobre el botón de reproducir melodía . En todo momento, a medida que se van añadiendo contenidos al mensaje, se va actualizando el tamaño del mismo, no pudiendo ser superior a los 100 Kb. Por defecto, se encuentra marcada la opción de “Guardar en la carpeta de enviados”, lo que implica que una vez enviados los mensajes multimedia, estos serán almacenados MiMensaRedweb.Plantilla_01_VF.doc 26/36 automáticamente en la carpeta de mensajes enviados. En caso de no desear esta opción hay que desmarcar el check. Se puede realizar una presentación preliminar del mensaje que va a llegar a los destinatarios pulsando “Vista Previa”, con lo que se abrirá una pantalla de móvil con los contenidos multimedia adjuntados. Una vez preparado el mensaje multimedia, para enviarlo, se debe pulsar en “Enviar Mensaje”. Si se han enviado todos los mensajes y no se ha producido ningún error, aparecerá un mensaje diciendo “Todos los mensajes han sido enviados correctamente.”. En caso de que se haya enviado un SMS en sustitución al MMS, se avisará de ello. 7.2 REENVIAR MENSAJE MULTIMEDIA DE CARPETA Al pulsar la opción “Reenviar” que se encuentra al editar cualquier mensaje multimedia de cualquier carpeta existente, aparecerá el formulario para realizar el reenvío. Los campos asunto, texto, imagen y melodía, aparecerán rellenados con la misma información que el contenido del mensaje a reenviar, aunque se puede modificar con los cambios necesarios. A su vez, también se puede seleccionar una plantilla de mensaje para modificar el texto. MiMensaRedweb.Plantilla_01_VF.doc 27/36 Los campos de destinatarios, mensaje corto alternativo y guardar mensaje en la carpeta de enviados, se tendrán que rellenar de la misma forma que al crear un nuevo mensaje multimedia. En todo momento se puede realizar una “Vista Previa” para ver cómo se va formado el MMS, y una vez finalizado, se puede enviar pulsando “Enviar mensaje”. 8 Plantillas de mensajes Para realizar el mantenimiento de las plantillas de mensajes, se pulsa en el menú “Plantillas de mensajes” y aparecerá un listado con los mensajes que el usuario ha insertado. Estas plantillas facilitarán al usuario tanto la escritura de los mensajes de texto como la de los multimedia. Crear nueva plantilla de mensaje Borrar plantilla de mensaje Modificar plantilla de mensaje MiMensaRedweb.Plantilla_01_VF.doc 28/36 8.1 CREAR NUEVA PLANTILLA DE MENSAJE Para crear una nueva plantilla de mensaje, hay que acceder al menú “Plantillas de mensajes” donde se visualizará un listado con las plantillas existentes y pulsar “Crear Plantilla”. En ese momento, hay que rellenar un formulario con los siguientes campos obligatorios, y teniendo en cuenta que en ninguno de ellos se pueden introducir caracteres extraños (ver tabla de caracteres extraños): • Título: es el nombre con el que se va a identificar la plantilla. • Texto del mensaje: texto que se incluirá en el campo texto de los mensajes a enviar. Una vez completados, para finalizar la creación de la plantilla, se pulsa “Guardar Plantilla”. De esta forma se refrescará el listado de plantillas de mensajes con la nueva creación. MiMensaRedweb.Plantilla_01_VF.doc 29/36 8.2 BORRAR PLANTILLA DE MENSAJE Para borrar plantillas de mensajes, hay que acceder al menú “Plantillas de mensajes”, seleccionar la ó las plantillas a borrar y pulsar “Borrar Seleccionado/s”. En ese momento aparecerá el siguiente mensaje: “¿Estás seguro de que deseas realizar el borrado?”, y si se pulsa “Aceptar”, automáticamente se borrarán. Para seleccionar todas las plantillas de mensajes de la página pulsar en . Si se desea seleccionar algunas plantillas se pulsa sobre de cada plantilla. Volver a pulsar para quitar la selección. Una vez eliminadas las plantillas seleccionadas, se refrescará el listado o se mostrará un mensaje de error en caso de fallo. 8.3 MODIFICAR PLANTILLA DE MENSAJE Para modificar los datos de alguna de las plantillas de mensajes, primero hay que dirigirse al menú “Plantillas de mensajes”, donde se visualiza el listado de las mismas y pinchar sobre el título de la plantilla que se desee modificar. Aparecerá un formulario con los campos de la plantilla. Se realizan las modificaciones teniendo en cuenta que: • Los dos campos son obligatorios. • Ninguno de los dos campos puede contener caracteres extraños (ver tabla de caracteres extraños). Una vez realizados los cambios se pulsa “Guardar Plantilla” y se actualizará el listado de plantillas disponibles ó se mostrará un mensaje de error si se produce algún fallo. Desde la pantalla de editar platillas, existe la posibilidad de realizar otras operaciones tales como, “Reenviar”, lo que automáticamente coloca el texto de la plantilla en el campo texto de “envío de mensaje de texto (SMS)”, y la de “Borrar Plantilla”, que la eliminará del listado. MiMensaRedweb.Plantilla_01_VF.doc 30/36 9 Cambio de contraseña Para cambiar la contraseña de acceso a la aplicación, se accede al menú “Cambio de contraseña”. Aparecerá un formulario compuesto por tres apartados obligatorios: • Contraseña Actual: Contraseña que posee el usuario antes de realizar el cambio. • Contraseña Nueva: Nueva contraseña de acceso. • Repita Contraseña Nueva: Para confirmar la nueva contraseña de acceso. Debe ser idéntica a la contraseña nueva. La longitud de la nueva contraseña debe estar entre 4 y 8 caracteres. La nueva contraseña no puede ser nula, ni contener caracteres extraños (ver tabla de caracteres extraños) o espacios en blanco. La mayúscula y la minúscula de una misma letra son consideradas como caracteres diferentes. Al pulsar “Cambiar Contraseña”, aparecerá el siguiente mensaje “La contraseña se ha modificado correctamente”, con lo que para sucesivas conexiones a la aplicación se tendrá que introducir la nueva contraseña. MiMensaRedweb.Plantilla_01_VF.doc 31/36 10 Descargas Pulsando sobre el menú “Descargas”, tienes la posibilidad de instalarte una barra de herramientas en el navegador con un botón de acceso directo a la aplicación Mi MensaRed edición Web. Esta funcionalidad, es compatible para los navegadores más extendidos del mercado, Microsoft Internet Explorer y Moxilla Firefox. Descarga de toolbar para Internet Explorer Descarga de toolbar para Mozilla Firefox 10.1 DESCARGA DE TOOLBAR PARA INTERNET EXPLORER Para instalarte la barra de herramientas de Mi Mensa-Red edición Web con el botón de acceso directo a la aplicación en Internet Explorer, hay que acceder al menú “Descargas” y pulsar el enlace “Descarga para Internet Explorer”. MiMensaRedweb.Plantilla_01_VF.doc 32/36 Aparecerá una ventana para seleccionar el directorio donde guardar el archivo ejecutable “MiMensaRed_IExplorer_setup.exe”, se selecciona el directorio y se guarda. Una vez ejecutado e instalado, para poder activar la barra y ver el botón con enlace directo a la aplicación, hay que pulsar en el navegador IExplorer sobre el menú “Ver / Barra de Herramientas / Multimensaje Toolbar”. Para desinstalar la barra de herramientas, ir a panel de control y desinstalar la aplicación “Multimensaje Web”. 10.2 DESCARGA DE TOOLBAR PARA MOZILLA FIREFOX Para instalarte la barra de herramientas de Mi Mensa-Red edición Web con el botón de acceso directo a la aplicación en Mozilla Firefox, hay que acceder al menú “Descargas” y pulsar el enlace “Descargas para Mozilla Firefox”. En caso de que se pulse desde Internet Explorer, se mostrará un mensaje preguntando si deseas instalar la última versión del navegador Firefox, ya que la ejecución de este software únicamente se puede llevar a cabo desde un navegador Firefox. Si se pulsa desde un navegador Firefox, se abrirá una ventana de instalación de software para instalar “MiMensaRed_Firefox.xpi”. En caso de no abrirse dicha ventana, es posible que la instalación se haya bloqueado, por lo que en la parte superior de la pantalla, aparecerá una barra amarilla que dice “Para proteger tu equipo, Firefox ha impedido a este sitio (multimensajeweb.vodafone.es) instalar programas en su ordenador.”. Para instalar la barra, se deberá permitir que se realicen descargas desde ese sitio. Una vez instalado el software, la barra de herramientas será visible en sucesivas ventanas de Firefox. Se mostrará un botón con enlace directo a la aplicación. Para desinstalar la barra de herramientas en un Firefox, ir al menú “Herramientas / Extensiones” y desinstalar “Multimensaje Web”. MiMensaRedweb.Plantilla_01_VF.doc 33/36 11 Ayuda En la parte superior de la pantalla, hay un menú de “Ayuda”. El usuario tiene la posibilidad de consultar cualquier duda sobre el empleo de la aplicación. Puede navegar por los diferentes menús realizando sus consultas, o también dispone de una ayuda que se puede descargar. 12 Salir En la parte superior derecha de la pantalla, existe un botón de “Salir”. Al pulsar sobre él, se cierra la sesión que tiene abierta el usuario y le lleva a la pantalla de autenticación para que inicie si lo desea una nueva sesión. MiMensaRedweb.Plantilla_01_VF.doc 34/36 MiMensaRedweb.Plantilla_01_VF.doc 35/36 TABLA DE FORMATO DE NÚMEROS DE TELÉFONO TABLA DE CARACTERES EXTRAÑOS MiMensaRedweb.Plantilla_01_VF.doc 36/36