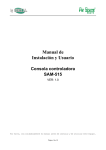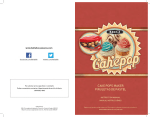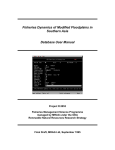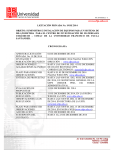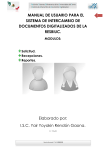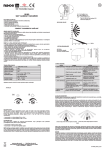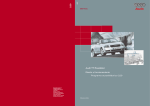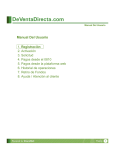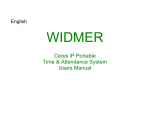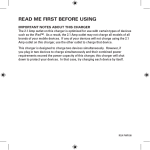Download MANUAL DE USUARIO MODULO POS
Transcript
MANUAL DE MODULO POS USUARIO Índice 1. Introducción al programa Biofood. 1a-¿Qué es Biofood? 1b-¿Por qué es importante usar Biofood? 2. Instalación 2a-Instalacion 2b-Configurar la conexión a un servidor 3. El área de trabajo de Biofood 1. Introducción al programa Biofood. 1a- ¿Qué es Biofood? Biofood es un programa de huella dactilar que le permite a los estudiantes y usuario hacer compras en la huella de su dedo indicé para brindarnos un 100% de seguridad en las cuentas de cada cliente. El proyecto Biofood ofrece una manera eficiente y segura para almacenar y obtener información sobre la información del consumo diario de los estudiantes para que los padres pueden llevar acabo un control de la nutrición de sus hijos. 1b- ¿Por qué es importante usar Biofood? La identificación biométrica se refiere a procesos automáticos para establecer la identidad de una persona basándose en su fisiología (huellas dactilares, iris, retina) o en su comportamiento (firma, manera de hablar o caminar). Los sistemas biométricos de identificación presentan varias ventajas sobre otros métodos de identificación que implican el uso de contraseñas o de tarjetas de identificación. Una de estas ventajas es el hecho de que la persona a ser identificada debe estar presente en al punto de verificación, otra ventaja es que no es necesario memorizar contraseñas o llevar consigo escarapelas de identificación. 2. Instalación. 2a- Instalación. Puede instalar y ejecutar Biofood en un ordenador bajo plataforma Windows y que tenga las especificaciones listadas a continuación. Windows -Windows 7 de 32 bits y Windows 8 de 32 bits -Un procesador intel mínimo de 2.0 Ghz -5 GB de disco duro -2 GB de memoria RAM -Una conexiona internet para enviar información a su servidor Biofood es un programa desarrollo una parte de escritorio en Visual Basic .Net y la otra parte web en HTML y PHP. Para instalar Biofood 1- Instalar el framework de .Net 4.0 en el equipo 2- Inserte el cd copie y pegue la carpeta de Biofood en disco C, después configure la ruta de conexión a la base de datos en el archivo .exe que está dentro de la carpeta, después envié el acceso directo de la aplicación al escritorio del computador y ya puede ejecutar el programa. 3- 2b- Configurar la conexión a un servidor. En la carpeta del programa hay un archivo que se llama PNGVentas.exe ahí es donde está configurada la ruta al servidor , se puede colocar los parámetros de conexión que uno desea donde vaya estar ubicada la base de datos en la siguiente imagen mostraremos el archivo de conexión. Este es el archivo de conexión donde dice name el nombre de la conexión no se edita, lo que se debe editar es el server, database, Uid, pwd. 3. El área de trabajo de Biofood. 1-Como ingresar al sistema. Solo usuarios administradores pueden ingresar al sistema de ventas, digitar usuario y clave y dar click al botón Ok. 2-despues de ingresar nos enviara a la siguiente ventana que es la principal de programa. Al presionar click en la ventana principal en el botón azul que tiene como imagen unos tenedores nos enviara a la ventana de venta. En este pantallazo se realizan las ventas, al usuario poner la huella en el lector el cargara su información como el id del cliente, nombres, huella, foto y saldo. Si el cliente no tiene huella registrada en el programa o tiene algún inconveniente con la huella se puede buscar por nombre y apellido al ser encontrado el cliente le das click y la información se cargara en el formulario de ventas Para hecer busquedas presionamos click sobre el boton de la lupa en el la ventana de ventas, nos mostrara esta venta que vemos en la siguiente imagen, tinene dos cajas de textos , una para buscar por nombres y la otra por apellidos, despues de buscar el cliente presionamos click sobre la fila del cliente buscado. Después de presionar click sobre el cliente buscado nos enviará la información a la ventana de ventas como lo vemos a continuación en la siguiente imagen. Al momento de que el cliente ya tiene su información cargada en la ventana de ventas se procederá hacer la venta, en la parte derecha de este aparecen las categorías de los productos al darle click a cualquier categoría cargar todos los productos que pertenecen a la misma como lo muestra la siguiente imagen Al momento de darle click a la categoría de fritos y pastelería me carga todos los productos que pertenecen a esa categoría, al darle click a cualquier producto lo pone en la lista de productos a vender en la tabla que dice descripción, valor y cantidad como lo muestra la siguiente imagen Los productos que aparecen en la tabla son los procesados a vender, al presionar click en el botón que tiene el icono del signo más le sumara la cantidad al producto seleccionado en la tabla, al presionar el botón que tiene el icono del signo menos le restara a la cantidad del producto seleccionado, al presionar el botón borrar eliminara todos los productos listados en la tabla, al presionar el botón guardar venta el programa verificara que tenga productos cargados en la tabla de productos a vender , si la tabla tiene productos el enviara en mensaje diciendo venta guardada correctamente y después envía a imprimir el ticket de la venta. El botón que dice ventas de contado es para aquellos clientes que no estén registrados en la base de datos, al darle click al botón cargara la siguiente información como lo muestra la siguiente imagen Este cliente es llamado Cash sale, todas las ventas realizadas son en efectivo. En el botón que dice pre orden su función es verificar si el cliente tiene pre órdenes activas para poder verificar si el cliente tiene pre ordenes activas es que el coloco la huella o se busca por nombre en el botón azul de icono buscar al buscar el cliente le damos click al botón pre ordenes , si el estudiante no tiene pre ordenes activas le saldrá un mensaje diciendo el cliente no tiene pre ordenes activas sino los enviara a la siguiente ventana. En este formulario se cargan los ítem de las pre órdenes que el cliente tenga sin entregar, cada ítem de la tabla tiene una celda para seleccionar, seleccionamos las que uno desea entregar o anular. El botón entregar pre orden lo que hace es entrega los ítem seleccionados de las pre órdenes. El botón anular lo que hace es que anula la pre orden y hace la devolución del valor de cada ítem seleccionado. El botón cerrar cierra la ventana que tengas abierta. El botón que dice recarga lo que hace es enviarte a la ventana de recarga saldos, si tienes datos en la ventana de ventas enviara la información a la venta de recarga saldos como lo muestra la siguiente imagen Si la ventana de recarga saldo tienes los datos cargados solo es seleccionar el valor a recargar por el cliente y presionamos el botón cargue cuenta. El botón borrar su función es borrar el monto a recargar. El botón cerrar su función es cerrar la ventana abierta. Este es la Ventana principal del programa en la segunda opción que el botón de icono de cargue cuentas clientes al presionar sobre click nos enviara a la ventana de cargar saldos. En esta opción se buscan los clientes manualmente, se presiona el botón de icono buscar, se buscan los clientes por nombres y apellidos, al buscar el cliente veremos la siguiente imagen Ya están cargado los datos del cliente a quien se le realizara la recarga solo es presionar click sobre los billetes o sobre los botones de los números y elegimos el monto a recargar por el cliente, para cargarle el dinero a si cuenta presionamos click en el botón cargue cuenta y listo. El botón borrar su función es borrar el monto que se haya seleccionado para cargarle a un cliente, coloca la caja de texto en cero como lo muestra la imagen actualmente . La tercera opción de la ventana principal es el botón de la huella al presionar click sobre él nos enviara a la siguiente ventana En este ventana se buscara el cliente a quien se le tomara huella y foto, para hacer la búsquedas de clientes presionamos click sobre el botón buscar y buscamos por nombres y apellidos, después de seleccionar el cliente a enrolar, ya tenemos el cliente seleccionado marcamos cualquier casilla ya sea la mano derecha o mano izquierda, después de seleccionada el cliente debe poner su dedo en el lector 4 veces hasta que la imagen de la mano seleccionada salga con un ok como lo muestra la siguiente imagen, después seleccionamos la otra mano y hacemos el mismo proceso de la primera mano, siempre por mano debe ser el mismo dedo y también aparece la cámara para tomar la foto solo presionamos click sobre el botón captura y para guardar las huellas presionamos click sobre el botón enrolar. La siguiente imagen muestra el proceso de toma de huellas El cuarto botón de la ventana principal es el que tiene como icono un bombillo es el de las pre ordenes al presionar click sobre él nos enviara a la siguiente ventana En esta ventana sale el estado de las pre órdenes que son entregada, pendientes, anuladas y canceladas. Entregadas: cuando una pre orden fue entregada. Pendiente: cuando no ha sido entregada. Anuladas: Es cuando el propietario de una pre orden avisa con anticipación al administrador de la cafetería y el decide anularla, al hacer ese proceso se le devuelve el valor de la pre orden al cliente. Cancelada: es cuando el estudiante no viene a retirar su pre orden, se le colocara en estado de cancelada hay el cliente pierde el valor de la pre orden. Para hacer búsquedas seleccionamos el estado de la pre orden y escogemos el rango de las fechas que queremos ver y presionamos click en el botón de búsqueda. En la ventana anterior acabo de hacer una búsquedas de las pre órdenes pendientes para hacer la entrega solo seleccionamos las que uno desea entregar y presionamos click sobre el botón entrega que es el del icono del camión. Para imprimir seleccionamos las pre órdenes que deseamos y presionamos click en el botón de la impresora. El tercer botón es anular las pre orden su función es que anula las pre órdenes y devuelve el monto de cada ítem de la pre orden seleccionada. El cuarto botón es el de cancelar su función es cancelar las pre órdenes y no devuelve el valor de la pre orden este se utiliza cuando el cliente no va a buscar su pre orden. El quinto botón es salir su función es cerrar esta ventana. En la ventana principal hay un menú en la parte superior en la opción configuración hay unas opciones presionamos click sobre una opción que se llama crear clientes Me enviara a la siguiente ventana después de presionar click sobre esa opción La ventana anterior es para crear clientes llenamos los datos solicitados y presionamos click en el botón guardar. Para actualizar datos de clientes solo es colocar el código del cliente en la caja de texto y presionamos la tecla tabular nos cargara todos los datos de ese cliente, si realizamos alguna modificación presionamos click en el botón guardar. En parte superior del menú también hay una opción que se llama asistencia, tiene dos submenú la primera es tomar asistencia y la segunda reporte de asistencia. La primera opción es la siguiente ventana: En esta ventana es para que los trabajadores de mantenimiento coloquen la huella diariamente es la constancia del almuerzo que se les entrega diariamente. La segunda opción es la siguiente imagen: En esta ventana es para ver los reportes diarios de los trabajadores de mantenimiento que reciben el almuerzo. Se escoge el rango de fecha que uno desea y presionamos click en el botón buscar y mostrar los resultados como vemos en la siguiente imagen. La siguiente es la ventana de pre ordenes que es un ejecutable aparte de Biofood se configura igualmente su función es imprimir las pre ordenes nuevas que estén pendientes por imprimir Las pre órdenes que están en la tabla de arriba son las pendientes por imprimir y la tabla de abajo son todas las pre ordenes impresas esta ventana ejecuta su proceso automáticamente cada 10 segundos envía a imprimir una pre orden pendiente por imprimir, tiene un botón imprimir por si uno desea reimprimirá una pre orden seleccionamos la pre orden y presionamos click sobre el botón y reimprimirá la pre orden.