Download Manual de Usuario del Sistema de Expedientes
Transcript
MANUAL DE USUARIO SIGEDOC (Sistema de Gestión Documental) -1- Tabla de Contenidos: ACERCA DEL SISTEMA SIGEDOC ........................................................................................................... 3 ACCESO AL SISTEMA ................................................................................................................................ 3 USUARIO MESA DE ENTRADA ................................................................................................................ 3 DETALLE DE LAS OPCIONES DEL MENÚ PRINCIPAL .................................................................................... 4 ALTA EXPEDIENTE ................................................. 4 ALTAS DE EXPEDIENTES EXTERNOS ................................... 6 PASE INTERNO .................................................... 7 PASE A OTRA MESA ................................................ 8 RECEPCIÓN DE EXPEDIENTES ........................................ 9 DESHACER PASE INTERNO ........................................... 9 DESHACER PASE A OTRA MESA ...................................... 10 AGREGADO DE EXPEDIENTE ......................................... 10 DESAGREGADO DE EXPEDIENTE ...................................... 12 MODIFICAR EXPEDIENTES .......................................... 12 CONSULTA DE TRAMITE EXPEDIENTE ................................. 13 CONSULTAS DE EXPEDIENTES ....................................... 14 POR EXPEDIENTE ............................................... 14 POR DNI ...................................................... 15 POR FECHA .................................................... 15 POR CAUSANTE ................................................. 16 POR ASUNTO ................................................... 16 ÚLTIMO NUMERO DE EXPEDIENTE .................................... 16 MODIFICAR PASSWORD ............................................. 17 CREAR CARATULA ................................................. 17 USUARIO OFICINA .................................................................................................................................... 18 USUARIO CONSULTA............................................................................................................................... 18 -2- Acerca del Sistema SIGEDOC El sistema SIGEDOC (Sistema de Gestión de Documentos), realiza un control y seguimiento total de todos los expedientes que se manejan en las mesas de entradas de la casa de Gobierno. Esta herramienta gestiona y permite una circulación más eficiente en lo que respecta a los expedientes, como ser alta, pases, búsqueda de distintos tipos, su estado, etc. Cada mesa de entrada consta de una PC con el sistema instalado, el cual permite realizar las tareas correspondientes. El sistema consta de una muy buena seguridad con el uso de cuentas de usuario, lo cual permite a determinados usuarios realizar solo las tareas asignadas y además de la validación de todas las operaciones realizadas en él. El uso del sistema es muy intuitivo, lo cual permite ser utilizado sin tener muchos conocimientos sobre manejo de PC. Acceso al sistema El acceso al sistema esta restringido por medio de un nombre de usuario y una contraseña (Fig. 1), el cual permite usar el sistema a usuarios autorizados. Fig. 1 Dependiendo del tipo de permiso que el administrador de la Base de Datos y del Administrador del Sistema asigne al usuario, dependerá lo que el menú principal muestre. Usuario Mesa de Entrada El menú del sistema para un usuario Mesa de Entrada seria como muestra la Figura.2. -3- Fig. 2 En él se puede realizar todo tipo de tarea para gestionar y mantener los expedientes, desde el alta de un expediente, pases, consultas, deshacer pases, recepción. Detalle de las opciones del Menú Principal A continuación se detallaran las opciones del Menú Principal. La principal tarea a la hora de gestionar documentos es el alta de un expediente. ALTA EXPEDIENTE Esta opción se utiliza generar expedientes pertenecientes a la repartición. -4- El formulario de alta de un expediente esta básicamente separado en 3 partes, la parte de identificación del expediente, la parte de identificación del usuario que utiliza el sistema y la otra todos los datos referidos al expediente. Los datos de Identificación del Expediente estan compuestos por: el campo Año, Número de Expediente, Código de la Repartición que genera el Expediente (estos valores son asignados automáticamente por el Sistema), y el campo Letra en la cual se debe ingresar la inicial del nombre del causante, si el nombre del causante, es por ejemplo Chaile se pone CH, o si es Hector se pone H. Los datos que identifican al usuario en su entorno de trabajo son: Nombre de usuario, terminal en la que opera, Oficina y Repartición a la que pertenece. Los valores de estos campos son cargados automáticamente por el sistema. Los datos propios del Expediente son: o Tipo de Expediente: Sirve para seleccionar el tipo de expediente que se está por crear. o Fecha de inicio del trámite: Este dato es asignado automáticamente por la fecha del sistema. o Cantidad de fojas u hojas que conforman el expediente. o Lo inicia: es la repartición que inicia el expediente. El número que aparece predeterminado es el de la repartición que está generando el expediente. o Causante: Nombre que identifica al causante del tramite del expediente. o Domicilio: En caso de no contar con el domicilio, se deja el casillero en blanco. o Provincia: Se selecciona la provincia a la que pertenece el causante. o Localidad: Se selecciona la localidad a la que pertenece el causante. Si se presiona la primera letra del nombre de la localidad, se agiliza la búsqueda. o Tipo de documento: Se selecciona el tipo de documento que posee el causante. En caso de tratarse de una entidad la que inicia el expediente, este casillero se deja en blanco. o Numero: Número de DNI del causante. En caso de tratarse de una entidad, se lo deja en 0 (cero). o Asunto: Descripción del Asunto que trata el expediente. o Curso del Trámite: Descripción del tramite que debe cumplirse sobre el expediente. o Pase a oficina: Oficina a la que pasa el expediente. En caso de que ocurra algún error durante la carga de los datos o no este seguro de realizar la operación, se puede volver al Menú Principal presionando la tecla <ESC>. Luego de completar todos los datos se habilita el botón Guardar el cual permite hacer válido el ingreso del nuevo expediente, nos pregunta si estamos seguro de realizar el alta del expediente, y si estamos de acuerdo con todos los datos, aceptamos y el expediente queda creado. La pantalla que se muestra es la siguiente: -5- En la pantalla se indica el año del expediente, el número de la repartición y el número del expediente que se va generando en forma correlativa. Luego de crear el expediente se debe crear la carátula correspondiente para el mismo. Por eso seleccionamos la opción Crear Carátula del Menú Principal. ALTAS DE EXPEDIENTES EXTERNOS Esta opción es utilizada cuando se quiere dar de alta a un expediente que proviene de otra repartición, o bien pertenece a la repartición pero de años anteriores. Este tipo de alta permite ingresar los datos de Identificación del Expediente compuestos por: el campo Año, Número de Expediente, Código de la Repartición que generó el Expediente, y el campo Letra en la cual se debe ingresar la inicial del nombre del causante. La parte de identificación del usuario que utiliza el sistema es idéntica. Los datos propios del Expediente son: o Tipo de Expediente: Sirve para seleccionar el tipo de expediente que se está por crear. o Fecha de inicio del trámite: Este dato a diferencia de ALTA DE EXPEDIENTES, permite ser colocado manualmente. Se debe colocar la fecha en que se inició el expediente. o Cantidad de fojas u hojas que conforman el expediente. -6- o Lo inicia: es la repartición que inicia el expediente. En caso de que no recuerde el nro. de repartición, solo se debe dejar vacío el campo y presionar la tecla <ENTER>, para que luego aparezca la siguiente pantalla. En esta pantalla se puede realizar una búsqueda anteponiendo el símbolo %(porcentual) y luego el nombre de la repartición o parte del nombre, para que así el sistema nos dé el resultado de la búsqueda, luego de presionar la tecla <ENTER>. Todos los registros que coinciden con la palabra ingresada, se mostraran en la parte inferior con su código y la descripción, solo queda seleccionar el registro buscado y presionar la tecla <ENTER> o hacer <DobleClick> en él. En caso de no tener ningún dato de la repartición, solo queda dejar vacío el campo y presionar la tecla <ENTER> para que aparezcan todas las reparticiones existentes, ordenadas por el nro. de código. Los campos que se tienen que llenar a continuación son los mismos que cuando se crea un expediente perteneciente a la repartición. PASE INTERNO -7- Un pase interno consiste en realizar pases entre las oficinas internas, hacia mesa de entrada o de mesa de entrada a cualquiera de las oficinas. Lo que se debe hacer es ingresar la identificación del expediente (año, nro. y código) para ver la información del mismo, que consiste en una sección con los datos de Causante, Domicilio y Asunto del expediente, y una sección con los datos del ULTIMO TRAMITE del mismo. Para poder realizar el pase del expediente, debe estar recepcionado y pendiente en la oficina. Luego se debe especificar la cantidad de fojas que egresan de la oficina, e indicar la oficina destino, para poder realizar el pase. Es muy importante que en el campo OBSERVACIONES se coloquen todos los comentarios que sean importantes para el pase. Por ejemplo, por qué se agregaron o se desagregaron fojas al expediente en caso de hacerlo o motivo del pase. PASE A OTRA MESA Con este formulario se puede realizar una de las tareas típicas en una Mesa de Entrada que consiste en mandar desde una mesa a otra un expediente. Lo único que hay que hacer es ingresar los datos del expediente que se quiere pasar. Se requerirá las fojas de Egreso y las Observaciones pertinentes al pase. Luego se selecciona la Mesa de Entrada a la que se quiere enviar. En caso de que no recuerde el nro. de repartición, solo se debe dejar el campo en 0 (cero) y presionar la tecla <ENTER>, para que luego aparezca la pantalla de búsqueda de reparticiones utilizada en ALTA DE EXPEDIENTES EXTERNOS. Después de seleccionada la oficina de Mesa de Entrada presionar el botón: Realizar Pase para hacer efectivo el pase. -8- RECEPCIÓN DE EXPEDIENTES La recepción de expedientes consiste en ingresar los datos del expediente en cuestión, una vez ingresado se visualiza los datos del mismo. En la sección AGREGADOS se visualizan los expedientes que son hijos o agregados del expediente cabecera. Sólo se pueden recepcionar expedientes cabeceras, no los hijos. Los campos Fecha Recepción y Hora Recepción serán colocados automáticamente por el sistema. El campo Trámite debe ser llenado con los detalles del Trámite por el que se hace el pase del expediente. Luego se elige la oficina a la cual se quiere realizar el pase, en caso de que se desee que el expediente quede en Mesa de Entrada, se elegirá la oficina Mesa de Entrada, con lo cual el expediente queda pendiente. Se debe tener en cuenta que sólo se pueden recepcionar los expedientes que figuran como A RECEPCIONAR. DESHACER PASE INTERNO -9- Esta opción nos sirve para casos en que, por ejemplo, realizamos un pase en forma errónea a alguna oficina de la repartición. Para realizar esta operación, solo se debe ingresar los datos identificatorios del expediente, el sistema nos mostrará todos sus datos y además el último trámite realizado, luego debemos presionar el botón Deshacer Pase para hacer efectivo el cambio. Para usar esta función, la oficina destino no tiene que haber recepcionado el expediente. DESHACER PASE A OTRA MESA La opción Deshacer Pase a Otra Mesa se utiliza de igual modo que para deshacer un pase interno (o sea, a otra oficina de la repartición). AGREGADO DE EXPEDIENTE - 10 - Existen casos en el que se deben agregar expedientes a expedientes ya dados de alta, lo que llamaremos agregados de expedientes, con esta opción del Menú Principal nos permitirá realizar dicha tarea. El formulario esta compuesto por las siguientes partes: Datos de Identificación del Expediente: o Año: o Numero: Nro. de Expediente: o Código: Cod. de la Repartición que genera el Exp. Estos son los valores del expediente cabecera, o sea el expediente principal que contendrá los otros expedientes agregados. En caso de que el nro. de expediente ingresado sea un agregado de otro expediente, nos dará una avertencia. Datos del expediente cabecera. o Agregados: son los expedientes agregados que tiene el expediente cabecera. o Causante, Asunto, Iniciado, Fojas de Inicio: Identificación del expediente. o Ultimo Trámite del expediente: Repartición, oficina, fecha, hora Datos de los expedientes que se agregarán. o Año o Número: Nro. de Expediente: o Código: Cod. de la Repartición que genera el Exp. NOTAS IMPORTANTES: Para poder AGREGAR EXP. es necesario que el expediente cabecera y los agregados estén en la misma oficina y con el estado PENDIENTE. Una vez agregado el expediente, el único expediente que se mueve es el cabecera y no los agregados. Una vez ingresados los datos del expediente que se quiere agregar, presionar el botón Agregar a la Lista, en caso de haber agregado y desea sacarlo de la lista que agregará, presionar el botón Eliminar de la Lista. Luego de haber agregado todos los expedientes necesarios, presionar el botón Agregar Expedientes para hacer efectivo los cambios. Para el caso de querer hacer lo contrario ir a la opción Desagregado del Menú Principal. - 11 - DESAGREGADO DE EXPEDIENTE Este formulario se utiliza de la misma forma que para agregar, o sea que posee una lista de los expedientes agregados que tiene el expediente cabecera y se deben ingresar los datos del expediente que se quiere desagregar para luego agregarlos a una lista de expedientes a desagregar y presionar el botón Desagregar Expedientes para hacer efectivos los cambios. MODIFICAR EXPEDIENTES - 12 - Esta opción nos permite realizar cualquier tipo de modificación a un expediente, solo hay que ingresar los datos de identificación del expediente y nos aparecerá todos los datos del mismo, y ahí podemos cambiar lo que corresponda cambiar. Una vez terminado solo queda presionar el botón Modificar para hacer efectivos los cambios (previa advertencia de si está seguro de hacer las modificaciones). En caso contrario Salir. SIEMPRE que se modifique un expediente, tener en cuenta que se debe llenar el campo LETRA y el campo TIPO DE EXP. aunque estos no se modifiquen respecto al original. CONSULTA DE TRAMITE EXPEDIENTE Lo que podemos hacer con esta opción es realizar una consulta del estado del expediente, ingresando los datos del mismo, y el sistema nos mostrará todos sus datos, las reparticiones en las que paso, y el estado del mismo, o sea que si fue efectivo el pase, si esta pendiente, si el expediente ya se encuentra archivado, etc. Además nos da la opción de poder imprimir el estado presionando el botón Imprimir, y nos dará una vista previa del informe y luego presionar en el icono que tiene la impresora. - 13 - CONSULTAS DE EXPEDIENTES Existen 5 formas de buscar información acerca de un expediente: por expediente, por Nº de Documento, por Fecha, por Causante y por Asunto. Las veremos a continuación. Para todas las búsquedas tenemos la posibilidad de imprimir. Al terminar de llenar los campos de búsqueda es necesario apretar la tecla <ENTER> para que se muestren los resultados en pantalla. POR EXPEDIENTE En esta búsqueda se debe ingresar los datos de identificación del expediente, que son Año, Número y Repartición, y nos mostrará los datos del mismo. Caso contrario nos dará un aviso de que no se encuentra la información buscada. - 14 - POR DNI Una búsqueda típica es buscar por el número de DNI del causante que inicio el expediente, así que solo basta con ingresar el Nro. de DNI (sin puntos que separen la cifra) y nos mostrará los datos del expediente que coincida con el nro., caso contrario nos avisará que el nro. de DNI no existe. POR FECHA Otra de las búsquedas es por la fecha en que se dio de alta al expediente, así que ingresando un rango de fechas o solo introduciendo dos fechas iguales, se nos desplegará todos los expedientes creados entre esas fechas. Caso contrario nos avisara que no hay expedientes entre esas fechas. - 15 - POR CAUSANTE Con solo ingresar el nombre del causante, el sistema nos dará una lista con todos los expedientes iniciados por este. Caso contrario nos avisara con un mensaje. POR ASUNTO Colocando el asunto por el que se creo un expediente, el sistema nos dará una lista con todos los expedientes que contengan las palabras del asunto ingresado. Caso contrario nos avisará con un mensaje. ÚLTIMO NUMERO DE EXPEDIENTE Muestra el último número de expediente cargado en ALTA DE EXPEDIENTES. - 16 - MODIFICAR PASSWORD Permite cambiar la contraseña provista originalmente, por una de carácter personal. Se debe colocar la contraseña actual y en los otros dos campos colocar la contraseña que se desea tener. Haciendo clic en ACEPTAR los cambios quedan guardados. CREAR CARATULA Al completar los datos de identificación del expediente, se muestra todos los datos del mismo. Luego, al presionar el botón Crear Carátula nos lleva a una vista previa de la carátula, y una vez ahí, si esta todo bien, presionar el botón de Imprimir, caso contrario presionar la tecla <ESC> para volver al Menú Principal. - 17 - USUARIO OFICINA El menú que se muestra en pantalla para el usuario perteneciente a una oficina es el siguiente: Tiene menos botones que el usuario Mesa de Entrada pero las funciones que cumplen son idénticas. La única diferencia se encuentra en la opción de RECEPCION DE EXPEDIENTES que solo recibe el expediente y no permite hacer el pase automático a otra oficina. Para realizar el pase, se debe usar el botón de PASE INTERNO. USUARIO CONSULTA El menú que se muestra en pantalla para el usuario Consulta es el siguiente: Permite hacer dos tipos de consultas y su funcionamiento es igual al del usuario de Mesa de Entrada. - 18 -
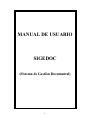
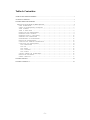
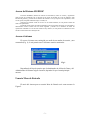
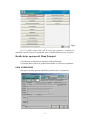
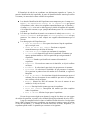
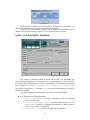
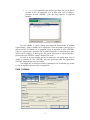

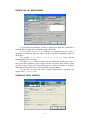
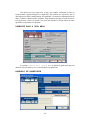
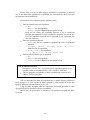
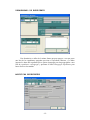
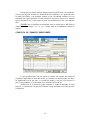
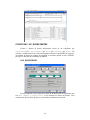
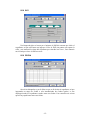
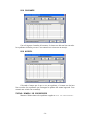
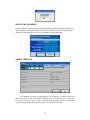
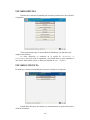
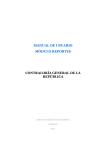
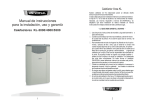

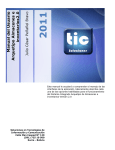
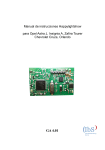

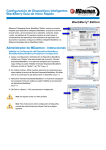

![Manual de usuario [ ManualUsuarioScaut ]](http://vs1.manualzilla.com/store/data/006280366_1-ca29417a65b2929ebe18bdc9bd884b57-150x150.png)