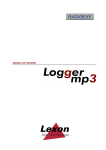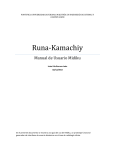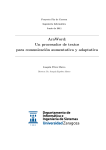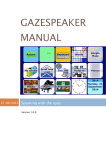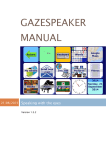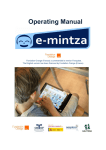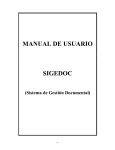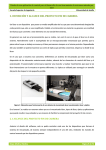Download Manual de usuario [ ManualUsuarioScaut ]
Transcript
MANUAL DE USUARIO GENERADOR SC@UT Página 1 Indice PRIMER CONTACTO CON LA APLICACIÓN 3 COMENZAR A TRABAJAR 4 USUARIOS COMUNICADOR 5 CREACIÓN DE USUARIOS NUEVOS. PESTAÑA USUARIO PESTAÑA PERFIL DE USUARIO PESTAÑA PERFIL DE NAVEGACIÓN MODIFICACIÓN O BORRADO DE LOS DATOS DE UN USUARIO. SELECCIÓN DE UN USUARIO PARA HACER SU GENERADOR. 5 6 7 9 10 11 BIBLIOTECA DE COMPONENTES 12 BIBLIOTECA DE PLANTILLAS 15 CREAR UNA PLANTILLA MODIFICAR UNA PLANTILLA AÑADIR COMPONENTES 15 16 17 Página 2 Primer contacto con la aplicación Una vez iniciada la aplicación aparecerá una interfaz de usuario con el siguiente aspecto: Figura 1: Primer contacto con la aplicación El usuario se podrá mover por la barra de herramientas, así como por los diferentes iconos de acceso rápido. Figura 2: Opciones disponibles Página 3 Se pueden llevar a cabo las siguentes acciones: • En el menú Sc@ut se podrá ◦ Iniciar el asistente, para crear un generador de forma sencilla. ◦ Salir de la aplicación. • En el menú Usuarios se podrá ◦ Crear un nuevo usuario. ◦ Seleccionar un usuario existente para modificar sus datos o para comenzar a trabajar con él. ◦ Eliminar un usuario existente. ◦ Administrar las plantillas y el calendario de un usuario determinado. • En el menú Biblioteca se puede diferenciar la biblioteca de componentes y la biblioteca de plantillas a través de las cuales es posible crear, modificar o eliminar tanto componentes como plantillas. • En el menú Comunicadores se podrá ◦ Simular el comunicador que se está creando. ◦ Crear el comunicador para que los usuarios finales puedan empezar a trabajar. ◦ Importar un comunicador ya creado. • En el menú Herramientas se podrá consultar configuración de la aplicación. • En el menú Ayuda podemos encontrar ayuda relativa al programa e información acerca del programa y sus autores. y/o modificar los parámetros de Comenzar a trabajar Se puede a comenzar a trabajar con la aplicación de las siguientes formas: • • • • Iniciar el asistente para comenzar a generar un comunicador desde cero. Seleccionar un usuario para editar su información y trabajar con sus plantillas y calendario. Crear o modificar plantillas de la Biblioteca de Plantillas. Crear o modificar componentes de la Biblioteca de Componentes. A continuación se explican con más profundidad todas las opciones a través de los puntos “Usuarios Comunicador” y “Biblioteca”. Página 4 Usuarios Comunicador Un usuario es aquella persona para la que se diseña el comunicador y que lo ejecuta. Desde esta pantalla se podrá seleccionar, crear, modificar o borrar un usuario de la aplicación Comunicador. Figura 3: Selección de usuarios Creación de usuarios nuevos. Pulsando sobre el botón Nuevo (Figura 3) se podrán definir todas las características asociadas a un usuario. La creación de un nuevo usuario está estructurada en tres secciones; los datos personales, el perfil de usuario y la navegación. Página 5 Pestaña Usuario En esta pantalla (Figura 4) se detallan los datos personales asociados al usuario Figura 4: Datos personales del usuario • Nombre Completo: Nombre completo del usuario. Este campo es obligatorio, no se puede dejar vacio. • Nombre Identificativo: Nombre más corto, que servirá como identificador del usuario. • Centro: Lugar de trabajo, estudio, asociación o casa del usuario. Se usa para su localización. • Fotografía: Se podrá seleccionar el fichero que contiene la imagen que va a representar al usuario • Voz para el Nombre: Sonido que asociaremos al nombre del usuario. Se puede obtener de una de estas opciones: o Sintetizar: Al activar esta opción, el propio ordenador será el que genere la voz que leerá el nombre. o Grabar: Se utilizará un micrófono para grabar la voz para el nombre. o Fichero: Seleccionaremos el fichero que contiene la locución del nombre. Página 6 Pestaña Perfil de Usuario El Perfil de usuario (Figura 5) permite personalizar algunos aspectos de la interacción del usuario para el que se va a hacer el comunicador, por ejemplo el número de celdas que se mostrarán en pantalla, tipo de barrido (filas, celdas), etc. Figura 5: Perfil de usuario • Numero de Celdas/Componentes: Seleccionaremos el número de celdas de alto y el número de celdas de ancho que tendremos en el comunicador. • Tipo de Barrido: Modo de mostrar la información para que el usuario interaccione con ella con más facilidad. Puede ser: o Por Filas: Se resaltan una a una las filas del comunicador. En este caso se van resaltando uno a uno los componentes de la fila. o Por Celdas: En el caso en que se muestren los nxm componentes de una plantilla en pantalla, se van resaltando los componentes uno a uno. Durante el tiempo en que el componente se resalta cualquier interacción del usuario implica una selección del componente. Si el usuario no interacciona, al llegar al último, se comienza de nuevo el barrido. Si el usuario interacciona, después se continua el barrido por el componente siguiente. • Tiempo de Barrido: Es el tiempo que transcurre desde que se muestra o resalta un componente de una plantilla en modo de barrido. Se mide en segundos, y su rango es de 1 a 60. • Agrandar al Pulsar: Al marcarlo, en modo barrido (cuando el componente es seleccionado) o en modo pulsación, el componente resaltado en ese momento también muestra su imagen a tamaño completo. • Agrandar el Resaltar: Al marcarlo, en modo barrido, el componente resaltado en ese momento también muestra su imagen a tamaño completo. • Modo de Información: Tipo de información ofrecida al usuario sobre un componente: texto, imagen y textográfico (muestra ambos). • Tipo de Texto: Tipo de letra que admite un componente: imprenta, escalar, escalar enlazada. • Mayúscula: Al activarlo el texto del componente se escribe en mayúscula. Página 7 • Voz para sintetizar: Selecciona el nombre de la voz, que se tiene instalada en el ordenador para que se realice la síntesis de voz automática a partir del texto/nombre asociado a los sonidos de un componente. • Cadencia de la Voz. • Volumen. • Opciones Avanzadas: Más opciones sobre la interacción y modo de presentar la información al usuario en el comunicador. o Repetir frase: Permite escuchar de forma concatenada todos los sonidos de los componentes seleccionados en un comunicador, desde el calendario hasta aquel componente que ya no enlaza con ningún otro componente o plantilla. o Mostrar Secuencia: Muestra en la parte superior de la pantalla de un comunicador las imágenes y texto correspondientes a los componentes seleccionados en un comunicador, desde el calendario hasta aquel componente que ya no enlaza con ningún otro componente o plantilla. o Celda Inicio: Lleva a la pantalla que muestra las actividades del calendario para el día de la semana actual. o Celda Siguiente: Lleva a la pantalla siguiente. Se usa cuando todos los componentes de una plantilla, por su capacidad, se muestran en más de una pantalla, para desplazarse hacia adelante por todas las pantallas necesarias y así mostrar todos los componentes. o Imagen Prerequisitos: o Si esta Tachada colocará sobre la imagen original una cruz roja. o Si está Difuminada pondrá una capa gris sobre la imagen. o Imagen si agota Pulsaciones: o Si esta Tachada colocará sobre la imagen original una cruz roja. o Si está Difuminada pondrá una capa gris sobre la imagen. Página 8 Pestaña Perfil de Navegación En esta pantalla (Figura 6) se detallaran los componentes de Navegación, estos son los elementos asociados a un comunicador, usados para moverse entre pantallas. Hay tres tipos: celda inicio, celda anterior y celda siguiente. Figura 6: Perfil de navegación Para cada tipo definiremos: • Imagen: Imagen asociada al componente. • Texto: Texto asociado al componente. • Voz para el Nombre: Sonido que asociaremos al texto del componente. Se puede obtener de una de estas opciones: o Sintetizar: Cuando la activemos, el texto para el componente será el instalado en el ordenador, esta se generará de forma automática. o Grabar: Se utilizará un micrófono para grabar el texto para el componente. o Fichero: Se asignará un fichero de sonido para generar la voz para el componente. Página 9 Modificación o Borrado de los datos de un usuario. Una vez elegido un usuario con el ratón podemos acceder a él para modificarlo o borrarlo mediante el botón Datos. Figura 7: Modificación o borrado de Usuario • • Modificación: Se pueden modificar los datos principales del Usuario, el Perfil del Usuario y el Perfil de Navegación. Borrado: Para borrar un usuario pulse sobre el botón Borrar y después de pedir una confirmación todos los datos asociados al usuario serán borrados, tanto los personales como las plantillas y calendario asociadas a él. Página 10 Selección de un Usuario para hacer su generador. Una vez elegido un usuario, se activará para comenzar a trabajar con él (Figura 8). Figura 8: Selección de Usuario Página 11 Biblioteca de Componentes Esta biblioteca la forman un conjunto de componentes que pueden ser usados por un tutor para ser asignados a plantillas y calendarios. Se clasifican según: • Categoría: Tipo de componente según su finalidad y uso. Se suelen seguir clasificaciones utilizadas en lenguajes pictográficos basándose en la imagen asociada al componente. Ejemplos son: personas, verbos. • Catálogo: Tipo de componente según el lenguaje, autor de la imagen usada en el componente. Ejemplos son SPC, Aumentativa, Arasaac, LSE, etc. • Sintaxis: Según el uso del componente y su posición en una frase. Puede ser sujeto, verbo, complemento, etc. Figura 9: Biblioteca de componentes En la biblioteca, Figura 9, se muestra un listado por orden alfabético de todos los componentes, para poder realizar una búsqueda de estos, es posible realizar un filtrado que filtrará a los componentes por su nombre, categoría, catálogo o sintaxis. Para crear un nuevo componente, hay que hacer clic en el botón añadir componente (Figura 9). Pulsando sobre la imagen del componente, podremos acceder a todas sus características (Figura 10): Página 12 Figura 10: Características de un Componente • Nombre: Nombre del componente. • Imagen: Si el indicador esta activo, podremos elegir el fichero que tiene la imagen asociada al componente. En caso contrario al compone se le asociará una imagen en blanco con su nombre. • Sonido: Si pulsamos en el botón de sonido, podemos escuchar el sonido asociado al componente, este puede ser una palabra, frase o ruido. • Si pulsamos en la flecha, elegiremos el sonido asociado al componente. Se puede obtener de una de estas opciones: o Sintetizar: Cuando la activemos, la voz para el nombre será la instalada en el ordenador, esta se generará de forma automática. o Grabar: Se utilizará un micrófono para grabar la voz para el nombre. o Fichero: Se asignará un fichero de sonido para generar la voz para el nombre. • Sonido Barrido: El usuario puede escuchar un sonido asignado al componente resaltado cuando hay un barrido por celdas ó 1x1. Puede ser distinto del sonido asignado al componente originalmente. El sonido se puede escuchar o se puede elegir. • Categoría: Para elegir la categoría del componente. • Catálogo: Elegir el catálogo al que pertenece el componente. • Sintaxis: Seleccionar la sintaxis del componente. • Opciones Avanzadas: Para indicar más características de los componentes( Figura 11). Página 13 Figura 11: Opciones Avanzadas • • • • Animación: Fichero .gif animado que se visualiza tras seleccionar una imagen y escuchar su sonido, y antes de ir a un enlace si lo tiene. Video: Fichero de vídeo que se visualiza tras seleccionar una imagen, escuchar su sonido y ver sus animaciones, y antes de ir a un enlace si lo tiene. Barrible: Cuando hay que usar más de una pantalla porque los componentes de una plantilla no caben, si un componente no es barrible, éste permanece en su lugar aunque haya un cambio de pantalla y el resto de los componentes barribles cambian. Se usa con finalidad sintáctica o semántica, para mantener componentes en posiciones estáticas. Duración Acción: Tiempo que transcurre desde que un componente concreto es seleccionado y hasta que pueda seleccionarse otro. Con el botón añadir varios componentes (Figura 12), añadimos varios componentes a la biblioteca a partir de imágenes almacenadas en disco, una vez creados los nuevos componentes deberemos completar sus datos. Iremos añadiendo una a una las imágenes que deseamos y cuando hayamos finalizado pulsaremos sobre el botón Crear. Figura 12: Crear Múltiples Componentes Página 14 Biblioteca de Plantillas Una plantilla es un conjunto de componentes seleccionables que se agrupan con finalidad sintáctica, semántica o temporal. Para comenzar a trabajar con una plantilla de la biblioteca se puede acceder a través de la barra de herramientasBiblioteca de plantillas o través acceso rápido (icono) Biblioteca de Plantillas. Una vez en la biblioteca ya se podrán acceder a las diferentes plantillas, como se puede ver en la Figura 13. Figura 13: Biblioteca de plantillas Crear una plantilla Una vez se ha accedido a la biblioteca de plantillas, se podrá crear una nueva plantilla de forma sencilla, haciendo clic sobre el botón “Añadir plantilla”, ver en (Figura 14Figura 1), este botón se encargará de crear una nueva plantilla vacía, la cual podremos modificar a través del botón de edición o borrar a través del botón de borrado. Página 15 Figura 14: Nueva Plantilla Modificar una plantilla El siguiente paso, es la edición o modificación del contenido de una plantilla, para esto se hace clic en el botón de Editar el cual nos llevará a la siguiente pantalla (Figura 15). Figura 15: Edición de Plantilla Para dar nombre a la nueva plantilla, hay que modificar el campo “Nombre plantilla” y hacer clic en el botón Guardar, como se puede ver en la Figura 16, dónde se modifica el nombre Nueva Plantilla y se añade el nombre Colegio. Página 16 Figura 16: Modificar el nombre de una plantilla Como se dice en la definición, una plantilla es un conjunto de componentes seleccionables, por lo tanto el siguiente paso sería añadirle componentes a la plantilla Añadir Componentes Existen tres formas de añadir componentes a una plantilla: • Crear un nuevo componente, no almacenado en la biblioteca de componentes, • Crear varios componentes desde imágenes, • Añadir componentes almacenados en la biblioteca de componentes. Los dos primeros puntos están explicados con detalle en la sección de la biblioteca de componentes. Para añadir componentes almacenados en la biblioteca de componentes, hay que hacer clic en el botón Biblioteca Componentes (Figura 17). Figura 17: Insertar Componentes desde Biblioteca Página 17 Una vez pulsado este botón se abrirá la siguiente pantalla, Figura 18, donde aparecen ordenados alfabéticamente todos los componentes existentes en la biblioteca, para facilitar la búsqueda del componente deseado, se podrán activar los filtros de búsqueda si se desea, como es el caso de la Figura 18 en la que se buscan aquellos componentes con categoría Colegio. Figura 18: Selección de componentes en la biblioteca Cada vez que se haga clic en un componente, este se irá añadiendo a la plantilla, cuando ya no se desee continuar basta con pulsar el botón de cancelar, para volver a la plantilla (Figura 19). Figura 19: Resultado al terminar de añadir componentes En la (Figura 20) se puede apreciar que es posible realizar alguna acción más de las que se podían hacer con los componentes de la biblioteca de componentes. Página 18 Figura 20: Botones con las acciones a realizar Las flechas de arriba y abajo se utilizan para cambiar el orden de los componentes El botón similar al botón de la biblioteca de componentes se utiliza para guardar el componente en la biblioteca. El botón con la papelera se utiliza para eliminar un componente de la plantilla. Y el botón de enlazado se utiliza para enlazar el componente con una nueva plantilla. La secuencia de plantillas enlazadas se muestra en la línea superior (Figura 21). Figura 21: Secuencia de Plantillas Se podrá retroceder pulsando sobre el nombre de la plantilla. Página 19