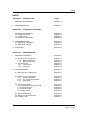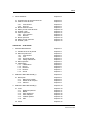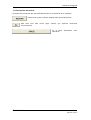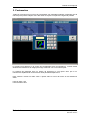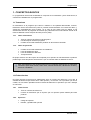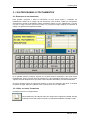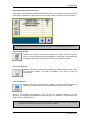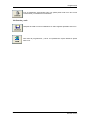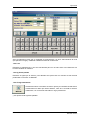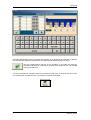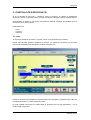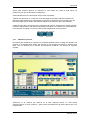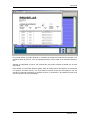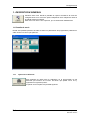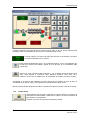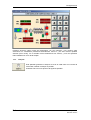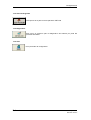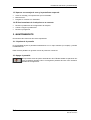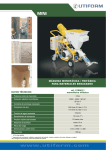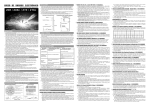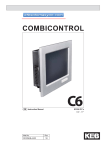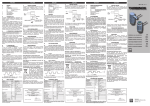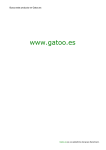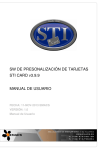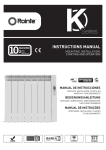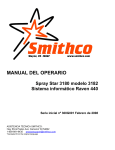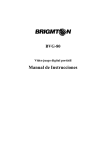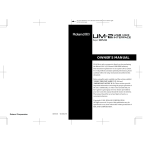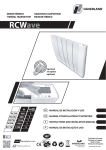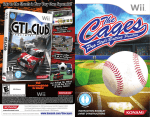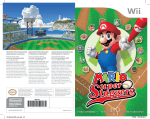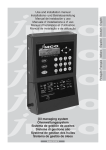Download MANUAL DE USUARIO DEL PROGRAMADOR
Transcript
CONTROL DE RENDIMIENTOS PARA UNA LINEA DE EVISCERADO MANUAL DE USUARIO DEL PROGRAMADOR Índice INDICE CAPITULO 1 INTRODUCCION Página 1. DESCRIPCION GENERAL Capitulo1.2 2. CARACTERISTICAS Capitulo1.2 CAPITULO 2 ESTADO DE LA MAQUINA 1. DESCRIPCION GENERAL 1.1 Pantalla de reposo 1.2 Teclado virtual 1.3 Descripción del teclado Capitulo2.2 Capitulo2.2 Capitulo2.2 Capitulo2.3 2. CARACTERISTICAS 2.1. Máquina en automático 2.2. Máquina en manual Capitulo2.3 Capitulo2.3 Capitulo2.3 3. Contraseñas Capitulo2.4 CAPITULO 3 PROGRAMACION 1. CONCEPTOS BASICOS 1.1. Estructura de un programa 1.1.1 Datos informativos 1.1.2 Datos de ejecución 1.2. Fichas técnicas 1.2.1. Ficha técnica 1.2.2. Operarios 2. LOS PROGRAMAS Capitulo3.2 Capitulo3.2 Capitulo3.2 Capitulo3.2 Capitulo3.2 Capitulo3.2 Capitulo3.2 Capitulo3.3 2.1. Estructura de un tratamiento Capitulo3.3 2.2. Editar un nuevo tratamiento 2.2.1 Código tratamiento 2.2.2 Kg. Tanque emacenación 2.2.3 Descripción Capitulo3.3 Capitulo3.4 Capitulo3.4 Capitulo3.4 2.3. Secuencia de bateo 2.3.1 Programación de la secuencia 2.3.2 Llenado de agua 2.3.3 Llenado de sal 2.3.4 Tiempo bateo Capitulo3.4 Capitulo3.5 Capitulo3.5 Capitulo3.5 Capitulo3.5 2.4. Buscar tratamientos 2.5. Editar y borrar tratamientos 2.6. Guardar y salir Capitulo3.6 Capitulo3.6 Capitulo3.7 Palcontrol Indice1.1 Manual de usuario Índice 3. FICHA TÉCNICA Capitulo3.8 3.1. Programación de las fichas técnicas 3.2. Altas de fichas técnicas Capitulo3.8 Capitulo3.8 3.2.1. Ficha técnica 3.2.2. Kg./hora 3.3. Buscar fichas técnicas 3.4. Editar y borrar fichas técnicas 3.5. Guardar y salir 3.6. Altas de operarios 3.6.1. Cod. Operario 3.6.2. Nombre 3.7. Buscar operarios 3.8. Editar y borrar operarios 3.9. Guardar y salir Capitulo3.9 Capitulo3.9 Capitulo3.9 Capitulo3.10 Capitulo3.11 Capitulo3.11 Capitulo3.11 Capitulo3.11 Capitulo3.12 Capitulo3.12 Capitulo3.13 CAPITULO 4 EJECUCION 1. INICIAR UNA PARTIDA Capitulo4.2 1.1. Pantalla de inicio de partida 1.2. Datos de producción 1.2.1. Ficha técnica 1.2.2. Lote 1.2.3. Kg. Bruto partida 1.2.4. Código tratamiento 1.3. Datos operarios 1.4. Clasificadora 1.4.1. Clasificadora 1.4.2. Buscar 1.4.3. Modificar 1.4.4. Eliminar 1.4.5. Añadir Capitulo4.2 Capitulo4.2 Capitulo4.2 Capitulo4.3 Capitulo4.3 Capitulo4.3 Capitulo4.4 Capitulo4.5 Caputilo4.5 Capitulo4.6 Capitulo4.7 Capitulo4.7 Capitulo4.7 2. PANTALLA DE EJECUCION (1) Capitulo4.9 2.1. Descripción 2.1.1. Datos de la partida 2.1.2. Estado de la máquina 2.1.3. Alarmas 3. PANTALLA DE EJECUCION (2) 3.1. Línea 3.1.1. 3.1.2. 3.1.3. 3.1.4. 3.1.5. 3.1.6. 3.2. Pesos Palcontrol Modificar operarios Batear Parar Operarios Parar máquina Finalizar partida Salir Capitulo4.9 Capitulo4.9 Capitulo4.9 Capitulo4.9 Capitulo4.10 Capitulo4.10 Capitulo4.11 Capitulo4.11 Capitulo4.12 Capitulo4.12 Capitulo4.12 Capitulo4.12 Capitulo4.12 Indice1.2 Manual de usuario Índice 3.3. Gráficas y temperaturas 3.4. Históricos CAPITULO 5 Capitulo4.14 Capitulo4.15 CONFIGURACION 1. DESCRIPCION GENERAL 1.1 Pantalla de menú 1.1.1 Ajustes de las básculas 1.1.2 Temperaturas 1.1.3 Tiempos 1.1.4 Apagar programador 1.1.5 Diagnostico 1.1.6 Salir Capitulo5.2 Capitulo5.2 Capitulo5.2 Capitulo5.3 Capitulo5.4 Capitulo5.6 Capitulo5.6 Capitulo5.6 CAPITULO 6 PROBLEMAS, SOLUCIONES Y MANTENIMIENTO 1. PROBLEMAS Y SOLUCIONES 1.1. El CTR-800 no arranca 1.2. El CTR-800 arranca pero no la aplicación de software 1.3. No funciona ninguna máquina 1.4. El sistema táctil no funciona 1.5. Aparece un mensaje de error y la pantalla no responde 1.6. El funcionamiento de la máquina no es correcto 2. MANTENIMIENTO 2.1. Limpieza de la pantalla 2.2. Apagar la pantalla Palcontrol Capitulo6.2 Capitulo6.2 Capitulo6.2 Capitulo6.2 Capitulo6.2 Capitulo6.3 Capitulo6.3 Capitulo6.3 Capitulo6.3 Capitulo6.3 Indice1.3 Manual de usuario Introducción CAPITULO 1 INTRODUCCIÓN Palcontrol Capitulo 1.1 Manual de usuario Introducción 1 DESCRIPCION GENERAL El PALC-MR5OP es un sistema de control de la producción para una línea de fileteado, basado en un PC. El sistema esta diseñado para controlar las mermas en una partida de la siguiente manera: • • • • Sabemos la entrada del material en peso, dato facilitado por el proveedor. Sabemos el peso que le ha entrado a cada operario dependiendo de las peticiones que hayan hecho cada uno. Después de descargar en cada operario, llega a la mesa de fileteado, aquí controlaremos el peso final del producto y además controlaremos toda la producción de cada operario. Teniendo en cuenta que después de la mesa de fileteado tenemos un peso conocido también controlaremos el proceso de las bañeras, introduciendo en cada una de ellas los kilos guardados anteriormente. Gracias a su diseño permite un rápido aprendizaje del sistema y un fácil e intuitivo uso. 2 CARACTERISTICAS El programador PALC-MR5OP encaja perfectamente en automatizaciones en el sector de la alimentación. Podemos resumir sus principales características en: • • • • • • • • • • 100 programas de tratamientos. 100 programas de fichas técnicas. Creación, modificación y borrado de programas. Almacenamiento de los históricos y gráfica de temperatura del proceso. Cálculo de los tiempos más significativos de los históricos. Imprimir históricos. Fácilmente reemplazable por cualquier tipo de PC si se produce una avería. Sinóptico de las máquinas. Graficas de temperatura on-line de las máquinas Y un largo etc. de prestaciones y ventajas. Palcontrol Capitulo 1.2 Manual de usuario Estado de la máquina CAPITULO 2 ESTADO DE LA MAQUINA Palcontrol Capitulo 2.1 Manual de Usuario Estado de la máquina 1. DESCRIPCION GENERAL A lo largo de este manual se hará referencia a diversos estados en los que puede estar la máquina, así como a los diferentes menús del programador. Es por ello que se dedica este capítulo a explicar detalladamente los diversos estados en los que puede estar la máquina. 1.1 Pantalla de reposo Desde esta pantalla podemos acceder a todos los apartados del programador pulsando en cada uno de los iconos que aparecen en la parte inferior. 1.2 Teclado virtual El teclado virtual aparece automáticamente siempre que se necesiten introducir datos para la programación o para cualquier otra operación que solicite el operario. Palcontrol Capitulo 2.2 Manual de Usuario Estado de la máquina 1.3 Descripción del teclado El teclado esta compuesto por caracteres alfanuméricos y es similar al de un ordenador Esta tecla sirve para confirmar cualquier dato que introduzcamos. Esta tecla sirve incorrectamente. para borrar algún carácter que hayamos Es la barra caracteres. Palcontrol introducido espaciadora entre Capitulo 2.3 Manual de Usuario Estado de la máquina 2. Contraseñas Todas las opciones que nos ofrece el programador van protegidas mediante contraseña, de tal manera que al pulsar cualquier icono del menú de reposo nos aparece la siguiente pantalla La ventana que aparece en el centro del programador lleva incorporada un teclado virtual desde donde meteremos el código para luego confirmar con el icono de aceptar. La ventana del password tiene un tiempo de activación lo cual quiere decir que si no introducimos rápidamente la numeración dicha pantalla desaparecerá. Para volverla a activar se debe volver a pulsar sobre el icono del menú al cual deseemos entrar. Llave de paso 1470 Llave basculas 1503 Palcontrol Capitulo 2.4 Manual de Usuario Programación CAPITULO 3 PROGRAMACIÓN Palcontrol Capitulo 3.1 Manual de Usuario Programación 1. CONCEPTOS BÁSICOS La programación de la línea de fileteado se compone de un tratamiento y de la ficha técnica, a continuación detallaremos su programación. 1.1 Tratamiento Un tratamiento es el programa que vamos a realizar en una partida determinada, es decir, tendremos valores de información para su posterior almacenamiento en la base de datos, y valores de automatización para el bateo, en el caso de que exista. Esto es debido a que actualmente tenemos el programa de manera que podríamos tener solo bañeras al final de la mesa de fileteado o bien tanques de bateo por aire (TBA). 1.1.1 Datos informativos • • • 1.1.2 Tiene un número de referencia de programa Una descripción de dicho programa Un dato en kilos del tratamiento posterior de la línea de eviscerado Datos de ejecución • • • • Un dato en kilos del tratamiento en bateadores Litros de llenado de agua Litros de llenado de salmuera Tiempo de bateo El equipo eléctrico nos da la opción de comprobar por el operario si al final de bateo el producto puede seguir a los tanques de emacenación o por el contrario debe ser bateado de nuevo. Esta automatización será posible siempre que la máquina disponga de los elementos necesarios para dicha función, tales como, válvulas de llenado, válvulas de vaciado y sensores cuentalitros. 1.2 Fichas técnicas Una ficha técnica al igual que los tratamientos tiene un número de referencia y nos dice la cantidad de kilos/hora que ha de hacer cada operario y en relación con el producto que vamos a tratar, en este mismo apartado tenemos la base de datos de los operarios que van a trabajar en esta línea. 1.2.1 Ficha técnica • • 1.2.2 Tiene un nombre de referencia. Un dato en Kilos/hora que se supone que una persona puede realizar para este producto Operarios • • Palcontrol Código de operario Nombre y apellidos del operario Capitulo 3.2 Manual de Usuario Programación 2. LOS PROGRAMAS O TRATAMIENTOS 2.1. Estructura de un tratamiento Para guardar, recuperar y tratar la información de una forma segura y ordenada, los tratamientos constan de un código, de una descripción y de los kilos a tratar en el tanque de emacenación. Desde la pantalla de reposo pulsaremos sobre el icono “tratamientos” el equipo nos pide un código de acceso para poder acceder a la programación luego después de introducir el código nos aparecerá la siguiente pantalla. En la pantalla anterior podemos observar en la parte superior izquierda lo que serian datos transparentes, sirven para los informes posteriores y para guardar la información. En la parte superior derecha observamos lo que seria el ciclo de bateo automático para este tratamiento. Si lo que queremos hacer es solo llenar bañeras, lo único que tenemos que hacer es insertar los pasos de Agua, Salmuera y Bateo como 0 para que así no nos haga nada. 2.2. Editar un nuevo Tratamiento Pulsaremos el icono correspondiente Ahora deberemos de rellenar todos los campos de la siguiente pantalla siempre pulsando encima del espacio en blanco y rellenando mediante el teclado virtual. Palcontrol Capitulo 3.3 Manual de Usuario Programación 2.2.1. Código tratamiento El código del tratamiento se tiene que introducir mediante el teclado virtual que aparece en la pantalla y se activa esta opción pulsando previamente sobre el espacio en blanco que hay a la derecha de texto “código tratamiento” Solo acepta datos numéricos 2.2.2. Kg. tanque emacenación o bañeras Los Kg. del tanque de emacenación se tienen que introducir mediante el teclado virtual que aparece en la pantalla y se activa esta opción pulsando previamente sobre el espacio en blanco que hay a la derecha de texto “Kg. tanque emacenación ” 2.2.3. Descripción En este campo escribiremos cualquier anotación que deseemos, para después en la puesta en marcha de una partida se nos recuerde. 2.3 Secuencia de bateo Aquí se introducirán los pasos secuenciales que realizará el tanque bateador después de alcanzar los kilos a tratar. Estos kilos se programarán al ejecutar la partida, lo veremos en el capítulo de ejecución. Palcontrol Capitulo 3.4 Manual de Usuario Programación 2.3.1 Programación de la secuencia Dentro de la misma pantalla y del mismo tratamiento tenemos que programar una secuencia de pasos para los bateadores, esta secuencia se ejecutará cuando carguemos dicho tratamiento. En el supuesto que haya algún paso que no se utilice es conveniente indicarlo como 0. 2.3.2 Llenado de agua Pulsando este botón introduciremos mediante el teclado virtual los litros de agua con los que queremos llenar el bateador en cada bateo. Automáticamente se pondrá a llenar antes de que comience a entrar el producto a tratar. 2.3.3 Llenado de sal Pulsando este botón introduciremos mediante el teclado virtual los litros de sal que queremos dosificar, los cuales se añadirán a los litros de agua ya introducidos. 2.3.4 Tiempo bateo Pulsando este botón introduciremos mediante el teclado virtual el tiempo de bateo que necesitamos una vez alcanzados los kilos de productos a tratar. Como ya comentábamos anteriormente, en el caso de que tengamos bañeras en vez de tanques y no tengamos automatizado la entrada de agua y la entrada de sal tendríamos que dejar el valor de estos pasos a 0. La secuencia de bateo puede tener tantos llenados y tiempo de bateo, como creamos necesarios antes de dar por terminado el proceso de bateo. Palcontrol Capitulo 3.5 Manual de Usuario Programación 2.4 Buscar tratamientos Pulsando este icono y previamente habiendo seleccionado el campo de “código de tratamiento”, nos aparecerá la siguiente pantalla En el cuadro superior de la derecha podemos seleccionar que tratamiento queremos modificar, borrar o visualizar, para ello seleccionaremos directamente sobre el número de tratamiento y validaremos con la tecla. En caso de no ver el tratamiento que queremos editar, mediante las flechas de subir y bajar recorremos todos los tratamientos que tengamos en nuestra base de datos, hasta posicionarnos en el tratamiento, deseado y confirmando con la tecla, descrita anteriormente. 2.5 Editar y borrar tratamientos Con el tratamiento seleccionado solo nos queda modificar cualquier dato que necesitemos y una vez realizadas estas modificaciones pulsaremos este icono Palcontrol Capitulo 3.6 Manual de Usuario Programación Con el tratamiento seleccionado solo nos queda pulsar este icono dos veces consecutivas y el tratamiento se eliminará. 2.6 Guardar y salir Después de editar un nuevo tratamiento se debe registrar pulsando este icono Para salir de programación y volver a la pantalla de reposo debemos pulsar este icono. Palcontrol Capitulo 3.7 Manual de Usuario Programación 3. FICHA TÉCNICA 3.1 Programación de las fichas técnicas En este apartado introduciremos todos los datos correspondientes a la ficha técnica en la que programaremos los kilos/hora que ha de hacer como media cada operario, en la otra base de datos introduciremos los operarios que tenemos en plantilla para este trabajo, para abrir esta pantalla pulsaremos el icono correspondiente en la pantalla de reposo, el sistema nos pide un código, una vez introducido nos aparece la siguiente pantalla. En la pantalla anterior podemos observar en la parte superior izquierda lo que serian datos para los kilos/hora y en la parte superior derecha lo que seria la base de datos para los operarios. 3.2 Altas de fichas técnicas Pulsaremos el icono correspondiente Ahora deberemos de rellenar todos los campos de la siguiente pantalla siempre pulsando encima del espacio en blanco y rellenando mediante el teclado virtual. Palcontrol Capitulo 3.8 Manual de Usuario Programación 3.2.1 Ficha técnica La ficha técnica se tiene que introducir mediante el teclado virtual que aparece en la pantalla y se activa esta opción pulsando previamente sobre el espacio en blanco que hay a la derecha de texto “Ficha tec.”, se pueden utilizar caracteres alfanuméricos. 3.2.2 Kg./Hora Los kilos/hora se tiene que introducir mediante el teclado virtual que aparece en la pantalla y se activa esta opción pulsando previamente sobre el espacio en blanco que hay a la derecha de texto “Kg./Hora”, Este dato es de vital importancia ya que nos servirá para controlar el rendimiento de los operarios. 3.3 Buscar fichas técnicas Pulsando este icono y previamente habiendo seleccionado el campo de “ficha técnica”, nos aparecerá la siguiente pantalla Palcontrol Capitulo 3.9 Manual de Usuario Programación En el cuadro superior de la derecha podemos seleccionar la ficha técnica a modificar, borrar o visualizar, para ello seleccionaremos directamente sobre el número de tratamiento y validaremos con la tecla. En caso de no ver el tratamiento que queremos editar, mediante las flechas de subir y bajar recorremos todos los tratamientos que tengamos en nuestra base de datos, hasta posicionarnos en el tratamiento, deseado y confirmando con la tecla, descrita anteriormente. 3.4 Editar y borrar fichas técnicas Con la ficha técnica seleccionada solo nos queda modificar cualquier dato que necesitemos y una vez realizadas estas modificaciones pulsaremos este icono Con la ficha técnica seleccionada solo nos queda pulsar este icono dos veces consecutivas y el tratamiento se eliminará. Palcontrol Capitulo 3.10 Manual de Usuario Programación 3.5 Guardar y salir Después de editar una nueva ficha se debe registrar pulsando este icono Para salir de programación y volver a la pantalla de reposo debemos pulsar este icono. 3.6 Altas de operarios Pulsaremos el icono correspondiente Ahora deberemos de rellenar todos los campos de la siguiente pantalla siempre pulsando encima del espacio en blanco y rellenando mediante el teclado virtual. 3.6.1 Cod. Operario El código operario se tiene que introducir mediante el teclado virtual que aparece en la pantalla y se activa esta opción pulsando previamente sobre el espacio en blanco que hay a la derecha de texto “Cod. operario”, se pueden utilizar caracteres alfanuméricos. 3.6.2 Nombre El nombre se tiene que introducir mediante el teclado virtual que aparece en la pantalla y se activa esta opción pulsando previamente sobre el espacio en blanco que hay a la derecha de texto “Nombre”. Procedemos de la misma forma para introducir el apellido1 y apellido2. Palcontrol Capitulo 3.11 Manual de Usuario Programación 3.7 Buscar operarios Pulsando este icono y previamente habiendo seleccionado el campo de “operarios”, nos aparecerá la siguiente pantalla. En el cuadro superior de la izquierda podemos seleccionar el operario a modificar, borrar o visualizar, para ello seleccionaremos directamente sobre el código y nos aparecerá en el cuadro de la derecha los datos del operario y de esta manera podremos editarlos. En caso de no ver el operario que queremos editar, mediante las flechas de subir y bajar recorremos todos los operarios que tengamos en nuestra base de datos, hasta posicionarnos en el operario Palcontrol Capitulo 3.12 Manual de Usuario Programación 3.8 Editar y borrar operarios Con el operario seleccionado solo nos queda modificar cualquier dato que necesitemos y una vez realizadas estas modificaciones pulsaremos este icono Con el operario seleccionado solo nos queda pulsar este icono dos veces consecutivas y el operario se eliminará. 3.9 Guardar y salir Después de editar un nueva ficha se debe registrar pulsando este icono Para salir de programación y volver a la pantalla de reposo debemos pulsar este icono. Palcontrol Capitulo 3.13 Manual de Usuario Ejecución CAPITULO 4 EJECUCIÓN Palcontrol Capitulo 4.1 Manual de Usuario Ejecución 1. INICIAR UNA PARTIDA Para ejecutar un programa, en primer lugar deberemos tener la máquina en modo automático, seguidamente, desde la pantalla de reposo deberemos pulsar el botón de “MARCHA”. De este modo entraremos en la pantalla de inicio de programa. 1.1. Pantalla de inicio de partida Deberemos rellenar los datos que aparecen en la parte superior de la izquierda, y editar los operarios que van a trabajar en esta partida, para ello procederemos de la siguiente manera 1.2 Datos de producción 1.2.1 Ficha técnica Pulsaremos sobre el recuadro en blanco que hay a la de derecha del texto e introduciremos el dato que vamos controlar, caso de no recordar el número de la ficha técnica, con el recuadro marcado en negro pulsaremos el siguiente botón y nos aparecerá la pantalla detallada a continuación: Palcontrol Capitulo 4.2 Manual de Usuario Ejecución Aquí procederemos igual que en apartado de programación, es decir seleccionando la ficha que queramos cargar y validando mediante la tecla de confirmación. 1.2.2 Lote Este dato es transparente y nos sirve únicamente para en un futuro tener una referencia a la hora de visualizar un histórico. 1.2.3 Kg. Bruto partida Este dato es igual que el anterior, pero además sirve para hacer los cálculos de las mermas producidas en la mesa de fileteado. 1.2.4 Código tratamiento Pulsaremos sobre el recuadro en blanco que hay a la de derecha del texto e introduciremos el dato que vamos elaborar, caso de no recordar el número tratamiento, con el recuadro marcado en negro pulsaremos. y nos aparecerá la siguiente pantalla Palcontrol Capitulo 4.3 Manual de Usuario Ejecución Aquí procederemos igual que en apartado de programación, es decir seleccionando el tratamiento que queramos cargar y validando mediante la tecla de confirmación. Pulsaremos este icono para volver a visualizar la mesa de los operarios, ya que después de introducir los valores anteriores ahora, nos toca posicionar los operarios que han de trabajar en cada posición. 1.3 Datos de operarios Pulsando sobre el recuadro que hay encima de cada operario, seleccionamos esa posición, para poder colocar el operario deseado. Si recordamos el código de operario, podemos mediante el teclado virtual borrar el número actual e introducir el nuevo código. Caso de no recordar el código pulsaremos el icono de buscar que aparece en la ventana superior de la izquierda, y nos aparece la siguiente pantalla. Palcontrol Capitulo 4.4 Manual de Usuario Ejecución Pulsando directamente sobre el operario que aparece en el listado de la izquierda, el operario que previamente habíamos seleccionado se sustituirá automáticamente por el nuevo. Una vez configurada la posición de los operarios y el nombre de cada uno pulsaremos la tecla de confirmación, para de esta manera volver a la pantalla principal de ejecución. Ya hemos acabado de configurar todos los parámetros de la línea, de manera que ahora solo nos queda pulsar el siguiente botón y la máquina comenzará a trabajar. Palcontrol Capitulo 4.5 Manual de Usuario Ejecución 2. PANTALLA DE EJECUCIÓN (1) Una vez la máquina se a puesto en marcha nos aparece la pantalla de ejecución. 2.1. Descripción 2.1.1. Datos de la partida En la parte inferior de la pantalla de ejecución tenemos todos los datos referentes a la partida que estamos realizando y que habían sido introducidos en la pantalla de inicio. 2.1.2. Estado de la máquina Sinóptico general de los valores más relevantes de la partida tales como pesos en los diferentes puntos estratégicos de la línea. 2.1.3. Alarmas Se puede observar en la parte inferior del sinóptico un apartado para las posibles alarmas que puedan surgir. Palcontrol Capitulo 4.6 Manual de Usuario Ejecución 3. PANTALLA DE EJECUCION (2) Si en la pantalla de ejecución 1, pulsamos sobre el sinóptico, se cargará la pantalla de ejecución 2, donde, entre otras cosas, podremos modificar el programa que se esta ejecutando. Esta pantalla, se divide en tres partes que podemos alternar mediante las pestañas que se encuentran en la parte superior. Estas partes son: - Línea % Pesos Históricos 3.1. Línea Al cargar la pantalla de ejecución 2, la parte “Línea” es la que aparece por defecto. Desde esta pantalla, podemos modificar la posición y/o cambio de operarios que se están ejecutando la partida, parar la máquina, finalizar el proceso, etc. Podemos observar las pestañas en la parte superior de la pantalla, pulsando sobre cada una de ellas alternaremos en cada una de las partes. En esta pantalla únicamente se puede editar el programa que se está ejecutando, y no se puede cargar ningún otro. Palcontrol Capitulo 4.7 Manual de Usuario Ejecución Sobre cada operario aparece un indicador el cual puede ser verde (si esta dentro de producción) y/o rojo (si está fuera de márgenes). Cada indicador tiene una descripción de que valor representa. También hay que tener en cuenta que en la parte baja de la imagen podemos observar los diferentes datos referentes a cada operario. El primero de los datos que nos aparece son los kilos de entrada que ha tenido cada operario debido a las peticiones que haya realizado. A partir de este dato y de los kilos que ha producido el operario, obtenemos la merma que está haciendo cada operario. Este dato es importante para saber si un operario nos está realizando correctamente su trabajo o si por el contrario está malgastando mucho producto. Kilos entrada Kilos producidos Merma 3.1.1. Producción Modificar operarios El sistema para modificar los operarios se realizará pulsando sobre el código de operario que aparece en la pantalla justo debajo del operario el cual queremos modificar o eliminar de la línea. Una vez pulsado en el operario que deseemos modificar, nos aparece la siguiente pantalla. Obsérvese en la ventana que aparece en el lado izquierdo inferior, en este listado seleccionaremos el nuevo operario y para hacerlo procederemos de igual manera que en la programación. Palcontrol Capitulo 4.8 Manual de Usuario Ejecución 3.1.2. Batear Para empezar a batear la última cuba, como no tenemos los kilos necesarios, tenemos este botón. La acción que realiza al pulsarlo, es comenzar el bateo en la cuba en la que estemos descargando el genero. Una vez que se pulsa este botón, observamos como los kilos que tenemos pasan directamente a ser los kilos necesarios para comenzar el bateo mas uno. En el caso de que no tengamos puesto bateo, lo utilizaremos para dar por finalizada la bañera que teníamos por si tenemos que acabar porque los kilos no son exactos. 3.1.3. Parar Operarios Para parar de contar el tiempo de marcha de los operarios debemos pulsar el botón “PARAR”. Cuando pulsamos este botón, la media de Kgh de los operarios se mantiene hasta que lo volvamos a pulsar. Podemos observar como cada uno de los operarios dispone de su propio botón de PARAR, debido a que en cualquier momento nos puede interesar parar a un solo operario. Para continuar con la ejecución normal del programa y del contador de tiempos, debemos volver a pulsar el mismo botón, que en este caso tendrá la etiqueta de “MARCHA” 3.1.4. Parar máquina Para parar la ejecución del programa, debemos pulsar el botón “PARAR”. Cuando se para el programa, la máquina deja de realizar el paso que estaba ejecutando en ese momento. Para continuar con la ejecución del programa debemos pulsar de nuevo el mismo icono. 3.1.5. Finalizar Para finalizar la ejecución de un programa, debemos pulsar el botón “FINALIZAR” por 2 veces, aunque previamente debemos de introducir alguna incidencia en históricos, mas adelante veremos como se realiza. Cuando finalizamos, la pantalla de ejecución 2 se descargará automáticamente, aparecerá la pantalla de reposo de la máquina sobre la que estamos trabajando y se dará de alta el histórico del proceso que acabamos de finalizar. 3.1.6. Salir Para salir de la pantalla de ejecución 2, debemos pulsar el botón salir situado en esta parte de la pantalla. En las otras tres partes este botón no se encuentra. Palcontrol Capitulo 4.9 Manual de Usuario Ejecución 3.2 % Pesos Esta pantalla nos muestra un sinóptico con las mermas producidas en los puntos más relevantes de la línea En esta ventana podemos observar un botón para “CAMBIAR PESO”. Con este botón lo que hacemos es cambiar el peso bruto de la partida por un nuevo valor. Este cambio puede ser debido a un fallo a la hora de introducirlo, o bien porque al final del día no se han llegado a introducir todos los kilos que en un principio se habían planeado. Cuando cambiamos este valor, lo que hacemos es recalcular todos los porcentajes de merma que teníamos hasta ese momento, debido a que ahora cambia todo. Palcontrol Capitulo 4.10 Manual de Usuario Ejecución Una vez hemos pulsado el botón, nos aparecerá esta ventana para volver a introducir el valor del peso de partida adecuado. En esta ventana actuaremos de la misma manera que actuamos en todas las que tenemos que introducir algún valor, es decir, pondremos el valor y pulsaremos la tecla de validación. 3.4 Históricos En esta pantalla podemos ver un listado de todo lo que acontece en la máquina. Con las flechas subir y bajar podemos recorrer todo el listado existen y pulsando el icono de impresora (siempre y cuando el PC esté conectado a una) se genera un informe. Palcontrol Capitulo 4.11 Manual de Usuario Ejecución En la parte inferior se puede observar un recuadro par anotar las incidencias que puedan a ver surgido durante el proceso, como por ejemplo para por avería, falta en el suministro eléctrico, etc. Además es obligatorio de poner una observación para poder finalizar la partida que se esta ejecutando. Para escribir una anomalía debemos pulsar sobre el cuadro blanco que aparece en incidencias nos aparece el teclado virtual y con el ya podemos escribir el texto que necesitemos, una vez escrita la incidencia pulsaremos la pestaña de línea y volveremos a la pantalla principal en la cual nos aparece el icono de finalizar. Palcontrol Capitulo 4.12 Manual de Usuario Configuraciones CAPITULO 5 CONFIGURACIONES Palinox Tech Capitulo 5.1 Manual de Usuario Configuraciones 1. DESCRIPCION GENERAL Pulsando este icono desde la pantalla de reposo accedemos al menú de configuraciones en el cual sirve para la adaptación de la máquina al entorno de planta donde se instalará. Este menú nos ofrece cinco opciones, que a continuación detallaremos 1.1 Pantalla de menú Desde esta pantalla podemos acceder a todos los parámetros del programador pulsando en cada uno de los iconos que aparecen. 1.1.1 Ajuste de las básculas Este apartado se utiliza para la calibración en el programador de las básculas que tenemos en la línea. Se tienen que ajustar una a una y siguiendo los siguientes pasos. Al pulsar el icono aparece la pantalla siguiente. Palinox Tech Capitulo 5.2 Manual de Usuario Configuraciones Podemos observar tres básculas de las cuales una de ellas es la que hemos seleccionado pulsando sobre el visualizador (observar que el visualizador está verde). La parte superior nos indica los Kilos que tenemos en la báscula y la inferior es donde modificaremos los valores. Dejar la báscula totalmente vacía y sin movimiento alguno, ver en el visualizador que el valor que marque sea estable y pulsar el icono de tara, en el visualizador debe marcar 0Kg. Colocar un peso conocido sobre la báscula y con el teclado virtual introducir dicho valor, como ejemplo si colocamos 10Kg. debemos introducir como valor 100 y confirmar con el icono de validar peso, el visualizador de arriba a de marcar 10,0Kg. Comprobar si el ajuste se ha realizado con éxito colocando por ejemplo un peso de 4Kg. El visualizador a de marcar 4,0Kg., esta operación se puede realizar varias veces. NOTA: para la báscula del pulmón introducir 1000 litros de agua e introducir 1000 en el display 1.1.2 Temperaturas Este apartado nos sirve para configurar los valores máximos y mínimos de cada sonda de temperatura a partir de los cuales nos dará una alarma de tipo visual en el programador. Al pulsar este icono nos aparece la siguiente pantalla. Palinox Tech Capitulo 5.3 Manual de Usuario Configuraciones Podemos observar cuatro puntos de temperatura, con sus máximos y sus mínimos para seleccionar un visualizador pulsaremos directamente sobre él y de esta manera quedará activado (color verde), con el teclado virtual cambiaremos los valores, y una vez ajustados todos validaremos con la tecla aceptar 1.1.3 Tiempos Este apartado gestiona los tiempos de ciclo de cada motor en la mesa de eviscerado, también el tiempo de pesado. Pulsando este icono nos aparece la siguiente pantalla. Palinox Tech Capitulo 5.4 Manual de Usuario Configuraciones Al igual que en los apartados anteriores debemos pulsar sobre el visualizador para activarlo (se pondrá de color verde), con el teclado virtual introduciremos los valores y una vez actualizados todos confirmaremos con el icono de aceptar. OP1 Tiempo desde que se activa la cinta hasta que se detiene OP2 Tiempo desde que se activa la cinta hasta que se detiene . . OP10 Tiempo desde que se activa la cinta hasta que se detiene Estos tiempos son cíclicos es decir cuando comienza el ciclo el primer motor en ponerse en marcha es el OP1, cuando se termina el tiempo programado se espera al tiempo de pesada y al de descarga para continuar con el OP2 y así sucesivamente hasta llegar al OP8 cuando llega al OP8 y termina el tiempo de pesada y de descarga, comienza de nuevo con el OP1. Pesada Cuando termina de contar el tiempo de un OP esperamos el tiempo programado aquí (tiempo de estabilización) y capturamos el peso indicado. Descarga Es el tiempo que están en marcha los motores de cada operario en el momento de descargar a la cinta que lleva el producto a la báscula. Ciclo Después de que el ultimo operario descargue y la báscula pese, antes de que empecemos con el primer operario esperamos el tiempo aquí indicado. Cinta A Tiempo en el cual la cinta de la báscula está girando hacia el bateador A, cuando toca la descarga hacia ese tanque. Cinta B Tiempo en el cual la cinta de la báscula está girando hacia el bateador A, cuando toca la descarga hacia ese tanque. No modificar ningún tiempo sin consentimiento del fabricante ya que el sistema podría funcionar incorrectamente. Palinox Tech Capitulo 5.5 Manual de Usuario Configuraciones 1.1.4 Salir del Programa Esta opción sirve para cerrar la aplicación CRT-800 1.1.5 Diagnostico Este icono es exclusivo para el diagnostico del sistema por parte del personal autorizado. 1.1.6 Salir Icono para salir de configuración. Palinox Tech Capitulo 5.6 Manual de Usuario Problemas soluciones y mantenimiento CAPITULO 6 PROBLEMAS, SOLUCIONES Y MANTENIMIENTO Palinox Tech Capitulo 6.1 Manual de usuario Problemas soluciones y mantenimiento 1. PROBLEMAS Y SOLUCIONES En este apartado se tratarán diversos problemas que pueden aparecer durante el uso del sistema CTR-800 y sus posibles soluciones. 1.1. El CTR-800 no arranca • • • Comprobar que llega alimentación al PC. Conectar un monitor de sobremesa conectado a la salida VGA que se encuentra en la parte posterior de la pantalla. Si en el monitor observamos que el PC arranca: conecte un mouse y trabaje normalmente desde el monitor mediante el ratón y póngase en contacto inmediatamente con PALINOX. Si mediante ninguna de las opciones anteriores consigue que el sistema funcione póngase en contacto con PALINOX. 1.2. El CTR-800 arranca pero no la aplicación de software • • • • Mediante el sistema operativo WINDOWS XP, deberá asegurarse que en el menú de INICIO PROGRAMAS INICIO se encuentra el acceso directo al archivo CTR800.exe. Ejecutar directamente el archivo CTR800.exe reiniciando previamente el PC. Deberá ponerse en contacto con PALINOX indicando el mensaje de error que le aparece en pantalla. Para versiones de CTR-800 posteriores a v.2.0. deberá ejecutar la versión RESCUE.exe para recuperar los datos del sistema. 1.3. No funciona ninguna máquina • Deberá esperar un tiempo por si aparece la siguiente pantalla: Fig. 9-1 • • Esta pantalla indica que se perdió comunicación con el PLC. Revise cable de comunicaciones. Revise las uniones del bus en el PLC. 1.4. El sistema táctil no funciona • • Salga de la aplicación y mediante el sistema operativo ejecute la aplicación ELOTOUCHSCREEN. Póngase en contacto con PALINOX. Palinox Tech Capitulo 6.2 Manual de usuario Problemas soluciones y mantenimiento 1.5. Aparece un mensaje de error y la pantalla no responde • • • Anote el mensaje y las operaciones que ha realizado. Reinicie el PC. Póngase en contacto con PALINOX. 1.6. El funcionamiento de la máquina no es correcto • • • Revise los parámetros de configuración de máquina Vuelva a cargar los parámetros Revise los programas 2. MANTENIMIENTO Únicamente cabe remarcar dos cosas importantes: 2.1. Limpieza de la pantalla Es aconsejable limpiar la pantalla semanalmente con un trapo húmedo (no mojado) y secarla inmediatamente. Evitar tocar la pantalla con guantes sucios de productos corrosivos. 2.2. Apagar la pantalla Es importante antes de quitar alimentación del CTR-800 finalizar la aplicación así como el sistema operativo. Ello lo conseguimos pulsando el botón “OFF” desde la pantalla de Configuración. Palinox Tech Capitulo 6.3 Manual de usuario