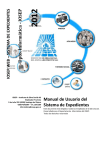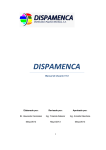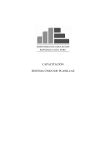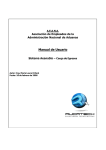Download Manual de Usuario Sindicato de Contratistas de Viñas y
Transcript
Manual de Usuario Sindicato de Contratistas de Viñas y Frutales Primero debemos ingresar en la url www.contratistadevinas.com.ar/login.php que nos llevará a la siguiente pantalla: Aquí ingresaremos con el CUIT del empleador, y la contraseña correspondiente. Esto nos llevara a una nueva pantalla donde veremos: Aquí tenemos: 1. 2. 3. 4. Imprimir Facturas (Cuadrado Rojo) Personas (Cuadrado Azul) Sistema (Cuadrado Negro) Loguot (Cuadrado Verde) Índice Manual de Usuario Sindicato de Contratistas de Viñas y Frutales .........1 1. Guía paso a paso para la correcta usabilidad del sistema ..........4 2. Imprimir Facturas ................................................................5 3. Personas ............................................................................7 a. Contratistas ........................................................................7 b. Contratos ......................................................................... 10 c. Crear Contratista ............................................................... 13 d. Crear Contrato .................................................................. 14 e. Modificar mis datos ............................................................ 15 4. Sistema ........................................................................... 17 5. Logout ............................................................................. 17 1. Guía paso a paso para la correcta usabilidad del sistema Tenemos varios pasos a seguir que solo nombraremos e iremos explicando mientras vaya avanzando el manual. A. Ingresamos al sistema. B. Iremos a Persona/Modificar Mis datos. (Aquí nos fijaremos si están correctos los datos del Empleador y agregamos los datos faltantes). C. Luego iremos a Persona/Contratista. (Aquí revisaremos los datos de los contratistas que están vinculados con el Empleador y agregaremos nuevos o editaremos los que ya se encuentran). D. Después iremos a Persona/Contratos. (Aquí tendremos los contratos donde podremos modificarlos si es necesario, así como también agregar nuevos). E. Luego de que ver que todos los datos estén correctos podemos ir a gestionar las facturas haciendo clic en Imprimir Facturas y siguiendo los pasos más abajo explicados. 2. Imprimir Facturas (Cuadrado Rojo) Vamos a ir ingresando en orden uno por uno para ir explicando cada pantalla. Si hacemos clic en Imprimir Facturas nos llevará a la siguiente pantalla: Donde dice ingrese su CUIT estará completo con el CUIT del empleador que ingresamos al sistema. Y un poco más abajo nos mostrará: En esta parte nos muestra los contratos que tiene dicho empleador, donde veremos: - El nombre del empleador, (con el que ingresamos al sistema) El nombre del contratista, (con el que tiene contrato) La Finca donde trabaja el contratista, (lugar de trabajo) La cantidad de Hectáreas, La Superficie Vid que trabaja el contratista, La Superficie Vid con Malla antigranizo, La Superficie Frutales que trabaja el contratista, - La Superficie Frutales con Malla Antigranizo, La fecha de inicio de contrato, (desde cuando esta dado de alta el contrato) La fecha fin de contrato, (cuando finaliza el contrato) Si el contrato está activo o no, Un cuadrado para seleccionar el contrato. Debajo de esto tenemos para imprimir las Facturas, aquí nos mostrará: - El nombre del empleador, El nombre del contratista, La finca, Tipo de factura a imprimir, (cuota sindical, cuota extraordinaria, desempleo, sepelio, granizo; elegimos la que necesitamos imprimir) Total, (precio a pagar, cuando no te deja ingresar datos sobre el total es que el sistema lo calcula automáticamente) Mes, (el mes a pagar) Año, (del año correspondiente a pagar) Cheque (no es un campo obligatorio) Banco. (no es un campo obligatorio) Luego de llenar estos datos tendremos que hacer clic en imprimir y nos abrirá la nueva factura en un Pdf para poder imprimirla. 3. Personas (Cuadrado Azul) Aquí tendremos varias opciones: a. Contratistas (Línea Negra) Si hacemos clic en contratistas nos llevará a la siguiente pantalla para ingresar nuevos contratistas para nuestro empleador: En caso que tengamos varios contratistas contamos con un buscador, donde podremos buscar por: - Apellido Nombre - Fecha de Nacimiento (desde/hasta) Tipo de documento Número de Documento Sexo Cuit Activo (si el contratista se encuentra activo o no lo está) Y debajo de esto tendremos la lista de los contratistas, y dentro de ella un botón agregar nuevo, que si hacemos clic en el mismo nos llevará a la siguiente pantalla: Aquí tendremos que llenar los datos del contratista, (Apellido, Nombre, Fecha de Nacimiento, Tipo de documento, CUIT, Sexo, Activo, Domicilios, Teléfonos y por último Familiares). NOTA: Los números de documento van sin puntos, todos los números seguidos, y las fechas de nacimiento van día/mes/año con barras entre cada uno. Una vez que terminamos de cargar los datos vamos al Botón Agregar al fondo a la derecha de la pantalla, hacemos clic agregamos el nuevo contratista. Y nos llevará de nuevo a la pantalla anterior: Si necesitamos Editar un contratista que ya hemos creado hacemos clic en el Número ID que se encuentra al lado del apellido del contratista como señala la flecha Azul. Y nos llevará a la misma pantalla de Agregar contratista, con los datos del contratista a Editar. b. Contratos (Línea Azul) Si hacemos clic en contratos nos llevará a una página donde podremos ver los contratos que tiene el empleador con los distintos contratistas, así como también podemos modificar los contratos si es necesario y crear contratos nuevos. En esta pantalla veremos que tenemos un buscador, donde se puede buscar por: - Empleador (que nos aparecerá el empleador con el que ingresamos al sistema). Contratista (aparecerán los contratistas cargados en el sistema por dicho empleador). Finca (aparecerá la o las fincas que tenga cargado el empleador en su ficha). Hectáreas Superficie Vid que Trabaja (el contratista). Superficie Vid con Malla Antigranizo. Superficie Frutales que trabaja (el contratista). Superficie Frutales con Malla Antigranizo. Fecha de inicio (desde/hasta) Fecha Fin (desde/hasta) Activo (si o no) Fecha de creación (desde/hasta). Y luego más abajo tendremos una lista de los contratos, donde nos mostrará: - Número de ID Cuando necesitemos modificar un contrato tenemos que hacer clic sobre este. Empleador. Contratista. Finca. Hectáreas. Superficie Vid que Trabaja el contratista. Superficie Vid con Malla Antigranizo. Superficie Frutales que trabaja el contratista. Superficie Frutales con Malla Antigranizo. Fecha de inicio. Fecha Fin. Fecha de creación. De cada uno de los contratos que tiene el empleador, dentro de este cuadro abajo también tenemos la opción de agregar nuevo contrato, si le hacemos clic nos llevará a la siguiente pantalla: Vamos cargando los datos necesarios de la siguiente manera: - - Empleador Seleccionamos nuestro empleador. Contratista Seleccionamos el contratista con el cual se tiene contrato. Finca Se selecciona la finca en donde trabaja el contratista y tiene contrato. Hectáreas Cantidad de hectáreas que trabaja el contratista (El número lo saca de la suma de los cuatro campos siguientes: Superficie Vid que trabaja el contratista, Superficie vid con Malla Antigranizo, Superficie Frutales que trabaja el contratista, Superficie Frutales con Malla Antigranizo). Superficie Vid que Trabaja el contratista Total de hectáreas con vid. - Superficie Vid con Malla Antigranizo Total de hectáreas con vid con Malla Antigranizo. Superficie Frutales que trabaja el contratista Total de hectáreas con Frutales. Superficie Frutales con Malla Antigranizo Total de hectáreas con Frutales con Malla Antigranizo. Fecha de inicio Fecha en que inicia el contrato. Se debe poner con / por ejemplo: 10/05/2013. Fecha Fin Fecha en que termina el contrato. Se debe poner con / por ejemplo: 02/04/2013. Activo Si está activo podremos sacar las Facturas, si esta no activo no podremos. Familiares Son los familiares del contratista que están vinculados al contrato, estos se cargan directamente en el contratista y aquí solo tendremos que tildarlos. Cuando terminamos hacemos clic en agregar y nos vuelve a la pantalla anterior donde estaba la búsqueda y la lista de contratos. c. Crear Contratista (Línea Roja) Si hacemos clic en él nos llevará a la pantalla de Agregar nuevo contratista que es la siguiente: Está pantalla fue explicada más arriba en el documento en la parte de Contratista. d. Crear Contrato (Línea Verde) Sí hacemos clic en él nos llevará a la pantalla de Agregar nuevo Contrato que es la siguiente: Está pantalla fue explicada más arriba en el documento en la parte de Contratos. e. Modificar mis datos (Línea Amarrilla) Si hacemos clic en Modificar mis datos ingresaremos a la siguiente pantalla donde podremos modificar los datos del Empleador, estos son sumamente importantes para que no haya ningún inconveniente con el sistema. Aquí tenemos los siguientes datos del empleador con el que ingresamos al sistema: Apellido o Razón Social Apellido si fuese una persona física y Razón Social si fuera una institución. Nombre En caso que sea persona física, si es una institución no hace falta que este. Fecha de Nacimiento En caso de ser persona física, igual las instituciones también tienen fecha de nacimiento, de no conocerla dejarlo vacío. Tipo de Documento En caso de las personas físicas tendremos varios tipos DNI, Pasaporte, etc. Documento En caso de las personas físicas. Sexo Hombre o Mujer. CUIT Dato importante debe estar bien cargado. Email Este es el email de contacto donde llegarán los mails en caso de olvidarse la contraseña. Domicilios Tenemos varios tipos de domicilios el Particular, donde vive el Empleador; la Finca que es el domicilio de la Finca este dato debe estar en todos los empleadores, el contrato toma el dato de la finca desde este domicilio; Y por último el de trabajo que es el lugar físico donde trabaja el empleador; el único dato obligatorio es el de la FINCA, donde debemos ingresar el número de RUT que es obligatorio en el domicilio FINCA. Teléfonos Este dato tampoco es obligatorio pero es bueno tenerlo en caso de algún inconveniente para que se puedan comunicar. 4. Sistema (Cuadrado Negro) Aquí tendremos la forma para poder cambiar la contraseña si pasamos el puntero del mouse por sistema y hacemos clic en Editar Password, no llevará a la siguiente pantalla: Aquí para cambiar nuestra contraseña tenemos que borrar el campo donde se encuentra la contraseña vieja y ponerla contraseña nueva y hacer clic en enviar y listo hemos modificado la contraseña. 5. Logout (Cuadrado Verde) Si hacemos clic en Logout nos deslogueara del sistema para poder ingresar con otro empleador o bien para que no quede abierto el sistema en cualquier computadora.