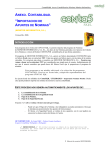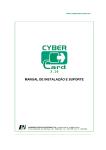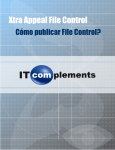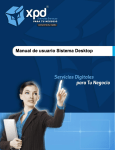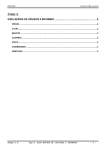Download Manual Buzon Electronico CFE-OperaciónV3
Transcript
BUZON DE ELECTRONICO CFE COBEL. Manual de Operación. 1 INDICE Introducción………………………………………………………………………………. 03 Manual de Usuario………….…………………………………………………………. 04 2 INTRODUCCION La implementación del buzón electrónico para COBEL tendrá su principal efecto en la reducción sustancial de las quejas por cortes indebidos causados por la falta de oportunidad en el envío y recepción de la información manejada en el esquema de la cobranza electrónica. A continuación se enlistan los beneficios de este proyecto los cuales están sustentados en las características funcionales de los componentes tecnológicos que se integrarán a la implementación actual de la herramienta Forms Appeal en la CFE: o Automatización total en el proceso de envío y recepción de archivos, con lo que se evitarán los errores humanos debido a la operación manual en el intercambio de dichos archivos. o Reducción sustancial del tiempo en el envío y recepción de la información relativa a COBEL. o Se pondrá a disposición de todos los actores del esquema de COBEL, un método homologado y fácil de operar para el intercambio de información. o Los bancos y casas comerciales no tendrán que pagar por el uso del buzón COBEL. o Se cubrirán los huecos de seguridad existentes debido a la operación manual en el envío y recepción de los archivos de COBEL. El buzón COBEL deberá integrar esquemas de encriptación y empaquetamiento seguro de la información a transmitir. 3 Para iniciar la aplicación se deberá dar doble clic en el icono llamado Buzón CFE que se encuentra localizado en el escritorio de la PC. La aplicación iniciara solicitando la autenticación mediante usuario y contraseña. 4 Usuario Consulta: Usuario: Consulta Password: 123 Una vez validados los datos de usuario y contraseña entraremos en el menú del USUARIO CONSULTA, donde se tendrán los siguientes botones: • Consulta Recibo CFE. • Consulta. 5 Deberemos dar clic sobre la opción Consulta, dentro de esta opción se tendrán 2 botones: • Por Expediente. • CFD. La opción que usaremos será Por Expediente, la opción CFD por el momento no está en operación ya que dicha función es para validación de los CFDI (Comprobante Fiscal Digital por Internet). 6 Dentro de la aplicación existen 2 tipos de expedientes, Clientes y Proveedores, en este caso seleccionaremos Proveedores. Cabe mencionar que la aplicación Buzón CFE, tiene la posibilidad de administrar otro tipo de documentos electrónicos y crear expedientes virtuales, así como la recepción y validación de los CFDI (Factura Electrónica). 7 Una vez seleccionada la opción Proveedores, esto nos llevara a la lista de proveedores, donde encontraremos a la COMISION FEDERAL DE ELECTRICIDAD. Se deberá seleccionar la línea de la CFE colocando el puntero del mouse y dando clic izquierdo sobre la línea, una vez seleccionada podremos usar las opciones de clic derecho, dichas opciones son: • Expediente Virtual. • Envío de Pagos. • Recepción de Cobros. 8 La opción de Expediente Virtual, nos mostrara la información del proveedor de una manera organizada y amigable, mostrando los diferentes nodos con los que cuenta el expediente. 9 También podemos observar los documentos enviados asociados al nodo de Archivos Pagos, donde los archivos se presentan en modo de árbol de la fecha más vieja a la más actual, indicando el estatus del envío. Del lado derecho de la pantalla del Expediente se cuenta con un visor el cual nos mostrara el contenido del archivo enviado una vez que sea seleccionado, como se observa en la imagen siguiente: 10 La opción de envíos Pagos 11 Para realiza un envió de pago mediante el buzón, vamos a utilizar el botón de “INTERCAMBIO” que se encuentra en la pantalla anterior, posterior a ello nos mostrara una opción donde al dar clic al icono del folder podemos seleccionar el archivo a enviar. Una vez que tenemos seleccionado el archivo a enviar solo damos clic en la tecla “ENTER” para confirmar el archivo a enviar. 12 La opción Recepción de Pagos. Aquí nos mostrara toda recepción de pago que envía CFE a través del buzón. 13 Usuario Administrador: Usuario: Admin Password: 123 Aquí podemos observar un menú de administración diferente al de consulta donde podemos realizar una limpieza de la base de datos (Eliminar Pagos) 14 Consulta El menú de consulta será el mismo del usuario “Consulta” el cual la función extra es la eliminación de los pagos. 15 Aquí podemos realizar una eliminación completa del RFC de CFE junto con todo el expediente. 16 Para eliminar el pago enviado, seleccionamos el pago a borrar y damos clic derecho del mouse y seleccionamos eliminar Pago Nota: esta eliminación solo es para el buzón del cliente, este no se elimina del sistema de CFE. 17 Existen sistemas automatizados que envían el pago directo a CFE el cual en este buzón también podemos automatizar, para ello contamos con una carpeta vigilada por el buzón que se ubica en la ruta: C:\ITC\Hot7\Server\FC\Doctos\Importacion Aquí la aplicación lo tomara, lo registra directamente en el buzón y a su vez es notificado a CFE como el proceso manual antes explicado. 18 Notificación de Respuesta vía Correo. Esta notificación de respuesta a través de un correo interno de ustedes es opcional, donde a través de su servidor de correo SMTP un usuario y contraseña podrá notificar vía correo a las cuentas configuradas en el sistema cuando recibieron el acuse de recepción por parte de CFE. Para la notificación solo se requiere lo siguiente: 1.-FrameWork 3 o superior 2.- Servidor de correo de ustedes tecnología SMTP 3.- Salida de internet para envió de correo electrónicos del equipo donde se instala la aplicación. La configuración la realizaremos con el usuario Admin quien es quien podrá borrar los correos que se den de alta en caso de requerirlo. El usuario Consulta también podrá dar de alta la notificación de correo electrónico pero no podrá realizar una eliminación de correos dados de alta. 19 Usuario Administrador: Usuario: Admin Password: 123 Nos dirigimos a Registra: 20 Seleccionamos Tipo de Expediente “PROVEEDOR” y damos clic en “ENVIAR” Seleccionamos el RFC de CFE y damos clic derecho en la opción de Correo Notificación 21 En el Grid de Correo Notificación vamos a dar de alta primero los datos de su servidor de correo (Estos datos son los de su servidor de correo) Seleccionamos Servidor: 22 Los datos a configurar son los siguientes, posteriormente damos clic “ENVIAR”. Servidor: Es el servidor de correo de ustedes como clientes de CFE Cuenta: Es la cuenta con la que se enviara el correo electrónico Password: Es la contraseña de la cuenta (se recomienda que la cuenta que enviara correo tenga contraseña). Tecnología: La tecnología será SMTP para un envió directo y sin problema. SSL: si la cuenta solicita SSL activarlo en “SI” en caso contrario poner “NO” Puerto: es el puerto de salida vía SMTP 23 La siguiente opción es para dar de alta los correos a enviar la respuesta, aquí no tiene un límite fijo de correos a enviar. 24 Cuenta: aquí va a colocarse la cuenta de correo a notificar. Descripción: es una pequeña descripción de la cuenta de correo (no dejar en blanco) Una vez que tenemos la cuenta configurada damos clic en enviar. 25 Eliminar o Modificar cuenta de correo Si requerimos modificar o eliminar la cuenta de correo a donde se enviaran las notificaciones el usuario Admin solo podrá realizarlo, para ello vamos a seleccionar el correo electrónico a modificar o eliminar y dar clic derecho. Confirmamos si eliminamos 26 O en su defecto Modificar Cuenta, aquí solo podremos modificar la descripción. 27