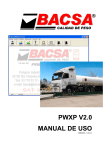Download MANUAL DE USUARIO PARA DESPLEGAR SISTEMA DE
Transcript
MANUAL DE USUARIO PARA DESPLEGAR SISTEMA DE INFORMACIÓN WEB PARA EL SEGUIMIENTO DE PROCESO TERAPÉUTICOS Y PEDAGÓGICOS 1. Primer paso: instalar JDK La instalación del JDK muestra el instalador. es sencilla solo basta con seguir las instrucciones que 2. Segundo paso: instalar postgresql Para la instalación de postgresql dejamos los valores que vienen por defecto la clave que vamos a utilizar como administrador es 123456, esta clave debe ser configurada así por ciertas ejecuciones que se hacen dentro del programa. 3. Tercer paso: instalar glassfish El cd de instalación contendrá el glassfish 4.1 se tendrá que descomprimir el archivo luego ponerlo donde queremos que se realice la instalación (preferiblemente en la parte principal al abrir un disco local), luego crearemos un acceso directo, en este acceso directo se observa como el glassfish se ha descomprimido en disco local D luego se colocó la siguiente dirección /bin/asadmin start-domain que es donde se encuentra el ejecutable de nuestro glassfish. Se ejecuta el acceso directo donde se verá una pantalla negra que mostrara un mensaje que dirá que glassfish se ha instalado con éxito. 4. crear base de datos Se abrirá el postgres y se dará click derecho en la parte superior izquierda y daremos conectar, seguidamente escribiremos nuestra clave 123456 Se dará click derecho en bases de datos y nueva base de datos Se pondrá el nombre Conquistando y propietario postgres y click en el botón OK. Se dará click en la base recién creada y click en la parte superior (ver imagen) Se pegara el script de la base de datos y se dará click en la flecha verde para ejecutar. 5. Quinto paso: desplegar la aplicación web en glassfish Se busca en la carpeta de glassfish /glassfish/bin/starserv click derecho y abrir. Se abrirá una pantalla la cual debe permanecer abierta. Después de esto se abre el navegador y se ingresa la dirección localhost/4848 y se abrirá la consola de glassfish iremos a Resources -> JDBC -> JDBC Connection Pools y pulsamos sobre el botón New. En esta pantalla rellenamos los siguientes campos: Pool Name: “PoolConquistando”. Ponemos el nombre del pool de conexiones. ResourceType: javax.sql.ConnectionPoolDatasource Database Driver Vendor: Postgresql Pulsamos sobre Next. La parte superior de la siguiente pantalla tiene que quedar como en la siguiente imagen. No tocamos nada. Ahora rellenaremos la tabla Additional Properties con los siguientes datos User: postgres DataBaseName: Conquistando Password: 123456 ServerName: localhost PortNumber: 5432 Damos click sobre finish y el pool será creado. Ahora nos falta crear la entrada JNDI que conecte con el pool que hemos creado. Para ello vamos a Resources -> JDBC -> JDBC Resources. Y pulsamos sobre el botón new Y ponemos los valores como aparece en la imagen y daremos click en ok. Como siguiente paso vamos al menú de la izquierda y damos click en Applications y se cargara una nueva ventana en el centro, ahí en el lado izquierdo superior se encuentra un botón llamado deploy damos click. Ahora se tendrá que seleccionar el ear de la aplicación que se encuentra en Conquistando/dist/Conquistando.ear dejamos los valores de Type Enterprise application y lo demás como se ve en la imagen y damos click en Ok. Seleccionamos el link conquistando que se encuentra en la columna de Name Ahora daremos click en Launch para que la aplicación se despliegue Finalmente seleccionamos la primera opción para que la aplicación se despliegue en el puerto 8090. La aplicación quedara lista para usarse. La aplicación estará lista para usarse.