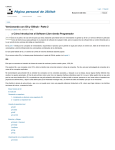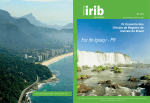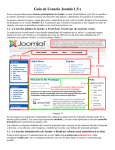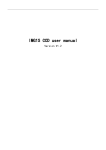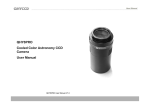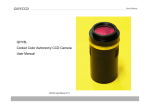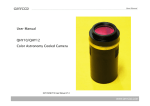Download Manual de Firma Digital
Transcript
Dirección de Informática Manual de Firma Digital Índice Instalación de la aplicación Firma Digital 2.0 __________________________ 2 Obtener el Certificado Digital _______________________________________ 6 Solicitar el Certificado Digital ___________________________________ 6 Retirar el Certificado Digital ____________________________________ 12 Manual de Usuario de Firma Digital y SIGEVA ________________________ 15 Versionar Dictamen ______________________________________________ 19 Anexos Renovar el Certificado Digital ______________________________________ 21 Revocar el Certificado Digital ______________________________________ 25 Devolución del Token ____________________________________________ 25 • NO conecte el TOKEN hasta que el instructivo se lo indique. • NUNCA deje su token conectado si no está presente. Recuerde que la firma digital tiene el mismo valor legal que la firma hológrafa. -1- Dirección de Informática Manual de Firma Digital Instalación de la aplicación Firma Digital 2.0 Para poder firmar digitalmente, se debe instalar la aplicación CONICET Firma Digital 2.0 contenida en el CD que acompaña este instructivo. Por favor siga paso a paso las recomendaciones que se detallan a continuación, como también las instrucciones que el asistente de instalación le irá presentando en la pantalla. su Se recomienda tener instalado el navegador de Internet Firefox 2.0 o superior. 1.- Coloque el CD en la lectora. Automáticamente se ejecutará el instalador del software “Conicet Firma Digital”, en caso contrario deberá seleccionar la unidad de CD y presionar doble click sobre el archivo “Conicet Firma Digital.exe”. Seguidamente se abrirá la pantalla de presentación del asistente de instalación que se muestra en la figura inferior. Siga las indicaciones y cuando este listo presione “Siguiente” para continuar con la instalación. Por favor para comenzar con la instalación del software, cerrar todas las aplicaciones que tenga abiertas en su máquina ya que al finalizar la instalación se deberá reiniciar la PC inmediatamente. Además tener en cuenta que se deberá instalar este software en todas aquellas máquinas donde se desee firmar digitalmente. -2- Dirección de Informática Manual de Firma Digital 2.- Se le mostrará una pantalla indicando el grado de avance de la instalación. Por favor aguarde hasta que la misma concluya. Si Ud. tiene instalado el navegador FIREFOX en su sistema, la secuencia continúa tal como se explica en los pasos 3 y 4. En caso contrario continúe directamente hasta el paso 5. 3.- Se abrirá FIREFOX y se le mostrará el siguiente cuadro de diálogo, preguntando si esta seguro de querer instalar el módulo de seguridad. Presione “Aceptar”. 4.- Se le informará si el modulo de seguridad pudo ser instalado satisfactoriamente. Presione “Aceptar”. -3- Dirección de Informática Manual de Firma Digital A continuación en el navegador se mostrará la siguiente información confirmando la instalación del módulo. Cierre el navegador y continúe con la instalación del software CONICET Firma Digital. 5.- Luego de presionar el botón “Siguiente”, la aplicación le solicitará reiniciar la máquina. Si bien se puede reiniciar inmediatamente o más adelante, se recomienda enfáticamente no posponerlo y presionar “Finalizar”. 6.- Puede verificar la correcta instalación de la aplicación de la siguiente manera. Ingrese a la carpeta “CONICET Firma Digital” que la aplicación creo en su sistema y compárela con la figura que se muestra a continuación. Windows vista Windows XP -4- Dirección de Informática Manual de Firma Digital Dentro de la carpeta CONICET Firma Digital que acaba de instalar, tendrá lo siguiente: 1.- LEAME: Es un recordatorio de los principales puntos a tener en cuenta antes de comenzar con la solicitud del certificado digital, así como también al momento de realizar la desinstalación del software y sus componentes en caso de ser necesario. 2.- Manual de Firma Digital: Se trata de este manual. Aquí se detallan los pasos que se deben seguir para poder solicitar y luego obtener el certificado digital. El uso de la firma digital en el sistema SIGEVA y detalles para la revocación y renovación del certificado digital. 3.- Solicitar certificado: Este enlace lo llevará directamente a la página web de la ONTI. Desde allí podrá obtener su certificado digital, una vez completados los pasos detallados en el apartado “Solicitar el certificado digital” que forma parte de este mismo manual. 4.- Retirar certificado: Este enlace le permitirá retirar su certificado digital una vez completados los pasos detallados en el apartado “Retirar el certificado digital” que forma parte de este mismo manual. 5.- Sistema intranet CONICET: Este enlace lo llevará directamente a la página web del Sistema SIGEVA de CONICET. Desde allí podrá firmar digitalmente documentos electrónicos. 6.- Renovar certificado: Este enlace lo llevará directamente a la página web de la ONTI. Desde allí podrá renovar su certificado digital, una vez completados los pasos detallados en el apartado “Renovar el Certificado Digital” que forma parte de este mismo manual. Desinstalar: Al ejecutar este enlace podrá desinstalar el software CONICET Firma Digital y todos sus componentes. -5- Dirección de Informática Manual de Firma Digital Obtener el Certificado Digital Solicitar el Certificado Digital Para firmar digitalmente documentos electrónicos, y que estos tengan el mismo valor legal que la firma hólografa es necesario realizarlo utilizando un certificado digital expedido por la Oficina Nacional de Tecnologías Información (ONTI). Tal certificado debe solicitarse por medio de la web, siguiendo los pasos que se detallan a continuación. Diríjase al menú de inicio y busque la carpeta “CONICET Firma Digital” creada durante la instalación de la aplicación de Firma Digital. Ejecute el enlace “3.- Solicitar certificado”. De esta manera ingresará en la página de la ONTI donde se le guiará junto con el presente instructivo los pasos a seguir. Todo solicitante de un certificado digital, debe validar su identidad ante una Autoridad de Registro de la Autoridad Certificante (AC). Este trámite podrá gestionarse a través de la Gerencia de Evaluación y Planificación del CONICET. Presionando el enlace “Ir al Paso 1”, se le exhibirá la Política de Certificación de la Autoridad Certificante de la ONTI. Este procedimiento debe realizarse según se detalla anteriormente. No utilice un navegador alternativo ya que no podrá completar la solicitud. -6- Dirección de Informática Manual de Firma Digital PASO 1: Una vez tomado conocimiento de los términos de la Política de Certificación de la Autoridad Certificante de la ONTI presione “Aceptar” para avanzar al paso siguiente. PASO 2: Se le invitará a instalar el certificado de la Autoridad Certificante en el navegador. El mismo ya se encuentra preinstalado por nosotros, por tanto presione “Ir al Paso 3”. En este momento deberá conectar su dispositivo criptográfico o token a un puerto USB libre. El sistema detectará la conexión de la siguiente manera: Por tratarse de la primera vez que conecta el token aparecerá un mensaje indicando que debe modificar el PIN del usuario. El PIN de usuario protege el acceso al dispositivo criptográfico, donde se almacenará su certificado digital mediante el cual podrá firmar digitalmente. Presione “Aceptar”, un cuadro de diálogo le permitirá ingresar un nuevo PIN que deberá constar de al menos 8 caracteres alfanuméricos. -7- Dirección de Informática Manual de Firma Digital Por favor, no olvide su PIN. Si esto llegara a suceder el token quedara inaccesible y tendrá que ser reemplazado. Además deberá solicitar un certificado digital nuevamente. 1 Ingrese en primer lugar el PIN por defecto: 12345678. En segundo lugar ingrese su PIN y por último confírmelo. Luego que presione “Aceptar”, un mensaje confirmará que el cambio de PIN fue exitoso. PASO 3: Cargue los datos personales que le solicita el formulario. Aquellos campos que no se encuentran marcados con una flecha roja, son opcionales y pueden omitirse. -8- Dirección de Informática Manual de Firma Digital Nota: En el eMail, deberá cargar uno con dominio institucional e informar el mail utilizado a la Gerencia de Evaluación y Planificación del Conicet Nota: En el cargo debe colocar Coordinador o Coordinador Alterno de la comisión asesora que corresponda En la opción Par de claves, SIEMPRE se debe elegir 2048 (Nivel Alto). Presione el botón “Solicitar Certificado” y preste especial atención en elegir CONICET Firma Digital en el cuadro de dialogo de selección de token. Presione el botón “Aceptar”. Ingrese su PIN si en algún momento se le solicita. Notará que la luz del dispositivo parpadea mientras se generan el par de claves. Espere hasta que la operación finalice. Automáticamente se lo trasladará al PASO 4. PASO 4: Se le informará si la Autoridad Certificante recibió correctamente su solicitud y los pasos restantes para obtener el certificado digital. Presione el enlace “Ir al Paso 5”. -9- Dirección de Informática Manual de Firma Digital PASO 5: Esta pantalla contiene la “Nota de Solicitud de Certificado de Clave Pública” Imprima dos copias de la nota de solicitud de certificado de clave pública para ser enviadas posteriormente. Luego de imprimir las copias cierre la ventana que contiene la nota y revise su correo. En este momento puede retirar el token de su PC. PASO 6: Recibirá un mail con asunto “VERIFICACION DE CIRCUITO DE MAIL” proveniente de la Autoridad Certificante ([email protected]). Este mail se envía para verificar que la cuenta de correo que ha declarado es correcta y puede ser accedida por Usted. Es posible que el mail de verificación demore en llegar. Cuando finalmente lo reciba, presione sobre el enlace “Ir al Paso 6 b” que se encuentra al pie del mismo. De esta manera se confirma su cuenta de correo. - 10 - Dirección de Informática Manual de Firma Digital PASO 7: Deberá presentarse personalmente ante una Autoridad de Registro. Para agilizar el trámite puede enviar directamente dos copias de la Nota de Solicitud de Certificado firmadas y una fotocopia de la primer y segunda hoja del DNI a la Gerencia de Evaluación y Planificación de CONICET. - 11 - Dirección de Informática Manual de Firma Digital Retirar el Certificado Digital PASO 8: Al recibir un mail con asunto NOTIFICACION DE EMISION DE CERTIFICADO DE CLAVE PUBLICA por parte de la Autoridad Certificante ([email protected]) se encuentra en condiciones de retirar su certificado digital. Cabe destacar que dicho mail solo llegara una vez que Ud. presente la documentación que se le solicitó. Es de especial importancia que siga minuciosamente los pasos que se detallarán a partir de aquí. Haga click con el botón derecho sobre el enlace “Ir al Paso 9” que se encuentra al pie del mail y seleccione “Copiar la dirección del enlace” o “Copiar acceso directo” en su defecto. Ir a Paso 9.Cierre todos los navegadores. Coloque el token en un puerto USB de su PC. Diríjase al menú de inicio y busque la carpeta “CONICET Firma Digital” creada durante la instalación de la aplicación de Firma Digital. Ejecute el enlace “4.- Retirar certificado”. Se abrirá un navegador en blanco, haga click nuevamente con el botón derecho sobre la barra de direcciones y seleccione “Pegar”. Ingrese a la dirección que pego y esta lo conducirá a la página de la Autoridad Certificante de la ONTI donde se hace referencia al paso 9. Allí se detalla la información que contiene el Certificado Digital. - 12 - Dirección de Informática Manual de Firma Digital Presione el botón “Retirar Certificado” e ingrese su PIN cuando el sistema se lo solicite. Finalmente se abrirá la siguiente pantalla, informando que el certificado fue descargado e instalado exitosamente: Para verificar que el certificado digital se encuentra correctamente instalado en su token, puede hacer doble click sobre el icono del monitor de certificados que se encuentra en la barra de tareas. - 13 - Dirección de Informática Manual de Firma Digital El certificado digital otorgado tiene una validez de un año. En este momento puede retirar el token de su PC. CONSIDERACIONES A TENER EN CUENTA Cambio de PIN de Usuario Cuando se desee cambiar el PIN de Usuario, coloque el token en un puerto USB de su PC. Haga doble click sobre el icono del monitor de certificados y presione el botón “Cambiar PIN”. Luego ingrese el PIN de usuario actual, el nuevo PIN y por último confírmelo. 2 Ingrese en primer lugar el PIN de usuario actual. En segundo lugar ingrese su PIN y por último confírmelo. NOTA: En el caso de superar la cantidad máxima de intentos fallidos al ingresar el PIN, el token se bloqueará, quedando inaccesible. Si por alguna razón esto llegara a suceder deberá comunicarse con el administrador ([email protected]) para que este le indique los pasos a seguir. - 14 - Dirección de Informática Manual de Firma Digital Manual de Usuario de Firma Digital y SIGEVA (Rol Coordinador / Coordinador Alterno) Cuando un dictamen se encuentra en estado “Pendiente de Firma”, (tarea realizada por el secretario de Comisión o de Junta) existen dos formas de firmarlo: en papel, o digitalmente. A continuación se detallarán los pasos necesarios para firmarlo digitalmente utilizando el certificado digital que obtuvo previamente. Coloque el token en un puerto USB de su PC. Partiendo de la base que los dictámenes se encuentran en el estado “Pendientes de Firma”, el encargado de firmar los dictámenes ingresará al sistema SIGEVA y seleccionará el rol “Miembro Coordinador de Comisión” (Coordinador / Coordinador Alterno) en el caso de los dictámenes de comisión ó “Miembro Coordinador de Junta” (Coordinador / Coordinador Alterno) en el caso de los dictámenes de Junta. Una vez que ingresó al sistema con el rol correspondiente, diríjase a la solapa Dictamen – Registro Firma. Allí se desplegará un listado con los dictámenes que pueden ser firmados digitalmente. Seleccione uno o varios tildándolos en la última columna. Una vez seleccionados los dictámenes a firmar, debe presionar el botón “Aceptar” y se abrirá el cuadro de dialogo que se muestra a continuación. - 15 - Dirección de Informática Manual de Firma Digital Presione el botón “Ejecutar” y se abrirá la siguiente aplicación: jjfjfefeerrn @ rnnaaannndddeeezzz@ @cccooonnniicicceeett.t.g.ggooovvv..a.aarrr En el menú de la izquierda se mostrará en primera instancia una carpeta con los documentos “Pendientes de Firma” y a medida que se vayan firmando estos se irán “moviendo” a una nueva carpeta de documentos “Firmados”. A la derecha podrá visualizar el documento seleccionado a modo de dar lectura al contendido del dictamen que se va a firmar. Debajo del botón “Firmar” se muestra información sobre lo que va ocurriendo en la aplicación, y al pie se indican los datos del propietario del certificado digital. Para firmar el dictamen sólo basta con presionar el botón “Firmar”, luego se le solicitará que ingrese su PIN. Una vez ingresado el PIN presione “Aceptar” y aguarde unos instantes mientras transcurre el proceso. El documento se “moverá” a la carpeta Firmados y sobre el margen superior derecho del mismo aparecerá la verificación de la firma digital. En el caso de visualizar un signo de interrogación significa que hace falta configurar el lector de documentos PDF. Presione el enlace “AQUÍ” de la frase que se encuentra arriba del botón volver y que dice: Si no visualiza correctamente la verificación de la firma digital en el PDF haga click AQUI Dependiendo el navegador utilizado puede aparecer el cuadro de diálogo que se muestra a continuación. Presione el botón “Aceptar”. - 16 - Dirección de Informática Manual de Firma Digital Seguidamente visualizará otro cuadro de dialogo donde deberá presionar en el botón “Definir confianza de contactos...”. Por último configure los niveles de confianza como se indica a continuación: - 17 - Dirección de Informática Manual de Firma Digital Presione el botón “Aceptar”, presione nuevamente el botón “Aceptar” y por último “Cerrar”. Hecho esto seleccione un dictamen firmado, y verifique que puede visualizarlo como se observa aquí. Por último el coordinador puede ingresar en la solapa de Dictamen – Registro Firma y verificar que el dictamen que se firmó digitalmente desapareció de la pantalla pendiente de firma, y en la pantalla de dictamen su estado es Firmado Digital. Por tanto, el secretario al consultar el dictamen ya firmado verá que su estado ahora es: “Firmado Digital” - 18 - Dirección de Informática Manual de Firma Digital Versionar Dictamen: Esta tarea solo puede realizarse por el Administrador de Evaluaciones. Coloque el token en un puerto USB de su PC. Seleccione la solapa Gestión / Versionar dictamen. Elija la convocatoria del dictamen a versionar, o bien ingrese el código del trámite. Se le mostrará una lista con los dictámenes: En dicha lista aparecerán todos los dictámenes que cumplan con el filtro anterior, ya sean firmados digitalmente o en papel. Para versionar un dictamen firmado digitalmente, debe seleccionarlo en la última columna, cargar un motivo que justifique la razón del versionado y luego presionar el botón Versionar Firma Digital. Para versionar un dictamen firmado en papel, debe seleccionarlo en la anteúltima columna, cargar un motivo que justifique la razón del versionado y luego presionar el botón Versionar Papel. Al presionar el botón “Versionar Firma Digital”, se le mostraran los dictámenes a versionar. - 19 - Dirección de Informática Manual de Firma Digital En el menú de la izquierda se mostrará en primera instancia una carpeta con los documentos “Pendientes de Firma” y a medida que se vayan firmando se irán “moviendo” a una nueva carpeta de documentos “Firmados”. A la derecha podrá visualizar un Memorándum con los datos del dictamen que se versionará y el motivo de tal vesionado. Debajo del botón “Firmar” se muestra información sobre lo que va ocurriendo en la aplicación, y al pie se indican los datos del propietario del certificado digital. Para firmar el Memorándum sólo basta con presionar el botón “Firmar”, luego se le solicitará que ingrese su PIN. Una vez ingresado el PIN presione “Aceptar” y aguarde unos instantes mientras transcurre el proceso. El documento se “moverá” a la carpeta Firmados y sobre el margen superior derecho del mismo aparecerá la verificación de la firma digital. - 20 - Dirección de Informática Manual de Firma Digital Anexos Renovar el Certificado Digital Todos los certificados digitales otorgados por la ONTI se emiten con una validez de un año por cuestiones de seguridad, vencido este período el certificado digital pierde su valor y no puede ser utilizado para firmar. Sin embargo con anterioridad a la fecha de vencimiento, si el certificado no ha sido revocado, Ud. puede renovarlo y extender de esta forma la validez del mismo para continuar utilizándolo. La solicitud en cuestión puede tramitarse por medio de la web, siguiendo los pasos que se detallan a continuación. Diríjase al menú de inicio y busque la carpeta “CONICET Firma Digital” creada durante la instalación de la aplicación de Firma Digital. Ejecute el enlace “6.- Renovar certificado”. De esta manera ingresará en la página de la ONTI donde se le guiará junto con el presente instructivo los pasos a seguir. Presionando el enlace “Ir al paso 1”, se pasará a la pantalla Criterios para el otorgamiento de certificados a favor de suscriptores. PASO 1: Se le pedirá que confirme su aceptación a los términos de la Política de Certificación de la Autoridad Certificante. Presione “Aceptar” para continuar. - 21 - Dirección de Informática Manual de Firma Digital PASO 2: Aquí se le indicará de qué manera puede solicitar la renovación del certificado digital. Coloque el token en un puerto USB de su PC. Seleccione el enlace “automática”. PASO 3: Una vez que ingreso en el enlace “automática”, se le mostrará el siguiente cuadro de diálogo donde le solicitará que ingrese la clave maestra para CONICET Firma Digital, que no es más que el PIN del usuario. Una vez que ingresó su PIN para continuar debe presionar el botón “Aceptar”. - 22 - Dirección de Informática Manual de Firma Digital Hecho esto se le mostrará una pantalla con los datos del certificado digital que se intenta renovar. CONICET Firma Digital: Juana Fernández’s Jefatura de Gabinete de Ministros ID [1E:3B] A continuación verifique los datos que se muestran en pantalla pertenezcan al certificado digital que intenta renovar. Confirmado esto presione el botón “Aceptar”. Al pie de la página visualizara botón “Renovar Certificado”. Presione el botón “Renovar Certificado”. PASO 4: Aparecerá una nueva pantalla indicando los pasos a seguir. Además al mismo tiempo se le enviará un mail a su casilla de correo para la verificación del circuito de mail. Para continuar presione donde dice “Ir al Paso 5”. - 23 - Dirección de Informática Manual de Firma Digital PASO 5: Esta pantalla contiene la “Nota de Solicitud de Certificado de Clave Pública” Imprima dos copias de la nota de solicitud de certificado de clave pública para ser enviadas posteriormente. Luego de imprimir las copias cierre la ventana que contiene la nota y revise su correo. PASO 6: Recibirá un mail con asunto “VERIFICACION DE CIRCUITO DE MAIL” proveniente de la Autoridad Certificante ([email protected]). Este mail se envía para verificar que la cuenta de correo que ha declarado es correcta y puede ser accedida por Usted. Es posible que el mail de verificación demore en llegar. Cuando finalmente lo reciba, presione sobre el enlace “Ir al Paso 6 b” que se encuentra al pie del mismo. Una vez en el mail, presione el enlace “Ir al Paso 6 b”. Luego de presionar el enlace “Ir al Paso 6 b” el circuito es el mismo que para el caso de la solicitud de certificado a partir del PASO 7: - 24 - Dirección de Informática Manual de Firma Digital Revocar el Certificado Digital La revocación de un certificado digital debe ser solicitada si se encuentra ante alguno de los siguientes casos: - Cuando se produzcan cambios en la información que el certificado digital contiene o ésta se desactualice. - Cuando la clave privada asociada al certificado digital de clave pública, o el medio en que se encuentre almacenada, se encuentren comprometidos o corran peligro de estarlo. - Cuando cese su vínculo laboral con el organismo, dependencia o institución. - Aunque no es obligatorio, en caso de que el suscriptor decida no utilizar más su certificado digital. Una vez revocado un certificado, aunque se encuentre dentro de su período de validez, este no puede ser utilizado para firmar digitalmente y en caso de ser utilizado para tal fin esta firma no es válida. A continuación se detallan los pasos a seguir para la revocación del certificado: 1) Enviar un mail a la dirección: [email protected] con lo siguiente: Asunto del mail: Revocación del Certificado Digital Cuerpo del mail: Solicito la revocación del certificado digital de: Apellido y Nombre: DNI: Motivo: 2) Luego de enviar el mail, la autoridad de registro realiza el trámite de revocación y posteriormente le envía un mail indicando la culminación del trámite. Devolución del Token Cuando finalice en el organismo aquellas funciones para las que es necesaria la utilización de la tecnología de firma digital debe devolver el token, remitiéndolo al sector que se lo entregó en su momento. Dicho trámite puede efectuarlo personalmente o por correo. - 25 -