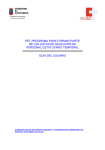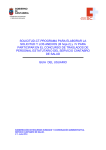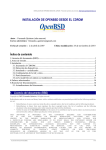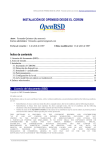Download Ayuda - Sofos - Servicio Cántabro de Salud
Transcript
SOFOS Manual de uso para La plataforma de Formación Continuada Manual de uso para la plataforma de Formación Continuada Noviembre de 2008 Manual de uso para la Plataforma Sofos 2 ÍNDICE ¿Qué es el portal de formación continuada SOFOS? Cómo se accede Darse de alta Cambio obligatorio de contraseña El catálogo de cursos El espacio del aula formativa El aula Temarios Artículos Enlaces Multimedia Comunicación Noticias, dudas y opinión. El tablón Como ver el tablón Noticias, dudas y opinión. El foro Como usar el foro Como leer un mensaje Como enviar un mensaje Encuesta Tutores Evaluación Consulta de notas y expediente Actividad práctica Exámenes Atención al estudiante Contacto Cambio de contraseña Cambio de la pregunta secreta Ayuda Ayuda Los fondos documentales La gestión de proyectos Manual de uso para la Plataforma Sofos 3 ¿QUÉ ES EL PORTAL DE FORMACIÓN CONTINUADA SOFOS? Este Portal es un sistema de gestión de la Formación Continuada, está diseñado para ser un espacio interactivo y participativo, donde el tutor de los cursos ha de servir de guía pero es el alumno el protagonista principal del aprendizaje. Es accesible desde cualquier punto en el que se disponga de un equipo informático y conexión a Internet. Entre sus objetivos están: • Ser vehículo de difusión sobre la oferta formativa del Servicio Cántabro de Salud. • Facilitar y potenciar el desarrollo de la formación continuada y especialmente la formación virtual como herramienta pedagógica clave. • Gestionar el conocimiento generado en las diferentes actividades formativas para ponerlo a disposición de los usuarios del Portal. • Evolucionar hacia fórmulas que permitan una gestión del conocimiento en todas sus vertientes. Consta de: • Un espacio de Catálogo de cursos que sirve de vehículo de difusión para acceder a toda la información sobre la oferta formativa del portal. • Un Aula formativa con las funcionalidades propias de un aula virtual y que resulta clave como herramienta pedagógica. • Un espacio de Fondos documentales diseñado como gestor de conocimiento en su vertiente más clásica; es decir, es una base de datos que cuenta con el activo de los contenidos de los diferentes cursos que se vayan realizando. Esta base de datos estará a disposición de los usuarios del portal para su consulta en todo momento. Manual de uso para la Plataforma Sofos 4 • Un espacio para gestión de Proyectos formativos, abierto a cualquier propuesta de Formación realizada desde cualquier punto del Sistema de Salud de Cantabria. • Un apartado de contacto para comunicarse tanto con el soporte científico como técnico. • Un espacio de Ayuda que contiene el Manual que está Vd. leyendo y que pretende facilitarle el conocimiento del portal y su uso. Como se accede Podrá hacerlo desde la siguiente URL: http://servicios.scsalud.es/sofos Si no es usuario de SOFOS, tendrá acceso exclusivamente a la información de la oferta formativa que recoge el Catálogo de cursos. Si lo fuera, puede acceder directamente a Conectarse donde le pedirá su usuario y contraseña (Imagen 1). Imagen 1. Conectarse como usuario Una vez haya introducido su usuario y contraseña podrá navegar por el Portal sin límites de acceso (Imagen 2). Manual de uso para la Plataforma Sofos 5 Imagen 2 . Acceso de usuario Darse de alta Podrá ser usuario del Portal cualquier profesional del Sistema Sanitario de Cantabria. Es preciso darse de alta en el portal para presentar algún proyecto formativo, acceder a los fondos documentales o ser alumno de alguno de los cursos. Cuando los cursos gestionados desde este espacio finalicen, el contenido de los mismos quedará en sus fondos documentales, a fin de poder ser consultado por los usuarios de SOFOS. Para realizar una inscripción electrónica en el Portal hay que seguir los siguientes pasos: Manual de uso para la Plataforma Sofos 6 Imagen 3 . Formulario de inscripción 1. Desde el menú situado a la izquierda de la pantalla, seleccionar la opción de Darse de alta, la cual mostrará la siguiente pantalla (Imagen 3): 2. Una vez completado el formulario con todos los datos requeridos se pulsa el botón “Registrarse”. 3. Si el proceso se ha realizado con éxito aparece la ventana de confirmación de registro y le serán enviados su usuario y contraseña (Imagen 4). Manual de uso para la Plataforma Sofos 7 Imagen 4. Confirmación de registro como usuario Cambio obligatorio de contraseña La primera vez que se conecta el usuario aparecerá una pantalla que obliga a cambiar la contraseña (Imagen 5). Imagen 5. Pantalla de cambio de clave de acceso Manual de uso para la Plataforma Sofos 8 Para proceder al cambio hay que indicar la nueva contraseña por duplicado. Además se debe introducir una pregunta secreta con su correspondiente respuesta, algún dato fácil de recordar y que permitirá recuperar la contraseña en caso de olvido. Si el proceso se ha efectuado correctamente aparecerá la siguiente pantalla (Imagen 6). Imagen 6. Pantalla de confirmación de cambio de contraseña Manual de uso para la Plataforma Sofos 9 EL CATÁLOGO DE CURSOS Cuando se accede al catálogo de cursos aparece un listado con todas las actividades formativas ofertadas, el programa, quién las promueve, las fechas de realización, y la posibilidad de inscripción on-line (Imagen 7). Imagen 7. Pantalla general de catálogo de cursos Si además, como usuario de SOFOS (Imagen 8) está realizando algún curso podrá acceder a él desde este espacio, pinchando en Acceso. Imagen 8. Pantalla de catálogo de cursos para usuarios Manual de uso para la Plataforma Sofos 10 EL ESPACIO DEL AULA VIRTUAL Este espacio está reservado para los alumnos y tutores de los cursos. Las diferentes opciones que permiten al usuario interactuar con el entorno se encuentran distribuidas en pestañas en la parte superior de la pantalla El aula de formación virtual esta formado por los siguientes elementos: Es el espacio de documentación de la actividad • formativa, así como de la bibliografía recomendada , de los enlaces de interés y de los elementos multimedia tales como vídeos, grabaciones , etc.. Contiene • elementos de participación y comunicación tales como un tablón de anuncios, el foro de discusión y la relación de tutores con la posibilidad de acceder a ellos a través de su correo electrónico. Este espacio contiene además una encuesta de opinión de los usuarios sobre la actividad formativa. Aquí los alumnos pueden realizar los exámenes • o ejercicios prácticos a superar durante el desarrollo de la actividad formativa y cotejarlos con las correcciones o soluciones. Este espacio está destinado para ayudar • al usuario a solventar las incidencias técnicas que se produzcan en el entorno. • Tutorial de ayuda para que el usuario solvente dudas sobre el uso del aula virtual. Manual de uso para la Plataforma Sofos 11 EL AULA Es el espacio de documentación de la actividad formativa, así como de la bibliografía recomendada, de los enlaces de interés y de los elementos multimedia tales como vídeos, grabaciones, etc. (Imagen 9). Imagen 9 . El aula Dentro del espacio del aula virtual se distinguen cuatro áreas de trabajo: • Temarios • Artículos • Enlaces • Multimedia Temarios El apartado de temarios incluye todos los documentos necesarios para efectuar la actividad formativa (Imagen 10). Se trata de los contenidos Manual de uso para la Plataforma Sofos 12 teóricos del curso y están diferenciados por bloques o módulos, siempre en función de las necesidades de la actividad formativa. Imagen 10. Espacio de los contenidos teóricos. Los temarios se ofertan en formato PDF , se trata de documentos no modificables, de solo lectura, que el usuario puede consultar e incluso se puede “bajar” y guardar en su equipo, así como imprimir (Imagen 11). Imagen 11. Ejemplo de módulo teórico. Manual de uso para la Plataforma Sofos 13 Artículos En ésta apartado los tutores pueden “colgar” todos los artículos que se consideren de interés para el alumno al margen de la bibliografía que se recomienda con los módulos teóricos (Imagen 12). Imagen 12. Ejemplo de artículo Enlaces Aquí el alumno encontrará aquellos enlaces que pueden serle de utilidad en relación con el tema tratado. Un ejemplo de enlace que puede ser útil en todos los cursos es el de la Biblioteca Virtual “Marquesa de Pelayo”, por consiguiente estará activo y disponible en cualquiera de ellos (Imagen 13). Manual de uso para la Plataforma Sofos 14 Imagen 13. Enlace a la biblioteca virtual “Marquesa de Pelayo” Multimedia Este Espacio está pensado para albergar tanto CDs como DVDs, grabaciones de vídeo (Imagen 14), sonido , etc. Imagen 14. Pantalla para visualización de vídeos Manual de uso para la Plataforma Sofos 15 COMUNICACIÓN Este espacio contiene elementos de participación y comunicación tales como un tablón de anuncios, el foro de discusión y la relación de tutores del curso con la posibilidad de acceder a ellos a través de su correo electrónico (Imagen 15). Este espacio contiene además una encuesta de opinión de los usuarios sobre la actividad formativa. Dentro del espacio de comunicación se distinguen tres áreas de trabajo: • Noticias, dudas y opinión • Encuesta • Tutores • Calendario Imagen 15. Espacio de comunicación del aula Manual de uso para la Plataforma Sofos 16 Noticias, dudas y opinión Se trata de un espacio de comunicación por medio del cual el tutor se pone en contacto con todos los alumnos participantes en la actividad formativa y cuenta con un tablón de anuncios y un foro de debate. Por medio del tablón el tutor comunica a los alumnos los acontecimientos más relevantes, hitos y fechas importantes que surgen durante el desarrollo de la actividad formativa. Junto al identificador del tablón se encuentra un sistema de numeración consistente en dos cifras numéricas separadas por una barra, una cifra en negro y la otra en rojo (Imagen 16). Estas cifras identifican el número de mensajes que hay disponibles en el tablón, en color negro, y el número de mensajes que el usuario que se ha conectado no ha leído aún, en color rojo. Imagen 16. Acceso al tablón y foro Como ver el tablón Para poder acceder al contenido del tablón del aula virtual basta con pinchar sobre el icono que lo representa o sobre el nombre Tablón, se abre entonces una ventana en la que se muestran los contenidos que han enviado los tutores Manual de uso para la Plataforma Sofos 17 Imagen 17. Listado de mensajes de los tutores Una vez abierto el tablón pueden verse todos los mensajes que los tutores colocan en él. Aparece el nombre del tutor que ha generado el mensaje, el título del mismo y la fecha y hora de su colocación (Imagen 17). Existe una barra de navegación en la parte inferior de la pantalla a través de la cual se pasa a ver en pantalla los mensajes, siempre colocados en bloques de 10, o menos si no se llega a esa cifra. La pantalla se puede cerrar y volver a la pantalla principal del aula a través del botón cerrar que se encuentra en la parte inferior. Para acceder a cualquiera de los mensajes del tablón, se pincha sobre el enlace correspondiente que está en el título del mensaje. El contenido del mensaje seleccionado se muestra en una nueva ventana (Imagen 18). Manual de uso para la Plataforma Sofos 18 Imagen 18. Ejemplo de contenido de mensaje del tablón El Foro Se trata de un espacio de opinión y consulta abierto. Junto al identificador del foro se encuentra un sistema de numeración consistente en dos cifras numéricas separadas por una barra, una cifra en negro y la otra en rojo. Estas cifras identifican el número de mensajes que hay disponibles en el foro, en color negro y el número de mensajes que el usuario que se ha conectado no ha leído aún, en color rojo (Imagen 19). Imagen 19. Acceso al tablón y foro Manual de uso para la Plataforma Sofos 19 Como usar el Foro Para poder acceder al contenido del foro del aula virtual basta con pinchar sobre el icono que lo representa o sobre el nombre Foro, se abre entonces una ventana en la que se muestran los diferentes hilos o temas de discusión (Imagen 20). Imagen 20. Temas de discusión Al entrar en cualquiera de ellos se pueden ver los mensajes que han enviado los usuarios participantes en la actividad formativa, tanto alumnos como tutores (Imagen 21). Manual de uso para la Plataforma Sofos 20 Imagen 21. Ejemplo de contenido de mensaje del foro En la parte superior existe otra barra de navegación que permite el envío de mensajes al foro (Nuevo mensaje), cambiar a otro hilo del foro directamente (Tema siguiente), ver los mensajes en modo lista(Ver en lista) y cerrar el foro (cerrar el foro). Es posible establecer una respuesta o réplica a un mensaje desde el propio contenido del mismo (Replicar a este mensaje). Como leer un mensaje Se puede leer un mensaje del foro entrando en cualquiera de los hilos tal y como se ve en la Imagen 13, o si los ves en modo lista, pinchando sobre el título del mensaje donde se abrirá la pantalla con el contenido del mensaje seleccionado.(Imagen 22). Manual de uso para la Plataforma Sofos 21 Imagen 22.Foro general en modo lista Del mismo modo que en el tablón los mensajes aparecen en bloques de 10 ordenados de forma ascendente por fecha de entrega de tal modo que siempre se vean los 10 últimos mensajes. Como enviar un mensaje nuevo Para enviar un nuevo mensaje al foro se pincha en la barra de navegación (Nuevo mensaje), aparece entonces el formulario para el envío de nuevos mensajes al foro, en este formulario hay que completar la información requerida, asunto del mensaje, y el contenido del mismo (Imagen 23). Manual de uso para la Plataforma Sofos 22 Imagen 23. Formulario de envío de mensajes al foro No es necesario indicar destinatario puesto que todos los mensajes enviados desde esta ventana siempre se alojaran en el foro. Para enviar un nuevo mensaje al foro se siguen los siguientes pasos: 1. Abrir el Foro según se especifica en el apartado “Como usar el foro”. 2. Pinchar en el botón “Nuevo mensaje” 3. Completar el formulario de envío de nuevos mensajes 4. Pulsar el botón “Enviar” Una vez enviado el mensaje aparece en el foro. La diferencia entre enviar un mensaje nuevo o responder al existente estriba en el hecho de que en el último caso se establece hilo de conexión entre el mensaje existente y el mensaje nuevo que se genera como respuesta al mismo, en el asunto o título del mensaje que se envía de este Manual de uso para la Plataforma Sofos 23 modo aparece iniciado con las letras “RE:” indicando así que se trata de una respuesta a un mensaje anterior y además se puede ver el contenido del mensaje al cual se pretende contestar. Encuesta opinión El espacio de Opinión está pensado para que los alumnos evalúen la actividad formativa en su conjunto. Se trata de una encuesta electrónica en la cual cada alumno establece una puntuación en una escala de 1 a 10 sobre los diferentes aspectos del curso. La encuesta se divide en varios apartados a los que se accede mediante solapas y cada uno de ellos contiene diferentes propuestas sobre las que opinar, más un apartado para las observaciones que se estimen oportunas. Las opciones sobre las que se consulta al alumno son sobre la actividad del curso concreto y sobre la herramienta informática y su soporte técnico (Imagen 24). Tutores Imagen 24. Encuesta de opinión En el espacio etiquetado como “Tutores” aparece la lista de los tutores de los diferentes módulos de la activada formativa y la posibilidad de contactar Manual de uso para la Plataforma Sofos 24 directamente, a través del correo electrónico con cualquiera de ellos. Para contactar con un tutor hay que seguir los siguientes pasos: 1. Desde el espacio del aula, se puede seleccionar un tutor y directamente pinchar sobre su nombre. 2. Aparece la pantalla de contacto con el tutor (Imagen 25). 3. Completar los datos del mensaje. 4. Pulsar el botón “Enviar” Se produce una conformidad si el proceso se ha desarrollado satisfactoriamente y el mensaje por lo tanto se envía al tutor seleccionado. Imagen 25. Pantalla de contacto con un tutor Manual de uso para la Plataforma Sofos 25 EVALUACIÓN El espacio de Evaluación es el área donde se evalúa la actividad formativa, en él se encuentran las diferentes pruebas que hay que efectuar en cada uno de los periodos en los que se divide la actividad formativa. El espacio de Evaluación está dividido en tres apartados:(Imagen 26) • Consulta de notas • Actividad práctica • Exámenes Imagen 26.Espacio de evaluación CONSULTA DE NOTAS Y EXPEDIENTE Desde este apartado podemos acceder a la consulta de nuestras notas y expediente. Manual de uso para la Plataforma Sofos 26 Consulta de notas Para consultar las notas hay que seguir los siguientes pasos: 1. Desde el espacio de evaluación, en el apartado “Consulta de notas” se selecciona la opción “Ver notas” 2. Aparece la pantalla de consulta de notas en la cual se podrá apreciar la nota correspondiente a cada uno de los módulos o temas que componen el curso. Para consultar los datos del expediente hay que seguir los siguientes pasos: 1. Desde el espacio de evaluación, en el apartado “Consulta de notas” se selecciona la opción “Expediente”. 2. Aparece la pantalla de consulta del expediente en la cual se pueden ver los datos registrados del alumno y datos estadísticos referidos al número de visitas o conexiones efectuadas al entorno virtual (Imagen 27). 3. Además esta pantalla nos proporciona la opción de modificar nuestros datos personales pulsando el icono Nombre Apellido2 DNI Gerencia SCS . Apellido1 Imagen 27.Expediente de alumno Manual de uso para la Plataforma Sofos Imagen 27.Expediente del alumno 27 Para modificar los datos personales basta con posicionarse en el recuadro que se desea modificar y escribir la nueva información (Imagen 28) los cambios queden almacenados pulsar el botón Actualizar. Imagen 28.Datos del alumno Si los datos se han modificado correctamente se mostrará una pantalla con los nuevo datos introducidos. Actividad práctica El acceso a la actividad práctica que pueda tener el curso correspondiente, se efectúa a través de este espacio en el cual aparecen los enlaces a los ejercicios correspondientes para completarlos de forma dinámica. Pueden ser desde ejercicios previos a la realización del curso para evaluar la adquisición de conocimientos o casos clínicos para ayudar a la consolidación de algunos conceptos. En este espacio también se encuentra el acceso a las instrucciones del citado ejercicio práctico (Imagen 29). Imagen 29. Espacio para ejercicios prácticos Manual de uso para la Plataforma Sofos 28 Para realizar un ejercicio práctico hay que seguir los siguientes pasos: 1. Desde el espacio de evaluación, en el apartado “Actividad práctica” se selecciona el ejercicio que se va a realizar. 2. Aparece la pantalla de aviso indicando que se va a acceder a la realización del ejercicio práctico y recordando que se rellenen los datos correspondientes al mismo (Imagen 30). Si el ejercicio práctico no está disponible por estar fuera de plazo aparece una notificación mediante una pantalla de aviso. Imagen 30. Aviso de acceso al ejercicio práctico 3. Después de pulsar en Aceptar, se accede al ejercicio práctico correspondiente, desde donde hay que proceder a completar las opciones o los supuestos pedidos en el mismo y se procede al envío del ejercicio mediante el botón Enviar ejercicio, para su posterior corrección por parte de los tutores del curso o autocorrección según el tipo de ejercicio práctico planteado en el curso. 4. Cuando se procede al envío del ejercicio y todo el proceso ha sido correcto aparece una ventana notificando este hecho. Manual de uso para la Plataforma Sofos 29 Exámenes El área destinado a los exámenes del curso está divida en función de los temas o módulos que constituyen el mismo, existe un examen por cada uno de ellos. En cada apartado destinado a cada módulo o tema hay disponibles cuatro botones: • Botón de acceso al examen. Se accede a la hoja del examen del módulo o tema correspondiente. • Botón de acceso a las soluciones. Este botón da acceso a las soluciones del ejercicio, una vez que estas se activan por parte del tutor/es del curso. • Botón de errores. Este botón da acceso a la hoja que muestra los errores cometidos por parte del alumno una vez realizado el examen. Estos botones se distribuyen en una ventana dentro de cada apartado en cada uno de los temas o módulos en los que se divide el curso correspondiente. Si el número de módulos es elevado la distribución se realiza por solapas pero, en cualquier caso, todos incluyen los mismos accesos. (Imagen 31). Imagen 31. Acceso a la realización de exámenes y su corrección Manual de uso para la Plataforma Sofos 30 Para realizar un examen hay que seguir los siguientes pasos: 1. Desde el espacio de evaluación, en el apartado “Exámenes” se selecciona el botón ‘Examen’ del modulo o tema correspondiente. Hay que recordar que si el número de módulos o temas del curso es elevado estos se distribuyen en solapas, en este caso hay que seleccionar la correspondiente solapa y después el botón del examen a realizar. 2. Aparece la pantalla de aviso indicando que se va a acceder a la realización del examen y recordando que se rellenen los datos correspondientes al mismo, (Imagen 32). Si el ejercicio práctico no está disponible por estar fuera de plazo aparece una notificación mediante una pantalla de aviso. Imagen 32. Aviso de acceso a un examen 3. Después de pulsar en Aceptar, se accede a la hoja de examen correspondiente. Esta consiste en una serie de preguntas con un número determinado de respuestas de tipo test que se marcan con Manual de uso para la Plataforma Sofos 31 un simple clic (Imagen 33). La realización del ejercicio es dinámica y una vez completado se pulsa el botón ‘Enviar examen’ Imagen 33.Ejemplo de un examen 4. Una vez enviado el examen, aparece una pantalla en la que se notifica el número de aciertos y de fallos que se han tenido en el mismo. La corrección y asignación de nota son automáticas (Imagen 34). NOTA: Los exámenes únicamente pueden registrarse una sola vez, si se intenta registrar de nuevo el sistema da un mensaje de aviso indicando este hecho al alumno. Imagen 34. Hoja de corrección del examen. Manual de uso para la Plataforma Sofos 32 5. Se finaliza el proceso cerrando la ventana que notifica el número de aciertos y fallos realizados Pueden consultarse más detalladamente los errores cometidos mediante el botón ‘Errores’ que da acceso a la consulta de errores (Imagen 35). Imagen 35. Hoja de corrección de examen pormenorizada ATENCIÓN AL ESTUDIANTE El espacio de Atención al Estudiante es el espacio donde se dispone de la información y el acceso para los soportes técnico y científico del aula de formación virtual. Desde el soporte técnico se atienden consultas e incidencias técnicas y desde el soporte científico las consultas relacionadas con la gestión y contenido de los cursos (Imagen 36). Está dividido en dos apartados: • Contacto • Gestión de contraseñas Manual de uso para la Plataforma Sofos 33 Imagen 36. Espacio de atención al estudiante Contacto Este apartado muestra información sobre el horario de atención y teléfonos de contacto para el soporte inmediato y un acceso vía correo electrónico. (Imágenes 37 y 38) Imagen 37. Contacto con soporte técnico Los mensajes e incidencias notificados al soporte técnico se mantienen desde el Servicio de Informática del HUMV. Manual de uso para la Plataforma Sofos 34 Imagen 38. Contacto con soporte científico Los mensajes e incidencias notificados al soporte científico se reciben y gestionan en la Subdirección de Desarrollo y Calidad del SCS. Cambio de contraseña Para proceder al cambio de contraseña hay que indicar la contraseña actual y la nueva que se quiere poner. Una vez introducidos estos datos se pulsa el botón Aceptar (Imagen 39). Imagen 39. Espacio de cambio de contraseña Si el cambio de contraseña se ha realizado correctamente aparecerá la siguiente pantalla (Imagen 40). Imagen 40. Confirmación de cambio de contraseña Manual de uso para la Plataforma Sofos 35 Cambio de la pregunta secreta Para proceder a cambiar la pregunta secreta aparecerá una pantalla (Imagen 41) con la pregunta y respuesta actual. Para realizar el cambio se debe introducir una pregunta y respuesta nueva, ninguna de las dos opciones pueden coincidir con la actual. Para finalizar hay que pulsar el botón Aceptar. Imagen 41. Cambio de pregunta secreta Si el cambio de pregunta secreta se ha realizado correctamente aparecerá la siguiente pantalla (Imagen 42). Imagen 42. Confirmación de cambio de pregunta secreta Manual de uso para la Plataforma Sofos 36 AYUDA El área de Ayuda es el espacio que contiene un Manual de usuario para conocer desde el mismo entorno del aula virtual los aspectos más comunes del funcionamiento del espacio de formación. Manual de uso para la Plataforma Sofos 37 LOS FONDOS DOCUMENTALES En el apartado de fondos documentales, encontraremos los contenidos de los diferentes cursos que se vayan realizando en el portal de formación y estarán a disposición de los usuarios para su consulta en todo momento Imagen 43. Espacio de archivo de fondos documentales Imagen 43. Espacio de archivo de fondos documentales Los fondos documentales están ordenados por áreas temáticas, en las que al entrar se despliegan los cursos que se agrupan en torno a esa área. A su vez de cada curso se podrá acceder a su contenido íntegro (Imagen 44). • Artículos • Enlaces recomendados • Multimedia • Temarios Imagen 44.Clasificación de los fondos documentales Manual de uso para la Plataforma Sofos 38 LA GESTIÓN DE PROYECTOS El Portal está abierto a cualquier propuesta de Formación realizada desde cualquier punto del Servicio de Salud. El procedimiento para hacernos llegar el proyecto de Formación que desea gestionar a través del Portal es el de enviar la ficha de solicitud junto con la memoria de la actividad formativa (Imagen 45). Imagen 45.Ficha de solicitud de gestión de curso Pulsando “Examinar” podrá adjuntar la memoria de la actividad formativa desde el archivo donde usted la guarde. Por último, cuando la ficha esté cumplimentada y la memoria en archivo adjunto podrá “ Enviar”. Manual de uso para la Plataforma Sofos 39 Manual de uso para la Plataforma Sofos 40