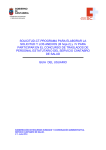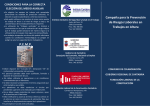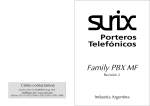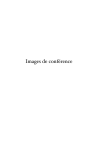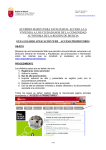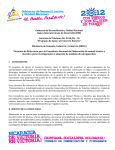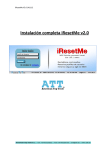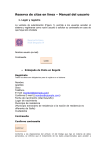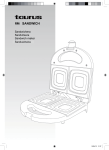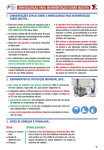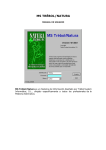Download Guía Usuario Bolsa Empleo Servicio Cántabro de Salud
Transcript
GOBIERNO de CANTABRIA CONSEJERIA DE SANIDAD Y SERVICIOS SOCIALES PET-PROGRAMA PARA FORMAR PARTE DE LAS LISTAS DE SELECCIÓN DE PERSONAL ESTATUTARIO TEMPORAL GUIA DEL USUARIO SUBDIRECCIÓN DE RECURSOS HUMANOS Y COORDINACIÓN ADMINISTRATIVA. SERVICIO CÁNTABRO DE SALUD. íNDICE 1.- INTRODUCCIÓN………………………………………………………………….. 2.- REGISTRO DE USUARIOS…………………………………………………… 3.- IDENTIFICACIÓN Y ACCESO ……………………………………………….. 4.- GESTIÓN DE MÉRITOS……………………………………………………….. 5.- CREAR NUEVA SOLICITUD…………………………………………………..... 6.- VER SOLICITUDES…………………………………………………………….. 7.- DATOS PERSONALES…………………………………..…………...……..... 8.- CAMBIAR CONTRASEÑA……………………….……………………………. 9.- PRESENTAR SOLICITUD A MÁS DE UNA CATEGORÍA………………..... 10.- APORTAR NUEVOS MÉRITOS A UNA SOLICITUD.………………….…..... 11.- MODIFICAR LA OPCIÓN DE CENTRO DE UNA SOLICITUD…………...... 1 GUíA DEL USUARIO 1.- INTRODUCCIÓN El programa de listas de selección de personal estatutario temporal (PET) permite efectuar solicitudes, registrar los méritos y obtener la documentación que debe aportarse con la solicitud para formar parte de las listas. El acceso al programa se efectúa a través de la dirección www.scsalud.es (recursos humanos/bolsa de trabajo) 2.- REGISTRO DE USUARIOS Antes de efectuar una solicitud es necesario registrarse. Para ello debe pinchar en la opción correspondiente. 2 Aparecerá la siguiente pantalla: En ella deberá registrar: - Datos del candidato: Deberá registrar sus datos personales. - Dirección Deberá indicar su dirección así como los teléfonos de contacto y correo electrónico, si lo tuviera. - Contraseña Deberá elegir una contraseña (debe tener entre 6 y 10 caracteres, al menos un dígito y un alfanumérico y sin espacios entre ellos) -Si olvidó su contraseña Escriba una pregunta y su respuesta. Busque una pregunta y una respuesta sencillas y fáciles de recordar de algún dato que sólo usted pueda conocer. Tendrá que reproducir su respuesta en el caso de que se le olvide su contraseña. -Escriba el código mostrado Deberá teclear el código que se le muestra en la pantalla. Si tiene dificultades para reconocerlo puede pulsar el botón de la izquierda y el programa le ofrecerá otro. Si una vez tecleado, aún así, se equivoca en el reconocimiento, de nuevo el programa le ofrecerá otro, hasta que finalmente el reconocimiento sea posible. 3 3.- IDENTIFICACIÓN Y ACCESO. Una vez registrado debe volver a la página principal. Identifíquese introduciendo el NIF y la contraseña elegidos. Una vez identificado le aparecerá la siguiente pantalla que contiene el menú principal del programa. 4 4.- GESTIÓN DE MÉRITOS Antes de efectuar una solicitud debe registrar sus méritos eligiendo la opción Gestión de méritos. Con esta opción se pueden introducir y registrar los méritos que vaya a aportar con sus solicitudes. Pinchando en Gestión de méritos aparecerá la siguiente pantalla: 5 Para registrar los méritos deberá pulsar la opción Añadir y cumplimentar los datos que se le piden. Automáticamente, visualizará en la pantalla principal los parámetros informados y podrá borrar o modificar los datos introducidos pinchando en la opción “Cancelar el registro” o “Modificar el registro” La pantalla de la opción Gestión de méritos es única para todas las solicitudes independientemente de la categoría a la que opte. Si usted se presenta a más de una categoría deberá registrar los méritos de todas ellas. Cuando se efectúe la valoración de los mismos se tendrán en cuenta sólo aquellos que usted seleccione para cada solicitud. Solo los datos registrados y acreditados serán tenidos en cuenta en la valoración de su puntación. 5.- CREAR NUEVA SOLICITUD Una vez registrados sus méritos, puede efectuar su solicitud, volviendo al menú principal y entrado en la opción Crear nueva solicitud. Con esta opción puede crearse una nueva solicitud para una categoría. No olvide que es imprescindible presentarla en un registro público. 6 Pinchando en la opción señalada aparecerá la siguiente pantalla: Deberá elegir la categoría para la que efectúa la solicitud. Una vez elegida la categoría, aparecerá la siguiente pantalla. 7 Deberá cumplimentar los campos que aparecen en la misma: - Opto por prestar servicios en: Deberá elegir el centro o centros en los que desea prestar servicios de la categoría correspondiente, indicando SI/NO. - Zonas Especiales En esta opción podrá elegir si desea prestar servicios en las zonas básicas de Salud de Atención Primaria indicadas (Liébana, Nansa y Campoo-Los Valles) o en el Hospital Tres Mares del Area III (Reinosa). Para estas zonas especiales solo se llamará a los aspirantes que hayan optado por ellas. - Servicios prestados Indique si presenta certificados de servicios prestados en otro Servicio de Salud. - Méritos presentados Indique que presenta la Relación de Méritos. Este documento debe presentarse necesariamente junto con la solicitud. Solo serán tenidos en cuenta a efectos de la valoración los méritos relacionados y acreditados documentalmente. Una vez registrados los datos y comprobados, puede grabar la solicitud pinchando en el botón del final de la pantalla. 8 Si desea continuar pulse aceptar La solicitud ha sido grabada. Una vez grabada aparecerá la siguiente pantalla, 9 En esta pantalla aparecen todos los méritos que usted ha registrado. Ahora debe elegir, de entre esos méritos, aquellos que quiere aportar para la solicitud de la categoría que se le muestra en la pantalla. Si desea aportar todos los registrados debe pinchar en “Marcar todos”. Si para esa solicitud en concreto solo desea aportar algunos de ellos debe marcarlos individualmente. Con la opción Limpiar puede borrar. Una vez seleccionados los méritos a la solicitud correspondiente aparecerá la siguiente pantalla. Pinchando en la opción correspondiente podrá imprimir la solicitud y el resto de la documentación que tiene que presentarse con ésta: Relación de Méritos Anexos II y III 10 Solicitud Relación de méritos 11 Anexo II: Declaración de no estar separado del servicio o inhabilitado Anexo III: Declaración de no tener la condición de personal estatutario fijo en la misma categoría a la que se opta. 12 6.- VER SOLICITUDES Con esta opción se pueden ver y modificar las solicitudes que usted haya creado. Los datos personales solo pueden modificarse a través de la opción del menú Datos Personales (ver apartado 7 de está guía) Esta opción le permite: o Modificar la opción de centro (ver apartado 11 de esta guía) o Ver / Imprimir las solicitudes o Seleccionar los méritos previamente introducidos mediante la opción Gestión de méritos. o Ver / Imprimir los Anexos II y III. 7.- DATOS PERSONALES Con la opción Datos personales puede modificar los datos de su solicitud. Los pasos a seguir son los siguientes Ir al menú principal opción Datos personales y efectuar las modificaciones oportunas Después de modificar los datos personales debe ir a la opción Ver solicitudes y pinchar en Solicitud. Acepte todos los pasos y obtenga la nueva solicitud con los nuevos datos personales incorporados. Una vez obtenida la solicitud, debe presentarla en un registro público. NOTA: Si ya ha presentado su solicitud en un registro público NO es necesario presentar otra si solo ha modificado sus datos personales. 13 8.- CAMBIAR CONTRASEÑA Con esta opción puede modificar su contraseña. 9.- PRESENTAR SOLICITUDES A MAS DE UNA CATEGORÍA. Si desea presentar solicitudes a más de una categoría, una vez efectuada la primera, para el resto debe entrar primero en la opción de menú Crear nueva solicitud. 14 Seleccionar la nueva categoría elegida. El resto de los pasos son iguales a los establecidos para la primera solicitud (apartado 5 de esta guía) 10- APORTAR NUEVOS MÉRITOS A UNA SOLICITUD. En el caso de que una solicitud haya sido presentada y desee añadir nuevos méritos dentro del plazo establecido, deberá Ir al menú principal y elegir la opción Gestión de méritos. 15 Registrar el nuevo mérito. Ir al menú principal a la opción Ver solicitudes. Pinchar, la opción méritos de la categoría correspondiente. 16 Seleccionar el nuevo mérito introducido. Imprimir la solicitud de aportación de nuevos méritos Pinchando en la opción Imprimir solicitud de aportación de nuevos méritos aparecerá la siguiente pantalla. 17 Imprímala y preséntela en un registro público junto con una nueva relación de méritos. Nota: Tenga en cuenta que cada vez que añada nuevos méritos a una solicitud ya presentada en un registro público, deberá aportar la siguiente documentación: solicitud de aportación de nuevos méritos, relación de méritos y acreditación de los mismos. 11.- MODIFICAR LA OPCIÓN DE CENTRO DE UNA SOLICITUD. Para modificar la opción de centro de una solicitud debe seguir los siguientes pasos: En el menú principal elegir la opción Ver solicitudes En la solicitud de la categoría correspondiente pinchar en Editar 18 Una vez que haya entrado en la solicitud modifique su opción de centro, acepte todos los pasos y obtenga la nueva solicitud con los nuevos centros elegidos. No olvide que debe presentar su solicitud en un registro público. (Nota: Si modifica la opción de Centro en una solicitud ya presentada en un registro público, deberá presentar otra solicitud con las nuevas opciones) NOTA IMPORTANTE Cuando termine de utilizar el programa salga del mismo a través de la opción desconectar. Tenga en cuenta que si deja abierta su sesión el siguiente usuario trabajará con sus datos. V.1.Mayo 2012. 19