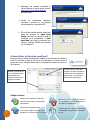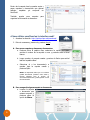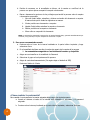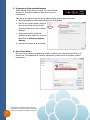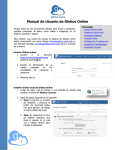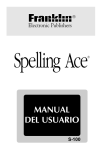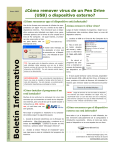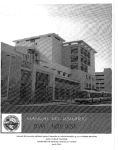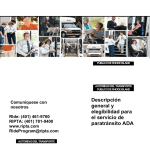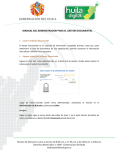Download Manual de Usuario de ownCloud - Instituto de Investigación
Transcript
Manual de Usuario de ownCloud OwnCloud es una herramienta gratuita, de código abierto, desarrollada en enero de 2010 utilizada para almacenar datos en una “nube” localizada en la red. Esta tiene la funcionalidad de almacenar, compartir y resguardar los datos de forma segura. El mismo cuenta con un cliente local el cual puede ser instalado en computadoras con sistema operativo de Windows, Macintosh y Linux, así como, dispositivos móviles con sistema iOS y Android. Para obtener una cuenta de acceso a este sistema se debe comunicar con Jesús Ortega ([email protected]) o Wilmarie Santiago ([email protected]) para la creación de la misma. ¿Cómo instalar el cliente de ownCloud? Contenido: ¿Cómo instalar el cliente de ownCloud? ¿Cómo utilizar el cliente de ownCloud? ¿Cómo utilizar ownCloud en la interfaz web? - Crear carpetas y almacenar documentos - Compartir alguna carpeta o documento - Crear una cuenta de usuario Problemas comunes - Error Destination Path too Long - Error No ownClod Connection - Programa no inicia automáticamente - Error CSync failed… 1. Luego de obtener la cuenta de acceso, accede a la dirección: http://ipsi.hpcf.upr.edu/owncloud/ y escribe el username y el password asignado y presiona el botón de Log in. 2. Al acceder a la interface del sistema en la red, localiza el botón de la “tuerca” ubicado en la parte inferior izquierda. a. Haz clic sobre el icono y luego selecciona la alternativa de Personal b. Presiona el botón de Download c. Selecciona el botón de Download latest según la versión de su sistema operativos (Windows o Macintosh) d. Presiona el botón de Run NOTA: Dependiendo el motor de búsqueda que estés utilizando puede variar el modo en cómo se descarga la aplicación a la computadora. e. Presiona NEXT en las pantallas y al final de la instalación presiona RUN. 1 f. Aparecerá una pantalla solicitando el Server Address en donde debes escribir: http://ipsi.hpcf.upr.edu/owncloud/ y presionar NEXT. g. Escribe tus credenciales asignados, username y password en los espacios correspondientes y presiona NEXT. h. En la última pantalla puedes seleccionar entre las opciones de Open Local Folder, para abrir la carpeta creada de ownCloud en la computadora o Open ownCloud, para abrir la aplicación por Internet. Presiona FINISH para culminar con la instalación. ¿Cómo utilizar el cliente de ownCloud? Luego de tener el cliente debidamente instalado en la computadora, localiza el icono de ownCloud, al lado de la hora de la computadora y presiona sobre el mismo dos veces. También puedes activar el programa buscando el mismo en All Programs. Observa el porciento de uso o cantidad de datos almacenados en el sistema en términos de gigabytes utilizados. Presiona sobre el icono para acceder a la carpeta creada por ownCloud en la computadora y poder copiar o ver carpetas o documentos almacenados. Código de iconos 2 Significa que la aplicación está lista y ha sincronizado todos los documentos almacenados. Significa que hubo un error en el proceso de sincronización y que la información no ha copiado correctamente. Significa que la aplicación está sincronizando algún archivo que se ha guardado en el cliente local o en el web. Significa que uno o varios de los archivos almacenados en ownCloud se encuentra en uso. Dentro de la carpeta local ya puedes copiar y pegar carpetas o documentos que quieras guardar, respaldar y/o compartir en ownCloud. También puedes crear carpetas organizar la información a almacenar. para ¿Cómo utilizar ownCloud en la interface web? 1. Accede a la dirección: http://ipsi.hpcf.upr.edu/owncloud/ 2. Entra tu username y password y presiona Log in A. Para crear carpetas y almacenar documentos: a. Presiona sobre la palabra New, selecciona la opción de Folder, escribe el nombre de la carpeta a crear y presiona sobre el área blanca. b. Luego accede a la carpeta creada y presiona la flecha que está al lado de la palabra New. c. Selecciona el o los documento/s a guardar bajo la carpeta creada y presiona Open. NOTA: Es importante indicar que no se deben guardar documentos “pesados” como videos y muchas imágenes pues el proceso de sincronización demoraría y podría generar errores de sincronización. B. Para compartir alguna carpeta o documento: a. Localiza la carpeta o documento que quieres compartir y presiona sobre la opción de Share. 3 b. Escribe el username, en el encasillado en blanco, de la cuenta en ownCloud de la persona con quien quieres compartir la carpeta o documento. c. Marca o desmarca las opciones de los privilegios que tendrá la persona sobre la carpeta o documento compartido. i. Can edit: podrá editar, actualizar y eliminar contenido del documento o carpeta. Al marcar esta opción todas las siguientes se marcan. ii. Create: podrá crear documentos o carpetas iii. Update: Podrá editar actualizar la carpeta o documento iv. Delete: podrá borar la carpeta o documento v. Share: sólo se compartirá el documento NOTA: La información compartida le aparecerá en la carpeta llamada Share, generada automáticamente por el sistema, a la/s persona/s con quien compartió el documento o carpeta. C. Para crear una cuenta de usuario a. Presiona sobre el icono de la tuerca localizada en la parte inferior izquierda y luego selecciona Users. b. En el encasillado de Name escribe el nombre de usuario de la cuenta de la persona i. La nomenclatura sugerida es: las iniciales del nombre y el apellido c. Asigna una contraseña en el encasillado de Password d. Selecciona el grupo al cual pertenecerá la persona e. Asigna la cuota de almacenamiento (Se sugiere dejar el default de 5GB) f. Presiona el botón de Create ¿Cómo cambiar la contraseña? Para cambiar la contraseña de la cuenta asignada debes seguir los siguientes pasos: a. Accede al sistema a través de la interfaz web utilizando el username y el password asignado. b. Presiona sobre la tuerca, localizada en la parte inferior izquierda y selecciona Personal. 4 c. Localiza la sección como la mostrada en la imagen y escribe la contraseña asignada y luego la nueva contraseña. Presiona el botón de Change password. Poblemas comunes: Se han detectado algunos errores que pueden surgir al utilizar la herramienta de ownCloud y aquí las soluciones o sugerencias a las mismas. 1. Error Destination Path too Long Al transferir un archivo desde la computadora al sistema de ownCloud se despliega el siguiente mensaje de error. El error se genera porque el archivo o carpeta que se está intentando copiar tiene un nombre extenso y por lo tanto es necesario localizar el archivo y cambiarle el nombre a uno mas corto. 2. Error No ownCloud Connection Mensaje de error que se genera cuando los credenciales no están correctos en el cliente local. Este error puede salir cuando se ha cambiado la contraseña a través de la interfaz web y no se ha actualizado en el cliente local. Para actualizar la contraseña en el cliente local: a. Localiza el icono de ownCloud que se encuentra al lado de la hora en la computadora y haz clic con el botón derecho sobre el mismo. b. Selecciona la opción de Setting… c. Aparecerá una pantalla en donde debe seleccionar la opción de Modify Account. d. Luego presionas Next en la primera pantalla y en la siguiente escribes la nueva contraseña. e. Luego presiona Next y finalmente Finish. 5 3. Programa no inicia automáticamente Este problema surge cuando no ves el icono de ownCloud activado en la barra de estatus, al lado de la hora en la computadora. Para activar el programa cada vez que la máquina inicie sigue los siguientes pasos: a. Abre el programa de ownCloud buscándolo por All Programs. b. Haz clic con el botón derecho sobre el icono de ownCloud que ahora debe aparecer al lado de la hora y presiona Settings… c. Selecciona la opción de General, localizada a mano izquierda y marca la alternativa de Launch on System Startup. d. Presiona Close para cerrar la pantalla 4. Error CSync failed… Este error surge cuando el programa ha perdido conexión con la carpeta de ownCloud en el cliente local. Para establecer la conexión nuevamente, puedes cerrar el programa y abrirlo nuevamente. Desarrollado por Wilmarie Santiago López, M.A., Coordinadora de Servicios Técnicos al Usuario del Instituto de Investigación Psicológica | Sept. 2013 6