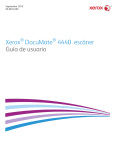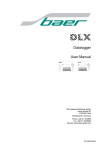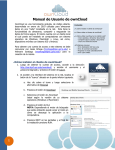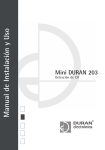Download MANUAL DEL ADMINISTRADOR PARA EL GESTOR DOCUMENTAL
Transcript
MANUAL DEL ADMINISTRADOR PARA EL GESTOR DOCUMENTAL 1. ¿Qué es el Gestor Documental? El Gestor Documental es el conjunto de información recopilada (normas, leyes etc.) para administrar el flujo de documentos de una organización, permitir conservar la información más valiosa y eliminar la no necesaria. 2. Agregar enlace para el Gestor Documental Ingresa al sitio web como administrador en el Back-End de joomla. Donde desea realizar el enlace para el Gestor Documental. Luego de haber iniciado sesión como administrador, seleccionas el artículo en el Administrador de Artículos y seleccionas Editar. (imagen) Eliges en algún lugar el cursor dentro del editor de texto. Y en la parte inferior del editor de texto, encontraras un botón llamado Documento donde darás clic. En el instante se visualizara una ventana en donde tendrás en cuenta: • • • Texto del enlace: Nombre del enlace, en el cual aparecerá en la web. Id documento: Casilla donde digita el id del articulo o selecciona buscar id para buscar en la base de datos el documento. Nombre del documento: Digitación del nombre del documento a buscar. NOTA: • • Para la búsqueda del documento, si el usuario digita las casillas id documento y nombre del documento (en donde no es necesario diligenciar las dos casillas) se hará la búsqueda por el id documento, mostrando el detalle del documento. (ver Imagen) Si el administrador diligencia el campo nombre del documento tendrá como resultado la búsqueda de la palabra relacionada en el Gestor Documental. (ver Imagen) Ahora Guarda los cambios realizados en el artículo y en la web se visualizará el enlace al Gestor Documental. Nota: Para acceder a los puntos 3, 4, 5, 6, 7, 8 y 9 debes iniciar sesión como administrador en el Front-End 3. Subir Documento El administrador tiene la opción de subir documentos diligenciando los siguientes datos: • • • • (imagen) Titulo: Nombre o Titulo del documento. Descripción: Explicación detallada del documento. Archivo: Selección del documento a subir. Objeto Youtube: Enlace para agregar video Youtube. Por último selecciona el tipo de etiqueta que pertenecerá al documento, y guardando los datos en el botón Enviar 3005866520-jose (imagen) Nota: Para crear una nueva etiqueta, seleccionas el botón Nueva. Al instante se visualizara una caja de texto para ingresar el nombre de la nueva etiqueta. (ver imagen) 4. Tipos Documento En este botón me enlista los tipos de documentos que son aceptados por el Gestor Documental. Nota: • • • • • Para editar un tipo de documento, seleccionas el botón (imagen) Modificar y realiza los cambios necesarios. • Para eliminar un tipo de documento, seleccionas el botón (imagen) Eliminar y el sistema eliminara el documento. • Para agregar un nuevo tipo de documento, selecciona el botón Nuevo tipo de (imagen) Documento y diligencia los datos a solicitar (ver imagen) Nombre: Titulo del tipo de documento. Icono: Selección de imagen para el tipo de documento Temple: Selección el tipo de temple. Extensión: extensiones permitidas para el tipo de documento a crear. 5. Listar Documentos En esta acción, el sistema enlista todos los documentos existentes en la base de datos del Gestor. En el cual el administrador consigue realizar consultas. (imagen) 6. Listar Etiquetas En este botón el sistema enlista el estado de las categorías (etiqueta) de los documentos, mostrándome la siguiente información: (imagen) • • • • • Aprobar: Casilla de verificación de la aprobación. Etiqueta: Categorías que contienen documentos en común. Cantidad documentos asociados: Documentos en común asociados a una etiqueta. Estado: Tipo de estado del documento. Eliminar: Botón de eliminación de una etiqueta. (imagen) Nota: Para cambiar de estado de aprobación de una etiqueta, el administrador debe seleccionar (marcar) la columna Aprobar de la etiqueta deseada. Y por ultimo elegir el botón Actualizar (ver imagen) 7. Abusos Documentos En esta opción, se enlista los documentos catalogados como abuso o no permitidos por los usuarios del sitio. (imagen) En donde el administrador selecciona el enlace ver de la columna Detalle y se visualizará los datos a diligenciar el posible abuso. (imagen) • • • • • • Causa: Tipo de causa. Comentario: Explicación o opinión del administrador. Comentario Visible: Si o No es visible el comentario para los usuarios. Bloquear: Documento bloqueado. Atendido: Mensaje atendido. Cancelar: Cancela la acción. 8. Abusos Comentarios. En esta opción, se enlista los comentarios catalogados como abuso o no permitidos por los usuarios del sitio. (imagen) En donde el administrador selecciona el enlace ver de la columna Detalle y se visualizara los datos a diligenciar el posible abuso. (imagen) • • • • • • Causa: Tipo de causa. Comentario: Explicación o opinión del administrador. Comentario Visible: Si o No es visible el comentario para los usuarios. Bloquear: Mensaje bloqueado. Atendido: Mensaje atendido. Cancelar: Cancela la acción. 9. Configurar Gestor En este botón, el administrador podrá realizar las configuraciones del Gestor Documental, modificando la siguiente información: (imagen) 10. Autorizar Usuarios En este botón, el administrador visualizará los usuarios registrados del portal. (imagen) En el cual tendrá la opción de asignar o quitar permisos dando clic en el botón Permitir/No permitir a los usuarios para realizar la acción de subir archivos. (imagen) MANUAL DEL USUARIO PARA EL GESTOR DOCUMENTAL 1. ¿Qué es el Gestor Documental? El Gestor Documental es el conjunto de información recopilada (normas, leyes etc.) para administrar el flujo de documentos de una organización, permitir conservar la información más valiosa y eliminar la no necesaria. 2. Descargar Información del Gestor Documental a través del articulo Ingresamos al sitio web y seleccionamos el ítem donde está el enlace al Gestor Documental. Oprime clic en el enlace y se visualizará una nueva ventana de navegación donde encontrara la búsqueda del documento a descargar. (imagen) Nota: Si al generarse la nueva ventana, se visualiza una búsqueda relacionada a la información deseada, el usuario seleccionara la información más adecuada a su búsqueda o podrá realizar una nueva búsqueda en el Gestor Documental. (ver imagen). Por último descarga el documento en el botón Descargar 3. Descargar Información del Gestor Documental a través del sitio web Ingresa al sitio wwwwwwww y seleccionas el botón Gestor Documental. (imagen) A continuación se visualizará los documentos del Gestor, en donde el usuario realiza la elección del documento de su interés o efectúa búsquedas en el campo filtrar. (imagen) Por último se accede a descargar el documento en el botón Descargar. (imagen) Además, el usuario tiene la posibilidad de realizar comentarios en el artículo, haciendo clic en Hacer Comentario. (imagen) Nota: Para realizar comentarios en el artículo y Reportar Abuso el usuario deberá ingresar su usuario y contraseña del sitio. 4. Reportar Abusos Comentarios El usuario registrado podrá notificar abusos de comentarios, en donde el administrador del sistema analizará la notificación. Seleccionas el enlace Reportar abuso en el comentario a notificar. (imagen) A continuación diligencia la descripción de la notificación del comentario y seleccionas Enviar. (imagen) 5. Reportar Documento El usuario registrado podrá reportar documentos, ya sea por motivo incorrecto de datos, error al abrirlo etc. Seleccionas el enlace Reportar Documento en el documento seleccionado. (imagen) A continuación diligencia la descripción del reporte del documento y seleccionas Enviar. (imagen) 6. Subir Documento