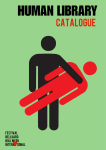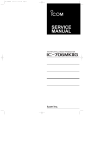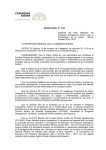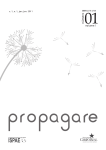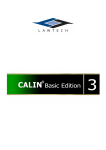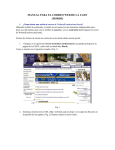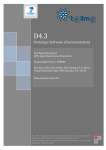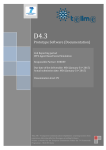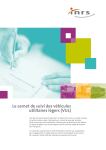Download MANUAL DE USUARIO DEL SISTEMA NACIONAL DE VIGILANCIA
Transcript
Dirección General de EpidemiologíA secretaría de salud Secretaría de Salud Subsecretaría de Prevención y Promoción de la Salud Dirección General Adjunta de Epidemiología Ubicación: Francisco de P. Miranda 177, 5° Piso Unidad Lomas de Plateros CP 01480 Delegación Álvaro Obregón México, Distrito Federal Tel. 52 (55) 5337 16 00 www.salud.gob.mx/ www.dgepi.salud.gob.mx Secretaría de Salud Dra. Mercedes Juan López Secretaria de Salud Dr. Pablo Antonio Kuri Morales Subsecretario de Prevención y Promoción de la Salud Dr. Germán Enrique Fajardo Dolci Subsecretario de Integración y Desarrollo del Sector Salud Lic. Igor Rosette Valencia Subsecretario de Administración y Finanzas Dr. Cuitláhuac Ruiz Matus Director General de Epidemiología Dirección General de Epidemiología Dr. Cuitláhuac Ruiz Matus Director General de Epidemiología Dra. María Eugenia Jiménez Corona Directora General Adjunta de Epidemiología Dr. José Alberto Díaz Quiñonez Director General Adjunto del INDRE Dirección General Adjunta de Epidemiología Dra. María Eugenia Jiménez Corona Directora General Adjunta de Epidemiología Dr. Martin Arturo Revuelta Herrera Director de Información Epidemiológica Biól. José Cruz Rodríguez Martínez Director de Vigilancia Epidemiológica de Enfermedades Transmisibles Dr. Ricardo Cortés Alcalá Director de Vigilancia Epidemiológica de Enfermedades no Transmisibles y Vinculación Interinstitucional Dr. Javier Montiel Perdomo Director de Investigación Operativa Epidemiológica Dirección de Información Epidemiológica Dr. Arturo Revuelta Herrera Director de Información Epidemiológica Dra. Gabriela del Carmen Nucamendi Cervantes Jefa del Departamento de Análisis de Información Epidemiológica Coordinadora Nacional de Vigilancia Epidemiológica de Influenza Colaboradores Mtra. Blayra Maldonado Cabrera Psic. Carlos Yair Olivier Gómez Esp. Rafael Calvillo Martínez Lic. Sandra Illiani Padilla Salcedo Área Editorial Lic. Eva García Sánchez Lic. Lidia Vázquez García CONTENIDO 1. GLOSARIO DE TÉRMINOS ............................................................................................................ 3 2. INTRODUCCIÓN ........................................................................................................................... 4 3. DESCRIPCIÓN DE LA PLATAFORMA INFORMÁTICA DEL SISVEFLU ............................................. 5 4. ACCESO A LA PLATAFORMA INFORMÁTICA DEL SISVEFLU ......................................................... 7 5. PANTALLA DE INICIO ................................................................................................................ 11 6. REGISTRO DE PACIENTES........................................................................................................... 18 6.1 REGISTRO DE PACIENTES/BÚSQUEDA DEL PACIENTE YA REGISTRADO EN EL SISTEMA……..……18 6.2 REGISTRO DE LOS PACIENTES EXISTENTES EN EL SISTEMA…………………………………………………….20 6.3 REGISTRO DE LOS PACIENTES POR PRIMERA VEZ…………………………………………………………………..20 6.4 DATOS GENERALES (REGISTRO DE UN NUEVO PACIENTE)………………………………………………………21 6.5 DATOS CLINICOS……………………………………………………………………………………………………………………24 6.6 ANTECEDENTES EPIDEMIOLÓGICOS……………………………………………………………………………………….28 6.7 LABORATORIO………………………………………………………………………………………………………………………..30 6.8 EVOLUCION…………………………………………………………………………………………………………………………….31 6.9 AGREGAR NUEVOS EVENTOS A UN PACIENTE REGISTRADO……………………………………………………34 7. ACTUALIZAR DATOS DEL PACIENTE .......................................................................................... 36 7.1 LABORATORIO ........................................................................................................................... 39 7.2 EVOLUCIÓN ......................................................................................................................... 40 7.3 LISTA DE PACIENTES CON INFORMACIÓN INCOMPLETA ....................................................... 42 7.4 REPORTES GENERALES ........................................................................................................... 45 7.5 TABLERO DE CONTROL(TODOS) ........................................................................................ 46 7.6 ESTADÍSTICAS GENERALES ................................................................................................. 50 7.7 ESTADÍSTICAS TOTALES ..................................................................................................... 54 7.8 CASOS POR SEXO Y GRUPO DE EDAD .................................................................................. 55 7.9 TIPOS DE CASOS POR ENTIDAD……………………………………………………………………………………………….58 7.10 ATENCIÓN POR ENTIDAD FEDERATIVA............................................................................. 58 7.11 LISTADO GENERAL DE PACIENTES ..................................................................................... 58 7.12 DESCARGAR BASE DE DATOS............................................................................................. 59 7.13 REGISTRO DE RED NEGATIVA DE ETI/IRAG .......................................................................... 64 LABORATORIO............................................................................................................................... 67 8. RECEPCIÓN Y PROCESAMIENTO DE MUESTRAS………………………………………………………………………68 8.1 RECEPCIÓN DE MUESTRAS .............................................................................................. 69 8.2 VIRUS RESPIRATORIOS - CALPI......................................................................................... 71 8.3 BIOLOGÍA MOLECULAR .................................................................................................... 73 8.4 TRANSFERENCIA DE MUESTRAS INTER-LABORATORIOS .................................................... 74 8.5 NO REGISTRADOS ............................................................................................................... 76 8.6 BÚSQUEDA DE PACIENTE .................................................................................................... 78 8.7 REPORTES DE LABORATORIO .............................................................................................. 80 8.8 TABLERO DE CONTROL DE INFLUENZA PARA LABORATORIOS ....................................... 81 8.9 CASOS POR SEXO Y GRUPOS DE EDAD ............................................................................ 82 8.10 TIPO DE CASOS POR ENTIDAD ....................................................................................... 83 8.11 SEMANA EPIDEMIOLÓGICA ........................................................................................... 84 8.12 REPORTES GENERALES ...................................................................................................... 84 8.13 MÓDULO DE ADMINISTRADOR......................................................................................... 84 8.14 ACTUALIZAR CATÁLOGOS ................................................................................................. 85 8.15 ADMINISTRACIÓN DE LABORATORIO ............................................................................... 86 8.16 ADMINISTRADOR GENERAL…………………………………………………………………………………………………88 8.17 MANTENIMIENTO A USUARIOS ........................................................................................ 88 8.18 AGREGAR USUARIO .......................................................................................................... 89 8.19 MODIFICAR USUARIO .................................................................................................... 90 8.20 AVISOS .............................................................................................................................. 93 8.21 MANTENIMIENTO A DUPLICADOS .................................................................................... 94 1. GLOSARIO DE TÉRMINOS Término Descripción CALPI Coordinación de Acciones de Laboratorio ante Pandemia de CLUES Influenza Clave Única de Establecimientos de Salud DGE Dirección General de Epidemiología DGAE Dirección General Adjunta de Epidemiología InDRE Instituto de Diagnóstico y Referencia Epidemiológica LESP Laboratorio Estatal de Salud Pública SINAVE Sistema Nacional de Vigilancia Epidemiológica SISVEFLU Sistema de Vigilancia Epidemiológica de Influenza USMI Unidad de Salud Monitora de Influenza RNLSP Red Nacional de Laboratorios de Salud Pública 3 2. INTRODUCCIÓN Todo sistema de vigilancia epidemiológica debe contar con un sistema de información que sea capaz de concentrar los datos emitidos por las unidades informantes en tiempo real y a su vez contener la información capturada en un sistema amigable de fácil manejo para los usuarios, que sea compatible con los servidores informáticos actuales. Esto beneficiará tanto al personal operativo que captura los datos como a quien los analiza y a aquellos que realizan la supervisión informática de los mismos. El Sistema de Vigilancia Epidemiológica de Influenza (SISVEFLU) cuenta con una plataforma informática en línea, la cual pueden acceder todos los usuarios que se encuentren autorizados; sean estos de unidades centinelas pertenecientes al nivel de notificación jurisdiccional o delegacional, estatal, del área de laboratorio o bien administradores del sistema. Es de suma importancia que los usuarios de esta plataforma informática cuenten con una herramienta que les apoye en el uso del sistema ya sea para acceder, para el ingreso de casos o bien para la resolución de dudas operativas, en este sentido es que se presenta este documento; el cual también describe la metodología para el reporte de casos y/o defunciones sospechosas a influenza al Sistema Nacional de Vigilancia Epidemiológica (SINAVE). 4 3. DESCRIPCIÓN DE LA PLATAFORMA INFORMÁTICA DEL SISVEFLU La plataforma informática del SISVEFLU se encuentra dividida en dos importantes módulos: 1) Vigilancia Epidemiológica a través de la notificación de casos o defunciones sospechosas a influenza, y es coordinada por la Dirección General Adjunta de epidemiología (DGAE). En este módulo se realiza el registro de los casos o defunciones sospechosas a influenza obtenidos de la notificación de las Unidades de Salud Monitoras (USMI) de Influenza ratificadas por las 32 entidades federativas. En este proceso las unidades centinela deben registrar necesariamente los datos que identifican al paciente, la información clínica del mismo, los datos epidemiológicos, el manejo terapéutico y especificar si se le tomó o no muestra de laboratorio. 2) Recepción y procesamiento de muestras de laboratorio para el diagnóstico confirmatorio de influenza, es el procesamiento coordinado por el Instituto de Diagnóstico y Referencia Epidemiológicos (InDRE). En este módulo se registrará la información emitida por los laboratorios estatales de salud pública (LESP), los laboratorios particulares que se encuentren certificados por el InDRE y el mismo InDRE. Esta información será referente a la recepción muestras, análisis de las mismas y emisión de resultados en la plataforma informática del SISVEFLU. Ante la necesidad de identificar a todos los usuarios del sistema, este cuenta con diferentes perfiles creados con características específicas dependiendo el nivel que ocupen dentro del sector salud y la función que deben realizar dentro del sistema de vigilancia; esto hace que existan distintos niveles de seguridad. Teniendo entonces la capacidad de habilitar 10 tipos diferentes de perfiles que a continuación se enumeran en la Tabla 1. 5 Tabla 1. Perfiles de usuarios habilitados en la plataforma del Sistema de Vigilancia Epidemiológica de influenza Acceso Perfil de Usuario Epidemiología a) Administrador General X b) Administrador de la DGAE c) Consulta Plus d) Consulta Federal por institución X X X e) Consulta Estatal X f) USMI X Laboratorio X g) Administrador de Laboratorio InDRE X h) CALPI X i) Biología Molecular X j) Recepción de Muestras X En este manual de usuario se especifican cuáles son los permisos y restricciones que tiene cada usuario para el acceso los módulos existentes en el sistema. Enseguida se muestran como guía para el usuario activado las pantallas y los resultados obtenidos de los procesos de cada módulo de la plataforma informática del SISVEFLU. 6 4. ACCESO A LA PLATAFORMA INFORMÁTICA DEL SISVEFLU Para ingresar al “Sistema para el Registro de Información de Casos Probables de Influenza” puede elegir una de las siguientes opciones: 1. Para ingresar a la plataforma de influenza deberá acceder a la página electrónica de la Dirección General de Epidemiología, http://www.epidemiologia.salud.gob.mx/ En la parte inferior de la pantalla se aprecia el ícono de SINAVE, es ahí donde deberá dar clic y de esta forma ingresar a la siguiente página donde se podrá acceder a la Plataforma Única de Información Epidemiológica (Figura 1). Figura 1. Dirección General de Epidemiología 7 La selección anterior abrirá una segunda ventana en la cual aparecerá el siguiente mensaje: “Va a salir de la página de la Dirección General de Epidemiología”, dará clic en el botón Continuar. (Figura 2) Figura 2. Dirección General de Epidemiología 8 Al dar clic en continuar aparecerá la siguiente pantalla, y seleccionará el botón que dice INFLUENZA. (Figura 3) Figura 3. Dirección General de Epidemiología 9 Al dar clic en el botón de “influenza” se despliega una pantalla en la cual se le solicitará nombre de usuario y clave y podrá ingresar a la plataforma. (Figura 4). Figura 4. Pantalla de validación del usuario 2. La forma directa para acceder a la plataforma es ingresando la siguiente dirección: http://www.sinave.gob.mx/ Aquí debe ingresar el nombre de usuario y clave asignados por la Coordinación Nacional del Sistema de Vigilancia Epidemiológica de Influenza. Es importante recordar que a pesar de que en su perfil tenga habilitada la opción de cambio de contraseña, esta NO debe cambiarse a menos que sea indicación del nivel federal, ya que podría provocar un rechazo en la captura y análisis de la información ingresada. NOTA: Para este proceso es necesario capturar correctamente el nombre de usuario y clave, de lo contrario se mostrará un mensaje indicando que no se permite el acceso al sistema ya que el nombre de usuario o clave son incorrectos. Una vez ingresando al sistema, solo tendrá permitido opciones correspondientes al tipo de usuario con el cual accesó. visualizar las 10 5. PANTALLA DE INICIO En el momento que se valida el usuario y la clave como correctos, se mostrará la pantalla de inicio, la cual está compuesta por tres secciones: encabezado, cuerpo y mensajes. Encabezado. El encabezado muestra los enlaces Cerrar sesión, Cambiar Contraseña y Regresar al menú principal, así mismo desplegará el nombre del usuario que ingresó al sistema. Cerrar sesión: Permite la salida automática del sistema. Cambiar contraseña: Permite modificar encuentra actualmente en sesión. la contraseña del usuario que se Regresar al menú principal: Permite volver a la pantalla de inicio sin importar en cual módulo se encuentra el usuario. Mostrando así las principales opciones autorizadas. Figura 5 Figura 5. Encabezado, pantalla de Inicio • Cuerpo. El cuerpo de la pantalla de inicio, muestra las opciones del sistema a las que el usuario registrado puede acceder de acuerdo con su nivel de seguridad. Figura 6 Figura 6. Cuerpo, pantalla de Inicio 11 El cuerpo de la pantalla de inicio NO siempre mostrará las mismas opciones para todos los usuarios, esto dependerá directamente del tipo de usuario y su nivel de seguridad; algunos tendrán acceso a las mismas opciones, pero el proceso y el resultado de la ejecución serán distintos. • Mensajes. La tercera parte presenta los mensajes/avisos de la Dirección General de Epidemiología (DGE) para que el usuario reporte comentarios o incidencias en la operación del sistema y dar soporte técnico pertinente. Figura 7 Figura 7. Mensajes, Pantalla de inicio A continuación se muestra en la tabla 2 la relación de las opciones de menú, los usuarios que tienen acceso, así como el tipo de proceso y resultados correspondientes a su nivel de seguridad. 12 Tabla 2. Opciones del sistema a las que el usuario registrado tiene permitido acceder (Primera Parte) Usuario Permitido Icono de Nombre de Opción para ejecución de proceso Descripción del proceso según tipo de usuario. 1. Administrador de Visualiza la información pendientes. Acceso de las muestras Laboratorio LISTA DE MUESTRAS PENDIENTES 2. Recepción de Muestras 3. Virus Respiratorio – CALPI Visualiza la lista de las muestras pendientes para su aceptación o rechazo. Visualiza la lista de las muestras que han sido aceptadas en recepción de muestras. Permite asignar el procedimiento y el número de folio de laboratorio o en su defecto rechazar la muestra. 4. Biología Molecular Visualiza la lista de las muestras que fueron aceptadas por CALPI y permite ingresar la técnica, el resultado y la fecha de término del proceso. 1. Administrador de Visualiza la lista de las muestras pendientes y permite el traspaso de muestras hacia otro laboratorio, una por una o masivamente. Laboratorio 2. Recepción de Muestras TRANSFERENCIA DE MUESTRAS INTERLABORATORIOS 3. Virus Respiratorio – CALPI 4. Biología Molecular Realiza el traspaso de muestras hacia otro laboratorio de acuerdo con la situación que guarde la muestra. 13 2. de Muestras 1. Recepción Administrador de BÚSQUEDA DE PACIENTE Permite actualizar y agregar procedimientos Visualiza datos del paciente, ficha e informe. hechos a la muestra. Laboratorio 3. Virus Respiratorio – CALPI 4. Biología Molecular Permite actualizar procedimientos hechos a la muestra. Visualiza datos de la muestra, permitiendo agregar o editar procedimientos, técnicas y resultados. 1.Administrado de Laboratorio 2. Recepción de Muestras REPORTES DE LABORATORIO 3. Virus Respiratorio – CALPI Genera reportes 4. Biología Molecular 14 Tabla2. Opciones del sistema a las que el usuario registrado tiene permitido acceder (Segunda Parte) Icono de Nombre de Opción Acceso Usuario permitido para ejecución Descripción del proceso según tipo de usuario de proceso REPORTES GENERALES REPORTES DE UNIDADES 1. 2. 3. 4. 5. 6. 7. 8. Unidad USMI Administrador de laboratorio Recepción de muestras Virus Respiratorio-CALPI Biología molecular Consulta Federal Administrador Epidemiología Administrador general Administrado 1. Consulta Estatalestatal 1. Consulta 2. Consulta Plus de Laboratorio 3. Federales y Otros 2. Consulta PLUS MÓDULO DE REPORTES ADMINISTRADOR GENERALES ACTUALIZAR CATALOGOS 1. Unidad USMIS Administrador de Laboratorio Administrador de Laboratorio ADMINISTRACIÓN LABORATORIO Administrador de Laboratorio Genera reportes con información propia de la unidad. Genera reportes generales, por entidad federativa o USMI. Visualiza la información estadística de la lasentidad. unidades. general Visualiza la información general. Permite realizar modificaciones a los resultados previamente capturados, que sean solicitados por los LESP. Permite modificar el contenido de los catálogos disponibles de los diferentes módulos. Permite administrar la información respecto a técnicas, estudios, procedimientos y resultados. 15 DESCARGAR BASE DE DATOS NO REGISTRADOS 1. 2. 3. 4. 5. 6. 7. 8. 9. 10. Unidad USMI Administrador de laboratorio Recepción de muestras Virus respiratorio-CALPI Biología molecular Consulta Federal Administrador Administrador General Consulta PLUS Federales y Otros Recepción de Muestras Permite descargar la base de datos de su unidad. Genera reportes generales, por entidad federativa o USMI. Permite registrar la información de muestras que no han sido identificadas en Plataforma, esta captura no influye en la estadística. REGISTRO DE PACIENTES Unidad USMI Registra los probables casos de influenza de su unidad. MODIFICAR DATOS DEL PACIENTE 1. Consulta Estatal 2. Administrador General Permite la modificación de los datos del paciente. ACTUALIZAR DATOS DEL PACIENTE Unidad USMI Actualiza datos clínicos del paciente. 1. Consulta Federal Permite modificar la evolución de un paciente. ACTUALIZAR DATOS DEL PACIENTE 2. Administrador Permite editar las muestras del paciente o eliminarlas, además que permite asignar una evolución. 11. } LISTA DE PACIENTES CON INFORMACIÓN INCOMPLETA Muestra los registros de pacientes de quienes no se ha completado su captura. Unidad USMI 12. 16 Permite bloquear el ingreso de casos probables de influenza del día actual. REGISTRO DE RED NEGATIVA 1. 2. 3. 4. Unidad USMI Consulta Federal Administrador Administrador General Permite visualizar las estadísticas de cada unidad de acuerdo con la entidad federativa y nivel del usuario. Permite visualizar las estadísticas ya sea por unidad o por entidad federativa. 1. Administrador Epidemiología Permite dar de alta o modificar usuarios, así como dar mantenimiento o actualización a los avisos en pantalla. NOTA: Cerrar sesión: implica salir del sistema, para ingresar nuevamente es necesario proporcionar el usuario y contraseña. 17 6. REGISTRO DE PACIENTES La pantalla Registro de pacientes presentará dos opciones: Registro de pacientes no hospitalizados (Ambulatorios) y Registro de pacientes hospitalizados (Figura 7). Figura 7. Registro de pacientes El procedimiento para el registro de pacientes ambulatorios u hospitalizados es básicamente el mismo, solamente se presenta una diferencia en la captura de Datos Clínicos. 6.1 REGISTRO DE PACIENTES / BÚSQUEDA DEL PACIENTE YA REGISTRADO EN EL SISTEMA Al dar clic en el ícono Registro de pacientes (no hospitalizados/hospitalizados) aparecerá el recuadro “1. Buscar si el paciente ya existe en la base de datos” (Figura 8); en el cual se deberán de capturar los datos solicitados (nombre completo, CURP, fecha de nacimiento) y dar clic en buscar. El formato de registro del paciente está conformado por tres secciones: Datos generales: que nos proporciona la información personal del paciente como nombre, fecha y lugar de nacimiento, domicilio, etc. Datos clínicos: son los datos hospitalarios, síntomas, co-morbilidad y tratamiento que nos informa acerca del tipo de medicamento que ha sido administrado. 18 Antecedentes epidemiológicos: dividido en tres partes: antecedentes, laboratorio y evolución. La búsqueda se realizará con dos objetivos: uno, para verificar la existencia del paciente, y evitar duplicados; y otro es para el sistema, cuando no encuentre el registro que se requiere agregar, habilite la opción de registro de un nuevo paciente. Figura 8. Formulario de Búsqueda de paciente Si el paciente se encuentra en la base de datos del sistema, mostrará una Lista de coincidencias en la que deberá seleccionar al paciente correcto para continuar con su registro (Figura 9). Figura 9. Lista de coincidencias 19 6.2 REGISTRO DE LOS PACIENTES EXISTENTES EN EL SISTEMA La lista de coincidencias mostrará los datos básicos del registro, permitiendo así el reconocimiento del paciente. Al dar clic en el nombre del paciente (enlace de color azul) se mostrará un mensaje de confirmación: “Se agregará un nuevo evento para este paciente. Está usted seguro?” (Figura 10). Cuando la acción es confirmada se enlazará al formulario de Datos clínicos permitiendo agregar un nuevo evento. Figura 10. Confirmación para agregar un nuevo evento al paciente 6.3 REGISTRO DE PACIENTE POR PRIMERA VEZ Se realizará el mismo procedimiento que para “Búsqueda de paciente ya registrado en el sistema” (pág. 16 y 17) y dar clic en Buscar, si el paciente no ha sido registrado con anterioridad, mostrará el mensaje “El paciente que busca no existe, si desea agregarlo dé clic aquí” (Figura 11). Al dar clic mostrará el formato de registro, en el cual se llenará con los datos de un nuevo paciente, el cual consta de Datos generales, Datos clínicos (que incluye Tratamiento) y Antecedentes epidemiológicos (que contiene los datos de Laboratorio y Evolución). 20 Figura 11. Enlace para el registro del nuevo paciente 6.4 DATOS GENERALES (REGISTRO DE UN NUEVO PACIENTE) En este formulario se solicitarán los principales datos del paciente, permitiendo llevar una correcta identificación y localización de este (Figura 12). Figura 12. Formulario para el registro de los Datos generales del paciente 21 Procedimiento para el llenado de los Datos generales: Apellido paterno*, Apellido materno*, Nombre*: Capturar el nombre completo del paciente siguiendo el orden solicitado, preferentemente en mayúsculas, sin abreviaturas y sin acentos, ya que este servirá como indicador para futuras búsquedas. Fecha de nacimiento*: Capturar la fecha de nacimiento del paciente empezando por el día, seguido del mes y el año. Nacionalidad*. Dar clic en el botón : Elegir de la lista desplegable alguna de las opciones, Mexicana o Extranjera, según sea el caso. Extranjera. Al elegir esta opción, aparecerá el recuadro País de nacimiento, al dar clic en el botón se desplegará la lista de la cual elegirá el país de nacimiento. Sexo*. Dar clic en el botón , elegir de la lista desplegable alguna de las opciones Masculino o Femenino. Femenino. Esta opción mostrará la pregunta “Está embarazada?”, dar clic en el botón , mostrará la lista desplegable y deberá seleccionar alguna de las opciones Sí, No o Se ignora. Al elegir Sí se mostrará un recuadro, y seleccionará el número de meses de gestación. Las opciones No y Se ignora le permitirán continuar con el registro sin nuevas opciones. Entidad de residencia*. Dar clic en el botón , aparecerá la lista desplegable de las entidades federativas correspondientes a México. Seleccionar la entidad donde reside actualmente el paciente. Municipio*. Dar clic en el botón , y de acuerdo con la entidad federativa seleccionada, aparecerá la lista desplegable con los municipios correspondientes. Seleccionar el municipio al cual pertenezca el domicilio actual del paciente. En el caso del Distrito Federal aparecerán las delegaciones políticas. Localidad*. Dar clic en el botón , aparecerá la lista desplegable con las localidades pertenecientes al municipio elegido anteriormente. Seleccionar la localidad a la cual pertenezca el domicilio actual del paciente. NOTA: Los campos que cuenten con asterisco (*) son de carácter obligatorio, si alguno de estos no es capturado no se le permitirá almacenar la información y tampoco podrá continuar. Para navegar de un campo a otro podrá usar la tecla tabulador. 22 Calle*. Capturar el nombre completo del domicilio donde reside actualmente el paciente, especificando si se trata de avenida, cerrada, andador, bulevar u otro, sin abreviaturas. Número*. Capturar el número del domicilio especificando si se trata de número interior, exterior, manzana, lote u otro. Entre que calles. Permitirá capturar el nombre completo de las calles entre las cuales se ubica el domicilio donde reside el paciente. Colonia*. Capturar el nombre completo de la colonia en la que se ubica el domicilio actual del paciente. CP. Capturar el código postal que corresponda al domicilio donde vive el paciente. Teléfono. Capturar el número telefónico donde pueda ser localizado el paciente en caso de ser necesario. Se reconoce como indígena? Dar clic en el botón , elegirá alguna de las opciones Sí o No. Habla alguna lengua indígena? Dar clic en el botón , elegirá alguna de las opciones Sí o No. Ocupación*. Dar clic en el botón , aparecerá la lista desplegable con las opciones necesarias para seleccionar la ocupación del paciente. Pertenece a alguna institución educativa? Podrá capturar el nombre de la institución a la cual pertenezca el paciente, si el sistema encuentra alguna institución similar a lo capturado, mostrará las coincidencias que tenga registradas, de lo contrario podrá continuar con su captura. Una vez terminada la captura de los datos generales dar clic en el botón “Guardar y Continuar”, y aparecerá un mensaje de notificación: “Los datos generales se guardaron correctamente. Por favor continúe con el registro de datos clínicos”, dar clic en el botón Aceptar para continuar con el registro. (Figura 13) Figura 13. Ventana de aviso 23 Es indispensable capturar de manera correcta los datos generales del paciente para evitar errores en la información, aunque el sistema podrá verificar cada registro, el equivocarse en los nombres es un control del factor humano, ejemplo: Nombre del paciente: Fernando López Hernández. Factor humano→ Nombre del paciente: Fenrando López Hernández. 6.5 DATOS CLÍNICOS Esta segunda sección del formato de registro aplica para pacientes ambulatorios y hospitalizados. Al continuar con la captura, se requerirán los Datos clínicos del paciente, principalmente se solicitarán los datos hospitalarios, de síntomas, de co-morbilidad, de diagnóstico y de tratamiento. (Figura 14) Figura 14. Formulario de captura para Datos clínicos del paciente 24 Procedimiento para el llenado de los Datos clínicos: Servicio*. Dar clic en el botón , aparecerá la lista desplegable con las opciones Consulta externa y Observación de urgencias, seleccionar la que corresponda al paciente. Fecha de atención*. Capturar la fecha en la que el paciente comenzó a recibir atención empezando por el día, seguido del mes y del año. Fecha de inicio de los síntomas*. Capturar la fecha de inicio de los síntomas empezando por el día, seguido del mes y el año En el caso de Pacientes Hospitalizados la Fecha de Atención cambia por Fecha de Ingreso al Hospital. A continuación se encuentra la leyenda “A partir de la fecha… tiene o ha tenido alguno de los siguientes síntomas?” y mostrará la misma fecha capturada en el campo Fecha de inicio de síntomas ya que el sistema la toma como base. Inicio súbito de los síntomas . Síntomas*. Dar clic en el botón de cada uno de los síntomas. Seleccionar de la lista desplegable Sí, No o Se ignora. Todos los campos de síntomas deberán ser respondidos. Co-morbilidad*. Dar clic en el botón de cada una de las enfermedades que podrían agravar los síntomas. Seleccionar de la lista desplegable alguna de las opciones de Sí, No o Se ignora, según sea el caso. Todos los campos de co-morbilidad deberán ser respondidos. En caso de seleccionar la opción “Sí” en “Otros” permitirá capturar del nombre de una enfermedad de co-morbilidad nueva. Diagnóstico probable*. Al dar clic en el botón aparecerá la lista desplegable donde se deberá seleccionar alguna de las opciones Enfermedad Tipo Influenza (ETI) o Infección Respiratoria Aguda Grave (IRAG). NOTA: Los campos que cuenten con asterisco (*) son de carácter obligatorio, si alguno de estos no es capturado no se le permitirá continuar. Para navegar de un campo a otro deberá usar la tecla tabulador. 25 Tratamiento Tratamiento es la segunda parte de la sección de Datos clínicos, tiene la finalidad de registrar los medicamentos que han sido o serán administrados para el control de la enfermedad (Figura 15). Figura 15. Sección para el registro de los Datos del Tratamiento Procedimiento para el llenado de Tratamiento: ¿Desde el inicio de los síntomas ha recibido algún tratamiento?* Dar clic en el botón seleccionar de la lista desplegable alguna de las opciones Sí, No o Se ignora. , Si se selecciona la opción “Sí”, mostrará la pregunta “¿Desde el inicio de los síntomas ha recibido tratamiento con antivirales?” debiendo seleccionar de una lista desplegable alguna de las opciones Sí, No o Se ignora. Si se selecciona la opción, mostrará el recuadro “Seleccione el antiviral” y deberá elegir de una lista desplegable cualquiera de las opciones “Amantadina, Rimantadina, Oseltamivir, Zanamivir u otro (en caso de no ser ninguno de los anteriores)” En caso que se eligiera la opción ”Otro”, deberá de capturar el nombre de ese otro antiviral que le fue suministrado al paciente. Se deberá de capturar la fecha en la cual se inició con el suministro del antiviral en el campo “¿Cuándo se inició con el tratamiento de este antiviral?” Posteriormente se despliegan las siguientes preguntas: ¿Se inicia tratamiento con antimicrobianos?* Al dar clic en el botón , seleccionar de la lista desplegable cualquiera de las opciones Sí, No o Se ignora. ¿Se inicia tratamiento con antivirales?* Dar clic en el botón , seleccionar de la lista desplegable cualquiera de las opciones Sí, No o Se ignora. 26 Si se selecciona la opción “Sí”, mostrará el recuadro “Seleccione el antiviral” y deberá elegir de una lista desplegable cualquiera de las opciones “Amantadina, Rimantadina, Oseltamivir, Zanamivir u otro (en caso de no ser ninguno de los anteriores)” En caso que se eligiera la opción “Otro”, deberá de capturar el nombre de ese otro antiviral que le fue suministrado al paciente. Todos los campos de la sección Tratamiento deberán ser respondidos. Una vez terminada la captura de los Datos clínicos dar clic en el recuadro “Guardar y continuar” aparecerá una ventana de aviso: “Los datos clínicos se guardaron correctamente. Por favor continúe con el registro de antecedentes epidemiológicos“, dar clic en el botón Aceptar (Figura 16). Figura 16. Ventana de notificación Al dar clic en Aceptar, s e abrirá el formulario para la captura de los Antecedentes Epidemiológicos del paciente. NOTA: Los campos que cuenten con asterisco (*) (Figura 16) son de carácter obligatorio, si alguno de estos no es capturado no se le permitirá continuar. Para navegar de un campo a otro deberá usar la tecla tabulador. 27 6.6 ANTECEDENTES EPIDEMIOLÓGICOS Esta sección está formada por 3 partes: Antecedentes Epidemiológicos, Laboratorio y Evolución. (Figura 17) Figura 17. Sección de captura de Antecedentes epidemiológicos Procedimiento para el llenado de Antecedentes Epidemiológicos: Tuvo contacto con otros casos de influenza 2 semanas previas?* Dar clic en el botón seleccionar de la lista desplegable alguna de las opciones Sí, No o Se ignora. Durante las semanas previas al inicio de los síntomas tuvo contacto con*: , Aves. Dar clic en el botón , seleccionar de la lista desplegable alguna de las opciones de Sí, No o Se ignora. Cerdos. Dar clic en el botón , seleccionar de la lista desplegable alguna de las opciones Sí, No o Se ignora. 28 Otro animal. Permitirá capturar correctamente el nombre del animal con el que tuvo contacto el paciente (en caso de haberlo tenido). NOTA: Dependiendo de la fecha capturada en Fecha de inicio de síntomas en el apartado de Datos Clínicos, el sistema anotará automáticamente el periodo que comprende los siete días anteriores a la fecha de inicio de síntomas en la pregunta ¿Realizó algún viaje entre…?. Realizó algún viaje entre…?* Dar clic en el botón opciones Sí o No. , seleccionar de la lista desplegable las En caso de elegir la opción “Sí” mostrará los campos País y Ciudad (Figura 18). País. Seleccionar de la lista desplegable el país visitado. Capturar el nombre de la ciudad a la cual viajó el paciente. De acuerdo con el país seleccionar de la lista la ciudad correspondiente. Si el paciente realizó más de un viaje, el botón Agregar viaje le permitirá registrarlos. Figura 18. Agregar viaje Recibió vacuna contra la influenza?* Dar clic en el botón desplegable alguna de las opciones Sí, No o Se ignora. , seleccionar de la lista En caso de seleccionar la opción “Sí” mostrará los campos Estacional y No sabe. Si seleccionó “Estacional” deberá capturar la fecha de aplicación de la vacuna en el campo “Estacional”. En caso de desconocer cuándo fue la aplicación de la vacuna, se deberá marcar la casilla de la opción No sabe. 29 Recibió vacuna contra la influenza AH1N1?* Dar clic en el botón , seleccionar de la lista desplegable alguna de las opciones Sí, No o Se ignora. En caso de seleccionar la opción “Sí” mostrará los campos H1N1 y No sabe (Figura 19). Se deberá capturar la fecha de aplicación de la vacuna en el campo “H1N1”. En caso de desconocer cuándo fue la aplicación de la vacuna, se deberá marcar la casilla de la opción No sabe. Figura 19 Vacunas recibidas 6.7 LABORATORIO Procedimiento para el llenado de Laboratorio: Se le tomó muestra al paciente?* Dar clic en el botón desplegable alguna de las opciones Sí o No. , seleccionar de la lista Sí. (Figura 20) Al elegir esta opción aparecerá el campo Laboratorio, que contiene la lista desplegable de la Red Nacional de Laboratorios de Salud Pública, tendrá que seleccionar alguno de estos laboratorios. Tipo de muestra. Al dar clic en el botón , seleccionar de la lista desplegable el tipo de muestra que se realizó: Exudado faríngeo, Exudado nasofaríngeo, Lavado bronquial o Biopsia pulmonar (post-mortem). Es obligatorio. Capturar en el recuadro de Fecha el día en en que se realizó la toma de la muestra, empezando por el día, seguido del mes y el año. 30 Figura 20. Laboratorio 6.8 EVOLUCIÓN Evolución*. (Figura 21) Dar clic en el botón , elegir de la lista desplegable algún de las siguientes opciones: 1. En tratamiento 2. Referencia. Al seleccionar esta opción, mostrará el recuadro Unidad a la que se refiere al paciente. Dar clic en el botón , desplegará la lista de las unidades de referencia, de la que deberá seleccionar la unidad de referencia del paciente. 3. Seguimiento domiciliario 4. Seguimiento terminado Fecha de egreso del servicio de urgencias *. Capturar fecha y hora de egreso no importando la evolución que el paciente haya tenido, empezando por el día, seguido del mes y el año. Figura 21. Evolución 31 Con esta última sección se da por terminada la captura de los Antecedentes epidemiológicos, dar clic en el botón “Guardar y terminar” para que el registro completo del paciente sea almacenado. Aparecerá un mensaje de notificación indicando: “El registro se completó satisfactoriamente” (Figura 22). Figura 22. Fin del registro Dar clic en Aceptar, aparecerá la leyenda: “La información se guardó correctamente, Imprimir cédula del paciente e Imprimir ficha de laboratorio” (Figura 23) la cual indicará que los datos del paciente han quedado guardados en el sistema; además podrá imprimir y a s e a LA FICHA DE LABORATORIO (Figura 24) o la CÉDULA DEL PACIENTE (Figura 25). Figura 23. Registro Exitoso 32 Al terminar el registro, damos clic en la opción cerrar sesión o regresamos al menú principal. La ficha de laboratorio contendrá la información de la muestra tomada al paciente, así como los datos generales del paciente para anexarla a la muestra. Figura 24. Impresión Ficha de Laboratorio 33 Figura 25. Impresión de Cédula del Paciente 6.9 AGREGAR NUEVOS EVENTOS A UN PACIENTE REGISTRADO Para agregar un nuevo evento a un paciente ya registrado, primero se deberá capturar los datos generales del paciente para que muestre la Lista de coincidencias, en la que se buscará y se seleccionará al paciente al cual se requiere agregar el evento. Una vez hecha la selección aparecerá un mensaje de notificación corroborando la decisión del usuario. “Se agregará un nuevo evento para este paciente. Está usted seguro?”. Permitiendo seguir con la acción (Aceptar) o no seguir (Cancelar) (Figura 4.20). 34 Figura 26. Confirmación para agregar un nuevo evento al paciente Aceptar. Al dar clic en este botón pasará al formulario Datos clínicos (Ver procedimiento de llenado en Datos Clínicos), una vez verificada la información, ingresará al formulario Antecedentes epidemiológicos (Ver procedimiento de llenado en Antecedentes Epidemiológicos). Cancelar. Al dar clic en este botón desaparecerá la ventana de aviso y tendrá la opción de verificar y/o corregir los datos del paciente para realizar una nueva búsqueda. Si al realizar una nueva búsqueda no hay registros coincidentes deberá iniciar con el procedimiento de Registro de paciente por primera vez (Ver procedimientos de Registro de paciente por primera vez). NOTA: Agregar nuevos eventos, solo es para PACIENTES YA REGISTRADOS. 35 7. ACTUALIZAR DATOS DEL PACIENTE Para actualizar datos, siguen el mismo proceso que Registro de pacientes, (Figura 27) (para mayor detalle consultar el tema búsqueda del paciente página 18). Figura 27. Búsqueda de pacientes Al no encontrar registros coincidentes a los ingresados en la búsqueda, el sistema mostrará el mensaje “El paciente que busca no existe o no se ha terminado su registro” (Figura 28). Esto ocasionará que se deba regresar al menú principal para ingresarlo por primera vez al sistema, o que se verifique en la consulta de los pacientes con información incompleta. Figura 28. Resultado de Búsqueda de pacientes 36 Si la información para la búsqueda genera resultados mostrará la Lista de coincidencias, con los registros que coincidieron con los criterios capturados (Figura 29). Figura 29. Lista de coincidencia con enlace a la cedula del paciente En la lista de coincidencias buscará el nombre del paciente al que desea agregar un nuevo evento, y dará clic en ver cédula y el sistema mostrará la Cédula del paciente y/o la Ficha de Laboratorio (Figura 30). Figura 30. Cédula del paciente 37 Figura 30. Impresión de cedula del paciente 38 7.1 LABORATORIO En la ficha de laboratorio se visualiza la Lista de Muestras donde se visualizan los tipos de muestra que se le han tomado al paciente (Figura 32). Figura 32. Formulario de registro de muestras de laboratorio y evolución del paciente Para agregar una nueva muestra dar clic en Agregar muestra que se encuentra en la parte inferior a y en la parte superior la lista de muestras se abrirán los campos para describir la nueva muestra (Figura 33). Laboratorio dar clic en el botón el que se tomó la muestra. desplegar la lista de la RNLSP y elegir el laboratorio en 39 Tipo de muestra dar clic en el botón seleccionar de la lista desplegable el tipo de muestra que se realizó. Fecha capturar la fecha en la que se realizó la toma de muestra empezando por el día seguido por el mes y el año. Para finalizar y guardar los datos sólo se debe dar clic en el botón agregar Figura 33. Agregar una nueva muestra 7.2 EVOLUCIÓN El formulario de evolución, cuenta con una lista desplegable donde se determinará el tipo de evolución en la que se encuentra el paciente, también se deberá de capturar la fecha y la hora del egreso del mismo y por último dará clic en Actualizar (Figura 34). 40 Figura 34. Formulario para determinar la evolución del paciente Al terminar el registro el sistema envía un mensaje de conclusión del registro (Figura 35). Figura 35. Fin del registro 41 7.3 LISTA DE PACIENTES CON INFORMACIÓN INCOMPLETA Para entrar al listado de pacientes con información incompleta, solo se dará clic en el icono correspondiente a esta opción, esta acción desplegará una lista de coincidencias en donde se mostrará, el nombre del paciente, CURP, fecha de nacimiento y con opción a ver la Cédula del paciente (Figura 36). Figura 36. Lista de pacientes con información incompleta Al dar clic en el nombre del paciente se mostrará la pantalla de Datos Generales (Ver proceso Datos Generales) en la que deberá completar y/o actualizar los datos, dar clic en el botón Guardar y Continuar. Figura 37. Formulario de Datos Generales del paciente 42 La acción anterior nos llevará al formulario Datos clínicos (Figura 38), (Ver proceso Datos Clínicos) en el que deberá completar y/o actualizar los datos, dar clic en el botón Guardar y Continuar. Figura 38. Datos Clínicos Después aparecerá el formulario Antecedentes epidemiológicos (Figura 39) (Ver proceso Antecedentes epidemiológicos), en el que deberá completar y/o actualizar los datos, dar clic en el botón Guardar y Continuar. 43 Figura 39. Datos Epidemiológicos. Al finalizar la captura de los nuevos datos y las actualizaciones del paciente seleccionado, mostrará el mensaje “La información se guardó correctamente”, con opción a imprimir la cédula y ficha de laboratorio del paciente (Figura 40). Figura 40. Confirmación del registro 44 7.4 REPORTES GENERALES Los reportes generales son informes que el sistema genera a partir de la información proporcionada por el usuario al registrar a los pacientes o posibles casos de influenza, estos datos determinan las variables estadísticas con las cuales se tendrá un panorama de las tendencias epidemiológicas del país. Al dar clic en la opción “Reportes Generales” mostrará la pantalla de generación de reportes (Figura 41) permitiendo seleccionar el tipo de paciente (Hospitalizados o no Hospitalizados), la institución que registra y la entidad a la que pertenecen los registros. Figura 41. Reportes generales Los tipos de reportes que se generan se encuentran en color azul, estos se mostrarán a partir del tipo de paciente y entidad federativa a la que se requiere generar. Al dar clic en el botón , de sectorial aparecerá una lista desplegable con los nombres de las instituciones, SECRETARÍA DE SALUD, IMSS, ISSSTE, PEMEX, SEDENA, MARINA y Privados. Al dar clic en el botón nacional aparecerá una lista desplegable con las opciones Nacional y las 32 entidades federativas. 45 En la parte inferior de esta ventana seleccionar el enlace del dato estadístico de interés, aparecerán las tablas y/o gráficas correspondientes. La selección y la combinación anterior determinan los reportes y la información generada por el sistema. 4.4.1 Tablero de control (Todos) 4.4.2 Estadísticas generales 4.4.3 Estadísticas totales 4.4.4 Casos por sexo y grupo de edad 4.4.5 Tipo de casos por grupo de edad 4.4.6 Tipo de casos por entidad 4.4.7 Atenciones por entidad federativa 4.4.8 Listado general de pacientes 7.5 TABLERO DE CONTROL (TODOS) Tablero de control de control para el sistema SINAVE. Este reporte está compuesto por 6 títulos y 3 tipos de casos acumulados (Figura 42), determina para cada caso el número total de incidencias, la existencia de defunciones y su tasa de mortalidad porcentual. Figura 42. Reporte de casos Acumulados y la tasa de mortalidad para cada uno 46 1. Incremento porcentual en casos sospechosos, confirmados hospitalizaciones y defunciones de la semana Estos indicadores comparan el incremento porcentual de los casos sospechosos tanto para ETI/IRAG como para Influenza A (H1N1) con dos semanas anteriores, también miden el porcentaje de hospitalizados así como las defunciones por cada caso confirmado (Figura43). Figura 43. Indicadores en forma de Manómetro 2. Incidencias acumuladas por semana ETI/IRAG Indicador que se representa en un mapa de México. Determina la tasa por 100 mil habitantes (Figura 44), el color verde y la intensidad indican el nivel de incidencias acumuladas por semana para el caso ETI/IRAG; para conocer el número de casos en una entidad, solo se debe colocar el cursor la entidad, dicha acción lanza un evento y muestra una cuadro de llamada con el nombre de la entidad, los casos y la tasa. Figura 44. Mapa con Indicadores de tasa por incidencia acumuladas para ETI/IRAG 47 3. Incidencias acumuladas por semana Influenza A (H1N1) Indicador que se representan en un mapa de México. Determina la tasa por 100 mil habitantes (Figura 45), el color verde y la intensidad indican el nivel de incidencias acumuladas por semana para el caso de Influenza A (H1N1); para conocer el número de casos en una entidad, solo se debe colocar el cursor sobre un estado, dicha acción lanza un evento y muestra una cuadro de llamada con el nombre de la Entidad, los casos y la tasa. Figura 45. Mapa con Indicadores de tasa por incidencias acumuladas para Influenza A (H1N1 Casos de ETI/IRAG e Influenza A(H1N1) Gráfico que muestra en un rango de un mes, para los números de casos de ETI/IRAG e Influenza A(H1N1) los inicios sintomáticos (Figura 46). 48 Figura 46. Mapa con Indicadores de tasa por incidencias acumuladas para Influenza A(H1N1) Defunciones de ETI/IRAG e Influenza A Gráfico que muestra los casos y las defunciones confirmadas por ambos criterios (Figura 47). Figura 47. Gráfico de defunciones confirmadas 49 Casos de ETI/IRAG por grupo de edad Gráfico que muestra los casos de ETI/IRAG, Influenza A(H1N1) y las defunciones por grupos de edad (Figura 48), el resultado se determina con valores numéricos y se representa en gráfico de barras. Figura 48. Gráfico de casos por grupos de edad 7.6 ESTADÍSTICAS GENERALES Estadística de personas hospitalizadas En este rubro se cuenta con siete criterios, cuatro de ellas son informes y contienen los indicadores así como los listados de casos confirmados y sospechosos, el título en azul de cada uno indica que es un enlace al reporte específico (Figura 49); también, para cada listado en este menú se muestra en la segunda columna la cifra exacta de casos registrados. 50 Figura 49. Menú de reportes que generan las estadísticas generales 1. Casos confirmados de influenza A (H1N1) Al dar clic en “Casos confirmados de Influenza A(H1N1) se despliega un listado que muestra los datos de las personas hospitalizadas y la confirmación de casos con el resultado de la muestra de Influenza A (H1N1) (Figura 50). Figura 50. Listado General de casos confirmados de influenza A (H1N1) NOTA: En los encabezados de la lista, al dar clic sobre ellos modifican el orden de la muestra, del resultado, por ejemplo: clic en título de Unidad Médica y el orden de la lista será por orden alfabético por unidad. 51 2. Casos confirmados de Influenza tipo A Al dar clic en este listado que muestra los datos de las personas hospitalizadas y la confirmación de casos con el resultado de la muestra Influenza tipo A (Figura 51). Figura 51. Listado General de casos confirmados de Influenza tipo A 3. Casos sospechosos con toma de muestra en vías de verificación En este listado se muestran los datos de las personas hospitalizadas y la confirmación de casos con base en el resultado de la muestra Influenza A(H1N1) (Figura 52). Figura 52. Listado general de personas con casos sospechoso con la toma de muestra 52 4. Casos sospechosos sin toma de muestra o muestra no adecuada Al dar clic en esta línea se despliega un listado que muestra los datos de los pacientes dados de alta así como la fecha de ingreso y el resultado de su estudio (Figura 53). Figura 53. Listado general de personas hospitalizadas pacientes dados de alta 5. Estadísticas de evolución de las personas en total (Hospitalizados y No Hospitalizados) Este reporte refleja los datos numéricos de los pacientes dados de alta, las defunciones, la cantidad de casos graves, los no graves y el total de hospitalizados (Figura 54). Figura 54. Listado de las Estadísticas de evolución de las personas en total Este reporte tiene la característica en el dato numérico, cuenta con un enlace y al dar clic, despliega la cantidad de pacientes que indica cada rubro. 53 6. Estadísticas de casos de defunción a partir del 1 del mes correspondiente Reporta el número de defunción por padecimiento. (Figura 55). Figura 55. Reporte de casos de defunción en total (sólo hospitalizados) 7. Ingreso diarios Muestra de forma esquemática los casos que ingresan diariamente (Figura 56) la información: por mes la cantidad de ingresos totales y por día que corresponde al mes actual. Figura 56. Reporte de ingresos de pacientes 7.7 ESTADÍSTICAS TOTALES Estadísticas de personas en total (Hospitalizados y no hospitalizados) Para el caso de las estadísticas de personas en total, el funcionamiento es muy similar al de estadísticas generales, (Figura 57.), la diferencia es que aquí se toma los casos hospitalizados y no hospitalizados. Figura 57. Menú de las estadísticas Totales 54 Estadísticas de evolución de las personas en total (Hospitalizados y no hospitalizados) Presenta los datos numéricos de los pacientes hospitalizados, determina la cantidad de pacientes dados de alta, las defunciones, los casos graves y no graves; y de los pacientes no hospitalizados, los pacientes en tratamiento, los pacientes en seguimiento y con seguimiento terminado, los referidos (estos son los pacientes canalizados a otro tipo de hospital y unidad médica), así como los sin clasificar y las defunciones. (Figura 58) Figura 58. Estadística de la evolución de las personas en total Estadísticas de casos de defunción en total solo hospitalizados Reportan el número total de casos de defunción, aquí sólo incluye los hospitalizados, describe la cantidad por cada tipo de caso y el total para todos los casos (Figura 59). Figura 59. Estadística de casos de defunción en total 55 7.8 CASOS POR SEXO Y GRUPO DE EDAD Casos por sexo Este reporte describe cada tipo de casos solo que clasificados por sexo (Figura 60). Figura 60. Reporte de casos por sexo Por grupos de edad Este reporte describe tipos de caso por cada uno de los 15 grupos de edad (Figura 61). Figura 61. Reporte de casos por grupos de edad 56 7.9 TIPOS DE CASOS POR ENTIDAD Este listado reporta al número de casos por tipo de caso en cada entidad, las letras en azul indican un enlace o generan un evento de consulta, que muestra una pantalla con el detalle del reporte principal. El reporte presenta las entidades ordenadas alfabéticamente, cada entidad cuenta con diferentes criterios y a su vez determina de forma numérica la cantidad por cada criterio y el total al final de la suma de todos los criterios por entidad (Figura 62). Figura 62. Reporte de casos por entidad Por unidad Reporte por unidad, al dar clic al nombre de la entidad, se genera un evento y muestra la lista de las unidades que corresponden a la entidad seleccionada (Figura 63). Figura 63. Reporte de casos por unidad 57 Listado de la unidad Al dar clic al nombre de la unidad, se genera un evento y muestra la lista de los pacientes que corresponden a la unidad seleccionada (Figura 64). Figura 64. Lista de pacientes que corresponden a la Unidad 7.10 ATENCIÓN POR ENTIDAD FEDERATIVA El reporte de detección muestra la parte estadística de atención por cada entidad variable dadas de alta, defunciones y de hospitalizados caso grave, caso no grave, total de hospitalizados. (Figura 65) Figura 65. Reporte de atención por entidad federativa 58 7.11 LISTADO GENERAL DE PACIENTES Reporta el listado general de pacientes hospitalizados según fecha de ingreso. Presenta algunos de sus datos generales, clínicos y de laboratorio, y brinda la opción de reordenar los datos de las columnas de acuerdo con el criterio de análisis que se requiera (Figura 66). Figura 66. Listado general de personas hospitalizadas 7.12 DESCARGAR BASE DE DATOS Para exportar la información y/o generar un archivo, ya sea en formato txt o en formato xls, se deberán seleccionar algunos filtros para su descarga (Figura 67), dichos filtros determinarán la cantidad, y el tipo de información a mostrar. 59 Figura 67. Filtros para descarga de base de datos Como resultado de realizar la descarga de base de datos el usuario puede revisar los datos que se encuentran en la plataforma de acuerdo con su selección (figura 68): 1. Datos Generales del Paciente: • Tipo de Paciente • Apellido Paterno • Apellido Materno • Nombre • Sexo • CURP • Fecha de Nacimiento • Nacionalidad • Si la Paciente está Embarazada • Meses de Embarazo • Domicilio • Teléfono • Si es Indígena • Si habla alguna lengua indígena • Su ocupación 2. Datos Clínicos: • Evolución • Si ha sido Intubado • Diagnóstico Clínico de Neumonía • Servicio de Ingreso 60 • Fecha de Ingreso • Fecha de Síntoma Inicial • Diagnóstico Probable 3. Síntomas: • Fiebre • Tos • Odinofagia • Disnea • Irritabilidad • Diarrea • Dolor Torácico • Escalofríos • Cefalea • Mialgias • Artralgias • Ataque al estado general • Rinorrea • Polipnea • Vomito • Dolor Abdominal • Conjuntivitis • Cianosis • Inicio Súbito de los Síntomas 4. Datos de Co-Morbilidad: • Diabetes 61 • Epoc • Asma • Inmunosupresión • VIH/Sida • Enfermedad Cardiovascular • Obesidad • Insuficiencia Renal crónica • Tabaquismo 5. Tratamiento: • Si Recibió algún tratamiento • Si tiene un Tratamiento con Antimicrobianos • Tratamiento Antiviral 6. Datos Epidemiológicos: • Si ha tenido contacto con otros casos de influenza • Contacto con aves • Contacto con cerdos • Contacto con otros Animales • Si recibió la Vacuna Estacional y en qué fecha • Si recibió la Vacuna AH1N1 y en qué fecha 7. Laboratorio: • Si se le tomó alguna muestra • Nombre del Laboratorio • Folio del Laboratorio • El tipo de muestra tomada • Resultado de Laboratorio 62 8. Rechazados: • Motivos de Rechazo • Fecha del Rechazo 9. Muestras: • Resultado Parcial • Fecha de Toma de la Muestra • Fecha de Recepción • Fecha de Resultado • Folio de la Muestra Después de marcar los filtros que requiera, en la parte inferior de la pantalla se encuentra la opción: Descargar TXT (PIPES) o la opción Descargar Excel, seleccione el formato deseado (Figura 68 y 69). 63 Figura 68. Descarga de base de datos en formato TXT, PIPES Figura 69. Descarga de base de datos en formato XLS 64 7.13 REGISTRO DE RED NEGATIVA DE ETI/IRAG El registro de red negativa notifica que durante el día (día actual), no se tuvieron casos probables de ETI/IRAG. (Figura 70). Figura 70. Registro de red negativa Al dar clic en el botón “El día de hoy no se registraron casos” mostrará el mensaje “La Red negativa ha sido registrada exitosamente” (Figura 71). Figura 71. Mensaje de registro de red negativa 65 En caso de h a b e r sido registrada anteriormente la red negativa se mostrará un mensaje indicando la situación (Figura 72 ). Figura 72. Red negativa registrada anteriormente DECARGA DE RED NEGATIVA DE INFLUENZA Para exportar la información de la Red Negativa y/o generar un archivo, en formato xls, se deberán establecer algunos filtros para su descarga (Figura 73), dichos filtros determinarán la cantidad, y el tipo de información a mostrar. Para descargar hacer clic en “Descarga de Red Negativa. (Figura 74) y comenzará la descarga en una pestaña nueva. 66 Figura 73. Decargas de Red Negativa de Influenza Figura 74. Decargas de Red Negativa de Influenza La misma acción se realiza para descargar el “Reporte de uso del sistema” y del “Mosaico uso de la plataforma” en formato .xls. 67 LABORATORIO 68 8. RECEPCIÓN Y PROCESAMIENTO DE MUESTRAS El Módulo de Laboratorio presenta varias opciones de menú, las cuales se habilitan en función del usuario que se haya registrado en el sistema. Cada Laboratorio Estatal de Salud Pública e Institución cuentan con una clave de Usuario y Contraseña para acceder a las diferentes opciones del módulo tales como: 5.1 Lista de Muestras pendientes 5.1.1 Recepción de Muestras 5.1.2 Virus Respiratorios – CALPI 5.1.3 Biología Molecular 5.2 Transferencia de muestras Inter-laboratorios 5.3 No registrados 5.4 Búsqueda de paciente 5.5 Reporte de laboratorio 5.6 Reportes generales 5.7 Módulo de administrador 5.8 Actualizar catálogos 5.9 Administrador de laboratorio 6 Administrador general 8.1 LISTA DE MUESTRAS PENDIENTES RECEPCIÓN DE MUESTRAS El usuario que tiene acceso a este módulo tendrá la capacidad de aceptar o rechazar las muestras, identificando en primer lugar si éstas ya se encuentran disponibles en la plataforma, deberá acceder a la Lista de Muestras Pendientes y observar en su bandeja de entrada las muestras que corresponden a su laboratorio, enviados por parte de los epidemiólogos. (Figura 75) 69 Figura 75. Lista de muestras pendientes Para visualizar el detalle de una muestra se debe dar clic sobre el nombre del paciente, accediendo así a la información previamente registrada “Datos generales del paciente” y “Datos del padecimiento”. (Figura 76) Figura 76. Información de la muestra 70 En “Datos del procedimiento” aparecerá el tipo y número de folio de la muestra. En el campo “Se acepta la muestra” dar clic en el botón y elegir Si o No, en caso de elegir Si deberá ingresar la fecha de recepción y dar clic en el botón Guardar información. En caso de que la muestra sea rechazada deberá colocársele el motivo de rechazo y el sistema registrará la fecha correspondiente. 8.2 VIRUS RESPIRATORIOS - CALPI Las muestras que han sido aceptadas por Recepción de Muestras se presentarán como parte de la Lista de Muestras Pendientes de este perfil de usuario. En esta pantalla se desplegara únicamente las muestras que corresponden a su laboratorio. (Figura 77) Figura 77. Lista de muestras pendientes CALPI Para visualizar el detalle de una muestra se debe dar clic sobre el nombre del paciente accediendo así a la información previamente registrada, Datos generales del paciente y Datos del procedimiento, en esta sección en el campo “estudio” dar clic en el botón elegir el tipo de estudio y en el siguiente campo capturar el número de Folio del laboratorio. Al terminar dar clic en “Guardar información”, tendrá que indicar el Estudio y el Folio Interno de Laboratorio (Figura 78). 71 Figura 78. Información de la muestra Al elegir No en “se acepta la muestra” se activa la ventana “Motivo de rechazo” y elegirá de la lista desplegable un motivo y se almacenará la información en la base de datos y se asignará el número de “Folio de laboratorio”, dar clic en “Guardar información”. (Figura 79) Figura 79. Muestra rechazada 72 8.3 BIOLOGÍA MOLECULAR Las muestras que han sido aceptadas por Virus Respiratorios se presentarán como parte de la Lista de Muestras Pendientes (Figura 80) de este perfil de usuario. Figura 80. Muestras Pendientes Biología Molecular Al seleccionar una muestra se abrirá una pantalla donde se presenta la información (Figura 81) previamente registrada. Para visualizar el detalle de una muestra se debe dar clic sobre el nombre del paciente, accediendo así a la información previamente registrada “Datos generales el paciente” y “Datos del procedimiento”. En seguida en la sección Procedimientos 1: En el campo técnico dar clic en el botón y elegir de la lista desplegable la técnica aplicada; Resultado dar clic en el botón y elegir el resultado; Fecha de término del proceso, capturar empezando por día, seguido por mes y año. Dar clic en “Guardar información”. 73 Figura 81. Información de la Muestra Este proceso tendrá que realizarse de la misma forma para la captura de los Procedimientos 2 y 3, ya que es necesario mantener el control de las fechas en las que se aceptan las muestras. La información que se presenta en las listas de Diagnóstico, Técnica y Resultado corresponde a las combinaciones previamente autorizadas por el InDRE para el reporte de resultados. 8.4 TRANSFERENCIA DE MUESTRAS INTER-LABORATORIOS Es posible enviar las muestras de un laboratorio a otro ya que en ocasiones algunos laboratorios no cuentan con los reactivos suficientes para poder realizar los procedimientos adecuados. O bien cuando se identifica que la muestra no pertenece al laboratorio, es posible trasladar/transferirla al laboratorio correcto para su proceso. El usuario visualizará la lista “Recepción de Muestras” y solo podrá transferir las que se encuentren en su bandeja o bien realizar la búsqueda específica de algún registro, dando clic a la lupa de la parte superior derecha (Figura 82) y se desplegará la pantalla “Buscador de muestras” en los campos en blanco capturará la información que solicita cada uno al finalizar dará clic en “Buscar” capturando el nombre del paciente y/o el folio. 74 Figura 82. Búsqueda de muestras Posteriormente se dará clic en el nombre del paciente, resultado de la búsqueda, y permitirá seleccionar de una lista desplegable el laboratorio al cual se transferirá la muestra (Figura 83) se dará clic en “Guardar información” para que almacene la información. Figura 83. Selección de unidad para transferencia de muestra unitaria Es posible transferir muestras masivamente (Figura 84) dando clic en la casilla de selección del título de la columna. 75 Figura 84. Selección de laboratorio para transferencia masiva Al final solo se seleccionará el nombre del laboratorio al cual se transferirán las muestras y se dará clic en el botón ”Transferir para realizar la acción”. 8.5 NO REGISTRADOS Esta opción permitirá el registro de casos que no se encuentren en Plataforma como Hospitalizado/No Hospitalizado pero que sin embargo cuentan con una muestra de laboratorio, solo estará habilitada para el Usuario de Recepción de Muestras. Estos registros son únicamente informativos ya que no se podrá dar seguimiento a sus resultados, y por lo tanto no formarán parte de la estadística. En casos especiales que no se encuentre el registro del paciente, además de la opción de “Búsqueda paciente”, existe una opción más de “Registra paciente”. (Figura 85) 76 Figura 85. Módulo No Registrado Para accesar a esta ventana hay que dar clic en “Registra pacientes” (Figura 5.18). Para registrar un paciente que no ha sido localizado, se deberán capturar el total de los datos requeridos para que sea un registro válido, además de la entidad federativa de procedencia y el número de folio asignado a la muestra y capturar la fecha empezando por el día, seguido por el mes y el año. Dar clic en “Guardar información”. (Figura 86) Figura 86. Registro de paciente no localizado Para buscar un paciente, es necesario capturar sus datos básicos y dar clic en la lupa que se encuentra en la parte superior derecha (Figura 87). 77 Figura 87. Búsqueda del paciente Esta búsqueda se realiza con base en los registros de muestras realizados dentro del módulo de No registrados. 8.6 BÚSQUEDA DE PACIENTE Para realizar la búsqueda de algún paciente y modificar o actualizar sus datos, existe la opción “Búsqueda de Paciente” (ver Figura 5.18 en pag.66). Para ello es necesario incluir algún criterio de búsqueda, ya sea por apellidos, nombre, CURP o número de folio. En todos los campos es necesario capturar al menos dos letras, si es que no se cuenta con los datos completos. Dar clic en “Buscar” (Figura 88). Figura 88. Búsqueda por paciente El sistema buscará los datos registrados y mostrará la información del paciente solicitada, se dará clic sobre el nombre del paciente para que el sistema muestre toda la información (Figura 89). 78 Figura 89. Datos generales del paciente Igualmente desde la búsqueda, es posible visualizar la cédula del paciente y la ficha de laboratorio. En ambos documentos contamos con la opción de imprimir (Figura 90 y 91). Figura 90. Cédula del paciente 79 Figura 91. Ficha de laboratorio 8.7 REPORTES DE LABORATORIO Los reportes generales de laboratorio muestran la información correspondiente a los resultados emitidos por cada LESP o Institución (Figura 92 y 93). Se encuentran divididos en las siguientes opciones: a) Tablero de control b) Casos por sexo y grupo de edad c) Tipo de casos por entidad d) Semana epidemiológica Figura 92. Pantalla principal 80 Figura 93. Ficha de reportes generales 8.8 TABLERO DE CONTROL DE INFLUENZA PARA LABORATORIOS En esta opción se muestran los Indicadores de Niveles de Servicio que presentan cada Laboratorio, de acuerdo con la Fases Pre-analítica, Analítica y Post Analítica. Deberá seleccionar el año y la semana epidemiológica que desea consultar (Figura 94). Estos niveles de servicio se encuentran definidos por la Coordinación de la Red Nacional de Laboratorios de Salud Pública. Figura 94. Tablero de control de Influenza para laboratorios 81 8.9 CASOS POR SEXO Y GRUPOS DE EDAD Este reporte puede presentar la información de acuerdo con las siguientes opciones: • Casos confirmados de AH1N1 Pandémico • Otras Influenzas ( A, AH1E, No subtipificado, AH3) • Negativos Presenta cuadros informativos por Grupos de edad y sus gráficas correspondientes (Figura 95). Figura 95. Gráficos y cuadros de información por grupo de Edad 82 8.10 TIPO DE CASOS POR ENTIDAD Este reporte puede presentar la información de acuerdo con las siguientes opciones: • Diagnóstico • Control de Calidad • Referencia Muestra los diferentes resultados que emiten los laboratorios y la información se encuentra dividida por entidades, de acuerdo con el laboratorio que los procesó (Figura 96). Figura 96. Pantalla de tipos de casos por entidad 83 8.11 SEMANA EPIDEMIOLÓGICA Este informe está dividido en dos secciones, la primera presenta una gráfica con la relación de casos probables contra confirmados de Influenza A (H1N1). La segunda sección presenta una gráfica de los resultados por semana epidemiológica de las diferentes influenzas (figura 97). Figura 97. Pantalla de semana epidemiológica 8.12 REPORTES GENERALES La información que se muestra en esta opción está descrita en el sección de Epidemiología (Ver 4.4.Reportes Generales). 8.13 MÓDULO DE ADMINISTRADOR Esta opción solo está habilitada para el perfil de Administrador de Laboratorio quien pertenece al InDRE y tendrá acceso a la información de todas las muestras que se encuentran registradas en el sistema. A través de esta opción se pueden realizar correcciones a solicitud de los LESP o de las Instituciones, para lo cual deberá seguir el procedimiento establecido por el InDRE. 84 Sólo el Administrador puede editar cualquier tipo de información de las muestras registradas en el sistema además de agregar resultados de nuevos procedimientos. Los datos de los procedimientos registrados con anterioridad se podrán editar (Figura 98). Figura 98. Pantalla de módulo de administración 8.14 ACTUALIZAR CATÁLOGOS Esta opción sólo está habilitada para el Administrador de Laboratorio. En ella se muestran los catálogos disponibles para la configuración de la matriz de resultados autorizada por el InDRE: a. b. c. d. Resultados de laboratorio Motivos de rechazo Procedimientos Técnicas de laboratorio 85 Al ingresar al módulo, mostrará los catálogos disponibles (Figura 99). Figura 99. Catálogos disponibles Al dar clic sobre cualquier catálogo, abrirá una pantalla con los datos que contiene el catálogo seleccionado. Los registros pueden activarse o desactivarse, pero no podrán ser eliminados (Figura 100). De igual modo, pueden agregarse nuevos registros para los catálogos. Figura 100. Activar o desactivar catálogo 86 8.15 ADMINISTRACIÓN DE LABORATORIO Esta opción solo está disponible para el Administrador de laboratorio y corresponde a la configuración de la matriz de resultados de acuerdo con la norma establecida para la emisión de resultados de Influenza. El usuario podrá crear diferentes combinaciones de Tipo de laboratorio que puede realizar el Estudio así como los Procedimientos, Técnicas y Resultados autorizados. (Figura 101) Figura 101. Matriz de Resultados También es posible activar o desactivar las relaciones que se encuentran ya registradas. 87 8.16 ADMINISTRADOR GENERAL El módulo de Administrador general cuenta con las opciones principales (Figura 102). “Mantenimiento a usuarios”, “Mantenimiento a unidades” y “Mantenimiento a avisos” Figura 102. Opciones de Administrador 8.17 MANTENIMIENTO A USUARIOS En esta sección, se permitirá dar de alta a usuarios en “Agregar usuario” que sean requeridos para la operación del sistema. También es posible en “Modificar usuario” los ya existentes pero no es posible eliminarlos. (Figura 103) 88 Figura 103. Agregar o modificar usuarios 8.18 AGREGAR USUARIO Al momento de agregar un nuevo usuario, el sistema envía algunos datos de forma predeterminada, aun así, es posible buscarlos mediante las listas desplegables, esto depende de la entidad federativa y la institución para localizar la unidad lo más rápido posible. El administrador general será el único facultado para dar de alta, actualizar, activar o desactivar usuarios. Se deberán capturar en todos los campos los datos del responsable, y se asignará un usuario y contraseña (Figura 104). El modificar la contraseña de los usuarios, se dará solo por el usuario que acceso al sistema, en la opción superior de la pantalla de inicio del sistema. Figura 104. Registro de un nuevo usuario El botón de “Crear a partir de una sugerencia” generará una contraseña automáticamente al nuevo usuario. Al finalizar la captura del usuario, mostrará un mensaje indicando que se ha creado el usuario con su contraseña y clave de acceso (Figura 105). 89 Figura 105. Confirmación de usuario creado 8.19 MODIFICAR USUARIO Elegir de la pantalla de inicio de mantenimiento de usuario y elegir la opción “Modificar usuario” (figura 106). Para editar algún usuario ya almacenado con anterioridad, solo se deberá realizar una búsqueda, ya sea por entidad e instituto, por CLUE o por nombre de usuario y dar clic en “Buscar usuario” (Figura 6.5) Figura 106. Búsqueda de usuario a editar 90 Después de haber realizado la búsqueda y mostrar los resultados, se dará clic en la opción “Editar usuario” (de color azul) que se encuentra en el extremo superior izquierdo del registro enviado como resultado de la búsqueda (Figura 107). Figura 107. Resultados de la búsqueda de usuarios Al dar clic en “editar usuario”, mostrará un mensaje preguntando si se desea editar la cuenta de usuario y dar clic en “Aceptar” (Figura 108). 91 Figura 108. Confirmación de edición de cuenta de usuario Al aceptar, mostrará los datos básicos de la cuenta a editar, el perfil, la institución y la entidad (Figura 109), si son correctos dará clic en “Guardar cambios”. Figura 109. Edición de usuario 92 8.20 AVISOS En esta sección, se configuran los avisos que se muestran en todas las pantallas del sistema, esto con la finalidad de tener mayor factibilidad de reportar incidencias o fechas importantes. En el recuadro “Ingresar nuevo aviso” capturar el aviso que desea publicar y dar clic en “Guardar”. En la columna fecha aparece el día en que se dio de alta, el contenido y si es activo o listado. Al decir activo, se refiere a que ese mensaje será el que se muestre en las pantallas del sistema, únicamente se puede tener un solo aviso activo (Figura 110). Figura 110. Avisos configurados en el sistema En caso de requerir un nuevo aviso, será necesario agregar uno nuevo (Figura 111). Figura 111. Agregar nuevo aviso 93 8.21 MANTENIMIENTO A DUPLICADOS Esta sección consiste en poder tener el control sobre los registros que se encuentran almacenados en el sistema y que muchas veces llegan a duplicarse. Para ser visualizados, deberá seleccionar de la lista desplegable una entidad y una USMI de otra lista en caso de conocerla, y dar clic en “Buscar”. El sistema mostrará el resultado de la búsqueda con los filtros seleccionados y para eliminar un registro duplicado solo se deberá seleccionar el recuadro de la columna “Check” que se encuentra al inicio del registro (Figura112). Figura 112. Eliminar registros duplicados 94 secretaría de salud Secretaría de Salud Subsecretaría de Prevención y Promoción de la Salud Dirección General de Epidemiología www.epidemiologia.salud.gob.mx