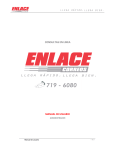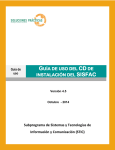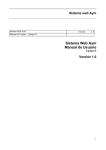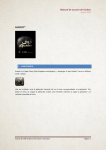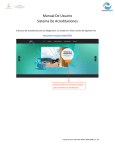Download Manual de Usuario de la Aplicación GeoInfoMex para Android
Transcript
Manual de Usuario de la Aplicación GeoInfoMex para Android Versión 1.9.2 Requisitos del equipo móvil para instalar la aplicación: • • Versión mínima de Android: 2.3.3 Acceso a Internet. Nota: debido a que la consulta de mapas es mediante el servicio de Internet, la velocidad de la aplicación dependerá de la velocidad de conexión a Internet que se tenga en el equipo. Descarga de la aplicación: Para descargar la aplicación debemos entrar desde el equipo a Google Play (Play Store) y buscar ahí la aplicación con el nombre de “GeoInfoMex”. Se mostrará un resultado y sobre él daremos un toque para que nos muestre los detalles de la aplicación y seleccionaremos Instalar. Una vez instalada la aplicación en el equipo, la podremos encontrar en la sección de Aplicaciones, para iniciarla hay que dar un toque sobre el ícono. Al iniciar la aplicación se verá una imagen como la siguiente y posteriormente el mapa inicial. En la parte inferior de la pantalla se muestran ocho botones: 1. Permite hacer un acercamiento al mapa (zoom in). 2. Permite hacer un alejamiento al mapa (zoom out). 3. 4. 5. 6. 7. 8. Permite hacer una vista completa al mapa (full extent). Permite usar la herramienta de Selección. Permite usar la herramienta de Ubicación. Permite usar la herramienta de Buscar. Permite limpiar los gráficos de resultados en el mapa. Permite cambiar el mapa base de la aplicación, pudiendo ser una Imagen Bing Roads o una Bing Aerial. Imagen Bing Aerial Para hacer un acercamiento o alejamiento en el mapa también podemos hacer uso del multitouch de nuestro equipo Android. Multitouch en la pantalla Zoom al mapa Al pulsar sobre el ícono de Menú en el equipo (depende de cada modelo de teléfono) se mostrará el menú principal de la aplicación, el cual contiene cuatro opciones. Ejemplo de ubicación del botón Menú en un equipo Android Menú principal de la Aplicación. Contenido del mapa Esta opción nos muestra las lista de capas y subcapas que podemos prender y/o apagar en el mapa, al activar su casilla correspondiente y pulsar el botón de Atrás en nuestro teléfono podremos ver en el mapa que la(s) capa(s) que seleccionamos se activan o desactivan. Ejemplo de ubicación del botón Atrás en un equipo Android Lista para prender o apagar las capas. Ejemplo con otras capas cargadas. Simbología Esta opción muestra la simbología para cada capa, para desplegarla hay que dar un toque sobre la flecha ubicada al lado del nombre. Acerca de… Esta ventana nos permite abrir la página del Servicio Geológico Mexicano para consultar más información. Salir Esta ventana confirma si queremos salir de la aplicación. Rotación del mapa: Para rotar el mapa nos fijamos en la siguiente imagen: Con los dos dedos sobre el mapa, “giramos” éste y vemos como el mapa cambia de rotación; para regresarlo a su posición original damos un toque largo sobre el mapa y este regresará a su estado original. Para usar la herramienta Identificar: Esta herramienta sirve para consultar los atributos de los elementos en el mapa a través de un toque en la pantalla. Para usarla hay que activar la capa que deseemos consultar y dar un toque sobre el elemento que nos interese. Al hacer esto se mostrará un mensaje como el siguiente: Posteriormente se mostrará una lista de resultados con todos los elementos de las capas activas que hayan caído en el área donde se dio el toque. Al dar un toque sobre la lista se despliegan todos los resultados obtenidos, para ver los atributos de ese elemento damos otro toque sobre ese resultado: Si los atributos del elemento contienen un campo con un link, éste se marca de otro color y se subraya, para abrir ese vínculo basta con dar un toque sobre ese texto y se abrirá la ventana correspondiente. Si se trata de una dirección web se abre el explorador con la página, y si es un archivo PDF se analiza si el equipo cuenta con alguna aplicación para abrir ese tipo de archivos, en caso de contar con una aplicación así se abrirá el archivo PDF. Abriendo un archivo PDF. Abriendo una URL en el explorador. Abriendo una URL en el explorador. Para usar la herramienta Selección: Esta herramienta nos permite trazar un área sobre el mapa y traer los elementos contenidos en esa área. Para poder utilizarla activamos el botón Selección (se mostrará con una línea en verde) y aparecerán en la parte superior de la pantalla dos combos donde seleccionamos la capa y la subcapa que nos interese consultar. Se mostrará también un mensaje que nos indica lo mismo. Para poder trazar el área de selección damos un toque sin soltar en el mapa y nos movemos en él, podremos ver como se va dibujando el trazo. Para terminar solo levantamos el dedo de la pantalla. Al terminar el trazo se muestran los resultados coincidentes en el área en una lista como la de la herramienta de Identificar. Para desactivar la herramienta de Selección damos otro click sobre el botón (la línea verde se apagará). Para usar la herramienta Ubicación: Esta herramienta nos permite ubicarnos aproximadamente sobre el mapa. Para utilizarla activamos el botón Ubicación (se mostrará con una línea en verde) y se buscará nuestra ubicación aproximada. Para desactivar la herramienta de Ubicación damos otro click sobre el botón (la línea verde se apagará). Para usar la herramienta Buscar: Esta herramienta nos permite buscar un texto sobre los elementos de las capas activas. Para usarla damos click sobre el botón Buscar y aparecerá la siguiente ventana donde ingresaremos el texto que deseamos: Después de ingresar el texto damos click en el botón Aceptar y se mostrará una barra de espera mientras se obtienen los resultados. Si se encontraron resultados se mostrará una lista con ellos como en las herramientas anteriores y se indicará el número de elementos encontrados.