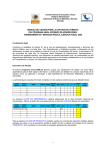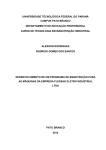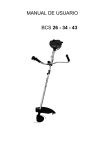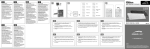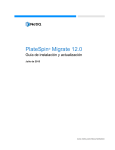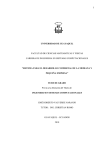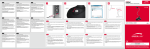Download manual de usuario - LTI Roberto Ramos
Transcript
MANUAL DE USUARIO Índice Introducción 3 Página Principal 4 Descargar 5 Inicio de Sesión 6 Crear Cuenta 9 Menú Principal 12 Menú Clic Derecho 15 Menú Lateral 18 Preguntas Frecuentes 27 2 Introducción El presente Manual de Usuario, tiene como finalidad dar a conocer de una manera detallada y sencilla, el manejo de iSeaFiles, con el propósito de que los usuarios se familiaricen con la aplicación. Con el uso de esta aplicación, se busca establecer un ambiente basado en información confiable y con un buen servicio de parte de nosotros con el fin de ser una de las plataformas más usadas hoy en día a través de la Web, permitiendo con ello reducir el uso de cualquier otro tipo de almacenamiento físico. 3 Página Principal Para comenzar, es necesario ir a la página correspondiente. En la barra de direcciones en la parte superior de la ventana del navegador, escribir la dirección tal y como se muestra en la Figura 1.1. Figura 1.1 Después, Al usuario como primera instancia se le mostrara la página principal de iSeaFiles (Figura 1.2). Figura 1.2 4 Descargar Se podrá descargar una versión de escritorio de iSeaFiles para el manejo de los archivos desde tu computadora personal más fácil. Solo se tiene que dar clic en el siguiente Link. Figura 2.1 5 Inicio de Sesión A continuación muestra el Inicio de Sesión (Figura 3.1), si el usuario ya tiene una cuenta en la plataforma no se dificultara el acceso a ella, de lo contrario se tendrá que registrarse (Figura 4.1). Figura 3.1 Para ingresar a la página el usuario necesita ingresar su cuenta de correo electrónico y su contraseña valido (Figura 3.2). Figura 3.2 Especificación: En el campo de correo electrónico no hará distinción entre mayúsculas y minúsculas. El campo contraseña no hará distinción entre mayúsculas, minúsculas y números. 6 Al usuario se le mostrara la opción Recordar mi cuenta, este apartado es para comodidad del usuario y querer evitar teclear su correo electrónico y contraseña. Nota: Se sugiere que solo se tiene que marcar la casilla Recordar mi cuenta en su computadora personal, para evitar la pérdida de información, o que terceras personas tengan acceso indebido a la cuenta del usuario. Figura 3.3 Al ingresar correo electrónico o contraseña inválidos aparecerá el siguiente error: Figura 3.4 Por lo cual se tiene que verificar los campos del correo electrónico y la contraseña. Posteriormente dar clic en el botón de Entrar (Figura 3.5). Figura 3.5 En algunos casos el usuario olvida su contraseña, iSeaFiles cuenta con un apartado para poder recuperar y/o establecerla. Da clic en ¿Olvidaste tu contraseña? (Figura 3.6) Figura 3.6 Se podrá observar la ventana donde se tendrá que ingresar el correo electrónico para poder enviar el correo con el nuevo acceso a la cuenta (Figura 3.7) Figura 3.7 7 Si no se cuenta con una Cuenta en iSeaFiles es necesario registrarse, dando clic en Regístrate ahora! (Figura 3.7) Figura 3.7 8 Crear Cuenta Si no se tiene una cuenta, un usuario podrá registrarse para poder acceder a la plataforma; Al dar clic al botón de registrarse (Figura 4.1) Aparecerá la siguiente pantalla: Figura 4.1 En la cual todos los campos deben ser llenados de manera obligatoria. Nombre(s): Se deberá ingresar el nombre del usuario. Apellidos: Se deberá ingresar los apellidos del usuario. E-mail: Se deberá ingresar algún correo existente. Contraseña: Se deberán ingresar como caracteres letras sin hacer distinción entre mayúsculas y minúsculas, números o cualquier otro tipo de carácter. 9 Confirmar Contraseña: Se deberá ingresar la misma clave que en el cuadro anterior para poder validarlas. En caso de que las contraseñas no coincidan aparecerá la siguiente ventana como se muestra en la Figura 4.2. Figura 4.2 Por consiguiente se deberán verificar ambos campos para poder avanzar. Al término de llenado de todos los campos se seleccionara en apartado de: Estoy de Acuerdo con los Términos y Servicios de iSeaFiles (Figura 4.3) Figura 4.3 Si se quiere saber más sobre nuestros términos de servicio, dar clic en el link. Figura 4.4 10 De la misma manera dar clic en el botón de Registrarse (Figura 4.5) para dar por terminado la operación. Figura 4.5 A continuación se redireccionara a la página principal: Menú, quedando el usuario registrado y con el acceso completamente a la plataforma de iSeaFiles. 11 Menú Principal Al haber ingresado los campos correctos, se mostrara en su pantalla la página de inicio como se muestra en la Figura 5.1. Figura 5.1 En la parte superior derecha aparecen las diferentes opciones que ofrece la página de inicio: Figura 5.2 12 Notificaciones : En esta opción le permite al usuario ver sus 10 publicaciones más recientes. Al dar clic en el icono de notificaciones aparecerá de la siguiente manera como se muestra en la Figura 5.3. Figura 5.3 Nueva carpeta : Le permitirá al usuario crear una nueva carpeta para adjuntar los archivos que desee. Al dar clic en el icono de nueva carpeta aparecerá la ventana como se muestra en la Figura 5.4, en la cual se le dará un nombre a la carpeta y posteriormente se le dará clic en el botón de Aceptar para crear la nueva carpeta. Figura 5.4 13 Cargar archivo : Le permitirá al usuario cargar cualquier tipo de archivo. Al dar clic en el icono de Cargar Archivo aparecerá la siguiente ventana como se muestra en la Figura 5.5; en la cual se seleccionara el archivo a cargar y posteriormente en el botón Aceptar. Figura 5.5 Salir : Le permitirá al usuario cerrar sesión. 14 Menú Clic Derecho El usuario tiene acceso a diferentes opciones dentro de la plataforma, las cuales son Acceso Rápido, Renombrar, Eliminar, Generar Enlace, Mover y Compartir Carpeta, todas explicadas a continuación Figura 6.1 El usuario podrá archivar lo que desee en el apartado de Acceso Rápido del menú Lateral, más adelante explicado, para cuestiones de flexibilidad del manejo de archivos. El usuario podrá cambia el nombre a cualquier tipo de archivo, dando clic derecho en Renombrar, en la cual se escribirá el nombre nuevo para el archivo y posteriormente dando clic en el botón de Aceptar para confirmar el cambio (Figura 6.2). Figura 6.2 El usuario podrá eliminar cualquier tipo de archivo si así lo desea, dando clic derecho en Eliminar, y automáticamente se eliminara y pasara al apartado de Papelera de Reciclaje El usuario podrá generar un enlace, el cual quedara como historial en el apartado de Enlaces, más adelante explicado. 15 El usuario podrá mover un archivo, dando clic en Mover y seleccionando el destino del archivo, así como se muestra en la Figura 6.3 Figura 6.3 Compartir Carpeta: El usuario podrá compartir sus carpetas con diferentes usuarios, dando clic en Compartir Carpeta, Aparecerá una ventanita en la cual buscara al usuario con quien desea compartirla, buscando con el correo electrónico de algún usuario que tenga una cuenta en iSeaFiles y dando clic en el botón de Buscar. Para compartirla, solo seleccionar el usuario y oprimir el botón Compartir Carpeta. O en su defecto Cancelar. Figura 6.4 16 Nota: Al posicionar el mouse en el icono de las carpetas compartidas, aparecerá automáticamente con que usuarios ha compartido esa carpeta.(Figura 6.5) Figura 6.5 Búsqueda: En cualquier apartado que esté ubicado, el usuario podrá realizar la búsqueda de algún archivo ya sea tecleando el nombre o por el controlador de voz posicionado del lado derecho.(Figura 6.6) Figura 6.6 17 Menú Lateral En la parte lateral izquierda aparecerá una sección llamada Menú (Figura 7.1). Figura 7.1 Al dar clic se desplegara el siguiente menú general, como se muestra en la Figura 7.2. Figura 7.2 18 En este apartado el usuario tendrá todos los archivos, carpetas, imágenes, música, videos, contactos que ha cargado o compartido en la plataforma. Ejemplo: Figura 7.3 19 En este apartado aparecerán todos los documentos que tenga el usuario catalogado de la siguiente manera como se muestra en la Figura 7.4. Figura 7.4 Los cuales son: Documentos de texto Documentos de Calculo .xls o .xlsx Presentaciones o .pptx Notas : Archivos de Microsoft Word o Extensión .doc : Archivos de Microsoft Excel o Extensión : Archivos de Microsoft PowerPoint o Extensión .ppt : Archivos de texto o Extensión .txt * Estos archivos se podrán descargar, dándole clic al icono de descarga. 20 En este apartado el usuario podrá guardar imágenes ya sea que hallan sido cargadas o compartidas dentro de la plataforma o desde la aplicación de escritorio, así como se muestra en la Figura 7.5. Figura 7.5 21 En este apartado el usuario podrá archivar videos, así como se muestra en la Figura 7.6. Figura 7.6 22 En este apartado el usuario podrá subir su música y al mismo tiempo escuchar su pista favorita dentro de la plataforma, así como se muestra en la Figura 7.7. Figura 7.7 Los archivos de música que tenga el usuario, se podrán descargar dándole clic al icono de descarga que aparece de lado derecho del reproductor de música. 23 Este apartado permite al usuario archivar los documentos, imágenes, videos y/o música que va a utilizar constantemente, y así poder evitar la búsqueda entre carpetas. Para definir un archivo como Acceso Rápido, es necesario darle clic derecho al archivo, y seleccionar Acceso Rápido (Figura 7.8) Figura 7.8 Con esta acción los archivos que se marcaron como Accesos Rápidos los podrás encontrar en el Menú directamente. Figura 7.9 24 En este apartado se mostraran los enlaces que ha compartido el usuario. Los enlaces son con la finalidad de poder compartir archivos con gente que no tiene una cuenta en iSeaFiles los cuales se pueden borrar cuando el usuario lo desee. Para generar el enlace, se hará de la misma forma que un Acceso Rápido, Clic derecho en el archivo, y se selecciona “Generar Enlace” (Figura 7.10) Figura 7.10 Después de esto, en el apartado de Enlaces dentro del Menú Principal podremos observar los enlaces que se generaron y así poder compartirlos con nuestros Amigos. (Figura 7.11) Figura 7.11 Próximamente… 25 En este apartado se le mostrara al usuario los archivos, imágenes, música, enlaces, etc. que ha borrado (Figura 7.12) Figura 7.12 Los cuales pueden ser: o Descargados o Restaurados o Borrados Definitivamente Nota: El usuario al querer eliminar definitivamente un archivo se le mostrara un mensaje de confirmación en dado caso de que pueda existir un error (Figura 7.13). Figura 7.13 26 Preguntas Frecuentes 1.- ¿Si mi duda no es aclarada en este manual de usuario, es posible mantener un contacto con uno de sus representantes? Si. En este caso se deberá enviar un correo electrónico a [email protected], y trataremos de atender de manera inmediata tu duda o aclaración, o ya sea por nuestras redes sociales. 2.- ¿Cómo puedo saber si existe una versión de iSeaFiles? Nosotros mandaremos un correo electrónico a cada uno de nuestros usuarios para informar de una versión nueva, o ya sea por medio de nuestras redes sociales. 3.- ¿Si el servicio que se me brinda llega a fallar, tengo alguna garantía? Si, en este caso al comunicarnos el fallo, nosotros ofreceremos algún tipo de garantía para que sigas utilizando iSeaFiles. 4.- ¿Al registrarme, como puedo saber si mis datos han sido capturados? Al momento de registrarte iSeafiles te mandara un correo electrónico con una liga de confirmación de tu nueva cuenta, y que así puedas acceder sin ningún problema. 5.- ¿Al descargar cualquier tipo de archivo a mi computadora, en que parte se almacena? Se guarda en el apartado de Descargas iSeaFiles, o si cuenta con una versión escritorio, la información se sincroniza para que puedas tener tu información Donde quieras, Como quieras… 6.- ¿Es posible que guarde una carpeta sin nombre? No, en este caso es de manera obligatoria elegir un nombre a alguna carpeta, todo esto con el fin de evitar pérdida de información. 7.- ¿Si llego a tener algún problema, porque alguien acceso a mi cuenta sin mi autorización y borro información, que solución me darían ustedes? En este caso te sugerimos ponerte en contacto de manera inmediata con nosotros mandándonos un correo electrónico o por nuestras redes sociales para poder resolver tu problema en un lapso no mayor a 24 horas. 27