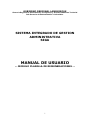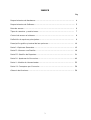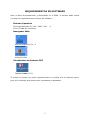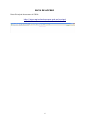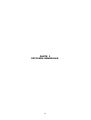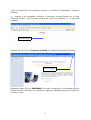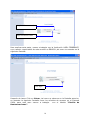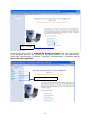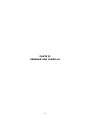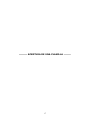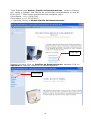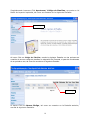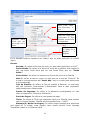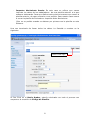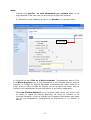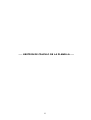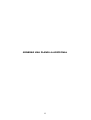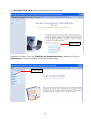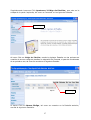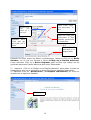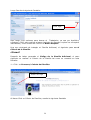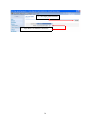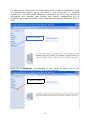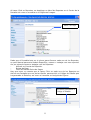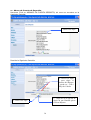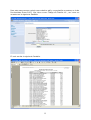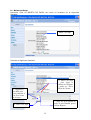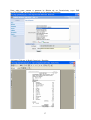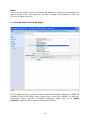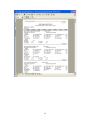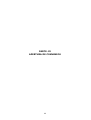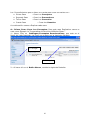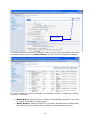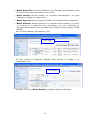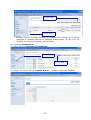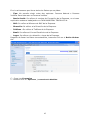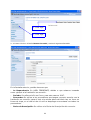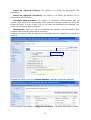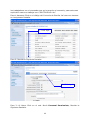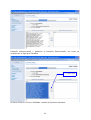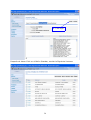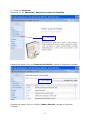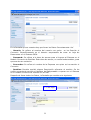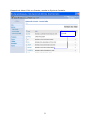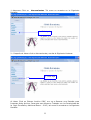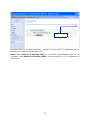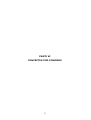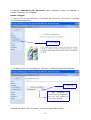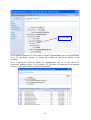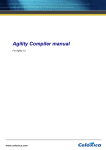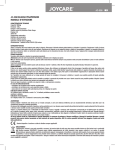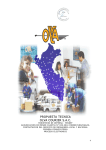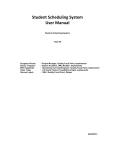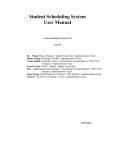Download MANUAL DE USUARIO
Transcript
GOBIERNO REGIONAL LAMBAYEQUE Gerencia Regional de Planeamiento, Presupuesto y Acondicionamiento Territorial Sub Gerencia de Racionalización e Informática SISTEMA INTEGRADO DE GESTION ADMINISTRATIVA SIGA MANUAL DE USUARIO -- MODULO PLANILLA DE REMUNERACIONES -- 1 INTRODUCCIÓN El Sistema Integrado de Gestión Administrativa esta desarrollado con el propósito de brindar servicios informáticos y ofrecer transparencia en la Gestión y Administración del Gobierno Regional Lambayeque. Uno de los módulos que lo conforma es el que corresponde a “Convenios de Planillas”. El Modulo Planillas de Remuneraciones esta orientado a dinamizar los procesos para el procesamiento de planillas obteniendo beneficios tanto la institución ejecutora como el personal que labora en dicha institución. La operatividad de dicho Módulo esta desarrollado en el presente documento denominado “Manual de Usuario del SIGA - Módulo Planilla de Remuneraciones”. En este documento se encuentra los requerimientos mínimos de Hardware y Software para una mejor funcionalidad de la Aplicación, luego nos ofrece la dirección WEB donde se encuentra alojado el sistema y finalmente se explica detalladamente su utilización, para lo cual se ha estructurado en tres (6) partes para un mejor entendimiento. Parte I: Opciones Generales Parte II: Generar una Planilla Parte III: Gestión de Reportes Parte IV: Apertura de Convenio Parte V: Modulo de Herramientas Parte VI: Conceptos por Convenio La parte I, nos explica donde encontrar el SIGA y como acceder a él. La Parte II, nos detalla los pasos que ustedes debe ejecutar para generar una planilla. En cada paso a realizar se muestran las pantallas con notas explicativas. La Parte III, nos detalla todos los pasos a seguir para gestionar reportes en base a la planilla generada; teniendo presente que solo se puede generar reportes de planillas ya elaboradas. La Parte IV, nos detalla los pasos a seguir para la apertura de convenios. La Parte V, nos explica como extraer archivos SIAF y PDT. Para esta parte también se muestran pantallas con notas explicativas, siguiendo la misma metodología de la parte I , II, III, y IV. La Parte VI, nos detalla con pantallas y notas explicativas como aprobar las hojas de descuento por convenio. 2 INDICE Pág Requerimientos de Hardware................................................................. 4 Requerimientos de Software................................................................... 5 Ruta de acceso.................................................................................... 6 Tipos de usuarios y restricciones............................................................ 7 Control de acceso al sistema................................................................. 8 Definición de opciones principales.......................................................... 9 Descripción grafica y textual de las opciones........................................... 10 Parte I: Opciones Generales.................................................................. 12 Parte II: Generar una Planilla………......................................................... 16 Parte III: Gestión de Reportes.............................................................. 31 Parte IV: Apertura de Convenios............................................................. 40 Parte V: Modulo de Herramientas.......................................................... 53 Parte VI: Conceptos por Convenio......................................................... 56 Glosario de términos............................................................................ 59 3 REQUERIMIENTOS DE HARDWARE Para un buen funcionamiento y desempeño en el SIGA, el usuario deberá de cumplir con los siguientes requerimientos de Hardware que a continuación se especifican : • Requerimiento de Microprocesador Optimo: Procesador Intel PentiumIV Mínimo: Procesador Intel Pentium I • Requerimiento de Memoria RAM Optimo:256 Mb Mínimo:128 Mb Si usted no cuenta con estos requerimientos es posible que el sistema opere, pero se le advierte que puede tener resultados no deseados. 4 REQUERIMIENTOS DE SOFTWARE Para un buen funcionamiento y desempeño en el SIGA, el usuario debe contar con algunos requerimientos mínimos de software: Sistema Operativo Microsoft Windows 9X / Me / 2000 / XP+ , o Linux (Todas las versiones) Navegador Web Internet Explorer 6,0+, o Mozilla Firefox Visualizador de Archivos PDF Adobe Reader 6.0+ Si usted no cuenta con estos requerimientos es posible que el sistema opere, pero se le advierte que puede tener resultados no deseados. 5 RUTA DE ACCESO Ruta Principal de acceso al SIGA: http://siga.regionlambayeque.gob.pe/mysiga/ 6 TIPOS DE USUARIOS Y RESTRICCIONES El SIGA define un nivel de seguridad que determina niveles de acceso al sistema, en función al tipo de usuario y su respectiva contraseña, para ello se ha clasificado a los usuarios de la siguiente manera: • ADMINISTRADOR DEL APLICATIVO WEB (WEBAdmin): Es el usuario que tiene los máximos atributos para el control total de la aplicación. Se encarga de otorgar los permisos de cuentas y accesos. Está a cargo de la Gerencia Regional de Planeamiento, Presupuesto y Acondicionamiento Territorial, a través de la Sub Gerencia de Racionalización e Informática del Gobierno Regional Lambayeque. • SUPERVISOR: Es el usuario que tiene la facultad de validar los ingresos de información almacenado en el sistema. • OPERADOR: Es el usuario que se incorpora a la aplicación WEB por necesidad del servicio; las condiciones de uso son asignadas por el WEBAdmin. • ANÓNIMO: Es el usuario que no necesita de un acceso para ingresar a la Apliación, tiene el carácter de visitante derecho o condición para acceder al sistema. Es toda persona que por libre voluntad “navega” por las opciones del sistema. El módulo de Transparencia Pública es exclusivo para este tipo de usuarios. 7 CONTROL DE ACCESO AL SISTEMA Para tener Acceso al SIGA, es requisito indispensable laborar en cualquiera de las Direcciones Regionales Sectoriales que comprenden el Gobierno Regional Lambayeque. El Administrador del Aplicativo Web es la responsable de entregar un usuario y un password para el acceso a este modulo Web, con el cual usted podrá crear sus nuevos códigos de planillas, la asignación de personal, el paso de movimientos de un periodo a otro y la apertura de convenios desde el Sistema SIGA. Ante la entrega del Usuario y la clave de Acceso a este Modulo, se recomienda cambiar la clave de ingreso al Modulo Planillas de Remuneraciones para mayor seguridad. 8 DEFINICION DE LAS OPCIONES DEL MENU PRINCIPAL 1. Inicio: Nos muestra una Bienvenida al Sistema Integrado de Gestión Administrativa SIGA 1.0.0 "Transparencia Regional con Innovación Tecnológica" La finalidad de esta aplicación Web es brindar soporte automatizado en la gestión administrativa y ofrecer transparencia en la Administración Pública del Gobierno Regional Lambayeque. Como beneficio principal, debe brindar un ágil desempeño administrativo, optimizando las tareas y ofreciendo información a la ciudadanía en general. Donde también podrá seleccionar dos opciones: a) Planilla de Remuneraciones b) Transparencia Publica 2.-Aperturas: Aquí encontrará las opciones para la creación de nuevos códigos de planillas, la asignación de personal, el paso de movimientos de un periodo a otro y la apertura de convenios. Recuerde establecer una planilla predeterminada para un cómodo manejo de las opciones en otros módulos del sistema. 3.-Movimientos: En este módulo usted encontrará las opciones para manejar los conceptos de planillas por empleado y la recepción de códigos de descuentos. La opción de Conceptos Individuales debe revisarse antes de realizar el cálculo definitivo de la planilla. 4.-Procesos: Aquí encontrará las opciones para el cálculo de planillas y la publicación de códigos de descuentos por convenio. 5.-Catalogos: Aquí encontrará las opciones para el mantenimiento de códigos y descripciones que el sistema necesita para las Pantallaes de registros. Estos 9 parámetros le permiten un cómodo manejo en el ingreso de sus datos. 6.-Herramientas: Las utilidades que se encuentran en esta opción le ayudarán a agilizar los registros y proceso de otros módulos del sistema. Solo usuarios con permisos avanzados tienen acceso a estas herramientas. Dentro de las Herramientas consideradas, tenemos: - Extraer Archivos SIAF - Extraer Archivos PDT 7.-Reportes: Los reportes de información son importantes para la toma de decisiones y para la transparencia pública de la información. Aquí encontrará los reportes necesarios a los cuales podrá establecer parámetros de filtros para obtener la información que necesita. Dentro de los Reportes considerados, tenemos: - Abonos de Cuentas de Depósitos. - Abonos de Cuentas de Depósitos Judiciales. - Boleta de Pagos - Boleta de Pagos Judiciales - Conceptos Remunerativos - Detalle por Concepto. - Libro de Planillas Única de Pagos. - Pago con Cheque - Pago con Cheque Judiciales - Planillas Judiciales. - Resumen por Concepto. - Resumen Presupuestal de Planillas. 10 DESCRIPCION GRAFICA Y TEXTUAL DE LAS OPCIONES DEL SISTEMA 11 PARTE I OPCIONES GENERALES. 12 Para la explicación del presente manual; se utilizará el Navegador Explorer; Internet 1.- Ingrese a su navegador preferido y direccione la ruta descrita en el ítem “Ruta de Acceso” del presente manual tal como se muestra en la siguiente pantalla: Dar clic Aquí Después de dar Click en Ingresar al SIGA, se muestra la siguiente Pantalla: Dar Clic aquí Después de dar Click en INGRESAR, tal como se observa en la Pantalla anterior (Parte Superior derecha); se muestra la siguiente Pantalla para que ingreses tu usuario y clave. 13 Aquí escribes tu usuario Aquí escribes tu clave Para explicar esta parte, vamos a trabajar con la Institución UGEL FERREÑAFE, cuyo usuario responsable de este modulo es ERAICO ;tal como se muestra en la siguiente Pantalla. Clic Aquí Después de hacer Click en Entrar, tal como se observa en la Pantalla anterior; se muestra la siguiente Pantalla como los módulos de accesos en el Sistema SIGA, para este caso vamos a trabajar con el Modulo “Planilla de Remuneraciones”. 14 Dar Clic Aquí Después de hacer Click en Planilla de Remuneraciones, tal como se observa en la Pantalla anterior; se muestra la siguiente Pantalla con los módulos de: Aperturas, Movimientos, Procesos, Catálogos, Herramientas y Reportes en el Menú del lado izquierdo. Observa lo que se Activado 15 PARTE II GENERAR UNA PLANILLA 16 -------- APERTURA DE UNA PLANILLA ------- 17 “Para Explicar este Modulo: Planilla de Remuneraciones, vamos a Suponer que vamos a Realizar una Planilla de pensionista correspondiente al mes de Enero-2007 ”. Esto implica que tenemos que considerar como: Fecha Desde ===> 01/01/2007. Fecha Hasta ===> 31/12/2007. 1.- Hacemos Click en el Modulo Planilla de Remuneraciones. Click Aquí Después de hacer Click en Planillas de Remuneraciones, hacemos Click en Aperturas tal como se muestra en la Pantalla siguiente. Click Aquí 18 Seguidamente hacemos Click Aperturas/ Código de Planillas; que esta en lel Menú de la parte izquierda, tal como se muestra en la siguiente Pantalla. Click Aquí Al hacer Click en Código de Planillas, resulta la siguiente Pantalla con las opciones de creación de nuevos código de planillas, la asignación de Personal, el paso de movimientos de un periodo a otro; tal como se muestra en la siguiente Pantalla. Click Aquí Al hacer Click en Nuevo Código, tal como se muestra en la Pantalla anterior, resulta la siguiente Pantalla. 19 Hacer Click Aquí, para Seleccionar el Mes. Hacer clic Aquí, para Seleccionar el Tipo Planilla: pensionistas o Nombrados. Podemos hacer Click para que nos ayude con el titulo. Aquí Selecciono el Código de la planilla a Importar En la Pantalla Anterior llenamos los “Datos” que se piden teniendo un criterio lógico. Donde: - - Periodo: Se refiere al Periodo en curso, en este caso explicativo es 2007. - Fecha Desde: Se refiere a la fecha de Inicio de la planilla, esto implica si hay una fecha inicial tiene que ver una Fecha Final; que es: “Fecha Hasta”. - Fecha Hasta: Se refiere al intervalo de Cierre del inicio de la Planilla - Mes: Se refiere al mes en curso, en este caso es el mes de “Febrero”. En el cual a la misma altura del “texto Mes” hay un combo para seleccionar el mes requerido. - Tipo de Planilla: Se refiere al Tipo de planilla a Elaborar, en este caso hay dos opciones: Pensionistas o Nombrados. Para el caso explicativo seleccionaremos a Pensionistas. - Fuente de Ingresos: Se refiere a la afectación presupuestal, en este caso corresponde a “Recursos Ordinarios”. - Fecha de Pagos: Se refiere al cronograma de pago. - Titulo: Se refiere al Titulo que queremos darle a la Planilla, para nuestro caso lo hemos llamado “Planilla de Pensionista Enero – 2007”. Mensaje(P/ Boleta de Pagos): Se refiere algún Mensaje que queremos que salga en la boleta, para nuestro caso hemos escrito como Mensaje “Actualizar Datos en el Sistema SIGA” 20 - Importar Movimiento Desde: En este caso se refiere que vamos importar los datos de los trabajadores de una planilla anterior a la que estamos elaborando. Para que realices esto primero tenemos que cerrar la planilla anterior, de caso contrario no es posible. Para nuestro caso vamos a cerrar la planilla de Diciembre e importar dicho Movimiento. Esto no es posible cuando se elabora por primera vez la planilla en este Sistema. Una vez terminado de llenar todos los datos. La Pantalla a mostrar es la siguiente: Hacer Click Aquí Al Dar Click en el Botón Grabar, estaría culminado con todo el proceso con respecto a la creación de Código de Planilla. 21 Nota: - Cuando una planilla se esta elaborando por primera vez, no se importa nada. Para este caso se procede de la siguiente manera: a.- Estando en esta Pantalla, se da clic en Guardar sin importar nada. Click Aquí b.- Después de dar Click en el Botón Guardar, Seguidamente damos Click en el Botón Regresar con el cual regresamos a una Pantalla anterior que me muestra el Código de Planilla Generado aleatoriamente; para después al hacer click en Dicho Código de Planilla me da la opción de Pasar toda la Población de trabajadores que corresponde a lo que estoy elaborando. - Para una Planilla Adicional no se Importa nada; basta con Activar con un check la casilla de planilla Adicional; tal como se muestra en la siguiente Pantalla y luego se trabaja con conceptos individuales para cada uno de los trabajadores (Ampliaremos su Explicación en un Modulo A parte). 22 ----- GESTION DE CÁLCULO DE LA PLANILLA ----- 23 Después de haber generado el Código de la Planilla, el paso siguiente es realizar el Calculo de la Planilla tal como se muestra en esta Pantalla. 1.- Click en Procesos/ Calculo de Planillas. Se hace esto; siempre y cuando ya no hay nada más que hacer. Si falta agregar algunos conceptos individuales para algunos de nuestra Población, lo hacemos ¿como? En el lado izquierdo en: Movimientos/ Conceptos individuales. Hacer Clic Aquí Al Hacer Click en Cálculo de Planillas, resulta la siguiente Pantalla: 2.- Clic Aquí, para Procesar 1.- Aquí Busco la Planilla a Procesar: Pensionistas o Nombrados 24 GENERAR UNA PLANILLA ADICIONAL 25 1.- Hacemos Click en el Modulo Planilla de Remuneraciones. Click Aquí Después de hacer Click en Planillas de Remuneraciones, hacemos Click en Aperturas tal como se muestra en la Pantalla siguiente. Click Aquí 26 Seguidamente hacemos Click Aperturas/ Código de Planillas; que esta en la solapa de la parte izquierda, tal como se muestra en la siguiente Pantalla. Click Aquí Al hacer Click en Código de Planillas, resulta la siguiente Pantalla con las opciones de creación de nuevos código de planillas, la asignación de Personal, el paso de movimientos de un periodo a otro; tal como se muestra en la siguiente Pantalla. Click Aquí Al hacer Click en Nuevo Código, tal como se muestra en la Pantalla anterior, resulta la siguiente Pantalla. 27 Hacer Click Aquí, para Seleccionar el Mes. Hacemos Click Aquí, para indicar que es Adicional Hacer clic Aquí, para Seleccionar el Tipo Planilla: pensionistas o Nombrados. Podemos hacer Click para que nos ayude con el titulo. En una Planilla Adicional no se Importa nada. Después de llenar todos los Datos correctamente, hacemos Click en el Botón Guardar; con el cual nos Genera el Nuevo Código de la Planilla Adicional. Luego hacemos Click en el Botón Regresar para verificar que código me ha generado para esta Planilla Adicional que estoy Elaborando. 2.- Hacemos Click en el Código de la Planilla Adicional, para pasar a todos los trabajadores que van a pertenecer a dicha Planilla que estamos elaborando. 3.- Hacemos Click en Movimientos / Conceptos Individuales, así como se muestra en la siguiente Pantalla. Click Aquí 28 Luego Resulta la siguiente Pantalla: Click Aquí Aquí tengo tres opciones para buscar al Trabajador, ya sea por Apellidos, nombres o DNI; para realizar el paso siguiente de agregar a quitar los conceptos individuales, no sin antes dar Click en el Botón Aceptar. Una vez culminado de trabajar mi Planilla Adicional, el siguiente paso es el Cálculo de la Planilla. ¿Como? Después de haber generado el Código de la Planilla Adicional, el paso siguiente es realizar el Calculo de la Planilla tal como se muestra en esta Pantalla. 1.- Click en Procesos/ Calculo de Planillas. Hacer Clic Aquí Al Hacer Click en Cálculo de Planillas, resulta la siguiente Pantalla: 29 2.- Clic Aquí, para Procesar 1.- Aquí Busco la Planilla a Procesar 30 PARTE III. ------- GESTION DE REPORTES ------ 31 Los Reportes de información son importantes para la toma de decisiones y para la transparencia pública de la información. Aquí encontrará los reportes necesarios a los cuales podrá establecer parámetros de filtros para obtener la información que necesita. Para Explicar este Modulo, trabajaremos con la Institución de la Ugel Ferreñafe y con el Personal de Pensiones al Mes de Enero – 2007. Hacer Clic Aquí Haga Clic en Reportes se despliega un sub. Menú de opción con el link “Reportes”, tal como se muestra en la siguiente pantalla. Hacer Clic Aquí 32 Al hacer Click en Reportes, se despliega un Menú de Reportes en el Centro de la Pantalla tal como se muestra en la Siguiente Imagen. Hacer Clic Aquí Dado que el Procedimiento es el mismo para Generar cada uno de los Reportes, en este Manual para este Modulo Especifico, vamos a trabajar con tres reportes. Así por ejemplo vamos a trabajar con los Reportes: Abonos en Cuenta de Deposito. Boleta de Pago Libro de Planilla Única de Pagos. Hay que tener en cuenta que al hacer Click en cada uno de los Reportes se Activa una Pantalla que me da las Opción para escribir el Código de Planilla que ha generado el Sistema; así como se muestra en la siguiente Figura: Se Activa para indicar el Código de Planilla. 33 a.- Abono de Cuenta de Deposito. Hacemos Click en ABONOS EN CUENTA DEPOSITO, tal como se muestra en la siguiente Pantalla. Hacer Clic Aquí Resulta la Siguiente Pantalla: 2.- Hacer Clic Aquí , para elegir el destino del Reporte ; puede ser : Pdf o Hoja de Calculo. 1.- Aquí me da la opción de elegir de que Planilla quiero Generar Reporte. 3.- Hacer Clic Aquí 34 Para este caso vamos a elegir como destino pdf y cuya planilla a mostrar es la de Pensionistas Enero-2007; que tiene como Código de Planilla 16 , así como se muestra en la siguiente Pantalla. El cual resulta la siguiente Pantalla. 35 b.- Boleta de Pago Hacemos Click en BOLETA DE PAGO, tal como se muestra en la siguiente Pantalla. Hacer Clic Aquí Resulta la Siguiente Pantalla: 2.- Hacer Clic Aquí , para elegir el destino del Reporte ; puede ser : Pdf o Hoja de Calculo. 3.- Aquí busco por DNI, para caso particular o clic en el icono de la Lupa. 1.- Aquí me da la opción de elegir de que Planilla quiero Generar Reporte. 4.- Hacer Clic Aquí 36 Para este caso vamos a generar la Boleta de un Pensionista, cuyo DNI es:17405970 ,así como se muestra en la siguiente Pantalla. Al hacer Click en el Botón Imprimir, Resulta: 37 Nota: Pero si es que quiero hacer un Reporte de Boletas de todos los Pensionistas del Mes de Enero-2007, solo basta con escribir el código de la Planilla y luego dar Click en el Botón Imprimir. c.- Libro de Planilla Única de Pagos En la Imagen anterior se muestra que hemos Seleccionado el Reporte LIBRO DE PLANILLA UNICA DE PAGO, como Destino pdf, como Cod. Planilla 16; para que finalmente poder observar el Reporte debemos hacer click en el Botón Imprimir, para que se muestre la Siguiente Pantalla. 38 39 PARTE. IV APERTURA DE CONVENIOS 40 Los Procedimientos que se tiene en cuenta para crear convenios son : • Primer Paso : Crear Los Conceptos • • • Segundo Paso : Crear Los Proveedores Tercer Paso : Crear Los Convenios Cuarto Paso : Crear Los Usuarios. A continuación vamos a Explicar cada caso: A.- Primer Paso: Crear Los Conceptos: Para este caso Explicativo vamos a usar como Ejemplo la “Cooperativa de Servicios Múltiples Sipan.” 1.- Hacer Click en Catálogos/Conceptos Remunerativos; que esta en el Menú del Lado Izquierdo, tal como se muestra en la siguiente Pantalla 1.-Clic aquí 2.-Clic aquí 2.- Al hacer clic en el Botón Nuevo, resulta la siguiente Pantalla: 41 3.-Clic Aquí La Imagen Anterior Muestra un Ejemplo, de cómo se llenan los Datos; para que finalmente hacer click en el Botón Grabar. El cual resulta la Siguiente Pantalla. En esta Pantalla se muestra también los Botones: Activar , Desactivar, Buscar, Imprimir, y Eliminar: • Botón Nuevo: Permite crear un Nuevo Concepto Remunerativo, tal como lo hemos Explicado en líneas arriba. • Botón Activar: Permite Activar un Concepto Remunerativo Desactivado, para esto tengo que seleccionar el Registro Desactivado con check. 42 • Botón Desactivar: Permite Desactivar un Concepto Remunerativo, para el cual se tiene que seleccionar con un check. • Botón Buscar: Permite Buscar un Concepto Remunerativo, con solo Ingresar su código o su descripción. • Botón Imprimir: Permite Imprimir todos los Conceptos Remunerativos. • Botón Eliminar: Permite Eliminar un Concepto Remunerativo. Tal como se muestra en el siguiente caso explicativo, que voy a Eliminar un Concepto Remunerativo que he creado con Código 1000 de nombre “PERU RAICO”. - Uso El Botón Buscar, para Ubicarlo. Así: 1.-Clic Aquí - El Cual resulta la Siguiente Pantalla para escribir el Código o su Descripción. Así: 2.-Clic Aquí - Al Hacer Click en el Botón Aceptar, resulta la siguiente Pantalla. 43 4.-Clic Aquí 3.-Clic Aquí - Al Hacer Click en el Botón Eliminar, se muestra una ventana en la cual te pregunta si deseas eliminar el Registro seleccionado. Al dar click en Aceptar; se elimina el Registro seleccionado. B.- Crear los Proveedores 1.- Hacer Click en Catalogo/Proveedores. 1.-Clic Aquí 2.-Clic Aquí 2.- Luego, de hacer Click en el botón Nuevo. ; resulte la siguiente Pantalla. 44 En el cual tenemos que llenar todos los Datos que se piden: - Tipo: Me permite elegir entre dos opciones: Persona Natural o Persona Jurídica. Para este caso es Persona Jurídica. - Razón Social: Se refiere al nombre de Formación de la Empresa, en el caso explicativo estamos trabajando con CAJA MUNICIPAL TRUJILLO S.A. - RUC: Se refiere al Número de RUC de la Empresa. - Dirección: Se refiere a la Dirección de la Empresa. - Teléfono : Se refiere al Teléfono de la Empresa - Email: Se refiere al Correo Electrónico de la Empresa. - Lugar: Se refiere a la ubicación o lugar de la Empresa. Después de llenar los Datos correctamente, hacemos Click en el Botón Grabar. Así: C.- Crear Los Convenios 1.- Hacemos Click en Aperturas / convenios de Planillas. 45 2.- Click Aquí 1.- Click Aquí 2.- Al Hacer Click en el Botón Nuevo Convenio, resulta la siguiente Pantalla: En la Pantalla anterior, podrás observar que: - La Dependencia: Es UGEL FERREÑAFE, debido a que estamos tomando como ejemplo a la Institución en mención. - Periodo: Se refiere al año en Curso, para este caso es 2007. - Proveedor: Se refiere a los proveedores que tengan convenio suscrito con la Institución en mención; para el cual a la misma altura del titulo hay un Icono en forma de Lupa, en el cual al dar clic ahí se despliega una ventana con todos los proveedores. - Fecha de Suscripción: Se refiere a la Fecha de Suscripción del convenio. 46 - Fecha de Vigencia (Inicio): Se refiere a la fecha de Suscripción del Convenio. - Fecha de Vigencia (Termino): Se refiere a la fecha de término de la Suscripción del Convenio. - Concepto Remunerativo: Se refiere al concepto remunerativo que se creado, para efectos de descuentos. Para este caso también existe un Icono de forma de Lupa, el cual al dar Click en la Lupa se despliega una Ventana con todos los Conceptos Remunerativos. - Descripción: Aquí me da la posibilidad de escribir una descripción que creamos conveniente, referente al convenio. Después de llenar todos los Datos de la Pantalla anterior, queda de la siguiente manera: 3.- Click Aquí Después de Hacer Click en el Botón Guardar, resulta la siguiente pantalla: Una vez que he generado el código de Convenio, el proceso siguiente es pasar 47 los trabajadores con el proveedor que se ha suscrito el convenio; para este caso explicativo vamos a trabajar con CAJA TRUJILLO. Así: Fase1: Hacemos Click en el código del Convenio de Planilla. Así como se observa en la siguiente Pantalla. 1.- Click Aquí Fase 2: Resulta la Siguiente Pantalla. 2.- Click Aquí Fase 3: Al Hacer Click en el sub. Menú Personal Pensionista, Resulta la Siguiente Pantalla. 48 Después seleccionamos y pasamos el Personal Seleccionado, tal como se muestra en la Siguiente Pantalla. 3.- Click Aquí Al hacer Click en el Icono Señalado, resulta la Siguiente Ventana: 49 4.- Click Aquí Después de Hacer Click en el Botón Guardar, resulta la Siguiente Ventana. 50 D.- Crear los Usuarios. Hacemos clic en Aperturas/ Usuarios convenio de Planillas. 1.- Click Aquí Después de Hacer Click en Convenio de Planilla, resulta la Siguiente Ventana: 2.- Click Aquí Después de Hacer Click en el Botón Nuevo Usuario, resulta la Siguiente Ventana: 51 En la Pantalla que se muestra hay que llenar los Datos Correctamente. Así. - Usuario: Se refiere al nombre del usuario con quien se ha Suscrito el Convenio. Específicamente es el Usuario responsable de crear su hoja de Descuentos en el Sistema SIGA. - Password: Se refiere a la clave de acceso para el ingreso al Sistema en el Modulo Convenio de Planillas. Esta clave de acceso, se recomienda cambiar; para que sea de uso exclusivo. - Proveedor: Se refiere al nombre de la Empresa con quien se ha suscrito el Convenio. - Detalles: Permite escribir alguna Descripción referente al modulo. Se ha creído conveniente escribir el Nombre del Responsable a operar con el Sistema en el modulo Convenio de Planilla con su DNI. Después de llenar todos los Datos, la Pantalla que resulta es la siguiente: 3.- Click Aquí 52 Después de Hacer Click en Guardar, resulta la Siguiente Pantalla. Este es el usuario Creado. 53 PARTE. V ----- MODULO DE HERRAMIENTAS ----- 54 1.-Hacemos Click en Pantalla. Herramientas. Tal como se muestra en la Siguiente 1.- Click Aquí 2.- Después de Hacer click en Herramientas, resulta la Siguiente Ventana. 2.- Click Aquí Al Hacer Click en Extraer Archivo SIAF, me va a Generar una Pantalla para Importar dicho Archivo. Para este caso Vamos a Trabajar con los Pensionistas de la Ugel Ferreñafe y Adicional Enero – 2007; tal como se muestra en la Siguiente Pantalla. 55 3.- Click Aquí Al hacer Click en el Botón Generar, resulta el archivo SIAF en dbf para que lo guardes en cualquier unidad de tu PC. Nota: Para Extraer el Archivo PDT es el mismo procedimiento que se ha realizado para Extraer un Archivo SIAF, por ese motivo ya no es necesario la explicación. 56 PARTE VI CONCEPTOS POR CONVENIO 57 La Opción Conceptos por Convenio, debe realizarse antes de Realizar el Calculo Definitivo de la Planilla. Pasos a Seguir: 1.- Hacer Click en Movimientos / Conceptos Por Convenio, tal como se muestra en la Pantalla Siguiente. 1.- Click Aquí 2.- Al Hacer Click en Conceptos por Convenio, resulta la Siguiente Pantalla. 3.- Click Aquí 2.- Aquí escribimos el Cod. De hoja de descuento. Para este caso usamos el Cod. 20 por ejemplo. Después de Hacer Click en buscar, resulta la siguiente Pantalla. 58 4.- Click Aquí Como podrás observar en este caso el Usuario Responsable que es JALCANTARA ya lo ha aprobado, porque el estado del código de descuento parece como Recibido. Pero si queremos observar todos los trabajadores que se le han hecho el descuento hacemos click en el numero 53; tal como se observa en la Pantalla anterior; para que resulte la Siguiente Pantalla. 59 GLOSARIO DE TERMINOS • Reintegro Manuales Para Modificar. Vamos a Movimientos/ Conceptos Individuales ; Aquí Busco por DNI y luego Uso el Botón Agregar o Eliminar , según sea el Caso. • Recibir Código de Descuentos - Generar Movimientos / Conceptos por Convenio . Luego vemos la hoja de descuento( puede ser 5, por ejemplo). Esto debemos pedirlo detallado o por resumen. • Generar Archivos de SIAF Herramientas / Extraer Archivos del SIAF. • Generar Archivos de PDT Herramientas / Extraer Archivos del PDT. • Crear un Usuario Apertura/ Usuario Convenio de Planilla • Crear Convenios Aperturas/ convenio de Planilla , Nuevo Convenio (Es un Botón). • Crear algún concepto Remunerativo Catalogo/ concepto Remunerativo. • Planilla Adicional Me voy a Planilla Remunerativa/ Cod. De Planilla . y debe de estar activado con un check Adicional. • ¿una Planilla Adicional se Importa? En una Planilla Adicional no se importa; y la planilla tiene que estar abierta para trabajar; pero cuando se termina todo, esta planilla se tiene que cerrar. • Cerrar una Planilla Apertura/codigo de planilla y click en el botón Cerrar. • Pasos intervienen para hacer planillas 1.- Apertura/ Cod. De planilla; Buscar el año 2006, el cual se ejecuto el mes de diciembre para el caso de las Ugel Ferreñafe y Lambayeque que ya se han elaborado planillas de pensionistas de Diciembre 2006. 2.- Si esta Abierta, hacemos cilck en el de pensionista y activamos un check y luego Clic en el botón Cerrar para cerrar la planilla de Diciembre. 3.- Después trabajamos con Mov. Individuales , ¿como? Movimientos/ individuales 4.- Luego se Procesa la Planilla. 60