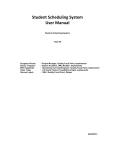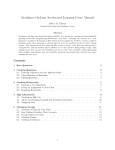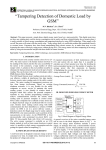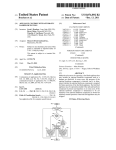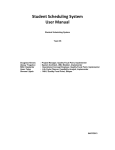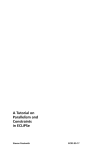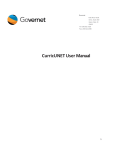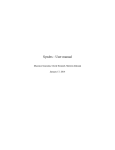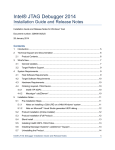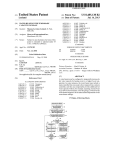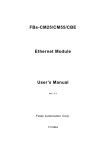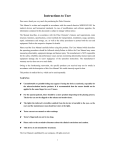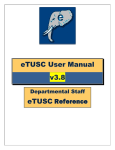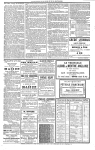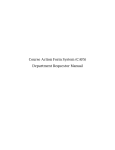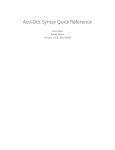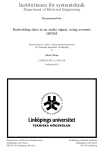Download Student Scheduling System User Manual
Transcript
Student Scheduling System User Manual Student Scheduling System Part II Team 10 Bo Wang: Project Manager / Quality Focal Point / Implementation Team Bohan Zheng: Prototyper / Builder / Implementation Team ChenyangBai: Feasibility Analyst / Operational Concept Engineer / NDI /NCS Evaluator / Implementation Team Frank Varela: IIV&V / Shaper / Quality Focal Point Rui Tong: Requirements Engineer / Operational Concept Engineer / NDI / NCS Acquirer / Implementation Team Shuai Wang: System/Software Architect / UML Modeler / Implementation Team Xiaoran Li: Life Cycle Planner / Tester / Implementation Team 03/31/2014 User Manual Version 1.2 Version History Date Author Version Changes made 03/21/2014 Chenyang Bai 1.0 Draft version of UM is formed. Initial information and guidelines added. To satisfy the requirements of the CCD/TRR and to provide instructions to the users how to use the scheduling system software. 03/29/2014 Bo Wang 1.1 Add cloud server deployment procedure Detail the procedure for Cloudbees deployment 03/31/2014 Chenyang Bai 1.2 Edit part 3 and part 4 For CCD report Error! No bookmark name given.eam10_V1.0 ii Rationale Version Date: 03/31/2014 User Manual Version 1.2 Table of Contents VERSION HISTORY................................................................................................................................ II TABLE OF CONTENTS ......................................................................................................................... III TABLE OF TABLES .............................................................................................................................. IV TABLE OF FIGURES ..............................................................................................................................V 1. 2. Introduction ................................................................................................................................................ 1 1.1 System Overview ................................................................................................................................ 1 1.2 System Requirements .......................................................................................................................... 1 Installation Procedures ................................................................................................................................ 3 2.1 Initialization procedures ...................................................................................................................... 3 2.2 Re-installation ..................................................................................................................................... 5 2.3 De-installation ..................................................................................................................................... 5 3. Operational Procedures ............................................................................................................................... 6 4. Troubleshooting ........................................................................................................................................ 16 4.1 Frequently Asked questions ............................................................................................................... 16 4.2 Error Codes and Messages ................................................................................................................. 17 4.3 Note .................................................................................................................................................. 18 Error! No bookmark name given.eam10_V1.0 iii Version Date: 03/31/2014 User Manual Version 1.2 Table of Tables No table of figures entries found. Error! No bookmark name given. iv Version Date: 03/31/2014 User Manual Version 1.2 Table of Figures No table of figures entries found. Error! No bookmark name given. v Version Date: 03/31/2014 User Manual Version 1.2 1. Introduction 1.1 System Overview The purpose of Student Scheduling System is to provide a study plan creation facilitator online for both undergraduate students and faculty of Steven’s Institute of Technology. By using the Student Scheduling System,course selecting is automated. For the student side, after entering the data of his/her course plans, a student can get possible study plan generated by the system. And for the administrative side; they can add/delete courses from the system, modify courses’ features/information, form new course groups and create new degree programs. Meanwhile they are also able to delete/modify these course groups, degree programs or even requirements to complete these programs. 1.2 System Requirements Minimum hardware/software requirements for running the Student Scheduling System are given below under the related headers. Requirements might show minor differences among the different systems or hardware/OS equipment. Therefore; the given requirements below represent a recommended configuration as well to operate the Student Scheduling System properly. 1.1.1Hardware Requirements Server Side Hardware Requirements: Processor : Intel® Xeon E3xxx Processor or equivalent. Memory : 3GB Storage : 5GB for database tier Data Bandwidth : (Relative to the simultaneous numbers of users.) ~1 Mbit/s Domain Name and Dedicated IP address I/O Devices for Maintenance Issues User Side Hardware Requirements: Processor : Intel® Centrino/Ix/Celeron/PentiumIV; AMD Athlon/Phenom/FX processors or equivalent. Memory : 1GB free space Internet Connection I/O Devices to operate Web Browsers properly. 1.1.2Software Requirements Server Side Software Requirements: UNIX Server or Windows Server Java Runtime Environment 7 or higher. Error! No bookmark name given.eam10_V1.0 1 Version Date: 03/31/2014 User Manual Version 1.2 MySQL Server PLAY framework for Java Java Editor (Recommended for maintenance issues) XAMPP (Recommended for maintenance issues) Java IDE for maintenance. User Side Software Requirements: Windows, Linux, MacOSx or equivalent (mobile) operating system that can operate supported web browsers. Google Chrome (Strongly recommended.) Java Runtime Environment 7 or higher. 1.1.3Other Requirements Error! No bookmark name given.eam10_V1.0 2 Version Date: 03/31/2014 User Manual Version 1.2 2. Installation Procedures << In a system where the end user is expected to install the product, the Installation Instructions can be included in the user's guide. For complicated installation where qualified service staff is needed, a separate Installation Manual should be documented. If your system does not need any installation, you can skip this section. >> 2.1 Initialization procedures 2.1.1Application Deployment on Cloud Credentials: Email: [email protected] Email password: zuzhangshiwangbo! Cloud service: http://www.cloudbees.com Username on cloud: team10 Email used to login the cloud: [email protected] Password to login to the cloud: zuzhangshiwangbo! Prerequisites (Local Machine): JDK 7 BeesSDK (see installation instructions here: http://developer.cloudbees.com/bin/view/RUN/BeesSDK ) MySQL Workbench (see installation instructions here: http://dev.mysql.com/downloads/tools/workbench/ ) Binary distributive of the application (see section: Binary distributive creation for target server). Database dump file (from sss/Database/sssVX_X.sql or from production server) BeesSDK is a set of utilities from cloudbees. You just need to download distributive (zip archive) from the website and unzip it. After that you can run it from /cloudbees-sdk-1.5.2 folder by using 'bees' command. Deployment (from local machine to the cloud): For general instructions on how to deploy PLAY framework applications on cloudbees.com; you can find useful resources here: http://wiki.cloudbees.com/bin/view/RUN/Playframework If you need to deploy new version of application software on already operating server skip steps 1-5 and do only step 6. If you need to restore data on the operating server, do step 5. Error! No bookmark name given.eam10_V1.0 3 Version Date: 03/31/2014 User Manual Version 1.2 1. Create a new application called 'app': In web browser open http://www.cloudbees.com/ Login the system using credential above. Then click 'ClickStart' (top left corner) and select 'Play! Framework 2'. Enter application name: app 2. Create DB called 'sss_db', in command line run: bees db:create sss_db You will need to enter a unique user name and password for this DB. As result you will see: Database Username (must be unique): team10 Database Password: root database created: sss_db –u team10 –p root 3. Bind application and DB: bees app:bind -a app -db sss_db 4. Update sss/conf/application.conf, so that: db.default.driver=com.mysql.jdbc.Driver db.default.url="ec2-50-19-213-178.compute-1.amazonaws.com/sss_db? characterEncoding=UTF-8" db.default.user=team10 db.default.password="root" db.default.logStatements=true Then build a binary distributive: play dist You can find DB configuration parameters by calling: bees db:info sss_db And it will show: Database name Account Status Master Port Username 5. : sss_db : team10 : active : ec2-50-19-213-178.compute-1.amazonaws.com:3306 : 3306 : team10 Populate DB with initial data: Run MySQL Workbench (graphical tool), connect to the DB using credential listed earlier ("New server instance" button). Then press "Manage Import / Export" button and select section "Data Import / Restore". Then select database dump file in field "Import from self contained file". Select Database 'sss_db' and press import. Set the runtime paremeter: bees config:set -a app -P db.default.url=jdbc:mysql://ec2-50-19-213-178.compute1.amazonaws.com:3306/sss_db bees config:set -a app -R java_version=1.7 6. Deploy binary distributive: bees app:deploy -a app -t play2 -R java_version=1.7 target/universal/sss-1.0-SNAPSHOT.zip You should be able to see: Application parameters: {containerType=play2} Error! No bookmark name given.eam10_V1.0 4 Version Date: 03/31/2014 User Manual Version 1.2 ........................uploaded 25% ........................uploaded 50% ........................uploaded 75% ........................upload completed deploying application to server(s)... Application student-scheduling/app deployed: http://app.team10.cloudbees.net 2.2 Re-installation << Describe procedures for reinstalling the system (e.g., to recover from a corrupt installation). >> 2.3 De-installation << Describe procedures for removing the system. >> Error! No bookmark name given.eam10_V1.0 5 Version Date: 03/31/2014 User Manual Version 1.2 3. Operational Procedures For the Administrative Users: Figure 1 Appendix 1: The first page of the administrative side is “course” , which is in the top of the screen, click“course”from the menu, we can skip to “course” page, as Figure 1 shows. In this page you can click “edit” or “delete” button to handle the existing courses. Appendix 2: In “course” page, if you want to add new courses, you can click the “Add New Course” button, then the page will skip to “Course -> Add new course” page, which shows in Figure 2 below. Figure 2 Error! No bookmark name given.eam10_V1.0 6 Version Date: 03/31/2014 User Manual Version 1.2 Appendix 3: In “Course -> Add new course” page,you can add courses by inputting course Prefix&Number such as “CS-115”. Then you can add course name and course credit such as “Introduction to Computer Science” and its credits is “3”. After that, you can select available semester for this course both on campus and online. In the end, if the course has prerequisites or corequisites courses, you should input the relevant courses in the corresponding input box(if the courses have “and”, “or” relationship, you should also choose the relation for the courses, and select group for the courses) after that, click “add” button, if you want to cancel the courses you have selected, you can double click on the course, then it will be canceled. When you finish the adding courses process, you can click “Submit” button. As Figure 3 and Figure 5 show below: Figure 3 Figure 4 Appendix 4: Then we can go to the course group page, as Figure 5 shows below, in this page, you can click “edit” or “delete” button to handle the information of existing course groups, if you want to add new course groups, you can click “Add New Course Group” button to go to Add new course group page, which shows in Figure 6 Error! No bookmark name given.eam10_V1.0 7 Version Date: 03/31/2014 User Manual Version 1.2 Figure 5 Appendix 5: In course group -> Add new course group page, we can input the Abbreviation and Title for the new course group, then select courses from the left course window, after we have selected all the courses for the new course group, we can click button to make a new course group, then you make sure everything is right, clicking “submit” button to generate new course group. Figure 6 Appendix 6: For requirement, it includes simple requirement page and requirement page, in the simple requirement page, showing in the Figure 7 below: Error! No bookmark name given.eam10_V1.0 8 Version Date: 03/31/2014 User Manual Version 1.2 Figure 7 Appendix 7: For each simple requirement, it includes a title and a course group, it also includes required course numbers of the group. You can edit and delete these information of each simple requirement. Appendix 8: If you want to add a new simple requirement, you can click “Add New Simple Requirement” button to do this. As the Figure 8 shows below: Appendix 9: Figure 8 Appendix 10: below: In requirement page, we can edit and delete existing requirements as Figure 9 Figure 9 Appendix 11: If you want to add a new requirement, you can click “Add new requirement button” and skip to Add New Requirement page as Figure 10 Appendix 12: Error! No bookmark name given.eam10_V1.0 9 Version Date: 03/31/2014 User Manual Version 1.2 Figure 10 Appendix 13: For each new requirement, we should give a title and add simple requirements which includes in the requirement to the list of simple requirement. After that, we can click submit button to generate a new requirement. Appendix 14: For degree program page, you can edit and delete existing degree program as Figure 11 Figure 11 If you want to add a new degree program, you can click the “Add New Degree Program” button to skip to that page, shows in Figure 12: Appendix 15: Figure 12 Appendix 16: In this page, you should input the title for new degree program and select requirement for this degree from the left requirement window, then click button to generate requirements Error! No bookmark name given.eam10_V1.0 10 Version Date: 03/31/2014 User Manual Version 1.2 to the new degree program. When you make sure all is right for the new degree, you can click submit button to generate new degree program. For the Student side Users: Step 1:(1)When you open the Student Side, you will see the page(Figure 13) below: Figure 13 We are requested to choose a degree program, we can select one degree program here and click “submit” button. Now we will skip to choosing course page(Figure 14) below: Figure 14 Here we can click button to choose courses from the right window, as Figure 15 shows below, we should notice that because the corses have prerequisite and corequisite relationship, so Error! No bookmark name given.eam10_V1.0 11 Version Date: 03/31/2014 User Manual Version 1.2 some courses have such limit must be chosen after other courses in their requisite have been chosen. If we do not do this way, we will see error hint in as Figure 16 Figure 15 Figure 16 Step 1:(2)You can also click “Auto” button directly if you want the system to help you generate the courses automatically. Figure 17 Error! No bookmark name given.eam10_V1.0 12 Version Date: 03/31/2014 User Manual Version 1.2 Figure 17 Step 2 : When we have finished choosing courses, we can click “Next” button to skip to scheduling courses page, as Figure 18 shows below: Figure 18 Error! No bookmark name given.eam10_V1.0 13 Version Date: 03/31/2014 User Manual Version 1.2 In this page we should click “ADD NEW SEMESTER” button and a window will jump out as Figure 19 below: Figure 19 Here we select the number of Semesters we want to add and click “Add” button, then we will skip to another window as Figure 19 shows: Figure 19 Here we select Semester and Year we want to add , we can also set the Max and Min credits we want to take in this semester, and click “Add” button to next page(Figure 20): Error! No bookmark name given.eam10_V1.0 14 Version Date: 03/31/2014 User Manual Version 1.2 Figure 20 Here we can click the Year of Semester we selected and add courses from the course bin to the semester we want to take, as Figure 21 shows: Figure 21 Step 3:If you let the system automatically generate the study plan for you in the first step, you can also get you study plan for each semester dynamically form the button “STEP 3 Getting Study Plan” Figure 22: Error! No bookmark name given.eam10_V1.0 15 Version Date: 03/31/2014 User Manual Version 1.2 Figure 21 4. Troubleshooting 4.1 Frequently Asked questions Q1: Do I need to login either as a student or an administrator to interact with the system? Error! No bookmark name given.eam10_V1.0 16 Version Date: 03/31/2014 User Manual Version 1.2 o For administrator side, the answer is Yes, to get access to the actions of administrative side like adding/deleting courses/requirements/degree programs, you need to login as an admin with individual credentials as well. For student side , the answer is NO, because the system is one time use for student and don’t save information for student’s study plan. Q2: Do I need to follow the rules of prerequisite and corequisite when I make study plan? o Yes, you can make a study successfully if you do not follow the rules, and the system will show error messages if you brake the rules. Q3:For “Course Add” function; is there any preferred format to enter prerequisites and corequisites? o Yes; you need to enter these course related information with such format <prefixes><course number> with space/and/or between each course. For example: “CS105 and CS125”; “CS105 CS145”; CS105 or CS201” and so on. o 4.2 Error Codes and Messages 1.You should notice that because the corses have prerequisite and corequisite relationship, so some courses have such limit must be chosen after other courses in their requisite have been chosen. If we do not do this way, we will see error hint in as Figure 22: Figure 22 2. You should not enter the empty information in the input box, if so, the system will show error message as Figure 23: Error! No bookmark name given.eam10_V1.0 17 Version Date: 03/31/2014 User Manual Version 1.2 Figure 23 4.3 Note Courses to be added for initial tests are stated in the supporting document of “Demonstration Guideline”. Initial version of system involves actual course and requirements data taken from Steven’s Institute of Technology webpage. Administrators should get their authentication initials in person from system manager. There is no login info required for student side due to the fact that there is no personal information of students needed to build a study plan. Error! No bookmark name given.eam10_V1.0 18 Version Date: 03/31/2014