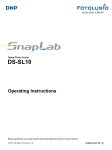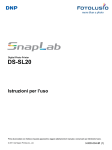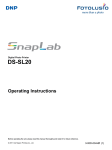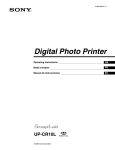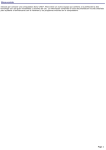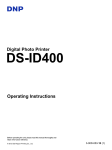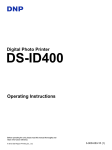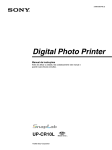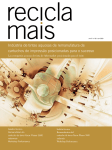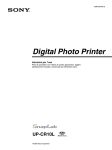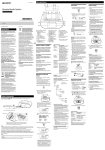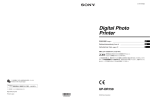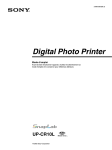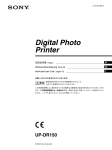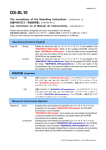Download Manual del usuario
Transcript
Digital Photo Printer DS-SL10 Manual de instrucciones Antes de utilizar la unidad, lea este manual atentamente y consérvelo para consultarlo en el futuro. © 2011 Dai Nippon Printing Co., Ltd. 3-00D-003-21 (1) ADVERTENCIA Para reducir el riesgo de electrocución, no exponga este aparato a la lluvia ni a la humedad. Para evitar descargas eléctricas, no abra el aparato. Solicite asistencia técnica únicamente a personal especializado. ESTE APARATO DEBE CONECTARSE A TIERRA. Para desconectar la alimentación principal, desenchufe el connector AC IN. ADVERTENCIA sobre la conexión de la alimentación Utilice un cable de alimentación adecuado al suministro eléctrico local. 1. Utilice un cable de alimentación (cable de alimentación de 3 hilos)/conector/enchufe del aparato recomendado con toma de tierra y que cumpla con la normativa de seguridad de cada país, si procede. 2. Utilice un cable de alimentación (cable de alimentación de 3 hilos)/conector/enchufe del aparato que cumpla con los valores nominales correspondientes en cuanto a tensión e intensidad. Si tiene alguna duda sobre el uso del cable de alimentación/conector/enchufe del aparato, consulte a un técnico de servicio cualificado. Para los clientes de Europa El fabricante de este producto es Dai Nippon Printing Co., Ltd., con dirección en 1-1-1, Ichigaya Kagacho, Shinjukuku, Tokio, Japón. El Representante autorizado para EMC y seguridad del producto es DNP PHOTO IMAGING EUROPE SAS, ZI PARIS NORD II - BP 51077, 22 AVENUE DES NATIONS, PARC SILIC - VILLEPINTE, 95948 ROISSY CDG CEDEX, FRANCIA. Este dispositivo no debe utilizarse en zonas residenciales. Para los clientes de Europa ADVERTENCIA Éste es un producto de clase A. En un ambiente doméstico, este producto puede causar interferencias radioeléctricas, en cuyo caso el usuario puede tener que tomar las medidas adecuadas. 2 Para los clientes de Europa Si desea desechar este producto, no lo mezcle con otros residuos domésticos. Conforme a lo estipulado en la Directiva RAEE (Directiva 2002/96/CE), existe un sistema de recogida específico para los productos electrónicos que sólo está vigente dentro de la Unión Europea. Tratamiento de las baterías al final de su vida útil (aplicable en la Unión Europea y en países europeos con sistemas de recogida selectiva de residuos) Este símbolo en la batería o en el embalaje indica que la batería proporcionada con este producto no puede ser tratada como un residuo doméstico normal. En algunas baterías este símbolo puede utilizarse en combinación con el símbolo químico. El símbolo químico del mercurio (Hg) o del plomo (Pb) se añadirá si la batería contiene más del 0,0005% de mercurio o del 0,004% de plomo. Al asegurarse de que estas baterías se desechan correctamente, Ud. ayuda a prevenir las consecuencias negativas para el medio ambiente y la salud humana que podrían derivarse de la incorrecta manipulación en el momento de deshacerse de la batería. El reciclaje de materiales ayuda a conservar los recursos naturales. En el caso de productos que por razones de seguridad, rendimiento o mantenimiento de datos, sea necesaria una conexión permanente con la batería incorporada, esta batería solo deberá ser reemplazada por personal técnico cualificado para ello. Para asegurarse de que la batería será tratada correctamente, entregue el producto al final de su vida útil en un punto de recogida para el reciclado de aparatos eléctricos y electrónicos. Para las demás baterías, vea la sección donde se indica cómo quitar la batería del producto de forma segura. Deposite la batería en el correspondiente punto de recogida para el reciclado. Para recibir información detallada sobre el reciclaje de este producto o de la batería, póngase en contacto con el ayuntamiento, el punto de recogida más cercano o el establecimiento donde ha adquirido el producto. Contenido Capítulo 1 Descripción Qué puede hacer este producto.....................................................6 Usos de la impresora ...................................................................... 7 Servicios de impresión ...................................................................8 Soportes y formatos de archivo admitidos ...................................9 Capítulo 2 Preparativos Accesorios suministrados............................................................ 10 Controles y funciones ................................................................... 11 Parte frontal ......................................................................................... 11 Parte posterior...................................................................................... 12 Instalación ...................................................................................... 13 Conexión del cable de alimentación.................................................... 13 Ajuste del ángulo de la pantalla .......................................................... 13 Carga del rollo de papel y la cinta de tinta .................................. 13 Manejo del rollo de papel y de la cinta de tinta................................... 13 Antes de cargar el rollo de papel y la cinta de tinta ............................ 14 Carga del rollo de papel y la cinta de tinta .......................................... 14 Colocación de la bandeja de papel ...................................................... 18 Comprobación de la cinta de tinta restante ......................................... 19 Sustitución del rollo de papel y de la cinta de tinta ................... 19 Extracción del rollo de papel y de la cinta de tinta ............................. 19 Carga del rollo de papel y la cinta de tinta .......................................... 21 Si la cinta de tinta se rompe durante el uso ......................................... 21 Inicio y apagado............................................................................. 22 Inicio.................................................................................................... 22 Apagado............................................................................................... 22 Comprobación de la cinta de tinta restante ......................................... 22 Capítulo 3 Configuración Visualización de la pantalla de administración .......................... 24 Acerca de los modos de funcionamiento.................................... 26 Diagrama de operaciones en cada modo ............................................. 27 Ajustes básicos utilizados en todos los modos de funcionamiento ....................................................................... 28 Selección del idioma ........................................................................... 28 Ajuste de la hora.................................................................................. 28 Ajuste de la contraseña del administrador........................................... 29 Contenido 3 Selección del modo de funcionamiento............................................... 29 Ajustes en Modo completo y modo Impresión rápida ............... 30 Ajuste de los precios............................................................................ 30 Ajuste de las contraseñas..................................................................... 32 Capítulo 4 Ajustes avanzados Precios de los rangos ................................................................... 33 Ajuste del número máximo de impresiones ............................... 34 Utilización de códigos de presupuesto ....................................... 35 Ajuste del modo de corte.............................................................. 36 Numeración de marcas de agua o nombres de archivo en las impresiones............................................................................. 37 Utilización de tarjetas CompactFlash de expansión .................. 38 Funciones que requieren la utilización de una tarjeta CompactFlash de expansión ................................................................................... 38 Estructura de directorios de las carpetas de las tarjetas CompactFlash de expansión ................................................................................... 38 Creación de una tarjeta de expansión CompactFlash .......................... 38 Instalación de una tarjeta CompactFlash en la unida .......................... 38 Comprobación de la capacidad restante en la tarjeta CompactFlash de expansión ................................................................................... 39 Copia de datos creados por el usuario ................................................. 39 Eliminación de todos los datos de la tarjeta CompactFlash de expansión ................................................................................... 40 Ajuste de las imágenes promocionales................................................ 40 Adición de marcos............................................................................... 41 Adición de texto a imágenes ............................................................... 41 Impresión con marcas de agua .................................................... 42 Creación de plantillas de marcas de agua............................................ 42 Copia de plantillas de marcas de agua en la tarjeta CompactFlash de expansión ................................................................................... 43 Impresión con marcas de agua ............................................................ 43 Ajuste de la carga previa de imágenes........................................ 44 Introducción de contraseñas mediante tarjetas de memoria (entrada remota de contraseñas) .......................................... 45 Ajustes del sistema ....................................................................... 45 Ajuste del pitido .................................................................................. 45 Capítulo 5 Mantenimiento Limpieza ......................................................................................... 46 Limpieza del interior ........................................................................... 46 Limpieza de la unidad ......................................................................... 48 Limpieza de la pantalla........................................................................ 48 Limpieza del filtro para los orificios de ventilación............................ 48 4 Contenido Limpieza del rodillo de la impresora................................................... 48 Ajuste de la calidad de imagen de la impresora ......................... 49 Ajuste de la calidad de imagen de la impresora .................................. 49 Ajuste del balance de grises ................................................................ 50 Ajuste de la posición de impresión...................................................... 50 Visualización de registros ............................................................ 51 Visualización del registro de impresiones........................................... 51 Visualización del registro de ventas .................................................... 51 Visualización del registro del sistema ................................................. 52 Ajuste del panel táctil.................................................................... 52 Restablecimiento de los ajustes de fábrica ................................ 53 Capítulo 6 Funcionamiento Operación de puesta en funcionamiento .................................... 54 Selección e impresión de imágenes ............................................ 56 Utilización de Imprimir marco ...................................................... 57 Utilización de la impresión Dividir imagen.................................. 58 Utilización de Imprimir índice....................................................... 60 Impresión de todas las imágenes ................................................ 60 Confirmación e impresión de un pedido ..................................... 61 Cancelación de operaciones de impresión................................. 62 Edición de imágenes ..................................................................... 62 Especificación del diseño (Recortar y girar) ....................................... 63 Introducción de texto........................................................................... 63 Ajuste de la calidad de la imagen ........................................................ 64 Impresión en sepia o en blanco y negro .............................................. 64 Compensación del efecto de ojos rojos ............................................... 65 Selección del acabado de la impresión....................................... 66 Impresión desde los ajustes DPOF.............................................. 67 Impresión desde un ordenador .................................................... 67 Instalación del controlador de impresora ............................................ 67 Ajuste de conexión del ordenador ....................................................... 67 Conexión a un ordenador .................................................................... 68 Apéndice Precauciones ................................................................................. 69 Tarjetas de memoria...................................................................... 70 Notas acerca del uso del “Memory Stick”........................................... 70 Notas acerca del uso de otros tipos de tarjetas de memoria ................ 71 Notas acerca de la memoria USB........................................................ 73 Solución de problemas ................................................................. 73 Cinta de tinta y papel..................................................................... 74 Especificaciones............................................................................ 75 Contenido 5 Capítulo 1 Descripción Descripción Qué puede hacer este producto Esta unidad lee datos de imagen almacenados en tarjetas de memoria y permite imprimir fotografías de manera rápida y sencilla tomadas con una cámara digital u otro dispositivo. El producto cuenta con las siguientes características. 1 Capítulo Impresión de alta calidad a gran velocidad Gracias al nuevo motor de impresión que incorpora un sistema de transferencia térmica por sublimación, es posible imprimir imágenes duraderas de gran calidad a gran velocidad. Funcionamiento fácil con el panel táctil Se utiliza una pantalla de panel táctil de 8 pulgadas que permite un funcionamiento fácil con sólo un toque en la pantalla. Servicios de impresión universales Personalizable con datos originales Además de impresiones de fotografías, la unidad puede producir impresiones de imágenes divididas, impresiones con marcos e impresiones de índices. También le permite editar imágenes antes de imprimirlas con las funciones de ajuste del color y recorte. La numeración y los nombres de archivo se pueden imprimir como marca de agua, lo que facilita la clasificación de la impresión. Si inserta una tarjeta de memoria (tarjeta CompactFlash de expansión) que contiene imágenes promocionales y datos de marcos en la ranura de expansión, se podrán visualizar los protectores de pantalla y se podrán combinar las fotografías con marcos para la impresión.1) Se pueden utilizar imágenes originales para los datos de marcos y de anuncios publicitarios. 1) Se requiere una tarjeta CompactFlash disponible en establecimientos comerciales. Modos de funcionamiento seleccionables Para ajustar la unidad al uso específico deseado, se pueden seleccionar las opciones Modo completo, Impresión rápida y Modo de evento. Compatibilidad con una amplia variedad de tarjetas de memoria Admite la mayoría de los formatos de tarjetas de memoria utilizados en cámaras digitales: “Memory Stick”, tarjeta xD-Picture, tarjeta SD, MultiMediaCard y tarjeta CompactFlash. La unidad también admite memorias USB. Impresión de marcas de agua para logotipos y texto Mediante el almacenamiento de logotipos, texto y otros diseños personalizados en una tarjeta de expansión CompactFlash y la instalación de la tarjeta, es posible imprimir los diseños en fotografías como marcas de agua. Impresión desde ordenadores Cuando se conecta la unidad a un ordenador mediante el cable USB suministrado, los datos enviados desde el ordenador se pueden imprimir en la unidad.1) 1) Es necesario instalar el controlador de impresora suministrado en el ordenador antes de conectarlo a la unidad. 6 Qué puede hacer este producto Compacta, con carcasa integrada Usos de la impresora La impresora puede utilizarse para cualquiera de los siguientes usos. Es posible seleccionar un modo de funcionamiento según el uso que desee hacer de la impresora. Capítulo 1 Descripción La pantalla y la impresora se encuentran en una única carcasa que no ocupa demasiado espacio y se adapta fácilmente a un mostrador de una tienda o similar. Además, el Ángulo de la pantalla se puede ajustar en siete configuraciones distintas para adaptarse a las condiciones de funcionamiento. • Dispensador de fotografías de autoservicio en un establecimiento Los clientes pueden traer soportes que contengan datos de fotografías tomadas con una cámara digital al establecimiento y utilizar la unidad ellos mismos para imprimir sus fotografías. Tanto el Modo completo como el modo Impresión rápida están diseñados para este tipo de uso. El Modo completo proporciona a los clientes una gran variedad de opciones, mientras que el modo Impresión rápida permite a los clientes imprimir sus fotos de manera rápida y sencilla. Puesto que los clientes deben pagar por las fotografías que han seleccionado para imprimir en esta aplicación, la unidad puede ajustarse para que exija al personal del establecimiento que confirme el pedido y que introduzca una contraseña para poder imprimir las fotografías. • Impresión de fotografías en eventos como fiestas o bodas Esta unidad puede utilizarse para la impresión in situ de fotografías realizadas en eventos. Tanto los invitados como el personal podrán utilizar la unidad para imprimir fotografías de manera gratuita. El Modo de evento está diseñado para este tipo de usos. Debido a que la impresión de fotografías es gratuita, no es necesario confirmar el pedido ni introducir ninguna contraseña. Para obtener más información, consulte “Acerca de los modos de funcionamiento” en la página 26. Usos de la impresora 7 Servicios de impresión Capítulo 1 Descripción La unidad puede imprimir fotografías tomadas con una cámara digital de diversos modos, tal y como se enumera a continuación. Seleccionar e Imprimir Esta función permite seleccionar las imágenes deseadas del contenido de la tarjeta de memoria, especificar el número de copias e imprimirlas. Imprimir marco Esta función permite seleccionar la impresión de una gran variedad de diseños de marcos alrededor de las imágenes, o es posible introducir texto para añadirlo a las imágenes. También es posible añadir sus propios diseños de marcos originales. Dividir imagen Esta función le permite imprimir varias imágenes en una única hoja. Esta función también permite imprimir imágenes de un tamaño predefinido, como fotografías de pasaporte. Imprimir índice Esta función permite imprimir todas las imágenes de una tarjeta de memoria como miniaturas. Resulta práctico para consultar el contenido de la tarjeta de memoria y clasificar visualmente un gran número de imágenes cuando seleccione imágenes para imprimir. Imprimir rápidamente Esta función le permite imprimir todas las imágenes de la tarjeta de memoria de una vez. No necesita seleccionar las imágenes. Tamaños de impresión Es posible imprimir en los siguientes tamaños, en función del paquete de impresión que esté utilizando. Dimensiones: mm (pulgadas) Paquete de impresión 89 × 127 (3,5 × 5) Serie 2UPC-C13, serie 2UPC-C151) 102 × 102 (4 × 4) Serie 2UPC-C481) 102 × 152 (4 × 6) Serie 2UPC-C14, serie 2UPC-C481) 127 × 178 (5 × 7) Serie 2UPC-C15 102 × 178 (4 × 7) Serie 2UPC-C481) 102 × 203 (4 × 8) Serie 2UPC-C48 1) Puede utilizarse para imprimir mientras se utiliza el modo de corte. Para obtener más información, consulte “Ajuste del modo de corte” en la página 36. 8 Servicios de impresión Recordatorio Para obtener más información acerca de los tamaños de las impresiones que se pueden realizar desde el ordenador mediante el controlador de impresora suministrado, consulte el manual de instrucciones de este último. Tarjetas de memoria compatibles Acerca de DCF Esta unidad admite los tipos siguientes de tarjetas de memoria. • “Memory Stick” • “Memory Stick PRO” • “Memory Stick Duo” • Tarjeta CompactFlash1) • Tarjeta SD2) • Tarjeta miniSD • MultiMediaCard • Tarjeta xD-Picture • Memoria USB DCF es la abreviatura de “Design rule for Camera File System”. Es el estándar regulado por la Japan Electronics and Information Technology Industries Association o JEITA, para promover el desarrollo de entornos en los que los usuarios puedan utilizar fácilmente archivos de imágenes, como los de las cámaras de imágenes fijas digitales, entre otros productos relacionados. No obstante, los estándares DCF no garantizan una compatibilidad total entre los productos. 1) Microdrive no es compatible. 2) SDXC no es compatible. Para obtener más información acerca del “Memory Stick”, el “Memory Stick PRO” y el “Memory Stick DUO”, consulte “Notas acerca del uso del “Memory Stick”” en la página 70. Para obtener más información acerca de otros tipos de tarjetas de memoria, consulte “Notas acerca del uso de otros tipos de tarjetas de memoria” en la página 71. Para obtener más información acerca de la memoria USB, consulte “Notas acerca de la memoria USB” en la página 73. Formatos de archivo compatibles La unidad admite los formatos de archivo facilitados a continuación. El tamaño máximo de datos que la unidad puede leer es de 8.000 × 6.000 píxeles. • JPEG JFIF 4:4:4, 4:2:2, 4:2:0 (base JPEG) *No compatible con JPEG progresivo y JPEG de 8 bits en escala de grises. Compatible con Exif 2.2.1 Compatible con DCF 2.0 • TIFF Compatible con Exif 2.2.1 (RGB sin comprimir) • BMP Formato de Windows de 24 bits (Es posible que no se admita alguna versión de los formatos. Asimismo, es posible que no se puedan reproducir las imágenes editadas en un ordenador.) En una tarjeta de memoria o un disco se admiten hasta ocho niveles de directorios; además, se pueden utilizar hasta 9.999 archivos en una misma operación. Si una ruta de un archivo está compuesta por más de 200 caracteres o incluye caracteres no alfanuméricos, es posible que la unidad no sea capaz de leer el archivo. Capítulo 1 Descripción Soportes y formatos de archivo admitidos Las imágenes con formato TIFF y BMP, y las que presentan un gran tamaño de archivo pueden tardar más tiempo en cargarse. La unidad no admite archivos cuya fecha sea anterior al 1 de enero de 1980 o posterior al 31 de diciembre de 2079. Marcas comerciales Los siguientes términos son marcas comerciales de sus respectivos propietarios: • “Memory Stick” y son marcas comerciales o marcas comerciales registradas de Sony Corporation. • CompactFlash es una marca comercial de SanDisk Corporation, registrada en los Estados Unidos y otros países. • MultiMediaCard es una marca comercial registrada de Infineon Technologies AG. • Microdrive es una marca comercial registrada de Hitachi Global Storage Technologies. • SD, miniSD y SDXC son marcas comerciales de SD-3C, LLC. • Adobe y Photoshop son marcas comerciales registradas o marcas comerciales de Adobe Systems Incorporated en los Estados Unidos o en otros países. • xD-Picture Card es una marca comercial de Fuji Photo Film Co., Ltd. • Los nombres de otros productos son marcas comerciales registradas o marcas comerciales de sus respectivos fabricantes. • El procesamiento de rasterización para la fuente TrueType se basa en software de FreeType Team. • Este software se basa en parte en el trabajo de Independent JPEG Group. • Libtiff Copyright © 1988-1991 Sam Leffler Copyright © 1991-1997 Silicon Graphics, Inc. Mediante el presente documento se concede permiso para utilizar, copiar, modificar, distribuir y vender este software y su documentación para cualquier fin sin necesidad de abonar ninguna tarifa. • Zlib © 1995-2002 Jean-loup Gailly y Mark Adler Soportes y formatos de archivo admitidos 9 2 Preparativos Capítulo Capítulo 2 Preparativos Accesorios suministrados Compruebe que ha recibido los siguientes accesorios: Bandeja de papel (1) Cartucho de limpieza (1) 2) Portapapeles (1) 1) Estos accesorios están incluidos en el portapapeles. Núcleo del rollo de papel (1) Adaptador (izquierdo, 1) Adaptador (derecho, 1) Cable USB (1) CD-ROM (1) Antes de utilizar la impresora (1) 1)Estos elementos se encuentran dentro de la impresora. Asegúrese de retirar estos elementos del interior de la impresora antes de encenderla. 2)Para obtener información acerca de la utilización, consulte la sección “Limpieza del interior” en la página 46. Notas • Cuando extraiga la unidad del paquete, procure no lesionarse la espalda. • Los materiales de embalaje son necesarios para transportar la unidad, por lo que le recomendamos que los conserve. • Antes de transportar la unidad, retire la cinta de tinta y el rollo de papel. • Antes de transportar la unidad, retire también todo el papel que quede en el compartimiento de papel. De lo contrario, los restos de papel pueden deslizarse hasta el interior de la unidad y causar daños. 10 Accesorios suministrados Controles y funciones Parte frontal (1) (2) (3) (4) Capítulo 2 Preparativos (5) (6) (8) (9) (10) (11) (1) Pantalla Muestra la pantalla de funcionamiento. Debido a que la pantalla es táctil, el usuario simplemente debe tocar el campo correspondiente a la operación que desee realizar. El ángulo de la pantalla se puede ajustar para una mejor visualización. (7) (12) (7) Ranura para la tarjeta CompactFlash (página 54) Introduzca una tarjeta CompactFlash con datos de imagen almacenados. Nota (2) Puerto USB (memoria USB) (página 55) Introduzca un dispositivo de memoria USB con datos de imagen almacenados. Para evitar la pérdida de datos de imagen o daños en la unidad principal, nunca intente insertar un “Memory Stick”, una tarjeta SD ni una tarjeta MultiMediaCard en un adaptador de tipo CompactFlash ubicado en la ranura de CompactFlash. (3) Ranura para la tarjeta SD/MultiMediaCard (página 54) Introduzca una tarjeta SD, miniSD o MultiMediaCard con datos de imagen almacenados. (8) Ranura de expulsión Las fotografías impresas emergen de esta ranura. (4) Ranura para el “Memory Stick” (página 54) Introduzca un “Memory Stick” con datos de imagen almacenados. (5) Indicador de acceso Se ilumina cuando se inserta una tarjeta de memoria en la ranura, y parpadea cuando se accede a la tarjeta de memoria. (9) Bandeja de papel (página 18) Las fotografías impresas se recogen en esta bandeja. (10) Tope de expulsión del papel (página 18) Levante este tope cuando el tamaño de la impresión sea pequeño. (11) Compuerta delantera (página 14) Abra esta compuerta para cambiar el rollo de papel. (6) Ranura para la tarjeta xD-Picture (página 54) Introduzca una tarjeta xD-Picture con datos de imagen almacenados. Controles y funciones 11 Compuerta delantera abierta Parte posterior (5) Capítulo 2 Preparativos (1) (6) (2) (3) (7) (4) (A) (B) (A)Portapapeles (página 14) El rollo de papel se inserta aquí. Las áreas blancas entre impresiones se cortan y se recogen en la parte superior del portapapeles. (B)Botón de liberación del portapapeles (página 14) Pulse este botón para retirar el portapapeles. (12) Compuerta lateral (página 17) Abra esta compuerta para sustituir la cinta de tinta e insertar la tarjeta de expansión CompactFlash. Compuerta lateral abierta (A) (B) (1) Puerto USB (host) Permite la conexión de un dispositivo USB. Puede conectar un lector de tarjetas disponible en establecimientos comerciales o un dispositivo de memoria USB a este puerto y utilizarlo para leer datos.1) 1) No se garantiza un funcionamiento correcto con cualquier lector de tarjetas y dispositivo de memoria USB. No se garantiza el funcionamiento cuando se conecta a un concentrador USB. No se admite PictBridge. (2) Interruptor POWER Permite encender o apagar la unidad. (3) Puerto USB (dispositivo) (página 67) Utilice el cable USB suministrado para conectar la unidad a un ordenador.1) 1) No se garantiza el funcionamiento cuando se conecta a un concentrador USB. (4) Conector ~ AC IN (fuente de alimentación) (página 13) Conecte aquí el cable de alimentación suministrado. (5) Soporte de la pantalla Utilice este soporte para ajustar el ángulo de la pantalla. (A)Apertura de acceso a la cinta de tinta (página 17) Coloque la cinta de tinta aquí. (B)Ranura para la tarjeta de expansión CompactFlash (página 38) Cuando se utilicen funciones como la impresión de marcos o las imágenes promocionales, introduzca la tarjeta CompactFlash de expansión aquí. 12 Controles y funciones (6) Interfaz RS-232C Permite conectar una impresora de hojas térmica disponible en el mercado o un dispositivo similar. (7) Conducto de ventilación Incluye un filtro incorporado para el ventilador de refrigeración del cabezal térmico. Instalación Carga del rollo de papel y la cinta de tinta Conexión del cable de alimentación Conecte el cable de alimentación al conector ~ AC IN en la parte posterior de la unidad y, a continuación, conecte el enchufe a una toma de corriente. Manejo del rollo de papel y de la cinta de tinta Cable de alimentación (no suministrado) Toma de corriente Ajuste del ángulo de la pantalla El ángulo de la pantalla se puede ajustar para hacer que la pantalla resulte más fácil de leer. Hay disponibles siete configuraciones para el ajuste del ángulo. Cuando guarde la unidad, mueva la pantalla hacia delante hasta que esté completamente en posición vertical y, a continuación, presiónela hacia atrás hasta que esté en posición horizontal. • El paquete de impresión contiene dos cintas de tinta y dos rollos de papel. Asegúrese de utilizar la cinta de tinta y el rollo de papel del mismo paquete como una misma unidad. (Consulte “Cinta de tinta y papel” en la página 74). • La cinta de tinta y el rollo de papel no están diseñados para agotarse por completo. Aunque quede algo de papel y de cinta de tinta, cargue cinta de tinta y papel nuevos conjuntamente. La utilización del papel que ha quedado puede provocar un fallo de funcionamiento. • Asegúrese de utilizar un conjunto de rollo de papel y cinta de tinta adecuado. La utilización de una combinación que no corresponde no sólo le impedirá obtener resultados de impresión normales, sino que además podría provocar un atasco de papel o que la impresora no funcionase correctamente. • No toque la superficie de impresión del rollo de papel ni la tinta de la cinta de tinta. Las huellas digitales y otros contaminantes pueden reducir la calidad de impresión. • El número de hojas que se pueden imprimir depende del tipo de paquete de impresión. En la tabla siguiente se indica la cantidad de imágenes para un conjunto de cinta de tinta y rollo de papel. Capítulo 2 Preparativos Notas Serie Serie Serie Paquete Serie 2UPC-C13 2UPC-C14 2UPC-C15 2UPC-C48 de impresión Número 300 (hojas) 200 (hojas) 172 (hojas) 150 (hojas) de hojas Tamaño 89 × 127 mm ±2 mm de impresión (3,5 × 5 pulgadas ±3/32 pulgadas) 102 × 152 mm ±2 mm (4 × 6 pulgadas ±3/32 pulgadas) 127 × 178 mm ±2 mm (5 × 7 pulgadas ±3/32 pulgadas) 102 × 203 mm ±2 mm (4 × 8 pulgadas ±3/32 pulgadas) • No sustituya la cinta de tinta ni el rollo de papel antes de que se acaben. De lo contrario, es posible que no se alcance el número de hojas indicado anteriormente. Instalación / Carga del rollo de papel y la cinta de tinta 13 • Coloque el rollo de papel en posición vertical. Si coloca el rollo de papel en posición horizontal, podría rodar y caerse. Esto podría provocar lesiones. • Cuando almacene el dispositivo después de un uso parcial, devuelva la cinta y el papel a las bolsas correspondientes. Antes de cargar el rollo de papel y la cinta de tinta Capítulo 2 Preparativos • Sujete el rollo de papel con ambas manos para que no se le caiga, ya que es pesado. La caída podría provocar lesiones. Limpie el cabezal térmico y los rodillos periódicamente, o cuando cargue un nuevo rollo de papel o una cinta de tinta. Si desea obtener información detallada acerca de la limpieza, consulte “Limpieza del interior” en la página 46. Carga del rollo de papel y la cinta de tinta Cuando utilice la impresora por primera vez, primero debe cargar un rollo de papel y una cinta de tinta. Sujete el rollo de papel con ambas manos. • Si al cargar el núcleo del rollo de papel, le resulta difícil insertar el soporte de sujeción de papel dentro de este, apriete el rollo por ambos lados para restablecer su forma. Notas • Utilice siempre el paquete de impresión designado. • Sustituya siempre el rollo de papel y la cinta de tinta como una misma unidad. Colocación de adaptadores en el portapapeles La anchura del rollo de papel varía en función del paquete de impresión. Cuando utilice el paquete de impresión de las series 2UPC-C14 o 2UPC-C48, coloque un adaptador en el portapapeles para compensar la diferencia de anchura. Apriete por ambos lados. • El cartucho de cinta de tinta lleva incorporado una placa IC (circuito impreso). No toque el terminal de la placa IC con nada, incluidos los dedos y objetos metálicos. Asimismo, no golpee, doble ni deje caer la placa IC. Placa IC Notas sobre el almacenamiento • Evite los lugares sujetos a: – temperaturas altas – humedad alta o polvo – luz solar directa • Después de abrir la bolsa, utilice la cinta de tinta y el papel lo más pronto posible. 14 Carga del rollo de papel y la cinta de tinta 1 Abra la compuerta delantera. 2 Pulse el botón de liberación del portapapeles y extraiga el portapapeles. Recordatorio Asegúrese de que el color de la etiqueta de la parte superior de los adaptadores coincida con el color de la etiqueta del portapapeles. Nota Inserte los adaptadores con firmeza y por completo en el portapapeles. 3 Capítulo 2 Preparativos Cuando utilice el paquete de impresión de las series 2UPC-C13 o 2UPC-C15 Retire los adaptadores del portapapeles. Presione el pestillo de la parte superior del portapapeles para abrirlo. Nota Guarde los adaptadores en un lugar seguro para no perderlos. Carga del rollo de papel 4 Ajuste la anchura del portapapeles. 1 Inserte el núcleo del rollo de papel en el rollo de papel. Cuando utilice el paquete de impresión de las series 2UPC-C14 o 2UPC-C48 Coloque adaptadores en los dos extremos del portapapeles. Notas • Si los bordes del rollo de papel son desiguales, asegúrese de igualarlos antes de instalar el rollo de Carga del rollo de papel y la cinta de tinta 15 papel. De lo contrario, es posible que la impresora no funcione correctamente. 4 Presione el pestillo de la parte superior del portapapeles para abrirlo. 5 Inserte el rollo de papel en el portapapeles. • Si el papel enrollado presenta holguras alrededor del núcleo, asegúrese de tensarlo antes de instalar el rollo de papel. De lo contrario, es posible que la impresora no funcione correctamente. Capítulo 2 Preparativos • No agarre el papel con demasiada fuerza ni lo golpee contra ningún objeto contundente, ya que podría rasgarse o arrugarse, lo cual afectaría a la calidad de la impresión. 2 La flecha de la etiqueta del centro del rollo de papel debe indicar hacia adentro. Abra la compuerta delantera. Nota 3 Pulse el botón de liberación del portapapeles y extraiga el portapapeles. Cuando instale el rollo de papel, asegúrese de que el portapapeles está completamente abierto. De lo contrario, es posible que la impresora no funcione correctamente. 6 Retire la etiqueta del centro del rollo de papel. Notas • Asegúrese de retirar por completo todas las etiquetas del rollo de papel. Si las etiquetas se quedan dentro de la impresora, podrían provocar problemas de funcionamiento. • Una vez insertado el rollo de papel, no toque la superficie de impresión (la superficie interior del papel enrollado). Las huellas digitales, el sudor, los pliegues, etc., pueden reducir la calidad de impresión. • Inserte el rollo de papel en el portapapeles con firmeza y hasta el fondo. 16 Carga del rollo de papel y la cinta de tinta 7 Cierre el depósito de papel. 9 Cierre la compuerta delantera. Capítulo 2 Preparativos Nota Cuando cierre el portapapeles, asegúrese de que el borde principal del rollo de papel no sobresalga de la abertura del suministro de papel. Carga de la cinta de tinta 1 8 Abra la compuerta lateral. Vuelva a colocar el portapapeles en la unidad. Inserte el portapapeles hasta que oiga un clic agudo. Carga del rollo de papel y la cinta de tinta 17 2 Inserte el cartucho de cinta de tinta por completo. Colocación de la bandeja de papel Coloque la bandeja de papel suministrada. Capítulo 2 Preparativos Notas • Si tiene dificultades para insertar el cartucho de cinta de tinta, retírelo e intente insertarlo otra vez. Reduzca las posibles holguras de la cinta girando la bobina del cartucho en la dirección de la flecha sólo si el cartucho de cinta de tinta no se puede insertar debido a las holguras de la cinta. Pueden salir hasta 50 hojas de impresiones en esta bandeja de papel. Sin embargo, el número de impresiones que se pueden acumular en ella cambia en función de las condiciones del entorno donde se utiliza la impresora o la imagen impresa. Retire las hojas impresas acumuladas en la bandeja de papel lo más pronto posible. Eleve el tope de expulsión de papel cuando el tamaño de la impresión sea pequeño. • No rebobine el cartucho de cinta de tinta para reutilizarlo durante la impresión. La impresión no se efectuará correctamente y podría hacer que la impresora no funcionara correctamente. • No intente sustituir el cartucho de cinta de tinta mientras la impresión esté en proceso. • Inmediatamente después de la impresión, el cabezal térmico del interior de la unidad estará caliente. Cuando cargue un cartucho, no inserte la mano en la abertura de acceso a la cinta de tinta para prevenir el riesgo de quemaduras. 3 Cierre la compuerta lateral. Eleve el tope de expulsión del papel. Nota No toque las impresiones hasta que hayan salido de la impresora. Si una impresión se atasca en la ranura de expulsión, retírela de esta inmediatamente. 18 Carga del rollo de papel y la cinta de tinta Comprobación de la cinta de tinta restante Puede encender el interruptor POWER y comprobar la cantidad restante de la cinta de tinta en la pantalla de la Guía de inicio. Para obtener más información, consulte la sección “Comprobación de la cinta de tinta restante” en la página 22. Sustitución del rollo de papel y de la cinta de tinta Si el rollo de papel o la cinta de tinta se agotan durante la impresión, se mostrará el siguiente mensaje de error. Lleve a cabo el procedimiento siguiente para sustituir el rollo de papel y la cinta de tinta. Capítulo 2 Preparativos Extracción del rollo de papel y de la cinta de tinta Nota La cinta de tinta y el rollo de papel no están diseñados para agotarse por completo. Aunque quede algo de papel y de cinta de tinta, cargue cinta de tinta y papel nuevos conjuntamente. La utilización del papel que ha quedado puede provocar un fallo de funcionamiento. Sustitución del rollo de papel y de la cinta de tinta 19 Extracción del rollo de papel 1 Nota Si el portapapeles se llena, es posible que los restos de papel que se cortan no se expulsen de la impresora. Estos restos podrían atascarse dentro de la impresora y provocar un fallo de funcionamiento. Asegúrese de retirar todos los restos que queden en el portapapeles cada vez que sustituya el rollo de papel. Levante la bandeja de papel para que quede nivelado y tire de la bandeja de papel hacia fuera para extraerlo. Presione el pestillo de la parte superior del portapapeles para abrirlo. 6 Retire el rollo de papel. 7 Extraiga el núcleo del rollo de papel. Capítulo 2 Preparativos 5 2 3 Abra la compuerta delantera. Pulse el botón de liberación del portapapeles y extraiga el portapapeles. Nota Necesitará volver a utilizar el núcleo del rollo de papel. Procure colocarlo en un lugar adecuado. 4 20 Retire cualquier resto de papel del portapapeles. Sustitución del rollo de papel y de la cinta de tinta Extracción de la cinta de tinta 1 Abra la compuerta lateral. Una vez haya terminado de cargar el rollo de papel y la cinta de tinta, toque el botón [OK] en la pantalla del mensaje de error. La pantalla del mensaje de error se cerrará y podrá continuar con las operaciones. Si la cinta de tinta se rompe durante el uso 2 1 Abra la compuerta lateral y extraiga el cartucho de cinta de tinta. 2 Tire de la cinta de la bobina, coloque un extremo de una tira de cinta adhesiva en el extremo de la cinta y, a continuación, coloque el otro extremo de la cinta adhesiva en la cinta de otra bobina. 3 Elimine la holgura de la cinta. Retire el pestillo del cartucho de cinta de tinta para desbloquearlo y, a continuación, agarre el cartucho de cinta de tinta para retirarlo. Capítulo 2 Preparativos Es posible utilizar la cinta restante después de ser reparada con cinta adhesiva. Nota Asegúrese de enrollar la parte con la cinta adhesiva pegada completamente para que la cinta no quede expuesta. Recordatorio Si la cinta de tinta se rompe, es posible volver a pegarla con un trozo de cinta adhesiva y utilizar la cinta restante. 4 Sujete la parte central del soporte para el cartucho de cinta de tinta y cárguela en la unidad. 5 Cierre la compuerta lateral. En función de la posición en la que se encuentre la parte rota de la cinta, es posible que no se realice una impresión que dependa de dicha cinta. Nota Inmediatamente después de la impresión, el cabezal térmico del interior de la unidad estará caliente. Cuando extraiga un cartucho, no inserte la mano en la abertura de acceso a la cinta de tinta para prevenir el riesgo de quemaduras. Carga del rollo de papel y la cinta de tinta Si desea obtener más información acerca de la carga del rollo de papel y la cinta de tinta, consulte “Carga del rollo de papel y la cinta de tinta” en la página 14. Sustitución del rollo de papel y de la cinta de tinta 21 Inicio y apagado Inicio 1 Capítulo 2 Preparativos Verifique que no se haya insertado ninguna tarjeta de memoria en las ranuras frontales de tarjetas de memoria de la unidad. A continuación, encienda el interruptor POWER. Apagado 1 Complete cualquier operación pendiente. A continuación, abra la pantalla de la guía de inicio. 2 Verifique que no se haya insertado ninguna tarjeta de memoria en las ranuras frontales de tarjetas de memoria de la unidad. A continuación, apague el interruptor POWER. La unidad se pone en funcionamiento y aparece la pantalla de la guía de inicio. Nota Después de apagar la unidad, espere por lo menos 5 segundos antes de volver a encenderla. Para obtener más información sobre los pasos posteriores, consulte la sección “Funcionamiento” en la página 54. Si la cinta de tinta o el rollo de papel se encuentran vacíos, se mostrará la siguiente pantalla. Comprobación de la cinta de tinta restante Es posible comprobar la cantidad de cinta de tinta restante desde la pantalla de la Guía de inicio. 22 Inicio y apagado Abra la pantalla de la Guía de inicio. 2 Toque la esquina superior derecha de la pantalla de la Guía de inicio dos veces seguidas. Capítulo 2 Preparativos 1 Se mostrará la pantalla de confirmación de la cinta de tinta restante. Tamaño de impresión Muestra el tamaño seleccionado para las impresiones. Cinta restante Muestra el número de impresiones restantes de la cinta de tinta. Cuando el número restante de impresiones alcance el valor 0, sustituya la cinta de tinta y el rollo de papel. Para obtener información detallada, consulte “Carga del rollo de papel y la cinta de tinta” en la página 14. Botón Muestra el número de impresiones efectuado desde la última limpieza de cabezales efectuada. Si se muestra el mensaje “Es necesario realizar una limpieza” a la derecha del número de impresiones, toque el botón para llevar a cabo la limpieza. Inicio y apagado 23 3 Configuración Capítulo Capítulo 3 Configuración Las selecciones de modos de funcionamiento e idiomas, los precios, las contraseñas y demás ajustes de configuración de la unidad se establecen desde la pantalla de administración. También es posible cambiar los ajustes después de configurar la unidad y efectuar el mantenimiento desde la pantalla de administración. Visualización de la pantalla de administración Aparece la pantalla de introducción de contraseña. Lleve a cabo el procedimiento siguiente para visualizar la pantalla de administración. Notas • Antes de realizar ajustes en la pantalla de administración, debe introducir la contraseña del administrador. Como ajuste predeterminado de fábrica, la contraseña del administrador está configurada como “9999”. • Si se inserta una tarjeta de memoria en cualquiera de las ranuras frontales de tarjeta de memoria de la unidad, no aparecerá la pantalla de administración. Primero retire cualquier tarjeta de memoria y, a continuación, repita el procedimiento. 1 24 En la pantalla de la Guía de inicio, toque la esquina superior izquierda de la pantalla dos veces sucesivamente. Visualización de la pantalla de administración 2 Introduzca la contraseña de administrador utilizando el teclado numérico. 3 Toque el botón [OK]. Aparece la pantalla de administración. 4 Cuando haya finalizado la configuración, toque el botón . Nota Si la fecha del reloj interno de la unidad está ajustada en 2008 o en una fecha anterior, aparecerá una pantalla de ajuste del reloj que le permitirá ajustar la fecha correcta después de salir de la pantalla de administración. Si cancela y sale de la pantalla de ajustes del reloj sin ajustar la fecha, regresará a la pantalla de la Guía de inicio. Para obtener más información acerca del ajuste de la fecha, consulte “Ajuste de la hora” en la página 28. Capítulo 3 Configuración Toque uno de los separadores de la parte superior de la pantalla para seleccionar la categoría respectiva y realizar los ajustes. Para obtener más información sobre cada categoría, consulte la sección y “Ajustes avanzados” en la página 33. Separador (Pantallas) Permite seleccionar el idioma de visualización y configurar los ajustes como los correspondientes al protector de pantalla. Separador (Sistema) Permite seleccionar el modo de funcionamiento, ajustar el reloj y configurar ajustes como los correspondientes a la conexión de la unidad con un ordenador. También es posible llevar a cabo la limpieza del cabezal térmico y el ajuste del panel táctil desde este separador. Separador (Precios) Le permite ajustar la moneda que utilizará y el precio de las impresiones. Separador (Administración) Le permite limitar el número de impresiones por orden y configurar la contraseña. Los registros de impresión y del sistema también se pueden visualizar desde este separador. Separador (Plantilla) Permite copiar datos como plantillas para impresiones de marcos en una tarjeta CompactFlash de expansión. También es posible introducir el texto que desea que se añada a las imágenes desde este separador. Separador (Ajustes de la impresora) Permite configurar ajustes como los correspondientes a la impresión por numeración o por nombre de archivo, así como los ajustes del modo de corte. También es posible ajustar la calidad de la impresión desde este separador. Visualización de la pantalla de administración 25 Acerca de los modos de funcionamiento Esta unidad dispone de tres modos de funcionamiento. Modo completo Capítulo 3 Configuración Este modo está diseñado para utilizar la unidad como dispensador de fotografías de autoservicio directamente por los clientes en un establecimiento de impresión. En este modo, todas las funciones se encuentran disponibles, ofreciendo a los clientes un amplio abanico de opciones de impresión. Debido a las numerosas opciones ofrecidas al cliente en este modo, es posible que el proceso de solicitud de impresiones tarde un período de tiempo significativo en completarse. Modo Impresión rápida Este modo está asimismo diseñado para utilizar la unidad como dispensador de fotografías de autoservicio directamente por los clientes en un establecimiento de impresión. En comparación con el modo completo, al cliente se le presentan menos opciones, lo cual permite imprimir las fotografías de un modo más sencillo y rápido. Las siguientes funciones no se encuentran disponibles en el modo Impresión rápida: • Dividir imagen • Imprimir marco • Imprimir índice • Funciones de edición de imágenes distintas de recortar y girar Modo de evento Este modo está diseñado para utilizar la unidad en eventos como fiestas o bodas. Este modo está destinado a permitir a los invitados a un evento a imprimir fotografías de manera gratuita; este modo está asimismo diseñado para utilizarse en establecimientos en los que la unidad solamente la utiliza el personal del establecimiento. Este modo permite acceder a todas las funciones. Las funciones de selección de idioma, precios e introducción de la contraseña no se utilizan en el Modo de evento. 26 Acerca de los modos de funcionamiento Diagrama de operaciones en cada modo Modo completo Modo Impresión rápida Modo de evento Tocar la pantalla Tocar la pantalla Tocar la pantalla ª ª Seleccionar el idioma Seleccionar el idioma ª ª Seleccionar método de entrada Seleccionar método de entrada Seleccionar método de entrada ª ª ª • Introducir la tarjeta de memoria • Enviar datos de imagen • Introducir la tarjeta de memoria • Enviar datos de imagen • Introducir la tarjeta de memoria • Enviar datos de imagen ª ª ª Seleccionar tipo de impresión • Seleccionar e Imprimir • Imprimir rápidamente ª Seleccionar imagen/número de copias Seleccionar tipo de impresión • Seleccionar e Imprimir • Imprimir marco • Dividir imagen • Imprimir índice • Imprimir rápidamente ª Seleccionar imagen/número de copias Seleccionar imagen/número de copias ª ª ª Editar Editar (solamente recortar y girar) Editar ª ª ª Retirar la tarjeta de memoria (si la función de carga previa de imágenes se encuentra activada1)) Retirar la tarjeta de memoria (si la función de carga previa de imágenes se encuentra activada1)) Retirar la tarjeta de memoria (si la función de carga previa de imágenes se encuentra activada1)) ª ª Verificar el orden/introducir la contraseña Verificar el orden/introducir la contraseña ª ª Imprimir Imprimir Capítulo 3 Configuración Seleccionar tipo de impresión • Seleccionar e Imprimir • Imprimir marco • Dividir imagen • Imprimir índice • Imprimir rápidamente Imprimir ª ª ª Retirar la tarjeta de memoria (si la función de carga previa de imágenes se encuentra desactivada) Retirar la tarjeta de memoria (si la función de carga previa de imágenes se encuentra desactivada) Seleccionar tipo de impresión2) 1) Los datos de las imágenes ordenadas se cargan en la unidad antes de que comience la impresión. Para obtener más información, consulte “Ajuste de la carga previa de imágenes” en la página 44. 2) Cuando finaliza la impresión en el Modo de evento, vuelve a mostrarse la pantalla de selección de tipo de impresión sin que aparezca la pantalla de expulsión de la tarjeta de memoria. Para extraer una tarjeta de memoria insertada, toque el botón [Cancelar] en la pantalla de selección de tipo de impresión. Acerca de los modos de funcionamiento 27 3 Ajustes básicos utilizados en todos los modos de funcionamiento En esta sección se explican los ajustes básicos utilizados en todos los modos de funcionamiento. Selección del idioma Capítulo 3 Configuración Mediante este procedimiento se selecciona el idioma utilizado para el resto de ajustes y operaciones. El ajuste predeterminado de fábrica es Inglés. 1 Abra el separador Pantallas en la pantalla de administración. Toque el idioma que desee seleccionar y, a continuación, toque el botón [OK]. La pantalla se visualizará en el idioma seleccionado. Especificación de los idiomas disponibles para ser seleccionados durante el funcionamiento J Modos aplicables: modo Completo, modo Impresión rápida Cuando se utiliza el modo Completo o de Impresión rápida, es posible especificar hasta cinco idiomas adicionales para que estén disponibles para utilizarse durante el funcionamiento. Si se especifica más de un idioma, el usuario podrá seleccionar uno de los idiomas cuando comience a realizar un pedido. Para especificar idiomas adicionales para que estén disponibles para utilizarse durante el funcionamiento, toque los botones [2] a [6] y seleccione el idioma que desee de la lista que se muestra. Si se selecciona un idioma para un botón, no estará disponible para seleccionarse para otro botón. Para cancelar un ajuste, toque [No] en la lista de idiomas. Notas 2 Toque el botón [1] en [Idioma]. Aparece un listado de idiomas. • En el Modo de evento no se encuentran disponibles idiomas adicionales. • La pantalla de administración y los mensajes de error se visualizan siempre en el idioma especificado en la posición [1]. • No es posible seleccionar [No] en la posición [1]. • Si únicamente se ajusta la posición [1], la pantalla de selección de idioma no aparecerá durante los pedidos Sugerencia Si desea cambiar las posiciones de dos idiomas seleccionados (por ejemplo, si ha seleccionado “[1] Inglés” y “[2] Japonés”, y desea cambiar el ajuste a“[1] Japonés” y “[2] Inglés”, necesitará cancelar en primer lugar el ajuste de uno de los idiomas. 1 Toque [2] y seleccione [No] en la lista de idiomas. 2 Toque [1] y, a continuación, seleccione “Japonés”. 3 Toque [2] y seleccione “Inglés”. Ajuste de la hora Este procedimiento permite ajustar la hora del reloj interno. 1 28 Ajustes básicos utilizados en todos los modos de funcionamiento Abra el separador Sistema en la pantalla de administración. Si cancela y sale de la pantalla de ajustes del reloj sin ajustar la fecha, regresará a la pantalla de la Guía de inicio. Ajuste de la contraseña del administrador Es posible cambiar la contraseña necesaria para visualizar la pantalla del administrador. También es posible ajustar la contraseña del administrador para que sea necesario introducirla antes de la impresión. El ajuste predeterminado de fábrica de la contraseña del administrador es “9999”. Toque el botón [Ajustes del reloj]. 1 Abra el separador Administración en la pantalla de administración. Formato de fecha 2 Toque el botón [Sí] en [Contraseña]. Seleccione una de las siguientes opciones de formato de visualización de la hora y la fecha. 3 Toque el botón [Contraseña del administrador] e introduzca una contraseña de cuatro dígitos. Fecha • AAAA/MM/DD (Ejemplo: 2011/6/1) • DD/MM/AAAA (Ejemplo: 1/6/2011) • Mes/DD/AA (Ejemplo: Jun/1/11) • MM/DD/AAAA (Ejemplo: 6/1/2011) Selección del modo de funcionamiento Aparece la siguiente pantalla. Hora • 24h (visualización en formato de 24 horas) • AM/PM (visualización en formato AM/PM) Utilice los botones [T] [S] para ajustar la fecha y la hora. 3 Una vez completados todos los ajustes, toque el botón [OK]. Si la fecha está ajustada en 2008 o en una fecha anterior, aparecerá una pantalla de ajuste del reloj que le permitirá ajustar la fecha correcta después de salir de la pantalla de administración. Capítulo 3 Configuración 2 , Seleccione el modo de funcionamiento que se adapte mejor a sus necesidades. 1 Abra el separador Sistema en la pantalla de administración. 2 En [Selección de modo], toque el modo de funcionamiento que desee. Los ajustes que es necesario llevar a cabo dependen del modo de funcionamiento que se seleccione. Para obtener más información acerca de los ajustes del Modo completo y el modo Impresión rápida, consulte “Ajustes en Modo completo y modo Impresión rápida” en la página 30. Ajustes básicos utilizados en todos los modos de funcionamiento 29 Ajustes en Modo completo y modo Impresión rápida Ajuste de los precios Recordatorio Asimismo, es posible variar el precio por impresión en función del número de impresiones solicitadas (precio de los rangos). Para obtener más información sobre el precio de los rangos, consulte “Precios de los rangos” en la página 33. Los precios se ajustan en el separador Precios de la pantalla de administración. Capítulo 3 Configuración Ajuste los precios de las impresiones. Es posible ajustar el precio por impresión de cada tamaño. También es posible establecer tarifas adicionales para acabados en mate e impresiones especiales, como las impresiones de índices o marcos. Asimismo, es posible ajustar tarifas iniciales para cada pedido. La tarifa inicial siempre se añadirá, sin importar el número de impresiones que se soliciten. Si se ajusta una tarifa inicial, el precio total se calcula de la manera siguiente: (precio básico + tarifa adicional) × número de impresiones + tarifa inicial. Ejemplo de ajuste de precios Precio básico 9 × 13 0,25 USD 10 × 15 0,25 USD 13 × 18 0,30 USD 10 × 20 0,40 USD Indicación del precio Seleccione [Sí] para activar los ajustes de los precios. Si este elemento no se ajusta en [Sí], el cálculo del precio total, la impresión de recibos y la visualización del precio estarán desactivados. Tarifa adicional Impresión de índice 0,10 USD Moneda Impresión de marcos 0,10 USD Dividir imagen 0,10 USD Acabado mate 0,05 USD Selecciona la moneda que utilizará para calcular el precio de una orden. Cuando toque el botón , aparecerá un listado de monedas como se indica a continuación. Toque la moneda que se utilizará y toque el botón [OK]. Si no se muestra la moneda, seleccione [(12.34)] (para mostrar la separación de los decimales) o [(1234)] (para no mostrar la separación de los decimales). Otros Tarifa inicial 0,50 USD Ejemplo de precio total Este es un ejemplo de un precio total calculado en base a los precios indicados anteriormente. • Contenido del pedido: tamaño 9 × 13 cm, impresión de marcos, acabado mate • Número de impresiones: 5 Precio por impresión: 0,25 USD (9 × 13) + 0,10 USD (impresión de marcos) + 0,05 USD (acabado mate) = 0,40 USD Total: 0,40 USD (precio por impresión) × 5 impresiones + 0,50 USD (tarifa inicial) = 2,50 USD 30 Ajustes en Modo completo y modo Impresión rápida Abreviatura en pantalla Moneda AUD Dólar australiano CAD Dólar canadiense CHF Franco suizo DKK Corona danesa EUR Euro GBP Libra esterlina GRD Dracma griego YEN Yen japonés NOK Corona noruega NT Nuevo dólar de Taiwán Abreviatura en pantalla Moneda Para ajustar los precios NZD Nuevo dólar neozelandés 1 Toque el botón [Normal]. RMB Yuan chino 2 Toque el botón Rs Rupia india RUB Rublo ruso SEK Corona sueca SGD Dólar singapurense THB Baht tailandés TRL Lira turca USD Dólar de EE. UU. HKD Dólar de Hong Kong KRW Won surcoreano MXN Peso mexicano BRL Real brasileño COP Peso colombiano VEB Bolívar venezolano XCD Dólar del Caribe Oriental ARS Peso argentino CLP Peso chileno PEN Nuevo sol peruano ECS Sucre ecuatoriano Seleccione el campo correspondiente al tamaño para el que desea ajustar un precio y toque el botón . UYU Peso uruguayo Se mostrará un teclado numérico. PLN Zloty polaco BGL Lev búlgaro CZK Corona checa HRK Kuna croata HUF Florín húngaro . Aparece la siguiente pantalla. 3 Capítulo 3 Configuración En primer lugar, ajuste el precio básico por impresión de cada tamaño. Precios Ajuste precios para cada tamaño de impresión, tarifas adicionales para impresiones especiales y tarifas iniciales que se añadirán en cada pedido. El rango de configuración del precio es de 0 a 9999 (de 0 a 99,99 en función de la moneda). 4 Introduzca el precio mediante el teclado numérico y toque el botón [OK]. El precio aparecerá en el campo seleccionado en el paso 3. A continuación, ajuste la tarifa adicional para las impresiones especiales. Ajustes en Modo completo y modo Impresión rápida 31 5 Seleccione el campo correspondiente a la impresión especial para el que desea ajustar un precio y toque el botón . Existen dos tipos de contraseñas. Contraseña del administrador Es necesario introducir esta contraseña para imprimir fotografías y para visualizar la pantalla del administrador. Esta contraseña únicamente puede ser utilizada por la persona responsable de la configuración y administración de la unidad. Contraseña de comprobación Esta contraseña se introduce para imprimir las fotografías. Esta contraseña es utilizada por el personal del establecimiento de impresión en el transcurso del servicio a los clientes. Capítulo 3 Configuración A continuación se describe el procedimiento de ajuste de las contraseñas. 1 Abra el separador Administración en la pantalla de administración. 2 Toque el botón [Sí] en [Contraseña]. 3 Toque el botón [Contraseña del administrador] e introduzca una contraseña de cuatro dígitos. , 4 Toque el botón [Contraseña de comprobación] e introduzca una contraseña de cuatro dígitos. , Se mostrará un teclado numérico. 6 Introduzca el precio mediante el teclado numérico y toque el botón [OK]. El precio aparecerá en el campo seleccionado en el paso 5. 7 Una vez completados todos los ajustes correspondientes al precio, toque el botón [OK]. Ajuste de las contraseñas Si se utiliza la unidad como dispensador de fotografías de autoservicio en un establecimiento, el personal del establecimiento deberá verificar el número de impresiones y las tarifas, aceptar el pago del cliente y, a continuación, introducir una contraseña para que las fotografías puedan imprimirse. La contraseña es un número de cuatro dígitos que se ajusta de antemano en la pantalla de administración. Ejemplo de pantalla de introducción de la contraseña 32 Ajustes en Modo completo y modo Impresión rápida Impresiones sin necesidad de introducir una contraseña Para permitir que se puedan efectuar impresiones sin que aparezca la pantalla de introducción de la contraseña, toque el botón [No] en [Contraseña]. 4 Ajustes avanzados Capítulo 1 Abra el separador Precios en la pantalla de administración. 2 Toque el botón [Rango]. 3 Toque el botón Precios de los rangos Capítulo 4 Ajustes avanzados Es posible variar el precio por impresión en función del número de impresiones solicitadas. Esto permite ofrecer descuentos para volúmenes de impresión grandes. Es posible ajustar precios distintos para cada tamaño de impresión. También es posible establecer tarifas adicionales para acabados en mate e impresiones especiales, como las impresiones de índices o marcos. La tarifa adicional para las impresiones especiales se añade al precio del rango de cada impresión. Nota Si los precios de los rangos no están configurados, se aplicarán los precios configurados para [Normal]. Los elementos a los que se aplican los precios [Normal] se mostrarán con los precios entre paréntesis. Ejemplo de ajuste del precio de un rango 9 × 13 10 × 15 13 × 18 . Aparece la siguiente pantalla. 10 × 20 De 1 a 10 0,30 USD 0,30 USD 0,40 USD 0,50 USD impresiones De 11 a 50 0,25 USD 0,25 USD 0,35 USD 0,45 USD impresiones 51 0,20 USD 0,20 USD 0,30 USD 0,40 USD impresiones o más 4 En [Rango de precios], toque el botón correspondiente al tamaño que desee ajustar. 5 Establezca el precio del rango correspondiente al tamaño que haya seleccionado. Precios de los rangos 33 Cantidad menor: este valor representa el extremo más bajo del rango al que se aplicará el valor del precio por unidad. En la primera línea, este valor se fija en “1”. En la segunda y posteriores líneas, este valor se ajustará automáticamente de acuerdo con el ajuste Cantidad mayor de la línea anterior. Cantidad mayor: este valor representa el extremo superior del rango al que se aplicará el valor del precio por unidad. Si no se desea establecer ningún límite superior para este rango, deje este campo en blanco. Precio por unidad: este valor representa el precio por impresión correspondiente a este rango. Para introducir valores en cada uno de los campos, toque el campo que desee y, a continuación, toque el botón . A continuación se muestra un ajuste de ejemplo. Ejemplo de ajuste de un rango de precios Capítulo 4 Ajustes avanzados De 1 a 10 impresiones 0,50 USD De 11 a 50 impresiones 0,40 USD 51 impresiones o más 0,30 USD Ejemplo de introducción Cantidad menor Cantidad mayor Precio por unidad 1 1 10 0,50 2 11 50 0,40 3 51 0,30 6 Repita este proceso para el resto de tamaños tocando en primer lugar el botón correspondiente al tamaño y, a continuación, ajustando el precio de los rangos. 7 Ajuste los precios adicionales de las impresiones especiales. Ajuste del número máximo de impresiones Esta función ajusta el número máximo de impresiones que se pueden realizar. El máximo puede ajustarse en los siguientes cuatro modos. • Número de impresiones en un pedido (Pedido) El número máximo de impresiones puede ajustarse en un rango comprendido entre 1 y 999 impresiones. Este máximo de impresiones para un solo pedido continuará en efecto si se ajusta otro modo. • Precio de un pedido (Precio) La impresión se desactiva si el precio de un solo pedido supera el precio especificado. El precio máximo puede ajustarse en un rango comprendido entre 1 y 9999 o entre 0,01 y 99,99. Si se introduce el valor 0, no existirá ningún límite en los precios de los pedidos. El precio máximo permanecerá en vigor aunque se ajuste otro modo. • Número de impresiones acumulado (Alquiler) Este ajuste limita el número total de impresiones que se pueden efectuar con la unidad, lo cual convierte este ajuste en el adecuado para aplicaciones cuando se alquila la unidad, etc. El recuento acumulado continúa aumentando, incluso tras la sustitución del paquete de impresión. Este máximo puede ajustarse en un rango comprendido entre 1 y 9999 impresiones. • Hasta que se consume la cinta de tinta (Cinta de tinta) Este ajuste determina el número máximo de impresiones en función de la cantidad de cinta de tinta restante. No es posible ajustar el número máximo de impresiones cuando Cinta de tinta se encuentra seleccionado. 1 Abra el separador Administración en la pantalla de administración. 2 Toque el botón (Alquiler) o En primer lugar, toque el campo deseado y, a continuación, toque el botón y utilice el teclado numérico para introducir los precios. 8 34 Una vez ajustados todos los campos necesarios, toque el botón [OK]. Ajuste del número máximo de impresiones (Pedido), (Precio), (Cinta de tinta). 3 Toque el botón e introduzca el número máximo de impresiones que se pueden efectuar. Si se selecciona Cinta de tinta, este máximo no se podrá ajustar. Cuando se selecciona el modo Alquiler o Cinta de tinta Cuando no se requiere efectuar el pago directo de las fotografías, por ejemplo, si se utiliza la unidad dentro de una empresa, es posible utilizar códigos de presupuesto para realizar un seguimiento de los costes de impresión correspondientes a cada departamento/proyecto. En tal caso, se introducirá el código de presupuesto en lugar de una contraseña. Los códigos de presupuesto son números de cuatro dígitos asignados de antemano a departamentos o proyectos individuales. Cuando se utiliza un código de presupuesto, el coste se registra en función del código introducido. Ejemplo de pantalla de introducción de un código de presupuesto Cuando se selecciona Alquiler Cuando se selecciona Alquiler, se muestra el número restante de impresiones disponibles. Si este número llega a “0”, no se podrán efectuar más impresiones hasta que se restablezca el ajuste del número máximo de impresiones. Para restablecer el número máximo de impresiones, toque el botón e introduzca el nuevo máximo. Capítulo 4 Ajustes avanzados Si se selecciona Alquiler o Cinta de tinta, las configuraciones de Pedido y Precio también se activarán simultáneamente. Configure los ajustes correspondientes a Pedido y Precio antes de seleccionar Alquiler o Cinta de tinta cuando utilice alguno de estos modos. Si vuelve a configurar los ajustes correspondientes a Pedido y Precio después de seleccionar el modo Alquiler o Cinta de tinta, asegúrese de tocar los botones Alquiler y Cinta de tinta de nuevo para volver a seleccionarlos. Cuando toque el botón y otras fichas durante la navegación por la pantalla de administración, asegúrese de que los botones y continúen seleccionados. Utilización de códigos de presupuesto Cuando se configura el ajuste Precio El precio máximo incluye el precio básico y tarifas adicionales. El ajuste del precio máximo también supone que el acabado mate está siempre seleccionado. (Esto se debe a que el acabado mate puede seleccionarse durante la confirmación del pedido). Ajustes para la utilización de códigos de presupuesto 1 Abra el separador Administración en la pantalla de administración. Utilización de códigos de presupuesto 35 2 Toque el botón [Sí] en [Código de presupuesto]. Es posible confirmar el número de fotografías impresas correspondiente a cada código de presupuesto mediante la apertura y exportación del registro de impresiones en el separador Administración de la pantalla de administración. Para obtener más información, consulte “Visualización del registro de impresiones” en la página 51. Ajuste del modo de corte Es posible realizar impresiones en tamaños no estándar cuando se utiliza el paquete de impresión de las series 2UPC-C15 o 2UPC-C48. Esta función permite realizar impresiones en diferentes tamaños de impresión sin tener que sustituir el paquete de impresión. Al ajustar el modo de corte, se muestra una pantalla de selección del tamaño de impresión al inicio del proceso de realización del pedido. Es posible ajustar los siguientes tamaños de impresión en el modo de corte. Serie 2UPC-C15 • 13 × 18 (tamaño de impresión estándar) • 9 × 13 (tamaño de impresión estándar, corte a la mitad) Capítulo 4 Ajustes avanzados Serie 2UPC-C48 • 10 × 20 (tamaño de impresión estándar) • 10 × 18 (tamaño de impresión 10 × 18, corte) • 10 × 15 (tamaño de impresión 10 × 15, corte) • 10 × 10 (tamaño de impresión estándar, corte a la mitad) Nota Al imprimir una imagen cuyo tamaño es la mitad que el de una impresión estándar (9 × 13 para la serie 2UPC-C15 y 10 × 10 para la serie 2UPC-C48), la cantidad de papel y de tinta utilizada es la misma que al imprimir una imagen de tamaño estándar. Como consecuencia, al imprimir pedidos en que las imágenes ocupan una parte de la hoja, tanto el papel como la tinta destinados a dicha hoja se desperdician parcialmente. Cuando [Mensaje pares/impares] está ajustado en [Sí] y un pedido de impresiones presenta imágenes que ocupan una parte de la hoja, aparece un mensaje en el que se solicita a los clientes que ordenen imágenes adicionales. 36 Ajuste del modo de corte Ajuste del modo de corte 1 Abra el separador Impresión en la pantalla de administración. Numeración de marcas de agua o nombres de archivo en las impresiones Este ajuste permite determinar si desea que figuren la numeración o el nombre de archivo en las impresiones. La numeración o el nombre del archivo se imprimen como marca de agua en el borde de la fotografía. Abra el separador Impresión en la pantalla de administración y, a continuación, toque [Numeración] o [Nombre de archivo]. Toque el botón [Sí] en [Modo cortar]. 3 Toque el botón Capítulo 4 Ajustes avanzados 2 . Aparece la siguiente pantalla. (Imprimir en todas) Incluye la numeración en todas las impresiones. 4 Seleccione el tamaño en el que desee imprimir. Es posible seleccionar varios tamaños. 5 Toque el botón [OK]. Volverá a mostrarse el separador Impresión en la pantalla. 6 Seleccione [Sí] en [Mensaje pares/impares] si es necesario. Cuando [Mensaje pares/impares] está ajustado en [Sí] y un pedido de impresiones en modo de corte presenta imágenes que ocupan una parte de la hoja, aparece un mensaje. (Sólo en la primera impresión) Imprime la numeración únicamente en la primera fotografía de cada pedido. Si imprime varias copias de la primera imagen, la numeración se imprimirá en cada copia. (Imprimir nombre de archivo) Incluye el nombre de archivo de la imagen en cada impresión. Notas • No se puede utilizar “Imprimir nombre de archivo” para dividir imágenes e impresiones de índices. • Solo es posible imprimir nombres de archivos que estén formados íntegramente por caracteres alfanuméricos. • Durante la impresión con laminación de marcas de agua, no es posible imprimir números de pedido ni nombres de archivos en las fotografías. No No se imprime ninguna numeración ni nombre de archivo. Numeración de marcas de agua o nombres de archivo en las impresiones 37 DNP Utilización de tarjetas CompactFlash de expansión Funciones que requieren la utilización de una tarjeta CompactFlash de expansión Capítulo 4 Ajustes avanzados Para utilizar las siguientes funciones, es necesario utilizar una tarjeta CompactFlash (tarjeta CompactFlash de expansión) para almacenar datos y ajustes esenciales: • Impresión de imágenes que incluyen un borde o texto • Visualización de imágenes promocionales • Exportación del registro del sistema o de impresión • Creación de un archivo de contraseña • Carga previa de imágenes para imprimir • Impresión con marcas de agua Las tarjetas CompactFlash de expansión se crean utilizando cualquier tarjeta CompactFlash disponible en el mercado. Es posible utilizar tarjetas CompactFlash (de los tipos I y II). Se recomienda utilizar una tarjeta CompactFlash con una capacidad de al menos 512 MB y una velocidad de lectura/escritura alta. Microdrive no es compatible. Estructura de directorios de las carpetas de las tarjetas CompactFlash de expansión En la tarjeta CompactFlash de expansión se almacenan datos como imágenes promocionales y plantillas para la impresión de marcos. La estructura de carpetas de la tarjeta CompactFlash de expansión es la siguiente. Debido a que la estructura de carpetas del CD-ROM suministrado es idéntica, es posible crear una tarjeta CompactFlash de expansión mediante la copia de carpetas directamente desde el CD-ROM. Es necesario disponer de por lo menos 512 MB de memoria para poder copiar todos los datos almacenados en el CD-ROM. 38 Utilización de tarjetas CompactFlash de expansión Promotion Imágenes promocionales Template Plantillas de impresión de marcos Watermark Plantillas de marcas de agua Creación de una tarjeta de expansión CompactFlash Copie los datos de muestra de imágenes promocionales y de plantillas de marcos almacenados en el CD-ROM suministrado en una tarjeta CompactFlash mediante el ordenador para crear una tarjeta de expansión CompactFlash. Si el ordenador no puede utilizar tarjetas CompactFlash, también puede copiar los datos de muestra en un dispositivo de memoria USB o en otra tarjeta de memoria y, a continuación, utilice la unidad para copiar los datos en la tarjeta CompactFlash. 1 Inserte la tarjeta CompactFlash en el ordenador. 2 Copie las imágenes promocionales. Cree la carpeta “\DNP\DSSL10” en la carpeta raíz de la tarjeta CompactFlash y copie la carpeta “\DNP\DSSL10\Promotion” del CD-ROM suministrado en la carpeta creada. 3 Nota DSSL10 Copie las plantillas de impresión de marcos. Carpetas para cada tamaño de impresión (3 × 5, 4 × 6, 4 × 8, 5 × 7) se encuentran en la carpeta “\DNP\DSSL10\Template” del CD-ROM suministrado. Cree la carpeta “\DNP\DSSL10\Template” en la carpeta raíz de la tarjeta CompactFlash y copie las carpetas de los tamaños que desea utilizar del CD-ROM suministrado en la carpeta creada. Si copia los datos en una tarjeta de memoria que no sea CompactFlash o en un dispositivo de memoria USB, debe copiar dichos datos de nuevo en una tarjeta CompactFlash mediante la unidad. Para obtener más información sobre cómo copiar los datos, consulte “Copia de datos creados por el usuario” en la página 39. Instalación de una tarjeta CompactFlash en la unida La tarjeta CompactFlash de expansión deberá estar instalada en la ranura de expansión CompactFlash de la unidad. 1 Abra la compuerta lateral. Comprobación de la capacidad restante en la tarjeta CompactFlash de expansión Es posible confirmar la capacidad restante de una tarjeta CompactFlash de expansión que se encuentra instalada en la unidad en la pantalla de confirmación correspondiente a la cinta de tinta restante. Para obtener más información acerca de cómo visualizar la pantalla de confirmación correspondiente a la cinta de tinta restante, consulte “Comprobación de la cinta de tinta restante” en la página 19. 2 Inserte la tarjeta de expansión CompactFlash que ha creado en la ranura de la tarjeta de expansión CompactFlash. Capítulo 4 Ajustes avanzados Copia de datos creados por el usuario 3 Es posible crear imágenes y plantillas promocionales originales para la impresión de marcos y copiar los datos para utilizarlos en la unidad. Utilice una tarjeta de memoria o un dispositivo de memoria USB para copiar datos creados en un ordenador en la tarjeta CompactFlash de expansión. Cierre la compuerta lateral. 0 1 Conecte una tarjeta de memoria o un dispositivo de memoria USB al ordenador. 2 Copie los datos creados por el usuario en la tarjeta de memora o en la memoria USB. Estructure las carpetas de la tarjeta de memoria o del dispositivo de memoria USB del mismo modo que con las carpetas de la tarjeta CompactFlash de expansión. Para obtener más información acerca de la estructura de las carpetas, consulte “Estructura de directorios de las carpetas de las tarjetas CompactFlash de expansión” en la página 38. Utilización de tarjetas CompactFlash de expansión 39 Nota Si la ruta de un archivo está compuesta por más de 200 caracteres o incluye caracteres no alfanuméricos, es posible que la unidad no sea capaz de leer el archivo. 3 4 Compruebe que dispone de una tarjeta CompactFlash de expansión en la unidad. Abra el separador Plantilla en la pantalla de administración. Ajuste de las imágenes promocionales J Modos aplicables: modo Completo, modo Impresión rápida Con la unidad en estado de espera, es posible visualizar la imagen promocional que desee. Es posible ajustar hasta cinco imágenes promocionales para visualizarse secuencialmente. Asimismo, al ajustar las imágenes promocionales para visualizarse, también es posible seleccionar si desea visualizar la pantalla de inicio estándar. Creación de imágenes promocionales Capítulo 4 Ajustes avanzados Utilice cualquier software de edición de fotografías disponible en el mercado para crear imágenes promocionales. Almacene las nuevas imágenes promocionales creadas de la carpeta “\DNP\DSSL10\Promotion” en una tarjeta de memoria o en una tarjeta USB. 5 Toque el botón [Copiar todo]. 6 Introduzca la tarjeta de memoria o el dispositivo de memoria USB en el que se encuentran copiados los datos en la ranura correspondiente de la unidad. Especificaciones de la imagen promocional Tamaño de imagen: 640 × 480 píxeles Formato de archivo: Base JPEG o bmp de 24 bits (No compatible con JPEG progresivo y JPEG de 8 bits en escala de grises.) Nombres de archivo: de “promo1.jpg/bmp” a “promo5.jpg/bmp” Ubicación del archivo: \DNP\DSSL10\Promotion Todos los datos se copiarán de la tarjeta de memoria o la memoria USB a la tarjeta CompactFlash de expansión. Copia de imágenes promocionales en la unidad Eliminación de todos los datos de la tarjeta CompactFlash de expansión Es posible eliminar todos los datos almacenados en la tarjeta CompactFlash de expansión si toca el botón [Eliminar todo] en el separador Plantilla de la pantalla de administración. 1 Asegúrese de haber insertado una tarjeta CompactFlash de expansión. 2 Abra el separador Plantilla en la pantalla de administración y, a continuación, toque el botón [Copiar todo]. 3 Inserte la tarjeta de memoria o una memoria USB que contenga las imágenes promocionales en la ranura de la unidad. Nota Todas las carpetas y archivos almacenados en la carpeta “\DNP\DSSL10” de la tarjeta de expansión CompactFlash se eliminarán. Se incluyen las carpetas y los archivos de solo lectura. Para obtener más información, consulte “Copia de datos creados por el usuario” en la página 39. Para ajustar el intervalo de visualización de las imágenes promocionales Si se van a visualizar varias imágenes promocionales, es posible ajustar el intervalo de visualización de cada imagen. Una vez transcurrido el tiempo de visualización, aparecerá la siguiente imagen promocional. 40 Utilización de tarjetas CompactFlash de expansión 1 Abra el separador Pantallas en la pantalla de administración. Adición de marcos J Modos aplicables: Modo completo, Modo de evento Además de los marcos almacenados en el CD-ROM suministrado con la unidad, también es posible crear y utilizar diseños de marcos originales. Creación de diseños de marcos En [Imágenes promocionales], toque el botón [Sí]. 3 Toque el botón deseado. e introduzca el intervalo El intervalo puede estar comprendido entre los 5 y los 60 segundos. Para activar/desactivar la pantalla de inicio Una vez ajustadas las imágenes promocionales, es posible ocultar la siguiente pantalla de la Guía de inicio. Para copiar un nuevo marco creado 1 Asegúrese de haber insertado una tarjeta CompactFlash de expansión. 2 Abra el separador Plantilla en la pantalla de administración y, a continuación, toque el botón [Copiar todo]. 3 Inserte la tarjeta de memoria o una memoria USB que contenga el marco nuevo en la ranura de la unidad. Capítulo 4 Ajustes avanzados 2 Utilice un software de procesamiento de imágenes disponible en el mercado para crear diseños de marcos. Es necesario convertir los diseños creados a un formato admitido por la unidad. Para obtener más información acerca de la creación de bordes, consulte Setting Guide de la utilidad Snap Lab utility y el archivo Readme del CD-ROM suministrado. Para obtener más información, consulte “Copia de datos creados por el usuario” en la página 39. Adición de texto a imágenes Para ocultar la pantalla de la Guía de inicio, seleccione [No] en [Guía de inicio] en el separador Pantallas de la pantalla de administración. Es posible crear impresiones con texto superpuesto en las imágenes. También es posible superponer texto sobre los marcos. Solamente se pueden superponer caracteres alfanuméricos en las imágenes. Si desea añadir caracteres no alfanuméricos o texto decorativo, cree diseños de marcos que incluyan el texto deseado. Nota El texto que prepare se añadirá a todas las imágenes impresas. 1 Abra el separador Plantilla en la pantalla de administración. 2 Toque el botón [Text Setting]. Aparecerá la pantalla de introducción de texto. Utilización de tarjetas CompactFlash de expansión 41 Impresión con marcas de agua J Se necesita una tarjeta CompactFlash de expansión J Modos aplicables: todos los modos de funcionamiento 3 Utilice el separador [Input] para introducir el texto. Utilice los demás separadores para formatear el texto. Separador [Input] Capítulo 4 Ajustes avanzados Toque las teclas que aparecen en la pantalla para introducir el texto. Se pueden introducir hasta dos líneas con un máximo de 64 caracteres alfanuméricos cada una. Para realizar una corrección, toque el botón [BS] (Retroceso). Si continúa tocando el botón, se borrará la línea entera donde esté situado el cursor. Separador [Font] Le permite seleccionar la fuente que se utilizará. Separador [Size] Utilice los botones [+] y [–] para controlar el tamaño del texto. El rango de ajuste del tamaño es de 4 a 72 puntos, en pasos de 2-puntos. Es posible imprimir logotipos, texto, ilustraciones y otros diseños personalizados en las fotografías como marcas de agua. Para obtener más información acerca de la creación y el uso de diseños de marca de agua, consulte a su distribuidor: Nota Durante el uso de la función de marcas de agua, no es posible imprimir números de pedido ni nombres de archivos en las fotografías. Creación de plantillas de marcas de agua Cree y guarde plantillas de marcas de agua como datos de imagen. Utilice cualquier software de edición de fotografías disponible en el mercado para crear plantillas. Cree las plantillas en monocromo. Las partes negras de las plantillas se utilizarán para el acabado de la marca de agua y se imprimirán con procesamiento mate. Recordatorio Separador [Position] Permite especificar la ubicación y orientación del texto. Separador [Color] Le permite especificar el color del texto. Utilice las plantillas de marcas de agua de muestra que se encuentran almacenados en la carpeta “\Sample\DSSL10\Watermark” del CD-ROM suministrado como guía a la hora de crear los diseños. Utilice los siguientes tamaños y nombres de archivo para las plantillas. Nota En función del número de caracteres y del tamaño del texto seleccionado, puede que en algunos casos no sea posible imprimir todo el texto. 4 Una vez introducido todo el texto, toque el botón [OK]. Volverá a mostrarse el separador Plantilla en la pantalla. 5 42 Toque el botón [Sí] en [Text Input]. Impresión con marcas de agua Tamaño de Tamaño de la Nombre de archivo impresión plantilla1) (píxeles horizontal × vertical) 9 × 13 1536 × 1100 watermark_3x5.png 10 × 10 1248 × 1248 watermark_4x4.png 10 × 15 1248 × 1848 watermark_4x6.png 13 × 18 1536 × 2148 watermark_5x7.png 10 × 18 1248 × 2148 watermark_4x7.png 10 × 20 1248 × 2448 watermark_4x8.png 1) Asegúrese de crear plantillas que no superen los límites de tamaño horizontal y vertical. Al rotar y guardar estas dimensiones provocará que la impresión se efectúe incorrectamente. El formato de archivo es el siguiente. • Gradación: 8 bits1) • Color: escala de grises • Formato de archivo: PNG (no entrelazado)2) 1) Proceso de gradación de 4 bits durante la impresión. 2) No es posible utilizar los archivos entrelazados. Al guardar el archivo PNG con el software de edición de fotografías, seleccione la opción “sin entrelazar”. • Si toca en la pantalla de selección de imágenes o en el menú principal (en modo Acontecimiento) y, a continuación, toca [Mate] en la pantalla que aparece. Notas • Si se almacena un archivo de marcas de agua en la tarjeta CompactFlash de expansión, no podrá imprimir con acabado mate aunque seleccione [Mate]. • Si se selecciona el acabado de impresión brillante, la marca de agua no se imprimirá. Notas Capítulo 4 Ajustes avanzados • Es posible que los bordes exteriores de las plantillas (los bordes de 65 píxeles de ancho en los cuatro lados) no se impriman. • Asegúrese de probar las plantillas antes de utilizarlas. En función del diseño de la plantilla, pueden aparecer bandas o líneas en las marcas de agua cuando se imprima. En tal caso, reduzca la zona de la parte negra de la plantilla, modifique su posición o realice otros ajustes. Copia de plantillas de marcas de agua en la tarjeta CompactFlash de expansión Utilice una tarjeta de memoria o un dispositivo de memoria USB para copiar plantillas creadas en un ordenador en la tarjeta CompactFlash de expansión. Cree el directorio de la carpeta “\DNP\DSSL10\Watermark” para almacenar las plantillas creadas en la tarjeta de memoria o en el dispositivo de memoria USB. Para utilizar las plantillas de muestra almacenadas en el CD-ROM suministrado, copie la carpeta “\Sample\DSSL10\Watermark” del CD-ROM en la tarjeta de memoria o en el dispositivo de memoria USB en la carpeta “\DNP\DSSL10\Watermark”. Para obtener más información acerca de cómo utilizar la tarjeta de memoria o el dispositivo de memoria USB para copiar las plantillas en la tarjeta CompactFlash de expansión, consulte “Copia de datos creados por el usuario” en la página 39. Impresión con marcas de agua Para imprimir fotografías con marcas de agua, seleccione [Mate] en [Acabado de impresiones]. Las selecciones de acabado de impresión pueden efectuarse en las siguientes situaciones. • Si toca [Mate] en la pantalla de confirmación del pedido. Impresión con marcas de agua 43 2 Ajuste de la carga previa de imágenes J Se necesita una tarjeta CompactFlash de expansión Capítulo 4 Ajustes avanzados Es posible seleccionar si desea que los datos de las imágenes ordenadas se carguen en la unidad antes de que se inicie la impresión. Una vez activada la carga previa de imágenes, los datos de las imágenes ordenadas se cargarán de una tarjeta de memoria a la tarjeta CompactFlash de expansión inmediatamente antes de iniciar la impresión. Cuando la carga se ha completado, aparece la pantalla de expulsión de la tarjeta de memoria. Debido a que los usuarios deben extraer sus tarjetas de memoria antes de iniciar la impresión, esta función minimiza el riesgo de que los usuarios olviden sus tarjetas de memoria. Notas • Al activar esta función, el número de imágenes que se puede imprimir en un solo pedido se limita a la capacidad disponible en la tarjeta CompactFlash de expansión. Al realizar impresiones de índices, de imágenes divididas u otro tipo de impresiones que incluyan varias imágenes en una sola hoja, cada una de estas imágenes se copiará en la tarjeta CompactFlash de expansión. Por lo tanto, asegúrese de utilizar una tarjeta de expansión CompactFlash de gran capacidad. • Las imágenes pueden tardar más tiempo en cargarse antes de la impresión, en función del número y tamaño de las imágenes del pedido. • Cuando se activa esta función, no se puede retroceder y cambiar los ajustes del pedido después de avanzar a la pantalla de confirmación. 1 44 Abra el separador Sistema en la pantalla de administración. Ajuste de la carga previa de imágenes Toque el botón [Sí] en [Cargar imágenes antes de imprimir]. Sugerencia Si la carga previa de imágenes se encuentra desactivada, las imágenes se cargarán desde una tarjeta de memoria durante la impresión. Una vez completada la impresión, se mostrará en pantalla un mensaje en el que se le solicitará al usuario que retire su tarjeta de memoria. Introducción de contraseñas mediante tarjetas de memoria (entrada remota de contraseñas) Ajustes del sistema J Se necesita una tarjeta CompactFlash de expansión Ajuste del pitido Permite determinar si desea que se escuche un pitido mientras se efectúan operaciones o cuando se produce un error. Para activar o desactivar el pitido, toque el botón [Sí] o [No] en [Pitido] en el separador Sistema de la pantalla de administración. Capítulo 4 Ajustes avanzados Cuando se le solicite que introduzca la contraseña de comprobación, en lugar de utilizar el teclado numérico en pantalla para introducir la contraseña, es posible utilizar una tarjeta de memoria o una memoria USB en la que se haya almacenado la contraseña anteriormente. Para ello, en primer lugar es necesario crear un archivo que contenga la contraseña (el archivo de la contraseña) en la pantalla de administración y, a continuación, almacenar el archivo en una tarjeta de memoria o una memoria USB. Es posible leer la tarjeta de memoria o la memoria USB que contiene el archivo de la contraseña mediante su introducción en un lector de tarjetas conectado al puerto USB (host) localizado en la parte posterior de la unidad, o en el propio puerto USB (host). También es posible utilizar la ranura de la tarjeta de memoria de la parte frontal de la unidad. Creación de un archivo de contraseña 1 Asegúrese de haber insertado una tarjeta CompactFlash de expansión. 2 En el separador Administración de la pantalla de administración, ajuste la contraseña de comprobación y, a continuación, toque el botón . El archivo de contraseña (denominado “snaplab.txt”) se crea en la carpeta raíz de la tarjeta CompactFlash de expansión. A continuación, se describen los contenidos del archivo. [password] pass=**** **** = la contraseña establecida 3 Extraiga la tarjeta CompactFlash de expansión y copie el archivo de contraseña en la carpeta raíz de la tarjeta de memoria que va a utilizar. El archivo de contraseña no puede utilizarse tal cual, almacenado en la tarjeta CompactFlash de expansión. Nota Al ajustar la contraseña del administrador no se crea ningún archivo de contraseña. Introducción de contraseñas mediante tarjetas de memoria (entrada remota de contraseñas) / Ajustes del sistema 45 5 Mantenimiento Capítulo Limpieza Limpieza del interior Capítulo 5 Mantenimiento Si empiezan a aparecer defectos como bandas blancas, manchas y motas en las impresiones, es posible que sea necesario limpiar el cabezal térmico y los rodillos. En concreto, las bandas blancas y las líneas tienden a aparecer si usa la serie 2UPC-C14 o el pack de impresión de la serie 2UPC-C48 después de imprimir una gran cantidad de impresiones con la serie 2UPC-C13 o pack de impresión de la serie 2UPC-C15. Si el número total de impresiones supera un valor fijo, aparecerá un mensaje en el que se indicará que es necesario llevar a cabo la limpieza. En tal caso, toque el botón para iniciar la limpieza. Bandas blancas o manchas Mota Raya filiforme Es posible comprobar si es necesario llevar a cabo la limpieza en la pantalla de confirmación de la cinta de tinta restante. Para visualizar la pantalla de confirmación de la cinta de tinta restante, toque la esquina superior derecha de la pantalla de la Guía de inicio dos veces seguidas. 46 Limpieza Número de impresiones Para llevar a cabo la limpieza interior, es necesario disponer de los siguientes elementos. • El cartucho de limpieza suministrado con la impresora • La hoja de limpieza (Cleaning Sheet) suministrada con el paquete de impresión • Papel de impresión Notas • El cartucho de limpieza puede volver a utilizarse. No la deseche. • Debido a que la hoja de limpieza no es reutilizable, deséchela después del primer uso. • Si el papel que queda fuese insuficiente, es posible que se produzca un error. En tal caso, sustituya el papel de impresión e inicie el proceso de limpieza de nuevo. 1 Toque el botón 2 Introduzca la contraseña de administrador. 3 Retire la bandeja de papel. . 4 Compruebe la cantidad de papel de impresión restante existente. 5 Abra la compuerta lateral y extraiga el cartucho de cinta de tinta. 6 Cargue el cartucho de limpieza en la impresora y cierre la compuerta lateral. 7 Toque el botón [OK] en el mensaje. El papel de impresión sale unos 30 cm aproximadamente y aparece un mensaje en pantalla en el que se solicita confirmación para empezar el proceso de limpieza. 8 11 Ahora se muestra la superficie adhesiva de la hoja limpiadora. Vuelva a comprobar que ninguno de los cuatro vértices se ha despegado y que el centro no se ha elevado. Retire el papel del reverso de la hoja de limpieza (la cara sin el dibujo). Tenga cuidado de no confundir el dorso y la parte anterior de la hoja limpiadora. Series 2UPC-C14/C48 Series 2UPC-C13/C15 9 Determine la orientación para pegar la hoja de limpieza a partir del ancho del papel de impresión, y adhiérala correctamente en el papel expulsado como muestra la ilustración. Empieza el proceso de limpieza. El papel de impresión entra en la impresora y, a continuación, sale por la ranura de expulsión, la cual se ha encargado de retirar todas las partículas extrañas y la suciedad del interior de la impresora. Cuando el proceso de limpieza finaliza, el papel de impresión se corta varias veces. Capítulo 5 Mantenimiento 12 Toque el botón OK en el mensaje de confirmación. Nota Cuando haya terminado el proceso de limpieza, asegúrese de que la hoja de limpieza se haya expulsado completamente. Si queda algún resto de la hoja de limpieza en el papel de impresión, extraiga el portapapeles y córtelo antes de utilizar la impresora. Cuando utilice el paquete de impresión de las series 2UPC-C14/C48, oriente la hoja limpiadora longitudinalmente en lugar de transversalmente. Pegue firmemente toda la hoja de limpieza, de modo que las esquinas no se despeguen y el centro no se levante. Si se despegan las esquinas de la hoja de limpieza, es posible que la limpieza no se lleve a cabo correctamente. 10 Retire el papel de la cara anterior de la hoja de limpieza. Limpieza 47 13 Abra la compuerta lateral y extraiga el cartucho de limpieza. Limpieza de la unidad Si la unidad está extremadamente sucia, humedezca un paño limpio en agua o en una solución de agua y detergente neutro, escúrralo y luego limpie la superficie de la unidad. A continuación, frótela con un paño limpio y seco. Para evitar dañar la superficie de la unidad, no utilice disolvente para pinturas, bencina, alcohol ni cualquier otro tipo de disolvente orgánico para limpiarla. Limpieza de la pantalla Capítulo 5 Mantenimiento Cuando la pantalla esté bastante sucia, límpiela con un paño seco o con un paño limpio humedecido en agua y bien escurrido. No utilice ningún tipo de detergente, ni siquiera uno poco concentrado, ya que se puede dañar la superficie de la pantalla. No toque ni golpee la superficie de la pantalla con objetos contundentes. Limpieza del filtro para los orificios de ventilación En la parte posterior de la unidad se encuentra un filtro para los orificios de ventilación. Cuando el filtro está sucio, el cabezal térmico puede tardar más tiempo en enfriarse, lo cual puede afectar al tiempo de impresión. En caso de que el filtro se ensucie considerablemente, extráigalo y aclare cualquier resto de polvo con agua. Nota No frote la pantalla con filtro con cepillos ni con otros objetos contundentes. Limpieza del rodillo de la impresora Cuando el rodillo de la impresora se ensucie, utilice un paño suave humedecido con alcohol de limpieza para frotar suavemente el rodillo mientras lo gira. Nota Cuando limpie el rodillo de la impresora, apague la impresora con el interruptor POWER y, a continuación, desconecte el cable de alimentación. 48 Limpieza Ajuste de la calidad de imagen de la impresora Ajuste de la calidad de imagen de la impresora Para ajustar la calidad de la imagen de la impresora, abra el separador de la impresora en la pantalla de administración y, a continuación, toque el botón . Aparece la siguiente pantalla. Ajuste de la luminosidad Ajuste la luminosidad mediante los controles deslizantes correspondientes a [Oscuro], [Claro], [Gamma] y [Nitidez] con los botones [W] y [X]. Oscuro Permite ajustar la escala de los tonos oscuros. Los tonos oscuros se oscurecen más al mover la barra deslizante hacia la derecha (+), y se aclaran al moverla hacia la izquierda (–). Claro Salida Oscuro Entrada Claro Ajuste del balance de color Ajuste el balance de color mediante los controles deslizantes correspondientes a los colores [Rojo], [Verde] y [Azul] con los botones [W] y [X]. Rojo, Verde, Azul En cuanto al color rojo, verde y azul, cada color aumenta de intensidad al mover la barra deslizante hacia la derecha (+), y disminuye su intensidad cuando la mueve hacia la izquierda (–). Por ejemplo, si mueve la barra deslizante [Rojo] hacia la izquierda (–), el color rojo reduce su intensidad mientras que el color cián la aumenta. Claro Capítulo 5 Mantenimiento Claro Permite ajustar la escala de los tonos claros. Los tonos claros se aclaran más al mover la barra deslizante hacia la derecha (+), y se oscurecen al moverla hacia la izquierda (–). Salida Oscuro Entrada Claro Intenso Recordatorio Para ajustar el contraste, mueva las barras deslizantes [Oscuro] y [Claro]. El contraste aumenta al mover ambas barras deslizantes hacia la derecha (+), y se reduce al mover ambas hacia la izquierda (–). Salida Débil Entrada Intenso Gamma Permite ajustar la escala de los tonos medios. Los tonos medios se oscurecen más al mover la barra deslizante hacia la derecha (+), y se aclaran al moverla hacia la izquierda (–). Ajuste de la calidad de imagen de la impresora 49 Claro 4 Asimismo, introduzca el número del patrón deseado de la impresión B en [B], situado al lado de [Impresión grises A-B]. 5 Toque el botón [OK]. Salida Ajuste de la posición de impresión Ajuste la posición de impresión si las imágenes se imprimen descentradas en el papel. Oscuro Entrada Claro 1 Abra el separador Impresión en la pantalla de administración. 2 Ajuste los controladores deslizantes [Ajuste de posición de impresión] correspondientes a X (horizontal) e Y (vertical: dirección en la que las impresiones se expulsan) con los botones [W] y [X]. Nitidez Permite ajustar la nitidez de los contornos de imagen. La nitidez se mejora al mover la barra deslizante hacia la derecha (+), y se reduce y suaviza al moverla hacia la izquierda (–). Ajuste del balance de grises Capítulo 5 Mantenimiento En esta unidad, el valor correspondiente al balance de grises que no presenta color es el número 0. El procedimiento indicado a continuación se utiliza para ajustar el balance de grises en el tono deseado. Tenga en cuenta que en algunos casos, es posible que el balance de grises de la cinta de tinta y del papel de impresión esté sujeto a variaciones debido a las condiciones soportadas durante el transporte, etc. 1 2 Abra el separador Impresión en la pantalla de administración y, a continuación, toque el botón Toque el botón . . Se imprimirán dos parches, A y B. En cada uno se imprimirán los patrones de grises comprendidos entre el número 0 y el 88. En los modelos de las series 2UPC-C13, los parches A y B se imprimen de manera separada en dos hojas. En los modelos de las series 2UPC-C14, 2UPC-C15 y 2UPC-C48, los parches A y B se imprimen en una hoja. En función de los resultados de la impresión, determine qué patrones (de entre los correspondientes a cada serie del número 0 al 88) ofrecen el balance de grises óptimo. 3 Introduzca el número del patrón deseado de la impresión A en [A], situado al lado de [Impresión grises A-B]. Para ello, toque el botón 50 . Ajuste de la calidad de imagen de la impresora El rango de ajuste es de ±2 mm para ambas direcciones. Visualización de registros Visualización del registro de ventas Para consultar el registro de ventas, abra el separador Administración en la pantalla de administración y, a continuación, toque el botón [Registros resumen]. Los registros de impresiones y del sistema pueden visualizarse. Visualización del registro de impresiones El registro de impresiones puede visualizarse si abre el separador Administración en la pantalla de administración y, a continuación, toca el botón [Registros de impresión]. Para cada pedido se mostrará la siguiente información. • Número de pedido • Fecha • Tamaño de impresión • Tipo de impresión (P: Seleccionar e Imprimir, I: Imprimir índice, S: Dividir imagen, B: Imprimir marco, A: Imprimir rápidamente) • Número de impresiones • Precio Botón [Diario]/[Mensual] Cambia el tipo de período del resumen. Capítulo 5 Mantenimiento El registro muestra resúmenes de las ventas diarias o mensuales de cada tamaño de impresión. Se muestra la siguiente información. • Tamaño de impresión • Número de impresiones (si se han impreso recibos o impresiones que no han solicitado los clientes, el número de impresiones se visualiza de la manera siguiente: (impresiones solicitadas) + (impresiones no solicitadas).) • Ventas de cada tamaño • Ventas totales Botón [W] / [X] Muestra el resumen del día o el mes anterior o siguiente. Botón Toque este botón para exportar el registro de impresiones a una tarjeta de expansión CompactFlash en formato de archivo CSV. En caso de que se estén utilizando códigos de presupuesto, los datos correspondientes a éstos se incluirán en el archivo CSV exportado. Visualización de registros 51 Visualización del registro del sistema El registro del sistema puede visualizarse si abre el separador Administración en la pantalla de administración y, a continuación, toca el botón [Registros del sistema]. Ajuste del panel táctil Esta opción se utiliza para calibrar el panel táctil. 1 Abra el separador Sistema en la pantalla de administración y toque el botón [Ajuste del panel táctil]. Se mostrará la pantalla de ajuste del panel táctil. Aparecerá un cuadro en esta pantalla de ajuste. Capítulo 5 Mantenimiento A continuación, se visualizará la siguiente información. • Contador de impresiones • Recuento de impresiones acumulado • Recuento de impresiones del cabezal térmico • Horas de funcionamiento (tiempo de encendido, tiempo de funcionamiento del ventilador, tiempo de funcionamiento de la luz de fondo de la pantalla LCD) • Versión del firmware Botón Toque este botón para exportar el registro del sistema a una tarjeta de expansión CompactFlash en formato de archivo CSV. Botón Toque este botón para reiniciar el contador de impresiones. Botón Actualice la versión del firmware. Nota No apague la unidad durante la actualización de la versión del firmware. La unidad se reiniciará una vez finalizada la actualización del firmware. 52 Ajuste del panel táctil 2 Toque el cuadro que aparece en la pantalla. Cuando lo toque, aparecerá uno nuevo en un lugar diferente de la pantalla. Continúe tocando los cuadros según vayan apareciendo. Cuando ya no aparezcan más, significará que el ajuste habrá finalizado. Restablecimiento de los ajustes de fábrica Para restablecer los ajustes de fábrica de la unidad, abra el separador Administración en la pantalla de administración y, a continuación, toque el botón [Reestablecer ajustes de fábrica]. Capítulo 5 Mantenimiento Restablecimiento de los ajustes de fábrica 53 6 Funcionamiento Operación de puesta en funcionamiento Capítulo • Cuando se encuentre ajustado el Modo de evento • Cuando únicamente se haya ajustado un idioma 2 Se mostrará un aviso relacionado con el uso de la unidad. Lea el aviso y, a continuación, toque el botón [OK]. J Modos aplicables: Todos los modos de funcionamiento 1 Toque cualquier parte de la pantalla. Toque el idioma que desee. 3 Introduzca la tarjeta de memoria en la ranura frontal de la unidad. Para introducir un “Memory Stick” Capítulo 6 Funcionamiento Con la etiqueta orientada hacia arriba, inserte completamente el “Memory Stick” en la dirección indicada mediante la marca S. Aparece la pantalla Selección de idioma. La pantalla anterior no aparecerá en las siguientes circunstancias. 54 Operación de puesta en funcionamiento Para introducir una tarjeta SD, miniSD, MultiMedia, CompactFlash o xD-Picture Con la etiqueta orientada hacia arriba, inserte la tarjeta completamente en la dirección indicada mediante S. Para introducir la memoria USB Modo completo • Seleccionar e Imprimir (página 56) • Imprimir marco (página 57) • Dividir imagen (página 58) • Imprimir índice (página 60) • Imprimir rápidamente (página 60) Modo Impresión rápida • Seleccionar e Imprimir (página 56) • Imprimir rápidamente (página 60) Notas 4 Recordatorio Al ajustar el modo de corte, aparecerá una pantalla para seleccionar el tamaño de impresión después de efectuar la selección del menú. Para obtener más información acerca del modo de corte, consulte “Ajuste del modo de corte” en la página 36. Capítulo 6 Funcionamiento • Realice siempre una copia de seguridad de los datos almacenados en una tarjeta de memoria antes de utilizarla. • No es posible utilizar varias tarjetas de memoria a la vez. • No utilice un adaptador de tarjetas CompactFlash. El uso de este tipo de adaptadores puede provocar la pérdida de los datos de imagen almacenados en la tarjeta, y podrían provocar que la unidad dejase de funcionar. • No utilice adaptadores de “Memory Stick Duo”, ya que, de lo contrario, podría producirse un fallo de funcionamiento. • Compruebe siempre la orientación de la tarjeta de memoria antes de insertarla. La inserción de tarjetas de memoria en la dirección incorrecta podría provocar fallos de funcionamiento. • No extraiga la tarjeta de memoria hasta que la unidad se lo solicite. Extraer la tarjeta de memoria en el momento incorrecto podría provocar la pérdida o daños en los datos de imagen. Modo de evento • Seleccionar e Imprimir (página 56) • Imprimir marco (página 57) • Dividir imagen (página 58) • Imprimir índice (página 60) • Imprimir rápidamente (página 60) Aparece el menú principal. El menú exacto que aparece depende del modo de funcionamiento ajustado. Para obtener más información acerca del funcionamiento de la unidad desde este punto, consulte la página mostrada a continuación después de cada nombre de elemento del menú. Operación de puesta en funcionamiento 55 Notas Selección e impresión de imágenes • El icono mostrado a continuación se visualizará en las imágenes no compatibles con esta unidad o que se encuentran dañadas. J Modos aplicables: Todos los modos de funcionamiento En este procedimiento se explica cómo seleccionar e imprimir las imágenes deseadas. 1 • Las imágenes de menos de 480 píxeles de orientación vertical u horizontal aparecerán con el mismo tamaño que una imagen en miniatura. Debido a su reducida resolución, es posible que dichas imágenes no se visualicen de manera satisfactoria al imprimirse. • En función del número de imágenes que contenga la tarjeta de memoria y del tipo de tarjeta de memoria, es posible que las imágenes se carguen lentamente o no se carguen correctamente. En el menú principal, toque [Seleccionar e Imprimir]. Aparece la pantalla de selección de imágenes. 2 Toque las imágenes que desee imprimir. Cuando toque una imagen, el número de impresiones se ajustará automáticamente en “1” y se mostrará un menú de botones. Capítulo 6 Funcionamiento Botón [Seleccionar todo]: toque este botón para seleccionar todas las imágenes. Botón : toque este botón para ajustar el acabado de impresión y para ajustar si desea que se muestren los nombres de archivo. Símbolos en las miniaturas : número de impresiones : imagen editada Orden de las imágenes en miniatura Las imágenes que cumplen con el estándar DCF se muestran en orden, empezando por los números de archivo más pequeños. Las imágenes que no cumplen con el estándar DCF (p. ej., archivos de imágenes creados por el usuario en un ordenador, archivos de imagen guardados en carpetas que el usuario ha creado) aparecen después de las imágenes estándar de DCF, y se muestran en el orden en el que se cargaron en la unidad. Esta unidad cumple con el estándar “Design rule for Camera File system (DCF)” definido por Japan Electronics and Information Technology Industries Association (JEITA). 56 Selección e impresión de imágenes Botón : utilice estos botones para especificar el número de impresiones. Botón : utilice este botón para editar imágenes. Se encontrarán disponibles las siguientes funciones de edición. •Recortar y girar •Introducción de texto •Ajuste del color •Reducción de ojos rojos •Sepia/Blanco y negro Para obtener más información, consulte “Edición de imágenes” en la página 62. En el modo Impresión rápida, solo están disponibles las funciones de recortar y girar. Botón : toque este botón para visualizar la pantalla de vista previa. Para cerrar la pantalla de vista previa, toque la pantalla de vista previa. Botón : toque este botón para cerrar la pantalla emergente. Cuando se cierre la pantalla emergente, aparecerá el icono . Toque este icono para visualizar la pantalla emergente de nuevo. Notas 3 J Se necesita una tarjeta CompactFlash de expansión J Modos aplicables: Modo completo, Modo de evento Esta función permite imprimir imágenes con un marco o texto. Únicamente es posible seleccionar un tipo de marco en cada pedido. El marco seleccionado se imprimirá en todas las imágenes impresas del pedido. 1 En el menú principal, toque [Imprimir marco]. Aparece la pantalla de selección de marco. Una vez seleccionadas todas las imágenes deseadas y especificado el número de impresiones, toque el botón [OK]. Si la unidad se encuentra en Modo de evento, se iniciará la impresión. Si la unidad se encuentra en Modo completo o Impresión rápida, aparecerá la pantalla de confirmación del pedido. Para obtener más información acerca de qué procedimiento seguir, consulte “Confirmación e impresión de un pedido” en la página 61. 2 Toque el marco que desee utilizar. Botón 3 Capítulo 6 Funcionamiento • Es posible efectuar hasta 99 impresiones de una imagen. • El número de impresiones correspondiente a un solo pedido no pueden superar el límite del número máximo de impresiones ajustado por el administrador. Para añadir más impresiones, es necesario reducir el número de impresiones ya especificado o dividir el pedido en varios. • Si el ajuste [Mensaje pares/impares] se encuentra activado en el modo de corte y el número de impresiones es impar, se mostrará un mensaje. Asegúrese de comprobar el número de impresiones. • Cuando utilice la impresión de marcos, aparecerá una pantalla de ajustes del diseño (recortar y girar) inmediatamente después de tocar la imagen que desea imprimir. Toque [OK] o [Cancelar] para regresar a la pantalla de selección de imágenes y aparecerá la pantalla emergente del menú del botón. Para obtener más información acerca de la pantalla de ajustes del diseño, consulte “Especificación del diseño (Recortar y girar)” en la página 63. Utilización de Imprimir marco : permite ampliar el borde. Toque el botón [OK]. Aparecerá la pantalla de selección de imágenes. 4 Seleccione las imágenes que desee imprimir. Cuando seleccione una imagen, aparecerá la pantalla de ajustes del diseño. Amplíe y reduzca o mueva la imagen para configurar el diseño. Para obtener más información acerca de la configuración del diseño, consulte “Especificación del diseño (Recortar y girar)” en la página 63. 5 Toque el botón [OK] en la pantalla de ajuste del diseño. Volverá a aparecer la pantalla de selección de imágenes. Utilización de Imprimir marco 57 6 7 Seleccione la cantidad de impresión. Para obtener más información sobre esta operación, consulte “Selección e impresión de imágenes” en la página 56. Utilización de la impresión Dividir imagen Una vez seleccionadas todas las imágenes deseadas y especificado el número de impresiones, toque el botón [OK]. J Modos aplicables: Modo completo, Modo de evento Si la unidad se encuentra en Modo de evento, se iniciará la impresión. Si la unidad se encuentra en Modo completo, aparecerá la pantalla de confirmación del pedido. Para obtener más información acerca de qué procedimiento seguir, consulte “Confirmación e impresión de un pedido” en la página 61. Esta función permite imprimir varias imágenes en una única hoja. Esta función también puede utilizarse para imprimir varias copias de una sola imagen en un tamaño predefinido, como fotografías de pasaporte 1 En el menú principal, toque [Dividir imagen]. Aparecerá la pantalla de selección del diseño. Seleccione el diseño que disponga del tamaño adecuado. Las letras “A” y “B” de los diseños indican las posiciones de las imágenes que se asignarán más tarde. La misma imagen aparecerá en todas las ubicaciones marcadas con la misma letra. Capítulo 6 Funcionamiento 58 Utilización de la impresión Dividir imagen 2 Para obtener más información, consulte “Edición de imágenes” en la página 62. Botón : Utilice este botón para ajustar el acabado de la impresión. También puede activar la corrección automática de las imágenes. Seleccione el diseño que desee y, a continuación, toque [OK]. Aparece la pantalla Vista previa. 5 Una vez seleccionadas todas las imágenes deseadas y especificado el número de impresiones, toque el botón [OK]. Si la unidad se encuentra en Modo de evento, se iniciará la impresión. Si la unidad se encuentra en Modo completo, aparecerá la pantalla de confirmación del pedido. Para obtener más información acerca de qué procedimiento seguir, consulte “Confirmación e impresión de un pedido” en la página 61. 3 Toque el marco al que desee asignar una imagen. Aparece la pantalla de selección de imágenes. 4 Seleccione la imagen que desee asignar al marco y, a continuación, toque el botón [OK]. Volverá a mostrarse la pantalla de vista previa. Si el diseño seleccionado incluye varias imágenes, repita los pasos 3 y 4. Capítulo 6 Funcionamiento Botones [+] [–]: utilice estos botones para especificar el número de impresiones. Botón [Selección de imagen]: utilice este botón para cambiar las imágenes seleccionadas para el diseño. Botón [Editar]: utilice este botón para editar la imagen seleccionada. Se encontrarán disponibles las siguientes funciones de edición. •Recortar y girar •Introducción de texto •Ajuste del color •Reducción de ojos rojos •Sepia/Blanco y negro Utilización de la impresión Dividir imagen 59 Utilización de Imprimir índice Impresión de todas las imágenes J Modos aplicables: Modo completo, Modo de evento J Modo aplicable: todos los modos de funcionamiento Esta función imprime una selección de miniaturas de todas las imágenes. Esta función imprime todas las imágenes una vez. El número de imágenes impresas por hoja es el siguiente. • 9 × 13: 30 imágenes • 10 × 10: 20 imágenes • 10 × 15: 35 imágenes • 13 × 18: 56 imágenes • 10 × 20: 45 imágenes • 10 × 18: 40 imágenes Nota La función Imprimir índice puede imprimir imágenes Exif que superen el tamaño máximo de píxeles (8.000 (horizontal) × 6.000 (vertical)). Debido a que el resto de funciones de esta unidad no admiten las imágenes de este tamaño, cuando se utilizan dichas funciones, estas imágenes no es pueden imprimir y se muestra el siguiente icono en su lugar en la pantalla. Capítulo 6 Funcionamiento 1 En el menú principal, toque [Imprimir índice]. Si la unidad se encuentra en Modo de evento, se iniciará la impresión. Si la unidad se encuentra en Modo completo, aparecerá la pantalla de confirmación del pedido. Para obtener más información acerca de qué procedimiento seguir, consulte “Confirmación e impresión de un pedido” en la página 61. 60 Utilización de Imprimir índice / Impresión de todas las imágenes 1 En el menú principal, toque [Imprimir rápidamente]. Aparecerá la pantalla de confirmación del pedido. Para obtener más información acerca de qué procedimiento seguir, consulte “Confirmación e impresión de un pedido” en la página 61. Nota Si el número total de imágenes supera el límite máximo de impresiones ajustado por el administrador, se mostrará la pantalla de selección de imágenes únicamente con el número máximo de impresiones seleccionado. En tal caso, es posible imprimir simplemente las imágenes seleccionadas tal cual, o cambiar las imágenes seleccionadas. 2 Confirmación e impresión de un pedido Toque el botón [Iniciar impresión]. Se mostrará un teclado numérico para introducir la contraseña (código de presupuesto). J Modos aplicables: Modo completo, modo Impresión rápida En el Modo completo y de Impresión rápida se muestra la pantalla de confirmación del pedido antes de iniciar la impresión. La impresión no se iniciará hasta que el personal del establecimiento compruebe el pedido e introduzca la contraseña correspondiente. Recordatorio Los ajustes del sistema pueden cambiarse para modificar el funcionamiento de la unidad de los modos indicados a continuación. Consulte “Ajuste de las contraseñas” en la página 32. • Iniciar la impresión sin que se solicite la introducción de una contraseña. • Utilizar códigos de presupuesto en lugar de una contraseña. • En lugar de introducir la contraseña en la pantalla, introdúzcala insertando una tarjeta de memoria en la que se haya almacenada dicha contraseña. El personal del establecimiento introducirá la contraseña y tocará la tecla [OK]. El miembro del personal deberá utilizar el teclado numérico que se visualiza en la pantalla para introducir una contraseña de cuatro dígitos (la contraseña de comprobación o la del administrador). Recordatorio • Si se utilizan códigos de presupuesto, introduzca dicho código en lugar de una contraseña y, a continuación, toque el botón [OK]. • Si se utiliza una tarjeta de memoria para introducir la contraseña, simplemente introduzca la tarjeta de memoria cuando aparezca la pantalla de introducción de la contraseña. Cuando se introduzca la contraseña correcta, se iniciará la impresión. Si aparece un mensaje en el que se le solicita extraer la tarjeta de memoria, extráigala de la ranura correspondiente. Capítulo 6 Funcionamiento Pantalla de confirmación del pedido 3 Nota 1 Confirme el número de impresiones, el precio, etc. El acabado de la impresión puede modificarse en este punto. Para ello, toque el botón correspondiente al acabado que desee. No extraiga la tarjeta de memoria hasta que la unidad se lo solicite. Extraer la tarjeta de memoria en el momento incorrecto podría provocar la pérdida o daños en los datos de imagen. Asimismo, extraer la tarjeta CompactFlash de expansión durante la impresión podría impedir que ésta continúe efectuándose con normalidad. Nota Si se almacena un archivo de marcas de agua en la tarjeta CompactFlash de expansión y se selecciona [Mate] como acabado de impresión, la marcas de agua se imprimirá. Confirmación e impresión de un pedido 61 Cancelación de operaciones de impresión Edición de imágenes Para cancelar una operación de impresión en curso (la barra de progreso se visualiza en la pantalla), lleve a cabo el procedimiento indicado a continuación. Durante la selección o previsualización de imágenes, si toca el botón o el botón [Editar], se mostrará el menú de edición. En el modo de Impresión rápida, aparece la pantalla de recortar/girar en lugar del menú de edición. 1 Toque la esquina superior izquierda de la pantalla de la operación de impresión (se muestra la barra de progreso) dos veces seguidas. Capítulo 6 Funcionamiento Aparece la pantalla de introducción de contraseña. 2 Introduzca la contraseña de administrador o la contraseña de comprobación mediante el teclado numérico y toque [OK]. J Modos aplicables: Todos los modos de funcionamiento (solo recortar y girar en el modo Impresión rápida) Las siguientes funciones de edición se encuentran disponibles en el menú de edición. • Recortar y girar • Introducción de texto • Ajuste del color • Sepia/Blanco y negro • Reducción de ojos rojos Cancelación de los cambios en la edición Para restablecer el estado original de una imagen editada, seleccione la imagen y, a continuación, toque el botón [Restaurar]. 62 Cancelación de operaciones de impresión / Edición de imágenes Especificación del diseño (Recortar y girar) Esta función le permite recortar y girar la imagen cambiando, de ese modo, su composición. Introducción de texto Es posible introducir el texto que aparecerá en la parte superior de las imágenes impresas. 1 Para ajustar la composición de la imagen, toque [Recortar y girar] en el menú de edición. Aparecerá la pantalla de introducción de texto. 2 Para recortar la imagen Botones / Utilice estos botones para ajustar el tamaño de la imagen. Para girar la imagen Botón Utilice este botón para girar la imagen 90 grados hacia la derecha. Toque este botón varias veces hasta que la imagen aparezca con la orientación deseada. Una vez completada la nueva composición de la imagen, toque el botón [OK]. Toque las teclas que aparecen en la pantalla del separador [Entrada] para introducir el texto. Se pueden introducir hasta dos líneas con un máximo de 64 caracteres alfanuméricos cada una. Es posible utilizar los otros separadores para configurar los ajustes del texto. Es posible también configurar los ajustes del texto en la pantalla de edición de diseño que se encuentra a continuación. Separador [Entrada] Utilice el botón [Retorno] para desplazar el cursos entre líneas. Para realizar una corrección, toque el botón [BS]. Si continúa tocando el botón, se borrará la línea entera donde esté situado el cursor. Capítulo 6 Funcionamiento Botones de flecha Utilice estos botones para ajustar el área que desea recortar. En el menú Editar, toque [Entrada de texto]. Separador [Fuente] Le permite seleccionar la fuente que se utilizará. Seleccione una fuente entre los 5 tipos disponibles. Separador [Tamaño] Utilice los botones [+] y [–] para controlar el tamaño del texto. El rango de ajuste del tamaño es de 4 a 72 puntos, en pasos de 2 puntos. Separador [Color] Le permite especificar el color del texto. Seleccione un color entre los 16 tipos disponibles. Edición de imágenes 63 3 Una vez introducido todo el texto, toque el botón [OK]. Aparecerá la pantalla de edición del diseño. Notas • Si introduce algún fragmento de texto se añade solamente a la imagen que se está editando actualmente. • La vista previa que se visualiza en la pantalla de edición del diseño es una aproximación y puede variar ligeramente del resultado real impreso. • Si el texto no se ajusta a los márgenes del diseño debido al tamaño del texto y al diseño, el tamaño de la fuente y la posición se ajustarán automáticamente para que el texto se ajuste en la imagen. • Es posible que el texto que está alineado con el borde de la imagen se corte al imprimirla. Ajuste de la calidad de la imagen 4 Para ajustar la calidad de la imagen, toque [Ajuste del color] en el menú de edición. Toque los botones para editar el diseño. Botones de flecha Utilice estos botones para desplazar la posición de impresión hacia arriba, hacia abajo, a la izquierda o a la derecha. Botón Utilice este botón para girar el texto 90 grados hacia la derecha. Toque este botón varias veces hasta que el texto aparezca con la orientación deseada. Capítulo 6 Funcionamiento Tamaño Utilice los botones [+] y [–] para controlar el tamaño del texto. El rango de ajuste del tamaño es de 4 a 72 puntos, en pasos de 2 puntos. Color Utilice los botones [W] y [X] para especificar el color del texto. Seleccione un color entre los 16 tipos disponibles. Botón [Editar texto] Muestra la pantalla de entrada de texto. Los ajustes configurados en la pantalla de edición de diseño se mantienen. Fuente Utilice los botones [W] y [X] para especificar la fuente. Seleccione una fuente entre los 5 tipos disponibles. 5 Toque el botón [OK]. Los ajustes configurados se guardan y volverá a mostrarse la pantalla de selección de imagen o de vista previa. 64 Edición de imágenes Se pueden ajustar los siguientes elementos. • Brillo • Tono • Saturación • Nitidez Utilice los botones [W] [X] para ajustar cada elemento. Cada elemento se puede ajustar en ±8 pasos. Una vez completado el ajuste, toque el botón [OK]. Impresión en sepia o en blanco y negro Puede ajustar el color de la imagen en sepia o blanco y negro para la impresión. Para ajustar el color de la imagen en sepia o en blanco y negro, toque el botón [Sepia/Blanco y negro] en la pantalla de edición. Botón [Sepia] Utilice este botón para cambiar la imagen a color sepia para la impresión. Botón [Blanco y negro] Utilice este botón para imprimir la imagen en blanco y negro. 2 Utilice los botones de flecha para desplazar el marco de compensación a la posición del ojo. 3 Utilice los botones y para ajustar el tamaño del marco de compensación de tal modo que el ojo esté completamente dentro del marco. Efectúe la reducción de ojos rojos en cada ojo por separado. Incluir ambos ojos en el marco de compensación puede provocar que se produzca una compensación incorrecta. Una vez haya seleccionado uno de los botones, toque el botón [OK]. Compensación del efecto de ojos rojos Capítulo 6 Funcionamiento En las fotografías tomadas con flash, el llamado efecto de ojos rojos a veces puede ser un problema. Esta función hace que el efecto sea menos perceptible. Nota Si lleva a cabo el recorte o giro de la imagen después de la reducción de ojos rojos, las correcciones efectuadas para dicha reducción se cancelarán. Asegúrese de efectuar la reducción de ojos rojos después del recorte o el giro de la imagen. 1 En el menú Editar, toque [Reducción de ojos rojos]. 4 Toque el botón . Se aplica la función de compensación. El resultado aparece en la pequeña imagen de la parte inferior de la pantalla. Para cancelar la función de compensación, toque el botón . Repita los pasos comprendidos entre el 2 y el 4 para cada zona que requiera compensación. Aparece la siguiente pantalla. El marco de compensación está situado en el centro de la imagen. Nota En algunas imágenes, puede que la función de compensación no sea del todo satisfactoria. 5 Toque el botón [OK]. Vuelve a aparecer la pantalla original. Edición de imágenes 65 Selección del acabado de la impresión Corrección automática Permite seleccionar si se desea corregir automáticamente la imagen antes de la impresión. Nota J Modos aplicables: todos los modos Esta función permite seleccionar un acabado satinado o mate para las impresiones. También permite realizar la corrección automática de la imagen durante la impresión. También es posible ajustar si desea imprimir la fecha y visualizar los nombres de archivo en la pantalla. Para efectuar estos ajustes, toque el botón pantalla de selección de imágenes. Aparece la siguiente pantalla. en la Capítulo 6 Funcionamiento Acabado de impresiones Seleccione el acabado de las impresiones. Es posible seleccionar un acabado satinado o mate. Nota Si se almacena un archivo de marcas de agua en la tarjeta CompactFlash de expansión y se selecciona el acabado mate, la marcas de agua se imprimirá. Formato de impresión de fecha Seleccione el formato de la fecha si desea imprimir la fecha de cada fotografía en la imagen. Si no desea que se impriman las fechas, seleccione [No]. • AAAA/MM/DD (ejemplo: 2011/6/1) • DD/MM/AAAA (ejemplo: 1/6/2011) • Mes/DD/AA (ejemplo: Jun/1/11) • MM/DD/AAAA (ejemplo: 6/1/2011) • No (función de fechas desactivada) Ajuste de pantalla Seleccione si desea que se visualicen los nombres de archivo en la pantalla. Los nombres de archivo únicamente se visualizan en la pantalla, no se imprimen. 66 Selección del acabado de la impresión Es posible que no se obtenga una corrección adecuada en función de la imagen. Además, la corrección no se aplicará si ajusta la calidad de imagen a través de la edición de la imagen, o si selecciona el ajuste de color sepia o blanco y negro. Una vez completados todos los ajustes, toque el botón [OK] para regresar a la pantalla anterior. Impresión desde los ajustes DPOF Impresión desde un ordenador Si se utilizó una cámara digital compatible con DPOF, las imágenes que se imprimirán y la cantidad de cada imagen también se pueden especificar en la cámara. Si se realizó la selección de imágenes y de cantidad en la cámara y, a continuación, se inserta la tarjeta de memoria en la ranura de esta unidad, la unidad leerá automáticamente los datos de selección generados por la cámara digital. Mediante estos datos, la impresión se realiza de modo sencillo y rápido. Si el número de imágenes seleccionadas de la cámara digital es superior al número de impresiones máximas permitidas por orden, aparecerá la pantalla del listado de imágenes junto con el número de imágenes que equivalen al número máximo que se ha seleccionado. A continuación, puede imprimir las imágenes o cambiar la selección de imágenes. La función se activa al seleccionar [Seleccionar e Imprimir] o [Imprimir rápidamente] en el menú principal. Cuando se utiliza el cable USB suministrado para conectar la unidad a un ordenador, los datos enviados desde un ordenador se podrán imprimir utilizando esta unidad. Cuando se conecta el cable USB, aparece la indicación “Modo PC” en la pantalla de la unidad. En este estado, el panel táctil está inactivo. Nota Las funciones disponibles y los pasos de funcionamiento para especificar la información de DPOF dependen del modelo de cámara digital. Para obtener más información, consulte la documentación de su cámara. Si la unidad se controla desde un ordenador, debe instalar el controlador de impresora suministrado en el ordenador antes de conectar la unidad a esta por primera vez. Para obtener más detalles sobre la instalación, consulte el guía de instalación y el archivo Readme (Léame) del CDROM suministrado. Nota El controlador de impresora suministrado no admite la impresión a través de red. Ajuste de conexión del ordenador Es posible seleccionar si desea recibir comandos desde un ordenador. Para activar los comandos desde un ordenador, toque el botón [Sí] en [Conexión del PC] en el separador Sistema de la pantalla de administración. Capítulo 6 Funcionamiento Acerca de DPOF DPOF (Formato de orden de impresión digital) es un estándar que permite la impresión automática de imágenes tomadas con una cámara digital. Las cámaras digitales que admiten este estándar escriben la información sobre la selección de imágenes y cantidad de impresiones en la tarjeta de memoria. Esta información la pueden utilizar impresoras fotográficas que admitan DPOF para permitir una impresión rápida y sencilla. Instalación del controlador de impresora Si se selecciona [No], los comandos enviados desde ordenadores conectados a la unidad a través del cable USB se ignorarán. Impresión desde los ajustes DPOF / Impresión desde un ordenador 67 Conexión a un ordenador Para imprimir desde un ordenador, debe conectar la unidad al ordenador utilizando el cable USB suministrado. Conecte el cable USB al puerto USB (dispositivo) de la parte posterior de la unidad. Para realizar la conexión, consulte también la documentación del ordenador. Cable USB Ordenador Notas Capítulo 6 Funcionamiento 68 • Antes de conectar el ordenador a la unidad, asegúrese de que la unidad se encuentra apagada y de que se visualice la pantalla de la Guía de inicio. Es posible que el ordenador no se reconozca si se conecta en cualquier otro momento. • Si la conexión se realiza a través de un concentrador USB, no se garantiza un funcionamiento óptimo. Impresión desde un ordenador Apéndice Precauciones Seguridad Instalación • Instale la unidad en una superficie plana. No instale la unidad en una superficie inclinada o junto a una superficie de este tipo. De lo contrario, se puede dañar la unidad. • No golpee ni deje caer la unidad. Transporte de la impresora Retire la cinta de tinta y el rollo de papel, así como todos los accesorios suministrados, las tarjetas de memoria y los restos de papel del portapapeles antes de transportar la impresora, ya que, de lo contrario, podría producirse un fallo de funcionamiento. Es recomendable que, una vez que los haya extraído, guarde la cinta de tinta y el rollo de papel en el embalaje en el que se suministran. Condensación • Si la impresora está expuesta a cambios de temperatura extremos y repentinos como, por ejemplo, cuando se transporta de una habitación fresca a una cálida o cuando se encuentra en una habitación con calefacción que produce gran cantidad de humedad, es posible que se forme condensación en el interior de la impresora. En esos casos, la impresora no suele funcionar correctamente e incluso puede producirse un error si sigue utilizándola. Si se condensa humedad, desconecte la alimentación y déjela en ese estado durante al menos una hora. • Si el paquete de impresión está expuesto a cambios de temperatura extremos y repentinos, es posible que se forme condensación en la cinta de tinta o en el papel del interior. Por eso, puede que la impresora no funcione correctamente. Además, si el paquete de impresión se utiliza en este estado, es posible que aparezcan puntos en la impresión. Precauciones Apéndice • Utilice la impresora con la fuente de alimentación que se indica en “Especificaciones” en la página 75. • Procure no dañar el cable de alimentación al colocar o dejar caer objetos pesados sobre él, ya que es peligroso utilizar la unidad con un cable de alimentación dañado. • Si no va a utilizar la unidad durante un período de tiempo prolongado, desactive la alimentación y desconecte el cable de alimentación. • Para desenchufar el cable de alimentación, sujete el enchufe, no el cable. • No desmonte la unidad. Existe el riesgo de que se produzca un cortocircuito en los componentes internos. • Procure no derramar agua ni otros líquidos en la unidad. Tampoco debe permitir que en la caja se introduzca combustible ni materiales metálicos. Si en la caja se utilizan materiales extraños, la unidad se podría averiar, además de producir un incendio o un cortocircuito. • Desconecte la alimentación inmediatamente y acuda a su centro de servicio técnico o a su distribuidor si la unidad no funciona correctamente o si cae en la caja algún cuerpo extraño. • Para guardar un paquete de impresión semiusado, colóquelo en el paquete original y vuelva a sellar el embalaje. Si es posible, mantenga el paquete de impresión sellado en un lugar fresco y oscuro. Para utilizar el paquete de impresión posteriormente, colóquelo dentro del embalaje sellado en una sala cálida durante unas horas. De este modo evitará que se forme condensación al extraer el paquete de impresión del embalaje. • No instale la unidad en un lugar que esté sujeto a: – inestabilidad – cantidades excesivas de polvo – temperaturas extremadamente altas o bajas – vibración – humedad alta – luz solar directa • No bloquee los orificios de ventilación de la unidad. De lo contrario, se pueden producir daños. 69 Tarjetas de memoria Notas acerca del uso del “Memory Stick” Notas • Dai Nippon Printing Co., Ltd. no se responsabiliza en ningún caso de los daños ocasionados en la tarjeta de memoria o en los datos durante la utilización de esta unidad. • Se confirma el funcionamiento del soporte “Memory Stick” (de hasta 32 GB) en este producto. No obstante, no se garantiza un funcionamiento adecuado en todos los tipos de soportes “Memory Stick”. • No es posible reproducir archivos de un tamaño de 4 GB o superior desde soportes “Memory Stick” debido a las especificaciones de su sistema de archivos. • Según la legislación sobre derechos de autor, no está permitida la utilización de sonido e imágenes grabados sin la previa autorización del propietario de dichos derechos, excepto en caso de que sean únicamente para uso privado individual. Excepto en los supuestos permitidos expresamente por la legislación aplicable, no podrá utilizar imágenes ni datos protegidos mediante derechos de autor almacenados en un soporte “Memory Stick” sin obtener la autorización o aprobación de sus respectivos propietarios. Tipos de “Memory Stick” Apéndice “Memory Stick” es un formato de soporte de memoria IC de almacenamiento masivo compacto. Las imágenes fijas almacenadas en un “Memory Stick” se pueden mostrar, sobrescribir y eliminar de forma sencilla. Existen dos tipos de “Memory Stick”: “Memory Stick” para propósitos generales y el “Memory Stick” que utiliza la tecnología de cifrado MagicGate para proteger el material con copyright, que recibe el nombre de “MagicGate Memory Stick”. Esta unidad admite los dos tipos de “Memory Stick”. Sin embargo, debido a que esta unidad no admite el estándar MagicGate, MagicGate no protege el material grabado con esta unidad. Asimismo, puede utilizar “Memory Stick Duo” o “Memory Stick PRO” con esta unidad. Notas acerca de MagicGate™ “MagicGate” es el nombre colectivo asignado a las tecnologías de protección de contenidos desarrolladas por Sony Corporation. 70 Tarjetas de memoria Datos de “Memory Stick” con protección contra escritura El “Memory Stick” posee un selector de protección contra escritura para proteger los datos importantes de la eliminación accidental. Cuando el selector está ajustado en la posición izquierda, se pueden escribir y eliminar datos del “Memory Stick”. Además, el “Memory Stick” se puede inicializar. Cuando el selector está ajustado en la posición derecha, se pueden leer datos del “Memory Stick”, pero no se puede escribir en él. Al insertar un “Memory Stick” en la unidad para leer datos, deslice el selector de protección contra escritura a la posición de protección. Contactos Selector de protección contra escritura Sin protección contra escritura LOCK Protegido contra escritura LOCK Espacio para la etiqueta Nota La posición de protección contra escritura del selector y su forma varían en función del tipo de “Memory Stick”. Formateo (inicialización) del “Memory Stick” Lleve a cabo siempre el formateo (inicialización) mediante dispositivos compatibles con “Memory Stick”. Es posible que los “Memory Stick” formateados en Windows, por ejemplo, no funcionen en esta unidad. Notas sobre el uso del “Memory Stick” • Para utilizar un “Memory Stick”, insértelo directamente en la ranura del sistema correspondiente. No inserte el “Memory Stick” en un adaptador para CompactFlash ya que, de lo contrario, se podrían eliminar accidentalmente los datos del “Memory Stick”. • No retire el “Memory Stick” mientras esté leyendo o escribiendo datos en él. • Es posible que los datos queden dañados en los casos siguientes. – Cuando se retira el “Memory Stick” o el sistema se desconecta durante el proceso de lectura y escritura. – Cuando se utiliza el “Memory Stick” en lugares expuestos a la electricidad estática o a ruidos de origen eléctrico. • No golpee, doble ni deje caer el “Memory Stick”. • No intente desmontar ni modificar el “Memory Stick”. • Procure que el “Memory Stick” no se moje. • Procure no almacenar ni utilizar el “Memory Stick” bajo las condiciones siguientes: – En un lugar cálido como, por ejemplo, dentro de un automóvil o a la intemperie un día caluroso. – Expuesto a la luz solar directa. – En un lugar húmedo o en el que la unidad sea susceptible a corrosiones. • No toque los contactos del “Memory Stick” con ningún objeto, ni siquiera con el dedo ni con objetos metálicos. • No adhiera nada más que la etiqueta suministrada en la posición indicada para ella del “Memory Stick”. • Adhiera la etiqueta suministrada de manera que no sobrepase la posición indicada para ella. • Almacene y transporte el “Memory Stick” en la funda correspondiente. • Esta unidad cuenta con una ranura estándar/compatible con el tamaño Duo. Los dispositivos que disponen de este tipo de ranura están equipados con un mecanismo que determina automáticamente el tamaño del soporte “Memory Stick” que se encuentra insertado y, por tanto, aceptan los soportes “Memory Stick” de tamaño estándar y los soportes “Memory Stick Duo” más compactos sin necesidad de utilizar un adaptador. – No inserte más de un soporte a la vez. De lo contrario, es posible que se produzcan daños en la unidad. – Mantenga el soporte “Memory Stick Duo” fuera del alcance de los niños, ya que existe riesgo de que lo ingieran. Tarjeta CompactFlash La tarjeta se puede insertar en la ranura en una sola dirección. Si no se desliza suavemente en la ranura, no intente hacerlo a la fuerza. En lugar de eso, asegúrese de que la tarjeta está orientada correctamente, con la marca S orientada hacia la ranura. Marca S Dirección de inserción Para obtener más información, consulte el manual del usuario suministrado con la tarjeta. Nota Esta unidad no es compatible con Microdrive. Tarjeta SD A continuación se muestran los componentes de la tarjeta SD. Selector de protección contra escritura Contactos Notas sobre el uso de “Memory Stick Duo” Notas acerca del uso de otros tipos de tarjetas de memoria La unidad admite tarjetas CompactFlash, SD, MultiMediaCard y xD-Picture. Es recomendable realizar una copia de seguridad de los datos de imagen guardados en una tarjeta de memoria antes de utilizarla con la unidad. Nota Tenga en cuenta que Dai Nippon Printing Co., Ltd. no será considerada responsable de los daños producidos en las tarjetas de memoria ni de las pérdidas de datos que se produzcan durante la utilización de la unidad. Apéndice • Utilice un objeto puntiagudo como, por ejemplo, un bolígrafo, para desplazar el selector de protección contra escritura del “Memory Stick Duo”. • Algunos “Memory Stick Duo” no poseen un selector de protección contra escritura. Cuando utilice un “Memory Stick Duo” sin selector de protección contra escritura, procure no editar ni eliminar los datos por error. • Cuando escriba en el área de anotaciones, no ejerza excesiva presión. Para obtener más información, visite el sitio Web de SD Card Association, o bien consulte la guía del usuario suministrada con la tarjeta. http://www.sdcard.org/ Nota Esta unidad no es compatible con SDXC. Datos de la tarjeta SD con protección contra escritura Se puede proteger contra escritura una tarjeta SD para evitar que se escriban datos con el fin de proteger los datos importantes de la eliminación accidental. Para ello, deslice el selector de protección contra escritura tal como se muestra en la ilustración. Tarjetas de memoria 71 Selector de protección contra escritura Sin protección contra escritura Protegido contra escritura Notas sobre la utilización de tarjetas de memoria Nota Las recomendaciones siguientes se aplican a todas las tarjetas de memoria excepto el “Memory Stick”. Para obtener más información, consulte “Tipos de “Memory Stick”” en la página 70. La tarjeta SD no se puede utilizar para almacenar fotografías tomadas con una cámara digital si está protegida contra escritura. MultiMediaCard La tarjeta se puede insertar en la ranura en una sola dirección. Si no se desliza suavemente en la ranura, no intente hacerlo a la fuerza. En lugar de eso, asegúrese de que la tarjeta está orientada correctamente. Debe orientar la tarjeta como se muestra a continuación. Muesca Dirección de inserción Para obtener más información, consulte la guía del usuario suministrada con la tarjeta. Apéndice Tarjeta xD-Picture La tarjeta se puede insertar en la ranura en una sola dirección. Si no se desliza suavemente en la ranura, no intente hacerlo a la fuerza. En lugar de eso, asegúrese de que la tarjeta está orientada correctamente, con la marca S orientada hacia la ranura. Marca S Dirección de inserción Para obtener más información, consulte el manual del usuario suministrado con la tarjeta. 72 Tarjetas de memoria • Antes de utilizar una tarjeta de memoria, asegúrese de leer el manual del usuario detenidamente. • Una vez adquirida la tarjeta de memoria, en primer lugar debe inicializarla con una cámara digital. Si la inicializa con un ordenador personal o con algún dispositivo que no sea una cámara digital, es posible que la unidad no pueda leer los datos de imagen almacenados en la tarjeta. • No intente utilizar una tarjeta cuyo uso con la unidad no esté especificado, ya que, de lo contrario, se puede dañar la unidad. • No golpee, doble ni deje caer la tarjeta de memoria. • No intente desmontar ni modificar la tarjeta de memoria. • Procure que la tarjeta de memoria no se moje. • Debido a que la tarjeta de memoria es vulnerable a la humedad, es recomendable que no se utilice en condiciones de mucha humedad. • Procure no almacenar ni utilizar la tarjeta de memoria bajo las condiciones siguientes: – En un lugar cálido como, por ejemplo, dentro de un automóvil o a la intemperie un día caluroso. – Expuesto a la luz solar directa. – En un lugar húmedo o susceptible a corrosiones. – En un lugar en que la tarjeta de memoria pueda estar expuesta a descargas electrostáticas o ruidos de origen electrónico. • No toque los contactos de la tarjetas CompactFlash, SD o MultimediaCard con las manos o un metal desprotegido. • Guarde y transporte la tarjeta de memoria siempre en la funda correspondiente. • Cuando utilice una tarjeta SD o MultiMediaCard, insértela directamente en la ranura correspondiente. No inserte estas tarjetas de memoria en el adaptador para tarjetas CompactFlash. De esta forma, es posible que se eliminen o se dañen los datos de imagen almacenados en la tarjeta. • Asegúrese siempre de que la tarjeta de memoria esté correctamente orientada antes de insertarla en la ranura correspondiente de la unidad. La inserción de una tarjeta de memoria en la dirección equivocada puede producir daños a la unidad o a la tarjeta de memoria además de provocar fallos de funcionamiento. • Mientras se están leyendo o escribiendo datos en la tarjeta de memoria, no la extraiga ni desconecte la unidad. Si lo hace, es posible que se eliminen o se dañen los datos que se están grabando. Notas acerca de la memoria USB Antes de introducir una memoria USB en la ranura, asegúrese de que la parte superior e inferior de los conectores se correspondan. Dirección de inserción Solución de problemas Antes de reparar la unidad, compruebe los elementos que se enumeran a continuación. Si no consigue resolver el problema, póngase en contacto con su distribuidor. Problema Causas/Soluciones No se puede cargar el rollo de papel. ¿Está intentando cargar el paquete de las series 2UPC-C13/ C15 con los adaptadores instalados en el portapapeles? Retire los adaptadores y, a continuación, cargue el rollo de papel (página 14). Se ha cargado el rollo de papel, pero aparece el mensaje “no hay papel”. Es posible que el rollo de papel no se haya cargado correctamente. Asegúrese de que el rollo de papel se ha cargado correctamente (página 15). Se ha cargado la cinta de tinta, pero aparece el mensaje “no hay cinta de tinta”. Es posible que la cinta de tinta no se haya cargado correctamente. Asegúrese de que la cinta se ha cargado correctamente (página 17). Para obtener más información, consulte las instrucciones suministradas con el dispositivo de memoria USB. Notas • Esta unidad no es compatible con dispositivos de memoria USB que disponen de funciones de seguridad. • No se garantiza la compatibilidad con todos los dispositivos de memoria USB. Aparece un mensaje No se trata de ningún defecto. La indicando que no queda unidad deja una determinada papel, pero aún queda. cantidad de papel sobrante. Retire el papel que ha quedado y cargue una cinta de tinta y un rollo de papel nuevos (página 14). Es posible que esté intentando cargar un paquete de impresión de 102 mm (4 pulgadas) de ancho (series 2UPC-C14/C48) sin los adaptadores colocados en el portapapeles. Coloque los adaptadores en el portapapeles. Es posible que la posición de impresión no sea la correcta. Ajuste la posición de impresión (página 50). Se muestra una banda blanca vertical en la impresión. Es posible que se haya acumulado polvo en el cabezal térmico. Limpie el interior de la impresora (página 46). Apéndice Queda un margen blanco en la imagen impresa. La unidad no se apaga. Es posible que el cable de alimentación no esté conectado. Asegúrese de que el cable de alimentación está conectado (página 13). Es posible que el interruptor POWER no se haya pulsado correctamente. Asegúrese de pulsar el interruptor POWER firmemente(página 22). Solución de problemas 73 Problema Causas/Soluciones No se enciende la pantalla o resulta difícil verla. Según el ángulo de visualización, es posible que no esté visible o que resulte difícil verla. Se puede ajustar el ángulo de visualización. Ajuste el ángulo de la pantalla para mejorar la visualización (página 11). No se pueden leer los datos de imagen. No se puede extraer el portapapeles. La tarjeta de memoria insertada no contiene datos. Inserte una tarjeta de memoria que contenga datos de imagen. Los datos se han grabado en un formato que la unidad no reconoce. Asegúrese de almacenar los datos de imagen en un formato que la unidad pueda reconocer (página 9). Es posible que la tarjeta de memoria no se haya insertado de forma adecuada. Asegúrese de que la tarjeta de memoria se ha insertado por completo. Es posible que la tarjeta de memoria no se haya insertado en la dirección correcta. Inserte la tarjeta de memoria en la dirección que aparece en la pantalla de funcionamiento. Puede que haya una acumulación excesiva de restos de papel en el portapapeles. Iguale los restos de papel en el portapapeles antes de extraerlos. Cinta de tinta y papel Cada paquete de impresión contiene dos conjuntos de cinta de tinta y rollo de papel. Asegúrese de utilizar la cinta de tinta y el rollo de papel del paquete como una misma unidad. Paquete de impresión a color con laminado propio de la serie 2UPC-C13 Contiene una cinta de tinta a color y papel. Cinta de tinta para imprimir: 2 rollos Papel de impresión de 89 × 127 mm: 2 rollos Paquete de impresión a color con laminado propio de la serie 2UPC-C14 Contiene una cinta de tinta a color y papel. Cinta de tinta para imprimir: 2 rollos Papel de impresión de 102 × 152 mm: 2 rollos Paquete de impresión a color con laminado propio de la serie 2UPC-C15 Contiene una cinta de tinta a color y papel. Cinta de tinta para imprimir: 2 rollos Papel de impresión de 127 × 178 mm: 2 rollos Paquete de impresión a color con laminado propio de la serie 2UPC-C48 Contiene una cinta de tinta a color y papel. Cinta de tinta para imprimir: 2 rollos Papel de impresión de 102 × 203 mm: 2 rollos Apéndice Capacidad de impresión Cada paquete de impresión contiene dos conjuntos de cinta de tinta y papel. Con un solo conjunto de cinta de tinta y papel se puede imprimir el siguiente número de hojas. Paquete de Serie Serie Serie Serie impresión 2UPC-C13 2UPC-C14 2UPC-C15 2UPC-C48 Número de 300 (hojas) 200 (hojas) 172 (hojas) 150 (hojas) hojas Tamaño de 89 × 127 mm impresión ±2 mm (3,5 × 5 pulgadas ±3/32 pulgadas) 102 × 152 mm ±2 mm (4 × 6 pulgadas ±3/32 pulgadas) 127 × 178 mm ±2 mm (5 × 7 pulgadas ±3/32 pulgadas) 102 × 203 mm ±2 mm (4 × 8 pulgadas ±3/32 pulgadas) Nota • Sin embargo, el número de hojas que se puede imprimir no se puede garantizar completamente si se sustituye la cinta de tinta y el papel antes de que se acaben. • Utilice siempre el paquete de impresión designado. 74 Cinta de tinta y papel Especificaciones 1) Solamente se puede imprimir cuando se utiliza el controlador de impresora. 2) No se puede imprimir cuando se utiliza el controlador de impresora. Píxeles imprimibles Serie 2UPC-C13: 1.100 × 1.536 puntos (9 × 13 cm) Serie 2UPC-C14: 1.248 × 1.848 puntos (10 × 15 cm) Serie 2UPC-C15: 1) Solamente se puede imprimir cuando se utiliza el controlador de impresora. 2) No se puede imprimir cuando se utiliza el controlador de impresora. Tiempo de impresión (satinado) Serie 2UPC-C13: aprox. 14,4 s (9 × 13 cm) Serie 2UPC-C14: aprox. 18,6 s (10 × 15 cm) Serie 2UPC-C15: aprox. 20,5 s (13 × 18 cm) Serie 2UPC-C48: aprox. 22,8 s (10 × 20 cm) (El tiempo de impresión puede variar en función de las condiciones de uso). Tiempo de impresión (mate) Serie 2UPC-C13: aprox. 17,4 s (9 × 13 cm) Serie 2UPC-C14: aprox. 23,4 s (10 × 15 cm) Serie 2UPC-C15: aprox. 25,9 s (13 × 18 cm) Serie 2UPC-C48: aprox. 28,9 s (10 × 20 cm) (El tiempo de impresión puede variar en función de las condiciones de uso.) Conector de entrada AC IN (para la alimentación) Conector de control RS-232C (interfaz de control externa, conector D-SUB de 9 contactos) (1) Puerto de funciones USB USB de alta velocidad (USB 2.0) Puerto principal USB de la memoria USB (2) (frontal ×1, posterior ×2) Ranuras para tarjetas de memoria Ranura para interfaz de “Memory Stick” (1) Ranura para interfaz de tarjeta SD (1) (no compatible con SDXC) Ranura para interfaz de tarjeta CompactFlash (2) (Microdrive no es compatible. Una de las dos ranuras se utiliza como ranura de expansión situada en el interior de la compuerta lateral). Especificaciones Apéndice Requisitos de alimentación ca de 100 a 240 V y 50/60 Hz Corriente de entrada De 3,0 a 1,3 A máx. Rango de temperatura de funcionamiento De 5 a 35 °C Rango de humedad de funcionamiento Entre 20 y 80% (sin condensación) Dimensiones externas Aprox. 275 × 300 × 380 mm (an/al/prf) (10 7/8 × 11 7/8 × 14 15/16 pulgadas) (partes salientes máximas no incluidas) Peso Aprox. 11 kg (solamente la impresora) Sistema de impresión Transferencia térmica por sublimación de tinta Resolución 300 ppp Gradaciones 8 bits (256 niveles) cada unidad para los cartuchos de color amarillo, magenta o cian Tamaño de imagen Serie 2UPC-C13: 89 × 127 mm ±2 mm (3,5 × 5 pulgadas ±3/32 pulgadas) Serie 2UPC-C14: 102 × 152 mm ±2 mm (4 × 6 pulgadas ±3/32 pulgadas) Serie 2UPC-C15: 127 × 178 mm ±2 mm (5 × 7 pulgadas ±3/32 pulgadas) 127 × 127 mm ±2 mm (5 × 5 pulgadas ±3/32 pulgadas)1) 89 × 127 mm ±2 mm (3,5 × 5 pulgadas ±3/32 pulgadas) Serie 2UPC-C48: 102 × 203 mm ±2 mm (4 × 8 pulgadas ±3/32 pulgadas) 102 × 178 mm ±2 mm (4 × 7 pulgadas ±3/32 pulgadas) 102 × 152 mm ±2 mm (4 × 6 pulgadas ±3/32 pulgadas)2) 102 × 102 mm ±2 mm (4 × 4 pulgadas ±3/32 pulgadas) 1.536 × 2.148 puntos (13 × 18 cm) 1.536 × 1.548 puntos (13 × 13 cm)1) 1.100 × 1.536 puntos (9 × 13 cm) Serie 2UPC-C48: 1.248 × 2.448 puntos (10 × 20 cm) 1.248 × 2.148 puntos (10 × 18 cm) 1.248 × 1.848 puntos (10 × 15 cm)2) 1.248 × 1.248 puntos (10 × 10 cm) (No se imprimirán aproximadamente 2 mm de la parte superior, inferior, derecha e izquierda) 75 Apéndice Ranura para interfaz de tarjeta xD-Picture (1) Formatos de archivo de imagen compatibles JPEG: JFIF 4:4:4, 4:2:2, 4:2:0 (base JPEG) Compatible con Exif 2.2.1 Compatible con DCF 2.0 (no compatible con JPEG progresivo y JPEG de 8 bits en escala de grises) TIFF: compatible con Exif 2.2.1 (TIFF y RGB sin comprimir) BMP: formato de Windows de 24 bits (Es posible que no sea compatible alguna versión de los formatos de archivo) Número máximo de píxeles utilizables JPEG: 8.000 (H) × 6.000 (V) u 8.000 (V) × 6.000 (H) TIFF: 8.000 (H) × 6.000 (V) u 8.000 (V) × 6.000 (H) BMP: 8.000 (H) × 6.000 (V) u 8.000 (V) × 6.000 (H) Número máximo de archivos utilizables 9.999 archivos para una tarjeta de memoria Pantalla LCD Pantalla táctil TFT a color de 8 pulgadas 640 × 480 píxeles, RGB Accesorios suministrados Bandeja de papel (1) Portapapeles (1) Núcleo del rollo de papel (1) Adaptador (izquierdo, 1) Adaptador (derecho, 1) Cartucho de limpieza (1) Cable USB (1-790-081-71 (Sony)) (1) CD-ROM (1) Antes de utilizar la impresora (1) Accesorios opcionales Paquete de impresión a color con laminado propio Serie 2UPC-C13 Serie 2UPC-C14 Serie 2UPC-C15 Serie 2UPC-C48 Diseño y especificaciones sujetos a cambios sin previo aviso. 76 Especificaciones Notas • Compruebe siempre que la unidad funciona correctamente antes de utilizarla. DAI NIPPON PRINTING CO., LTD. DECLINA TODA RESPONSABILIDAD POR LOS DAÑOS DE CUALQUIER TIPO INCLUIDOS, SIN LIMITACIÓN, LA COMPENSACIÓN O EL REEMBOLSO POR ERRORES DE IMPRESIÓN DE CONTENIDO DE NINGÚN TIPO O LA PÉRDIDA DE DATOS DEBIDA A UN ERROR DE ESTA UNIDAD O DEL SOPORTE DE IMPRESIÓN, DEL SOFTWARE ASOCIADO, DEL SOPORTE DE ALMACENAMIENTO EXTERNO O DE OTRO DISPOSITIVO EXTERNO. • DAI NIPPON PRINTING CO., LTD. DECLINA TODA RESPONSABILIDAD POR LOS DAÑOS DE CUALQUIER TIPO INCLUIDOS, SIN LIMITACIÓN, LA COMPENSACIÓN O EL REEMBOLSO POR LA PÉRDIDA DE BENEFICIOS PRESENTES O FUTUROS DEBIDO A UN ERROR DE ESTA UNIDAD, YA SEA DURANTE EL PERÍODO DE GARANTÍA O DESPUÉS DEL VENCIMIENTO DE DICHO PERÍODO, O POR MOTIVOS DE CUALQUIER OTRA ÍNDOLE. • La pantalla LCD de esta unidad ha sido fabricada con tecnología de alta precisión y ofrece un índice de píxeles funcionales de al menos el 99,99%. Por ello, es posible que quede una pequeña proporción de píxeles “atascados”, o bien siempre apagados (negro), siempre encendidos (rojo, verde o azul), o parpadeando. Además, a lo largo de un amplio periodo de tiempo, esos píxeles “atascados” pueden ir apareciendo espontáneamente debido a las características de la pantalla de cristal líquido. Esto no significa que la unidad funcione mal.