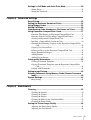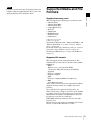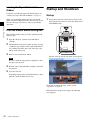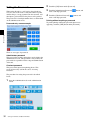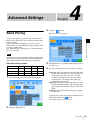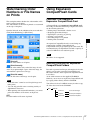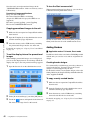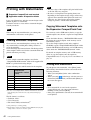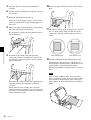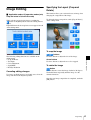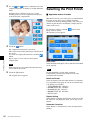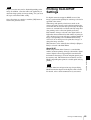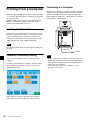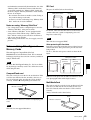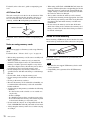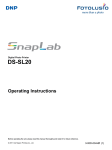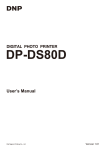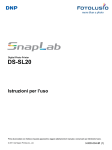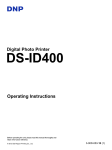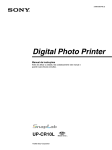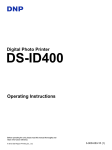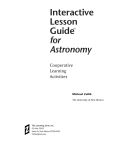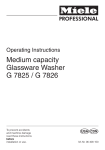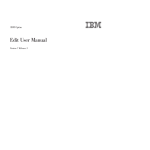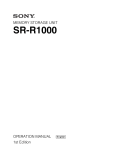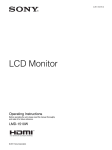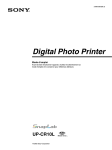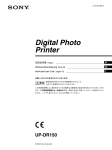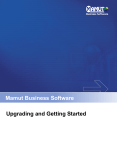Download DS-SL10
Transcript
Digital Photo Printer DS-SL10 Operating Instructions Before operating the unit, please read this manual thoroughly and retain it for future reference. © 2011 Dai Nippon Printing Co., Ltd. 3-00D-003-11 (1) Owner’s Record The model and serial numbers are located at the rear. Record these number in the space provided below. Refer to these numbers whenever you call upon your dealer regarding this product. Model No. ____________________ Serial No. ____________________ WARNING To reduce the risk of fire or electric shock, do not expose this apparatus to rain or moisture. To avoid electrical shock, do not open the cabinet. Refer servicing to qualified personnel only. THIS APPARATUS MUST BE EARTHED. If you have questions on the use of the above Power Cord/ Appliance Connector/Plug, please consult a qualified service personnel. For the customers in Europe The manufacturer of this product is Dai Nippon Printing Co., Ltd., 1-1-1, Ichigaya Kagacho, Shinjuku-ku, Tokyo, Japan. The Authorized Representative for EMC and product safety is DNP PHOTO IMAGING EUROPE SAS, ZI PARIS NORD II - BP 51077, 22 AVENUE DES NATIONS, PARC SILIC - VILLEPINTE, 95948 ROISSY CDG CEDEX, FRANCE. This apparatus shall not be used in the residential area. For the customers in Europe WARNING To disconnect the main power, unplug the AC IN connector. This is a Class A product. In a domestic environment, this product may cause radio interference in which case the user may be required to take adequate measures. For the customers in the U.S.A. For kundene i Norge This equipment has been tested and found to comply with the limits for a Class A digital device, pursuant to Part 15 of the FCC Rules. These limits are designed to provide reasonable protection against harmful interference when the equipment is operated in a commercial environment. This equipment generates, uses, and can radiate radio frequency energy and, if not installed and used in accordance with the instruction manual, may cause harmful interference to radio communications. Operation of this equipment in a residential area is likely to cause harmful interference in which case the user will be required to correct the interference at his own expense. Dette utstyret kan kobles til et IT-strømfordelingssystem. You are cautioned that any changes or modifications not expressly approved in this manual could void your authority to operate this equipment. All interface cables used to connect peripherals must be shielded in order to comply with the limits for a digital device pursuant to Subpart B of Part 15 of FCC Rules. For the customers in the USA Lamp in this product contains mercury. Disposal of these materials may be regulated due to environmental considerations. For disposal or recycling information, please contact your local authorities or the Telecommunications Industry Association (www.eiae.org). For the State of California, USA only Perchlorate Material - special handling may apply, See www.dtsc.ca.gov/hazardouswaste/perchlorate Perchlorate Material: Lithium battery contains perchlorate. For the customers in Taiwan only Warning on power connection Use a proper power cord for your local power supply. 1. Use the approved Power Cord (3-core mains lead)/ Appliance Connector/Plug with earthing-contacts that conforms to the safety regulations of each country if applicable. 2. Use the Power Cord (3-core mains lead)/Appliance Connector/Plug conforming to the proper ratings (Voltage, Ampere). 2 For the customers in Europe If you want to dispose this product, do not mix with general household waste. There is a separate collection system for used electronics products in accordance with legislation under the WEEE Directive (Directive 2002/96/EC) and is effective only within European Union. Disposal of waste batteries (applicable in the European Union and other European countries with separate collection systems) This symbol on the battery or on the packaging indicates that the battery provided with this product shall not be treated as household waste. On certain batteries this symbol might be used in combination with a chemical symbol. The chemical symbols for mercury (Hg) or lead (Pb) are added if the battery contains more than 0.0005% mercury or 0.004% lead. By ensuring these batteries are disposed of correctly, you will help prevent potentially negative consequences for the environment and human health which could otherwise be caused by inappropriate waste handling of the battery. The recycling of the materials will help to conserve natural resources. In case of products that for safety, performance or data integrity reasons require a permanent connection with an incorporated battery, this battery should be replaced by qualified service staff only. To ensure that the battery will be treated properly, hand over the product at end-of-life to the applicable collection point for the recycling of electrical and electronic equipment. For all other batteries, please view the section on how to remove the battery from the product safely. Hand the battery over to the applicable collection point for the recycling of waste batteries. For more detailed information about recycling of this product or battery, please contact your local Civic Office, your household waste disposal service or the shop where you purchased the product. 3 Table of Contents Chapter 1 Outline What This Product Can Do ............................................................. 7 Applications for This Printer ..........................................................8 Print Services................................................................................... 8 Supported Media and File Formats................................................ 9 Chapter 2 Preparations Supplied Accessories ................................................................... 11 Controls and Functions ................................................................ 12 Front .................................................................................................... 12 Rear ..................................................................................................... 13 Installation...................................................................................... 14 Connecting the Power Cord ................................................................ 14 Adjusting the Display Angle ............................................................... 14 Loading Paper Roll and Ink Ribbon ............................................. 14 Handling the paper roll and ink ribbon ............................................... 14 Before Loading the Paper Roll and Ink Ribbon .................................. 15 Loading the Paper Roll and Ink Ribbon.............................................. 15 Attaching the Paper Tray..................................................................... 19 Checking the Ink Ribbon Remainder .................................................. 19 Replacing the Paper Roll and Ink Ribbon ................................... 20 Removing the paper roll and ink ribbon.............................................. 20 Loading the Paper Roll and Ink Ribbon.............................................. 22 If the Ink Ribbon Breaks during Use................................................... 22 Startup and Shutdown .................................................................. 22 Startup ................................................................................................. 22 Shutdown............................................................................................. 23 Checking the Remaining Ink Ribbon .................................................. 23 Chapter 3 Setup Displaying the Administration Screen......................................... 25 About Operation Modes ................................................................ 26 Flow of Operations in Each Mode ...................................................... 27 Basic Settings Used in All Operation Modes .............................. 28 Selecting the Language ....................................................................... 28 Setting the Time .................................................................................. 29 Setting the Administrator Password .................................................... 29 Selecting the Operation Mode ............................................................. 29 4 Table of Contents Settings in Full Mode and Quick Print Mode............................... 30 Setting Prices ....................................................................................... 30 Setting the Passwords .......................................................................... 32 Chapter 4 Advanced Settings Band Pricing................................................................................... 33 Setting the Maximum Number of Prints ...................................... 34 Using Budget Codes ..................................................................... 35 Setting Cut Mode ........................................................................... 36 Watermarking Order Numbers or File Names on Prints ............ 37 Using Expansion CompactFlash Cards....................................... 37 Functions That Require an Expansion CompactFlash Card................ 37 Directory Structure for Expansion CompactFlash Folders ................. 37 Creating an Expansion CompactFlash Card........................................ 38 Installing a CompactFlash Card in the Unit ........................................ 38 Checking the Remaining Capacity on the Expansion CompactFlash Card............................................................................................ 39 Copying User Created Data................................................................. 39 Deleting All Data on the Expansion CompactFlash Card ................... 39 Setting Promotional Images ................................................................ 39 Adding Borders ................................................................................... 40 Adding Text to Images ........................................................................ 41 Printing with Watermarks ............................................................. 42 Creating Watermark Templates........................................................... 42 Copying Watermark Templates onto the Expansion CompactFlash Card............................................................................................ 42 Printing with Watermarks ................................................................... 42 Setting Image Preload ................................................................... 43 Entering Passwords Using Memory Cards (Remote Password Input) ........................................................................................ 43 System Settings............................................................................. 44 Beep Setting ........................................................................................ 44 Chapter 5 Maintenance Cleaning.......................................................................................... 45 Cleaning the Interior............................................................................ 45 Cleaning the Cabinet ........................................................................... 47 Cleaning the Display ........................................................................... 47 Cleaning the Filter for the Ventilation Holes ...................................... 47 Cleaning the Printer Roller.................................................................. 47 Setting the Printer Image Quality ................................................. 48 Adjusting the Printer Image Quality ................................................... 48 Adjusting the Gray Balance ................................................................ 49 Table of Contents 5 Adjusting the Print Position ................................................................ 49 Displaying Logs ............................................................................. 50 Displaying the Print Log ..................................................................... 50 Displaying the Sales Log..................................................................... 50 Displaying the System Log ................................................................. 50 Adjusting the Touch Panel ........................................................... 51 Restoring the Factory Settings .................................................... 52 Chapter 6 Operation Starting Operation ......................................................................... 53 Selecting and Printing Images ..................................................... 55 Using Border Print......................................................................... 56 Using Split Image Print ................................................................. 57 Using Index Print ........................................................................... 58 Printing All Images ........................................................................ 59 Confirming and Printing the Order .............................................. 59 Canceling Print Operations .......................................................... 60 Image Editing ................................................................................. 61 Specifying the Layout (Crop and Rotate)............................................ 61 Inputting Text ...................................................................................... 62 Adjusting the Image Quality ............................................................... 63 Printing in Sepia or Black and White.................................................. 63 Compensating for the Red Eye Effect ................................................. 63 Selecting the Print Finish.............................................................. 64 Printing from DPOF Settings ........................................................ 65 Printing From a Computer ............................................................ 66 Installing the Printer Driver................................................................. 66 Computer Connection Setting ............................................................. 66 Connecting to a Computer................................................................... 66 Appendix Precautions .................................................................................... 67 Memory Cards................................................................................ 68 Notes on Using “Memory Stick”......................................................... 68 Notes on Using Other Types of Memory Cards.................................. 69 Notes on USB Memory ....................................................................... 70 Troubleshooting ............................................................................ 71 Ink Ribbon and Paper.................................................................... 72 Specifications ................................................................................ 72 6 Table of Contents What This Product Can Do This unit reads image data stored on a memory card and allows quick and easy printing of photos taken with a digital camera or other device. The product has the following features. Versatile print services Besides regular photo printout, the unit can produce split image prints, prints with borders, and index prints. It also allows the user to edit images before printing with functions such as trimming and color adjustment. Order numbers and file names can be printed as a watermark, making print sorting easy. Selectable operation modes To fit the specific purpose for which the unit is used, Full mode, Quick Print mode, and Event mode can be selected. Support for a wide range of memory cards All major memory card formats used in digital cameras are supported: “Memory Stick,” xD-Picture Card, SD Card, MultiMediaCard, and CompactFlash card. The unit also supports USB memory. Chapter 1 Chapter 1 Outline Outline Customizable with original data By inserting a memory card (expansion CompactFlash card) carrying promotional images and border data into the expansion slot, screen savers can be displayed and photos can be combined with borders for printing.1) Original images can be used for the advertisement and border data. 1) A commercially available CompactFlash card is required. Printing watermarks for logos and text By storing logos, text, and other custom designs on an expansion CompactFlash card and installing the card, you can print the designs onto photos as watermarks. Printing from computers By connecting the unit to a computer using the supplied USB cable, data sent from the computer can be printed on the unit.1) 1) The supplied printer driver must be installed on the computer before connecting it to the unit. Compact, integrated body The display and printer are housed in a single enclosure which does not take up much space and easily fits on a shop counter or similar. In addition, the screen angle can be adjusted to seven different settings to fit operation conditions. High-speed high-quality printing Using a newly developed print engine that features a dyesublimation thermal transfer technology, it is possible to print images of lasting beauty at high speed. Easy operation by touch panel A 8-inch touch panel display is used, allowing for easy operation with just a touch of the screen. What This Product Can Do 7 Applications for This Printer Print Services This unit can print photos taken with a digital camera in several different ways, as listed below. Chapter 1 Outline This printer can be used for any of the following applications. The appropriate operation mode can be selected according to the intended application. • Self-service photo kiosk in a store Customers can bring media containing data for photos taken with a digital camera to the store and use this unit themselves to print their photos. Both Full mode and Quick Print mode are designed for this type of application. Full mode provides customers with a wide variety of options, while Quick Print mode allows customers to print their photos quickly and easily. As customers must pay for the photos they have selected for printing in this application, the unit can be set to require store staff to confirm the order and input a password before the photos can be printed. • Photo printing at events such as parties or weddings This unit can be used for onsite printing of photos at events. Both guests and staff can operate the unit to print photos free of charge. Event mode is designed for this type of application. Because photo printing is free of charge, there is no need to confirm the order or input a password. For details, see “About Operation Modes” on page 26. Select & Print This function lets you select the desired images from the contents of the memory card, specify the number of copies, and print them. Border Print This function lets you select from a variety of border designs to be printed around the images, or you can input text to be added to the images. You can also add your own original border designs. Split Image This function lets you print several images on a single sheet. This function also lets you print images of a prescribed size, such as for passport photos. Index Print This function lets you print all images on a memory card as thumbnails. This is convenient for checking the contents of a memory card and visually sorting through a large number of images when selecting images for printing. Express Print This function lets you print all images on the memory card in one operation. There is no need to select images. Print Sizes You can print in the following sizes, depending on the printing pack that you are using. Dimensions: mm (inches) Printing Pack 89 × 127 (3.5 × 5) 2UPC-C13 series, 2UPC-C15 series1) 102 × 102 (4 × 4) 2UPC-C48 series1) 102 × 152 (4 × 6) 2UPC-C14 series, 2UPC-C48 series1) 127 × 178 (5 × 7) 2UPC-C15 series 102 × 178 (4 × 7) 2UPC-C48 series1) 102 × 203 (4 × 8) 2UPC-C48 series 1) Can be used for printing when using Cut mode. For details, see “Setting Cut Mode” on page 36. 8 Applications for This Printer / Print Services Memo For details on print sizes that can be printed from your computer using the supplied printer driver, refer to the operating instructions for the printer driver. Supported Media and File Formats Chapter 1 Outline Supported memory cards This unit supports the following types of memory cards. • “Memory Stick” • “Memory Stick PRO” • “Memory Stick Duo” • CompactFlash Card1) • SD Card2) • miniSD Card • MultiMediaCard • xD-Picture Card • USB memory 1) Microdrive is not supported. 2) SDXC is not supported. For details on “Memory Stick,” “Memory Stick PRO,” and “Memory Stick DUO,” see “Notes on Using “Memory Stick”” on page 68. For details on other types of memory cards, see “Notes on Using Other Types of Memory Cards” on page 69. For details on USB memory, see “Notes on USB Memory” on page 70. Supported file formats This unit supports the file formats listed below. The maximum data size that can be read by the unit is 8,000 × 6,000 pixels. • JPEG JFIF 4:4:4, 4:2:2, 4:2:0 (baseline JPEG) * Progressive JPEG and 8-bit grayscale JPEG not supported. Exif 2.2.1 compliant DCF 2.0 compliant • TIFF Exif 2.2.1 compliant (RGB non-compressed) • BMP 24-bit Windows format (Some format versions may not be supported. In addition, playback of images edited on a computer may not be possible.) Up to eight levels are supported for directories on a memory card or disc, and up to 9,999 files can be handled in a single operation. If a file path consists of more than 200 characters or includes non-alphanumeric characters, the unit may not be able to read the file. TIFF, BMP, and images with large file sizes may take longer to load. The unit does not support files for which the date is before January 1, 1980 or after December 31, 2079. Supported Media and File Formats 9 Chapter 1 Outline About DCF DCF is the abbreviation for “Design rule for Camera File System”. It is the standards that have been regulated by Japan Electronics and Information Technology Industries Association, or JEITA, to promote environments mainly for users to easily utilize image files, such as ones from digital still cameras, among related products. DCF standards, however, do not guarantee complete compatibility among products. Trademarks The following words are trademarks of their respective owners. • “Memory Stick” and are trademarks or registered trademarks of Sony Corporation. • CompactFlash is a trademark of SanDisk Corporation, registered in the United States and other countries. • MultiMediaCard is a trademark of Infineon Technologies AG. • Microdrive is a registered trademark of Hitachi Global Storage Technologies. • SD, miniSD and SDXC are trademarks of SD-3C, LLC. • Adobe and Photoshop are either registered trademarks or trademarks of Adobe Systems Incorporated in the United States and/or other countries. • xD-Picture Card is a trademark of Fuji Photo Film Co., Ltd. • Other product names are the registered trademarks or trademarks of their respective manufacturers. • Rasterize processing for TrueType font is based on software from the FreeType Team. • This software is based in part on the work of the Independent JPEG Group. • Libtiff Copyright © 1988-1991 Sam Leffler Copyright © 1991-1997 Silicon Graphics, Inc. Permission to use, copy, modify, distribute, and sell this software and its documentation for any purpose is hereby granted without fee. • Zlib © 1995-2002 Jean-loup Gailly and Mark Adler 10 Supported Media and File Formats Preparations Chapter 2 Chapter 2 Preparations Supplied Accessories Make certain you have received the following accessories: Paper Tray (1) Cleaning Cartridge (1) 2) Paper Holder (1)1) These accessories are stored in the paper holder. Paper Core (1) USB Cable (1) CD-ROM (1) Adaptor (left,1) Adaptor (right,1) Before Using this Printer (1) 1) These items are stored in the printer. Be sure to remove these items from the inside of the printer before turning the power on. 2) For information on use, see the section “Cleaning the Interior” on page 45. Notes • When taking the unit out of the carton box, be careful not to hurt your back. • The packaging materials are needed when transporting the unit, so we suggest you keep them. • Before transporting the unit, remove the ink ribbon and paper roll from the unit. • Before transporting the unit, also remove any paper remnants from the paper holder. The paper remnants may slip into the inner parts of the unit and result in damage if not removed. Supplied Accessories 11 Controls and Functions Front (1) (2) (3) (4) Chapter 2 Preparations (5) (6) (8) (9) (10) (11) (1) Display Shows the operation screen. Because the display is a touch screen, the user simply touches the field for the desired operation. The angle of the display can be adjusted for best viewing. (2) USB port (USB memory) (page 54) Holds a USB memory device with stored image data. (12) Note To avoid loss of image data or damage to the main unit, never attempt to insert a “Memory Stick,” SD Card, or MultiMediaCard into a CompactFlash type adapter set in the CompactFlash slot. (8) Eject slot The printed photo emerges from this slot. (3) SD Card/MultiMediaCard slot (page 53) Holds an SD Card, miniSD Card, or MultiMediaCard with stored image data. (9) Paper tray (page 19) Printed photos are collected in this tray. (4) “Memory Stick” slot (page 53) Holds a “Memory Stick” with stored image data. (10) Paper eject stopper (page 19) Raise this stopper when printout size is small. (5) Access indicator Lights when a memory card is inserted a slot, and flashes when a memory card is being accessed. (11) Front door (page 15) Open this door to change the paper roll. (6) xD-Picture Card slot (page 53) Holds an xD-Picture Card with stored image data. (7) CompactFlash card slot (page 53) Holds a CompactFlash card with stored image data. 12 (7) Controls and Functions Front door open Rear (5) (6) (2) (3) (7) (4) (A) (B) (A) Paper holder (page 15) The paper roll is inserted here. The white areas between printouts are cut off and collected in the top portion of the paper holder. (B) Paper holder release button (page 15) Press this button to remove the paper holder. (12) Side door (page 18) Open this door for replacing the ink ribbon and inserting the expansion CompactFlash card. Side door open (A) (B) Chapter 2 Preparations (1) (1) USB port (host) Allows connection of a USB device. You can connect a commercially available card reader or USB memory device to this port and use it to read data.1) 1) Correct operation with every card reader and USB memory device is not guaranteed. Operation is not guaranteed when connected by a USB hub. PictBridge is not supported. (2) POWER switch Turns the unit on or off. (3) USB port (device) (page 66) Use the supplied USB cable to connect the unit to a computer.1) 1) Operation is not guaranteed when connected by a USB hub. (4) ~ AC IN (Power Source) Connector (page 14) Connect the supplied power cord here. (5) Display stand Use this stand to adjust the angle of the display. (6) RS-232C interface Allows connection of a commercially available thermal sheet printer or similar device. (A) Ink ribbon access opening (page 18) Mount the ink ribbon here. (7) Air vent Features a built-in filter for the thermal head cooling fan. (B) Expansion CompactFlash card slot (page 38) When using features such as border print or promotional images, insert the expansion CompactFlash card here. Controls and Functions 13 Installation Loading Paper Roll and Ink Ribbon Connecting the Power Cord Connect the power cord to the ~ AC IN connector on the back of the unit, and then connect the plug to a power outlet. Handling the paper roll and ink ribbon Chapter 2 Preparations Notes Power cord (not supplied) Power outlet • The print pack contains two ink ribbons and two paper rolls. Be sure to use the ink ribbon and paper roll in the same carton as a set. (See “Ink Ribbon and Paper” on page 72.) • The ink ribbon and paper roll are not meant to be used up completely. Even if there is some ink ribbon and paper remaining, be sure to load a new ink ribbon and paper roll as a set. Using leftover paper may result in malfunction. • Make sure to use a matching paper roll and ink ribbon set. Using an unmatched combination will not only prevent you from obtaining normal print results but may cause a paper jam or a malfunction. • Do not touch the printing surface of the paper roll or the ink on the ink ribbon. Fingerprints and other pollutants can lead to reduced print quality. • The number of sheets that can be printed depends on the print pack type. The table below lists the image count for one ink ribbon and paper roll set. Adjusting the Display Angle Print pack The display angle can be adjusted to make the display more easily viewable. Seven settings are available for angle adjustment. When storing the unit, pull the display forward until completely upright and then push it backward until horizontal. Number of 300 sheets (sheets) 200 (sheets) 172 (sheets) 150 (sheets) Print size 89 × 127 mm ±2 mm (3.5 × 5 inches ±3/32 inch) 102 × 152 mm ±2 mm (4 × 6 inches ±3/32 inch) 127 × 178 mm ±2 mm (5 × 7 inches ±3/32 inch) 102 × 203 mm ±2 mm (4 × 8 inches ±3/32 inch) 2UPC-C13 2UPC-C14 2UPC-C15 2UPC-C48 series series series series • Do not replace the ink ribbon and paper roll before they are used up. Otherwise the above number of sheets may not be achieved. • Place the paper roll vertically. If you place the paper roll horizontally, the paper roll may roll around and fall. This may cause an injury. 14 Installation / Loading Paper Roll and Ink Ribbon • Hold the paper roll with both hands so that you do not drop it, because it is heavy. Dropping may result in an injury. Loading the Paper Roll and Ink Ribbon When using the printer for the first time, you must first load a paper roll and ink ribbon. Notes Hold the paper roll with both hands. • If inserting the paper core into the paper roll is difficult when loading the paper roll, squeeze the roll from both sides to restore its shape. Attaching adaptors to paper holder Paper roll widths vary according to the print pack. When using the 2UPC-C14 series or 2UPC-C48 series print pack, attach an adaptor to the paper holder to compensate for the width difference. 1 Open the front door. 2 Press the paper holder release button and pull the paper holder out. Chapter 2 Preparations • Always use a designated print pack. • Always replace the paper roll and ink ribbon together as a set. Squeeze from both sides. • An IC board is incorporated in the ink ribbon cartridge. Do not touch the terminal of the IC board with anything, including your fingers or metallic objects. Also, do not strike, bend, or drop the IC board. IC board Notes on storage • Avoid placing where subject to: – high temperatures – high humidity or dust – direct sunlight • After opening the bag, use the ink ribbon and the paper as soon as possible. • When storing after partial use, put the ribbon and the paper back in their bags. Before Loading the Paper Roll and Ink Ribbon Clean the thermal head and rollers regularly, whenever you load a new paper roll and ink ribbon. For detailed information on cleaning, see “Cleaning the Interior” on page 45. Loading Paper Roll and Ink Ribbon 15 Chapter 2 Preparations 3 Press the latch on top of the paper holder and open the holder. 4 Adjust the width of the paper holder. When using the print pack 2UPC-C13 series or 2UPC-C15 series Remove the adaptors from the paper holder. When using the print pack 2UPC-C14 series or 2UPC-C48 series Attach adaptors to both ends of the paper holder. Note Store the adaptors in a safe place so as not to lose them. Loading the paper roll 1 Insert the paper core into the paper roll. Memo Make sure the color of the label on the upper part of the adaptors matches the color of the label on the paper holder. Notes Note Insert the adaptors firmly and completely into the paper holder. • If the edges of the paper roll are uneven, make sure to even them out before installing the paper roll. Otherwise a malfunction may occur. • If the paper is wound loosely around the core, make sure to wind it tightly before installing the paper roll. Otherwise a malfunction may occur. 16 Loading Paper Roll and Ink Ribbon • Do not grasp the paper too tightly or strike it against a hard object, because the paper may tear or crease, effecting the print quality. 2 5 Insert the paper roll into the paper holder. The arrow on the label in the center of the paper roll must point inwards. Open the front door. Chapter 2 Preparations Note 3 When installing the paper roll, make sure the paper holder is completely open. Otherwise a malfunction may occur. Press the paper holder release button and pull the paper holder out. 6 Remove the label in the center of the paper roll. Notes • Make sure to fully remove all labels from the paper roll. If labels remain inside the printer, operation problems may occur. • After inserting the paper roll, do not touch the printing surface (the inner surface of the rolled paper). Fingerprints, sweat, creases etc. can lead to reduced print quality. • Insert the paper roll firmly and completely into the paper holder. 7 4 Close the paper holder. Press the latch on top of the paper holder and open the holder. Loading Paper Roll and Ink Ribbon 17 Note When closing the paper holder, take care that the leading edge of the paper roll does not stick out of the paper feed opening. Chapter 2 Preparations 8 Loading the ink ribbon 1 Open the side door. 2 Insert the ink ribbon cartridge completely. Return the paper holder into the unit. Insert the paper holder until you hear a sharp click. Notes 9 Close the front door. • If it is difficult to insert the ink ribbon cartridge, remove it and try inserting it again. Reduce the ribbon slack by turning the cartridge spool in the direction of the arrow only if the ink ribbon cartridge cannot be inserted due to slack in the ribbon. • Do not rewind the ink ribbon cartridge for reuse in printing. Printing will not be performed properly, and it may cause a malfunction to occur. • Do not try to replace the ink ribbon cartridge while printing is in progress. • Immediately after printing, the thermal head inside the unit will be hot. When loading a cartridge, do not insert your hand into the ink ribbon access opening, to prevent the risk of burns. 18 Loading Paper Roll and Ink Ribbon 3 Close the side door. Attaching the Paper Tray Attach the supplied paper tray. Note Chapter 2 Preparations Raise the eject paper stopper. Do not touch the printouts until they have been ejected from the printer. If a printout gets stuck in the eject slot, remove it from the slot immediately. Checking the Ink Ribbon Remainder You can turn on the POWER switch and check the remainder of the ink ribbon in the Start Guide screen. For details, see the section “Checking the Remaining Ink Ribbon” on page 23. About 50 sheets of printouts can be left on this paper tray. However, the number of printouts which can be accumulated on the paper tray changes according to the environment condition where the printer is used or the printed image. Remove the printed sheets accumulated on the paper tray as soon as possible. Raise the paper eject stopper when printout size is small. Loading Paper Roll and Ink Ribbon 19 2 Open the front door. 3 Press the paper holder release button and pull the paper holder out. 4 Remove any paper remnants from the paper holder. Replacing the Paper Roll and Ink Ribbon If the paper roll or ink ribbon runs out while printing, the following error message appears. Proceed as follows to replace the paper roll and ink ribbon. Chapter 2 Preparations Removing the paper roll and ink ribbon Note The ink ribbon and paper roll are not meant to be used up completely. Even if there is some ink ribbon and paper remaining, be sure to load a new ink ribbon and paper roll as a set. Using leftover paper may result in malfunction. Removing the paper roll 1 20 Lift the paper tray so that it is level, and pull the paper tray outward to remove it. Replacing the Paper Roll and Ink Ribbon Note If the paper holder becomes full, the paper remnants that are cut off may not eject from the printer. These remnants may get stuck inside the printer and cause a malfunction. Be sure to remove any remnants from the paper holder each time you replace the paper roll. 5 7 Removing the ink ribbon 1 Open the side door. 2 Pull back the latch on the ink ribbon cartridge to release the lock, and then grasp the ink ribbon cartridge and remove it. Chapter 2 Preparations 6 Press the latch on top of the paper holder and open the holder. Remove the paper roll. Pull out the paper core from the paper roll. Memo If the ink ribbon breaks, you can reconnect it with a piece of tape and use the remaining ribbon. Note Note Immediately after printing, the thermal head inside the unit will be hot. When removing a cartridge, do not insert your hand into the ink ribbon access opening, to prevent the risk of burns. You will need to reuse the paper core. Be careful not to misplace it. Replacing the Paper Roll and Ink Ribbon 21 Loading the Paper Roll and Ink Ribbon For details on loading the paper roll and ink ribbon, see “Loading the Paper Roll and Ink Ribbon” on page 15. When you are finished loading the paper roll and ink ribbon, touch the [OK] button in the error message screen. The error message screen closes, and you can continue operations. Startup and Shutdown Startup 1 Verify that no memory card is inserted in any of the front-side memory card slots of the unit. Then turn on the POWER switch. Chapter 2 Preparations If the Ink Ribbon Breaks during Use The remaining ribbon can be used after repairing it with adhesive tape. 1 Open the side door, and remove the ink ribbon cartridge. 2 Pull the ribbon on the spool, attach one edge of a strip of adhesive tape along the entire length of the ribbon’s end, and then attach the other edge of the tape to the ribbon on the other spool. 3 Remove any slack from the ribbon. The unit starts up, and the start guide screen appears. Note Be sure to wind the taped portion completely so that the tape is not exposed. 4 Hold the center of the ink ribbon cartridge, and load it into the unit. 5 Close the side door. Depending on the position of the ribbon break, a single printout’s worth of ribbon may be lost. For details on subsequent steps, see the section “Operation” on page 53. If the ink ribbon or paper roll is empty, the following screen appears. 22 Startup and Shutdown Checking the Remaining Ink Ribbon You can check the amount of ink ribbon that remains from the Start Guide screen. Display the Start Guide screen. 2 Touch the top right corner of the Start Guide screen twice in succession. Chapter 2 Preparations 1 Shutdown 1 Complete any pending operations, and then bring up the start guide screen. The confirmation screen for the remaining ink ribbon appears. 2 Verify that no memory card is inserted in any of the front-side memory card slots of the unit. Then turn off the POWER switch. Note After turning off the unit, wait at least 5 seconds before turning it on again. Print Size Displays the size selected for prints. Ribbon Remain Displays the remaining number of prints for the ink ribbon. When the remaining number of prints reaches 0, replace the ink ribbon and paper roll. For details, see “Loading the Paper Roll and Ink Ribbon” on page 15. Startup and Shutdown 23 button Displays the number of prints since the last head cleaning. If the “Cleaning is necessary” message appears to the right of the number of prints, touch the button to perform cleaning. Chapter 2 Preparations 24 Startup and Shutdown Setup 3 The password entry screen appears. 2 Enter the administrator password using the numeric keypad. 3 Touch the [OK] button. Chapter 3 Setup Language and operation mode selections, prices, passwords and other settings for setting up the unit are configured from the administration screen. You can also change settings after setting up the unit and perform maintenance from the administration screen. Chapter Displaying the Administration Screen Proceed as follows to display the administration screen. Notes • Before you can make settings on the administration screen, you must enter the administrator password. In the factory default condition, the administrator password is set to “9999.” • If a memory card is inserted in any of the front-side memory card slots of the unit, the administration screen does not come up. Remove any memory cards first, and then repeat the procedure. 1 The administration screen appears. At the Start Guide display, touch the top left corner of the screen twice in succession. By touching one of the tabs at the top of this screen, you can select the respective category to make settings. For details on each category, see this section and “Advanced Settings” on page 33. Displaying the Administration Screen 25 (Screens) tab Lets you select the language display and configure settings such as those for the screen saver. (System) tab Let’s you select the operation mode, set the clock, and configure settings such as those for connecting the unit to a computer. You can also perform thermal head cleaning and touch panel adjustment from this tab. (Pricing) tab Lets you set the currency to use and the price of prints. Chapter 3 Setup (Administration) tab Lets you limit the number of prints per order and make password settings. The print logs and system logs can also be displayed from this tab. (Template) tab Lets you copy data such as templates for border prints onto an expansion CompactFlash card. You can also enter the text that will be added to images from this tab. (Printer settings) tab Lets you configure settings such as those for printing by order number or file name, as well as cutting mode settings. You can also perform print quality adjustment from this tab. 4 When the setting is complete, touch the button. Note If the date for the unit’s internal clock is set to 2008 or earlier, a clock settings screen allowing you to set the correct date will appear after you exit the administration screen. If you cancel and exit the clock settings screen without setting the date, you will return to the Start Guide screen. For details on setting the date, see “Setting the Time” on page 29. 26 About Operation Modes About Operation Modes This unit has three operation modes. Full mode This mode is designed for using this unit as a self-service photo kiosk to be operated directly by customers in a store. This mode makes all functions available, providing customers with a wide choice of print options. Because of the numerous options provided to the customer in this mode, it may take a significant amount of time for a customer to complete the ordering process. Quick Print mode This mode is also designed for using this unit as a selfservice photo kiosk to be operated directly by customers in a store. Compared to Full mode, the customer is presented with fewer options, which allows them to more easily and quickly print their photos. The following functions are not available in Quick Print mode: • Split Image • Border Print • Index Print • Image editing other than crop and rotate Event mode This mode is designed for using this unit at events such as parties or weddings. This mode is intended to allow event guests to print photos free of charge; this mode is also intended for use in a store where the unit is operated only by staff. This mode provides access to all functions. The language selection, pricing, and password input functions are not used in Event mode. Flow of Operations in Each Mode Full mode Quick Print mode Event mode Touch the screen Touch the screen Touch the screen ª ª Select language Select language ª ª Select input method Select input method Select input method ª ª ª • Insert memory card • Send image data • Insert memory card • Send image data ª Select print type • Select & Print • Express Print Select print type • Select & Print • Border Print • Split Image • Index Print • Express Print ª Select image/number of copies ª ª Select image/number of copies Select image/number of copies ª ª ª Edit Edit (crop and rotate only) Edit ª Remove memory card (when image preloading1) is ON) ª Remove memory card (when image preloading1) is ON) ª ª Verify order/enter password Verify order/enter password ª ª Print Print ª Remove memory card (when image preloading is OFF) Chapter 3 Setup Select print type • Select & Print • Border Print • Split Image • Index Print • Express Print ª • Insert memory card • Send image data ª Remove memory card (when image preloading is OFF) ª Remove memory card (when image preloading1) is ON) Print ª Select print type2) 1) Data for ordered images is loaded onto the unit before printing begins. For details, see “Setting Image Preload” on page 43. 2) After printing ends in Event mode, the display returns to the print type selection screen without the appearance of the memory card removal screen. To remove an inserted memory card, touch the [Cancel] button in the print type selection screen. About Operation Modes 27 Basic Settings Used in All Operation Modes This section explains the basic settings that are used in all of the operation modes. Selecting the Language This procedure selects the language that is used for all of the other settings and operations. The factory default setting is English. Chapter 3 Setup 1 Open the Screens tab on the administration screen. Specifying the languages available for selection during operation J Applicable modes: Full mode, Quick Print mode When using Full mode or Quick Print mode, it is possible to specify up to five additional languages to be made available for use during operation. If more than one language is specified, the user can select one of the languages when they start to place an order. To specify additional languages to be made available for use during operation, touch the [2] through [6] buttons and select the desired language from the list that appears. If a language is selected for one button, it is not available for selection for another button. To cancel a setting, touch [OFF] in the language list. Notes • Additional languages are not available in Event mode. • The administration screen and error messages are always displayed in the language specified in position [1]. • You cannot select [OFF] for position [1]. • If you only set position [1], the language selection screen will not appear during orders. Hint 2 Touch the [1] button under [Language]. A list of languages appears. 3 Touch the language that you want to select, and then touch the [OK] button. The display changes to the selected language. 28 Basic Settings Used in All Operation Modes If you want to change the positions of two selected languages (for example, you have selected, “[1] English” and “[2] Japanese,” and you want to change the settings to “[1] Japanese” and “[2] English”), you need to first cancel the setting of one of the languages. 1 Touch [2] and select [OFF] from the language list. 2 Touch [1] and then select “Japanese.” 3 Touch [2] and select “English.” If the date is set to 2008 or earlier, a clock settings screen allowing you to set the correct date will appear after you exit the administration screen. If you cancel and exit the clock settings screen without setting the date, you will return to the Start Guide screen. Setting the Time This procedure sets the time for the internal clock. 1 Open the System tab on the administration screen. Setting the Administrator Password 2 1 Open the Administration tab on the administration screen. 2 Touch the [ON] button under [Password]. 3 Touch the [Administrator Password] enter a four-digit password. Chapter 3 Setup You can change the password required to display the administration screen. You can also set the administrator password as the password entered before printing. The factory default setting for the administrator password is “9999.” Touch the [Clock Settings] button. The following screen appears. button, and Date format Select the display format for the date and time from among the following options. Date • YYYY/MM/DD (Ex.: 2011/6/1) • DD/MM/YYYY (Ex.: 1/6/2011) • Month/DD/YY (Ex.: Jun/1/11) • MM/DD/YYYY (Ex.: 6/1/2011) Time • 24h (24-hour display) • AM/PM (AM/PM display) Use the [S] [T] buttons to set the date and time. 3 Once all settings are complete, touch the [OK] button. Selecting the Operation Mode Select the operation mode suited to the intended application. 1 Open the System tab on the administration screen. 2 Under [Mode Selection], touch the desired operation mode. The settings that need to be made depend on the operation mode that is selected. For details on the settings for Full mode and Quick Print mode, see “Settings in Full Mode and Quick Print Mode” on page 30. Basic Settings Used in All Operation Modes 29 Settings in Full Mode and Quick Print Mode Setting Prices Chapter 3 Setup Set the prices for prints. You can set the price per print for each size. You can also set additional fees for matte finishing and special prints such as index or border prints. You can also set initial fees for each order. This initial fee will always be added, regardless of the number of prints ordered. When an initial fee is set, the total price is calculated as follows: (basic price + additional fee) × number of prints + initial fee. Price setting example Select [ON] to enable the price settings. If this item is not set to [ON], total price calculation, receipt printing, and price display will be disabled. Basic price 3 × 5" $ 0.25 4 × 6" $ 0.25 5 × 7" $ 0.30 4 × 8" $ 0.40 Additional fee Currency Selects the currency to use when calculating the price for an order. When you touch the button, a list of currencies such as indicated below appears. Touch the currency to use, and touch the [OK] button. When not displaying the currency, select [(12.34)] (to display decimal points) or [(1234)] (not to display decimal points). Index print $ 0.10 Border print $ 0.10 $ 0.10 On-screen abbreviation Currency Split image Matte finish $ 0.05 AUD Australian Dollar CAD Canadian Dollar CHF Swiss Franc DKK Danish Kroner EUR Euro GBP British Pound GRD Greek Drachma YEN Japanese Yen NOK Norwegian Kroner NT Taiwan New Dollar NZD New Zealand Dollar RMB Chinese Yuan Rs Indian Rupee RUB Russian Ruble SEK Swedish Krona SGD Singapore Dollar THB Thai Baht TRL Turkish Lira USD US Dollar HKD Hong Kong Dollar Other Initial fee $ 0.50 Total price example This is an example of a total price calculated using the above prices. • Order content: 3 × 5" size, border print, matte finish • Number of prints: 5 Price per print: $0.25 (3 × 5") + $ 0.10 (border print) + $0.05 (matte finish) = $ 0.40 Total: $ 0.40 (price per print) × 5 prints + $0.50 (initial fee) = $ 2.50 Memo You can also vary the price per print based on the number of prints ordered (band pricing). For details on band pricing, see “Band Pricing” on page 33. Prices are set on the Pricing tab of the administration screen. 30 Price Indication Settings in Full Mode and Quick Print Mode Currency KRW South Korean Won MXN Mexican Peso BRL Brazilian Real COP Colombian Peso VEB Venezuelan Bolivar XCD East Carribbean Dollar ARS Argentinian Peso CLP Chilean Peso PEN Peruvian Nuevo Sol ECS Ecuador Sucre UYU Uruguayan Peso PLN Polish Zloty BGL Bulgarian Lev CZK Czech Koruna HRK Croatian Kuna HUF Hungarian Forint 3 Select the size field for which to set a price, and touch the button. A numeric keypad appears. 4 Enter the price using the numeric keypad, and touch the [OK] button. Chapter 3 Setup On-screen abbreviation The price appears in the field selected in step 3. Pricing Next, set the additional fee for special prints. Set prices for each print size, additional fees for special prints, and initial fees that will be added to each order. The price setting range is 0 - 9999 (0 - 99.99 depending on the currency). 5 Select the special print field for which to set a price, and touch the button. To set the prices 1 Touch the [Normal] button. 2 Touch the button. The following screen appears. A numeric keypad appears. 6 Enter the price using the numeric keypad, and touch the [OK] button. The price appears in the field selected in step 5. 7 First, set the basic price per print for each size. Once all price settings are complete, touch the [OK] button. Settings in Full Mode and Quick Print Mode 31 Setting the Passwords When using this unit as a self-service photo kiosk in a store, the store staff needs to verify the number of prints and the charges, accept payment from the customer, and then input a password before the photos can be printed. The password is a four-digit number that is set beforehand on the administration screen. Password entry screen example Chapter 3 Setup There are two types of passwords. Administrator password This password is needed to print photos and to display the administration screen. This password is only used by the person who is responsible for the setup and administration of the unit. Checkout password This password is input when printing photos. This password is used by staff in the course of serving customers. The procedure for setting the passwords is described below. 1 32 Open the Administration tab on the administration screen. Settings in Full Mode and Quick Print Mode 2 Touch the [ON] button under [Password]. 3 Touch the [Administrator Password] enter a four-digit password. 4 Touch the [Checkout Password] enter a four-digit password. button, and button, and Printing without requiring a password To permit printing without the password input screen appearing, touch the [OFF] button under [Password]. Advanced Settings Chapter 3 Band Pricing Touch the 4 button. The following screen appears. Chapter 4 Advanced Settings You can vary the price per print based on the number of prints ordered. This allows you to offer discounts for large volume printing. Prices can be set for each print size. You can also set additional fees for matte finishing and special prints such as index or border prints. The additional fee for special prints is added to the band price for each print. Note If band prices are not configured, the prices configured for [Normal] will be applied. Items for which [Normal] prices apply will be displayed with the prices in parenthesis. Band price setting example 3 × 5" 4 × 6" 5 × 7" 4 × 8" 1 to 10 prints $ 0.30 $ 0.30 $ 0.40 $ 0.50 11 to 50 prints $ 0.25 $ 0.25 $ 0.35 $ 0.45 51 prints or more $ 0.20 $ 0.20 $ 0.30 $ 0.40 1 Open the Pricing tab on the administration screen. 4 Under [Band Price], touch the button for the size that you want to set. 5 Set up the band pricing for the size that you selected. Lower Qty: This value represents the lower end of the band to which the Unit Price value will apply. In the first line, this value is fixed at “1.” In the second and subsequent lines, this value will be automatically set according to the Upper Qty setting in the previous line. Upper Qty: This value represents the upper end of the band to which the Unit Price value will apply. If no upper limit is desired for this band, leave this field blank. Unit Price: This value represents the price per print for this band. To input values in each of the fields, touch the desired field and then touch the button. An example setting is shown below. 2 Touch the [Band] button. Band Pricing 33 Band pricing setting example 1 to 10 prints $ 0.50 11 to 50 prints $ 0.40 51 or more prints $ 0.30 Setting the Maximum Number of Prints Input example Lower Qty Upper Qty Unit Price 1 1 10 0.50 2 11 50 0.40 3 51 0.30 6 Repeat this process for the other sizes by first touching the size button and then setting the band pricing. 7 Set the additional prices for special prints. Chapter 4 Advanced Settings First touch the desired field, then touch the button and use the numeric keypad to input the prices. 8 Once you have set all of the necessary fields, touch the [OK] button. This function sets the maximum number of prints that can be printed. The maximum can be set in the following four modes. • Number of prints in one order (Order) The maximum number of prints can be set in a range from 1 to 999 prints. This maximum for a single order remains in effect even if another mode is set. • Price of one order (Price) Printing is disabled when the price of a single order exceeds the specified price. The maximum price can be set in a range from 1 to 9999 or 0.01 to 99.99. If you enter 0, there will be no limit for order prices. The maximum price remains in effect even if another mode is set. • Cumulative number of prints (Rental) This setting limits the total number of prints that can be made with the unit, making this setting suitable for applications where the unit is rented out, etc. The cumulative counter continues to increase, even after printing pack replacement. This maximum can be set in a range from 1 to 9999 prints. • Until ink ribbon is consumed (Ink Ribbon) This setting determines the maximum number of prints on the basis of the amount of ink ribbon remaining. You cannot set the maximum number of prints when Ink Ribbon is selected. 1 Open the Administration tab on the administration screen. 2 Touch either the (Rental), or 3 Touch the button and input the maximum number of prints that can be printed. (Order), (Price), (Ink Ribbon) button. If Ink Ribbon is selected, this maximum cannot be set. 34 Setting the Maximum Number of Prints When Rental or Ink Ribbon is selected When you select Rental or Ink Ribbon, Order and Price configurations are also enabled simultaneously. Configure Order and Price settings before selecting Rental or Ink Ribbon when using either of these modes. If you reconfigure Order and Price settings after selecting the Rental or Ink Ribbon mode, be sure to touch the Rental and Ink Ribbon buttons again to reselect them. As you touch the button and other tabs while navigating the administration screen, check to make sure that the and buttons are still selected. When Rental is selected If Rental is selected, the remaining number of prints available is displayed. When this number reaches “0,” no more prints can be made until the setting for the maximum number of prints is reset. To reset the maximum number of prints, touch the button and input the new maximum. Using Budget Codes When direct payment for photos is not required, such as when using the unit for in-house purposes, budget codes can be used to keep track of printing costs incurred by each department/project. In this case, the budget code is entered instead of a password. Budget codes are four-digit numbers that are assigned beforehand to individual departments or projects. When a budget code is used, the cost is tracked according to the code that is input. Budget code entry screen example Chapter 4 Advanced Settings When the Price setting is configured The maximum price includes the basic price and additional fees. The maximum price setting also assumes that matte finish is always selected. (This is because matte finish can be selected during order confirmation.) Settings for using budget codes 1 Open the Administration tab on the administration screen. 2 Touch the [ON] button for [Budget Code]. You can confirm the number of photos printed for each budget code by opening and exporting the print log from the Administration tab of the administration screen. For details, see “Displaying the Print Log” on page 50. Using Budget Codes 35 Setting Cut Mode Setting Cut mode 1 Open the Print tab on the administration screen. 2 Touch the [ON] button for [Cut Mode]. 3 Touch the It is possible to print in non-standard sizes when using the 2UPC-C15 series or 2UPC-C48 series printing pack. This function allows you to print several different print sizes without having to replace the printing pack. If Cut mode is set, a print size selection screen appears at the start of the ordering process. The following print sizes can be set in Cut mode. 2UPC-C15 Series • 5 × 7 (standard print size) • 3.5 × 5 (standard print size, cut in half) Chapter 4 Advanced Settings 2UPC-C48 Series • 4 × 8 (standard print size) • 4 × 7 (4 × 7 print size, cut) • 4 × 6 (4 × 6 print size, cut) • 4 × 4 (standard print size, cut in half) button. The following screen appears. Note When printing an image that is half the size of a standard print (3.5 × 5" for the 2UPC-C15 series and 4 × 4" for 2UPC-C48 series), the amount of paper and ink used is that same as the amount used when printing the standard sized print. As a result, when you print orders that result in images filling only part of a sheet, the paper and ink for that sheet are partially wasted. When [Odd/Even Message] is set to [ON] and a print order results in images that fill only part of a sheet, a message prompting customers to order additional images appears. 36 Setting Cut Mode 4 Select the size to be printed. You can select multiple sizes. 5 Touch the [OK] button. The display returns to the Print tab. 6 Select [ON] for [Odd/Even Message] if necessary. When [Odd/Even Message] is set to [ON] and a print order in Cut mode results in images that fill only part of a sheet, a message appears. Watermarking Order Numbers or File Names on Prints This setting determines whether the order number or file name is printed on the prints. The order numbers or file name is printed as a watermark on the edge of the photo. Open the Print tab on the administration screen and then touch [Order Numbering] or [File Name]. Using Expansion CompactFlash Cards Functions That Require an Expansion CompactFlash Card A CompactFlash card (expansion CompactFlash card) for storing essential data and settings is required in order to use the following functions: • Printing images that include a border or text • Displaying promotional images • Exporting the system log or print log • Creating a password file • Preloading images to be printed • Printing with watermarks Note Microdrive is not supported. (Print all) Prints the order number on all prints. (Print first only) Prints the order number only on the first image of each order. If you print multiple copies of the first image, the order number is printed on each copy. (Print file name) Prints the file name of the image on each print. Notes • “Print file name” cannot be used for split images and index prints. • You can only print file names consisting entirely of alphanumeric characters. • When printing with watermark lamination, you cannot print order numbers or file names on the photos. OFF No order number or file name is printed. Chapter 4 Advanced Settings An expansion CompactFlash card is created using any commercially available CompactFlash card. CompactFlash cards (Type I and Type II) can be used. We recommend using a CompactFlash card with a capacity of at least 512 MB and a fast read/write speed. Directory Structure for Expansion CompactFlash Folders Data such as promotional images and templates for border prints is stored on the expansion CompactFlash card. The folder structure on the expansion CompactFlash card is as follows. As the folder structure on the supplied CD-ROM is identical, you can create an expansion CompactFlash card by copying folders directly from the CD-ROM. You will need at least 512 MB of memory in order to copy all of the data stored on the CD-ROM. DNP DSSL10 Promotion Promotional images Template Border print templates Watermark Watermark templates Watermarking Order Numbers or File Names on Prints / Using Expansion CompactFlash Cards 37 Creating an Expansion CompactFlash Card Installing a CompactFlash Card in the Unit Create an expansion CompactFlash card by copying sample data of promotional images and frame templates stored on the supplied CD-ROM onto a CompactFlash card using your computer. If your computer cannot handle CompactFlash cards, you can also copy the sample data onto a USB memory device or other memory card, and then use the unit to copy the data onto the CompactFlash card. The expansion CompactFlash card must be installed in the expansion CompactFlash slot on the unit. 1 Insert the CompactFlash card into the computer. 2 Copy the promotional images. 1 Open the side door. 2 Insert the expansion CompactFlash card that you have created into the expansion CompactFlash card slot. 3 Close the side door. Create the folder, “\DNP\DSSL10”, in the root folder of the CompactFlash card, and copy the “\DNP\DSSL10\Promotion” folder from the supplied CD-ROM into the created folder. Chapter 4 Advanced Settings 3 Copy the border print templates. Folders for each print size (3 × 5, 4 × 6, 4 × 8, 5 × 7) are located in the “\DNP\DSSL10\Template” folder of the supplied CD-ROM. Create the folder, “\DNP\DSSL10\Template”, in the root folder of the CompactFlash card, and copy the folders for the sizes you want to use from the supplied CD-ROM into the created folder. If you copy the data onto a memory card other than CompactFlash or onto a USB memory device, you must copy that data again onto a CompactFlash card using the unit. For details on how to copy the data, see “Copying User Created Data” on page 39. 38 Using Expansion CompactFlash Cards Checking the Remaining Capacity on the Expansion CompactFlash Card 4 Open the Template tab on the administration screen. 5 Touch the [Copy All] button. 6 Insert the memory card or USB memory device on which the data is copied into the appropriate slot on the unit. You can confirm the remaining capacity on an expansion CompactFlash card installed on the unit in the confirmation screen for the remaining ink ribbon. For details on how to display the confirmation screen for the remaining ink ribbon, see “Checking the Remaining Ink Ribbon” on page 23. Copying User Created Data Deleting All Data on the Expansion CompactFlash Card You can create original promotional images and templates for border prints, and copy the data for use on this unit. Use a memory card or USB memory device to copy data created on a computer onto the expansion CompactFlash card. You can delete all of the data stored on the expansion CompactFlash card by touching the [Delete All] button in the Template tab of the administration screen. 1 Connect a memory card or USB memory device to your computer. All folders and files stored under the “\DNP\DSSL10” folder on the expansion CompactFlash card will be deleted. This includes folders and files that are read-only. 2 Copy the user created data onto the memory card or USB memory. Structure the folders on the memory card or USB memory device in the same way as the folders on the expansion CompactFlash card. For details on folder structure, see “Directory Structure for Expansion CompactFlash Folders” on page 37. Note If a file path consists of more than 200 characters or includes non-alphanumeric characters, the unit may not be able to read the file. 3 Confirm that an expansion CompactFlash card is installed in this unit. Chapter 4 Advanced Settings All of the data is copied from the memory card or USB memory to the expansion CompactFlash card. Note Setting Promotional Images J Applicable modes: Full mode, Quick Print mode You can display any desired promotional images while the unit is in the standby state. Up to five promotional images can be set to be displayed sequentially. In addition, when promotional images are set for display, you can also select whether or not to display the standard start screen. Creating promotional images Use any commercially available photo editing software to create the promotional images. Using Expansion CompactFlash Cards 39 Store the newly created promotional images in the “\DNP\DSSL10\Promotion” folder on a memory card or USB memory. To turn the Start screen on/off When promotional images have been set, you can choose to hide the following Start Guide screen. Promotional image specifications Image size: 640 × 480 pixels File format: Baseline JPEG or 24-bit bmp (Progressive JPEG and 8-bit grayscale JPEG are not supported.) File names: promo1.jpg/bmp – promo5.jpg/bmp File location: \DNP\DSSL10\Promotion Copying promotional images to the unit 1 Make sure that an expansion CompactFlash card has been inserted. 2 Open the Template tab on the administration screen and then touch the [Copy All] button. Chapter 4 Advanced Settings 3 To hide the Start Guide screen, select [OFF] for [Start Guide] in the Screens tab of the administration screen. Insert the memory card or USB memory containing the promotional images into the slot on the unit. For details on copying, see “Copying User Created Data” on page 39. Adding Borders To set the display interval for promotional images In addition to the borders stored on the CD-ROM provided with the unit, you can also create and use original border designs. When multiple promotional images are to be displayed, you can set the display interval of each image. When the display time elapses, the next promotional image appears. 1 Open the Screens tab on the administration screen. J Applicable modes: Full mode, Event mode Creating border designs Use commercially available image processing software to create border designs. You must convert the created designs to a format supported by the unit. For the details on how to create border designs, refer to the Setting Guide for the Snap Lab Utility and the Readme file on the supplied CD-ROM. To copy a newly created border 2 Under [Promotional Images], touch the [ON] button. 3 Touch the button, and input the desired interval. The interval can range from 5 to 60 seconds. 40 Using Expansion CompactFlash Cards 1 Make sure that an expansion CompactFlash card has been inserted. 2 Open the Template tab on the administration screen and then touch the [Copy All] button. 3 Insert the memory card or USB memory containing the new border into the slot on the unit. For details on copying, see “Copying User Created Data” on page 39. [Color] tab Adding Text to Images Lets you specify the text color. You can create prints with text superimposed on the images. Text can also be superimposed on borders. Only alphanumeric characters can be superimposed on images. If you want to add non-alphanumeric characters or decorative text, create border designs that include the desired text. Note Note Depending on the number of characters and text size selected, it may not be possible to print the entire text in some cases. 4 Any text that you set is added to all images printed. 1 Open the Template tab on the administration screen. 2 Touch the [Text Setting] button. Once all of the text has been input, touch the [OK] button. The display returns to the Template tab. 5 Touch the [ON] button under [Text Input]. The text input screen appears. Chapter 4 Advanced Settings 3 Use the [Input] tab to input the text. Use the other tabs to format the text. [Input] tab Touch the keys shown on the screen to enter text. You can enter up to two lines, each containing up to 64 alphanumeric characters. To make a correction, touch the [BS] (Backspace) button. If you keep touching the button, the entire line where the cursor is located will be erased. [Font] tab Lets you select the font to be used. [Size] tab Use the [+] and [–] buttons to control the text size. The size setting range is 4 - 72 points, in 2-point steps. [Position] tab Lets you specify the location and orientation of the text. Using Expansion CompactFlash Cards 41 Printing with Watermarks J Expansion CompactFlash card required J Applicable modes: All operation modes Logos, text, illustrations, and other custom designs can be printed on photos as watermarks. For details on how to create and use watermark designs, consult your dealer. Note When using the watermark function, you cannot print order numbers or file names on the photos. Creating Watermark Templates Chapter 4 Advanced Settings Create and save watermark templates as image data. Use any commercially available photo editing software to create the templates. Create the image data in monochrome. The black portions of the templates will be used for the watermark finish and printed with matte processing. Memo Use the sample watermark templates stored in the “\Sample\DSSL10\Watermark” folder of the supplied CDROM as a guide when creating designs. Use the following sizes and file names for the templates. Print size Template size1) File name (horizontal × vertical pixels) 3×5 1536 × 1100 watermark_3x5.png 4×4 1248 × 1248 watermark_4x4.png 4×6 1248 × 1848 watermark_4x6.png 5×7 1536 × 2148 watermark_5x7.png 4×7 1248 × 2148 watermark_4x7.png 4×8 1248 × 2448 watermark_4x8.png 1) Be sure to create templates that are within the horizontal and vertical size limits. Rotating these dimensions and saving will result in improper printing. The file format is as follows. • Gradation: 8-bit1) • Color: Grayscale • File format: PNG (non-interlaced)2) 1) 4-bit gradation process during printing. 2) Interlaced files cannot be used. When saving the PNG file with your photo editing software, select the “no interlace” option. 42 Printing with Watermarks Note • The outer edges of the templates (65-pixel wide border on all four sides) may not print. • Be sure to test templates before putting them to use. Depending on the template design, stripes or lines may appear in the watermarks when printed. In such cases, reduce the area of the black portion in the template, change its position, or make other adjustments. Copying Watermark Templates onto the Expansion CompactFlash Card Use a memory card or USB memory device to copy the created template onto the unit’s expansion CompactFlash card. Create the folder directory, “\DNP\DSSL10\Watermark,” for storing the created template on the memory card or USB memory device. To use the sample template stored on the supplied CD-ROM, copy the “\Sample\DSSL10\Watermark” folder from the CD-ROM onto the memory card or USB memory device under the “\DNP\DSSL10\Watermark” folder. For details on using the memory card or USB memory device to copy the template onto the expansion CompactFlash card, see “Copying User Created Data” on page 39. Printing with Watermarks To print photos with watermarks, select [Matte] under [Print Finish]. Print finish selections can be made in the following situations. • When you touch [Matte] in the order confirmation screen. • When you touch in the image selection screen or main menu (in Event mode), and then touch [Matte] in the screen that appears. Notes • If a watermark file is stored on the expansion CompactFlash card, you cannot print with matte finishing even if you select [Matte]. • If the glossy print finish is selected, the watermark will not be printed. Setting Image Preload J Expansion CompactFlash card required You can select whether data for ordered images is loaded onto the unit before printing begins. When image preload is enabled, data for ordered images is loaded from a memory card onto the expansion CompactFlash card immediately before printing begins. When loading is complete, the memory card removal screen appears. As users must remove their memory cards before printing begins, this function minimizes the risk of users forgetting their memory cards. Notes 1 J Expansion CompactFlash card required When the checkout password is requested, instead of using the onscreen numeric keypad to enter the password, it is possible to use a memory card or a USB memory in which the password has previously been stored. In order to do so, it is necessary to first create a file containing the password (the password file) on the administration screen, and then store that file in a memory card or USB memory. The memory card or USB memory containing the password file can be read by inserting it into a card reader connected to the USB port (host) located at the rear of the unit, or into the USB port (host) itself. The memory card slot on the front of the unit can also be used. Creating a password file 1 Make sure that an expansion CompactFlash card has been inserted. 2 On the Administration tab of the administration screen, set the checkout password and then touch the button. Chapter 4 Advanced Settings • When this function is enabled, the number of images that can be printed in a single order is limited to the available capacity on the expansion CompactFlash card. When printing index prints, split image prints, or other such prints that include multiple images on a single sheet, each of these images are copied onto the expansion CompactFlash card. Therefore, be sure to use an expansion CompactFlash card with a large capacity. • Images may take longer to load before printing, depending on the number and size of images ordered. • When this function is enabled, it is not possible to go back and change order settings after advancing to the order confirmation screen. Entering Passwords Using Memory Cards (Remote Password Input) The password file (named “snaplab.txt”) is created in the root folder of the expansion CompactFlash card. The file contents are described below. Open the System tab on the administration screen. [password] pass=**** **** = Password that was set 3 Remove the expansion CompactFlash card, and copy the password file to the root folder of the memory card to be used. The password file cannot be used as is, stored in the expansion CompactFlash card. Note 2 Touch the [ON] button for [Load images before printing]. No password file is created when setting the administrator password. Hint When image preload is disabled, images are loaded from a memory card during printing. When printing is complete, a message prompting the user to remove their memory card appears on the screen. Setting Image Preload / Entering Passwords Using Memory Cards (Remote Password Input) 43 System Settings Chapter 4 Advanced Settings 44 Beep Setting Determines whether a beep is heard while performing operations or when an error occurs. To turn the beep on or off, touch the [ON] or [OFF] button under [Beep] on the System tab of the administration screen. System Settings Maintenance Chapter 5 Cleaning Cleaning the Interior Number of prints When the total number of prints exceeds a fixed value, a message indicating that cleaning is necessary appears. If this occurs, touch the button to begin cleaning. White stripe or fading Speckled scratch Threadlike scratch You can check whether cleaning is necessary in the confirmation screen for the remaining ink ribbon. To display the confirmation screen for the remaining ink ribbon, touch the top right corner of the Start Guide screen twice in succession. Chapter 5 Maintenance If defects such as white stripes, fading, or scratches begin to appear in printouts, you may need to clean the thermal head and rollers. In particular, white stripes and lines tend to appear when using the 2UPC-C14 series or 2UPC-C48 series printing pack after printing a large quantity of prints with the 2UPC-C13 series or 2UPC-C15 series printing pack. The following items are necessary to perform interior cleaning. • The cleaning cartridge supplied with the printer • The cleaning sheet (Cleaning Sheet) supplied with the printing pack • Print paper Notes • The cleaning cartridge is reusable. Do not throw it away. • As the cleaning sheet in not reusable, discard it after the first use. • If there is insufficient print paper remaining, an error may occur. If this occurs, replace the print paper and begin the cleaning process again. 1 Touch the 2 Enter the administrator password. 3 Remove the paper tray. 4 Check the remaining amount of print paper. button. Cleaning 45 5 Open the side door, and remove the ink ribbon cartridge. 6 Load the cleaning cartridge into the printer, and close the side door. 7 Touch the [OK] button in the message. 10 Remove the paper from the front side of the cleaning sheet. About 30 cm of print paper emerges, and a message asking for confirmation to begin cleaning appears on the screen. 8 Remove the paper from the back side of the cleaning sheet (the side without an illustration). Be careful not to confuse the back and front sides of the cleaning sheet. Chapter 5 Maintenance 9 Determine by the width of the print paper the orientation to affix the cleaning sheet, and affix the cleaning sheet evenly and squarely onto the ejected paper as illustrated. 11 The adhesive surface of the cleaning sheet is exposed now, so check again to make sure that none of the corners have peeled up and the center has not been raised. 2UPC-C14/C48 series 2UPC-C13/C15 series 12 Touch the OK button in the confirmation message. Cleaning begins. The print paper is drawn into and then reemerges from the eject slot, which removes any foreign particles and grime inside the printer. When cleaning finishes, the print paper is cut several times. Note When using the 2UPC-C14/C48 series printing pack, orient the cleaning sheet lengthwise rather than crosswise. Firmly affix the entire cleaning sheet so that the corners do not peel up and the center is not raised. If the corners of the cleaning sheet peel up, cleaning may not be performed properly. 46 Cleaning After cleaning is finished, make sure the cleaning sheet is completely ejected. If any part of the cleaning sheet remains on the print paper, remove the paper holder and cut off all the remainders before using the printer. 13 Open the side door, and remove the cleaning cartridge. Cleaning the Cabinet If the cabinet is extremely dirty, soak a clean cloth in water, or a solution of water and a neutral detergent, wring out the cloth, and then wipe the surface of the cabinet. Next, wipe clean with a clean, dry cloth. To avoid damaging the surfaces of the unit, never use thinner, benzene, alcohol, or any other type of organic solvent to clean the unit. Cleaning the Display When the display has become considerably dirty, wipe it clean with a dry cloth or with a clean cloth soaked in water and thoroughly wrung out. Do not use even a mild detergent, as it can damage the surface of the display. Never touch or strike the surface of the display with a hard object. Chapter 5 Maintenance Cleaning the Filter for the Ventilation Holes A filter for the ventilation holes is located at the rear of the unit. When the filter is dirty, the thermal head may take longer to cool down, affecting the printing time. If the filter becomes considerably dirty, remove it and rinse off any dust with water. Note Do not scrub the filter screen with brushes or other coarse objects. Cleaning the Printer Roller When the printer roller becomes dirty, use a soft cloth moistened with cleaning alcohol to gently wipe the roller while turning it. Note When cleaning the printer roller, turn the printer off with the POWER switch, then disconnect the power cord. Cleaning 47 Setting the Printer Image Quality Dark Adjusts the scale of the dark tones. Dark tones become darker when you move the slider to the right (+), and lighter when you move the slider to the left (–). Light Adjusting the Printer Image Quality To adjust the printer image quality, open the Printer tab on the administration screen and then touch the button. The following screen appears. Output Dark Input Light Light Adjusts the scale of light tones. Light tones become lighter when you move the slider to the right (+), and darker when you move the slider to the left (–). Light Chapter 5 Maintenance Adjusting the color balance Output Adjust the color balance by adjusting the sliders for [Red], [Green], and [Blue] with the [W] and [X] buttons. Red, Green, Blue Regarding red, green, and blue, each color becomes stronger when you move the slider to the right (+), and weaker when you move the slider to the left (–). For example, if you move the [Red] slider to the left (–), red becomes weaker while cyan becomes stronger. Input Light Memo Strong To adjust the contrast, move the [Dark] and [Light] sliders. Contrast becomes higher when you move both sliders to the right (+), and lower when you move both sliders to the left (–). Output Gamma Adjusts the scale of medium tones. Medium tones become darker when you move the slider to the right (+), and lighter when you move the slider to the left (–). Weak Input Strong Adjusting the lightness Adjust the lightness by adjusting the sliders for [Dark], [Light], [Gamma], and [Sharpness] with the [W] and [X] buttons. 48 Dark Setting the Printer Image Quality Adjusting the Print Position Light Adjust the print position if images are printed off-center on the paper. Output Dark Input 1 Open the Print tab on the administration screen. 2 Adjust the [Print position adjustment] sliders for X (horizontal) and Y (vertical: direction printouts are ejected) with the [b] and [B] buttons. Light Sharpness Adjusts the sharpness of image outlines. Sharpness is enhanced when you move the slider to the right (+), and reduced and smoothened when you move the slider to the left (–). Adjusting the Gray Balance 1 Open the Print tab on the administration screen, and then touch the button. 2 Touch the The adjustment range is ±2 mm for both directions. Chapter 5 Maintenance In this unit, the gray balance value measured as being colorless is set as adjusted value No. 0. The following procedure is used to adjust the gray balance to a desired tint. Note that in some cases the gray balance of the ink ribbon and the printing paper may be subject to some deviation due to conditions during transport, etc. button. Two patches, A and B, are printed. The gray pattern from No. 0 to No. 88 is printed in each. In the case of the 2UPC-C13 series, patch A and patch B are printed separately on two sheets. In the case of the 2UPC-C14 series, 2UPC-C15 series and 2UPC-C48 series, patch A and patch B are printed on one sheet. Based on the printed results, decide which patterns, from among each series of No. 0 to No. 88, provide the optimal gray balance. 3 Enter the number of the desired pattern from print A in [A] next to [Gray A - B Print]. To input the number, touch the button. 4 Similarly, enter the number of the desired pattern from print B in [B] next to [Gray A - B Print]. 5 Touch the [OK] button. Setting the Printer Image Quality 49 Displaying Logs The print log and system log can be displayed. Displaying the Sales Log The sales log can be displayed by opening the Administration tab on the administration screen and then touching the [Summary Logs] button. Displaying the Print Log The print log can be displayed by opening the Administration tab on the administration screen and then touching the [Print Logs] button. Chapter 5 Maintenance The following information is displayed for each order. • Order No. • Date • Print size • Print type (P: Select & Print, I: Index Print, S: Split Image, B: Border Print, A: Express Print) • Number of prints • Price button Touch this button to export the print log to an expansion CompactFlash card in CSV file format. If budget codes are being used, the budget code data is included in the exported CSV file. 50 Displaying Logs The log displays daily or monthly sales summaries for each print size. The following information is displayed. • Print size • Number of prints (If receipts or prints other than customer orders were printed, the number of prints is displayed as follows: (order prints) + (non-order prints).) • Sales for each size • Total sales [Daily] / [Monthly] button Changes the summary basis period. [W] / [X] button Displays the summary for the previous/next day or month. Displaying the System Log The system log can be displayed by opening the Administration tab on the administration screen and then touching the [System Logs] button. The following information is displayed. • Print counter • Cumulative print count • Thermal head print count • Hours of operation (power-on time, fan operation time, LCD backlight operation time) • Firmware version button Touch this button to export the system log to an expansion CompactFlash card in CSV file format. Adjusting the Touch Panel This function is used to calibrate the touch panel. 1 Open the System tab on the administration screen, and touch the [Touch Panel Adjustment] button. The touch panel adjustment screen appears. A box appears on this adjustment screen. button Touch this button to reset the print counter. button Upgrade the firmware version. Note Do not turn off the unit while firmware version upgrade is in progress. The unit will restart after the firmware upgrade finishes. Touch the box that appears on the screen. When you touch the box, a new box appears at a different location on the screen. Keep touching the boxes as they appear. When no more boxes appear, adjustment is complete. Adjusting the Touch Panel Chapter 5 Maintenance 2 51 Restoring the Factory Settings To reset the unit back to its factory settings, open the Administration tab on the administration screen, and then touch the [Reset to Factory Settings] button. Chapter 5 Maintenance 52 Restoring the Factory Settings Operation Chapter 2 Starting Operation J Applicable modes: All operation modes 1 Touch the screen anywhere. 6 Touch the desired language. A notice regarding the use of the unit appears. Read the notice and then touch the [OK] button. 3 Insert the memory card into the slot on the front of the unit. To insert a “Memory Stick” The language selection screen appears. To insert an SD Card, miniSD Card, MultiMediaCard, CompactFlash Card, or an xD-Picture Card Chapter 6 Operation With the label facing up, fully insert the “Memory Stick” in the direction indicated by S. With the label facing up, fully insert the card in the direction indicated by S. The above screen will not appear in the following circumstances. • When Event mode is set • When only one language is set for use Starting Operation 53 To insert USB Memory • Express Print (page 59) Quick Print mode • Select & Print (page 55) • Express Print (page 59) Event mode • Select & Print (page 55) • Border Print (page 56) • Split Image (page 57) • Index Print (page 58) • Express Print (page 59) Notes Chapter 6 Operation • Always back up the data stored on a memory card before using it. • Multiple memory cards cannot be used at the same time. • Do not use a CompactFlash adapter. Using such adapters can result in a loss of the image data stored on the card, and could cause the unit to stop operating. • Do not use a “Memory Stick Duo” adapter. Doing so could cause a malfunction to occur. • Always check the orientation of the memory card before inserting it. Inserting a memory card the wrong way could cause a malfunction to occur. • Do not remove the memory card until the unit prompts you to do so. Removing the memory card at the wrong time could result in the loss or damage of image data. 4 The main menu appears. The exact menu that appears depends on which operation mode has been set. For details on the operation of the unit from this point, refer to the page shown below after each menu item name. Full mode • Select & Print (page 55) • Border Print (page 56) • Split Image (page 57) • Index Print (page 58) 54 Starting Operation Memo If Cut mode is set, a screen for selecting the print size appears after the menu selection has been made. For details on Cut mode, see “Setting Cut Mode” on page 36. Notes Selecting and Printing Images • The following icon is displayed for images that are not compatible with this unit or which are damaged. J Applicable modes: All operation modes This procedure explains how to select and print the desired images. 1 • Any image that is less than 480 pixels in either the horizontal or vertical direction will appear as a small thumbnail image. Due to their poor resolution, such images may not produce a satisfactory image when printed. • Depending on the number of images in the memory card and the type of the memory card, images may load slowly or may not load correctly. On the main menu, touch [Select & Print]. The image selection screen appears. 2 Touch the images that you want to print. When you touch an image, the number of prints is automatically set to “1” and a button menu pops up. Chapter 6 Operation [Select All] button: Touch this button to select all images. button: Touch this button to set the print finish and to set whether or not to show the file names. Symbols on the thumbnails : Number of prints : Edited image Order of thumbnail display Images that comply with the DCF standard are displayed in order, starting with the smallest file numbers. Images that do not comply with the DCF standard (e.g., image files created by users on a computer, image files stored in user-created folders) appear after DCF-standard images, and are displayed in the order that they were loaded onto the unit. This unit complies with the “Design rule for Camera File system (DCF)” standard defined by Japan Electronics and Information Technology Industries Association (JEITA). buttons: Use these buttons to specify the number of prints. button: Use this button to edit an image. The following editing functions are available. •Crop and Rotate •Text Input •Color Adjustment •Red Eye Reduction •Sepia/B&W For details, see “Image Editing” on page 61. In Quick Print mode, only crop and rotate are available. button: Touch this button to display the preview screen. To close the preview screen, touch the preview screen. button: Touch this button to close the popup display. When the popup display is closed, the icon appears. Touch this icon to display the popup display again. Selecting and Printing Images 55 Notes • Up to 99 prints can be made of one image. • The number of prints in a single order cannot be increased beyond the limit on the maximum number of prints that was set by the administrator. To add further prints, it is necessary to either reduce the number of prints already specified, or else divide the order into multiple orders. • If the [Odd/Even Message] setting is enabled in Cut mode and the number of prints is odd, a message will appear. Be sure to check the number of prints. • When using border print, a layout settings screen (crop and rotate) will appear immediately after touching an image that you want to print. Touch [OK] or [Cancel] to return to the image selection screen, and the button menu popup display will appear. For details on the layout settings screen, see “Specifying the Layout (Crop and Rotate)” on page 61. 3 Using Border Print J Expansion CompactFlash card required J Applicable modes: Full mode, Event mode This function lets you print images with a border or text. Only one type of border can be selected per order. The selected border is printed on all of the images printed in that order. 1 From the main menu, touch [Border Print]. The border selection screen appears. Once all of the desired images have been selected and the print quantities have been specified, touch the [OK] button. Chapter 6 Operation If the unit is in Event mode, printing begins. If the unit is in Full mode or Quick Print mode, the order confirmation screen appears. For details on how to proceed, see “Confirming and Printing the Order” on page 59. 2 Touch the border that you want to use. button: Enlarges the border. 3 Touch the [OK] button. The image selection screen appears. 4 Select the images to be printed. When you select an image, the layout settings screen appears. Zoom in and zoom out or move the image to configure the layout. For details on configuring the layout, see “Specifying the Layout (Crop and Rotate)” on page 61. 5 Touch the [OK] button in the layout settings screen. The image selection screen reappears. 6 Select the print quantity. For details on this operation, see “Selecting and Printing Images” on page 55. 7 56 Using Border Print Once all of the desired images have been selected and the print quantities have been specified, touch the [OK] button. If the unit is in Event mode, printing begins. If the unit is in Full mode, the order confirmation screen appears. For details on how to proceed, see “Confirming and Printing the Order” on page 59. Using Split Image Print J Applicable modes: Full mode, Event mode This function lets you print multiple images on a single sheet. This function can also be used to print multiple copies of a single image in a prescribed size, such as for Passport photos. 1 From the main menu, touch [Split Image]. The layout selection screen appears. Select a layout with the suitable size. The letters “A” and “B” in the layouts indicate the positions of images that will be assigned later. The same image will appear in all locations marked by the same letter. Chapter 6 Operation 2 Select the desired layout and then touch [OK]. The preview screen appears. 3 Touch the frame that you want to assign an image to. The image selection screen appears. Using Split Image Print 57 4 Select the image that you want to assign to the frame, and then touch the [OK] button. Using Index Print The preview screen returns. If the layout that you selected includes multiple images, repeat steps 3 and 4. J Applicable modes: Full mode, Event mode This function prints an array of thumbnails of all images. The number of images printed per sheet is as follows. • 3.5 × 5: 30 images • 4 × 4: 20 images • 4 × 6: 35 images • 5 × 7: 56 images • 4 × 8: 45 images • 4 × 7: 40 images Note Chapter 6 Operation [+] [–] buttons: Use these buttons to specify the number of prints. [Image Selection] button: Use this button to change the images selected for the layout. [Edit] button: Use this button to edit the selected image. The following editing functions are available. •Crop and Rotate •Text Input •Color Adjustment •Red Eye Reduction •Sepia/B&W For details, see “Image Editing” on page 61. button: Use this button to set the print finish. You can also enable auto correction for the images. 5 Once all of the desired images have been selected and the print quantities have been specified, touch the [OK] button. If the unit is in Event mode, printing begins. If the unit is in Full mode, the order confirmation screen appears. For details on how to proceed, see “Confirming and Printing the Order” on page 59. 58 Using Index Print The Index Print function can print Exif images that exceed the maximum pixel size (8,000 (horizontal) × 6,000 (vertical) pixels). Since all other functions of this unit do not support images of this size, when other functions are being used these images cannot be printed and the following icon will appear in their place on the screen. 1 From the main menu, touch [Index Print]. If the unit is in Event mode, printing begins. If the unit is in Full mode, the order confirmation screen appears. For details on how to proceed, see “Confirming and Printing the Order” on page 59. Printing All Images Confirming and Printing the Order J Applicable mode: All operation modes This function prints one each of all images. 1 J Applicable modes: Full mode, Quick Print mode From the main menu, touch [Express Print]. The order confirmation screen appears. For details on how to proceed, see “Confirming and Printing the Order” on page 59. Note If the total number of images exceeds the maximum limit on the number of prints that was set by the administrator, the image selection screen will be displayed with only the maximum number of prints selected. In this case, you can either print just the selected images as is, or change which images are selected. In Full mode and Quick Print mode, the order confirmation screen appears before printing starts. Printing does not start until store staff check the order and input the appropriate password. Memo The system settings can be altered to modify the operation of this unit in the ways listed below. See “Setting the Passwords” on page 32. • Start printing without requiring a password to be input. • Use budget codes instead of a password. • Instead of inputting the password on screen, input the password by inserting a memory card in which the password has been stored. Order confirmation screen Chapter 6 Operation 1 Confirm the number of prints, price, etc. The print finish can be changed at this point. To do so, touch the button corresponding to the desired finish. Note If a watermark file is stored on the expansion CompactFlash card and you select [Matte] for the print finish, the watermark will be printed. Printing All Images / Confirming and Printing the Order 59 2 Touch the [Print Start] button. A numeric keypad appears for inputting the password (budget code). Canceling Print Operations To cancel a print operation while it is in progress (the progress bar is displayed on the screen), perform the following procedure. 1 3 Touch the top left corner of the print operation screen (progress bar displayed) twice in succession. Store staff inputs the password and touches the [OK] key. The staff member uses the numeric keypad displayed on the screen to enter a four-digit password (either the checkout password or the administrator password). Memo Chapter 6 Operation • If using budget codes, input the budget code instead of a password and then touch the [OK] button. • If using a memory card to input the password, simply insert the memory card when the password input screen appears. If the correct password is input, printing begins. When a message prompting you to remove the memory card appears, remove the memory card from the slot. Note Do not remove the memory card until the unit prompts you to do so. Removing the memory card at the wrong time could result in the loss or damage of image data. In addition, removing the expansion CompactFlash card while printing is in progress may prevent printing from continuing normally. 60 Canceling Print Operations The password entry screen appears. 2 Enter the administrator password or checkout password using the numeric keypad, and touch [OK]. Image Editing Specifying the Layout (Crop and Rotate) J Applicable modes: All operation modes (only crop and rotate in Quick Print mode) This function allows you to trim and rotate an image, thus changing the composition of the image. While selecting or previewing images, touching the button or the [Edit] button causes the editing menu to appear. In Quick Print mode, the crop/rotate screen appears instead of the editing menu. To adjust the image composition, touch [Crop & Rotate] on the editing menu. To crop the image Canceling editing changes To restore an edited image to its original state, select the image and then touch the [Reset] button. / buttons Use these buttons to adjust the size of the image. Arrow buttons Use these buttons to adjust the area to be cropped. To rotate the image button Use this button to rotate the image clockwise 90 degrees. Touch this button repeatedly until the image is at the desired orientation. Chapter 6 Operation The following editing functions are available on the editing menu. • Crop and Rotate • Text Input • Color Adjustment • Sepia/B&W • Red Eye Reduction Once the new image composition is completed, touch the [OK] button. Image Editing 61 Inputting Text 3 You can input text that will appear on top of printed images. 1 Once all of the text has been input, touch the [OK] button. The layout editing screen appears. On the Edit Menu, touch [Text Input]. The text input screen appears. 4 2 Touch the buttons to edit the layout. Arrow buttons Use these buttons to move the print position of the text up, down, left, and right. Touch the keys shown on the [Input] tab screen to enter text. button Use this button to rotate the text clockwise 90 degrees. Touch this button repeatedly until the text is at the desired orientation. Chapter 6 Operation You can enter up to two lines, each containing up to 64 alphanumeric characters. You can use the other tabs to configure text settings. You can also configure text settings in the layout editing screen that follows. Size Use the [+] and [–] buttons to control the text size. The size setting range is 4 - 72 points, in 2-point steps. [Input] tab Use the [Return] button to move the cursor between lines. To make a correction, touch the [BS] (Backspace) button. If you keep touching the button, the entire line where the cursor is located will be erased. Color Use the [W] and [X] buttons to specify the text color. Select a color from 16 available colors. [Edit Text] button Displays the text input screen. The settings configured in the layout editing screen are retained. [Font] tab Lets you select the font to be used. Select a font from 5 available types. [Size] tab Use the [+] and [–] buttons to control the text size. The size setting range is 4 - 72 points, in 2-point steps. [Color] tab Lets you specify the text color. Select a color from 16 available colors. Font Use the [W] and [X] buttons to specify the font. Select a font from 5 available types. 5 Touch the [OK] button. The configured settings are saved, and the image selection screen or preview screen returns. Notes • Any text entered is added only to the image currently being edited. • The preview displayed in the layout editing screen is an approximation, and may differ slightly from the actual printed result. • If the text size and layout are such that the text does not fit within the bounds of the image, font size and 62 Image Editing positioning are automatically adjusted to fit the text entirely within the image. • Text that is positioned flush with the edge of the image may be cut off when the image is printed. Adjusting the Image Quality To adjust the image quality, touch [Color Adjustment] on the editing menu. [Sepia] button Use this button to change the image to sepia for printing. [B&W] button Use this button to print the image in black and white. After selecting one of the buttons, touch the [OK] button. Compensating for the Red Eye Effect On photos taken with a flash, the so-called red eye effect can sometimes be a problem. This function makes the effect less noticeable. Note If cropping or rotation is performed after red eye reduction, the corrections for red eye are canceled. Make sure to perform red eye reduction after cropping or rotation. 1 On the Edit Menu, touch [Red Eye Reduction]. The following screen appears. The compensation frame is located in the center of the image. Chapter 6 Operation The following items can be adjusted. • Brightness • Tint • Saturation • Sharpness Use the [W] [X] buttons to adjust each item. Each item can be adjusted ±8 steps. Once adjustment is complete, touch the [OK] button. Printing in Sepia or Black and White You can set the image color to sepia or black and white for printing. To set the image color to sepia or black and white, touch the [Sepia/B&W] button on the editing screen. 2 Use the arrow buttons to move the compensation frame to the eye position. Image Editing 63 3 Use the and buttons to adjust the size of the compensation frame, so that the eye is fully within the frame. Selecting the Print Finish Perform red eye reduction on one eye at a time. Including both eyes in the compensation frame may result in incorrect compensation. J Applicable modes: All modes This function allows you to select glossy or matte finish for the prints. It also allows you to perform automatic correction for the image during printing. You can also set whether to print the date and whether to display the file names on the screen. To make these settings, touch the image selection screen. The following screen appears. 4 Touch the button. Chapter 6 Operation The compensation function is carried out. The result is shown in the small image at the bottom of the screen. To cancel the compensation function, touch the button. Repeat steps 2 to 4 for each area that requires compensation. Note With some images, the compensation function may not be entirely successful. 5 button on the Touch the [OK] button. The original screen reappears. Print Finish Select the finish for the prints. Glossy finish or matte finish can be selected. Note If a watermark file is stored on the expansion CompactFlash card and matte finish is selected, the watermark will be printed. Date Print Format Select the format for the date when the date of each photo is to be printed on the image. If you do not want the dates to be printed, select [OFF]. • YYYY/MM/DD (Ex.: 2011/6/1) • DD/MM/YYYY (Ex.: 1/6/2011) • Month/DD/YY (Ex.: Jun/1/11) • MM/DD/YYYY (Ex.: 6/1/2011) • OFF (No dates) Display Setting Select whether to display the file names on the screen. The file names are only displayed on the screen; they are not printed. Automatic Correction Select whether to automatically correct the image before printing. 64 Selecting the Print Finish Note Proper correction may not be obtained depending on the image. In addition, correction will not be applied if you adjust the image quality via image editing, or if you select the sepia or black and white setting. Once all settings are complete, touch the [OK] button to return to the previous screen. Printing from DPOF Settings If a digital camera that supports DPOF was used, the images to print and the quantity for each image can also be specified at the camera. When image and quantity selection was made at the camera and such a memory card is then inserted into the slot of this unit, the selection data generated by the digital camera are automatically read by the unit. By using these data, printing can be carried out quickly and easily. If the number of images selected at the digital camera is higher than the maximum allowable number of prints per order, the image list screen will appear, with the number of images corresponding to the maximum number being selected. You can then proceed to print these images, or change the image selection. This function is active when [Select & Print] or [Express Print] is selected at the Main Menu. Note Available functions and operation steps for specifying DPOF information depend on the digital camera model. For details, refer to the documentation of your camera. Printing from DPOF Settings Chapter 6 Operation About DPOF DPOF (Digital Print Order Format) is a standard that enables automatic printing of images taken with a digital camera. Digital cameras supporting this standard write information about image selection and print quantity onto the memory card. This information can then be used by DPOF compatible photo printers to enable quick and easy printing. 65 Printing From a Computer When the supplied USB cable is used to connect the unit to a computer, data sent from the computer can be printed out using this unit. When the USB cable is plugged in, the indication “PC MODE” is shown on the display of the unit. In this condition, the touch panel is inactive. Connecting to a Computer To print from a computer, you must connect the unit to the computer using the supplied USB cable. Plug the USB cable into the USB port (device) at the rear of the unit. When making the connection, you should also consult the documentation of the computer. Installing the Printer Driver If the unit is to be controlled from a computer, you must install the supplied printer driver on the computer before connecting the unit to the computer for the first time. For details on installation, refer to the installation guide and the Readme file on the supplied CD-ROM. Note The supplied printer driver does not support printing via a network. USB cable Computer Computer Connection Setting Chapter 6 Operation You can select whether to receive commands from a computer. To enable commands from a computer, touch the [ON] button for [PC Connection] in the System tab of the administration screen. When [OFF] is selected, commands from computers connected to the unit via USB cable will be ignored. 66 Printing From a Computer Notes • Before connecting the computer to the unit, make sure that the unit is turned off or that the Start Guide screen is displayed. The computer may not be recognized if it is connected at any other time. • If the connection is made via a USB hub, correct operation is not assured. Appendix Precautions Safety Installation On transporting the printer Remove the ink ribbon and paper roll, and any supplied accessories, memory cards, or scraps in the paper holder before transporting the printer. Failure to do so may cause a malfunction. It is recommended that you store the ink ribbon and paper roll in the package they came in after you remove them. On condensation • If the printer is subjected to wide and sudden changes in temperature, such as when it is moved from a cold room to a warm room or when it is left in a room with a heater that tends to produce quantities of moisture, condensation may form inside the printer. In such cases the printer will probably not work properly, and may even develop a fault if you persist in using it. If moisture condensation forms, turn off the power and leave the printer standing for at least one hour. • If the printing pack is subjected to wide and sudden changes in temperature, condensation may form on the ink ribbon or paper inside. This will cause the printer to malfunction. Also if the printing pack is used in this state, spots are likely to appear on the printout. Appendix • Operate the printer using the power source specified in “Specifications” on page 72. • Be careful not to damage the power cord by placing or dropping heavy objects on it; it is dangerous to use the unit with a damaged power cord. • If you do not intend to use the unit for a long time, turn off the power and disconnect the power cord. • Unplug the power cord by grasping the plug, not the cord itself. • Do not disassemble the unit. There is a danger of electric shock from the internal parts. • Be careful not to spill water or other liquids on the unit, or to allow combustible or metallic material to enter the cabinet. If used with foreign matter in the cabinet, the unit is liable to fail, or present a risk of fire or electric shock. • If the unit malfunctions or if a foreign body falls into the cabinet, disconnect the power immediately and consult your ervice facility or your dealer. • To store a half-used printing pack, replace it in its original packing and reseal the package. If possible, keep the sealed printing pack in a cool, dark location. To subsequently use the printing pack, place it, in its sealed package, in a warm room for several hours. Doing so prevents condensation from forming when the printing pack is removed from its package. • Do not install the unit in any location that is subject to: – instability – excessive dust – extremely high or low temperatures – vibration – high humidity – direct sunlight • Do not block the ventilation holes on the unit. Doing so could result in damage. • Install the unit on a level surface. Do not install the unit on a slant or on its side. Doing so could damage the unit. • Do not jar or drop the unit. Precautions 67 Memory Cards this unit in order to read data, slide the write-protect switch to the protected state. Contacts Notes on Using “Memory Stick” Write-protect switch Not writeprotected Writeprotected Notes • Dai Nippon Printing Co., Ltd. bears no responsibility for damage to your memory card or data while using this unit. • Operation of “Memory Stick” (up to 32 GB) media on this product is confirmed. However, proper operation on all types of the “Memory Stick” media is not guaranteed. • You cannot play back files that are 4 GB or larger in size from “Memory Stick” media due to the specifications of its file system. • Under copyright law, it is prohibited to use audio and images recorded without notifying the claimant first unless they are solely for private individual use. Except to the extent expressly permitted by applicable laws, you are not permitted to use any copyrighted images or data stored on “Memory Stick” media without obtaining authorization or approval of the respective owners thereof. “Memory Stick” types Appendix “Memory Stick” is a compact mass-storage IC memory media format. Still images stored in a “Memory Stick” can be easily displayed, overwritten or deleted. “Memory Stick” comes in two types: general purpose “Memory Stick” and “Memory Stick” using the MagicGate encryption technology to protect copyrighted material, referred to as “MagicGate Memory Stick.” This unit supports both types of “Memory Stick.” However, because this unit does not support the MagicGate standard, material recorded with this unit is not protected by MagicGate. In addition, you can also use “Memory Stick Duo” or “Memory Stick PRO” with your unit. Notes on MagicGate™ “MagicGate” is the collective name of content protection technologies developed by Sony Corporation. Write-protecting “Memory Stick” data In order to protect important data from accidental erasure, the “Memory Stick” has a write-protect switch. When the switch is in the left-hand position, data can be written to or deleted from the “Memory Stick,” and the “Memory Stick” can be initialized. When the switch is in the righthand position, data in the “Memory Stick” can be read, but cannot be written. When inserting a “Memory Stick” into 68 Memory Cards LOCK LOCK Label area Note The write-protect switch position and shape varies depending on your type of “Memory Stick.” Formatting (initializing) “Memory Stick” Always perform formatting (initialization) using “Memory Stick” compatible devices. A “Memory Stick” formatted in Windows, for example, may not function on this unit. Notes on using “Memory Stick” • To use a “Memory Stick” insert it directly into the “Memory Stick” slot of the system. Do not insert the “Memory Stick” into a CompactFlash type adapter, as this may accidentally delete the data on the “Memory Stick.” • Do not remove the “Memory Stick” while reading or writing data. • Data may be corrupted in the following cases. – When the “Memory Stick” is removed or the system is turned off during read or write operation – When the “Memory Stick” is used in locations subject to static electricity or electrical noise • Do not strike, bend, or drop the “Memory Stick.” • Do not attempt to disassemble or modify the “Memory Stick.” • Do not get the “Memory Stick” wet. • Avoid storing or using the “Memory Stick” under the following conditions: – In a hot location, such as inside a car or outside on a very hot day. – In direct sunlight. – In a humid location or where corrosion occurs easily. • Do not touch the “Memory Stick” contacts with anything, including your finger and metallic objects. • Do not affix anything other than the supplied label to the “Memory Stick” labeling position. • Affix the supplied label so that it does not stick out beyond the labeling position. • Carry and store the “Memory Stick” in its case. • This unit is equipped with a standard/Duo compatible slot. Devices with this type of slot are equipped with a mechanism that automatically determines the size of the “Memory Stick” media that is inserted and, therefore, accept both standard-size “Memory Stick” media and the more compact “Memory Stick Duo” media without the use of an adapter. – Do not insert more than one media at a time. Doing so may result in damage to the unit. – As there is a risk of swallowing, keep “Memory Stick Duo” media out of reach of children. SD Card The parts of an SD Card are shown below. Write-protect switch Contacts Notes on using “Memory Stick Duo” • Use a sharp object such as a ballpoint pen to move the “Memory Stick Duo” write-protect switch. • Some “Memory Stick Duo” are not equipped with a write-protect switch. When using a “Memory Stick Duo” without a write-protect switch, be careful not to edit or erase data by mistake. • When writing on the memo area, do not apply excessive pressure. Notes on Using Other Types of Memory Cards This unit supports CompactFlash, SD Card, MultiMediaCard, and xD-Picture Card. We recommend backing up any image data stored on a memory card before using it with the unit. For details, either visit the SD Card Association Web site or refer to the user’s guide accompanying your card. http://www.sdcard.org/ Note This unit does not support SDXC. Write-protecting SD Card data In order to protect important data from accidental erasure, an SD Card can be write-protected to prevent data from being written. To do so, slide the write-protect switch as shown in the figure. Write-protect switch Not writeprotected Note Writeprotected Appendix Be aware that Dai Nippon Printing Co., Ltd. is not liable for any damage to memory cards or loss of data that occurs while using this unit. CompactFlash card The card can only be set in the slot in one direction. If the card does not slide into the slot smoothly, do not try to force it in. Instead, make sure that the card is oriented correctly, with the S mark pointing towards the slot. When it is write-protected, the SD Card cannot be used to store photographs taken with a digital camera. MultiMediaCard S mark Direction of insertion The card can only be set in the slot in one direction. If the card does not slide into the slot smoothly, do not try to force it in. Instead, make sure that the card is oriented correctly. Always orient the card as show below. Notch For details, refer to the user’s manual accompanying your card. Direction of insertion Note This unit does not support Microdrive. Memory Cards 69 For details, refer to the user’s guide accompanying your card. xD-Picture Card The card can only be set in the slot in one direction. If the card does not slide into the slot smoothly, do not try to force it in. Instead, make sure that the card is oriented correctly, with the S mark pointing towards the slot. S mark Direction of insertion • When using an SD Card or MultiMediaCard, insert the memory card directly into the corresponding slot. Do not insert these memory cards into the CompactFlash type adapter. Doing so could cause the image data stored in the card to be deleted or damaged. • Always make sure that the memory card is oriented correctly before inserting it in the appropriate slot of the unit. Inserting any memory card in the wrong direction may damage the unit and/or memory card and cause malfunctions. • Do not remove the memory card or turn off the unit while data is being read or written to the memory card. Doing so could cause the data that is being recorded to be deleted or damaged. Notes on USB Memory For details, refer to the user’s manual accompanying your card. Before inserting a USB memory device into the slot, make sure that the top and bottom of the connectors correspond. Notes on using memory cards Note The following apply to all memory cards except “Memory Stick.” For details about ““Memory Stick” types” on page 68. Appendix 70 • Before using any memory card, be sure to carefully read its user manual. • When you purchase a memory card, you must first initialize it with a digital camera. If you initialize the memory card with a personal computer or any device other than a digital camera, this unit may not be able to read the image data stored on the memory card. • Do not attempt to use any memory card that is not specified for use with this unit. Doing so could damage this unit. • Do not strike, bend, or drop the memory card. • Do not attempt to disassemble or modify the memory card. • Do not get the memory card wet. • Because the memory card is vulnerable to humidity, we recommend that such memory card not be used under humid conditions. • Avoid storing or using memory card under the following conditions: – In a hot location, such as inside a car or outside on a very hot day. – In direct sunlight. – In a humid location or where corrosion occurs easily. – In a location where the memory card could be exposed to electrostatic discharge or electronic noise. • Do not touch the contacts on a CompactFlash card, SD Card, or MultiMediaCard with your hands or bare metal. • Always keep the memory card in its case when carrying or storing it. Memory Cards Direction of insertion For details, refer to the instructions provided with your USB memory device. Notes • This unit does not support USB memory devices with security functions. • Compatibility is not guaranteed for all USB memory devices. Troubleshooting Symptom Cause/Remedy Image data cannot be read. A mounted memory card does not contain any data. Insert a memory card that contains image data. Data has been recorded on a memory card in a format that the unit does not recognize. Be sure to store image data in a format that the unit can recognize (page 9). The memory card may not be properly inserted. Make sure that the memory card is fully inserted. The memory card may not be inserted in the correct direction. Set the memory card in the direction shown on the operation screen. Cannot pull out the paper holder. There may be an excessive accumulation of scraps in the paper holder. Even out the scraps in the paper holder before pulling it out. Before sending the unit out for servicing, check the items listed below. If you still cannot solve the problem, contact your dealer. Symptom Cause/Remedy Cannot load paper roll. Are you trying to load 2UPC-C13/ C15 series while adaptors are mounted in the paper holder? Remove the adaptors and then load the paper roll (page 15). Paper roll was loaded, Paper roll may not have been but “no paper” message loaded correctly. appears. Ensure that paper roll is loaded correctly (page 16). Ink ribbon was loaded, but “no ink ribbon” message appears. Ink ribbon may not have been loaded correctly. Ensure that ribbon is loaded correctly (page 18). Out of paper message appears, but there is still paper in the unit. This is not a defect. Some spare paper will be left over. Remove the leftover paper and load a new ink ribbon and paper roll (page 15). Appendix There is a white margin You may be trying to load a on the printed image. printing pack that is 102 mm (4 inches) in width (2UPC-C14/C48 series) without the adapters attached to the paper holder. Attach the adapters to the paper holder. The print position may not be correct. Adjust the print position (page 49). A vertical white stripe Dust may have accumulated on appears on the printout. the thermal head. Clean the interior of the printer (page 45). Power does not switch on. The power cord may not be connected. Make sure that the power cord is connected (page 14). The POWER switch may not have been pressed correctly. Make sure to press the POWER switch firmly (page 22). Display not on or difficult to see. Depending on the display angle, the display may not be visible or may be difficult to see. The display angle can be adjusted. Adjust the angle of the display to improve the display appearance (page 12). Troubleshooting 71 Ink Ribbon and Paper Specifications Each printing pack contains two sets of the ink ribbon and paper roll combination. Be sure to use the ink ribbon and the paper roll in the carton as a set. Power requirements 100 to 240 V AC, 50/60 Hz Input current 3.0 to 1.3 A max. Operating temperature range 5 to 35°C Operating humidity range 20 to 80% (no condensation) External dimensions Approx. 275 × 300 × 380 mm (WHD) (10 7/8 × 11 7/8 × 14 15/16 inches) (excluding the maximum projecting parts) Mass Approx. 11 kg (24 lb 4 oz) (printer only) Printing method Dye sublimation thermal transfer Resolution 300 dpi Gradations 8 bits (256 levels) each for Yellow, Magenta, Cyan Picture size 2UPC-C13 series: 89 × 127 mm ±2 mm (3.5 × 5 inches ±3/32 inches) 2UPC-C14 series: 102 × 152 mm ±2 mm (4 × 6 inches ±3/32 inches) 2UPC-C15 series: 127 × 178 mm ±2 mm (5 × 7 inches ±3/32 inches) 127 × 127 mm ±2 mm (5 × 5 inches ±3/32 inches)1) 89 × 127 mm ±2 mm (3.5 × 5 inches ±3/32 inches) 2UPC-C48 series: 102 × 203 mm ±2 mm (4 × 8 inches ±3/32 inches) 102 × 178 mm ±2 mm (4 × 7 inches ±3/32 inches) 102 × 152 mm ±2 mm (4 × 6 inches ±3/32 inches)2) 102 × 102 mm ±2 mm (4 × 4 inches ±3/32 inches) 2UPC-C13 series Self-Laminating Color Printing Pack Contains color ink ribbon and paper. Ink ribbon for printing: 2 rolls 3.5 × 5 inches print paper: 2 rolls 2UPC-C14 series Self-Laminating Color Printing Pack Contains color ink ribbon and paper. Ink ribbon for printing: 2 rolls 4 × 6 inches print paper: 2 rolls 2UPC-C15 series Self-Laminating Color Printing Pack Contains color ink ribbon and paper. Ink ribbon for printing: 2 rolls 5 × 7 inches print paper: 2 rolls 2UPC-C48 series Self-Laminating Color Printing Pack Contains color ink ribbon and paper. Ink ribbon for printing: 2 rolls 4 × 8 inches print paper: 2 rolls Appendix Printing capacity Each printing pack contains two sets of the ink ribbon and paper combination. One set of the ink ribbon and paper allows you to print the following number of sheets. Print pack 2UPC-C13 2UPC-C14 2UPC-C15 2UPC-C48 series series series series Number 300 of sheets (sheets) Print size 89 × 127 mm ±2 mm (3.5 × 5 inches ±3/32 inch) 200 (sheets) 172 (sheets) 150 (sheets) 102 × 152 mm ±2 mm (4 × 6 inches ±3/32 inch) 127 × 178 mm ±2 mm (5 × 7 inches ±3/32 inch) 102 × 203 mm ±2 mm (4 × 8 inches ±3/32 inch) 1) Printable only when using the printer driver. 2) Not printable when using the printer driver. Notes • However the number of sheets that can be printed may not be guaranteed if you replace the ink ribbon and paper before the ink ribbon and paper run out. • Always use a designated print pack. 72 Ink Ribbon and Paper / Specifications Printable pixels 2UPC-C13 series: 1,100 × 1,536 dots (3.5 × 5 inches) 2UPC-C14 series: 1,248 × 1,848 dots (4 × 6 inches) 2UPC-C15 series: 1,536 × 2,148 dots (5 × 7 inches) 1,536 × 1,548 dots (5 × 5 inches)1) 1,100 × 1,536 dots (3.5 × 5 inches) 2UPC-C48 series: 1,248 × 2,448 dots (4 × 8 inches) 1,248 × 2,148 dots (4 × 7 inches) 1,248 × 1,848 dots (4 × 6 inches)2) 1,248 × 1,248 dots (4 × 4 inches) (The top and bottom and right and left portions will not be printed by about 2 mm) 1) Printable only when using the printer driver. 2) Not printable when using the printer driver. Optional accessories Self-Laminating Color Printing Pack 2UPC-C13 series 2UPC-C14 series 2UPC-C15 series 2UPC-C48 series Design and specifications are subject to change without notice. Appendix Printing time (glossy) 2UPC-C13 series: Approx. 14.4 sec. (3.5 × 5 inches) 2UPC-C14 series: Approx. 18.6 sec. (4 × 6 inches) 2UPC-C15 series: Approx. 20.5 sec. (5 × 7 inches) 2UPC-C48 series: Approx. 22.8 sec. (4 × 8 inches) (Printing time may vary depending on the conditions of use.) Printing time (matte) 2UPC-C13 series: Approx. 17.4 sec. (3.5 × 5 inches) 2UPC-C14 series: Approx. 23.4 sec. (4 × 6 inches) 2UPC-C15 series: Approx. 25.9 sec. (5 × 7 inches) 2UPC-C48 series: Approx. 28.9 sec. (4 × 8 inches) (Printing time may vary depending on the conditions of use.) Input connector AC IN (for power) Control connector RS-232C (External control interface, D-SUB 9-pin connector) (1) USB function port Hi-Speed USB (USB2.0) USB host port for the USB memory (2) (front ×1, rear ×1) Memory card slots “Memory Stick” interface slot (1) SD Card interface slot (1) (SDXC not supported) CompactFlash card interface slot (2) (Microdrive is not supported. One of the two slots is used as expansion slot located inside the side door.) xD-Picture Card interface slot (1) Compatible image file formats JPEG: JFIF 4:4:4, 4:2:2, 4:2:0 (baseline JPEG) Exif 2.2.1 compatible DCF 2.0 compatible (progressive JPEG and 8-bit grayscale JPEG not supported) TIFF: Exif 2.2.1 compatible (TIFF-RGB non compressed) BMP: 24 bit Windows format (Some versions of the file formats may not be compatible) Maximum number of pixels to be handled JPEG: 8,000(H) × 6,000(V) or 8,000(V) × 6,000(H) TIFF: 8,000(H) × 6,000(V) or 8,000(V) × 6,000(H) BMP: 8,000(H) × 6,000(V) or 8,000(V) × 6,000(H) Maximum number of files to be handled 9,999 files for a memory card LCD display 8 inch touch sensitive TFT color display 640 × 480 pixels, RGB Accessories supplied Paper Tray (1) Paper Holder (1) Paper Core (1) Adaptor (left, 1) Adaptor (right, 1) Cleaning Cartridge (1) USB Cable (1-790-081-71 (Sony)) (1) CD-ROM (1) Before Using this Printer (1) Specifications 73 Notes • Always verify that the unit is operating properly before use. DAI NIPPON PRINTING CO., LTD. WILL NOT BE LIABLE FOR DAMAGES OF ANY KIND INCLUDING, BUT NOT LIMITED TO, COMPENSATION OR REIMBURSEMENT ON ACCOUNT OF FAILURE TO PRINT CONTENT OF ANY TYPE OR LOSS OF DATA DUE TO FAILURE OF THIS UNIT OR ITS PRINTING MEDIA, ASSOCIATED SOFTWARE, EXTERNAL STORAGE, OR OTHER EXTERNAL DEVICE. • DAI NIPPON PRINTING CO., LTD. WILL NOT BE LIABLE FOR DAMAGES OF ANY KIND INCLUDING, BUT NOT LIMITED TO, COMPENSATION OR REIMBURSEMENT ON ACCOUNT OF THE LOSS OF PRESENT OR PROSPECTIVE PROFITS DUE TO FAILURE OF THIS UNIT, EITHER DURING THE WARRANTY PERIOD OR AFTER EXPIRATION OF THE WARRANTY, OR FOR ANY OTHER REASON WHATSOEVER. • The LCD panel fitted to this unit is manufactured with high precision technology, giving a functioning pixel ratio of at least 99.99%. Thus a very small proportion of pixels may be “stuck”, either always off (black), always on (red, green, or blue), or flashing. In addition, over a long period of use, because of the physical characteristics of the liquid crystal display, such “stuck” pixels may appear spontaneously. These problems are not a malfunction. Appendix 74 Specifications