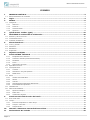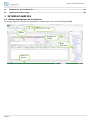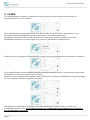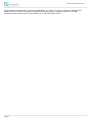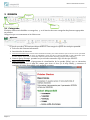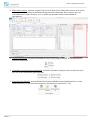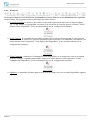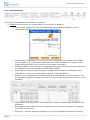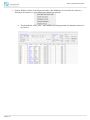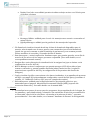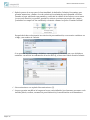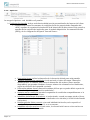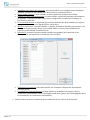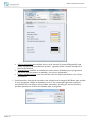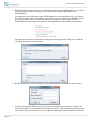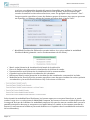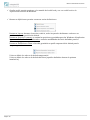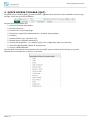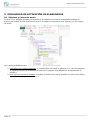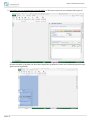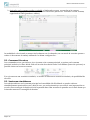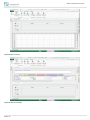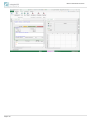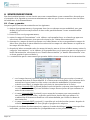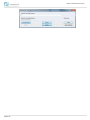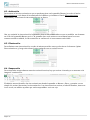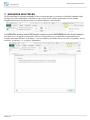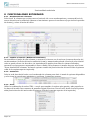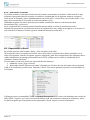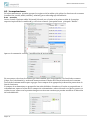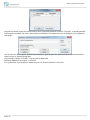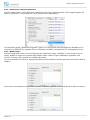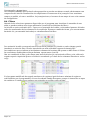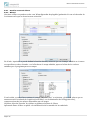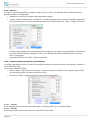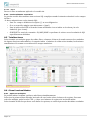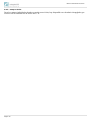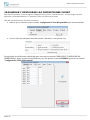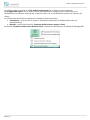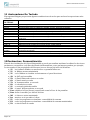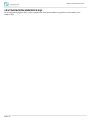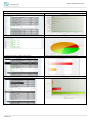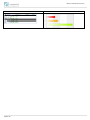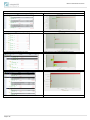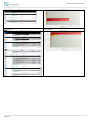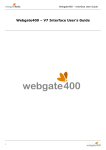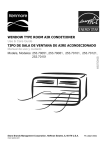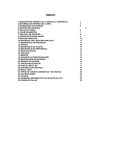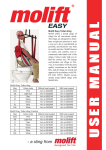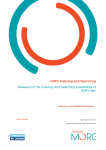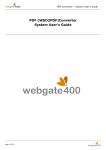Download Interfaz R8 Manual de Usuario
Transcript
Manual Interfaz de Usuario Interfaz R8 Manual de Usuario Pagina 1 Manual Interfaz de Usuario SUMARIO 1 INTERFAZ GRÁF ICA....................................................................................................... 3 1.1 2 Elementos básicos de la interfaz ........................................................................................................................3 Login ............................................................................................................................ 4 3 Ribbon .......................................................................................................................... 6 3.1 C ategorías .......................................................................................................................................................6 3.1.1 WGHome..................................................................................................................................................6 3.1.2 Acciones...................................................................................................................................................8 3.1.3 Herrammientas .........................................................................................................................................9 3.1.4 Opciones ................................................................................................................................................ 13 4 Quic k Access Toolbar (QAT) ........................................................................................ 19 5 ModalIdad de activaciÓn de e laborados ....................................................................... 20 5.1 Shortcut y claves de menú .............................................................................................................................. 20 5.2 C ommand Services......................................................................................................................................... 22 5.3 Ventanas simultáneas ..................................................................................................................................... 22 6 Sincronizac iones ......................................................................................................... 25 6.1 C rear y guardar.............................................................................................................................................. 25 6.2 Activación...................................................................................................................................................... 27 6.3 Eliminación .................................................................................................................................................... 27 6.4 Suspensión .................................................................................................................................................... 27 7 Adjuntos multiples ...................................................................................................... 28 8 FuncionaliDad estándard ............................................................................................. 29 8.1.1 Desplazamiento columnas........................................................................................................................ 29 8.1.2 C ambiar el tamaño (Redimensionamiento) ................................................................................................ 29 8.1.3 Ocultación .............................................................................................................................................. 29 8.1.4 Zoom..................................................................................................................................................... 29 8.1.5 Ordenación columnas .............................................................................................................................. 30 8.2 Exportación a Excel ........................................................................................................................................ 30 8.3 Jerarquizaciones............................................................................................................................................. 31 8.3.1 C reación................................................................................................................................................. 31 8.3.2 Llamada de una jerarquización ................................................................................................................. 33 8.3.3 Modificación ........................................................................................................................................... 33 8.4 Filtros ........................................................................................................................................................... 34 8.4.1 Gestión avanzada filtros .......................................................................................................................... 35 8.4.2 Wizard ................................................................................................................................................... 35 8.4.3 Guardar ................................................................................................................................................. 36 8.4.4 Llamada/Reset(redefinición)/Eliminación ................................................................................................... 36 8.4.5 Funcionalidades especiales....................................................................................................................... 37 8.5 Totalizaciones ................................................................................................................................................ 37 8.6 Otras funcionalidades ..................................................................................................................................... 37 8.6.1 Opciones multiples .................................................................................................................................. 37 8.6.2 Doble click.............................................................................................................................................. 38 8.6.3 Verificación adjuntos ............................................................................................................................... 38 9 Funciones de l c lic k de recho del ratón ........................................................................... 38 9.1 Área vacía vídeo............................................................................................................................................. 38 9.2 C ampo .......................................................................................................................................................... 38 9.2.1 Funciones disponibles en cada campo ....................................................................................................... 38 9.2.2 C ampos númericos ................................................................................................................................. 38 9.2.3 C ampos fecha ......................................................................................................................................... 39 10 Guardar Y Restaurar Las De finic iones Clie nt ................................................................. 40 11 Aceleradores De Teclado ............................................................................................. 42 Pagina 2 Manual Interfaz de Usuario 12 Parámetros Personalización ....................................................................................... 42 13 Utilización GrÁficos SQL .............................................................................................. 43 1 INTERFAZ GRÁFICA 1.1 Elementos básicos de la interfaz La imagen siguiente describe los principales componentes de la interfaz Webgate400R8: QAT: Quick Access Toolbar Ribbon Webgate40 0 Filler Menú Aplicación Barra de Estado Pagina 3 Manual Interfaz de Usuario 2 LOGIN La ventana de login constituye el punto de acceso en el que el usuario tiene que especificar las credenciales de acceso al servidor : En el campo Sistema se especifica la dirección del servidor al cual queremos conectarnos (y este devuelve la lista de aquellas direcciones ya utilizadas en conexiones anteriores). Apretando el símbolo de PIN, arriba a la derecha, los valores de sistema y usuario se hacen no modificables (haciendo clic sobre aquellos se vuelve a la modalidad de introducción). Haciendo clic en el logotipo de Webgate400, se puede acceder a las definiciones avanzadas de conexión: En el campo Número Puerto se puede especificar un puerto especifico con el cual conectarse al servidor (el default, si no hay otras indicaciones, es 4400). Haciendo clic en el símbolo del candado, abajo a la derecha, se activa la modalidad de conexión protegida (se va a modificar también el logotipo principal): Activando esta modalidad de conexión , todas las comunicaciones entre cliente y servidor son encriptadas a través de SSL: el servidor tiene que ser configurado adecuadamente para soportar esta modalidad de conexión. Pagina 4 Manual Interfaz de Usuario Para restaurar la ventana de conexión estándard hay que volver a clicar en el logotipo Webgate400. Manteniendo el ráton en el logotipo Webgate400 durante algunos segundos, aparece el tooltip (herramienta de ayuda visual) con el número de versión del client en uso. Pagina 5 Manual Interfaz de Usuario 3 RIBBON Categorías Botón Principal Paneles 3.1 Categorías El objeto ribbon está dividido en categorías, y en el interior de estas categorías hay botones agrupados en paneles. Categorías que se encuentran en la ribbon son: 3.1.1 WGHome Se puede acceder a las funciones disponibles en esta categoría a partir de cualquier pantalla: Selección del Sistema informativo. Introducción de shortcut. GenericCommandPrompt: imita la línea comandos de 5250, pero cada comando que se inicia va a ser ejecutado en diferentes sesiones ( si se lanza un ADDLIBLE y luego una CALL, la librería añadida no está “disponible” para la CALL misma, como si los 2 comandos hubieran sido lanzados durante sesiones telnet distintas). Generic Query Prompt: permite la ejecución de comandos SQL, sólo de tipo SELECT. Help Contextual: activa el programa de visualización de la ayudas (Help), que se sincroniza automáticamente en el help del campo que tiene el foco (si el help existe), y muestra el conjunto de helps disponibles en la pantalla corriente. Pagina 6 Manual Interfaz de Usuario Elaborados activos: muestra el panel lateral con la lista de los elaborados activos en la sesión de trabajo. El color indica la modalidad de apertura del elaborado. Estos colores van a ser retomados en el campo shortcut y en el menú que permite definir la modalidad de lanzamiento. Corta/Copia/Pega: funciones estándard de corta, copia, pega presentes en las aplicaciones Windows habituales. Comandos gerarquización cuadrículas: permiten expander/colapsar todos niveles/un nivel por vez de las cuadrículas gerarquizadas. Barra de Inicio Rápido: permite llamar funciones guardadas como QuickLaunchers o como WGBookmarks (ver parrafo relacionado con las categorías Opciones, 2.1.4). Pagina 7 Manual Interfaz de Usuario 3.1.2 Acciones La categoría Acciones está dividida en 4 paneles/barras cuyos bótones varian dinámicamente según las características del programa en uso y del campo que tiene el focus. Teclas de Función: los botones presentes en este panel representan las teclas de función (Enter, F1, …, F24) activas en el programa corriente. Si no hay teclas de función, aparece el botón “Teclas de función no disponibles” (si no está desactivado por la configuración runtime) Teclas Opción: el contenido de este panel se activa sólo si el focus del programa se encuentra en una cuadrícula, la cual ofrece opciones disponibles para el usuario . En los demás casos aparece un botón inactivo con la expresión “ Tecla Opción No Disponibles” (si no está desactivado por la configuración runtime): Teclas Comando: contiene los Command Services disponibles en el campo en el que se encuentra el focus. Si no hay comandos disponibles, aparece un botón inactivo con la expresión “Teclas Comandos no Disponibles ”(si no está desactivado por la configuración runtime): Adjuntos: el contenido del panel aparece sólo si en el campo con el focus están disponibles algunos adjuntos. Pagina 8 Manual Interfaz de Usuario 3.1.3 Herrammientas La categoría Herramientas está dividida en 2 paneles: Utilidad: permite activar los componentes pc de la intefaz de Webgate. Actualización Display Files: activa el componente que permite la añadidura y/o la actualización del files vídeo presentes en el caché usuario: Actualización Componentes: fuerza la ejecución del programa ‘Live Update’ que se utiliza para averiguar si los componentes de la interfaz se han actualizado con respecto de los componentes presentes en el servidor al que estamos conectados. PSG Report Editor: vuelve a llamar el programa para le generación de los reports (informes) de impresión (ver el correspondiente manual del usuario). Instant Report: activa el programa para la configuración de reports relacionados con el elaborado en uso(ver el correspondiente manual PSGReportEditor). Print Box: activa el programa de visualización de las impresiones de spool del iSeries y de las impresiones gráficas creadas a través de PSG (Procesador Impresiones Gráficas), si está instalado. Shared Notes: activa la gestión del las shared notes (notas compartidas), si el usuario está habilitado. Notify Agent: activa la herramienta de notificación de los eventos pendientes, si la gestión está activa en el servidor. Fast Query: : activa la aplicación FastQuery ( ver el correspondiente manual del usuario). Pagina 9 Manual Interfaz de Usuario System Utilities: Activa el menú para acceder a las utilidades de control de los valores y mensajes del usuario y opcionalmente trabajos de sistema: “Work with the active jobs” : esta utilidad permite gestionar los trabajos activos en los iSeries: Pagina 10 Manual Interfaz de Usuario Display User Jobs: esta utilidad permite visualizar trabajos activos en el iSeries para el usuario corriente. Messages Utilities: utilidad para el envío de mensajes entre usuarios conectados al mismo iSeries. QSysOprMessages: utilidad para la gestión de los mensajes del operador. File Download: visualiza el menú donde hay la lista de downloads disponibles para el usuario; seleccionando uno de estos, aparece una ventana de ejecución del download, (puede ser que en la ventana se pida la inmisión de parámetros); esta ventana permite incluso modificar el recorrido y el nombre del file de destino. Data Interceptor: : activa la aplicación DataInterceptor, que permite guardar, en un file de texto local, los valores de los campos presentes en pantalla. (Para más detalles, ver el correspondiente manual usuario). Navigate Bar: activa/desactiva la visualización de la navigate bar (que se obtiene con la combinación de teclas ALT+A). WGFile Manager: activa el componente que permite navegar el IFS del servidor al que estamos conectados y permite también trasladar/editar/anular los files ( según las autorizaciones específicas del IFS y la configuración de los permisos del usuario de Webgate). Graph: visualiza el gráfico concerniente a los datos visualizados, si en pantalla está presente tab SQL o un campo SQL adecuadamente configurados a través de Fast Query (consultar el capítulo 12 “Utilización Gráficos SQL” para ver ejemplos de empleo). BarcodeSequence: utilidad para la impresión interior de etiquetas genéricas prenumeradas para el paquete Adquisición Documental Diferida (ADD) (soporta sólo secuencias númericas). Para más detalles ver el manual ADD. Además: Personalizaciones: punto de acceso para los programas de personalización de la lengua, de las pantallas, y para añadir tabsql y columnas a las cuadrículas. El nivel de personalización se determina a través de las elecciones efectuadas en la máscara de inicio “ extremos personalización”. Para más detalles, ver el manual “Analistas de Sistema” de Webgate400. Pagina 11 Manual Interfaz de Usuario Default: punto de acceso para la funcionalidad de definición Default y Presettings, que permite memorizar y llamar el set de valorización estándard para la pantalla corriente. Cuando se haya valorizado una pantalla y verificado la validez de los valores con un enter (u otra tecla función), es posible guardar los valores corrientes para todos los campos (excluídos los campos de las cuadrícula) volviendo a llamar la opción “Guardar Default”: Después de haber seleccionado los criterios de personalización, es necesario establecer un código y un nombre al Default: Si en pantalla hay Presettings definidos, estos pueden ser llamados para ser definidos o anulados a través de la combinación de teclas ALT+Q, o bien con el menú Gestión Default : Sincronizaciones: ver capítulo Sincronizaciones (5) Lengua: permite modificar la lengua en la que están definidos los elementos presentes en la interfaz (Menú, toolbar, ventanas de personalización): la modificación será instantánea. Pagina 12 Manual Interfaz de Usuario 3.1.4 Opciones La categoría Opciones está dividida en 3 paneles: Configuración Interfaz: incluye toda funcionalidad para la personalización del aspecto del client. Configuración: activa las ventanas de configuración de las propriedades avanzadas del client, aquellas de organización/anulación de la historia de las direcciones IP de conexión, aquellas de las opciones de impresión para el modulo Adquisición Documental Diferida (ADD) y de la configuración del panel Internal Viewer: Pagina 13 Dimensión fuente: define la dimensión de la fuente de default para cada pantalla. Optimiza visualización cuadrícula: si está activado, el valor del campo ‘Dimensión mínima fuente’ se utilizará para buscar la dimensión del carácter (entre aquellas disponibles) que permita visualizar el mayor número de columnas en las cuadrículas, según la resolución de la pantalla corriente. Dimensión mínima fuente: dimensión mínima del font que se puede definir a partir de la función “Optimiza visualización cuadrículas”. Optimiza ancho cuadrícula:permite la expansión de cuadrículas compatiblemente a la resolución de la pantalla corriente. Inhabilita Acabamiento Automático: si está activado, cuando un campo pierde el focus, el contenido no se alinea a la derecha añadiendo ceros iniciales (si la función de llenado está activa). Habilita guardar último usuario: si no está habilitada la función, será requerido el nombre del usuario cada vez que él se va a conectar. Inhabilita selección text box: si está activo, la colocación del cursor en los text box no implica la selección del contenido. Manual Interfaz de Usuario Inhabilita timer barra de comandos: para ordenadores con configuraciones hardware mínimas, modifica la modalidad para llenar la barra command service. Menú siempre activo:si está activado, el menú aplicación siempre está visible. Habilita la señal sonora de errores: si está activado, cuando hay mensajes informativos programas, el client emite una señal sonora configurable a través de los campos de frecuencia y duración. Frecuencia/duración: condicionan frecuencia y duración del Beep emitido por la placa madre del ordenador (si el flag WAVE no está activo). WAVE:si está activo, el sonido emitido es aquello de window definido previamente y no el Beep de la placa madre del pc ( hacen falta bafles o cascos). Esta modalidad no funciona en modalidad Terminal Server. Historia IP: permite la gestión (anular/añadir/reorganizar) de la historia de las direcciones IP que aparecen en la máscara de conexión: Adquisición Documetos: para más detalles ver el manual Adquisición Documental Diferida (ADD). Configuración Internal Viewer: permite definir la modalidad de apertura de las conexiones a documentos Office Nel WgInternalViewer (panel lateral desplegable para la visualización de conexiones contextuales). Gestión Colores: activa la ventana de personalización de los colores de la interfaz: Pagina 14 Manual Interfaz de Usuario Colores principales:para definir colores de la interfaz. El campo WebgateStyle está activo sólo para la personalización Usuario, y permite definir el estilo deseado de la interfaz de Window. System Colors: modifica la combinación entre colores, definidos por el programa en ejecución, para los campos en pantalla y los colores visualizados. Display attribute colors: crea una relación entre los ‘display attributes’ y los colores visualizados. QuickLaunchers: esta función permite crear un botón en la categoría WGHome para acceder a otros programas Windows instalados en el PC. La ventana para guardar necesita la introdución del recorrido pc del ejecutable, un nombre que hay que asociar al botón y posibles parámetros de línea de comando para el programa. Pagina 15 Manual Interfaz de Usuario WGBookmarks:permite acceder a la ventana de gestión de los WGBookmarks, o sea de las voces del menú, de las Generic Query y de los GenricCommand guardados como WGBookmark. Para guardar una voz de menú como WGBookmarks, es necesario hacer clic con el botón derecho del ratón en la voz de menú y seleccionar la opción “Añadir a los WGBookmarks” si se quiere añadir sólo al sistema informativo corriente; o bien la opción “Añadir WGBookmarks (cada empresa)” para que sea disponible en cada sistema informativo: Para guardar un GenericCommand o Generic Query hay que poner el flag en la casilla de selección que aparece en la ventana: Modifica Password: activa la ventana que permite modificar la contraseña del servidor: Configuración paneles Ribbon:activa la ventana que permite personalizar el número de botones presentes en cada panel de la categoría Acciones. Hay los mismos parámetros en cada panel: número de botones con icono grande siempre presentes; número de botones Pagina 16 Manual Interfaz de Usuario con icono cuya dimensión depende del espacio disponibile para la ribbon (si hay más botones con respecto a los botones fijados con icono grande), todos los botones que exceden la suma de los dos valores anteriores, van a ser agrupados bajo el botón “ Otro”. Luego se puede especificar si, entre los distintos grupos de botones, tiene que ser presente un separador y el número máximo de botones presentes bajo el botón “Otro”. Modalidad Visualización Elaborados: permite indicar si se quiere utilizar la modalidad Workbook Mode (pintando o no los encabezamientos de las fichas): Menú: activa/desactiva la visualización del menú de la aplicación. Barra de Estado:activa/desactiva la visualización de la barra de estado. Ventana Auxiliar:activa/desactiva la visualización de la ventana auxiliar. Calendario:activa/desactiva la visualización del calendario. WGInternal Viewer:activa/desactiva la visualización del visualizador contextual de los links. Modalidad teclas Función/Opción: permite especificar como hay que visualizar las teclas opción de un subarchivo y las teclas función activas. Hay 3 elecciones en cada voz: Seleccionando la modalidad Panel Deslizante, los botones aparecen en un panel lateral que se puede ocultar. Luego si se va a seleccionar la Modalidad Compacta, los botones se mueven al panel Opciones de la categoría Acciones de la Ribbon. La modalidad compacta, sólo para las nuevas ventanas hace que en la pantalla principal los botones se encuentren en el panel lateral, en cambio en las ventanas externas los botones se encuentran en la Ribbon. (Para más detalles ver el capítulo sobre la modalidad de activación de los elaborados). Pagina 17 Manual Interfaz de Usuario Gestión caché: permite gestionar el contenido del caché local y ver ese caché local en la exploración recursos de Windows. Restaurar definiciones: permite restaurar varias definiciones: Restaurar Layout: durante el sucesivo reinicio, todos los paneles deslizantes vuelven e ser posicionados en la posición de default. Restaurar Posición Ventanas: se anulan las posiciones guardadas para las Windows del aplicativo. Restaurar Definición Inicio Elaborados: anula las modalidades de inicio definidas para los diferentes programas. Restaurar Definiciones Client: si ha sido guardado un perfil empresarial de default para la empresa, permite: Volver a definir los valores de default empresarial. Volver a definir los valores de default del client (aquellos definidos durante la primera instalación). Pagina 18 Manual Interfaz de Usuario 4 QUICK ACCESS TOOLBAR (QAT) La Quick Access Toolbar (QAT) permite acceder a algunas de las funciones más utilizadas sin tener que navegar entre las opciones de Ribbon . Las funciones disponibles son: Selección sistema informativo; Insertar shortcut; Función de Corta/Copia/Pega Función de expansión/miniaturización de tablas jerarquizadas; PrintBox; System Utilities (ver parrafo 2.1.3); Instant Report (informe istantáneo); Generación de gráficos en campos sql (si está configurado para esta función); Activación NavigateBar( Barra de navegación); Acceso a WGBookmarks Al seleccionar la flecha de la extrema derecha de la QAT aparece la lista de los botones y se puede eliminar de la visualización lo que no se necesita Pagina 19 Manual Interfaz de Usuario 5 MODALIDAD DE ACTIVACIÓN DE ELABORADOS 5.1 Shortcut y claves de menú El client V7 de Webgate permite la activación de documentos en cuatros modalidades distintas, se activan con click de la tecla derecha del ratón en el campo de shortcut (acceso directo) y en los campos de menú: Las cuatros modalidades son: Activación en la ventana principal: es el modo típico de lanzar la aplicación , se abre la ventana en la página principal (en modalidad Workbook o a ventana, dependiendo de la impostación de usuario). Activación en una nueva ventana: el trabajo se lanza en una nueva pestaña, con una nueva ribbon (que solo tiene la opción “Acciones”). Pagina 20 Manual Interfaz de Usuario Activación en una ventana lateral desplegable: el informe se abre en una ventana lateral que se puede desplazar y “pinnar” (insertar Pin). Las ventanas abiertas en esta modalidad , si “pinnadas” pueden ser arrastradas haciendo click en la barra de título y movida a la derecha o izquierda, poniendo el ratón en la flecha de posición que aparecen en la pantalla: Pagina 21 Manual Interfaz de Usuario Activación en la ventana auxiliar ocultable: el elaborado se pone en marcha en la ventana ancladaen la parte inferior de la interfaz; más elaborados pueden ser activados en esta ventana, organizada en TAB (pestañas o tablas). La modalidad seleccionada se memoriza localmente en el ordenador, en este modo la sucesiva apertura reabre el documento de trabajo utilizando la ultima configuración . 5.2 Command Services Los commandservices, por defecto, si se ejecutan en la ventana principal, se activan en la ventana principal, todavía si se hace doble click con la tecla derecha del ratón en la Ribbon (barra de opciones) se pueden activar en la nueva ventana. Si se ejecutan en una ventana secundaria, se activan en una nueva ventana secundaria, sin posibilidad de elección. 5.3 Ventanas simultáneas Los trabajos abiertos en la ventana principal en la modalidad de Workbook se pueden visionar simultáneamente poniendolos uno a lado de otro, sea en horizontal que en vertical: esta impostación no se salva. Para conseguir la duplicación de la pantalla hace falta arrastrar la pestaña con el título hasta que la interfaz muestre el rectangulo de destino. Pagina 22 Manual Interfaz de Usuario duplicación vertical: duplicación horizontal: Pagina 23 Manual Interfaz de Usuario Pagina 24 Manual Interfaz de Usuario 6 SINCRONIZACIONES Esta funcionalidad permite crar un vínculo entre una ventana Master y una ventana Slave, de modo que el contenido de la segunda se renova automáticamente cada vez que el cursor se mueve entre las líneas del subfichero de la ventana Master. 6.1 Crear y guardar Los pasos para crear una sincronización son los siguientes: Activar el programa master y el programa slave (no es relevante en que modalidad, pero para facilitar la operación es mejor activar el slave como panel deslizante o como ventana auxiliar ocultable); Poner el focus en el programa master; activar la categoría “herramienta” en la ribbon o en la pestaña Otros, en el menú que aparece a seleccionar Sincronizaciones, tiene que seleccionar la voz “Grabar Sincronizaciones”; Arrastrar los campos de interés presentes en el vídeo Master en los correspondientes campos de vídeo Slave (al activar la sincronización los valores de los campos de vídeo Master se copiarán en los campo de vídeo Slave); después de haber arrastrado todos los campo de interés, marcar el focus al vídeo master, activar la categoría “instrumentos ” en la ribbon o en la pestaña Otros, en el menu que aparece al apretar el botón Sincronización, seleccionar la voz “Guarda Sincronización” (o “Anular Sincronización” si no se desea guardar lo que está hecho); a continuación aparece una ventana que permite definir ciertas caraterísticas de la sincronización: en el campo shortcut (opcional) hay que especificar el shortcut que se quiere ejecutar al momento de activar la sincronización. Si el shortcut no está definido, en el momento de la activación se busca (entre los vídeo activos, en todas las modalidades) el primero que coincide con el Slave; si ningún vídeo está activo la sincronización no se activa. el campo Comando PRE (opzional) define la tecla de función a ejecutar justo después de la esecucion del video Slave (si esta definido el campo Shortcut) antes de que realmente se active la sincronización; el campo Comando PRE (opcional), tercer campo de la ventana, que actua cuando la sincronización ya está activa y especifica qué tecla de función hay que utilizar si la combinación de formatos activada no es la misma definida para recibir los datos de sincronización; el campo Comando POST (opcional) ) especifica qué tecla de función ejecutar después de rellenar los campos de vídeo Slave porque el programa los adquiera. Después de confirmar los datos anteriores, aparece el cuadro de diálogo Guardar para especificar un nombre y la clave de personalización (compatiblemente con los permiso Webgate): Pagina 25 Manual Interfaz de Usuario Pagina 26 Manual Interfaz de Usuario 6.2 Activación Para entrar en las sincronizaciones que se pueden activar en la pantalla (Master), acceder al botón Sincronizaciones en la barra de herramienta de la Ribbon y visualizar el menú Sincronizaciones disponibles y seleccionar la sincronización que se desea: Una vez activada la sincronización, la pantalla slave se sincroniza cada ves que se modifica un elemento en el file de la pantalla Master:pero si la pantalla slave está activa en una ventana lateral o en una ventana auxiliar ocultable, la sincronización se realiza solo si esta ventana está visible. 6.3 Eliminación Para eliminar una sincronización, acceder al mismo menú de antes y seleccionar el elemento Quitar Sincronizaciones, y luego seleccionar la sincronización que se quiere borrar: 6.4 Suspensión Para suspender temporalmente una sincronización activa, hay que activar el menú que se muestra en la imagen a continuación: El símbolo menos identifica las sincronizaciones donde la pantalla es Master o Slave, y permite con un simple clic activar/desactivar la sincronización. Las sincronizacione activas, a lado del nombre, tienen un icono verde, en cambio aquellas que están suspendidas un icono rojo. Pagina 27 Manual Interfaz de Usuario 7 ADJUNTOS MULTIPLES La funcionalidad de adjuntos multiples (activa exclusivamente si está activo el módulo Database Link ) permite que estén disponibles más ficheros por juntar a más sujetos gestionales. Con un simple Drag&Drop( arrastra y solta) de fichero en inbox asignado a esta función Los ficheros arrastrados pueden ser juntados cuando se ejecute un Command Service de tipo adjuntos. Los ficheros se cargarán en el servidor sólo en el momento en que se llamará el command service. Si están presentes ficheros en la inbox, el icono cambia y, haciendo clic en este icono, es posible ver los archivos en espera y , si se quiere, eliminarlos: Pagina 28 Manual Interfaz de Usuario Funcionalidad cuadrículas 8 FUNCIONALIDAD ESTÁNDARD 8.1.1 Desplazamie nto columnas Seleccionar la columna que se desea mover haciendo clic en su encabezamiento y arrastrarla hacia la nueva ubicación en la cuadrícula (durante el movimiento aparecerá una línea roja que indica la posición de destino) y soltar el botón del ratón. 8.1.2 Cambiar el tamaño (Re dime nsionamiento) Para modificar el ancho de una columna, es necesario colocarse con el ratón en el extremo derecho de l encabezamiento (la flecha del ratón cambia de forma) y manteniendo pulsado el botón de selección del ratón se puede mover a la derecha o a la izquierda para ampliar/estrechar la columna. Saliendo y entrando en el programa se mantendrá el nuevo cambio. Para restaurar el tamaño hay que seleccionar ‘ “Reset distribución columnas” del menú opciones cuadrícula (botón derecho del ratón sobre la primera celda de la esquina superior izquierda). 8.1.3 Ocultac ión Pulse la tecla derecha del ratón en el encabezado de columna para abrir el menú de opciones disponibles y seleccionar la entrada para minimizar y confirmar la siguiente ventana: 8.1.4 Zoom Utilice la combinación de teclas CTRL + <scrol> para ampliar el carácter más grande y más pequeño en los datos de la tabla. Para restaurar la pantalla original seleccione 'Reset Z oom' desde el menú opciones tabla (botón derecho del ratón sobre la primera celda de la esquina superior de la izquierda). Pagina 29 Manual Interfaz de Usuario 8.1.5 Orde nación columnas Es posible cambiar el orden de clasificación de los datos presentados en la tabla, a diferencia de lo que propone el programa (función inactiva si la tabla es jerarquizada) de la siguiente manera: coloque el ratón sobre la columna y pulse simultáneamente las teclas ALT + <el botón de selección del ratón >. Los datos de la cuadrícula se colocarán en orden ascendente. (A-Z) Utilizando la misma secuencia de teclas en la misma columna los datos se colocarán en orden descendente (ZA), y viceversa. En el encabezado de la columna muestra una flecha que indica el orden de clasificación activo. Saliendo del programa se perderán los valores de organización. Otro modo de arreglarlo es colocarse en una celda de la columna a ordenar y pulsar simultáneamente las teclas ALT + 8.2 Exportación a Excel Es posible exportar toda la tabla a Excel, o solo una parte de la tabla. Para exportar todo el contenido de la tabla, seleccione todo el contenido de la misma (clicando con el ratón en la primera celda de la esquina superior izquierda); para hacer subopciones (de columnas, filas o celdas individuales) mantenga presionada la tecla CTRL y clique en las celdas, el encabezado de la columna o números de línea. Tras terminar la selección puede ser exportado de dos maneras: 1. utilizando copia y pega en Excel; 2. Habriendo el menú 'Opciones de tabla' (clicando con el botón derecho del ratón sobre la primera celda de la cuadrícula) y seleccionar "Exportar a Excel". Este modo permite exportar los encabezados de la columna. Si Webgate opera en modalidad ‘Table’, eso quiere decir que en el PC en uso está instalada una versión de Office 2003 o superior y se selecciona toda la tabla (o toda una columna o conjunto de columnas), todos los datos cargados por el programa serán exportados a Excel, incluso si aún no visalizados. Pagina 30 Manual Interfaz de Usuario 8.3 Jerarquizaciones Es la herramienta que permite agrupar los registros de las tablas y de aplicar las funciones de resumen (totalización, cuenta, media, mínimo y máximo) para cada subgrupo identificado . 8.3.1 Creación Active el menú 'Opciones tabla' del menú (clicando con el ratón en la primera celda de la esquina superior izquierda de la cuadrícula) y seleccione el menú Jerarquizaciones y después "Añadir": Aparece la ventana de creación / modificación de las jerarquías: En este punto, seleccione la columna que desea utilizar para la agrupación o la función de r esumen (clique en el encabezado) y arrástrelo hasta presionar el botón de la función deseada en la ventana. Proceda de la misma manera para agregar otros campos de la agrupación/ordenación para activar la lista de funciones. Si campos de ordenamiento o agrupación han sido definidos, clicando en el botón correspondiente al ordenamiento, aparece la lista de los campos de ordenamientos; ahora clicando en el botón, puesto en evidencia, que aparece en la proxima imagen se activa una ventana que permite modific ar la dirección del ordenamiento: Pagina 31 Manual Interfaz de Usuario Después de definir todas las características de la jerarquía pulsando el botón "Guardar" se puede guardar la jerarquía (mediante las claves personales permitidas en las impostaciones de Webgate) y recuperarla más tarde: Con la selección de la option 'Default', la jerarquía se guarda para ser memorizada de forma automática cada vez que se llama al programa. Al presionar el botón "Guardar" la jerarquía se almacena. Pulsando Elimina la jerarquía se cancela. Si se pulsa Salir, la jerarquía se mantiene, pero se perderá saliendo del vídeo. Pagina 32 Manual Interfaz de Usuario 8.3.2 Llamada de una je rarquización Desde la tabla activar menú ‘Opciones cuadrícula’ seleccionar ‘Jerarquización’ . En la segunda parte del menú se pueden ver los nombres de las jerarquizaciones disponibles : La entrada de menú “Definición Programa” aparece si está activada una jerarquización definida por el usuario (o en DEFAULT) y permite volver a visualizar el subfile como previsto por el programa en uso . 8.3.3 Modificación Desde la cuadrícula activar el menú 'Opciones de cuadrícula', luego “modifica” y seleccionar lo que se quiere modificar: aparece la ventana para añadir/editar. Utilice los procedimientos explicado en la sección “Creación” para realizar los cambios deseados. Se puede modificar el orden de Agrupación/Ordenación usando las flechas presentes arriba de la lista de campos: Para borrar un elemento, hay que seleccionarlo en la lista y apretar la X roja arriba de la lista de campos : Pagina 33 Manual Interfaz de Usuario Concatenación agrupaciones Las columnas utilizadas para la función de agrupación se pueden encadenar creando efectivamente una compresión del nivel de visualización sin comprometer la estructura de la jerarquía. Para encadenar campos es posible, al crear o modificar las jerarqizaciones, el arrastre de un campo al otro en la ventana de configuracion . 8.4 Filtros Además de las selecciones puestas a disposición por el programa para visualizar el contenido de una tabla, se pueden realizar selecciones adicionales a través de las funciónes de filtro s. La función se activa tecleando ALT + F para ver el contenido de la tabla, o colocando el puntero del ratón sobre los encabezados de las columnas de la cuadrícula. El puntero cambia de forma, y en este momento haciendo clic y arrastrando hacia abajo se visualizan líneas de filtro: Por encima de la tabla se mostrará una serie de líneas (máximo 50), donde en cada columna, puede introducir un valor de filtro. El valor introducido en cada celda debe respetar la sintaxis SQL. Las condiciones que se indican en las distintas columnas de la misma fila operan en AND entre si. Si bien las condiciones establecidas en líneas distintas operan entre sí en OR . Una vez establecido el filtro, pulse Enter para hacerla efectiva (si está activado el filtro, en la celda en la esquina superior izquierda aparece el icono de un embudo y el título de las columnas filtradas se vuelve rojo): Si el programa modificado ha cargado un número de registros igual al número máximo de registros seleccionados por el programador, el icono de embudo cambia de aspecto, porque el sistema no es capaz de establecer si existen otros registros que coinciden con el filtro sele ccionado. Pagina 34 Manual Interfaz de Usuario 8.4.1 Gestión avanzada filtros 8.4.2 Wizard Al activar el filtro se puede acceder a un Wizard(pestaña desplegable) pulsando el icono a la derecha de la columna en la que se desea insertar selección: En el lado izquierdo se puede definir la función deseada, mientras que en el campo editable en el centro se especifica un valor; clicando con la flecha en el campo editable, aparece la lista de los valores emitidos por el programa para ese campo: Si en la tabla ya están filtros activos, el campo “Mejorar Filtro” se seleciona y la lista de valores que se muestran son el resultado de la aplicación del filtro; con la eliminación de la Flag(selección), reaparecerán todos los valores disponibles para el campo. Al pulsar el botón 'Guardar' los ajustes se graban en la línea de filtros. Apretando Enter el filtro se aplica a la visualización del contenido de la cuadrícula. Pagina 35 Manual Interfaz de Usuario 8.4.3 Guardar Los filtros se pueden guardar y recuperar cada vez que se abre una pantalla. El procedimiento para guardar un filtro es el siguiente: Establecer el filtro de la manera descrita anteriormente ; activar el menú "Opciones de cuadrícula": coloque el puntero del ratón en la esquina izquierda de la cuadrícula y pulse el botón derecho del ratón. En el menú seleccione "Filtro" y luego "Guardar”: Establecer los detalles de personalización en la máscara que aparece en la pantalla; al seleccionar la option 'Default’ el filtro guardado, vuelve a ser llamado de forma automática cada vez que se abre al programa. Apretando el botón “Guardar” el filtro se archiva. 8.4.4 Llamada/Reset(re definición)/Eliminación A un filtro guardado se puede acceder en cualquier momento, después de abrir el programa y visionar el contenido de la tabla . Para volver a llamar un filtro: Activar menú “Opciones de Cuadrícula ': coloque el puntero del ratón en la esquina izquierda de la cuadrícula y pulse el botón derecho del ratón Seleccione 'Filtro' y aparece el menú con los filtros disponibles:: 8.4.4.1 Llamada En la segunda parte del menú están catalogados todos los filtros que se pueden llamar. 8.4.4.2 Eliminar Seleccionar el filtro que se desea borar y confirmar la selección; Pagina 36 Manual Interfaz de Usuario 8.4.4.3 Reset Borrar el filtro actualmente aplicado a la cuadrícula. 8.4.5 Funcionalidades especiales Se pueden escribir directamente instrucciones SQL complejas usando la sintaxis estándard en los campos de filtro. Se hacen adquisiciones en las sintaxis SQL: Para los campos alfabéticos los ápices ( ‘) no son obligatorios Si no se especifica ningún operador asume = (igual) Para la instrucción LIKE se toma de forma automática si no se indica en la cabeza y la cola símbolo% (por ciento). SUBSELECT a través de comandos IN/ANY/SOME cuyas listas de valores son el resultado de SQL específicamente definidas. 8.5 Totalizaciones Seleccionando un cualquier grupo de celdas, filas o columnas, la barra de estado muestra los resultados de algunas funciones matemáticas: el computo indica el número de celdas seleccionadas; las funciones matemáticas sólo toman en consideración campos numéricos. 8.6 Otras funcionalidades 8.6.1 Opciones multiples Es posible indicar la misma opción en más líneas simultáneamente. Seleccione la primera línea deseada haciendo clic en el ratón sobre el número de registro. Para una selección múltiple, pulse la tecla CTRL y clique en el número de registro de las demás tablas. Seleccionando la función que desee en la barra de opciones, se activará para todas las tablas resaltadas. Pagina 37 Manual Interfaz de Usuario 8.6.2 Doble click Haciendo doble clic en el número de línea de la cuadrícula, se activa la primera función en la barra de opciones. 8.6.3 Verificac ión adjuntos La función (activada en el menú que aparece al hacer clic con el botón derecho del ratón sobre la primera celda de los sub-archivos), para cada fila de la cuadrícula, destaca la existencia de archivos adjuntos. Para restablecer los resultados de la verificación, seleccione "Borrar Verificación" de la tabla de opciones de menú. 9 FUNCIONES DEL CLICK DERECHO DEL RATÓN Dependiendo de la zona en la que ha colocado el puntero del ratón, usted tiene disponibles ciertas funciones pulsando el botón derecho del ratón. 9.1 Área vacía vídeo Para Área Vacía significa cualquier área no ocupada por las cadenas textuales u otros tipos de campos: en este caso el clic muestra las opciones disponibles en la pantalla entera: Help: permite visualizar/administrar helps relacionados con la pantalla; Selección de fuente: permite cambiar las dimensiones de la fuente de la pantalla (el ajuste se almacena para las aberturas posteriores de la pantalla); Desactiva Drag and Drop: activa/desactiva el arrastrar y soltar a partir de campos del vídeo; Recalc Layout: Vuelve a establecer el layout de la página (si es necesario cambiar el tamaño del subarchivo). Esto es útil para optimizar el vídeo después de que el bastidor principal se haya reducido Si el vídeo donde se genera el menú es una ventana flotante, aparecerá también la voz : Guardar posición Ventana: Guarda la posición en pantalla de la ventana para aberturas posteriores. 9.2 Campo Haciendo clic en un campo o una celda de una tabla, se muestran las opciones disponibles para el campo solo, que dependen de la naturaleza del campo. 9.2.1 Funciones disponibles en cada campo Estas funciones están disponibles para todos los campos, independientemente de su naturaleza: Propiedades: Muestra una ventana con las propiedades de la materia, como la longitud, tipo, ubicación, etc ..; Help: permite visualizar y/o gestionar el help (ayuda) para la pantalla que se está visualizando Copiar/Pegar: en los campos fuera de la cuadrícula, se va a implementar las funciones estándar de Windows. Controles/Adjuntos: proporcionan acceso a los servicios de Command Services / Adjuntos, si están disponibles y activos. En el caso de los campos de agrupación de las tablas, se debe hacer clic en el icono de la agrupación y no en la descripción; 9.2.2 Campos núme ricos Para los campos númericos es disponible una calculadora contextual, que se puede llamar con la combinación de teclas ALT+X Pagina 38 Manual Interfaz de Usuario 9.2.3 Campos fecha Para los campos individuales donde se puede poner fecha, hay disponible un calendario despeglabe, que se abre con la combinación de teclas ALT + D. Pagina 39 Manual Interfaz de Usuario 10 GUARDAR Y RESTAURAR LAS DEFINICIONES CLIENT Esta función permite ejecutar algunas configuraciones client “ de fabricación”, así que luego se pueda aplicarlas ( automáticamente o a petición) sobre los diferentes clients. Guardar las definiciones del client concierne: todo lo que se encuentra en la ventana Configuración Client Webgate400 (sólo tab Avanzadas) la colocación de cada panel activable (menù, calendario, vista previa, etc,) Para guardar las definiciones default hay que conectarse al usuario WEBGATECVT (WEBG4R0700, WEBG4R0800), luego ejecutar las definiciones y por fin apretar el botón EXPORTA presente en el panel “Configuración Client Webgate400”. Pagina 40 Manual Interfaz de Usuario La configuración se guarda en el file default_settings.xml en el interior de la carpeta ifs en\webgate400\styles. Por lo tanto si usted quiere aprontar configuraciones estándard para distribuirlas a los clientes, sólo hay que copiar este file en la correspondiente carpeta en el power del cliente. Las definiciones de default se aplican a los distintos client de manera: Automática, en el caso de la primera instalación/utilización de Webgate400 sobre un determinado pc. Manual, a través de la función “Restaura definiciones remotas client”. La función “Restaura definiciones default client” restaura las definiciones de default de Webgate400. Pagina 41 Manual Interfaz de Usuario 11 Aceleradores De Teclado El programa Webgate proporciona algunas combinaciones de teclas para acelerar las operaciones más comunes: COMBINACIÓN FUNCIÓN DE TECLAS ALT+A ALT+ O ALT+ R ALT+ T ALT+ HOME ALT+E ND ALT+PAGDOW N ALT+PAGE UP ALT+ Q ALT+ D ALT+ X CTRL+Q CTRL+W CTRL+FRE CCIA SU/GIU ALT+F ALT+ C ALT+W Activa Navigate Bar Si posicionados sobre la cuadrícula, fuerzan la colocación en aquella column a Si posicionados sobre la cuadrícula, visualiza el menú “Opciones Cuadrícula” Si está activo el comando por voz, fuerza la lectura del tít ulo que aparece en pantalla Fuerz a la colocación y la selección en el primer registro de una cuadrícula Fuerz a la colocación y la selección en el último registro de una cuadrícula Fuerz a la colocación y la selección en el registro sucesivo al registro en uso en una cuadrícula Fuerz a la colocación y la selección en el registro ant ecedente al registro en uso en una cuadrícula Activa la selección default y Presettings disponibles en la pantalla corriente Si posicionados en un campo compatible, llama el calendario contextual Si posicionados en un campo compatible, llama la calculadora Selecciona la tab sucesiva en un grupo de tab, si está presente Selecciona el sucesivo grupo de tab, si está presente Permite pasar al campo sucesivo si el cursor está posicionado en un campo lista (Combobox/Combolist) En el editor SQL, fuerza el formateo de la query En el editor SQL, fuerza el formateo de la verificación de la query En el editor SQL, va a llamar el wizard 12 Parámetros Personalización El modo de visualización del client Webgate400 se puede personalizar mediante la utilización de ciertos parámetros a especificar en la línea de mando del lanzamiento; estos parámetros pueden, por ejemplo, ser insertados en las propiedades del Shortcut (acceso directo) de inicio de Windows . /1Y los formatos Window se trasforman en pantalla fullscreen /2Y la Ribbon arranca minimizada /3Y en la Ribbon se visualiza exclusivamente el panel de aciones /4N la QAT está escondida /5N el panel Elaborados Activos se oculta /6N el panel menú se oculta /7N la ventana auxiliar se esconde /8N el calendario se oculta /9Y se activael windowbeautifier /XN el panel WGInternalview se esconde /Fxxx establece la Font (fuente) especificada como la Font de las pantallas /Dnn define la medida por defecto del font /MY el client se activa maximizado /Ixx monitor en el que abrir el client /ZY todos los programas se visualizan en modalidad de ventana /KY todos los programas se visualizan en modalidad de ventana maximizados /VN oculta la barra de estado Pagina 42 Manual Interfaz de Usuario 13 UTILIZACIÓN GRÁFICOS SQL En las siguientes paginas hay varios ejemplos de como personalizar los gráficos relacionados a los campos SQL. Pagina 43 Manual Interfaz de Usuario Query 2 dos niveles: serie + categoría (detalle) 1. Cuadrícula nudos abiertos ninguna sellección Detalles en cada serie 2. Cuadrícula nudos cerrados ninguna selección Totales en la serie 3. Selección de nudos y detalles a línea interior Totales detalles seleccionados en las serie seleccionadas 4. Selección nudos y detalles parciales Detalles seleccionados en las series seleccionadas Pagina 44 Manual Interfaz de Usuario 5. Selección nudos cerrados Pagina 45 Totales para los nudos seleccionados Manual Interfaz de Usuario Query tres niveles: serie + nivel intermedio (agrupación) + categoría (detalle) 1. Cuadrícula nudos abiertos ninguna selección Todos los detalles en cada serie 2. Cuadrícula con nivel intermedio cerrado, ninguna selección Totales para el nivel cerrado en cada serie 3. Selección nudos intermedios cerrados Totales para los nudos seleccionados en cada serie 4. Selección de nudos intermedios abiertos y de series Detalle nudos seleccionados en las series seleccionadas 5. Selección nudos intermedios abiertos y de las series Total nudos seleccionados en las series seleccionadas Pagina 46 Manual Interfaz de Usuario 6. Selección de cada detalle + nudos nivel intermedio abiertos + selección serie + Pagina 47 Detalles incluídos en niveles seleccionados para las series seleccionadas