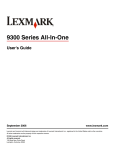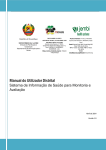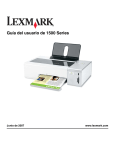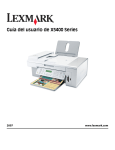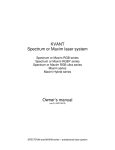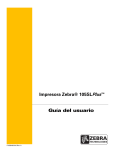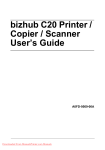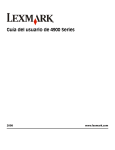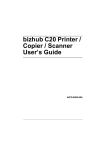Download Guía del usuario de 9500 Series Todo en Uno
Transcript
Guía del usuario de 9500 Series Todo en Uno 2007 www.lexmark.com Índice general Búsqueda de información sobre la impresora...........................15 Búsqueda de información sobre la impresora..........................................................................................................15 Aviso del sistema operativo...........................................................19 Aviso del sistema operativo.............................................................................................................................................19 Información de seguridad..............................................................20 Instalación de la impresora............................................................21 Comprobación del contenido de la caja.....................................................................................................................21 Descripción de los componentes de la impresora..................................................................................................22 Instalación de la impresora en un sistema operativo Windows.........................................................................26 Instalación de la bandeja 2 opcional............................................................................................................................27 Preparación de la impresora para enviar y recibir faxes........................................................................................29 Selección de conexiones de fax................................................................................................................................................. 29 Conexión directa a una toma mural telefónica ................................................................................................................... 30 Conexión directa a una toma mural telefónica en Alemania ......................................................................................... 31 Conexión a un teléfono ................................................................................................................................................................ 32 Conexión a un contestador automático................................................................................................................................. 33 Conexión a un equipo con un módem ................................................................................................................................... 35 Uso de un adaptador RJ11 .......................................................................................................................................................... 36 Configuración del fax para su funcionamiento mediante PBX ...................................................................................... 39 Utilización de un servicio telefónico digital .......................................................................................................................... 40 Configuración de la impresora para utilizar la función de fax sin un equipo ........................................................... 40 Descripción del panel de control...................................................................................................................................40 Uso del panel de control .............................................................................................................................................................. 40 Instalación del panel de control en otro idioma ................................................................................................................. 46 Ajuste de la pantalla para una mejor visualización ............................................................................................................ 47 Desplazamiento por los menús del panel de control........................................................................................................ 47 Descripción del menú Configuración...................................................................................................................................... 48 Instalación del software de la impresora....................................................................................................................49 Instalación del controlador XPS opcional (sólo para usuarios de Windows Vista)......................................50 Descripción del software de la impresora..................................................................................................................51 Activación o desactivación de los avisos por voz acerca de la impresión......................................................52 Información de seguridad................................................................................................................................................52 Conexión de la impresora a una red............................................53 Descripción general de la conexión en red................................................................................................................53 Índice general 3 Configuraciones de red doméstica habituales.........................................................................................................53 Conexión en red de la impresora...................................................................................................................................56 Instalación de la impresora..............................................................................................................................................56 Descripción del menú Configuración de red............................................................................................................57 Información general sobre la conexión a la red.......................................................................................................59 Asignación de una dirección IP ................................................................................................................................................. 59 Configuración de la dirección IP ............................................................................................................................................... 59 Localización de direcciones IP ................................................................................................................................................... 59 Búsqueda de la dirección MAC .................................................................................................................................................. 60 Impresión de una página de configuración de red............................................................................................................ 60 Instalación de la impresora en equipos en red adicionales ............................................................................................ 61 Búsqueda de una impresora y un servidor de impresión ubicados en subredes remotas.................................. 61 Conexión en red inalámbrica..........................................................................................................................................61 Tipos de redes inalámbricas ....................................................................................................................................................... 61 Información necesaria para configurar la impresora en una red inalámbrica.......................................................... 62 Instalación de la impresora en una red inalámbrica .......................................................................................................... 63 Interpretación de los colores del indicador Wi-Fi ............................................................................................................... 63 Modificación de los valores inalámbricos después de la instalación (solo para usuarios de Windows)......... 64 Búsqueda de la intensidad de la señal.................................................................................................................................... 64 ¿Por qué necesito un cable de instalación? .......................................................................................................................... 64 Conexión de red convencional.......................................................................................................................................65 Instalación de la impresora en una red convencional (Ethernet).................................................................................. 65 Sugerencias para el uso de adaptadores en red ................................................................................................................. 65 Configuración inalámbrica avanzada...........................................................................................................................66 Creación de una red inalámbrica ad hoc con Windows ................................................................................................... 66 Adición de una impresora a una red inalámbrica ad hoc existente con Windows................................................. 68 Cambio entre conexiones................................................................................................................................................68 Cambio entre una conexión de red inalámbrica y una conexión de red convencional (Ethernet) .................. 68 Cambio entre una conexión USB y una conexión de red inalámbrica ........................................................................ 69 Cambio entre una conexión USB y una conexión de red convencional (Ethernet) ............................................... 70 Conexión de la impresora directamente al equipo.................................................................................................71 Conexión de la impresora directamente al equipo con un cable USB ........................................................................ 71 Uso compartido de impresoras en entornos Windows .................................................................................................... 72 Configuración manual de una impresora de red.....................................................................................................73 Restablecimiento del servidor de impresión interno según los valores predeterminados de fábrica.................................................................................................................................................................................73 Carga de papel y de documentos originales..............................74 Carga de varios tipos de papel en la bandeja 1........................................................................................................74 Carga de papel en la bandeja 1 ................................................................................................................................................. 74 Capacidades de papel de la bandeja 1 ................................................................................................................................... 77 Carga de sobres o papel fotográfico de 10 x 15 cm (4 x 6 pulg.) en la bandeja 1 ................................................... 79 Índice general 4 Carga de etiquetas en la bandeja 1.......................................................................................................................................... 81 Carga de tarjetas en la bandeja 1.............................................................................................................................................. 82 Carga de transparencias en la bandeja 1 ............................................................................................................................... 82 Carga de transferencias térmicas en la bandeja 1 .............................................................................................................. 83 Carga de papel de tamaño personalizado en la bandeja 1 ............................................................................................. 83 Carga de papel de banner en la bandeja 1............................................................................................................................ 83 Uso del alimentador de papel pequeño.....................................................................................................................84 Utilización del sensor automático de tipo de papel...............................................................................................85 Carga de la bandeja 2 opcional......................................................................................................................................85 Descripción y uso de la vinculación de bandejas....................................................................................................88 Capacidades de papel de la bandeja 2 opcional......................................................................................................89 Descripción del menú Manipular papel......................................................................................................................90 Carga de documentos originales en el cristal del escáner...................................................................................91 Carga de documentos originales en el alimentador automático de documentos......................................93 Impresión...........................................................................................95 Impresión de documentos básicos...............................................................................................................................95 Impresión de documentos .......................................................................................................................................................... 95 Uso de las fichas de Preferencias de impresión................................................................................................................... 95 Impresión de páginas web .......................................................................................................................................................... 96 Impresión de fotografías o imágenes de una página web .............................................................................................. 96 Impresión de varias copias de un documento..................................................................................................................... 97 Impresión de copias intercaladas ............................................................................................................................................. 98 Inversión del orden de impresión (la última página en primer lugar)......................................................................... 99 Impresión de varias páginas en una hoja .............................................................................................................................. 99 Impresión con marcas de agua................................................................................................................................................100 Impresión de archivos desde una tarjeta de memoria o unidad flash ......................................................................100 Detención de trabajos de impresión .....................................................................................................................................101 Cancelación de trabajos de impresión..................................................................................................................................101 Impresión de documentos especiales.......................................................................................................................102 Selección de tipos de papel especial compatible.............................................................................................................102 Impresión de sobres ....................................................................................................................................................................102 Impresión de tarjetas...................................................................................................................................................................102 Impresión de documentos como pósters............................................................................................................................103 Impresión de una imagen como un póster.........................................................................................................................103 Impresión de catálogos ..............................................................................................................................................................104 Encuadernación de un catálogo .............................................................................................................................................104 Impresión en papel de tamaño personalizado ..................................................................................................................105 Impresión de transferencias térmicas ...................................................................................................................................105 Impresión de transparencias ....................................................................................................................................................105 Impresión de banners .................................................................................................................................................................106 Impresión en ambas caras del papel (doble cara).................................................................................................107 Índice general 5 Descripción de la función de impresión por ambas caras .............................................................................................107 Impresión automática en ambas caras del papel (doble cara).....................................................................................109 Impresión en ambas caras del papel (doble cara) de modo manual.........................................................................109 Cambio de los valores de la impresora.....................................................................................................................110 Almacenamiento y eliminación de valores de impresión..............................................................................................110 Descripción del menú Valores predeterminados de impresión ..................................................................................111 Restablecimiento del software de la impresora a los valores predeterminados de fábrica..............................112 Descripción del menú de opciones Imprimir archivos ...................................................................................................113 Restablecimiento de los valores predeterminados de fábrica .....................................................................................113 Guardar valores .............................................................................................................................................................................114 Impresión por medio de la tecnología Bluetooth.................................................................................................115 Inserción de un adaptador Bluetooth ...................................................................................................................................115 Configuración del modo Bluetooth .......................................................................................................................................115 Impresión por medio de Bluetooth........................................................................................................................................116 Descripción del menú Valores predet. Bluetooth.............................................................................................................117 Trabajo con fotografías................................................................119 Recuperación y gestión de fotografías......................................................................................................................119 Introducción de una tarjeta de memoria .............................................................................................................................119 Introducción de una unidad flash...........................................................................................................................................120 Descripción del menú Modo de tarjeta fotográfica .........................................................................................................121 Descripción del menú Valores de impresión predeterminados de PictBridge ......................................................122 Descripción del menú Valores predet. foto.........................................................................................................................122 Transferencia de fotografías desde un dispositivo de memoria al equipo mediante el panel de control .........................................................................................................................................................................................123 Transferencia de todas las fotografías de una tarjeta de memoria mediante el equipo....................................124 Transferencia de las fotografías seleccionadas desde una tarjeta de memoria mediante el equipo ............124 Transferencia de fotos seleccionadas desde un CD a una unidad flash utilizando un equipo ........................125 Transferencia de fotografías de una tarjeta de memoria a una unidad flash .........................................................125 Modificación de las preferencias de los archivos temporales de Productivity Studio ........................................126 Modificación de las preferencias de las carpetas de búsqueda de Productivity Studio.....................................126 Modificación de las preferencias de la biblioteca de Productivity Studio ...............................................................126 Modificación de los valores de transferencia de Productivity Studio........................................................................127 Edición de fotos.................................................................................................................................................................127 Edición de fotos mediante el panel de control..................................................................................................................127 Descripción del menú Modo de edición de foto...............................................................................................................128 Recorte de fotografías.................................................................................................................................................................129 Giro de fotografías........................................................................................................................................................................129 Modificación de la resolución o el tamaño de las fotos..................................................................................................129 Aplicación de correcciones automáticas con un clic a fotografías.............................................................................130 Reducción del efecto del ojos rojos en una foto ...............................................................................................................130 Desenfoque y nitidez de fotografías......................................................................................................................................130 Mejora de una foto.......................................................................................................................................................................131 Mejora de la calidad de impresión de fotografías mediante las Preferencias de impresión.............................131 Índice general 6 Modificación del matiz / la saturación de fotografías .....................................................................................................132 Modificación del valor gamma de una foto o imagen ....................................................................................................132 Eliminación de manchas de fotos...........................................................................................................................................133 Modificación de los valores Brillo/Contraste de las fotos ..............................................................................................133 Aplicación de efectos de color a fotografías.......................................................................................................................133 Modificación del valor Exposición de una foto..................................................................................................................133 Eliminación de patrones ondulados de fotografías, revistas o periódicos escaneados......................................134 Impresión de fotos............................................................................................................................................................134 Impresión de las fotografías seleccionadas ........................................................................................................................134 Impresión de todas las fotos desde un dispositivo de memoria.................................................................................135 Impresión de fotos almacenadas en un dispositivo de memoria mediante la página de prueba..................135 Impresión de fotos desde una cámara digital compatible con PictBridge..............................................................137 Impresión de fotos desde una cámara digital mediante DPOF ...................................................................................138 Impresión de fotos desde un CD o un dispositivo de almacenamiento extraíble mediante el equipo........139 Vista e impresión de fotos desde Productivity Studio ....................................................................................................139 Impresión de paquetes fotográficos......................................................................................................................................140 Creación de tarjetas fotográficas de felicitación ...............................................................................................................140 Creación de presentaciones de diapositivas...........................................................................................................141 Creación y visualización de presentaciones de diapositivas ........................................................................................141 Visualización de una presentación de diapositivas de las fotos en la pantalla del panel de control.............141 Copia.................................................................................................143 Realización de copias.......................................................................................................................................................143 Descripción del menú Modo de copia......................................................................................................................143 Cambio de los valores de copia predeterminados...............................................................................................144 Realización de una copia en color o en blanco y negro......................................................................................145 Copia en ambas caras del papel (doble cara).........................................................................................................145 Copia de fotografías.........................................................................................................................................................146 Copia de una foto mediante el equipo.....................................................................................................................146 Ajuste de la calidad de copia........................................................................................................................................147 Modificación del valor para oscurecer o aclarar una copia................................................................................148 Intercalación de copias mediante el panel de control........................................................................................148 Repetición de una imagen en una página...............................................................................................................149 Copia de varias páginas en una hoja (n.º por cara)...............................................................................................150 Ampliación o reducción de imágenes.......................................................................................................................150 Cancelación de un trabajo de copia...........................................................................................................................151 Escaneo............................................................................................152 Escaneo de un documento............................................................................................................................................152 Descripción del menú Modo de escaneo.................................................................................................................152 Índice general 7 Modificación de los valores de escaneo predeterminados...............................................................................153 Escaneo de documentos con el equipo....................................................................................................................154 Escaneo de texto para su edición................................................................................................................................154 Escaneo de imágenes para su edición.......................................................................................................................154 Escaneo de una foto para trabajar con documentos y fotos............................................................................155 Escaneado de varias fotografías a la vez utilizando el equipo..........................................................................155 Impresión en color o en blanco y negro...................................................................................................................156 Creación de un PDF desde un elemento escaneado...........................................................................................156 Cancelación de un trabajo de escaneo.....................................................................................................................157 Personalización de los valores de escaneo mediante el equipo......................................................................157 Escaneo en un equipo a través de una red mediante el panel de control...................................................158 Almacenamiento de imágenes escaneadas en el equipo..................................................................................158 Escaneado correcto de imágenes de revistas o periódicos...............................................................................159 Modificación de los valores de escaneo de Productivity Studio......................................................................160 Adición de un archivo a un mensaje de correo electrónico..............................................................................160 Adición de una nueva imagen escaneada a un mensaje de correo electrónico.......................................160 Escaneo de documentos o imágenes para enviarlos por correo electrónico.............................................161 Cambio de las preferencias de la pantalla Correo electrónico de Productivity Studio...........................161 Envío de faxes mediante el panel de control...........................162 Envío de faxes mediante el panel de control..........................................................................................................162 Envío de faxes mediante el panel de control......................................................................................................................162 Introducción de números de fax.............................................................................................................................................162 Envío de faxes mientras se escucha una llamada (Marcación instantánea)............................................................164 Envío de un fax múltiple a una hora programada ............................................................................................................165 Recepción de faxes mediante el panel de control................................................................................................166 Recepción manual de faxes ......................................................................................................................................................166 Recepción de faxes automáticamente..................................................................................................................................167 Configuración de Respuesta automática como Activada..............................................................................................167 Uso de la identificación de llamada desde el panel de control ...................................................................................167 Recepción de un fax con un contestador automático ....................................................................................................168 Reenvío de faxes ...........................................................................................................................................................................168 Impresión de un fax en ambas caras del papel..................................................................................................................169 Personalización de los valores de marcación mediante el panel de control...............................................169 Descripción del menú Modo de fax .......................................................................................................................................169 Descripción del menú Configurar fax....................................................................................................................................170 Uso de la libreta de teléfonos del panel de control .........................................................................................................173 Configuración de un prefijo de marcación..........................................................................................................................174 Configuración del timbre distintivo.......................................................................................................................................175 Configuración del fax para su funcionamiento mediante PBX ....................................................................................175 Índice general 8 Configuración del número de tonos previo a la recepción automática de un fax ...............................................176 Gestión de faxes mediante el panel de control.....................................................................................................176 Configuración de los pies de página de los faxes .............................................................................................................176 Creación de una portada para faxes mediante el panel de control ...........................................................................176 Impresión de informes de actividad del fax........................................................................................................................177 Impresión de la lista de valores de fax ..................................................................................................................................177 Bloqueo de la configuración del fax ante modificaciones no deseadas...................................................................178 Bloqueo de faxes no deseados ................................................................................................................................................178 Envío de faxes mediante el equipo............................................180 Envío de faxes mediante el equipo............................................................................................................................180 Envío de faxes mediante el software .....................................................................................................................................180 Envío y gestión de faxes mediante el software de soluciones de fax........................................................................180 Recepción de faxes mediante el equipo...................................................................................................................182 Recepción de faxes automáticamente..................................................................................................................................182 Configuración del código de fax de respuesta manual ..................................................................................................182 Uso de la identificación de llamada desde el software...................................................................................................182 Reenvío de faxes ...........................................................................................................................................................................183 Personalización de los valores de marcación mediante el equipo.................................................................183 Uso de la libreta de teléfonos del equipo ............................................................................................................................183 Adición de contactos a una libreta de teléfonos...............................................................................................................184 Configuración de un prefijo de marcación..........................................................................................................................184 Configuración del timbre distintivo.......................................................................................................................................184 Configuración del número de tonos previo a la recepción automática de un fax ...............................................185 Configuración de la marcación rápida..................................................................................................................................185 Gestión de faxes mediante el equipo........................................................................................................................186 Personalización de los valores mediante la Utilidad de configuración de fax .......................................................186 Modificación de la información de usuario de una portada para faxes....................................................................188 Impresión de informes de actividad del fax........................................................................................................................188 Bloqueo de faxes no deseados ................................................................................................................................................188 Mantenimiento de la impresora..................................................189 Descripción del menú Mantenimiento.....................................................................................................................189 Instalación de los cartuchos de impresión..............................................................................................................189 Extracción de cartuchos usados..................................................................................................................................191 Recarga de los cartuchos de impresión....................................................................................................................191 Uso de los auténticos cartuchos de impresión Lexmark....................................................................................192 Mejora de la calidad de impresión..............................................................................................................................192 Alineación de cartuchos de impresión......................................................................................................................193 Limpieza de los inyectores de los cartuchos de impresión...............................................................................193 Limpieza de los contactos e inyectores de los cartuchos de impresión.......................................................193 Índice general 9 Conservación de los cartuchos de impresión.........................................................................................................194 Extracción de la impresora de la base de la bandeja 2........................................................................................195 Limpieza del cristal del escáner...................................................................................................................................195 Limpieza de la parte exterior de la impresora........................................................................................................195 Realización de pedidos de consumibles...................................................................................................................196 Realización de pedidos de cartuchos de impresión.........................................................................................................196 Realización de pedidos de papel y otros consumibles ...................................................................................................196 Solución de problemas..................................................................198 Solución de problemas de instalación......................................................................................................................198 En la pantalla de la impresora no aparece el idioma correcto .....................................................................................198 El botón de encendido no está iluminado ..........................................................................................................................198 No se instala el software.............................................................................................................................................................199 La página no se imprime............................................................................................................................................................200 Solución de problemas de comunicación de la impresora ...........................................................................................202 Descripción de los niveles de aviso........................................................................................................................................202 Desinstalación y reinstalación del software........................................................................................................................202 Activación del puerto USB.........................................................................................................................................................203 Comprobación de los valores del puerto.............................................................................................................................203 La bandeja 2 no funciona correctamente............................................................................................................................203 Solución de problemas de conexión en red............................................................................................................204 Solución de problemas de red inalámbrica ........................................................................................................................204 Solución de problemas generales de red ............................................................................................................................209 Comprobación de los puertos de la impresora .................................................................................................................211 Comprobación del nombre de la red ....................................................................................................................................212 Hacer ping en el punto de acceso ..........................................................................................................................................212 Hacer ping en la impresora .......................................................................................................................................................213 Ejecución de la Utilidad de configuración inalámbrica ..................................................................................................214 Solución de problemas de impresión........................................................................................................................214 Impresiones de fotografías incompletas 4 x 6 pulg. (10 x 15 cm) mediante una cámara digital compatible con PictBridge ..................................................................................................................................................214 Mejora de la calidad de impresión .........................................................................................................................................215 Calidad baja de textos y gráficos.............................................................................................................................................215 La calidad en los bordes de la página es baja ....................................................................................................................216 La velocidad de impresión es lenta........................................................................................................................................218 Manchas de tinta durante la impresión automática a dos caras.................................................................................218 Impresiones parciales de documentos o de fotografías ................................................................................................219 Manchas o arañazos en las fotos.............................................................................................................................................219 Comprobación de los cartuchos de impresión..................................................................................................................219 Los niveles de tinta no parecen correctos ...........................................................................................................................220 Los niveles de tinta descienden demasiado rápido.........................................................................................................220 Han aparecido páginas en blanco o impresas de forma incorrecta...........................................................................220 Faltan caracteres o aparecen caracteres inesperados.....................................................................................................221 Índice general 10 Los colores de la copia impresa aparecen apagados o son diferentes de los colores en pantalla .................221 Adherencia del papel fotográfico brillante o de las transparencias...........................................................................222 La página se imprime con fuentes diferentes ....................................................................................................................222 La impresión es demasiado oscura o presenta manchas...............................................................................................223 Los caracteres impresos se imprimen incorrectamente o no están alineados correctamente........................223 Las páginas impresas presentan alternancia de bandas claras y oscuras................................................................224 Las transparencias o fotografías contienen líneas blancas ...........................................................................................224 Las líneas rectas verticales aparecen difuminadas ...........................................................................................................225 Aparecen líneas blancas en los gráficos o áreas completamente negras................................................................225 Comprobación del estado de la impresora.........................................................................................................................226 Los valores no se han guardado..............................................................................................................................................227 Comprobación de la disponibilidad de la impresora ......................................................................................................227 Solución de problemas de fuentes.........................................................................................................................................228 La impresora está ocupada imprimiendo otro trabajo...................................................................................................228 El estado de la impresora aparece como Preparada o Impresión en curso.............................................................228 Impresión de una página de prueba .....................................................................................................................................229 La página de prueba no se imprime ......................................................................................................................................229 El servidor de impresión externo no funciona ...................................................................................................................230 Desinstalación de un servidor de impresión externo......................................................................................................230 El cable no está conectado, está suelto o dañado............................................................................................................230 La impresora está enchufada pero no imprime.................................................................................................................231 La impresora está intentando imprimir en Archivo .........................................................................................................231 La impresora no puede comunicarse con los equipos a través de una red par a par..........................................232 La impresora no puede comunicarse con el equipo........................................................................................................233 Problemas al copiar, escanear o enviar faxes .....................................................................................................................233 No se ha conectado la impresora correcta ..........................................................................................................................234 Actualización del software de la impresora ........................................................................................................................234 No se ha establecido comunicación bidireccional ...........................................................................................................234 Baja calidad o salida incorrecta................................................................................................................................................235 No se puede imprimir desde una cámara digital con PictBridge................................................................................235 Problemas de impresión desde un dispositivo compatible con Bluetooth ............................................................236 Solución de problemas de atascos y alimentación de papel............................................................................237 Cómo eliminar y evitar atascos de papel .............................................................................................................................237 La unidad de impresión a doble cara no funciona correctamente.............................................................................237 Tipo o tamaño de papel no admitido....................................................................................................................................237 Impresión manual a dos caras..................................................................................................................................................238 Atasco de papel en la impresora.............................................................................................................................................238 Error de alimentación de papel normal o especial...........................................................................................................238 La impresora no admite papel normal, sobres ni papel especial................................................................................239 Atascos de papel de banner .....................................................................................................................................................240 El papel sigue atascándose .......................................................................................................................................................240 Atasco de papel en el alimentador automático de documentos................................................................................241 Atascos de papel en la unidad de impresión a doble cara ............................................................................................242 Atasco de papel en la bandeja 1 o en la bandeja 2 opcional........................................................................................243 Atasco de papel en el alimentador de papel pequeño...................................................................................................244 Índice general 11 Solución de problemas de tarjetas de memoria....................................................................................................245 No se puede introducir la tarjeta de memoria ...................................................................................................................245 No sucede nada al introducir la tarjeta de memoria........................................................................................................246 No se pueden imprimir documentos desde una tarjeta de memoria o unidad flash..........................................247 Solución de problemas de copia.................................................................................................................................247 La fotocopiadora no responde ................................................................................................................................................247 La unidad del escáner no se cierra .........................................................................................................................................248 Baja calidad de copia...................................................................................................................................................................248 El elemento copiado no coincide con el original..............................................................................................................249 Copias parciales de documentos o fotos .............................................................................................................................249 Solución de problemas de escaneo...........................................................................................................................250 El escáner no responde...............................................................................................................................................................250 No se ha realizado con éxito el escaneo...............................................................................................................................250 El escaneo tarda demasiado tiempo o bloquea el equipo ............................................................................................251 Baja calidad de la imagen escaneada....................................................................................................................................251 Escaneos parciales de documentos o fotos ........................................................................................................................252 No se puede escanear en el equipo a través de una red................................................................................................252 Solución de problemas de fax......................................................................................................................................252 No se pueden enviar ni recibir faxes......................................................................................................................................252 Puede enviar faxes pero no recibirlos ...................................................................................................................................254 Puede recibir faxes pero no enviarlos ...................................................................................................................................255 La impresora recibe un fax en blanco ...................................................................................................................................257 Los faxes recibidos tienen baja calidad de impresión.....................................................................................................257 No se muestra la información de identificación de llamada.........................................................................................258 Error de fax ......................................................................................................................................................................................258 Error de fax remoto ......................................................................................................................................................................258 Línea telefónica ocupada...........................................................................................................................................................259 Error de línea telefónica .............................................................................................................................................................260 Error al conectar ............................................................................................................................................................................260 Tamaño de papel no compatible............................................................................................................................................261 Modo de fax no compatible .....................................................................................................................................................261 Sin respuesta ..................................................................................................................................................................................262 Error de conversión......................................................................................................................................................................262 La conversión ha fallado ............................................................................................................................................................263 Mensajes de error en la pantalla de la impresora..................................................................................................264 Error de alineación .......................................................................................................................................................................264 Error del cartucho (1102, 1203, 1204 o 120F) .....................................................................................................................264 Nivel bajo negro / Nivel bajo color / Nivel bajo de tinta para fotografía..................................................................265 Eliminación de atascos en el carro de impresión ..............................................................................................................265 Cubierta abierta.............................................................................................................................................................................265 Error 1104 ........................................................................................................................................................................................266 Error del cartucho izquierdo/Error del cartucho derecho..............................................................................................266 Cartucho izquierdo incorrecto/Cartucho derecho incorrecto .....................................................................................266 Falta el cartucho izquierdo / Falta el cartucho derecho .................................................................................................266 Índice general 12 Fallo de memoria ..........................................................................................................................................................................267 No se ha detectado una página de prueba.........................................................................................................................267 No hay información de la página de prueba ......................................................................................................................267 No se ha detectado ningún archivo de imágenes fotográficas válido......................................................................267 Error de tipo/tamaño de papel ................................................................................................................................................268 Error de tamaño de papel o foto.............................................................................................................................................268 Error de comunicación de PictBridge....................................................................................................................................268 Extraiga la tarjeta de la cámara................................................................................................................................................268 El equipo host ha eliminado algunas fotos de la tarjeta ................................................................................................268 Se ha producido un problema al leer la tarjeta de memoria. .......................................................................................268 Error de carga de papel ..............................................................................................................................................................269 Bandeja de papel eliminada .....................................................................................................................................................269 Carro de impresión obstruido ..................................................................................................................................................269 Error de página de prueba.........................................................................................................................................................269 No coincide el papel ....................................................................................................................................................................270 Mensajes de error en la pantalla del equipo...........................................................................................................270 Eliminación de mensajes de error...........................................................................................................................................270 Falta el cartucho izquierdo/derecho......................................................................................................................................270 Comunicación no disponible ...................................................................................................................................................271 Problema general de impresión..............................................................................................................................................271 Nivel bajo de tinta ........................................................................................................................................................................271 Memoria agotada .........................................................................................................................................................................271 Solución de un fallo de impresión..........................................................................................................................................272 Se han encontrado tipos de archivo no compatibles en la tarjeta de memoria....................................................272 Atasco de papel.............................................................................................................................................................................272 Se han encontrado varios dispositivos Todo en Uno ......................................................................................................272 Error de impresión de archivos................................................................................................................................................273 Sin papel ..........................................................................................................................................................................................273 Dispositivo no válido ...................................................................................................................................................................273 No se ha detectado ningún TWAIN........................................................................................................................................273 Selección del controlador TWAIN ...........................................................................................................................................274 El controlador de impresión del software de soluciones de fax no está instalado...............................................274 Avisos................................................................................................275 Información del producto..............................................................................................................................................275 Aviso de la edición............................................................................................................................................................275 Declaración de conformidad con las directivas de la Comunidad Europea (CE) para productos de radio............................................................................................................................................................................276 Consumo de energía........................................................................................................................................................279 Glosario de redes............................................................................287 Índice alfabético.............................................................................289 Índice general 13 14 Búsqueda de información sobre la impresora Búsqueda de información sobre la impresora Hoja de instalación rápida Descripción Ubicación La hoja de instalación rápida contiene las instrucciones necesarias para configurar el hardware y el software. Puede encontrar este documento en la caja de la impresora o en el sitio web de Lexmark en www.lexmark.com. Guía de instalación Descripción Ubicación En la Guía de instalación encontrará instrucciones Puede encontrar este documento en la caja de la impresora acerca de la configuración de la impresora, así como o en el sitio web de Lexmark en www.lexmark.com. instrucciones básicas para su uso. Búsqueda de información sobre la impresora 15 Guía del usuario Descripción Ubicación La Guía del usuario contiene las instrucciones de uso de Al instalar el software de la impresora, se instalará automála impresora, además de otra información sobre: ticamente la versión de ayuda de la Guía del usuario. • • • • • • • • • Uso del software (en sistemas operativos Windows) Carga del papel Impresión Trabajo con fotografías 1 Seleccione una de las opciones siguientes: • En Windows Vista, haga clic en . • En Windows XP y anterior, haga clic en Inicio. 2 Click Programs or All Programs Lexmark 9500 Series. Escaneo (si la impresora lo permite) Realización de copias (si la impresora lo permite) Envío de faxes (si la impresora lo permite) Mantenimiento de la impresora Conexión de la impresora a una red (si la impresora lo permite) 3 Haga clic en Guía del usuario. Si no puede acceder a la Guía del usuario siguiendo las indicaciones anteriores, haga lo siguiente: 1 Introduzca el CD del software de instalación para Windows. Aparecerá la pantalla de instalación. • Solución de problemas de impresión, copia, Nota: Si es necesario, haga clic en Todos los programas Ejecutar. En Windows XP y versiones anteriores, haga clic en Inicio Ejecutar y, a continuación, escriba D:\setup, donde D es la letra de su unidad de CD-ROM. escaneo, envío de faxes, atascos y errores de alimentación de papel. Nota: Si la impresora es compatible con sistemas operativos Macintosh, consulte la Guía del usuario para usuarios de Macintosh en el CD de la Guía del usuario. También puede consultar la Ayuda de Mac: 1 From the Finder desktop, double-click the 2 Haga clic en Documentación. 3 Haga clic en Ver la Guía del usuario (incluida la sección Solución de problemas de configuración). Lexmark 9500 Series folder. 2 Haga doble clic en el icono Ayuda de la impresora. 4 Haga clic en Sí. La Guía del usuario aparece en pantalla. Una versión imprimible de la Guía del usuario está disponible en el CD de la Guía del usuario que se incluye en la caja de la impresora. También encontrará este documento en el sitio web de Lexmark en www.lexmark.com. Centro de soluciones Lexmark Descripción Ubicación El software del Centro de soluciones Lexmark se incluye en el CD. Se instala con el resto del software, en caso de que la impresora esté conectada a un equipo. Para acceder al Centro de soluciones Lexmark: 1 Seleccione una de las opciones siguientes: • En Windows Vista, haga clic en . • En Windows XP y anterior, haga clic en Inicio. 2 Click Programs or All Programs Lexmark 9500 Series. 3 Seleccione Centro de soluciones Lexmark. Búsqueda de información sobre la impresora 16 Atención al cliente Descripción Ubicación (Norteamérica) Asistencia telefónica Llámenos al Ubicación (resto del mundo) Los números de teléfono y las horas de atención al público pueden variar en • EE. UU.: 1-800-332-4120 función del país o región. De lunes a viernes (de 8.00 a 23.00 , franja horaria del este de los EE. UU.) Visite nuestro sitio web en www.lexmark.com. Seleccione un país Sábado (de 12.00 a 18.00 , franja o región y, a continuación, seleccione el horaria del este de los EE. UU.) vínculo de atención al cliente. • Canadá: 1-800-539-6275 Nota: Para obtener información En inglés: de lunes a viernes (de 8.00 a adicional acerca de cómo ponerse en 23.00, franja horaria del este de los contacto con Lexmark, consulte la EE. UU.) garantía impresa que se incluye con la Sábado (de 12.00 a 18.00 , franja impresora. horaria del este de los EE. UU.) En francés: de lunes a viernes (de 9.00 a 19.00, franja horaria del este de los EE. UU.) • México: 01-800-253-9627 De lunes a viernes (de 8.00 a 20.00, franja horaria del este de los EE. UU.) Nota: Los números de teléfono y los horarios de atención al público pueden cambiar sin previo aviso. Para obtener los números disponibles más recientes, consulte la declaración de garantía impresa que se incluye con la impresora. Asistencia por correo electrónico Para obtener asistencia por correo electrónico, visite nuestro sitio web: www.lexmark.com. 1 2 3 4 5 6 La asistencia por correo electrónico varía en función del país o la región y puede no estar disponible. Visite nuestro sitio web en Haga clic en Atención al cliente. www.lexmark.com. Seleccione un país Haga clic en Asistencia técnica. o región y, a continuación, seleccione el Seleccione la familia de impresoras. vínculo de atención al cliente. Seleccione el modelo de impresora. Nota: Para obtener información En la sección de herramientas de adicional acerca de cómo ponerse en asistencia, haga clic en Asistencia contacto con Lexmark, consulte la por correo electrónico. garantía impresa que se incluye con la Rellene el formulario y haga clic en impresora. Enviar solicitud. Búsqueda de información sobre la impresora 17 Garantía limitada Descripción Ubicación (EE. UU.) Ubicación (resto del mundo) Información de garantía limitada Lexmark International, Inc. ofrece una garantía limitada de que esta impresora no presentará defectos en los materiales ni de fabricación durante los doce primeros meses a partir de la fecha original de adquisición. Para ver las limitaciones y condiciones de esta garantía limitada, consulte la declaración de garantía limitada que se incluye con la impresora o se establece en www.lexmark.com. La información de garantía varía en función del país o región. Consulte la garantía impresa que se incluye con la impresora. 1 Haga clic en Atención al cliente. 2 Haga clic en Información acerca de la garantía. 3 En la sección de declaración de garantía limitada, haga clic en Impresoras de inyección de tinta y Todo en Uno. 4 Desplácese por la página web si desea leer la garantía. Anote la información que aparece a continuación (extraída del recibo de compra y la parte trasera de la impresora) y téngala preparada cuando se ponga en contacto con nosotros, de modo que podamos atenderle con mayor rapidez: • • • • Número de tipo de máquina Número de serie Fecha de compra Punto de venta Búsqueda de información sobre la impresora 18 Aviso del sistema operativo Aviso del sistema operativo Todas las características y funciones dependen del sistema operativo. Para obtener descripciones completas: • Usuarios de Windows: consulte la Guía del usuario. • Usuarios de Macintosh: si el producto es compatible con Macintosh, consulte la Ayuda de Mac que se instala con el software de la impresora. Aviso del sistema operativo 19 Información de seguridad Utilice únicamente la fuente y el cable de alimentación que se proporcionan con este producto o los de repuesto autorizados por el fabricante. Conecte el cable de alimentación a una toma de alimentación eléctrica debidamente conectada a tierra, que se encuentre cercana al dispositivo y sea de fácil acceso. PRECAUCIÓN: POSIBLES DAÑOS PERSONALES: No doble, ate, aplaste o coloque objetos pesados en el cable de alimentación. No someta el cable de alimentación a abrasión o tensión. No aplaste el cable de alimentación entre objetos como muebles y paredes. Si el cable de alimentación no se utiliza correctamente, existe riesgo de fuego o descarga eléctrica. Inspeccione el cable regularmente y compruebe que no hay signos de uso incorrecto. Retire el cable de alimentación de la toma eléctrica antes de inspeccionarlo. Las tareas de reparación o mantenimiento de la impresora que no se describan en las instrucciones de funcionamiento deberá realizarlas un técnico autorizado. Este producto se ha diseñado, probado y aprobado para que cumpla los estándares de seguridad más estrictos con el uso de componentes específicos de Lexmark. Es posible que las características de seguridad de algunos componentes no siempre sean evidentes. Lexmark no se responsabiliza del uso de consumibles de sustitución. PRECAUCIÓN: PELIGRO DE DESCARGAS ELÉCTRICAS No utilice la función de fax durante una tormenta eléctrica. No configure este producto ni realice conexiones eléctricas o de cables, como el cable de alimentación o el cable telefónico, durante una tormenta. NO TIRE ESTAS INSTRUCCIONES. Información de seguridad 20 Instalación de la impresora Comprobación del contenido de la caja 1 2 3 4 1 9 2 5 3 8 6 7 Nombre Descripción 1 Cartucho de impresión negro Cartuchos que se van a instalar en la impresora. 2 Cartucho de impresión en color Nota: La combinación de cartuchos puede variar en función del producto que haya adquirido. 3 Cable telefónico Se utiliza para la recepción y el envío de faxes. Para obtener más información acerca de cómo conectar este cable, consulte “Selección de conexiones de fax” en la página 29. El cable telefónico podría ser diferente al que se muestra. 4 Cable de alimentación Se conecta al puerto de la fuente de alimentación, situado en la parte posterior de la impresora. Nota: El cable de alimentación podría ser diferente al que se muestra. 5 Cable de instalación Conecta temporalmente la impresora al equipo durante algunos métodos de instalación. 6 Hoja de instalación rápida Instrucciones de configuración inicial Instalación de la impresora 21 7 Nombre Descripción Guía de instalación Catálogo impreso que sirve de guía. Nota: Es posible encontrar información completa de usuario en formato imprimible en el CD de la Guía del usuario. 8 CD del software de instalación para Windows y Macintosh • Software de instalación de la impresora • Guía del usuario electrónico con la Ayuda para Windows y Macintosh 9 CD de la Guía del usuario Guías del usuario completas para los usuarios de Windows y Macintosh en un formato imprimible Descripción de los componentes de la impresora 1 2 3 4 5 6 10 9 7 8 11 Utilice estos elementos Para 1 Cubierta superior Acceder al cristal del escáner. 2 Cristal del escáner Escanear, copiar, enviar por fax o retirar un elemento. 3 Alimentador automático de documentos (ADF) Copiar, escanear o enviar por fax documentos de varias páginas de tamaño Carta, Legal y A4. Instalación de la impresora 22 Utilice estos elementos 4 Para bandeja del alimentador automático de documentos Cargar documentos originales en el ADF para copiar, (ADF) escanear o enviar por fax rápidamente documentos de varias páginas. Nota: No cargue postales, fotos, elementos pequeños ni papel fino (como recortes de revistas) en el alimentador automático de documentos. Coloque dichos elementos en el cristal del escáner. 5 guía del papel del Alimentador automático de documentos Mantener el paper recto al introducirlo en el ADF. 6 bandeja de salida del alimentador automático de documentos (ADF) Sostener documentos a medida que salen del alimentador automático de documentos. 7 Ranuras para tarjetas de memoria y puerto PictBridge Introducir una tarjeta de memoria y conectar una cámara digital compatible con PictBridge o una unidad flash a la impresora. 8 Panel de control Utilizar las funciones de la impresora. Para obtener más información, consulte “Uso del panel de control” en la página 40. 9 Bandeja de salida del papel Sostener el papel a medida que sale del dispositivo. 10 Bandeja de papel (bandeja 1) Cargar papel. El papel impreso sale por la parte superior de la bandeja 1. 11 Alimentador de papel pequeño Cargar sobres, papel fotográfico de 10 x 15 cm (4 x 6 pulg.) y otras tarjetas de tamaño pequeño. Instalación de la impresora 23 1 SD/M MC CF/M D 2 MS XD PictB ridge 3 Ranuras 1 2 3 • • • • • • • • • • • • • • High Capacity Secure Digital (con adaptador) Memory Stick Memory Stick PRO Memory Stick Duo (con adaptador) Memory Stick PRO Duo (con adaptador) Micro Secure Digital (con adaptador) (Micro SD) Mini Secure Digital (con adaptador) (Mini SD) MultiMedia Card (MMC) MultiMedia Card mobile (con adaptador) (MMCmobile) Reduced Size MultiMedia Card (con adaptador) (RS-MMC) SD (Secure Digital) xD-Picture Card xD-Picture Card (tipo H) xD-Picture Card (tipo M) • Compact Flash tipus I i tipus II • Microdrive Puerto PictBridge para conectar a la impresora una cámara digital compatible con PictBridge, una unidad flash o un adaptador Bluetooth. Si ha adquirido e instalado la segunda bandeja opcional, la impresora montada presentará el siguiente aspecto (con los componentes identificados). Instalación de la impresora 24 1 2 1 Base de la bandeja 2 2 Bandeja 2 opcional 3 1 4 5 2 6 7 8 9 Utilice estos elementos Para 1 Unidad de escáner Acceder a los cartuchos de impresión. 2 Carro del cartucho de impresión Instalar, sustituir o retirar un cartucho de impresión. Instalación de la impresora 25 Utilice estos elementos Para 3 puerto Ethernet Conectar el equipo a otro equipo, a una red local, a un módem externo DSL o de cable. 4 puerto LINE Conectar la impresora a una línea de teléfono activa para enviar o recibir faxes. La impresora debe estar conectada a una línea de teléfono para recibir llamadas de fax entrantes. Nota: No conecte dispositivos adicionales al puerto LINE ni conecte un módem DSL (línea digital de abonado), RDSI (red digital de servicios integrados) o de cable a la impresora. 5 puerto EXT Conectar dispositivos adicionales, como un módem de datos o de fax, un teléfono o un contestador automático a la impresora. Puede que este método de conexión no esté disponible en todos los países o regiones. Nota: Retire la protección para acceder al puerto. 6 USB, puerto Conectar la impresora a un equipo mediante un cable USB. Advertencia—Posibles daños: No toque el puerto USB a menos que esté conectando o desconectando un cable USB o de instalación. 7 Unidad de impresión a doble cara 8 Fuente de alimentación con puerto 9 Servidor de impresión inalámbrica interno Establecer comunicación con otros dispositivos en una red inalámbrica. • Imprimir automáticamente en ambas caras del papel. • Extraer para eliminar los atascos de papel en la unidad. Conectar la impresora a una fuente de alimentación. Conecte el cable de alimentación a la fuente de alimentación situada en la parte posterior de la impresora y a la toma mural. Instalación de la impresora en un sistema operativo Windows 1 Antes de desembalar la impresora o conectar nada, localice el CD para Windows. 2 Asegúrese de que el equipo está encendido y, a continuación, inserte el CD para Windows. Instalación de la impresora 26 Espere unos segundos a que aparezca la pantalla de instalación. Nota: Si no aparece automáticamente, haga clic en Inicio Ejecutar y, a continuación, escriba D:\setup.exe, donde D corresponde a la letra de la unidad de CD-ROM. 3 Siga las instrucciones que aparecen en pantalla para instalar la impresora. El software de seguridad que disponga puede avisarle de que el software de Lexmark intenta comunicarse con el sistema del equipo. Permita siempre la comunicación entre estos programas. Es necesario para que la impresora funcione correctamente. Instalación de la bandeja 2 opcional Existe la posibilidad de adquirir e instalar una segunda bandeja opcional con el fin de aumentar la capacidad de carga de papel de la impresora. Instalación de la impresora 27 1 2 1 Base de la bandeja 2 2 Bandeja 2 Nota: Decida dónde va a colocar la base de la bandeja 2. La impresora se colocará sobre ella, por lo que deberá dejar espacio suficiente. 1 Asegúrese de que la impresora esté apagada y desconecte el cable de alimentación de la toma mural. 2 Retire el embalaje de la bandeja 2. 3 Retire todos los precintos de la base y la bandeja. 4 Agarre la impresora por las asas para levantarla. 5 Alinee la impresora sobre la base. Instalación de la impresora 28 6 Coloque la impresora sobre la base. Preparación de la impresora para enviar y recibir faxes PRECAUCIÓN: PELIGRO DE DESCARGAS ELÉCTRICAS No utilice la función de fax durante una tormenta eléctrica. No configure este producto ni realice conexiones eléctricas o de cables, como el cable de alimentación o el cable telefónico, durante una tormenta. Selección de conexiones de fax Es posible conectar la impresora a dispositivos como un teléfono, un contestador automático o el módem de un equipo. Si ocurre algún problema, consulte los temas que aparecen en “Solución de problemas de configuración” en el capítulo “Solución de problemas”. Notas: • La impresora es un dispositivo analógico que funciona mejor cuando está conectado correctamente a una tomar mural. • Los otros dispositivos (como un teléfono o un contestador) pueden conectarse correctamente a través de la impresora, tal como se describe en los pasos de configuración. • Si desea disfrutar de una conexión digital como RDSI, DSL o ADSL, necesitará un dispositivo de otro fabricante, como un filtro de DSL. Para obtener más información, consulte “Utilización de un servicio telefónico digital” en la página 40. No es necesario conectar la impresora a un equipo, pero sí es necesario conectarla a una línea telefónica para enviar y recibir faxes. Es posible conectar la impresora a otros dispositivos. Consulte la tabla siguiente para ver el mejor modo de configurar la impresora. Equipamiento • La impresora • Un cable telefónico • Una toma mural telefónica Ventajas Consulte la sección • Utilizar la línea de fax como una línea Para obtener más información, consulte “Conexión directa a una toma • Envío y recepción de faxes sin utilizar mural telefónica” en la página 30. un equipo. telefónica convencional. Instalación de la impresora 29 Equipamiento Ventajas Consulte la sección • • • • La impresora • Utilizar la línea de fax como una línea Para obtener más información, Un contestador automático consulte “Conexión a un contestador • Envío y recepción de faxes sin utilizar automático” en la página 33. un equipo. • • • • La impresora • Utilizar la línea de fax como una línea Para obtener más información, Un módem de equipo consulte “Conexión a un equipo con un • Envío y recepción de faxes sin utilizar módem” en la página 35. un equipo. Dos cables telefónicos Una toma mural telefónica Dos cables telefónicos Una toma mural telefónica telefónica convencional. • Recibir mensajes de voz entrantes. telefónica convencional. • Enviar faxes a través del equipo. Conexión directa a una toma mural telefónica Conecte la impresora directamente a una toma mural telefónica para hacer copias o enviar y recibir faxes sin utilizar el equipo. 1 Asegúrese de que dispone de un cable telefónico y una toma mural telefónica. 2 Conecte un extremo del cable telefónico al puerto LINE de la impresora. 3 Conecte el otro extremo del cable telefónico a una toma mural telefónica activa. Instalación de la impresora 30 Conexión directa a una toma mural telefónica en Alemania Conecte la impresora directamente a una toma mural telefónica para enviar y recibir faxes sin utilizar el equipo. 1 Asegúrese de que dispone de un cable telefónico (suministrado con el producto) y una toma mural telefónica. 2 Conecte un extremo del cable telefónico al puerto LINE de la impresora. 3 Conecte el otro extremo del cable telefónico a la ranura N de una toma mural telefónica activa. 4 Si desea utilizar la misma línea para la comunicación de fax y teléfono, conecte una segunda línea de teléfono (no suministrada) entre el teléfono y la ranura F de una toma mural telefónica activa. Instalación de la impresora 31 5 Si desea utilizar la misma línea para grabar mensajes en su contestador automático, conecte una segunda línea de teléfono (no suministrada) entre el contestador automático y la otra ranura N de una toma mural telefónica activa. Conexión a un teléfono Conecte un teléfono a la impresora para usar la línea de fax como una línea telefónica convencional. A continuación, instale la impresora en la misma ubicación que el teléfono para hacer copias o enviar y recibir faxes sin usar el equipo. Nota: Es posible que los pasos de configuración varíen en función del país o región. Para obtener más información acerca de la conexión de la impresora a equipos de telecomunicaciones, consulte “Uso de un adaptador RJ11” en la página 36. 1 Asegúrese de que dispone de los siguientes elementos: • Un teléfono • Dos cables telefónicos • Una toma mural telefónica 2 Conecte un cable telefónico al puerto LINE de la impresora y, a continuación, enchúfelo a una toma mural telefónica activa. Instalación de la impresora 32 3 Retire la protección del puerto EXT de la impresora. 4 Conecte el otro cable telefónico al teléfono y al puerto EXT de la impresora. Conexión a un contestador automático Conecte un contestador automático a la impresora para recibir mensajes de voz y faxes entrantes. Nota: Es posible que los pasos de configuración varíen en función del país o región. Para obtener más información acerca de la conexión de la impresora a equipos de telecomunicaciones, consulte “Uso de un adaptador RJ11” en la página 36. 1 Asegúrese de que dispone de los siguientes elementos: • Un teléfono • Un contestador automático • Tres cables telefónicos • Una toma mural telefónica Instalación de la impresora 33 2 Conecte un cable telefónico al puerto LINE de la impresora y, a continuación, a una toma mural telefónica activa. 3 Retire la protección del puerto EXT de la impresora. 4 Conecte otro cable telefónico del teléfono al contestador automático. 5 Conecte un tercer cable telefónico del contestador automático al puerto EXT Instalación de la impresora 34 de la impresora. Conexión a un equipo con un módem Conecte la impresora a un equipo con un módem para enviar faxes desde la aplicación de software. Nota: Es posible que los pasos de configuración varíen en función del país o región. Para obtener más información acerca de la conexión de la impresora a equipos de telecomunicaciones, consulte “Uso de un adaptador RJ11” en la página 36. 1 Asegúrese de que dispone de los siguientes elementos: • Un teléfono • Un equipo con módem • Dos cables telefónicos • Una toma mural telefónica 2 Conecte un cable telefónico al puerto LINE de la impresora y, a continuación, a una toma mural telefónica activa. 3 Retire la protección del puerto EXT de la impresora. Instalación de la impresora 35 4 Conecte el otro cable telefónico desde el módem del equipo hasta el puerto EXT de la impresora. Uso de un adaptador RJ11 País/región • • • • • Reino Unido Irlanda Finlandia Noruega Dinamarca • • • • • Italia Suecia Países Bajos Francia Portugal Si desea conectar la impresora a un contestador automático o a otro equipo de telecomunicaciones, utilice el adaptador de línea telefónica que se incluye en la caja de la impresora. 1 Conecte un extremo del cable telefónico al puerto LINE de la impresora. 2 Conecte el adaptador al cable de línea telefónica que se suministra junto con la impresora. Nota: Se muestra el adaptador para Reino Unido. Puede que el adaptador del que disponga sea diferente, pero será el adecuado para el tipo de clavija telefónica correspondiente al país en el que se encuentra. Instalación de la impresora 36 3 Conecte el cable de línea telefónica del equipo de telecomunicaciones que desea conectar en la clavija izquierda del adaptador. Si el equipo de telecomunicaciones utiliza una línea telefónica del tipo americano (RJ11), lleve a cabo los siguientes pasos para conectar el equipo: 1 Retire la clavija del puerto EXT de la parte posterior de la impresora. Nota: Una vez que se haya extraído esta clavija, no funcionará correctamente ningún otro tipo de equipo específico de un país o región que se conecte a la impresora por medio del adaptador, como se muestra a continuación. 2 Conecte el equipo de telecomunicaciones directamente al puerto EXT de la parte trasera de la impresora. Advertencia—Posibles daños: No toque los cables ni la impresora en el área que se muestra mientras se esté enviando o recibiendo un fax. Instalación de la impresora 37 País/región • • • • • • • • • • Emiratos Árabes Unidos • Egipto • Bulgaria • República Checa • Bélgica • Australia • Sudáfrica • Arabia Saudí Israel Hungría Polonia Rumania Rusia Eslovenia España Turquía Grecia Para conectar un contestador automático u otro tipo de equipo de telecomunicaciones a la impresora: 1 Retire la clavija del puerto EXT de la parte posterior de la impresora. Nota: Una vez que se haya extraído esta clavija, no funcionará correctamente ningún otro tipo de equipo específico de un país o región que se conecte a la impresora por medio del adaptador, como se muestra a continuación. 2 Conecte el equipo de telecomunicaciones directamente al puerto EXT de la parte trasera de la impresora. Advertencia—Posibles daños: No toque los cables ni la impresora en el área que se muestra mientras se esté enviando o recibiendo un fax. Instalación de la impresora 38 Puede utiliza un adaptador con la impresora. País/región • Alemania • Austria • Suiza Hay una clavija instalada en el puerto EXT de la impresora. Dicha clavija es necesaria para el correcto funcionamiento de la impresora. Nota: No retire esta clavija. De lo contrario, puede que no funcionen otros dispositivos de telecomunicaciones domésticos (como los teléfonos o los contestadores automáticos). Configuración del fax para su funcionamiento mediante PBX Si la impresora se está usando en una empresa u oficina, puede que se encuentre conectada a un sistema telefónico con central privada conectada a la red pública o PBX (del inglés, Private Branch Exchange). Normalmente, cuando se marca un número de fax, la impresora espera para reconocer el tono de marcación y después marca el número de fax. No obstante, es posible que este método de marcación no funcione si el sistema telefónico PBX utiliza un tono de marcación que no es reconocible para la mayoría de los dispositivos de fax. La función Marcación mediante PBX permite que la impresora marque el número de fax sin esperar a reconocer el tono de marcación. 1 From the desktop, double-click the Productivity Studio icon. 2 En el área Valores de la pantalla de bienvenida, haga clic en Historial de faxes y valores. 3 En el menú Tareas, haga clic en Ajustar la lista de marcación rápida y otros valores de fax. 4 Haga clic en la ficha Marcación y envío. 5 En la sección Marcación de línea telefónica, seleccione Mediante PBX en el menú desplegable del Método de marcación. 6 Haga clic en Aceptar para guardar el valor. Instalación de la impresora 39 Utilización de un servicio telefónico digital El módem de fax es un dispositivo analógico. Pueden conectarse algunos dispositivos a la impresora para utilizar servicios telefónicos digitales. • Si está utilizando un servicio telefónico RDSI, puede conectar la impresora a un puerto telefónico analógico (un puerto de interfaz R) en un adaptador de terminal RDSI. Para obtener más información y solicitar un puerto de interfaz R, póngase en contacto con su proveedor de RDSI. • Si está utilizando DSL, conéctese a un encaminador o filtro DSL que permita el uso analógico. Póngase en contacto con su proveedor DSL si desea obtener más información. • Si está utilizando un servicio telefónico PBX, asegúrese de que está conectado a una conexión analógica en el PBX. Si no hay ninguna, considere la opción de instalar una línea telefónica analógica para el aparato de fax. Para obtener más información sobre el envío y la recepción de faxes mediante un servicio telefónico PBX, consulte “Configuración del fax para su funcionamiento mediante PBX” en la página 39. Configuración de la impresora para utilizar la función de fax sin un equipo Utilice este método para configurar su impresora para que envíe un fax cuando la impresora no está conectada al equipo o a una red. Este método se utiliza cuando su impresora funciona como una máquina de fax independiente. 1 Encienda la impresora. 2 Pulse o varias veces hasta que aparezca resaltado Fax. 3 Pulse . Aparece el menú Modo de fax. 4 Pulse o varias veces hasta que aparezca resaltado Configurar fax. o varias veces hasta que la opción Marcación y envío aparezca resaltada. 5 Pulse . 6 Pulse 7 Pulse . Aparecerá el menú Marc y env. 8 En el campo Nº fax, introduzca su número de fax mediante el teclado. 9 Pulse o varias veces hasta que obtenga Nombre fax. 10 Utilice el teclado para introducir su nombre de fax. Escriba un nombre mediante los números asociados a cada letra, al igual que lo haría en un teléfono móvil o fijo. 11 Pulse para guardar la información y salir. Descripción del panel de control Uso del panel de control El panel de control contiene los siguientes elementos: • Botón de encendido y apagado • 60.96 mm (2,4 pulg.) con capacidad para mostrar gráficos en color Instalación de la impresora 40 • 23 botones En el siguiente diagrama, se explican las secciones del panel de control: Instalación de la impresora 41 1 2 4 3 Elemento Descripción Comprobar el estado inalámbrico: 1 • Apagado indica que la impresora no está encendida, está en modo de ahorro de energía o que no hay instalada ninguna opción inalámbrica. • Naranja indica que la impresora está lista para conectarse de manera inalámbrica pero no está conectada. • Naranja intermitente indica que la impresora está configurada pero no es posible la comunicación con la red inalámbrica. • Verde indica que la impresora está conectada a una red inalámbrica. • Verde intermitente indica que se está actualizando el servidor de impresión interno de la impresora. 2 pantalla Muestra lo siguiente: Nota: La pantalla está apagada en modo de ahorro de energía. 3 Muesca • Estado de la impresora • Mensajes • Menús Permite el acceso a la parte inferior de la pantalla para poder ajustarla a una posición de visualización cómoda. Instalación de la impresora 42 Elemento Descripción 4 Nota: El botón de encendido está iluminado cuando la impresora está encendida y permanece iluminado en el modo de ahorro de energía. El panel de control permite realizar las siguientes funciones: • Encender y apagar la impresora. • Encender la impresora desde el modo de ahorro de energía. • Activar el modo de ahorro de energía. • Detener el proceso de impresión, copia, fax o escaneo. 1 2 5 4 3 Pulse Para 1 • Desplácese hacia arriba a través de la lista de submenús que se encuentra en cada menú. • En modo de fotografía, aumente el número de copias que desea imprimir de una foto determinada. • En modo de fotografía o modo de escaneo, desplace hacia arriba el cuadro Zona de interés. 2 3 • • • • Desplazarse por los menús, submenús o los valores que aparecen en la pantalla. Aumentar un número dentro del valor que se muestra en la pantalla. En modo de fotografía, desplácese hacia la derecha hasta la foto siguiente. En modo de fotografía o modo de escaneo, desplace hacia la derecha el cuadro Zona de interés. • Desplácese hacia abajo a través de la lista de submenús que se encuentra en cada menú. • En modo de fotografía, reduzca el número de copias que desea imprimir de una foto determinada. • En modo de fotografía o modo de escaneo, desplace hacia abajo el cuadro Zona de interés. Instalación de la impresora 43 Pulse Para 4 5 • • • • Desplazarse por los menús, submenús o los valores que aparecen en la pantalla. • • • • Seleccionar el menú o submenú que se muestra en la pantalla. Reducir un número dentro del valor que se muestra en la pantalla. En modo de fotografía, desplácese hacia la izquierda hasta la foto anterior. En modo de fotografía o modo de escaneo, desplace hacia la izquierda el cuadro Zona de interés. Guardar valores. Introducir o extraer papel. En Modo de fotografía, seleccionar o cancelar la selección de una fotografía. 1 2 3 4 Pulse Para 1 • Introducir los menús. • Introduzca el submenú que aparece resaltado en la pantalla. • En modo de fotografía, acceda al menú Herramientas de edición de fotografías. Nota: Si está en un submenú, la pulsación de este botón no provoca ningún efecto. 2 • Volver al nivel o la pantalla anterior dentro de los menús y submenús. • Guardar los cambios realizados en un submenú. Nota: Deberá pulsar para guardar los valores especificados en los menús del panel de control antes de que la impresora entre en modo de espera y se pierdan todas las modificaciones realizadas. 3 • Cancelar un trabajo de escaneo, impresión, fax o copia en curso. • Borrar un número de fax o finalizar una transmisión de fax y volver a la pantalla predeterminada de fax. • Salir de un menú o submenú y volver a la pantalla predeterminada de copia, escaneo, fax o tarjeta fotográfica. • Borrar los valores actuales o los mensajes de error y restablecer los valores predeterminados. Instalación de la impresora 44 Pulse Para Iniciar un trabajo de copia, escaneo, fax o impresión fotográfica en función del modo que se haya seleccionado. 4 1 2 Pulse 1 Para Un símbolo o número del teclado En Modo de copia o Modo de fotografía: Introducir el número de copias o impresiones que desea realizar. En Modo de fax: • • • • 2 Introducir números de fax. Desplazarse por un sistema de contestador automático. Seleccionar letras al crear una lista de marcación rápida. Escribir números para introducir o editar la fecha y hora que aparecen en la pantalla. En Modo de fax: • Introducir una pausa de tres segundos en el número que se va a marcar para esperar a una línea externa o dirigirlo a un sistema de contestador automático. Introduzca una pausa sólo cuando ya haya empezado a introducir el número. • Mostrar el último número marcado. Pulse últimos números marcados. Instalación de la impresora 45 o para ver los cinco Instalación del panel de control en otro idioma Estas instrucciones se aplican únicamente en el caso de que la impresora incluya un panel de control en otros idiomas. 1 Levante el panel de control y retírelo (si hay uno instalado). 1 2 2 Elija el panel de control correspondiente a su idioma. 3 Alinee las presillas del panel de control con los agujeros de la impresora y presione. 1 2 Instalación de la impresora 46 Ajuste de la pantalla para una mejor visualización Puede inclinar la pantalla del panel de control para ajustarla y conseguir una mejor visualización. 1 Ponga el dedo en la muesca de la parte inferior para poder coger la pantalla. 2 Gire la pantalla hacia adelante hasta una posición de visualización cómoda. Desplazamiento por los menús del panel de control Utilice los botones del panel de control para acceder y salir de los menús, realizar funciones o definir y modificar los valores predeterminados. 1 Pulse o varias veces hasta que la función que desee aparezca resaltada en la pantalla del panel de control. 2 Pulse . Aparece el menú correspondiente a la función seleccionada. Dentro de cada uno de estos menús hay opciones de menú o submenús. Por ejemplo, el menú Modo de copia tiene una opción de menú llamada Color. Dentro de cada opción de menú o submenú, hay elecciones llamadas valores. Por ejemplo, la opción de menú Color tiene valores de Color y Blanco y negro. • Pulse • Pulse o o varias veces para desplazarse por las opciones de menú o submenú. varias veces para desplazarse por los valores. • En algunos menús, puede pulsar para ver una vista previa del trabajo antes de iniciarlo. Un trabajo puede ser un trabajo de impresión, copia, fax o escaneo. La pantalla de menús del panel de control indica cuándo puede pulsar para ver una vista previa. • Antes de iniciar un trabajo, si desea realizar cambios después de ver la vista previa, pulse para ajustar cualquier elección o configuración para este trabajo en concreto. Volverá al menú donde podrá realizar los cambios. Por ejemplo, si estaba en el menú Modo de copia, pulse volver al menú Modo de copia y realizar cambios adicionales. • Pulse para ver la vista previa. Pulse para varias veces para volver a los menús anteriores. Al pulsar en algunos menús, como en el menú Cambiar valores predeterminados, se guardarán los valores que haya seleccionado. Descripción y uso de los valores predeterminados Los valores guardados se llaman valores predeterminados del usuario porque el usuario los ha seleccionado y guardado. El panel de control se refiere a ellos como valores predeterminados. Instalación de la impresora 47 Notas: • Aparece un asterisco (*) al lado de los valores predeterminados. Verá esto cuando se desplace por los valores de los menús. • Los valores predeterminados permanecen activos hasta que los cambie. Para ello, acceda al menú Configuración y seleccione Cambiar valores predeterminados Si desea iniciar un trabajo sin realizar ningún cambio, pulse . El trabajo se imprime siguiendo los valores predeterminados. Es una manera fácil y rápida de empezar a imprimir un trabajo. Nota: Si no desea utilizar los valores predeterminados, puede entrar en el menú, seleccionar unos valores diferentes en los submenús y, a continuación, pulsar . El trabajo empieza a imprimirse con los valores que ha seleccionado para este proyecto en particular. Descripción del menú Configuración El menú Configuración le permite establecer o modificar los valores predeterminados de la impresora, así como de funciones como la copia, el escaneo y el envío de faxes. 1 En el panel de control, pulse o varias veces hasta que la opción Configuración aparezca resaltada. 2 Pulse . 3 Después de realizar las selecciones, pulse para guardarlas como valores predeterminados. En Puede Manipular papel Establecer o cambiar los valores predeterminados para la carga de papel en las bandejas de papel. Para obtener más información, consulte “Descripción del menú Manipular papel” en la página 90. Cambiar valores predeterminados de impresión Establecer o cambiar los valores predeterminados de la impresora. Para obtener más información, consulte “Descripción del menú Valores predeterminados de impresión” en la página 111. Cambiar valores predeterminados de copia Establecer o cambiar los valores predeterminados de copia. Para obtener más información, consulte “Cambio de los valores de copia predeterminados” en la página 144. Cambiar valores predeterminados de foto Establecer o cambiar los ajustes fotográficos predeterminados. Para obtener más información, consulte “Descripción del menú Valores predet. foto” en la página 122. Cambiar valores predeterminados de fax Establecer o cambiar los valores predeterminados de fax. Para obtener más información, consulte “Descripción del menú Configurar fax” en la página 170. Cambiar valores predeterminados de escaneo Establecer o cambiar los valores predeterminados de escaneo. Para obtener más información, consulte “Modificación de los valores de escaneo predeterminados” en la página 153. Cambiar valores predeterminados de Bluetooth Establecer o cambiar los valores predeterminados de Bluetooth. Para obtener más información, consulte “Descripción del menú Valores predet. Bluetooth” en la página 117. Instalación de la impresora 48 En Puede Cambiar valores predetermiandos de PictBridge Establecer o cambiar los valores predeterminados de PictBridge. Para obtener más información, consulte “Descripción del menú Valores de impresión predeterminados de PictBridge” en la página 122. Impr list val fax Imprimir la lista de valores de fax. En la lista, se incluyen valores determinados por el usuario y valores predeterminados de fábrica. Nota: Durante la impresión de esta lista, no se podrá iniciar ningún trabajo de copia, impresión ni escaneo desde la impresora. Configuración de red Establecer o cambiar los valores predeterminados de la configuración de red. Para obtener más información, consulte “Descripción del menú Configuración de red” en la página 57. Instalación del software de la impresora Mediante el CD de software de instalación (sólo para usuarios de Windows) Mediante el CD que se incluye con la impresora: 1 Inicie Windows. 2 Cuando se muestre el escritorio, introduzca el CD de software. Aparece la pantalla de instalación de software. 3 Haga clic en Instalar. Mediante el CD de software de instalación (sólo para usuarios de Macintosh) 1 Cierre todas las aplicaciones de software que estén abiertas. 2 Introduzca el CD de software. 3 En el escritorio del Finder, haga doble clic en el icono del CD de la impresora que aparece de manera automática. 4 Haga doble clic en el icono Instalar. 5 Siga las instrucciones que aparecen en la pantalla del equipo. Mediante Internet 1 Vaya a la página web de Lexmark en www.lexmark.com. 2 En la página de inicio, desplácese por la selección de menús y, a continuación, haga clic en el vínculo Drivers y descargas. Instalación de la impresora 49 3 Seleccione la impresora y el driver para su sistema operativo. 4 Siga las instrucciones que aparecen en la pantalla del equipo para descargar el driver e instalar el software de la impresora. Instalación del controlador XPS opcional (sólo para usuarios de Windows Vista) El controlador de especificación del papel XML (XPS) es un controlador opcional de la impresora diseñado para poder utilizar las funciones avanzadas de color y gráficos XPS que sólo están disponibles para los usuarios de Windows Vista. Para utilizar las funciones de XPS, debe instalar el controlador XPS como un controlador adicional después de instalar el software de impresora habitual. Notas: • Antes de instalar el controlador XPS, deberá instalar la impresora en su ordenador. • Antes de instalar el controlador XPS, deberá instalar Microsoft QFE Patch y extraer los archivos del controlador del CD del software de instalación. Para instalar el parche, debe disponer de privilegios de administrador en el equipo. Para instalar Microsoft QFE Patch y extraer el controlador: 1 Introduzca el CD del software de instalación y, a continuación, haga clic en Cancelar cuando aparezca el Asistente de configuración. 2 Haga clic en Equipo. 3 Haga doble clic en el icono de la unidad de CD-ROM y, a continuación, haga doble clic en Controladores. 4 Haga doble clic en xps y, a continuación, en el archivo setupxps. Los archivos del controlador XPS se copian en el ordenador y se inician todos los archivos Microsoft XPS que sea necesario. Siga las instrucciones que aparecen en pantalla para terminar la instalación del parche. Para instalar el controlador XPS: 1 Haga clic en Panel de control. 2 En Hardware y sonidos, haga clic en Impresora y, a continuación, en Agregar una impresora. 3 En el cuadro de diálogo Agregar impresora, haga clic en Agregar una impresora local. 4 En el menú desplegable "Usar un puerto existente", seleccione Puerto de impresora virtual para USB y, a continuación, haga clic en Siguiente. 5 Haga clic en Usar disco. Aparecerá el cuadro de diálogo Instalar desde el disco. 6 Haga clic en Examinar y, a continuación, busque los archivos del controlador XPS en su equipo: a Haga clic en Equipo y, a continuación, doble clic en (C:). b Haga doble clic en la carpeta que termine por el número de modelo de su impresora y, a continuación, en Controladores. Instalación de la impresora 50 c Haga doble clic en xps y, a continuación, clic en Abrir. d En el cuadro de diálogo Instalar desde el disco, haga clic en Aceptar. 7 Haga clic en Siguiente en los dos cuadros de diálogo adicionales que aparecen. Para obtener más información sobre el controlador XPS, consulte el archivo Léame de XPS del CD del software de instalación. El archivo se encuentra en la carpeta xps con el archivo de lotes setupxps (D:\Controladores\xps \léame). Descripción del software de la impresora El software que se entrega con la impresora incluye Productivity Studio, el Centro de soluciones, la Utilidad de configuración de fax, el software de soluciones de fax y las Preferencias de impresión. Nota: En función de la impresora que tenga, es posible que algunos de los programas no sean aplicables. Utilice Para Productivity Studio muestra iconos en los que puede hacer clic para escanear, enviar faxes, copiar y enviar mensajes por correo electrónico. Puede abrirlo desde el escritorio haciendo doble clic en el icono Productivity Studio. También puede acceder a él de la manera siguiente: • Escanear, copiar, enviar por fax, enviar por correo electrónico o imprimir una fotografía o un documento. • Transferir fotografías. • Crear tarjetas fotográficas de felicitación. • Ajustar la configuración de la impresora. 1 Seleccione una de las opciones siguientes: • En Windows Vista, haga clic en . • En Windows XP y anterior, haga clic en Inicio. 2 Click Programs or All Programs Lexmark 9500 Series. 3 Seleccione Productivity Studio. El Centro de soluciones proporciona diversas formas de imprimir fotografías, solucionar problemas de impresión, instalar cartuchos de impresión y llevar a cabo tareas de mantenimiento. Para acceder al Centro de soluciones, seleccione Estado de la impresora y mantenimiento en la pantalla de bienvenida de Productivity Studio. La Utilidad de configuración de fax le permite personalizar la configuración de fax que se aplicará a los faxes que envía o recibe. Para acceder a la Utilidad de configuración de fax, seleccione Historial de faxes y valores en la pantalla de bienvenida de Productivity Studio. A continuación, haga clic en Ajustar la lista de marcación rápida y otros valores de fax. • Comprobar los niveles de tinta, pedir cartuchos de tinta y buscar información de mantenimiento. • Solucionar problemas. • Utilizar el menú "Tareas". • Encontrar la Guía del usuario electrónica. • Definir Llamada y respuesta. • Imprimir el historial de fax y los informes de estado. • Definir los números de Marcación rápida y Marcación de grupo. Instalación de la impresora 51 Utilice Para El software de soluciones de fax le permite utilizar el menú "Tareas" y ajustar el modo en que se envían y reciben los faxes. Para acceder al software de soluciones de fax, seleccione Historial de faxes y valores en la pantalla de bienvenida de Productivity Studio. • • • • Enviar faxes. Preferencias de impresión es el software que controla la función y los valores de impresión. • • • • • Imprimir documentos. Con un documento abierto, haga clic en Archivo Imprimir para abrir Preferencias de impresión. Acceder a la libreta de teléfonos. Ver portadas de muestra. Hacer clic en los elementos de la barra de tareas para enviar, imprimir o ver un fax. Seleccionar las preferencias de impresión. Imprimir copias a dos caras. Seleccionar un tipo de papel. Guardar valores. Activación o desactivación de los avisos por voz acerca de la impresión La impresora dispone de una función de avisos por voz que le informa de cuándo comienza y finaliza la impresión. Para activar o desactivar los avisos por voz, realice lo siguiente: 1 Seleccione una de las siguientes opciones: • En Windows Vista, haga clic en . • En Windows XP y anterior, haga clic en Inicio. 2 Click Programs or All Programs Lexmark 9500 Series. 3 Haga clic en Centro de soluciones. 4 Haga clic en Avanzadas. 5 Haga clic en Estado de impresión. 6 Seleccione o elimine la selección de Reproducir avisos de voz sobre trabajos de impresión. 7 Haga clic en Aceptar. Información de seguridad Las aplicaciones de terceros, que incluyen programas antivirus, de seguridad y cortafuegos pueden avisarle de que se está instalando el software de la impresora. Para que la impresora funcione correctamente, permita que se ejecute el software de la impresora en el ordenador. Instalación de la impresora 52 Conexión de la impresora a una red Descripción general de la conexión en red Una red es un conjunto de dispositivos como equipos, impresoras, concentradores Ethernet, puntos de acceso inalámbrico y enrutadores conectados entre sí para la comunicación a través de cables o mediante conexión inalámbrica. Las redes pueden ser convencionales (cableadas), inalámbricas o diseñadas para admitir tanto dispositivos inalámbricos como aquellos que utilizan cables. Los dispositivos de una red cableada utilizan cables para comunicarse entre sí. Los dispositivos en una red inalámbrica utilizan ondas de radio en lugar de cables para comunicarse entre sí. Para que un dispositivo pueda comunicarse de forma inalámbrica, debe tener conectado o instalado un servidor de impresión inalámbrica que le permita recibir y transmitir ondas de radio. Configuraciones de red doméstica habituales Los equipos de sobremesa, los portátiles y las impresoras deben estar conectados a través de cables o contar con adaptadores de red inalámbrica integrados o instalados para poder comunicarse entre sí a través de una red. Existen distintas formas de configurar una red. A continuación se incluyen cinco ejemplos habituales. Nota: Las impresoras de los diagramas siguientes representan a impresoras Lexmark con servidores de impresión internos Lexmark integrados o instalados de modo que puedan comunicarse a través de una red. Los servidores de impresión Lexmark son dispositivos fabricados por Lexmark para permitir la conexión a redes convencionales o inalámbricas de impresoras Lexmark. Ejemplo de red convencional • Un equipo de sobremesa, un portátil y una impresora están conectados mediante cables Ethernet a un concentrador, un enrutador o un conmutador. • La red está conectada a Internet a través de DSL o de un módem de cable. Internet Conexión de la impresora a una red 53 Ejemplos de red inalámbrica A continuación se describen cuatro redes inalámbricas habituales: • • • • Caso 1: Equipo portátil e impresora conectados de forma inalámbrica con Internet Caso 2: Equipo de sobremesa, portátil e impresora conectados de forma inalámbrica con Internet Caso 3: Equipo de sobremesa, portátil e impresora conectados de forma inalámbrica sin Internet Caso 4: Equipo portátil conectado de forma inalámbrica a una impresora sin Internet Caso 1: Equipo portátil e impresora conectados de forma inalámbrica con Internet • Un equipo está conectado a un enrutador inalámbrico mediante un cable Ethernet. • Un equipo portátil y una impresora están conectados de forma inalámbrica al enrutador. • La red está conectada a Internet a través de DSL o de un módem de cable. Internet Conexión de la impresora a una red 54 Caso 2: Equipo de sobremesa, portátil e impresora conectados de forma inalámbrica con Internet • Un equipo de sobremesa, un portátil y una impresora están conectados de forma inalámbrica a un enrutador inalámbrico. • La red está conectada a Internet a través de DSL o de un módem de cable. Internet Caso 3: Equipo de sobremesa, portátil e impresora conectados de forma inalámbrica sin Internet • Un equipo de sobremesa, un portátil y una impresora están conectados de forma inalámbrica a un punto de acceso inalámbrico. • La red no dispone de conexión a Internet. Caso 4: Equipo portátil conectado de forma inalámbrica a una impresora sin Internet • Un equipo portátil está conectado directamente de forma inalámbrica a una impresora sin pasar por un enrutador inalámbrico. • La red no dispone de conexión a Internet. Conexión de la impresora a una red 55 Conexión en red de la impresora La instalación y configuración de la impresora para su utilización en una red permite que los usuarios de diferentes equipos impriman en una misma impresora. Existen tres métodos para conectar en red la impresora: • Conectar la impresora a una red inalámbrica. Para obtener más información, consulte “Instalación de la impresora en una red inalámbrica” en la página 63. • Conectar la impresora a una red cableada (Ethernet). Para obtener más información, consulte “Instalación de la impresora en una red convencional (Ethernet)” en la página 65. • Conectar la impresora directamente al equipo mediante un cable USB. Para obtener más información, consulte “Conexión de la impresora directamente al equipo con un cable USB” en la página 71. Notas: – Si desea utilizar un servidor de impresión externo, consulte la documentación que se facilita con el servidor de impresión para obtener instrucciones sobre la instalación del dispositivo. – Para la configuración inalámbrica, la impresora debe estar situada cerca del equipo que va a utilizarse para configurarla. Después de la configuración, la impresora podrá moverse al lugar donde se ubicará Instalación de la impresora Las instrucciones siguientes hacen referencia a la configuración de la impresora por primera vez. Tras llevar a cabo estos pasos, no deberá configurar la impresora de nuevo cuando quiera utilizarla con otro equipo. Nota: Debe realizar estos pasos antes de configurar la impresora en una red. 1 Desembale la impresora. Nota: Coloque la impresora cerca del equipo durante la instalación. Si está llevando a cabo la instalación en una red inalámbrica, puede mover la impresora al finalizar el proceso. 2 Retire todo el precinto y el material de embalaje de la impresora. 3 Si es necesario, instale el panel de control correspondiente a su idioma. 4 Extraiga completamente la bandeja de papel de la impresora. 5 Mueva las guías del papel hacia los lados. 6 Cargue papel. 7 Ajuste las guías del papel. 8 Introduzca la bandeja de papel. 9 Conecte el cable de alimentación a la impresora y, a continuación, a una toma de alimentación eléctrica debidamente conectada a tierra. Nota: No conecte el cable USB todavía. 10 Asegúrese de que la impresora recibe alimentación eléctrica. 11 Defina el idioma y el país o la región. a Pulse o varias veces hasta que el idioma que desea definir aparezca en la pantalla. b Pulse . Conexión de la impresora a una red 56 c Pulse o repetidas veces hasta que aparezca en pantalla el país o la región que desee. d Pulse . 12 Establezca la fecha y la hora. a Utilice el teclado para introducir la hora y pulse o para desplazarse por las horas y los minutos. b Pulse o para desplazarse por AM, PM o 24 h, y pulse o para cambiar el valor. c Pulse . d Utilice el teclado para introducir la fecha y pulse o para desplazarse por día, mes y año. e Pulse . 13 Si es necesario, defina el nombre y número de fax. a Utilice el teclado para introducir el número de fax. b Pulse . c Utilice el teclado para introducir el nombre de fax. d Pulse . 14 Abra la impresora. 15 Presione hacia abajo las palancas del carro del cartucho. 16 Retire el precinto del cartucho de impresión de tinta negra e introduzca el cartucho en el carro izquierdo. 17 Cierre la tapa del carro del cartucho de tinta negra. 18 Retire el precinto del cartucho de impresión de color e introduzca el cartucho en el carro derecho. 19 Cierre la tapa del carro del cartucho de color. 20 Cierre la impresora. 21 Levante y extienda completamente el tope de la bandeja de salida del papel. Nota: El tope de la bandeja sujeta el papel a medida que sale de la impresora. 22 Pulse . Se imprimirá una página de alineación. 23 Deseche la página de alineación. Nota: Es normal que aparezcan rayas en la página de alineación; esto no indica que exista un problema. Descripción del menú Configuración de red El menú Configuración de red sólo está disponible si se ha instalado un servidor de impresión inalámbrico interno en la impresora. 1 En el panel de control, pulse o varias veces hasta que la opción Configuración aparezca resaltada. 2 Pulse . 3 Pulse o varias veces hasta que la opción Configuración de red aparezca resaltada. Conexión de la impresora a una red 57 4 Pulse . 5 Después de realizar las selecciones, pulse para guardarlas como valores predeterminados. En Puede Restablecer adaptador de red a valores predeterminados Restablecer todos los ajustes de red inalámbrica. Imprimir página de configuración de red Imprimir una lista de las funciones de red. Menú inalámbrico Acceder al menú Configuración inalámbrica. Para obtener más información, consulte “Menú Configuración inalámbrica” en la página 58. TCP/IP Acceder al menú TCP/IP. Para obtener más información, consulte “Menú TCP/IP” en la página 58. Menú Horario de red Activar o desactivar el servidor horario. Red activa Seleccionar entre automática, Ethernet 10/100 u 802.11b/g inalámbrica. Menú Configuración inalámbrica En Puede Nombre de red Ver el identificador de conjunto de servicio actual (SSID) que se está utilizando. Un SSID es el nombre de una red de área local inalámbrica. No puede cambiar esta opción de menú. Calidad de la señal inalámbrica Seleccionar una intensidad de la señal inalámbrica. Menú TCP/IP El protocolo de Internet (IP) especifica el formato de los paquetes, también llamados datagramas, y el esquema de direcciones. La mayoría de las redes combinan el IP con un protocolo de mayor nivel denominado Protocolo de control de transmisiones (TCP). El TCP permite que dos hosts establezcan una conexión e intercambien flujos de datos. El TCP garantiza la entrega de datos y también garantiza que los paquetes se entreguen en el mismo orden en que se enviaron. En Puede Activar DHCP Especificar Sí o No como el valor. DHCP es Dynamic Host Configuration Protocol (Protocolo de configuración dinámica del servidor). La red asigna de forma automática un número para la información de red. Definir dirección IP Establecer la dirección IP de forma manual. Definir máscara de red IP Asignar una máscara de subred. La máscara de subred se emplea para separar una dirección IP en dos partes: una dirección de red ampliada y una dirección host. La máscara de subred se escribe mediante anotación decimal con punto y debe contener 32 bits. Ejemplo: 255.255.255.0 Nota: Esta opción se desactiva si se selecciona Activar DHCP. Conexión de la impresora a una red 58 En Puede Definir pasarela IP Especificar la dirección IP de otro dispositivo en la misma red. Este dispositivo actuará como enrutador o punto de acceso para otros dispositivos de otra red. Información general sobre la conexión a la red Asignación de una dirección IP Debe asignarse una dirección IP a la red por medio de DHCP. El objeto de impresión, creado en la fase final de la instalación, envía todos los trabajos de impresión por la red a la impresora que utiliza esta dirección. Muchas redes son capaces de asignar una dirección IP de forma automática. La función de IP automática es la capacidad que tienen algunos dispositivos individuales de asignar una dirección IP única. La mayoría de las redes utilizan DHCP para asignar direcciones. Durante la instalación de la impresión IP directa del software de la impresora, la dirección IP sólo se puede ver en la lista de la impresora mientras se asigna. El objeto de impresión que se ha creado en la carpeta de impresoras del sistema operativo hará referencia a la dirección MAC de la impresora del nombre del puerto. Si la dirección IP no se asigna automáticamente, puede intentar introducir de forma manual una dirección después de seleccionar su impresora de la lista disponible. Configuración de la dirección IP Si ha perdido la comunicación con la impresora a través de una red, seleccione Utilizar DHCP para volver a establecer comunicación con la impresora. Debe asignar una dirección IP en los casos siguientes: • • • • Si asignó manualmente una dirección IP al resto de dispositivos de red. Si desea asignar una dirección IP determinada. Si desea cambiar la ubicación de la impresora a una subred remota. La impresora aparece en la lista como Sin configurar en la utilidad de configuración. Póngase en contacto con el personal de asistencia técnica para obtener más información. Localización de direcciones IP Una dirección IP es un número exclusivo utilizado por dispositivos en una red IP para localizarse y comunicarse entre sí. Los dispositivos en una red IP sólo pueden comunicarse si disponen de direcciones IP exclusivas y válidas. Una dirección IP exclusiva significa que no hay dos dispositivos en la misma red que tengan la misma dirección IP. Localización de la dirección IP de una impresora Para buscar la dirección IP de la impresora, imprima la página de configuración de red de la impresora. Para obtener más información, consulte “Impresión de una página de configuración de red” en la página 60. Conexión de la impresora a una red 59 Localización de la dirección IP de un equipo 1 Seleccione una de las siguientes opciones: • En Windows Vista, haga clic en Todos los programas Accesorios Símbolo del sistema. • En Windows XP, haga clic en Inicio Programas o Todos los programas Accesorios Símbolo del sistema. 2 Escriba ipconfig. 3 Pulse Intro. La dirección IP aparece como cuatro grupos de números separados por puntos, como 192.168.0.100. Búsqueda de la dirección MAC La mayoría de los equipos de la red cuentan con un número de identificación exclusivo de hardware para distinguirse de los demás dispositivos de la red. Este número se conoce como dirección de control de acceso al medio (MAC). Si la impresora trae instalado de fábrica un servidor de impresión interno, la dirección MAC es una serie de letras y números que aparecen en la parte posterior de la impresora. UAA: UAA: XX XX XX XX XX XX XX XX XX XX XX XX Si ha adquirido el servidor de impresión por separado, la dirección MAC aparece en la etiqueta incluida con el servidor de impresión. Pegue la etiqueta adhesiva a la impresora, de modo que pueda localizar la dirección MAC cuando la necesite. Nota: Se puede definir una lista de direcciones MAC en un punto de acceso (enrutador) para que sólo los dispositivos cuyas direcciones MAC coincidan puedan operar en la red. A esto se le llama filtrado MAC. Si el filtrado MAC está activado en el punto de acceso (enrutador) y desea agregar una impresora a la red, deberá incluir la dirección MAC de la impresora en la lista de filtros MAC. Impresión de una página de configuración de red Una página de configuración de red enumera los valores de configuración de la red de la impresora. Es posible encontrar información como el SSID o el nombre de la red a la que está conectada la impresora, la dirección IP del punto de acceso (enrutador) y la dirección IP asignada a la impresora. Para imprimir una página de configuración de red: 1 En el panel de control de la impresora, pulse o varias veces hasta que aparezca resaltada la opción Configuración. 2 Pulse . Conexión de la impresora a una red 60 3 Pulse o varias veces hasta que aparezca resaltada Configuración de red. o varias veces hasta que aparezca resaltada Imprimir página de configuración de 4 Pulse . 5 Pulse red. 6 Pulse . Se imprime una página de configuración de red. Instalación de la impresora en equipos en red adicionales Si va a instalar la impresora de red para utilizarla con varios equipos de la red, introduzca el CD de instalación en todos los equipos y siga las instrucciones que aparecen en pantalla. • No es necesario repetir los pasos de conexión en cada de uno de los equipos que desea utilizar con la impresora. • La impresora debe aparecer como la impresora resaltada en la instalación. Si aparecen varias impresoras en la lista, asegúrese de seleccionar la impresora con la dirección IP o MAC correcta. Búsqueda de una impresora y un servidor de impresión ubicados en subredes remotas El CD de software puede buscar de forma automática las impresoras que se han localizado en la misma red que el equipo. Si la impresora y el servidor de impresión están situados en otra red (llamada subred), puede introducir de manera manual una dirección IP durante la instalación del software de la impresora. Conexión en red inalámbrica Tipos de redes inalámbricas Las redes inalámbricas pueden funcionar en uno de los dos modos siguientes: infraestructura o ad hoc. En modo Infraestructura, todos los dispositivos de una red inalámbrica se comunican entre sí mediante un enrutador inalámbrico (punto de acceso inalámbrico). Los dispositivos de la red inalámbrica deben poseer direcciones IP válidas y compartir el mismo SSID y el mismo canal como enrutador inalámbrico (punto de acceso inalámbrico). En modo Ad hoc, un equipo que disponga de un adaptador de red inalámbrica se comunica directamente con una impresora equipada con un servidor de impresión inalámbrico. El equipo debe poseer una dirección IP válida y estar configurado para el modo ad hoc. El servidor de impresión inalámbrico debe estar configurado para emplear el mismo SSID y el mismo canal que el equipo. En la tabla siguiente, se comparan las características y requisitos de los dos tipos de redes inalámbricas. Infraestructura Ad hoc Características Comunicación A través de punto de acceso inalám- Directamente entre dispositivos brico (enrutador inalámbrico) Seguridad Más opciones de seguridad Alcance Determinado por el alcance y el número de puntos de acceso Limitado al alcance de los dispositivos individuales en la red Conexión de la impresora a una red 61 Velocidad Generalmente más rápida Generalmente más lenta Requisitos para todos los dispositivos Dirección IP exclusiva para cada dispo- Sí sitivo Sí Modo establecido como Modo Infraestructura Modo Ad hoc Mismo SSID Sí, incluido el punto de acceso inalám- Sí brico (enrutador inalámbrico) Mismo canal Sí, incluido el punto de acceso inalám- Sí brico (enrutador inalámbrico) Lexmark recomienda configurar una red en modo de infraestructura con el CD de instalación que se adjunta con la impresora. El modo Infraestructura es el modo de configuración recomendado porque ofrece: • • • • Mayor seguridad de la red Mayor fiabilidad Mejor rendimiento Configuración más sencilla Información necesaria para configurar la impresora en una red inalámbrica Para configurar la impresora para impresión inalámbrica, deberá tener en cuenta lo siguiente: • Debe conocer el nombre de la red inalámbrica. Éste también se conoce como identificador de conjunto de servicios (SSID, Service Set Identifier). Si desconoce el SSID de la red a la que está conectado el equipo, inicie la utilidad inalámbrica del adaptador de red del equipo y busque el nombre de la red o póngase en contacto con la persona que configuró su red inalámbrica. • Debe conocer la contraseña empleada para mantener la seguridad de la red inalámbrica. Esta contraseña también se conoce como clave de seguridad, clave WEP o clave WPA. Si el punto de acceso inalámbrico (enrutador inalámbrico) utiliza seguridad de privacidad equivalente por cable (WEP, Wired Equivalent Privacy), la clave WEP debería ser: – Exactamente 10 ó 26 caracteres hexadecimales. Los caracteres hexadecimales son A-F, a-f y 0-9. – Exactamente 5 ó 13 caracteres ASCII. Los caracteres ASCII pueden incluir letras, números, signos de puntuación y símbolos que aparecen en un teclado. Si el punto de acceso inalámbrico (enrutador inalámbrico) utiliza seguridad de acceso protegido a Wi-Fi (WPA, Wi-Fi Protected Access), la clave WPA debería ser: – Hasta 64 caracteres hexadecimales. Los caracteres hexadecimales son A-F, a-f y 0-9. – Entre 8 y 63 caracteres ASCII. Los caracteres ASCII pueden incluir letras, números, signos de puntuación y símbolos que aparecen en un teclado. Nota: Si no tiene esta información, consulte la documentación que se suministra con el punto de acceso inalámbrico (enrutador inalámbrico) o póngase en contacto con la persona que configuró la red inalámbrica. Conexión de la impresora a una red 62 Utilice la tabla siguiente para anotar la información que debe conocer. Elemento Descripción SSID (nombre de la red inalámbrica) Clave de seguridad (contraseña) Nota: Asegúrese de copiar la clave de seguridad con exactitud, incluidas las letras en mayúscula, y guárdela en un lugar seguro para futura referencia. Instalación de la impresora en una red inalámbrica Antes de instalar la impresora en una red inalámbrica, asegúrese de lo siguiente: • Ha finalizado la instalación inicial de la impresora. • La red inalámbrica está configurada y funciona correctamente. • El equipo que utiliza está conectado a la misma red inalámbrica a la que quería configurar la impresora. 1 Introduzca el CD del software de instalación para Windows. 2 Espere un minuto a que aparezca la pantalla de bienvenida. Si la pantalla de bienvenida no aparece después de un minuto, realice lo siguiente: En Windows Vista: a Haga clic en . b Localice la casilla para iniciar la búsqueda. c Escriba D:\setup.exe, donde D es la letra de la unidad de CD o DVD. En Windows XP: a Haga clic en Inicio Ejecutar. b Escriba D:\setup.exe, donde D es la letra de la unidad de CD o DVD. 3 Siga las instrucciones que aparecen en la pantalla de bienvenida para instalar la impresora. Interpretación de los colores del indicador Wi-Fi El indicador Wi-Fi le ayudará a determinar el estado de la red de la impresora. A continuación, se describe el significado de los colores del indicador Wi-Fi. • Desactivado puede indicar que la impresora está apagada, que la impresora está en estado de arranque inicial, que el servidor de impresión interno no está instalado o que el servidor de impresión interno no está conectado correctamente. El indicador debería estar en este estado: – Cuando la impresora esté apagada – Cuando la impresora esté conectada a un enrutador mediante un cable Ethernet – Cuando la impresora no disponga de un servidor de impresión interno instalado y desee conectar la impresora al equipo mediante un cable USB • Naranja puede indicar que la impresora está conectada actualmente al equipo mediante un cable USB, que la impresora se está configurando para emplearla en una red inalámbrica, que el servidor de impresión interno no Conexión de la impresora a una red 63 está configurado en modo de infraestructura o que el servidor de impresión interno está a la espera de configurarse en modo ad hoc. El indicador debería estar en este estado: – Cuando desee utilizar la impresora sin un equipo – Cuando desee configurar la impresora en la red inalámbrica • Naranja intermitente puede indicar lo siguiente: – Que la impresora está fuera del intervalo del punto de acceso inalámbrico (enrutador inalámbrico). – Que la impresora está tratando de comunicarse con el punto de acceso inalámbrico (enrutador inalámbrico), pero el punto de acceso inalámbrico (enrutador inalámbrico) podría estar apagado o no funcionar correctamente. – Que la impresora está tratando de comunicarse con el punto de acceso inalámbrico (enrutador inalámbrico). Esto es así si ya ha configurado la impresora para utilizarla en la red inalámbrica. Cuando la impresora se haya configurado, siempre que apague y encienda la impresora, el servidor de impresión interno tratará de conectarse al punto de acceso inalámbrico (enrutador inalámbrico). – Que los valores inalámbricos de la impresora ya no sean válidos. • Verde indica que la impresora está conectada a una red inalámbrica. El indicador debería mostrar este estado cuando desee empezar a utilizar una impresora que ya está configurada en la red inalámbrica. • Verde intermitente indica que el servidor de impresión interno se está actualizando. Modificación de los valores inalámbricos después de la instalación (solo para usuarios de Windows) Para cambiar la contraseña, el nombre de red u otro ajuste inalámbrico: 1 Click Programs or All Programs Lexmark 9500 Series. 2 Haga clic en Utilidad de configuración inalámbrica. Nota: Es posible que se le pida, como parte del proceso de configuración, que vuelva a conectar la impresora al equipo mediante el cable de instalación. 3 Para reinstalar el software y realizar los cambios que desee, siga las indicaciones que aparecen en la pantalla del equipo. Búsqueda de la intensidad de la señal Los dispositivos inalámbricos disponen de antenas integradas que transmiten y reciben las señales de radio. La intensidad de la señal que figura en la página de configuración de red de la impresora indica la intensidad con que se recibe la señal transmitida. Hay muchos factores que pueden afectar a la intensidad de la señal. Uno de los factores es la interferencia procedente de otros dispositivos inalámbricos o incluso de otros aparatos, como hornos microondas. Otro factor es la distancia. Cuanto mayor sea la distancia entre dos dispositivos inalámbricos, más probabilidades hay que de que la señal de comunicación sea débil. ¿Por qué necesito un cable de instalación? Al configurar la impresora en la red inalámbrica, deberá conectarla temporalmente a un equipo mediante el cable de instalación. Esta conexión temporal sirve para configurar los valores inalámbricos de la impresora. Conexión de la impresora a una red 64 Conexión de red convencional Instalación de la impresora en una red convencional (Ethernet) A continuación se detallan las instrucciones para la instalación de la impresora en una red convencional (Ethernet). Antes de instalar la impresora en una red convencional, asegúrese de lo siguiente: • Ha finalizado la instalación inicial de la impresora. • El enrutador está encendido y la red inalámbrica está configurada y funciona correctamente. • El equipo está conectado al enrutador. 1 Introduzca el CD del software de instalación para Windows. 2 Espere un minuto a que aparezca la pantalla de bienvenida. Si la pantalla de bienvenida no aparece después de un minuto, realice lo siguiente: En Windows Vista: a Haga clic en . b Localice la casilla para iniciar la búsqueda. c Escriba D:\setup.exe, donde D es la letra de la unidad de CD o DVD. En Windows XP: a Haga clic en Inicio Ejecutar. b Escriba D:\setup.exe, donde D es la letra de la unidad de CD o DVD. 3 Siga las instrucciones que aparecen en la pantalla de bienvenida para instalar la impresora. Sugerencias para el uso de adaptadores en red • Asegúrese de que las conexiones de los adaptadores son seguras. • Compruebe que el equipo está encendido. • Asegúrese de que ha introducido la dirección IP correcta. Conexión de la impresora a una red 65 Configuración inalámbrica avanzada Creación de una red inalámbrica ad hoc con Windows El modo recomendado para configurar la red inalámbrica consiste en utilizar un punto de acceso inalámbrico (enrutador inalámbrico). Una red configurada de este modo se conoce como red de infraestructura. Si dispone de una red de infraestructura en casa, deberá configurar la impresora para utilizarla en dicha red. Si no dispone de un punto de acceso inalámbrico (enrutador inalámbrico) o le gustaría configurar una red independiente entre la impresora y un equipo con un adaptador de red inalámbrico, puede configurar una red ad hoc. Usuarios de Windows Vista 1 Haga clic en Panel de control Conexiones de red e Internet. 2 En Centro de redes y recursos compartidos, haga clic en Conectarse a una red. 3 En el cuadro de diálogo Conectarse a una red, haga clic en Configurar una red ad hoc inalámbrica (de equipo a equipo) y, a continuación, en Siguiente. 4 Siga las instrucciones indicadas en el asistente "Configurar una red inalámbrica ad hoc". Como parte de la configuración: a Cree un nombre de red o SSID para la red entre el equipo y la impresora. b Escriba el nombre de la red en el espacio correspondiente. Asegúrese de escribirla correctamente, y respete el uso de mayúsculas y minúsculas. ___________________________________ c Vaya a la lista desplegable Tipo de seguridad, seleccione WEP y cree una clave de seguridad (o contraseña). Las claves WEP deben tener: • Exactamente 10 ó 26 caracteres hexadecimales. Los caracteres hexadecimales son A-F, a-f y 0-9. • Exactamente 5 ó 13 caracteres ASCII. Los caracteres ASCII pueden incluir letras, números, signos de puntuación y símbolos que aparecen en un teclado. d Escriba la contraseña de la red en el espacio correspondiente. Asegúrese de escribirla correctamente, y respete el uso de mayúsculas y minúsculas. ___________________________________ Windows Vista activará la red ad hoc. Ésta aparecerá en el cuadro de diálogo "Conectarse a una red" debajo de las redes disponibles e indicará que el equipo está configurado para una red ad hoc. 5 Cierre el Panel de control y las ventanas que queden abiertas. 6 Inserte el CD de instalación del software de la impresora para Windows en el equipo y siga las indicaciones para realizar una instalación inalámbrica. 7 Cuando se muestren las redes disponibles, introduzca el nombre de la red y la información de seguridad que ha creado en el paso 4. El programa de instalación configurará la impresora para que pueda utilizarse con el equipo. 8 Guarde una copia del nombre de la red y la información de seguridad en un lugar seguro para futuras referencias. Usuarios de Windows XP 1 Haga clic en Inicio Panel de control Conexiones de red e Internet. 2 Haga clic en Conexiones de red. Conexión de la impresora a una red 66 3 Haga clic con el botón secundario en el icono de la conexión de red inalámbrica. 4 Haga clic en la opción Habilitar si aparece en el menú emergente. Nota: Si no aparece, indica que la conexión inalámbrica ya está activada. 5 Haga clic con el botón secundario del ratón en el icono Conexión de red inalámbrica. 6 Haga clic en Propiedades. 7 Haga clic en la ficha Redes inalámbricas. Nota: Si esta ficha no aparece, significa que el equipo cuenta con un software de terceros que controla los valores inalámbricos. Debe utilizar dicho software para configurar la red inalámbrica ad hoc. Para obtener más información sobre la creación de una red ad hoc, consulte la documentación del software de terceros. 8 Seleccione la casilla de verificación Usar Windows para establecer mi configuración de red inalámbrica. 9 En Redes preferidas, elimine cualquier red existente. a Seleccione la red que desee quitar. b Haga clic en Eliminar para eliminar la red de la lista. 10 Para crear una red ad hoc, haga clic en Agregar. 11 En el cuadro Nombre de red (SSID), escriba el nombre que desee asignar a la red inalámbrica. 12 Anote el nombre elegido para poder utilizarlo al ejecutar la configuración inalámbrica. Asegúrese de copiarlo exactamente, incluidas las letras mayúsculas. 13 Si Autenticación de red aparece en la lista, seleccione Abrir. 14 En la lista "Cifrado de datos", seleccione WEP. 15 Si es necesario, anule la selección de la casilla "La clave la proporciono yo automáticamente". 16 En el cuadro Clave de red, escriba un código de seguridad. 17 Anote la clave de seguridad elegida para poder utilizarla al ejecutar la configuración inalámbrica. Asegúrese de copiarla exactamente, incluidas las letras mayúsculas. Nota: Para obtener más información acerca de las contraseñas (claves de seguridad), consulte “Comprobación de las claves de seguridad” en la página 204. 18 En el cuadro "Confirme la clave de red", escriba la misma clave de seguridad. 19 Seleccione Ésta es una red de equipo a equipo (ad hoc). No se utilizan puntos de acceso inalámbrico. 20 Para cerrar las dos ventanas abiertas, haga clic en Aceptar dos veces. 21 El equipo puede tardar unos minutos en reconocer los valores nuevos. Para comprobar el estado de la red: a Haga clic con el botón secundario del ratón en el icono Conexiones de red inalámbrica. b Seleccione Ver redes inalámbricas disponibles. • Si la red aparece en la lista pero el equipo no está conectado, seleccione la red ad hoc y, a continuación, haga clic en Conectar. • Si la red no aparece, espere un minuto y, a continuación, haga clic en Actualizar lista de redes. 22 Haga clic en Inicio. 23 Click Programs or All Programs Lexmark 9500 Series. Conexión de la impresora a una red 67 24 Haga clic en Utilidad de configuración inalámbrica. Nota: Es posible que se le pida, como parte del proceso de configuración, que vuelva a conectar la impresora al equipo mediante el cable de instalación. 25 Siga las indicaciones que aparecen en la pantalla del equipo. 26 Guarde una copia del nombre de la red y del código de seguridad en un lugar seguro para futuras referencias. Adición de una impresora a una red inalámbrica ad hoc existente con Windows 1 Seleccione una de las siguientes opciones: • En Windows Vista, haga clic en . • En Windows XP, haga clic en Inicio. 2 Click Programs or All Programs Lexmark 9500 Series. 3 Haga clic en Utilidad de configuración inalámbrica. 4 Siga las instrucciones que aparecen en la pantalla del equipo. Cambio entre conexiones La impresora admite el cambio entre diferentes tipos de conexiones, entre las que se incluyen las siguientes: • Cambio entre una conexión de red inalámbrica y una conexión de red convencional (Ethernet) • Cambio entre una conexión USB y una conexión de red inalámbrica • Cambio entre una conexión USB y una conexión de red convencional (Ethernet) Nota: Al alternar entre conexiones, asegúrese de que el equipo y la impresora están en la misma red. Cambio entre una conexión de red inalámbrica y una conexión de red convencional (Ethernet) Cambio de conexión de inalámbrica a cableada (Ethernet) 1 Conecte un extremo del cable Ethernet al puerto Ethernet de la impresora. 2 Conecte el otro extremo del cable Ethernet a un puerto Ethernet disponible en el enrutador. 3 Espere entre 30 y 40 segundos para que el servidor de impresión interno detecte los ajustes de red convencionales. Los valores de red inalámbrica se desactivarán cuando se activen los valores de red cableada. 4 Imprima una página de prueba para comprobar la comunicación entre el equipo y la impresora. Para obtener más información, consulte “Impresión de una página de prueba” en la página 229. Cambio de conexión de cableada (Ethernet) a inalámbrica 1 Pulse para apagar la impresora. 2 Extraiga la tarjeta Ethernet de la impresora. 3 Pulse para encender la impresora. Conexión de la impresora a una red 68 4 Ejecute la aplicación de configuración inalámbrica. Para obtener más información, consulte “Ejecución de la Utilidad de configuración inalámbrica” en la página 214. 5 Imprima una página de prueba para comprobar la comunicación entre el equipo y la impresora. Para obtener más información, consulte “Impresión de una página de prueba” en la página 229. Cambio entre una conexión USB y una conexión de red inalámbrica Cambie de una conexión USB a una conexión inalámbrica 1 Ejecute la aplicación de configuración inalámbrica. Para obtener más información, consulte “Ejecución de la Utilidad de configuración inalámbrica” en la página 214. 2 Imprima una página de prueba para comprobar la comunicación entre el equipo y la impresora. Para obtener más información, consulte “Impresión de una página de prueba” en la página 229. Cambie de una conexión inalámbrica a una conexión USB 1 Conecte un extremo del cable USB al puerto USB de la impresora. 2 Conecte el otro extremo del cable USB al puerto USB del equipo. 3 En el equipo, seleccione una de las opciones siguientes: En Windows Vista: a Haga clic en Panel de control. b En Hardware y sonidos, haga clic en Impresora. En Windows XP: • Haga clic en Inicio Impresoras y faxes. Nota: Asegúrese de que el controlador de la impresora está instalado en el equipo que está utilizando. Para obtener más información, consulte “Instalación de la impresora en equipos en red adicionales” en la página 61. 4 Right-click the Lexmark 9500 Series icon. 5 Haga clic en Propiedades. 6 En la ficha Puertos, seleccione el puerto USB de la impresora. 7 Haga clic en Aplicar. 8 Haga clic en Aceptar. 9 Imprima una página de prueba para comprobar la comunicación entre el equipo y la impresora. Para obtener más información, consulte “Impresión de una página de prueba” en la página 229. Conexión de la impresora a una red 69 Cambio entre una conexión USB y una conexión de red convencional (Ethernet) Cambio de una conexión USB a una conexión convencional (Ethernet) 1 Extraiga el cable USB del equipo y, a continuación, de la impresora. 2 Conecte un extremo del cable Ethernet al puerto Ethernet de la impresora. 3 Conecte el otro extremo del cable Ethernet a un puerto Ethernet disponible en el enrutador. 4 Espere entre 30 y 40 segundos para que el servidor de impresión interno detecte los ajustes de red convencionales. 5 En el equipo, seleccione una de las opciones siguientes: En Windows Vista: a Haga clic en Panel de control. b En Hardware y sonidos, haga clic en Impresoras. En Windows XP: • Haga clic en Inicio Impresoras y faxes. 6 Right-click the Lexmark 9500 Series icon. 7 Haga clic en Propiedades. 8 En la ficha Puertos, haga clic en Agregar puerto. Nota: Si ya ha creado un puerto TCP/IP para la impresora, no será necesario crear uno nuevo. Para continuar, haga lo siguiente: paso 16 en la página 70. 9 Seleccione Puerto TCP/IP estándar y, a continuación, haga clic en Puerto nuevo. Aparecerá el asistente para agregar puertos TCP/IP estándar. 10 Haga clic en Siguiente. 11 En el campo Nombre de la impresora, introduzca la dirección IP de la impresora. Nota: Imprima una página de configuración de red para determinar la dirección IP de la impresora. Para obtener más información, consulte “Impresión de una página de configuración de red” en la página 60. 12 Haga clic en Siguiente. 13 En la pantalla Se requiere información adicional sobre puertos, seleccione Tarjeta de red genérica como tipo de dispositivo y, a continuación, haga clic en Siguiente. 14 Haga clic en Finalizar. 15 En la pantalla Puertos de impresora, haga clic en Cerrar. 16 Seleccione el puerto TCP/IP y, a continuación, haga clic en Aplicar. 17 Haga clic en Aceptar. 18 Imprima una página de prueba para comprobar la comunicación entre el equipo y la impresora. Para obtener más información, consulte “Impresión de una página de prueba” en la página 229. Conexión de la impresora a una red 70 Cambio de una conexión convencional (Ethernet) a una conexión USB 1 Conecte un extremo del cable USB al puerto USB de la impresora. 2 Conecte el otro extremo del cable USB a un puerto USB del equipo. 3 En el equipo, seleccione una de las opciones siguientes: En Windows Vista: a Haga clic en Panel de control. b En Hardware y sonidos, haga clic en Impresoras. En Windows XP: • Haga clic en Inicio Impresoras y faxes. 4 Right-click the Lexmark 9500 Series icon. 5 Haga clic en Propiedades. 6 En la ficha Puertos, seleccione el puerto USB de la impresora. 7 Haga clic en Aplicar. 8 Haga clic en Aceptar. 9 Imprima una página de prueba para comprobar la comunicación entre el equipo y la impresora. Para obtener más información, consulte “Impresión de una página de prueba” en la página 229. Conexión de la impresora directamente al equipo Conexión de la impresora directamente al equipo con un cable USB 1 Introduzca el CD del software de instalación para Windows. 2 Espere un minuto a que aparezca la pantalla de bienvenida. Si la pantalla de bienvenida no aparece después de un minuto, realice lo siguiente: En Windows Vista: a Haga clic en . b Localice la casilla para iniciar la búsqueda. c Escriba D:\setup.exe, donde D es la letra de la unidad de CD o DVD. En Windows XP: a Haga clic en Inicio Ejecutar. b Escriba D:\setup.exe, donde D es la letra de la unidad de CD o DVD. 3 Siga las instrucciones que aparecen en la pantalla de bienvenida para instalar la impresora. Conexión de la impresora a una red 71 Uso compartido de impresoras en entornos Windows 1 Prepare los equipos para compartir la impresora. a Facilite el acceso a todos los equipos que impriman en la impresora mediante Entorno de red activando Compartir archivos e impresoras. Consulte la documentación de Windows para obtener instrucciones sobre cómo habilitar la opción Compartir archivos e impresoras. b Instale el software de la impresora en todos los equipos que vayan a utilizar la impresora. 2 Identifique la impresora. a En el equipo al que está conectada la impresora, haga lo siguiente: En Windows Vista: 1 Haga clic en Panel de control. 2 En Hardware y sonidos, haga clic en Impresoras. En Windows XP: • Haga clic en Inicio Impresoras y faxes. b c d e Right-click the Lexmark 9500 Series icon. Haga clic en Compartir. En la ficha Compartir, seleccione Compartir esta impresora y asígnele un nombre distintivo. Haga clic en Aceptar. 3 Localice la impresora desde el equipo remoto. Nota: El equipo remoto es el que no tiene conectada la impresora. a Seleccione una de las opciones siguientes: En Windows Vista: 1 Haga clic en Panel de control. 2 En Hardware y sonidos, haga clic en Impresoras. En Windows XP: • Haga clic en Inicio Impresoras y faxes. b c d e f Right-click the Lexmark 9500 Series icon. Haga clic en Propiedades. Haga clic en la ficha Puertos y, a continuación, haga clic en Agregar puerto. Seleccione Puerto local y, a continuación, haga clic en Puerto nuevo. Introduzca el nombre del puerto según la Convención de nomenclatura universal (UNC), formado por el nombre del servidor y el nombre distintivo de la impresora que se especificó en el paso 2 en la página 72. El nombre debe aparecer con el formato siguiente: \\servidor\impresora. g Haga clic en Aceptar. h Haga clic en Cerrar en el cuadro de diálogo Puertos de impresora. i Asegúrese de que el puerto nuevo se ha seleccionado en la ficha Puertos y haga clic en Aplicar. Se muestra el puerto nuevo con el nombre de la impresora. j Haga clic en Aceptar. Conexión de la impresora a una red 72 Configuración manual de una impresora de red 1 En el panel de control de la impresora, pulse o varias veces hasta que aparezca resaltada la opción Configuración. 2 Pulse . 3 Pulse o varias veces hasta que aparezca resaltada Configuración de red. o varias veces hasta que la opción TCP/IP aparezca resaltada. 4 Pulse . 5 Pulse 6 Pulse . Aparece el menú TCP/IP. 7 Busque Activar DHCP y pulse para seleccionar Sí o No. 8 Busque los elementos de menú Dir IP, Más red IP y Pasar IP. 9 Pulse 10 Pulse en cada uno para introducir la dirección IP, la máscara de red IP y la pasarela IP para la impresora. para guardar los valores. Restablecimiento del servidor de impresión interno según los valores predeterminados de fábrica 1 En el panel de control de la impresora, pulse o varias veces hasta que aparezca resaltada la opción Configuración. 2 Pulse . 3 Pulse o varias veces hasta que aparezca resaltada Configuración de red. 4 Pulse . 5 Pulse o varias veces hasta que la opción Restablecer adaptador de red a valores predeterminados aparezca resaltada. 6 Pulse . Aparece el siguiente mensaje: Se restablecerán todos los valores de red inalámbrica. ¿Está seguro? 7 Pulse para seleccionar Sí. Se muestra el mensaje Borrando valores de red. Conexión de la impresora a una red 73 Carga de papel y de documentos originales Carga de varios tipos de papel en la bandeja 1 Carga de papel en la bandeja 1 Asegúrese de lo siguiente: • El papel que utiliza está diseñado para impresoras de inyección de tinta. • El papel no está usado ni dañado. • Si se dispone a utilizar un papel especial, siga las instrucciones que se incluyen con él. Nota: Para evitar atascos, asegúrese de que el papel no se comba al ajustar las guías del papel. 1 Extraiga completamente la bandeja 1 de la impresora. Carga de papel y de documentos originales 74 2 Ajuste las guías del papel para que coincidan con los lados de la bandeja 1. 1 2 3 Nota: Si utiliza papel de tamaño A4 o Legal, deslice la palanca y estírela para extender la bandeja. No es necesario extender la bandeja para tamaños de papel más menores que el A4 o Legal, como por ejemplo, el papel tamaño Carta. Cuando extraiga la extensión, la primera detención se ajusta al papel tamaño A4. Cuando la extensión está completamente fuera, se ajusta al tamaño de papel Legal. 1 A4 al Leg 2 3 Cargue el papel. Carga de papel y de documentos originales 75 4 Ajuste las guías del papel para que se apoyen en los bordes derecho, izquierdo e inferior del papel. 1 2 3 5 Introduzca la bandeja 1. Nota: No puede insertarse la bandeja completamente de modo que se nivele con el frontal de la impresora si extiende la bandeja para acomodar papel tamaño A4 o Legal. No intente forzar la bandeja. Carga de papel y de documentos originales 76 6 Levante el tope de la bandeja de salida del papel para retirar el papel a medida que sale. Nota: Si ha utilizado papel de tamaño A4 o Legal, estire el tope de la bandeja de salida del papel para extenderla del todo. Capacidades de papel de la bandeja 1 Cargue un máximo de Asegúrese de lo siguiente: 150 hojas de papel normal • El papel está diseñado para utilizarse con impresoras de inyección de tinta. • Las guías del papel descansan contra los bordes derecho, izquierdo e inferior del papel. 25 hojas de papel mate de gramaje pesado 25 hojas de papel fotográfico 25 hojas de papel brillante • La cara brillante o imprimible del papel está orientada hacia abajo. (Si no está seguro de qué cara es la imprimible, consulte las instrucciones que se incluyen con el papel). • Las guías del papel descansan contra los bordes derecho, izquierdo e inferior del papel. Nota: Las fotografías necesitan más tiempo de secado. Para evitar manchas o arañazos, evite tocar la superficie impresa con los dedos o con objetos afilados. Para obtener resultados óptimos, retire las hojas impresas de una en una de la bandeja de salida y deje que se sequen durante, al menos, 24 horas antes de apilarlas, mostrarlas o almacenarlas. Carga de papel y de documentos originales 77 Cargue un máximo de Asegúrese de lo siguiente: 25 hojas de papel con membrete • El lado del membrete del papel está orientado hacia abajo. • La parte superior del papel con membrete se introduce primero en la impresora. • Las guías del papel descansan contra los bordes derecho, izquierdo e inferior del papel. 10 sobres • Los sobres están diseñados para utilizarse con impresoras de inyección de tinta. • El lado imprimible de los sobres está orientado hacia abajo con la solapa a la izquierda, tal y como se muestra. • Se cargan los sobres en el centro de la bandeja como indica el icono. Cárguelos verticalmente y pegados a la parte trasera de la bandeja 1. • Los sobres se imprimen con orientación horizontal. • Las guías del papel descansan contra los bordes derecho, izquierdo e inferior de los sobres. • Seleccione el tamaño de sobre adecuado. Si el tamaño exacto del sobre no figura en la lista, seleccione el siguiente más grande. Establezca los márgenes izquierdo y derecho de modo que el texto del sobre esté colocado correctamente sobre éste. Advertencia—Posibles daños: No utilice sobres con cierres metálicos, cuerdas ni solapas reforzadas con barras metálicas. Notas: • No cargue sobres con agujeros, perforaciones, líneas de puntos perforadas o membretes en relieve. • No use sobres con adhesivos expuestos en las solapas. • Los sobres necesitan más tiempo de secado. Retire los sobres a medida que salgan y deje que se sequen para evitar que se corra la tinta. Carga de papel y de documentos originales 78 Carga de sobres o papel fotográfico de 10 x 15 cm (4 x 6 pulg.) en la bandeja 1 1 Extraiga completamente la bandeja 1 de la impresora. 2 Ajuste las guías del papel para que coincidan con los lados de la bandeja 1. 1 2 3 Carga de papel y de documentos originales 79 3 Utilice el icono de sobre y el perfil de tarjeta fotográfica de 10 x 15 cm (4 x 6 pulg.) que figura en la parte inferior de la bandeja 1 para colocar mejor los sobres o las tarjetas fotográficas en la bandeja. Nota: No combine diferentes tipos de papel en la bandeja. Puede cargar sobres o tarjetas fotográficas, pero no ambos a la vez. 4 Cargue sobres o tarjetas fotográficas. Nota: Cargue los sobres o las tarjetas fotográficas con la cara imprimible hacia abajo. (Si no está seguro de cuál es la cara imprimible, consulte las instrucciones que se incluyen con los sobres o tarjetas fotográficas.) 5 Ajuste las guías del papel para que se apoyen cuidadosamente en los bordes derecho, izquierdo e inferior de los sobres o tarjetas fotográficas. 1 1 3 2 3 Carga de papel y de documentos originales 80 2 6 Introduzca la bandeja 1. 7 Levante el tope de la bandeja de salida del papel para retirar los sobres o las tarjetas fotográficas a medida que salen. Nota: Los sobres y las fotos necesitan más tiempo de secado. Retire los sobres o las fotos a medida que salgan y deje que se sequen para evitar que se corra la tinta. Carga de etiquetas en la bandeja 1 Puede cargar hasta 25 hojas de etiquetas cada vez. 1 Cargue las etiquetas en la bandeja de papel con la cara imprimible hacia abajo e introduzca primero en la impresora la parte superior de la hoja. 2 Asegúrese de lo siguiente: • Cargue hojas de etiquetas de tamaño Carta o A4. • El lado de impresión de las etiquetas está orientado hacia abajo. • La parte superior de las etiquetas se introduce primero en la impresora. • Se utilizan hojas de etiquetas completas. Las hojas de etiquetas incompletas (las que presentan zonas en las que faltan etiquetas) pueden despegarse durante la impresión, lo que podría ocasionar un atasco de papel. • Las guías del papel descansan contra los bordes derecho, izquierdo e inferior de las etiquetas. Nota: Las etiquetas necesitan más tiempo de secado. Retire las hojas de etiquetas según van saliendo y deje que se sequen para evitar que se corra la tinta. Carga de papel y de documentos originales 81 Carga de tarjetas en la bandeja 1 Puede cargar un máximo de 25 tarjetas. 1 Asegúrese de lo siguiente: • Las tarjetas están diseñadas para impresoras de inyección de tinta. • El grosor de las tarjetas no debe superar los 0,64 mm (0,025 pulgadas). • Las tarjetas no están usadas ni dañadas. • La cara imprimible está hacia abajo. • Siga las instrucciones que se adjuntan con las tarjetas. 2 Cargue las tarjetas en el centro de la bandeja, como se indica mediante el perfil 4 x 6 in. (10 x 15 cm). Nota: No fuerce las tarjetas al introducirlas en la impresora. 3 Las guías del papel descansan contra los laterales derecho, izquierdo e inferior de las tarjetas. Nota: Las tarjetas fotográficas necesitan más tiempo de secado. Retire las fotografías según van saliendo y deje que se sequen para evitar que se corra la tinta. Carga de transparencias en la bandeja 1 Puede cargar hasta 50 transparencias cada vez. 1 Cargue las transparencias con la cara rugosa hacia abajo. 2 Si las transparencias incluyen una tira extraíble, las tiras deben estar orientadas hacia abajo. 3 Asegúrese de lo siguiente: • Se cargan transparencias de tamaño Carta o A4. • Retire cualquier hoja protectora de las transparencias antes de cargar papel. • Las guías del papel descansan contra los bordes derecho, izquierdo e inferior de las transparencias. Carga de papel y de documentos originales 82 Notas: • Se recomienda retirar las hojas protectoras de las transparencias. • Las transparencias necesitan más tiempo de secado. Retire las transparencias según van saliendo y deje que se sequen para evitar que se corra la tinta. Carga de transferencias térmicas en la bandeja 1 Puede cargar hasta 10 transferencias térmicas a la vez en la bandeja de papel, pero obtendrá un resultado más óptimo si las carga de una en una. 1 Cargue las transferencias térmicas con la cara imprimible de la transferencia hacia abajo. 2 Asegúrese de lo siguiente: • Se siguen las instrucciones de carga de las transferencias térmicas. • Las guías del papel descansan contra los bordes derecho, izquierdo e inferior de las transferencias. Carga de papel de tamaño personalizado en la bandeja 1 Puede cargar hasta 25 hojas de papel de tamaño personalizado cada vez. 1 Cargue el papel en la bandeja de papel con la cara imprimible hacia abajo. 2 Asegúrese de lo siguiente: • El tamaño del papel se ajusta a estas dimensiones: Ancho: – 76.0-216.0 mm – 3.0-8.5 pulgadas Largo: – 127.0-432.0 mm – 5.0-17.0 pulgadas • Las guías del papel descansan contra los bordes derecho, izquierdo e inferior del papel. Carga de papel de banner en la bandeja 1 1 Extraiga la bandeja de papel. 2 Extraiga todo el papel de la bandeja. 3 Empuje la palanca y, a continuación, extienda la bandeja hasta que sea lo suficientemente larga como para alojar el papel de tamaño Legal. 4 Vuelva a colocar la bandeja de papel. 5 Arranque sólo el número de páginas necesarias para el banner. 6 Coloque la pila de papel en una superficie plana delante de la impresora. Carga de papel y de documentos originales 83 7 Deslice la primera hoja de banner por encima del asa y hasta la parte posterior de la bandeja de papel. Uso del alimentador de papel pequeño El alimentador de papel pequeño, situado al fondo de la bandeja de salida del papel, le permite cargar sobres, papel fotográfico 4 x 6 y otras tarjetas de tamaño pequeño sin tener que colocarlas en la bandeja 1. El alimentador de papel pequeño es especialmente útil cuando: • Sólo quiere imprimir una fotografía y no quiere cargar la bandeja 1 con una tarjeta fotográfica. • Quiere imprimir un sobre para una carta. Puede imprimir la carta con el papel cargado en la bandeja 1. A continuación, puede imprimir rápidamente el sobre desde el alimentador de papel pequeño. Puede cargar el pequeño alimentador de papel con papel de los siguientes tamaños: • • • • L: 89 x 127 mm (3,5 x 5,0 pulgadas) 101,6 x 152,4 mm (4 x 6 pulgadas) Postal Hagaki: 100 x 148 mm (3,93 x 5,82 pulgadas) Sobres de hasta 101,6 mm (4 pulgadas) de ancho 1 Extraiga todos los trabajos de la bandeja de salida del papel. Nota: Los iconos de la parte superior de la bandeja de salida del papel muestran la posición de carga correcta para las tarjetas y los sobres. 2 Cargue las tarjetas o sobres de uno en uno entre las guías del papel. Carga de papel y de documentos originales 84 Asegúrese de que la cara de impresión está orientada hacia abajo. En cuanto a los sobres, coloque el lado de la solapa hacia arriba y en la parte izquierda como se muestra en la ilustración: Utilización del sensor automático de tipo de papel La impresora incluye un dispositivo para la detección automática del tipo de papel. El detector de tipo de papel detecta automáticamente el tipo de papel que se ha cargado en la impresora y efectúa los ajustes de valores necesarios. Para imprimir una fotografía, por ejemplo, basta con cargar papel fotográfico en la impresora. La impresora detecta el tipo de papel y realiza el ajuste de valores automáticamente para obtener una impresión fotográfica de la mejor calidad. Carga de la bandeja 2 opcional Puede cargar la bandeja 2 con papel de tamaño A4, Carta o Legal. Puede cargar papel normal, papel fotográfico o brillante, papel mate de gran gramaje, transparencias y tarjetas únicamente en estos tamaños. Nota: No cargue ningún otro tamaño o tipo de papel en la bandeja 2. En el caso de tamaños de papel más pequeños, utilice el alimentador de papel pequeño de la bandeja 1. 1 Extraiga completamente la bandeja 2 de la impresora. Carga de papel y de documentos originales 85 2 Ajuste las guías del papel para que coincidan con los lados de la bandeja 2. 1 2 3 Nota: Si utiliza papel de tamaño A4 o Legal, deslice la palanca y empuje para extender la bandeja. 1 A4 al Leg 2 3 Cargue el papel. Carga de papel y de documentos originales 86 4 Ajuste las guías del papel para que se apoyen en los bordes derecho, izquierdo e inferior del papel. 1 2 3 5 Introduzca la bandeja 2. 6 Levante el tope de la bandeja de salida del papel para retirar el papel a medida que sale. Nota: Si ha utilizado papel de tamaño A4 o Legal, estire el tope de la bandeja de salida del papel para extenderla del todo. Carga de papel y de documentos originales 87 Descripción y uso de la vinculación de bandejas Si la impresora tiene la segunda bandeja opcional instalada, hay una función llamada vinculación de bandejas que permite que la impresora seleccione papel de una bandeja hasta que se vacíe y que, a continuación, empiece a alimentarse de la otra bandeja. Es necesario cargar papel del mismo tamaño y tipo en ambas bandejas. Cuando las bandejas están vinculadas, la impresora tiene una capacidad total de papel de 300 hojas de papel normal, ya que tanto la bandeja 1 como la 2 pueden albergar 150 hojas de papel normal cada una. Cuando utilice la vinculación de bandejas, es muy importante que cargue el mismo tamaño y tipo de papel en ambas bandejas. Los tamaños de papel que puede cargar son Carta, A4 o Legal. Puede cargar papel normal o fotográfico. Notas: • Si las dos bandejas no tienen el mismo tipo de papel cuando se vinculan, un trabajo podría imprimirse por equivocación en el tipo de papel incorrecto. • No mezcle nunca tipos y tamaños de papel en una bandeja. Activación de la vinculación de bandejas 1 Cargue la bandeja 1 y la 2 con papel del mismo tipo y tamaño. 2 En el panel de control, pulse o varias veces hasta que aparezca resaltada la opción Configuración. 3 Pulse . El menú Configuración aparece con la opción Manipulación del papel resaltada. 4 Pulse . Aparece el menú "Tamaño - Bandeja 1”. 5 Pulse o 6 Pulse o 7 Pulse o hasta que llegue al tamaño de papel cargado en la bandeja 1. varias veces hasta que aparezca resaltada la opción Tipo - Bandeja 1. hasta que llegue al tipo de papel cargado en la bandeja 1. Si quiere, puede seleccionar Detección automática. 8 Pulse o varias veces hasta que aparezca resaltada la opción Tamaño - Bandeja 2. 9 Pulse o hasta que llegue al tamaño de papel cargado en la bandeja 2. El tamaño tendría que ser el mismo que el cargado en la bandeja 1. 10 Pulse o varias veces hasta que aparezca resaltada la opción Tipo - Bandeja 2. Carga de papel y de documentos originales 88 11 Pulse o hasta que llegue al tipo de papel cargado en la bandeja 2. El tipo tendría que ser el mismo que el cargado en la bandeja 1. Si quiere, puede seleccionar Detección automática. 12 Pulse o 13 Pulse o varias veces hasta que aparezca resaltada la opción Enlace bandeja. hasta que llegue a Auto. Para activar la vinculación de bandejas sólo tiene que pulsar ; sin embargo, todavía tiene que definir la bandeja predeterminada para cada uno de los siguientes submenús, de modo que siga los pasos que se detallan a continuación. Nota: Al definir la bandeja, la impresora sabrá de qué bandeja tiene que alimentarse cuando imprima un trabajo de copia, fotografía, impresión, fax, PictBridge o Bluetooth. 14 Pulse o 15 Pulse o 16 Pulse o 17 Pulse o varias veces hasta que aparezca resaltada la opción Fuente de copia. para especificar la bandeja que desea que sea el origen para la copia. varias veces hasta que aparezca resaltada la opción Fuente de foto. para especificar la bandeja que desea que sea el origen para la foto. 18 Pulse o repetidamente hasta que aparezca resaltada la opción Fuente de archivo de impresión. 19 Pulse o 20 Pulse o 21 Pulse o 22 Pulse o 23 Pulse o 24 Pulse o 25 Pulse o 26 Pulse para guardar los valores. para especificar la bandeja que desea que sea el origen para la impresión de archivos. varias veces hasta que aparezca resaltada la opción Fuente de fax. para especificar la bandeja que desea que sea el origen para los faxes. varias veces hasta que aparezca resaltada la opción Fuente PictBridge. para especificar la bandeja que desea que sea el origen para PictBridge. varias veces hasta que aparezca resaltada la opción Fuente Bluetooth. para especificar la bandeja que desea que sea el origen para Bluetooth. Se muestra el mensaje Nuevos valores predeterminados guardados. La pantalla del panel de control vuelve a Configuración. Desactivación de la vinculación de bandejas Para desactivar la vinculación de bandejas, defina Enlace bandeja como Desactivado. Capacidades de papel de la bandeja 2 opcional Cargue un máximo de Asegúrese de lo siguiente: 150 hojas de papel normal en tamaño Carta, A4 o Legal • El papel está diseñado para utilizarse con impresoras de inyección de tinta. • Las guías del papel descansan contra los bordes derecho, izquierdo e inferior del papel. Carga de papel y de documentos originales 89 Cargue un máximo de Asegúrese de lo siguiente: 50 transparencias en tamaño Carta o A4 • Se cargan transparencias de tamaño Carta o A4. • Retire cualquier hoja protectora de las transparencias antes de cargar papel. • Las guías del papel descansan contra los bordes derecho, izquierdo e inferior de las transparencias. 25 hojas de papel mate de gramaje pesado 25 hojas de papel brillante o fotográfico 25 tarjetas • La cara brillante o imprimible del papel está orientada hacia abajo. (Si no está seguro de qué cara es la imprimible, consulte las instrucciones que se incluyen con el papel). Nota: La bandeja 2 sólo admite papel en tamaño Carta, • Las guías del papel descansan contra los bordes A4 o Legal. En el caso de tamaños de papel más derecho, izquierdo e inferior del papel. pequeños, utilice el alimentador de papel pequeño de Nota: Las fotografías necesitan más tiempo de secado. la bandeja 1. Para evitar manchas o arañazos, evite tocar la superficie impresa con los dedos o con objetos afilados. Para obtener resultados óptimos, retire las hojas impresas de una en una de la bandeja de salida y deje que se sequen durante, al menos, 24 horas antes de apilarlas, mostrarlas o almacenarlas. Descripción del menú Manipular papel El menú Manipular papel tiene diferentes opciones, en función de si la bandeja 2 opcional está instalada o no. Puede acceder al menú Manipular papel desde diversos menús relacionados con la copia, impresión y edición de fotos, la impresión mediante los valores de impresión predeterminados de PictBridge, la impresión mediante tecnología Bluetooth, la impresión de archivos, la impresión de faxes, etc. También puede acceder al menú cuando modifique los valores predeterminados de diversas funciones. Para acceder al menú Manipular papel desde el menú Configuración: 1 En el panel de control, pulse o varias veces hasta que la opción Configuración aparezca resaltada. 2 Pulse . 3 Pulse o varias veces hasta que la opción Manipular papel aparezca resaltada. 4 Pulse . 5 Después de cambiar los valores, pulse para guardarlos como valores predeterminados. En Puede Tamaño Especificar el tamaño del papel cargado. Aparece cuando la bandeja 2 no está instalada. Tipo Especificar el tipo del papel cargado. Aparece cuando la bandeja 2 no está instalada. Tamaño Band.1 Especificar el tamaño del papel cargado en la bandeja 1. Aparece cuando la bandeja 2 está instalada. Carga de papel y de documentos originales 90 En Puede Tipo - Band.1 Especificar el tipo del papel cargado en la bandeja 1. Aparece cuando la bandeja 2 está instalada. Tamaño Band.2 Especificar el tamaño del papel cargado en la bandeja 2. Aparece cuando la bandeja 2 está instalada. Tipo - Band.2 Especificar el tipo del papel cargado en la bandeja 2. Aparece cuando la bandeja 2 está instalada. Vinculación de bandejas Activar o desactivar la vinculación de bandejas. Origen de la copia1 Especificar el origen del trabajo: bandeja 1 ó 2. Origen de la foto1 Especificar el origen del trabajo: bandeja 1 ó 2. Origen de impresión de archivos1 Especificar el origen del trabajo: bandeja 1 ó 2. Origen del fax1 Especificar el origen del trabajo: bandeja 1 ó 2. Origen de PictBridge1 Especificar el origen del trabajo: bandeja 1 ó 2. Origen de Bluetooth1 Especificar el origen del trabajo: bandeja 1 ó 2. 1 Esta opción de menú sólo aparecer cuando la bandeja 2 opcional está instalada. Carga de documentos originales en el cristal del escáner Es posible escanear e imprimir fotos, documentos de texto, artículos de revistas, periódicos y otro tipo de publicaciones. También puede escanear un documento para enviarlo por fax. Asimismo, puede escanear objetos en tres dimensiones para utilizarlos en catálogos, folletos o folletos de productos. Notas: • Coloque las fotografías, postales, elementos pequeños, elementos finos (como recortes de revistas) y objetos tridimensionales sobre el cristal del escáner en vez de colocarlos en el alimentador automático de documentos. • El área máxima de escaneo del cristal del escáner es 216 x 297 mm (8,5 x 11,7 pulg.). 1 Asegúrese de que el equipo y la impresora están encendidos. 2 Abra la cubierta superior. Carga de papel y de documentos originales 91 3 Coloque el documento original mirando hacia abajo en la esquina superior izquierda del cristal del escáner. Las flechas que rodean esta esquina le recuerdan la colocación correcta. Nota: Las fotografías deben cargarse como se muestra. 4 Cierre la cubierta superior del escáner para evitar que se muestren bordes oscuros en la imagen escaneada. Carga de papel y de documentos originales 92 Carga de documentos originales en el alimentador automático de documentos Puede cargar hasta 50 hojas de un documento original en el alimentador automático de documentos para escanearlas, copiarlas o enviarlas por fax. En el alimentador automático de documentos puede cargar papel de tamaño A4, Carta o Legal. 1 Cargue un documento original con el texto hacia arriba en la bandeja del alimentador automático de documentos. Nota: No cargue postales, fotografías, elementos pequeños ni papel fino (como recortes de revistas) en el alimentador automático de documentos. Coloque dichos elementos en el cristal del escáner. 2 Ajuste la guía del papel de la bandeja del alimentador automático de documentos contra los bordes del papel. Capacidad de papel del alimentador automático de documentos Cargue un máximo de 50 hojas de: • Papel de tamaño Carta • Papel A4 • Papel de tamaño Legal Asegúrese de lo siguiente • El documento se carga con el texto hacia arriba. • La guía del papel está colocada contra el borde del papel. Carga de papel y de documentos originales 93 Cargue un máximo de Asegúrese de lo siguiente 50 hojas de: • • • • • • El documento se carga con el texto hacia arriba. • La guía del papel está colocada contra el borde del papel. • El tamaño del papel se ajusta a estas dimensiones: Papel personalizado Papel perforado Papel de copia con bordes reforzados Ancho: Formularios preimpresos – 210,0 mm-215,9 mm – 8,27 pulg.–8,5 pulg. Papel con membrete Largo: – 279,4 mm–355,6 mm – 11,0 pulg.-14,0 pulg. • Deja que el material preimpreso se seque totalmente antes de introducirlo en la bandeja del alimentador automático de documentos. • No utiliza material de impresión con partículas metálicas de tinta. • No utiliza diseños con membretes en relieve. Carga de papel y de documentos originales 94 Impresión Impresión de documentos básicos Impresión de documentos 1 Cargue papel. 2 Con un documento abierto, haga clic en Archivo Imprimir. 3 Haga clic en Propiedades, Preferencias, Opciones o Configurar. 4 Ajuste los valores. 5 Haga clic en Aceptar. 6 Haga clic en Aceptar o en Imprimir. Uso de las fichas de Preferencias de impresión Preferencias de impresión es el software que controla la función de impresión cuando la impresora está conectada a un equipo. Todos los valores de impresión se encuentran en las cuatro fichas principales de Preferencias de impresión: Configurar impresión, Avanzadas, Marca de agua y Mejoras de imagen. En Configurar impresión Puede • Ajustar la calidad y la velocidad de impresión seleccionando un valor de Automática, Rápida, Normal u Óptima. • • • • • Avanzadas Seleccionar un tamaño de papel para Papel, Sobre, Banner o Sin bordes. Seleccionar la orientación horizontal o vertical. Especificar el número de copias para imprimir. Seleccionar si desea intercalarse un trabajo. Especificar si se desea que la última página se imprima en primer lugar. • Seleccionar Impresión a dos caras. • Seleccionar una presentación de entre Normal, Banner, Espejo, N.º por cara, Póster, Catálogo o Sin bordes. Marca de agua • Determinar la ubicación en la que aparecerán las marcas de agua en los documentos. • Crear marcas de agua. • Establecer fuentes, tamaños y emplazamiento de marcas de agua. Mejoras de imagen • Aumentar o reducir el contraste de imágenes. • Aplicar flash de relleno para aclarar las zonas oscuras de las imágenes. • Aumentar la nitidez o suavizar imágenes. Impresión 95 Impresión de páginas web Puede utilizar la barra de herramientas para crear versiones de fácil impresión de cualquier página web. A 1 Cargue papel. 2 Abra una página web con Microsoft Internet Explorer 5.5 o posterior. 3 Si desea comprobar o cambiar los valores de impresión: a En la sección de la barra de herramientas, haga clic en Lexmark Preparar página. b Ajuste los valores de impresión. c Haga clic en Aceptar. 4 Si desea visualizar la página web antes de imprimirla: a Haga clic en Vista previa. b Utilice las opciones de la barra de herramientas para desplazarse por las páginas, acercar o alejar el zoom o seleccionar si desea imprimir texto e imágenes o sólo texto. c Haga clic en las siguientes opciones: • Imprimir en la ventana Presentación preliminar y, a continuación, haga clic en Imprimir en el cuadro de diálogo Imprimir que se abre o • Cerrar, y siga con el paso siguiente. 5 Si es necesario, seleccione una opción de impresión en la barra de herramientas: • Normal • Rápida • Blanco y negro • Sólo texto Impresión de fotografías o imágenes de una página web 1 Cargue papel. Para obtener unos resultados óptimos, utilice papel fotográfico o papel mate de gramaje pesado con la cara brillante o imprimible dirigida hacia abajo. (Si no está seguro de qué cara es la imprimible, consulte las instrucciones que se incluyen con el papel.) 2 Abra una página web con Microsoft Internet Explorer 5.5 o posterior. En la barra de herramientas, el número de fotografías que se pueden imprimir aparece junto a Fotos. 3 Si no aparece ningún número junto a Fotos: a En el menú desplegable del logotipo de Lexmark, seleccione Opciones. b Seleccione la ficha Avanzadas. c Seleccione un tamaño mínimo de fotografía menor. d Haga clic en Aceptar. El número de fotografías que se pueden imprimir aparece junto a Fotos. Impresión 96 4 Haga clic en Fotos. Aparecerá el cuadro de diálogo Fast Pics. 5 Si desea imprimir todas las fotografías o imágenes con los mismos valores, seleccione el tamaño que desee de cada fotografía, el tamaño del papel en blanco de la impresora y el número de copias deseado. 6 Si desea imprimir una foto o imagen de una en una: a Haga clic en las fotografías o imágenes que no desee imprimir para desactivarlas. b Para realizar cambios de edición habituales, haga lo siguiente: 1 Haga clic con el botón secundario del ratón en la fotografía o imagen. 2 Haga clic en Editar. 3 Realice las selecciones que desee. 4 Siga las instrucciones que aparecen en pantalla. 5 Una vez que se hayan realizado los cambios, haga clic en Hecho. 6 Seleccione el tamaño que desee, el tamaño del papel en blanco de la impresora y el número de copias deseado. 7 Haga clic en Imprimir. Impresión de varias copias de un documento Puede imprimir varias copias de: • Un documento impreso que coloque en el alimentador automático de documentos (ADF) o en el cristal del escáner. • Un documento en formato electrónico que se encuentre en un archivo en su equipo. Para imprimir varias copias de un documento impreso, haga lo siguiente: 1 Cargue papel. 2 Coloque el documento original hacia arriba en el alimentador automático de documentos (ADF) o cargue la primera página de un documento boca abajo en el cristal del escáner. 3 En el panel de control, pulse o varias veces hasta que aparezca resaltado Copia. 4 Pulse . Aparece el menú Modo Copia. 5 Pulse o 6 Pulse o varias veces para desplazarse a la opción de menú Copias. varias veces hasta que aparezca el número de copias que desea imprimir. en este momento para comenzar el trabajo de copia; sin embargo, si el documento Nota: Puede pulsar contiene más de una página, resulta mejor intercalar las páginas impresas y continuar después con los pasos siguientes. 7 Pulse o 8 Pulse o 9 Pulse . varias veces para desplazarse a la opción de menú Intercalar. hasta que aparezca Activado. Nota: Si está utilizando el cristal del escáner, aparece un mensaje que le pregunta si desea copiar más páginas. Impresión 97 Para imprimir varias copias de un documento en formato electrónico, haga lo siguiente: 1 Cargue papel. 2 Con un documento abierto, haga clic en Archivo Imprimir. 3 Haga clic en Propiedades, Preferencias, Opciones o Configuración. 4 En la ficha Configurar impresión, seleccione el número de copias que desee imprimir. 5 Si el documento contiene más de una página, seleccione la casilla de verificación Intercalar copias. 6 Haga clic en Aceptar. 7 Haga clic en Aceptar o en Imprimir. Impresión de copias intercaladas Si imprime varias copias de un documento, puede elegir entre imprimir cada copia como un juego (intercalado) o imprimir las copias como grupos de páginas (no intercalado). Intercaladas 12 3 123 No intercaladas 11 22 33 1 Cargue papel. 2 Con un documento abierto, haga clic en Archivo Imprimir. 3 Haga clic en Propiedades, Preferencias, Opciones o Configuración. 4 En la ficha Configurar impresión, seleccione el número de copias que desee imprimir. 5 Marque la casilla de verificación Intercalar copias. 6 Para invertir el orden de impresión, seleccione la casilla de verificación Invertir orden de impresión. Impresión 98 7 Haga clic en Aceptar. 8 Haga clic en Aceptar o en Imprimir. Inversión del orden de impresión (la última página en primer lugar) 1 Cargue papel. 2 Con un documento abierto, haga clic en Archivo Imprimir. 3 Haga clic en Propiedades, Preferencias, Opciones o Configurar. 4 En la ficha Configurar impresión, seleccione Invertir orden de impresión. 5 Haga clic en Aceptar. 6 Haga clic en Aceptar o Imprimir. Impresión de varias páginas en una hoja 1 Cargue papel. 2 Con un documento abierto, haga clic en Archivo Imprimir. 3 Haga clic en Propiedades, Preferencias, Opciones o Configurar. 4 Haga clic en la ficha Avanzadas. 5 En el menú desplegable Presentación, seleccione N.º por cara. 6 En la lista desplegable “Páginas por hoja”, seleccione el número de páginas que desea imprimir en cada hoja. 7 Si desea que las imágenes de la página se impriman con un borde alrededor, seleccione Imprimir bordes de página. 8 Haga clic en Aceptar. 9 Haga clic en Aceptar o en Imprimir. Impresión 99 Impresión con marcas de agua Puede imprimir un documento con la marca de agua sombreada que desee. Por ejemplo, si lo desea, puede imprimir la palabra "borrador" diagonalmente en cada página detrás del texto. Haga lo siguiente para configurar, definir y utilizar marcas de agua: 1 Con un documento abierto, haga clic en Archivo Imprimir. 2 Haga clic en Propiedades, Preferencias, Opciones o Configuración. 3 Haga clic en la ficha Marcas de agua. 4 En las secciones Orden de marcas de agua, Selecciones de marcas de agua y Ubicación de marcas de agua, seleccione el lugar en el que se utilizará la marca de agua por página y ubicación en las páginas. 5 Si desea crear una nueva marca de agua, haga clic en Agregar texto. 6 Haga clic en Nueva marca de agua. 7 En los cuadros de selección de Marca de agua, introduzca el nombre de la marca de agua y su texto, fuente, tamaño, estilo, ángulo, color y grado de oscuridad. 8 Haga clic en Aceptar. Notas: • Para utilizar una de las marcas de agua existentes, selecciónela en el área Selecciones de marcas de agua de la ficha Marca de agua. • Para editar una marca de agua existente, haga clic en Editar texto. • Para eliminar una marca de agua existente, haga clic en Eliminar texto. Impresión de archivos desde una tarjeta de memoria o unidad flash Para utilizar la función Imprimir archivos, la impresora debe estar conectada directamente a un equipo a través de un cable USB, y tanto la impresora como el equipo deben estar encendidos. El equipo debe contener aplicaciones compatibles con los formatos de archivo deseados. 1 Introduzca una tarjeta de memoria o una unidad flash con los archivos de documentos en la impresora. Impresión 100 Se reconocen los tipos de archivo siguientes: • • • • • • • • • • .doc (Microsoft Word) .xls (Microsoft Excel) .ppt (Microsoft Powerpoint) .pdf (formato de documento portátil de Adobe, Adobe Portable Document Format) .rtf (formato de texto enriquecido, Rich Text Format) .docx (formato de documento de Microsoft Word Open) .xlsx (formato de documento de Microsoft Excel Open) .pptx (formato de documento de Microsoft Powerpoint Open) .wps (Microsoft Works) .wpd (WordPerfect) 2 Pulse para seleccionar Imprimir archivos 3 Pulse o 4 Pulse para seleccionar un archivo que desea imprimir. . Detención de trabajos de impresión 1 Seleccione una de las opciones siguientes: • En Windows Vista, haga clic en Panel de control Impresoras (en Hardware y sonidos). • En Windows XP y anterior, haga clic en Inicio Configuración Impresoras y faxes. 2 Right-click the Lexmark 9500 Series icon. 3 Seleccione Detener. Cancelación de trabajos de impresión 1 Seleccione una de las opciones siguientes: • En Windows Vista, haga clic en Panel de control Impresoras (en Hardware y sonidos). • En Windows XP y anterior, haga clic en Inicio Configuración Impresoras y faxes. 2 Right-click the Lexmark 9500 Series icon. 3 Seleccione Abrir. 4 Haga clic con el botón secundario del ratón en el nombre del documento. 5 Seleccione Cancelar. Impresión 101 Impresión de documentos especiales Selección de tipos de papel especial compatible • Papel mate de gran gramaje: papel fotográfico con un acabado mate que se utiliza para imprimir gráficos de alta calidad. • Papel fotográfico Lexmark PerfectFinishTM: papel fotográfico de alta calidad especialmente diseñado para las impresoras de inyección de tinta Lexmark, aunque es compatible con todas las impresoras de inyección de tinta. Se utiliza especialmente para imprimir fotografías de calidad profesional con un acabado brillante. Los mejores resultados se obtienen cuando se utiliza con tinta auténtica Lexmark evercolorTM 2, con lo que se consiguen fotografías que no destiñen resistentes al agua. • Papel fotográfico Lexmark: excelente papel fotográfico de gran gramaje para inyección de tinta de uso diario diseñado para utilizarse con impresoras Lexmark, aunque es compatible con todas las marcas de impresoras de inyección de tinta. Aunque asequible, ofrece una calidad de imagen excelente y un extraordinario valor. • Transparencia: material de plástico transparente utilizado principalmente para retroproyectores. • Tarjeta: papel muy grueso que se utiliza para la impresión de elementos que precisan resistencia, como las tarjetas de felicitación. • Transferencia térmica: tipo de material en el que pueden imprimirse imágenes en el reverso para plancharse después sobre tejido. Impresión de sobres 1 Cargue los sobres en la bandeja 1 o un sobre en el alimentador de papel pequeño. 2 En la aplicación de software, haga clic en Archivo Imprimir. 3 Haga clic en Propiedades, Preferencias, Opciones o Configuración. Se muestra la ficha Configuración de impresión. 4 En la lista Tipo de papel, seleccione Automático o Normal. 5 En la lista Tamaños de papel, seleccione el tamaño de sobre que haya cargado. 6 Seleccione la orientación Vertical u Horizontal. Nota: La mayoría de los sobres utilizan una orientación horizontal. 7 Haga clic en Aceptar. 8 Haga clic en Aceptar o Imprimir. Impresión de tarjetas 1 Cargue tarjetas de felicitación, fichas o postales en la bandeja 1 o una tarjeta en el alimentador de papel pequeño. 2 En la aplicación de software, haga clic en Archivo Imprimir. 3 Haga clic en Propiedades, Preferencias, Opciones o Configuración. Se muestra la ficha Configurar impresión. Impresión 102 4 Seleccione un valor de los cuatro disponibles en la ficha Configurar impresión: Automática, Rápida, Normal u Óptima. Seleccione Óptima para fotografías y tarjetas de felicitación, y Normal para otros tipos de tarjetas. Nota: Si no está seguro, seleccione Automática. 5 En la lista Tipo de papel, seleccione Tarjeta o uno de los tipos de papel fotográfico de la lista. 6 En la lista Tamaño de papel, seleccione el tamaño de la tarjeta que haya cargado. 7 Seleccione la orientación horizontal o vertical. 8 Haga clic en Aceptar. 9 Haga clic en Aceptar o en Imprimir. Nota: Para evitar manchas, retire las tarjetas según vayan saliendo de la impresora y deje que se sequen antes de apilarlas. Impresión de documentos como pósters 1 Con un documento abierto, haga clic en Archivo Imprimir. 2 Haga clic en Propiedades, Preferencias, Opciones o Configuración. 3 Haga clic en la ficha Avanzadas. 4 En la lista Presentación, seleccione Póster. 5 Seleccione el tamaño del póster que desea imprimir. El número seleccionado representa el número de páginas que forman la longitud y anchura del póster. 6 Seleccione Imprimir marcas de recorte si quiere que todas las páginas del póster muestren marcas de recorte, lo que facilita la tarea a la hora de alinear las páginas para crear un póster. 7 Haga clic en Seleccionar páginas para imprimir para volver a imprimir páginas dañadas del póster sin tener que imprimirlas todas. Haga clic en las páginas para seleccionarlas o cancelar su selección. 8 Haga clic en Aceptar para cerrar todos los cuadros de diálogo del software de la impresora que estén abiertos. 9 Imprima el documento. Nota: Algunos programas pueden causar cortes o desapariciones de texto al utilizar fuentes demasiado grandes o demasiado pequeñas. En ese caso, pruebe a reducir o aumentar el tamaño de la fuente. Impresión de una imagen como un póster 1 From the desktop, double-click the Productivity Studio icon. 2 En el área Impresiones de fotos de la pantalla de bienvenida, haga clic en Póster. 3 Si está escaneando una foto: a Coloque la foto boca abajo en el cristal del escáner. b Haga clic en Archivo Agregar foto desde el escáner. 4 Si no va a escanear un elemento nuevo, abra la carpeta que contiene la foto que desea imprimir como un póster. 5 Arrastre la foto al área de vista previa de la pantalla Imprimir como póster de varias páginas. 6 Haga clic en Paso siguiente. Impresión 103 7 Seleccione un tamaño de papel de la lista desplegable Tamaño de papel para imprimir póster. 8 Seleccione un tipo de papel de la lista desplegable Tipo de papel para imprimir póster. 9 Seleccione la calidad de impresión de la lista desplegable Calidad de impresión para el póster. 10 Seleccione un tamaño de póster de la lista desplegable Tamaño de póster. 11 Si desea girar el póster para que encaje mejor en las páginas impresas, haga clic en Girar 90º. 12 Haga clic en Imprimir. Impresión de catálogos 1 Antes de modificar cualquier valor de Preferencias de impresión, debe seleccionar el tamaño de papel correcto en el programa. Es posible imprimir catálogos con estos tamaños de papel: • Carta • A4 2 Cargue el papel. 3 Con un documento abierto, haga clic en Archivo Imprimir. 4 Haga clic en Propiedades, Preferencias, Opciones o Configuración. 5 Haga clic en la ficha Avanzadas. 6 En la lista Presentación, seleccione Catálogo. 7 En el menú desplegable, seleccione el número de Hojas por paquete. Nota: Un paquete es un número de hojas de papel plegadas juntas. Los paquetes impresos se apilan, uno sobre el otro, de acuerdo con el orden de página correcto. Las pilas amontonadas se unen para formar un catálogo. Al imprimir con un papel más pesado, seleccione un número de hojas menor en Hojas por paquete. 8 Haga clic en Aceptar para cerrar cualquier cuadro de diálogo del software de la impresora que esté abierto. 9 Imprima el documento. Encuadernación de un catálogo 1 Dé la vuelta a la pila de papeles impresos en la bandeja de salida del papel. 2 Coja el primer paquete de la pila, dóblelo por la mitad y, a continuación, déjelo apartado con la página frontal hacia abajo. 3 Tome el siguiente paquete de la pila, dóblelo por la mitad y, a continuación, apílelo con la página frontal hacia abajo encima del primer paquete. Impresión 104 4 Coloque el resto de los paquetes uno encima de otro con la página frontal hacia abajo hasta completar el catálogo. 5 Encuaderne los paquetes para terminar el catálogo. Impresión en papel de tamaño personalizado 1 Cargue 25 hojas, como máximo, de papel de tamaño personalizado. 2 Con un documento abierto, haga clic en Archivo Imprimir. 3 Haga clic en Propiedades, Preferencias, Opciones o Configuración. 4 Se muestra automáticamente la ficha Configuración de impresión. 5 En la sección Opciones de papel, seleccione Tamaño personalizado en la lista "Tamaño de papel". Aparece el cuadro de diálogo Personalizar el tamaño del papel. 6 Seleccione la unidad de medida que desee utilizar (pulgadas o milímetros). 7 Haga clic en Aceptar para cerrar todos los cuadros de diálogo del software de la impresora que estén abiertos. 8 Imprima el documento. Nota: No fuerce el papel en la impresora. Impresión de transferencias térmicas 1 Cargue hasta un máximo de 10 transferencias térmicas. Nota: No fuerce las transferencias térmicas al introducirlas en la impresora. 2 Con una imagen abierta, haga clic en Archivo Imprimir. 3 Haga clic en Propiedades, Preferencias, Opciones o Configuración. 4 En el cuadro desplegable Tipo de papel de la ficha Configurar impresión, seleccione Transferencia térmica. 5 Haga clic en la ficha Avanzadas. 6 En la lista Presentación, seleccione Espejo. Esto ordena al software de la impresora que gire la imagen. Si no desea que la imagen se gire automáticamente, seleccione Normal en la lista Presentación. 7 Haga clic en Aceptar para cerrar todos los cuadros de diálogo del software de la impresora que estén abiertos. 8 Imprima las transferencias térmicas. Impresión de transparencias 1 Cargue las transparencias. 2 Con un documento abierto, haga clic en Archivo Imprimir. 3 Haga clic en Propiedades, Preferencias, Opciones o Configuración. Se muestra la ficha Configuración de impresión. Impresión 105 4 En la lista Tipo de papel, seleccione Transparencia. 5 En la lista Tamaño de papel, seleccione el tamaño de las transparencias cargadas (Tamaño carta o A4). 6 Haga clic en Aceptar. 7 Haga clic en Aceptar o Imprimir. Nota: Para evitar manchas, retire las transparencias según vayan saliendo de la impresora y deje que se sequen antes de apilarlas. Las transparencias pueden tardar en secarse hasta 15 minutos. Impresión de banners 1 Extraiga completamente la bandeja 1 de la impresora. 2 Extraiga todo el papel de la bandeja 1. 3 Mueva las guías del papel como si estuviera cargando papel de tamaño Legal. 4 Deslice la palanca y extienda la bandeja para alojar el papel de tamaño Legal. 1 A4 al Leg 2 5 Arranque únicamente el número de páginas que necesita para imprimir el banner (hasta 20 hojas). 6 Coloque la pila de papeles enfrente de la impresora. Impresión 106 7 Deslice la primera hoja de la pila de páginas del banner sobre el asa de la bandeja 1. Deslícela hasta la parte posterior de la bandeja 1. 8 Con el documento abierto, haga clic en Archivo Imprimir. 9 Haga clic en Propiedades, Preferencias, Opciones o Configuración. 10 Haga clic en la ficha Avanzadas. 11 En el menú desplegable Presentación, seleccione Banner. 12 En el menú desplegable Tamaño de papel de banner, seleccione Banner Carta o Banner A4. 13 Haga clic en Aceptar. 14 Haga clic en Aceptar o en Imprimir. Impresión en ambas caras del papel (doble cara) Descripción de la función de impresión por ambas caras La impresora cuenta con una unidad de impresión a doble cara que permite imprimir automáticamente en las dos caras del papel. Esta función también se conoce como impresión a dos caras o a doble cara. Nota: La impresión automática a dos caras funciona sólo con papel normal en tamaño Carta o A4. Si desea imprimir documentos a dos caras en otro tamaño o tipo de papel, utilice el método manual. Para imprimir una copia a dos caras: 1 Con un documento abierto, haga clic en Archivo Imprimir. 2 Haga clic en Propiedades, Preferencias, Opciones o Configuración. 3 Haga clic en la ficha Avanzadas. 4 En el área Impresión a dos caras, haga clic en Impresión a dos caras. 5 Se muestra un cuadro de diálogo desplegable con las opciones Automática y Manual. Seleccione Automática para imprimir en papel normal de tamaño Carta o A4. Si está utilizando un tamaño o tipo de papel personalizado, seleccione Manual. Impresión 107 6 Seleccione Unión lateral o Unión superior. Unión lateral es el valor más utilizado. 7 La opción "Ampliar tiempo de secado" permite establecer un tiempo de secado adicional entre las caras cuando se imprime en ambas caras del papel. El tiempo de secado normal de la opción Impresión a dos caras - Automática proporciona un periodo de tiempo suficiente para que se seque la tinta en los tipos de papel compatibles en un porcentaje medio de humedad ambiental. En condiciones de humedad alta, o en caso de que el tiempo de secado normal no sea suficiente para que la tienta se seque completamente, deberá seleccionar Ampliar tiempo de secado. Seleccione Para Impresión a dos caras Imprimir en ambas caras del papel. Automática Imprimir todos los documentos en ambas caras del papel. Nota: Para volver a la impresión en una sola cara, desactive la opción Impresión a dos caras en la ficha Avanzadas. Manual Imprimir un trabajo a doble cara de modo manual. Debe seleccionar esta opción cuando imprima trabajos a dos caras en un tamaño o tipo de papel distinto del papel normal de tamaño Carta o A4 (como tarjetas de felicitación). Unión lateral Imprimir las páginas a doble cara de manera que aparezcan 2 1 como las páginas de una revista. Unión superior Imprimir las páginas a doble cara para que las páginas se 2 1 sucedan como en un bloc de notas. Ampliar tiempo de secado Aumentar el tiempo de secado normal de la tinta en una cara del papel antes de que la página se vuelva a introducir en la unidad de impresión a doble cara automática para imprimir en la otra cara. Imprimir instrucciones sobre cómo cargar el papel Imprimir un conjunto de pasos que explican cómo rotar y volver a cargar el papel para la impresión manual a doble cara. Para obtener más información, consulte “Impresión automática en ambas caras del papel (doble cara)” en la página 109 y el “Impresión en ambas caras del papel (doble cara) de modo manual” en la página 109. Impresión 108 Impresión automática en ambas caras del papel (doble cara) La impresora cuenta con una unidad de impresión a doble cara que permite imprimir automáticamente en las dos caras del papel. Nota: La impresión automática a dos caras (doble cara) funciona sólo con papel normal de tamaño Carta o A4. Si desea imprimir documentos a dos caras en otro tamaño o tipo de papel, utilice el método manual a doble cara. 1 Con un documento abierto, haga clic en Archivo Imprimir. 2 Haga clic en Propiedades, Preferencias, Opciones o Configuración. 3 Haga clic en la ficha Avanzadas. 4 En el área Impresión a dos caras, seleccione la opción Impresión a dos caras y, a continuación, seleccione Unión lateral o Unión superior. Unión lateral es el valor más utilizado. 5 En el cuadro desplegable, seleccione Automática. 6 Se mostrará la opción "Ampliar tiempo de secado", que permite establecer un tiempo de secado adicional entre las caras cuando se imprime en ambas caras del papel. La opción Impresión automática a dos caras proporciona un periodo de tiempo suficiente para que se seque la tinta en los tipos de papel compatibles en un nivel medio de humedad ambiental. En condiciones de humedad alta, o en caso de que el tiempo de secado normal no sea suficiente para que la tinta se seque completamente, deberá seleccionar Ampliar tiempo de secado. 7 Haga clic en Aceptar para cerrar todos los cuadros de diálogo del software de la impresora que estén abiertos. Esto le devolverá a la pantalla de impresión general. 8 Haga clic en Imprimir. Nota: Para volver a la impresión por una sola cara, regrese a la ficha Avanzadas. En el área Impresión a dos caras, desactive la casilla de verificación Impresión a dos caras. Impresión en ambas caras del papel (doble cara) de modo manual Si desea imprimir un documento a dos caras (doble cara) en un tamaño o tipo de papel distinto al papel normal de tamaño Carta o A4, deberá utilizar el método manual de impresión a dos caras. Este método consiste en imprimir las páginas impares y, a continuación, voltear y volver a cargar la pila de papel para imprimir las páginas pares en la otra cara de las hojas. 1 Con un documento abierto, haga clic en Archivo Imprimir. 2 Haga clic en Propiedades, Preferencias, Opciones o Configuración. 3 Haga clic en la ficha Avanzadas. Impresión 109 4 En el área Impresión a dos caras, seleccione Impresión a dos caras. 5 En el cuadro desplegable, seleccione Manual. 6 La opción Imprimir instrucciones sobre cómo cargar el papel se seleccionará automáticamente. 7 Haga clic en Aceptar. 8 La impresora imprime las páginas con numeración impar y la hoja de instrucciones, que describe cómo girar y volver a cargar el papel. 9 Siga las instrucciones de la hoja para voltear y volver a cargar el papel. 10 A continuación, la impresora imprime las páginas pares en las caras inversas de las páginas impares y se completa el proceso de impresión en las dos caras. Nota: Si desea desactivar la función Impresión a dos caras, vaya al área Impresión a dos caras y desactive la casilla de verificación correspondiente. Cambio de los valores de la impresora Almacenamiento y eliminación de valores de impresión 1 Con un documento abierto, haga clic en Archivo Imprimir. 2 Haga clic en Propiedades, Preferencias, Opciones o Configuración. Se muestra la ficha Configurar impresión. Impresión 110 3 Realice los ajustes necesarios en los valores de la ficha Configurar impresión, incluidos los de las secciones Opciones de papel, Orientación y Copias. 4 En la barra de herramientas de Preferencias de impresión, haga clic en Perfiles Guardar valores actuales. 5 Haga clic en un botón de opción situado junto al número de la ubicación en la que desea almacenar los valores y escriba un nombre para éstos en el cuadro seleccionado. Nota: La primera ubicación contiene Valores predeterminados de fábrica, que no pueden modificarse ni eliminarse. 6 Haga clic en Guardar. Notas: • Para recuperar los valores de impresión guardados en el menú desplegable Perfiles, haga clic en Restaurar un perfil, y selecciónelos en la lista. • Para eliminar estos valores, elija Eliminar perfiles. Seleccione el botón de opción situado junto al valor que desee eliminar y, a continuación, haga clic en Eliminar. Descripción del menú Valores predeterminados de impresión 1 En el panel de control, pulse o varias veces hasta que la opción Configuración aparezca resaltada. 2 Pulse . 3 Pulse o varias veces hasta que la opción Cambiar valores predeterminados de impresión aparezca resaltada. 4 Pulse . 5 Después de cambiar los valores, pulse para guardarlos como valores predeterminados. En Puede Establecer la hora Establecer la hora actual mediante los números del teclado. Establecer la fecha Establecer la fecha actual mediante los números del teclado. Impresión 111 En Puede Manipular papel Cambiar los valores relacionados con la carga de papel en las bandejas de papel. Para obtener más información, consulte “Descripción del menú Manipular papel” en la página 90. Idioma Cambiar el idioma que aparece en el panel de control. País Cambiar el país o región que aparece en el panel de control por el suyo. Tono de pulsación Activar o desactivar el sonido que se produce al pulsar los botones del panel de control. Salvapant. Encender o apagar la función de salvapantallas. Ahorro energía Configurar la impresora para que pase al modo de ahorro de energía después de un determinado tiempo. Bloquear configuración de host Seleccionar esta opción para evitar que otros usuarios modifiquen los valores de la impresora si ésta está conectada a varios equipos. Volumen del altavoz Definir el volumen del altavoz durante una llamada. Puede ajustar el volumen bajo o desactivarlo. Restablecimiento del software de la impresora a los valores predeterminados de fábrica Usuarios de Windows Vista 1 Haga clic en Panel de control Impresoras (en Hardware y sonidos). 2 Right-click the Lexmark 9500 Series icon. 3 Haga clic en Preferencias de impresión. Se muestra la ficha Configurar impresión. 4 En la barra de herramientas de Preferencias de impresión, haga clic en Perfiles Restaurar un perfil Valores de fábrica. 5 Haga clic en Aceptar. Usuarios de Windows 2000 o Windows XP 1 Haga clic en Inicio Configuración Impresoras o Impresoras y faxes. 2 Right-click the Lexmark 9500 Series icon. 3 Haga clic en Preferencias de impresión. Se muestra la ficha Configurar impresión. 4 En la barra de herramientas de Preferencias de impresión, haga clic en Valores Cargar valores de fábrica. 5 Haga clic en Aceptar. Nota: Los valores predeterminados de fábrica no pueden eliminarse. Impresión 112 Descripción del menú de opciones Imprimir archivos El menú de opciones Imprimir archivos se emplea para imprimir archivos (más que fotografías) desde una tarjeta de memoria o unidad flash. El menú permite especificar el tamaño y el tipo de papel para los documentos que se van a imprimir. Para utilizar la función Imprimir archivos, la impresora debe estar conectada a un equipo y tanto la impresora como el equipo deben estar conectados. 1 Introduzca una tarjeta de memoria o una unidad flash con los archivos de documentos en la impresora. Son compatibles los tipos de archivos siguientes: • • • • • • • • • • .doc (Microsoft Word) .xls (Microsoft Excel) .ppt (Microsoft Powerpoint) .pdf (formato de documento portátil de Adobe, Adobe Portable Document Format) .rtf (formato de texto enriquecido, Rich Text Format) .docx (formato de documento de Microsoft Word Open) .xlsx (formato de documento de Microsoft Excel Open) .pptx (formato de documento de Microsoft Powerpoint Open) .wps (Microsoft Works) .wpd (WordPerfect) 2 Cuando se haya detectado el dispositivo de memoria, pulse . 3 Pulse para acceder al menú Manipular papel. 4 Utilice los botones del panel de control para seleccionar un tamaño y tipo de papel. 5 Pulse para guardar los valores temporalmente. Restablecimiento de los valores predeterminados de fábrica Restablecimiento de todos los valores Este método borra todas las páginas de estado, como por ejemplo los historiales de envío y recepción de faxes, y toda la información introducida, como la libreta de teléfonos o las listas de marcación rápida. 1 Apague la impresora. 2 Mantenga pulsado el botón y y, a continuación, pulse para encender la impresora. Restablecimiento de los valores del menú solamente Este método no elimina ninguna información introducida por el usuario, como la Libreta de teléfonos o la Lista de marcación rápida. 1 En el panel de control, pulse o varias veces hasta que aparezca resaltado Mantenimiento. 2 Pulse . 3 Pulse o varias veces hasta que aparezca resaltado Restablecer predeterminados. Impresión 113 4 Pulse . Aparece el siguiente mensaje: ¿Restablecer todos los valores predeterminados de fábrica? Nota: No se restablecerán elementos como las listas de teléfonos, la hora, la fecha, el país, etc. 5 Pulse . 6 Si la impresora se encuentra conectada a una red, aparecerá el mensaje siguiente: ¿Restablecer también todos los valores de red a los predeterminados de fábrica? 7 Pulse o para seleccionar Sí o No. 8 Pulse . Nota: Si decide restablecer los valores de red, debe realizar de nuevo el proceso de configuración para conectarse a la red. Guardar valores En un menú de valores, aparece un * junto al valor predeterminado. Para cambiar el valor: 1 En el panel de control, pulse o varias veces para seleccionar Copiar, Fotografía, Imprimir archivos, Fax, Escanear, Configuración o Mantenimiento. 2 Pulse . 3 Pulse 4 Pulse o , o pulse o varias veces para seleccionar el valor deseado. para seleccionar las opciones deseadas. Nota: En el modo de copia, si pulsa , también se muestra una presentación preliminar. 5 Pulse mientras Sí aparezca resaltado o pulse varias veces para guardar todos los ajustes temporales y volver al menú principal. Aparece un * junto a los valores guardados. Nota: La impresora recupera los valores predeterminados tras dos minutos de inactividad o si se apaga la impresora. El ajuste Foto no se perderá tras dos minutos de inactividad ni tras el apagado, pero volverá a los valores predeterminados al retirar una tarjeta de memoria o una unidad flash. Impresión 114 Impresión por medio de la tecnología Bluetooth Inserción de un adaptador Bluetooth 1 Introduzca el adaptador Bluetooth en el puerto PictBridge de la parte delantera de la impresora. SD/M MC CF/M D MS XD PictBr idge Nota: Es posible que necesite un cable conversor si su adaptador Bluetooth no encaja directamente en el puerto. 2 Espere a que la impresora reconozca el adaptador Bluetooth introducido. Aparece el mensaje Bluetooth Conectado. Consulte el manual del usuario del dispositivo Bluetooth para obtener más información. 3 Si la impresora no lee el adaptador Bluetooth, extráigalo y vuelva a introducirlo. Advertencia—Posibles daños: No toque los cables, el adaptador Bluetooth ni la impresora en el área mostrada mientras se esté imprimiendo desde un dispositivo compatible con Bluetooth. Si lo hace, pueden perderse los datos. Tampoco elimine los datos del adaptador Bluetooth mientras se esté imprimiendo desde un dispositivo compatible con Bluetooth. SD/M MC CF/M D MS XD PictBr idge Nota: La impresora reconoce un dispositivo de almacenamiento activo a la vez. Si introduce más de un dispositivo de almacenamiento, se muestra un mensaje en la pantalla en el que se solicita al usuario que designe el dispositivo que desee que reconozca la impresora. Configuración del modo Bluetooth 1 En el panel de control, pulse o varias veces hasta que la opción Configuración aparezca resaltada. 2 Pulse . 3 Pulse o varias veces hasta que quede resaltado Cambiar valores predeterminados de Bluetooth. 4 Pulse . Impresión 115 5 Pulse o 6 Pulse o 7 Pulse o 8 Pulse o 9 Pulse o 10 Pulse o varias veces hasta que la opción Activación Bluetooth aparezca resaltada. hasta que aparezca Activada. varias veces hasta que la opción Modo de descubrimiento aparezca resaltada. hasta que aparezca Activada. varias veces hasta que la opción Seguridad aparezca resaltada. hasta que aparezca Bajo o Alto, dependiendo de la opción que desee. 11 Si desea definir un número de clave de acceso (similar a una contraseña) para el dispositivo, pulse o varias veces hasta que la opción Tecl. pas aparezca resaltada. Utilice el teclado para introducir la clave de acceso. 12 Pulse para guardar y salir. Se muestra el mensaje Valores de impresión predeterminados de Bluetooth guardados. Impresión por medio de Bluetooth Puede imprimir fotografías desde un dispositivo compatible con Bluetooth como un teléfono con cámara por medio de un adaptador Bluetooth. 1 Cargue el papel fotográfico con la cara brillante o imprimible hacia abajo. (Si no está seguro de cuál es la cara imprimible, consulte las instrucciones que se incluyen con el papel.) 2 Asegúrese de que los elementos del menú Activación Bluetooth y Modo de descubrimiento del panel de control de la impresora estén definidos en Activado. Para obtener más información, consulte “Configuración del modo Bluetooth” en la página 115. 3 Introduzca el adaptador Bluetooth en el puerto PictBridge de la parte delantera de la impresora. SD/M MC CF/M D MS XD PictBr idge Nota: El adaptador Bluetooth se vende por separado. Impresión 116 4 Una vez que la impresora detecta el adaptador Bluetooth, aparece el siguiente mensaje en la pantalla de la impresora durante cinco segundos: Mochila Bluetooth conectada. Advertencia—Posibles daños: No toque los cables, el adaptador Bluetooth ni la impresora en el área mostrada mientras se esté imprimiendo desde un dispositivo compatible con Bluetooth. Si lo hace, pueden perderse los datos. Tampoco extraiga el adaptador Bluetooth mientras se esté imprimiendo desde un dispositivo compatible con Bluetooth. SD/M MC CF/M D MS XD PictBr idge 5 Para imprimir fotografías desde el dispositivo compatible con Bluetooth, consulte la documentación que se facilita con el producto. Notas: • Para evitar manchas o arañazos, evite tocar la superficie impresa con los dedos o con objetos afilados. Para obtener mejores resultados retire cada hoja impresa por separado de la bandeja de salida y deje que las impresiones se sequen al menos durante 24 horas antes de apilarlas, mostrarlas o almacenarlas. • Si el adaptador Bluetooth se retira, la impresora detecta que falta y aparece el siguiente mensaje en la pantalla de la impresora durante cinco segundos: Mochila Bluetooth desconectada. Descripción del menú Valores predet. Bluetooth 1 En el panel de control, pulse o varias veces hasta que la opción Configuración aparezca resaltada. 2 Pulse . 3 Pulse o varias veces hasta que quede resaltado Cambiar valores predeterminados de Bluetooth. 4 Pulse . 5 Después de realizar las selecciones, pulse para guardarlas como valores predeterminados. En Puede Activación Bluetooth Encender o apagar la función Bluetooth. Modo de descubrimiento Encender o apagar el modo de descubrimiento. Seleccionar Activado permite a la impresora detectar otros dispositivos compatibles con Bluetooth. Seguridad Establecer el nivel de seguridad como alto o bajo. El valor predeterminado es Bajo, que permite a los dispositivos compatibles con Bluetooth conectarse y enviar trabajos a la impresora sin necesidad de introducir una contraseña. Si la seguridad está definida como Alto, habrá que introducir una contraseña de cuatro dígitos antes de conectar dispositivos Bluetooth a la impresora. Impresión 117 En Puede Tecl. pas Definir o cambiar la contraseña. El valor predeterminado es "0000". Disp. - Elim. todos Borrar la lista de dispositivos Bluetooth que pueden establecer comunicación con la impresora. Nombre del dispositivo Ver el nombre del dispositivo y el número de dirección administrada universalmente (UAA) asignados automáticamente al dispositivo compatible con Bluetooth. Dirección del dispositivo Ver la dirección de 48 bits del dispositivo compatible con Bluetooth. Gestión del papel Establecer o cambiar los valores predeterminados para la carga de papel en las bandejas de papel. Para obtener más información, consulte “Descripción del menú Manipular papel” en la página 90. Impresión 118 Trabajo con fotografías Recuperación y gestión de fotografías Introducción de una tarjeta de memoria 1 Introducir una tarjeta de memoria. • Introduzca la tarjeta con la etiqueta de la marca orientada hacia arriba. • Si aparece una flecha en la tarjeta, asegúrese de que apunta hacia la impresora. • Asegúrese de conectar la tarjeta de memoria al adaptador que se incluye con ella antes de introducirla en la ranura. 1 SD/M MC CF/M D MS XD PictBr idge 2 Ranura Tarjeta de memoria 1 2 • • • • • • • • • • • • • • High Capacity Secure Digital (con adaptador) Memory Stick Memory Stick PRO Memory Stick Duo (con adaptador) Memory Stick PRO Duo (con adaptador) Micro Secure Digital (con adaptador) (Micro SD) Mini Secure Digital (con adaptador) (Mini SD) MultiMedia Card (MMC) MultiMedia Card mobile (con adaptador) (MMCmobile) Reduced Size MultiMedia Card (con adaptador) (RS-MMC) SD (Secure Digital) xD-Picture Card xD-Picture Card (tipo H) xD-Picture Card (tipo M) • Compact Flash tipus I i tipus II • Microdrive Trabajo con fotografías 119 2 Espere a que se encienda la luz situada cerca de la ranura superior de la tarjeta de memoria de la impresora. La luz parpadea para indicar que se está leyendo la tarjeta de memoria o se están transmitiendo datos. Advertencia—Posibles daños: No manipule ningún cable, adaptador de red, tarjeta de memoria ni la impresora en la zona que se muestra mientras esté imprimiendo, leyendo o escribiendo en la tarjeta de memoria. Se produce una pérdida de datos. Asimismo, no deberá extraerse la tarjeta de memoria mientras la impresora esté imprimiendo, leyendo o escribiendo desde ella. SD/M MC CF/M D MS XD PictBr idge Cuando la impresora detecta la tarjeta de memoria, aparece el mensaje Tarje memoria detec en la pantalla del panel de control. Si la impresora no lee la tarjeta de memoria, extráigala y vuélvala a insertar. Notas: • La impresora reconoce las tarjetas de memoria de una en una. Si introduce más de una tarjeta de memoria, aparecerá un mensaje en la pantalla que le indicará que retire la tarjeta de memoria que no se utiliza. • Si se inserta una unidad flash en el puerto PictBridge al mismo tiempo que hay una tarjeta de memoria en la ranura, aparecerá un mensaje en la pantalla que le pedirá que seleccione el dispositivo de memoria que desea utilizar. Introducción de una unidad flash 1 Introduzca la unidad flash en el puerto PictBridge de la parte delantera de la impresora. SD/M MC CF/M D MS XD PictBr idge Nota: Es posible que necesite un adaptador si su unidad flash no encaja directamente en el puerto. 2 Espere a que la impresora reconozca la unidad flash instalada. Cuando se reconoce la unidad flash, aparece el mensaje Dispositivo de almacenamiento detectado. Trabajo con fotografías 120 Si la impresora no lee la unidad flash, extráigala y vuelva a introducirla. Advertencia—Posibles daños: No manipule ningún cable, adaptador de red, unidad flash ni la impresora en la zona que se muestra mientras esté imprimiendo, leyendo o escribiendo en una unidad flash. Si lo hace, pueden perderse los datos. Asimismo, no deberá extraerse la unidad flash mientras la impresora esté imprimiendo, leyendo o escribiendo en ella. SD/M MC CF/M D MS XD PictBr idge Nota: La impresora reconoce un dispositivo de almacenamiento activo a la vez. Si introduce más de un dispositivo de almacenamiento, se muestra un mensaje en la pantalla en el que se solicita al usuario que designe el dispositivo que desee que reconozca la impresora. Descripción del menú Modo de tarjeta fotográfica Puede acceder al menú Modo de tarjeta fotográfica tras insertar una tarjeta de memoria o una unidad flash en la impresora. Nota: Si conecta una cámara digital en un formato compatible con la impresora, se le preguntará si desea utilizar PictBridge. Seleccione No para mostrar el menú Modo de foto. 1 Introduzca una tarjeta de memoria o una unidad flash. 2 Cuando se haya detectado el dispositivo de memoria, pulse . En Buscar e imprimir fotos Puede • Visualizar fotos. • Seleccionar fotos para editar e imprimir. • Especificar el número de copias para imprimir. Seleccionar equipo Seleccionar un equipo host de red. Esta selección sólo aparece si el adaptador inalámbrico de la impresora está correctamente configurado. Página de prueba de fotos Imprime y, a continuación, escanea una página de prueba: • Para todas las fotos • Para las 20 fotos más recientes, en caso de que haya más de 20 en el dispositivo de memoria. • Por fecha Trabajo con fotografías 121 En Puede Imprimir todas las fotos Imprimir todas las fotos en uno de los formatos siguientes: • • • • • Ver presentación de diapositivas Guardar fotos 1 por página 2 por página 3 por página 4 por página Impresión de índice • Ver una presentación de las fotografías. • Seleccionar una o varias fotos para imprimir. Seleccionar guardar las fotos en un equipo o en una unidad flash. Cambiar valores predeterminados Seleccionar los valores predeterminados para el tamaño de las fotos, la presentación, la calidad y la manipulación del papel. Imprimir selecciones de cámara Imprimir selecciones de formato de orden de impresión digital (DPOF, Digital Print Order Format). Esta opción sólo se muestra si hay un archivo DPOF válido en el dispositivo de memoria. Descripción del menú Valores de impresión predeterminados de PictBridge Con el menú Valores de impresión predeterminados de PictBridge, podrá seleccionar los valores predeterminados de la impresora que se utilizarán si no se seleccionan valores de la cámara digital. Para obtener más información sobre las selecciones de la cámara, consulte la documentación que se suministra con este aparato. Acceder al menú Valores de impresión predeterminados de PictBridge: 1 Conectar cámaras digitales compatibles con PictBridge a la impresora. 2 Cuando la impresora haya detectado la cámara, pulse . En Puede Tamaño de foto Especificar el tamaño de las fotografías que desea imprimir. Presentación Seleccionar la presentación de las fotos que se van a imprimir. Calidad Seleccionar la calidad de las fotos que se van a imprimir. Gestión del papel Defina el tamaño y el tipo de papel predeterminados. Descripción del menú Valores predet. foto 1 En el panel de control, pulse o varias veces hasta que aparezca resaltada la opción Configuración. 2 Pulse . 3 Pulse o resaltada. varias veces hasta que la opción Cambiar valores predeterminados de foto quede Trabajo con fotografías 122 4 Pulse . 5 Después de cambiar los valores, pulse En para guardarlos como valores predeterminados. Puede Tamaño de foto Definir el tamaño de la fotografía. Presentación Especificar la presentación mediante opciones como automático, sin bordes, una foto centrada o una, dos, tres, cuatro, seis, ocho o 16 fotos por página. Calidad Especificar una calidad de impresión automática, normal, borrador o fotográfica. Manipular papel Cambiar los valores relacionados con la carga de papel en las bandejas de papel. Para obtener más información, consulte “Descripción del menú Manipular papel” en la página 90. Transferencia de fotografías desde un dispositivo de memoria al equipo mediante el panel de control Si la impresora está conectada directamente, o mediante una conexión de red inalámbrica, a un equipo, puede transferir fotografías desde una tarjeta de memoria o unidad flash al equipo. Notas: • No se pueden transferir fotografías desde un dispositivo de memoria a un equipo mediante un adaptador de red externo. • Es posible que la impresora requiera que se seleccione un equipo (y un PIN si lo requiere ese equipo). 1 Introduzca una tarjeta de memoria o unidad flash que contenga las imágenes que desea transferir. 2 Cuando se haya detectado el dispositivo de memoria, pulse . 3 Pulse o varias veces hasta que la opción Guardar fotos aparezca resaltada. o para seleccionar Equipo. 4 Pulse . 5 Pulse 6 Pulse . Si la el equipo está conectado directamente a la impresora a través de un cable USB: a Pulse para comenzar a guardar las fotos en el equipo. b Siga las instrucciones que aparecen en la pantalla del equipo. Si la impresora está conectada a una red inalámbrica, deberá seleccionar el equipo que desea utilizar. a Pulse o para seleccionar un equipo. b Pulse . Si configuró un PIN durante la configuración de la red y ahora se le está solicitando dicho PIN: 1 Introduzca el PIN mediante y para seleccionar una ubicación del dígito, y y para seleccionar un valor para el dígito. 2 Pulse . c Pulse para comenzar a guardar las fotos en el equipo. d Siga las instrucciones que aparecen en la pantalla del equipo. Trabajo con fotografías 123 Transferencia de todas las fotografías de una tarjeta de memoria mediante el equipo 1 Introduzca en la impresora una tarjeta de memoria con la etiqueta hacia arriba. Si el equipo está conectado a una red inalámbrica, deberá seleccionar la impresora. Nota: Para realizar una conexión en red, debe abrir manualmente la aplicación y seleccionar la impresora que desea utilizar. El software Productivity Studio se inicia de forma automática en el equipo. 2 Haga clic en Guardar automáticamente todas las fotos en "Mis imágenes". 3 Si desea borrar las fotos de la tarjeta de memoria, haga clic en Sí. Nota: Asegúrese de que se han copiado todas las fotos antes de hacer clic en Sí y borrarlas. 4 Haga clic en Hecho. Extraiga la tarjeta de memoria para ver las fotos transferidas en la Biblioteca. Transferencia de las fotografías seleccionadas desde una tarjeta de memoria mediante el equipo 1 Introduzca en la impresora una tarjeta de memoria con la etiqueta en la que figura el nombre de la marca hacia arriba. El software Productivity Studio se inicia de forma automática en el equipo. Nota: Para realizar una conexión de red inalámbrica, primero debe abrir la aplicación y seleccionar la impresora que desea utilizar. 2 Haga clic en Seleccionar fotos para guardar. 3 Haga clic en Cancelar selección de todo. 4 Haga clic para seleccionar las fotos que desea transferir. 5 Haga clic en Siguiente. 6 Si desea guardar las fotos en la carpeta predeterminada, haga clic en Siguiente. 7 Si desea guardar las fotos en una carpeta diferente a la predeterminada: a Haga clic en Examinar. b Seleccione la carpeta que desee. c Haga clic en Aceptar. 8 Si desea asignar un prefijo a todas las fotos recién transferidas, haga clic en la casilla de verificación e introduzca un nombre. 9 Haga clic en Siguiente. 10 Si desea borrar las fotos de la tarjeta de memoria, haga clic en Sí. Nota: Asegúrese de que se han copiado todas las fotos antes de hacer clic en Sí y borrarlas. 11 Haga clic en Hecho. Extraiga la tarjeta de memoria para ver las fotos transferidas en la Biblioteca. Trabajo con fotografías 124 Transferencia de fotos seleccionadas desde un CD a una unidad flash utilizando un equipo 1 Introduzca un CD o una unidad flash en el equipo. 2 Si utiliza Windows Vista, aparecerá una pantalla de reproducción automática. Haga clic en Transferir fotos al equipo mediante Productivity Studio. 3 Si está utilizando Windows XP aparece una pantalla con el mensaje ¿Qué desea que haga Windows? Haga clic en Transferir fotos al equipo mediante Productivity Studio. Si está utilizando Windows 2000: a From the desktop, double-click the Productivity Studio icon. b Haga clic en Transferir fotografías. 4 Haga clic en Seleccionar fotos para guardar. 5 Haga clic en Cancelar selección de todo. 6 Haga clic para seleccionar las fotos que desea transferir. 7 Si desea guardar las fotos en la carpeta predeterminada, haga clic en Siguiente. 8 Si desea guardar las fotos en una carpeta diferente a la predeterminada: a Haga clic en Examinar. b Seleccione la carpeta que desee. c Haga clic en Aceptar. 9 Si desea asignar un prefijo a todas las fotos recién transferidas, marque la casilla de verificación e introduzca un nombre. 10 Haga clic en Siguiente. 11 Extraiga la unidad flash o el CD para ver las fotos transferidas en la Biblioteca. Transferencia de fotografías de una tarjeta de memoria a una unidad flash 1 Introduzca la tarjeta de memoria que contenga las imágenes que desea transferir. 2 Cuando se haya detectado la tarjeta de memoria, pulse . 3 Pulse o varias veces hasta que la opción Guardar fotos aparezca resaltada. o para seleccionar Unidad flash USB. 4 Pulse . 5 Pulse 6 Introduzca la unidad flash. 7 Pulse . 8 Pulse o para resaltar la selección entre la opciones siguientes: • Guardar todas las fotos “N” (donde “N” es el número de fotos de la tarjeta de memoria que ha detectado la impresora) • Guardar las fotos más recientes Trabajo con fotografías 125 • Guardar el intervalo de fechas 9 Pulse . 10 Siga las instrucciones que aparecen en la pantalla del panel de control de la impresora. Notas: • Si no hay bastante memoria en la unidad flash, aparecerá un mensaje en la pantalla. • No retire la unidad flash hasta que aparezca un mensaje en la pantalla indicándole que se ha completado la copia. Modificación de las preferencias de los archivos temporales de Productivity Studio 1 From the desktop, double-click the Productivity Studio icon. 2 En el menú Herramientas, haga clic en Preferencias. 3 Haga clic en Archivos temporales. a Utilice el control deslizante para configurar el máximo espacio en disco asignado a los archivos temporales generados por Productivity Studio. b Haga clic en Examinar para seleccionar una carpeta diferente en la que guardar los archivos temporales. 4 Haga clic en Aceptar. Modificación de las preferencias de las carpetas de búsqueda de Productivity Studio 1 From the desktop, double-click the Productivity Studio icon. 2 En el menú Herramientas, haga clic en Preferencias. 3 Haga clic en Carpetas buscadas. 4 Si desea excluir las carpetas del sistema en su búsqueda de fotos, seleccione la opción Ignorar carpetas del sistema. 5 Haga clic en Aceptar. Modificación de las preferencias de la biblioteca de Productivity Studio 1 From the desktop, double-click the Productivity Studio icon. 2 En el menú Herramientas, haga clic en Preferencias. 3 Haga clic en Biblioteca. Desde aquí, puede decidir cómo quiere clasificar las fotos. También puede configurar el tamaño mínimo de fotografías que aparecen en la biblioteca. 4 Haga clic en Aceptar. Trabajo con fotografías 126 Modificación de los valores de transferencia de Productivity Studio 1 From the desktop, double-click the Productivity Studio icon. 2 En el menú Herramientas, haga clic en Preferencias. 3 Haga clic en Transferir valores. a Seleccione “Omitir Opción almacenar e ir automáticamente a”, y elija Guardar automáticamente, Guardar manualmente o Imprimir las fotos desde el dispositivo de almacenamiento de fotos conectado al equipo. b Haga clic en Examinar para seleccionar una carpeta diferente a la que transferir las fotos. c Seleccione “Borrar siempre las fotos de mi dispositivo de almacenamiento después de realizar su transferencia” para borrar automáticamente las fotos del dispositivo de almacenamiento de fotos una vez transferidas al equipo. 4 Haga clic en Aceptar. Edición de fotos Edición de fotos mediante el panel de control 1 Cargue papel fotográfico en la bandeja 1 o en el alimentador de papel pequeño. Nota: Cargue el papel fotográfico con la cara brillante o imprimible hacia abajo. (Si no está seguro de qué cara es la imprimible, consulte las instrucciones que se incluyen con el papel). 2 Introduzca una tarjeta de memoria o una unidad flash. 3 En el panel de control, pulse . 4 Pulse para seleccionar Buscar e imprimir fotos. 5 Pulse o 6 Pulse para seleccionar las fotografías que desee editar e imprimir. 7 Pulse . 8 Pulse para seleccionar Editar foto. para desplazarse por las fotos. En Puede Brillo Ajustar el brillo de la foto. Girar Girar una fotografía en incrementos de 90 grados en el sentido de las agujas del reloj o en el sentido inverso. Recortar Recortar una fotografía. Mejora automática Mejorar automáticamente una fotografía. Eliminar ojos rojos Reducir el efecto de ojos rojos provocado por el reflejo de la luz. Efecto color Seleccionar si desea imprimir una foto en blanco y negro, sepia, marrón envejecido o gris envejecido. Estos matices consiguen dar un efecto antiguo o envejecido a las fotografías. Marcos Seleccionar un marco para la foto. Trabajo con fotografías 127 9 Realice las selecciones mediante los botones del panel de control. 10 Pulse para guardar las modificaciones. 11 Pulse para volver a la foto. 12 Pulse o para seleccionar el número de copias que se van a imprimir. Nota: El número de copias se establece automáticamente en 1. 13 Puede seleccionar más fotos para imprimir y editar repitiendo los pasos que van del paso 5 desde paso 12. 14 Pulse para ir a la pantalla de presentación preliminar. 15 Si desea configurar los valores de impresión: a Pulse . b Realice las selecciones mediante los botones del panel de control. c Pulse 16 Pulse para guardar las selecciones y vuelva a la pantalla de presentación preliminar. para imprimir. Nota: Para evitar manchas o arañazos, evite tocar la superficie impresa con los dedos o con objetos afilados. Para obtener resultados óptimos, retire las hojas impresas de una en una de la bandeja de salida y deje que se sequen durante, al menos, 24 horas antes de apilarlas, mostrarlas o almacenarlas. Descripción del menú Modo de edición de foto Utilice el menú Modo de edición de foto para editar fotos antes de imprimir. Puede acceder al menú mientras visualiza una foto. 1 Introduzca una tarjeta de memoria o una unidad flash. 2 En el panel de control, pulse . 3 Pulse para seleccionar Buscar e imprimir fotos. 4 Pulse o 5 Pulse para seleccionar una foto. 6 Pulse . 7 Pulse para seleccionar Editar foto. para desplazarse por las fotos. En Puede Brillo Ajustar el brillo de la foto. Girar Girar una fotografía en incrementos de 90 grados en el sentido de las agujas del reloj o en el sentido inverso. Recortar Recortar una fotografía. Mejora automática Mejorar automáticamente una fotografía. Eliminar ojos rojos Reducir el efecto de ojos rojos provocado por el reflejo de la luz. Efecto color Seleccionar si desea imprimir una foto en blanco y negro, sepia, marrón envejecido o gris envejecido. Estos matices consiguen dar un efecto antiguo o envejecido a las fotografías. Trabajo con fotografías 128 En Puede Marcos Seleccionar un marco para la foto. Recorte de fotografías 1 En la pantalla de bienvenida de Productivity Studio, haga clic en Archivo Abrir para seleccionar la imagen que desee editar. 2 Con una imagen abierta, haga clic en Recortar fotografías en la ficha Soluciones rápidas. 3 Haga clic y arrastre con el ratón para seleccionar la sección de la imagen que desea recortar. Puede ajustar la sección recortada utilizando el ratón y arrastrando las líneas para aumentar o disminuir la sección recortada. 4 Haga clic en Recortar. 5 La parte recortada de la imagen original se muestra en el panel de presentación preliminar. Es posible guardar la imagen recortada. Giro de fotografías 1 En la pantalla de bienvenida de Productivity Studio, haga clic en Archivo Abrir para seleccionar la imagen que desea editar. 2 Con la imagen abierta, haga clic en la ficha Soluciones rápidas. 3 Haga clic en Girar a la izquierda o en Girar a la derecha para girar la imagen 90 grados en cualquiera de las dos direcciones. Se actualiza la imagen en miniatura de la foto. Modificación de la resolución o el tamaño de las fotos La resolución son los ppp (puntos por pulgada). 1 En la pantalla de bienvenida de Productivity Studio, haga clic en Archivo Abrir para seleccionar la imagen que desee editar. 2 Con la imagen abierta, haga clic en la ficha Avanzadas. 3 Haga clic en Resolución/tamaño de imagen. 4 Seleccione Tamaño de foto para seleccionar de una lista de tamaños definidos de foto, o haga clic en Tamaño personalizado para introducir un tamaño de foto diferente. Nota: Si seleccionó Tamaño de foto, haga clic en Girar para girar la foto 90 grados en el sentido de las agujas del reloj. 5 Si seleccionó Tamaño personalizado, introduzca la longitud y la anchura del tamaño de la foto personalizada. Nota: Mantener tamaño es la opción seleccionada por defecto. De este modo, se garantiza que la imagen se mantenga proporcional. Trabajo con fotografías 129 Aplicación de correcciones automáticas con un clic a fotografías 1 En la pantalla de bienvenida de Productivity Studio, haga clic en Archivo Abrir para seleccionar la imagen que desee editar. 2 Con la imagen abierta, haga clic en Corrección automática con un clic para que el software ajuste automáticamente el brillo y el contraste de la imagen. Nota: Si desea ajustar sólo el brillo, haga clic en Corrección de brillo automática. 3 Haga clic en Reducción de ojos rojos automática para que el software reduzca automáticamente el efecto de ojos rojos en la imagen. Nota: Si no está satisfecho con los resultados después de aplicar cualquiera de las correcciones automáticas con un clic, puede hacer clic en Deshacer para descartarlas. 4 Para guardar la fotografía, haga clic en Guardar. 5 Para imprimir la fotografía, haga clic en Impresiones de fotos. Reducción del efecto del ojos rojos en una foto 1 En la pantalla de bienvenida de Productivity Studio, haga clic en Archivo Abrir para seleccionar la imagen que desea editar. 2 Con la imagen abierta, haga clic en la ficha Soluciones rápidas. 3 Haga clic en Reducción de ojos rojos automática para que el software reduzca el efecto de ojos rojos automáticamente. Si no está satisfecho con los resultados obtenidos, lleve a cabo los pasos siguientes. 4 Haga clic en Reducción de ojos rojos manual. 5 Desplace el cursor sobre la foto y colóquelo sobre un ojo afectado. 6 Haga clic para reducir el efecto de ojos rojos. Desenfoque y nitidez de fotografías Al aumentar el desenfoque, se suavizará la imagen. Al aumentar la nitidez, la imagen aparecerá más enfocada. 1 En la pantalla de bienvenida de Productivity Studio, haga clic en Archivo Abrir para seleccionar la imagen que desee editar. 2 Con una imagen abierta, haga clic en la ficha Mejoras. 3 Haga clic en Difuminado / Nítido. 4 Utilice la barra deslizante para desenfocar o aumentar la nitidez de la imagen. Puede previsualizar los cambios de la imagen mediante la comparación de los paneles de presentación preliminar Antes y Después en la parte superior de la ventana. 5 Haga clic en Aceptar para aceptar los cambios o en Cancelar para rechazarlos. Trabajo con fotografías 130 Mejora de una foto La función Mejorar le permitirá realizar ligeros ajustes en el brillo, el contraste y la nitidez de una imagen. 1 En la pantalla de bienvenida de Productivity Studio, haga clic en Archivo Abrir para seleccionar la imagen que desea editar. 2 Con la imagen abierta, haga clic en la ficha Mejoras. 3 Haga clic en Mejorar. 4 Use el regulador para ajustar el valor Mejorar. Puede obtener una presentación preliminar de los cambios de la imagen comparando los paneles de presentación preliminar Antes y Después situados en la parte superior de la ventana. Nota: Haga clic en Automático para que el software mejore automáticamente la foto. 5 Haga clic en Aceptar para aceptar los cambios o en Cancelar para rechazarlos. Mejora de la calidad de impresión de fotografías mediante las Preferencias de impresión La ficha Mejoras de imagen permite ajustar el contraste, el flash de relleno y la nitidez de una foto. Puede elegir los valores automáticos o manuales para realizar los cambios que desee. La ventana de presentación preliminar muestra los resultados de las mejoras de imagen seleccionadas en la fotografía. 1 Con una foto abierta, haga clic en Archivo Imprimir. 2 Haga clic en Propiedades, Preferencias, Opciones o Configuración. 3 Haga clic en la ficha Mejoras de imagen. 4 En el área Mejoras de contraste de la pantalla, seleccione Automático si desea que la impresora aplique un porcentaje de contraste óptimo, o Activado si desea controlar de forma manual el porcentaje de contraste con ayuda del regulador. Desplace el regulador para controlar el nivel de contraste que desee aplicar. Seleccione Desactivado para no aplicar contraste. Trabajo con fotografías 131 5 En el área Flash de relleno de la pantalla, seleccione Automático si desea que la impresora aclare las zonas más oscuras de una foto, o Activado si desea controlar manualmente el porcentaje de flash de relleno con ayuda del regulador. Desplace el regulador para controlar el nivel de flash de relleno que desee aplicar. Seleccione Desactivado para no aplicar flash de relleno. 6 En el área Aumento de nitidez de imagen de la pantalla, seleccione Ninguno si no desea aplicar ningún porcentaje de nitidez ni suavizado de imagen. Seleccione Aumento automático de la nitidez de las imágenes si desea que la impresora aumente la nitidez de una foto, o Desenfocado automático de las imágenes si, por el contrario, desea que la difumine o la suavice. 7 En el área Presentación preliminar de la pantalla, podrá ver la imagen tal como se mostrará con los valores de Mejoras de imagen que haya seleccionado. Si lo desea, puede aplicar un nivel más alto o más bajo de contraste, flash de relleno o nitidez para seguir modificando la imagen. Si no está conforme con los resultados de los valores automáticos, puede intentar seleccionar los valores manuales. Si desea volver a la imagen original sin mejoras, haga clic en Cancelar. 8 Haga clic en Aceptar para imprimir. Modificación del matiz / la saturación de fotografías El ajuste del matiz permite controlar el color de una imagen. El ajuste de su saturación permite controlar la intensidad del color. 1 En la pantalla de bienvenida de Productivity Studio, haga clic en Archivo Abrir para seleccionar la imagen que desee editar. 2 Con una imagen abierta, haga clic en la ficha Mejoras. 3 Haga clic en Matiz / Saturación. 4 Utilice el control deslizante para ajustar el matiz o la saturación de la foto. Puede previsualizar los cambios de la imagen mediante la comparación de los paneles de presentación preliminar Antes y Después en la parte superior de la pantalla. 5 Haga clic en Aceptar para aceptar los cambios o en Cancelar para rechazarlos. Modificación del valor gamma de una foto o imagen El ajuste del valor gamma ayuda a controlar el brillo general de las imágenes, en especial de aquellas que se van a ver en el monitor de un equipo. Cuando las imágenes no se corrigen adecuadamente mediante el valor gamma, se mostrarán demasiado claras o demasiado oscuras. 1 En la pantalla de bienvenida de Productivity Studio, haga clic en Archivo Abrir para seleccionar la imagen que desee editar. 2 Con una imagen abierta, haga clic en Avanzadas. 3 Escriba un valor en el cuadro de texto o utilice las flechas arriba y abajo para seleccionar un valor gamma superior o inferior. Nota: Puede introducir valores gamma de -10–10. Si no está satisfecho con los cambios, vuelva a establecer el valor gamma en 0. 4 Haga clic en Guardar para aplicar los cambios. Trabajo con fotografías 132 Eliminación de manchas de fotos Esta opción permite eliminar las manchas que aparecen en las fotos. 1 En la pantalla de bienvenida de Productivity Studio, haga clic en Archivo Abrir para seleccionar la imagen que desee editar. 2 Con la imagen abierta, seleccione Quitar manchas en la lista de la ficha Soluciones rápidas. 3 Ajuste el valor Quitar manchas mediante el regulador. Puede previsualizar los cambios de la imagen mediante la comparación de los paneles de presentación preliminar Antes y Después en la parte superior de la pantalla. 4 Haga clic en Aceptar. La imagen en miniatura se actualiza. Modificación de los valores Brillo/Contraste de las fotos 1 En la pantalla de bienvenida de Productivity Studio, haga clic en Archivo Abrir para seleccionar la imagen que desee editar. 2 Con una imagen abierta, haga clic en Mejoras. 3 Haga clic en Brillo/Contraste. 4 Ajuste los valores de brillo y contraste. Puede previsualizar los cambios de la imagen mediante la comparación de los paneles de presentación preliminar Antes y Después en la parte superior de la pantalla. 5 Haga clic en Aceptar para aceptar los cambios o en Cancelar para rechazarlos. Nota: Si desea que el software ajuste únicamente el brillo de la imagen de forma automática, haga clic en Corrección de brillo automática en la ficha Soluciones rápidas. Aplicación de efectos de color a fotografías 1 En la pantalla de bienvenida de Productivity Studio, haga clic en Archivo Abrir para seleccionar la imagen que desee editar. 2 Con una imagen abierta, haga clic en la ficha Mejoras. 3 Haga clic en Efectos de color. 4 Aplique un efecto de color. Puede seleccionar sepia, marrón envejecido, blanco y negro o gris envejecido. 5 Haga clic en Aceptar. Modificación del valor Exposición de una foto La modificación del valor Exposición permite corregir las irregularidades de luz de la foto. 1 En la pantalla de bienvenida de Productivity Studio, haga clic en Archivo Abrir para seleccionar la imagen que desee editar. 2 Con una imagen abierta, haga clic en Mejoras. 3 Haga clic en Exposición. Trabajo con fotografías 133 4 Haciendo uso del regulador, ajuste la cantidad de exposición para corregir la luz irregular de la imagen. Puede previsualizar los cambios de la imagen mediante la comparación de los paneles de presentación preliminar Antes y Después en la parte superior de la pantalla. 5 Haga clic en Aceptar para aceptar los cambios o en Cancelar para rechazarlos. Eliminación de patrones ondulados de fotografías, revistas o periódicos escaneados Al eliminar el tramado, se suprimen los patrones ondulados (muaré) de imágenes escaneadas procedentes de revistas o periódicos. 1 En la pantalla de bienvenida de Productivity Studio, haga clic en Archivo Abrir para seleccionar la imagen que desea editar. 2 Haga clic en la ficha Avanzadas. 3 Haga clic en Patrones de imagen. 4 Para eliminar los patrones de imagen resultantes del escaneo de revistas o periódicos, haga clic en Eliminar patrones. 5 En la lista desplegable, seleccione los patrones que desea eliminar. 6 Para reducir las líneas de las fotografías en color, haga clic en la casilla de verificación y luego desplace el regulador al valor deseado. 7 Haga clic en Aceptar. La imagen en miniatura se actualiza. Impresión de fotos Impresión de las fotografías seleccionadas 1 Cargue papel fotográfico en la bandeja 1 o en el alimentador de papel pequeño. Nota: Cargue el papel fotográfico con la cara brillante o imprimible hacia abajo. (Si no está seguro de qué cara es la imprimible, consulte las instrucciones que se incluyen con el papel). 2 Introduzca una tarjeta de memoria o una unidad flash. 3 En el panel de control, pulse . 4 Pulse para seleccionar Buscar e imprimir fotos. 5 Pulse o 6 Pulse para seleccionar las fotografías que desee imprimir. para desplazarse por las fotos. 7 Si desea editar la foto, visualícela en el modo de pantalla completa, cambie los valores de impresión o vea una presentación preliminar de la foto: a Pulse . b Realice las selecciones mediante los botones del panel de control. c Pulse para guardar las modificaciones. d Pulse para volver a la foto. Trabajo con fotografías 134 8 Pulse o para seleccionar el número de copias que se van a imprimir. 9 Puede seleccionar más fotos para imprimir y editar repitiendo los pasos que van del paso 5 al paso 8. 10 Pulse para ir a la pantalla de presentación preliminar. 11 Si desea configurar los valores de impresión después de ver la presentación preliminar: a Pulse . b Realice las selecciones que desee. c Pulse 12 Pulse para guardar las selecciones y vuelva a la pantalla de presentación preliminar. para imprimir. Nota: Para evitar manchas o arañazos, evite tocar la superficie impresa con los dedos o con objetos afilados. Para obtener resultados óptimos, retire las hojas impresas de una en una de la bandeja de salida y deje que se sequen durante, al menos, 24 horas antes de apilarlas, mostrarlas o almacenarlas. Impresión de todas las fotos desde un dispositivo de memoria 1 Cargue papel fotográfico en la bandeja 1 o en el alimentador de papel pequeño. Nota: Cargue el papel fotográfico con la cara brillante o imprimible hacia abajo. (Si no está seguro de qué cara es la imprimible, consulte las instrucciones que se incluyen con el papel). 2 Introduzca una tarjeta de memoria o una unidad flash. 3 En el panel de control, pulse . 4 Pulse o hasta que se resalte Imprimir todas las fotos. o para seleccionar el número de fotos que desea imprimir en una página. 5 Pulse . 6 Pulse 7 Pulse . 8 Si desea configurar los valores de impresión: a Pulse . b Realice las selecciones mediante los botones del panel de control. c Pulse 9 Pulse para guardar la selección. para imprimir. Nota: Para evitar manchas o arañazos, evite tocar la superficie impresa con los dedos o con objetos afilados. Para obtener resultados óptimos, retire las hojas impresas de una en una de la bandeja de salida y deje que se sequen durante, al menos, 24 horas antes de apilarlas, mostrarlas o almacenarlas. Impresión de fotos almacenadas en un dispositivo de memoria mediante la página de prueba 1 Cargue papel normal de tamaño Carta o A4. 2 Introduzca una tarjeta de memoria o una unidad flash. 3 En el panel de control, pulse . Trabajo con fotografías 135 4 Pulse o varias veces hasta que la opción Página de prueba de fotografías aparezca resaltada. o para especificar qué categoría de fotos desea imprimir. 5 Pulse . 6 Pulse Puede imprimir una página de prueba: • Para todas las fotos de la tarjeta de memoria • Para las 20 fotos más recientes, en caso de que haya más de 20 en la tarjeta • Por fecha, si las fotos de la tarjeta se tomaron en fechas distintas. Si seleccionó esta opción, use los botones de flecha del panel de control para seleccionar el intervalo de fechas y pulse para guardar las selecciones. 7 Pulse . 8 Pulse de nuevo . Se imprime una página de prueba o más. 9 Siga las instrucciones de la página de prueba para seleccionar las fotos que se van a imprimir, el número de copias, la reducción de ojos rojos, el diseño de página, las opciones de impresión y el tamaño de papel. Nota: Al realizar las selecciones, asegúrese de haber rellenado completamente los círculos seleccionados. 10 Coloque la página de prueba mirando hacia abajo en la esquina superior izquierda del cristal del escáner. 11 En el panel de control, pulse 12 Pulse para seleccionar Escanear página de prueba. . La impresora escanea la página de prueba. 13 Cargue papel fotográfico en la bandeja 1 o en el alimentador de papel pequeño. Nota: Cargue el papel fotográfico con la cara brillante o imprimible hacia abajo. (Si no está seguro de qué cara es la imprimible, consulte las instrucciones que se incluyen con el papel). 14 Pulse para imprimir las fotos. Nota: Para evitar manchas o arañazos, evite tocar la superficie impresa con los dedos o con objetos afilados. Para obtener resultados óptimos, retire las hojas impresas de una en una de la bandeja de salida y deje que se sequen durante, al menos, 24 horas antes de apilarlas, mostrarlas o almacenarlas. Trabajo con fotografías 136 Impresión de fotos desde una cámara digital compatible con PictBridge La tecnología PictBridge, que está disponible en la mayor parte de las cámaras digitales, permite imprimir directamente desde la cámara digital sin necesidad de utilizar un equipo. Puede conectar una cámara digital compatible con PictBridge a la impresora y utilizar los botones de la cámara para controlar la impresión de fotografías. 1 Introduzca un extremo del cable USB en la cámara. Nota: Utilice sólo el cable USB suministrado con la cámara. 2 Conecte el otro extremo del cable en el puerto PictBridge situado en la parte frontal de la impresora. SD/M MC CF/M D MS XD PictB ridge Notas: • Asegúrese de que la cámara digital compatible con PictBridge se ha configurado en el modo USB correcto. Si la selección USB de la cámara no es correcta, la cámara se detectará como un dispositivo de almacenamiento USB o aparecerá un mensaje de error en el panel de control de la impresora. Para obtener más información, consulte la documentación de la cámara. • La impresora sólo lee un dispositivo de manera simultánea. Advertencia—Posibles daños: No toque el cable USB, los adaptadores de red ni el área marcada de la impresora mientras se esté imprimiendo desde una cámara digital compatible con PictBridge. Se produce una pérdida de datos. Tampoco extraiga el cable USB ni el adaptador de red mientras esté imprimiendo desde una cámara digital compatible con PictBridge. SD/M MC CF/M D MS XD PictBr idge Trabajo con fotografías 137 3 Si la conexión PictBridge se ha realizado con éxito, aparece el mensaje siguiente en la pantalla: Cámara conectada. Consulte la pantalla o el manual de usuario de la cámara para obtener más información. Tras unos segundos aparecerá el siguiente mensaje: Utilice la cám para selec e impr fotos. Pulse para seleccionar los valores predeterminados de la impresora. 4 Para utilizar la cámara de modo que controle la impresión de fotografías, consulte las instrucciones que encontrará en la documentación de la cámara. Pulse en el panel de control para especificar los valores de impresión predeterminados PictBridge, que se utilizan si no se realizan selecciones en la cámara. Impresión de fotos desde una cámara digital mediante DPOF El formato de orden de impresión digital (DPOF, Digital Print Order Format) es una función disponible en algunas cámaras digitales. Si su cámara admite el formato DPOF, podrá especificar las fotografías que va a imprimir, la cantidad de copias de cada una y los valores de impresión mientras la tarjeta de memoria se encuentre todavía en la cámara. La impresora reconocerá estos valores cuando introduzca la tarjeta de memoria en la impresora. Nota: Si ha especificado un tamaño de fotografía mientras la tarjeta de memoria se encontraba todavía en la cámara, asegúrese de que el tamaño de papel cargado en la impresora no sea más pequeño que el tamaño especificado en la selección DPOF. 1 Cargue papel fotográfico en la bandeja 1 o en el alimentador de papel pequeño. Nota: Cargue el papel fotográfico con la cara brillante o imprimible hacia abajo. (Si no está seguro de qué cara es la imprimible, consulte las instrucciones que se incluyen con el papel). 2 Introducir una tarjeta de memoria. 3 En el panel de control, pulse . 4 Pulse o varias veces hasta que aparezca resaltado Imprimir selecciones de cámara. 5 Pulse . 6 Pulse de nuevo . 7 Pulse o 8 Pulse para imprimir. para obtener una vista previa de las fotos. Nota: Para evitar manchas o arañazos, evite tocar la superficie impresa con los dedos o con objetos afilados. Para obtener resultados óptimos, retire las hojas impresas de una en una de la bandeja de salida y deje que se sequen durante, al menos, 24 horas antes de apilarlas, mostrarlas o almacenarlas. Trabajo con fotografías 138 Impresión de fotos desde un CD o un dispositivo de almacenamiento extraíble mediante el equipo 1 Cargue papel fotográfico con la cara brillante o imprimible hacia abajo. (Si no está seguro de qué cara es la imprimible, consulte las instrucciones que se incluyen con el papel.) 2 Inserte un CD o cualquier dispositivo de almacenamiento extraíble (unidad flash, tarjeta de memoria o cámara digital) en el equipo. • Si utiliza Windows Vista, aparecerá una pantalla de reproducción automática. Haga clic en Transferir fotos al equipo mediante Productivity Studio. • Si está utilizando Windows XP, aparece una pantalla con el mensaje "¿Qué desea que haga Windows?". Haga clic en Transferir fotos al equipo mediante Productivity Studio. • Si está utilizando Windows 2000: a From the desktop, double-click the Productivity Studio icon. b Haga clic en Transferir fotos. 3 Haga clic en Seleccionar fotos para imprimir. 4 Para imprimir todas las fotos, haga clic en Imprimir. 5 Para imprimir las fotos seleccionadas, haga clic en Cancelar selección de todo y seleccione únicamente las fotos que desea imprimir. 6 Haga clic en Imprimir. 7 Seleccione la calidad de impresión de la lista desplegable Calidad. 8 En la lista desplegable Tamaño del papel de la impresora, seleccione el tamaño del papel. 9 Para seleccionar varias impresiones de una foto, o seleccionar tamaños distintos de 4 x 6 pulg. (10 x 15 cm), seleccione las opciones que desee en la tabla. Utilice la lista desplegable de la última columna para ver y seleccionar otros tamaños. Nota: Si desea editar fotos antes de imprimir, haga clic en Editar foto en la parte superior del panel Presentación preliminar. Seleccione Corrección automática con un clic, Reducción de ojos rojos automática o Corrección de brillo automática para que el software edite las fotos automáticamente. Haga clic en Más herramientas de retocado para ir a la ventana de edición de fotos. Cuando haya terminado las modificaciones, haga clic en Volver con ediciones, en la esquina inferior derecha, para volver a la ventana de impresión. 10 Haga clic en Imprimir que se encuentra en la esquina inferior derecha de la pantalla. 11 Extraiga el CD u otro dispositivo de almacenamiento. Vista e impresión de fotos desde Productivity Studio 1 From the desktop, double-click the Productivity Studio icon. 2 Haga clic en Trabajar con documentos y fotos. 3 Haga clic para seleccionar las fotos que desea imprimir. 4 En la barra de herramientas de Productivity Studio situada en la parte inferior de la pantalla, haga clic en Impresiones de fotos. 5 Seleccione la calidad de copia en el menú desplegable Calidad. 6 En la lista desplegable Tamaño del papel de la impresora, seleccione el tamaño del papel. Trabajo con fotografías 139 7 En la lista desplegable Tipo de papel de la impresora, seleccione el tipo de papel. 8 Para seleccionar varias impresiones de una foto o seleccionar tamaños distintos de 10 x 15 cm (4 x 6 pulg.), seleccione las opciones que desea en la tabla. Utilice la lista desplegable de la última columna para ver y seleccionar otros tamaños. 9 Haga clic en Imprimir que se encuentra en la esquina inferior derecha de la pantalla. Impresión de paquetes fotográficos 1 From the desktop, double-click the Productivity Studio icon. 2 Haga clic en Paquetes fotográficos. 3 Haga clic para seleccionar las fotos que desea incluir en el paquete fotográfico. 4 Haga clic en Siguiente. 5 Seleccione la calidad de copia en el menú desplegable Calidad. 6 En la lista desplegable Tamaño del papel de la impresora, seleccione el tamaño del papel. 7 En la lista desplegable Tamaño del papel de la impresora, seleccione el tamaño del papel. 8 Para seleccionar varias impresiones de una foto, o seleccionar tamaños distintos de 4 x 6 pulg. (10 x 15 cm), seleccione las opciones que desee en la tabla. Utilice la lista desplegable de la última columna para ver y seleccionar otros tamaños. 9 Haga clic en Imprimir que se encuentra en la esquina inferior derecha de la pantalla. Creación de tarjetas fotográficas de felicitación 1 From the desktop, double-click the Productivity Studio icon. 2 Haga clic en Tarjetas fotográficas de felicitación. 3 En la ficha de Estilo, haga clic para seleccionar un estilo para su tarjeta de felicitación. 4 En la ficha Fotografía, seleccione y arrastre una foto hasta el panel de presentación preliminar a la derecha de la pantalla. 5 Haga clic en el área de texto para añadir texto a su tarjeta de felicitación. 6 Una vez finalizada la edición del texto, haga clic en Aceptar. 7 Si desea crear otra tarjeta de felicitación fotográfica utilizando un estilo o una foto diferente, haga clic en Añadir nueva tarjeta, y repita del paso 3 en la página 140 hasta el paso 6 en la página 140. 8 Si quiere imprimir la tarjeta de felicitación, seleccione Imprimir tarjeta fotográfica de felicitación en la ficha Compartir. 9 En la lista desplegable Copias, seleccione el número de copias. 10 En la lista desplegable Calidad, seleccione la calidad de copia. Trabajo con fotografías 140 11 En la lista desplegable Tamaño del papel de la impresora, seleccione el tamaño del papel. Tamaños de papel compatibles Dimensiones A4 210 x 297 milímetros Carta 8.5 x 11 pulgadas Tarjetas de felicitación 4 x 8 pulgadas (10,16 x 20,32 cm) 12 Haga clic en Imprimir. 13 Si quiere enviar por correo electrónico la tarjeta fotográfica de felicitación, seleccione Enviar por correo electrónico la tarjeta fotográfica de felicitación en la ficha Compartir. 14 En la sección Calidad/Velocidad de envío, seleccione el tamaño de la imagen. 15 Haga clic en Crear correo electrónico para crear un correo electrónico con las tarjetas fotográficas de felicitación adjuntas. Creación de presentaciones de diapositivas Creación y visualización de presentaciones de diapositivas 1 En la pantalla de bienvenida de Productivity Studio, haga clic en Trabajar con documentos y fotos. 2 Seleccione la carpeta que contiene las fotos que desea incluir en la presentación de diapositivas. Las miniaturas de las fotos incluidas en la carpeta aparecerán en un panel de presentación preliminar. 3 Haga clic para seleccionar las fotos que desee incluir en la presentación de diapositivas y, a continuación, seleccione Presentación de diapositivas. Si desea que aparezcan más fotos en un orden determinado, haga clic en las fotos en el orden que desea que aparezcan y, a continuación, arrástrelas al área “Fotografías de la presentación”. 4 Haga clic en la ficha Configuración de presentación de diapositivas para ajustar el intervalo de tiempo entre las distintas fotos de la presentación de diapositivas. También puede modificar la configuración que permite que la presentación de diapositivas se repita automáticamente. 5 Haga clic en la ficha Compartir para guardar o imprimir la presentación de diapositivas. 6 Haga clic en Visualizar presentación en la esquina inferior derecha de la ventana para iniciar la presentación de diapositivas. Nota: Podrá salir de la presentación de diapositivas en cualquier momento; para ello, desplace el cursor hasta la parte inferior central de la pantalla y haga clic en Salir de la presentación de diapositivas. Visualización de una presentación de diapositivas de las fotos en la pantalla del panel de control 1 Introduzca una tarjeta de memoria o unidad flash que contenga las imágenes que desea ver. 2 Cuando se haya detectado el dispositivo de memoria, pulse . 3 Pulse o varias veces hasta que la opción Ver presentación de diapositivas aparezca resaltada. 4 Pulse . Trabajo con fotografías 141 5 Pulse o para seleccionar la velocidad de la presentación de diapositivas 6 Pulse . Nota: Si pulsa mientras ve una foto, esa foto quedará seleccionada para imprimirse Trabajo con fotografías 142 Copia Realización de copias Puede hacer una copia mediante el alimentador automático de documentos o el cristal del escáner. Utilice el cristal del escáner para copias que requieran una reproducción óptima. 1 Cargue papel. 2 Coloque un documento original hacia arriba en el alimentador automático de documentos (ADF) o hacia abajo en el cristal del escáner, en la esquina superior izquierda. Nota: No cargue postales, fotografías, elementos pequeños, transparencias, papel fotográfico ni papel fino (como recortes de revistas) en el alimentador automático de documentos (ADF). Coloque dichos elementos en el cristal del escáner. 3 En el panel de control, pulse 4 Pulse o o varias veces hasta que la opción Copia aparezca resaltada. para seleccionar el número de copias. El número de copias se establece automáticamente en 1. 5 Pulse . Descripción del menú Modo de copia 1 En el panel de control, pulse o varias veces hasta que la opción Copia aparezca resaltada. 2 Pulse . 3 Después de realizar las selecciones, pulse para guardarlas como valores predeterminados. En Puede Color Seleccionar si desea copiar en color o en blanco y negro. Copias Especificar el número de copias para imprimir. Puede elegir desde 1 hasta 99. Cambiar tamaño Seleccionar el cambio de tamaño de la copia mediante un porcentaje o según otras opciones. Calidad Establecer la calidad de una copia como Normal, Foto, Automática o Borrador. Claro/Oscuro Ajustar el brillo de una copia. Gestión del papel Cambiar los valores relacionados con la carga de papel en las bandejas de papel. Para obtener más información, consulte “Descripción del menú Manipular papel” en la página 90. Collate (Intercalar) Copiar varias páginas como un conjunto. La última página copiada se imprime en primer lugar. Copia 143 En Puede Copias a dos caras Seleccionar si desea hacer: • • • • Una copia a una cara de un original a una cara Una copia a dos caras de originales a una cara Una copia a una cara de un original a dos caras Una copia a dos caras de un original a dos caras N.º por cara Seleccionar cuántas páginas se van a imprimir en una hoja de papel. Puede elegir una, dos o cuatro páginas por hoja. Presentación Seleccionar cuántas copias de una imagen se van a imprimir en una página. Puede elegir una, cuatro, nueve o 16 por página. Tamaño original Seleccionar el tamaño del documento que se está copiando. Tipo de contenido Seleccionar el tipo de documento que se está copiando: texto y gráficos, fotografía, sólo texto o dibujo de línea. Cambiar valores predeterminados Modificar los valores predeterminados de copia. Cambio de los valores de copia predeterminados 1 En el panel de control, pulse o varias veces hasta que la opción Copia aparezca resaltada. 2 Pulse . 3 Pulse o varias veces hasta que la opción Cambiar valores predeterminados quede seleccionada. 4 Pulse . En Puede Color Seleccionar si desea copiar en color o en blanco y negro. Calidad Ajustar la calidad de una copia. Tamaño original Seleccionar el tamaño del documento que se está copiando. Tipo de contenido Seleccionar el tipo de documento que se está copiando. Copias a dos caras Seleccionar si se desea hacer: • • • • Copias a una cara de un original a una cara Copias a dos caras de originales a una cara Copias a una cara de un original a dos caras Copias a dos caras de un original a dos caras Gestión del papel Cambiar los valores relacionados con la carga de papel en las bandejas de papel. Para obtener más información, consulte “Descripción del menú Manipular papel” en la página 90. 5 Utilice los botones del panel de control para navegar por los elementos del menú y realizar su selección. 6 Pulse para guardar los valores. Copia 144 Realización de una copia en color o en blanco y negro 1 Cargue papel. 2 Coloque un documento original hacia arriba en el alimentador automático de documentos (ADF) o hacia abajo en el cristal del escáner, en la esquina superior izquierda. Nota: No cargue postales, fotografías, elementos pequeños, transparencias, papel fotográfico ni papel fino (como recortes de revistas) en el alimentador automático de documentos (ADF). Coloque dichos elementos en el cristal del escáner. 3 En el panel de control, pulse 4 Pulse o o varias veces hasta que la opción Copia aparezca resaltada. para seleccionar el número de copias. El número de copias se establece automáticamente en 1. 5 Pulse . 6 Pulse o 7 Pulse o varias veces hasta que la opción Color aparezca resaltada. para seleccionar Color o Blanco y negro. 8 Si el documento original se carga en el cristal del escáner, puede ver una presentación preliminar de la copia: a Pulse para obtener una vista previa de la copia. b Pulse para continuar ajustando los valores. c Repita paso a y el paso b como sea necesario. 9 Pulse 10 Pulse para guardar los valores temporalmente. . Copia en ambas caras del papel (doble cara) La impresora cuenta con una unidad de impresión a doble cara que permite imprimir en las dos caras del papel. 1 Carge papel. Nota: Utilice sólo papel normal de tamaño Carta o A4 para realizar copias a doble cara. No realice copias en sobres, tarjetas o papel fotográfico. 2 Coloque un documento original hacia arriba en el alimentador automático de documentos (ADF) o hacia abajo en el cristal del escáner, en la esquina superior izquierda. Nota: No cargue postales, fotografías, elementos pequeños, transparencias, papel fotográfico ni papel fino (como recortes de revistas) en el alimentador automático de documentos (ADF). Coloque dichos elementos en el cristal del escáner. 3 En el panel de control, pulse o varias veces hasta que la opción Copia aparezca resaltada. 4 Pulse . 5 Pulse o varias veces hasta que la opción Copias a dos caras aparezca resaltada. 6 Pulse o para seleccionar una de las opciones siguientes: Original a una cara, Copia a una cara; Original a una cara, Copia a dos caras; Original a dos caras, Copia a una cara; u Original a dos caras, Copia a dos caras. Copia 145 7 Pulse . 8 Siga las instrucciones que aparecen en la pantalla del panel de control de la impresora. Advertencia—Posibles daños: No toque el papel cuando la impresora esté imprimiendo. Copia de fotografías 1 Cargue el papel fotográfico con la cara brillante o imprimible hacia abajo. (Si no está seguro de qué cara es la imprimible, consulte las instrucciones que se incluyen con el papel). 2 Coloque una fotografía mirando hacia abajo en la esquina superior izquierda del cristal del escáner. Nota: No cargue fotografías en el alimentador automático de documentos (ADF). 3 En el panel de control, pulse 4 Pulse o o varias veces hasta que la opción Copia aparezca resaltada. para seleccionar el número de copias. El número de copias se establece automáticamente en 1. 5 Pulse . Aparece el menú Modo de copia. 6 Ajuste los valores de copia según sea necesario mediante los botones del panel de control. Para realizar una copia sin bordes, seleccione la opción Sin bordes en Cambiar tamaño Para obtener más información, consulte “Descripción del menú Modo de copia” en la página 143. 7 Después de realizar las selecciones, pulse 8 Pulse para guardar temporalmente los valores. . Nota: Para evitar manchas o arañazos, evite tocar la superficie impresa con los dedos o con objetos afilados. Para obtener resultados óptimos, retire las hojas impresas de una en una de la bandeja de salida y deje que se sequen durante, al menos, 24 horas antes de apilarlas, mostrarlas o almacenarlas. Copia de una foto mediante el equipo 1 Coloque la foto boca abajo en el cristal del escáner. 2 From the desktop, double-click the Productivity Studio icon. Copia 146 3 En la pantalla de bienvenida, haga clic en Copiar. 4 Seleccione Foto. 5 Haga clic en Inicio. La foto aparece en el panel derecho. 6 En la lista desplegable Calidad, seleccione la calidad de la copia. 7 En la lista desplegable Tamaño del papel de la impresora, seleccione el tamaño del papel. 8 En la lista desplegable Tipo de papel de la impresora, seleccione el tipo de papel. 9 Para seleccionar varias impresiones de una foto, o seleccionar tamaños distintos de 10 x 15 cm (4 x 6 pulg.), seleccione las opciones que desee en la tabla. Utilice la lista desplegable de la última columna para ver y seleccionar otros tamaños. 10 Haga clic en Copiar que se encuentra en la esquina inferior derecha de la pantalla. Ajuste de la calidad de copia La calidad está relacionada con la resolución utilizada para el trabajo de copia. La resolución se refiere a los puntos por pulgada (ppp); cuanto mayor sea el valor de ppp, mayor será la resolución y la calidad de copia. 1 Cargue papel. 2 Coloque un documento original hacia arriba en el alimentador automático de documentos (ADF) o hacia abajo en el cristal del escáner, en la esquina superior izquierda. Nota: No cargue postales, fotografías, elementos pequeños, transparencias, papel fotográfico ni papel fino (como recortes de revistas) en el alimentador automático de documentos (ADF). Coloque dichos elementos en el cristal del escáner. 3 En el panel de control, pulse 4 Pulse o o varias veces hasta que la opción Copia aparezca resaltada. para seleccionar el número de copias. El número de copias se establece automáticamente en 1. 5 Pulse . 6 Pulse o 7 Pulse o varias veces hasta que aparezca resaltado Calidad. para seleccionar una de las opciones siguientes: Normal, Foto, Automática o Borrador. 8 Si el documento original se carga en el cristal del escáner, puede ver una presentación preliminar de la copia: a Pulse para obtener una vista previa de la copia. b Pulse para continuar ajustando los valores. c Repita el paso a y el paso b como sea necesario. 9 Pulse 10 Pulse para guardar los valores temporalmente. . Copia 147 Modificación del valor para oscurecer o aclarar una copia 1 Cargue papel. 2 Coloque un documento original hacia arriba en el alimentador automático de documentos (ADF) o hacia abajo en el cristal del escáner, en la esquina superior izquierda. Nota: No cargue postales, fotografías, elementos pequeños, transparencias, papel fotográfico ni papel fino (como recortes de revistas) en el alimentador automático de documentos (ADF). Coloque dichos elementos en el cristal del escáner. 3 En el panel de control, pulse 4 Pulse o o varias veces hasta que la opción Copia aparezca resaltada. para seleccionar el número de copias. El número de copias se establece automáticamente en 1. 5 Pulse . 6 Pulse o 7 Pulse o varias veces hasta que la opción Claro/Oscuro aparezca resaltada. para ajustar el brillo de la copia. 8 Si el documento original se carga en el cristal del escáner, puede ver una presentación preliminar de la copia: a Pulse para obtener una vista previa de la copia. b Pulse para continuar ajustando los valores. c Repita el paso a y el paso b como sea necesario. 9 Pulse 10 Pulse para guardar los valores temporalmente. . Intercalación de copias mediante el panel de control Si imprime más de una copia de un documento de varias páginas, puede elegir entre imprimir cada copia como un juego (intercalado) o imprimir las copias como grupos de páginas (no intercalado). Intercaladas 12 3 No intercaladas 11 123 22 33 1 Cargue papel. 2 Cargue un documento original de varias páginas hacia arriba en el alimentador automático de documentos (ADF), con la primera página arriba. Si realiza la carga en el cristal del escáner, cargue la primera página del documento original hacia abajo, en la esquina superior izquierda. Nota: No cargue postales, fotografías, elementos pequeños, transparencias, papel fotográfico ni papel fino (como recortes de revistas) en el alimentador automático de documentos (ADF). Coloque dichos elementos en el cristal del escáner. 3 En el panel de control, pulse 4 Pulse o o varias veces hasta que la opción Copia aparezca resaltada. para seleccionar el número de copias. El número de copias se establece automáticamente en 1. Copia 148 5 Pulse . 6 Pulse o 7 Pulse o 8 Pulse . varias veces hasta que la opción Intercalar aparezca resaltada. para seleccionar Activado. Si ha cargado el documento original en el alimentador automático de documentos (ADF), la impresora imprime las copias. Si ha cargado el documento original en el cristal del escáner: a La impresora guarda la imagen de la página en la memoria de la impresora y, a continuación, le pregunta si desea incluir otra página. Pulse para seleccionar Sí. b Cargue la segunda página del documento original hacia abajo en el cristal del escáner y pulse . c Repita el paso a y el paso b hasta: • Todas las páginas que desea copiar se han guardado en la memoria de la impresora. Pulse para imprimir. • La memoria está llena. Cuando esto ocurre, la impresora empieza a imprimir las copias automáticamente. Repetición de una imagen en una página Puede imprimir la misma imagen varias veces en una hoja de papel. Esta opción es útil para crear etiquetas, calcomanías, distintos tipos de folletos, etc. 1 Cargue papel. 2 Coloque el documento original mirando hacia abajo en la esquina superior izquierda del cristal del escáner. Nota: No podrá repetir la imagen de una página si carga el documento original en el alimentador automático de documentos. 3 En el panel de control, pulse 4 Pulse o o varias veces hasta que la opción Copia aparezca resaltada. para seleccionar el número de copias. El número de copias se establece automáticamente en 1. 5 Pulse . 6 Pulse o varias veces hasta que la opción Presentación aparezca resaltada. 7 Pulse o para seleccionar el número de veces que aparecerá una imagen en una página: una, cuatro, nuevo o 16 veces. 8 Pulse para obtener una vista previa de la copia. 9 Pulse para continuar ajustando los valores. 10 Repita el paso 8 y el paso 9 como sea necesario. 11 Pulse 12 Pulse para guardar los valores temporalmente. . Copia 149 Copia de varias páginas en una hoja (n.º por cara) Puede ajustar varias páginas de imágenes o páginas separadas en una sola hoja de papel. Las imágenes escaneadas se girarán y se cambiará su tamaño para ajustarlas a la página impresa. 1 Cargue papel. 2 Cargue un documento original de varias páginas hacia arriba en el alimentador automático de documentos (ADF), con la primera página arriba. Si realiza la carga en el cristal del escáner, cargue la primera página del documento original hacia abajo, en la esquina superior izquierda. Nota: No cargue postales, fotografías, elementos pequeños, transparencias, papel fotográfico ni papel fino (como recortes de revistas) en el alimentador automático de documentos (ADF). Coloque dichos elementos en el cristal del escáner. 3 En el panel de control, pulse o varias veces hasta que la opción Copia aparezca resaltada. 4 Pulse . 5 Pulse o varias veces hasta que la opción N.º por cara aparezca resaltada. 6 Pulse o para seleccionar el número de páginas que se van a copiar en una única hoja de papel. Puede copiar una, dos o cuatro páginas en una hoja. Nota: Si ha cargado el documento original en el alimentador automático de documentos (ADF), asegúrese de que el número de páginas cargadas en el alimentador automático de documentos sea, al menos, igual al número de páginas que desea copiar en una sola hoja de papel. 7 Pulse . Si ha cargado el documento original en el alimentador automático de documentos, la impresora escanea el documento original e imprime la copia. Si ha cargado el documento original en el cristal del escáner: a La impresora guarda la imagen de la página en la memoria de la impresora y, a continuación, le pregunta si desea incluir otra página. Pulse para seleccionar Sí. b Cargue la segunda página del documento original hacia abajo en el cristal del escáner y pulse . c Repita el paso a y el paso b hasta: • Todas las páginas que desea copiar se han guardado en la memoria de la impresora. Pulse para imprimir. • La memoria de la impresora está llena. Cuando esto ocurre, la impresora empieza a imprimir las copias automáticamente. Ampliación o reducción de imágenes 1 Cargue papel. 2 Cargue un documento original boca abajo en el cristal del escáner. 3 En el panel de control, pulse 4 Pulse o o varias veces hasta que la opción Copia aparezca resaltada. para seleccionar el número de copias. El número de copias se establece automáticamente en 1. 5 Pulse . 6 Pulse o varias veces hasta que la opción Cam tam aparezca resaltada. Copia 150 7 Pulse o para seleccionar una de las opciones siguientes: 50% (mitad), 100% (igual), 200% (doble), Personalizado, Ajustar a página, Póster 2x2, Póster 3x3, Póster 4x4 o Sin bordes. 8 Pulse para obtener una vista previa del resultado. 9 Pulse para ajustar los valores. 10 Repita el paso 8 hasta el paso 9 como sea necesario. 11 Pulse 12 Pulse para guardar los valores temporalmente. . Cancelación de un trabajo de copia Debe haber empezado un trabajo de copia para completar esta tarea. 1 Espere a que aparezca la pantalla Modo de copia. 2 Pulse . Nota: Si el trabajo de copia tiene varias páginas cargadas en el Alimentador automático de documentos (ADF), la copia deja de imprimir en la página en la que se encontraba cuando pulsó . Esta página se expulsa como copia incompleta. Copia 151 Escaneo Escaneo de un documento 1 Asegúrese de que la impresora está conectada a un equipo y de que ambos están encendidos. 2 Coloque un documento original hacia arriba en el alimentador automático de documentos o hacia abajo en el cristal del escáner. Nota: No cargue postales, fotografías, elementos pequeños, transparencias, papel fotográfico ni papel fino (como recortes de revistas) en el alimentador automático de documentos (ADF). Coloque dichos elementos en el cristal del escáner. 3 En el panel de control, pulse 4 Pulse o varias veces hasta que aparezca resaltado Escanear. . 5 Si su impresora está conectada a más de un equipo: a Pulse o varias veces hasta que el equipo que desea utilizar para escanear aparezca resaltado. b Pulse . Si configuró un PIN durante la configuración de la red y ahora se le está solicitando dicho PIN: 1 Introduzca el PIN mediante y para seleccionar una ubicación del dígito, y y para seleccionar un valor para el dígito. 2 Pulse . 6 Espere a que la impresora haya terminado de descargar la lista de aplicaciones de escaneo. 7 Realice las selecciones mediante los botones del panel de control. 8 Pulse . 9 Siga las instrucciones que aparecen en la pantalla del equipo. Descripción del menú Modo de escaneo 1 En el panel de control, pulse o varias veces hasta que aparezca resaltado Escanear. 2 Pulse . 3 Si su impresora está conectada a más de un equipo: a Pulse o varias veces hasta que el equipo que desea utilizar para escanear aparezca resaltado. b Pulse . Si configuró un PIN durante la configuración de la red y ahora se le está solicitando dicho PIN: 1 Introduzca el PIN mediante y para seleccionar una ubicación del dígito, y pulse y seleccionar un valor para ese dígito. 2 Pulse . 4 Espere a que la impresora haya terminado de descargar la lista de aplicaciones de escaneo. Escaneo 152 para En Puede Escanear en Seleccionar el equipo en el que recibir el escaneo, en el caso de que haya más de un equipo conectado a la impresora. Color Seleccionar si desea escanear el documento en blanco y negro o en color. Calidad Seleccionar la calidad de escaneo: 150 puntos por pulgada (ppp), 300 ppp o 600 ppp. Tamaño original Seleccionar el tamaño del documento original. Cambiar valores predeterminados de escaneo Modificar los valores de escaneo predeterminados. Estos valores son de color, calidad y tamaño del original. Modificación de los valores de escaneo predeterminados 1 En el panel de control, pulse o varias veces hasta que la opción Escanear aparezca resaltada. 2 Pulse . 3 Si su impresora está conectada a más de un equipo: a Pulse o varias veces hasta que el equipo que desea utilizar para escanear aparezca resaltado. b Pulse . Si configuró un PIN durante la configuración de la red y ahora se le está solicitando dicho PIN: 1 Introduzca el PIN mediante y para seleccionar una ubicación del dígito, y y para seleccionar un valor para el dígito. 2 Pulse . 4 Espere a que la impresora haya terminado de descargar la lista de aplicaciones de escaneo. 5 Pulse o resaltada. varias veces hasta que la opción Cambiar valores predeterminados de escaneo quede 6 Pulse . En Puede Color Seleccionar si desea escanear el documento en blanco y negro o en color. Calidad Seleccionar la calidad de escaneo: automática, 150 puntos por pulgada (ppp), 300 ppp o 600 ppp. Tamaño original Seleccionar el tamaño del documento original: Detección automática, L, 2L, A6, A5, B5, A4, Billetero, 3 x 5 pulg, 4 x 6 pulg, 4 x 8 pulg, 5 x 7 pulg, 8 x 10 pulg o Carta. 7 Utilice los botones del panel de control para navegar por los elementos del menú y realizar su selección. 8 Pulse para guardar los valores. Escaneo 153 Escaneo de documentos con el equipo 1 Cargue un documento original boca abajo en el cristal del escáner. 2 From the desktop, double-click the Productivity Studio icon. 3 Haga clic en Escanear. 4 Seleccione la opción Documento. 5 Haga clic en Inicio. El documento escaneado se ha cargado en la aplicación de procesamiento de textos predeterminada. Ahora puede editar el documento. Escaneo de texto para su edición La función Reconocimiento óptico de caracteres (OCR) convierte un documento escaneado en texto que puede editarse mediante una aplicación de procesador de textos. 1 Asegúrese de que la impresora está conectada a un equipo y tanto la impresora como el equipo están encendidos. 2 Cargue un documento original boca abajo en el cristal del escáner. 3 From the desktop, double-click the Productivity Studio icon. 4 En la pantalla de bienvenida, haga clic en Escanear y editar texto (OCR). 5 Seleccione la opción Documento. 6 Haga clic en Inicio. El documento escaneado se carga en la aplicación de procesamiento de textos predeterminada. Ahora puede editar el documento. Escaneo de imágenes para su edición 1 Asegúrese de que la impresora está conectada a un equipo y de que ambos están encendidos. 2 Cargue un documento original hacia abajo en el cristal del escáner. 3 From the desktop, double-click the Productivity Studio icon. Escaneo 154 4 Haga clic en Escanear. 5 Seleccione la opción Fotografía o Varias fotos. 6 Haga clic en Inicio. Puede editar la imagen escaneada. Escaneo de una foto para trabajar con documentos y fotos 1 Coloque una foto boca abajo en el cristal del escáner. 2 From the desktop, double-click the Productivity Studio icon. 3 Haga clic en Trabajar con documentos y fotos. 4 En el menú Agregar, haga clic en Añadir nuevo escaneo. 5 Seleccione la opción Foto. 6 Haga clic en Inicio. La foto se coloca en la carpeta actual de Trabajar con documentos y fotos. Escaneado de varias fotografías a la vez utilizando el equipo 1 Coloque las fotos boca abajo en el cristal del escáner. Nota: Para obtener unos resultados óptimos, coloque las fotos dejando el mayor espacio posible entre ellas y los bordes de la zona de escaneo. 2 From the desktop, double-click the Productivity Studio icon. 3 Haga clic en Escanear. 4 Seleccione la opción Varias fotos. 5 Haga clic en Iniciar. Escaneo 155 Impresión en color o en blanco y negro 1 Asegúrese de que la impresora está conectada a un equipo y de que ambos están encendidos. 2 Coloque un documento original hacia arriba en el alimentador automático de documentos o hacia abajo en el cristal del escáner. Nota: No cargue postales, fotografías, elementos pequeños, transparencias, papel fotográfico ni papel fino (como recortes de revistas) en el alimentador automático de documentos (ADF). Coloque dichos elementos en el cristal del escáner. 3 En el panel de control, pulse o varias veces hasta que la opción Escanear aparezca resaltada. 4 Pulse . 5 Si su impresora está conectada a más de un equipo: a Pulse o varias veces hasta que el equipo que desea utilizar para escanear aparezca resaltado. b Pulse . Si configuró un PIN durante la configuración de la red y ahora se le está solicitando dicho PIN: 1 Introduzca el PIN mediante y para seleccionar una ubicación del dígito, y y para seleccionar un valor para el dígito. 2 Pulse . 6 Espere a que la impresora haya terminado de descargar la lista de aplicaciones de escaneo. 7 Pulse o 8 Pulse o 9 Pulse para obtener una vista previa de la copia. 10 Pulse varias veces hasta que la opción Color aparezca resaltada. para seleccionar Color o Blanco y negro. para continuar ajustando los valores. 11 Repita el paso 9 y el paso 10 como sea necesario. 12 Pulse . 13 Siga las instrucciones que aparecen en la pantalla del equipo. Creación de un PDF desde un elemento escaneado 1 Cargue un documento original boca abajo en el cristal del escáner. 2 From the desktop, double-click the Productivity Studio icon. 3 En la pantalla de bienvenida, haga clic en Convertir a PDF. 4 Seleccione Foto, Varias fotos o Documento. 5 Haga clic en Inicio para iniciar el escaneo. 6 Haga clic en Agregar otra para escanear más imágenes o añadir una imagen de la Biblioteca. Escaneo 156 7 Para agregar o escanear otra imagen, realice una de las acciones siguientes: • Seleccione Añadir nuevo escaneo y repita el paso 3 para escanear otra imagen o • Seleccione Agregar foto desde la biblioteca para añadir una imagen escaneada con anterioridad. Seleccione o cancele la selección de imágenes haciendo clic sobre ellas en el panel de presentación preliminar. 8 Seleccione Guardar todas las imágenes en un mismo archivo PDF o Guardar cada imagen en un archivo PDF diferente. 9 Haga clic en Crear PDF. 10 Si desea guardar la imagen escaneada por separado, realice sus selecciones y haga clic en Guardar. En caso contrario, haga clic en Cancelar cuando aparezcan las opciones Guardar fotos. El software prepara el PDF y se abre el cuadro de diálogo Guardar. 11 Introduzca un nombre de archivo para el PDF y seleccione una ubicación de almacenamiento. 12 Haga clic en Guardar. Cancelación de un trabajo de escaneo Para cancelar un trabajo que se está escaneando en el cristal del escáner, vaya al panel de control y pulse . Para cancelar un trabajo de escaneo que se ha iniciado con Productivity Studio, haga clic en Escanear y después en Detener. Personalización de los valores de escaneo mediante el equipo 1 From the desktop, double-click the Productivity Studio icon. 2 Haga clic en Escanear. 3 Haga clic en Valores personalizados. 4 Cambie los valores necesarios. Valor Opciones Profundidad de color Seleccione Color, Gris o Blanco y negro. Resolución de escaneo (puntos por pulgada) Seleccione un valor de resolución de escaneo en la lista desplegable. Tamaño • Permite recortar automáticamente el elemento escaneado. • Permite seleccionar el área que va a escanearse. Seleccione el origen del papel en la lista desplegable. Convertir imagen en texto mediante OCR Convierta una imagen en texto. Utilizar siempre estos valores en el escaneo Haga permanentes sus selecciones marcando esta casilla de verificación. Escaneo 157 Escaneo en un equipo a través de una red mediante el panel de control 1 Asegúrese de lo siguiente: • La impresora está conectada a una red a través de un servidor de impresión o de una red inalámbrica. • La impresora, el servidor de impresión (si se utiliza) y el equipo que van a recibir el escaneo están desconectados. • La impresora está configurada para escanear a través de una red. 2 Coloque un documento original hacia arriba en el alimentador automático de documentos o hacia abajo en el cristal del escáner. Nota: No cargue postales, fotografías, elementos pequeños, transparencias, papel fotográfico ni papel fino (como recortes de revistas) en el alimentador automático de documentos (ADF). Coloque dichos elementos en el cristal del escáner. 3 En el panel de control, pulse 4 Pulse o varias veces hasta que aparezca resaltado Escanear. . 5 Pulse o varias veces hasta que el equipo que desea utilizar para escanear aparezca resaltado. 6 Pulse . Si configuró un PIN durante la configuración de la red y ahora se le está solicitando dicho PIN: a Introduzca el PIN, seleccione una ubicación del dígito y, a continuación, seleccione un valor para ese dígito. b Pulse . 7 Espere a que la impresora haya terminado de descargar la lista de aplicaciones de escaneo. 8 Realice las selecciones mediante los botones del panel de control. 9 Pulse . 10 Siga las instrucciones que aparecen en la pantalla del equipo que recibe el elemento escaneado. Almacenamiento de imágenes escaneadas en el equipo 1 Cargue un documento original boca abajo en el cristal del escáner. Escaneo 158 2 Cierre la cubierta superior. 3 From the desktop, double-click the Productivity Studio icon. 4 Haga clic en Escanear. 5 Seleccione la opción Foto o Varias fotos. 6 Haga clic en Inicio. 7 En la barra de menús de la pantalla Guardar o Editar, haga clic en Guardar. 8 Para guardar en otra carpeta, haga clic en Examinar y seleccione una carpeta. Haga clic en Aceptar. 9 Para cambiar el nombre del archivo, introduzca el nombre de éste en la sección Nombre del archivo. Para asignar el nombre como prefijo para todas las fotos, marque la casilla de verificación Comenzar todas las fotos con el Nombre de archivo. 10 Para guardar la foto como otro tipo de archivo, seleccione el tipo de archivo de la lista desplegable Tipo de archivo. 11 Para seleccionar una fecha para la foto, haga clic en la lista desplegable y seleccione una fecha del calendario. 12 Haga clic en Guardar. Escaneado correcto de imágenes de revistas o periódicos Utilice la función de eliminación del tramado para suprimir los patrones ondulados de las imágenes escaneadas de las revistas o periódicos. 1 Asegúrese de que la impresora está conectada a un equipo y de que ambos están encendidos. 2 Coloque un documento original hacia arriba en el alimentador automático de documentos o hacia abajo en el cristal del escáner. Nota: No cargue postales, fotografías, elementos pequeños, transparencias, papel fotográfico ni papel fino (como recortes de revistas) en el alimentador automático de documentos. Coloque dichos elementos en el cristal del escáner. 3 En el escritorio, haga doble clic en el icono Productivity Studio. 4 En la pantalla de bienvenida, haga clic en Escanear. 5 Seleccione el tipo de imagen que esté escaneando y, a continuación, haga clic en Inicio. Aparece la pantalla Escanear/Editar. 6 Haga clic en la ficha Avanzadas, que se encuentra a la derecha de la ficha Mejoras. 7 Haga clic en Patrones de imagen. 8 Seleccione la casilla de verificación Eliminar patrones de imagen de revistas/periódicos (eliminar tramado). 9 En el área "¿Qué patrones deben eliminarse?", seleccione Revista o Periódico. 10 Haga clic en Aceptar para aceptar los cambios o en Cancelar para rechazarlos. Escaneo 159 Modificación de los valores de escaneo de Productivity Studio 1 From the desktop, double-click the Productivity Studio icon. 2 En el menú Herramientas de la barra de herramientas, haga clic en Preferencias. 3 Haga clic en Valores de escaneo. • Seleccione Utilizar siempre opciones de escaneo simples para utilizar las opciones de escaneo predeterminadas. • Seleccione Comenzar a escanear siempre con los valores que se muestran a continuación para personalizar los valores de escaneo restantes. • • • • • En el área Profundidad de color, seleccione un valor de la lista desplegable. En el área Resolución de escaneo (puntos por pulgada), seleccione el valor de resolución de la lista desplegable. Haga clic en Recorte automático para utilizar el regulador para seleccionar el valor de recorte. Haga clic en Seleccionar el área de escaneo para seleccionar el valor de la lista desplegable. Haga clic en Convierte las imágenes en texto mediante OCR para convertir las imágenes a texto. 4 Haga clic en Aceptar. Adición de un archivo a un mensaje de correo electrónico 1 From the desktop, double-click the Productivity Studio icon. 2 En el área Administración de documentos, haga clic en Trabajar con documentos y fotos. 3 Abra la carpeta donde está almacenado el archivo. Las imágenes en miniatura aparecen en la lista de archivos que se van a enviar. 4 Haga clic para seleccionar uno o varios archivos. 5 Haga clic en Correo electrónico para crear un mensaje de correo electrónico con los archivos almacenados adjuntos. Adición de una nueva imagen escaneada a un mensaje de correo electrónico 1 From the desktop, double-click the Productivity Studio icon. 2 Coloque la imagen boca abajo en el cristal del escáner y cierre la cubierta superior. 3 Haga clic en Correo electrónico. 4 Haga clic en Inicio. La imagen se escanea. 5 En la sección Calidad/Velocidad de envío, seleccione el tamaño de la imagen. 6 Haga clic en Crear correo electrónico para crear un correo electrónico con las imágenes escaneadas adjuntas. Escaneo 160 Escaneo de documentos o imágenes para enviarlos por correo electrónico Puede enviar por correo electrónico imágenes escaneadas adjuntadas mediante la aplicación de correo electrónico predeterminada. 1 Cargue un documento original boca abajo en el cristal del escáner. 2 From the desktop, double-click the Productivity Studio icon. 3 Haga clic en Correo electrónico. 4 Seleccione Foto, Varias fotos o Documento, según lo que esté escaneando. 5 Haga clic en Inicio. 6 Si está escaneando una foto, seleccione el tamaño de la fotografía en el área Calidad y velocidad de envío. 7 Haga clic en Crear correo electrónico para adjuntar las imágenes a un mensaje de correo electrónico. Cambio de las preferencias de la pantalla Correo electrónico de Productivity Studio 1 From the desktop, double-click the Productivity Studio icon. 2 En el menú Herramientas, haga clic en Preferencias. 3 Haga clic en Pantalla de correo electrónico. • Haga clic en Recordar la última selección para utilizar el mismo tamaño de fotografía que seleccionó en el mensaje de correo electrónico mas reciente. • Haga clic en Tamaño original (óptimo para impresión) para enviar el archivo adjunto de una fotografía con su tamaño original. • Haga clic en Reducido a: 1024 x 768 (Óptimo para vista en pantalla completa) para enviar una fotografía adjunta a 1024 x 768 píxeles. • Haga clic en Reducido a: 640 x 480 (Óptimo para vista rápida) para enviar una fotografía adjunta a 640 x 480 píxeles. 4 Haga clic en Aceptar. Escaneo 161 Envío de faxes mediante el panel de control Envío de faxes mediante el panel de control Envío de faxes mediante el panel de control Este es el mejor método para enviar un fax si envía documentos que ya están impresos. 1 Asegúrese de que la impresora esté encendida y conectada a una línea telefónica operativa. 2 Coloque un documento original hacia arriba en el alimentador automático de documentos o hacia abajo en el cristal del escáner. Nota: No cargue postales, fotografías, elementos pequeños, transparencias, papel fotográfico ni papel fino (como recortes de revistas) en el alimentador automático de documentos. Coloque dichos elementos en el cristal del escáner. 3 En el panel de control, pulse o varias veces hasta que aparezca resaltada la opción Fax. 4 Pulse . Aparece el menú Modo de fax. 5 Introduzca un número de fax. Para obtener más información acerca de los métodos que se pueden utilizar para introducir un número de fax, consulte la tabla que empieza con el paso 4 en la página 163. Notas: • Puede incluir un número de tarjeta telefónica como parte del número de fax. • Un número de fax puede incluir hasta 64 números, comas, puntos y los símbolos * o #. 6 Pulse para iniciar el trabajo de fax. Nota: Si escanea páginas individuales con el cristal del escáner, cuando se haya escaneado cada página, aparecerá el mensaje ¿Desea incluir otra página en el fax?, que le pregunta si desea escanear otra página o enviar el fax directamente. 7 Si desea enviar un fax a un grupo de números (fax a grupo), introduzca los números de fax mediante cualquier combinación de los métodos que se enumeran en la tabla que empieza con el paso 4, hasta que haya introducido un máximo de 30 números de fax. Introducción de números de fax 1 Asegúrese de que la impresora esté encendida y conectada a una línea telefónica operativa. 2 En el panel de control, pulse o varias veces hasta que aparezca resaltada la opción Fax. 3 Pulse . Aparece el menú Modo de fax. Envío de faxes mediante el panel de control 162 4 Introduzca un número de fax mediante: Método Procedimiento Cuadro de texto Introduzca un número de fax mediante el teclado. Notas: • Puede incluir un número de tarjeta telefónica como parte del número de fax. • Un número de fax puede incluir hasta 64 números, comas, puntos y los símbolos * o #. • Pulse para introducir una pausa de tres segundos en el número que esté introduciendo con el fin de que una línea exterior permanezca en espera o bien se conecte a un sistema de contestador automático. Búsqueda de nombres a Pulse o varias veces hasta que aparezca resaltada la opción Libreta de teléfonos. b Pulse . Aparece el menú Libreta de teléfonos con la opción Búsqueda de nombres resaltada. c Pulse . d Pulse o varias veces hasta que aparezca resaltado el nombre que desea. e Pulse . f Pulse para iniciar el trabajo de fax. Búsqueda de números de teléfono a Pulse o varias veces hasta que aparezca resaltada la opción Libreta de teléfonos. b Pulse . Aparece el menú Libreta de teléfonos con la opción Búsqueda de nombres resaltada. c Pulse o varias veces hasta que aparezca resaltado Búsqueda de números de teléfono. d Pulse . e Pulse o varias veces hasta que aparezca resaltado el número de teléfono que desea. f Pulse . g Pulse para iniciar el trabajo de fax. Envío de faxes mediante el panel de control 163 Método Procedimiento Búsqueda de grupos a Pulse o varias veces hasta que aparezca resaltada la opción Libreta de teléfonos. b Pulse . Aparece el menú Libreta de teléfonos con la opción Búsqueda de nombres resaltada. c Pulse o varias veces hasta que aparezca resaltado Búsqueda de grupos. d Pulse . e Pulse o varias veces hasta que aparezca resaltado el grupo que desea. f Pulse . g Pulse para iniciar el trabajo de fax. Marcación instantánea La marcación instantánea es una función de marcación manual que le permite marcar un número de teléfono mientras escucha una llamada a través del altavoz de la impresora. Esta función resulta útil cuando tiene que desplazarse por un sistema de contestador automático o introducir un número de tarjeta telefónica antes de enviar un fax. Nota: La marcación instantánea no es compatible con las funciones de marcación rápida, marcación a grupo o fax a grupo. a Pulse o varias veces hasta que aparezca resaltada la opción Marcación instantánea. b Pulse . Ahora, escuchará el tono de marcación de la línea telefónica. c Pulse los botones del teclado numérico para desplazarse por un sistema de contestador automático. d Introduzca un número de teléfono mediante cualquiera de los métodos enumerados en la tabla. Nota: Sólo se pueden introducir números de fax para la marcación instantánea. e Pulse para iniciar el trabajo de fax. Nota: Si desea enviar un fax a un grupo de números (fax a grupos), repita el paso 4utilizando cualquier combinación de los métodos anteriores, hasta que haya introducido un máximo de 30 números de fax. Cuando haya introducido todos los números de fax, pulse para comenzar el trabajo de fax. Envío de faxes mientras se escucha una llamada (Marcación instantánea) La función de marcación manual permite marcar un número de teléfono mientras escucha una llamada a través del altavoz de la impresora. Esta función resulta útil cuando tiene que desplazarse por un sistema de contestador automático o introducir un número de tarjeta telefónica antes de enviar un fax. 1 Asegúrese de que la impresora esté encendida y conectada a una línea telefónica operativa. 2 En el panel de control, pulse o varias veces hasta que aparezca resaltada la opción Fax. Envío de faxes mediante el panel de control 164 3 Pulse . Aparece el menú Modo de fax. 4 Pulse o varias veces hasta que aparezca resaltada la opción Marcación instantánea. 5 Pulse . Ahora, escuchará el tono de marcación de la línea telefónica. 6 Pulse los botones del teclado numérico para desplazarse por un sistema de contestador automático. 7 Introduzca un número de fax. Para obtener más información acerca de los métodos que se pueden utilizar para introducir un número de fax, consulte la tabla que empieza con el paso 4 en la página 163. Notas: • Puede incluir un número de tarjeta telefónica como parte del número de fax. • Un número de fax puede incluir hasta 64 números, comas, puntos o los símbolos * o #. • Sólo se pueden introducir números de fax para la marcación instantánea. 8 Pulse . Envío de un fax múltiple a una hora programada Puede enviar un fax a una combinación de hasta 30 personas o grupos cuando lo desee. 1 Asegúrese de que la impresora esté conectada a una línea telefónica operativa. 2 Coloque un documento original hacia arriba en el alimentador automático de documentos o hacia abajo en el cristal del escáner. Nota: No cargue postales, fotografías, elementos pequeños, transparencias, papel fotográfico ni papel fino (como recortes de revistas) en el alimentador automático de documentos. Coloque dichos elementos en el cristal del escáner. 3 En el panel de control, pulse o varias veces hasta que aparezca resaltada la opción Fax. 4 Pulse . Aparece el menú Modo de fax. 5 Introduzca un número de fax. Para obtener más información acerca de los métodos que se pueden utilizar para introducir un número de fax, consulte la tabla que empieza con el paso 4 en la página 163. Notas: • La función de marcación a grupo no es compatible con la de fax a grupos. • Puede incluir un número de tarjeta telefónica como parte del número de fax. • Un número de fax puede incluir hasta 64 números, comas, puntos y/o los símbolos * o #. 6 Para enviar un fax a un grupo de números (fax a grupos), utilice cualquier combinación de los métodos del paso 4 en la página 163hasta que haya introducido un máximo de 30 números de fax. 7 Pulse o varias veces hasta que aparezca resaltada la opción Retrasar envío de fax. 8 Pulse . Aparece el menú Retrasar envío de fax. Se muestra la hora actual. Envío de faxes mediante el panel de control 165 9 Utilice el teclado para introducir la hora en la que desea enviar el fax en el campo Hora de envío del fax. Puede introducir la hora con el sistema de 12 o de 24 horas. 10 Pulse una vez. 11 En el campo Hora de envío del fax, introduzca el minuto en el que desea que se envíe el fax. 12 Pulse una vez. 13 En el teclado numérico, pulse 1 para especificar AM, 2 para PM, ó 3 para 24 h. Nota: Asimismo, puede pulsar 14 Pulse o varias veces para desplazarse por AM, PM, o 24 h. . Nota: A la hora designada, se marcan los números de fax y el fax se envía a todos los números de fax designados. Si la transmisión de fax no se realiza con éxito a alguno de los números de la lista de grupos, se marcarán de nuevo estos números. Recepción de faxes mediante el panel de control Recepción manual de faxes 1 Asegúrese de que la impresora esté encendida y conectada a una línea telefónica operativa. 2 Asegúrese de que la función Respuesta automática está desactivada. Nota: Cuando la opción Respuesta automática esté activada, en la esquina superior izquierda de la pantalla se mostrará un indicador con la forma de un auricular telefónico que tiene la palabra FAX en la parte inferior. Para desactivar la función Respuesta automática: a En el panel de control, pulse o varias veces hasta que aparezca resaltada la opción Fax. b Pulse . Aparece el menú Modo de fax. c Pulse o d Pulse o e Pulse para guardar y salir. hasta que llegue a Respuesta automática. varias veces hasta que aparezca la opción Desactivada. 3 Para recibir el fax, pulse . o 4 Pulse * 9 * en el teléfono después de responder y escuchar los tonos de fax. 5 Cuelgue el teléfono. La impresora recibirá el fax. Envío de faxes mediante el panel de control 166 Recepción de faxes automáticamente 1 Asegúrese de que la impresora esté encendida y conectada a una línea telefónica operativa. 2 Asegúrese de que la función Respuesta automática está activada. Para obtener más información, consulte “Configuración de Respuesta automática como Activada” en la página 167. Nota: Cuando la opción Respuesta automática esté activada, en la esquina superior izquierda de la pantalla se mostrará un indicador con la forma de un auricular telefónico que tiene la palabra FAX en la parte inferior. 3 Establezca el número de tonos del teléfono que tienen que sonar antes de que la impresora reciba los faxes. Para ello, consulte “Configuración del número de tonos previo a la recepción automática de un fax” en la página 176. Configuración de Respuesta automática como Activada 1 En el panel de control, pulse o varias veces hasta que aparezca resaltada la opción Fax. 2 Pulse . Aparece el menú Modo de fax. 3 Pulse o 4 Pulse o 5 Pulse para guardar y salir. hasta que llegue a Respuesta automática. varias veces hasta que aparezca la opción Activado. Uso de la identificación de llamada desde el panel de control La identificación de llamada es un servicio proporcionado por algunas compañías telefónicas que identifica el número de teléfono (y posiblemente el nombre) de la persona que llama. Si se suscribe a este servicio, podrá utilizarlo con la impresora. Cuando recibe un fax, el número de teléfono de la persona que envió el fax aparece en la pantalla. Nota: La identificación de llamada sólo se encuentra disponible en determinados países y regiones. La impresora admite dos modelos de identificación de llamada diferentes: modelo 1 (FSK) y modelo 2 (DTMF). Dependiendo del país o región en el que se encuentre y de la compañía de telecomunicaciones con la que opere, puede que sea necesario que cambie de modelo para visualizar la información de identificación de llamada. 1 Asegúrese de que la impresora esté encendida y conectada a una línea telefónica operativa. 2 En el panel de control, pulse o varias veces hasta que aparezca resaltada la opción Fax. 3 Pulse . 4 Pulse o varias veces hasta que aparezca resaltado Configurar fax. o varias veces hasta que la opción Llamada y respuesta aparezca resaltada. 8 Pulse o varias veces hasta que llegue a Patrón de identificación de llamada. 9 Pulse o 5 Pulse . 6 Pulse 7 Pulse . 10 Pulse varias veces hasta que aparezca el ajuste que desee. para guardar el valor y salir. Envío de faxes mediante el panel de control 167 Recepción de un fax con un contestador automático Nota: Debe configurar el equipo tal y como se muestra en “Conexión a un contestador automático” en la página 33. Para recibir un fax con un contestador automático conectado a la impresora: 1 Asegúrese de que la función Respuesta automática está activada. Nota: Cuando la opción Respuesta automática esté activada, en la esquina superior izquierda de la pantalla se mostrará un indicador con la forma de un auricular telefónico que tiene la palabra FAX en la parte inferior. 2 Asegúrese de haber definido el número de veces que suena el teléfono antes de recibir un fax automáticamente. Para obtener más información, consulte “Configuración del número de tonos previo a la recepción automática de un fax” en la página 176 Cuando se detecta un timbre del teléfono, el contestador responde a la llamada. • Si la impresora detecta un fax, lo recibe y desconecta el contestador. • Si la impresora no detecta un fax, el contestador automático recibe la llamada. 3 Configure el contestador para que responda a las llamadas entrantes antes de que lo haga la impresora. Por ejemplo, si configura el contestador para que responda a las llamadas después de 3 tonos, configure la impresora para que lo haga después de 5 tonos. Reenvío de faxes Utilice la función de reenvío de faxes si va a ausentarse, pero quiere seguir recibiendo faxes. Existen tres opciones o valores de reenvío de faxes: • Desactivado (Predeterminado) • Reenviar: la impresora envía el fax al número de fax designado. • Imp/reen: la impresora imprime el fax y después lo envía al número de fax designado. Para configurar el reenvío de faxes: 1 Asegúrese de que la impresora esté encendida y conectada a una línea telefónica operativa. 2 En el panel de control, pulse o varias veces hasta que aparezca resaltada la opción Fax. 3 Pulse . Aparece el menú Modo de fax. 4 Pulse o varias veces hasta que aparezca resaltado Configurar fax. o varias veces hasta que la opción Llamada y respuesta aparezca resaltada. 8 Pulse o varias veces hasta que obtenga Reenvío de fax. 9 Pulse o 5 Pulse . 6 Pulse 7 Pulse . varias veces hasta que aparezca el valor que desee. 10 Pulse . Envío de faxes mediante el panel de control 168 11 Introduzca el número de teléfono al que desea reenviar el fax. 12 Pulse para guardar el número. Impresión de un fax en ambas caras del papel 1 En el panel de control, pulse o varias veces hasta que aparezca resaltada la opción Fax. 2 Pulse . 3 Pulse o varias veces hasta que aparezca resaltado Configurar fax. o varias veces hasta que aparezca resaltado Impresión de fax. 7 Pulse o varias veces hasta que llegue al ajuste Impresión a dos caras. 8 Pulse o 4 Pulse . 5 Pulse 6 Pulse . para seleccionar el ajuste Impresión a dos caras. 9 Pulse . 10 Pulse para guardar y salir. Personalización de los valores de marcación mediante el panel de control Descripción del menú Modo de fax 1 En el panel de control, pulse o varias veces hasta que aparezca resaltada la opción Fax. 2 Pulse . 3 Después de realizar las selecciones, pulse para guardarlas como valores predeterminados. En Puede 01) Introducir un número o un grupo de números de fax para enviar un fax. Libreta tel Añadir, editar e imprimir nombres y números de fax individuales o de grupos. Historial rellam. Ver la lista de rellamadas. Marc instant Marcar un número de teléfono mientras escucha una llamada a través del altavoz de la impresora. Resulta útil cuando debe navegar por un sistema de contestador automático antes de enviar el fax. Retr envío fax Introducir una hora específica para enviar un fax. Nota: Asegúrese de que la fecha y la hora se han introducido de forma correcta antes de establecer una hora determinada para enviar un fax. Resp. autom. Responder todas las llamadas telefónicas entrantes. Editar valores fax Cambiar los valores de fax como Portada, Color, Calidad, Claro/Oscuro y Tamaño original. Envío de faxes mediante el panel de control 169 En Puede Configurar fax Acceder al menú Configurar fax. Para obtener más información, consulte “Descripción del menú Configurar fax” en la página 170. Descripción del menú Configurar fax Puede acceder al menú Configurar fax desde los menús Modo de fax y Configuración. Para obtener más información sobre el menú Modo de fax, consulte “Descripción del menú Modo de fax” en la página 169. Para acceder al menú Configurar fax mediante el menú Configuración: 1 En el panel de control, pulse o varias veces hasta que aparezca resaltada la opción Configuración. 2 Pulse . 3 Pulse o resaltada. varias veces hasta que la opción Cambiar valores predeterminados de fax quede 4 Pulse . 5 Después de cambiar los valores, pulse En para guardarlos como valores predeterminados. Puede Libreta de teléfonos de marcación rápida Acceder al menú Libreta de tel. Para obtener más información, consulte “Descripción del menú Libreta tel” en la página 170. Historial e informes Acceder al menú Historial e Informes. Para obtener más información, consulte “Descripción del menú Hist e inf” en la página 171. Llamada y contestación Acceder al menú Llamada y contestación. Para obtener más información, consulte “Descripción del menú Llamada y contestación” en la página 171. Impr fax Acceder al menú Impr fax. Para obtener más información, consulte “Descripción del menú Impr fax” en la página 172. Marc y env Acceder al menú Marc y env. Para obtener más información, consulte “Descripción del menú Marc y env” en la página 172. Bloqueo fax Acceder al menú Bloqueo fax. Para obtener más información, consulte “Descripción del menú Bloqueo de faxes” en la página 173. Descripción del menú Libreta tel En Puede Búsqueda de nombres Buscar contactos y añadir contactos a la libreta de teléfonos. Búsqueda de números de teléfono Buscar y añadir números de teléfono a la libreta de teléfonos. Agregar entrada Agregar un nombre y un número de fax. La impresora asigna automáticamente un número de marcación rápida a una entrada nueva. Nota: Introduzca un nombre y un número de fax en los campos disponibles mediante los números del teclado. Escriba un nombre mediante los números asociados a cada letra, al igual que lo haría en un teléfono móvil o fijo. Envío de faxes mediante el panel de control 170 En Puede Búsqueda de grupos Buscar grupos definidos previamente y agregarlos a la lista de faxes. Agregar grupo Crear un nombre de grupo y seleccionar los nombres que se han definido previamente y que se van a agregar al grupo. Imprimir lista Imprimir el contenido de la libreta de teléfonos. Descripción del menú Hist e inf En Puede Ver historial en pantalla • Ver una lista de las actividades del fax: si se ha enviado o recibido un fax, seguido de la fecha, hora y número de fax (si el remitente lo ofrece). • Volver a marcar un número de fax o añadirlo a la lista de teléfonos o a la lista de números de fax bloqueados. También puede borrar el historial del fax. Imprimir historial de enviados Imprimir un historial de todos los faxes enviados. Imprimir historial de recibidos Imprimir un historial de todos los faxes recibidos. Ver faxes pendientes Informe • Ver una lista de los faxes que aún no se han enviado. • Cancelar los trabajos pendientes del fax. Determinar cuándo desea imprimir un informe de actividades de fax. Puede seleccionar imprimirlo manualmente o tras cada 40 trabajos de fax. Imprimir historial de actividad de faxes Imprimir un informe de los 40 últimos faxes enviados y recibidos. Confirmación Determinar cuándo desea imprimir un informe de una transmisión por fax. Puede elegir imprimirlo: • Cada vez que se envíe un fax, ya sea correctamente o no • Sólo si hay un error de transmisión • Nunca Descripción del menú Llamada y contestación En Puede Volumen del timbre Establecer el volumen del timbre como alto, bajo o desactivado. Descolgar Elegir recibir un fax tras el primero, segundo, tercero o quinto tono. Timbre distintivo Establecer el modelo de timbre como timbre sencillo, timbre doble o timbre triple. Programa de respuesta automática Especificar una programación para la conexión o desconexión de la respuesta automática. Reenvío de fax Seleccionar: • No reenviar faxes. La impresora imprimirá todos los faxes recibidos. • Imprimir la copia de un fax recibido y reenviar la llamada a un número escogido. • Reenviar un fax recibido sin imprimir una copia. Envío de faxes mediante el panel de control 171 En Puede Código de respuesta manual Definir el código de respuesta manual de manera que reciba los faxes entrantes aunque la impresora esté configurada para ignorar la llamada, como cuando la respuesta automática está desactivada. El código de respuesta manual predeterminado es *9*. Patrón de identificación de llamada Seleccionar uno de los siguientes patrones disponibles basándose en el país o región que haya seleccionado durante la configuración inicial: • Patrón 1 (FSK) • Patrón 2 (DTMF) Si los teléfonos de su país utilizan dos patrones de detección, póngase en contacto con su compañía de telecomunicaciones para determinar el patrón que tiene suscrito. Descripción del menú Impr fax En Puede Si es demasiado grande Imprimir un fax demasiado grande para el papel cargado en la impresora ajustándolo a una página o utilizando dos hojas. Pie de página de fax Seleccionar si desea o no imprimir información identificativa en la parte inferior de cada página de un fax. Impresión a dos caras Seleccionar si desea imprimir faxes recibidos en una o ambas caras de una hoja de papel. Gestión del papel Cambiar los valores relacionados con la carga de papel en las bandejas de papel. Para obtener más información, consulte “Descripción del menú Manipular papel” en la página 90. Descripción del menú Marc y env Utilice este elemento Para Su número de fax Introducir el número de fax con el teclado. Se trata del número que aparece en la portada de los faxes salientes. Su nombre de fax Introducir el nombre de la impresora con el teclado. Se trata del nombre que aparece en la portada de los faxes salientes. Portada Seleccionar si desea enviar una portada con el fax saliente. Color Seleccionar si desea enviar un fax en color o en blanco y negro. Calidad Seleccionar la calidad de la copia: Estándar, Superior, Óptima o Máxima. Claro/Oscuro Ajustar el brillo de una copia. Método de marcación Elegir un método de marcación: Marc. tonos, Pulsos o Med PBX (detección del tono de marcación desactivado). Hora de rellamada Establecer el intervalo de tiempo (1-8 minutos) antes de volver a llamar. Intentos de rellamada Establecer el número de intentos de rellamada (de cero a cinco veces). Prefijo de marcación Introducir un prefijo de marcación para acceder a una línea exterior o realizar llamadas directas nacionales o internacionales. Envío de faxes mediante el panel de control 172 Utilice este elemento Para Volumen de marcación Establecer el volumen de marcación como alto, bajo o desactivado. Escanear Seleccionar si desea escanear un documento que pretende enviar por fax antes o después de marcar. Velocidad máxima de envío Seleccionar una velocidad máxima (en bits por segundo, o bps) para enviar faxes. Conversión automática de fax Seleccionar la conversión automática de un documento en una imagen digital lista para su envío. Corrección de errores Seleccionar la activación o desactivación de la corrección de errores. Tamaño original Seleccionar el tamaño del documento que se está enviando. Descripción del menú Bloqueo de faxes En Puede Lista bloqueo Seleccionar la activación o desactivación de la lista de números bloqueados. Puede incluir hasta 50 números a la lista de bloqueo. Bloquear sin ID Seleccionar el bloqueo de las llamadas entrantes que no ofrezcan información de identificación de llamada. Búsqueda nombre fax bloqueado • Buscar un nombre en la lista de bloqueo. • Editar un nombre bloqueado pulsando . Búsqueda n.º entrada de fax bloqueado • Buscar un número en la lista de bloqueo. • Editar un número bloqueado pulsando . Agregar entrada de fax bloqueado Añadir entradas a la lista de bloqueo mediante el panel de control y los botones del teclado. Imprimir lista de faxes bloqueados Imprimir el contenido de la lista de bloqueo. Uso de la libreta de teléfonos del panel de control La libreta de teléfonos es un directorio de entradas de marcación rápida (1-89) y entradas de marcación de grupo (90-99). Para acceder al menú de la Libreta de teléfonos: 1 En el panel de control, pulse o varias veces hasta que aparezca resaltada la opción Fax. 2 Pulse . Aparece el menú Modo de fax. 3 Pulse o varias veces hasta que aparezca resaltada la opción Libreta de teléfonos. 4 Pulse . Aparece el menú Libreta de teléfonos. Envío de faxes mediante el panel de control 173 5 Pulse o varias veces hasta que aparezca resaltada una de las opciones siguientes, según sea necesario: Use Para Búsqueda de nombres Ver los nombres que se han agregado previamente mediante Agregar entrada, y agregar nombres a una lista de faxes. Búsqueda de números de teléfono Ver los números de teléfono que se han agregado previamente mediante Agregar entrada, y agregar números a una lista de faxes. Agregar entrada Agregar un nombre y un número de fax. La impresora asigna automáticamente un número de marcación rápida a una entrada nueva. Nota: Introduzca un nombre y un número de fax en los campos disponibles mediante los números del teclado. El nombre se deletrea mediante los números asociados a cada letra, al igual que sucede en los teléfonos o móviles. Búsqueda de grupos Buscar grupos definidos previamente y agregarlos a la lista de faxes. Agregar grupo Crear un nombre de grupo y seleccionar los nombres que se han definido previamente y que se van a agregar al grupo. Imprimir lista Imprimir una lista con el nombre, número de fax y el número de marcación rápida para cada persona. Nota: Esta función está disponibles cuando existen entradas en la Libreta de teléfonos. 6 Pulse 7 Pulse para introducir el elemento de menú resaltado y siga las instrucciones que aparecen en pantalla. para salir del menú y guardar las entradas creadas. Nota: Para obtener instrucciones sobre cómo agregar entradas de marcación rápida o de marcación de grupos a la libreta de teléfonos mediante el equipo, consulte “Configuración de la marcación rápida” en la página 185. Configuración de un prefijo de marcación Puede añadir un prefijo con un máximo de ocho caracteres al comienzo de cada número marcado. Los caracteres pueden incluir números, comas o los símbolos * o #. 1 En el panel de control, pulse o varias veces hasta que aparezca resaltada la opción Fax. 2 Pulse . 3 Pulse o varias veces hasta que aparezca resaltado Configurar fax. o varias veces hasta que la opción Marcación y envío aparezca resaltada. 7 Pulse o varias veces hasta que obtenga el Prefijo de marcación. 8 Pulse o 4 Pulse . 5 Pulse 6 Pulse . varias veces hasta que aparezca Crear. 9 Pulse . Envío de faxes mediante el panel de control 174 10 Introduzca el prefijo que se va a marcar antes de cada número de teléfono. 11 Pulse para guardar y salir. Configuración del timbre distintivo El timbre distintivo es un servicio proporcionado por algunas compañías telefónicas que asigna varios números de teléfono a una sola línea telefónica. Si se suscribe a este servicio, puede programar su impresora para que tenga un número de teléfono y un patrón de timbre distintivo y para los faxes entrantes. 1 En el panel de control, pulse o varias veces hasta que aparezca resaltada la opción Fax. 2 Pulse . 3 Pulse o varias veces hasta que aparezca resaltado Configurar fax. o varias veces hasta que la opción Llamada y respuesta aparezca resaltada. 7 Pulse o varias veces hasta que llegue a Timbre distintivo. 8 Pulse o 9 Pulse para guardar y salir. 4 Pulse . 5 Pulse 6 Pulse . varias veces hasta que aparezca el patrón de timbre que desea. Configuración del fax para su funcionamiento mediante PBX Si la impresora se está usando en una empresa u oficina, puede que esté conectada a un sistema telefónico con central privada conectada a la red pública o PBX (del inglés Private Branch Exchange). Normalmente, cuando se marca un número de fax, la impresora espera para reconocer el tono de marcación y después marca el número de fax. No obstante, es posible que este método de marcación no funcione si el sistema telefónico PBX utiliza un tono de marcación que no es reconocible para la mayoría de las máquinas de fax. La función de marcación mediante PBX permite que la impresora marque el número de fax sin esperar a reconocer el tono de marcación. 1 En el panel de control, pulse o varias veces hasta que aparezca resaltada la opción Fax. 2 Pulse . 3 Pulse o varias veces hasta que aparezca resaltado Configurar fax. o varias veces hasta que la opción Marcación y envío aparezca resaltada. o varias veces hasta que obtenga el Método de marcación. 4 Pulse . 5 Pulse 6 Pulse . 7 Pulse 8 Pulse o varias veces hasta que aparezca la opción Mediante PBX (detección del tono de marcación desactivado). 9 Pulse para guardar y salir. Envío de faxes mediante el panel de control 175 Configuración del número de tonos previo a la recepción automática de un fax 1 Asegúrese de que la función Respuesta automática está activada. Para obtener más información, consulte “Configuración de Respuesta automática como Activada” en la página 167. Nota: Cuando la opción Respuesta automática esté activada, en la esquina superior izquierda de la pantalla se mostrará un indicador con la forma de un auricular telefónico que tiene la palabra FAX en la parte inferior. 2 En el panel de control, pulse o varias veces hasta que aparezca resaltada la opción Fax. 3 Pulse . 4 Pulse o varias veces hasta que aparezca resaltado Configurar fax. o varias veces hasta que la opción Llamada y respuesta aparezca resaltada. 8 Pulse o varias veces hasta que llegue a Descolgar. 9 Pulse o 5 Pulse . 6 Pulse 7 Pulse . 10 Pulse varias veces hasta que aparezca el ajuste que desee. para guardar y salir. Cuando detecta el número de tonos definido, la impresora recibe el fax automáticamente. Gestión de faxes mediante el panel de control Configuración de los pies de página de los faxes 1 En el panel de control, pulse o varias veces hasta que aparezca resaltada la opción Fax. 2 Pulse . 3 Pulse o varias veces hasta que aparezca resaltado Configurar fax. o varias veces hasta que aparezca resaltado Impresión de fax. 7 Pulse o varias veces hasta que llegue a Pie de página de fax. 8 Pulse o 9 Pulse para guardar y salir. 4 Pulse . 5 Pulse 6 Pulse . varias veces hasta que aparezca la opción Activado. Creación de una portada para faxes mediante el panel de control 1 En el panel de control, pulse o varias veces hasta que aparezca resaltada la opción Fax. 2 Pulse . Envío de faxes mediante el panel de control 176 3 Pulse o varias veces hasta que Editar valores fax aparezca resaltado. 5 Pulse o varias veces hasta que llegue a Portada. 6 Pulse o 4 Pulse . 7 Pulse varias veces hasta que aparezca Sí. . Espere a que aparezca el menú Portada. Utilice este menú para editar elementos de la portada del fax, como por ejemplo el valor Desde, su nombre, número de teléfono, número de fax y la prioridad del fax que tiene previsto enviar. 8 Pulse o 9 Pulse para editar otros elementos de la portada. Utilice el teclado para introducir números o caracteres. 10 Pulse para elegir un valor para De #. para guardar y salir cuando haya terminado de crear la portada. Impresión de informes de actividad del fax Puede imprimir informes de faxes enviados y recibidos. 1 En el panel de control, pulse o varias veces hasta que aparezca resaltada la opción Fax. 2 Pulse . Aparece el menú Modo de fax. 3 Pulse o varias veces hasta que aparezca resaltado Configurar fax. o varias veces hasta que la opción Historial e informes aparezca resaltada. 7 Pulse o hasta que llegue a Informe. 8 Pulse o 9 Pulse para imprimir el informe y salir del menú. 4 Pulse . 5 Pulse 6 Pulse . varias veces hasta que aparezca el tipo de informe que desea imprimir. Impresión de la lista de valores de fax 1 En el panel de control, pulse o varias veces hasta que aparezca resaltada la opción Configuración. 2 Pulse . 3 Pulse o varias veces hasta que Imprimir lista de valores del fax aparezca resaltado. 4 Pulse para imprimir una lista de valores predeterminados del usuario que contenga el valor de la impresora, el valor con el que está definida y el valor predeterminado de fábrica. Envío de faxes mediante el panel de control 177 Bloqueo de la configuración del fax ante modificaciones no deseadas Esta función evita que los usuarios de red cambien la configuración del fax mediante la Utilidad de configuración del fax. 1 En el panel de control, pulse o varias veces hasta que aparezca resaltada la opción Configuración. 2 Pulse . 3 Pulse o varias veces hasta que quede resaltado Cambiar valores predeterminados de la impresora. 4 Pulse . 5 Pulse o 6 Pulse o 7 Pulse para guardar y salir. varias veces para llegar hasta la opción Bloquear configuración de host. varias veces hasta que aparezca la opción Activado. Bloqueo de faxes no deseados Si dispone de identificación de llamadas, puede bloquear faxes enviados desde números concretos, así como todos los faxes que no incluyan un número de identificación de llamada. 1 Para activar la función Lista de bloqueo: a En el panel de control, pulse o varias veces hasta que aparezca resaltada la opción Fax. b Pulse . c Pulse o varias veces hasta que aparezca resaltado Configurar fax. d Pulse . e Pulse o varias veces hasta que aparezca resaltado Bloqueo fax. f Pulse . g Pulse o varias veces hasta que llegue a Lista bloqueo. h Pulse o i Pulse para guardar y salir. varias veces hasta que aparezca la opción Activado. 2 Para añadir cada número de fax que desee bloquear: a En el panel de control, pulse o varias veces hasta que aparezca resaltada la opción Fax. b Pulse . c Pulse o varias veces hasta que aparezca resaltado Configurar fax. d Pulse . e Pulse o varias veces hasta que aparezca resaltado Bloqueo fax. f Pulse . g Pulse o varias veces hasta que llegue a Agregar entrada de fax bloqueado. h Pulse . Envío de faxes mediante el panel de control 178 i Utilice los botones del teclado para introducir el nombre de la persona asociada con el número de fax en el campo Nombre. j Pulse una vez. k Utilice los botones del teclado numérico para introducir el número de fax en el campo Número de fax. l Pulse para guardar y salir. 3 Para bloquear faxes enviados desde un número sin identificación (número sin Identificación de llamada): a En el panel de control, pulse o varias veces hasta que aparezca resaltada la opción Fax. b Pulse . c Pulse o varias veces hasta que aparezca resaltado Configurar fax. d Pulse . e Pulse o varias veces hasta que aparezca resaltado Bloqueo fax. f Pulse . g Pulse o varias veces para llegar a Bloquear sin ID. h Pulse o i Pulse para guardar y salir. varias veces hasta que aparezca la opción Activado. 4 Si desea imprimir una lista de faxes bloqueados: a En el panel de control, pulse o varias veces hasta que aparezca resaltada la opción Fax. b Pulse . c Pulse o varias veces hasta que aparezca resaltado Configurar fax. d Pulse . e Pulse o varias veces hasta que aparezca resaltado Bloqueo fax. f Pulse . g Pulse o varias veces hasta llegar a Imprimir lista de faxes bloqueados. h Pulse para imprimir la lista. Nota: Esta función sólo está disponible cuando hay entradas de faxes bloqueados. Envío de faxes mediante el panel de control 179 Envío de faxes mediante el equipo Envío de faxes mediante el equipo Envío de faxes mediante el software Es la solución ideal para enviar un fax si además desea guardar una copia en el ordenador. 1 Cargue un documento original boca abajo en el cristal del escáner. 2 From the desktop, double-click the Productivity Studio icon. 3 En la pantalla de bienvenida, haga clic en Fax. 4 Seleccione la opción Documento. 5 Haga clic en Inicio. 6 Introduzca la información del destinatario y, a continuación, haga clic en Siguiente. Nota: Un número de fax puede incluir hasta 64 números, comas, puntos o estos símbolos: * # + - ( ). 7 Introduzca la información de la portada y, a continuación, haga clic en Siguiente. 8 Si quiere mandar documentos adicionales con el fax, siga estas instrucciones: • Haga clic en Agregar otro documento para agregar un archivo guardado en el equipo. • Haga clic en Agregar otro documento de escaneo para escanear otro documento impreso. 9 Siga las instrucciones que aparecen en pantalla y, a continuación, haga clic en Siguiente. 10 Para enviar el fax: • De inmediato: seleccione la opción Enviar. • A una hora programada: a Seleccione la opción Retrasar envío hasta. b Establezca la fecha y la hora. 11 Si desea una copia en papel de su fax, seleccione Imprimir una copia del fax. 12 Haga clic en Enviar. Envío y gestión de faxes mediante el software de soluciones de fax Es la solución ideal para enviar un fax si está enviando por fax un documento almacenado en el ordenador. El software de soluciones de fax le permite ajustar el modo en que se envían y reciben los faxes. Cuando guarda los valores, éstos se aplican a cada uno de los faxes que envía o recibe. También puede usar este software para crear y editar la lista de marcación rápida. 1 Para abrir el programa: a Seleccione una de las opciones siguientes: • En Windows Vista, haga clic en . • En Windows XP y anterior, haga clic en Inicio. b Click Programs or All Programs Lexmark 9500 Series. Envío de faxes mediante el equipo 180 c Haga clic en Soluciones de fax. 2 Cuando aparezca el Software de soluciones de fax, utilice el menú "Tareas" para: • Enviar faxes. • Ajustar la lista de marcación rápida y otros valores de fax. • Ver y utilizar la libreta de teléfonos para añadir, editar o eliminar contactos o grupos y añadirlos a las listas de marcación rápida. • Ver las diversas portadas de muestra entre las que puede elegir. También podrá añadir el logotipo de su empresa a una portada de muestra. 3 Para acceder a cualquiera de las opciones del menú "Tareas", haga clic en dicha opción. 4 Si lo necesita, haga clic en las opciones de la barra de tareas para: Haga clic en Para Fax Herramientas Ayuda • • • • • Enviar faxes. • • • • • Acceder y utilizar la libreta de teléfonos. Reenviar faxes. Ver, imprimir o modificar faxes. Borrar faxes. Reintentar el envío de faxes. Ver las diversas portadas de muestra entre las que puede elegir. Ver el historial de faxes. Cambiar las preferencias de software para las listas de fax. Ajustar los valores de fax. Localizar información acerca del envío de faxes, los valores del fax, etc. Para obtener más información acerca del cambio de los valores de fax, consulte “Personalización de los valores mediante la Utilidad de configuración de fax” en la página 186. 5 Tras cambiar los valores, haga clic en Aceptar. 6 Cierre el software de soluciones de fax. Envío de faxes mediante el equipo 181 Recepción de faxes mediante el equipo Recepción de faxes automáticamente 1 From the desktop, double-click the Productivity Studio icon. 2 En el área Valores del panel izquierdo de la pantalla de bienvenida, haga clic en Configurar y gestionar faxes. 3 En el menú Tareas, haga clic en Ajustar la lista de marcación rápida y otros valores de fax. 4 Haga clic en la ficha Llamada y contestación. 5 En la sección Respuesta automática de llamadas entrantes como un fax, seleccione Activada en la lista desplegable de Respuesta automática. 6 Para activar o desactivar la Respuesta automática en las horas programadas, seleccione los valores que desee en las listas desplegables. 7 Para establecer el número de tonos del teléfono antes de que la impresora reciba los faxes de manera automática, seleccione un valor de la lista desplegable Descolgar en la sección Respuesta en el tipo de línea telefónica. 8 Haga clic en Aceptar para guardar los valores. Configuración del código de fax de respuesta manual 1 From the desktop, double-click the Productivity Studio icon. 2 En el área Valores de la pantalla de bienvenida, haga clic en Historial de faxes y valores. 3 En el menú Tareas, haga clic en Ajustar la lista de marcación rápida y otros valores de fax. 4 Haga clic en la ficha Llamada y contestación. 5 En la sección Respuesta en la tipo de línea telefónica, introduzca el código que desea utilizar. Nota: El código puede incluir hasta siete números, comas, puntos, espacios y/o estos símbolos: * # + - ( ). 6 Haga clic en Aceptar para guardar el valor. Uso de la identificación de llamada desde el software La identificación de llamada es un servicio que proporcionan algunas compañías telefónicas que identifica el número de teléfono o el nombre de la persona que llama. Si se suscribe a este servicio, podrá utilizarlo con la impresora. Cuando reciba un fax, el número de teléfono o el nombre de la persona que envió el fax aparecerá en la pantalla. Notas: • La identificación de llamada sólo se encuentra disponible en determinados países y regiones. • El número de patrones se define por el valor del país o la región, y solo se muestran los patrones definidos para el país o la región seleccionados. La impresora admite dos modelos de identificación de llamada diferentes: modelo 1 (FSK) y modelo 2 (DTMF). Dependiendo del país o región en el que se encuentre y de la compañía de telecomunicaciones con la que opere, puede que sea necesario que cambie de modelo para visualizar la información de identificación de llamada. 1 From the desktop, double-click the Productivity Studio icon. 2 En el área Valores de la pantalla de bienvenida, haga clic en Historial de faxes y valores. Envío de faxes mediante el equipo 182 3 En el menú Tareas, haga clic en Ajustar la lista de marcación rápida y otros valores de fax. 4 Haga clic en la ficha Llamada y contestación. 5 En la sección de respuesta en el tipo de línea telefónica, seleccione el número de patrón que desee de la lista desplegable de patrones de interlocutor. 6 Haga clic en Aceptar para guardar el valor. Reenvío de faxes Utilice la función de reenvío de faxes si va a ausentarse, pero quiere seguir recibiendo faxes. Hay tres opciones de reenvío de faxes: • Desactivado: (opción predeterminada). • Reenviar: la impresora envía el fax al número de fax indicado. • Imprimir y reenviar: la impresora imprime el fax y lo envía al número de fax designado. Para configurar el reenvío de faxes: 1 From the desktop, double-click the Productivity Studio icon. 2 En el área Valores de la pantalla de bienvenida, haga clic en Historial de faxes y valores. 3 En el menú Tareas, haga clic en Ajustar la lista de marcación rápida y otros valores de fax. 4 Haga clic en la ficha Llamada y contestación. 5 En la sección Reenviar faxes recibidos a otro número, seleccione el valor que desee en la lista desplegable de Reenvío de faxes. 6 Introduzca el número al que desea reenviar el fax. Notas: • Puede incluir un número de tarjeta telefónica como parte del número de fax. • Un número de fax puede incluir hasta 64 números, comas, puntos o los símbolos siguientes: * # + - ( ). 7 Haga clic en Aceptar para guardar el valor. Personalización de los valores de marcación mediante el equipo Uso de la libreta de teléfonos del equipo Las libretas de direcciones del sistema operativo figuran como libretas de teléfonos. Para acceder a una entrada de la libreta de teléfonos: 1 From the desktop, double-click the Productivity Studio icon. 2 En la pantalla de bienvenida, haga clic en Historial de faxes y valores. 3 En el menú "Tareas", haga clic en Ver libreta de teléfonos. 4 Para modificar la libreta de teléfonos, seleccione una opción, introduzca la información nueva y haga clic en Aceptar. Envío de faxes mediante el equipo 183 Utilice Para Contacto nuevo Crear una nueva entrada de libreta de teléfonos. Grupo nuevo Crear una nueva entrada de libreta de teléfonos de grupo. Editar Editar una entrada de libreta de teléfonos. Eliminar Eliminar una entrada de libreta de teléfonos. Añadir un contacto a la lista de Marcación rápida Agregar una entrada de la libreta de teléfonos a la lista Marcación rápida o Marcación de grupo. Nota: Para obtener más información sobre cómo configurar las entradas de Marcación rápida o de Marcación de grupo, consulte “Configuración de la marcación rápida” en la página 185. Adición de contactos a una libreta de teléfonos 1 From the desktop, double-click the Productivity Studio icon. 2 En el área Valores de la pantalla de bienvenida, haga clic en Historial de faxes y valores. 3 En el menú "Tareas", haga clic en Ver libreta de teléfonos. 4 Haga clic en Contacto nuevo para ver el cuadro de diálogo Contacto nuevo. 5 Introduzca la información del nuevo contacto y, a continuación, haga clic en Aceptar. Configuración de un prefijo de marcación Puede añadir un prefijo al comienzo de cada número de fax marcado. El prefijo puede incluir hasta 8 números, comas, puntos, espacios y/o estos símbolos: * # + - ( ). 1 From the desktop, double-click the Productivity Studio icon. 2 En el área Valores de la pantalla de bienvenida, haga clic en Historial de faxes y valores. 3 En el menú Tareas, haga clic en Ajustar la lista de marcación rápida y otros valores de fax. 4 Haga clic en la ficha Marcación y envío. 5 Introduzca el prefijo que se vaya a marcar antes de cada número de teléfono. 6 Haga clic en Aceptar para guardar el valor. Configuración del timbre distintivo El timbre distintivo es un servicio proporcionado por algunas compañías telefónicas que asigna varios números de teléfono a una sola línea telefónica. Si se suscribe a este servicio, puede programar su impresora para que tenga un número de teléfono y un patrón de timbre distintivo y para los faxes entrantes. 1 From the desktop, double-click the Productivity Studio icon. 2 En el área Valores de la pantalla de bienvenida, haga clic en Historial de faxes y valores. 3 En el menú Tareas, haga clic en Ajustar la lista de marcación rápida y otros valores de fax. 4 Haga clic en la ficha Llamada y contestación. Envío de faxes mediante el equipo 184 5 En la sección Respuesta en el tipo de línea telefónica, seleccione el valor que desee de la lista desplegable de Modelos de timbres distintivos. 6 Haga clic en Aceptar para guardar el valor. Configuración del número de tonos previo a la recepción automática de un fax 1 From the desktop, double-click the Productivity Studio icon. 2 En la pantalla de bienvenida, haga clic en Historial de faxes y valores. 3 En el menú "Tareas", haga clic en Ajustar la lista de marcación rápida y otros valores de fax. 4 Haga clic en la ficha Llamada y respuesta. 5 En la lista desplegable "Descolgar", seleccione el valor que desee. 6 En la lista desplegable Respuesta automática, seleccione Activada. 7 Haga clic en Aceptar para guardar el valor. Cuando la opción Respuesta automática esté activada, en la esquina superior izquierda de la pantalla se mostrará un indicador con la forma de un auricular telefónico que tiene la palabra FAX en la parte inferior. Cuando detecta el número de tonos definido, la impresora recibe el fax automáticamente. Configuración de la marcación rápida 1 From the desktop, double-click the Productivity Studio icon. 2 En el área Valores de la pantalla de bienvenida, haga clic en Historial de faxes y valores. 3 En el menú Tareas, haga clic en Ajustar la lista de marcación rápida y otros valores de fax. 4 Haga clic en la ficha Marcación rápida. 5 Para añadir un número de fax a la lista de marcación rápida: a Haga clic en la siguiente línea vacía de la lista. b Introduzca un número de fax. c Coloque el cursor en el campo Nombre de contacto. d Introduzca un nombre de contacto. e Añada los números de fax según sea necesario, siguiendo los pasos anteriores, de la línea 2 a la 89. 6 Para agregar un grupo de faxes: a Desplácese a la línea 90 y haga clic en ella. Aparece un nuevo cuadro de entrada. b c d e f Haga clic en la siguiente línea vacía de la lista. Introduzca hasta 30 números de fax para el grupo. Coloque el cursor en el campo Nombre de contacto. Introduzca un nombre de contacto. Repita estos pasos para añadir más grupos utilizando de la línea 91 a la 99 las veces que sea necesario. 7 Haga clic en Aceptar para guardar las entradas. Envío de faxes mediante el equipo 185 Notas: • Puede incluir un número de tarjeta telefónica como parte del número de fax. • Un número de fax puede incluir hasta 64 números, comas, puntos o los símbolos siguientes: * # + - ( ). Gestión de faxes mediante el equipo Personalización de los valores mediante la Utilidad de configuración de fax Puede ajustar los valores de fax en la Utilidad de configuración de fax. Estos valores afectan tanto a los faxes entrantes como a los salientes. 1 From the desktop, double-click the Productivity Studio icon. 2 Haga clic en Historial de faxes y valores. Aparece la pantalla del Software de soluciones de fax. 3 Haga clic en Ajustar la lista de marcación rápida y otros valores de fax. Aparece la siguiente pantalla. Envío de faxes mediante el equipo 186 4 Haga clic en las fichas y modifique los valores cuando sea necesario. Ficha Marcación y envío Opciones • • • • Seleccionar el formato de la línea telefónica que desea utilizar. Introducir un prefijo de marcación. Seleccionar un volumen de marcación. Introducir su nombre y número de fax. Notas: – Puede incluir un número de tarjeta telefónica como parte del número de fax. – Introduzca un máximo de 64 dígitos en un número de fax. • Seleccionar el número de veces que se desea que la máquina vuelva a marcar y el intervalo de tiempo entre estos intentos en el caso de que el fax no pueda enviarse en el primer intento. • Seleccionar si desea escanear el documento completo antes de marcar el número. Nota: Seleccionar Tras marcación si desea enviar un fax de gran tamaño o un fax de varias páginas en color. • Seleccionar una velocidad máxima de envío y una calidad de impresión para los faxes salientes. • En la línea de conversión automática de fax, seleccionar Activada para que coincida con los ajustes de resolución de la máquina de fax receptora. Llamada y contestación Impresión de faxes/informes • • • • • Seleccionar las opciones de llamada entrante. Seleccionar las opciones de respuesta automática. Seleccionar si desea reenviar un fax o imprimirlo antes de reenviarlo. Escribir un número al que reenviar los faxes. Gestionar los faxes bloqueados. • Reducir automáticamente un fax entrante para adaptarlo al tamaño de papel cargado o imprimirlo en dos hojas. • Seleccionar si desea imprimir un pie de página (fecha, hora y número de página) en cada página que reciba. • Seleccionar un origen del papel. • Seleccionar si desea imprimir en ambas caras de papel. • Seleccionar si desea imprimir informes de confirmación y actividad de fax. Marcación rápida Crear, añadir, editar o borrar entradas en la lista de Marcación rápida, incluidas las entradas Marcación de grupo. Portada Seleccionar y personalizar la portada y el mensaje del fax. 5 Haga clic en Aceptar cuando haya terminado de personalizar los valores. 6 Cierre la Utilidad de configuración de fax. Envío de faxes mediante el equipo 187 Modificación de la información de usuario de una portada para faxes 1 From the desktop, double-click the Productivity Studio icon. 2 En el área Valores de la pantalla de bienvenida, haga clic en Historial de faxes y valores. 3 En el menú "Tareas", haga clic en Ver portadas. 4 Haga clic en Cambiar la información personal que aparece en esta página. 5 Introduzca la información personal correcta. 6 Haga clic en Aceptar. 7 Haga clic en Aceptar. Impresión de informes de actividad del fax 1 From the desktop, double-click the Productivity Studio icon. 2 En el área Valores de la pantalla de bienvenida, haga clic en Historial de faxes y valores. Se abre el Software de soluciones de fax. 3 En la barra de herramientas, haga clic en Herramientas Historial del fax. 4 Haga clic en el botón Imprimir informe para imprimir. Bloqueo de faxes no deseados 1 From the desktop, double-click the Productivity Studio icon. 2 En el área Valores de la pantalla de bienvenida, haga clic en Historial de faxes y valores. Se abre el Software de soluciones de fax. 3 En el menú Tareas, haga clic en Ajustar la lista de marcación rápida y otros valores de fax. 4 Haga clic en la ficha Llamada y contestación. 5 En el área Bloquear faxes de número/emisores particulares, seleccione Gestionar faxes bloqueados. 6 Si desea bloquear faxes de emisores que no dispongan de una identificación de llamada válida, seleccione la casilla de verificación y active el bloqueo de faxes. 7 Si desea bloquear faxes de números de fax específicos, enumérelos en el cuadro con este fin. También puede editar esta lista. 8 Haga clic en Aceptar para guardar el valor. Envío de faxes mediante el equipo 188 Mantenimiento de la impresora Descripción del menú Mantenimiento El menú Mantenimiento permite comprobar los niveles de tinta y llevar a cabo diferentes tareas relacionadas con los cartuchos. 1 En el panel de control, pulse o varias veces hasta que aparezca resaltado Mantenimiento. 2 Pulse . En Puede Ver niveles de tinta Comprobar los niveles de tinta actuales de ambos cartuchos. Limpiar cartuchos Limpiar los inyectores de ambos cartuchos. Alinear cartuchos Alinear ambos cartuchos para mejorar la calidad de impresión. Cambiar cartuchos de impresión Ver un breve vídeo en el que se muestran las instrucciones de cómo cambiar los cartuchos de tinta. Imprimir página de prueba Imprimir una página de prueba para comprobar que la impresora funciona correctamente. La página de prueba incluye información sobre la impresora. Diagnósticos de llamadas Ejecutar las rutinas de diagnóstico del módem. Predeterminados Restablecer los valores de fábrica. Nota: Algunos valores como listas telefónicas, hora, fecha y país no se cambian. El resto de valores predeterminados se restablecerán. Para obtener más información, consulte “Restablecimiento de los valores predeterminados de fábrica” en la página 113. Instalación de los cartuchos de impresión 1 Extraiga el cartucho o cartuchos de impresión usados. Para obtener más información, consulte “Extracción de cartuchos usados” en la página 191. 2 Si desea instalar cartuchos de tinta nuevos, retire el adhesivo de la parte trasera e inferior del cartucho de tinta negra e introduzca el cartucho en el carro izquierdo. Advertencia—Posibles daños: No toque el área de contacto dorada de la parte trasera ni los inyectores metálicos de la parte inferior del cartucho. Mantenimiento de la impresora 189 3 Cierre la tapa del carro del cartucho de tinta negra. 4 Retire el adhesivo de la parte trasera e inferior del cartucho de tinta de color e introduzca el cartucho en el carro derecho. Advertencia—Posibles daños: No toque el área de contacto dorada de la parte trasera ni los inyectores metálicos de la parte inferior del cartucho. 5 Cierre la tapa del carro del cartucho de color. 6 Cierre la unidad del escáner y retire las manos de la parte de debajo. Mantenimiento de la impresora 190 La pantalla del panel de control le solicitará que cargue papel y que pulse alineación. para imprimir una página de Nota: La unidad del escáner debe estar cerrada para poder iniciar un nuevo trabajo de escaneo, impresión, copia o envío de faxes. Extracción de cartuchos usados 1 Asegúrese de que la impresora está encendida. 2 Levante la unidad de escáner. El carro del cartucho de impresión se coloca en la posición de carga, a menos que la impresora esté ocupada. 3 Presione hacia abajo el pestillo del carro del cartucho para levantar las tapas. 4 Extraiga el cartucho de impresión usado. Nota: Si desea extraer los dos cartuchos, repita los pasos 3 y 4 para el segundo cartucho. Recarga de los cartuchos de impresión La garantía no cubre la reparación de fallos o daños debidos al uso de un cartucho recargado. Lexmark recomienda no utilizar cartuchos recargados ya que esto puede afectar a la calidad de impresión y originar daños en la impresora. Para obtener los mejores resultados, utilice consumibles de Lexmark. Mantenimiento de la impresora 191 Uso de los auténticos cartuchos de impresión Lexmark Las impresoras, cartuchos de impresión y el papel fotográfico Lexmark están diseñados para obtener una calidad de impresión superior. Si recibe el mensaje Tinta original de Lexmark agotada, la tinta original de Lexmark del cartucho de impresión se ha agotado. Si cree que ha adquirido un nuevo cartucho de impresión auténtico de Lexmark, pero aparece el mensaje Tinta original de Lexmark agotada: 1 Haga clic en el botón Más información del mensaje. 2 Haga clic en Informar de que el cartucho de impresión no es de Lexmark. Para evitar que vuelva a aparecer el mensaje para dicho cartucho: • Sustituya los cartuchos por cartuchos de impresión nuevos de Lexmark. • Si imprime desde el equipo, haga clic en el botón Más información del mensaje, seleccione la casilla de verificación y haga clic en Cerrar. • En caso de utilizar la impresora sin equipo, pulse Cancelar. La garantía de Lexmark no cubre los daños causados por los cartuchos de impresión o tinta diferentes a Lexmark. Mejora de la calidad de impresión Si no está satisfecho con la calidad de impresión del documento, asegúrese de que: • Utilice el papel adecuado para el documento. Si va a imprimir fotografías o imágenes de alta calidad, utilice papel fotográfico Perfectfinish de Lexmark o Papel fotográfico de Lexmark para obtener resultados óptimos. • Utilice papel de mayor gramaje o blanco brillante. • Selecciona un valor superior de calidad de impresión. Si después de realizar estos procedimientos la calidad de impresión del documento no es la deseada, siga los pasos que se indican a continuación: 1 Alinee los cartuchos de impresión. Para obtener más información, consulte “Alineación de cartuchos de impresión” en la página 193. Si la calidad de la impresión no mejora, continúe con el paso 2. 2 Limpie los inyectores de los cartuchos de impresión. Para obtener más información, consulte “Limpieza de los inyectores de los cartuchos de impresión” en la página 193. Si la calidad de la impresión no mejora, continúe con el paso 3. 3 Extraiga los cartuchos e introdúzcalos de nuevo. Para obtener más información, consulte “Extracción de cartuchos usados” en la página 191 y “Instalación de los cartuchos de impresión” en la página 189. Si la calidad de la impresión no mejora, continúe con el paso 4. 4 Limpie los contactos e inyectores de los cartuchos de impresión. Para obtener más información, consulte “Limpieza de los contactos e inyectores de los cartuchos de impresión” en la página 193. Si todavía no está satisfecho con la calidad de impresión obtenida, sustituya el cartucho. Para obtener más información, consulte “Realización de pedidos de papel y otros consumibles” en la página 196. Mantenimiento de la impresora 192 Alineación de cartuchos de impresión 1 Cargue papel normal. 2 Pulse varias veces hasta que aparezca resaltada la opción Mantenimiento. 3 Pulse . 4 Pulse varias veces hasta que aparezca resaltada la opción Alinear cartuchos. 5 Pulse . Se imprimirá una página de alineación. Si ha alineado los cartuchos para mejorar la calidad de impresión, vuelva a imprimir el documento. Si no ha mejorado la calidad de impresión, limpie los inyectores de los cartuchos. Limpieza de los inyectores de los cartuchos de impresión 1 Cargue papel normal. 2 Pulse o varias veces hasta que se resalte la opción Mantenimiento. o varias veces hasta que la opción Limpiar cartuchos aparezca resaltada. 3 Pulse . 4 Pulse 5 Pulse . La impresión de una página hace que la tinta pase por los inyectores para limpiarlos. 6 Imprima de nuevo el documento para comprobar que la calidad de impresión ha mejorado. 7 Si la calidad de impresión no ha mejorado, limpie los inyectores dos veces más. Limpieza de los contactos e inyectores de los cartuchos de impresión 1 Retire los cartuchos de impresión. 2 Humedezca con agua un paño limpio y que no suelte pelusa y colóquelo sobre una superficie plana. 3 Frote suavemente los inyectores inyectores con el paño durante unos tres segundos y, a continuación, límpielos en la dirección indicada. Mantenimiento de la impresora 193 4 A continuación, coloque un lado del paño que esté limpio sobre los contactos durante unos tres segundos y límpielos en la dirección indicada. 5 Con el lado limpio del paño, repita el paso 3 y el paso 4. 6 Deje que los inyectores y los contactos se sequen por completo. 7 Vuelva a introducir los cartuchos de impresión. 8 Vuelva a imprimir el documento. 9 Si no mejora la calidad de impresión, limpie los inyectores de impresión. Para obtener más información, consulte “Limpieza de los inyectores de los cartuchos de impresión” en la página 193. 10 Repita desde el paso 9 hasta dos veces más. 11 Si todavía no está satisfecho con la calidad de impresión obtenida, sustituya los cartuchos de impresión. Conservación de los cartuchos de impresión • Guarde los cartuchos nuevos en su embalaje hasta que vaya a instalarlos. Deben guardarse con la percha del paquete hacia arriba, mientras está colgado o colocado en la estantería de la tienda. • No extraiga un cartucho de la impresora a no ser que vaya a sustituirlo, limpiarlo o guardarlo en un envase hermético. Los cartuchos no imprimirán correctamente si los deja expuestos durante un largo periodo de tiempo. • Guarde el cartucho fotográfico en su envase cuando no lo esté utilizando. Los cartuchos fotográficos deben almacenarse en vertical, como se muestra más abajo. Mantenimiento de la impresora 194 Extracción de la impresora de la base de la bandeja 2 Si tiene que cambiar la impresora de sitio, asegúrese de extraerla primero de la base de la bandeja 2. De esta forma, no dañará la impresora ni la base. Para desplazar la impresora y la bandeja 2 opcional de un modo seguro, siga estas precauciones: • Mantenga la impresora en posición vertical. • Evite las sacudidas bruscas que pueden dañar la impresora y la bandeja. 1 Apague la impresora y desconecte el cable de alimentación de la toma mural. 2 Desconecte todos los cables de la parte posterior de la impresora. 3 Extraiga todos los papeles que se encuentren en la bandeja 1 y la bandeja de salida. 4 Agarre la impresora por las asas que se encuentran a ambos lados. 5 Extraiga la impresora de la base de la bandeja 2 y colóquela a un lado. Limpieza del cristal del escáner 1 Humedezca un paño limpio que no suelte pelusa. 2 Limpie con cuidado el cristal del escáner. Nota: Asegúrese de que toda la tinta o el líquido corrector del documento estén secos antes de colocar el documento sobre el cristal del escáner. Limpieza de la parte exterior de la impresora 1 Asegúrese de que la impresora esté apagada y desconectada de la toma mural. PRECAUCIÓN: PELIGRO DE DESCARGAS ELÉCTRICAS Para evitar el riesgo de descarga eléctrica, desconecte el cable de alimentación de la toma mural y desconecte todos los cables de la impresora antes de realizar la operación. 2 Extraiga el papel de la bandeja o bandejas del papel. Mantenimiento de la impresora 195 3 Humedezca con agua un paño limpio y que no suelte pelusa. Advertencia—Posibles daños: No utilice productos de limpieza para el hogar ni detergentes, ya que podrían dañar el acabado de la impresora. 4 Limpie únicamente la parte exterior de la impresora y asegúrese de eliminar todos los residuos de tinta acumulados en la bandeja de salida de papel. Advertencia—Posibles daños: La utilización de un paño húmedo para la limpieza de la parte interior podría originar daños en la impresora. 5 Asegúrese de que la bandeja de papel y la bandeja de salida de papel estén secas antes de comenzar un nuevo trabajo de impresión. Realización de pedidos de consumibles Realización de pedidos de cartuchos de impresión Lexmark 9500 Series models Elemento Número de referencia Rendimiento normal en páginas de un cartucho medio1 Cartucho de tinta negra 42A 220 Cartucho de tinta negra2 42 220 Cartucho negro de gran duración 44 450 Cartucho de tinta de color 41A 210 Cartucho de tinta de color2 41 210 Cartucho de color de gran duración 43 350 Cartucho fotográfico No aplicable 40 1 Valores obtenidos con impresión continua. Valor de rendimiento declarado conforme a ISO/IEC 24711 (FDIS). 2 Cartucho con licencia del programa de devolución Realización de pedidos de papel y otros consumibles Si desea solicitar consumibles o ponerse en contacto con el proveedor más cercano, visite nuestro sitio web en www.lexmark.com. Notas: • Para obtener resultados óptimos, utilice sólo cartuchos de impresión Lexmark. • Para obtener resultados óptimos al imprimir fotografías u otras imágenes de alta calidad, utilice Papel fotográfico de Lexmark o Papel fotográfico PerfectFinish de Lexmark. • Para evitar manchas o arañazos, evite tocar la superficie impresa con los dedos u objetos afilados. Para obtener resultados óptimos, retire las hojas impresas de una en una de la bandeja de salida y deje que se sequen durante al menos 24 horas antes de apilarlas, mostrarlas o almacenarlas. Mantenimiento de la impresora 196 Elemento Número de referencia cable USB 1021294 Bandeja de papel secundaria opcional (bandeja 2) 30B0199 Para obtener más información, vaya a www.lexmark.com Papel Tamaño de papel Papel fotográfico Lexmark Papel fotográfico Lexmark PerfectFinish • • • • Carta • • • • • Carta A4 4 x 6 pulg. 10 x 15 cm A4 4 x 6 pulg. 10 x 15 cm L Nota: La disponibilidad puede variar en función del país o región. Para obtener más información acerca de cómo comprar Papel fotográfico Lexmark PerfectFinish o Papel fotográfico Lexmark en su país o región, vaya a www.lexmark.com. Mantenimiento de la impresora 197 Solución de problemas Si configura su impresora en una red inalámbrica, compruebe que: • La red inalámbrica funciona de modo correcto. • El equipo y la impresora están conectadas a la misma red inalámbrica. • La impresora está dentro del intervalo de la red inalámbrica. El alcance efectivo para un rendimiento óptimo suele estar entre 100 y 150 pies (entre 30 y 45 metros). • • • • • La impresora está alejada de otros dispositivos electrónicos que podrían interferir con la señal inalámbrica. La fuente de alimentación está conectada a la impresora y está encendido. El indicador Wi-Fi está en verde. El controlador de la impresora está instalado en el equipo desde el que se realiza una tarea. Está seleccionado el puerto correcto de la impresora. Solución de problemas de instalación En la pantalla de la impresora no aparece el idioma correcto Selección de un idioma durante la configuración inicial 1 Pulse o varias veces hasta que el idioma que desea definir aparezca en la pantalla. 2 Pulse . Selección de un idioma distinto después de la configuración inicial 1 Pulse para apagar la impresora. 2 Pulse una vez, e inmediatamente mantenga pulsado La luz y . parpadea al encender la impresora. Aparece el menú Conf. inicial. 3 Suelte los botones. 4 Pulse o varias veces hasta que el idioma que desea definir aparezca en la pantalla. 5 Pulse . El botón de encendido no está iluminado A continuación se describen posibles soluciones. Pruebe una o varias de las que se indican a continuación: PULSE EL BOTÓN DE ENCENDIDO Asegúrese de que la impresora está encendida pulsando . Solución de problemas 198 DESCONECTE Y VUELVA A CONECTAR EL CABLE DE ALIMENTACIÓN 1 Desconecte el cable de alimentación de la toma mural y a continuación, de la impresora. 2 Conecte el cable al puerto de la fuente de alimentación de la impresora. 2 1 3 Conecte el cable a una toma de alimentación eléctrica debidamente conectada a tierra que se utilice con otros dispositivos eléctricos. 4 Si el indicador luminoso no está encendido, pulse . No se instala el software A continuación, se describen posibles soluciones. Pruebe una o varias de las que se indican a continuación: COMPRUEBE EL SISTEMA OPERATIVO Los sistemas operativos siguientes son compatibles: Windows Vista, Windows XP, Windows 2000 y las versiones 10.34 y 10.4 de Mac OS X (no las versiones 10.0, 10.1 y 10.2). Nota: Los usuarios de Windows 2000 deberán utilizar Service Pack 3 o posterior. COMPRUEBE LOS REQUISITOS DEL SISTEMA Asegúrese de que el equipo cumple los requisitos mínimos del sistema que figuran en la caja de la impresora. COMPRUEBE LA CONEXIÓN USB 1 Compruebe que el cable USB no haya sufrido ningún daño evidente. 2 Conecte firmemente el extremo cuadrado del cable USB a la parte trasera de la impresora. 3 Conecte firmemente el extremo rectangular del cable USB al puerto USB del equipo. El puerto USB se indica con el símbolo USB . COMPRUEBE LA CONEXIÓN INALÁMBRICA Compruebe que el indicador luminoso de Wi-Fi está encendido. Para obtener más información, consulte “Descripción de los componentes de la impresora” en la página 22. Solución de problemas 199 VUELVA A INSTALAR EL SOFTWARE 1 Apague el equipo y, a continuación, reinícielo. 2 Haga clic en Cancelar en todas las pantallas Se ha encontrado nuevo hardware. 3 Introduzca el CD y, a continuación, siga las instrucciones que aparecen en la pantalla del equipo para volver a instalar el software. VUELVA A CONECTAR LA FUENTE DE ALIMENTACIÓN 1 Pulse para apagar la impresora. 2 Desconecte el cable de alimentación de la toma mural. 3 Desconecte con cuidado la fuente de alimentación de la impresora. 4 Vuelva a conectar la fuente de alimentación a la impresora. 5 Conecte el cable de alimentación a la toma mural. 6 Pulse para encender la impresora. DESACTIVE LOS PROGRAMAS ANTIVIRUS. 1 Cierre todas las aplicaciones de software que estén abiertas. 2 Desactive todos los programas antivirus. 3 Haga doble clic en el icono Mi PC. En Windows XP, haga clic en Inicio para acceder al icono Mi PC. 4 Haga doble clic en el icono Unidad de CD-ROM. 5 Si es necesario, haga doble clic en setup.exe. 6 Siga las instrucciones que aparecen en pantalla para instalar el software. DESINSTALE Y VUELVA A INSTALAR EL SOFTWARE Desinstale el software de la impresora y, a continuación, vuelva a instalarlo. Para obtener más información, consulte “Desinstalación y reinstalación del software” en la página 202. La página no se imprime A continuación, se describen posibles soluciones. Pruebe una o varias de las que se indican a continuación: COMPRUEBE LOS MENSAJES Si aparece este mensaje, resuelva el error antes de volver a intentar imprimir. COMPRUEBE LA ALIMENTACIÓN Si la luz de no está encendida, asegúrese de que la impresora está conectada a una toma de alimentación eléctrica debidamente conectada a tierra. Asegúrese de que el cable de alimentación está correctamente conectado a la impresora. Solución de problemas 200 VUELVA A CARGAR EL PAPEL Retire el papel y vuelva a cargarlo. COMPRUEBE EL NIVEL DE TINTA Compruebe los niveles de tinta e instale cartuchos de impresión nuevos si es necesario. COMPRUEBE LOS CARTUCHOS 1 Retire los cartuchos de impresión. 2 Asegúrese de que se ha retirado el adhesivo y el precinto. 1 2 3 Vuelva a colocar los cartuchos. COMPRUEBE LA CONFIGURACIÓN PREDETERMINADA DE LA IMPRESORA Y DE PAUSA 1 Seleccione una de las siguientes opciones: • En Windows Vista, haga clic en Panel de control. • En Windows XP, haga clic en Inicio. 2 Haga clic en Impresoras Impresoras y faxes. 3 Haga doble clic en el dispositivo de cola de impresión. 4 Haga clic en Impresora. • Asegúrese de que la opción Interrumpir impresión no está seleccionada. • Si no aparece una marca de verificación junto a Establecer como impresora predeterminada, debe seleccionar el dispositivo de cola de impresión para cada archivo que desee imprimir. VUELVA A CONECTAR LA FUENTE DE ALIMENTACIÓN 1 Pulse para apagar la impresora. 2 Desconecte el cable de alimentación de la toma mural. 3 Desconecte con cuidado la fuente de alimentación de la impresora. 4 Vuelva a conectar la fuente de alimentación a la impresora. 5 Conecte el cable de alimentación a la toma mural. 6 Pulse para encender la impresora. DESINSTALE Y VUELVA A INSTALAR EL SOFTWARE Desinstale el software de la impresora y, a continuación, vuelva a instalarlo. Solución de problemas 201 Solución de problemas de comunicación de la impresora La impresora no puede intercambiar datos con el equipo. Establezca comunicación bidireccional entre ambos. Para obtener más información, consulte “No se ha establecido comunicación bidireccional” en la página 234. Descripción de los niveles de aviso • Una marca de selección verde indica que se cumplen los requisitos del sistema. • Un signo de interrogación amarillo indica que no se cumplen los requisitos del sistema. La mayoría de las funciones principales del sistema funcionarán; sin embargo, es posible que advierta problemas de rendimiento. • Un signo de interrogación rojo indica que no se cumplen los requisitos del sistema. La mayoría de las funciones principales no funcionarán. • Una X roja indica que no se cumplen los requisitos del sistema. No se continuará con la instalación. Para una instalación correcta, asegúrese de que el equipo cumple con todos los requisitos del sistema. Los requisitos del sistema se encuentran en la caja de la impresora. Desinstalación y reinstalación del software Si la impresora no funciona correctamente o aparece un mensaje de error de comunicación cuando intenta utilizarla, es posible que necesite desinstalar y volver a instalar el software de la impresora. 1 Seleccione una de las opciones siguientes: • En Windows Vista, haga clic en Programas o Todos los programas. • En Windows XP o versiones anteriores, haga clic en Inicio Programas. 2 Select Lexmark 9500 Series. 3 Seleccione Desinstalar. 4 Siga las instrucciones que aparecen en la pantalla del equipo para desinstalar el software de la impresora. 5 Reinicie el equipo antes de volver a instalar el software de la impresora. 6 Haga clic en Localizar e instalar software del controlador (recomendado) en todas las pantallas de nuevo hardware encontrado. 7 Introduzca el CD de Windows y, a continuación, siga las instrucciones que aparecen en la pantalla del equipo para volver a instalar el software. Nota: Si la pantalla de instalación no aparece automáticamente una vez reiniciado el equipo, haga clic en Inicio Ejecutar y, a continuación, escriba D:\setup, donde D es la letra de su unidad de CD-ROM o DVD. Si el software aún no se ha instalado correctamente, visite nuestro sitio web www.lexmark.com para buscar el software más reciente. 1 Seleccione su país o región, excepto en los Estados Unidos. 2 Haga clic en los vínculos de controladores o descargas. 3 Seleccione la familia de impresoras. 4 Seleccione el modelo de impresora. 5 Seleccione el sistema operativo. 6 Seleccione el archivo que desea descargar y siga las instrucciones que aparecen en la pantalla del equipo. Solución de problemas 202 Activación del puerto USB Para confirmar que se ha activado el puerto USB en el equipo: 1 Abra el Administrador de dispositivos. En Windows Vista: a Haga clic en Panel de control. b Haga clic en Sistema y mantenimiento Sistema. c Haga clic en Administrador de dispositivos. En Windows XP: a Haga clic en Inicio. b Haga clic en Panel de control Haga clic en Rendimiento y mantenimiento Sistema. c En la ficha Hardware, haga clic en Administrador de dispositivos. En Windows 2000: a Haga clic en Inicio. b Haga clic en Valores Panel de control Sistema. c En la ficha Hardware, haga clic en Administrador de dispositivos. 2 Haga clic en el signo más (+) situado junto a Controlador de bus serie universal. Si el controlador host USB y el concentrador raíz USB aparecen en la lista, el puerto USB está activado. Para obtener más información, consulte la documentación del equipo. Comprobación de los valores del puerto 1 Seleccione una de las opciones siguientes: a En Windows Vista, haga clic en Panel de control Impresoras en Hardware y sonidos. b En Windows XP y anterior, haga clic en Inicio Configuración Impresoras y faxes. 2 Haga clic con el botón secundario en el icono de la impresora. 3 Seleccione Propiedades. 4 Haga clic en la ficha Puertos. 5 Asegúrese de lo siguiente: • El puerto está definido como puerto USB. • El archivo no se ha definido como puerto. La bandeja 2 no funciona correctamente • Asegúrese de que la conexión entre la bandeja opcional 2 y la impresora es segura. • Asegúrese de que la impresora está alineada correctamente con la base de la bandeja 2. Para obtener más información, consulte “Instalación de la bandeja 2 opcional” en la página 27. Solución de problemas 203 Solución de problemas de conexión en red Solución de problemas de red inalámbrica Comprobación de las claves de seguridad Una clave de seguridad es similar a una contraseña. Todos los dispositivos de la misma red deben compartir la misma clave de seguridad. Nota: Asegúrese de copiar la clave de seguridad con exactitud, incluidas las letras en mayúscula, y guárdela en un lugar seguro para futura referencia. La clave de seguridad debe seguir los criterios siguientes: Clave WEP • Exactamente 10 ó 26 caracteres hexadecimales. Los caracteres hexadecimales son A-F, a-f y 0-9. Clave WPA • Hasta 64 caracteres hexadecimales. Los caracteres hexadecimales son A-F, a-f y 0-9. • Exactamente 5 ó 13 caracteres ASCII. Los caracteres • Entre 8 y 63 caracteres ASCII. Los caracteres ASCII ASCII pueden incluir letras, números, signos de puntuación y símbolos que aparecen en un teclado. pueden incluir letras, números, signos de puntuación y símbolos que aparecen en un teclado. ¿Cómo averiguo qué tipo de seguridad utiliza la red? Debe conocer la clave de seguridad y el modo de seguridad del punto de acceso inalámbrico (enrutador inalámbrico) para configurar correctamente la impresora para su uso en la red inalámbrica. Para obtener estos valores, consulte la documentación que acompaña a su punto de acceso inalámbrico (enrutador inalámbrico), consulte la página web asociada al punto de acceso inalámbrico (enrutador inalámbrico) o póngase en contacto con la persona que configuró la red inalámbrica. La impresora no puede conectarse a la red inalámbrica A continuación, se describen posibles soluciones. Pruebe una o varias de las que se indican a continuación: ASEGÚRESE DE QUE EL EQUIPO ESTÁ CONECTADO AL PUNTO DE ACCESO INALÁMBRICO (ENRUTADOR INALÁMBRICO) • Si desconoce el SSID de la red a la que está conectado el equipo, inicie la utilidad inalámbrica de su adaptador de red y busque el nombre de la red o póngase en contacto con la persona que configuró su red inalámbrica. • Si hay otros equipos o recursos en la red inalámbrica, compruebe si puede acceder a ellos desde el equipo. VERIFIQUE SI LA IMPRESORA ESTÁ EN LA MISMA RED INALÁMBRICA QUE EL EQUIPO El SSID de la red a la que está conectada la impresora debe coincidir con el SSID de la red inalámbrica a la que está conectado el equipo. 1 En el panel de control de la impresora, pulse o varias veces hasta que aparezca resaltada la opción Configuración. 2 Pulse . 3 Pulse o varias veces hasta que aparezca resaltada Configuración de red. 4 Pulse . Solución de problemas 204 5 Pulse o varias veces hasta que aparezca resaltado el menú Inalámbrico. 6 Pulse . Se muestra el nombre de la red (SSID) a la que está conectada la impresora. 7 Asegúrese de que el nombre de la red a la que está conectada la impresora es idéntico al nombre de la red a la que está conectado su equipo. 8 Si la impresora y el equipo están conectados a redes diferentes, ejecute la Utilidad de configuración inalámbrica para modificar los ajustes inalámbricos de la impresora. Si desconoce el SSID de la red inalámbrica, siga estos pasos para obtenerlo: 1 Introduzca la dirección IP del punto de acceso inalámbrico (enrutador inalámbrico) en el campo de la dirección web del explorador. Si desconoce la dirección IP del punto de acceso inalámbrico (enrutador inalámbrico): a Seleccione una de las opciones siguientes: • En Windows Vista, haga clic en Todos los programas Accesorios Símbolo del sistema. • En Windows XP y anterior, haga clic en Inicio Programas o Todos los programas Accesorios Símbolo del sistema. b Escriba ipconfig. c Pulse Intro. • La entrada "Puerta de enlace predeterminada" suele ser el punto de acceso inalámbrico (enrutador inalámbrico). • La dirección IP aparece como cuatro grupos de números separados por puntos, como 192.168.0.100. 2 Introduzca el nombre de usuario y la contraseña cuando se le indique. 3 Haga clic en Aceptar. 4 En la página principal, haga clic en Inalámbrico o en otra opción en la que se guarden los valores. Aparecerá el SSID. 5 Anote el SSID, el tipo de seguridad y las claves de seguridad si aparecen en pantalla. Notas: • Asegúrese de copiar estos datos con exactitud, incluidas las letras en mayúscula. • Guarde el SSID y las claves de seguridad en un lugar seguro para futura referencia. ACERQUE EL EQUIPO O LA IMPRESORA AL ENRUTADOR INALÁMBRICO Aunque los dispositivos en redes 802.11b o 802.11g puedan estar a una distancia de 91 metros (300 pies) entre sí, el alcance efectivo para un rendimiento óptimo suele estar entre 30 y 45 metros (entre 100 y 150 pies). Intente volver a configurar la impresora ejecutando de nuevo la Utilidad de configuración inalámbrica. COMPRUEBE LA CLAVE DE SEGURIDAD Una clave de seguridad es similar a una contraseña. Todos los dispositivos de la misma red deben compartir la misma clave de seguridad. Asegúrese de que ha introducido la clave de seguridad correcta. Para obtener más información, consulte “Comprobación de las claves de seguridad” en la página 204. Solución de problemas 205 COMPRUEBE LOS VALORES DE SEGURIDAD AVANZADA • Si utiliza un filtro de direcciones MAC para limitar el acceso a la red inalámbrica, deberá agregar la dirección MAC de la impresora a la lista de direcciones autorizadas a conectarse al punto de acceso inalámbrico (enrutador inalámbrico). • Si el punto de acceso inalámbrico (enrutador inalámbrico) está configurado para enviar un número limitado de direcciones IP, deberá cambiarlo para poder agregar la impresora. Nota: Si desconoce cómo realizar estos cambios, consulte la documentación de la red inalámbrica o póngase en contacto con la persona que configuró la red. El indicador Wi-Fi sigue en naranja Cuando el indicador Wi-Fi está de color naranja, puede querer decir que la impresora está: • • • • Conectada al equipo mediante un cable USB Siendo configurada para utilizarla en la red inalámbrica No configurada en modo de infraestructura Esperando a ser configurada en modo ad hoc Es posible que la impresora no pueda unirse a la red debido a interferencias, a la distancia desde el punto de acceso inalámbrico (enrutador inalámbrico), o bien hasta que se modifiquen sus valores. A continuación se describen posibles soluciones. Pruebe una o varias de las que se indican a continuación: COMPRUEBE EL CABLE Asegúrese de que el cable de instalación no está conectado a la impresora. COMPRUEBE EL NOMBRE DE LA RED Asegúrese de que la red no tenga el mismo nombre que otra red próxima. Por ejemplo, si usted y un vecino utilizan el nombre de red predeterminado del fabricante, la impresora podría conectarse a la red del vecino. Si no utiliza un nombre de red exclusivo, consulte la documentación correspondiente al punto de acceso inalámbrico (enrutador inalámbrico) para obtener información sobre cómo definir el nombre de la red. Si define un nombre de red nuevo, debe restablecer el SSID de la impresora y el equipo al mismo nombre de red. Para obtener más información, consulte “Comprobación del nombre de la red” en la página 212. COMPRUEBE LAS CLAVES DE SEGURIDAD Asegúrese de que las claves de seguridad son las correctas. Para obtener más información, consulte “Comprobación de las claves de seguridad” en la página 204. MUEVA EL EQUIPO O LA IMPRESORA Acerque el equipo o la impresora al punto de acceso inalámbrico (enrutador inalámbrico). Aunque los dispositivos en redes 802.11b o 802.11g puedan estar a una distancia de 91 metros (300 pies) entre sí, el alcance efectivo para un rendimiento óptimo suele estar entre 30 y 45 metros (entre 100 y 150 pies). COMPRUEBE LA DIRECCIÓN MAC Si la red utiliza un filtro de direcciones MAC, asegúrese de que incluye la dirección MAC de la impresora en la lista de filtro de direcciones MAC. De este modo, la impresora podrá operar en la red. Para obtener más información, consulte “Búsqueda de la dirección MAC” en la página 60. Solución de problemas 206 El indicador Wi-Fi parpadea en naranja durante la instalación Cuando el indicador Wi-Fi parpadea en naranja, indica que la impresora se ha configurado para redes inalámbricas pero no puede conectarse a la red para la que se ha configurado. Es posible que la impresora no pueda unirse a la red debido a interferencias, a la distancia desde el punto de acceso inalámbrico (enrutador inalámbrico), o bien hasta que se modifiquen sus valores. A continuación se describen posibles soluciones. Pruebe una o varias de las que se indican a continuación: ASEGÚRESE DE QUE EL PUNTO DE ACCESO ESTÁ ENCENDIDO Compruebe el punto de acceso y, si es necesario, enciéndalo. MUEVA EL PUNTO DE ACCESO INALÁMBRICO (ENRUTADOR INALÁMBRICO) PARA REDUCIR AL MÍNIMO LAS INTERFERENCIAS Puede haber interferencias temporales de otros dispositivos como hornos microondas u otros electrodomésticos, teléfonos inalámbricos, dispositivos de videovigilancia para bebés y cámaras de sistemas de seguridad. Asegúrese de que el punto de acceso inalámbrico (enrutador inalámbrico) no esté situado demasiado cerca de este tipo de dispositivos. INTENTE AJUSTAR LAS ANTENAS EXTERNAS Generalmente, las antenas funcionan mejor si están orientadas hacia arriba. Sin embargo, es posible que mejore la recepción si prueba distintos ángulos para las antenas de la impresora y del punto de acceso inalámbrico (enrutador inalámbrico). MUEVA EL EQUIPO O LA IMPRESORA Acerque el equipo o la impresora al punto de acceso inalámbrico (enrutador inalámbrico). Aunque los dispositivos en redes 802.11b u 802.11g puedan estar a una distancia de 91 metros (300 pies) entre sí, el alcance efectivo para un rendimiento óptimo suele estar entre 30 y 45 metros (100-150 pies). Imprima la página de configuración de red de la impresora para ver si ésta recibe bien la señal del enrutador inalámbrico (punto de acceso inalámbrico). Para obtener más información, consulte “Impresión de una página de configuración de red” en la página 60. COMPRUEBE LAS CLAVES DE SEGURIDAD Asegúrese de que las claves de seguridad son las correctas. Para obtener más información, consulte “Comprobación de las claves de seguridad” en la página 204. COMPRUEBE LA DIRECCIÓN MAC Si su red utiliza filtrado de dirección MAC, proporcione la dirección MAC para la impresora de su red. Si necesita ayuda para encontrar la dirección MAC, consulte “Búsqueda de la dirección MAC” en la página 60. HAGA PING EN EL PUNTO DE ACCESO INALÁMBRICO (ENRUTADOR INALÁMBRICO) PARA ASEGURARSE DE QUE LA RED FUNCIONA Compruebe que la impresora puede comunicarse con el punto de acceso inalámbrico (enrutador inalámbrico). Para obtener más información, consulte “Hacer ping en el punto de acceso” en la página 212. Solución de problemas 207 VUELVA A EJECUTAR LA APLICACIÓN DE CONFIGURACIÓN INALÁMBRICA Si los valores inalámbricos han cambiado, debe volver a ejecutar la aplicación de configuración inalámbrica de la impresora. Los valores pueden haber cambiado por diversos motivos, como que haya cambiado manualmente la clave de seguridad, la clave de canal u otros valores de la red, o que el punto de acceso inalámbrico (enrutador inalámbrico) se haya restablecido a los valores predeterminados de fábrica. Para obtener instrucciones sobre cómo ejecutar la aplicación de configuración inalámbrica, consulte “Ejecución de la Utilidad de configuración inalámbrica” en la página 214. Notas: • Si cambia los valores de red, cámbielos en todos los dispositivos de red antes de cambiarlos para el punto de acceso inalámbrico (enrutador inalámbrico). • Si ya ha cambiado los valores de red inalámbrica en el punto de acceso inalámbrico (enrutador inalámbrico), debe cambiarlos en los demás dispositivos de red para poder verlos en ella. La Utilidad de configuración inalámbrica no puede comunicarse con la impresora durante la instalación A continuación, se describen posibles soluciones para usuarios de Windows. Pruebe una o varias de las que se indican a continuación: COMPRUEBE LA ALIMENTACIÓN Si el indicador luminoso página 198. no está encendido, consulte “El botón de encendido no está iluminado” en la COMPRUEBE EL CABLE DE INSTALACIÓN 1 Desconecte el cable de instalación y compruebe que no haya sufrido ningún daño evidente. 2 Conecte firmemente el extremo rectangular del cable USB al puerto USB del equipo. El puerto USB se indica con el símbolo USB . 3 Conecte firmemente el extremo cuadrado del cable USB en el puerto USB de la parte posterior de la impresora. 4 Cancele la instalación del software. 5 Seleccione una de las opciones siguientes: • En Windows Vista, haga clic en . • En Windows XP y anterior, haga clic en Inicio. 6 Click Programs or All Programs Lexmark 9500 Series. 7 Haga clic en Utilidad de configuración inalámbrica. 8 Siga las indicaciones que aparecen en la pantalla del equipo para volver a instalar el software. Solución de problemas 208 Solución de problemas generales de red La impresora está configurada correctamente pero no se puede encontrar en la red Asegúrese de lo siguiente: • La impresora está encendida. • El enrutador (punto de acceso) está encendido. • La impresora tiene una dirección IP válida. Si utiliza una conexión inalámbrica, asegúrese de lo siguiente: • La impresora está dentro del intervalo de la red inalámbrica. Si es necesario, coloque la impresora más cerca del enrutador inalámbrico (punto de acceso inalámbrico). Aunque los dispositivos en redes 802.11b u 802.11g puedan estar a una distancia de 91 metros (300 pies) entre sí, el alcance efectivo para un rendimiento óptimo suele estar entre 30 y 45 metros (entre 100 y 150 pies). • La impresora está alejada de otros dispositivos electrónicos que podrían interferir con la señal inalámbrica. • Su red inalámbrica utiliza un nombre de red único (SSID). Si no es así, es posible que la impresora o el servidor de la impresora se estén comunicando a través de una red cercana diferente que utiliza el mismo nombre de red. • El equipo que utiliza está conectado a la misma red inalámbrica que la impresora. Si utiliza una conexión cableada (Ethernet), asegúrese de lo siguiente: • Los cables Ethernet están correctamente conectados a los puertos Ethernet del enrutador y de la parte posterior de la impresora o equipo. La impresora deja de funcionar A continuación se describen posibles soluciones. Pruebe una o varias de las que se indican a continuación: COMPRUEBE LA ALIMENTACIÓN • Asegúrese de que la impresora está encendida. • Asegúrese de que el enrutador (punto de acceso) está encendido. COMPRUEBE EL CABLE ETHERNET Si ha conectado la impresora y el equipo a la red por medio de un cable Ethernet, asegúrese de que los cables Ethernet están correctamente conectados a los puertos Ethernet del enrutador. Asegúrese de que los dos extremos del cable Ethernet están correctamente conectados a los puertos Ethernet ubicados en la parte posterior de la impresora y del equipo. COMPRUEBE EL INDICADOR WI-FI Asegúrese de que el indicador Wi-Fi está en verde. COMPRUEBE EL NOMBRE DE LA RED Asegúrese de que el equipo y la impresora están conectados a la misma red inalámbrica. Ambos dispositivos deben utilizar el mismo SSID o nombre de red para poder comunicarse. Para obtener más información, consulte “Comprobación del nombre de la red” en la página 212. Solución de problemas 209 COMPRUEBE SI LA IMPRESORA ESTÁ CONECTADA A LA RED INALÁMBRICA 1 Imprima una página de configuración de red. Para obtener más información, consulte “Impresión de una página de configuración de red” en la página 60. 2 En Tarjeta de red, el estado debe ser "Conectado". MUEVA EL ENRUTADOR INALÁMBRICO (PUNTO DE ACCESO INALÁMBRICO) PARA REDUCIR AL MÍNIMO LAS INTERFERENCIAS Puede haber interferencias temporales de otros dispositivos como hornos microondas u otros electrodomésticos, teléfonos inalámbricos, dispositivos de videovigilancia para bebés y cámaras de sistemas de seguridad. Asegúrese de que el enrutador inalámbrico (punto de acceso inalámbrico) no está situado demasiado cerca de este tipo de dispositivos. MUEVA EL EQUIPO O LA IMPRESORA Acerque el equipo o la impresora al enrutador inalámbrico (punto de acceso inalámbrico). Aunque los dispositivos en redes 802.11b o 802.11g puedan estar a una distancia de 91 metros entre sí, el alcance efectivo para un rendimiento óptimo suele estar entre 30 y 45 metros. Imprima la página de configuración de red de la impresora para averiguar si la impresora está recibiendo una señal potente del enrutador inalámbrico (punto de acceso inalámbrico). Para obtener más información, consulte “Impresión de una página de configuración de red” en la página 60. INTENTE AJUSTAR LAS ANTENAS EXTERNAS Generalmente, las antenas funcionan mejor si están orientadas hacia arriba. Sin embargo, es posible que mejore la recepción si prueba distintos ángulos para las antenas de la impresora y del enrutador inalámbrico (punto de acceso inalámbrico). REINICIE EL EQUIPO Apague el equipo y vuelva a encenderlo. HAGA PING EN EL ENRUTADOR INALÁMBRICO (PUNTO DE ACCESO INALÁMBRICO). Haga ping en el enrutador inalámbrico (punto de acceso inalámbrico) para asegurarse de que la red está activa y en funcionamiento. Para obtener más información, consulte “Hacer ping en el punto de acceso” en la página 212. HAGA PING EN LA IMPRESORA Haga ping en la impresora para asegurarse de que está en la red. Para obtener más información, consulte “Hacer ping en la impresora” en la página 213. ASEGÚRESE DE QUE EL CONTROLADOR DE LA IMPRESORA ESTÁ INSTALADO Asegúrese de que el controlador de la impresora está instalado en el equipo desde el que está enviando el trabajo de impresión. Para comprobarlo si el controlador de la impresora está instalado: 1 Seleccione una de las opciones siguientes: Solución de problemas 210 En Windows Vista: a Haga clic en Panel de control. b En Hardware y sonidos, haga clic en Impresora. En Windows XP: • Haga clic en Inicio Impresoras y faxes. 2 Right-click the Lexmark 9500 Series icon. 3 Haga clic en Propiedades. 4 Haga clic en la ficha Avanzadas. 5 En la lista desplegable Controlador, se muestra el controlador correspondiente a la serie de la impresora. Nota: Debe instalar el controlador de la impresora en cada equipo que utilice la impresora en red. VUELVA A EJECUTAR LA APLICACIÓN DE CONFIGURACIÓN INALÁMBRICA Si los valores de la red inalámbrica han cambiado, debe volver a ejecutar la aplicación de configuración inalámbrica para reconfigurar los valores de red de la impresora. Los valores pueden haber cambiado por diversos motivos, como que haya cambiado manualmente las claves de seguridad, los valores de canal o de red, o que el enrutador inalámbrico (punto de acceso inalámbrico) se haya restablecido en los valores predeterminados de fábrica. Para obtener instrucciones sobre cómo ejecutar la aplicación de configuración inalámbrica, consulte “Ejecución de la Utilidad de configuración inalámbrica” en la página 214. Notas: • Si cambia los valores de red, cámbielos en todos los dispositivos de red antes de cambiarlos para el enrutador inalámbrico (punto de acceso inalámbrico). • Si ya ha cambiado los valores de red inalámbrica en el enrutador inalámbrico (punto de acceso inalámbrico), debe cambiarlos en los demás dispositivos de red para poder verlos en ella. Comprobación de los puertos de la impresora Asegúrese de seleccionar el puerto correcto de la impresora. 1 Seleccione una de las siguientes opciones: En Windows Vista: a Haga clic en Panel de control. b En Hardware y sonidos, haga clic en Impresora. En Windows XP: • Haga clic en Inicio Impresoras y faxes. 2 Haga clic con el botón secundario del ratón en Lexmark XXXX (XXXX es el número de serie del modelo de la impresora). 3 Haga clic en Propiedades Puertos. Solución de problemas 211 4 Compruebe que se selecciona XXXX_Series_nnnnnn_P1, donde XXXX es el número de serie del modelo de la impresora y nnnnnn corresponde a los últimos seis dígitos de la dirección de MAC de la impresora. Nota: La dirección MAC está ubicada en la parte trasera de la impresora, junto al número de serie. 5 Si se selecciona USB: a Seleccione el nombre de puerto desde paso 4. b Haga clic en Aplicar. c Cierre la ventana e intente de nuevo la impresión. Comprobación del nombre de la red Asegúrese de que la red no tenga el mismo nombre que otra red próxima. Por ejemplo, si usted y un vecino utilizan el nombre de red predeterminado del fabricante, la impresora podría conectarse a la red del vecino. Si no utiliza un nombre de red exclusivo, consulte la documentación correspondiente al punto de acceso inalámbrico (enrutador inalámbrico) para obtener información sobre cómo definir el nombre de la red. Si define un nombre de red nuevo (SSID) en el punto de acceso inalámbrico (enrutador inalámbrico), también debe cambiar el nombre de la red a la que están conectados la impresora y el equipo. • Para cambiar el nombre de red a la que está conectado el equipo, consulte la documentación que acompañaba al equipo. • Para restablecer el nombre de red a la que está conectada la impresora: 1 Seleccione una de las opciones siguientes: – En Windows Vista, haga clic en . – En Windows XP, haga clic en Inicio. 2 Click Programs or All Programs Lexmark 9500 Series. 3 Haga clic en Utilidad de configuración inalámbrica. 4 Siga las instrucciones que aparecen en la pantalla del equipo e introduzca el nombre de red nuevo cuando se le indique. Hacer ping en el punto de acceso 1 En caso de que la desconozca, busque la dirección IP del punto de acceso inalámbrico (enrutador inalámbrico). a Seleccione una de las siguientes opciones: • En Windows Vista, haga clic en Todos los programas Accesorios Símbolo del sistema. • En Windows XP, haga clic en Inicio Programas o Todos los programas Accesorios Símbolo del sistema. b Escriba ipconfig. c Pulse Intro. • La entrada “Puerta de enlace predeterminada” suele ser el punto de acceso inalámbrico (enrutador inalámbrico). • La dirección IP aparece como cuatro grupos de números separados por puntos, como 192.168.0.100. Solución de problemas 212 2 Haga ping en el punto de acceso inalámbrico (enrutador inalámbrico). a Seleccione una de las siguientes opciones: • En Windows Vista, haga clic en Todos los programas Accesorios Símbolo del sistema. • En Windows XP, haga clic en Inicio Programas o Todos los programas Accesorios Símbolo del sistema. b Escriba ping seguido de un espacio y de la dirección IP del punto de acceso inalámbrico (enrutador inalámbrico). Por ejemplo: ping 192.168.0.100 c Pulse Intro. 3 Si el punto de acceso inalámbrico (enrutador inalámbrico) responde, verá aparecer varias líneas que comienzan por “Respuesta desde”. Apague la impresora y vuelva a encenderla. 4 Si el punto de acceso inalámbrico (enrutador inalámbrico) no responde, tras varios segundos verá el mensaje "Tiempo de espera agotado para esta solicitud". a Seleccione una de las siguientes opciones: • En Windows Vista, haga clic en Panel de control Conexiones de red e Internet Centro de redes y recursos compartidos. • En Windows XP, haga clic en Inicio Configuración o Panel de control Conexiones de red. b Seleccione la conexión adecuada de las que se muestran. Nota: Si el equipo está conectado al punto de acceso (enrutador) mediante un cable Ethernet, es posible que la conexión no incluya la palabra "inalámbrica" en el nombre. c Haga clic con el botón secundario del ratón en la conexión y, a continuación, haga clic en Reparar. Hacer ping en la impresora 1 Seleccione una de las siguientes opciones: • En Windows Vista, haga clic en Todos los programas Accesorios Símbolo del sistema. • En Windows XP, haga clic en Inicio Programas o Todos los programas Accesorios Símbolo del sistema. 2 Escriba ping seguido de la dirección IP de la impresora. Por ejemplo, ping 192.168.0.25 3 Pulse Intro. 4 Si la impresora responde, verá aparecer varias líneas que comienzan por “Respuesta desde”. Apague la impresora, vuélvala a encender e intente reenviar el trabajo de impresión. 5 Si la impresora no responde, aparecerá “Tiempo de espera agotado para esta solicitud”. a Compruebe si el equipo tiene una dirección IP inalámbrica. 1 Seleccione una de las siguientes opciones: • En Windows Vista, haga clic en Todos los programas Accesorios Símbolo del sistema. • En Windows XP, haga clic en Inicio Programas o Todos los programas Accesorios Símbolo del sistema. 2 Escriba ipconfig. 3 Pulse Intro. Solución de problemas 213 4 Para conocer la dirección IP inalámbrica del equipo, consulte la pantalla Configuración IP de Windows que aparece. Nota: El equipo puede tener una dirección IP para una red cableada, una red inalámbrica o ambas. 5 Si el equipo no dispone de dirección IP, consulte la documentación incluida con el punto de acceso inalámbrico (enrutador inalámbrico) para saber cómo conectar el equipo a la red inalámbrica. b Es posible que haya que volver a configurar la impresora para los nuevos valores de red inalámbrica. Para obtener más información, consulte “Ejecución de la Utilidad de configuración inalámbrica”. Ejecución de la Utilidad de configuración inalámbrica 1 Seleccione una de las siguientes opciones: • En Windows Vista, haga clic en . • En Windows XP, haga clic en Inicio. 2 Click Programs or All Programs Lexmark 9500 Series. 3 Haga clic en Utilidad de configuración inalámbrica. Nota: Es posible que se le pida, como parte del proceso de configuración, que vuelva a conectar la impresora al equipo mediante el cable de instalación. 4 Siga las instrucciones que aparecen en pantalla para instalar la impresora en la red inalámbrica. Solución de problemas de impresión Impresiones de fotografías incompletas 4 x 6 pulg. (10 x 15 cm) mediante una cámara digital compatible con PictBridge ASEGÚRESE DE QUE EL TAMAÑO DE PAPEL ESTÁ CONFIGURADO CORRECTAMENTE La impresora emite el Error tam. de pap. o foto cuando el tamaño de fotografía elegido difiere del tamaño de papel configurado. Esto ocurre normalmente cuando se intenta imprimir desde una cámara digital compatible con PictBridge. Es posible que haya configurado el elemento del menú Tamaño de foto del panel de control de la impresora en el tamaño 8,5 x 11 pulg. o 5 x 7 pulg., pero que su cámara tenga un tamaño de impresión de 4 x 6 pulg. o L. Debe asegurarse de que el tamaño de fotografía elegido es 4 x 6 pulg. o 10 x 15 cm, en función del tamaño de fotografía que se use normalmente en su país o región. • Asegúrese de que el papel de fotografía 4 x 6 pulg. (10 x 15 cm) se carga correctamente. • Si la cámara le permite cambiar el valor de tamaño de impresión, cambie la selección de tamaño de impresión a 4 x 6 pulg. (10 x 15 cm) en la cámara digital compatible con Pictbridge. • Si la cámara no le permite cambiar el valor de tamaño de papel, utilice el panel de control para cambiarlo a 4 x 6 pulg. (10 x 15 cm). 1 Conecte el cable USB incluido con la cámara a ésta e introduzca el otro extremo en el puerto PictBridge en la parte frontal de la impresora. 2 Encienda la cámara y elija la primera fotografía mediante el panel de control de la cámara. 3 Espere hasta que aparezca la pantalla Impresión PictBridge en el panel de control de la impresora 4 Pulse . Se muestra el menú Valores de impresión predeterminados de PictBridge. Solución de problemas 214 5 Pulse o 6 Pulse o 7 Pulse . 8 Pulse o 9 Pulse hasta que aparezca 4 x 6 pulg. o 10 x 15 cm para Tamaño de foto. varias veces hasta que llegue a Manipulación del papel. hasta que aparezca 4 x 6 pulg. o 10 x 15 cm para Tamaño de foto. para guardar y salir. Mejora de la calidad de impresión A continuación se describen posibles soluciones. Pruebe una o varias de las que se indican a continuación: COMPRUEBE EL PAPEL • Utilice el papel adecuado para el documento. Si va a imprimir fotografías o imágenes de alta calidad, utilice papel fotográfico Lexmark o papel fotográfico Lexmark PerfectFinish. • Utilice papel de mayor gramaje o blanco brillante. COMPRUEBE LOS CARTUCHOS DE IMPRESIÓN Si después de realizar estos procedimientos la calidad de impresión del documento no es la deseada, siga los pasos que se indican a continuación: 1 Alinee los cartuchos de impresión. Para obtener más información, consulte “Alineación de cartuchos de impresión” en la página 193. Si la calidad de la impresión no mejora, continúe con el paso 2. 2 Limpie los inyectores de los cartuchos de impresión. Para obtener más información, consulte “Limpieza de los inyectores de los cartuchos de impresión” en la página 193. Si la calidad de la impresión no mejora, continúe con el paso 3. 3 Extraiga los cartuchos de impresión e introdúzcalos de nuevo. Para obtener más información, consulte “Extracción de cartuchos usados” en la página 191 y “Instalación de los cartuchos de impresión” en la página 189. Si la calidad de la impresión no mejora, continúe con el paso 4. 4 Limpie los contactos y los inyectores de impresión. Para obtener más información, consulte “Limpieza de los contactos e inyectores de los cartuchos de impresión” en la página 193. Si todavía no está satisfecho con la calidad de impresión obtenida, sustituya los cartuchos de impresión. Para obtener más información, consulte “Realización de pedidos de cartuchos de impresión” en la página 196. Calidad baja de textos y gráficos • • • • • Páginas en blanco Impresión oscura Impresión apagada Colores incorrectos • • • • Líneas inclinadas Manchas Rayas Líneas blancas en la impresión Impresión con bandas claras y oscuras A continuación se describen posibles soluciones. Pruebe una o varias de las que se indican a continuación: Solución de problemas 215 COMPRUEBE EL NIVEL DE TINTA Compruebe los niveles de tinta e instale cartuchos de impresión nuevos si es necesario. REPITA LOS PASOS PARA MEJORAR LA CALIDAD DE LA IMPRESIÓN Consulte “Mejora de la calidad de impresión” en la página 215. RETIRE LAS HOJAS A MEDIDA QUE SE IMPRIMEN Para evitar que aparezcan manchas de tinta, retire las hojas según salen y déjelas secar cuando utilice los siguientes tipos de materiales: • • • • • • • Documentos con gráficos o imágenes Papel fotográfico Papel mate de gran gramaje o papel brillante Transparencias Etiquetas Sobres Transferencias térmicas Nota: Es posible que las transparencias tarden hasta 15 minutos en secarse. UTILICE UNA MARCA DE PAPEL DIFERENTE Cada marca de papel acepta la tinta de forma diferente e imprime con variaciones de color. Si va a imprimir fotografías o imágenes de alta calidad, utilice papel fotográfico Lexmark PerfectFinish o papel fotográfico Lexmark para obtener resultados óptimos. COMPRUEBE EL ESTADO DEL PAPEL Utilice únicamente papel nuevo y sin arrugas. DESINSTALACIÓN Y REINSTALACIÓN DEL SOFTWARE Es posible que el software no esté instalado correctamente Para obtener más información, consulte “Desinstalación y reinstalación del software” en la página 202. La calidad en los bordes de la página es baja A continuación, se describen posibles soluciones. Pruebe una o varias de las que se indican a continuación: COMPRUEBE LOS VALORES DE IMPRESIÓN MÍNIMOS A no ser que esté utilizando la función sin bordes, utilice estos valores de margen de impresión mínimos: • Márgenes derecho e izquierdo: – 6,35 mm (0,25 pulg.) para papel de tamaño Carta – 3,37 mm (0,133 pulg.) para todos los tamaños excepto Carta • Margen superior: 1,7 mm (0,067 in). • Margen inferior: 12,7 mm (0,5 in). Solución de problemas 216 SELECCIONE LA FUNCIÓN DE IMPRESIÓN SIN BORDES 1 Con un documento abierto, haga clic en Archivo Imprimir. 2 Haga clic en Propiedades, Preferencias, Opciones o Configuración. 3 Haga clic en la ficha Avanzadas. 4 En la sección Presentación, seleccione Sin bordes en la lista desplegable. 5 Seleccione el tamaño de papel sin bordes. Nota: El tamaño de papel sin bordes debe ser idéntico en la ficha Configurar impresión (área Opciones de papel) y en la ficha Avanzadas (área Presentación). SELECCIONE LA FUNCIÓN DE CAMBIO DE TAMAÑO SIN BORDES (AL COPIAR) 1 En el panel de control, pulse o varias veces hasta que aparezca resaltado Copiar. 2 Pulse . 3 Pulse o 4 Pulse o varias veces para seleccionar Cambiar tamaño. varias veces para seleccionar Sin bordes. 5 Pulse . 6 Pulse o para guardar los valores. SELECCIONE LA FUNCIÓN DE FOTOS SIN BORDES (AL IMPRIMIR FOTOS) 1 En el panel de control, pulse o varias veces hasta que la opción Foto aparezca resaltada. 2 Pulse . 3 Pulse o varias veces para seleccionar Cambiar valores predeterminados. 5 Pulse o varias veces para seleccionar Presentación. 6 Pulse o 7 Pulse para guardar los valores. 4 Pulse . varias veces para seleccionar Sin bordes. ASEGÚRESE DE QUE UTILIZA PAPEL FOTOGRÁFICO Debe utilizar papel fotográfico para la impresión sin bordes. En caso de utilizar papel normal, quedarán pequeños márgenes alrededor de los bordes del papel. ASEGÚRESE DE QUE EL TAMAÑO DEL PAPEL COINCIDE CON LOS VALORES DE LA IMPRESORA 1 Con un documento abierto, haga clic en Archivo Imprimir. 2 Haga clic en Propiedades, Preferencias, Opciones o Configuración. Se muestra la ficha Configuración de impresión. Solución de problemas 217 3 En la sección Opciones de papel, compruebe que el tamaño de papel seleccionado se corresponde con el tamaño que está utilizando. La velocidad de impresión es lenta A continuación se describen posibles soluciones. Pruebe una o varias de las que se indican a continuación: AUMENTE AL MÁXIMO LA VELOCIDAD DE PROCESAMIENTO DEL EQUIPO • Cierre todas las aplicaciones que no estén en uso. • Reduzca el número y el tamaño de los gráficos y de las imágenes del documento. • Elimine todas las fuentes que no utilice del sistema. AMPLÍE LA MEMORIA Considere la posibilidad de adquirir más memoria RAM. SELECCIONE UN VALOR MÁS BAJO DE CALIDAD DE IMPRESIÓN 1 Con un documento abierto, haga clic en Archivo Imprimir. 2 Haga clic en Propiedades, Preferencias, Opciones o Configuración. Se muestra la ficha Configurar impresión. 3 Seleccione un valor inferior de calidad de impresión. Por ejemplo, puede que desee seleccionar Normal si ya ha utilizado Óptima. DESINSTALE Y VUELVA A INSTALAR EL SOFTWARE En ocasiones, resulta útil desinstalar el software de impresión existente y volver a instalarlo. Manchas de tinta durante la impresión automática a dos caras Si observa que la tinta de uno de los lados de un documento a dos caras necesita más tiempo para secarse antes de que la impresora imprima el otro lado de forma automática, puede intentar lo siguiente. SELECCIONE LA OPCIÓN "AMPLIAR TIEMPO DE SECADO" PARA LA IMPRESIÓN AUTOMÁTICA A DOS CARAS 1 Con un documento abierto, haga clic en Archivo Imprimir. 2 Haga clic en Propiedades, Preferencias, Opciones o Configuración. 3 Haga clic en la ficha Avanzadas. 4 En el área Impresión a dos caras, haga clic en Impresión a dos caras. 5 Seleccione Ampliar tiempo de secado. 6 Haga clic en Aceptar. Ya puede volver a imprimir el documento a dos caras. Solución de problemas 218 UTILICE EL TIPO DE PAPEL RECOMENDADO PARA LA IMPRESIÓN A DOS CARAS La impresión automática a dos caras funciona sólo con papel normal en tamaño Carta o A4. Si desea imprimir documentos a dos caras en otro tamaño o tipo de papel, utilice el método manual a doble cara. UTILICE EL TIPO DE TINTA RECOMENDADO PARA LA IMPRESORA Las impresoras y los cartuchos de impresión Lexmark están diseñados para obtener una calidad de impresión superior. Asegúrese de que utiliza cartuchos de impresión Lexmark auténticos. Impresiones parciales de documentos o de fotografías A continuación se describen posibles soluciones. Pruebe una o varias de las que se indican a continuación: COMPRUEBE LA COLOCACIÓN DEL DOCUMENTO. Asegúrese de que el documento o la fotografía se ha cargado hacia abajo en el cristal del escáner en la esquina superior izquierda. COMPRUEBE EL TAMAÑO DEL PAPEL Asegúrese de que el tamaño del papel empleado coincide con el tamaño seleccionado en el panel de control del equipo. Manchas o arañazos en las fotos Para evitar manchas o arañazos en las fotos, evite tocar la superficie impresa con los dedos o con objetos afilados. Para obtener mejores resultados, retire las hojas impresas de una en una de la bandeja de salida y deje que se sequen durante al menos 24 horas antes de apilarlas, mostrarlas o almacenarlas. Comprobación de los cartuchos de impresión ¿HA INSTALADO CORRECTAMENTE LOS CARTUCHOS DE IMPRESIÓN? Para obtener más información, consulte “Instalación de los cartuchos de impresión” en la página 189. ¿HA RETIRADO EL ADHESIVO Y EL PRECINTO DE LOS CARTUCHOS? Levante la unidad de escáner. Presione hacia abajo los pestillos del carro del cartucho para levantar las tapas. ¿ESTÁ BAJO EL NIVEL DE TINTA DE LOS CARTUCHOS? 1 Seleccione una de las siguientes opciones: • En Windows Vista, haga clic . • En Windows XP y anterior, haga clic en Inicio. 2 Click Programs or All Programs Lexmark 9500 Series. Solución de problemas 219 3 Haga clic en Centro de soluciones. 4 Si aparece un símbolo de exclamación (!) en un cartucho, el nivel de tinta está bajo. Instale un cartucho nuevo. Para obtener más información, consulte “Instalación de los cartuchos de impresión” en la página 189. Para obtener información acerca de cómo realizar pedidos de cartuchos, consulte “Realización de pedidos de papel y otros consumibles” en la página 196. Los niveles de tinta no parecen correctos A continuación, se describen posibles soluciones. Pruebe una o varias de las que se indican a continuación: ¿ESTÁ IMPRIMIENDO GRÁFICOS O FOTOGRAFÍAS? Cuando imprima documentos con un gran número de gráficos o con el valor Óptima de la ficha Configurar impresión, la impresora utiliza más tinta. La calidad de impresión que seleccione y el tipo de documentos que imprima afecta a la cantidad de tinta que utiliza la impresora. ¿ESTÁ IMPRIMIENDO UN ARCHIVO GRANDE? Los niveles de tinta que aparecen en el software de la impresora no se actualizan durante un trabajo de impresión; representan el nivel de tinta existente al inicio de un trabajo de impresión. Por esta razón, los niveles de tinta parecen ser incoherentes en la ventana Estado de impresión cuando se imprime un archivo grande. Los niveles de tinta descienden demasiado rápido A continuación, se describen posibles soluciones. Pruebe una o varias de las que se indican a continuación: ¿ESTÁ IMPRIMIENDO FOTOGRAFÍAS O DOCUMENTOS CON UN GRAN NÚMERO DE GRÁFICOS? Debido a que las fotos y los gráficos requieren más tinta que los documentos de texto, el gasto de tinta aumenta cuando estos se imprimen. ¿ESTÁ IMPRIMIENDO CON EL VALOR ÓPTIMA DE LA FICHA CONFIGURAR IMPRESIÓN? Para reducir el uso de tinta, seleccione Óptima sólo si está imprimiendo en papel mate de gran gramaje o fotográfico. En el resto de tipos de papel se imprime mejor con un valor inferior. Seleccione Rápida o Normal para imprimir la mayoría de los documentos de texto. Han aparecido páginas en blanco o impresas de forma incorrecta RETIRE EL ADHESIVO Y EL PRECINTO DE LOS CARTUCHOS DE IMPRESIÓN Levante la unidad del escáner y extraiga los cartuchos de tinta del carro. Asegúrese de que ha retirado el adhesivo y el precinto de los inyectores de impresión situados en la parte inferior de los cartuchos. ASEGÚRESE DE QUE LOS CARTUCHOS ESTÁN INSTALADOS CORRECTAMENTE Con la parte frontal de la impresora dirigida hacia usted, compruebe que el cartucho de impresión está instalado correctamente. Si utiliza un cartucho de color, asegúrese de que está instalado correctamente en el compartimento derecho del carro. Si utiliza un cartucho negro o fotográfico, asegúrese de que está instalado correctamente en el carro izquierdo. Solución de problemas 220 COMPRUEBE LA CONEXIÓN USB 1 Compruebe que el cable USB está conectado al equipo. El puerto USB de la parte posterior del ordenador está marcado con el símbolo USB . Conecte el extremo largo y plano del cable USB a este puerto. 2 Asegúrese de que conecta el extremo más pequeño y más cuadrado del cable USB a la parte trasera de la impresora. 3 Compruebe que el cable USB no está dañado y que el indicador está encendido. CIERRE LOS OTROS ARCHIVOS ABIERTOS ANTES DE IMPRIMIR Antes de imprimir un archivo, cierre los demás archivos en el programa que esté utilizando. La impresora imprime una página en blanco cuando hay demasiados archivos abiertos en el mismo programa. Faltan caracteres o aparecen caracteres inesperados A continuación, se describen posibles soluciones. Pruebe una o varias de las que se indican a continuación: ASEGÚRESE DE QUE LAS FUENTES SE APLICAN CORRECTAMENTE EN EL PROGRAMA La mayoría de los programas no imprimen fuentes estiradas o cuyo tamaño se haya modificado. ASEGÚRESE DE QUE LA FUENTE TRUETYPE ESTÁ DISPONIBLE EN EL EQUIPO Puede que la fuente con la que está intentando imprimir no esté disponible en el cuadro de selección de fuentes del programa. No todas las fuentes se han diseñado para imprimirse; asegúrese de que la fuente es TrueType. Consulte la documentación del programa para obtener más información. ASEGÚRESE DE QUE SE HA DADO FORMA AL DOCUMENTO O SE HA CREADO EXPRESAMENTE PARA LA IMPRESORA Windows puede sustituir fuentes diferentes. Los saltos de línea y de página pueden cambiar con la fuente. Utilice el programa con el que ha creado el documento para solucionar el problema y guarde los cambios para la próxima vez que imprima. Los colores de la copia impresa aparecen apagados o son diferentes de los colores en pantalla Compruebe lo siguiente. Cuando crea haber solucionado el problema, compruébelo enviando el documento a imprimir. ¿SON CORRECTOS LOS VALORES DE COLOR Y VELOCIDAD DE IMPRESIÓN? Es posible que tenga que ajustar los valores de color y de velocidad de impresión. ¿LES QUEDA POCA TINTA A LOS CARTUCHOS DE IMPRESIÓN? 1 Seleccione una de las siguientes opciones: • En Windows Vista, haga clic en . Panel de control • En Windows XP o 2000, haga clic en Inicio. Solución de problemas 221 2 Click Programs or All Programs Lexmark 9500 Series. 3 Haga clic en Centro de soluciones. 4 Si aparece un símbolo de exclamación (!) en uno de los cartuchos de impresión, el nivel de tinta está bajo. Instale un cartucho nuevo. Adherencia del papel fotográfico brillante o de las transparencias ¿SE SECAN LAS FOTOGRAFÍAS Y TRANSPARENCIAS Y SE ADHIEREN ENTRE SÍ EN LA BANDEJA DE SALIDA DEL PAPEL? Retire las fotografías o transparencias de la bandeja de salida según se imprimen. Deje que se sequen antes de apilarlas. La tinta tarda más en secarse en la superficie del papel fotográfico o de las transparencias que en la mayoría de las páginas impresas. ¿ESTÁ UTILIZANDO UNA TRANSPARENCIA O UN PAPEL FOTOGRÁFICO DISEÑADOS PARA UNA IMPRESORA DE INYECCIÓN DE TINTA? Para obtener más información acerca de los tipos de papel que puede usar con la impresora, consulte “Selección de tipos de papel especial compatible” en la página 102. La página se imprime con fuentes diferentes ASEGÚRESE DE SELECCIONAR LA IMPRESORA CORRECTA Cuando imprima desde una aplicación, asegúrese de que la impresora seleccionada es la que desea utilizar para imprimir el trabajo. Resulta útil tener la impresora predeterminada establecida como la impresora que utiliza más a menudo. ASEGÚRESE DE QUE LA FUENTE TRUETYPE ESTÁ DISPONIBLE EN EL EQUIPO Puede que la fuente con la que está intentando imprimir no esté disponible en el cuadro de selección de fuentes del programa. No todas las fuentes se han diseñado para imprimirse; asegúrese de que la fuente es TrueType. Consulte la documentación del programa para obtener más información. ASEGÚRESE DE QUE LAS FUENTES SE APLICAN CORRECTAMENTE EN EL PROGRAMA La mayoría de los programas no imprimen fuentes estiradas o cuyo tamaño se haya modificado. Solución de problemas 222 La impresión es demasiado oscura o presenta manchas A continuación se describen posibles soluciones. Pruebe una o varias de las que se indican a continuación: ASEGÚRESE DE QUE LA TINTA ESTÁ SECA ANTES DE TOCAR EL PAPEL Retire el papel conforme sale de la impresora y deje que la tinta se seque antes de tocarlo. ASEGÚRESE DE QUE EL VALOR DE LA FICHA CONFIGURAR IMPRESIÓN ES APROPIADO PARA EL TIPO DE PAPEL CARGADO EN LA IMPRESORA Puede que necesite ajustar los valores de la ficha Configurar impresión de Preferencias de impresión si la tinta aparece borrosa en el papel normal. Si está utilizando papel normal, pruebe a utilizar el valor Automática o Normal. Si está utilizando papel fotográfico, pruebe a utilizar el valor Óptima. ASEGÚRESE DE QUE LOS INYECTORES DEL CARTUCHO DE IMPRESIÓN ESTÁN LIMPIOS Puede que tenga que limpiar los inyectores de los cartuchos de impresión. Los caracteres impresos se imprimen incorrectamente o no están alineados correctamente. ¿HA AÑADIDO ESPACIOS EN EL MARGEN IZQUIERDO? Si la impresión no se alinea correctamente, asegúrese de que no ha añadido espacios pulsando Intro o la barra espaciadora (espacios fijos). ¿ES NECESARIO ALINEAR LOS CARTUCHOS DE IMPRESIÓN? Es posible que los cartuchos no estén alineados. 1 Seleccione una de las siguientes opciones: • En Windows Vista, haga clic en . Panel de control • En Windows XP o 2000, haga clic en Inicio. 2 Click Programs or All Programs Lexmark 9500 Series. 3 Haga clic en Centro de soluciones. 4 Haga clic en la ficha Mantenimiento. 5 Haga clic en Alinear para eliminar bordes borrosos. ¿ESTÁN LIMPIOS LOS CARTUCHOS DE TINTA? Puede que tenga que limpiar los inyectores de los cartuchos de impresión. Solución de problemas 223 Las páginas impresas presentan alternancia de bandas claras y oscuras Si la impresora se detiene a menudo mientras está imprimiendo e imprime páginas con bandas de diferentes tonos claros y oscuros, se debe a que imprime los datos más rápido de lo que el ordenador puede mandarlos. La impresión de bandas ocurre cuando la impresora se detiene con frecuencia. Es posible que tenga que cambiar los valores del software de la impresora o que ésta y el ordenador no se comuniquen adecuadamente. ¿EXISTE COMUNICACIÓN DE DATOS ENTRE LA IMPRESORA Y EL EQUIPO? Compruebe el estado de la impresora: 1 Seleccione una de las siguientes opciones: • En Windows Vista, haga clic en . Panel de control • En Windows XP o 2000, haga clic en Inicio. 2 Click Programs or All Programs Lexmark 9500 Series. 3 Haga clic en Centro de soluciones. 4 Si el Estado de la impresora es: • No es posible la comunicación, el problema podría ser del hardware o de los valores del software de la impresora. • Preparada o Impresión en curso, el problema podría deberse a los valores del software de la impresora. Las transparencias o fotografías contienen líneas blancas A continuación se describen posibles soluciones. Pruebe una o varias de las que se indican a continuación: AJUSTE LOS VALORES DE LA FICHA CONFIGURAR IMPRESIÓN 1 Con un documento o fotografía abierto, haga clic en Archivo Imprimir. 2 Haga clic en Propiedades, Preferencias, Opciones o Configuración. Se muestra la ficha Configurar impresión. 3 Seleccione uno de los valores siguientes: • Automática si desea que la impresora determine la calidad y la velocidad según el tipo de papel. • Rápida para obtener una calidad de impresión reducida y una velocidad de impresión más rápida. • Normal para una buena calidad y una velocidad de impresión media. • Óptima para obtener una excelente calidad de impresión y una velocidad de impresión reducida. COMPRUEBE LOS VALORES DEL PROGRAMA Utilice un patrón de relleno diferente en el programa. Para obtener más información, consulte la documentación del programa. REALICE TAREAS DE MANTENIMIENTO EN LOS CARTUCHOS DE IMPRESIÓN Puede que tenga que limpiar los inyectores de los cartuchos de impresión. Solución de problemas 224 Las líneas rectas verticales aparecen difuminadas A continuación, se describen posibles soluciones. Pruebe una o varias de las que se indican a continuación: AJUSTE LOS VALORES EN LA FICHA CONFIGURAR IMPRESIÓN 1 Con un documento o fotografía abierto, haga clic en Archivo Imprimir. 2 Haga clic en Propiedades, Preferencias, Opciones o Configuración. Se muestra la ficha Configurar impresión. 3 Existen cuatro valores que permiten ajustar la calidad y la velocidad de impresión. Seleccione: • Automática para que la impresora establezca la calidad y la velocidad de acuerdo con el tipo de papel. • Rápida para obtener una calidad de impresión reducida y una velocidad de impresión más rápida. • Normal para una buena calidad y una velocidad de impresión media. • Óptima para obtener una excelente calidad de impresión y una velocidad de impresión reducida. ALINEE LOS CARTUCHOS DE IMPRESIÓN 1 Seleccione una de las opciones siguientes: • En Windows Vista, haga clic en Panel de control. • En Windows XP o 2000, haga clic en Inicio. 2 Click Programs or All Programs Lexmark 9500 Series. 3 Haga clic en Centro de soluciones. 4 Haga clic en la ficha Mantenimiento. 5 Haga clic en Alinear para eliminar bordes borrosos. Aparecen líneas blancas en los gráficos o áreas completamente negras A continuación, se describen posibles soluciones. Pruebe una o varias de las que se indican a continuación: AJUSTE EL VALOR DE CALIDAD EN LA FICHA CONFIGURAR IMPRESIÓN DE PREFERENCIAS DE IMPRESIÓN • Para obtener una excelente calidad de impresión y una velocidad de impresión reducida, seleccione Óptima. • Para una buena calidad de impresión y una velocidad media, seleccione Normal. • Para obtener una calidad de impresión reducida y una velocidad de impresión más rápida, seleccione Rápida. • Para que la impresora establezca automáticamente la calidad y la velocidad de acuerdo con el tipo de papel, seleccione Automática. AJUSTE LOS VALORES DEL PROGRAMA PARA EL DOCUMENTO Utilice un patrón de relleno diferente en el programa. Para obtener más información, consulte la documentación del programa. Solución de problemas 225 REALICE TAREAS DE MANTENIMIENTO EN LOS CARTUCHOS DE IMPRESIÓN Puede que tenga que limpiar los inyectores de los cartuchos de impresión. Comprobación del estado de la impresora Sólo para usuarios de Windows Vista 1 Haga clic en Panel de control. 2 En el menú Panel de control, en Hardware y sonidos, haga clic en Impresoras. 3 Asegúrese de lo siguiente: • El icono de la impresora no indica "En pausa". Si la impresora está en pausa, haga clic con el botón secundario en el icono y, a continuación, haga clic en Reanudar impresión. • El icono de la impresora indica "Preparada". Si indica "Fuera de línea", haga clic con el botón secundario en el icono y haga clic en la opción Utilizar impresora en línea. • La impresora presenta una marca de verificación que indica que la impresora está definida como predeterminada. Si no está configurada como predeterminada, haga clic con el botón secundario en el icono y, a continuación, haga clic en Establecer como impresora predeterminada. Sólo usuarios de Windows XP 1 Haga clic en Inicio Configuración Impresoras o Impresoras y faxes. 2 Asegúrese de lo siguiente: • El icono de la impresora no indica "En pausa". Si la impresora está en pausa, haga clic con el botón secundario en el icono y, a continuación, haga clic en Reanudar impresión. • El icono de la impresora indica "Preparada". Si indica "Fuera de línea", haga clic con el botón secundario en el icono y haga clic en la opción Utilizar impresora en línea. • La impresora presenta una marca de verificación que indica que la impresora está definida como predeterminada. Si no está configurada como predeterminada, haga clic con el botón secundario en el icono y, a continuación, haga clic en Establecer como impresora predeterminada. Sólo usuarios de Windows 2000 1 Haga clic en Inicio Configuración Impresoras. 2 Right-click the Lexmark 9500 Series icon. 3 Asegúrese de lo siguiente: • Se ha seleccionado la opción Establecer como impresora predeterminada. • La opción Interrumpir impresión no está seleccionada. • La opción Utilizar impresora fuera de línea no está seleccionada. Solución de problemas 226 Los valores no se han guardado A continuación, se describen posibles soluciones. Pruebe una o varias de las que se indican a continuación: CAMBIAR LOS VALORES DE TIEMPO DE ESPERA Si pulsa para seleccionar un valor, aparece un * junto al valor seleccionado. La impresora recupera los valores predeterminados tras dos minutos de inactividad o si se apaga la impresora. GUARDAR LOS VALORES Si pulsa para seleccionar un valor, aparece un * junto al valor seleccionado. Comprobación de la disponibilidad de la impresora Puede que la impresora no esté preparada para imprimir. Compruebe lo siguiente. Cuando crea haber solucionado el problema, compruébelo enviando el documento a imprimir. ASEGÚRESE DE QUE LA IMPRESORA TIENE PAPEL Y QUE ESTÁ CORRECTAMENTE CARGADO. Asegúrese de que ha seguido las instrucciones de carga correctas para la impresora. RETIRE EL ADHESIVO Y EL PRECINTO DE LOS CARTUCHOS DE IMPRESIÓN 1 Levante la unidad de escáner. 2 Extraiga los cartuchos de impresión del carro. 3 Asegúrese de retirar el adhesivo y el precinto de la parte inferior y trasera de los cartuchos. ¿TIENEN TINTA LOS CARTUCHOS DE IMPRESIÓN? 1 Seleccione una de las siguientes opciones: • En Windows Vista, haga clic en . • En Windows XP y anterior, haga clic en Inicio. 2 Click Programs or All Programs Lexmark 9500 Series. 3 Haga clic en Centro de soluciones. Si aparece un símbolo de exclamación (!) en uno de los cartuchos de impresión, el nivel de tinta está bajo. Instale un cartucho nuevo. COMPRUEBE LA CONEXIÓN USB 1 Compruebe que el cable USB está conectado al equipo. El puerto USB de la parte posterior del ordenador está marcado con el símbolo USB . Conecte el extremo largo y plano del cable USB a este puerto. 2 Asegúrese de que conecta el extremo más pequeño y más cuadrado del cable USB a la parte trasera de la impresora. 3 Compruebe que el cable USB no está dañado y que el indicador Solución de problemas 227 está encendido. Solución de problemas de fuentes ¿HA APLICADO LAS FUENTES CORRECTAMENTE EN EL PROGRAMA? La mayoría de los programas no imprimen fuentes estiradas o cuyo tamaño se haya modificado. ¿LA FUENTE ES TRUETYPE? ¿ESTÁ DISPONIBLE EN EL EQUIPO? Puede que la fuente con la que está intentando imprimir no esté disponible en el cuadro de selección de fuentes del programa. No todas las fuentes se han diseñado para imprimirse; asegúrese de que la fuente es TrueType. Consulte la documentación del programa para obtener más información. ¿SE HA DADO FORMATO AL DOCUMENTO O SE HA CREADO EXPRESAMENTE PARA LA IMPRESORA? Windows puede sustituir fuentes diferentes. Los saltos de línea y de página pueden cambiar con la fuente. Utilice el programa con el que ha creado el documento para solucionar el problema y guarde los cambios para la próxima vez que imprima. La impresora está ocupada imprimiendo otro trabajo Espere hasta que la impresora haya terminado de imprimir los otros trabajos de impresión y, a continuación, envíe este trabajo para que se imprima. El estado de la impresora aparece como Preparada o Impresión en curso Si aparece Preparada o Impresión en curso como el Estado de la impresora en la ficha Estado del Centro de soluciones mientras intenta imprimir, pruebe las sugerencias que se indican a continuación. Después, compruebe la solución enviando un documento a imprimir. ¿HAY ALGÚN PROBLEMA CON LAS CONEXIONES? 1 Compruebe que el cable USB está conectado al equipo. El puerto USB de la parte posterior del equipo está marcado con el símbolo USB . Conecte el extremo largo y plano del cable USB a este puerto. 2 Asegúrese de que conecta el extremo más pequeño y más cuadrado del cable USB a la parte trasera de la impresora. 3 Compruebe que el cable USB no está dañado y que el indicador está encendido. ¿ES NECESARIO AJUSTAR LOS VALORES DE LA FICHA CONFIGURAR IMPRESIÓN? Seleccione uno de estos cuatro valores (Automática, Rápida, Normal u Óptima) en la ficha Configurar impresión de Preferencias de impresión. 1 Haga clic en Archivo Imprimir. 2 Haga clic en Propiedades, Preferencias, Opciones o Configuración. 3 En la ficha Configurar impresión, realice los cambios necesarios. 4 Haga clic en Aceptar para cerrar cualquier cuadro de diálogo del software de la impresora que esté abierto. Solución de problemas 228 ¿EL PROBLEMA SE ENCUENTRA EN EL PROGRAMA? Intente imprimir una imagen diferente. Si se imprime correctamente, el problema puede estar relacionado con el programa que está utilizando. Para obtener más información, consulte la documentación del programa. Impresión de una página de prueba 1 Seleccione una de las siguientes opciones: • En Windows Vista, haga clic en . • En Windows XP y anterior, haga clic en Inicio. 2 Click Programs or All Programs Lexmark 9500 Series. 3 Haga clic en Centro de soluciones. 4 En la ficha Mantenimiento, haga clic en Imprimir una página de prueba. 5 Compare la página impresa con la imagen que aparece en la pantalla del equipo. Si la página impresa se corresponde con la imagen que aparece en la pantalla, ha terminado. 6 Si no se ha imprimido la página de prueba o tiene problemas de calidad, consulte los mensajes de error que se muestran en pantalla. La página de prueba no se imprime A continuación, se describen posibles soluciones. Pruebe una o varias de las que se indican a continuación: ASEGÚRESE DE QUE LA IMPRESORA ESTÁ RECIBIENDO ALIMENTACIÓN Si está apagado, es posible que la impresora no esté recibiendo alimentación. • Pulse . • Enchufe la impresora a una toma de corriente diferente. • Si la impresora está enchufada a un protector contra sobrevoltaje, desenchufe la impresora y enchúfela directamente a una toma eléctrica. COMPRUEBE LA CONEXIÓN USB 1 Compruebe que el cable USB está conectado al equipo. El puerto USB de la parte posterior del ordenador está marcado con el símbolo USB . Conecte el extremo largo y plano del cable USB a este puerto. 2 Asegúrese de que conecta el extremo más pequeño y más cuadrado del cable USB a la parte trasera de la impresora. 3 Compruebe que el cable USB no está dañado y que el indicador está encendido. ASEGÚRESE DE QUE LOS CARTUCHOS ESTÁN INSTALADOS CORRECTAMENTE Con la parte frontal de la impresora dirigida hacia usted, compruebe que el cartucho de impresión está instalado correctamente. Si utiliza un cartucho de color, asegúrese de que está instalado correctamente en el compartimento derecho del carro. Si utiliza un cartucho negro o fotográfico, asegúrese de que está instalado correctamente en el carro izquierdo. Solución de problemas 229 Asegúrese de que ha retirado el adhesivo y el precinto de los cartuchos de impresión: 1 Levante la unidad de escáner. 2 Extraiga los cartuchos de impresión del carro. 3 Asegúrese de que ha retirado el adhesivo y la cinta de la parte inferior y posterior del cartucho. INTENTE IMPRIMIR OTRA PÁGINA DE PRUEBA. 1 Seleccione una de las siguientes opciones: • En Windows Vista, haga clic en . Panel de control. • En Windows XP o 2000, haga clic en Inicio. 2 Click Programs or All Programs Lexmark 9500 Series. 3 Haga clic en Centro de soluciones. 4 Haga clic en la ficha Mantenimiento. 5 Haga clic en Imprimir una página de prueba. El servidor de impresión externo no funciona Si utiliza un dispositivo externo conectado entre el equipo y la impresora, asegúrese de que admite comunicación bidireccional. Desconecte la impresora del dispositivo externo y conéctelo directamente al equipo. Si la impresora funciona, puede que exista un problema con el servidor de impresión. Consulte la documentación incluida con el servidor de impresión. Puede que exista un problema con el cable USB. Pruebe con un cable diferente. Desinstalación de un servidor de impresión externo 1 Pulse para apagar la impresora. 2 Asegúrese de que el servidor de impresión está apagado. 3 Extraiga el cable USB del servidor de impresión externo. 4 Desconecte el servidor de impresión externo del equipo. 5 Conecte el cable USB de la impresora a la impresora. 6 Pulse para volver a encender la impresora. El cable no está conectado, está suelto o dañado El cable USB debe estar completamente conectado y sin dañar para obtener una comunicación correcta. ASEGÚRESE DE QUE EL CABLE USB ESTÁ CONECTADO AL PUERTO USB DE LA PARTE POSTERIOR DEL EQUIPO El puerto USB de la parte posterior del equipo está marcado con el símbolo USB y plano del cable USB a este puerto. Solución de problemas 230 . Conecte el extremo largo ASEGÚRESE DE QUE EL OTRO EXTREMO DEL CABLE USB ESTÁ CONECTADO A LA PARTE POSTERIOR DE LA IMPRESORA Conecte firmemente el extremo cuadrado del cable USB a la parte posterior de la impresora. ASEGÚRESE DE QUE EL CABLE NO ESTÁ DAÑADO NI SUELTO Asegúrese de lo siguiente: • El cable USB no está dañado. • El indicador está iluminado. La impresora está enchufada pero no imprime A continuación, se describen posibles soluciones. Pruebe una o varias de las que se indican a continuación: ASEGÚRESE DE QUE LA IMPRESORA ESTÁ DEFINIDA COMO PREDETERMINADA Intente imprimir una página de prueba. ASEGÚRESE DE QUE LA COLA DE IMPRESIÓN ESTÁ PREPARADA PARA IMPRIMIR Asegúrese de que la impresora está definida como predeterminada y de que no está en modo de espera ni parada. La impresora está intentando imprimir en Archivo Si el equipo está enviando los trabajos de impresión a Archivo y no a la impresora conectada al equipo, asegúrese primero de que la impresora está conectada al equipo mediante un cable USB o un puerto USB. Para comprobar el puerto USB: 1 Seleccione una de las opciones siguientes: • En Windows Vista, haga clic en Panel de control Impresora (en Hardware y sonidos). • En Windows XP, haga clic en Inicio Configuración Impresoras y faxes. 2 Right-click the Lexmark 9500 Series icon. 3 En el menú lateral, seleccione Propiedades. 4 Haga clic en la ficha Puertos. 5 Asegúrese de lo siguiente: • El puerto está definido como puerto USB. • El archivo no se ha definido como puerto. Si el documento sigue sin imprimirse, es posible que el puerto USB no esté activado en el equipo. Para obtener más información, consulte “Activación del puerto USB” en la página 203. Solución de problemas 231 La impresora no puede comunicarse con los equipos a través de una red par a par A continuación se describen posibles soluciones. Pruebe una o varias de las que se indican a continuación: COMPRUEBE EL ESTADO DEL EQUIPO HOST Y DE LA IMPRESORA Asegúrese de lo siguiente: • El equipo host está encendido y conectado directamente a la impresora. • El equipo host puede imprimir en la impresora. • La impresora se muestra como Compartida en la carpeta Impresora de Windows Vista, en la carpeta Impresoras y faxes de Windows XP o en la carpeta Impresoras de Windows 2000 del equipo host. COMPRUEBE EL ESTADO DE LA IMPRESORA Usuarios de Windows Vista: 1 Haga clic en Panel de control Impresora (en Hardware y sonidos). 2 Haga clic con el botón secundario en el icono de la impresora. 3 Haga clic en Compartir. 4 Haga clic en Cambiar opciones de uso compartido y confirme el mensaje de Windows. 5 Seleccione Compartir esta impresora y escriba un nombre distintivo para la impresora. 6 Haga clic en Aceptar. Usuarios de Windows XP: 1 Haga clic en Inicio Configuración Impresoras y faxes. 2 Haga clic con el botón secundario en el icono de la impresora. 3 Haga clic en Compartir. 4 Seleccione Compartir esta impresora y escriba un nombre distintivo para la impresora. 5 Haga clic en Aceptar. Usuarios de Windows 2000: 1 Haga clic en Inicio Configuración Impresoras. 2 Haga clic con el botón secundario en el icono de la impresora. 3 Haga clic en Compartir. 4 Seleccione Compartida como y, a continuación, introduzca un nombre distintivo para la impresora. 5 Haga clic en Aceptar. LOCALICE LA IMPRESORA DESDE EL EQUIPO REMOTO Si la impresora aparece como Compartida en el equipo host, pero no se puede imprimir, intente localizar la impresora desde el equipo remoto. Solución de problemas 232 Usuarios de Windows Vista, Windows XP o Windows 2000: 1 Seleccione una de las opciones siguientes: • En Windows Vista, haga clic en Panel de control Impresora (en Hardware y sonidos). • En Windows XP, haga clic en Inicio Configuración Impresoras y faxes. En Windows 2000, haga clic en Inicio Configuración Impresoras. 2 Abra la carpeta Impresora, Impresoras y faxes o Impresoras. 3 Haga clic con el botón secundario en el icono de la impresora. 4 Haga clic en Propiedades. 5 Haga clic en la ficha Puertos y, a continuación, haga clic en el botón Agregar puerto. 6 Seleccione Puerto local y, a continuación, haga clic en el botón Puerto nuevo. 7 Introduzca el nombre del puerto según la Convención de nomenclatura universal (UNC), que consiste en el nombre del servidor seguido del nombre distintivo de la impresora. El nombre debe aparecer con el formato siguiente: \\servidor\impresora. 8 Haga clic en Aceptar. 9 Haga clic en Cerrar. 10 Asegúrese de que el puerto nuevo se ha seleccionado en la ficha Puertos y haga clic en Aplicar. Se muestra el puerto nuevo con el nombre de la impresora. 11 Haga clic en Aceptar. REINICIE EL EQUIPO HOST Y EL EQUIPO REMOTO Intente imprimir de nuevo. La impresora no puede comunicarse con el equipo La impresora y el equipo no pueden intercambiar datos. Compruebe que la impresora se encuentra conectada y que el indicador está iluminado. Problemas al copiar, escanear o enviar faxes Cierre el resto de programas de software Cierre todos los programas que no se estén utilizando. Cambie el valor de resolución de escaneo por uno inferior 1 Cargue un documento original boca abajo en el cristal del escáner. 2 En el escritorio, haga doble clic en el icono Lexmark Imaging Studio. 3 En el panel izquierdo de la pantalla de bienvenida, haga clic en Escanear. 4 Haga clic en Valores personalizados. Solución de problemas 233 5 Seleccione una resolución de escaneo inferior. 6 Haga clic en Inicio. ¿Ha cargado correctamente el documento original en el cristal del escáner? • Compruebe que el documento original está colocado en la esquina superior izquierda del cristal del escáner. • Coloque el elemento que desea copiar en el cristal del escáner mirando hacia abajo. • Asegúrese de que la esquina superior izquierda de la parte frontal del elemento se alinea con las flechas en la esquina del cristal del escáner. No se ha conectado la impresora correcta La impresora conectada al equipo no es la correcta. Consulte la documentación de instalación si desea obtener ayuda para conectar la impresora. Actualización del software de la impresora Para que el software de la impresora funcione adecuadamente, será necesario actualizarlo. 1 Inicie Windows. 2 Cuando se muestre el escritorio, introduzca el CD de software para Windows. Aparecerá la pantalla de instalación. 3 Haga clic en Instalar. 4 Cuando aparezca el cuadro de diálogo Se ha encontrado un controlador de impresora instalado, seleccione Actualizar el software del controlador instalado. No se ha establecido comunicación bidireccional Existe la posibilidad de que la impresora y el equipo no sean capaces de intercambiar datos. A continuación, se describen posibles soluciones. Pruebe una o varias de las que se indican a continuación: COMPRUEBE LA CONEXIÓN USB 1 Compruebe que el cable USB está conectado al equipo. El puerto USB de la parte posterior del ordenador está marcado con el símbolo USB . Conecte el extremo largo y plano del cable USB a este puerto. 2 Asegúrese de que conecta el extremo más pequeño y más cuadrado del cable USB a la parte trasera de la impresora. 3 Compruebe que el cable USB no está dañado y que el indicador está encendido. ASEGÚRESE DE QUE LA IMPRESORA ESTÁ RECIBIENDO ALIMENTACIÓN Si el botón no está iluminado, puede que la impresora no esté recibiendo alimentación. • Enchufe la impresora en una toma diferente. • Si la impresora está enchufada a un protector contra sobrevoltaje, desenchufe la impresora y enchúfela directamente a una toma eléctrica. Solución de problemas 234 ASEGÚRESE DE QUE EL SERVIDOR DE IMPRESIÓN EXTERNO ESTÁ FUNCIONANDO Si la impresora está conectada a un servidor de impresión externo, puede que exista un problema con el servidor de impresión. Compruebe que el dispositivo funciona correctamente y que la impresora está conectada a la red. Baja calidad o salida incorrecta Haga clic en el tema que mejor describa el problema. • • • • • • • • • • La impresión es demasiado oscura o tiene manchas Las líneas rectas verticales aparecen difuminadas Aparecen líneas blancas en los gráficos o áreas completamente negras Faltan caracteres o aparecen caracteres inesperados Los colores de la copia impresa aparecen apagados o son diferentes de los colores en pantalla Las páginas impresas presentan alternancia de bandas claras y oscuras La página se imprime con fuentes diferentes Los caracteres impresos se imprimen incorrectamente o no están alineados correctamente en el margen izquierdo Las transparencias o fotografías contienen líneas blancas Adherencia del papel fotográfico brillante o de las transparencias No se puede imprimir desde una cámara digital con PictBridge A continuación, se describen posibles soluciones. Pruebe una o varias de las que se indican a continuación: ACTIVE LA IMPRESIÓN PICTBRIDGE EN LA CÁMARA Para activar la impresión PictBridge en la cámara, seleccione el modo USB adecuado. Si la selección USB de la cámara no es correcta, la cámara se detectará como un dispositivo de almacenamiento USB o aparecerá un mensaje de error en el panel de control de la impresora. Para obtener más información, consulte la documentación de la cámara digital. ASEGÚRESE DE QUE LA CÁMARA ES UNA CÁMARA DIGITAL COMPATIBLE CON PICTBRIDGE 1 Desconecte la cámara. 2 Conecte una cámara digital compatible con PictBridge al puerto PictBridge. Consulte la documentación de la cámara digital para determinar si es compatible con PictBridge. COMPRUEBE EL CABLE USB Utilice sólo el cable USB suministrado con la cámara. RETIRE LAS TARJETAS DE MEMORIA Retire todas las tarjetas de memoria de la impresora. COMPRUEBE LOS MENSAJES Si aparece un mensaje de error en pantalla, consulte “Mensajes de error en la pantalla del equipo” en la página 270. Solución de problemas 235 Problemas de impresión desde un dispositivo compatible con Bluetooth Si tiene problemas para imprimir desde un dispositivo compatible con Bluetooth, éstas son las posibles soluciones. Pruebe una o varias de las que se indican a continuación: ASEGÚRESE DE QUE EL MODO BLUETOOTH Y EL MODO DE DESCUBRIMIENTO DE BLUETOOTH ESTÁN ACTIVADOS EN LA IMPRESORA. 1 En el panel de control, pulse o varias veces hasta que aparezca resaltada la opción Configuración. 2 Pulse . 3 Pulse o varias veces hasta que quede resaltado Cambie valores predeterminados de Bluetooth. 4 Pulse . Aparece el menú Ajustes predeterminados de Bluetooth con la opción Bluetooth habilitado resaltada. 5 Pulse o 6 Pulse o 7 Pulse o 8 Pulse . hasta que aparezca Activada. varias veces hasta que aparezca resaltada la opción Modo de descubrimiento. hasta que aparezca Activada. ASEGÚRESE DE QUE INTRODUCE LA CONTRASEÑA CORRECTA Si ha definido el nivel de Seguridad como Alto, debe introducir la contraseña desde otro dispositivo compatible con Bluetooth. Considere la opción de definir el nivel de Seguridad como Bajo para eliminar la necesidad de una contraseña: 1 En el panel de control, pulse o varias veces hasta que aparezca resaltada la opción Configuración. 2 Pulse . 3 Pulse o varias veces hasta que quede resaltado Cambie valores predeterminados de Bluetooth. 4 Pulse . Se muestra el menú Ajustes predeterminados de Bluetooth. 5 Pulse o 6 Pulse o 7 Pulse . varias veces hasta que aparezca resaltada la opción Seguridad. varias veces hasta que aparezca Bajo. Solución de problemas 236 ASEGÚRESE DE QUE EL DISPOSITIVO EXTERNO COMPATIBLE CON BLUETOOTH ESTÁ CONFIGURADO PARA COMUNICARSE CON EL ADAPTADOR BLUETOOTH CONECTADO A LA IMPRESORA. Para obtener más información, consulte la documentación distribuida junto con el dispositivo externo compatible con Bluetooth. Solución de problemas de atascos y alimentación de papel Cómo eliminar y evitar atascos de papel Para retirar el papel de la trayectoria de alimentación: 1 Tire firmemente del papel para extraerlo. Si no puede alcanzar el papel porque se encuentra muy dentro de la impresora, levante la unidad del escáner para abrir la impresora. 2 Saque el papel. 3 Cierre la unidad del escáner. 4 Pulse . 5 Vuelva a imprimir las páginas que falten. Para evitar atascos de papel, no lo fuerce al introducirlo en la impresora. La unidad de impresión a doble cara no funciona correctamente A continuación, se describen posibles soluciones. Pruebe una o varias de las que se indican a continuación: COMPRUEBE EL TIPO Y EL TAMAÑO DE PAPEL Compruebe el tipo y el tamaño de papel para asegurarse de que el papel es compatible con la impresora. Si está utilizando la impresión a doble cara automática, utilice sólo papel de tamaño carta o normal A4. COMPRUEBE QUE NO HAYA ATASCOS DE PAPEL Compruebe que no haya atascos de papel y, si los hay, elimínelos. Para obtener más información, consulte “Atascos de papel en la unidad de impresión a doble cara” en la página 242. ASEGÚRESE DE QUE LA UNIDAD DÚPLEX ESTÁ CORRECTAMENTE INSTALADA Desinstale la unidad dúplex e instálela de nuevo. Para obtener más información, consulte “Atascos de papel en la unidad de impresión a doble cara” en la página 242. Tipo o tamaño de papel no admitido No ha seleccionado el tipo o tamaño de papel correcto para la impresión a dos caras. 1 En el panel de control, pulse o varias veces hasta que aparezca resaltada la opción Configuración. 2 Pulse . Solución de problemas 237 3 Pulse o varias veces hasta que aparezca resaltada la opción Manipulación del papel. o para seleccionar Tamaño. 4 Pulse . 5 Pulse 6 Pulse 7 Pulse o o hasta que encuentre el tamaño de papel correcto. para seleccionar Tipo. 8 Pulse o hasta que encuentre el tipo de papel correcto. También puede definir la impresora como Detección automática para permitir que detecte el tipo de papel. 9 Pulse . Nota: Utilice únicamente papel normal en tamaño Carta o A4 para la impresión automática a dos caras. La impresora no realizará impresiones a dos caras en sobres, tarjetas ni papel fotográfico. Impresión manual a dos caras La impresora muestra este mensaje si detecta un tamaño o tipo de papel no admitido para la impresión automática a dos caras. La impresión automática a dos caras sólo funciona con papel normal de tamaño Carta o A4. Si utiliza otro tamaño o tipo de papel, la impresora mostrará este mensaje de error y pasará al método manual de impresión a dos caras. Nota: Si desea realizar la impresión del trabajo a dos caras manualmente, haga clic en Continuar. En caso contrario, haga clic en Cancelar impresión. Atasco de papel en la impresora EXPULSIÓN DE PAPEL DE MANERA AUTOMÁTICA Para eliminar el atasco de papel, extraiga el papel: 1 Mantenga pulsado . 2 Extracción manual del papel de la bandeja de salida RETIRE EL PAPEL DE MANERA MANUAL. 1 Pulse para apagar la impresora. 2 Agarre el papel con firmeza y extráigalo del dispositivo con cuidado. 3 Pulse para volver a encender la impresora. Error de alimentación de papel normal o especial A continuación se describen posibles soluciones en caso de fallo en la alimentación del papel normal o especial, de impresiones inclinadas, o si se pegan o adhieren varias hojas. Pruebe una o varias de las que se indican a continuación: COMPRUEBE EL ESTADO DEL PAPEL Utilice únicamente papel nuevo y sin arrugas. Solución de problemas 238 COMPRUEBE LA CARGA DE PAPEL • Cargue una cantidad más pequeña de papel en la impresora. • Cargue el papel con la cara imprimible hacia abajo. (Si no está seguro de qué cara es la imprimible, consulte las instrucciones que se incluyen con el papel). Consulte “Carga de papel en la bandeja 1” en la página 74 y los temas relacionados para obtener información sobre lo siguiente: • Cantidad máxima de carga en función del tipo de papel • Instrucciones de carga específicas para papel normal y especial compatible EXTRAIGA CADA PÁGINA UNA VEZ SE HAYA IMPRIMIDO Extraiga las páginas a medida que las expulse la impresora y deje que se sequen antes de apilarlas. AJUSTE LAS GUÍAS DEL PAPEL Ajuste las guías del papel: • Si utiliza un papel con una anchura inferior a 21,5 cm (8,5 in) • Para que descanse en los bordes del papel o material, asegurándose de que no se tuerce La impresora no admite papel normal, sobres ni papel especial A continuación se describen posibles soluciones. Pruebe una o varias de las que se indican a continuación: COMPRUEBE QUE NO HAY ATASCOS DE PAPEL Compruebe que no haya atascos de papel y, si los hay, elimínelos. Para obtener más información, consulte “Solución de problemas de atascos y alimentación de papel” en la página 237. COMPRUEBE LA CARGA DE PAPEL • Compruebe que se ha cargado correctamente el papel especial. Para obtener más información, consulte “Carga de papel en la bandeja 1” en la página 74. • Pruebe a cargar una página, un sobre o una hoja de papel especial cada vez. COMPRUEBE LA CONFIGURACIÓN PREDETERMINADA DE LA IMPRESORA Y DE PAUSA 1 Seleccione una de las opciones siguientes: • En Windows Vista, haga clic en Panel de control Impresora (en Hardware y sonidos). Solución de problemas 239 • En Windows XP, haga clic en Inicio Configuración Impresoras o Impresoras y faxes. 2 Right-click the Lexmark 9500 Series icon. 3 En la barra de herramientas, haga clic en Ver el elemento que se está imprimiendo. 4 Haga clic en Impresora para examinar el menú desplegable. • Asegúrese de que la opción Interrumpir impresión no está seleccionada. • Si no aparece una marca de verificación junto a Establecer como impresora predeterminada, deberá seleccionar la impresora correcta de una lista cada vez que imprima. Atascos de papel de banner A continuación se describen posibles soluciones. Pruebe una o varias de las que se indican a continuación: ELIMINACIÓN DE ATASCOS DE PAPEL DE BANNER 1 Pulse para apagar la impresora. 2 Retire el papel de banner atascado de la impresora. REVISE LA LISTA DE COMPROBACIÓN DE IMPRESIÓN DE BANNERS • Utilice únicamente la cantidad de hojas necesarias para el banner. • Seleccione los valores siguientes para que la impresora admita el papel de manera continua y sin atascos: 1 Con un documento abierto, haga clic en Archivo Imprimir. 2 Haga clic en Propiedades, Preferencias, Opciones o Configuración. 3 Haga clic en la ficha Avanzadas. 4 En el menú desplegable Presentación, seleccione Banner. 5 En el cuadro desplegable Tamaño de papel de banner, seleccione Banner carta o Banner A4 como tamaño de papel. 6 Haga clic en la ficha Configurar impresión. 7 En el área Orientación, seleccione Vertical u Horizontal. 8 Haga clic en Aceptar o en Imprimir. El papel sigue atascándose ¿ESTÁ UTILIZANDO UN PAPEL DISEÑADO PARA UNA IMPRESORA DE INYECCIÓN DE TINTA? Compruebe el tipo de papel que está utilizando. Es posible que algunos tipos de papel de baja calidad sean demasiado finos o demasiado suaves y no se introduzcan correctamente en la impresora. Para obtener más información, consulte “Selección de tipos de papel especial compatible” en la página 102. ¿ESTÁ CARGANDO EL PAPEL CORRECTAMENTE? Para obtener más información, consulte “Carga de papel en la bandeja 1” en la página 74. Nota: No fuerce el papel en la impresora. Solución de problemas 240 Atasco de papel en el alimentador automático de documentos 1 Abra el alimentador automático de documentos sujetando la muesca de la parte izquierda y empujando hacia arriba. 2 Agarre el papel con firmeza y extráigalo del dispositivo con cuidado. Solución de problemas 241 3 Cierre el alimentador automático de documentos. 4 Pulse . Atascos de papel en la unidad de impresión a doble cara 1 Presione hacia abajo el pestillo de la unidad de impresión a doble cara hasta alcanzar la unidad de impresión a doble cara. 2 Extraiga la unidad de impresión a doble cara. Solución de problemas 242 3 Agarre el papel con firmeza y extráigalo del dispositivo con cuidado. 4 Presione hacia abajo el pestillo de la unidad de impresión a doble cara al reinstalar la unidad de impresión a doble cara. 5 Pulse . 6 En el equipo, detenga o elimine el trabajo de impresión e intente enviarlo de nuevo. Atasco de papel en la bandeja 1 o en la bandeja 2 opcional 1 Extraiga completamente la bandeja 1 de la impresora o la bandeja 2 opcional de su base. 2 Elimine el atasco de papel: Para la bandeja 1: Solución de problemas 243 Para la bandeja 2: 3 Vuelva a instalar la bandeja. Atasco de papel en el alimentador de papel pequeño Si el atasco está visible desde la parte frontal y el sobre o fotografía sobresale lo suficiente como para agarrarlo, para extraer el atasco: 1 Extraiga la bandeja 1 unos 50,8 mm (2 pulg.) de la impresora. 2 Agarre el sobre o tarjeta fotográfica y tire hacia afuera. 3 Vuelva a instalar la bandeja 1. Si no puede agarrar el sobre o tarjeta fotográfica desde la parte frontal y apenas es visible, para extraer el atasco: 1 Pulse el botón mientras sujeta el asa de la cubierta de la unidad de impresión a doble cara. Solución de problemas 244 2 Extraiga la cubierta de la unidad de impresión a doble cara. 3 Pulse el botón de la puerta de acceso posterior. 4 Baje la puerta ligeramente. 5 Agarre firmemente el sobre o tarjeta fotográfica y tire suavemente hacia afuera. 6 Cierre la puerta de acceso posterior. 7 Alinee e instale la cubierta de la unidad de impresión a doble cara. 8 Pulse . Solución de problemas de tarjetas de memoria No se puede introducir la tarjeta de memoria A continuación, se describen posibles soluciones. Pruebe una o varias de las que se indican a continuación: COMPRUEBE EL TIPO DE TARJETA DE MEMORIA Asegúrese de que el tipo de tarjeta de memoria que está utilizando se puede usar en la impresora. Solución de problemas 245 COMPRUEBE LA COLOCACIÓN DE LA TARJETA DE MEMORIA Asegúrese de haber insertado la tarjeta de memoria en la ranura correcta. No sucede nada al introducir la tarjeta de memoria A continuación, se describen posibles soluciones. Pruebe una o varias de las que se indican a continuación: VUELVA A INTRODUCIR LA TARJETA DE MEMORIA Es posible que haya introducido la tarjeta de memoria demasiado despacio. Retire la tarjeta de memoria y vuelva a introducirla rápidamente. COMPRUEBE LA COLOCACIÓN DE LA TARJETA DE MEMORIA Asegúrese de haber insertado la tarjeta de memoria en la ranura correcta. Para obtener más información, consulte “Introducción de una tarjeta de memoria” en la página 119. COMPRUEBE EL TIPO DE TARJETA DE MEMORIA Asegúrese de que el tipo de tarjeta de memoria que está utilizando se puede usar en la impresora. Para obtener más información, consulte “Introducción de una tarjeta de memoria” en la página 119. COMPRUEBE SI LA TARJETA DE MEMORIA ESTÁ DAÑADA Compruebe que la tarjeta de memoria no ha sufrido ningún daño evidente. COMPRUEBE SI HAY FOTOS EN LA TARJETA DE MEMORIA Inserte una tarjeta de memoria que contenga fotos. ASEGÚRESE DE QUE EL CABLE USB ESTÁ CONECTADO Si la impresora está conectada al equipo a través de un cable USB: 1 Compruebe que el cable USB no haya sufrido ningún daño evidente. 2 Conecte firmemente el extremo cuadrado del cable USB a la parte trasera de la impresora. 3 Conecte firmemente el extremo rectangular del cable USB al puerto USB del equipo. El puerto USB se indica con el símbolo USB . COMPRUEBE LA CONEXIÓN DE RED Si la impresora y el equipo están conectados a través de una red, asegúrese de que se están comunicando el host y dispositivo correctos. Seleccione la impresora desde el equipo o el equipo desde la impresora. Solución de problemas 246 No se pueden imprimir documentos desde una tarjeta de memoria o unidad flash COMPRUEBE LOS TIPOS DE ARCHIVOS CONTENIDOS EN LA TARJETA DE MEMORIA O UNIDAD FLASH La impresora reconoce: • Archivos con las siguientes extensiones: – .doc (Microsoft Word) – .xls (Microsoft Excel) – .ppt (Microsoft PowerPoint) – .pdf (formato de documento portátil de Adobe, Adobe Portable Document Format) – .rtf (formato de texto enriquecido, Rich Text Format) – .docx (formato de documento de Microsoft Word Open) – .xlsx (formato de documento de Microsoft Excel Open) – .pptx (formato de documento de Microsoft PowerPoint Open) – .wps (Microsoft Works) – .wpd (WordPerfect) • Fotos COMPRUEBE LA TARJETA DE MEMORIA O UNIDAD FLASH Asegúrese de que la tarjeta de memoria o unidad flash no están corruptas. Retire los dispositivos de memoria correctamente de la impresora para evitar daños y pérdidas de datos. COMPRUEBE LAS CONEXIONES DE RED Y LA ALIMENTACIÓN Asegúrese de que la impresora está conectada al equipo mediante un cable USB, y que ambos están encendidos. No puede imprimir documentos desde una tarjeta de memoria o unidad flash mediante una red inalámbrica. Las aplicaciones que sean compatibles con los formatos enumerados anteriormente deberán estar en el equipo conectado. Solución de problemas de copia La fotocopiadora no responde A continuación se describen posibles soluciones. Pruebe una o varias de las que se indican a continuación: COMPRUEBE LOS MENSAJES. Consulte “Mensajes de error en la pantalla del equipo” en la página 270. COMPROBACIÓN DE LA ALIMENTACIÓN Si el indicador luminoso está encendido, asegúrese de que el cable de alimentación de la impresora está conectado correctamente a la impresora y a una toma de alimentación eléctrica debidamente conectada a tierra. Solución de problemas 247 La unidad del escáner no se cierra 1 Levante la unidad del escáner. 2 Elimine la obstrucción con la unidad del escáner abierta. 3 Baje la unidad del escáner. Baja calidad de copia • • • • • • • Patrón en forma de tablero de ajedrez • Gráficos o imágenes distorsionados • Falta de caracteres • Impresión apagada • Páginas en blanco Líneas inclinadas Manchas Rayas Caracteres inesperados Líneas blancas en la impresión Impresión oscura A continuación se describen posibles soluciones. Pruebe una o varias de las que se indican a continuación: COMPRUEBE LOS MENSAJES. Si aparece un mensaje de error, consulte “Mensajes de error en la pantalla del equipo” en la página 270. COMPRUEBE EL NIVEL DE TINTA Compruebe los niveles de tinta e instale un cartucho de impresión nuevo si es necesario. LIMPIE EL CRISTAL DEL ESCÁNER Si el cristal del escáner está sucio, límpielo suavemente con un paño limpio y humedecido con agua que no suelte pelusa. REPITA LOS PASOS PARA MEJORAR LA CALIDAD DE LA IMPRESIÓN Consulte “Mejora de la calidad de impresión” en la página 215. AJUSTE EL BRILLO DE LA COPIA 1 Coloque el documento mirando hacia abajo en la esquina superior izquierda del cristal del escáner. 2 En el panel de control, pulse o varias veces hasta que la opción Copia aparezca resaltada. 3 Pulse . 4 Pulse o 5 Pulse o 6 Pulse . varias veces hasta que la opción Claro/Oscuro aparezca resaltada. varias veces para aclarar u oscurecer la copia. Solución de problemas 248 COMPRUEBE LA CALIDAD DEL DOCUMENTO ORIGINAL Si la calidad del documento original no es satisfactoria, pruebe a utilizar una versión más clara del documento o imagen. ¿ESTÁ ESCANEANDO UN PAPEL FOTOGRÁFICO, UN PAPEL BRILLANTE, UNA REVISTA O UN PERIÓDICO? Si está copiando o escaneando un papel fotográfico, un papel brillante, una revista o un periódico, consulte “Escaneado correcto de imágenes de revistas o periódicos” en la página 159. COMPRUEBE LA COLOCACIÓN DEL DOCUMENTO Asegúrese de que el documento se ha cargado hacia abajo en el cristal del escáner, en la esquina superior izquierda, o hacia arriba en el alimentador automático de documentos. Nota: No cargue fotografías en el alimentador automático de documentos (ADF). El elemento copiado no coincide con el original Asegúrese de que el documento original se ha cargado hacia abajo en el cristal del escáner, en la esquina superior izquierda, o hacia arriba en el alimentador automático de documentos (ADF). Copias parciales de documentos o fotos A continuación se describen posibles soluciones. Pruebe una o varias de las que se indican a continuación: COMPRUEBE LA COLOCACIÓN DEL DOCUMENTO Asegúrese de que el documento se ha cargado hacia abajo en el cristal del escáner, en la esquina superior izquierda, o hacia arriba en el alimentador automático de documentos. Nota: No cargue fotografías en el alimentador automático de documentos (ADF). COMPRUEBE EL TAMAÑO DEL PAPEL Asegúrese de que el tamaño de papel que utiliza coincide con el tamaño que ha seleccionado. COMPRUEBE EL VALOR ADECUADO PARA TAMAÑO ORIGINAL Asegúrese de que el valor Tamaño original del menú Modo de copia es Detección automática o el tamaño del documento original que esté copiando. Solución de problemas 249 Solución de problemas de escaneo El escáner no responde A continuación se describen posibles soluciones. Pruebe una o varias de las que se indican a continuación: COMPRUEBE LOS MENSAJES Resuelva todos los mensajes de error. COMPRUEBE LA ALIMENTACIÓN Si el indicador luminoso no está encendido, asegúrese de que la impresora está conectada a una toma de alimentación eléctrica debidamente conectada a tierra. Asegúrese de que el cable de alimentación está conectado a la impresora correctamente. COMPRUEBE LA CONFIGURACIÓN PREDETERMINADA DE LA IMPRESORA Y DE PAUSA 1 Seleccione una de las opciones siguientes: • En Windows Vista, haga clic en Panel de control Impresora (en Hardware y sonidos). • En Windows XP, haga clic en Inicio Configuración Impresoras o Impresoras y faxes. 2 Right-click the Lexmark 9500 Series icon. 3 En la barra de herramientas, haga clic en Ver el elemento que se está imprimiendo. 4 Haga clic en Impresora para examinar el menú desplegable. • Asegúrese de que la opción Interrumpir impresión no está seleccionada. • Si no aparece una marca de verificación junto a Establecer como impresora predeterminada, deberá seleccionar la impresora correcta de una lista cada vez que imprima. DESINSTALACIÓN Y REINSTALACIÓN DEL SOFTWARE Para obtener más información, consulte “Desinstalación y reinstalación del software” en la página 202. No se ha realizado con éxito el escaneo A continuación, se describen posibles soluciones. Pruebe una o varias de las que se indican a continuación: COMPRUEBE LA CONEXIÓN DEL CABLE USB 1 Compruebe que el cable USB no haya sufrido ningún daño evidente. 2 Conecte firmemente el extremo cuadrado del cable USB a la parte trasera de la impresora. 3 Conecte firmemente el extremo rectangular del cable USB al puerto USB del equipo. El puerto USB se indica con el símbolo USB . REINICIE EL EQUIPO Apague el equipo y, a continuación, reinícielo. Solución de problemas 250 El escaneo tarda demasiado tiempo o bloquea el equipo A continuación, se describen posibles soluciones. Pruebe una o varias de las que se indican a continuación: CIERRE EL RESTO DE PROGRAMAS DE SOFTWARE. Cierre todos los programas que no se estén utilizando. CAMBIE EL VALOR DE RESOLUCIÓN DE ESCANEO POR UNO INFERIOR 1 Cargue un documento original boca abajo en el cristal del escáner. 2 From the desktop, double-click the Productivity Studio icon. 3 En la pantalla de bienvenida, haga clic en Escanear. 4 Haga clic en Valores personalizados. 5 En la lista desplegable Resolución de escaneo, seleccione una calidad de escaneo inferior. 6 Haga clic en Inicio. Baja calidad de la imagen escaneada A continuación, se describen posibles soluciones. Pruebe una o varias de las que se indican a continuación: COMPRUEBE LOS MENSAJES Si aparece un mensaje de error, consulte “Mensajes de error en la pantalla de la impresora” en la página 264. LIMPIE EL CRISTAL DEL ESCÁNER Si el cristal del escáner está sucio, límpielo suavemente con un paño limpio y humedecido con agua que no suelte pelusa. AJUSTE LA CALIDAD DE ESCANEO 1 Cargue un documento original boca abajo en el cristal del escáner. 2 From the desktop, double-click the Productivity Studio icon. 3 En la pantalla de bienvenida, haga clic en Escanear. 4 Haga clic en Valores personalizados. 5 Seleccione una resolución de escaneo superior. 6 Haga clic en Inicio. REVISE LOS PASOS PARA MEJORAR LA CALIDAD DE IMPRESIÓN Consulte “Mejora de la calidad de impresión” en la página 215. Solución de problemas 251 ¿ESTÁ ESCANEANDO UN PERIÓDICO, UNA REVISTA O PAPEL BRILLANTE O FOTOGRÁFICO? Si está copiando o escaneando una revista, un periódico o papel brillante o fotográfico, consulte “Eliminación de patrones ondulados de fotografías, revistas o periódicos escaneados” en la página 134. COMPRUEBE LA CALIDAD DE LOS DOCUMENTOS ORIGINALES Si la calidad del original no es satisfactoria, pruebe a utilizar una versión más clara de la imagen o documento. COMPRUEBE LA COLOCACIÓN DEL DOCUMENTO Asegúrese de que el documento o la fotografía se ha cargado boca abajo en el cristal del escáner en la esquina inferior derecha. Escaneos parciales de documentos o fotos A continuación se describen posibles soluciones. Pruebe una o varias de las que se indican a continuación: COMPRUEBE LA COLOCACIÓN DEL DOCUMENTO. Asegúrese de que el documento se ha cargado hacia abajo en el cristal del escáner, en la esquina superior izquierda, o hacia arriba en el alimentador automático de documentos. Nota: No cargue fotografías en el alimentador automático de documentos (ADF). COMPRUEBE EL VALOR ADECUADO PARA TAMAÑO ORIGINAL Asegúrese de que el valor Tamaño original en el menú Modo de escaneo es Detección automática o el tamaño del documento original que esté escaneando. No se puede escanear en el equipo a través de una red Consulte “Escaneo en un equipo a través de una red mediante el panel de control” en la página 158. Solución de problemas de fax No se pueden enviar ni recibir faxes A continuación se describen posibles soluciones. Intente una de las siguientes: COMPRUEBE LOS MENSAJES. Si se muestra un mensaje de error, siga las instrucciones que aparecen en el cuadro de diálogo de dicho mensaje. COMPROBACIÓN DE LA ALIMENTACIÓN Si el indicador luminoso página 198. no está encendido, consulte “El botón de encendido no está iluminado” en la Solución de problemas 252 COMPRUEBE LAS CONEXIONES DE LOS CABLES Asegúrese de que las conexiones de cable del hardware siguiente estén bien sujetas, si es pertinente: • • • • Fuente de alimentación Teléfono Auricular Contestador automático COMPRUEBE LA TOMA MURAL DEL TELÉFONO 1 Conecte un teléfono a la toma mural. 2 Espere hasta escuchar un tono de llamada. 3 Si no oye un tono de llamada, conecte otro teléfono a la toma mural. 4 Si sigue sin oírlo, conecte un teléfono a una toma mural diferente. 5 Si oye un tono de llamada, conecte la impresora a la toma mural. REVISE LA LISTA DE COMPROBACIÓN DEL SERVICIO TELEFÓNICO DIGITAL El módem de fax es un dispositivo analógico. Pueden conectarse algunos dispositivos a la impresora para utilizar servicios telefónicos digitales. • Si está utilizando un servicio telefónico RDSI, puede conectar la impresora a un puerto telefónico analógico (un puerto de interfaz R) en un adaptador de terminal RDSI. Para obtener más información y solicitar un puerto de interfaz R, póngase en contacto con su proveedor de RDSI. • Si está utilizando DSL, conéctese a un encaminador o filtro DSL que permita el uso analógico. Póngase en contacto con su proveedor DSL si desea obtener más información. • Si está utilizando un servicio telefónico PBX, asegúrese de que está conectado a una conexión analógica en el PBX. Si no hay ninguna, considere la opción de instalar una línea telefónica analógica para el aparato de fax. Para obtener más información sobre el envío y la recepción de faxes mediante un servicio telefónico PBX, consulte “Configuración del fax para su funcionamiento mediante PBX” en la página 39. COMPRUEBE EL TONO DE MARCACIÓN • Haga una llamada de prueba al número de teléfono al que desee enviar un fax para asegurarse de que funciona correctamente. • Si algún otro dispositivo está utilizando la línea de teléfono, espere a que éste haya terminado antes de enviar ningún fax. • Si está utilizando la función Marcación instantánea, active el volumen para comprobar que se escucha un tono de llamada. DESCONECTE TEMPORALMENTE CUALQUIER OTRO EQUIPAMIENTO Para asegurarse de que la impresora está funcionando correctamente, conéctela directamente a la línea telefónica. Desconecte los contestadores automáticos, los equipos con módems y los splitters de línea telefónica. COMPRUEBE QUE NO HAYA ATASCOS DE PAPEL Compruebe que no haya atascos de papel y, si los hay, elimínelos. Solución de problemas 253 DESACTIVE TEMPORALMENTE LA FUNCIÓN DE LLAMADA EN ESPERA Las llamadas en espera pueden interrumpir las transmisiones de fax. Desactive esta función antes de enviar o recibir un fax. Llame a su compañía de telefonía para obtener la secuencia de teclado para la desactivación temporal de llamadas en espera. ¿DISPONE DE UN SERVICIO DE BUZÓN DE VOZ? Es posible que se vean afectadas las transmisiones de fax si su compañía telefónica local ofrece buzón de voz. Para activar el buzón de voz y la respuesta a llamadas de la impresora: • Consulte “Configuración del timbre distintivo” en la página 184. Las selecciones de configuración incluyen un timbre único, doble, triple o cualquier timbre. • Considere la posibilidad de añadir una segunda línea telefónica para la impresora. COMPRUEBE EL PREFIJO DEL PAÍS Asegúrese de que se haya configurado el prefijo del país o región en el que se esté utilizando la impresora: 1 En el panel de control, pulse o varias veces hasta que aparezca resaltada la opción Configuración. 2 Pulse . 3 Pulse o varias veces hasta que quede resaltado Cambiar valores predeterminados de la impresora. 4 Pulse . 5 Pulse o varias veces hasta que aparezca resaltado País. 6 Si el nombre del país es correcto, pulse 7 Si desea cambiar el país, pulse o para guardar los ajustes. varias veces hasta que se muestre el país o la región en el que esté utilizando la impresora. 8 Pulse para guardar los ajustes. ¿ESTÁ LLENA LA MEMORIA DE LA IMPRESORA? 1 Marque el número de recepción. 2 Escanee las páginas del documento original de una en una. Puede enviar faxes pero no recibirlos A continuación se describen posibles soluciones. Pruebe una o varias de las que se indican a continuación: CARGUE PAPEL Cargue papel para imprimir cualquier fax que se haya almacenado en la impresora. Solución de problemas 254 ASEGÚRESE DE QUE LA FUNCIÓN RESPUESTA AUTOMÁTICA ESTÁ ACTIVADA Si lo está: • La impresora contestará después de un número predefinido de timbres del teléfono. • Si está utilizando un timbre distintivo, consulte “Configuración del timbre distintivo” en la página 175. 1 En el panel de control, pulse o varias veces hasta que aparezca resaltada la opción Fax. 2 Pulse . 3 Pulse o hasta que llegue a Respuesta automática. 4 Compruebe que Activada está seleccionada. 5 Pulse o 6 Pulse para guardar. hasta que aparezca Activada. COMPRUEBE EL NIVEL DE TINTA Compruebe los niveles de tinta e instale un cartucho de impresión nuevo si es necesario. COMPRUEBE QUE NO ESTÁ SELECCIONADO REENVÍO DE FAX. 1 En el panel de control, pulse o varias veces hasta que aparezca resaltada la opción Fax. 2 Pulse . 3 Pulse o varias veces hasta que aparezca resaltado Configurar fax. o varias veces hasta que la opción Llamada y respuesta aparezca resaltada. 7 Pulse o varias veces hasta que obtenga Reenvío de fax. 8 Pulse o 9 Pulse para guardar los ajustes. 4 Pulse . 5 Pulse 6 Pulse . varias veces hasta que aparezca la opción Desactivada. Puede recibir faxes pero no enviarlos A continuación se describen posibles soluciones. Pruebe una o varias de las que se indican a continuación: COMPRUEBE LA SELECCIÓN DEL MODO Para asegurarse de que la impresora está configurada para enviar faxes: 1 Pulse o varias veces hasta que aparezca resaltado Fax. 2 Pulse . Solución de problemas 255 COMPRUEBE LA COLOCACIÓN DEL DOCUMENTO Cargue el documento original hacia abajo en la esquina superior izquierda del cristal de escáner. COMPRUEBE EL AJUSTE PREFIJO DE MARCACIÓN 1 En el panel de control, pulse o varias veces hasta que aparezca resaltada la opción Fax. 2 Pulse . 3 Pulse o varias veces hasta que aparezca resaltado Configurar fax. o varias veces hasta que la opción Marcación y envío aparezca resaltada. o varias veces hasta que obtenga el Prefijo de marcación. 4 Pulse . 5 Pulse 6 Pulse . 7 Pulse 8 Para cambiar este valor, pulse o varias veces hasta que aparezca Crear. 9 Pulse . 10 Introduzca el prefijo que se va a marcar antes de cada número de teléfono. 11 Pulse para guardar. COMPRUEBE EL NÚMERO DE MARCACIÓN RÁPIDA • Asegúrese de que se ha programado Marcación rápida para el número que desee marcar. Consulte “Configuración de la marcación rápida” en la página 185. • Como alternativa, marque el número de teléfono manualmente. ASEGÚRESE DE QUE LA IMPRESORA DETECTA UN TONO DE LLAMADA • Consulte “Envío de faxes mientras se escucha una llamada (Marcación instantánea)” en la página 164. • Compruebe el ajuste Método de marcación. 1 Espere hasta escuchar un tono de llamada. Si oye un tono de llamada pero la impresora cuelga sin marcar, indica que no ha reconocido el tono de llamada. 2 En el panel de control, pulse o varias veces hasta que aparezca resaltada la opción Fax. 3 Pulse . 4 Pulse o varias veces hasta que aparezca resaltado Configurar fax. 5 Pulse . 6 Pulse o varias veces hasta que la opción Marcación y envío aparezca resaltada. 7 Pulse . 8 Pulse o varias veces hasta que obtenga el Método de marcación. 9 Pulse o varias veces hasta que aparezca la opción Mediante PBX (detección del tono de marcación desactivado). 10 Pulse para guardar. Solución de problemas 256 La impresora recibe un fax en blanco Hay varias causas y diferentes soluciones. Pruebe una o varias de las que se indican a continuación: COMPRUEBE EL DOCUMENTO ORIGINAL Solicite al remitente que compruebe que el documento original se cargó correctamente. COMPRUEBE EL NIVEL DE TINTA Compruebe los niveles de tinta e instale un cartucho de impresión nuevo si es necesario. COMPRUEBE LOS CARTUCHOS 1 Retire los cartuchos de impresión. 2 Asegúrese de que se ha retirado el adhesivo y el precinto. 1 2 3 Vuelva a introducir los cartuchos de impresión. Los faxes recibidos tienen baja calidad de impresión A continuación se describen posibles soluciones. Pruebe una o varias de las que se indican a continuación: REVISE LA LISTA DE COMPROBACIÓN PARA EL EMISOR • Compruebe que la calidad del documento original es satisfactoria. • Vuelva a enviar el fax. Es posible que haya algún problema con la calidad de conexión de la línea telefónica. • Aumente la resolución de escaneo del fax. COMPRUEBE EL NIVEL DE TINTA Compruebe los niveles de tinta e instale un cartucho de impresión nuevo si es necesario. REDUZCA LA VELOCIDAD DE TRANSMISIÓN 1 En el panel de control, pulse o varias veces hasta que aparezca resaltada la opción Fax. 2 Pulse . 3 Pulse o varias veces hasta que aparezca resaltado Configurar fax. o varias veces hasta que la opción Marcación y envío aparezca resaltada. o varias veces hasta que llegue a Velocidad máxima de envío. 4 Pulse . 5 Pulse 6 Pulse . 7 Pulse Solución de problemas 257 8 Pulse o 9 Pulse para guardar. para seleccionar una velocidad de transmisión menor. 10 Vuelva a enviar el fax. 11 Si persiste el problema, repita desde el paso 1 desde paso 10 para reenviar el fax a una velocidad de transmisión cada vez menor. Nota: La menor velocidad de transmisión es 2400 bps. Notas: • Cuanto menor sea la velocidad de transmisión, más tiempo tardará el fax en imprimirse. • Esta solución reducirá la velocidad de los futuros faxes hasta que vuelva a configurar la velocidad de transmisión. No se muestra la información de identificación de llamada ES POSIBLE QUE EL MODELO DE IDENTIFICACIÓN DE LLAMADA NO ESTÉ DEFINIDO CORRECTAMENTE La impresora admite dos modelos de identificación de llamada diferentes: modelo 1 (FSK) y modelo 2 (DTMF). Dependiendo del país o región en el que se encuentre y de la compañía de telecomunicaciones con la que opere, puede que sea necesario que cambie de modelo para que la impresora muestre la información de identificación de llamada. Para obtener más información, consulte “Uso de la identificación de llamada desde el panel de control” en la página 167. Error de fax Se ha detenido la comunicación de los dispositivos de fax. Vuelva a enviar el fax. Es posible que haya algún problema con la calidad de conexión de la línea telefónica. Error de fax remoto A continuación se describen posibles soluciones. Pruebe una o varias de las que se indican a continuación: COMPRUEBE LA LÍNEA TELEFÓNICA Vuelva a enviar el fax. Es posible que haya algún problema con la calidad de conexión de la línea telefónica. REDUZCA LA VELOCIDAD DE TRANSMISIÓN 1 En el panel de control, pulse o varias veces hasta que aparezca resaltada la opción Fax. 2 Pulse . 3 Pulse o varias veces hasta que aparezca resaltado Configurar fax. o varias veces hasta que la opción Marcación y envío aparezca resaltada. 4 Pulse . 5 Pulse 6 Pulse . Solución de problemas 258 7 Pulse o 8 Pulse o 9 Pulse para guardar. varias veces hasta que llegue a Velocidad máxima de envío. para seleccionar una velocidad de transmisión menor. 10 Vuelva a enviar el fax. 11 Si persiste el problema, repita desde el paso 1 desde paso 10 para reenviar el fax a una velocidad de transmisión cada vez menor. Notas: • La menor velocidad de transmisión es 2400 bps • Cuanto menor sea la velocidad de transmisión, más tiempo tardará el fax en imprimirse. • Esta solución reducirá la velocidad de los futuros faxes hasta que vuelva a configurar la velocidad de transmisión. Línea telefónica ocupada A continuación se describen posibles soluciones. Pruebe una o varias de las que se indican a continuación: CAMBIE LOS VALORES DE RELLAMADA La impresora marca automáticamente tres veces en intervalos de dos minutos. Puede modificar la configuración predeterminada para volver a marcar hasta cinco veces en intervalos de hasta ocho minutos. Para modificar los valores de rellamada: 1 En el panel de control, pulse o varias veces hasta que aparezca resaltada la opción Fax. 2 Pulse . 3 Pulse o varias veces hasta que aparezca resaltado Configurar fax. o varias veces hasta que la opción Marcación y envío aparezca resaltada. 4 Pulse . 5 Pulse 6 Pulse . 7 Para modificar el espacio de tiempo entre cada rellamada: a Pulse o varias veces hasta obtener la Hora de rellamada. b Pulse o c Pulse para guardar. varias veces hasta que aparezca el ajuste que desee. 8 Para cambiar el número de rellamadas de la impresora: a Pulse o varias veces hasta alcanzar Intentos de rellamada. b Pulse o c Pulse para guardar. varias veces hasta que aparezca el ajuste que desee. PROGRAME LA IMPRESORA PARA REENVIAR EL FAX MÁS TARDE Consulte “Envío de un fax múltiple a una hora programada” en la página 165. Solución de problemas 259 Error de línea telefónica Hay varias causas y diferentes soluciones. Pruebe una o varias de las que se indican a continuación: REVISE LA LISTA DE COMPROBACIÓN DEL SERVICIO TELEFÓNICO DIGITAL El módem de fax es un dispositivo analógico. Pueden conectarse algunos dispositivos a la impresora para utilizar servicios telefónicos digitales. • Si está utilizando un servicio telefónico RDSI, puede conectar la impresora a un puerto telefónico analógico (un puerto de interfaz R) en un adaptador de terminal RDSI. Para obtener más información y solicitar un puerto de interfaz R, póngase en contacto con su proveedor de RDSI. • Si está utilizando DSL, conéctese a un encaminador o filtro DSL que permita el uso analógico. Póngase en contacto con su proveedor DSL si desea obtener más información. • Si está utilizando un servicio telefónico PBX, asegúrese de que está conectado a una conexión analógica en el PBX. Si no hay ninguna, considere la opción de instalar una línea telefónica analógica para el aparato de fax. Para obtener más información sobre el envío y la recepción de faxes mediante un servicio telefónico PBX, consulte “Configuración del fax para su funcionamiento mediante PBX” en la página 39. COMPRUEBE LA LÍNEA TELEFÓNICA Si algún otro dispositivo está utilizando la línea telefónica, espere a que éste haya terminado antes de enviar el fax. COMPRUEBE LAS CONEXIONES DE LOS CABLES Asegúrese de que las conexiones de cable del hardware siguiente estén bien sujetas, si es pertinente: • • • • Fuente de alimentación Teléfono Auricular Contestador automático Error al conectar A continuación se describen posibles soluciones. Pruebe una o varias de las que se indican a continuación: UTILICE LA LISTA DE COMPROBACIÓN DE LA LÍNEA TELEFÓNICA • Vuelva a enviar el fax. Es posible que haya algún problema con la calidad de conexión de la línea telefónica. • Haga una llamada de prueba al número de teléfono al que desee enviar un fax para asegurarse de que funciona correctamente. • Si algún otro dispositivo está utilizando la línea telefónica, espere a que éste haya terminado antes de enviar el fax. Solución de problemas 260 ASEGÚRESE DE QUE LA IMPRESORA DETECTA EL TONO DE LLAMADA • Consulte “Envío de faxes mientras se escucha una llamada (Marcación instantánea)” en la página 164. • Compruebe el ajuste Método de marcación. 1 Espere hasta escuchar un tono de llamada. Si oye un tono de llamada pero la impresora cuelga sin marcar, no ha reconocido el tono de llamada. 2 En el panel de control, pulse o varias veces hasta que aparezca resaltada la opción Fax. 3 Pulse . 4 Pulse o varias veces hasta que aparezca resaltado Configurar fax. 5 Pulse . 6 Pulse o varias veces hasta que la opción Marcación y envío aparezca resaltada. 7 Pulse . 8 Pulse o varias veces hasta que aparezca resaltado Método de marcación. 9 Seleccione un método de marcación. 10 Pulse . Tamaño de papel no compatible La máquina de fax del destinatario no admite el tamaño del documento que desea enviar por fax. Considere la posibilidad de cambiar el tamaño del documento y, a continuación, reenvíe el fax. Para cambiar el tamaño de documentos impresos: 1 En el panel de control, pulse o varias veces hasta que aparezca resaltado Copia. 2 Pulse . 3 Pulse o 4 Pulse o varias veces hasta que la opción Cambiar tamaño aparezca resaltada. varias veces hasta que aparezca la opción de modificación del tamaño que desee. 5 Pulse . 6 Pulse . Modo de fax no compatible La máquina de fax del destinatario no admite el color ni la resolución de fax que se está enviando. 1 Pulse o varias veces hasta que aparezca resaltado Fax. o varias veces hasta que aparezca resaltado Configurar fax. o varias veces hasta que la opción Marcación y envío aparezca resaltada. o varias veces hasta que la opción Conversión automática de fax aparezca resaltada. 2 Pulse . 3 Pulse 4 Pulse . 5 Pulse 6 Pulse . 7 Pulse Solución de problemas 261 8 Pulse o 9 Pulse . hasta que aparezca Activado. Sin respuesta A continuación se describen posibles soluciones. Pruebe una o varias de las que se indican a continuación: UTILICE LA LISTA DE COMPROBACIÓN DE LA LÍNEA TELEFÓNICA • Vuelva a enviar el fax. Es posible que haya algún problema con la calidad de conexión de la línea telefónica. • Haga una llamada de prueba al número de teléfono al que desee enviar un fax para asegurarse de que funciona correctamente. ASEGÚRESE DE QUE LA IMPRESORA DETECTA EL TONO DE LLAMADA • Consulte “Envío de faxes mientras se escucha una llamada (Marcación instantánea)” en la página 164. • Compruebe el ajuste Método de marcación. 1 Espere hasta escuchar un tono de llamada. Si oye un tono de llamada pero la impresora cuelga sin marcar, no ha reconocido el tono de llamada. 2 En el panel de control, pulse o varias veces hasta que aparezca resaltada la opción Fax. 3 Pulse . 4 Pulse o varias veces hasta que aparezca resaltado Configurar fax. 5 Pulse . 6 Pulse o varias veces hasta que la opción Marcación y envío aparezca resaltada. 7 Pulse . 8 Pulse o varias veces hasta que aparezca resaltado Método de marcación. 9 Seleccione un método de marcación. 10 Pulse . Error de conversión Cuando se intenta adjuntar un archivo, algunos programas de software no pueden iniciarse desde el software de soluciones de fax y devuelven un mensaje de error. Si esto ocurre, pruebe lo siguiente: 1 Cierre el software de soluciones de fax. 2 Inicie de forma manual el programa que se ha utilizado para crear el archivo y ábralo desde ahí. 3 En el programa de software, haga clic en Archivo Imprimir. Aparece el cuadro de diálogo Imprimir. 4 En el menú desplegable Nombre, seleccione la impresora que comienza por "Fax" seguido del nombre de la impresora y haga clic en Aceptar. Se abre el cuadro de diálogo de envío de faxes. Solución de problemas 262 5 Siga las instrucciones del asistente de envío de faxes. Cuando llegue al paso 3, seleccione Documento impreso en el cuadro de lista Documentos para enviar y, a continuación, haga clic en Siguiente. 6 Haga clic en Enviar para completar el proceso de envío del fax. La conversión ha fallado EL ARCHIVO ADJUNTO NO HA PODIDO LEERSE O NO ES VÁLIDO Asegúrese de que el archivo: • Se encuentra en una ubicación accesible. • Dispone de los permisos de seguridad adecuados y no es de sólo lectura. • Es un archivo válido y del tipo que indica su extensión. EL SOFTWARE DE SOLUCIONES DE FAX NO INICIA PROGRAMAS Cuando se intenta adjuntar un archivo, algunos programas de software no pueden iniciarse desde el software de soluciones de fax y devuelven un mensaje de error. Si esto ocurre, pruebe lo siguiente: 1 Cierre el software de soluciones de fax. 2 Inicie de forma manual el programa que se ha utilizado para crear el archivo y ábralo desde ahí. 3 En el programa de software, haga clic en Archivo Imprimir. Aparece el cuadro de diálogo Imprimir. 4 En el menú desplegable Nombre, seleccione la impresora que comienza por "Fax" seguido del nombre de la impresora y haga clic en Aceptar. Aparecerá el asistente de envío de faxes. 5 Siga las instrucciones del cuadro de diálogo de envío de faxes. Cuando llegue al paso 3, seleccione Documento impreso en el cuadro de lista Documentos para enviar y, a continuación, haga clic en Siguiente. 6 Haga clic en Enviar para completar el proceso de envío del fax. Solución de problemas 263 Mensajes de error en la pantalla de la impresora Error de alineación A continuación, se describen posibles soluciones. Pruebe una o varias de las que se indican a continuación: EXTRAIGA EL PRECINTO DEL CARTUCHO DE IMPRESIÓN 1 Extraiga el cartucho de impresión. 2 Asegúrese de que se ha retirado el adhesivo y el precinto. 1 2 3 Vuelva a introducir el cartucho. 4 Pulse para alinear el cartucho. Para obtener más información, consulte “Alineación de cartuchos de impresión” en la página 193. UTILICE PAPEL NUEVO Cargue únicamente papel normal y sin marcas para alinear el cartucho. La impresora leerá las marcas del papel usado, lo que podría provocar la aparición de un mensaje de error de alineación. Error del cartucho (1102, 1203, 1204 o 120F) 1 Extraiga los cartuchos de impresión y cierre las cubiertas. 2 Cierre la unidad del escáner. 3 Desconecte el cable de alimentación de la toma de corriente. 4 Vuelva a conectar el cable de alimentación a la toma de corriente. 5 Si el botón no está iluminado, pulse . 6 Introduzca de nuevo los cartuchos de impresión indicados y cierre las tapas del carro del cartucho. 7 Cierre la unidad del escáner. Si el error no vuelve a aparecer, el problema se habrá solucionado; si persiste, uno de los cartuchos no funciona correctamente. Continúe con este procedimiento para determinar qué cartucho no funciona correctamente. 1 Extraiga los cartuchos de impresión y cierre las cubiertas. 2 Cierre la unidad del escáner. 3 Desconecte el cable de alimentación de la toma de corriente. 4 Vuelva a conectar el cable de alimentación a la toma de corriente. Solución de problemas 264 5 Si el botón no está iluminado, pulse . 6 Introduzca de nuevo el cartucho de tinta negra (o fotográfico) y cierre la tapa del carro del cartucho. 7 Cierre la unidad del escáner. 8 Si el error: • persiste, sustituya el cartucho de tinta negra (o fotográfico) por uno nuevo, cierre la tapa del carro del cartucho y cierre la unidad del escáner. • desaparece, introduzca de nuevo el cartucho de color, cierre la tapa del carro del cartucho y cierre la unidad del escáner. 9 Si el error persiste, sustituya el cartucho de color por uno nuevo, cierre la tapa del carro del cartucho y cierre la unidad del escáner. Nivel bajo negro / Nivel bajo color / Nivel bajo de tinta para fotografía 1 Compruebe los niveles de tinta indicados e instale uno o varios cartuchos de impresión nuevos, si es necesario. Para realizar pedidos de consumibles, consulte “Realización de pedidos de papel y otros consumibles” en la página 196. 2 Pulse para continuar. Eliminación de atascos en el carro de impresión ELIMINE CUALQUIER OBSTRUCCIÓN 1 Levante la unidad del escáner. 2 Retire cualquier objeto que obstaculice la trayectoria del carro del cartucho de impresión. 3 Asegúrese de que las cubiertas del carro del cartucho están cerradas. 4 Cierre la unidad del escáner. 5 Pulse . Cubierta abierta Asegúrese de que la unidad del escáner está cerrada. Solución de problemas 265 Error 1104 1 Retire los cartuchos de impresión. 2 Vuelva a instalar el cartucho negro o fotográfico en el carro izquierdo. 3 Vuelva a instalar el cartucho de color en el carro derecho. Error del cartucho izquierdo/Error del cartucho derecho Este mensaje podría aparecer también como Error 1205 (cartucho izquierdo) o Error 1206 (cartucho derecho). 1 Extraiga el cartucho de impresión indicado y cierre la tapa del carro del cartucho. 2 Cierre la unidad del escáner. 3 Desconecte el cable de alimentación de la toma de corriente. 4 Vuelva a conectar el cable de alimentación a la toma de corriente. 5 Si el botón no está iluminado, pulse . 6 Introduzca de nuevo el cartucho de impresión indicado y cierre la tapa del carro del cartucho. 7 Cierre la unidad del escáner. 8 Si el error: • no vuelve a aparecer, el problema se habrá solucionado; • persiste, sustituya el cartucho de impresión por uno nuevo, cierre la tapa del carro del cartucho y cierre la unidad del escáner. Cartucho izquierdo incorrecto/Cartucho derecho incorrecto 1 Extraiga el cartucho de impresión indicado y cierre la tapa del carro del cartucho. 2 Cierre la unidad del escáner. 3 Desconecte el cable de alimentación de la toma de corriente. 4 Vuelva a conectar el cable de alimentación a la toma de corriente. 5 Si el botón no está iluminado, pulse . 6 Introduzca de nuevo el cartucho de impresión indicado y cierre la tapa del carro del cartucho. 7 Cierre la unidad del escáner. 8 Si el error: • no vuelve a aparecer, el problema se habrá solucionado; • persiste, sustituya el cartucho de impresión por uno nuevo, cierre la tapa del carro del cartucho y cierre la unidad del escáner. Falta el cartucho izquierdo / Falta el cartucho derecho Faltan uno o ambos cartuchos o no están instalados correctamente. Para obtener más información, consulte “Instalación de los cartuchos de impresión” en la página 189. Solución de problemas 266 Notas: • • • • Puede realizar copias en color si sólo tiene instalado el cartucho de color. Puede imprimir un documento en blanco y negro si sólo tiene instalado el cartucho negro. No pueden realizarse copias ni impresiones cuando sólo está instalado el cartucho fotográfico. Para eliminar el mensaje de error, pulse . Fallo de memoria A continuación, se describen posibles soluciones. Pruebe una o varias de las que se indican a continuación: REDUZCA EL USO DE LA MEMORIA Puede que tenga que: • Imprimir los faxes recibidos que tenga pendientes. • Enviar menos páginas. SELECCIONE EL VALOR TRAS MARCACIÓN 1 From the desktop, double-click the Productivity Studio icon. 2 En la pantalla de bienvenida, haga clic en Historia de faxes y valores. 3 Haga clic en Ajustar la lista de marcación rápida y otros valores de fax. 4 Haga clic en la ficha Marcación y envío. 5 En el área Opciones de envío, seleccione la opción Tras marcación que se encuentra en la sección Cuándo escanear un documento. 6 Haga clic en Aceptar. 7 Vuelva a enviar el fax. No se ha detectado una página de prueba El documento colocado en el cristal del escáner no es una página de prueba válida. Para obtener más información, consulte “Impresión de fotos almacenadas en un dispositivo de memoria mediante la página de prueba” en la página 135. No hay información de la página de prueba La página de prueba de fotografías que ha imprimido y escaneado ya no es válida. Es posible que haya sacado la tarjeta de memoria o la unidad flash de la impresora o que haya apagado la impresora antes de escanear la página de prueba de fotografía. Para obtener más información, consulte “Impresión de fotos almacenadas en un dispositivo de memoria mediante la página de prueba” en la página 135. No se ha detectado ningún archivo de imágenes fotográficas válido. No se han encontrado imágenes compatibles en la tarjeta de memoria o unidad flash. Solución de problemas 267 La impresora admite archivos Baseline JPEG (incluido Exif) que tengan las extensiones JPEG, JPE y JPG. Se admiten los siguientes formatos TIFF como si se leyeran desde una tarjeta de cámara o unidad flash USB: • datos no comprimidos RGB: Imágenes a todo color RGB, Baseline TIFF Rev. 6.0 • datos no comprimidos YCbCr: Imágenes YCbCr, TIFF Rev. 6.0 Extensions Sólo se admiten archivos TIFF creados directamente desde cámaras digitales y que no hayan sido modificadas por el software del equipo. Error de tipo/tamaño de papel El papel cargado en la impresora no admite la impresión a doble cara. Cargue papel normal de tamaño Carta o A4. Error de tamaño de papel o foto Una o más de las fotografías seleccionadas para imprimir tienen un tamaño que no se corresponde con el tamaño del papel cargado en la impresora. Cambie el tamaño de la fotografía para que coincida con el del papel cargado en la impresora, o cambie el tamaño de papel para que coincida con el tamaño de la fotografía. Error de comunicación de PictBridge Extraiga y vuelva a introducir el cable de USB incluido con la cámara en el puerto PictBridge en la parte frontal de la impresora. Extraiga la tarjeta de la cámara. La impresora puede leer una cámara digital compatible con PictBridge o una tarjeta de memoria; pero no al mismo tiempo. 1 Retire tanto la cámara digital compatible con PictBridge como la tarjeta de memoria. 2 Vuelva a introducir sólo uno de los dispositivos anteriores. El equipo host ha eliminado algunas fotos de la tarjeta El equipo ha borrado algunas fotos de la página de prueba de fotos de la tarjeta de memoria. Debe imprimir una nueva página de prueba de fotografías. Para obtener más información, consulte “Impresión de fotos almacenadas en un dispositivo de memoria mediante la página de prueba” en la página 135. Se ha producido un problema al leer la tarjeta de memoria. • Consulte “No se puede introducir la tarjeta de memoria” en la página 245. • Consulte “No sucede nada al introducir la tarjeta de memoria” en la página 246. Solución de problemas 268 Error de carga de papel 1 Cargue el documento original hacia arriba en el alimentador automático de documentos (ADF). Para obtener más información, consulte “Carga de documentos originales en el alimentador automático de documentos” en la página 93. 2 Pulse . Bandeja de papel eliminada 1 Introduzca la bandeja de papel. 2 Pulse . Carro de impresión obstruido 1 Compruebe que no hay obstrucciones en el carro del cartucho de impresión. 2 Pulse . Para obtener más información, consulte “Solución de problemas de atascos y alimentación de papel” en la página 237. Error de página de prueba El error puede incluir cualquiera de las siguientes causas que aparecen enumeradas más abajo. LA IMPRESORA NO HA PODIDO DETECTAR LA PÁGINA DE PRUEBA Asegúrese de lo siguiente: • La página de prueba está rellenada por completo con las selecciones realizadas en las categorías correspondientes. • Los círculos están rellenados por completo. • La página de prueba está cargada hacia abajo en la esquina superior izquierda del cristal del escáner. • El papel no está torcido. NO SE HAN SELECCIONADO IMÁGENES PARA IMPRIMIR Asegúrese de que ha seleccionado imágenes para imprimir. NO SE HA REALIZADO NINGUNA SELECCIÓN DEL TAMAÑO DE LA FOTO O DEL PAPEL Asegúrese de que ha seleccionado un tamaño de foto o de papel.. SE HA SELECCIONADO MÁS DE UN TAMAÑO DE PAPEL O DE FOTO Seleccione sólo un tamaño de foto o papel. Solución de problemas 269 NO HAY NINGUNA SELECCIÓN EN LA PÁGINA DE PRUEBA Siga las instrucciones de la página de prueba para seleccionar las fotos que se van a imprimir, el número de copias, la reducción de ojos rojos, el diseño de página, las opciones de impresión y el tamaño de papel. Asegúrese de haber rellenado completamente los círculos. SE HAN ELIMINADO UNA O VARIAS FOTOS DEL DISPOSITIVO DE MEMORIA DEL EQUIPO Seleccione una fotografía diferente. SE HA SELECCIONADO MÁS DE UNA MEJORA DE FOTOGRAFÍA Seleccione sólo una opción de mejora de fotografía. No coincide el papel El tamaño del papel cargado en la impresora no coincide con el tamaño de papel predeterminado seleccionado en el panel de control. 1 Cargue el tamaño de papel correcto. 2 Pulse . Mensajes de error en la pantalla del equipo Eliminación de mensajes de error 1 Corrija la condición de error que se explica en el mensaje de error. Haga clic en Ayuda en el cuadro de diálogo del mensaje de error para obtener instrucciones específicas. 2 Después de corregir el error, haga clic en Continuar para reanudar la impresión. Si el error persiste y desea eliminar el mensaje de error: 1 Haga clic en Cancelar impresión. El mensaje de error se cerrará y aparecerá el cuadro de diálogo Cancelar impresión. 2 Siga las instrucciones del cuadro de diálogo Cancelar impresión. Falta el cartucho izquierdo/derecho ? Este mensaje indica que falta uno de los cartuchos necesarios. Debe instalar un cartucho de impresión. Solución de problemas 270 Comunicación no disponible Existe la posibilidad de que la impresora y el equipo no sean capaces de intercambiar datos. ¿ESTÁ LA IMPRESORA RECIBIENDO ALIMENTACIÓN? Si está apagado, es posible que la impresora no esté recibiendo alimentación. • Enchufe la impresora en una toma diferente. • Si la impresora está enchufada a un protector contra sobrevoltaje, desenchufe la impresora y enchúfela directamente a una toma eléctrica. ¿HAY ALGÚN PROBLEMA CON LAS CONEXIONES? Si la impresora está conectada a un dispositivo externo, puede que el problema se encuentre en éste. Compruebe la información de configuración que se entrega con el dispositivo para comprobar que está bien instalado. Si se imprime mediante un cable USB, compruebe que el cable está bien sujeto a la impresora y al equipo. Antes de volver a enviar el trabajo a imprimir, tiene que reiniciar el equipo. Problema general de impresión No es posible recibir un mensaje de error específico porque la impresora y el equipo no tienen comunicación bidireccional. Para recibir un mensaje de error más específico, consulte “No se ha establecido comunicación bidireccional” en la página 234. Para averiguar cuál es el problema sin establecer una comunicación bidireccional, consulte “Comprobación de la disponibilidad de la impresora” en la página 227. Nivel bajo de tinta El cartucho de impresión casi no tiene tinta. Instale un cartucho nuevo. Para obtener más información, consulte “Instalación de los cartuchos de impresión” en la página 189. Para solicitar un cartucho nuevo, consulte “Realización de pedidos de papel y otros consumibles” en la página 196. Memoria agotada El software de la impresora no puede obtener memoria suficiente para imprimir. Solución de problemas 271 Intente lo siguiente: • Antes de enviar un documento a imprimir, cierre todos los demás programas que se encuentren abiertos. La impresora imprime una página en blanco cuando hay demasiados programas abiertos en el equipo. • Siga las instrucciones que aparecen en pantalla del mensaje. Estas instrucciones reducen la cantidad de memoria necesaria para imprimir. Solución de un fallo de impresión Siga las instrucciones que aparecen en la pantalla del equipo. Si la impresora sigue sin imprimir: 1 Seleccione una de las siguientes opciones: • En Windows Vista, haga clic en . • En Windows XP y anterior, haga clic en Inicio. 2 Click Programs or All Programs Lexmark 9500 Series. 3 Haga clic en Centro de soluciones y, a continuación, en la ficha Información de contacto. Se han encontrado tipos de archivo no compatibles en la tarjeta de memoria La tarjeta de memoria que se ha introducido en la impresora contiene tipos de archivo no compatibles. Introduzca una tarjeta de memoria que contenga tipos de archivo compatibles con la impresora. Para obtener más información sobre los tipos de archivo admitidos, consulte “Impresión de archivos desde una tarjeta de memoria o unidad flash” en la página 100. Atasco de papel Para obtener más información, consulte “Solución de problemas de atascos y alimentación de papel” en la página 237. Se han encontrado varios dispositivos Todo en Uno Se han detectado varias impresoras Lexmark en su equipo, ya sea locales o conectadas en red. Puede seleccionar la impresora que desea utilizar: 1 Seleccione la impresora en la lista. 2 Haga clic en Aceptar. Solución de problemas 272 Error de impresión de archivos Para utilizar la función Imprimir archivos, la impresora debe estar conectada directamente a un equipo a través de un cable USB, y tanto la impresora como el equipo deben estar encendidos. El error puede incluir cualquiera de las siguientes causas que aparecen enumeradas más abajo. LA IMPRESORA NO ENCONTRÓ UNA APLICACIÓN O SOFTWARE EN EL EQUIPO PARA IMPRIMIR EL ARCHIVO O LOS ARCHIVOS ALMACENADOS EN EL DISPOSITIVO DE MEMORIA Asegúrese de que ha instalado el software en su equipo para que pueda abrir archivos con las extensiones de archivo deseadas. Son compatibles los tipos de archivos siguientes: • • • • • • • • • • .doc (Microsoft Word) .xls (Microsoft Excel) .ppt (Microsoft Powerpoint) .pdf (formato de documento portátil de Adobe, Adobe Portable Document Format) .rtf (formato de texto enriquecido, Rich Text Format) .docx (formato de documento de Microsoft Word Open) .xlsx (formato de documento de Microsoft Excel Open) .pptx (formato de documento de Microsoft Powerpoint Open) .wps (Microsoft Works) .wpd (WordPerfect) SE HA PRODUCIDO UN ERROR EN LA IMPRESORA AL RECUPERAR EL ARCHIVO O LOS ARCHIVOS ALMACENADOS EN EL DISPOSITIVO DE MEMORIA Asegúrese de lo siguiente: • No se ha extraído el dispositivo de memoria. • La tarjeta de memoria o unidad flash no están dañadas ni corruptas. Sin papel 1 Cargue papel. 2 Pulse . Dispositivo no válido El dispositivo conectado a la impresora no es compatible. Conecte un dispositivo compatible o utilice otras funciones de la impresora. No se ha detectado ningún TWAIN El controlador TWAIN es un software que permite que el hardware de procesamiento de imágenes, como por ejemplo, un escáner, se comunique con el software de procesamiento de imágenes, como el software de soluciones de fax. Solución de problemas 273 No se ha localizado ningún controlador TWAIN en el equipo. Debería desinstalar y volver a instalar el software de la impresora. Selección del controlador TWAIN Es posible que tenga más de un controlador TWAIN para escanear instalado en el equipo. Seleccione en la lista el controlador TWAIN que desea utilizar. El controlador de impresión del software de soluciones de fax no está instalado Se ha producido un error interno al generar el archivo de fax. Faltan elementos de la aplicación o están dañados. Debería desinstalar y volver a instalar el software de la impresora. Solución de problemas 274 Avisos Información del producto Nombre del producto: Lexmark 9500 Series Tipo de máquina: 4435 Modelo(s): W22, W2E Aviso de la edición August 2007 El párrafo siguiente no se aplica a los países en los que tales disposiciones son contrarias a la legislación local: LEXMARK INTERNATIONAL, INC, PROPORCIONA ESTA PUBLICACIÓN «TAL CUAL» SIN GARANTÍA DE NINGÚN TIPO, NI EXPLÍCITA NI IMPLÍCITA, LO QUE INCLUYE, PERO SIN LIMITARSE A ELLO, LAS GARANTÍAS IMPLÍCITAS DE COMERCIABILIDAD O IDONEIDAD PARA UN PROPÓSITO EN PARTICULAR. Algunos estados no permiten la renuncia a garantías explícitas ni implícitas en algunas transacciones; por lo tanto, es posible que la presente declaración no se aplique en su caso. Esta publicación puede incluir inexactitudes técnicas o errores tipográficos. Periódicamente se realizan modificaciones en la presente información; dichas modificaciones se incluyen en ediciones posteriores. Las mejoras o modificaciones en los productos o programas descritos pueden efectuarse en cualquier momento. Las referencias hechas en esta publicación a productos, programas o servicios no implican que el fabricante tenga la intención de ponerlos a la venta en todos los países en los que opere. Cualquier referencia a un producto, programa o servicio no indica o implica que sólo se pueda utilizar dicho producto, programa o servicio. Se puede utilizar cualquier producto, programa o servicio de funcionalidad equivalente que no infrinja los derechos de la propiedad intelectual. La evaluación y comprobación del funcionamiento junto con otros productos, programas o servicios, excepto aquellos designados expresamente por el fabricante, son responsabilidad del usuario. Para obtener asistencia técnica de Lexmark, visite support.lexmark.com. Para obtener información acerca de consumibles y descargas, visite www.lexmark.com. Si no dispone de acceso a Internet, puede ponerse en contacto con Lexmark por correo electrónico: Lexmark International, Inc. Bldg 004-2/CSC 740 New Circle Road NW Lexington, KY 40550 © 2007 Lexmark International, Inc. Reservados todos los derechos. Avisos 275 Marcas comerciales Lexmark y Lexmark con el diseño de diamante son marcas comerciales de Lexmark International, Inc., registradas en los Estados Unidos o en otros países. evercolor y PerfectFinish son marcas comerciales de Lexmark International, Inc. TrueType es una marca comercial de Apple Inc. El resto de las marcas comerciales pertenecen a sus respectivos propietarios. Exposición a radiación de radiofrecuencia El aviso siguiente es relevante si la impresora dispone de una tarjeta de red inalámbrica instalada. La potencia de salida radiada de este dispositivo se encuentra muy por debajo de los límites de exposición a radiofrecuencia exigidos por la FCC y por otros organismos reguladores. Debe mantenerse un espacio mínimo de 20 cm (8 pulgadas) entre la antena y los usuarios de este dispositivo con el fin de cumplir con los requisitos de exposición a RF de la FCC y de otros organismos reguladores. Declaración de conformidad con las directivas de la Comunidad Europea (CE) para productos de radio Los avisos siguientes son relevantes si la impresora dispone de una tarjeta de red inalámbrica instalada. Este producto cumple con los requisitos de protección de las directivas 2004/108/EC, 2006/95/EC y 1999/5/EC del Consejo de la CE sobre la aproximación y armonización de las leyes de los estados miembros en relación con la compatibilidad electromagnética y seguridad de equipos eléctricos diseñados para su uso dentro de ciertos límites de voltaje en equipos de radio y de terminales de telecomunicaciones. La conformidad se indica mediante el símbolo CE. El símbolo de alerta indica que existen restricciones en determinados Estados Miembros. El director de Fabricación y Servicio Técnico de Lexmark International, S.A., Boigny, Francia, ha emitido una declaración de conformidad con los requisitos de las directivas. Se aplican las siguientes restricciones: País/región Restricción Todos los países/regiones Este producto sólo es para uso en interior. Este producto no se puede utilizar en el exterior. L'Italia Si fa presente inoltre che l'uso degli apparati in esame è regolamentato da: • D.Lgs 1.8.2003, n.259, articoli 104 (attività soggette ad autorizzazione generale) e 105 (libero uso), per uso privato; • D.M. 28.5.03, per la fornitura al pubblico dell'accesso R-LAN alle reti e ai servizi di telecomunicazioni. Este producto cumple con los límites de EN 55022, los requisitos de seguridad de EN 60950, los requisitos de espectro radioeléctrico de ETSI EN 300 328 y los requisitos de EMC de EN 55024, ETSI EN 301 489-1 y ETSI EN 301 489-17. Avisos 276 Česky Společnost Lexmark International, Inc. tímto prohlašuje, že výrobek tento výrobek je ve shodě se základními požadavky a dalšími příslušnými ustanoveními směrnice 1999/5/ES. Dansk Lexmark International, Inc. erklærer herved, at dette produkt overholder de væsentlige krav og øvrige relevante krav i direktiv 1999/5/EF. Deutsch Hiermit erklärt Lexmark International, Inc., dass sich das Gerät dieses Gerät in Übereinstimmung mit den grundlegenden Anforderungen und den übrigen einschlägigen Bestimmungen der Richtlinie 1999/5/EG befindet. Ελληνική ΜΕ ΤΗΝ ΠΑΡΟΥΣΑ Η LEXMARK INTERNATIONAL, INC. ΔΗΛΩΝΕΙ ΟΤΙ ΑΥΤΟ ΤΟ ΠΡΟΪΟΝ ΣΥΜΜΟΡΦΩΝΕΤΑΙ ΠΡΟΣ ΤΙΣ ΟΥΣΙΩΔΕΙΣ ΑΠΑΙΤΗΣΕΙΣ ΚΑΙ ΤΙΣ ΛΟΙΠΕΣ ΣΧΕΤΙΚΕΣ ΔΙΑΤΑΞΕΙΣ ΤΗΣ ΟΔΗΓΙΑΣ 1999/5/ΕΚ. English Hereby, Lexmark International, Inc., declares that this type of equipment is in compliance with the essential requirements and other relevant provisions of Directive 1999/5/EC. Español Por medio de la presente, Lexmark International, Inc. declara que este producto cumple con los requisitos esenciales y cualesquiera otras disposiciones aplicables o exigibles de la Directiva 1999/5/CE. Eesti Käesolevaga kinnitab Lexmark International, Inc., et seade see toode vastab direktiivi 1999/5/EÜ põhinõuetele ja nimetatud direktiivist tulenevatele muudele asjakohastele sätetele. Suomi Lexmark International, Inc. vakuuttaa täten, että tämä tuote on direktiivin 1999/5/EY oleellisten vaatimusten ja muiden sitä koskevien direktiivin ehtojen mukainen. Français Par la présente, Lexmark International, Inc. déclare que l'appareil ce produit est conforme aux exigences fondamentales et autres dispositions pertinentes de la directive 1999/5/CE. Magyar Alulírott, Lexmark International, Inc. nyilatkozom, hogy a termék megfelel a vonatkozó alapvetõ követelményeknek és az 1999/5/EC irányelv egyéb elõírásainak. Íslenska Hér með lýsir Lexmark International, Inc. yfir því að þessi vara er í samræmi við grunnkröfur og aðrar kröfur, sem gerðar eru í tilskipun 1999/5/EC. Italiano Con la presente Lexmark International, Inc. dichiara che questo questo prodotto è conforme ai requisiti essenziali ed alle altre disposizioni pertinenti stabilite dalla direttiva 1999/5/CE. Latviski Ar šo Lexmark International, Inc. deklarē, ka šis izstrādājums atbilst Direktīvas 1999/5/EK būtiskajām prasībām un citiem ar to saistītajiem noteikumiem. Lietuvių Šiuo Lexmark International, Inc. deklaruoja, kad šis produktas atitinka esminius reikalavimus ir kitas 1999/5/EB direktyvos nuostatas. Malti Bil-preżenti, Lexmark International, Inc., jiddikjara li dan il-prodott huwa konformi mal-ħtiġijiet essenzjali u ma dispożizzjonijiet oħrajn relevanti li jinsabu fid-Direttiva 1999/5/KE. Nederlands Hierbij verklaart Lexmark International, Inc. dat het toestel dit product in overeenstemming is met de essentiële eisen en de andere relevante bepalingen van richtlijn 1999/5/EG. Norsk Lexmark International, Inc. erklærer herved at dette produktet er i samsvar med de grunnleggende krav og øvrige relevante krav i direktiv 1999/5/EF. Polski Niniejszym Lexmark International, Inc. oświadcza, że niniejszy produkt jest zgodny z zasadniczymi wymogami oraz pozostałymi stosownymi postanowieniami Dyrektywy 1999/5/EC. Português A Lexmark International Inc. declara que este este produto está conforme com os requisitos essenciais e outras disposições da Diretiva 1999/5/CE. Slovensky Lexmark International, Inc. týmto vyhlasuje, že tento produkt spĺňa základné požiadavky a všetky príslušné ustanovenia smernice 1999/5/ES. Avisos 277 Slovensko Lexmark International, Inc. izjavlja, da je ta izdelek v skladu z bistvenimi zahtevami in ostalimi relevantnimi določili direktive 1999/5/ES. Svenska Härmed intygar Lexmark International, Inc. att denna produkt står i överensstämmelse med de väsentliga egenskapskrav och övriga relevanta bestämmelser som framgår av direktiv 1999/5/EG. Niveles de emisión de ruido Las siguientes medidas se tomaron según la norma ISO 7779 y cumplen con la norma ISO 9296. Nota: Es posible que algunos modos no se apliquen a su producto. Presión de sonido media a 1 metro, dBA Impresión 52 Escaneo 30 Copia 46 Listo inaudible Estos valores pueden sufrir cambios. Consulte www.lexmark.com para conocer los valores actuales. Directiva de residuos de aparatos eléctricos y electrónicos (WEEE) El logotipo de la WEEE hace referencia a los procedimientos y programas específicos de reciclaje de productos electrónicos en países de la Unión Europea. Recomendamos el reciclaje de nuestros productos. Si tiene más dudas acerca de las opciones de reciclaje, visite la página Web de Lexmark disponible en www.lexmark.com para obtener el número de teléfono de su oficina local de ventas. Información para el desecho de los productos No deseche la impresora ni los suministros como si se trataran de residuos normales. Consulte a las autoridades locales sobre las opciones de reciclado y desecho. Información de la temperatura Temperatura ambiente 60 to 90 degrees F, 15 to 32 degrees C Temperatura de almacenamiento y envío -40 to 60 degrees C (-40 to 140 degrees F), 1 to 60 degrees C (34 to 140 degrees F) Avisos 278 ENERGY STAR Consumo de energía Consumo de energía del dispositivo En la siguiente tabla se enumeran las características de consumo de energía del producto. Nota: Es posible que algunos modos no se apliquen a su producto. Modo Descripción Consumo de energía (vatios) Impresión El dispositivo genera una copia impresa de las entradas electró- 18.0 nicas. Copia El dispositivo genera una copia impresa de un documento original impreso. 19.0 Escaneo El dispositivo escanea documentos impresos. 16.0 Listo El dispositivo está preparado para realizar un trabajo de impresión. 12.0 Ahorro de energía El dispositivo se encuentra en modo de ahorro de energía. 8.0 Desactivada 0.5 El dispositivo está enchufado a una toma mural, pero está apagado. Los niveles de consumo de energía de la tabla anterior representan valores medios. En los momentos en los que el consumo de energía se inicia de forma instantánea, los valores pueden ser significativamente superiores a la media. Estos valores pueden sufrir cambios. Consulte www.lexmark.com para ver los valores actuales. Ahorro de energía Este producto dispone de un modo de ahorro de energía denominado Ahorro de energía que equivale al modo de ahorro de energía de la EPA (Environmental Protection Agency, Agencia de Protección Medioambiental). El modo de ahorro de energía permite ahorrar energía reduciendo el consumo durante largos periodos de inactividad. El producto entra en el modo de ahorro de energía de forma automática si no se ha utilizado durante un periodo de tiempo específico denominado Espera de ahorro de energía. Tiempo de espera de ahorro de energía predeterminado para este producto (en minutos): 60 Modo de desconexión Si el producto tiene un modo de desconexión que consume una pequeña cantidad de energía, desconecte el cable de alimentación de la toma mural para detener por completo el consumo de energía del producto. Avisos 279 Consumo total de energía En determinadas ocasiones, puede ser útil calcular el consumo total de energía. Ya que el consumo de energía se proporciona en vatios, deberá multiplicar el consumo de energía por el tiempo que el dispositivo está activo en cada uno de los modos. El consumo total de energía será la suma del consumo en cada uno de los modos. Statement of Limited Warranty Lexmark International, Inc., Lexington, KY This limited warranty applies to the United States. For customers outside the U.S., see the country-specific warranty information that came with your product. This limited warranty applies to this product only if it was originally purchased for your use, and not for resale, from Lexmark or a Lexmark remarketer, referred to in this statement as “Remarketer.” Limited warranty Lexmark warrants that this product: —Is manufactured from new parts, or new and serviceable used parts, which perform like new parts —Is, during normal use, free from defects in material and workmanship If this product does not function as warranted during the warranty period, contact a Remarketer or Lexmark for repair or replacement (at Lexmark's option). If this product is a feature or option, this statement applies only when that feature or option is used with the product for which it was designed. To obtain warranty service, you may be required to present the feature or option with the product. If you transfer this product to another user, warranty service under the terms of this statement is available to that user for the remainder of the warranty period. You should transfer proof of original purchase and this statement to that user. Limited warranty service The warranty period starts on the date of original purchase as shown on the purchase receipt. The warranty period ends 12 months later. To obtain warranty service you may be required to present proof of original purchase. You may be required to deliver your product to the Remarketer or Lexmark, or ship it prepaid and suitably packaged to a Lexmark designated location. You are responsible for loss of, or damage to, a product in transit to the Remarketer or the designated location. When warranty service involves the exchange of a product or part, the item replaced becomes the property of the Remarketer or Lexmark. The replacement may be a new or repaired item. The replacement item assumes the remaining warranty period of the original product. Replacement is not available to you if the product you present for exchange is defaced, altered, in need of a repair not included in warranty service, damaged beyond repair, or if the product is not free of all legal obligations, restrictions, liens, and encumbrances. Before you present this product for warranty service, remove all print cartridges, programs, data, and removable storage media (unless directed otherwise by Lexmark). Avisos 280 For further explanation of your warranty alternatives and the nearest Lexmark authorized servicer in your area, contact Lexmark at (800) 332-4120, or on the World Wide Web at http://support.lexmark.com. Remote technical support is provided for this product throughout its warranty period. For products no longer covered by a Lexmark warranty, technical support may not be available or only be available for a fee. Extent of limited warranty We do not warrant uninterrupted or error-free operation of any product. Warranty service does not include repair of failures caused by: —Modification or attachments —Accidents or misuse —Unsuitable physical or operating environment —Maintenance by anyone other than Lexmark or a Lexmark authorized servicer —Operation of a product beyond the limit of its duty cycle —Use of printing media outside of Lexmark specifications —Supplies (such as ink) not furnished by Lexmark —Products, components, parts, materials, software, or interfaces not furnished by Lexmark TO THE EXTENT PERMITTED BY APPLICABLE LAW, NEITHER LEXMARK NOR ITS THIRD PARTY SUPPLIERS OR REMARKETERS MAKE ANY OTHER WARRANTY OR CONDITION OF ANY KIND, WHETHER EXPRESS OR IMPLIED, WITH RESPECT TO THIS PRODUCT, AND SPECIFICALLY DISCLAIM THE IMPLIED WARRANTIES OR CONDITIONS OF MERCHANTABILITY, FITNESS FOR A PARTICULAR PURPOSE, AND SATISFACTORY QUALITY. ANY WARRANTIES THAT MAY NOT BE DISCLAIMED UNDER APPLICABLE LAW ARE LIMITED IN DURATION TO THE WARRANTY PERIOD. NO WARRANTIES, EXPRESS OR IMPLIED, WILL APPLY AFTER THIS PERIOD. ALL INFORMATION, SPECIFICATIONS, PRICES, AND SERVICES ARE SUBJECT TO CHANGE AT ANY TIME WITHOUT NOTICE. Limitation of liability Your sole remedy under this limited warranty is set forth in this document. For any claim concerning performance or nonperformance of Lexmark or a Remarketer for this product under this limited warranty, you may recover actual damages up to the limit set forth in the following paragraph. Lexmark's liability for actual damages from any cause whatsoever will be limited to the amount you paid for the product that caused the damages. This limitation of liability will not apply to claims by you for bodily injury or damage to real property or tangible personal property for which Lexmark is legally liable. IN NO EVENT WILL LEXMARK BE LIABLE FOR ANY LOST PROFITS, LOST SAVINGS, INCIDENTAL DAMAGE, OR OTHER ECONOMIC OR CONSEQUENTIAL DAMAGES. This is true even if you advise Lexmark or a Remarketer of the possibility of such damages. Lexmark is not liable for any claim by you based on a third party claim. This limitation of remedies also applies to claims against any Suppliers and Remarketers of Lexmark. Lexmark's and its Suppliers' and Remarketers' limitations of remedies are not cumulative. Such Suppliers and Remarketers are intended beneficiaries of this limitation. Additional rights Some states do not allow limitations on how long an implied warranty lasts, or do not allow the exclusion or limitation of incidental or consequential damages, so the limitations or exclusions contained above may not apply to you. Avisos 281 This limited warranty gives you specific legal rights. You may also have other rights that vary from state to state. ACUERDO DE LICENCIA DE LEXMARK LEA DETENIDAMENTE ESTE DOCUMENTO. EL USO DEL PRODUCTO SUPONE LA ACEPTACIÓN Y LA VINCULACIÓN A TODOS LOS TÉRMINOS Y CONDICIONES DE LOS PRESENTES ACUERDOS DE LICENCIA. EN CASO DE NO ACEPTAR LOS TÉRMINOS DE ESTOS ACUERDOS DE LICENCIA, DEVUELVA INMEDITAMENTE EL PRODUCTO SIN UTILIZAR, Y SOLICITE QUE SE LE REEMBOLSE EL IMPORTE DE LA COMPRA. SI ESTÁ INSTALANDO ESTE PRODUCTO PARA SER UTILIZADO POR TERCEROS, USTED ACCEDE A INFORMAR A LOS USUARIOS DE QUE EL USO DEL PRODUCTO SUPONE LA ACEPTACIÓN DE ESTOS TÉRMINOS. ACUERDO DE LICENCIA DE LOS CARTUCHOS Soy consciente de que los cartuchos de impresión patentados enviados con este dispositivo de impresión están sujetos al acuerdo de licencia siguiente: los cartuchos de impresión patentados contenidos en el interior del paquete cuentan con autorización para un sólo uso y están diseñados para dejar de funcionar después de suministrar una determinada cantidad de tinta. Cuando sea necesario sustituir el cartucho, una cantidad variable de tinta se quedará en éste. Después de utilizarse una sola vez, finalizará la licencia de uso de los cartuchos de tinta y el cartucho utilizado deberá devolverse a Lexmark para su reutilización, recarga o reciclaje. En caso de que en el futuro se distribuya un cartucho bajo las condiciones anteriormente citadas, acepto éstas como aplicables a dicho cartucho. En caso de que no acepte los términos de la presente licencia o contrato de un sólo uso, el usuario devolverá el producto con su embalaje original al lugar donde lo adquirió. Se encuentra disponible un cartucho de sustitución sin estas condiciones en www.lexmark.com. ACUERDO DE LICENCIA DEL SOFTWARE DE LEXMARK El presente Acuerdo de licencia del software (en adelante, “Acuerdo de licencia”) es un acuerdo con valor legal entre el usuario (un particular o una entidad) y Lexmark International, Inc. (en adelante, “Lexmark”) el cual, en la medida en que el producto Lexmark o la aplicación de software de usuario no estén sujetos de otro modo a un acuerdo de licencia del software por escrito entre el usuario y Lexmark o sus proveedores, regula el uso por parte del usuario de las aplicaciones de software instaladas o proporcionadas por Lexmark para su uso junto con el producto Lexmark. El término “Aplicación de software” incluye instrucciones legibles por máquina, contenidos audiovisuales (como imágenes y grabaciones), medios relacionados, materiales impresos y documentación electrónica, tanto los incorporados a productos de Lexmark como los distribuidos para su uso conjunto con estos productos. Avisos 282 1 DECLARACIÓN DE GARANTÍA LIMITADA Lexmark garantiza que la totalidad de los soportes (disquetes o discos compactos) incluidos en la Aplicación de software (si los hubiese) se proporcionan sin defectos de fabricación ni de materiales, asumiendo un uso normal de éstos durante el período de validez de la garantía. El período de validez de la garantía es de noventa (90) días, a contar desde la fecha en que el usuario final original recibe la Aplicación de software. Esta garantía limitada se aplica exclusivamente a los soportes de Aplicaciones de software nuevas adquiridas a Lexmark o a uno de sus proveedores o distribuidores autorizados. En caso de determinarse que la Aplicación de software no cumple las condiciones dispuestas en esta garantía limitada, Lexmark procederá a su sustitución. 2 DENEGACIÓN DE RESPONSABILIDAD Y LIMITACIÓN DE GARANTÍAS SALVO DISPOSICIÓN EN CONTRARIO EN EL PRESENTE ACUERDO DE LICENCIA Y EN LA MEDIDA DE LO PERMITIDO POR LA LEGISLACIÓN APLICABLE, LEXMARK Y SUS PROVEEDORES SUMINISTRARÁN LA APLICACIÓN DE SOFTWARE “TAL CUAL” Y POR EL PRESENTE DOCUMENTO RENUNCIAN A TODAS LAS GARANTÍAS Y CONDICIONES EXPRESAS O IMPLÍCITAS, ENTRE LAS QUE SE INCLUYEN, PERO SIN LIMITARSE A ELLAS, LOS TÍTULOS, EL INCLUMPLIMIENTO, LA COMERCIABILIDAD Y LA IDONEIDAD PARA UN FIN DETERMINADO, ASÍ COMO LA AUSENCIA DE VIRUS; TODO ELLO RELATIVO A LA APLICACIÓN DE SOFTWARE. El presente Acuerdo debe leerse junto con determinadas disposiciones legales que puedan encontrarse vigentes en un determinado momento y que impliquen garantías o condiciones, o impongan obligaciones a Lexmark que no pueda eludir o modificar. Si se aplica alguna de dichas estipulaciones, y en la medida en que Lexmark sea capaz, Lexmark limita por el presente Acuerdo su responsabilidad por el incumplimiento de estas disposiciones a una de las medidas siguientes: sustitución de la Aplicación de software o reembolso del importe de compra de la Aplicación de software. 3 . a Utilización. El usuario puede utilizar una (1) copia de la Aplicación de software. Por el término “Utilizar” se entiende almacenar, cargar, instalar, ejecutar o mostrar la Aplicación de software. Si Lexmark le ha concedido una licencia de la Aplicación de software para su uso simultáneo, deberá limitar el número de usuarios autorizados de acuerdo con lo que se especifique en su acuerdo con Lexmark. El usuario no podrá separar los componentes de la Aplicación de software para utilizarlos en más de un equipo. El usuario acepta no Utilizar la Aplicación de software, ni en parte ni en su totalidad, de ninguna forma que pueda sustituir, modificar, eliminar, impedir, alterar o atenuar el énfasis de la apariencia visual de cualquier marca o nombre comercial o aviso acerca de la propiedad intelectual que aparezca en una pantalla del equipo generada normalmente por la Aplicación de software o como resultado de ésta. b Copia. El usuario sólo puede hacer una (1) copia de la Aplicación de software con el fin de crear una copia de seguridad, archivarla o instalarla, siempre y cuando la copia contenga todos los avisos de propiedad de la Aplicación de software original. No podrá copiar la Aplicación de software en ninguna red pública o distribuida. c Reserva de derechos. La Aplicación de software, incluidas sus fuentes, es propiedad de Lexmark International, Inc. y sus proveedores. Lexmark se reserva todos los derechos que no se conceden expresamente mediante el presente Acuerdo de licencia. d Freeware. Sin perjuicio de los términos y condiciones del presente Acuerdo de licencia, se hará entrega de una licencia para la totalidad o una parte de la Aplicación que constituye el software proporcionado en virtud de una licencia pública de terceros (en adelante, “Freeware”). Dicha licencia estará sujeta a los términos y condiciones del Acuerdo de licencia de software que acompaña al Freeware, sea en forma de un acuerdo diferente, de una licencia “shrink-wrap” (licencia de aceptación de términos al abrir el software) o de los términos de una licencia electrónica en el momento de la descarga. La utilización por parte del usuario del Freeware estará exclusivamente regulada por los términos y condiciones de la licencia de éste. Avisos 283 4 TRANSFERENCIA. El usuario puede transferir la Aplicación de software a otro usuario final. Todas las transferencias deben incluir todos los componentes de software, medios, materiales impresos y el presente Acuerdo de licencia. El usuario no podrá conservar copias de la Aplicación de software ni los componentes de ésta. La transferencia no puede ser indirecta, como es, por ejemplo, una consignación. Antes de realizar la transferencia, el usuario final que va a recibir la transferencia de la Aplicación de software deberá aceptar todos los términos del Acuerdo de licencia. La licencia se terminará de forma automática con la transferencia de la Aplicación de software. El usuario no podrá alquilar, subarrendar o ceder la Aplicación de software salvo en lo dispuesto en el presente Acuerdo de licencia y cualquier intento de esto se considerará nulo de pleno derecho. 5 ACTUALIZACIONES. Para utilizar una Aplicación de software identificada como una actualización, el usuario deberá disponer en primer lugar de una autorización para la Aplicación de software original que Lexmark identifique como idónea para una actualización. Tras la actualización, el usuario no podrá utilizar la Aplicación de software original que constituía la base para la idoneidad de la actualización. 6 LIMITACIÓN DE INGENIERÍA INVERSA. El usuario no puede alterar, descifrar, invertir la ingeniería, el ensamblado o la compilación, ni traducir de ningún otro modo la Aplicación de software, salvo en la forma indicada y en la medida de lo permitido expresamente por la legislación aplicable para realizar dichas tareas a efectos de la interoperabilidad, la corrección de errores y la comprobación de la seguridad. Si el usuario dispone de derechos legales, informará a Lexmark por escrito de cualquier intento de operación de ingeniería, ensamblado o compilación inversos. El usuario no podrá descifrar la Aplicación de software a menos que sea necesario para el uso legítimo de ésta. 7 SOFTWARE ADICIONAL. El presente Acuerdo de licencia se aplica a las actualizaciones o suplementos de la Aplicación de software original proporcionados por Lexmark, a menos que Lexmark estipule otros términos junto con la actualización o suplemento. 8 LIMITACIÓN DE RECURSOS JURÍDICOS. Hasta lo permitido por la legislación vigente, toda la responsabilidad de Lexmark, sus proveedores, empresas afiliadas y distribuidores, y los recursos legales del usuario, será la siguiente: Lexmark proporcionará la garantía limitada explícita que aquí se ha descrito. En el caso de que Lexmark no proporcionase una solución para el material defectuoso cubierto por la garantía, el usuario podrá poner fin a la licencia, y se le reembolsará el importe de la compra una vez devueltas todas sus copias de la Aplicación de software. Avisos 284 9 LIMITACIÓN DE RESPONSABILIDAD. En la medida en que la legislación vigente lo permita, para cualquier reclamación que surja sobre la garantía limitada de Lexmark o para cualquier otra reclamación relacionada con el contenido del presente Acuerdo, la responsabilidad de Lexmark y de sus proveedores por todo tipo de daños y perjuicios, independientemente de la forma de la medida o el fundamento (incluidos el incumplimiento del contrato, la desestimación de la demanda, la negligencia, las falsas representaciones o el agravio) se limitará a una cantidad máxima de 5.000 dólares estadounidenses, o al importe pagado a Lexmark o a sus distribuidores autorizados en virtud del presente Acuerdo de licencia por la Aplicación de software que haya provocado los daños, que sea el objeto de la medida legal o esté directamente relacionado con éste. EN NINGÚN CASO LEXMARK, SUS PROVEEDORES, SUS EMPRESAS SUBSIDIARIAS O SUS DISTRIBUIDORES SERÁN RESPONSABLES DE LOS DAÑOS ESPECIALES, INCIDENTALES, INDIRECTOS, EJEMPLARES, PUNITIVOS O CONSECUENTES (ENTRE LOS QUE SE INCLUYEN, PERO SIN LIMITARSE A ELLOS, LA PÉRDIDA DE BENEFICIOS O INGRESOS, LA PÉRDIDA DE AHORROS, LA INTERRUPCIÓN DEL USO O CUALQUIER PÉRDIDA, LA INEXACTITUD O LOS DAÑOS EN LOS DATOS O GRABACIONES; LAS RECLAMACIONES DE TERCEROS O LOS DAÑOS A LOS BIENES MUEBLES O INMUEBLES; LA PÉRDIDA DE PRIVACIDAD DERIVADA O RELACIONADA DE ALGÚN MODO CON EL USO O LA INCAPACIDAD DE USO DE LA APLICACIÓN DE SOFTWARE O DE OTRO MODO EN RELACIÓN CON CUALQUIER ESTIPULACIÓN DEL PRESENTE ACUERDO DE LICENCIA), INDEPENDIENTEMENTE DE LA NATURALEZA DE LA RECLAMACIÓN, ENTRE LAS QUE SE INCLUYEN, PERO SIN LIMITARSE A ELLAS, EL INCUMPLIMIENTO DE LA GARANTÍA O DEL CONTRATO, LOS AGRAVIOS (ENTRE LOS QUE SE INCLUYEN LA NEGLIGENCIA O LA RESPONSABILIDAD NO CULPOSA) E INCLUSO EN CASO DE QUE SE HAYA ADVERTIDO A LEXMARK, SUS PROVEEDORES, SUS EMPRESAS AFILIADAS O SUS DISTRIBUIDORES DE LA POSIBILIDAD DE QUE SE PRODUZCAN DICHOS DAÑOS Y PERJUICIOS O DE CUALQUIER RECLAMACIÓN PRESENTADA POR EL USUARIO BASADA EN UNA RECLAMACIÓN DE TERCEROS, SALVO EN CASO DE QUE LA EXCLUSIÓN DE LOS DAÑOS Y PERJUICIOS SEA CONSIDERADA INVÁLIDA LEGALMENTE. LAS LIMITACIONES PRECEDENTES SE APLICARÁN INCLUSO EN CASO DE QUE LOS RECURSOS ARRIBA MENCIONADOS NO CONSIGAN SU PROPÓSITO FUNDAMENTAL. 10 PERÍODO DE VALIDEZ. El presente Acuerdo de licencia será válido a menos que se rescinda o se rechace. El usuario puede finalizar o rechazar la presente licencia en cualquier momento mediante la destrucción de todas las copias de la Aplicación de software, junto con todas las modificaciones, la documentación y las partes integradas de cualquier forma o según se describa en el presente apartado. Lexmark finalizará la licencia del usuario mediante un aviso previo si éste no cumple con cualquiera de los términos del presente Acuerdo de licencia. Al finalizar el Acuerdo, el usuario aceptará destruir todas las copias de la Aplicación de software junto con todas las modificaciones, los documentos y las partes integradas de cualquier tipo. 11 IMPUESTOS. El usuario acepta hacerse responsable de los pagos de los impuestos, entre los que se incluyen, pero sin limitarse a éstos, impuestos de bienes, servicios y patrimonio que se deriven del presente Acuerdo o la utilización por parte de éste de la Aplicación de software. 12 LIMITACIÓN DE LAS MEDIDAS LEGALES. Las partes no podrán presentar ninguna acción legal surgida del presente Acuerdo, independientemente de su forma, una vez que hayan transcurrido dos años del hecho que inicia la acción judicial, salvo disposición en contrario en la legislación aplicable. 13 LEGISLACIÓN APLICABLE. El presente Acuerdo de licencia está regulado por las leyes de la Commonwealth de Kentucky, (EE. UU.). No se aplicará la elección de normas jurídicas en las jurisdicciones. No se aplicará la Convención de las Naciones Unidas sobre la compraventa internacional de mercancías. 14 DERECHOS RESTRINGIDOS DEL GOBIERNO DE LOS ESTADOS UNIDOS. La Aplicación de software se ha desarrollado exclusivamente por cuenta privada. Los derechos del Gobierno de los Estados Unidos para utilizar la Aplicación de software se establecen en el presente Acuerdo y según se limita en la normativa DFARS 252.227-7014 y en las estipulaciones FAR similares (o cualquier normativa de organismo o cláusula contractual). 15 AUTORIZACIÓN PARA EL USO DE DATOS. El usuario acepta que Lexmark, sus empresas afiliadas y sus agentes recopilen y utilicen la información que éste les proporcione sobre los servicios de registro y asistencia que estén relacionados con la Aplicación de software y que haya solicitado el usuario. Lexmark acepta no utilizar dicha información de una forma que identifique personalmente al usuario, excepto en lo que sea necesario para facilitar dichos servicios. Avisos 285 16 RESTRICCIONES DE EXPORTACIÓN. El usuario no (a) adquirirá, enviará, transferirá o volverá a exportar, directa o indirectamente, la Aplicación de software ni cualquier producto directamente relacionado, vulnerando las leyes de exportación aplicables ni (b) permitirá que la Aplicación de software se utilice con unos fines prohibidos por dichas leyes de exportación, entre las que se incluyen, sin limitarse a ello, la proliferación de armas nucleares, químicas o biológicas. 17 ACUERDO PARA REALIZAR CONTRATOS ELECTRÓNICOS. El usuario y Lexmark aceptan celebrar el presente Acuerdo de licencia electrónico. Esto significa que, cuando el usuario haga clic en el botón “Acepto” o “Sí” de esta página o utilice este producto, estará reconociendo la aceptación de los términos y condiciones del presente Acuerdo de licencia que está celebrando con la intención de “firmar” un contrato con Lexmark. 18 CAPACIDAD Y AUTORIDAD PARA CELEBRAR EL ACUERDO. El usuario declara que tiene la mayoría de edad legal en el lugar donde se celebra el presente Acuerdo de licencia y, si procede, que cuenta con la debida autorización por parte del empresario o director para celebrar el contrato. 19 INTEGRIDAD DEL ACUERDO. El presente Acuerdo de licencia (incluido cualquier apéndice o enmienda añadidos a este Acuerdo que se incluye con la Aplicación de software) es el acuerdo completo entre el usuario y Lexmark relativo a la Aplicación de software. Salvo disposición en contrario en el presente documento, estos términos y condiciones sustituyen todas las comunicaciones, propuestas y representaciones orales o escritas, anteriores o presentes referentes a la Aplicación de software o cualquier otro tema que cubra el Acuerdo de licencia (salvo en el caso de que dichos términos externos no entren en conflicto con los términos del presente Acuerdo de licencia, cualquier otro acuerdo escrito firmado por el usuario y Lexmark en relación con el uso por parte del usuario de la Aplicación de Software). En caso de que las políticas o programas de Lexmark para los servicios de asistencia entren en conflicto con los términos del presente Acuerdo de licencia, prevalecerán los términos del Acuerdo de licencia. Avisos 286 Glosario de redes adaptador/tarjeta de red Dispositivo que permite que los equipos o las impresoras se comuniquen entre sí a través de una red. BSS (Basic Service Set, conjunto de servicios básicos) Describe el tipo de red inalámbrica que utiliza. El tipo BSS puede ser uno de los siguientes: red infraestructura o ad-hoc. cable de instalación Conecta la impresora al equipo temporalmente en algunos métodos de instalación. cable USB Cable ligero y flexible que permite comunicar la impresora con un equipo a mayor velocidad que los cables paralelos. canal Frecuencia de radio específica utilizada por dos o más dispositivos inalámbricos para comunicarse entre sí. Todos los dispositivos en la red deben utilizar el mismo canal. clave de seguridad Contraseña, como una clave WEP o una frase de contraseña WPA, utilizada para asegurar una red. concentrador de red Dispositivo que conecta varios dispositivos en una red convencional. conmutador Dispositivo similar a un concentrador de red que puede conectar redes diferentes entre sí. DHCP (Dynamic Host Configuration Protocol, Protocolo de configuración dinámica de host) Lenguaje utilizado por los servidores DHCP. dirección AutoIP Dirección IP asignada automáticamente por un dispositivo de red. Si el dispositivo está configurado para usar DHCP, pero no hay ningún servidor DHCP disponible, el dispositivo puede asignar una dirección AutoIP. dirección IP (protocolo de Internet) Dirección de red de un equipo o una impresora. Cada dispositivo de la red dispone de su propia dirección de red. La dirección puede asignarla manualmente (dirección IP estática) el usuario, automáticamente el servidor DHCP (dirección IP DHCP) o automáticamente el dispositivo (dirección AutoIP). dirección IP DHCP Dirección IP asignada automáticamente por un servidor DHCP. dirección IP estática Dirección IP que el usuario asigna de forma manual. dirección MAC (control de acceso al medio) Dirección de hardware que identifica cada dispositivo en una red de forma exclusiva. Suele estar impresa en el dispositivo. enrutador Dispositivo que comparte una única conexión a Internet con diversos equipos o dispositivos. El enrutador básico controla el tráfico de la red. enrutador inalámbrico Enrutador que también sirve como punto de acceso inalámbrico. filtrado MAC Método para limitar el acceso a la red inalámbrica mediante la especificación de direcciones MAC que pueden comunicarse en la red. Este ajuste puede configurarse en enrutadores inalámbricos o puntos de acceso. intensidad de la señal Indicador de la intensidad con que se recibe una señal transmitida. ipconfig Comando que muestra la dirección IP y otra información de red de un equipo Windows. Glosario de redes 287 modo ad hoc Configuración de un dispositivo inalámbrico que le permite comunicarse directamente con otros dispositivos inalámbricos sin necesidad de un punto de acceso o un enrutador. modo Infraestructura Configuración de un dispositivo inalámbrico que le permite comunicarse directamente con otros dispositivos inalámbricos mediante un punto de acceso o un enrutador. nombre de red Consulte “SSID (Service Set Identifier, identificador de conjunto de servicios)” en la página 288. ping Prueba para comprobar si el equipo puede comunicarse con otro dispositivo. puerto USB Puerto pequeño y rectangular situado en la parte posterior del equipo que conecta los dispositivos periféricos mediante un cable USB y les permite comunicarse a gran velocidad. punto de acceso inalámbrico Dispositivo que conecta los dispositivos inalámbricos entre sí para formar una red inalámbrica. red ad hoc Red inalámbrica que no utiliza un punto de acceso. servidor de impresión inalámbrica interno Dispositivo que permite que equipos e impresoras se comuniquen a través de una red sin cables. servidor DHCP Equipo o enrutador que asigna una dirección IP exclusiva a cada dispositivo de la red. Las direcciones exclusivas evitan conflictos. sobrenombre de la impresora Nombre que asigna el usuario a la impresora de modo que tanto él como otras personas puedan identificarla en la red. SSID (Service Set Identifier, identificador de conjunto de servicios) Nombre de una red inalámbrica. Al conectar una impresora a una red inalámbrica, la impresora tiene que utilizar el mismo SSID que la red. También conocido como nombre de red o BSS (Basic Service Set, conjunto de servicios básicos). UAA (Universally Administered Address, dirección administrada universalmente) Dirección que el fabricante asigna a una impresora de red o a un servidor de impresión. Para buscar la UAA, imprima una página de configuración de la red y busque la lista de UAA. WEP (Wired Equivalent Privacy, priva- Configuración de seguridad que contribuye a impedir el acceso no autorizado a una red inalámbrica. Otras configuraciones de seguridad posibles son WPA y cidad equivalente por cable) WPA2. Wi-Fi Término del sector que describe la terminología utilizada para crear una red de área local inalámbrica (WLAN) e interoperable. WPA (Wi-Fi Protected Access, acceso protegido a Wi-Fi) Configuración de seguridad que contribuye a impedir el acceso no autorizado a una red inalámbrica. Las redes inalámbricas ad hoc no admiten WPA. Otras configuraciones de seguridad posibles son WEP y WPA2. WPA2 Versión más reciente de WPA. Hay menos posibilidades de que los enrutadores más antiguos sean compatibles con éste. Otras configuraciones de seguridad posibles son WPA y WEP. Glosario de redes 288 Índice alfabético A a dos caras, no se permite la impresión en el tamaño de papel actual 238 a dos caras, no se permite la impresión en el tipo de papel actual 238 actualización del software de la impresora 234 ad hoc, red inalámbrica agregar una impresora en Windows 68 crear con Windows 66 adaptador RJ11, uso 36 adición de un contacto a la libreta de teléfonos 184 agua, marcas crear 100 imprimir con 100 ajuste de la saturación de una foto 132 ajuste del brillo automáticamente 130, 133 ajuste del matiz de una foto 132 Alimentador automático de documentos (ADF) 22 bandeja 22 bandeja de salida 22 guía del papel 22 alineación de los cartuchos de impresión 193 alineación, error 264 almacenamiento y eliminación de valores de impresión 110 ampliación de una imagen 150 Ampliar tiempo de secado, opción 107, 109, 218 apagados, colores 221 aparecen líneas blancas en los gráficos o áreas negras 225 arañazos en fotografías 219 arañazos, prevención en fotografías 219 archivos adjuntar a mensaje de correo electrónico 160 artículos de revista, carga en el cristal del escáner 91 asignación de una dirección IP 59 atasco de papel en el alimentador automático de documentos 241 atasco de papel en la impresora 238 atasco de papel en la unidad de impresión a doble cara 242 atasco en el carro, error 265 atascos y problemas de alimentación del papel, solución de problemas atasco de papel en alimentador de papel pequeño 244 atasco de papel en el alimentador automático de documentos 241 atasco de papel en la impresora 238 atasco de papel en la unidad de impresión a doble cara 242 atascos de papel de banner 240 error de alimentación de papel normal o especial 238 la impresora no admite papel normal, sobres ni papel especial 239 papel, atasco en la bandeja 1 o la bandeja 2 243 aumento de nitidez de foto 130 aumento de nitidez de fotos 131 automático, alimentador de documentos capacidad de papel 93 cargar documentos 93 Avanzadas, ficha 95 avisos 276, 278, 279, 280 B baja calidad de copia 248 baja calidad de la imagen escaneada 251 baja calidad de textos y gráficos 215 baja calidad en los bordes de la página 216 Bandeja 1 cargar papel 74 cargar sobres o tarjetas fotográficas 79 Índice alfabético 289 Bandeja 2 (opcional) cargar 85 extraer impresora de 195 instalar 27 tamaños de papel para 85 tipos de papel para 85 bandeja de papel (bandeja 1) 22 bandeja de papel extraída 269 bandejas, vinculación activar 88 desactivar 89 describir 88 banner, atascos de papel 240 banner, impresión 106 biblioteca, preferencias modificar 126 bloqueo de los valores de fax de host 178 Bluetooth cambiar valores predeterminados 117 configurar modo 115 imprimir 116 introducir adaptador 115, 116 borrosa, foto 130 botones del panel de control Atrás 40 Cancelar 40 Detener 40 Encendido 40 flecha abajo 40 flecha arriba 40 flecha derecha 40 flecha izquierda 40 Inicio 40 Menú 40 Seleccionar 40 teclado 40 brillante, papel capacidad de la bandeja 1 77 capacidad de la bandeja 2 89 cargar 77 cargar en la bandeja 2 89 Brillo ajuste automático 133 brillo, ajuste automático 130 Brillo/Contraste, valores modificar 133 buscadas, preferencias de carpetas modificar 126 búsqueda dirección MAC 60 información 15 publicaciones 15 sitio web 15 Búsqueda de grupos utilizar al enviar un fax 164 Búsqueda de nombres utilizar al enviar un fax 163 Búsqueda de números de teléfono utilizar al enviar un fax 163 C caja, contenido 21 calidad de impresión, mejora 192, 215 cámara conectar 137 cámara compatible con PictBridge, conexión 137 cambio de una conexión convencional (Ethernet) a una conexión inalámbrica 68 cambio de una conexión convencional (Ethernet) a una conexión USB (Windows) 70 cambio de una conexión inalámbrica a una conexión convencional (Ethernet) 68 cambio de una conexión USB a una conexión convencional (Ethernet) (Windows) 70 cambio de valores predeterminados copiar 144 escanear 153 cambio entre una conexión inalámbrica y una conexión de red convencional (Ethernet) 68 cambio entre una conexión USB y una conexión inalámbrica (Windows) 69 cancelación trabajo de copia 151 trabajo de escaneo 157 cancelación de trabajos de impresión 101 carga documentos en el alimentador automático de documentos 93 documentos en el cristal del escáner 91 etiquetas 81 fichas 82 fotografías en el cristal del escáner 91 papel de banner 83 papel de tamaño personalizado 83 papel en la bandeja 1 74 papel en la bandeja 2 85 postales 82 sobres en el alimentador de papel pequeño 84 sobres en la bandeja 1 79 tarjetas 82 tarjetas de felicitación 82 tarjetas en el alimentador de papel pequeño 84 tarjetas fotográficas 82 tarjetas fotográficas en la bandeja 1 79 transferencias térmicas 83 transparencias 82 carro de impresión obstruido 269 cartucho de impresión, carro 22 cartucho derecho incorrecto 266 cartucho izquierdo incorrecto 266 cartucho, error 264 cartuchos, impresión alinear 193 conservar 194 desinstalar 191 instalar 189 limpiar 193 realizar pedidos 196 usar auténticos de Lexmark 192 catálogo, montaje 104 catálogos imprimir 104 CD imprimir fotos desde 139 transferir las fotos seleccionadas mediante el equipo 125 Centro de soluciones describir 51 clave de seguridad, búsqueda 204 claves de seguridad 204 color, efectos aplicar 133 Índice alfabético 290 componentes Alimentador automático de documentos (ADF) 22 alimentador de papel pequeño 22 bandeja de papel (bandeja 1) 22 bandeja de salida de papel 22 bandeja de salida del alimentador automático de documentos 22 bandeja del alimentador automático de documentos (ADF) 22 carro de cartucho de impresión 22 cristal del escáner 22 cubierta superior 22 guía del papel del Alimentador automático de documentos 22 panel de control 22 puerto de la fuente de alimentación 22 puerto Ethernet 22 puerto EXT 22 puerto LINE 22 puerto PictBridge 22 puerto USB 22 ranuras para tarjetas de memoria 22 servidor de impresión inalámbrica interno 22 unidad de escáner 22 unidad de impresión a doble cara 22 comprobación de la disponibilidad de la impresora 227 comprobación de los dispositivos externos 230 comprobación del nombre de la red (Windows) 212 comprobación los puertos de la impresora (Windows) 211 comunicación bidireccional, establecimiento 234 comunicación no disponible, error 271 comunicación, problemas establecer comunicación bidireccional 234 conexión mediante un adaptador RJ11 36 conexión de la impresora a contestador automático 33 equipo con cable USB (Windows) 71 módem del equipo 35 teléfono 32 toma mural telefónica 30 toma mural telefónica en Alemania 31 conexión de la impresora directamente al equipo para Windows 71 conexión en red, descripción general 53 configuración de la impresora de red 73 Configuración de red, menú 57 Configuración, menú 48 lista de valores de fax 177 Configurar fax, menú 170 consumibles, realización de pedidos 196 contenido de la caja 21 contestador automático recibir faxes 168 contraste, aplicación a fotografías 131 control, ajuste de la pantalla del panel 47 control, panel 22 ajustar la pantalla 47 desplazarse por menús 47 guardar valores 114 indicador Wi-Fi 40 instalar otro idioma 46 Manipulación del papel, menú 90 menú Configuración 48 menú Configuración de red 57 menú Configurar fax 170 menú Mantenimiento 189 menú Modo de copia 143 menú Modo de edición de foto 128 menú Modo de escaneo 152 menú Modo de fax 169 menú Modo de impresión de archivos 113 menú Modo de tarjeta fotográfica 121 menú Valores de impresión predeterminados de PictBridge 122 menú Valores predeterminados de Bluetooth 117 menú Valores predeterminados de fotografía 122 menú Valores predeterminados de la impresora 111 pantalla 40 convencional, conexión de red para Windows (Ethernet) 65 copia 143 ajustar la calidad 147 ampliar una imagen 150 cambiar valores predeterminados 144 clonar una imagen 149 en ambas caras del papel (doble cara) 145 fotografías mediante el equipo 146 fotos 146 intercalar copias 148 N.º por cara 150 oscurecer o aclarar una copia 148 personalizar valores 143 realizar una copia 143 realizar una copia en color o en blanco y negro 145 reducir una imagen 150 repetición de una imagen 149 varias páginas en una hoja 150 copia, ajuste de la calidad 147 copia, solución de problemas baja calidad de copia 248 copias parciales de documentos o fotos 249 el elemento copiado no coincide con el original 249 la fotocopiadora no responde 247 la unidad del escáner no se cierra 248 copia, trabajo cancelar 151 correo electrónico adjuntar archivos 160 adjuntar imágenes escaneadas 160 escanear imágenes o documentos para 161 correo electrónico, preferencias de la pantalla modificar 161 creación de portadas de fax desde el panel de control 176 Índice alfabético 291 mediante la Utilidad de configuración de fax 186 creación y visualización de presentaciones de diapositivas 141 cubierta abierta 265 D desplazamiento de la impresora extraer base de la bandeja 2 195 precauciones 195 digital, cámara imprimir fotos mediante el equipo 139 dirección IP, asignación 59 dirección MAC, búsqueda 60 dispositivo no válido 273 distintivos, patrones de timbres 175, 184 documentos adjuntar a correo electrónico 161 cargar en el alimentador automático de documentos 93 cargar en el cristal del escáner 91 enviar faxes mediante el panel de control 162 enviar faxes mediante el software 180 escanear en color o en blanco y negro 156 escanear imágenes para su edición 154 escanear mediante el equipo 154 escanear mediante el panel de control 152 escanear texto para su edición 154 imprimir 95 imprimir desde una tarjeta de memoria o unidad flash 100 E editar fotos mediante el panel de control 127 imágenes escaneadas 154 texto de un documento (OCR) 154 ejecución de la Utilidad de configuración inalámbrica 214 el botón de encendido no está iluminado 198 el cable no está conectado, está suelto o dañado 230 el elemento copiado no coincide con el original 249 el escaneo no se ha realizado con éxito 250 el escaneo tarda demasiado tiempo o bloquea el equipo 251 el escáner no responde 250 el fax recibido presenta una calidad de impresión baja 257 el indicador Wi-Fi parpadea en naranja (Windows) 207 el indicador Wi-Fi sigue en naranja 206 el papel fotográfico brillante o transparencias se adhieren 222 el papel sigue atascándose 240 el software no se instala 199 eliminación de manchas de fotos 133 eliminación del tramado 134, 159 emisión, avisos 276, 278 en la pantalla de la impresora no se muestra el idioma correcto 198 envío de faxes sin un equipo instrucciones de configuración 40 error 1104 266 error 1205 266 error 1206 266 error al intentar establecer la conexión, mensaje de error 260 error de alimentación de papel normal o especial 238 error de archivo de impresión 273 error de carga de papel 269 error de cartucho derecho 266 error de cartucho izquierdo 266 error de comunicación PictBridge 268 error de conversión 262 error de fax 258 error de fax remoto 258 error de línea telefónica 260 error de nivel bajo de tinta 271 error de página de prueba 269 error de tamaño de papel o foto 268 error de tamaño/tipo de papel 268 escaneada, imagen adjuntar a mensaje de correo electrónico 160 almacenar 158 escaneo a través de una red 158 cambio de valores predeterminados 153 cancelar un trabajo de escaneo 157 crear un PDF desde un escaneo 156 de revistas y periódicos 134, 159 documentos o imágenes para enviarlos por correo electrónico 161 editar imágenes 154 editar texto 154 eliminar patrones ondulados (muaré) 134 en color o en blanco y negro 156 en el equipo 158 fotografía para trabajar con documentos y fotos 155 guardar imagen escaneada 158 mediante el equipo 154 mediante el panel de control 152 personalizar valores 152 personalizar valores mediante el equipo 157 varias fotos a la vez utilizando el equipo 155 escaneo y edición de texto 154 escaneo, solución de problemas baja calidad de la imagen escaneada 251 el escaneo no se ha realizado con éxito 250 el escaneo tarda demasiado tiempo o bloquea el equipo 251 el escáner no responde 250 escaneos parciales de documentos o fotos 252 no se puede escanear en el equipo a través de una red 252 escaneo, valores modificar 160 escáner, cristal 22 área máxima de escaneo 91 cargar documentos 91 limpiar 195 escáner, unidad 22 Índice alfabético 292 estado de la impresora, comprobación 226 Ethernet, conexión de red para Windows 65 etiquetas, carga 81 Exposición modificar valores 133 exterior de la impresora limpiar 195 externos, dispositivos comprobar 230 extracción de cartuchos de impresión 191 extracción de dispositivos externos 230 extracción de la impresora de la base de la bandeja 2 195 F fábrica, valores predeterminados restablecer el software de la impresora 112 restablecer servidor de impresión interno 73 fallo de impresión, error 272 falta el cartucho derecho 266 falta el cartucho izquierdo 266 falta el cartucho, error 270 faltan caracteres o aparecen caracteres inesperados 221 fax configurar un código de respuesta manual 182 imprimir a dos caras 169 informes de actividad 177, 188 informes de confirmación 188 personalizar valores 186 recibir automáticamente 167, 182 recibir manualmente 166 reenviar 168, 183 Respuesta automática 167 fax a grupos, envío a una hora programada 165 inmediatamente 162 fax, configuración de pie de página 176 fax, portada cambiar información de 188 crear mediante el panel de control 176 crear mediante la Utilidad de configuración de fax 186 fax, solución de problemas el fax recibido presenta una calidad de impresión baja 257 error de conversión 262 la conversión ha fallado 263 la impresora ha recibido un fax en blanco 257 no se muestra la identificación de llamada 258 no se pueden enviar ni recibir faxes 252 puede enviar faxes pero no recibirlos 254 puede recibir faxes pero no enviarlos 255 fax, valores bloquear modificaciones no deseadas 178 cambiar mediante el software de soluciones de fax 180 faxes no deseados, bloqueo 178, 188, 178, 188 faxes, envío y recepción añadir grupos de fax a Marcación rápida 185 añadir números a Marcación rápida 185 bloquear faxes no deseados 178, 188 cambiar valores 169, 170 configurar el prefijo de marcación 174, 184 crear una portada desde el panel de control 176 enviar mediante el panel de control 162 enviar mediante un PBX 39, 175 enviar un fax a grupo de forma inmediata 162 enviar un fax múltiple a una hora programada 165 establecer el número de tonos antes de la respuesta automática 176, 185 imprimir en ambas caras del papel 169 introducir un número de fax 162 mediante Búsqueda de grupos 162 mediante Búsqueda de nombres 162 mediante Búsqueda de números de teléfono 162 mediante el panel de control 162 mediante el software 180 mediante el software de soluciones de fax 180 mediante la función Fax sin un equipo 40 mediante la identificación de llamada 167 mediante RDSI 40 mientras se escucha una llamada 164 personalizar valores 169, 170 Respuesta automática 167 seleccionar una conexión de fax 29 utilizar DSL 40 utilizar un servicio telefónico digital 40 FCC, avisos 276 felicitación, tarjetas cargar 82 imprimir 102 ficha Configurar impresión 95 ficha Mejoras de imagen 95, 131 fichas cargar 82 imprimir 102 Filigrana, ficha 95 flash de relleno 131 flash, unidad imprimir archivos desde 100 imprimir fotos mediante el equipo 139 imprimir fotos mediante la página de prueba 135 introducir 120 transferir las fotos seleccionadas mediante el equipo 125 foto ajustar matiz 132 ajustar saturación 132 aplicar efectos de color 133 aumentar nitidez 130 desenfocar 130 mejorar 131 recortar 129 foto, modificación del valor gamma 132 Índice alfabético 293 fotográfico, papel capacidad de la bandeja 1 77 capacidad de la bandeja 2 89 cargar 77 cargar en la bandeja 2 89 fotográficos, paquetes 140 fotos ajustar el brillo 127 añadir marcos 127 aplicar correcciones automáticas con un clic 130 aplicar efectos de color 127 arañazos, evitar 219 cargar en el cristal del escáner 91 copiar fotografías mediante el equipo 146 copiar fotos 146 editar mediante el panel de control 127 eliminar efecto de ojos rojos 127 escanear para trabajar con documentos y fotos 155 escanear varias fotos a la vez utilizando el equipo 155 evitar manchas 219 girar 127, 129 imprimir desde un CD mediante el equipo 139 imprimir desde un dispositivo de almacenamiento extraíble mediante el equipo 139 imprimir desde una cámara digital mediante DPOF 138 imprimir desde una cámara digital mediante el equipo 139 imprimir desde una página web 96 imprimir fotografías mediante la página de prueba 135 imprimir fotografías seleccionadas 134 imprimir mediante Bluetooth 116 imprimir todas 135 mejorar automáticamente 127 mejorar la calidad de impresión 131 modificar resolución/tamaño 129 quitar manchas 133 recortar 127 reducción de ojos rojos 130 transferir desde el dispositivo de memoria mediante panel de control 123 transferir desde la tarjeta de memoria a unidad flash 125 transferir las fotos seleccionadas desde las tarjetas de memoria utilizando el equipo 124 transferir las fotos seleccionadas desde un CD o unidad flash utilizando el equipo 125 transferir todas las fotos de la tarjeta de memoria utilizando el equipo 124 ver una presentación de dispositivas en la pantalla del panel de control 141 fotos eliminadas de la tarjeta por el equipo host 268 fuente de alimentación, puerto 22 fuentes resolver problemas 228 G gamma, valor modificar 132 giro de fotos 129 gran gramaje, papel mate capacidad de la bandeja 1 77 capacidad de la bandeja 2 89 grupo, marcación configurar 185 mediante la libreta de teléfonos 173 H herramientas, barra imprimir sólo fotografías de una página web 96 imprimir una página web 96 I identificación de llamada, uso 167, 182 idioma modificar 198 imagen, modificación del valor gamma 132 imágenes, envío por correo electrónico 161 impresión archivos de tarjetas de memoria o unidad flash 100 banner 106 catálogos 104 copias intercaladas 98 documento 95 dos caras 107, 109 en ambas caras del papel 107, 109 fax a dos caras 169 fichas 102 foto o fotos seleccionadas 134 fotográficos, paquetes 140 fotos desde Productivity Studio 139 fotos desde un CD mediante el equipo 139 fotos desde un dispositivo de almacenamiento extraíble mediante el equipo 139 fotos desde una cámara digital mediante DPOF 138 fotos desde una cámara digital mediante el equipo 139 fotos mediante la página de prueba 135 invertir el orden de páginas 99 lista de faxes bloqueados 178 página de configuración de red 60 página de prueba 229 página web 96 papel de tamaño personalizado 105 postales 102 póster 103 pósters 103 sobres 102 sólo fotos de página web 96 tarjetas 102 tarjetas de felicitación 102 todas las fotografías 135 transferencias térmicas 105 transparencias 105 última página en primer lugar 99 varias copias de un documento en formato electrónico 98 varias copias de un documento impreso 97 varias páginas en una hoja 99 Índice alfabético 294 impresión a doble cara 145 ampliar tiempo de secado 109 automáticamente 109 describir 107 manualmente 109 impresión a dos caras ampliar tiempo de secado 109, 218 describir 107 imprimir fax a dos caras 169 método automático 109 método manual 109 impresión manual a doble cara 238 impresión, cartucho comprobar 219 impresión, cartuchos alinear 193 conservar 194 desinstalar 191 instalar 189 limpiar 193 realizar pedidos 196 rellenar 191 usar auténticos de Lexmark 192 impresión, solución de problemas aparecen líneas blancas en los gráficos o áreas negras 225 arañazos en fotografías 219 baja calidad de textos y gráficos 215 baja calidad en los bordes de la página 216 el cable no está conectado, está suelto o dañado 230 impresiones de fotografías de 4 x 6 pulg. (10 x 15 cm) incompletas mediante una cámara digital compatible con PictBridge 214 impresiones parciales de documentos o fotos 219 la impresión es demasiado oscura o presenta manchas 223 la impresora está intentando imprimir en Archivo 231 la impresora no puede comunicarse a través de una red par a par 232 la unidad de impresión a doble cara no funciona correctamente 237 la velocidad de impresión es lenta 218 las líneas rectas verticales aparecen difuminadas 225 las transparencias o fotos contienen líneas blancas 224 los niveles de tinta descienden demasiado rápido 220 manchas de tinta durante la impresión a dos caras 218 manchas en fotografías 219 mejorar la calidad de impresión 215 niveles de tinta incorrectos 220 no se puede imprimir desde un dispositivo compatible con Bluetooth 236 no se puede imprimir desde una unidad flash 247 Preparada o Impresión en curso aparece como estado 228 impresión, trabajos cancelar 101 impresión, valores guardar y eliminar 110 impresiones de fotografías de 4 x 6 pulg. (10 x 15 cm) incompletas mediante una cámara digital compatible con PictBridge 214 impresora compartir 72 compartir en Windows 72 sin comunicación 233 impresora, software actualizar 234 desinstalar 202 instalar 49 reinstalar 202 impresora, valores modificar 111 personalizar 111 imprimir fotos cambiar valores 122 personalizar valores 122 inalámbrica, configuración información necesaria 62 inalámbrica, red agregar una impresora a una red ad hoc existente con Windows 68 buscar clave de seguridad 204 buscar modo de seguridad 204 buscar tipo de seguridad 204 claves de seguridad 204 configuraciones domésticas habituales 53 crear una red ad hoc con Windows 66 información necesaria para la configuración de la impresión inalámbrica 62 instalar la impresora (Windows) 63 intensidad de la señal 64 tipos de redes inalámbricas 61 inalámbricos, solución de problemas comprobar el nombre de la red (Windows) 212 comprobar los puertos de la impresora (Windows) 211 ejecutar la Utilidad de configuración inalámbrica 214 el indicador Wi-Fi parpadea en naranja (Windows) 207 el indicador Wi-Fi sigue en naranja 206 hacer ping en el punto de acceso inalámbrico (Windows) 212 hacer ping en la impresora (Windows) 213 la impresora no puede conectarse a la red inalámbrica (Windows) 204 la Utilidad de configuración inalámbrica no puede comunicarse con la impresora durante la instalación (Windows) 208 modificar los valores inalámbricos tras la instalación (Windows) 64 incorrecta, impresora conectada 234 información necesaria para la configuración de la impresora en una red inalámbrica 62 información, búsqueda 15 informes actividad del fax 188 confirmación de fax 188 informes de actividad del fax 177 instalación Bandeja 2 (opcional) 27 cartuchos de impresión 189 Índice alfabético 295 impresora de red 59 software de la impresora 49, 202 instalación de la impresora 56 en el sistema operativo Windows 26 en una red convencional (Windows) 65 en una red inalámbrica (Windows) 63 instalación de la impresora en otros equipos 61 instalación de la impresora en una red convencional (Windows) 65 instalación, cable 64 instalación, solución de problemas comprobar valores de puerto 203 el botón de encendido no está iluminado 198 el software no se instala 199 en la pantalla de la impresora no se muestra el idioma correcto 198 la bandeja 2 no funciona correctamente 203 la página no se imprime 200 no se puede imprimir desde una cámara digital con PictBridge 235 intercalación de copias 98, 148 interno, servidor de impresión restablecer a los valores predeterminados de fábrica 73 interrupción de los trabajos de impresión 101 introducción adaptador Bluetooth 115, 116 tarjetas de memoria 119 unidades flash 120 inversión del orden de páginas 99 inyectores de los cartuchos de impresión, limpieza 193 L la bandeja 2 no funciona correctamente 203 la conversión ha fallado 263 la fotocopiadora no responde 247 la impresión es demasiado oscura o presenta manchas 223 la impresora deja de funcionar (Windows) 209 la impresora está enchufada pero no imprime 231 la impresora está intentando imprimir en Archivo 231 la impresora ha recibido un fax en blanco 257 la impresora no admite papel normal, sobres ni papel especial 239 la impresora no puede comunicarse a través de una red par a par 232 la impresora no puede conectarse a la red inalámbrica 204 la página de prueba no se imprime 229 la página no se imprime 200 la página se imprime con fuentes diferentes 222 la unidad del escáner no se cierra 248 la Utilidad de configuración inalámbrica no puede comunicarse con la impresora durante la instalación (Windows) 208 la velocidad de impresión es lenta 218 las líneas rectas verticales aparecen difuminadas 225 las páginas impresas presentan alternancia de bandas claras y oscuras 224 las transparencias o fotos contienen líneas blancas 224 lateral, unión 107 Lexmark Productivity Studio crear y ver presentaciones de diapositivas 141 libreta de teléfonos, uso 173 limpieza exterior de la impresora 195 limpieza de los inyectores de los cartuchos de impresión 193 línea telefónica ocupada, mensaje de error 259 lista de valores de fax, impresión 177 los caracteres impresos no aparecen bien definidos o no están alineados 223 los colores de la impresión son diferentes de los colores en pantalla 221 los niveles de tinta descienden demasiado rápido 220 los valores no se han guardado 227 M manchas de tinta durante la impresión a dos caras 218 manchas en fotografías 219 manchas, prevención durante la impresión a dos caras 218 manchas, prevención en fotografías 219 Manipulación del papel, menú 90 Mantenimiento, menú 189 Marcación instantánea usar 162 Marcación instantánea, función 164 Marcación rápida configurar grupos de faxes 185 configurar números de fax individuales 185 mediante la libreta de teléfonos 173 mediante un adaptador RJ11 36 mejora de fotos 131 mejora de la calidad de impresión 192, 215 mejora de la calidad de impresión de fotografías 131 Mejoras de escaneo, ficha Brillo/Contraste 133 valor de exposición 133 valores de Brillo/Contraste 133 Mejoras, ficha aumentar nitidez 130 desenfocar 130 matiz 132 mejorar 131 saturación 132 seleccionar efectos de color 133 membrete, papel capacidad de la bandeja 1 77 cargar 77 memoria agotada, error 271 memoria llena, mensaje de error 267 memoria, ranuras para tarjetas 22 memoria, tarjeta imprimir archivos desde 100 imprimir fotos mediante el equipo 139 Índice alfabético 296 imprimir fotos mediante la página de prueba 135 introducir 119 transferir las fotos seleccionadas mediante el equipo 124 transferir todas las fotos mediante el equipo 124 mensajes de error a dos caras, no se permite la impresión en el tipo de papel actual 238 cartucho izquierdo incorrecto 266 comunicación no disponible 271 dispositivo no válido 273 el controlador de impresión del software de soluciones de fax no está instalado 274 el equipo host ha eliminado algunas fotos de la tarjeta 268 eliminar 270 eliminar atasco en el carro de impresión 265 error 1104 266 error 1205 266 error 1206 266 error de alineación 264 error de bandeja de papel extraída 269 error de carga de papel 269 error de cartucho 264 error de cartucho derecho 266 error de cartucho izquierdo 266 error de comunicación PictBridge 268 error de conexión 260 error de fax 258 error de fax remoto 258 error de línea telefónica 260 error de página de prueba 269 error de tamaño de papel o foto 268 fallo de impresión 272 falta el cartucho 270 falta el cartucho derecho 266 falta el cartucho izquierdo 266 línea telefónica ocupada 259 memoria agotada 271 memoria llena 267 modo de fax no compatible 261 nivel bajo de tinta 271 nivel bajo de tinta de color 265 nivel bajo de tinta fotográfica 265 nivel bajo negro 265 no hay información de la página de prueba 267 no se ha detectado la página de prueba 267 no se ha detectado ningún archivo de imágenes fotográficas válido 267 no se ha detectado ningún TWAIN 273 no se permite la impresión en el tamaño de papel actual a dos caras 238 no se permite la impresión en el tipo de papel actual a dos caras 266 problema al leer la tarjeta de memoria 268 problema general de impresión 271 retire la tarjeta de la cámara 268 se han encontrado tipos de archivo no compatibles en la tarjeta de memoria 272 seleccionar el controlador TWAIN 274 sin papel 273 sin respuesta 262 tamaño de papel no compatible 261 tamaño/tipo de papel no compatible (error de impresión a doble cara) 237 mensajes de error, solución de problemas atasco de papel 272 carro de impresión obstruido 269 error de archivo de impresión 273 error de cubierta abierta 265 error de tamaño/tipo de papel 268 no coincide el papel 270 menú Valores predeterminados de Bluetooth 117 menús, panel de control 47 modificación preferencias de archivos temporales 126 modificación de las preferencias de la biblioteca 126 modificación de las preferencias de la pantalla de correo electrónico 161 modificación de las preferencias de las carpetas de búsqueda 126 modificación de las preferencias de los archivos temporales 126 modificación de los valores de transferencia 127 modificación de los valores inalámbricos tras la instalación (Windows) 64 modificación de valores de escaneo 160 modificación del valor gamma de una foto o imagen 132 Modo de copia, menú 143 Modo de edición de foto, menú 128 Modo de escaneo, menú 152 modo de fax incompatible, mensaje de error 261 Modo de fax, menú 169 Modo de impresión de archivos, menú 113 modo de seguridad, búsqueda 204 Modo de tarjeta fotográfica, menú 121 muaré, eliminación de imágenes escaneadas de patrones 134 N N.º por cara copiar 150 N.º por cara, función 99 nivel bajo de tinta de color 265 nivel bajo de tinta fotográfica 265 nivel bajo negro 265 niveles de tinta, comprobación 189 no coincide el papel, error 270 no compatible, tamaño/tipo de papel (error de impresión a doble cara) 237 no hay información de la página de prueba, error 267 no se encuentra la impresora en la red 209 Índice alfabético 297 no se ha detectado la página de prueba 267 no se ha detectado ningún archivo de imágenes fotográficas válido 267 no se ha detectado ningún TWAIN 273 no se muestra la identificación de llamada 258 no se puede escanear en el equipo a través de una red 252 no se puede imprimir desde un dispositivo compatible con Bluetooth 236 no se puede imprimir desde una cámara digital con PictBridge 235 no se puede imprimir desde una unidad flash 247 no se puede introducir la tarjeta de memoria 245 no se pueden enviar ni recibir faxes 252 no sucede nada al insertar la tarjeta de memoria 246 O OCR, edición de texto de un documento 154 P página de configuración de red, impresión 60 página de prueba, uso 135 páginas en blanco o impresas de forma incorrecta 220 papel capacidad de la bandeja 1 77 capacidad de la bandeja 2 89 cargar en la bandeja 1 74 cargar en la bandeja 2 85 realizar pedidos 196 seleccionar especial 102 papel de banner, carga 83 papel de tamaño personalizado, carga 83 papel de tamaño personalizado, impresión 105 papel, atasco 272 en alimentador de papel pequeño 244 papel, atasco en la bandeja 1 o la bandeja 2 243 papel, bandeja de salida 22 papel, manipulación cambiar valores 90 personalizar valores 90 papel, tipo seleccionar automáticamente 85 parciales, copias de documentos o fotos 249 parciales, escaneos de documentos o fotos 252 parciales, impresiones de documentos o fotos 219 PDF crear desde un escaneo 156 pequeño, alimentador de papel 22 cargar 84 tamaños de papel compatibles 84 usar 84 periódicos, carga en el cristal del escáner 91 personalización de valores copiar 143 escanear 152 fax 169, 170 impresora 111 imprimir fotos 122 papel, manipulación 90 Utilidad de configuración de fax 186 PictBridge, puerto 22 ping en el punto de acceso inalámbrico (Windows) 212 ping en la impresora (Windows) 213 portada cambiar la información de usuario 188 postales cargar 82 imprimir 102 póster, impresión 103 pósters, impresión 103 predeterminados, valores almacenar 47 mostrados con asterisco 47 restablecer el software de la impresora a los valores predeterminados de fábrica 112 restablecer valores predeterminados de fábrica 113 usar 47 Preferencias de impresión describir 51 ficha Avanzadas 95 ficha Configurar impresión 95 ficha Filigrana 95 ficha Mejoras de imagen 95 fichas 95 preferencias, archivos temporales modificar 126 preferencias, biblioteca modificar 126 preferencias, carpetas de búsqueda modificar 126 preferencias, pantalla de correo electrónico modificar 161 Preparada o Impresión en curso aparece como estado 228 presentación de diapositivas crear y ver 141 visualizar fotos en la pantalla del panel de control 141 previsualización de trabajos 47 problema de impresión general, error 271 problema de lectura de la tarjeta de memoria, error 268 problemas de copia, escaneo o envío de faxes 233 Productivity Studio abrir 51 describir 51 imprimir fotos 139 modificar los valores de escaneo 160 visualizar fotos 139 prueba, página imprimir 229 publicaciones, búsqueda 15 puede enviar faxes pero no recibirlos 254 puede recibir faxes pero no enviarlos 255 puerto Ethernet 22 puerto EXT 22 puerto LINE 22 Índice alfabético 298 R realización de pedidos de papel y otros consumibles 196 recarga de cartuchos de impresión 191 recepción de faxes automáticamente 167, 182 manualmente 166 mediante un contestador automático 168 reenviar faxes 168, 183 reciclaje declaración WEEE 278 recorte foto 129 red, adaptadores usar 65 red, conexión 56 cambiar de una conexión inalámbrica a una conexión USB (Windows) 69 cambiar de una conexión USB a una conexión de red convencional (Ethernet) (Windows) 70 cambiar de una conexión USB a una conexión inalámbrica (Windows) 69 cambio de una conexión convencional (Ethernet) a una conexión inalámbrica 68 cambio de una conexión convencional (Ethernet) a una conexión USB (Windows) 70 cambio de una conexión inalámbrica a una conexión convencional (Ethernet) 68 direcciones IP 59 imprimir una página de configuración de red 60 métodos para 56 red, escaneo 158 red, impresora configurar 73 instalar 59 red, solución de problemas la impresora deja de funcionar (Windows) 209 no se encuentra la impresora en la red 209 reducción de imagen 150 reenvío de un fax 168, 183 repetición de una imagen 149 Respuesta automática 167 retire la tarjeta de la cámara 268 rojos, ojos reducción automática 130 reducción manual 130 ruido, niveles de emisión 278 S se han encontrado tipos de archivo no compatibles en la tarjeta de memoria 272 seguridad, información 20, 52 seleccionar el controlador TWAIN, mensaje de error 274 servidor de impresión inalámbrica interno 22 sin papel, error 273 sin respuesta, mensaje de error 262 sobres capacidad de la bandeja 1 77 cargar 77, 79 imprimir 102 software controlador XPS 50 desinstalar y reinstalar 202 software de soluciones de fax 180 software de soluciones de fax describir 51 el controlador de la impresora no está instalado 274 usar 180 software, valores de la impresora restablecer valores predeterminados 112 solución de problemas colores apagados 221 comprobar dispositivos externos 230 el papel fotográfico brillante o transparencias se adhieren 222 el papel sigue atascándose 240 error de comunicación no disponible 271 error de fallo de impresión 272 error de memoria agotada 271 error de nivel bajo de tinta 271 error de problema de impresión general 271 error falta el cartucho 270 establecer comunicación bidireccional 234 extraer dispositivos externos 230 faltan caracteres o aparecen caracteres inesperados 221 impresora conectada incorrecta 234 la impresora está enchufada pero no imprime 231 la impresora no puede comunicarse con el equipo 233 la página de prueba no se imprime 229 la página se imprime con fuentes diferentes 222 las páginas impresas presentan alternancia de bandas claras y oscuras 224 los caracteres impresos no aparecen bien definidos o no están alineados 223 los colores de la impresión son diferentes de los colores en pantalla 221 páginas en blanco o impresas de forma incorrecta 220 problemas de copia, escaneo o envío de faxes 233 resolver problemas de fuentes 228 se han encontrado tipos de archivo no compatibles en la tarjeta de memoria 272 selecciones de fuentes 221 solución de problemas de escaneo baja calidad de la imagen escaneada 251 el escaneo no se ha realizado con éxito 250 el escaneo tarda demasiado tiempo o bloquea el equipo 251 el escáner no responde 250 escaneos parciales de documentos o fotos 252 no se puede escanear en el equipo a través de una red 252 solución de problemas de fax el fax recibido presenta una calidad de impresión baja 257 error de conversión 262 la conversión ha fallado 263 Índice alfabético 299 la impresora ha recibido un fax en blanco 257 no se muestra la identificación de llamada 258 no se pueden enviar ni recibir faxes 252 puede enviar faxes pero no recibirlos 254 puede recibir faxes pero no enviarlos 255 solución de problemas de impresión aparecen líneas blancas en los gráficos o áreas negras 225 arañazos en fotografías 219 baja calidad de textos y gráficos 215 baja calidad en los bordes de la página 216 el cable no está conectado, está suelto o dañado 230 impresiones de fotografías de 4 x 6 pulg. (10 x 15 cm) incompletas mediante una cámara digital compatible con PictBridge 214 impresiones parciales de documentos o fotos 219 la impresión es demasiado oscura o presenta manchas 223 la impresora está intentando imprimir en Archivo 231 la impresora no puede comunicarse a través de una red par a par 232 la unidad de impresión a doble cara no funciona correctamente 237 la velocidad de impresión es lenta 218 las líneas rectas verticales aparecen difuminadas 225 las transparencias o fotos contienen líneas blancas 224 los niveles de tinta descienden demasiado rápido 220 manchas de tinta durante la impresión a dos caras 218 manchas en fotografías 219 mejorar la calidad de impresión 215 niveles de tinta incorrectos 220 no se puede imprimir desde un dispositivo compatible con Bluetooth 236 no se puede imprimir desde una unidad flash 247 Preparada o Impresión en curso aparece como estado 228 solución de problemas de instalación comprobar valores de puerto 203 el botón de encendido no está iluminado 198 el software no se instala 199 en la pantalla de la impresora no se muestra el idioma correcto 198 la bandeja 2 no funciona correctamente 203 la página no se imprime 200 no se puede imprimir desde una cámara digital con PictBridge 235 solución de problemas de red la impresora deja de funcionar (Windows) 209 no se encuentra la impresora en la red 209 solución de problemas de tarjeta de memoria no se puede introducir la tarjeta de memoria 245 no sucede nada al insertar la tarjeta de memoria 246 solución de problemas inalámbricos comprobar el nombre de la red (Windows) 212 comprobar los puertos de la impresora (Windows) 211 ejecutar la Utilidad de configuración inalámbrica 214 el indicador Wi-Fi parpadea en naranja (Windows) 207 el indicador Wi-Fi sigue en naranja 206 hacer ping en el punto de acceso inalámbrico (Windows) 212 hacer ping en la impresora (Windows) 213 la impresora no puede conectarse a la red inalámbrica (Windows) 204 la Utilidad de configuración inalámbrica no puede comunicarse con la impresora durante la instalación (Windows) 208 modificar los valores inalámbricos tras la instalación (Windows) 64 solución de problemas, atascos y errores de alimentación del papel atasco de papel en alimentador de papel pequeño 244 atasco de papel en el alimentador automático de documentos 241 atasco de papel en la impresora 238 atasco de papel en la unidad de impresión a doble cara 242 atascos de papel de banner 240 error de alimentación de papel normal o especial 238 la impresora no admite papel normal, sobres ni papel especial 239 solución de problemas, copia baja calidad de copia 248 copias parciales de documentos o fotos 249 el elemento copiado no coincide con el original 249 la fotocopiadora no responde 247 la unidad del escáner no se cierra 248 solución de problemas, mensajes de error atasco de papel 272 bandeja de papel extraída 269 carro de impresión obstruido 269 cartucho derecho incorrecto 266 cartucho izquierdo incorrecto 266 cubierta abierta 265 dispositivo no válido 273 el controlador de impresión del software de soluciones de fax no está instalado 274 el equipo host ha eliminado algunas fotos de la tarjeta 268 eliminar atasco en el carro de impresión 265 error 1104 266 error 1205 266 Índice alfabético 300 error 1206 266 error de alineación 264 error de archivo de impresión 273 error de carga de papel 269 error de cartucho 264 error de cartucho derecho 266 error de cartucho izquierdo 266 error de comunicación PictBridge 268 error de conexión 260 error de fax 258 error de fax remoto 258 error de línea telefónica 260 error de página de prueba 269 error de tamaño de papel o foto 268 error de tamaño/tipo de papel 268 falta el cartucho derecho 266 falta el cartucho izquierdo 266 línea telefónica ocupada 259 memoria llena 267 modo de fax no compatible 261 nivel bajo de tinta de color 265 nivel bajo de tinta fotográfica 265 nivel bajo negro 265 no coincide el papel 270 no hay información de la página de prueba 267 no se ha detectado la página de prueba 267 no se ha detectado ningún archivo de imágenes fotográficas válido 267 no se ha detectado ningún TWAIN 273 no se permite la impresión en el tamaño de papel actual a dos caras 238 no se permite la impresión en el tipo de papel actual a dos caras 238 problema al leer la tarjeta de memoria 268 retire la tarjeta de la cámara 268 seleccionar el controlador TWAIN 274 sin papel 273 sin respuesta 262 tamaño de papel no compatible 261 tamaño/tipo de papel no compatible (error de impresión a doble cara) 237 suavizado de fotos 131 superior, cubierta 22 superior, unión 107 T tamaño de papel incompatible, mensaje de error 261 tareas de mantenimiento, ejecución 189 tarjeta de memoria, solución de problemas no se puede introducir la tarjeta de memoria 245 no sucede nada al insertar la tarjeta de memoria 246 tarjetas capacidad de la bandeja 2 89 cargar 82 cargar en la bandeja 2 89 imprimir 102 tarjeta de memoria 119 tarjetas fotográficas, carga 79, 82 telefónica, tarjeta usar al configurar Marcación rápida 185 usar con la función de marcación instantánea 164 usar con la Utilidad de configuración de fax 186 usar mientras se escucha una llamada 164 teléfonos, libreta (ordenador) añadir un contacto 184 usar 183 timbres, ajuste de patrones 175, 184 tinta, niveles incorrectos 220 Trabajar con documentos y fotos escanear una fotografía 155 transferencia de fotos desde el CD utilizando el equipo 125 desde el dispositivo de memoria mediante el panel de control 123 desde la tarjeta de memoria mediante el equipo 124 desde la unidad flash utilizando el equipo 125 desde una tarjeta de memoria a una unidad flash 125 transferencia de valores modificar 127 transferencias térmicas, carga 83 transferencias térmicas, impresión 105 transparencias capacidad de la bandeja 2 89 cargar 82 cargar en la bandeja 2 89 imprimir 105 U última página en primer lugar 99 un clic, correcciones automáticas para fotos 130 unidad de impresión a doble cara 22 no funciona correctamente 237 USB, puerto 22 activar 203 uso compartido de impresora en Windows 72 Utilidad de configuración de fax describir 51 ficha Impresión de fax/Informes 187 ficha Llamada y respuesta 187 ficha Marcación rápida 187 ficha Marcación y envío 187 ficha Portada 186 personalizar valores 186 usar 186 V Valores de impresión predeterminados de PictBridge, menú 122 valores de puerto, comprobación 203 valores predeterminados de fábrica, restablecimiento 113 Valores predeterminados de fotografía, menú 122 Valores predeterminados de la impresora, menú 111 Índice alfabético 301 valores predeterminados, modificación menú Modo de edición de foto 128 menú Modo de escaneo 152 menú Modo de impresión de archivos 113 menú Modo de tarjeta fotográfica 121 valores, almacenamiento 114 visualización fotos desde Productivity Studio 139 fotos en Productivity Studio 139 voz, notificación activar o desactivar 52 W web, página imprimir 96 imprimir sólo las fotografías 96 web, sitio buscar 15 Wi-Fi, indicador descripción de colores 63 interpretar colores 63 Windows cambiar entre una conexión USB y una conexión de red convencional (Ethernet) 70 cambiar entre una conexión USB y una conexión inalámbrica 69 conectar la impresora directamente al equipo 71 instalación de la impresora 26 instalar la impresora en una red convencional (Ethernet) 65 instalar la impresora en una red inalámbrica 63 X XPS, controlador instalar 50