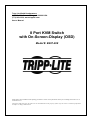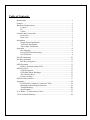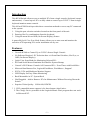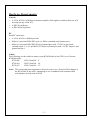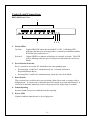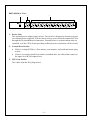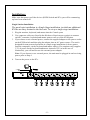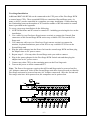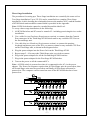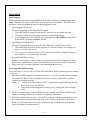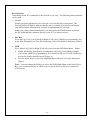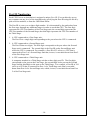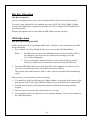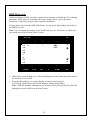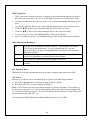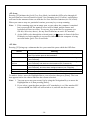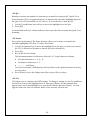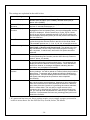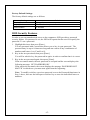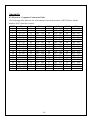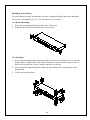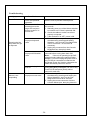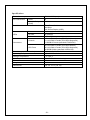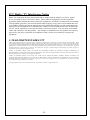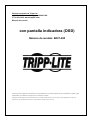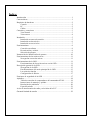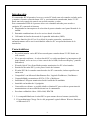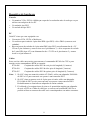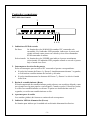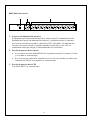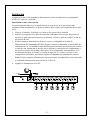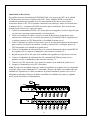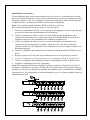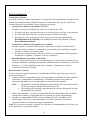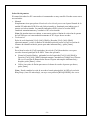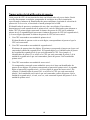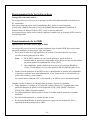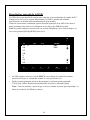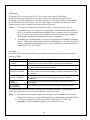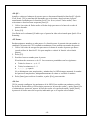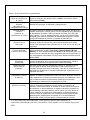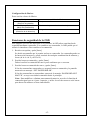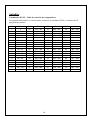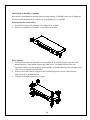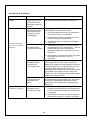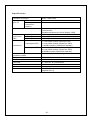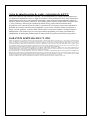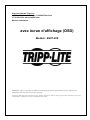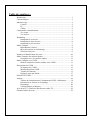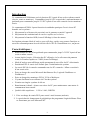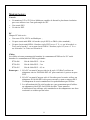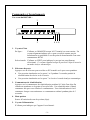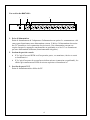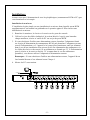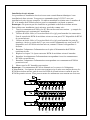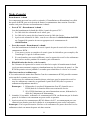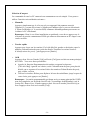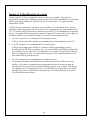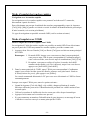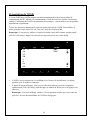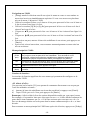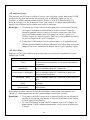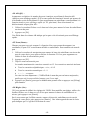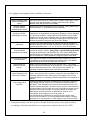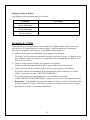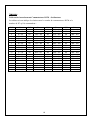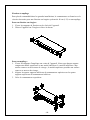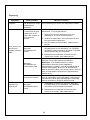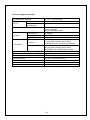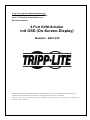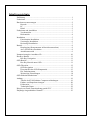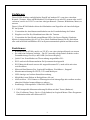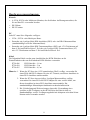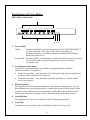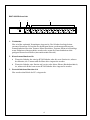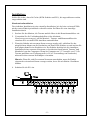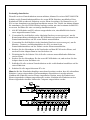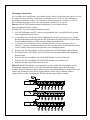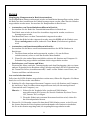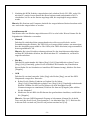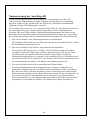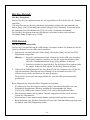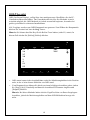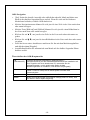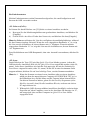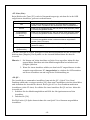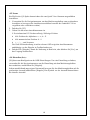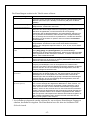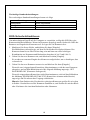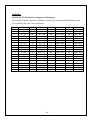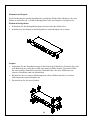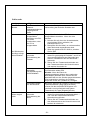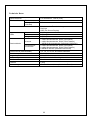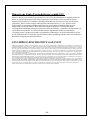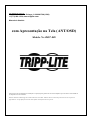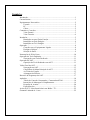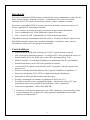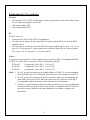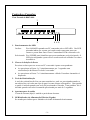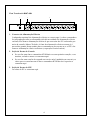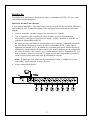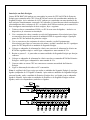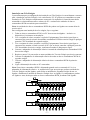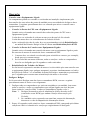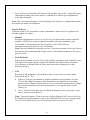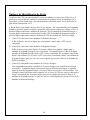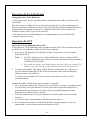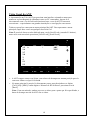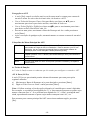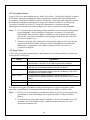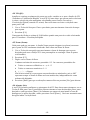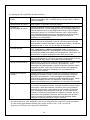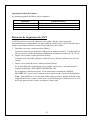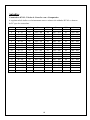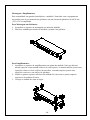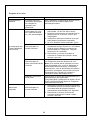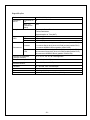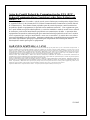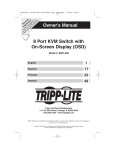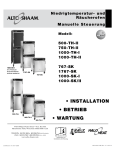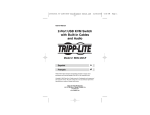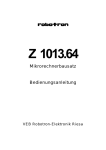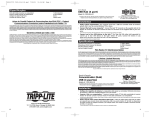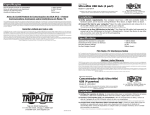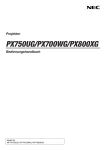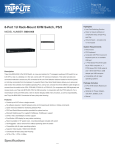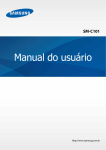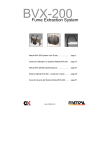Download 8 Port KVM Switch with On-Screen
Transcript
Tripp Lite World Headquarters 1111 W. 35th Street, Chicago, IL 60609 USA (773) 869-1234, www.tripplite.com User’s Manual 8 Port KVM Switch with On-Screen-Display (OSD) Model #: B007-008 NOTE: Follow these installation and operating procedures to ensure correct performance and to prevent damage to this unit or to its connected devices. Copyright © 2000 Tripp Lite. All rights reserved. All trademarks are the property of their respective owners. Technical specifications are subject to change without notice. -1- Table of Contents: Introduction .................................................................................................. 1 Features ........................................................................................................ 1 Hardware Requirements ............................................................................... 2 Console ................................................................................................. 2 PC ......................................................................................................... 2 Cables ................................................................................................... 2 Controls and Connections ............................................................................ 3 Front View............................................................................................ 3 Rear View............................................................................................. 4 Installation ................................................................................................... 5 Single Station Installation .................................................................... 5 Two Stage Installation .......................................................................... 6 Three Stage Installation ........................................................................ 7 Operation ..................................................................................................... 8 Hot Plugging......................................................................................... 8 Powering Off and Restarting ................................................................ 8 Port Selection........................................................................................ 9 Port ID Numbering .................................................................................... 10 Hot Key Operation ..................................................................................... 11 Hot Key Navigation............................................................................ 11 OSD Operation .......................................................................................... 11 Hotkey Operation under OSD............................................................. 11 OSD Overview............................................................................................ 12 OSD Navigation ................................................................................. 13 OSD Main Menu Headings................................................................. 13 The Function Keys.............................................................................. 13 Factory Settings .................................................................................. 17 OSD Security Features................................................................................ 17 Appendix..................................................................................................... 18 KVM Switch Computer Connection Table......................................... 18 Mounting and Stacking Instructions ................................................... 19 Troubleshooting.................................................................................. 20 Specifications...................................................................................... 21 FCC Radio / TV Interference Notice .......................................................... 22 1 Year Limited Warranty ............................................................................ 22 -2- Introduction This KVM Switch allows access to multiple PCs from a single console (keyboard, mouse, and monitor). Control up to 8 PCs or daisy chain to control up to 512 PC’s from a single keyboard-monitor-mouse console. This 8-Port KVM Switch provides three convenient methods to access any PC connected to the system: 1. Using the port selection switches located on the front panel of the unit 2. Entering Hot Key combinations from the keyboard 3. Using the menu driven OSD (On Screen Display) feature. A powerful Quick View Scan Mode feature allows you to auto scan and monitor the activities of all operating PCs on the installation one by one. Features: • Cascade KVMs to Control Up to 512 PCs from a Single Console • No Software Required - PC Selection done via Front Panel Switches, Hot Keys, or OSD (On Screen Display) • Quick View Scan Mode for Monitoring Selected PCs • PS/2 and Serial Mouse Emulation Provided for System Bootup • Console’s PS/2 Mouse Controls All Connected PCs - Even Those with Serial Mice • Microsoft Intellimouse Pro, Logitech FirstMouse, FirstMouse+, Support* • SVGA, VGA and Multisync Monitor Support • LED Display for Easy Status Monitoring • Rack Mountable in 19” System Rack • Hot Pluggable - Add or Remove PCs for Maintenance Without Powering Down the Switch • Superior Video Quality: 1920x1440; DDC2B. * 1. PS/2 compatible mouse support is for three button (wheel) mice. 2. The Change Device procedure in the Logitech Mouse Ware program does not work in Microsoft NT. -1- Hardware Requirements: Console • A VGA, SVGA, or Multisync monitor capable of the highest resolution that you will be using on any of the PCs. • A PS/2 Style Mouse • A PS/2 Style Keyboard PC Each PC must have: • A VGA, SVGA or Multisync card. • Either a 6-pin mini-DIN (PS/2 style) or DB-9 (standard serial) mouse port. • Either a 6-pin mini-DIN (PS/2 Style) keyboard port with +5V DC on pin 4 and Ground on pin 3, or a 5-pin DIN (AT Style) keyboard port with +5V DC on pin 5 and ground on pin 4. Cables The following are the cables to connect your KVM Switch to the CPUs or to Cascade KVM Switches: P754-006 PS/2 Cable Kit – 6’ P754-010 PS/2 Cable Kit – 10’ P754-015 PS/2 Cable Kit – 15’ Note: The wiring and pin assignments will not let you to use a Serial-to-PS/2 adapter at the KVM side of the cable. Attempting to use a standard serial extender cable with adapters at both ends will fail. -2- Controls and Connections B007-008 Front View: 1 2 3 4 5 1. Status LEDs: On Line: Lights ORANGE when the attached PC is ON. A flashing LED indicates that that port is being used as a cascade port and has another KVM Switch connected to it. Selected: Lights GREEN to indicate which port is currently selected. The LED will be flashing when the port is being accessed under the Auto Scan Mode. 2. Port Selection Switches Press a switch to access the PC attached to the corresponding port. • Pressing Port 1 and Port 2 simultaneously for 3 seconds performs a Keyboard/Mouse Reset • Pressing Port 7 and Port 8 simultaneously starts the Auto Scan Mode 3. Reset Switch The recessed reset switch can be pressed using a thin object such as a paper clip or ballpoint pen. A warm reset is initiated when this switch is pressed and released. A cold reset is initiated when this switch is kept pressed for longer than 3 seconds. 4. Sound Opening System sounds (beeps) are emitted from this opening 5. Power LED Lights to indicate that the unit is receiving power. -3- B007-008 Rear View: 1 2 3 1. Power Jack The optional power adapter plugs in here. The switch is designed to be non-powered (no external power required). It draws the necessary power from the connected CPUs through the Keyboard/Mouse connection. External power is required when units are cascaded, or if the CPUs do not providing sufficient power (operation will be erratic). 2. Console Port Section If this is a single KVM or a first station, your monitor, keyboard and mouse plug in here. If this is a second or third level station (cascaded unit), the cables that connect to the upper level KVM connect here. 3. CPU Port Section The cables from the PCs plug in here. -4- Installation: Make sure that power to all the devices (KVM Switch and PCs) you will be connecting up have been turned off. Single Station Installation The most basic installation is a Single Stage installation, in which no additional KVMs are daisy chained to the first unit. To set up a single stage installation: 1. Plug the monitor, keyboard, and mouse into the Console ports 2. Use connector cable sets (listed in the Hardware Requirements section) to connect each PC’s monitor, keyboard and mouse ports to one set of the KVM ports. 3. If you choose to use external power, connect the supplied adapter to the power socket on the KVM switch and then plug the adapter into an AC power source. The unit is designed for non-powered operation in a single stage installation (it draws power from the computers via the keyboard and mouse cables). If a computer only supplies 3.3V of power for the keyboard and mouse instead of 5V (as in the case of Notebooks), you will need to use the external power adapter. Note: If you choose to use external power, the unit must be plugged in and receiving power prior to Step 4. 4. Turn on the power to the PCs. -5- Two-Stage Installation Additional B007-008 KVMs can be connected to the CPU ports of the First Stage KVM to control more CPUs. These cascaded KVMs are considered Second Stage units. As many as 64 PCs can be controlled in a complete two-stage installation. A table showing the relationship between the number of PCs and the number of KVMs needed to control them is provided in the Appendix. To set up a two-stage installation, do the following: 1. All KVM Switches and PCs must be turned off – including preexisting devices on the installation. 2. Use a cable kit (see Hardware Requirements section) to connect the Console Port connectors of the Second Stage KVM unit to any available CPU Port on the First Stage unit. 3. Use connector cable sets (see Hardware Requirements section) to connect the monitor, keyboard and mouse ports of the PCs to any available CPU Port on the Second Stage unit 4. Plug the power adapter into the Power Jack on the second stage KVM and then plug the adapter into an AC power source. 5. Repeat steps 2 - 4 for any other Second Stage units you wish to connect. 6. Plug in the power adapter for the First Stage KVM Switch unit and then plug the adapter into an AC power source. 7. Connect any other CPUs to the remaining ports on the First Stage unit. 8. Turn on the power to all the connected PCs. Note: The Power On sequence requires that all Second Stage units be powered on first (AC Adapter connected). After all the Second Stage units have been powered on, then the First Stage unit must be powered on next (AC Adapter connected). After the Second and First stage units have been powered on, the computers can be powered on. -6- Three-Stage Installation The procedures for setting up a Three-Stage installation are essentially the same as for a Two-Stage installation. Up to 512 PCs can be controlled in a complete Three-Stage installation. A table showing the relationship between the number of PCs and the number of KVM Switch units needed to control them is provided in the Appendix. Note: KVM Switch units cannot be cascaded beyond the third level. To set up a three-stage installation, do the following: 1. All KVM Switches and PCs must be turned off – including preexisting devices on the installation. 2. Use a cable kit (see Hardware Requirements section), to connect from the Console Port connectors of the Third Stage KVM Switch unit to any available CPU Port on the Second Stage unit. 3. Use cable kits (see Hardware Requirements section), to connect the monitor, keyboard and mouse ports of the PCs you want to control to any available CPU Port on the Third Stage unit, as shown in the diagram below. 4. Plug the power adapter into the Power Jack on the Third-Stage KVM. 5. Repeat steps 2 - 4 for any other Third-Stage units you wish to connect. 6. Plug in the power adapters for all the Second-Stage KVM Switches. 7. Plug in the power adapter for the First Stage KVM Switches. 8. Turn on the power to all the connected PCs. Note: A KVM switch is powered on when it is connected to the AC via the power adapter. The Power On sequence requires that all Third Stage units be powered on, then all Second Stage units must be powered on and finally all First Stage unit must be powered on. The computers can be turned on once all the KVM Switches have been powered on. -7- Operation Hot Plugging Components can be removed and added back into the installation by unplugging their cables from the unit’s ports without the need to shut the switch down. The following procedures must performed in order for hot plugging to work: • Hot Plugging CPU Ports: When hot plugging cables from the CPU ports: 1. The cable must be plugged back into the same port it was removed from. 2. The mouse cable must be plugged in before the keyboard cable. 3. After plugging the cable back in, you must perform a KVM Reset on the First Stage unit by pressing the Reset switch. • Hot Plugging Console Ports: When hot plugging the mouse from the KVM Switch’s console mouse port: 1. The mouse may be removed and replaced (to reset the mouse, for example), as long as it is the same mouse. 2. If you plug in a different mouse, all the stations and all the computers must be shut down for 10 seconds, then restarted. • Keyboard and Mouse Reset: If there is no response to mouse and/or keyboard input after hot plugging (or at any other time), simultaneously press and hold Port Select buttons 1 and 2 on the First Stage unit for 3 seconds to perform a Keyboard and Mouse reset. Powering Off and Restarting If it is necessary to Power Off one of the KVM Switches, do the following before starting it back up: 1. Shut down all the computers that are attached to it, as well as all the stations and all the computers that are daisy chained down from it (all the child stations and the computers attached to them). Note: 1. Unplug the power cord of any PC (connected to that KVM) that has the Keyboard Power On function. 2. If the unit is operating under external power, unplug the power adapter cable. 2. Wait 10 seconds, then restart the KVM Switch, starting with the last station in the chain and working back to the station you originally shut down. 3. After the Switches are up, power ON the PCs, starting with the ones attached to the last station in the chain and working back to the station you originally shut down. Note: It is not necessary to shut down and restart any of the stations or computers above the station you powered off. -8- Port Selection Controlling all the PCs connected to the Switch is very easy. The following three methods can be used: • Manual Simply press the appropriate port selection switch on the unit’s front panel. The Selected LED will light to indicate that the port is selected. The On Screen Display (see OSD section) automatically switches to highlight the PC selected. Note: On a daisy chained installation, you must press the Port Selection switch on the KVM Switch that connects directly to the PC you want to access. • Hot Key Press the Left [Ctrl]+[Alt]+[Shift] or Right [Ctrl]+[Alt]+[Shift] keys sequentially; key in the Port ID number (see Port ID Numbering, section for details); then press [Enter]. • OSD Press either Left [Ctrl] or Right [Ctrl] twice to access the OSD Main Menu. Either: Invoke the Hotkey Function by pressing the Left [Ctrl]+[Alt]+[Shift] or Right [Ctrl]+[Alt]+[Shift] keys sequentially; key in the Port ID (see Port ID Numbering section for details) and then press [Enter], or Use the Arrow Keys to move the Highlight Bar to the port you want; then press [Enter] Note: You can change the Hotkey to access the OSD Main Menu to the Scroll Lock Key (see section titled F6), in which case you press [Scroll lock] twice (instead of [Ctrl] twice). -9- Port ID Numbering Each CPU Port on an installation is assigned a unique Port ID. You can directly access any computer on any level of the installation by specifying the Port ID using the Hot Key port selection method, or from the OSD Main Menu. The Port ID is a one, two or three digit number. It is determined by the path taken from the first stage through any additional stages in order to reach that CPU. The first digit represents the CPU Port number of the First Stage unit; the second digit represents the CPU Port number of the Second Stage; the third digit represents the CPU Port number of the Third Stage. 1. A CPU connected to a First Stage unit: The Port ID is a single digit corresponding to the port where the CPU is connected. 2. A CPU connected to a Second Stage unit: The Port ID has two digits. The first digit corresponds to the port where the Second Stage unit is connected. The second digit is the Port ID on the Second Stage unit where the CPU is connected. For example, a Port ID of 23 refers to a CPU that is connected to Port 3 of a Second Stage unit that, in turn, is cascaded down from Port 2 of the First Stage unit. 3. A CPU connected to a Third Stage unit: A computer attached to a Third Stage unit has a three digit port ID. The first digit corresponds to the port on the First Stage, the second digit to the port on the Second Stage and the third digit to the port on the Third Stage. For example, a Port ID of 241 refers to a CPU that is connected to Port 1 of a Third Stage unit, that is cascaded down from Port 4 of a Second Stage unit, which, in turn, is cascaded down from Port 2 of the First Stage unit. - 10 - Hot Key Operation Hot Key Navigation Hot Key navigation allows you to access connected PCs directly from the keyboard. To select a port with the Hot Key method, press the Left [Ctrl]+[Alt]+[Shift] or Right [Ctrl]+[Alt]+[Shift] keys sequentially and enter the CPU’s unique Port ID number (see previous section). Hot Key Navigation can be used when in OSD Mode (see next section) OSD Operation Hot Key Operation under OSD Hotkey navigation can be used under OSD mode. To hotkey select a port from the OSD, do the following: 1. Press either Left [Ctrl] or Right [Ctrl] twice to access the OSD Main Menu. Note: 1. In OSD, when you are at the Main Menu you can key in the Port ID for the computer you wish to access without first having to press the [Ctrl+Ctrl] combination. 2. You can optionally change the hotkey to the Scroll Lock key (see F6, below), in which case you would press [Scroll Lock] [Scroll Lock]. 2. From the OSD Main Menu, key in the Port ID for the computer you wish to access (see Port ID Numbering, above, for details), then press [Enter]. The console now controls the PC that you have selected, and the OSD automatically closes. When you key in the Port ID, note the following: • You must key in the Port ID and press [Enter] within 1 second for each keypress after pressing the Left [Ctrl]+[Alt]+[Shift] or Right [Ctrl]+[Alt]+[Shift] keys sequentially. • Number keys must be pressed from the regular keyboard; not from the numeric keypad. • The keys must be pressed and released one key at a time. • If you submit an incorrect Port ID, an error message displays, and you are returned to the OSD Main Menu. - 11 - OSD Overview On Screen Display (OSD), provides a menu driven interface to handle the PC switching procedure. While Hot Key switching still works, using OSD is a great deal more convenient - especially in large, daisy chained installations. All operations start from the OSD Main Menu. To pop up the Main Menu, tap either of the Ctrl keys twice: Note: You can change the hotkey to the Scroll Lock key (see F6 below), in which case you would press [Scroll Lock] [Scroll Lock]. z LIST: All zz PN 2-5 2-6 QV PC * NAME ABC XYZ Ï 2-7 2-8 3 4 5-1 Ð 5-2 F1 GOTO F2 SCAN F3 LIST F4 QV F5 EDIT F6 SET • OSD always starts in List view, with the highlight bar at the same position it was in the last time it was closed. • From the Main Menu, you can go directly to any port by keying in [Ctrl]+[Alt]+[Shift], then the Port ID Number and pressing [Enter]. Note: With this method, although access switches to the port you just specified, the highlight bar on the OSD screen doesn’t move - 12 - OSD Navigation • [Esc] cancels the current selection, or dismisses the current menu and moves back to the menu one level above. If you are at the highest menu level, it deactivates OSD. • Use the Up and Down Arrow Keys to move up or down through the list one line at a time • Use [Pg Up] and [Pg Dn] to move up or down through the list one screen at a time • Click on xzWRPRYHXSRUGRZQWKURXJKWKHOLVWRQHOLQHDWDWLPH • Click on ÏÐ to move up or down through the list one screen at a time • To activate a port, move the Highlight Bar to it then press [Enter]. • After executing any action, you automatically go back to the menu one level above. OSD Main Menu Headings: PN QV PC NAME Lists the Port ID numbers (Station Number – Port Number) for all the CPU Ports on the installation. To access a particular PC, use the Navigation Keys to move the Highlight Bar to the desired location and then press [Enter]. Ports that have been selected for Quick View Scan Mode (see F2 and F4 below) are identified by an arrowhead in this column. Lists all the PCs that are Powered On and are On Line. If a port has been given a name (see F5 below), the name appears in this column. The Function Keys: Function Keys bring up submenus that are used to configure and control the OSD. • F1 GoTo: Pressing [F1] allows you to switch directly to a port by the following methods: a) Move the Highlight Bar to the desired port and press [Enter]. b) Key in the Port ID or Name, then press [Enter]. Note: GoTo narrows the list of available choices as you type the name. For example, if the first letter you type is “a”, the list only displays those ports whose names begin with “a”. If the next letter you type is “b”, the list is further narrowed down to only those ports whose names begin with “ab”, etc. To return to the OSD Main Menu without making a choice, press [Esc]. - 13 - • F2 Scan: Pressing [F2] initiates the Quick View Scan Mode, in which the OSD cycles through all the ports that have been selected for Quick View Scanning (see F4, below), and displays each one for the amount of time set with the Set Scan Duration function (see F6, below). When you want to stop at a particular location, press any key to stop scanning. Note: 1. If the scanning stops on an empty port, or one where the computer is attached but is powered Off, the monitor screen will be blank, and the mouse and keyboard will have no effect. To recover, key in the Hot Key sequence (see Hot Key Selection, above), for any Port ID that has an active PC attached. 2. As the OSD cycles through the selected ports, an S appears in front of the Port ID display as each computer is accessed to indicate that the computer is being accessed under Quick View Scan Mode. • F3 List: Pressing [F3] brings up a submenu that lets you control the ports which the OSD lists: Choice All QView Powered On + QView QView + Name Name Powered On Meaning Lists the Port ID Numbers and Names (if names have been specified, see F5) of all the ports in the installation. Lists only the ports that have been selected for Quick View scanning (see F4 below). Lists only the ports that have been selected for Quick View scanning (see F4 below) and that have their attached PC Powered On. Lists only the ports that have been selected for Quick View Scanning (see F4 below), and have been assigned names (see F5 below). Lists only the ports that have been assigned names (see F5 below). Lists only the ports that have their attached PCs powered on. To make a choice, move the Highlight Bar to your selection, then press [Enter]. The icon that appears before the choice indicates the current selection. Note: 1. You can access any port on any list by using the Navigation Keys to move the Highlight Bar to it, then pressing [Enter]. 2. If you select a port that does not have a PC attached to it, or if the attached PC is powered Off, the OSD will still switch to it, and will not show an error. - 14 - • F4 QV: Broaden or narrow the number of ports that get scanned by using the QV (Quick View Scan) function. [F4] is a toggle that selects or deselects the currently highlighted port for the Quick View Scan function (see F2, above). To select/deselect a port for QV: 1. Use the Up and Down Arrow Keys to move the highlight bar to the port. 2. Press [F4]. An arrowhead in the QV column indicates when a port has been selected for Quick View Scanning. • F5 Name: Every port can be named. The Name function allows you to name (or rename) the currently highlighted CPU Port. To edit a Port Name: 1. Use the Navigation Keys to move the highlight bar to the port you want (you can use the F3 List function to broaden or narrow the port selection list). 2. Press [F5]. 3. Key in the new Port Name. The maximum number of characters allowed is 15. Legal characters include: All alpha characters: a - z; A - Z All numeric characters: 0 - 9 +, -, /, :, ., and Space Case does not matter; OSD displays the Port Name in all capitals no matter how they were keyed in. 4. Press [Enter] to have the change take effect or press [Esc] to abort. • F6 Set: [F6] allows you to configure the OSD settings. To change a setting, use the Up and Down Arrow Keys to move the highlight bar to it, then press [Enter]. On the submenu that appears next, move the highlight bar to your desired choice and press [Enter]. An icon appears before the choice to indicate that it is the currently selected one. - 15 - The settings are explained in the table below: Setting Channel Display Mode Channel Display Duration Channel Display Position Scan Duration OSD Activating Hotkey Set Password Clear Name List* Restore Default Values* Lock Console* Function Selects how the Port ID is displayed. There are three choices: Number plus the Name (PN + NAME), Number alone (PN) or Name alone (NAME). Determines how long a Port ID is displayed. There are two choices: 3 seconds and always on. Allows you to position the Port ID on the screen. After you highlight this item and press [Enter], the menu disappears and the port ID is displayed. Use the arrow keys, Pg Up, Pg Dn, Home and 5 (on the numeric pad with the Num Lock off) to position the port ID display then press [Enter] to lock the position and return to the Set Submenu. Determines how long the display dwells on each Port when it cycles through the selected Ports in the Quick View Scan Mode. The available options are: 3, 5,10, 15, 20, 30, 40 and 60 seconds. Selects which Hotkey combination will activate the OSD function: [Ctrl] [Ctrl] or [Scroll Lock] [Scroll Lock]. The default is the Ctrl key combination, but this may conflict with programs running on the computers, in which case, the Scroll Lock option should be selected. Allows you to set a password in order to control access to Locking/Unlocking the Console (see the OSD Security Features section, below, for details). Clears all the Port Names from the Name List. You will be asked to Confirm before the procedure takes place. A message will be displayed while the Names are being cleared. Once the Names have been cleared, a message will appear indicating that the procedure was completed successfully. Clears all the Settings from the memory and returns the unit to the factory settings. You will be asked to Confirm before the procedure takes place. A message will be displayed while the Settings are being cleared. Once the Settings have been cleared, a message will appear indicating that the procedure was completed successfully. Locks / Unlocks the Console. When the Console is locked, only the current monitor screen displays. Attempts to input information from the console have no effect; attempts to switch to a different port, either from the Console or by pressing the manual switches, have no effect either. The only way to regain access to the computers is by Unlocking the Console. If a password has been set, you must provide the password in order to Lock / Unlock the Console. If no password has been set, pressing [Enter] will Lock / Unlock the Console. * If a password has been set, these settings require you to supply a proper password in order to access them. See the OSD Security section, below, for details. - 16 - Factory Default Settings: The factory default settings are as follows: Setting Display Duration Display Mode Scan Duration Default Always On The Port Number plus the Port Name 3 Seconds OSD Security Features In order to prevent unauthorized access to the computers, OSD provides a password security feature. If a password is set, the OSD will request that the user first specify the password. To set a password: 1. Highlight this item, then press [Enter}. You are presented with a screen that allows you to key in your password. The password may be up to 8 characters long and can consist of any combination of numbers and letters (A to Z and 0 to 9). 2. Key in the new password, then press [Enter]. You will be asked to key the password in again, in order to confirm that it is correct. 3. Key in the new password again, then press [Enter]. If the two entries match, the new password is accepted and the screen displays the following message: ‘SET PASSWORD OK’. If the entries do not match, the screen displays the message ‘PASSWORD NOT MATCH’ in which case you must start again from the beginning. Note: To modify or delete a previous password, access the Password function as in Step 1 above, then use the backspace or delete key to erase the individual letters or numbers. - 17 - Appendix KVM Switch - Computer Connection Table The following table indicates the relationship between the number of KVM Units and the number of PCs that they control: KVM 1 2 3 4 5 6 7 8 9 10 11 12 13 14 15 16 17 18 19 PCs 8 8 – 15 15 – 22 22 – 29 29 – 36 36 – 43 43 – 50 50 – 57 57 – 64 64 – 71 71 – 78 78 – 85 85 – 92 92 – 99 99 – 106 106 – 113 113 – 120 120 – 127 127 - 134 KVM 20 21 22 23 24 25 26 27 28 29 30 31 32 33 34 35 36 37 PCs 134 – 141 141 – 148 148 – 155 155 – 162 162 – 169 169 – 176 176 – 183 183 – 190 190 – 197 197 – 204 204 – 211 211 – 218 218 – 225 225 – 232 232 – 239 239 – 246 246 – 253 253 – 260 - 18 - KVM 38 39 40 41 42 43 44 45 46 47 48 49 50 51 52 53 54 55 PCs 260 – 267 267 – 274 274 – 281 281 – 288 288 – 295 295 – 302 302 – 309 309 – 316 316 – 323 323 – 330 330 – 337 337 – 344 344 – 351 351 – 358 358 – 365 365 – 372 372 – 379 379 – 386 KVM 56 57 58 59 60 61 62 63 64 65 66 67 68 69 70 71 72 73 PCs 386 – 393 393 - 400 400 – 407 407 – 414 414 – 421 421 – 428 428 – 435 435 – 442 442 – 449 449 – 456 456 – 463 463 – 470 470 – 477 477 – 484 484 – 491 491 – 498 498 – 505 505 – 512 Mounting and Stacking For convenience in large installations, the unit is supplied with the necessary hardware for it to be rack mounted in a 19” (1U) system rack, or stacked. For Rack Mounting: 1. Screw the mounting brackets into the sides of the unit. 2. Slide the unit into the rack and secure it to the rack. For Stacking: 1. Screw the stacking brackets into the corners of the unit. Note that there is a top and bottom half to each bracket. The bottom half has a concave surface and two screw holes; the top half has a convex surface and one screw hole. 2. Line up the four bottom brackets of the top unit with the four top brackets of the bottom unit. 3. Fit the top unit into place. - 19 - Troubleshooting Symptom Erratic Behavior Possible Cause Unit not receiving power under self-powered operation The connection from the selected port to the target PC has been broken or the PC is turned OFF. Action Use the power adapter that was provided with the units to provide external power. Check the Online LED for the selected port. If it is not lit: 1. Manually press one of the Select switches to connect to a PC that is powered ON. 2. Check the cables to make sure all are properly connected. 3. If the desired PC is OFF, power it ON 1. Reset the keyboard (and mouse) by Pressing the Hot Keys does not get a response Improper keyboard reset Improper KVM switch reset Incorrect keying in the Port ID. simultaneously pressing and holding Switches 1 and 2 on the First Stage KVM unit for 3 seconds. Do as often as necessary. 2. Unplug the connector from the Console Keyboard Port, then plug it back. Turn OFF all KVM Switches and wait 5 seconds before turning them back ON. Note: If the unit is operating in the Selfpowered mode (without the optional Power Adapter), you must unplug the power cord of any PC that is connected to it that has the Keyboard 'Power On' function, otherwise the switch still draws power from the PC. After invoking the hotkey function with [Ctrl]+[Alt]+[Shift] combination, be sure to key in the Port ID and press [Enter] within 1 second for each key. 1. Reset the keyboard and mouse by Mouse is not responding Improper mouse reset. simultaneously pressing and holding the Select Switches 1 and 2 on the First Stage KVM unit for three seconds. 2. Unplug the mouse connector from the Console Mouse port, then plug it back in. - 20 - Specifications Power Consumption PC Connections Direct Max. (via Daisy Chain) Port Selection LEDs Power On Line Selected Console Connectors CPU Ports Scan Interval (OSD Selection) Operating Temperature Storage Temperature Humidity Enclosure Weight Dimensions DC9V 1.08W (max) 8 512 Front Panel Switches Hot Keys On Screen Display (OSD) 1 (Orange) 8 (Orange) 8 (Green) 1 x mini-DIN 6 Female (PS/2 Style Mouse) 1 x mini-DIN 6 Female (PS/2 Style Keyboard) 1 HDDB15 Female (standard VGA/SVGA) 8 x mini-DIN 6 Female (PS/2 Style Mouse) 8 x mini-DIN 6 Female (PS/2 Style Keyboard) 8 HDDB15 Male (standard VGA/SVGA) 3, 5, 10, 15, 20, 30, 40, 60 seconds 41 – 104° F -4 – 140° F 0 – 80%RH, Noncondensing Metal 6.25 lbs 19” x 6” x 1¾” (19” 1U) - 21 - FCC Radio / TV Interference Notice Note: This equipment has been tested and found to comply with the limits for a Class A digital device, pursuant to Part 15 of the FCC Rules. These limits are designed to provide reasonable protection against harmful interference when the equipment is operated in a commercial environment. This equipment generates, uses and can radiate radio frequency energy and, if not installed and used in accordance with the instruction manual, may cause harmful interference to radio communications. Operation of this equipment in a residential area is likely to cause harmful interference in which case the user will be required to correct the interference at his own expense. The user must use shielded cables and connectors with this product. Any changes or modifications to this product not expressly approved by the party responsible for compliance could void the user's authority to operate the equipment. 1-YEAR LIMITED WARRANTY TRIPP LITE warrants its products to be free from defects in materials and workmanship for a period of one (1) year from the date of initial purchase. TRIPP LITE’s obligation under this warranty is limited to repairing or replacing (at its sole option) any such defective products. To obtain service under this warranty, you must obtain a Returned Material Authorization (RMA) number from TRIPP LITE or an authorized TRIPP LITE service center. Products must be returned to TRIPP LITE or an authorized TRIPP LITE service center with transportation charges prepaid and must be accompanied by a brief description of the problem encountered and proof of date and place of purchase. This warranty does not apply to equipment which has been damaged by accident, negligence or misapplication or has been altered or modified in any way. EXCEPT AS PROVIDED HEREIN, TRIPP LITE MAKES NO WARRANTIES, EXPRESS OR IMPLIED, INCLUDING WARRANTIES OF MERCHANTABILITY AND FITNESS FOR A PARTICULAR PURPOSE. Some states do not permit limitation or exclusion of implied warranties; therefore, the aforesaid limitation(s) or exclusion(s) may not apply to the purchaser. EXCEPT AS PROVIDED ABOVE, IN NO EVENT WILL TRIPP LITE BE LIABLE FOR DIRECT, INDIRECT, SPECIAL, INCIDENTAL OR CONSEQUENTIAL DAMAGES ARISING OUT OF THE USE OF THIS PRODUCT, EVEN IF ADVISED OF THE POSSIBILITY OF SUCH DAMAGE. Specifically, TRIPP LITE is not liable for any costs, such as lost profits or revenue, loss of equipment, loss of use of equipment, loss of software, loss of data, costs of substitutes, claims by third parties, or otherwise. The policy of TRIPP LITE is one of continuous improvement. Specifications are subject to change without notice. - 22 - Oficinas centrales de Tripp Lite 1111 W. 35th Street, Chicago, IL 60609 USA (773) 869-1234, www.tripplite.com Manual del usuario Conmutador KVM de 8 puertos con pantalla indicadora (OSD) Número de modelo: B007-008 NOTA: Siga estas instrucciones de instalación y el funcionamiento con el fin de asegurarse de que el rendimiento es óptimo y para impedir daños a esta unidad o a los dispositivos conectados a la misma. Copyright © 2000 Tripp Lite. Todos los derechos reservados. Todas las marcas comerciales son propiedad de las empresas respectivas. Las especificaciones técnicas están sujetas a cambio sin previo aviso. - 23 - Índice: Introducción ................................................................................................. 1 Características .............................................................................................. 1 Requisitos de hardware ................................................................................ 2 Consola ................................................................................................ 2 PC ........................................................................................................ 2 Cables .................................................................................................. 2 Controles y conexiones ................................................................................ 3 Vista frontal ......................................................................................... 3 Vista trasera ......................................................................................... 4 Instalación .................................................................................................... 5 Instalación en una sola estación ............................................................ 5 Instalación en dos niveles ..................................................................... 6 Instalación en tres niveles ..................................................................... 7 Funcionamiento ............................................................................................ 8 Conexión en caliente ............................................................................ 8 Desactivación y reinicio ....................................................................... 8 Selección de puertos ............................................................................ 9 Numeración de identificación de puertos ................................................... 10 Funcionamiento de las teclas activas .......................................................... 11 Navegación con teclas activas ........................................................... 11 Funcionamiento de la OSD ......................................................................... 11 Funcionamiento de las teclas activas con la OSD ............................... 11 Descripción general de la OSD ................................................................... 12 Navegación de la OSD ....................................................................... 13 Encabezamientos del menú principal de la OSD ............................... 13 Las teclas de función .......................................................................... 13 Configuración de fábrica .................................................................... 17 Funciones de seguridad de la OSD ............................................................. 17 Apéndice ..................................................................................................... 18 Tabla de conexión de computadores del conmutador KVM ............... 18 Instrucciones de montaje y apilado ..................................................... 19 Resolución de problemas ................................................................... 20 Especificaciones ................................................................................ 21 Aviso de interferencias de radio y televisión de la FCC ............................. 22 Garantía limitada de un año ....................................................................... 22 - 24 - Introducción El conmutador KVM permite el acceso a varios PC desde una sola consola (teclado, ratón y monitor). Permite controlar hasta 8 PC o, con instalación encadenada, hasta 512 PC desde una sola consola de control con teclado, monitor y ratón. Este conmutador KVM de 8 puertos ofrece tres cómodos métodos para acceder a cualquier PC conectado al sistema: 4. Empleando los interruptores de selección de puerto situados en el panel frontal de la unidad 5. Entrando combinaciones de teclas activas desde el teclado 6. Utilizando la función de menús de la pantalla indicadora (OSD). La potente función Quick View Scan Mode le permite controlar y monitorizar automáticamente uno a uno la actividad de todos los PC en operación dentro de la instalación. Características • Es posible instalar varios KVM en cascada para controlar hasta 512 PC desde una sola consola • No se necesita software - la selección del PC se realiza mediante los interruptores del panel frontal, teclas activas, o bien a través de la OSD (On Screen Display - pantalla indicadora) • El modo Quick View Scan Mode permite monitorizar los PC seleccionados • Emulación de ratón PS/2 y serie para el inicio del sistema • El ratón PS/2 de la consola controla todos los PC conectados, incluso aquellos con ratón serie • Compatible* con Microsoft Intellimouse Pro, Logitech FirstMouse, FirstMouse+ • Compatibilidad con monitores SVGA, VGA y Multisync • Indicadores LED para monitorización del estado de las unidades • Instalable en bastidor de 19 pulgadas • Conectable en caliente: es posible añadir o eliminar PC para realizar operaciones de mantenimiento sin necesidad de desactivar el conmutador • Excelente calidad de vídeo: 1920x1440; DDC2B. * 1. La compatibilidad con el ratón PS/2 es para ratones de tres botones (ruedecilla). 2. El procedimiento Change Device del programa Logitech Mouse Ware no funciona en Microsoft NT. 1 Requisitos de hardware Consola • Un monitor VGA, SVGA o Multisync capaz de la resolución más elevada que vaya a utilizar en cualquiera de los PC • Un ratón de tipo PS/2 • Un teclado de tipo PS/2 PC Cada PC tiene que estar equipado con: • Una tarjeta VGA, SVGA o Multisync. • Un conector para ratón de 6 pins mini DIN (tipo PS/2) o bien DB-9 (conector serie estándar). • Bien un puerto de teclado de 6 pins mini-DIN (tipo PS/2) con alimentación de +5V CD en el pin 4 número y toma a tierra en el pin número 3, o bien un puerto de teclado de 5 pins DIN (tipo AT) con alimentación de +5V CD en el pin número 5 y toma a tierra en el pin número 4. Cables Estos son los cables necesarios para conectar el conmutador KVM a las CPU o para instalar varios conmutadores KVM en cascada: P754-006 Conjunto de cables PS/2 de seis pies de longitud (1,8 metros) P754-010 Conjunto de cables PS/2 de diez pies de longitud (3 metros) P754-015 Conjunto de cables PS/2 de quince pies de longitud (4,5 metros) Nota: 1. Si el PC tiene una toma de teclado AT (Din5), utilice un adaptador P108-000 de PS/2 a AT para convertir este puerto a una conexión PS/2. 2. Si el PC tiene un puerto serie de 9 pins para el ratón, utilice un adaptador P110-000 de PS/2 a serie para convertir este puerto a una conexión PS/2. Probablemente no funcione un adaptador de ratón estándar. 3. El cableado y las asignaciones de pins no le permitirán emplear un adaptador de serie a PS/2 en el lado de cable que se conecta en la unidad KVM. No es posible utilizar un extensor de cable serie con adaptadores en ambos extremos. 2 Controles y conexiones B007-008 vista frontal: 1 2 3 4 5 1. Indicadores LED de estado: En línea: Se ilumina de color NARANJA cuando el PC conectado está encendido. Si el indicador LED parpadea, indica que el puerto está siendo utilizado como puerto en cascada y tiene otro conmutador KVM conectado al mismo. Seleccionado: Se ilumina de color VERDE para indicar el puerto actualmente seleccionado. El indicador LED parpadea cuando se accede al puerto bajo el modo Auto Scan. 2. Interruptores de selección de puerto Pulse un interruptor para acceder al PC conectado al puerto correspondiente. Si pulsa los botones de Puerto 1 y Puerto 2 simultáneamente durante 3 segundos, se realizará un restablecimiento del teclado y del ratón Si pulsa simultáneamente los botones del Puerto 7 y Puerto 8 se inicia el modo Auto Scan 3. Botón de restablecimiento (Reset) El botón empotrado de restablecimiento puede pulsarse con un objeto delgado, como por ejemplo un clip para papeles o un bolígrafo. Cuando se pulsa y libera este botón, se realiza un restablecimiento en caliente. Si pulsa este botón durante más de 3 segundos, se realiza un restablecimiento en frío. 4. Apertura para el sonido Los sonidos (pitidos) del sistema se emiten desde esta apertura. 5. Indicador LED de alimentación (Power) Se ilumina para indicar que la unidad está recibiendo alimentación eléctrica. -3- B007-008 vista trasera: 1 2 3 1. Conector de alimentación eléctrica El adaptador opcional para alimentación se conecta aquí. El conmutador ha sido diseñado para operar sin alimentación externa. La energía necesaria se obtiene a través de la conexión de teclado y ratón de las CPU conectadas. La alimentación externa es necesaria cuando se instalan unidades en cascada o si las CPU no suministran suficiente energía (el funcionamiento sería inestable). 2. Sección de puertos de la consola Si se trata de una sola unidad KVM o de la primera estación, el monitor, el ratón y el teclado se conectan aquí. Si se trata de una estación de segundo o tercer nivel (en cascada), los cables que conectan la KVM de nivel superior se conectan aquí. 3. Sección de puertos de la CPU Los cables del PC se conectan aquí. 4 Instalación Asegúrese de que se ha apagado la alimentación a todos los dispositivos (conmutador KVM y PC) que va a conectar. Instalación en una sola estación La instalación más básica es la instalación de un solo nivel, en la que no hay más unidades KVM encadenadas a la primera unidad. Para realizar una instalación de un solo nivel: 1. Conecte el monitor, el teclado y el ratón en los puertos de la consola 2. Emplee los conjuntos de cables de conexión (indicados en la sección Requisitos de hardware) para conectar los puertos de monitor, teclado y ratón de cada PC a uno de los puertos KVM. 3. Si desea emplear alimentación eléctrica, conecte el adaptador a la toma de alimentación del conmutador KVM y después conecte el adaptador en un enchufe de alimentación CA. La unidad ha sido diseñada para funcionar sin alimentación cuando se trata de una instalación de un solo nivel (obtiene la energía de los computadores a través de los cables del teclado y del ratón). Si un computador sólo suministra 3,3V de alimentación para el teclado y el ratón en lugar de 5V (como es el caso en los computadores portátiles), necesitará emplear el adaptador de alimentación externa. Nota: Si desea emplear alimentación eléctrica externa, la unidad debe estar conectada y recibiendo alimentación antes de iniciar el Paso 4. 4. Apague la alimentación a los PC. -5- Instalación en dos niveles Es posible conectar más unidades KVM B007-008 a los puertos de CPU de la unidad KVM de primer nivel para controlar más CPU. Estas unidades KVM en cascada se consideran unidades de segundo nivel. En una instalación de dos niveles pueden controlarse hasta 64 PC. En el apéndice encontrará una tabla que indica la relación entre el número de PC y el número de KVM necesarios para controlarlos. Para realizar una instalación de dos niveles, siga estos pasos: 1. Todos los conmutadores KVM y PC tienen que estar apagados, inclusive aquellos que ya estuviesen presentes anteriormente en la instalación. 2. Utilice un conjunto de cables (véase la sección de Requisitos de hardware) para conectar los conectores de la consola de puertos de la unidad KVM de segundo nivel a cualquier puerto de CPU disponible en la unidad de primer nivel. 3. Utilice conjuntos de cables de conexión (véase la sección de Requisitos de hardware) para conectar los puertos de monitor, teclado y ratón del PC a cualquier puerto de CPU disponible en la unidad de segundo nivel. 4. Conecte el adaptador de alimentación en la toma de alimentación de la unidad KVM de segundo nivel y conecte el adaptador a una toma de corriente CC. 5. Repita los pasos del 2 al 4 para otras unidades de segundo nivel que desee conectar. 6. Conecte el adaptador de alimentación del conmutador KVM de primer nivel y después conecte el adaptador a una toma de corriente CC. 7. Conecte las CPU adicionales a los puertos restantes de la unidad de primer nivel. 8. Apague la alimentación a los PC conectados. Nota: El orden de encendido exige que todas las unidades de segundo nivel se enciendan en primer lugar (con el adaptador CC conectado). Después de haber encendido todas las unidades de segundo nivel, debe encenderse la primera unidad de primer nivel (con el adaptador conectado). Después de haber encendido las unidades de primer y segundo nivel, puede encender los computadores. 6 Instalación en tres niveles El procedimiento para realizar una instalación de tres niveles es esencialmente el mismo que para la instalación de dos niveles. En una instalación de tres niveles completa, pueden controlarse hasta 512 PC. En el apéndice encontrará una tabla que indica la relación entre el número de PC y el número de KVM necesarios para controlarlos. Nota: No es posible instalar unidades KVM en más de tres niveles. Para realizar una instalación de tres niveles, siga estos pasos: 1. Todos los conmutadores KVM y PC tienen que estar apagados, inclusive aquellos que ya estuviesen presentes anteriormente en la instalación. 2. Utilice un conjunto de cables (véase la sección de Requisitos de hardware) para conectar los conectores de la consola de puertos de la unidad KVM de tercer nivel a cualquier puerto de CPU disponible en la unidad de segundo nivel. 3. Utilice un conjunto de cables (véase la sección de Requisitos de hardware) para conectar los puertos de monitor, teclado y ratón de los PC que desea controlar a cualquier puerto de CPU disponible en la unidad de tercer nivel, según se indica en el diagrama siguiente. 4. Conecte el adaptador de alimentación a la toma de alimentación de la KVM de tercer nivel. 5. Repita los pasos del 2 al 4 para otras unidades de tercer nivel que desee conectar. 6 . C o n ecte lo s ad ap tad o res d e alim en tació n p ara lo s co n m u tad o res K V M d e seg u n d o n iv el. 7. Conecte el adaptador de alimentación para los conmutadores KVM de primer nivel. 8. Apague la alimentación a los PC conectados. Nota: El conmutador KVM está encendido cuando se conecta a la toma de corriente CC mediante el adaptador de corriente. El orden de activación exige activar primero todas las unidades de tercer nivel, después las unidades de segundo nivel, y finalmente las unidades de primer nivel. Los computadores pueden encenderse una vez se han encendido todos los conmutadores KVM. -7- Funcionamiento Conexión en caliente Es posible extraer y añadir componentes en la instalación desenchufando sus cables de los puertos de la unidad, sin necesidad de apagar el conmutador. Para que la conexión en caliente funcione correctamente, deben seguirse estos pasos: • Conexión en caliente de los puertos de CPU: Cuando se conecten en caliente los cables de los puertos de CPU: 1. El cable tiene que conectarse de nuevo en el mismo puerto del que se desconectó. 2. El cable para ratón tiene que conectarse antes del cable del teclado. 3. Después de volver a conectar el cable, tiene que realizar una operación de Restablecimiento de la KVM en la unidad de primer nivel pulsando el botón Reset (Restablecimiento). • Conexión en caliente de los puertos de la consola: Cuando conecte en caliente el ratón desde el puerto de ratón de la consola KVM: 1. El ratón puede extraerse y reemplazarse (por ejemplo, para restablecer el ratón) siempre y cuando sea el mismo ratón. 2. Si conecta un ratón distinto, todas las estaciones y computadores deben apagarse durante diez segundos y, después, volver a encenderse. • Restablecimiento del teclado y del ratón: Si no hay respuesta del ratón y/o del teclado después de la conexión en caliente (o en cualquier momento), mantenga presionados simultáneamente los botones de selección de puerto 1 y 2 en la unidad de primer nivel durante 3 segundos con el fin de restablecer el teclado y el ratón. Desactivación y reinicio Si fuese necesario apagar alguno de los conmutadores KVM, siga estos pasos antes de encenderlo de nuevo: 1. Apague todos los computadores que estén conectados a la unidad, así como todas las estaciones y computadores encadenadas a la unidad de primer nivel (todas las estaciones dependientes y los computadores conectados a las mismas). Nota: 1. Desenchufe el cable de alimentación de cualquier PC (conectado a dicha KVM) que tenga la función Keyboard Power On. 2. Si la unidad está operando con alimentación externa, desenchufe el cable del adaptador de corriente. 2. Espere diez segundos, y reinicie el conmutador KVM, comenzando desde la última estación de la cadena y regresando hasta la estación que apagó originalmente. 3. Cuando los conmutadores KVM estén encendidos de nuevo, encienda los PC, comenzando con los que están conectados a la última estación de la cadena y regresando hasta la estación que apagó originalmente. Nota: No es necesario apagar y reiniciar las estaciones o compputadores que estén en un nivel superior a la estación que apagó. 8 Selección de puertos El control de todos los PC conectados al conmutador es muy sencillo. Pueden usarse estos tres métodos: • Manual Simplemente tiene que pulsar el botón de selección de puerto en el panel frontal de la unidad. El indicador LED Selected (Seleccionado) se iluminará para indicar que el puerto está seleccionado. La pantalla indicadora OSD (véase la sección OSD) cambiará automáticamente y resaltará el PC seleccionado. Nota: En instalaciones en cadena, es necesario pulsar el botón de selección de puerto de la KVM que esté conectada directamente al PC al que desea acceder. • Tecla activa Pulse la tecla Izquierda [Ctrl]+[Alt]+[Shift] o Derecha [Ctrl]+[Alt]+[Shift] alternativamente; teclee el número de identificación de puerto (véase la sección de Número de identificación de puerto para más información); y pulse [Intro]. • OSD Press bien la tecla de [Ctrl] izquierda o la tecla de [Ctrl] derecha dos veces para acceder al menú principal de la OSD. Tiene dos opciones: Llame la Función Hotkey pulsando la tecla Izquierda [Ctrl]+[Alt]+[Shift] o Derecha [Ctrl]+[Alt]+[Shift] alternativamente; introduzca el código en el Puerto ID (ver la sección de Numeración Puerto ID para más amplia información) y después pulse [Enter], o bien Utilice las teclas de flecha para mover la barra de resalte al puerto que desee; pulse [Intro]. Nota: Puede cambiar la tecla de acceder al menú principal de la OSD a la tecla de Bloq Desp (véase F6 más abajo), en cuyo caso pulsaría [BLOQ DESPL] dos veces. -9- Numeración de identificación de puerto Cada puerto de CPU de una instalación tiene un Identificador de puerto único. Puede acceder directamente a cualquier computador de cualquier nivel de la instalación especificando el número de identificador de puerto mediante el método de selección de puertos de Tecla activa, o bien desde el menú principal de la OSD. El identificador de puerto es un número de uno, dos o tres dígitos. Este orden se determina por la ruta tomada desde el primer nivel a niveles adicionales para alcanzar a dicha CPU. El primer dígito representa el número de puerto de CPU de la unidad de primer nivel; el segundo dígito representa el número de puerto de CPU del segundo nivel; y el tercer dígito representa el número de puerto de CPU del tercer nivel. 1. Una CPU conectada a una unidad de primer nivel: El identificador de puertos es de un solo dígito, correspondiente al puerto al que la CPU está conectada. 2. Una CPU conectada a una unidad de segundo nivel: El número de puerto tiene dos dígitos. El primero corresponde al puerto en el que está conectada la unidad de segundo nivel. El segundo dígito es el identificador de puerto de la unidad de segundo nivel al que está conectado la CPU. Por ejemplo, el identificador de puerto 23 se refiere a la CPU que está conectada al puerto 3 de la unidad de segundo nivel que está conectada a partir del puerto 2 de la unidad de primer nivel. 3. Una CPU conectada a una unidad de tercer nivel: Un computador conectado a una unidad de tercer nivel tiene un identificador de puerto de tres dígitos. El primero corresponde al puerto del primer nivel, el segundo dígito al puerto del segundo nivel y el tercer dígito al puerto del tercer nivel. Por ejemplo, el identificador de puerto 241 se refiere a la CPU que está conectada al puerto 1 de la unidad de tercer nivel que está conectada a partir del puerto 4 de la unidad de segundo nivel, el cual, a su vez, está conectada a partir del puerto 2 de la unidad de primer nivel. 10 Funcionamiento de las teclas activas Navegación con teclas activas La navegación con teclas activas le permite acceder directamente desde el teclado a los PC conectados. Para seleccionar un puerto con el método Hot Key, pulsar la tecla Izquierda [Ctrl]+[Alt]+[Shift] o Derecha [Ctrl]+[Alt]+[Shift] alternativamente e introducir el Número único de Puerto ID de la CPU (véase la sección anterior). La navegación por teclas activas puede emplearse cuando esté en el modo OSD (véase la sección siguiente) Funcionamiento de la OSD Operación de las teclas activas bajo la OSD La navegación con teclas activas puede emplearse bajo el modo OSD. Para seleccionar un puerto mediante la tecla activa, siga estos pasos: 1. Press bien la tecla de [Ctrl] izquierda o la tecla de [Ctrl] derecha dos veces para acceder al menú principal de la OSD. Nota: 1. En la OSD, cuando esté en el menú principal, puede teclear el identificador de puerto del computador al que desee acceder sin necesidad de pulsar primero la combinación [Ctrl]+[Ctrl]. 2. Opcionalmente, puede cambiar la tecla activa a la tecla de BloqDesp (véase F6 más abajo), en cuyo caso pulsaría [BLOQ DESPL] dos veces. 2. Desde el menú principal de la OSD, teclee el identificador de puerto del computador al que desea acceder (para más información, véase Numeración de identificador de puerto más arriba), y pusle [Intro]. La consola ahora controla el PC seleccionado, y la OSD se cierra automáticamente. Cuando escriba el número de identificador de puerto, observe lo siguiente: • Debe introducir el código en el Puerto ID y pulsar [Enter] en 1 segundo para cada pulsación después de pulsar la tecla Izquierda [Ctrl]+[Alt]+[Shift] o Derecha [Ctrl]+[Alt]+[Shift] alternativamente. • Las teclas numéricas deben pulsarse desde el teclado normal, no desde el teclado numérico. • Las teclas deben pulsarse y soltarse de una en una. • Si envía un identificador de puerto incorrecto, aparecerá un mensaje de error, y regresará al menú principal de la OSD. - 11 - Descripción general de la OSD La OSD ofrece una interfaz de menús para controlar el procedimiento de cambio de PC. Aunque las teclas activas siguen funcionando, la OSD es mucho más cómoda, especialmente en instalaciones encadenadas de gran tamaño. Todas las operaciones comienzan a partir del menú principal de la OSD. Para abrir el menú principal, pulse dos veces cualquiera de las dos teclas Ctrl del teclado. Nota: Se puede cambiar la tecla activa a la tecla de BloqDesp (véase F6 más abajo), en cuyo caso pulsaría [BLOQ DESPL] dos veces. z LIST: All zz PN 2-5 2-6 QV PC * NAME ABC XYZ 2-7 2-8 3 4 5-1 Ð 5-2 F1 GOTO Ï F2 SCAN F3 LIST F4 QV F5 EDIT F6 SET • La OSD siempre inicia en vista de LISTA, con la barra de resalte en la misma posición en la que se encontraba cuando se cerró por última vez. • Desde el menú principal, puede ir directamente a cualquier puerto pulsando [Ctrl]+[Alt]+[Shift, después del identificador de puerto y pulsando [Intro]. Nota: Con este método, a pesar de que el acceso cambia al puerto que especifique, la barra de resalte de la OSD no se mueve. 12 Navegación de la OSD • [Esc] cancela la selección actual, o elimina el menú actual y pasa al menú de nivel superior. Si está en el menú de nivel superior, esta tecla desactiva la OSD. • Utilice las teclas de flecha arriba o abajo para desplazarse por la lista de línea en línea. • Utilice las teclas de AV PAG o RE PAG para desplazarse por la lista de página en página. • Haga clic en xzSDUDPRYHUVHSRUODOLVWDKDFLDDUULEDRKDFLDDEDMRGHOtQHDHQ línea • Haga clic en ÏÐ para moverse por la lista de pantalla en pantalla hacia arriba o hacia abajo • Para activar un puerto, mueva la barra de resalte hasta el puerto y pulse [Intro] • Después de ejecutar cualquier acción, regresará automáticamente al menú situado un nivel por encima Encabezamientos del menú principal de la OSD: PN (Identificador de puerto) QV PC NAME (Nombre) Indica los números de identificador de puerto (número de estación - número de puerto) para todos los puertos de CPU presentes en la instalación. Para acceder a un PC en concreto, utilice las teclas de navegación para mover la barra de resalte al punto deseado y pulse [Intro]. Los puertos que hayan sido seleccionados para el modo Quick View Scan Mode (véase F2 y F4 más abajo) están identificados por una punta de flecha en dicha columna. Indica todos los PC que están encendidos y en línea. Si un puerto tiene nombre (véase F5 más abajo), el nombre aparecerá en esta columna. Las teclas de función: Las teclas de función abren submenús que se utilizan para configurar y controlar la OSD. • F1 GoTo: Pulsar [F1] le permitirá cambiar directamente a un puerto con los siguientes métodos: a) Mover la barra de resalte al puerto deseado y pulsando [Intro]. b) Escribir el número identificador del puerto o bien el Nombre y pulsar [Intro]. Nota: GoTo reduce la lista de opciones disponibles a medida que escribe el nombre. Por ejemplo, si la primera letra que escribe es la "A", la lista sólo mostrará aquellos puertos cuyos nombres comiencen por dicha letra. Si la siguiente letra que escribe es la "B", la lista se acortará aún más y sólo mostrará aquellos puertos cuyos nombres comiencen por AB, y así sucesivamente. Para regresar al menú principal de la OSD sin efectuar ninguna selección, pulse [Esc]. - 13 - • F2 Scan: Al pulsar [F2] se inicia el Quick View Scan Mode, en el cual la OSD pasa alternativamente por todos los puertos que se han seleccionado para Quick View Scanning (véase F4 más abajo), y muestra cada uno de ellos por el tiempo determinado por la función Set Scan Duration (véase F6 más abajo). Cuando desee detenerse en un punto concreto, pulse cualquier tecla para detener los pasos. Note: 1. Si los pasos se detienen en un puerto vacío, o en un puerto en el que el computador está conectado pero está apagado, la pantalla estará en blanco y el ratón y el teclado no tendrán efecto alguno. Para recuperar, teclee la secuencia de tecla activa (véase la sección de Selección de tecla activa) para cualquier identificador de puerto que tenga un PC activo conectado. 2. A medida que la OSD realiza el ciclo por los puertos seleccionados, aparecerá una "S" delante del identificador de puerto a medida que se accede a cada uno de los computadores para indicar que se está accediendo al computador bajo el modo Quick View Scan Mode. • F3 List: Al pulsar [F3] se abre un submenú que le permite controlar los puertos que mostrará la lista de la OSD: Opción All (Todos) QView Powered On + Qview (Activado + Qview) QView + Name (Qview + Nombre) Name (Nombre) Powered On (Encendidos) Significado Indica los números de identificador de puerto y nombres (si se han especificado, véase F5) de todos los puertos de la instalación. Indica sólo los puertos que se han seleccionado para la detección por Quick View (véase F4 más abajo). Indica sólo los puertos que se han seleccionado para la detección por Quick View (véase F4 más abajo) y cuyos PC conectados están encendidos. Indica sólo los puertos que se han seleccionado para la detección por Quick View (véase F4 más abajo) y que tienen nombres asignados. Indica sólo los puertos que tienen nombres asignados (véase F5 más abajo). Indica sólo los puertos cuyos PC conectados están encendidos. Para seleccionar, mueva la barra de resalte hasta el punto que desee y pulse [Intro]. El icono que aparecerá antes de la opción indica la selección actual. Nota: 1. Puede acceder a cualquier puerto de cualquier lista empleando las teclas de navegación para mover la barra de resalte hasta dicho punto y pulsando [Intro]. 2. Si selecciona un puerto que no tiene un PC conectado, o si el PC está apagado, la OSD cambiará al mismo y no mostrará un error. 14 • F4 QV: Amplíe o reduzca el número de puertos que se detectan utilizando la función QV (Quick View Scan). [F4] es una función alternante que selecciona o deselecciona el puerto actualmente resaltado para la función Quick View Scan (véase F2 más arriba). Para seleccionar o deseleccionar un puerto para QV: 1. Utilice las teclas de flecha arriba o flecha abajo para mover la barra de resalte al puerto deseado. 2. Pulse [F4]. Una flecha en la columna QV indica que el puerto ha sido seleccionado para Quick View Scanning. • F5 Name: Pueden asignarse nombres a cada puerto. La función name le permite dar un nombre (o cambiarlo) al puerto de CPU resaltado actualmente. Para cambiar un nombre de puerto: 1. Utilice las teclas de navegación para mover la barra de resalte al puerto que desee (puede utilizar la función F3 List para ampliar o reducir la lista de selección de puerto). 2. Pulse [F5]. 3. Escriba el nuevo nombre para el puerto. El máximo de caracteres es de 15. Los caracteres permitidos son los siguientes: Todas las letras: a - z; A - Z Todos los números: 0 - 9 +, -, /, :, ., y espacio No se distinguen entre mayúsculas y minúsculas; la OSD siempre mostrará el nombre del puerto en mayúsculas, independientemente de cómo se escribió el nombre. 4. Pulse [Intro] para realizar el cambio, o pulse [Esc] para cancelar. • F6 Set: [F6] le permite configurar los parámetros de la OSD. Para cambiar un parámetro, utilice las teclas de flecha arriba y flecha abajo para mover la barra de resalte, y pulse [Intro]. En el submenú que aparecerá, mueva la barra de resalte a la opción deseada y pulse [Intro]. Aparecerá un icono antes de la opción, indicando que es la opción seleccionada. - 15 - Esta es la descripción de los parámetros: Channel Display Mode (Modo de visualización de canal) Channel Display Duration (Duración de la visualización del canal) Channel Display Position (Posición de visualización de canal) Scan Duration (Duración de la detección) OSD Activating Hotkey (Tecla activa para activación de la OSD) Set Password (Establecer contraseña) Clear Name List (Borrar lista de nombres) * Restore Default Values (Restablecer valores de fábrica) * Lock Console (Bloquear consola)* Selecciona cómo se visualiza el identificador de puerto. Existen tres opciones: Número más nombre (PN + NAME), sólo número (PN) o sólo nombre (NAME). Determina por cuánto tiempo se visualizará un identificador de puerto. Existen dos opciones: 3 segundos y siempre activo. Le permite colocar en pantalla el identificador del puerto. Después de resaltar esta opción y pulsar [Intro], el menú desaparecerá y aparecerá el identificador de puerto. Utilice las teclas de flecha, AV PAG y RE PAG, INICIO y 5 (en el teclado numérico, con la opción BLOQ NÚM apagada) para colocar la pantalla de identificador de puerto, y pulse [Intro] para bloquear la posición y regresar al submenú Set. Determina el tiempo que la pantalla se detendrá en cada puerto mientras realiza el ciclo por los puertos seleccionados en el modo Quick View Scan Mode. Las opciones son: 3, 5,10, 15, 20, 30, 40 y 60 segundos. Selecciona qué combinación de teclas activas iniciarán el funcionamiento de la OSD: [Ctrl] [Ctrl] o [BLOQ DESPL] [BLOQ DESPL]. El valor de fábrica es la combinación de teclas Ctrl, pero esto puede estar en conflicto con algún programa que esté en ejecución en los computadores conectados, en cuyo caso, deberá utilizarse la tecla BLOQ DESP. Le permite determinar una contraseña para controlar el acceso para el bloqueo desbloqueo de la consola (para más información, véase la sección de Funciones de seguridad de la OSD más abajo). Borra de la lista todos los nombres de puertos. El sistema le pedirá que confirme la opción antes de llevarla a cabo. Aparecerá un mensaje mientras se borran los nombres. Una vez se hayan borrados los nombres, aparecerá un mensaje indicando que el proceso se ha realizado con éxito. Borra toda la configuración de la memoria y restablece los valores de fábrica. El sistema le pedirá que confirme la opción antes de llevarla a cabo. Aparecerá un mensaje mientras se borran los parámetros. Una vez se hayan borrados los parámetros, aparecerá un mensaje indicando que el proceso se ha realizado con éxito. Bloquea / Desbloquea la consola. Cuando la consola está bloqueada, sólo se muestra la pantalla del monitor actual. Los intentos de introducir información desde la consola no tienen efecto; los intentos de cambiar a un puerto diferente, o desde la consola o pulsando los conmutadores manuales, tampoco tienen efecto. La única forma de volver a adquirir el acceso a los ordenadores es desbloqueando la consola. Si se ha establecido una contraseña, debe proporcionarla para bloquear / desbloquear la consola. Si no se ha establecido contraseña, pulsar [Intro] bloqueará / desbloqueará la consola. * Si se ha establecido una contraseña, estos ajustes requieren que suministre la contraseña adecuada para acceder a los mismos. Para detalles, vea la sección Seguridad OSD. 16 Configuración de fábrica: Estos son los valores de fábrica: Parámetro Display Duration (Duración de pantalla) Display Mode (Modo de visualización) Scan Duration (Duración de la detección) Valor de fábrica Siempre encendida El número de puerto más el nombre del puerto 3 segundos Funciones de seguridad de la OSD Para impedir el acceso no autorizado a los sistemas, la OSD ofrece una función de seguridad mediante contraseña. Si se establece una contraseña, la OSD pedirá que el usuario la introduzca. Para establecer la contraseña: 1. Resalte esta opción y pulse [Intro]. Se abrirá una pantalla que le permite teclear su contraseña. La contraseña puede ser de hasta ocho caracteres y puede consistir de cualquier combinación de números y letras (de la A a la Z y del 0 al 9). 2. Escriba la nueva contraseña, y pulse [Intro]. Deberá escribir la contraseña de nuevo para confirmar que es correcta. 3. Escriba la nueva contraseña de nuevo y pulse [Intro]. Si las dos contraseñas concuerdan, se aceptará la nueva contraseña y la pantalla mostrará este mensaje: ‘SET PASSWORD OK’. Si las dos contraseñas no concuerdan, aparecerá el mensaje ‘PASSWORD NOT MATCH’, en cuyo caso deberá comenzar desde el principio. Nota: Para modificar o eliminar una contraseña anterior, acceda a la función de contraseña igual que en el paso 1 anterior, y utilice la tecla de retroceso o de borrar para borrar los números o letras individuales. - 17 - Apéndice Conmutador KVM - Tabla de conexión de computadores La siguiente tabla indica la relación entre el número de unidades KVM y el número de PC que pueden controlar: KVM 1 2 3 4 5 6 7 8 9 10 11 12 13 14 15 16 17 18 19 PCs 8 8 – 15 15 – 22 22 – 29 29 – 36 36 – 43 43 – 50 50 – 57 57 – 64 64 – 71 71 – 78 78 – 85 85 – 92 92 – 99 99 – 106 106 – 113 113 – 120 120 – 127 127 - 134 KVM 20 21 22 23 24 25 26 27 28 29 30 31 32 33 34 35 36 37 PCs 134 – 141 141 – 148 148 – 155 155 – 162 162 – 169 169 – 176 176 – 183 183 – 190 190 – 197 197 – 204 204 – 211 211 – 218 218 – 225 225 – 232 232 – 239 239 – 246 246 – 253 253 – 260 KVM 38 39 40 41 42 43 44 45 46 47 48 49 50 51 52 53 54 55 18 PCs 260 – 267 267 – 274 274 – 281 281 – 288 288 – 295 295 – 302 302 – 309 309 – 316 316 – 323 323 – 330 330 – 337 337 – 344 344 – 351 351 – 358 358 – 365 365 – 372 372 – 379 379 – 386 KVM 56 57 58 59 60 61 62 63 64 65 66 67 68 69 70 71 72 73 PCs 386 – 393 393 - 400 400 – 407 407 – 414 414 – 421 421 – 428 428 – 435 435 – 442 442 – 449 449 – 456 456 – 463 463 – 470 470 – 477 477 – 484 484 – 491 491 – 498 498 – 505 505 – 512 Instalación en bastidor y apilado Para mayor comodidad en instalaciones de gran tamaño, la unidad viene con el hardware necesario para instalación en bastidor de 19 pulgadas (1U) o apilado. Para instalación en bastidor: 1. Atornille los brazos de montaje a los lados de la unidad. 2. Deslice la unidad en el bastidor y atorníllela al mismo. Para apilado: 1. Atornille los brazos de apilado en las esquinas de la unidad. Observe que hay una mitad superior y una mitad superior de cada brazo. La mitad inferior tiene una superficie cóncava y dos agujeros para tornillos; la mitad superior tiene una superficie convexa y un agujero para tornillos. 2. Alineee los cuatro brazos inferiores de la unidad superior con los cuatro brazos superiores de la unidad inferior. 3. Coloque la unidad superior en su lugar. - 19 - Resolución de problemas Síntoma Comportamiento errático Causa posible la unidad no recibe alimentación con el funcionamiento de suministro propio de energía Se ha roto la conexión del puerto seleccionado al PC de destino o el PC está apagado. Acción Utilice el adaptador de corriente suministrado con las unidades para alimentarlas externamente. Compruebe el LED "Online" del puerto seleccionado. Si no está encendido: 1. Pulse manualmente uno de los interruptores de selección de un PC encendido. 2. Compruebe los cables y asegúrese de que están conectados correctamente. 3. Si el PC que desea controlar está apagado, Al pulsar las teclas activas no se obtiene respuesta enciéndalo. 1. Restablezca el teclado (y el ratón) pulsando Restablecimiento incorrecto del teclado simultáneamente los interruptores 1 y 2 de la unidad KVN de primer nivel durante 3 segundos. Hágalo tan a menudo como sea necesario. 2. Desenchufe el conector de teclado del puerto de teclado de la consola y vuelva a conectarlo. Apague todos los conmutadores KVM y espere cinco segundos antes de volver a activarlos. Nota: Si la unidad está funcionando en modo de autoalimentación (sin el adaptador de corriente opcional), debe desenchufar el cable de alimentación de cualquier PC que esté conectado a la unidad y que tenga la función 'Keyboard 'Power On' , de lo contratio, el conmutador sigue obteniendo energía del PC. Después de invocar la función de tecla activa con la combinación [Ctrl]+[Alt]+[MAYUS], asegúrese de escribir el identificador de puerto y pulsar [Intro] dentro de un plazo de un segundo para cada tecla. Restablecimiento incorrecto del conmutador KVM Ha escrito incorrectamente el identificador de puerto El ratón no responde 1. Restablezca el teclado y el ratón manteniendo Restablecimiento incorrecto del ratón pulsadas simultáneamente los interruptores 1 y 2 de la unidad KVN de primer nivel durante 3 segundos. 2. Desenchufe el conector de ratón del puerto de ratón de la consola y vuelva a conectarlo. 20 Especificaciones Consumo de energía Conexiones Directa para PC Máximo (con conexión en cadena) Selección de puerto Indicadores LED 1 (naranja) 8 (naranja) 8 (verde) Puertos para CPU Conectores Puertos para CPU Intervalo de detección (selección mediante la OSD) Temperatura operativa Temperatura de almacenamiento Humedad Construcción Peso Dimensiones DC9V 1.08W (max) 8 512 Interruptores en el panel frontal Teclas activas Pantalla indicadora (On Screen Display, OSD) 1 (Orange) 8 (Orange) 8 (Green) 1 x mini-DIN 6 hembra (ratón tipo PS/2) 1 x mini-DIN 6 hembra (teclado tipo PS/2) 1 HDDB15 hembra (VGA/SVGA estándar) 8 x mini-DIN 6 hembra (ratón tipo PS/2) 8 x mini-DIN 6 hembra (teclado tipo PS/2) 8 HDDB15 macho (VGA/SVGA estándar) 3, 5, 10, 15, 20, 30, 40, 60 segundos 5ºC – 40° C -20ºC – 60° C 0 – 80% RH, sin condensación metal 2,8 kg 48 cm x 15,2 cm x 4,45 cm (bastidor de 19 pulgadas de 1U) - 21 - Aviso de interferencias de radio y televisión de la FCC Nota: Este equipo ha sido sometido a pruebas y se ha determinado que cumple con los límites para los dispositivos digitales de Clase A, según la sección 15 de las normas de la FCC. Estos límites han sido diseñados para ofrecer una protección razonable contra interferencias perjudiciales cuando el equipo se opera en un entorno comercial. Este equipo genera, utiliza y puede emitir energía de radio y, si no se instala y utiliza según el manual de instrucciones, puede ocasionar interferencias perjudiciales a las comunicaciones de radio. La operación de este equipo en una zona residencial es probable que ocasione interferencias perjudiciales, en cuyo caso el usuario deberá corregirlas a su cargo. Con este producto, el usuario debe utilizar cables y conectores aislados. Cualquier cambio o modificación a este producto que no estén expresamente aprobados por la parte responsable del cumplimiento de las normas podrían anular la autorización del usuario para utilizar este producto. GARANTÍA LIMITADA DE UN AÑO TRIPP LITE garantiza que sus productos están libres de defectos materiales y de fabricación durante un periodo de un (1) año a partir de la fecha inicial de compra. La obligación de TRIPP LITE bajo esta garantía estará limitada a reparar o reemplazar (a su elección) cualquier producto defectuoso. Para obtener servicios de reparación bajo esta garantía, deberá obtener un número de autorización de devolución de material (RMA) de TRIPP LITE o de un centro de reparación autorizado por TRIPP LITE. Los productos deben devolverse a TRIPP LITE o a uno de sus centros de servicio autorizados con portes pagados, y debe ir acompañado de una breve descripción del problema experimentado, así como de un recibo que indique el lugar y la fecha de compra. Esta garantía no se aplica a equipos que hayan resultado dañados por accidentes, negligencia o mal uso, o que hayan sido alterados o modificados. CON EXCEPCIÓN DE LO AQUÍ INDICADO, TRIPP LITE NO OFRECE GARANTÍAS, EXPRESAS O IMPLÍCITAS, INCLUSIVE GARANTÍAS DE COMERCIABILIDAD Y ADECUACIÓN A UN PROPÓSITO CONCRETO. Algunos estados no permiten la limitación o la exclusión de garantías implícitas, por lo que las limitaciones o exclusiones antecedentes pueden no ser aplicables al comprador. CON EXCEPCIÓN DE LO ANTES INDICADO, TRIPP LITE NO SERÁ EN NINGÚN CASO RESPONSABLE DE DAÑOS DIRECTOS, INDIRECTOS, ESPECIALES, INCIDENTALES O CONSECUENTES RESULTANTES DEL USO DE ESTE PRODUCTO, INCLUSO SI TIENE NOTIFICACIÓN DE LA POSIBILIDAD DE QUE OCURRAN DICHOS DAÑOS. Específicamente, TRIPP LITE no será responsable de costes, tales como pérdidas de ingresos, pérdida de equipos o uso de los mismos, pérdida de software o datos, costes de sustitución, reclamaciones de terceros, o de otro tipo. Las normas de TRIPP LITE son mejorar continuamente sus productos. Las especificaciones están sujetas a cambio sin previo aviso. 22 Siège mondial de Tripp Lite 1111 W. 35th Street, Chicago, IL 60609 États-Unis (773) 869-1234, www.tripplite.com Manuel d’utilisation Commutateur KVM 8 ports avec écran d’affichage (OSD) Modèle : B007-008 REMARQUE : Suivez ces procédures d’installation et d’utilisation pour garantir le fonctionnement correct de l’appareil et des périphériques connectés et écarter tout risque de dommage. Copyright © 2000 Tripp Lite. Tous droits réservés. Toutes les marques de commerce sont la propriété de leur détenteur respectif. Les caractéristiques techniques sont sujettes à modification sans préavis. 23 Table des matières : Introduction................................................................................................... 1 Caractéristiques............................................................................................. 1 Matériel exigé ............................................................................................... 2 Console ................................................................................................. 2 PC ......................................................................................................... 2 Câbles ................................................................................................... 2 Commandes et branchements........................................................................ 3 Vue avant.............................................................................................. 3 Vue arrière ............................................................................................ 4 Installation .................................................................................................... 5 Installation à un niveau ......................................................................... 5 Installation à deux niveaux ................................................................... 6 Installation à trois niveaux .................................................................... 7 Mode d’emploi.............................................................................................. 8 Branchement à chaud............................................................................ 8 Mise hors tension et redémarrage ......................................................... 8 Sélection d’un port................................................................................ 9 Numéros d’identification des ports ............................................................. 10 Mode d’emploi des touches rapides ............................................................ 11 Navigation avec les touches rapides ................................................... 11 Mode d’emploi avec l’OSD ........................................................................ 11 Mode d’emploi des touches rapides sous l’OSD................................. 11 Présentation de l’OSD................................................................................. 12 Navigation sur l’OSD ......................................................................... 13 Menu principal de l’OSD.................................................................... 13 Touches de fonction............................................................................ 13 Réglages usine par défaut ................................................................... 17 Sécurités de l’OSD...................................................................................... 18 Annexe........................................................................................................ 18 Tableau des branchements Commutateurs KVM - Ordinateurs.......... 18 Instructions de fixation et d’empilage................................................. 19 Dépannage .......................................................................................... 20 Caractéristiques techniques................................................................. 21 Avis de la FCC relatif aux interférences radio-TV...................................... 22 Garantie limitée d’un an.............................................................................. 22 24 Introduction Ce commutateur KVM donne accès à plusieurs PC à partir d’une seule et même console (clavier, souris et moniteur). Commandez jusqu’à 8 PC ou procédez à un branchement en guirlande pour commander jusqu’à 512 PC à partir d’une seule console clavier-moniteursouris. Ce commutateur KVM à 8 ports fournit trois méthodes pratiques d’accès à tout PC branché sur le système : 1. Moyennant les sélecteurs de port situés sur le panneau avant de l’appareil 2. Moyennant des combinaisons de touches rapides sur le clavier 3. Moyennant la fonction OSD (écran d’affichage) à base de menus. La fonction puissante Mode d’analyse pour affichage rapide vous permet d’analyser et surveiller automatiquement les activités de tous les PC de l’installation et ce, un par un. Caractéristiques : • Branchement des KVM en guirlande pour commander jusqu’à 512 PC à partir d’une seule et même console • Aucun logiciel requis - Sélection des PC effectuée via les sélecteurs du panneau avant, les touches rapides ou l’OSD (écran d’affichage) • Mode d’analyse pour affichage rapide permettant de surveiller les PC sélectionnés • Emulation PS/2 et souris série fournie pour l’initialisation du système • La souris PS/2 de la console commande tous les PC connectés - Même ceux dotés d’une souris série • Prise en charge des souris Microsoft Intellimouse Pro, Logitech FirstMouse et FirstMouse+* • Prise en charge des moniteurs SVGA, VGA et Multisync • Voyants facilitant la surveillance de l’état du système • Fixation sur étagère système de 48 cm • Branchement à chaud - Ajoutez ou retirez les PC pour maintenance sans mettre le commutateur hors tension • Qualité vidéo supérieure : 1 920 x 1 440 ; DDC2B. * 1. Prise en charge de souris PS/2 pour souris à trois boutons (molette). 2. La procédure de changement de périphérique du programme Logitech Mouse Ware ne fonctionne pas sous Microsoft NT. 1 Matériel exigé : Console • Un moniteur VGA, SVGA ou Multisync capable de fournir la plus haute résolution que vous utiliserez sur l’un quelconque des PC • Une souris PS/2 • Un clavier PS/2 PC Chaque PC doit avoir : • Une carte VGA, SVGA ou Multisync ; • Un port souris mini-DIN à 6 broches (style PS/2) ou DB-9 (série standard) ; • Un port clavier mini-DIN à 6 broches (style PS/2) avec +5 V c.c. sur la broche 4 et Terre sur la broche 3, ou un port clavier DIN à 5 broches (style AT) avec +5 V c.c. sur la broche 5 et Terre sur la broche 4. Câbles Les câbles suivants permettent de brancher le commutateur KVM sur les UC ou de brancher les commutateurs KVM en guirlande : P754-006 Kit de câble PS/2 – 1,8 m P754-010 Kit de câble PS/2 – 3 m P754-015 Kit de câble PS/2 – 4,5 m Remarque : 1. Si le PC est muni d’un port clavier de style AT (Din5), utilisez un adaptateur clavier P108-000 PS/2-AT pour convertir ce port en un port PS/2. 2. Si le PC est muni d’un port série à 9 broches pour la souris, utilisez un adaptateur P110-000 PS/2-série pour convertir ce port en un port PS/2. Un adaptateur de souris standard ne fera probablement pas l’affaire. 3. Les affectations de fils et de broches ne vous permettront pas d’utiliser un adaptateur série-PS/2 côté KVM du câble. Toute tentative d’utilisation d’une rallonge série standard avec des adaptateurs aux deux extrémités se soldera par un échec. 2 Commandes et branchements Vue avant du B007-008 : 1 2 3 4 5 1. Voyants d’état En ligne : S’allume en ORANGE lorsque le PC branché est sous tension. Un voyant clignotant indique que ce port est utilisé comme port de branchement en guirlande et sert de point de branchement d’un autre commutateur KVM. Seleccionado: S’allume en VERT pour indiquer le port qui est actuellement sélectionné. Ce voyant clignote lorsque le port fait l’objet d’un accès en mode Analyse automatique. 2. Sélecteurs de ports Appuyez sur un sélecteur pour accéder au PC branché sur le port correspondant. Une pression simultanée sur les ports 1 et 2 pendant 3 secondes produit la réinitialisation du clavier et de la souris. Une pression simultanée sur les ports 7 et 8 active le mode Analyse automatique. 3. Commutateur de réinitialisation Appuyez sur le commutateur de réinitialisation renfoncé à l’aide d’un objet fin comme un trombone ou la pointe d’un stylo bille. Une réinitialisation à chaud commence dès que vous relâchez le commutateur. Une réinitialisation à froid commence lorsque vous maintenez ce commutateur enfoncé pendant plus de 3 secondes. 4. Haut-parleur Source d’émission du son du système (bips). 5. Voyant d’alimentation S’allume pour indiquer que l’appareil est alimenté. -3- Vue arrière du B007-008 : 1 2 3 1. Prise d’alimentation Point de branchement de l’adaptateur d’alimentation en option. Le commutateur a été conçu pour fonctionner sans alimentation externe. Il dérive l’alimentation nécessaire des UC branchées via la connexion clavier/souris. Une alimentation externe est requise lorsque les appareils sont branchés en guirlande ou si les UC ne fournissent pas une alimentation suffisante (fonctionnement irrégulier). 2. Section du port de console S’il s’agit d’un seul KVM ou d’un premier poste, vos moniteur, clavier et souris se branchent ici. S’il s’agit d’un poste de second ou troisième niveau (connexion en guirlande), les câbles qui connectent au KVM de niveau supérieur se branchent ici. 3. Sección de port d’ UC Point de branchement des câbles du PC. 4 Installation : Assurez-vous que l’alimentation de tous les périphériques (commutateur KVM et PC) que vous brancherez a été coupée. Installation à un niveau L’installation la plus simple est une installation à un niveau, dans laquelle aucun KVM supplémentaire n’est branché en guirlande sur le premier appareil. Pour réaliser une installation à un niveau : 1. Branchez le moniteur, le clavier et la souris sur les ports de console. 2. Utilisez les jeux de câbles (indiqués à la section Matériel requis) pour brancher chaque moniteur, clavier et souris de PC sur un jeu de ports KVM. 3. Si vous choisissez d’utiliser une alimentation externe, branchez l’adaptateur fourni sur la prise d’alimentation du commutateur KVM, puis branchez l’adaptateur sur une source d’alimentation c.a. L’appareil a été conçu pour fonctionner sans être alimenté dans le cas d’une installation à un niveau (il tire son alimentation des ordinateurs via les câbles de clavier et de souris). Si un ordinateur ne fournit que 3,3 V d’alimentation pour le clavier et la souris au lieu de 5 V (comme dans le cas des ordinateurs portables), vous devrez utiliser l’adaptateur d’alimentation externe. Remarque : Si vous choisissez d’utiliser une alimentation externe, l’appareil devra être branché dessus et être alimenté avant l’étape 4. 4. Mettez les PC sous tension. -5- Installation à deux niveaux Des KVM B007-008 supplémentaires peuvent être branchés sur les ports d’UC du KVM de premier niveau pour commander davantage d’UC. Ces KVM en guirlande portent le nom d’appareils de « second niveau ». Vous pouvez commander jusqu’à 64 PC dans une installation complète à deux niveaux. Un tableau montrant la relation entre le nombre de PC et le nombre de KVM nécessaires pour les commander est fourni en annexe. Pour réaliser une installation à deux niveaux, procédez comme suit : 1. Tous les commutateurs KVM et PC doivent être mis hors tension – y compris les périphériques pré-existants de l’installation. 2. Utilisez un kit de câble (cf. la section Matériel exigé) pour brancher les connecteurs Port de console du KVM de second niveau sur tout port d’UC disponible du KVM de premier niveau. 3. Utilisez les jeux de câbles (cf. la section Matériel exigé) pour brancher les ports de moniteur, clavier et souris des PC sur tout port d’UC disponible du KVM de second niveau. 4. Branchez l’adaptateur d’alimentation sur la prise d’alimentation du KVM de second niveau, puis branchez l’adaptateur sur une source d’alimentation c.a. 5. Répétez les étapes 2 à 4 pour tout autre KVM de second niveau à brancher. 6. Branchez l’adaptateur d’alimentation correspondant au commutateur KVM de premier niveau, puis branchez l’adaptateur sur la source d’alimentation c.a. 7. Branchez toute autre UC sur les ports encore disponibles du KVM de premier niveau. 8. Mettez tous les PC branchés sous tension. Remarque : La séquence de mise sous tension exige dans un premier temps la mise sous tension de tous les KVM de second niveau (adaptateur c.a. branché). Une fois tous les KVM de second niveau mis sous tension, mettez l’appareil de premier niveau sous tension (adaptateur branché). Une fois les KVM de second et premier niveaux sous tension, vous pouvez allumer les ordinateurs. 6 Installation à trois niveaux Les procédures d’installation à trois niveaux sont essentiellement identiques à une installation à deux niveaux. Vous pouvez commander jusqu’à 512 PC avec une installation à trois niveaux complète. Un tableau montrant la relation entre le nombre de PC et le nombre de KVM nécessaires pour les commander est fourni en annexe. Remarque : Ne peuvent pas être branchés en guirlande au-delà du troisième niveau. Pour réaliser une installation à trois niveaux, procédez comme suit : 1. Tous les commutateurs KVM et les PC doivent être mis hors tension – y compris les périphériques pré-existants de l’installation. 2. Utilisez un kit de câble (cf. la section Matériel exigé) pour brancher les connecteurs Port de console du KVM de troisième niveau sur tout port d’UC disponible du KVM de second niveau. 3. Utilisez un kit de câble (cf. la section Matériel exigé) pour brancher les ports de moniteur, clavier et souris des PC que vous voulez commander sur tout port d’UC disponible sur le KVM de troisième niveau, comme l’illustre le diagramme cidessous. 4. Branchez l’adaptateur d’alimentation sur la prise d’alimentation du KVM de troisième niveau. 5. Répétez les étapes 2 à 4 pour tout autre KVM de troisième niveau à brancher. 6. Branchez les adaptateurs d’alimentation correspondant à tous les commutateurs KVM de second niveau. 7. Branchez l’adaptateur d’alimentation correspondant aux commutateurs KVM de premier niveau. 8. Mettez tous les PC branchés sous tension. Remarque : Un commutateur KVM est alimenté sur le secteur via l’adaptateur d’alimentation. La séquence de mise sous tension exige la mise sous tension de tous les KVM de troisième niveau, puis de tous les KVM de second niveau et enfin de tous les KVM de premier niveau. Vous pouvez mettre les ordinateurs sous tension une fois tous. -7- Mode d’emploi Branchement à chaud Les composants peuvent être retirés et rajoutés à l’installation en débranchant leur câble des ports du KVM sans avoir besoin de mettre le commutateur hors tension. Procédez comme suit pour effectuer un branchement à chaud : • Ports d’UC - Branchement à chaud : Lors du branchement à chaud des câbles à partir des ports d’UC : 1. Le câble doit être rebranché sur le même port. 2. Le câble de la souris doit être branché avant le câble du clavier. 3. Après avoir rebranché le câble, vous devez effectuer la réinitialisation du KVM sur l’appareil de premier niveau en appuyant sur le commutateur de réinitialisation. • Ports de console - Branchement à chaud : Lors du branchement à chaud de la souris à partir du port de souris de la console du commutateur KVM : 1. Vous pouvez retirer et remplacer la souris (pour la réinitialiser, par exemple), dès l’instant qu’il s’agit de la même souris. 2. Si vous branchez une souris différente, tous les postes de travail et les ordinateurs doivent être arrêtés pendant 10 secondes, puis redémarrés. • Réinitialisation du clavier et de la souris : En l’absence de réponse de la souris et/ou du clavier après le branchement à chaud (ou à tout autre moment), appuyez simultanément sur les sélecteurs de ports 1 et 2 du KVM de premier niveau pendant 3 secondes pour réinitialiser le clavier et la souris. Mise hors tension et redémarrage S’il est nécessaire de mettre hors tension l’un des commutateurs KVM, procédez comme suit avant de le remettre sous tension : 1. Arrêtez tous les ordinateurs branchés dessus, ainsi que tous les postes de travail et tous les ordinateurs connectés en guirlande à partir du KVM (tous les postes et ordinateurs dépendants attachés). Remarque : 1. Débranchez le cordon d’alimentation d’un PC (branché sur ce KVM) doté de la fonction Mise sous tension du clavier. 2. Si le KVM fonctionne sur une alimentation externe, débranchez le câble de l’adaptateur d’alimentation. 2. Attendez 10 secondes, redémarrez le commutateur KVM, en démarrant par le dernier poste de la chaîne et en remontant au poste arrêté en premier. 3. Après avoir mis les commutateurs KVM, allumez les PC, en commençant par ceux connectés au dernier poste de la chaîne et en remontant au poste arrêté en premier. Remarque : Il n’est pas nécessaire d’arrêter et de redémarrer les postes de travail ou les ordinateurs situés en amont du poste mis hors tension. 8 Sélection d’un port La commande de tous les PC connectés au commutateur est très simple. Vous pouvez utiliser l’une des trois méthodes suivantes : • Manuelle Appuyez simplement sur le sélecteur de port approprié du panneau avant de l’appareil. Le voyant Sélectionné s’allume pour indiquer que le port est sélectionné. L’écran d’affichage (cf. la section OSD) commute automatiquement pour mettre en évidence le PC sélectionné. Remarque : Dans le cas d’une installation en guirlande, vous devez appuyer sur le sélecteur de port du commutateur KVM qui connecte directement au PC auquel vous voulez accéder. • Touche rapide Appuyer tour à tour sur les touches [Ctrl+Alt+Maj] de gauche ou de droite; tapez le numéro d’identification du port (pour des détails, consultez la section Numéros d’identification des ports) ; puis appuyez sur [Entrée]. • OSD Appuyez deux fois sur Gauche [Ctrl] ou Droite [Ctrl] pour accéder au menu principal de l’OSD. Vous avez deux possibilités : Appeler la fonction Programmation de touches en tapant la séquence [Ctrl+Alt+Maj] à gauche ou à droite; saisir l’identification du port (pour plus de détails, on se reportera à la section Saisie des numéros d’identification de port), puis valider, ou bien Utilisez les touches flèches pour déplacer la barre de surbrillance jusqu’au port de votre choix, puis appuyez sur [Entrée]. Remarque : La touche programmable qui donne accès au menu principal de l’OSD peut être remplacée par la touche Scroll Lock (Verrouillage du défilement) (voir la section F6). Dans ce cas, il faudra appuyer deux fois sur la touche [Scroll lock] (au lieu d’appuyer deux fois sur la touche [Ctrl]). -9- Numéros d’identification des ports Chaque port d’UC d’une installation reçoit une ID de port unique. Vous pouvez directement accéder à un ordinateur quel que soit le niveau de l’installation, en spécifiant l’ID de port par la méthode de sélection de port Touche rapide, ou à partir du menu principal de l’OSD. L’ID de port est un numéro à un, deux ou trois chiffres. Il est déterminé par le chemin emprunté à partir du premier niveau via des niveaux supplémentaires pour atteindre cette UC. Le premier chiffre représente le numéro de port de l’UC du commutateur de premier niveau ; le second chiffre représente le numéro de port d’UC du second niveau ; quant au troisième chiffre, il correspond au numéro de port d’UC du troisième niveau. 1. Une UC connectée à un commutateur de premier niveau : L’ID de port est un chiffre unique correspondant au port de branchement de l’UC. 2. Une UC connectée à un commutateur de second niveau : L’ID de port compte deux chiffres. Le premier chiffre correspond au port de branchement du KVM de second niveau. Le second chiffre est l’ID de port du KVM de second niveau sur lequel l’UC est branchée. Par exemple, l’ID de port 23 désigne une UC connectée au port 3 d’un KVM de second niveau, lui-même branché sur le port 2 du KVM de premier niveau. 3. Une UC connectée à un commutateur de troisième niveau : Un ordinateur branché sur un KVM de troisième niveau a une ID de port à trois chiffres. Le premier correspond au port du premier niveau, le second au port du second niveau et le troisième au port du troisième niveau. Par exemple, l’ID de port 241 désigne une UC connectée au port 1 d’un KVM de troisième niveau, lui-même branché sur le port 4 d’un KVM de second niveau, lui-même branché sur le port 2 d’un KVM de premier niveau. 10 Mode d’emploi des touches rapides Navigation avec les touches rapides La navigation avec les touches rapides vous permet d’accéder aux PC connectés, directement à partir du clavier. Pour sélectionner un port par la méthode des touches programmables, taper la séquence [Ctrl]+[Alt]+[Maj] à gauche ou à droite et saisir le numéro d’identification du port unique d’unité centrale (voir section précédente). Ce type de navigation est possible en mode OSD (voir la section suivante). Mode d’emploi avec l’OSD Mode d’emploi des touches rapides sous l’OSD La navigation à l’aide des touches rapides est possible en mode OSD. Pour sélectionner un port à partir de l’OSD moyennant les touches rapides, procédez comme suit : 1. Appuyez deux fois sur Gauche [Ctrl] ou Droite [Ctrl] pour accéder au menu principal de l’OSD. Remarque : 1. En mode OSD, lorsque vous vous trouvez dans le menu principal, vous pouvez taper l’ID de port correspondant à l’ordinateur auquel vous voulez accéder, sans avoir à taper la combinaison [Ctrl]+[Ctrl]. 2. En option, vous pouvez utiliser à la place la touche Arrêt défil comme touche rapide (voir F6 ci-dessous), auquel cas vous devrez appuyer sur [Arrêt défil] [Arrêt défil]. 2. Dans le menu principal de l’OSD, tapez l’ID de port correspondant à l’ordinateur auquel vous voulez accéder (pour des détails, reportez-vous plus haut à Numéros d’identification des ports), puis appuyez sur [Entrée]. La console commande désormais le PC que vous avez sélectionné et l’OSD se ferme automatiquement. Lorsque vous tapez l’ID de port, notez les points suivants : • Quand la séquence [Ctrl+Alt+Maj] a été validée, chaque utilisation de touche ultérieure effectuée pour saisir l’identification de port doit être validée moins d’une seconde après. • Utilisez les touches de chiffres du clavier et non pas celles du pavé numérique. • Appuyez brièvement sur les touches une par une. • Si vous soumettez un numéro d’identification de port incorrect, un message d’erreur s’affiche et vous êtes renvoyé au menu principal de l’OSD. - 11 - Présentation de l’OSD L’écran d’affichage (OSD) propose un menu permettant de traiter la procédure de commutation des PC. Même si la commutation à l’aide des touches rapides est toujours valable, l’utilisation de l’OSD est nettement plus pratique - surtout dans le cas de grandes installations en guirlande. Toutes les opérations démarrent à partir du menu principal de l’OSD. Pour afficher le menu principal, tapez deux fois sur l’une ou l’autre des touches Ctrl : Remarque : Vous pouvez utiliser à la place la touche Arrêt défil comme touche rapide (voir F6 ci-dessous), auquel cas vous devrez tapez deux fois sur [Arrêt défil]. z LIST: All zz PN 2-5 2-6 QV PC * NAME ABC XYZ 2-7 2-8 3 4 5-1 Ð 5-2 F1 GOTO Ï F2 SCAN F3 LIST F4 QV F5 EDIT F6 SET • L’OSD s’ouvre toujours sur la vue Liste, avec la barre de surbrillance à la même position qu’à la dernière fermeture. • A partir du menu principal, vous pouvez aller directement à un port en tapant la combinaison [Ctrl+Alt+Maj], avant de taper le numéro d’ID de port et d’appuyer sur [Entrée]. Remarque : Par cette méthode, même si l’accès permute au port que vous venez de spécifier, la barre de surbrillance de l’OSD ne bouge pas. 12 Navigation sur l’OSD • [Echap] annule la sélection actuelle ou rejette le menu en cours et vous ramène au menu situé au niveau immédiatement supérieur. Si vous vous trouvez au plus haut niveau de menu, il désactive l’OSD. • Utilisez les touches flèches vers le haut et le bas pour parcourir la liste vers le haut ou le bas à raison d’une ligne à la fois. • Utilisez les touches [Pg Ht] et [Pg Bs] pour parcourir la liste vers le haut ou le bas à raison d’un écran à la fois. • Cliquez sur xzSRXUSDUFRXULUODOLVWHYHUVOHKDXWRXOHEDVà raison d’une ligne à la fois. • Cliquez sur Ï Ð pour parcourir la liste vers le haut ou le bas à raison d’un écran à la fois. • Pour activer un port, amenez la barre de surbrillance à son niveau, puis appuyez sur [Entrée]. • Après avoir exécuté une action, vous retournez automatiquement au menu situé un niveau au-dessus. Menu principal de l’OSD : PN (ID de port) QV PC NAME (Nom) Répertorie les numéros d’identification des ports (Numéro de poste – Numéro de port) pour tous les ports d’UC de l’installation. Pour accéder à un PC particulier, utilisez les touches de navigation pour déplacer la barre de surbrillance jusqu’à l’emplacement désiré, puis appuyez sur [Entrée]. Les ports qui ont été sélectionnés pour le mode Analyse pour affichage rapide (cf. F2 et F4 ci-dessous) sont identifiés par une flèche dans cette colonne. Répertorie tous les PC sous tension et en ligne. Si un port a reçu un nom (cf. F5 ci-dessous), ce nom apparaît dans cette colonne. Touches de fonction : Les touches de fonction appellent des sous-menus qui permettent de configurer et de commander l’OSD. • F1 AllerA (GoTo) : Une pression sur la touche [F1] vous permet de commuter directement vers un port par l’une des méthodes suivantes : a) Amenez la barre de surbrillance au niveau du port désiré et appuyez sur [Entrée]. b) Tapez l’ID de port ou le Nom, puis appuyez sur [Entrée]. Remarque : AllerA réduit la liste des options disponibles tandis que vous tapez le nom. Par exemple, si la première lettre que vous tapez est un « a », la liste affiche seulement les ports dont le nom commence par « a ». Si la lettre suivante que vous tapez est « b », la liste est davantage réduite aux seuls ports dont les noms commencent par « ab », et ainsi de suite. Pour retourner au menu principal de l’OSD sans opérer de sélection, appuyez sur [Echap]. - 13 - • F2 Analyser (Scan) : Une pression sur [F2] active le Mode d’analyse pour affichage rapide, dans lequel l’OSD analyse tous les ports qui ont été sélectionnés pour un affichage rapide (cf. F4, cidessous), et affiche chacun pendant la durée définie à l’aide de la fonction Régler la durée de balayage (cf. F6, ci-dessous). Pour vous arrêter à un emplacement particulier, appuyez sur n’importe quelle touche pour arrêter le balayage. Remarque : 1. Si le balayage s’arrête au niveau d’un port vide ou au niveau d’un port sur lequel l’ordinateur est branché mais est hors tension, l’écran du moniteur apparaît vide et la souris et le clavier seront sans effet. Pour opérer un rétablissement, tapez la séquence de touches rapides (cf. Mode d’emploi des touches rapides, plus haut), correspondant à toute ID de port sur lequel un PC actif est branché. 2. Tandis que l’OSD analyse les ports sélectionnés, un S apparaît devant l’ID de port au moment où chaque ordinateur fait l’objet d’un accès pour indiquer l’accès à l’ordinateur en Mode d’analyse pour affichage rapide. • F3 Liste (List) : Appuyez sur [F3] pour afficher un sous-menu qui vous permet de commander les ports indiqués par l’OSD : Option All (Tous) Qview (AffichageR) Powered On + Qview (Sous tension + AffichageR) QView + Name (AffichageR + Nom) Name (Nom) Powered On (Sous tension) Signification Répertorie les numéros d’identification de ports et les noms (si des noms ont été spécifiés, cf. F5) de tous les ports de l’installation. Répertorie uniquement les ports qui ont été sélectionnés pour un Affichage rapide (cf. F4 plus bas). Répertorie uniquement les ports qui ont été sélectionnés pour un Affichage rapide (cf. F4 plus bas) et dont le PC connecté est sous tension. Répertorie uniquement les ports qui ont été sélectionnés pour un Affichage rapide (cf. F4 plus bas) et qui ont reçu un nom. Répertorie uniquement les ports qui ont reçu un nom (cf. F5 plus bas). Répertorie uniquement les ports dont le PC connecté est sous tension. Pour opérer un choix, amenez la barre de surbrillance à son niveau, puis appuyez sur [Entrée]. L’icône apparaissant devant l’option indique la sélection en cours. Remarque : 1. Vous pouvez accéder à tout port de n’importe quelle liste en utilisant les touches de navigation pour amener la barre de surbrillance à son niveau, avant d’appuyer sur [Entrée]. 2. Si vous sélectionnez un port sans PC connecté ou si le PC connecté est hors tension, l’OSD commute quand même vers ce port et n’affiche pas d’erreur. 14 • F4 AR (QV) : Augmentez ou réduisez le nombre de ports à analyser en utilisant la fonction AR (Analyse pour affichage rapide). [F4] est une touche de fonction à bascule qui permet de sélectionner ou de désélectionner le port actuellement en surbrillance correspondant à la fonction Analyse pour affichage rapide (cf. F2, plus haut). Pour sélectionner ou désélectionner un port pour AR : 1. Utilisez les touches flèches vers le haut ou le bas pour amener la barre de surbrillance au niveau du port. 2. Appuyez sur [F4]. Une flèche dans la colonne AR indique qu’un port a été sélectionné pour un affichage rapide. • F5 Nom (Name) : Chaque port peut recevoir un nom. La fonction Nom vous permet de nommer (ou renommer) le port d’UC actuellement affiché en surbrillance. Pour modifier un nom de port : 1. Utilisez les touches de navigation pour amener la barre de surbrillance au niveau du port de votre choix (vous pouvez utiliser la fonction F3 Liste pour augmenter ou réduire la liste de sélection des ports). 2. Appuyez sur [F5]. 3. Tapez le nouveau nom de port. Le nombre maximum de caractères autorisé est 15. Les caractères autorisés incluent : Tous les caractères alphabétiques : a à z ; A à Z Tous les caractères numériques : 0 - 9 +, -, /, :, ., et espace La casse est sans importance ; l’OSD affiche le nom du port en lettres majuscules, quelle que soit la casse utilisée lorsque vous l’avez tapé. 4. Appuyez sur [Entrée] pour que la modification prenne effet ou appuyez sur [Echap] pour annuler. • F6 Régler (Set) : [F6] vous permet de définir les réglages de l’OSD. Pour modifier un réglage, utilisez les touches flèches vers le haut ou vers le bas pour amener la barre de surbrillance à ce niveau, puis appuyez sur [Entrée]. Sur le sous-menu qui s’affiche ensuite, amenez la barre de surbrillance au niveau de l’option de votre choix, puis appuyez sur [Entrée]. Une icône apparaît devant le choix pour indiquer qu’il s’agit de la sélection en cours. - 15 - Les réglages sont expliqués dans le tableau ci-dessous : Parámetro Channel Display Mode (Mode d’affichage du canal) Channel Display Duration (Durée d’affichage de canal) Channel Display Position (Position d’affichage du canal) Función Permet de sélectionner la manière dont s’affiche l’ID de port. Trois options vous sont proposées : Numéro plus Nom (PN + NOM), Numéro seul (PN) ou Nom seul (NOM). Détermine la durée d’affichage d’une ID de port. Deux options vous sont proposées : 3 secondes et toujours affichée. Vous permet de positionner l’ID de port sur l’écran. Après avoir mis cette option en surbrillance et appuyé sur [Entrée], le menu disparaît et l’ID de port s’affiche. Utilisez les touches flèches, Pg Ht, Pg Bs, Origine et 5 (sur le pavé numérique avec Verr Num désactivé) pour positionner l’ID de port sur l’affichage et appuyez sur [Entrée] pour bloquer la position et retourner au sous-menu Régler. Scan Duration (Durée d’analyse) Détermine la durée d’affichage de chaque port lors du défilement des ports sélectionnés en mode Analyse pour affichage rapide. Les options disponibles sont : 3, 5,10, 15, 20, 30, 40 et 60 secondes. OSD Activating Hotkey (Touche rapide d’activation de l’OSD) Permet de sélectionner la combinaison de touches rapides qui activera la fonction d’OSD : [Ctrl] [Ctrl] ou [Arrêt Défil] [Arrêt Défil]. Il s’agit par défaut de la combinaison Ctrl, mais cette combinaison risquant d’être incompatible avec certains programmes s’exécutant sur les ordinateurs, il peut également s’agir de l’option Arrêt Défil. Set Password (Définir mot de passe) Vous permet de définir un mot de passe pour contrôler l’accès au verrouillage ou au déverrouillage de la console. (Pour des détails, consultez plus bas la section Sécurités de l’OSD.) Clear Name List (Effacer liste des noms) * Efface tous les noms de ports de la Liste des noms. Vous serez invité à confirmer l’exécution de la procédure. Un message s’affiche durant l’effacement des noms. Une fois les noms effacés, un message s’affiche indiquant que la procédure a abouti. Restore Default Values (Restaurer les valeurs par défaut) * Efface tous les paramètres de la mémoire et rétablit les réglages usine. Vous serez invité à confirmer l’exécution de la procédure. Un message s’affiche durant l’effacement des réglages. Une fois les réglages effacés, un message s’affiche indiquant que la procédure a abouti. Lock Console (Verrouillage de la console) * Cette [commande] verrouille ou déverrouille la console. Lorsque le verrouillage est actif, seul l’écran couramment utilisé présente un affichage. Toute tentative pour entrer de l’information à partir de la console restera sans effet - de même en qui concerne les tentatives de commutation vers un autre port, soit à partir de la console soit en utilisant les boutons manuels. Il n’est pas possible d’accéder aux ordinateurs sans déverrouiller au préalable la console. Si le verrouillage est protégé par un mot de passe, le verrouillage/déverrouillage de la console ne peut se faire sans fournir le mot de passe ; si le verrouillage/déverrouillage n’est pas protégé par un mot de passe, il suffit d’appuyer sur la touche Enter. * Si un mot de passe a été fixé, on devra fournir le mot de passe correct pour accéder à ces réglages. Pour plus de détails, on se reportera au chapitre Sécurité de l’OSD. 16 Réglages usine par défaut : Les réglages usine par défaut sont les suivants : Paramètre Display Duration (Durée d’affichage) Display Mode (Mode d’affichage) Scan Duration (Durée d’analyse) Par défaut Toujours affiché Numéro de port plus Nom de port 3 secondes Sécurités de l’OSD Pour empêcher l’accès non autorisé aux ordinateurs, l’OSD est doté d’une sécurité par mot de passe. Si vous définissez un mot de passe, l’OSD demande que l’utilisateur spécifie tout d’abord le mot de passe. Pour définir un mot de passe : 1. Affichez cette option en surbrillance, puis appuyez sur [Entrée]. Un écran s’affiche pour vous permettre de taper votre mot de passe. Le mot de passe peut compter jusqu’à 8 caractères et comprendre toute combinaison de chiffres et de lettres (A à Z et 0 à 9). 2. Tapez le nouveau mot de passe, puis appuyez sur [Entrée]. Vous êtes invité à retaper le mot de passe, pour confirmer qu’il est correct. 3. Tapez une nouvelle fois le nouveau mot de passe, puis appuyez sur [Entrée]. Si les deux entrées correspondent, le nouveau mot de passe est accepté et l’écran affiche le message suivant : « MOT DE PASSE OK ». Si les deux entrées ne correspondent pas, l’écran affiche le message « DISCORDANCE MOT DE PASSE », auquel cas vous devrez recommencer à zéro. Remarque : Pour modifier ou supprimer un mot de passe, accédez à la fonction Mot de passe comme à l’étape 1 ci-dessus, puis utilisez la touche retour arrière ou Suppr pour effacer les lettres ou numéros individuels. - 17 - Annexe Tableau des branchements Commutateurs KVM - Ordinateurs Le tableau suivant indique la relation entre le nombre de commutateurs KVM et le nombre de PC qu’ils commandent : KVM 1 2 3 4 5 6 7 8 9 10 11 12 13 14 15 16 17 18 19 PCs 8 8 – 15 15 – 22 22 – 29 29 – 36 36 – 43 43 – 50 50 – 57 57 – 64 64 – 71 71 – 78 78 – 85 85 – 92 92 – 99 99 – 106 106 – 113 113 – 120 120 – 127 127 - 134 KVM 20 21 22 23 24 25 26 27 28 29 30 31 32 33 34 35 36 37 PCs 134 – 141 141 – 148 148 – 155 155 – 162 162 – 169 169 – 176 176 – 183 183 – 190 190 – 197 197 – 204 204 – 211 211 – 218 218 – 225 225 – 232 232 – 239 239 – 246 246 – 253 253 – 260 KVM 38 39 40 41 42 43 44 45 46 47 48 49 50 51 52 53 54 55 18 PCs 260 – 267 267 – 274 274 – 281 281 – 288 288 – 295 295 – 302 302 – 309 309 – 316 316 – 323 323 – 330 330 – 337 337 – 344 344 – 351 351 – 358 358 – 365 365 – 372 372 – 379 379 – 386 KVM 56 57 58 59 60 61 62 63 64 65 66 67 68 69 70 71 72 73 PCs 386 – 393 393 - 400 400 – 407 407 – 414 414 – 421 421 – 428 428 – 435 435 – 442 442 – 449 449 – 456 456 – 463 463 – 470 470 – 477 477 – 484 484 – 491 491 – 498 498 – 505 505 – 512 Fixation et empilage Pour plus de commodité dans les grandes installations, le commutateur est fourni avec la visserie nécessaire pour une fixation sur étagère système de 48 cm (1 U) ou un empilage. Pour une fixation sur étagère : 1. Vissez les supports de fixation sur les côtés de l’appareil. 2. Glissez l’appareil sur l’étagère et fixez-le dessus. Pour un empilage : 1. Vissez les supports d’empilage aux coins de l’appareil. Notez que chaque support compte une moitié supérieure et une moitié inférieure. La moitié inférieure a une surface concave et deux trous de vissage ; la moitié supérieure possède une surface convexe et un trou de vissage. 2. Alignez les quatre supports inférieurs du commutateur supérieur sur les quatre supports supérieurs du commutateur inférieur. 3. Calez le commutateur en position. - 19 - Dépannage Symptôme Comportement irrégulier Cause possible Le commutateur n’est pas alimenté en mode d’alimentation autonome. La connexion du port sélectionné au PC cible a été coupée ou le PC est hors tension. Mesure corrective Utilisez l’adaptateur d’alimentation fourni avec les commutateurs pour fournir une alimentation externe. Vérifiez le voyant En ligne correspondant au port sélectionné. S’il n’est pas allumé : 1. Appuyez sur l’un des sélecteurs pour vous connecter à un PC qui est sous tension. 2. Vérifiez les câbles pour vous assurer qu’ils sont tous correctement branchés. 3. Si le PC désiré est hors tension, mettez-le sous tension. Une pression sur les touches rapides est sans effet. 1. Réinitialisez le clavier (et la souris) en appuyant Mauvaise réinitialisation du clavier simultanément sur les sélecteurs 1 et 2 du KVM de premier niveau pendant 3 secondes. Procédez ainsi autant de fois que nécessaire. 2. Débranchez le connecteur du clavier du port Mauvaise réinitialisation du commutateur KVM ID de port mal saisie clavier de la console, puis rebranchez-le. Mettez hors tension tous les commutateurs KVM et attendez 5 secondes avant de les rallumer. Remarque : Si le KVM fonctionne en mode Alimentation autonome (sans l’adaptateur d’alimentation en option), vous devez débrancher le cordon d’alimentation de tout PC branché dessus doté de la fonction Mise sous tension clavier, faute de quoi le commutateur continuera à s’approvisionner auprès du PC. Après avoir invoqué la fonction de touches rapides avec la combinaison [Ctrl]+[Alt]+[Maj], veillez à taper correctement l’ID de port, puis appuyez sur [Entrée] dans la seconde qui suit pour chaque touche. 1. Réinitialisez le clavier et la souris en appuyant La souris ne répond pas Mauvaise réinitialisation de la souris simultanément sur les sélecteurs 1 et 2 du KVM de premier niveau pendant 3 secondes. 2. Débranchez le connecteur de souris du port clavier de la console, puis rebranchez-le. 20 Caractéristiques techniques Consommation d’énergie Branchement Direct des PC Max. (par connexion en guirlande) Sélection d’un port Voyants Alimentation En ligne Sélectionné Console Connecteurs Ports d’UC Intervalle d’analyse (sélection d’OSD) Température de fonctionnement Température de stockage Humidité relative Boîtier Poids Dimensions 9 V c.c. ; 1,08 W (max) 8 512 Sélecteurs du panneau avant Touches rapides Ecran d’affichage (OSD) 1 (orange) 8 (orange) 8 (vert) 1 x mini-DIN 6 femelle (souris PS/2) 1 x mini-DIN 6 femelle (clavier PS/2) 1 HDDB15 femelle (VGA/SVGA standard) 8 x mini-DIN 6 femelle (souris PS/2) 8 x mini-DIN 6 femelle (clavier PS/2) 8 HDDB15 mâle (VGA/SVGA standard) 3, 5, 10, 15, 20, 30, 40 ou 60 secondes 5 à 40 °C -20 à 60 °C 0 à 80 %, sans condensation Métallique 2,8 kg 48 cm x 15 cm x 4,5 cm (1 commutateur) - 21 - Avis de la FCC relatif aux interférences radio-TV Remarque : Suite à des tests, ce matériel s’est avéré conforme aux limites concernant les appareils numériques de classe A, dans le cadre de la partie 15 des règles de la FCC. Ces limites visent à fournir une protection raisonnable contre les interférences nuisibles lorsque le matériel fonctionne dans un environnement commercial. Ce matériel produit, utilise et peut rayonner une énergie haute fréquence et, s’il n’est pas installé et utilisé conformément au manuel d’instructions, il risque de causer des interférences au niveau des communications radio. L’utilisation de ce matériel dans une zone résidentielle causera probablement des interférences nuisibles, que l’utilisateur devra corriger à ses propres frais. L’utilisateur doit utiliser des câbles et des connecteurs blindés avec ce produit. Toute modification apportée à ce produit non expressément approuvée par la partie responsable de la conformité risque d’annuler le droit accordé à l’utilisateur de faire fonctionner le matériel. GARANTIE LIMITÉE 1 AN TRIPP LITE garantit que ses produits seront dépourvus de défauts de matériel et de fabrication pendant une période d’un (1) an à partir de la date d’achat initial. L’obligation de TRIPP LITE en vertu de cette garantie se limite à la réparation ou au remplacement (selon son choix) de ces produits défectueux. Pour obtenir réparation dans le cadre de cette garantie, procurez-vous un numéro d’autorisation de retour de matériel (RMA) auprès de TRIPP LITE ou d’un centre de réparation agréé par TRIPP LITE. Les produits doivent être renvoyés à TRIPP LITE ou à un centre de réparation agréé par TRIPP LITE en port prépayé et être accompagnés d’un descriptif succinct du problème et d’un justificatif de la date et du lieu d’achat. Cette garantie ne s’applique pas au matériel qui a été endommagé suite à un accident, un acte de négligence ou une application impropre, ou qui a été altéré ou modifié d’une quelconque manière. SAUF INDICATION CONTRAIRE EN CECI, TRIPP LITE N’EMET AUCUNE GARANTIE, EXPRESSE OU TACITE, Y COMPRIS GARANTIES DE QUALITE COMMERCIALE ET D’ADAPTATION A UN USAGE PARTICULIER. Certains États n’autorisant pas la limitation ni l’exclusion de garanties tacites, la ou les limitations ou exclusions susmentionnées peuvent ne pas s’appliquer à l’acheteur. SAUF INDICATION CONTRAIRE CI-DESSUS, TRIPP LITE NE POURRA EN AUCUN CAS ETRE TENUE RESPONSABLE DE DOMMAGES DIRECTS, INDIRECTS, SPÉCIAUX, FORTUITS OU CONSÉCUTIFS RÉSULTANT DE L’UTILISATION DE CE PRODUIT, MÊME SI ELLE A ÉTÉ AVISÉE DE L’ÉVENTUALITÉ DE TELS DOMMAGES. Plus précisément, TRIPP LITE ne pourra être tenue responsable de frais, tels que perte de bénéfices ou de recettes, perte de matériel, impossibilité d’utilisation du matériel, perte de logiciel, perte de données, frais de produits de remplacement, réclamations d’un tiers ou autres. TRIPP LITE a adopté une politique d’amélioration continue. Les caractéristiques techniques sont sujettes à modification sans préavis. 22 Tripp Lite, weltweite Hauptniederlassung 1111 W. 35th Street, Chicago, IL 60609 USA (001) 773 869-1234, www.tripplite.com Benutzerhandbuch 8 Port KVM-Schalter mit OSD (On-Screen-Display) Modellnr.: B007-008 HINWEIS: Beachten Sie die folgenden Installations- und Betriebsanleitungen, um eine ordnungsgemäße Funktionsweise zu gewährleisten und um Schäden an diesem Gerät bzw. an den angeschlossenen Geräten zu verhindern. Copyright © 2000 Tripp Lite. Alle Rechte vorbehalten. Alle Warenzeichen sind Eigentum ihrer jeweiligen Besitzer. Änderungen an technischen Daten vorbehalten. 1 Inhaltsverzeichnis: Einführung ................................................................................................... 1 Funktionen ................................................................................................... 1 Hardwarevoraussetzungen ........................................................................... 2 Konsole ................................................................................................ 2 PC ........................................................................................................ 2 Kabel ................................................................................................... 2 Funktionen und Anschlüsse ......................................................................... 3 Vorderansicht ....................................................................................... 3 Rückansicht ......................................................................................... 4 Installation ................................................................................................... 5 Einzelstation-Installation ...................................................................... 5 Zweistufige Installation ........................................................................ 6 Dreistufige Installation.......................................................................... 7 Betrieb .......................................................................................................... 8 Hotplugging (Komponenten in Betrieb austauschen) .......................... 8 Aus- und wieder einschalten ................................................................ 8 Anschlussauswahl ................................................................................ 9 Nummerierung der Anschluss-ID .............................................................. 10 Hot-Key-Betrieb ........................................................................................ 11 Hot-Key-Navigation .......................................................................... 11 OSD-Betrieb ............................................................................................... 11 Hot-Key-Betrieb unter OSD ............................................................... 11 OSD-Übersicht............................................................................................ 12 OSD-Navigation ................................................................................ 13 Überschriften der OSD-Hauptmenüs ................................................. 13 Die Funktionstasten ............................................................................ 14 Werkseitige Einstellungen .................................................................. 18 OSD-Sicherheitsfunktionen ........................................................................ 18 Anhang........................................................................................................ 19 Tabelle der KVM-Schalter-Computerverbindungen........................... 19 Einbau- und Stapelanweisungen ......................................................... 20 Fehlersuche ........................................................................................ 21 Technische Daten ............................................................................... 22 Hinweis zur Funk-/Fernsehstörung gemäß FCC ........................................ 23 Einjährige eingeschränkte Garantie ............................................................ 23 2 Einführung Dieser KVM-Schalter ermöglicht den Zugriff auf mehrere PCs von einer einzelnen Konsole (Tastatur, Maus und Bildschirm). Sie können bis zu acht PCs steuern oder seriell verketten, um bis zu 512 PCs von einer einzigen Konsole (Tastatur, Bildschirm, Maus) zu steuern. Dieser 8-Port-KVM-Schalter bietet drei Methoden zum Zugreifen auf einen beliebigen PC im System. 1. Verwenden der Anschlussauswahlschalter an der Frontabdeckung der Einheit 2. Eingeben von Hot-Key-Kombinationen über die Tastatur 3. Verwenden der über Menüs ausgeführten OSD- (On-Screen-Display) Funktion. Mit der leistungsstarken Quick View Scan Mode-Funktion können Sie die Aktivitäten aller sich in Betrieb befindlichen PCs im System automatisch prüfen und überwachen. Funktionen: • Kaskadieren Sie KVMs, um bis zu 512 PCs von einer einzigen Konsole zu steuern • Es wird keine Software benötigt – Die PC-Auswahl erfolgt mittels Schalter an der Frontabdeckung, Hot-Keys oder OSD (On Screen Display) • Quick View Scan-Modus zur Überwachung ausgewählter PCs • PS/2- und serielle Mausemulation für Systemstart bereitgestellt • PS/2-Maus der Konsole steuert alle angeschlossenen PCs, auch solche mit einer seriellen Maus • Microsoft Intellimouse Pro, Logitech FirstMouse, FirstMouse+, Support* • Monitorunterstützung für SVGA, VGA und Multisync • LED-Anzeige zur leichten Statusüberwachung • Möglichkeit zum Einbau in Rackgehäuse (48 cm) • Aktivsteckbar – PCs können zu Wartungszwecken hinzugefügt oder entfernt werden, ohne den Schalter herunterfahren zu müssen • Erstklassige Videoqualität: 1920x1440; DDC2B. * 1. PS/2-kompatible Mausunterstützung für Maus mit drei Tasten (Radtaste). 2. Das Verfahren Change Device (Gerät ändern) im Logitech Mouse Ware-Programm funktioniert nicht unter Microsoft NT. 1 Hardwarevoraussetzungen: Konsole • A VGA, SVGA oder Multisync-Monitor, der die höchste Auflösung unterstützt, die Sie auf den PCs verwenden werden. • PS/2-Maus • PS/2-Tastatur PC Jeder PC muss über folgendes verfügen: • VGA-, SVGA- oder Multisync-Karte. • Entweder ein 6-poliger Mini-DIN-Anschluss (PS/2) oder ein DB-9-Mausanschluss (standardmäßiger serieller Mausanschluss). • Entweder ein 6-poliger Mini-DIN-Tastaturanschluss (PS/2) mit +5V Gleichstrom auf dem 4. Pol und Erde auf dem 3. Pol oder ein 5-poliger DIN-Tastaturanschluss (AT) mit +5V Gleichstrom auf dem 5. Pol und Erde auf dem 4. Pol. Kabel Die folgenden Kabel werden zum Anschließen des KVM-Schalters an die Zentraleinheiten oder an die Kaskaden-KVM-Schalter verwendet: P754-006 P754-010 P754-015 PS/2 Kabelkit – 1,8 m PS/2 Kabelkit – 3 m PS/2 Kabelkit – 4,5 m Hinweis: 1. Wenn der PC über eine AT-Tastaturbuchse (Din5) verfügt, verwenden Sie einen P108-000 PS/2-Adapter für eine AT-Tastatur, um diesen Anschluss in einen PS/2-Anschluss umzuwandeln. 2. Wenn der PC über einen seriellen, 9-poligen Mausanschluss verfügt, verwenden Sie einen P110-000 PS/2-Adapter für eine serielle Maus, um diesen Anschluss in einen PS/2-Anschluss umzuwandeln. Ein standardmäßiger Mausadapter funktioniert wahrscheinlich nicht. 3. Die Verkabelung und Polzuweisungen lassen die Verwendung eines seriellen zu PS/2-Adapters an der KVM-Seite des Kabels nicht zu. Standardmäßige serielle Verlängerungskabel mit Adaptern an beiden Seiten können nicht verwendet werden. 2 Funktionen und Anschlüsse B007-008 Vorderansicht: 1 2 3 4 5 1. Status-LEDs: Online: Leuchtet ORANGE, wenn der angeschlossene PC EINGESCHALTET ist. Eine blinkende LED zeigt an, dass dieser Anschluss als Kaskadenanschluss verwendet wird und ein anderer KVM-Schalter daran angeschlossen ist. Ausgewählt: Leuchtet GRÜN, um anzuzeigen, welcher Anschluss derzeit ausgewählt ist. Die LED blinkt, wenn der Anschluss im Auto Scan-Modus verwendet wird. 2. Anschlussauswahlschalter Drücken Sie auf einen Schalter, um auf den am entsprechenden Anschluss angeschlossenen PC zuzugreifen. Wenn Sie Anschluss 1 und Anschluss 2 drei Sekunden lang gleichzeitig drücken, werden Tastatur und Maus zurückgesetzt. Wenn Sie Anschluss 7 und Anschluss 8 gleichzeitig drücken, wird der Modus Auto Scan gestartet. 3. Rücksetzschalter Der eingelassene Rücksetzschalter kann mit einem dünnen Gegenstand, z. B. einer Büroklammer oder einem Kugelschreiber, eingedrückt werden. Durch Drücken und Loslassen dieses Schalters wird ein Warmstart durchgeführt. Durch Drücken und Halten dieses Schalters für länger als drei Sekunden wird ein Kaltstart initiiert. 4. Soundöffnung Die Signaltöne des Systems werden durch diese Öffnung ausgestrahlt. 5. Netz-LED Leuchtet auf, um anzuzeigen, dass die Einheit mit Strom versorgt wird. -3- B007-008 Rückansicht: 1 2 3 1. Netzbuchse Hier wird der optionale Netzadapter eingesteckt. Der Schalter benötigt keinen externen Netzstrom. Er bezieht den benötigten Strom von den angeschlossenen Zentraleinheiten über den Tastatur-/Maus-Anschluss. Externer Strom wird benötigt, wenn Einheiten reihengeschaltet werden oder wenn die Zentraleinheiten nicht genügend Strom bereitstellen (intermittierender Betrieb). 2. Konsolenanschlussbereich Wenn der Schalter der einzige KVM-Schalter oder die erste Station ist, müssen der Monitor, die Tastatur und die Maus hier eingesteckt werden. Wenn der Schalter eine Station auf zweiter oder dritter Ebene (Kaskadeneinheit) ist, müssen die Kabel zum ersten KVM-Schalter hier eingesteckt werden. 3. Zentraleinheitanschlussbereich Hier werden den Kabel der PCs eingesteckt. 4 Installation : Stellen Sie sicher, dass alle Geräte (KVM-Schalter und PCs), die angeschlossen werden, ausgeschaltet sind. Einzelstation-Installation Die einfachste Installation ist eine einstufige Installation, bei der keine weiteren KVMs mit der ersten Einheit prioritätisch verkettet werden. So führen Sie eine einstufige Installation durch: 1. Stecken Sie den Monitor, die Tastatur und die Maus in die Konsolenanschlüsse ein. 2. Verwenden Sie die Verbindungskabelkits (siehe Abschnitt Hardwarevoraussetungen), um die Monitor-, Tastatur- und Mausanschlüsse der einzelnen PCs an einen KVM-Anschluss anzuschließen. 3. Wenn der Schalter mit externem Strom versorgt werden soll, schließen Sie den mitgelieferten Adapter an die Netzbuchse auf dem KVM-Schalter an, und stecken Sie den Adapter dann in eine Steckdose ein. Der Schalter benötigt bei der einstufigen Installation keinen externen Netzstrom (er bezieht den Strom mittels Tastatur- und Mauskabel von den Computern. Wenn ein Computer nur 3,3 V anstelle von 5 V für Tastatur und Maus zur Verfügung stellt (z. B. bei Verwendung von Notebooks), müssen Sie den externen Netzadapter verwenden. Hinweis: Wenn Sie sich für externen Netzstrom entscheiden, muss die Einheit eingesteckt sein und mit Strom versorgt werden, bevor Sie mit Schritt 4 fortfahren können. 4. Schalten Sie die PCs ein. -5- Zweistufige Installation Wenn Sie weitere Zentraleinheiten steuern möchten, können Sie weitere B007-008 KVMSchalter an die Zentraleinheitanschlüsse des ersten KVM-Schalters anschließen. Diese Kaskaden-KVMs werden als Einheiten zweiter Ebene bezeichnet. Sie können bis zu 64 PCs in einer kompletten zweistufigen Installation steuern. Der Tabelle im Anhang können Sie entnehmen, wieviele KVM-Schalter benötigt werden, um eine bestimmte Anzahl PCs zu steuern. So führen Sie eine zweistufige Installation durch: 1. Alle KVM-Schalter und PCs müssen ausgeschaltet sein, einschließlich der bereits zuvor angeschlossenen Geräte. 2. Verwenden Sie ein Kabelkit (siehe Abschnitt Hardwarevoraussetzungen), um die Konsolenanschlussverbindungen der KVM-Einheit auf zweiter Ebene an einen freien Zentraleinheitanschluss auf der ersten Einheit anzuschließen. 3. Verwenden Sie die Kabelkits (siehe Abschnitt Hardwarevoraussetzungen), um die Monitor-, Tastatur- und Mausanschlüsse des PCs an einen freien Zentraleinheitanschluss auf der Einheit zweiter Ebene anzuschließen. 4. Stecken Sie den Netzadapter in die Netzbuchse auf dem KVM zweiter Ebene, und stecken Sie den Adapter dann in eine Steckdose ein. 5. Wiederholen Sie die Schritte 2 bis 4 für alle weiteren anzuschließenden Einheiten zweiter Ebene. 6. Stecken Sie den Netzadapter für den ersten KVM-Schalter ein, und stecken Sie den Adapter dann in eine Steckdose ein. 7. Schließen Sie alle weiteren Zentraleinheiten an die verbleibenden Anschlüsse auf der ersten Einheit an. 8. Schalten Sie alle angeschlossenen PCs ein. Hinweis: Bei der Einschaltreihenfolge muss darauf geachtet werden, dass alle sekundären Einheiten ) zuerst eingeschaltet (Netzstromadapter angeschlossen) werden müssen. Nachdem alle Einheiten zweiter Ebene eingeschaltet wurden, muss die Einheit erster Ebene eingeschaltet (Adapter angeschlossen) werden. Nachdem alle Einheiten zweiter Ebene eingeschaltet wurden, können die Computer eingeschaltet werden. 6 Dreistufige Installation Die Verfahren zum Anschließen von Einheiten dritter Ebene ist im Prinzip das gleiche wie das Verfahren für die zweistufige Installation. Sie können bis zu 512 PCs in einer kompletten dreistufigen Installation steuern. Der Tabelle im Anhang können Sie entnehmen, wieviele KVM-Schalter benötigt werden, um eine bestimmte Anzahl PCs zu steuern. Hinweis: Die KVM-Schaltereinheiten können nur bis zur dritten Ebene hintereinandergeschaltet werden. So führen Sie eine dreistufige Installation durch: 1. Alle KVM-Schalter und PCs müssen ausgeschaltet sein, einschließlich der bereits zuvor angeschlossenen Geräte. 2. Verwenden Sie ein Kabelkit (siehe Abschnitt Hardwarevoraussetzungen), um die Konsolenanschlussverbindungen der KVM-Einheit auf dritter Ebene an einen freien Zentraleinheitanschluss auf der zweiten Einheit anzuschließen. 3. Verwenden Sie die Kabelkits (siehe Abschnitt Hardwarevoraussetzungen), um die Monitor-, Tastatur- und Mausanschlüsse des PCs an einen freien Zentraleinheitanschluss auf der Einheit dritter Ebene anzuschließen (siehe Abbildung unten). 4. Stecken Sie den Netzadapter in die Netzbuchse des KVM-Schalters dritter Ebene. 5. Wiederholen Sie die Schritte 2 bis 4 für alle weiteren anzuschließenden Einheiten dritter Ebene. 6. Stecken Sie die Netzadapter für alle KVM-Schalter zweiter Ebene ein. 7. Stecken Sie die Netzadapter für alle KVM-Schalter erster Ebene ein. 8. Schalten Sie alle angeschlossenen PCs ein. Hinweis: Ein KVM-Schalter ist eingeschaltet, wenn er über den Netzadapter an die Stromquelle angeschlossen ist. Bei der Einschaltreihenfolge muss darauf geachtet werden, dass alle Einheiten dritter Ebene zuerst, dann alle Einheiten zweiter Ebene und zuletzt alle Einheiten erster Ebene eingeschaltet werden. Die Computer können eingeschaltet werden, nachdem alle KVM-Schalter eingeschaltet wurden. -7- Betrieb Hotplugging (Komponenten in Betrieb austauschen) Die Komponenten können entfernt und wieder zur Installation hinzugefügt werden, indem die Kabel aus den Anschlüssen der Einheit herausgezogen werden, ohne dass der Schalter ausgeschaltet werden muss. So tauschen Sie Komponenten in Betrieb aus: • Austauschen von Zentraleinheitanschlüssen in Betrieb: So tauschen Sie die Kabel der Zentraleinheitanschlüsse in Betrieb aus. Das Kabel muss wieder in denselben Anschluss eingesteckt werden, aus dem es herausgezogen wurde. Das Mauskabel muss vor dem Tastaturkabel eingesteckt werden. Nachdem das Kabel wieder eingesteckt wurde, muss der KVM auf der Einheit erster Ebene zurückgesetzt werden, indem die Taste Reset (Zurücksetzen) gedrückt wird. • Austauschen von Konsolenanschlüssen in Betrieb: So tauschen Sie die Maus vom Konsolenmausanschluss des KVM-Schalters in Betrieb aus: 1. Die Maus kann entfernt und ausgetauscht werden (z. B. um die Maus zurückzusetzen), sofern es sich um dieselbe Maus handelt. 2. Wenn Sie eine andere Maus anschließen, müssen alle Stations und Computer 10 Sekunden lang ausgeschaltet und dann wieder eingeschaltet werden. • Zurücksetzen von Tastatur und Maus: Wenn auf die Maus- und/oder Tastatureingabe nach dem Hotplugging (oder zu einem anderen Zeitpunkt) keine Reaktion erfolgt, drücken und halten Sie drei Sekunden lang die Tasten Port Select (Anschlussauswahl) 1 und 2 auf der Einheit erster Ebene, um Tastatur und Maus zurückzusetzen. Aus- und wiedereinschalten Falls einer der KVM-Schalter ausgeschaltet werden muss, führen Sie folgendes Verfahren durch, bevor Sie ihn wieder einschalten: 1. Schalten Sie alle daran angeschlossenen Computer sowie alle Stations und Computer, die im Daisy-Chain-Verfahren daran angeschlossen sind (alle davon abgeleiteten Unterstations und Computer), aus. Hinweis: 1. Ziehen Sie die Netzkabel aller (an diesen KVM-Schalter angeschlossenen) PCs heraus, die über die Funktion Keyboard Power On (Tastatur 'Ein') verfügen. 2. Wenn die Einheit mit externem Netzstrom betrieben wird, ziehen Sie das Netzadapterkabel heraus. 2. Warten Sie 10 Sekunden, starten Sie dann den KVM-Schalter erneut, wobei Sie mit der letzten Station der Kette beginnen und nacheinander alle Stationen einschalten, bis Sie an der Station angelangt sind, die ursprünglich ausgeschaltet wurde. 8 3. Nachdem die KVM-Schalter eingeschaltet sind, schalten Sie die PCs EIN, wobei Sie mit den PCs an der letzten Station der Kette beginnen und nacheinander alle PCs einschalten, bis Sie an der Station angelangt sind, die ursprünglich ausgeschaltet wurde. Hinweis: Die Stations und Computer oberhalb der ausgeschalteten Station brauchen nicht aus- und wieder eingeschaltet zu werden. Anschlussauswahl Das Steuern aller am Schalter angeschlossenen PCs ist sehr leicht. Hierzu können Sie die folgenden drei Methoden verwenden: • Manuell Drücken Sie einfach auf den entsprechenden Anschlussauswahlschalter an der Frontabdeckung der Einheit. Die LED Selected (ausgewählt) leuchtet, um anzuzeigen, dass der Anschluss ausgewählt ist. Die OSD (siehe OSD-Abschnitt) zeigt automatisch den ausgewählten PC an. Hinweis: Bei einer Prioritätsverkettung müssen Sie den Anschlussauswahlschalter auf dem KVM-Schalter drücken, der direkt mit dem PC verbunden ist, auf den Sie zugreifen möchten. • Hot-Key Drücken Sie nacheinander die linken [Strg]+[Alt]+[Umschalt]oder rechten Tasten [Strg]+[Alt]+[Umschalt]; geben Sie die Anschluss-ID-Nummer ein (Einzelheiten hierzu finden Sie im Abschnitt zur Anschluss-ID-Nummerierung); drücken Sie dann [Eingabe]. • OSD Drücken Sie zweimal entweder Links [Strg] oder Rechts [Strg], um auf das OSDHauptmenü zuzugreifen. Entweder: Rufen Sie die Hotkey Funktion auf, indem Sie die linken [Strg]+[Alt]+[Umschalt]oder rechten Taste [Strg]+[Alt]+[Umschalt] nacheinander drücken. Wählen Sie die Port ID (Näheres ist dem Abschnitt Port ID Nummerierungen zu entnehmen). Drücken Sie dann auf [Eingabe] oder wählen Sie die Methode 3 Markieren Sie mit Hilfe der Pfeiltasten den gewünschten Anschluss, und drücken Sie [Eingabe]. Hinweis: Um zum OSD-Hauptmenü Zugang zu bekommen, können Sie als heiße Taste auch die Scroll-Lock-Taste benutzen (s. im Abschnitt über "F6"). Drücken Sie in diesem Fall zweimal auf [Scroll Lock] anstatt zweimal auf [Ctrl]. -9- Nummerierung der Anschluss-ID Jedem Zentraleinheitanschluss der Installation ist eine eindeutige Anschluss-ID zugewiesen. Sie können direkt auf jeden Computer auf jeder Ebene der Installation zugreifen, indem Sie die Anschluss-ID mit der Hot-Key-Anschlussauswahlmethode eingeben oder das OSD-Hauptmenü verwenden. Die Anschluss-ID ist eine ein-, zwei- oder dreistellige Zahl. Sie wird durch den Pfad von der ersten Ebene über alle weiteren Ebenen festgelegt, um diese Zentraleinheit zu erreichen. Die erste Ziffer stellt die Zentraleinheitanschlussnummer der Einheit erster Ebene dar, die zweite Ziffer stellt die Zentraleinheitanschlussnummer der zweiten Ebene dar, und die dritte Ziffer stellt die Zentraleinheitanschlussnummer der dritten Ebene dar. 1. Eine an eine Einheit erster Ebene angeschlossene Zentraleinheit: Die Anschluss-ID besteht aus einer Ziffer, die sich auf den Anschluss bezieht, an dem die Zentraleinheit angeschlossen ist. 2. Eine an eine Einheit zweiter Ebene angeschlossene Zentraleinheit: Die Anschluss-ID besteht aus zwei Ziffern. Die erste Ziffer bezieht sich auf den Anschluss, an dem die Einheit zweiter Ebene angeschlossen ist. Die zweite Ziffer bezieht sich auf die Anschluss-ID auf der Einheit zweiter Ebene, an dem die Zentraleinheit angeschlossen ist. Beispiel: Eine Anschluss-ID von 23 bezieht sich auf eine Zentraleinheit, die an Anschluss 3 einer Einheit zweiter Ebene angeschlossen ist, die wiederum hinter Anschluss 2 der Einheit erster Ebene geschaltet ist. 3. Eine an eine Einheit dritter Ebene angeschlossene Zentraleinheit: Ein an eine Einheit dritter Ebene angeschlossener Computer verfügt über eine dreistellige Anschluss-ID. Die erste Ziffer stellt den Anschluss auf der ersten Ebene dar, die zweite Ziffer stellt den Anschluss auf der zweiten Ebene dar, und die dritte Ziffer stellt den Anschluss auf der dritten Ebene dar. Beispiel: Eine Anschluss-ID von 241 bezieht sich auf eine Zentraleinheit, die an Anschluss 1 einer Einheit dritter Ebene angeschlossen ist, die wiederum hinter Anschluss 4 der Einheit zweiter Ebene geschaltet ist, welche hinter Anschluss 2 der Einheit erster Ebene geschaltet ist. 10 Hot-Key-Betrieb Hot-Key-Navigation Mit der Hot-Key-Navigation können Sie auf angeschlossene PCs direkt über die Tastatur zugreifen. Um einen Port mit der Hot Key-Methode auszuwählen, drücken Sie nacheinander die linken [Strg]+[Alt]+[Umschalt] oder rechten [Strg]+[Alt]+[Umschalt] Tasten und geben die eindeutige Port-ID-Nummer der USV ein (siehe vorstehender Abschnitt). Die Hot-Key-Navigation kann im OSD-Modus verwendet werden (siehe nächster Abschnitt).Mode d’emploi avec l’OSD OSD-Betrieb Hot-Key-Betrieb unter OSD Die Hot-Key-Navigation kann im OSD-Modus verwendet werden. So wählen Sie mit der Hot-Key-Methode von der OSD einen Anschluss: 1. Drücken Sie zweimal entweder Links [Strg] oder Rechts [Strg], um auf das OSDHauptmenü zuzugreifen. Hinweis: 1. Wenn Sie im Hauptmenü sind, können Sie in der OSD eine AnschlussID für den Computer eingeben, auf den Sie zugreifen möchten, ohne zuerst die Tastenkombination [Strg]+[Strg] drücken zu müssen. 2. Wahlweise können Sie den Hot-Key für die Rollen-Taste ändern (siehe F6, unten). In diesem Fall würden Sie [Rollen] [Rollen] drücken. 2. Geben Sie im OSD-Hauptmenü die Anschluss-ID für den Computer ein, auf den Sie zugreifen möchten (Einzelheiten hierzu finden Sie im Abschnitt Anschluss-IDNummerierung oben), und drücken Sie dann [Eingabe]. Die Konsole steuert jetzt den ausgewählten PC, und die OSD wird automatisch geschlossen. Beim Eingeben der Anschluss-ID ist folgendes zu beachten: • Sie müssen die Port ID eingeben und bei jedem Tastendruck innerhalb von einer Sekunde die Eingabetaste drücken, nachdem Sie nacheinander die linken [Ctrl]+[Alt]+[Shift] oder rechten Tasten [Ctrl]+[Alt]+[Shift] gedrückt haben. • Die Nummern müssen mit regulären Tastatur eingegeben werden, nicht mit den Tasten des Ziffernblocks. • Die einzelnen Tasten müssen nacheinander gedrückt und losgelassen werden. • Beim Eingeben einer falschen Anschluss-ID wird eine Fehlermeldung angezeigt, und Sie kehren zum OSD-Hauptmenü zurück. - 11 - OSD-Übersicht OSD (On Screen Display) verfügt über eine menügesteuerte Oberfläche, die das PCUmschaltverfahren durchführt. Das Umschalten mit der Hot-Key-Methode ist auch weiterhin möglich, die OSD-Methode ist jedoch wesentlich bequemer, besonders bei großen, prioritätisch verketteten Installationen. Alle Vorgänge werden vom OSD-Hauptmenü aus gestartet. Zum Öffnen des Hauptmenüs drücken Sie zweimal auf eine der Strg-Tasten: Hinweis: Sie können den Hot-Key für die Rollen-Taste ändern (siehe F6, unten). In diesem Fall würden Sie [Rollen] [Rollen] drücken. z LIST: All zz PN 2-5 2-6 QV PC * NAME ABC XYZ 2-7 2-8 3 4 5-1 Ð 5-2 F1 GOTO Ï F2 SCAN F3 LIST F4 QV F5 EDIT F6 SET • OSD startet immer in der Ansicht Liste, wobei der Markierungsbalken in der Position steht, in der er beim letzten Schließen von OSD stand. • Vom Hauptmenü aus können Sie direkt zu einem beliebigen Anschluss gehen, indem Sie [Strg]+[Alt]+[Umschalt] und dann die Anschluss-ID-Nummer eingeben und [Eingabe] drücken. Hinweis: Bei dieser Methode ändert sich der Zugriff auf den von Ihnen festgelegten Anschluss, jedoch der Markierungsbalken auf dem OSD-Bildschirm bewegt sich nicht. 12 OSD-Navigation • [Esc] löscht die aktuelle Auswahl oder schließt das aktuelle Menü und kehrt zum Menü in der darüber liegenden Ebene zurück. Wenn Sie sich auf der höchsten Menüebene befinden, wird die OSD deaktiviert. • Mit den Navigationstasten können Sie sich jeweils eine Zeile in der Liste nach oben oder unten bewegen. • Mit den Taste [Bild auf] und [Bild ab] können Sie sich jeweils einen Bildschirm in der Liste nach oben oder unten bewegen. • Klicken Sie auf xz, um jeweils eine Zeile in der Liste nach oben oder unten zu gehen. • Klicken Sie auf Ï Ð, um jeweils einen Bildschirm in der Liste nach oben oder unten zu gehen. • Zum Aktivieren eines Anschlusses markieren Sie ihn mit dem Markierungsbalken und drücken dann [Eingabe]. • Anschließend kehren Sie automatisch zum Menü auf der darüber liegenden Ebene darüber zurück. Überschriften der OSD-Hauptmenüs: PN (Anschluss-ID) QV PC NAME Listet die Anschluss-ID-Nummern (Stationsnummer – Anschlussnummer) für alle Zentraleinheitanschlüsse der Installation auf. Zum Zugreifen auf einen bestimmten PC verwenden Sie die Navigationstasten, um die gewünschte Stelle mit dem Markierungsbalken zu markieren, und drücken Sie [Eingabe]. Anschlüsse, die für den Quick View Scan-Modus ausgewählt wurden (siehe F2 und F4 unten) sind in dieser Spalte mit einem Pfeil gekennzeichnet. Listet alle PCs auf, die eingeschaltet und online sind. Wenn der Anschluss über einen Namen verfügt (siehe F5 unten), wird der Name in dieser Spalte angezeigt. - 13 - Die Funktionstasten: Mit den Funktionstasten werden Untermenüs aufgerufen, die zum Konfigurieren und Steuern der OSD verwendet werden. • F1 Gehe zu (GoTo): So können Sie durch Drücken von [F1] direkt zu einem Anschluss wechseln: a) Bewegen Sie den Markierungsbalken zum gewünschten Anschluss, und drücken Sie [Eingabe]. b) Geben Sie die Anschluss-ID oder den Namen ein, und drücken Sie dann [Eingabe]. Hinweis: Gehe zu verkleinert die Liste der verfügbaren Auswahlmöglichkeiten, während Sie den Namen eingeben. Beispiel: Wenn der erste eingegebene Buchstabe “a” ist, zeigt die Liste nur die Anschlüsse an, dessen Namen mit “a” beginnen. Wenn der nächste eingegebene Buchstabe “b” ist, zeigt die Liste nur die Anschlüsse an, dessen Namen mit “ab” beginnen usw. Zum Zurückkehren zum OSD-Hauptmenü, ohne eine Auswahl vorzunehmen, drücken Sie [Esc]. • F2 Scan : Durch Drücken der Taste [F2] wird der Quick View Scan-Modus gestartet, in dem die OSD durch alle Anschlüsse läuft, die für Quick View Scan ausgewählt wurden (siehe F4, unten). Jeder dieser Anschlüsse wird mit der Zeit angezeigt, die mit der Funktion Set Scan-Dauer eingestellt wurde (siehe F6, unten). Wenn Sie an einer bestimmten Stelle stoppen möchten, drücken Sie auf eine beliebige Taste, um das Scannen anzuhalten. Hinweis: 1. Wenn das Scannen an einem leeren Anschluss oder an einem Anschluss anhält, an dem der angeschlossene Computer AUSGESCHALTET ist, ist der Bildschirm leer, und die Maus und die Tastatur haben keinen Effekt. Um diesen Zustand zu ändern, geben Sie die Hot-Key-Sequenzen (siehe Hot-Key-Auswahl, oben) für alle Anschluss-IDs ein, an denen ein aktiver PC angeschlossen ist. 2. Während die OSD die ausgewählten Anschlüsse durchläuft, erscheint beim Zugreifen auf jeden Computer vorne in der Anschluss-ID-Anzeige ein “S”, um anzuzeigen, dass auf den Computer im Quick View Scan-Modus zugegriffen wird. 14 • F3 Liste (List) : Beim Drücken der Taste [F3] wird ein Untermenü angezeigt, mit dem die in der OSD aufgelisteten Anschlüsse gesteuert werden können: Auswahl Alle QView Eingeschaltet (Powered-On) + QView QView + Name Name Eingeschaltet (Powered-On) Bedeutung Listet die Anschluss-ID-Nummern und (falls Namen festgelegt wurden, siehe F5) Namen aller Anschlüsse in der Installation auf. Listet nur die Anschlüsse auf, die zum Quick View-Scannen (siehe F4 unten) ausgewählt wurden. Listet nur die Anschlüsse auf, die zum Quick View-Scannen (siehe F4 unten) ausgewählt wurden und deren PCs eingeschaltet sind. Listet nur die Anschlüsse auf, die zum Quick View-Scannen (siehe F4 unten) ausgewählt wurden und denen Namen zugewiesen wurden (siehe F5 unten). Listet nur die Anschlüsse auf, denen Namen zugewiesen wurden (siehe F5 unten). Listet nur die Anschlüsse auf, deren PCs eingeschaltet sind. Um eine Auswahl zu treffen, bewegen Sie den Markierungsbalken auf die Auswahl und drücken dann [Eingabe]. Das Symbol vor der Auswahl kennzeichnet die aktuelle Auswahl. Hinweis: 1. Sie können auf jeden Anschluss auf jeder Liste zugreifen, indem Sie den ausgewählten Anschluss mit dem Markierungsbalken hervorheben und [Eingabe] drücken. 2. Wenn Sie einen Anschluss wählen, an dem kein PC angeschlossen ist oder wenn der angeschlossene PC Ausgeschaltet ist, schaltet die OSD trotzdem auf diesen Anschluss um und zeigt keine Fehlermeldung an. • F4 QV: Die Anzahl der zu scannenden Anschlüsse kann mit der QV- (Quick View Scan) Funktion erhöht oder verringert werden. [F4] dient zum Umschalten zwischen Auswählen und Aufheben der Auswahl des derzeit für die Quick View Scan-Funktion markierten Anschlusses (siehe F2 oben). So wählen Sie einen Anschluss für QV aus bzw. heben die Auswahl auf: 1. Schieben Sie den Markierungsbalken mit Hilfe der Navigationstasten auf den Anschluss. 2. Drücken Sie [F4]. Ein Pfeil in der QV-Spalte kennzeichnet die zum Quick View-Scannen ausgewählten Anschlüsse. - 15 - • F5 Name: Ein Pfeil in der QV-Spalte kennzeichnet die zum Quick View-Scannen ausgewählten Anschlüsse. 1. Verwenden Sie die Navigationstasten, um den Markierungsbalken zum gewünschten Anschluss zu bewegen (die Anschlussauswahlliste kann mit der Funktion F3-Liste vergrößert oder verkleinert werden). 2. Drücken Sie [F5]. 3. Geben Sie den neuen Anschlussnamen ein. L Es sind maximal 15 Zeichen zulässig. Zulässige Zeichen: Alle Zeichen des Alphabets: a - z; A - Z Alle nummerischen Zeichen: 0 - 9 +, -, /, :, ., und Leertaste Die Groß-/Kleinschreibung ist nicht relevant. OSD zeigt den Anschlussnamen unabhängig von der Eingabe in Großbuchstaben an. 4. Drücken Sie [Eingabe], damit die Änderung in Kraft tritt, oder drücken Sie [Esc], um den Vorgang abzubrechen. • F6 Einstellen (Set) : [F6] dient zum Konfigurieren der OSD-Einstellungen. Um eine Einstellung zu ändern, verwenden Sie die Navigationstasten, um die Einstellung mit dem Markierungsbalken hervorzuheben, und drücken Sie [Eingabe]. In dem anschließend angezeigten Untermenü bewegen Sie den Markierungsbalken auf die gewünschte Auswahl und drücken [Eingabe]. Das Symbol vor der Auswahl kennzeichnet die aktuelle Auswahl. 16 Die Einstellungen werden in der Tabelle unten erläutert: Einstellung Kanalanzeige-Modus Funktion Legt fest, wie die Anschluss-ID angezeigt wird. Es gibt drei Möglichkeiten: Nummer plus Name (PN + NAME), nur Nummer (PN) oder nur Name (NAME). Dauer der Kanalanzeige Legt fest, wie lange eine Anschluss-ID angezeigt wird. Es gibt zwei Möglichkeiten: 3 Sekunden und immer. Position der Kanalanzeige Hiermit können Sie die Anschluss-ID auf dem Bildschirm positionieren. Nachdem Sie dieses Objekt markiert und [Eingabe] gedrückt haben, wird das Menü ausgeblendet, und die Anschluss-ID wird angezeigt. Verwenden Sie die Navigationstasten, die Tasten Bild auf, Bild ab, Pos1 und 5 (auf dem Nummernfeld, wobei die Num-Taste ausgeschaltet ist), um die Anzeige der Anschluss-ID zu positionieren, und drücken Sie dann [Eingabe], um die Position zu sperren und zum Untermenü Einstellen zurückzukehren. Scan-Dauer Legt fest, wie lange jeder Anschluss angezeigt wird, wenn die ausgewählten Anschlüsse im Quick View Scan-Modus durchlaufen werden. Die verfügbaren Optionen lauten: 3, 5,10, 15, 20, 30, 40 und 60 Sekunden. Hot-Key-Aktivierung der OSD Wählt aus, mit welcher Hot-Key-Kombination die OSD-Funktion aktiviert wird. [Strg] [Strg] oder [Rollen] [Rollen]. Die standardmäßige Einstellung ist die Strg-Tastenkombination, jedoch können dabei Konflikte mit Programmen auf den Computern auftreten. In diesem Fall sollte die Rollen-Taste verwendet werden. Kennwort festlegen Hiermit können Sie ein Kennwort festlegen, um den Zugriff auf das Sperren/Entsperren der Konsole zu steuern (Einzelheiten finden Sie in Abschnitt OSD Sicherheitsfunktionen). Liste Name löschen * Löscht alle Anschlussnamen aus der Liste Name. Sie müssen diesen Vorgang erst bestätigen, bevor er durchgeführt wird. Während des Löschens der Namen wird eine Meldung angezeigt. Nachdem die Namen gelöscht wurden, wird in einer Meldung darauf hingewiesen, dass der Vorgang erfolgreich beendet wurde. Standardwerte wieder herstellen * Löscht alle Einstellungen aus dem Speicher und stellt die werkseitigen Einstellungen der Einheit wieder her. Sie müssen diesen Vorgang erst bestätigen, bevor er durchgeführt wird. Während des Löschens der Einstellungen wird eine Meldung angezeigt. Nachdem die Einstellungen gelöscht wurden, wird in einer Meldung darauf hingewiesen, dass der Vorgang erfolgreich beendet wurde. Lock Console* (Konsole sperren) Sperrt oder entsperrt die Konsole. Ist die Konsole gesperrt, funktioniert nur noch die Anzeige des allgemeinen Bildschirms. Jeder Versuch, von der Konsole aus Informationen einzugeben, bleibt unwirksam, und es kann auch nicht mehr zu einer anderen Anschlußstelle umgeschaltet werden, weder von der Konsole aus noch durch Drücken der manuellen Tasten. Nur durch das Entsperren der Konsole kann wieder Zugang zum Computer erhalten werden. Ist ein Paßwort eingestellt worden, müssen Sie zum Sperren und Entsperren der Konsole das Paßwort eingeben. Ist kein Paßwort eingestellt worden, wird die Konsole durch Drücken der [Enter]-Taste gesperrt oder entsperrt. * Ist ein Paßwort eingestellt worden, müssen Sie, um zu diesen Einstellungen Zugang zu erhalten, das Paßwort eingeben. Die Einzelheiten lesen Sie bitte im Abschnitt OSD Sicherheit nach. - 17 - Werkseitige Standardeinstellungen: Die werkseitigen Standardeinstellungen lauten wie folgt: Einstellung Anzeigedauer Anzeige-Modus Scan-Dauer Standard Immer eingeschaltet Anschlussnummer plus Anschlussname 3 Sekunden OSD-Sicherheitsfunktionen Um unberechtigten Zugriff auf die Computer zu vermeiden, verfügt die OSD über eine Kennwortsicherheitsfunktion. Wenn ein Kennwort festgelegt wurde, fordert die OSD den Benutzer zur Eingabe des Kennworts auf. So legen Sie ein Kennwort fest: 1. Markieren Sie dieses Objekt, und drücken Sie dann [Eingabe]. Ein Bildschirm wird angezeigt, auf dem Sie Ihr Kennwort eingeben können. Das Kennwort kann bis zu acht Zeichen lang sein und kann aus einer beliebigen Kombination aus Nummern und Buchstaben bestehen (A bis Z und 0 bis 9). 2. Geben Sie das neue Kennwort ein, und drücken Sie dann [Eingabe]. Sie werden zur erneuten Eingabe des Kennworts aufgefordert, um zu bestätigen, dass es korrekt ist. 3. Geben Sie das neue Kennwort erneut ein, und drücken Sie dann [Eingabe]. Wenn die zwei eingegebenen Kennwörter übereinstimmen, wird das neue Kennwort akzeptiert, und auf dem Bildschirm wird die folgende Meldung angezeigt: ‘SET PASSWORD OK’ (Kennwort festlegen ok). Wenn die eingegebenen Kennwörter nicht übereinstimmen, wird auf dem Bildschirm die Meldung ‘PASSWORD NOT MATCH’ (Kennwörter stimmen nicht überein) angezeigt, und Sie müssen den Vorgang wiederholen. Hinweis: Zum Ändern oder Löschen des vorherigen Kennworts greifen Sie wie oben in Schritt 1 beschrieben auf die Kennwort-Funktion zu, und löschen Sie mit der Rückoder Löschtaste die einzelnen Buchstaben oder Nummern. 18 Anhang Tabelle der KVM-Schalter-Computerverbindungen Die folgende Tabelle zeigt das Verhältnis zwischen der Anzahl der KVM-Einheiten und der Anzahl der PCs, die sie kontrollieren: KVM 1 2 3 4 5 6 7 8 9 10 11 12 13 14 15 16 17 18 19 PCs 8 8 – 15 15 – 22 22 – 29 29 – 36 36 – 43 43 – 50 50 – 57 57 – 64 64 – 71 71 – 78 78 – 85 85 – 92 92 – 99 99 – 106 106 – 113 113 – 120 120 – 127 127 - 134 KVM 20 21 22 23 24 25 26 27 28 29 30 31 32 33 34 35 36 37 PCs 134 – 141 141 – 148 148 – 155 155 – 162 162 – 169 169 – 176 176 – 183 183 – 190 190 – 197 197 – 204 204 – 211 211 – 218 218 – 225 225 – 232 232 – 239 239 – 246 246 – 253 253 – 260 KVM 38 39 40 41 42 43 44 45 46 47 48 49 50 51 52 53 54 55 - 19 - PCs 260 – 267 267 – 274 274 – 281 281 – 288 288 – 295 295 – 302 302 – 309 309 – 316 316 – 323 323 – 330 330 – 337 337 – 344 344 – 351 351 – 358 358 – 365 365 – 372 372 – 379 379 – 386 KVM 56 57 58 59 60 61 62 63 64 65 66 67 68 69 70 71 72 73 PCs 386 – 393 393 - 400 400 – 407 407 – 414 414 – 421 421 – 428 428 – 435 435 – 442 442 – 449 449 – 456 456 – 463 463 – 470 470 – 477 477 – 484 484 – 491 491 – 498 498 – 505 505 – 512 Einbauen und Stapeln Zur Erleichterung bei großen Installationen verfügt die Einheit über Hardware, die zum Einbau in einem 48 cm- (1 Einheit) Rackgehäuse oder zum Stapeln verwendet wird. Einbau in Rackgehäuse: 1. Schrauben Sie die Montagehalterungen an den Seiten der Einheit fest. 2. Schieben Sie die Einheit in das Rackgehäuse, und befestigen Sie sie daran. Stapeln: 1. Schrauben Sie die Stapelhalterungen in den Ecken der Einheit fest. Beachten Sie, dass jede Halterung aus einer oberen und einer unteren Hälfte besteht. Die untere Hälfte hat eine konkave Oberfläche und zwei Schraublöcher; die obere Hälfte hat eine konvexe Oberfläche und ein Schraubloch. 2. Richten Sie die vier unteren Halterungen der oberen Einheit mit den vier oberen Halterungen der unteren Einheit aus. 3. Positionieren Sie die obere Einheit. 20 Fehlersuche Symptom Intermittierender Betrieb Auf Drücken der Hot-Keys erfolgt keine Reaktion Mögliche Ursache Die Einheit erhält während selbstangetriebenem Vorgang keinen Strom Die Verbindung vom ausgewählten Anschluss zum ZielPC wurde unterbrochen, oder der PC ist ausgeschaltet. Aktion Verwenden Sie den Netzadapter, der im Lieferumfang der Einheiten enthalten war. Überprüfen Sie die Online-LED für den ausgewählten Anschluss. Wenn sie nicht leuchtet: 1. Drücken Sie auf einen der Auswahlschalter, um mit einem PC zu verbinden, der EINGESCHALTET ist. 2. Überprüfen Sie die Kabel, um sicherzustellen, dass alle korrekt angeschlossen sind. 3. Wenn der gewünschte PC AUS ist, schalten Sie ihn EIN. 1. Setzen Sie die Tastatur (und Maus) zurück, Inkorrekte Zurücksetzung der Tastatur Inkorrekte Zurücksetzung des KVM-Schalters Inkorrekte Eingabe der Anschluss-ID. indem Sie gleichzeitig die Schalter 1 und 2 auf der ersten KVM-Einheit drei Sekunden lang drücken. Wiederholen Sie dies bei Bedarf mehrmals. 2. Ziehen Sie den Tastatursteckverbinder aus dem Tastaturanschluss der Konsole heraus und stecken ihn wieder ein. Schalten Sie alle KVM-Schalter AUS und nach fünf Sekunden wieder EIN. Hinweis: Wenn die Einheit im selbstangetriebenen Modus (ohne optionalen Netzadapter) betrieben wird, müssen Sie die Netzkabel aller an den Schalter angeschlossenen PCs herausziehen, die über die Funktion Keyboard 'Power On' (Tastatur ein) verfügen. Nach dem Aufrufen der Hot-Key-Funktion mit der Tastenkombination [Strg]+[Alt]+[Umschalt] müssen Sie die Anschluss-ID eingeben und innerhalb von einer Sekunde nach jedem Tastendruck die Taste [Eingabe] drücken. 1. Setzen Sie die Tastatur und Maus zurück, Maus reagiert nicht Inkorrekte Zurücksetzung der Maus indem Sie gleichzeitig die Auswahlschalter 1 und 2 auf der ersten KVM-Einheit drei Sekunden lang drücken. 2. Ziehen Sie den Tastatursteckverbinder aus dem Mausanschluss der Konsole heraus und stecken ihn wieder ein. - 21 - Technische Daten Stromverbrauch PC-Anschlüsse Direkt Max. (prioritätisch verkettet) Anschlussauswahl LEDs Netzstrom Online Ausgewählt Konsole Steckverbinder Zentraleinheit anschlüsse Scan-Intervall (OSD-Auswahl) Betriebstemperatur Lagertemperatur Luftfeuchtigkeit Gehäuse Gewicht Abmessungen 9 V Gleichstrom, 1,08 W (max.) 8 512 Schalter an der Frontabdeckung Hot-Keys OSD (On-Screen-Display) 1 (Orange) 8 (Orange) 8 (Grün) 1 x Mini-Buchsenstecker, DIN 6 (PS/2-Maus) 1 x Mini-Buchsenstecker, DIN 6 (PS/2-Tastatur) 1 HDDB15-Buchsenstecker (Standard-VGA/SVGA) 8 x Mini-Buchsenstecker, DIN 6 (PS/2-Maus) 8 x Mini-Buchsenstecker, DIN 6 (PS/2-Tastatur) 8 HDDB15-Stecker (Standard-VGA/SVGA) 3, 5, 10, 15, 20, 30, 40 und 60 Sekunden 5 – 40° C -20 – 40° C 0 – 80% relative Luftfeuchtigkeit, nichtkondensierend Metall 2,8 kg 48 cm x 15 cm x 4,4 cm (48 cm eine Einheit) 22 Hinweis zur Funk-/Fernsehstörung gemäß FCC Hinweis: Dieses Gerät wurde entsprechend Teil 15 der FCC-Bestimmungen für digitale Geräte der Klasse A geprüft und entspricht den darin festgelegten Grenzwerten. Diese Grenzwerte bieten angemessenen Schutz vor schädlichen Störungen beim Betrieb des Geräts in einer gewerblichen Umgebung. Dieses Gerät erzeugt Funkfrequenzen und strahlt diese u. U. aus. Wenn es nicht entsprechend der Anleitung installiert und eingesetzt wird, können schädliche Störungen im Funkverkehr verursacht werden. Beim Betrieb in einem Wohngebiet verursacht das Gerät wahrscheinlich schädliche Störungen. In diesem Fall ist der Benutzer verpflichtet, die Störungen auf eigene Kosten zu beheben. Für dieses Produkt müssen abgeschirmte Kabel und Anschlüsse verwendet werden. An diesem Produkt vorgenommene Änderungen, die nicht ausdrücklich von der für die Einhaltung der Vorschriften verantwortlichen Partei genehmigt wurden, kann zum Verlust der Betriebsberechtigung des Benutzers führen. EINJÄHRIGE BESCHRÄNKTE GARANTIE TRIPP LITE garantiert dem Kunden für einen Zeitraum von einem (1) Jahr ab dem ursprünglichen Verkaufsdatum, dass das Produkt frei von Werkstoff- und Verarbeitungsmängeln ist. Die Leistungen von TRIPP LITE im Rahmen dieser Gewährleistung sind nach eigener Wahl auf die Reparatur oder den Ersatz des bemängelten Produkts beschränkt. Garantieansprüche erfordern die vorherige Einholung einer Rücksendegenehmigungsnummer (RMA-Nummer) von TRIPP LITE oder einer autorisierten TRIPP LITE-Serviceniederlassung. Produkte müssen frachtfrei zusammen mit einer kurzen Beschreibung des Mangels sowie einer datierten Quittung (einschließlich der Anschrift der Bezugsquelle) an TRIPP LITE oder an eine autorisierte TRIPP LITE-Serviceniederlassung zurückgesandt werden. Geräte, die versehentlich oder durch Nachlässigkeit oder Fehlanwendung beschädigt wurden oder auf jegliche Weise abgeändert bzw. umgebaut wurden, sind von dieser Garantie ausgeschlossen. MIT AUSNAHME DER HIER AUSDRÜCKLICH AUFGEFÜHRTEN GEWÄHRLEISTUNGEN ÜBERNIMMT TRIPP LITE KEINE WEITEREN GEWÄHRLEISTUNGEN, AUSDRÜCKLICH ODER IMPLIZIT, EINSCHLIESSLICH DER GEWÄHRLEISTUNGEN DER MARKTFÄHIGKEIT ODER EIGNUNG FÜR EINEN BESTIMMTEN ZWECK.. In einigen Regionen ist die Einschränkung bzw. der Ausschluss impliziter Gewährleistungen nicht zulässig; aus diesem Grund treffen die oben genannten Einschränkung(en) bzw. Ausschlüsse möglicherweise nicht auf den Käufer zu. MIT AUSNAHME DER OBEN AUFGEFÜHRTEN GEWÄHRLEISTUNGEN ÜBERNIMMT TRIPP LITE KEINE HAFTUNG FÜR MITTELBARE, UNMITTELBARE, BESONDERE, VERBUNDENE ODER FOLGESCHÄDEN, DIE AUS DER ANWENDUNG DIESES PRODUKTS ENTSTEHEN, AUCH WENN DIE MÖGLICHKEIT SOLCHER SCHÄDEN BEKANNT GEMACHT WURDE. Insbesondere übernimmt TRIPP LITE keine Haftung für Gewinn- und Umsatzverluste, Geräte- und Geräteeinsatzverlust, Software- und Datenverlust, Ersatzkosten, Ansprüche Dritter oder jeglicher anderer Kosten oder Verluste. TRIPP LITE bemüht sich um kontinuierliche Verbesserungen. Änderungen an technischen Daten vorbehalten. - 23 - Sede Mundial da Tripp Lite 1111 W. 35th Street, Chicago, IL 60609 EUA (USA) +1(773) 869-1234, www.tripplite.com Manual do Usuário &KDYH&RPXWDGRUD.903RUWDV com Apresentação na Tela (ANT/OSD) Modelo Nr: B007-008 NOTA: Siga estes procedimentos de instalação e de operação para garantir um correto desempenho e prevenir danos a esta unidade ou aos dispositivos a ela conectados. Direitos Autorais © 2000 Tripp Lite. Todos os direitos reservados. Todas as marcas comerciais pertencem aos seus respectivos proprietários. As especificações técnicas estão sujeitas a alterações sem aviso prévio. 24 Sumário: Introdução......................................................................................................1 Características ...............................................................................................1 Equipamentos Necessários ............................................................................2 Console .................................................................................................2 PC .........................................................................................................2 Cabos ....................................................................................................2 Controles e Conexões ....................................................................................3 Vista Frontal..........................................................................................3 Vista Traseira ........................................................................................4 Instalação.......................................................................................................5 Instalação em uma Única Estação .........................................................5 Instalação em Dois Estágios..................................................................6 Instalação em Três Estágios ..................................................................7 Operação .......................................................................................................8 Conexão com o Equipamento Ligado ...................................................8 Desligar e Religar..................................................................................8 Seleção de Porta ....................................................................................9 Numeração de ID de Porta...........................................................................10 Operação da Tecla Dedicada .......................................................................11 Navegação com Tecla Dedicada .........................................................11 Operação da ANT........................................................................................11 Operação da Tecla Dedicada com ANT ..............................................11 Visão Geral da ANT....................................................................................12 Navegação na ANT .............................................................................13 Cabeçalhos do Menu Principal da ANT ..............................................13 As Teclas de Função ...........................................................................13 Ajustagens de Fábrica .........................................................................17 Recursos de Segurança da ANT ..................................................................17 Apêndice .....................................................................................................18 Tabela de Conexão Computador / Comutadora KVM ........................18 Instruções de Montagem e Empilhamento ..........................................19 Pesquisa de Avarias.............................................................................20 Especificações .....................................................................................21 Aviso do FCC sobre Interferência em Rádio / TV.......................................22 Garantia Limitada de 1 Ano ........................................................................22 - 25 - Introdução Esta chave comutadora KVM permite a utilização de vários computadores a partir de um único console (mouse, monitor e teclado). Controla até 8 PC ou em cascata para controlar até 512 PC a partir de um único console – mouse, monitor e teclado. Esta chave comutadora KVM de 8 portas provê três métodos convenientes para se ter acesso a qualquer PC conectado ao sistema. 1. Use as chaves de seleção de portas localizados na parte frontal da unidade. 2. Use as combinações de Teclas Dedicadas a partir do teclado. 3. Use o recurso de ANT (Apresentação na Tela) acionado por menus. Um poderoso recurso denominado ModoVarredura e Visualização Rápida (Quick View Scan Mode) permite efetuar uma varredura automática e monitorar, uma a uma, as atividades de todos os PC em operação na instalação. Características • Uma cascata de KVM pode controlar até 512 PC a partir um único console • Não é necessário nenhum programa - A seleção do PC é feita por meio de chaves no Painel Frontal, de Teclas Dedicadas ou da ANT (Apresentação na Tela) • Modo Varredura e Visualização Rápida para a monitoração dos PC selecionados • Emulação de mouse serial e PS/2 para partidas do sistema • O mouse PS/2 do console controla todos os PC conectados - Mesmo aqueles com mouse serial • Funciona com Microsoft Intellimouse Pro, Logitech FirstMouse, FirstMouse+ * • Funciona com monitor VGA, SVGA e Multissincronismo (Multisync) • Mostrador de LED para fácil monitoração de status. • Permite a montagem em sistemas de gabinetes de 48,26 cm (19”) • Possiblita a conexão com o equipamento ligado - Adiciona ou retira os PC para manutenção sem ter necessidade de desalimentar a chave comutadora • Vídeo de alta qualidade: 1920x1440; DDC2B. * 1. Permite o uso de mouse compatível com o PS/2, desde que com três botões (roda). 2. O procedimento Alterar Dispositivo do programa Logitech Mouse Ware não funciona no Microsoft NT. 1 Equipamentos Necessários: Console • Um monitor VGA, SVGA ou Multisync capaz de apresentar a mais alta resolução que for ser usada em qualquer um dos PC. • Um mouse padrão PS/2 • Um teclado padrão PS/2 PC Cada PC deve ter: • Uma placa de vídeo VGA, SVGA ou Multisync. • Um conector de mouse do tipo mini-DIN de 6 pinos (padrão PS/2) ou .do tipo DB-9 (padrão serial). • Um conector de teclado do tipo mini-DIN de 6 pinos (padrão PS/2) com o +5V CC no pino 4 e o Terra no pino 3 ou um conector de teclado do tipo DIN de 5 pinos (padrão AT) com o +5V CC no pino 5 e o Terra no pino 4. Cabos A seguir são apresentados os cabos usados para se conectar a Chave Comutadora KVM à UCP/CPU ou para fazer a cascata de Chaves Comutadoras KVM. P754-006 P754-010 P754-015 Conjunto de Cabos PS/2 – 1,83 m (6’) Conjunto de Cabos PS/2 – 3,05 m (10’) Conjunto de Cabos PS/2 – 4,57 m (15’) Nota: 1. Se o PC possuir um conector de teclado padrão AT (DIN 5), use um adaptador de teclado PS/2 para AT (P108-000) para converter este conector em um PS/2. 2. Se o PC possuir um conector de mouse serial de 9 pinos, use um adaptador de mouse PS/2 para serial (P110-000) para converter este conector em um PS/2. Um adaptador padrão de mouse provavelmente não irá funcionar. 3. A fiação e o posicionamento dos pinos não permitirão que se use um adaptador Serial para PS/2 na ponta do cabo usada na chave comutadora KVM. O uso de um cabo extensor padrão serial com adaptadores em ambas as pontas não funcionará. 2 Controles e Conexões Vista Frontal do B007-008: 1 2 3 4 5 1. Funcionamento dos LED On-line: Fica LARANJA quando um PC conectado estiver LIGADO. Um LED piscando indica que a porta está sendo usada como uma porta em cascata e possui uma outra Chave Comutadora KVM conectada a ela. Selecionado: Fica VERDE para identificar que porta atualmente está selecionada. O LED piscará quando a porta estiver sendo usada sob o Modo Varredura Automática. 2. Chaves de Seleção de Porta Pressione a chave para ter acesso ao PC conectado à porta correspondente. Ao pressionar as Portas 1 e 2 simultaneamente por 3 segundos uma reinicialização do Mouse/Teclado é executada. Ao pressionar as Portas 7 e 8 simultaneamente o Modo Varredura Automática é disparado. 3. Tecla de Reinicialização A tecla de reinicialização fica em uma reentrância e pode ser pressioanda usando-se um objeto fino, tal como um clips de papel ou uma caneta esferográfica. Uma partida a quente é iniciada quando esta tecla for pressionada e liberada. Uma partida a frio é iniciada quando esta tecla for mantida pressionada por mais de 3 segundos. 4. Apertura para el sonido O som do sistema (bips) é emitido a partir desta abertura. 5. LED Indicador de Alimentação Elétrica (Ligado) Se acende para indicar que a unidade está sendo alimentada eletricamente. -3- Vista Traseira do B007-008: 1 2 3 1. Conector de Alimentação Elétrica O adaptador opcional de alimentação elétrica se conecta aqui. A chave comutadora foi projetada para não ser alimentada (não há necessidade de alimentação elétrica externa). Ela drena a alimentação elétrica de que necessita dos PC conectados por meio da conexão Mouse/Teclado. A fonte de alimentação elétrica externa só é necessária quando forem usadas chaves comutadoras em cascata ou se a CPU não fornecer alimentação elétrica suficiente (a operação ficará aleatória). 2. Seção de Portas do Console Se esta for uma chave comutadora KVM única ou uma primeira estação, o seu monitor, teclado e mouse se conectam aqui. Se esta for uma estação do segundo ou terceiro nível (unidades em cascata), os cabos que se conectam com a chave comutadora KVM do nível superior se conectam aqui. 3. Seção de Portas da CPU Os cabos do PC se conectam aqui. 4 Instalação: Certifique-se de que todos os dispositivos (chaves comutadoras KVM e PC) que serão conectados estejam desligados. Instalação de uma Única Estação A mais báscia instalação é a de uma Única Estação, na qual não haverá KVM adicionais conectados em série à primeira unidade. Para configurar uma instalação de uma única estação: 1. Conecte o monitor, teclado e mouse aos conectores do Console 2. Use os conectores dos conjuntos de cabos (listados na seção Equipamentos Necessários) para ligar os conectores do mouse, teclado e monitor de cada PC aos conectores apropriados no KVM. 3. Se optou por usar uma fonte de alimentação externa, conecte o adaptador fornecido ao conector de alimentação elétrica na chave comutadora KVM e então ligue o adaptador na tomada de CA. A unidade foi projetada para operar sem necessitar de alimentação em instalações de uma estação (ela drena a alimentação do computador via cabos do mouse e do teclado). Se o computador só fornecer alimentação de 3,3V para o teclado e mouse ao invés de 5V (como no caso dos computadores portáteis) então será necessário usar uma fonte de alimentação externa. Nota: Se optou por usar uma fonte de alimentação extena, a unidade deve estar conectada e ligada antes de efetuar o Passo 4. 4. Ligar a alimentação dos PC. -5- Instalação em Dois Estágios Outros KVM B007-008 podem ser conectados às portas da CPU da KVM do Primeiro Estágio para controlar mais CPU. Estas KVM em cascata são consideradas unidades do Segundo Estágio. Até o máximo de 64 PC podem ser controlados em uma instalação de dois estágios completamente conectada. No Apêndice é fornecida uma tabela mostrando o relacionamento entre o número de PC e o número de KVM necessárias para controlá-los. Para configurar uma instalação de dois estágios, faça o seguinte: 1. Todas as chaves comutadoras KVM e os PC devem estar desligados – inclusive os dispositivos já existentes na instalação. 2. Use o conjunto de cabos (consulte a seção de Equipamentos Necessários) para ligar os conectores da porta do console da unidade KVM do segundo estágio a qualquer porta da CPU da unidade do primeiro estágio. 3. Use os conectores dos conjuntos de cabos (consulte a seção Equipamentos Necessários) para ligar os conectores do mouse, teclado e monitor dos PC a qualquer porta da CPU disponível na unidade do Segundo Estágio. 4. Coloque o adaptador de alimentação elétrica no conector de alimentação elétrica na KVM do segundo estágio e então ligue o adaptador a uma tomada de CA. 5. Repita os passos 2 – 4 para todas as outras unidades do Segundo Estágio que desejar conectar. 6. Coloque o adaptador de alimentação elétrica na chave comutador KVM do Primeiro Estágio e então ligue o adaptador a uma tomada de CA. 7. Conecte todas as outras CPU aos conectores restantes na unidade do Primeiro Estágio. 8. Ligue a alimentação de todos os PC conectados. Nota: A seqüência de Ligar exige que todas as unidades do Segundo Estágio já estejam ligadas (adaptador de CA ligado à tomada). Após todas as unidades do Segundo Estágio estarem ligadas, então a unidade do Primeiro Estágio deve ser ligada (com o adaptador ligado à tomada). Após todas as unidades do Primeiro e do Segundo Estágio estarem ligadas, então os computadores poderão ser ligados. 6 Instalação em Três Estágios O procedimento para a configuração da instalação em Três Estágios é essencialmente a mesma para a instalação em Dois Estágios. Até o máximo de 512 PC podem ser controlados em uma instalação de Três Estágios completamente conectada. No Apêndice é fornecida uma tabela mostrando o relacionamento entre o número de PC e o número de unidades de chaves comutadoras KVM necessárias para controlá-los. Nota: As unidades de chaves comutadoras KVM não podem ser ligadas em cascata além do terceiro nível. Para configurar uma instalação de três estágios, faça o seguinte: 1. Todas as chaves comutadoras KVM e os PC devem estar desligados – inclusive os dispositivos já existentes na instalação. 2. Use o conjunto de cabos (consulte a seção de Equipamentos Necessários) para ligar os conectores da porta do console da unidade comutadora KVM do terceiro estágio a qualquer porta da CPU da unidade do segundo estágio. 3. Use o conjunto de cabos (consulte a seção de Equipamentos Necessários) para ligar os conectores do monitor, teclado e mouse do PC que se deseja controlar a qualquer porta da CPU da unidade do terceiro estágio, conforme mostrado no diagrama a seguir. 4. Conecte o adaptador de alimentação elétrica à tomada de alimentação na comutadora KVM do terceiro estágio. 5. Repita os passos 2-4 para todas as outras unidades do Terceiro Estágio que deseje conectar. 6. Conecte os adaptadores de alimentação elétrica de todas as chaves comutadoras KVM do segundo estágio. 7. Conecte o adaptador de alimentação elétrica da chave comutadora KVM do primeiro estágio. 8. Ligar a alimentação de todos os PC conectados. Nota: Uma chave comutadora KVM é alimentada quando estiver conectada à CA via o adaptador de alimentação elétrica. A seqüência de Ligar necessita que todas as unidades do Terceiro Estágio estejam ligadas, então todas as unidades do Segundo Estágio devem ser ligadas e finalmente a unidade do Primeiro Estágio deve ser ligada. Os computadores podem ser ligados a uma, desde que todas as chaves comutadoras KVM já tenham sido ligadas. -7- Operação Conexão com o Equipamento Ligado Os componentes podem ser retirados e recolocados na instalação simplesmente pela desconexão dos seus cabos das portas da unidade sem a necessidade de desligar a chave comutadora. O seguinte procedimento deve ser efetuado para ativar a conexão com o equipamento ligado. • Conexão às Portas da CPU com o Equipamento Ligado: Quando estiver efetuando uma conexão dos cabos das portas da CPU com o equipamento ligado: O cabo deve ser colocado de volta na mesma porta da qual ele foi retirado. O cabo do mouse deve ser colocado antes do cabo do teclado. Após a colocação do cabo de volta, deve ser pressioanada a tecla de Reinicialização na unidade do Primeiro Estágio a fim de efetuar uma Reinicialização da KVM. • Conexão às Portas do Console com o Equipamento Ligado: Quando estiver efetuando uma conexão do mouse com o equipamento ligado a partir do conector do mouse do console da chave comutadora KVM: 1. O mouse deve ser retirado e recolocado (para reinicializar o mouse, por exemplo), desde que seja o mesmo mouse. 2. Se for colocado um mouse diferente, todas as estações e todos os computadores deverão ser desligados por 10 segundos e então reiniciados. • Reinicialização do Teclado e do Mouse: Se não houver responsta às entradas do mouse e/ou do teclado após uma conexão com o equipamento ligado (ou a qualquer momento), pressione simultaneamente os botões de Seleção de Portas 1 e 2 na unidade do Primeiro Estágio e mantenha-os pressionado por 3 segundos para executar uma reincialização do mouse e do teclado. Desligar e Religar Se for necessário Desligar uma das chaves comutadoras KVM, execute o seguinte procedimento antes de inciar o seu religamento. 1. Desligue todos os computadores que estiverm acoplados a esta unidade, bem como todas as estações e todos os computadores que estejam ligados em série daí para frente (todas as “estações-filha” e todos os computadores ligados a elas.). Nota: 1. Desligue da tomada o cabo de alimentação elétrica de todos os PC (conectados a esta KVM) que tenham a função Alimentação pelo Teclado). 2. Se a unidade estiver operando com uma fonte externa de alimentação, desconecte o cabo do adaptador de aliemntação elétrica. 2. Espere 10 segundos, então reinicie a chave comutadora KVM, começando pela última estação na cadeia e voltando até a estação que originalmente foi desligada. 8 3. Após as chaves comutadoras KVM terem sido ligadas, ligar os PC, começando pelos conectados à última estação na cadeia e voltando até a estação que originalmente tenha sido desligada. Nota: Não é necessário desligar e reinciar qualquer das estações ou computadores acima da estação que tenha sido desligada. Seleção de Porta Controlar todos os PC conectados à chave comutadora é muito fácil. Os seguintes três métodos podem ser usados: • Manual Pressione simplesmente a chave de seleção de porta apropriada na parte frontal da unidade. O LED Selecionado acenderá para indicar que porta atualmente está selecionada. A Apresentação na Tela (consulte a seção ANT) chaveia automaticamente para destacar o PC selecionado. Nota: Em uma instalação conectada em série, é preciso pressionar a chave de Seleção de Porta na chave comutadora KVM que estiver conectada diretamente ao PC que se quer ter acesso. • Tecla Dedicada Prima sucessivamente as teclas [Ctrl]+[Alt]+[Shift], situadas no lado Esquerdo ou no lado Direito do teclado; digite o número de identificação (ID) da Porta (consulte a seção Número de Identificação de Porta, para obter mais informações); então pressione [Enter]. • ANT Pressione [Ctrl] Esquerdo ou [Ctrl] Direito duas vezes para ter acesso ao Menu Principal da ANT. Ou: Chame a Tecla de Lançamento de Função premindo sucessivamente as teclas [Ctrl]+[Alt]+[Shift] situadas no lado Esquerdo ou no lado Direito do teclado; processe seu Código Pessoal de Acesso (veja secção de Determinação do Código de Acesso Pessoal para obter mais pormenores) e, em seguida, prima a tecla [Enter], ou Use as Teclas de Setas para mover a Barra de Destaque para a porta que se quer ativar, então pressione [Enter]. Nota: É possível mudar a Tecla de acesso ao Menu Principal ANT através da Tecla de Paragem de Desenrolamento (veja secção intitulada F6), neste caso carregue duas vezes na tecla [Scroll lock] (em vez de carregar duas vezes na tecla [Ctrl]). -9- Número de Identificação de Porta Cada Porta da CPU em uma instalação recebe um número exclusivo de ID da Porta. É possível ter acesso direto a qualquer computador em qualquer nível da instalação ao se especificar o ID da Porta com o uso do método de seleção de portas Tecla Dedicada ou pelo Menu Principal da ANT. A ID da Porta é um número de um, dois ou três dígitos. Ele é determinado pelo caminho tomado a partir do primeiro estágio e passando pelos outros estágios até chegar à CPU. O primeiro dígito representa o número da Porta da CPU da unidade do Primeiro Estágio; o segundo dígito representa o número da Porta da CPU da unidade do Segundo Estágio; o terceiro dígito representa o número da Porta da CPU da unidade do Terceiro Estágio. 1. Uma CPU conectada a uma unidade do Primeiro Estágio: A ID da Porta é um único dígito que corresponde à porta onde a CPU estiver conectada. 2. Uma CPU conectada a uma unidade do Segundo Estágio: A ID da Porta possui dosi dígitos. O primeiro dígito corresponde à porta onde a unidade do Segundo Estágio estiver conectada. O segundo dígito é a ID da Porta da unidade do Segundo Estágio onde a CPU estiver conectada. Por exemplo: uma ID da Porta com o número 23 se refere à CPU que estiver conectada à Porta 3 da unidade do Segundo Estágio, que, por sua vez, estiver ligada em cascata à Porta 2 de unidade do Primeiro Estágio. 3. Uma CPU conectada a uma unidade do Terceiro Estágio: Um computador acoplado à unidade do Terceiro Estágio tem uma ID de porta com três dígitos. O primeiro dígito corresponde à porta do Primeiro Estágio, o segundo dígito à porta do Segundo Estágio e o terceiro dígito à porta do Terceiro Estágio. Por exemplo: uma ID de Porta com o número 241 se refere à CPU que estiver conectada à Porta 1 da unidade do Terceiro Estágio, que estiver ligada em cascata à Porta 4 de unidade do Segundo Estágio, a qual, por sua vez estará ligada em cascata à Porta 2 da unidade do Primeiro Estágio. 10 Operação da Tecla Dedicada Navegação com a Tecla Dedicada A navegação com a Tecla Dedicada permite, diretamente do teclado, o acesso aos PC conectados. Para seleccionar o Código de Acesso através do método de Tecla de accionamento de função, prima sucessivamente as teclas [Ctrl]+[Alt]+[Shift] situadas no lado Esquerdo ou no lado Direito do teclado, e processe o Código de Pessoal de Acesso Exclusivo à Unidade Central (CPU) (veja secção anterior). A Navegação com Tecla Dedicada pode ser usada quando estiver no Modo ANT (consulte a próxima seção). Operação da ANT Operação de Tecla Dedicada com a ANT A navegação de Tecla Dedicada pode ser usada no modo ANT. Para selecionar uma porta por meio de tecla dedicada, a partir da ANT faça o seguinte: 1. Pressione [Ctrl] Esquerdo ou [Ctrl] Direito duas vezes para ter acesso ao Menu Principal da ANT. Nota: 1. Na ANT, quando estiver no Menu Principal é possível digitar a ID de Porta do computador que se deseja ter acesso sem antes ter de pressionar a combinação [Ctrl]+[Ctrl]. 2. H á a o p ção d e alterar a tecla d ed icad a p ara a tecla S cro ll L o ck (co n su lte F 6 ab aix o ), n este caso seria n ecessário p ressio n ar [S cro ll L o ck ] d u as v ezes. 2. No menu principal da ANT digite a ID de Porta do computador que se deseja ter acesso (consulte Numeração de ID de Porta acima para obter mais informações), então pressione a tecla [Enter]. O console agora controla o PC que tiver sido selecionado e a ANT se fecha automaticamente. Quando for digitar a ID de Porta, preste atenção ao seguinte: • Deve processar o número do Código de Acesso Pessoal e, passado 1 segundo, premir a tecla [Enter]. Esta operação deve ser feita para cada tecla premida depois de se terem premido sucessivamente as teclas [Ctrl]+[Alt]+[Shift] situadas no lado Esquerdo ou no lado Direito do teclado. • As teclas numéricas devem ser pressionadas no teclado regular e não no teclado numérico. • As teclas devem ser pressionadas e liberadas uma de cada vez. • Se for digitado um número errado de ID da Porta, uma mensagem de erro será apresentada e a tela retornará ao menu principal da ANT. - 11 - Visão Geral da ANT A Apresentação na Tela (ANT) proporciona uma interface acionada a menu para manusear o procedimento de alternância entre os PC conectados. Apesar de o chaveamento com a Tecla Dedicada funcionar bem, o uso da ANT é bem mais conveniente – especialmente em grandes instalações e com ligações em cascata. Todas as operações começam no menu principal da ANT. Para apresentar o menu principal, toque duas vezes em qualquer das teclas Ctrl. Nota: É possível alterar a tecla dedicada para a tecla Scroll Lock (consulte F6 abaixo), neste caso seria necessário pressionar [Scroll Lock] [Scroll Lock]. z LIST: All zz PN 2-5 2-6 QV PC * NAME ABC XYZ 2-7 2-8 3 4 5-1 Ð 5-2 F1 GOTO Ï F2 SCAN F3 LIST F4 QV F5 EDIT F6 SET • A ANT sempre começa em Listar, com a barra de destaque na mesma posição que ela estava na última vez que foi fechada. • No menu principal é possível ir diretamente para a porta desejada ao se digitar [Ctrl]+[Alt]+[Shift] e então digitar o Número de ID da Porta e pressionar a tecla [Enter]. Nota: Com este método, embora o acesso se altere para a porta que foi especificada, a barra de destaque na tela da ANT não se altera. 12 Navegação na ANT • A tecla [Esc] cancela a seleção atual ou sai do menu atual e retorna para o menu de um nível acima. Se estiver no nível mais alto, ele desativa a ANT. • Use as Teclas de Seta para Cima e Seta para Baixo ou clique em xzSDUDVH movimentar para cima e para baixo na lista, uma linha de cada vez. • Use as Teclas [PgUp] e [PgDn] ou clique em ÏÐ para se movimentar para cima e para baixo na lista, uma tela de cada vez. • Para ativar uma porta, movimente a Barra de Destaque até ela e então pressione a tecla [Enter]. • Após a execução de qualquer ação, automaticamente se retorna ao menu de um nível acima. Cabeçalhos do Menu Principal da ANT: ID de Porta VR PC Nome Lista os números de ID de Porta (Número da Estação – Número da Porta) para todas as Portas da CPU na instalação. Para ter acesso a um PC em particular, use as Teclas de Navegação para se movimentar a Barra de Destaque para o local desejado e então pressione [Enter]. As portas que foram selecionadas para o Modo Varredura e Visualização Rápida (consulte F2 e F4 abaixo) são identificadas por uma ponta de flecha nesta coluna. Lista todos os PC que estão ligados e on-line. Se tiver sido dado um nome a uma porta (consulte F5 abaixo), ele aparece nesta coluna. As Teclas de Função: A s T eclas d e F u n ção trazem o s su b m en u s q u e são u sad o s p ara co n fig u rar e co n tro lar a A N T . • F1 Ir Para (GoTo): A tecla [F1] ao ser pressionada permite alternar diretamente para uma porta pelos seguintes métodos: a) Movimente a Barra de Destaque até a porta desejada e pressione [Enter]. b) Digite a ID de Porta ou Nome e então pressione [Enter]. Nota: O IrPara restringe a lista de opções disponíveis à medida que o nome é digitadao. Por exemplo: se a primeira letra digitada for “a”, a lista somente apresenta as portas cujos nomes começam com “a”. Se a próxima letra digitada for “b”, a lista é restringida mais ainda, apresentando somente as portas cujos nomes começam com “ab”, etc. Para retornar para o menu principal da ANT sem acionar nenhuma opção, pressione [Esc]. - 13 - • F2 Varredura (Scan): A tecla [F2] ao ser pressionada inicia o Modo Varredura e Visualização Rápida, na qual a ANT efetua um ciclo passando por todas as portas que tenham sido selecionadas para a Varredura e Visualização Rápida (consulte F4 abaixo) e apresenta cada uma pelo período de tempo determinado na ajustagem de tempo pela função Estabelecer a Duração da Varredura (consulte F6 abaixo). Caso deseje interromper a varredura em uma determinada localização, pressione qualquer tecla que a varredura será interrompida. Nota: 1. Se a varredura parar em uma porta não utilizada ou em uma que o computador esteja desligado, a tela do monitor ficará preta e o mouse e o teclado não funcionarão. Para restaurar, digite a seqüência de Tecla Dedicada (consulte Seleção de Tecla Dedicada abaixo) para qualquer ID de Porta que tenha um PC ativo acoplado a ela. 2. Durante o ciclo da ANT pelas portas selecionadas, aparece um S em cima da apresentação da ID de Porta assim que cada computador for acessado para indicar que o computador está sendo acessado no Modo Varredura e Visualização Rápida. • F3 Listar (List): A tecla [F3] ao ser pressionada aparece um submenu que permite controlar as portas que se deseja que a ANT liste: Opção Todas VisR Ligado + VisR VisR + Nome Nome Ligado Significado Lista os Nomes e Números de ID de Porta (se os nomes tiverem sido especificados, consulte F5) de todas as portas da instalação. Lista somente as portas que tiverem sido selecionadas para a varredura de Visualização Rápida (consulte F4 abaixo). Lista somente as portas que tiverem sido selecionadas para a varredura de Visualização Rápida (consulte F4 abaixo) e que os PC acoplados a elas estejam ligados. Lista somente as portas que tiverem sido selecionadas para a Varredura de Visualização Rápida (consulte F4 abaixo) e que tenham nome. Lista somente as portas que tiverem nomes (consulte F5 abaixo). Lista somente as portas que tiverem PC ligados acoplados a elas. Para fazer uma opção, movimente a Barra de Destaque até a opção desejada e então pressione a tecla [Enter]. O ícone mostrado antes da opção indica a seleção atual. Nota: 1. Pode ter acesso a qualquer porta da lista ao usar as Teclas de Navegação para movimentar a barra de Destaque até a opção desejada e então pressionar [Enter]. 2. Se uma porta que não tenha um PC acoplado a ela for selecionada ou se o PC acoplado estiver desligado, a ANT ainda assim chaveará para ela e não apresentará nenhum erro. 14 • F4 VR (QV): Amplia ou restringe os números de portas que serão varridos ao se usar a função de VR (Varredura e Visualização Rápida). A tecla [F4] é uma chave que alterna entre selecionar e retirar a seleção da porta atualmente selecionada para a fiunção Varredura e Visualziação Rápida (consulte F2 acima). Para selecionar ou retirar a seleçãode uma porta para VisR. 1. Use as Teclas de Seta para Cima e para baixo para movimentar a barra de destaque para a porta. 2. Pressione [F4]. Uma ponta de flecha na coluna de VisR indica quando uma porta tiver sido selecionada para a Varredura e Visualização Rápida. • F5 Nome (Name): Cada porta pode ter um nome. A função Nome permite designar (ou alterar) um nome para a porta da CPU atualmente destacada. Para editar um Nome de Porta: 1. Use as Teclas de navegação para movimentar a barra de destaque para a porta desejada (pode usar a função F3 Listar para ampliar ou restringir a lista de portas selecionadas). 2. Pressione [F5]. 3. Digite o novo Nome da Porta. O número máximo de caracteres permitido é 15. Os caracteres permitidos são: Todos os caracteres alfabéticos. a - z; A - Z Todos os caracteres numéricos. 0 - 9 +, -, /, :, . e Espaço Não há necessiade de se preocupar com maiúsculas ou minúsculas, pois a ANT apresenta sempre o Nome da Porta em letras maiúsculas, independente de como tenham sido digitadas. 4. Pressione [Enter] para que as alterações tomem efeito ou presione [Esc] para abortar. • F6 Ajustar (Set): A tecla [F6] permite configurar as ajustagens da ANT. Para alterar uma ajustagem, use as Teclas de Seta para Cima e para Baixo para movimentar a barra de destaque para a porta desejada e então pressione [Enter]. No submenu que aparecerá movimente a barra de destaque até a opção desejada e então pressione a tecla [Enter]. Um ícone mostrado antes da opção indica a seleção atual. - 15 - As ajustagens são explicadas na tabela abaixo: Modo Apresentação do Canal Duração da Apresentação do Canal Posição da Apresentação do Canal Duração da Varredura Tecla Dedicada de Ativação da ANT Estabelecer Senha Apagar Lista de Nomes * Restaurar os Valores Padrão * Paragem da Consola* Seleciona como a ID de Porta é apresentada. Existem três opções: Número mais Nome (NP + NOME), Número sozinho (NP) ou Nome sozinho (NOME). Determina a duração que a ID de Porta é apresentada. Existem duas opções: 3 segundos e sempre ligado. Permite posicionar a ID de Porta na tela. Após destacar este item e pressionar [Enter], o menu desaparecerá e a ID de porta aparecerá. Use as teclas de seta, Pg Up (Página para cima) e Pg Dn (Página para baixo), Home e 5 (no teclado numérico com a telca de Num Lock desativada) para posicionar a apresentação da ID de Porta e então pressione [Enter] para travar a posição e retornar ao Submenu de Configuração. Determina quanto tempo a apresentação permanece em cada Porta quando ela estiver efetuando o ciclo de varredura entre as Portas selecionadas no Modo Varredura e Visualização Rápida. As opções disponíveis são: 3, 5,10, 15, 20, 30, 40 e 60 segundos. Seleciona que combinação de Teclas Dedicadas ativará a função ANT. [Ctrl] [Ctrl] ou [Scroll Lock] [Scroll Lock]. O padrão é a combinação de teclas Ctrl, mas isto pode conflitar com programas que estejam sendop executados nos computadores, neste caso, use a tecla Scroll. A opção de bloqueio deve estar selecionada. Permite estabelecer a senha a fim de controlar o acesso para Bloquear/Desbloquear o Console (consulte a seção de Recursos de Segurança da ANT, abaixo, para obter maiores detalhes). Apaga todos os Nomes de Portas da Lista de Nomes. A ANT pedirá uma Confirmação antes de executar o procedimento. Uma mensagem será apresentada enquanto os Nomes estiverem sendo apagados da lista. Assim que os Nomes tiverem sido apagados, uma mensagem aparecerá indicando que o procedimento foi concluído com sucesso. Apagar todas as Ajustagens da memória e retornar a unidade às ajustagens de fábrica. A ANT pedirá uma Confirmação antes de executar o procedimento. Uma mensagem será apresentada enquanto as Ajustagens estiverem sendo apagadas da lista. Assim que as Ajustagens tiverem sido apagadas, uma mensagem aparecerá indicando que o procedimento foi concluído com sucesso. Parar / Ligar a Consola. Quando a Consola está parada, só aparece o ecrã de monitoragem corrente. Qualquer tentativa para processar informação a partir da consola é inoperante, bem como qualquer tentativa para comutar a porta diferente, quer através da Consola quer carregando nos interruptores manuais. A única maneira de retomar o acesso aos computadores é ligando a Consola. Se uma senha tiver sido instalada, esta deve ser fornecida a fim de Parar / Ligar a Consola. Se nenhuma senha tiver sido instalada, basta carregar em [Enter] para Parar / Ligar a Consola. * Se uma senha tiver sido instalada, estas novas programações requerem o processamento de uma senha suplementar distinta para poder aceder a elas. Veja a secção de Segurança OSD para obter descrição detalhada. 16 Ajustagens Padrão de Fábrica As ajustagens padrão de fábrica são as seguintes: Ajustagem Duração da Apresentação Modo Apresentação Duração da Varredura Padrão de Fábrica Sempre Ligado O Número da Porta mais o Nome da Porta 3 segundos Recursos de Segurança da ANT A ANT provê um recurso de segurança com senha a fim de evitar um acesso desautorizado aos computadores. Se uma senha for estabelecida, a ANT solicitará que o usuário especifique primeiro a senha. Para estabelecer uma senha: 1. Destaque este item e então pressione [Enter]. Aparecerá uma tela que permitirá a digitação da senha do usuário. A senha pode ter até 8 caracteres e pode ter qualquer combinação de números e letras (A a Z e 0 a9). 2. Digite a nova senha e então pressione [Enter]. O usuário será solicitado a digitar a senha de novo a fim de confirmar que ela está correta. 3. Digite a nova senha de novo e então pressione [Enter]. Se as duas digitações coincidirem, a nova senha será aceita e a tela apresentará a seguinte mensagem: “ESTABELECER SENHA-OK”. Se as digitações não forem iguais, a tela apresentará a mensagem “SENHA INCORRETA” e neste caso o usuário deverá reiniciar todo o processo de digitação. Nota: Para modificar ou excluir uma senha antiga, acessar a função de Senha como explicado no Passo 1 acima e então usar a tecla de Backspace (retrocesso) ou a tecla de Delete para excluir as letras ou números, uma a uma. - 17 - Apêndice Comutadora KVM - Tabela de Conexão com o Computador A seguinte tabela indica o relacionamento entre o número de unidades KVM e o número de PC que elas controlam: KVM 1 2 3 4 5 6 7 8 9 10 11 12 13 14 15 16 17 18 19 PCs 8 8 – 15 15 – 22 22 – 29 29 – 36 36 – 43 43 – 50 50 – 57 57 – 64 64 – 71 71 – 78 78 – 85 85 – 92 92 – 99 99 – 106 106 – 113 113 – 120 120 – 127 127 - 134 KVM 20 21 22 23 24 25 26 27 28 29 30 31 32 33 34 35 36 37 PCs 134 – 141 141 – 148 148 – 155 155 – 162 162 – 169 169 – 176 176 – 183 183 – 190 190 – 197 197 – 204 204 – 211 211 – 218 218 – 225 225 – 232 232 – 239 239 – 246 246 – 253 253 – 260 KVM 38 39 40 41 42 43 44 45 46 47 48 49 50 51 52 53 54 55 18 PCs 260 – 267 267 – 274 274 – 281 281 – 288 288 – 295 295 – 302 302 – 309 309 – 316 316 – 323 323 – 330 330 – 337 337 – 344 344 – 351 351 – 358 358 – 365 365 – 372 372 – 379 379 – 386 KVM 56 57 58 59 60 61 62 63 64 65 66 67 68 69 70 71 72 73 PCs 386 – 393 393 - 400 400 – 407 407 – 414 414 – 421 421 – 428 428 – 435 435 – 442 442 – 449 449 – 456 456 – 463 463 – 470 470 – 477 477 – 484 484 – 491 491 – 498 498 – 505 505 – 512 Montagem e Empilhamento Para comodidade em grandes instalaçãoes, a unidade é fornecida com o equipamento necessário para ela ser montada em gabinetes em um sistema de gabinetes de 48,26 cm (19”) (1U) ou empilhada. Para Montagem em Gabinetes: 1. Aparafuse os suportes de montagem nos lados da unidade. 2. Deslize a unidade para dentro da unidade e prenda-a no gabinete. Para Empilhamento: 1. Aparafuse os suportes de empilhamento nas quinas da unidade. Note que há uma metade superior e uma metade inferior de cada suporte. A metade inferior possui uma superfície côncava e dois orifícios de parafuso, a metade superior possui uma superfície convexa e um orifício de parafuso. 2. Alinhe os quatro suportes inferiores da unidade de cima com os quatro suportes superiores da unidade de baixo. 3. Coloque a unidade de cima no lugar. - 19 - Pesquisa de Avarias Sintoma Comportamento aleatório Causa Provável A unidade não está recebendo alimentação na condição de operação autoalimentada A conexão da porta selecionada com o PC alvo está interrompida ou o PC está desligado. Ação Use o adaptador de alimentação elétrica que foi fornecido com as unidades para prover alimentação externa. Verifique o LED On-line para a porta selecionada. Se ele não estiver aceso. 1. Pressione manualmente uma das chaves de Seleção para se conectar a uma PC que esteja ligado. 2. Verifique os cabos para certificar-se de que todos estão corretamente conectados. 3. Se o PC desejado estiver desligado, ligá-lo. 1. Reinicialize o teclado (e mouse) ao pressionar A combinação das Teclas Dedicadas não funciona simultaneamente as Chaves 1e 2 na unidade KVM do primeiro Estágio e mantenha-as pressionadas por 3 segundos. Faça isto sempre que for necessário. 2. Desconecte o conector do teclado do Conector de Teclado do Console e então conecte-o de volta. Desligue as Chaves Comutadoras KVM e espere por 5 segundos antes de religá-las de novo. Nota: Se a unidade estiver operando no modo auto-alimentação (sem o uso do Adaptador de Alimentação Elétrica opcional), é necessário desconectar o cabo de alimentação de cada PC que estiver conectado a ela que tenha a função Alimentação pelo Teclado ou a chave irá continuar a drenar alimentação do PC. Após acionar o recurso de tecla dedicada com o pressionamento da combinação [Ctrl]+[Alt]+[Shift], certifique-se de digitar a ID de Porta e pressione [Enter] dentro de 1 segundo para cada toque na tecla. Reinicialização do teclado incorreta Reinicialização da chave comutadora KVM incorreta Digitação incorreta na ID de Porta. 1. Reinicialize o teclado e mouse ao pressionar Mouse não responde simultaneamente as Chaves de Seleção 1e 2 na unidade KVM do primeiro Estágio e mantenha-as pressionadas por 3 segundos. 2. Desconecte o conector do mouse do Conector do Mouse do Console e então conecte-o de volta.. Reinicialização do mouse incorreta 20 Especificações Potência Consumida Conexões Conexões de de PC PC Máx. (via Cascata em Série) Seleção de Porta LED Ligado On-line Selecionado Console Conectores Portas da CPU Intervalo de Varredura (Seleção na ANT) Temperatura Operacional Temperatura de Armazenamento Umidade Gabinete Peso Dimensões 9 VCC 1,08W (máx) 8 512 Chaves do Painel Dianteiro Teclas Dedicadas Apresentação na Tela (ANT) 1 (Laranja) 8 (Laranja) 8 (Verde) 1 conector fêmea de 6 pinos mini-DIN (mouse.padrão PS/2) 1 conector fêmea de 6 pinos mini-DIN (teclado.padrão PS/2) 1 conector HDDB15 fêmea (padrão VGA/SVGA) 8 conectores fêmea de 6 pinos mini-DIN (mouse.padrão PS/2) 8 conectores fêmea de 6 pinos mini-DIN (teclado.padrão PS/2) 8 conectores HDDB15 fêmea (padrão VGA/SVGA) 3, 5, 10, 15, 20, 30, 40 e 60 segundos. 5 - 40° C (41-104 ºF) -20 – 60º C (-4 – 104 ºF) 0 – 80%UR, Sem condensação Metal 2,835 kg (6,25 lb) 48,26 cm x 15,24 cm x 4,45 cm (19” 1U) - 21 - Aviso do Comitê Federal de Comunicações dos EUA (FCC – Federal Communications Comission) sobre Interferência em Rádio / TV Nota: Este equipamento foi testado e está de acordo com os limites para um dispositivo digital Classe A, segundo a Parte 15 das Normas do FCC (Federal Communications Commission) (Comitê Federal de Comunicações). Estes limites foram projetados para dar razoável proteção contra interferências prejudiciais quando o equipamento for operado em um ambiente comercial.. Este equipamento gera, usa e pode irradiar energia de radiofreqüência, e se não for instalado e usado de acordo com o manual de instruções, pode causar interferências prejudiciais nas comunicações de rádio. A operação deste equipamento em uma área residencial pode gerar uma interferência prejudicial e neste caso o usuário será o responsável por corrigir a interferência e arcar com o custo disto. O usuário deve usar cabos e conectores blindados com este produto. Quaisquer substituições ou modificações neste produto não aprovadas expressamente pelo grupo responsável pelo cumprimento das normas pode anular a autorização do usuário para operar o equipamento. GARANTIA LIMITADA A 1 ANO A TRIPP LITE garante que o seu produto está livre de defeitos de material e de fabricação por um período de um (1) ano a contar da data da compra inicial. A obrigação da TRIPP LITE sob esta garantia é limitada a reparar ou a substituir (ao seu critério) quaisquer produtos defeituosos. Para obter serviço sob esta garantia, você deve obter o número da Autorização de Devolução de Material (Returned Material Authorization (RMA)) da TRIPP LITE ou de um centro de serviços autorizado da TRIPP LITE. Os produtos devem ser devolvidos à TRIPP LITE ou a um centro de serviços da TRIPP LITE com encargos de transporte previamente pagos e devem ser acompanhados de uma breve descrição do problema encontrado e prova de data e local da compra. Esta garantia não se aplica a equipamento danificado por acidente, negligência ou mau uso ou que tenha sido alterado ou modificado de algum modo. EXCETO COMO AQUI ESTIPULADO, A TRIPP LITE NÃO DÁ GARANTIAS, EXPRESSAS OU IMPLÍCITAS, INCLUINDO GARANTIAS DE COMERCIALIZAÇÃO E IDONEIDADE PARA UM PROPÓSITO PARTICULAR. Alguns estados não permitem limitação ou exclusão de garantias implícitas; portanto, a(s) limitação(ões) ou a(s) exclusão(ões) podem não se aplicar ao comprador. EXCETO COMO ESTIPULADO ACIMA, EM NENHUM EVENTO A TRIPP LITE SERÁ RESPONSÁVEL POR DIRETOS, INDIRETOS, ESPECIAIS, INCIDENTAIS OU CONSEQÜENTES DANOS SURGIDOS FORA DO USO DESTE PRODUTO, MESMO SE AVISADO DA POSSIBILIDADE DE TAL DANO. Especialmente, a TRIPP LITE não é responsável por quaisquer custos, tais como perdas de lucros ou receitas, perda de equipamento, perda de uso de equipamento, perda de software, perda de dados, custos de substitutos, reclamações de terceiros, ou de quaisquer outras maneiras. A política da TRIPP LITE é a de aprimoramento contínuo. As especificações estão sujeitas à mudanças sem aviso prévio. 93-1862 22