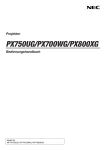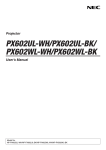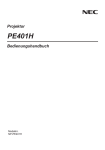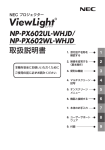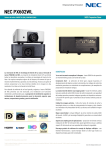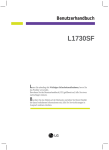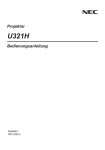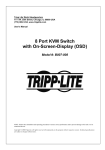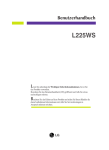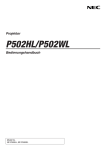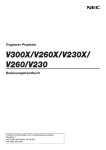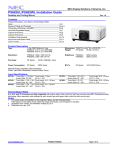Download PX602UL-WH/PX602UL-BK
Transcript
Projektor PX602UL-WH/PX602UL-BK/ PX602WL-WH/PX602WL-BK Bedienungshandbuch Modell Nr. NP-PX602UL-WH/NP-PX602UL-BK/NP-PX602WL-WH/NP-PX602WL-BK Ver. 2 11/14 • Apple, Mac, Mac OS und MacBook sind in den USA und anderen Ländern eingetragene Warenzeichen von Apple Inc. • Microsoft, Windows, Windows Vista, Internet Explorer, .NET Framework und PowerPoint sind entweder eingetragene Warenzeichen oder Marken der Microsoft Corporation in den USA und/oder anderen Ländern. • MicroSaver ist ein eingetragenes Warenzeichen der Kensington Computer Products Group, einer Abteilung der ACCO Brands. • Adobe, Adobe PDF, Adobe Reader und Acrobat sind Warenzeichen oder eingetragene Warenzeichen der Adobe Systems Incorporated in den Vereinigten Staaten und/oder anderen Ländern. • Virtual Remote Tool verwendet die WinI2C/DDC Bibliothek, © Nicomsoft Ltd. • HDMI, das HDMI-Logo und High-Definition Multimedia Interface sind Warenzeichen oder eingetragene Warenzeichen von HDMI Licensing LLC. • DisplayPort und das DisplayPort Compliance Logo sind Warenzeichen der Video Electronics Standards Association. • HDBaseT™ ist eine Marke der HDBaseT Alliance. • DLP und BrilliantColor sind Warenzeichen von Texas Instruments. • Trademark PJLink ist eine Marke, die für Markenrechte in Japan, den Vereinigten Staaten von Amerika und in anderen Ländern und Gebieten gültig ist. • Wi-Fi®, Wi-Fi Alliance® und Wi-Fi Protected Access (WPA, WPA2)® sind registrierte Markenzeichen der Wi-Fi Alliance. • Blu-ray ist ein Markenzeichen der Blu-ray Disc Association • CRESTRON und ROOMVIEW sind eingetragene Warenzeichen von Crestron Electronics Inc. in den Vereinigten Staaten und anderen Ländern. • Ethernet ist entweder ein eingetragenes Warenzeichen oder ein Warenzeichen von Fuji Xerox Co., Ltd. • Andere in diesem Bedienungshandbuch verwendeten Produkt- und Firmennamen können Warenzeichen oder eingetragene Warenzeichen der jeweiligen Inhaber sein. • TOPPERS Software-Lizenzen Dieses Produkt beinhaltet Software, die von TOPPERS lizenziert ist. Für weitere Informationen zu jeder Software siehe „readme.pdf“ in dem „about TOPPERS“-Ordner auf der beigelegten CD-ROM. HINWEISE (1)Der Inhalt dieses Bedienungshandbuches darf ohne Erlaubnis weder teilweise noch vollständig nachgedruckt werden. (2)Änderung des Inhalts in diesem Bedienungshandbuch ohne Vorankündigung vorbehalten. (3)Dieses Bedienungshandbuch wurde mit größter Sorgfalt erstellt; sollten Sie dennoch Fragen zu einem Punkt haben, Fehler oder Auslassungen entdecken, wenden Sie sich bitte an uns. (4)Ungeachtet des Artikels (3), haftet NEC nicht für erhobene Ansprüche bei entgangenen Gewinnen oder anderen Angelegenheiten, die als Ursache der Projektorverwendung erachtet werden. Wichtige Informationen Sicherheitshinweise Vorsichtsmaßnahmen Lesen Sie dieses Handbuch bitte sorgfältig durch, bevor Sie den NEC Projektor benutzen, und bewahren Sie das Bedienungshandbuch in greifbarer Nähe als spätere Referenz auf. VORSICHT Zum Ausschalten der Hauptspannung müssen Sie unbedingt den Netzstecker von der Netzsteckdose abziehen. Die Netzsteckdose sollte so nahe wie möglich am Gerät installiert sein und jederzeit leicht zugänglich sein. VORSICHT UM EINEN ELEKTRISCHEN SCHLAG ZU VERMEIDEN, SOLLTEN SIE DAS GEHÄUSE NICHT ÖFFNEN. IM INNEREN BEFINDEN SICH HOCHSPANNUNGSFÜHRENDE KOMPONENTEN. ÜBERLASSEN SIE SÄMTLICHE SERVICEARBEITEN QUALIFIZIERTEM SERVICEPERSONAL. Dieses Symbol warnt den Benutzer vor unisolierter Spannung im Inneren des Gerätes, die einen elektrischen Schlag verursachen kann. Daher ist der Kontakt mit sämtlichen inneren Gerätebauteilen gefährlich. Dieses Symbol macht den Benutzer darauf aufmerksam, dass dem Gerät wichtige den Betrieb und die Wartung betreffende Informationen beigefügt sind. Diese Informationen sollten zur Vermeidung von Störungen unbedingt sorgfältig gelesen und beachtet werden. WARNUNG: ZUR VERMEIDUNG VON FEUER- UND ELEKTROSCHLAGGEFAHR DARF DIESES GERÄT WEDER REGEN NOCH FEUCHTIGKEIT AUSGESETZT WERDEN. VERWENDEN SIE DEN STECKER DIESES GERÄTES NICHT MIT EINEM VERLÄNGERUNGSKABEL ODER EINER STECKDOSE, IN DIE NICHT ALLE STIFTE VOLLSTÄNDIG EINGESTECKT WERDEN KÖNNEN. DOC-Erlaubnisnotiz (nur für Kanada) Dieses digitale Gerät der Klasse B entspricht der kanadischen Norm ICES-003. Maschinenlärminformations-Verordnung - 3. GPSGV, Der höchste Schalldruckpegel beträgt 70 dB(A) oder weniger gemäß EN ISO 7779. Entsorgung Ihres benutzten Gerätes Die EU-weite Gesetzgebung, wie sie in jedem einzelnen Mitgliedstaat gilt, bestimmt, dass benutzte elektrische und elektronische Geräte mit dieser Markierung (links) getrennt vom normalen Haushaltsabfall entsorgt werden müssen. Dies schließt Projektoren und deren elektrisches Zubehör mit ein. Folgen Sie beim Entsorgen eines solchen Gerätes bitte den Anweisungen Ihrer örtlichen Behörde und/oder konsultieren Sie den Händler, bei dem Sie das Gerät erworben haben. Nach der Sammlung benutzter Geräte werden diese erneut verwendet und entsprechend den Umweltbestimmungen recycelt. Dies trägt dazu bei, die Abfallmengen zu reduzieren sowie die negativen Auswirkungen auf die menschliche Gesundheit und die Umwelt möglichst gering zu halten. Die Markierung auf elektrischen und elektronischen Geräten gilt nur für die gegenwärtigen Mitgliedstaaten der Europäischen Union. i Wichtige Informationen WARNUNG AN KALIFORNISCHE BÜRGER: Beim Umgang mit dem diesem Produkt mitgelieferten Kabel werden Sie Blei ausgesetzt, eine Chemikalie, die dem Staat Kalifornien als Ursache von Geburtsfehlern und anderen Schäden des Fortpflanzungssystems bekannt sind. WASCHEN SIE SICH NACH DER HANDHABUNG DIE HÄNDE. RF-Interferenz (nur für USA) WARNUNG Die Federal Communications Commission gestattet keinerlei Modifikationen oder Änderungen am Gerät AUSSER denen, die durch NEC Display Solutions of America, Inc. in diesem Handbuch festgelegt sind. Die Nichteinhaltung dieser staatlichen Verordnung könnte Ihr Recht dieses Gerät zu betreiben, aufheben. Dieses Gerät wurde getestet und erfüllt die Grenzwerte für digitale Geräte der Klasse B, gemäß Teil 15 der FCC-Bestimmungen. Diese Einschränkungen gelten, um einen vernünftigen Schutz gegen schädliche Störungen bei der Installation in einem Haushalt zu bieten. Dieses Gerät erzeugt, nutzt und kann Hochfrequenzenergie ausstrahlen. Wird es nicht gemäß den Anweisungen installiert und benutzt, kann es schädliche Beeinträchtigungen im Funkverkehr verursachen. Es kann jedoch keine Garantie gegeben werden, dass es bei einer bestimmten Installation nicht zu Störungen kommen wird. Falls dieses Gerät schädliche Störungen im Radio- oder Fernsehempfang verursacht, was überprüft werden kann, indem das Gerät aus und wieder eingeschaltet wird, sollte der Benutzer versuchen, die Störung durch eine oder mehrere der folgenden Maßnahmen zu korrigieren: • • • • Richten Sie die Empfangsantenne neu aus. Vergrößern Sie den Abstand zwischen dem Gerät und dem Receiver. Schließen Sie das Gerät an einen anderen Stromkreis an, an den der Empfänger nicht angeschlossen ist. Wenden Sie sich an den Händler oder einen erfahrenen Radio-/Fernsehtechniker zur Hilfe. Nur für Großbritannien: In Großbritannien hat ein BS-geprüftes Netzkabel mit Formstecker eine schwarze (fünf Ampere) Sicherung für die Verwendung mit diesem Gerät eingebaut. Wird mit diesem Gerät kein Netzkabel mitgeliefert, wenden Sie sich bitte an Ihren Händler. Wichtige Sicherheitshinweise Diese Sicherheitshinweise sollen eine lange Lebensdauer Ihres Projektors sicherstellen und vor Feuer und elektrischen Schlägen schützen. Lesen Sie diese Hinweise sorgfältig durch und beachten Sie alle Warnungen. Installation • Den Projektor unter folgenden Bedingungen nicht aufstellen: - auf einem instabilen Handwagen, Gestell oder Tisch. - in der Nähe von Wasser, in Badezimmern oder feuchten Räumen. - in direkter Sonneneinstrahlung, neben Heizungen oder Wärme ausstrahlenden Geräten. - in einer staubigen, rauchigen oder dampfhaltigen Umgebung. - auf einem Blatt Papier oder auf Kleidung, Wolldecken oder Teppichen. • Wenn der Projektor an der Decke installiert werden soll: - Versuchen Sie nicht, den Projektor selbst zu installieren. - Der Projektor muss von qualifizierten Technikern installiert werden, um einen ordnungsgemäßen Betrieb sicherzustellen und die Verletzungsgefahr zu reduzieren. - Die Decke muss für das Gewicht des Projektors eine ausreichende Festigkeit aufweisen und die Installation muss entsprechend den örtlichen Bauvorschriften ausgeführt werden. - Weitere Informationen erhalten Sie von Ihrem Fachhändler. ii Wichtige Informationen WARNUNG • Platzieren Sie keine hitzeempfindlichen Objekte vor der Projektorlinse. Dies könnte zum Schmelzen des Objekts durch die Hitze am Lichtausgang führen. Verwenden Sie den Projektor nicht, wenn er nach links oder rechts geneigt ist. Dies kann zu einer Fehlfunktion führen, die Installation im Hochformat* ist jedoch möglich. Zur Hochformat-Installation installieren Sie den Projektor mit den Lufteinlässen nach unten. Beachten Sie die Vorsichtsmaßnahmen für die Hochformat-Installation. * Ein spezielles Gestell und eine Sicherheitsabdeckung (separat erhältlich) müssen an dem Projektor angebracht werden. (→ Seite 136) Vorsichtsmaßnahmen in Bezug auf Feuer und Stromschläge • Um einen Hitzestau im Projektor zu vermeiden, sollten Sie darauf achten, dass eine ausreichende Ventilation gewährleistet ist und die Lüftungsschlitze nicht blockiert sind. Halten Sie einen Mindestabstand zwischen Wänden und Projektor ein. (→ Seite vii) • Versuchen Sie nicht, den Lüftungsauslass links vorne (von der Vorderseite aus gesehen) zu berühren, da dieser bei eingeschaltetem Projektor und unmittelbar nach dem Abschalten des Projektors heiß sein kann. Teile des Projektors können zeitweilig heiß sein, wenn der Projektor mit der POWER-Taste ausgeschaltet wird oder wenn die Wechselstromversorgung während des normalen Projektorbetriebs getrennt wird. Seien Sie vorsichtig, wenn Sie den Projektor hochheben. • Achten Sie darauf, dass keine Fremdkörper wie Büroklammern oder Papierschnipsel in den Projektor eindringen können. Versuchen Sie niemals selbst, in den Projektor gefallene Gegenstände zu entfernen. Keinesfalls Metallobjekte wie Drähte oder Schraubendreher in den Projektor einführen. Schalten Sie den Projektor sofort aus, wenn ein Gegenstand hineingerutscht ist, und lassen Sie den Gegenstand vom Kundendienst entfernen. • Stellen Sie keinerlei Gegenstände auf den Projektor. • Berühren Sie während eines Gewitters nicht den Netzstecker. Dies könnte einen elektrischen Schlag oder Feuer verursachen. • Der Projektor ist für den Betrieb mit einer Netzspannung von 100-240V AC 50/60 Hz ausgelegt. Vergewissern Sie sich vor der Inbetriebnahme des Gerätes, dass die Netzspannung diesen Vorgaben entspricht. • Blicken Sie bei eingeschaltetem Projektor keinesfalls direkt in die Linse. Dies könnte schwere Augenschäden zur Folge haben. • Blicken Sie nicht mit optischen Instrumenten (wie zum Beispiel Lupen und Spiegeln) in die Lichtquelle. Dies könnte zu Beeinträchtigungen des Sehvermögens führen. • Stellen Sie beim Einschalten des Projektors sicher, dass niemand im Projektionsbereich zur Linse schaut. • Halten Sie Gegenstände wie Lupen vom Lichtstrahl des Projektors fern. Der von der Linse projizierte Lichtstrahl ist äußerst intensiv. Daher können sämtliche Gegenstände, die in der Lage sind den Lichtstrahl umzuleiten, Gefahren wie Feuer oder Augenschäden verursachen. • Platzieren Sie keine hitzeempfindlichen Objekte vor einer Ausblasöffnung des Projektors. Das könnte dazu führen, dass das Objekt schmilzt oder Sie sich durch die vom Lüftungsauslass ausgehende Hitze die Hände verbrennen. iii Wichtige Informationen • Gehen Sie mit dem Netzkabel vorsichtig um. Ein beschädigtes oder ausgefranstes Netzkabel kann einen elektrischen Schlag oder Feuer verursachen. - Verwenden Sie keine anderen Netzkabel als das mitgelieferte. - Biegen Sie das Netzkabel nicht übermäßig, und zerren Sie nicht an dem Kabel. - Verlegen Sie das Netzkabel nicht unterhalb des Projektors oder eines schweren Gegenstandes. - Decken Sie das Netzkabel nicht mit anderen weichen Materialien wie z. B. Wolldecken ab. - Erhitzen Sie das Netzkabel nicht. - Fassen Sie den Netzstecker nicht mit nassen Händen an. • Schalten Sie den Projektor aus, ziehen Sie das Netzkabel ab und lassen Sie es von einem qualifizierten Servicetechniker überprüfen, falls einer der folgenden Fälle zutrifft: - Wenn das Netzkabel oder der Netzstecker beschädigt oder ausgefranst ist. - Falls Flüssigkeit in den Projektor gelangt ist, oder wenn er Regen oder Wasser ausgesetzt war. - Falls der Projektor nicht normal arbeitet, obwohl Sie die in diesem Bedienungshandbuch beschriebenen Anleitungen befolgen. - Wenn der Projektor fallengelassen oder das Gehäuse beschädigt wurde. - Wenn der Projektor eine eindeutige Leistungsveränderung aufweist, die einer Wartung bedarf. • Trennen Sie das Netzkabel und alle anderen Kabel ab, bevor der Projektor transportiert wird. • Schalten Sie den Projektor aus und ziehen Sie das Netzkabel ab, bevor Sie das Gehäuse reinigen. • Wenn der Projektor für längere Zeit nicht verwendet wird, schalten Sie ihn aus und ziehen Sie das Netzkabel ab. • Wenn ein LAN-Kabel verwendet wird: Schließen Sie es aus Sicherheitsgründen nicht an den Anschluss der Peripheriegeräte-Verbindung an, da sie eine zu hohe Spannung führen könnte. VORSICHT • Berühren Sie mit Ihren Fingern nicht die Innenseite der Gegenlichtblende, wenn Sie die Linse verschieben. Anderenfalls könnten Finger zwischen Gehäuse und Linse eingeklemmt werden. • Verwenden Sie den Kippfuß ausschließlich für den angegebenen Zweck. Ein Missbrauch wie z.B. die Benutzung des Kippfußes als Griff oder Aufhänger für die Wandmontage kann zu einer Beschädigung des Projektors führen. • Versenden Sie den Projektor nicht in der Softtasche durch einen Paketdienst und verschiffen Sie sie nicht. Der Projektor im Inneren der Softtasche könnte dadurch beschädigt werden. • Wählen Sie als Gebläsemodus [HOCH], wenn Sie den Projektor mehrere Tage in Folge verwenden möchten. (Wählen Sie im Menü [EINRICHTEN] → [OPTIONEN(1)] → [GEBLÄSEMODUS] → [MODUS] → [HOCH].) • Tragen Sie den Projektor nicht, indem Sie ihn an der Objektivblende festhalten. Der Projektor könnte herunterfallen und so Verletzungen von Personen verursachen. • Wenn Sie eine Sicherheitsabdeckung (separat erhältlich) verwenden, halten Sie den Projektor beim Transport nicht an der Abdeckung fest. Die Sicherheitsabdeckung kann sich lösen und der Projektor könnte herunterfallen, was zu Verletzungen von Personen führen kann. • Trennen Sie nicht das Netzkabel von der Steckdose oder dem Projektor, wenn der Projektor in Betrieb ist. Dies könnte Schäden am AC IN-Anschluss des Projektors und/oder dem Stecker des Netzkabels verursachen. Um die Stromversorgung auszuschalten, während der Projektor in Betrieb ist ist, verwenden Sie den Hauptnetzschalter des Projektors, eine Steckerleiste mit einem Schalter oder einen Trennschalter. Vorsicht beim Umgang mit der Optischen Linse Wenn Sie den Projektor mit der Linse verschicken, entfernen Sie die Linse vor dem Versand. Bringen Sie immer die Staubschutzkappe an der Linse an, wenn diese nicht am Projektor angebracht ist. Die Linse und der Lens Shift Mechanismus können durch unsachgemäße Handhabung während des Transports beschädigt werden. Halten Sie nicht den Teil mit der Linse, wenn Sie den Projektor tragen. Dadurch könnte der Fokusring gedreht werden, was zum unbeabsichtigten Herunterfallen des Projektors führen kann. Vorsichtsmaßnahmen zur Fernbedienung • • • • • • Behandeln Sie die Fernbedienung mit Sorgfalt. Wischen Sie die Fernbedienung sofort trocken, wenn sie einmal nass geworden sein sollte. Vermeiden Sie übermäßige Hitze und Feuchtigkeit. Schließen Sie die Batterien nicht kurz, erhitzen Sie sie nicht und nehmen Sie sie nicht auseinander. Werfen Sie Batterien nicht ins Feuer. Nehmen Sie die Batterien heraus, wenn Sie beabsichtigen, die Fernbedienung über einen längeren Zeitraum hinweg nicht zu benutzen. • Stellen Sie sicher, dass die Batteriepole (+/−) richtig ausgerichtet sind. • Verwenden Sie niemals verschiedene Batterietypen oder neue und alte Batterien zusammen. • Entsorgen Sie leere Batterien entsprechend den an lhrem Wohnort geltenden Bestimmungen. iv Wichtige Informationen Lichtmodul 1. Im Gerät befindet sich ein Lichtmodul mit mehreren Laserdioden als Lichtquelle. 2. Diese Laser-Dioden sind im Lichtmodul versiegelt. Der Betrieb des Lichtmoduls erfordert keine Wartung oder Reparatur. 3. Dem Endanwender ist es nicht gestattet, das Lichtmodul auszutauschen. 4. Kontaktieren Sie einen qualifizierten Händler für den Ersatz eines Lichtmoduls und weitere Informationen. Laser Sicherheitswarnungen • Dieses Produkt ist als Klasse 2 von IEC60825-1 Zweite Auflage 2007-03 eingestuft. Erfüllt darüber hinaus die FDA-Leistungsnormen 21 CFR 1040.10 und 1040.11 für Laserprodukte, mit Ausnahme der Abweichungen folgend aus Laser Notice No.50 vom 24. Juni 2007. Beachten Sie bei der Installation und der Handhabung des Geräts die zutreffenden Gesetze und Vorschriften Ihres Landes. • Das Lasermodul ist in dieses Gerät eingebaut. Die Verwendung von Kontrollen oder die Änderung von Prozeduren in Abweichung von den in diesem Handbuch beschriebenen könnte zu einer gefährlichen Strahlenbelastung führen. STARREN SIE WÄHREND DER VERWENDUNG NICHT IN DIE LINSE. • Diese Warnaufkleber befinden sich auf der Seitenfläche des Gehäuses. Der erklärende Aufkleber CLASS 2 LASER PRODUCTS befindet sich auf der rechten Seite des Projektorgehäuses. Über den Modus Große Höhe • Stellen Sie den [GEBLÄSEMODUS] auf [HOCH], wenn Sie den Projektor in Höhenlagen von ca. 2500 Fuß/760 Meter oder höher verwenden. Wenn Sie den Projektor in Höhenlagen bei ca. 2500 Fuß/760 Meter ohne die Einstellung des Projektors auf [HOCH] verwenden, kann dies dazu führen, dass sich der Projektor überhitzt und selbst ausschaltet. Warten Sie in diesem Fall einige Minuten und schalten Sie den Projektor wieder ein. • Die Verwendung des Projektors in Höhenlagen von ungefähr 2500 Fuß/760 Metern oder höher kann die Lebensdauer der optischen Komponenten, wie z. B. des Lichtmoduls, vermindern. Zum Urheberrecht an original projizierten Bildern: Bitte beachten Sie, dass bei der Verwendung dieses Projektors für kommerzielle Zwecke oder zur Erregung der Aufmerksamkeit an einem öffentlichen Ort, z. B. in einem Café oder in einem Hotel, eine Komprimierung oder Dehnung des Bildes mit den Funktionen als Verletzung bestehender und gesetzlich geschützter Urheberrechte ausgelegt werden kann. [BILDFORMAT], [TRAPEZ], Vergrößerungs- und andere ähnliche Funktionen. Relevante türkische RoHS-Informationen für den türkischen Markt EEE Yönetmeliğine Uygundur. Das Gerät ist nicht für die Benutzung im unmittelbaren Gesichtsfeld am Bildschirmarbeitsplatz vorgesehen. Um störende Reflexionen am Bildschirmarbeitsplatz zu vermeiden darf dieses Produkt nicht im unmittelbaren Gesichtsfeld platziert werden. v Wichtige Informationen Vorsichtsmassnahmen zur Gesundheit bei der Betrachtung von 3D-Bildern Bevor Sie 3D-Bilder betrachten, lesen Sie unbedingt die Vorsichtsmaßnahmen zu Gesundheitsrisiken, die Sie im Benutzerhandbuch Ihrer manuell 3D Brillen oder Ihrer 3D-kompatiblen Medien wie Blu-ray Disks, Videospiele, Computervideodateien und dergleichen finden. Zur Vermeidung von gesundheitsbeeinträchtigenden Symptomen beachten Sie Folgendes: • Verwenden Sie keine 3D Brillen zum Betrachten von anderen als 3D-Bildern. • Lassen Sie einen Abstand von 2 m/7 Fuß oder mehr zwischen dem Bildschirm und Benutzer. Das Ansehen von 3D-Bildern aus zu naher Entfernung kann Ihre Augen belasten. • Vermeiden Sie das Betrachten von 3D-Bildern über einen längeren Zeitraum hinweg. Machen Sie nach jeder Stunde eine Pause von 15 Minuten. • Falls Sie oder ein Mitglied Ihrer Familie schon durch Licht ausgelöste Krampfanfälle hatten, fragen Sie einen Arzt, bevor Sie 3D-Bilder betrachten. • Wenn während des Betrachtens von 3D-Bildern Symptome wie Übelkeit, Schwindel, Brechreiz, Kopfschmerzen, Augenschmerzen, verschwommene Sicht, Krämpfe oder Taubheitsgefühl auftreten, brechen Sie das Betrachten ab. Wenn die Symptome anhalten, suchen Sie einen Arzt auf. • Betrachten Sie 3D-Bilder von vorne auf dem Bildschirm. Ansicht von der Seite kann zu Ermüdung oder Überanstrengung der Augen führen. Netzstrom Management Funktion Um den Stromverbrauch niedrig zu halten, wurden die folgenden Netzstrom Management Funktionen (1) und (2) bei der Auslieferung ab Werk eingestellt. Bitte zeigen Sie das Bildschirmmenü an und ändern Sie die Einstellungen (1) und (2) gemäß den Zielen für die Nutzung des Projektors ein. 1. STANDBY MODUS (werksseitige Voreinstellung: NORMAL) • Ist [NORMAL] für den [STANDBY MODUS] ausgewählt, funktionieren die folgenden Anschlüsse und Funktionen nicht: HDMI OUT-Anschluss, Ethernet/HDBaseT Port, USB Port, LAN-Funktionen, Mail-Alarm-Funktion (→ Seite 114) 2. AUT. NETZ. AUS (werksseitige Voreinstellung: 1 Stunde) • Wenn [1:00] für [AUT. NETZ. AUS] ausgewählt ist, wird der Projektor nach 1 Stunde automatisch ausgeschaltet, wenn in dieser Zeit kein Signal empfangen wird oder keine Bedienung ausgeführt wird. (→ Seite 115) vi Wichtige Informationen Platz für die Installation des Projektors Sorgen Sie für ausreichend Abstand zwischen dem Projektor und der Umgebung wie unten abgebildet. Die mit hoher Temperatur aus dem Gerät ausströmende Abluft könnte wieder in das Gerät eingesaugt werden. Installieren Sie den Projektor nicht in einer Position, wo die Luft aus einer Klimaanlage auf den Projektor trifft. Heiße Luft aus einer Klimaanlage kann von den Lüftungsöffnungen des Projektors aufgenommen werden. In diesem Fall steigt die Innentemperatur des Projektors zu hoch und der Überhitzungsschutz wird den Projektor abschalten. Beispiel 1 – Wenn sich Wände auf beiden Seiten des Projektors befinden. 30 cm/11,8" oder mehr 30 cm/11,8" oder mehr Lüftungsauslass Lufteinlass HINWEIS: Die Abbildung zeigt den ordnungsgemäßen Abstand für die Vorder-, Rück-, und Oberseite des Projektors. Beispiel 2 – im Hochformat. Lufteinlass Sicherheitsabdeckung 30 cm/11,8" oder mehr HINWEIS: • Die Abbildung zeigt den ordnungsgemäßen Abstand für die Vorder-, Rück-, und Oberseite des Projektors. • Siehe Seite 135 für ein Installationsbeispiel zur Hochformats-Projektion. vii Inhaltsverzeichnis Wichtige Informationen.......................................................................................... i 1. Einführung...............................................................................................................1 ❶ Was ist im Karton?..........................................................................................................1 ❷ Einführung zum Projektor................................................................................................2 Wir gratulieren Ihnen zur Anschaffung Ihres Projektors............................................2 Allgemeines...............................................................................................................2 Lichtquelle · Helligkeit................................................................................................2 Installation..................................................................................................................2 Videos........................................................................................................................3 Netzwerk....................................................................................................................3 Stromsparend............................................................................................................3 Zu diesem Benutzerhandbuch...................................................................................3 ❸ Bezeichnungen der Projektorteile...................................................................................5 Vorne/Oben................................................................................................................5 Rückseite...................................................................................................................6 Steuerungs-/Anzeigenfeld..........................................................................................7 Anschlüsse Funktionen..............................................................................................8 ❹ Bezeichnungen der Fernbedienungsteile........................................................................9 Installation der Batterie............................................................................................10 Vorsichtsmaßnahmen zur Fernbedienung...............................................................10 Reichweite der drahtlosen Fernbedienung..............................................................11 Die Fernbedienung kabelgebunden verwenden......................................................11 2. Bildprojektion (Grundbetrieb)....................................................................12 ❶ Ablauf für die Projektion eines Bildes............................................................................12 ❷ Anschluss Ihres Computers/Anschluss des Netzkabels................................................13 ❸ Einschalten des Projektors............................................................................................14 Hinweis zum Eröffnungsbildschirm (Menüsprachen-Auswahlbildschirm)................15 ❹ Auswahl einer Quelle.....................................................................................................16 Auswahl der Computer- oder Videoquelle................................................................16 ❺ Einstellen der Bildgröße und Position............................................................................18 Einstellen der vertikalen Position eines projizierten Bildes (Linsenversatz)............19 Fokus.......................................................................................................................21 Zoom........................................................................................................................21 Einstellung des Neigungsfußes...............................................................................22 ❻ Automatische Optimierung des Computersignals.........................................................23 Anpassen des Bildes mit Hilfe der Auto-Einstellung................................................23 ❼ Ausschalten des Projektors...........................................................................................24 ❽ Nach der Benutzung......................................................................................................25 3. Praktische Funktionen...................................................................................26 ❶ Schalten Sie das Licht des Projektors aus (OBJEKTIVABDECKUNG).........................26 ❷ Das Bild ausschalten.....................................................................................................26 ❸ Ausschalten des Bildschirmmenüs (On-Screen Mute)..................................................26 ❹ Einfrieren eines Bildes...................................................................................................27 ❺ Vergrößerung eines Bilds..............................................................................................28 viii Inhaltsverzeichnis ❻ Ändern von LICHTBETRIEBSART/Energiespareffekt Überprüfen über LICHTBETRIEBSART [LICHTBETRIEBSART].......................................................29 Überprüfen der Energiesparwirkung [CO2-MESSER].............................................31 ❼ Die horizontale und vertikale Trapezverzerrung korrigieren [ECKENKORREKTUR].....32 ❽ Nicht erlaubte Benutzung des Projektors verhindern [SICHERHEIT]...........................35 ❾ Projizieren von 3D-Videos.............................................................................................38 Verfahren zum Betrachten von 3D-Videos mit diesem Projektor.............................38 Wenn Videos nicht in 3D angeschaut werden können.............................................41 ❿ Den Projektor über einen HTTP-Browser steuern.........................................................42 4. Mehrfach-Anzeige Projektion....................................................................48 ❶ Was Sie mit der Mehrfach-Anzeige-Projektion tun können...........................................48 Fall 1. Nutzung eines einzelnen Projektors zur Projektion von zwei Arten von Videos [PIP/BILD FÜR BILD]...................................................................................48 Fall 2. Mit vier Projektoren (Auflösung: WUXGA) zur Projektion von Videos mit einer Auflösung von 2560 × 1600 Pixel [KACHELN]................................................49 Dinge, die bei der Installation von Projektoren zu beachten sind............................51 ❷ Anzeige zweier Bilder zur gleichen Zeit.........................................................................52 Projektion von zwei Bildschirmen............................................................................53 Umschalten von der Hauptanzeige zur Nebenanzeige und umgekehrt...................54 Einschränkungen.....................................................................................................55 ❸ Anzeige eines Bildes mit [EDGE-BLENDING]...............................................................56 Einstellung der Überlappung der Projektionsbildschirme........................................57 Schwarzwert Einstellung..........................................................................................60 5. Anwendung des Bildschirm-Menüs.......................................................62 ❶ Verwendung der Menüs.................................................................................................62 ❷ Menü-Elemente.............................................................................................................63 ❸ Liste der Menüpunkte....................................................................................................64 ❹ Menü-Beschreibungen und Funktionen [EINGANG].....................................................70 HDMI........................................................................................................................70 DisplayPort...............................................................................................................70 BNC.........................................................................................................................70 BNC(CV)..................................................................................................................70 BNC(Y/C).................................................................................................................70 COMPUTER............................................................................................................70 HDBaseT.................................................................................................................70 SLOT........................................................................................................................70 EINGABELISTE.......................................................................................................70 TESTMUSTER........................................................................................................70 ❺ Menü-Beschreibungen und Funktionen [EINSTELLUNG].............................................74 [BILD].......................................................................................................................74 [BILD-OPTIONEN]...................................................................................................78 [VIDEO]....................................................................................................................82 [3D-EINSTELLUNGEN]...........................................................................................84 ❻ Menü-Beschreibungen und Funktionen [ANZEIGE]......................................................85 [PIP/BILD FÜR BILD]...............................................................................................85 [GEOMETRISCHE KORREKTUR]..........................................................................87 [EDGE-BLENDING].................................................................................................91 ix Inhaltsverzeichnis [MEHRFACH-ANZEIGE]..........................................................................................92 ❼ Menü Beschreibungen und Funktionen [EINRICHTEN]................................................94 [MENÜ]....................................................................................................................94 [INSTALLATION]......................................................................................................96 [STEUERUNG]........................................................................................................99 [NETZWERK-EINSTELLUNGEN]..........................................................................107 [QUELLOPTIONEN]..............................................................................................112 [ENERGIE-OPTIONEN].........................................................................................114 Rücksetzung auf die Werkseinstellungen [RESET]...............................................116 ❽ Menü Beschreibungen & Funktionen [INFO.]..............................................................117 [VERWENDUNGSDAUER]....................................................................................117 [QUELLE(1)]..........................................................................................................117 [QUELLE(2)]..........................................................................................................118 [QUELLE(3)]..........................................................................................................118 [QUELLE(4)]..........................................................................................................118 [VERKABELTES LAN]...........................................................................................119 [VERSION(1)]........................................................................................................119 [SONSTIGE]..........................................................................................................119 [HDBaseT].............................................................................................................120 6. Anschließen an andere Geräte...............................................................121 ❶ Montage eines Objektivs (separat erhältlich)..............................................................121 Bezeichnungen der Teile der Objektivfassung.......................................................121 Das Objektiv aufsetzen..........................................................................................122 Entfernen des Objektivs.........................................................................................124 ❷ Herstellen der Anschlüsse...........................................................................................125 Analoger RGB-Signalanschluss............................................................................125 Digitaler RGB-Signalanschluss..............................................................................126 Anschluss eines externen Monitors.......................................................................129 Anschluss Ihres Blu-ray-Players oder anderer AV-Geräte.....................................130 Anschluss Komponenten Eingang.........................................................................131 Anschließen an den HDMI Eingang.......................................................................132 Anschluss an ein verkabeltes LAN........................................................................133 Anschluss an ein HDBaseT Übertragungsgerät (im Handel erhältlich).................134 Hochformat Projektion (vertikale Ausrichtung).......................................................135 Projektoren stapeln................................................................................................138 7. Wartung.................................................................................................................141 ❶ Reinigung der Linse....................................................................................................141 ❷ Reinigung des Gehäuses............................................................................................141 8. Benutzer-Supportware.................................................................................142 ❶ Betriebsumgebung für die auf der CD-ROM enthaltene Software..............................142 Namen und Funktionen der Programme im Software-Paket.................................142 Download-Dienst....................................................................................................142 Betriebsumgebung.................................................................................................142 ❷ Installation des Software-Programms..........................................................................143 Installation für Windows-Software..........................................................................143 ❸ Verwenden des Projektors über das LAN (Virtual Remote Tool).................................146 Schließen Sie den Projektor an ein LAN an...........................................................147 x Inhaltsverzeichnis ❹ Den Projektor über ein LAN steuern (PC Control Utility Pro 4/Pro 5)..........................149 9. Anhang..................................................................................................................153 ❶ Projektionsentfernung und Bildschirmgröße...............................................................153 Objektivtypen und Projektionsentfernung..............................................................153 Tabellen der Bildschirmgrößen und -Abmessungen..............................................155 Linsenversatz-Bereich...........................................................................................156 ❷ Montage der optionalen Steckkarte (separat erhältlich)..............................................157 ❸ Liste der kompatiblen Eingangssignale.......................................................................159 ❹ Technische Daten........................................................................................................162 ❺ Gehäuseabmessungen...............................................................................................165 ❻ Zuordnung der Pole und Bezeichnungen der Hauptanschlüsse.................................166 ❼ Fehlersuche.................................................................................................................168 Anzeige-Meldungen...............................................................................................168 Herkömmliche Störungen & Lösungen..................................................................170 Kein Bild, oder das Bild wird nicht richtig angezeigt...............................................172 ❽ PC Control Codes und Kabelanschluss......................................................................173 ❾ Checkliste für die Fehlersuche....................................................................................174 xi 1. Einführung ❶ Was ist im Karton? Vergewissern Sie sich, dass Ihr Karton alle aufgeführten Teile enthält. Sollte ein Teil fehlen, wenden Sie sich bitte an Ihren Händler. Bitte bewahren Sie den Originalkarton und das Verpackungsmaterial auf, falls Sie Ihren Projektor einmal versenden müssen. Projektor Staubkappe für die Linse * Der Projektor wird ohne Objektiv geliefert. Informationen über Objektivtypen und Projektionsentfernungen finden Sie auf Seite 153. Netzkabel (USA: 79TG0251) (EU: 79TG0261) • Wichtige Informationen (7N8N5111) • Leitfaden schnelles Einrichten (7N8N5131) • Sicherheitsaufkleber (Verwenden Sie diesen Aufkleber, wenn das Sicherheitskennwort aktiv ist.) Fernbedienung (7N901041) AA Alkali-Batterien (x2) 3 Stapelhalterungen (79TG0291) Beim Stapeln von Projektoren (Doppelstapel-Anwendungen) wird der Neigungsfuß des oberen Projektors auf diese Stapelhalterungen aufgesetzt. (→ Seite 139) NEC-Projektor CD-ROM Bedienungshandbuch (PDF) und das Dienstprogramm (7N952062) 1 Nur für Nordamerika Befristete Garantie Für Kunden in Europa: Sie finden unsere aktuell geltende Garantiebestimmung auf unserer Webseite: www.nec-display-solutions.com 1. Introduction ❷ Einführung zum Projektor Dieses Kapitel stellt Ihnen Ihren neuen Projektor vor und beschreibt dessen Funktionen und Bedienelemente. Wir gratulieren Ihnen zur Anschaffung Ihres Projektors Dieser Projektor ist einer der besten gegenwärtig auf dem Markt erhältlichen Projektoren. Dieser Projektor ermöglicht Ihnen das Projizieren von scharfen Bildern bis zu 500 Zoll quer (diagonal gemessen) von Ihrem PC oder Mac-Computer (Tischgerät oder Notebook), Ihrem Videorekorder, Ihrem Blu-ray-Player oder Ihrer Dokumentenkamera. Sie können den Projektor auf einen Tisch oder Wagen stellen, ihn für die Rückprojektion hinter dem Projektionsschirm platzieren oder ihn permanent an der Decke montieren*1. Die Fernbedienung kann drahtlos verwendet werden. *1 Versuchen Sie nicht, den Projektor selbst an der Decke zu installieren. Der Projektor muss von qualifizierten Technikern installiert werden, um einen ordnungsgemäßen Betrieb sicherzustellen und die Verletzungsgefahr zu reduzieren. Die Decke muss für das Gewicht des Projektors eine ausreichende Tragfähigkeit aufweisen und die Installation muss den örtlichen Bauvorschriften entsprechend ausgeführt werden. Weitere Informationen erhalten Sie von Ihrem Fachhändler. Allgemeines • Einzel-Chip DLP-Projektor mit hoher Auflösung und hoher Helligkeit Model Name DMD-Panel Auflösung Bildformat PX602UL-WH/PX602UL-BK 0.67 Typ 1920 × 1200 Pixel 16:10 PX602WL-WH/PX602WL-BK 0.65 Typ 1280 × 800 Pixel 16:10 Lichtquelle · Helligkeit • Eine langlebige Laserdiode befindet sich im Lichtmodul Das Produkt kann kostengünstig betrieben werden, da die Laser-Lichtquelle lange Zeit verwendet werden kann, ohne dass ein Austausch von Teilen oder Wartung erforderlich sind. • Die Helligkeit kann innerhalb eines weiten Bereichs eingestellt werden Im Gegensatz zu gewöhnlichen Lichtquellen kann die Helligkeit von 20 bis 100% in Schritten von 1% eingestellt werden. • Modus [KONSTANTE HELLIGKEIT] Die Helligkeit nimmt normalerweise während des Gebrauchs ab, durch Auswahl des Modus [KONSTANTE HELLIGKEIT] wird jedoch die Ausgangsleistung von Sensoren im Inneren des Projektors erkannt und automatisch eingestellt, wodurch konstante Helligkeit während der gesamten Lebensdauer des Lichtmoduls erhalten wird. Wenn jedoch maximale Helligkeit eingestellt ist, nimmt die Helligkeit im Laufe des Gebrauchs ab. Installation • Dem Installationsort entsprechend steht eine breite Palette optionaler Objektive zur Auswahl Dieser Projektor unterstützt 4 Typen, PX602UL-WH und PX602UL-BK jedoch unterstützen 3 Typen optionaler Objektive und bieten somit eine Auswahl an Objektiven, die sich an eine Vielzahl von Installationsorten und Projektionsmethoden anpassen lassen. Darüber hinaus können die Objektive mit einem Griff montiert und wieder abgenommen werden. Beachten Sie bitte, dass bei der Auslieferung ab Werk kein Objektiv montiert ist. Bitte erwerben Sie die optionalen Objektive separat. • Neigungsfreie Hochformat-Projektion Der Projektor kann auf jeden Winkel innerhalb des 360° Bereichs eingestellt werden. Er kann außerdem das Bild um 90 ° in Hochformat-Ausrichtung drehen. Dieser Projektor kann mit Ausnahme der Hochformat-Projektion nicht nach rechts oder links geneigt aufgestellt werden. 2 1. Introduction • Doppelt stapelbar für Projektion mit hoher Lichtausgabe Durch Stapeln von 2 Projektoren kann eine erhöhte Helligkeit auf einem großen Bildschirm erreicht werden. • Netzstrom Objektiv-Steuerung für schnelle und einfache Einstellungen Durch die Tasten am Projektor oder an der Fernbedienung können Steuerung, Zoom, Scharfstellen und Position (Linsenversatz) eingestellt werden. Videos • Breite Auswahl an Eingangs-/Ausgangsanschlüssen (HDMI, DisplayPort, BNC, HDBaseT usw.) und integrierter Monaural-Lautsprecher Der Projektor ist mit einer Vielzahl von Eingangs-/Ausgangsanschlüssen ausgestattet: HDMI, DisplayPort, BNC (5-adrig), Computer (analog), HDBaseT usw. Die HDMI Eingangs-/Ausgangsanschlüsse und der DisplayPort Eingangsanschluss unterstützen HDCP. HDBaseT, gefördert und weiterentwickelt durch die HDBaseT Alliance, ist eine Verbraucherelektronik- (CE) und kommerzielle Anschlusstechnologie. • Slot für optionale Karte Dieser Projektor verfügt über einen Slot für optionale Karten (separat erhältlich). • Gleichzeitige Anzeige von 2 Bildern (PIP/BILD FÜR BILD) Zwei Bilder können gleichzeitig mit einem einzelnen Projektor wiedergegeben werden. Es gibt zwei Arten von Layouts für die beiden Bilder: „Bild-in-Bild“ (PIP), wobei ein Nebenbild auf dem Hauptbild eingeblendet wird, und „Bild für Bild“ (BILD FÜR BILD), wobei das Haupt- und das Nebenbild nebeneinander angezeigt werden. • Projektion auf mehrere Bildschirme mit mehreren Projektoren Dieser Projektor ist mit mehreren HDMI Eingangs- & Ausgangsanschlüssen ausgerüstet, mit denen mehrere Projektoren in einer Reihe geschaltet werden können. Ein hochqualitatives Bild wird erreicht, wenn hochauflösende Videos unter den verschiedenen Projektoren geteilt und dann projiziert werden. Darüber hinaus werden die Ränder des Bildschirms mit einer Edge-Blending Funktion geglättet. • Unterstützt HDMI 3D-Format Dieser Projektor kann verwendet werden, um Videos in 3D mit handelsüblichen aktiven 3D Shutterbrillen und 3DStrahlern, die Xpand 3D unterstützen, anzusehen. Netzwerk • Komfortables Dienstprogramm (User Supportware) standardmäßig enthalten Die drei Dienstprogramme auf der beiliegenden NEC Projector CD-ROM (Virtual Remote Tool, PC Control Utility Pro 4 (für Windows) und PC Control Utility Pro 5 (für Mac OS)) können verwendet werden. • CRESTRON ROOMVIEW kompatibel Dieser Projektor unterstützt CRESTRON ROOMVIEW. Dies erlaubt Ihnen, mehrere an das Netzwerk angeschlossene Geräte über einen Computer oder eine Fernbedienung zu steuern. Stromsparend • Energiesparende Ausführung mit einem Standby-Stromverbrauch von 0,5 Watt Wenn der Standby-Modus des Bildschirmmenüs auf „NORMAL“ eingestellt ist, beträgt der Stromverbrauch im Standby-Modus 0,5 Watt. • „LICHTBETRIEBSART“ für niedrigen Stromverbrauch und „CO2-MESSER“-Anzeige Der Projektor ist mit einer „LICHTBETRIEBSART“ zur Reduzierung des Stromverbrauchs während des Gebrauchs ausgestattet. Weiterhin wird der Stromspareffekt bei eingestellter LICHTBETRIEBSART in die Menge der CO2Emissionen konvertiert. Dies wird in der beim Ausschalten eingeblendeten Bestätigungsmeldung und unter „Information“ auf dem Bildschirm-Menü angezeigt (CO2-MESSER). Zu diesem Benutzerhandbuch Der schnellste Weg für eine erfolgreiche Inbetriebnahme ist, sich bei den ersten Schritten Zeit zu nehmen und alles 3 1. Introduction gleich beim ersten Mal richtig zu machen. Nehmen Sie sich etwas Zeit, sich mit diesem Handbuch vertraut zu machen. Dies spart Ihnen unter Umständen später viel Zeit. Am Anfang eines jeden Kapitels finden Sie eine Übersicht über dessen Inhalt. Wenn das Kapitel für Sie nicht von Belang ist, können Sie es überspringen. 4 1. Introduction ❸ Bezeichnungen der Projektorteile Vorne/Oben Das Objektiv ist separat erhältlich. Die unten stehende Beschreibung bezieht sich auf den Fall, dass das NP35ZLObjektiv montiert ist. Anzeigefeld (→ Seite 7) Fernbedienungssensor (→ Seite 11) Lüftungsauslass Hier entweicht die warme Luft. Einstellbarer Neigungsfuß (→ Seite 22) Gegenlichtblende Zum Schutz des Objektivs. Bedienelemente (→ Seite 7) Linse Fernbedienungssensor (befindet sich an der Vorder- und Rückseite) (→ Seite 11) Einstellbarer Neigungsfuß (→ Seite 22) 5 1. Introduction Rückseite Stapelhalterungs-Fixierposition (3 Positionen) Befestigen Sie zur Stapelung von Projektoren die Stapelhalterungen, die mit diesem Projektor geliefert werden. Sicherheitsabdeckung Befestigungsloch (7 Positionen) Die Befestigungslöcher für die Installation der Sicherheitsabdeckung (separat erhältlich) für HochformatInstallation. Fernbedienungssensor (befindet sich an der Vorder- und Rückseite) (→ Seite 11) Anschlüsse (→ Seite 8) Lufteinlass Lässt Außenluft zur Kühlung des Geräts ein. Es gibt Lufteinlass- und Belüftungsöffnungen unten. (→ Seite vii, 141) AC IN-Anschluss Schließen Sie den dreipoligen Stecker des mitgelieferten Netzkabels hier an und stecken Sie das andere Ende in eine Wandsteckdose. (→ Seite 13) Haupt-Netzstrom-Schalter Stellen Sie den Netzstromschalter auf die ON-Position (|), während AC-Netzstrom zugeführt wird. Dadurch wird Ihr Projektor in den Standby-Modus versetzt. Sicherheitsleiste Anbringen einer Diebstahlsicherung. Die Sicherheitsleiste nimmt Sicherheitskabel oder -ketten mit bis zu 0,18 Zoll/4,6 mm Durchmesser an. Integrierter Sicherheitsschlitz ( Einstellbarer Neigungsfuß (→ Seite 22) * Dieser Sicherheitsschlitz unterstützt das MicroSaver ®-Sicherheitssystem. 6 )* 1. Introduction Steuerungs-/Anzeigenfeld 2 3 4 8 5 1 6 7 9 12 11 10 13 14 15 16 17 1. (POWER) Taste (→ Seite 14, 24) 13.SHUTTER Taste (→ Seite 26) 2. NETZSTROM-Anzeige (→ Seite 14, 15, 24, 168) 14.LIGHT Taste (→ Seite 29) 3.STATUS-Anzeige (→ Seite 168) 15.LENS SHIFT/HOME POSITION Taste (→ Seite 19, 26, 124, 156) 4.LIGHT-Anzeige (→ Seite 29, 169) 16.FOCUS +/− Taste (→ Seite 21) 5. TEMP. Anzeige (→ Seite 169) 17.ZOOM +/− Taste (→ Seite 21) 6. SOURCE Taste (→ Seite 16) 7. AUTO ADJ. Taste (→ Seite 23) 8. 3D REFORM Taste (→ Seite 32) 9. MENU Taste (→ Seite 62) 10.▲▼◀▶ Taste (→ Seite 62) 11.ENTER Taste (→ Seite 62) 12.EXIT Taste (→ Seite 62) 7 1. Introduction Anschlüsse Funktionen 8 9 3 2 1 7 4 12 11 13 10 1. COMPUTER 1 IN/ Komponenten Eingangsanschluss (Mini D-Sub 15-polig) (→ Seite 13, 125, 131, 166) 6 5 möchten, finden Sie die typischen PC-Steuercodes auf Seite 173. 12.REMOTE-Anschluss (Stereo Mini) Benutzen Sie diese Buchse für eine kabelgebundene Steuerung des Projektors über ein im Handel erhältliches Steuerungskabel mit einem ⌀3.5 Stereo mini-plug (ohne Widerstand). Verbinden Sie den Projektor und die mitgelieferte Fernbedienung mit einem im Handel erhältlichen Fernbedienungskabel. (→ Seite 11) 2. DisplayPort IN Anschluss (DisplayPort 20-polig) (→ Seite 126, 166) 3. HDMI IN Anschluss (Typ A) (→ Seite 126, 128, 132, 166) 4. BNC Eingangs[R/Cr/CV, G/Y/Y, B/Cb/C, H, V] Anschlüsse (BNC × 5) (→ Seite 125, 130) 5. BNC (Y/C) Eingang Anschluss (BNC × 2) (→ Seite 130) HINWEIS: • Wenn ein Fernbedienungskabel mit dem REMOTE-Anschluss verbunden ist, kann keine Bedienung über die InfrarotFernbedienung durchgeführt werden. • Netzstrom kann vom REMOTE-Anschluss nicht an die Fernbedienung geleitet werden. • Wenn [HDBaseT] im [FERNBEDIENUNGSSENSOR] ausgewählt ist und der Projektor mit einem handelsüblichen Übertragungsgerät verbunden ist, das HDBaseT unterstützt, können die Infrarot-Fernbedienungsvorgänge nicht ausgeführt werden, wenn die Übertragung der Fernbedienungssignale im Übertragungsgerät eingerichtet wurde. Externe Steuerung mit Infrarotstrahlen kann jedoch ausgeführt werden, wenn die Netzstromversorgung des Übertragungsgerätes ausgeschaltet ist. 6. BNC (CV) Eingang Anschluss (BNC × 1) (→ Seite 130) 7. USB-Port (Typ A) (→ Seite 167) (Für zukünftige Erweiterung. Dieser Port erlaubt Stromzufuhr.) 8. HDMI OUT Anschluss (Typ A) (→ Seite 129) 9. Ethernet/HDBaseT Port (RJ-45) (→ Seite 133, 134, 167) 10.3D SYNC Anschluss (Mini DIN 4-Polig) (→ Seite 40) 11.PC CONTROL Port (D-Sub 9-Polig) (→ Seite 167, 173) Schließen Sie an diesen Port einen PC oder ein Steuersystem an. Dadurch können Sie den Projektor über das serielle Kommunikationsprotokoll steuern. Wenn Sie Ihr eigenes Steuerungsprogramm schreiben 13.SLOT (→ Seite 157) 8 1. Introduction ❹ Bezeichnungen der Fernbedienungsteile 1 1.Infrarot-Sender (→ Seite 11) 20.PIP/FREEZE Taste (→ Seite 27, 53) 4 2.Fernbedienungsbuchse Schließen Sie hier ein handelsübliches Fernbedienungskabel an, um de Projektor kabelgebunden zu bedienen. (→ Seite 11) 21.AUTO ADJ. Taste (→ Seite 23) 3 6 7 10 12 14 16 20 19 23 22 25 28 32 33 34 2 5 8 9 11 13 15 17 18 21 24 26 27 30 29 31 36 35 3. POWER ON Taste (→ Seite 14) 4. POWER OFF Taste (→ Seite 24) 5. INFO/L-CALIB. Taste Rufen Sie den [QUELLE(1)] Bildschirm aus dem Bildschirmmenü auf. (→ Seite 117) 6. VOL./FOCUS +/− Tasten (→ Seite 21) 7. D-ZOOM/ZOOM +/− Tasten (→ Seite 28) 8. TEST Taste (→ Seite 70) 9. ECO/L-SHIFT Taste (→ Seite 20, 29) 10.MENU Taste (→ Seite 62) 11.EXIT Taste (→ Seite 62) 22, 23, 24. COMPUTER 1/2/3 Taste (→ Seite 16) 25.VIDEO Taste (→ Seite 16) 26.S-VIDEO Taste (→ Seite 16) 27.HDMI Taste (→ Seite 16) 28.DisplayPort Taste (→ Seite 16) 29.VIEWER Taste (Die VIEWER Taste funktioniert bei dieser Projektorenreihe nicht.) 30.NETWORK Taste (→ Seite 16) 31.SLOT Taste (→ Seite 158) 32.ID SET Taste (→ Seite 105) 33.Zifferntasten (0 bis 9/CLEAR) (→ Seite 105) (Die AUX Taste funktioniert bei dieser Projektorenreihe nicht.) 34.CTL Taste Diese Taste wird in Verbindung mit anderen Tasten verwendet, ähnlich wie die Strg-Taste eines Computers. 12.ENTER Taste (→ Seite 62) 13.▲▼◀▶ Taste (→ Seite 62) 14.ON-SCREEN Taste (→ Seite 26) 17.PICTURE Taste (→ Seite 74, 76) 35.LIGHT Taste Diese Taste wird verwendet, um die Hintergrundbeleuchtung der Fernbedienungstasten einzuschalten. Die Hintergrundbeleuchtung schaltet sich aus, wenn 10 Sekunden lang kein Tastenvorgang ausgeführt wird. 18.SOURCE Taste (→ Seite 16) 36.HELP Taste (→ Seite 117) 15.SHUTTER Taste (→ Seite 26) 16.AV-MUTE Taste (→ Seite 26) 19.3D REFORM Taste (→ Seite 32) 9 1. Introduction Installation der Batterie 1.D r ü c k e n S i e a u f d e n 2.Legen Sie neue Batterien 3.Schieben Sie die Abdeckung über die Schnappverschluss und ein (AA). Stellen Sie sicher, Batterien zurück, bis sie einrastet. nehmen Sie die Batterieabdass die Batteriepole (+/−) HINWEIS: Verwenden Sie niemals verschiedene Batdeckung ab. richtig ausgerichtet sind. terietypen oder neue und alte Batterien zusammen. 1 2 2 1 Vorsichtsmaßnahmen zur Fernbedienung • Behandeln Sie die Fernbedienung mit Sorgfalt. • Wischen Sie die Fernbedienung sofort trocken, wenn sie einmal nass geworden sein sollte. • Vermeiden Sie übermäßige Hitze und Feuchtigkeit. • Schließen Sie die Batterien nicht kurz, erhitzen Sie sie nicht und nehmen Sie sie nicht auseinander. • Werfen Sie Batterien nicht ins Feuer. • Nehmen Sie die Batterien heraus, wenn Sie beabsichtigen, die Fernbedienung über einen längeren Zeitraum hinweg nicht zu benutzen. • Stellen Sie sicher, dass die Batteriepole (+/−) richtig ausgerichtet sind. • Verwenden Sie niemals verschiedene Batterietypen oder neue und alte Batterien zusammen. • Entsorgen Sie leere Batterien entsprechend den an lhrem Wohnort geltenden Bestimmungen. 10 1. Introduction Reichweite der drahtlosen Fernbedienung 276 7 m/ 15° Zoll 7 m/ 276 Zoll 30° 30° 30° 15° 30° Fernbedienungssensor am Projektorgehäuse Fernbedienung 30° 30° 30° 30° 7 m/276 Zoll 7 m/276 Zoll • Das Infrarot-Signal der Fernbedienung hat bei freier Sichtlinie und innerhalb eines Einstrahlwinkels von 60 ° zum Sensor am Projektorgehäuse eine Reichweite von mehr als Metern. • Der Projektor reagiert nicht, wenn sich zwischen der Fernbedienung und dem Sensor Gegenstände befinden oder wenn helles Licht auf den Sensor fällt. Auch schwache Batterien können eine ordnungsgemäße Bedienung des Projektors durch die Fernbedienung verhindern. Die Fernbedienung kabelgebunden verwenden Schließen Sie das eine Ende des Fernbedienungskabels an den REMOTE-Anschluss und das andere Ende an die Fernbedienungsbuchse der Fernbedienung an. REMOTE Fernbedienungsbuchse HINWEIS: • Wenn ein Fernbedienungskabel an den REMOTE-Anschluss angeschlossen ist, funktioniert die Fernbedienung nicht mit kabelloser Infrarot-Übertragung. • Der Fernbedienung wird vom Projektor über die REMOTE-Buchse kein Netzstrom zugeführt. Wenn die Fernbedienung im verdrahteten Betrieb benutzt wird, sind daher Batterien notwendig. 11 2. Bildprojektion (Grundbetrieb) Dieses Kapitel beschreibt das Einschalten des Projektors und das Projizieren eines Bildes auf den Projektionsschirm. ❶ Ablauf für die Projektion eines Bildes Schritt 1 • Anschluss Ihres Computers/Anschluss des Netzkabels (→ Seite 13) Schritt 2 • Einschalten des Projektors (→ Seite 14) Schritt 3 • Auswahl einer Quelle (→ Seite 16) Schritt 4 • Einstellen der Bildgröße und der Bildposition (→ Seite 18) • Korrigieren der Trapezverzerrung [ECKENKORREKTUR] (→ Seite 32) Schritt 5 • Einstellung eines Bilds - Automatische Optimierung eines Computersignals (→ Seite 23) Schritt 6 • Eine Präsentation durchführen Schritt 7 • Ausschalten des Projektors (→ Seite 24) Schritt 8 • Nach dem Einsatz (→ Seite 25) 12 2. Projecting an Image (Basic Operation) ❷ Anschluss Ihres Computers/Anschluss des Netzkabels 1. Schließen Sie Ihren Computer an den Projektor an. In diesem Abschnitt wird dargestellt, wie der Projektor normalerweise an einen Computer angeschlossen wird. Informationen über andere Anschlussmöglichkeiten finden Sie unter „(2) Herstellen der Verbindungen“ auf Seite 125. Schließen Sie den Anzeige-Ausgangsanschluss (Mini D-Sub, 15-polig) am Computer an den COMPUTER 1 IN Eingangsanschluss des Projektors mit einem im Handel erhältlichen Computerkabel (mit Ferritkern) an und drehen Sie dann die Knöpfe der Anschlüsse, um sie zu sichern. 2. Schließen Sie das beiliegende Netzkabel an den Projektor an. Schließen Sie zunächst den im Lieferumfang enthaltenen dreipoligen Netzkabelstecker an den AC IN-Eingang des Projektors an und stecken Sie dann das andere Ende des mitgelieferten Netzkabels in eine Wandsteckdose ein. Wichtige Informationen: • Stellen Sie beim Einstecken oder Abziehen des mitgelieferten Netzstromkabels sicher, dass der Haupt-Netzstromschalter in die Off [O]-Position gestellt wird. Nichtbeachtung kann zu Schäden am Projektor führen. COMPUTER 1 IN An eine Wandsteckdose Computerkabel (mit Ferritkern) (im Handel erhältlich) Stellen Sie sicher, dass die Stifte vollständig sowohl in den AC IN-Anschluss als auch in die Wandsteckdose eingesteckt sind. VORSICHT: Teile des Projektors können kurzzeitig heiß werden, wenn der Projektor mit der POWER-Taste ausgeschaltet wird, oder wenn die Wechselstromversorgung während des normalen Projektorbetriebs getrennt wird. Seien Sie vorsichtig, wenn Sie den Projektor hochheben. 13 2. Projecting an Image (Basic Operation) ❸ Einschalten des Projektors HINWEIS: • Der Projektor verfügt über zwei Netzstromschalter: Ein Haupt-Netzstromschalter und eine NETZSTROM Taste (POWER ON und OFF auf der Fernbedienung) • Einschalten des Projektors: 1. Drücken Sie den Haupt-Netzstromschalter in die ON Position (I). Der Projektor schaltet sich in den Standby-Modus. 2. Drücken Sie die POWER-Taste. Der Projektor ist betriebsbereit. • Ausschalten des Projektors: 1. Drücken Sie die POWER-Taste. Daraufhin erscheint die Bestätigungsmeldung. 2. Drücken Sie erneut die POWER-Taste. Der Projektor schaltet sich in den Standby-Modus. 3. Drücken Sie den Haupt-Netzstromschalter in die OFF Position (O). Der Projektor wird ausgeschaltet. 1.Drücken Sie den Haupt-Netzstromschalter in die ON Position (I). Die POWER Anzeige leuchtet rot auf.* * Dies zeigt an, dass sich der STANDBY Modus in der [NORMAL] Einstellung befindet. (→ Seite 114, 168) WARNUNG Der Projektor erzeugt starkes Licht. Stellen Sie sicher, dass beim Einschalten des Netzstroms Niemand innerhalb des Projektionsbereichs in das Objektiv sieht. HINWEIS: • Die Einstellung [STANDBY-MODUS] wird deaktiviert und der Projektor schaltet sich in den Sleep-Modus, wenn das Netzwerksignal verwendet wird oder der Projektor ein HDBaseT-Signal empfängt. Im Sleep-Modus drehen sich die Ventilatoren im Projektor, um die inneren Teile zu schützen. Schauen Sie bitte auf Seite 114 bezüglich des Sleep-Modus nach. 2. Drücken Sie die (POWER)-Taste am Projektorgehäuse oder die Taste POWER ON auf der Fernbedienung. Die POWER Anzeige vom A ruhig rot, um eine A blinkt blau und das Bild projiziert wird aktiv. TIPP: • Wenn die Meldung „DER PROJEKTOR IST GESPERRT! GEBEN SIE IHR PASSWORT EIN.“ angezeigt wird, wurde die Funktion [SICHERHEIT] aktiviert. (→ Seite 35) Nachdem Sie den Projektor eingeschaltet haben, vergewissern Sie sich, dass der Computer oder die Videoquelle eingeschaltet ist. HINWEIS: Der blaue Bildschirm ([BLAUER] Hintergrund) wird angezeigt, wenn kein Signal eingegeben wird (werkseitig standardmäßige Menüeinstellungen). 14 Standby Blinkt Netzstrom ein Leuchtet stetig rot Blinkt blau Leuchtet stetig blau (→ Seite 168) 2. Projecting an Image (Basic Operation) Hinweis zum Eröffnungsbildschirm (Menüsprachen-Auswahlbildschirm) Beim ersten Einschalten des Projektors erscheint das Eröffnungsmenü. In diesem Menü haben Sie die Möglichkeit, aus 29 Menüsprachen eine Sprache auszuwählen. Verfahren Sie zum Auswählen einer Menüsprache bitte wie folgt: 1. Nutzen Sie die ▲, ▼, ◀ oder ▶ Taste, um eine der 29 Sprachen aus dem Menü auszuwählen. 2.Drücken Sie die ENTER-Taste, um die Auswahl zu bestätigen. Anschließend können Sie mit der Menü-Bedienung fortfahren. Wenn Sie möchten, können Sie die Menüsprache auch später auswählen. (→ [SPRACHE] auf Seite 66 und 94) HINWEIS: • Unter den nachfolgend aufgeführten Umständen schaltet sich der Projektor nicht ein. - Wenn die interne Temperatur des Projektors zu hoch ist, erkennt der Projektor diese anormal hohe Temperatur. Unter diesen Umständen schaltet sich der Projektor zum Schutz des internen Systems nicht ein. Warten Sie in einem derartigen Fall, bis die internen Komponenten abgekühlt sind. - Wenn die STATUS-Anzeige beim Drücken der Einschalttaste orange leuchtet, ist die Funktion [BEDIENFELD-SPERRE] aktiviert. Deaktivieren Sie die Sperre, indem Sie sie abschalten. (→ Seite 104) • Wenn die POWER-Anzeige in kurzen Abständen blau blinkt, kann das Gerät nicht mit der Einschalttaste ausgeschaltet werden. (Während die POWER-Anzeige in langen Abständen blau blinkt, ist der AUSSCHALT-TIMER aktiv und das Gerät kann ausgeschaltet werden.) 15 2. Projecting an Image (Basic Operation) ❹ Auswahl einer Quelle Auswahl der Computer- oder Videoquelle HINWEIS: Schalten Sie den an den Projektor angeschlossenen Computer oder die Videoquelle ein. Automatische Signalerkennung Drücken Sie die SOURCE Taste für 1 Sekunde oder länger. Der Projektor sucht nach einer verfügbaren Eingangsquelle und zeigt sie an. Die Eingangsquelle ändert sich wie folgt: HDMI → DisplayPort → BNC → BNC(CV) → BNC(Y/C) → COMUPTER → HDBaseT → SLOT → … • Drücken Sie kurz, um den [EINGANG]-Bildschirm anzuzeigen. Drücken Sie die ▼/▲ Tasten, um den Zieleingangsanschluss anzupassen und drücken Sie dann die ENTER Taste, um den Eingang umzuschalten. Zum Löschen der Menüanzeige des [EINGANG]Bildschirms drücken Sie die MENU oder EXIT Taste. TIPP: Wenn kein Eingangssignal vorhanden ist, wird der Eingang übersprungen. Verwenden der Fernbedienung Drücken Sie eine der HDMI, DisplayPort, COMPUTER 2, VIDEO, SVIDEO, COMPUTER 1, NETWORK, oder SLOT Tasten. • COMPUTER 2 Taste wählt den BNC Eingangsanschluss aus. • Die VIDEO Taste wählt den BNC (CV) Eingangsanschluss aus (Composite Video). • Die S- VIDEO Taste wählt den BNC (Y/C) Eingangsanschluss aus (S- Video). 16 2. Projecting an Image (Basic Operation) Auswählen der Standardquelle Sie können eine Quelle als Standardquelle einstellen, so dass diese nach jedem Einschalten des Projektors angezeigt wird. 1. Drücken Sie die MENU Taste. Nun wird das Menü angezeigt. 2.Drücken Sie die ▶ Taste, um [EINRICHTEN] auszuwählen und drücken Sie die ▼ Taste oder die ENTER Taste, um [GRUNDLEGENDES] auszuwählen. 3. Drücken Sie die ▶ Taste, um [QUELLOPTIONEN] auszuwählen. 4. Drücken Sie die ▼ Taste viermal, um [STANDARDEINGANG AUSW.] auszuwählen und drücken Sie die ENTER Taste. Der [STANDARDEINGANG AUSW.]-Bildschirm wird angezeigt. (→ Seite 112) 5. Wählen Sie eine Quelle als Standardquelle aus und drücken Sie die ENTER-Taste. 6. Drücken Sie dreimal die EXIT-Taste, um das Menü zu schließen. 7. Starten Sie den Projektor neu. Die Quelle, die Sie in Schritt 5 ausgewählt haben, wird projiziert. HINWEIS: Selbst wenn [AUTO] aktiviert wurde, wird [HDBaseT] nicht automatisch ausgewählt. Wenn Ihr Netzwerk als Standardquelle eingestellt werden soll, wählen Sie [HDBaseT] aus. TIPP: • Befindet sich der Projektor im Standby-Modus, hat ein Signal von einem am COMPUTER 1 IN-Eingang angeschlossenen Computer zur Folge, dass der Projektor eingeschaltet und gleichzeitig das Computerbild projiziert wird. ([AUT. NETZ. EIN AUSW.] → Seite 115) • Auf der Tastatur von Windows 7 können Sie die externe Anzeige mit der Tastenkombination Windows-Taste und P einfach und schnell einrichten. 17 2. Projecting an Image (Basic Operation) ❺ Einstellen der Bildgröße und Position Stellen Sie die Bildgröße und -position mit dem Linsenversatzwähler, dem einstellbaren Neigungsfußhebel, dem Zoom-Hebel/Zoom-Ring und dem Fokus-Ring ein. In diesem Kapitel sind die Zeichnungen und Kabel zwecks Klarheit ausgelassen. Einstellen der vertikalen und horizontalen Position des Einstellen der Schärfe projizierten Bildes [Fokus] [Linsenversatz] (→ Seite 21) (→ Seite 19) Feineinstellen der Bildgröße [Zoom] (→ Seite 21) Einstellen der Höhe und der horizontalen Neigung des projizierten Bildes [Neigungsfuß] *¹ (→ Seite 23) HINWEIS*1: Wenn Sie das Bild an einer Position projizieren möchten, die höher liegt als der Anpassungsbereich des Linsenversatzwählers, können Sie die Höhe des projizierten Bildes mit den Neigungsfüßen einstellen. 18 2. Projecting an Image (Basic Operation) Einstellen der vertikalen Position eines projizierten Bildes (Linsenversatz) VORSICHT • Nehmen Sie die Anpassung vor, wenn Sie hinter oder neben dem Projektor stehen. Die Durchführung von Einstellungen von der Vorderseite aus könnte Ihre Augen starkem Licht aussetzen und sie dadurch verletzen. • Halten Sie die Hände fern von der Gegenlichtblende, während der Linsenversatz in Betrieb ist. Werden diese Hinweise nicht beachtet, können Finger zwischen dem Objektiv und der Gegenlichtblende eingeklemmt werden. Einstellung über Tasten am Gehäuse 1. Drücken Sie die Taste LENS SHIFT/HOME POSITION. Der [OBJEKTIVVERSATZ]-Bildschirm wird angezeigt. 2. Drücken Sie die ▼▲◀ oder ▶ Taste. Benutzen Sie die ▼▲◀▶ Tasten, um das projizierte Bild zu verschieben. • Zurückstellen der Linsenversatzposition auf die Ausgangsposition Halten Sie die Taste LENS SHIFT/HOME POSITION für 2 Sekunden gedrückt, um die Linsenversatzposition auf die Standardposition (annähernd Mitte Position) zurückzusetzen. 19 2. Projecting an Image (Basic Operation) Einstellung über die Fernbedienung 1. Halten Sie die CTL Taste gedrückt und drücken Sie die ECO/LSHIFT Taste. Der [OBJEKTIVVERSATZ]-Bildschirm wird angezeigt. 2. Drücken Sie die ▼▲◀ oder ▶ Taste. Benutzen Sie die ▼▲◀▶ Tasten, um das projizierte Bild zu verschieben. HINWEIS: Objektivkalibrierung Wenn der Projektor während der Objektivversatz-Bewegung ausgeschaltet wird, kann es zum Verschieben der Ausgangsposition des Objektivs und zu einer Fehlfunktion führen. Führen Sie in diesem Fall die Kalibrierung des Objektivs durch. Durchführung der Objektivkalibrierung 1.Schalten Sie den Projektor ein. 2.Drücken Sie und halten Sie die (CTL)-Taste und drücken Sie die (INFO/L-CALIB.) -Taste auf der Fernbedienung. Die Objektivkalibrierung ist abgeschlossen. TIPP: • Das unten abgebildete Diagramm zeigt den Einstellbereich der Linsenversatz-Funktion für den PX602UL-WH und den PX602UL-BK (Projektionsmodus: Frontprojektion). Mit den Neigungsfüßen können Sie die Projektionsposition darüber hinaus anheben. (→ Seite 22) • Für den PX602WL-WH/PX602WL-BK und den Linsenversatz-Einstellbereich bei Deckenmontage/Frontprojektion, siehe Seite 156. 15%H 15%H 10%H 50%V 10%H Breite des projizierten Bildes 20%V* 20%V* 100%V 50%V Höhe des projizierten Bildes 20%V* 20%V* 10%H 100%H 15%H 10%H 15%H * 30% V für den PX602WL-WH/PX602WL-BK. Beschreibung der Symbole: V bedeutet vertikal (Höhe des projizierten Bildes), H bedeutet horizontal (Breite des projizierten Bildes). 20 2. Projecting an Image (Basic Operation) Fokus 1. Drücken Sie die FOCUS +/- Taste. • Drücken Sie auf der Fernbedienung bei gedrückt gehaltener CTL Taste, die VOL/FOCUS (+) oder (−) Taste. Der Fokus wird eingestellt. Zoom 1. Drücken Sie die ZOOM +/- Taste. • Drücken Sie auf der Fernbedienung bei gedrückt gehaltener CTL Taste die D-ZOOM/ZOOM (+) oder (−) Taste. Der Zoom wird eingestellt. 21 2. Projecting an Image (Basic Operation) Einstellung des Neigungsfußes 1. Die Position der Bildprojektion kann durch die Neigungsfüße rechts, links und hinten an der Gehäuseunterseite eingestellt werden. Die Höhe des Neigungsfußes kann eingestellt werden, indem er gedreht wird. „Um die Höhe des projizierten Bilds einzustellen“ Die Höhe des projizierten Bildes wird durch Drehen des linken und rechten Neigungsfußes eingestellt. „Wenn das projizierte Bild geneigt ist“ Wenn das projizierte Bild gekippt ist, drehen Sie einen der Neigungsfüße, um das Bild so einzustellen, dass es gerade ist. „Um den Projektor so einzustellen, dass er lotrecht zum Bildschirm ist“ Drehen Sie den hinteren Neigungsfuß zur Einstellung seiner Höhe. • Ist das projizierte Bild verzerrt, siehe „3-7 Korrektur der horizontalen und vertikalen Trapezverzerrung [ECKENKORREKTUR]“ (→ Seite 32) und „[GEOMETRISCHE KORREKTUR]“ (→ Seite 100). • Der Neigungsfuß kann um maximal 48 mm verlängert werden. • Mit dem Neigungsfuß kann der Projektor um maximal 6° geneigt werden. Up HINWEIS: • Verlängern Sie den Neigungsfuß nicht weiter als 50 mm/1,9 Zoll. Anderenfalls wird die Montageverbindung der Neigungsfüße instabil und dadurch könnten sich die Neigungsfüße vom Projektor lösen. • Verwenden Sie den Neigungsfuß für keinen anderen Zweck als für die Anpassung des Projektionswinkels des Projektors. Ein unsachgemäßer Umgang mit dem Neigungsfuß, wie beispielsweise den Projektor durch Greifen des Neigungsfußes zu tragen oder ihn mit dem Neigungsfuß an eine Wand zu hängen, könnte den Projektor beschädigen. 22 Down Neigungsfuß (Es gibt einen weiteren auf der Rückseite) 2. Projecting an Image (Basic Operation) ❻ Automatische Optimierung des Computersignals Anpassen des Bildes mit Hilfe der Auto-Einstellung Wenn ein Bild vom HDMI IN-, DisplayPort IN-, BNC-Eingangsanschluss (Analog-RGB), von COMPUTER 1 IN oder HDBaseT projiziert wird und die Kante abgeschnitten ist oder die Bildqualität schlecht ist, kann diese Taste verwendet werden, um das projizierte Bild auf dem Schirm automatisch zu optimieren. Drücken Sie die AUTO ADJ.-Taste, um das Computerbild automatisch einzustellen. Diese Anpassung kann erforderlich sein, wenn Sie Ihren Computer das erste Mal anschließen. [Schlechtes Bild] [Normales Bild] HINWEIS: Einige Signale werden möglicherweise erst nach einer Weile oder falsch angezeigt. • Kann die Auto-Anpassung das Bild nicht automatisch optimieren, versuchen Sie mit [HORIZONTAL], [VERTIKAL], [TAKT] und [PHASE] eine manuelle Einstellung. (→ Seite 78, 79) 23 2. Projecting an Image (Basic Operation) ❼ Ausschalten des Projektors Ausschalten des Projektors: 1. Drücken Sie zunächst die (POWER)-Taste am Projektorgehäuse oder die POWER OFF-Taste auf der Fernbedienung. Die [STROM AUSSCHALTEN/SIND SIE SICHER? /CO2REDUZIERUNGS-SESSION 0,000[g-CO2]]-Meldung erscheint. 2. Drücken Sie dann die ENTER-Taste oder noch einmal die (POWER)-Taste oder die POWER OFF-Taste. Netzstrom ein Standby Wenn sich der Projektor im STANDBY-MODUS befindet, leuchtet die NETZSTROM-Anzeige rot. (Wenn sich er [STANDBY-MODUS] in der Einstellung [NORMAL] befindet) 3. Stellen Sie sicher, dass sich der Projektor im STANDBYMODUS befindet und schalten Sie dann den NetzstromHauptschalter aus (○ OFF) Leuchtet stetig blau Zweimal drücken Leuchtet stetig rot Die NETZSTROM-Anzeige geht aus und der Netzstrom wird abgeschaltet. • Wenn die POWER-Anzeige in kurzen Abständen blau blinkt, kann das Gerät nicht ausgeschaltet werden. VORSICHT: Teile des Projektors können kurzzeitig überhitzen, wenn der Projektor mit dem Netzstromschalter ausgeschaltet wird oder wenn die Netzstromzufuhr während des normalen Projektorbetriebs oder wenn das Kühlgebläse läuft, getrennt wird. Vorsichtig handhaben. 24 2. Projecting an Image (Basic Operation) HINWEIS: • Trennen Sie das Netzkabel nicht vom Projektor oder von der Steckdose, während ein Bild projiziert wird. Dadurch könnte sich der Netzeingang des Projektors oder der Kontakt des Netzsteckers abnutzen. Verwenden Sie den Hauptstromschalter, ein Stromkabel mit Schalter oder einen Unterbrecher, um die Wechselstromversorgung bei eingeschaltetem Projektor auszuschalten. • Schalten Sie den Hauptstromschalter nicht aus und trennen Sie die Wechselstromversorgung zum Projektor nicht innerhalb von 10 Sekunden nach Anpassungen oder Einstellungsänderungen und dem Schließen des Menüs. Anderenfalls könnten die Anpassungen und Einstellungen verloren gehen. ❽ Nach der Benutzung Vorbereitung: Stellen Sie sicher, dass der Projektor ausgeschaltet ist. 1. Ziehen Sie den Netzstecker. 2. Trennen Sie alle sonstigen Kabel ab. 3. Setzen Sie die Linsenkappe auf die Linse. 4. Wenn die Neigungsfüße verlängert wurden, schrauben Sie sie ein, bevor Sie den Projektor bewegen. 25 3. Praktische Funktionen ❶ Schalten Sie das Licht des Projektors aus (OBJEKTIVABDECKUNG) Drücken Sie die SHUTTER Taste. Die Lichtquelle wird ausgeschaltet und das Projektorlicht erlischt vorübergehend. Drücken Sie erneut, um den Bildschirm wieder zu beleuchten. • Die Lichtquelle kann alternativ auch durch Drücken der Taste SHUTTER auf der Fernbedienung abgeschaltet werden. ❷ Das Bild ausschalten Drücken Sie die AV-MUTE Taste, um das Bild kurzzeitig auszuschalten. Drücken Sie diese Taste zum Wiedereinblenden des Bildes noch einmal. TIPP: • Das Video wird ausgeblendet, aber nicht die Menüanzeige. ❸ Ausschalten des Bildschirmmenüs (On-Screen Mute) Durch Drücken der ON-SCREEN Taste auf der Fernbedienung wird das Bildschirmmenü, die Quellenanzeige und andere Nachrichten versteckt. Drücken Sie die Taste erneut, um die Anzeige wieder einzublenden. TIPP: • Drücken Sie zur Bestätigung, dass das Ausblenden des Bildschirmmenüs aktiviert ist, die MENU Taste. Wenn das Bildschirmmenü nicht angezeigt wird, obwohl Sie die MENÜ Taste drücken, bedeutet dies, dass die Bildschirm-Ausblendung eingeschaltet ist. • Die Bildschirm-Ausblendung bleibt auch dann bestehen, wenn der Projektor ausgeschaltet wird, • Gedrückthalten der MENU Taste für mindestens 10 Sekunden schaltet die Bildschirm-Ausblendung aus. 26 3. Convenient Features ❹ Einfrieren eines Bildes Halten Sie die CTL Taste und drücken Sie die PIP/FREEZE Taste, um ein Bild einzufrieren. Drücken Sie diese Taste zum Wiederaufnehmen der Bewegung noch einmal. HINWEIS: Das Bild wird eingefroren, aber das Originalvideo wird immer noch weiter abgespielt. 27 3. Convenient Features ❺ Vergrößerung eines Bilds Sie können das Bild auf das bis zu Vierfache vergrößern. HINWEIS: • Je nach Eingangssignal kann die maximale Vergrößerung geringer als vierfach sein, oder die Funktion kann eingeschränkt sein. Verfahren Sie hierzu wie folgt: 1. Drücken Sie die D-ZOOM (+)-Taste, um das Bild zu vergrößern. 2. Drücken Sie die ▲▼◀▶ Taste. Der Bereich des vergrößerten Bildes wird verschoben 3. Drücken Sie die D-ZOOM (−)-Taste. Bei jedem Drücken der D-ZOOM (−)-Taste wird das Bild verkleinert. HINWEIS: • Das Bild wird in der Mitte des Bildschirms vergrößert oder verkleinert. • Durch Anzeige des Menüs wird die aktuelle Vergrößerung aufgehoben. 28 3. Convenient Features ❻ Ändern von LICHTBETRIEBSART/Energiespareffekt Überprüfen über LICHTBETRIEBSART [LICHTBETRIEBSART] Wenn entweder [ECO1] oder [ECO2] unter [LICHTBETRIEBSART] ausgewählt ist, wird das Bewegungsgeräusch des Projektors durch Verringern der Helligkeit seiner Lichtquelle gedämpft. Durch verringerten Energieverbrauch kann der CO2-Ausstoß dieses Projektors reduziert werden. LICHTBETRIEBSART Symbol unten im Menü Beschreibung NORMAL 100% Helligkeit Der Bildschirm wird hell erleuchtet. ECO1 Helligkeit auf etwa 80%. Der Kühllüfter arbeitet entsprechend auch langsamer. Geringerer Energieverbrauch ECO2 Helligkeit auf etwa 50%. Der Kühllüfter arbeitet entsprechend auch langsamer. Deutlich geringerer Energieverbrauch * Wenn die Helligkeit gesenkt wird, wird die Geschwindigkeit des Kühlgebläses entsprechend verringert. Verfahren Sie wie folgt, um die [LICHTBETRIEBSART] einzuschalten: 1. Drücken Sie die LIGHT-Taste am Gehäuse. • Alternativ können Sie die ECO/L-SHIFT-Taste auf der Fernbedienung drücken. Der [LICHTBETRIEBSART]-Bildschirm wird angezeigt. 2. Drücken Sie die ENTER-Taste. Der [LICHTBETRIEBSART]-Auswahlbildschirm wird angezeigt. 3. Verwenden Sie die ▼▲ Tasten, um etwas auszuwählen und drücken Sie die ENTER Taste. Die Display kehrt wieder in den [LICHTBETRIEBSART]-Bildschirm zurück und die ausgewählte Option wird angewendet. Drücken Sie die MENU Taste, um zum ursprünglichen Bildschirm zurückzukehren. 29 3. Convenient Features HINWEIS: • Die [LICHTBETRIEBSART] kann mithilfe des Menüs geändert werden. Wählen Sie [EINRICHTEN] → [INSTALLATION] → [LICHTBETRIEBSART] → [LICHTBETRIEBSART]. • Die verbrauchten Lampenbetriebsstunden können unter [VERWENDUNGSDAUER] überprüft werden. Wählen Sie [INFO.] → [VERWENDUNGSDAUER]. • Nachdem der Projektor 1 Minute lang einen blauen, schwarzen oder den Logo-Bildschirm angezeigt hat, schaltet die [LICHTBETRIEBSART] automatisch auf [ECO] um. • Falls es im [NORMAL]-Modus zu einer Überhitzung des Projektors kommt, wird in einigen Fällen zum Schutz des Projektors automatisch die [LICHTBETRIEBSART] auf den [ON] Modus eingestellt. Dies wird als „Erzwungene LICHTBETRIEBSART“ bezeichnet. Wenn sich der Projektor in der Erzwungenen LICHTBETRIEBSART befindet, wird die Bild-Helligkeit leicht herabgesetzt und die TEMP. -Anzeige leuchtet orange. Gleichzeitig wird das Thermometer-Symbol [ ] rechts unten auf dem Bildschirm angezeigt. Wenn der Projektor wieder seine normale Betriebstemperatur erreicht hat, wird die Erzwungene LICHTBETRIEBSART abgebrochen und die [LICHTBETRIEBSART] kehrt wieder in den [NORMAL]-Modus zurück. 30 3. Convenient Features Überprüfen der Energiesparwirkung [CO2-MESSER]. Diese Funktion zeigt einen Energiespareffekt in Bezug auf die CO2-Emissionsreduktion (kg) an, wenn die [LICHTBETRIEBSART] des Projektors auf [ECO1] oder [ECO2] gestellt wurde. Diese Funktion wird als [CO2-MESSER] bezeichnet. Es gibt zwei Meldungen: [CO2-REDUZIERUNG GESAMT] und [CO2-REDUZIERUNGS-SESSION]. Die Meldung [CO2-REDUZIERUNG GESAMT] zeigt die Gesamtmenge der CO2-Emissionsreduktion vom Zeitpunkt der Auslieferung bis jetzt an. Sie können die Information in [VERWENDUNGSDAUER] unter [INFO.] des Menüs überprüfen. (→ Seite 117) Die Meldung [CO2-REDUZIERUNGS-SESSION] zeigt die Menge der CO2-Emissionsreduktion in der Zeit zwischen dem Wechsel in die LICHTBETRIEBSART sofort nach dem Einschalten und dem Zeitpunkt des Ausschaltens an. Die Meldung [CO2-REDUZIERUNGS-SESSION] wird in der Meldung [NETZSTROM AUSSCHALTEN/ SIND SIE SICHER?] beim Ausschalten angezeigt. TIPP: • Die unten aufgeführte Formel wird zur Berechnung der Menge der CO2-Emissionsreduktion verwendet. Menge der CO2-Emissionsreduktion = (Energieverbrauch in der [NORMAL] LICHTBETRIEBSART − Energieverbrauch bei der derzeitigen Einstellung) × CO2-Umrechnungsfaktor.* Wenn eine energiesparende LICHTBETRIEBSART ausgewählt wird, oder die Objektivabdeckung genutzt wird, wird eine weitere Reduktion der CO2-Emissionen erreicht. * Die Berechnung für die Menge der CO2-Emissionsreduktion basiert auf einer OECD-Veröffentlichung „CO2-Emissionen aus der Kraftstoffverbrennung, Ausgabe 2008“. • Die [CO2-REDUZIERUNG GESAMT] wird basierend auf den Einsparungen errechnet, die in Intervallen von 15 Minuten gemessen werden. • Diese Formel gilt nicht für den Stromverbrauch, der nicht durch das An- oder Abschalten der [LICHTBETRIEBSART] beeinflusst wird. 31 3. Convenient Features ❼ Die horizontale und vertikale Trapezverzerrung korrigieren [ECKENKORREKTUR] Verwenden Sie die [ECKENKORREKTUR] Funktion, um die Trapez-(trapezförmige)-Verzerrung zu korrigieren und die Ober- oder Unterseite sowie die linke und rechte Seite des Bildschirms zu verlängern oder zu verkürzen, so dass das projizierte Bild rechteckig ist. 1. Halten Sie die 3D REFORM-Taste mindestens 2 Sekunden lang gedrückt, um die aktuellen Einstellungen zurückzusetzen. Die aktuellen Einstellungen für die [GEOMETRISCHE KORREKTUR] werden gelöscht. 2. Projizieren Sie ein Bild so, dass der Bildschirm kleiner ist als der Rasterbereich. Die Zeichnung zeigt die obere rechte Ecke. Projiziertes Bild 3. Nehmen Sie eine der Ecken und richten Sie die Ecke des Bildes mit einer Ecke des Bildschirms aus. 4. Drücken Sie die 3D REFORM Taste. Rufen Sie den [GEOMETRISCHE KORREKTUR] Bildschirm aus dem Bildschirmmenü auf. 32 3. Convenient Features 5. Drücken Sie die ▼ Taste, um mit der [ECKENKORREKTUR] auszurichten und drücken Sie die ENTER Taste. Die Zeichnung zeigt, dass das linke obere Symbol ( ) ausgewählt ist. Der Bildschirm wechselt zum [ECKENKORREKTUR]-Bildschirm. HINWEIS: • Wenn eine andere [GEOMETRISCHE KORREKTUR] Funktion als [ECKENKORREKTUR] eingestellt wurde, wird der [ECKENKORREKTUR] Bildschirm nicht angezeigt. Wenn diese Anzeige nicht angezeigt wird, drücken Sie entweder die 3D REFORM Taste für mindestens 2 Sekunden oder führen Sie [RESET] unter [GEOMETRISCHE KORREKTUR] aus, um den Einstellwert von [GEOMETRISCHE KORREKTUR] zu löschen. 6. Nutzen Sie die ▲▼◀▶ Taste, um ein Symbol (▲) auszuwählen, das in die Richtung zeigt, in die Sie den projizierten Bildrahmen bewegen möchten. 7. Drücken Sie die ENTER-Taste. 8. Verwenden Sie die ▲▼◀▶ Taste, um den projizierten Bildrahmen wie im Beispiel gezeigt zu bewegen. 9. Drücken Sie die ENTER-Taste. 10.Verwenden Sie die ▲▼◀▶ Taste, um ein anderes Symbol auszuwählen, das in die Richtung zeigt. 11.Wiederholen Sie die Schritte 7 bis 10, um die Eckenkorrektur-Einstellung abzuschließen. 12.Wählen Sie [VERLASSEN] auf dem [ECKENKORREKTUR] Bildschirm oder drücken Sie die EXIT Taste auf der Fernbedienung. Daraufhin erscheint der Bestätigungsbildschirm. 33 3. Convenient Features 13.Drücken Sie die ◀ oder ▶ Taste, um [OK] hervorzuheben und drücken Sie die ENTER Taste. Damit ist die [ECKENKORREKTUR] abgeschlossen. • Bei der Rückkehr zum [ECKENKORREKTUR]-Bildschirm wählen Sie [AUFHEBEN] und drücken Sie die ENTERTaste auf der Fernbedienung. HINWEIS: • Selbst wenn der Projektor eingeschaltet wird, werden die zuletzt benutzten Korrekturwerte angewendet. • Führen Sie eine der folgenden Aktionen aus, um den Einstellwert von [ECKENKORREKTUR] zu löschen. • In Schritt 12, wählen Sie [RESET] und drücken Sie die ENTER Taste. • Drücken Sie die 3D REFORM Taste für mindestens 2 Sekunden. • Rufen Sie [ANZEIGE] → [GEOMETRISCHE KORREKTUR] → [RESET] im Bildschirmmenü auf. • Die Verwendung der ECKENKORREKTUR kann ein leichtes Verschwimmen des Bildes verursachen, da die Korrektur elektronisch durchgeführt wird. 34 3. Convenient Features ❽ Nicht erlaubte Benutzung des Projektors verhindern [SICHERHEIT] Über das Menü lässt sich ein Passwort für den Projektor festlegen, um die Bedienung durch nicht autorisierte Benutzer zu verhindern. Nach dem Festlegen des Passworts wird beim Einschalten des Projektors der PasswortEingabebildschirm angezeigt. Wenn nicht zuvor das richtige Passwort eingegeben wird, ist der Projektor nicht in der Lage, ein Bild zu projizieren. • Die Einstellung [SICHERHEIT] kann nicht über [RESET] im Menü aufgehoben werden. Aktivieren der Sicherheitsfunktion: 1. Drücken Sie die MENU Taste. Nun wird das Menü angezeigt. 2. Drücken Sie die ▶ Taste zweimal, um [EINRICHTEN] auszuwählen und drücken Sie dann die ▼ Taste oder die ENTER Taste, um [MENÜ] auszuwählen. 3. Drücken Sie die ▶ Taste, um [STEUERUNG] auszuwählen. 4. Drücken Sie die ▼ Taste dreimal, um [SICHERHEIT] auszuwählen und drücken Sie die ENTER Taste. Das INAKTIV/AKTIV-Menü wird angezeigt. 5. Drücken Sie die ▼ Taste, um [AKTIV] auszuwählen und drücken Sie dann die ENTER Taste. Der [SICHERHEITSPASSWORT]-Bildschirm wird angezeigt. 6. Geben Sie eine Kombination der vier ▲▼◀▶ Tasten ein und drücken Sie die ENTER Taste. HINWEIS: Das Passwort muss 4- bis 10-stellig sein. Der [PASSWORT BESTÄTIGEN]-Bildschirm wird angezeigt. HINWEIS: Notieren Sie sich Ihr Passwort und bewahren Sie es an einem sicheren Ort auf. 35 3. Convenient Features 7. Geben Sie die gleiche Kombination der ▲▼◀▶ Tasten ein und drücken Sie die ENTER Taste. Daraufhin erscheint der Bestätigungsbildschirm. 8. Wählen Sie [YES] und drücken Sie die ENTER Taste. Damit ist die SICHERHEIT-Funktion aktiviert. Einschalten des Projektors bei aktivierter [SICHERHEIT]: 1. Drücken Sie die Taste. • Wenn mit der Fernbedienung Steuerung, drücken Sie die POWER ON Taste. Der Projektor wird eingeschaltet und zeigt eine Meldung an, die angibt, dass der Projektor gesperrt ist. 2. Drücken Sie die MENU Taste. 3. Geben Sie das richtige Passwort ein und drücken Sie die ENTER Taste. Der Projektor zeigt ein Bild an. HINWEIS: Der Sicherheits-Deaktivierungsmodus wird beibehalten, bis die Stromversorgung ausgeschaltet oder das Netzkabel abgetrennt wird. 36 3. Convenient Features So deaktivieren Sie die SICHERHEIT-Funktion: 1. Drücken Sie die MENU Taste. Nun wird das Menü angezeigt. 2. Wählen Sie [EINRICHTEN] → [STEUERUNG] → [SICHERHEIT] und drücken Sie die ENTER Taste. Das INAKTIV/AKTIV-Menü wird angezeigt. 3. Wählen Sie [INAKTIV] und drücken Sie die ENTER-Taste. Der SICHERHEITSPASSWORT-Bildschirm wird eingeblendet. 4. Geben Sie Ihr Passwort ein und drücken Sie die ENTER Taste. Nach Eingabe des richtigen Passwortes wird die SICHERHEIT-Funktion deaktiviert. HINWEIS: Falls Sie Ihr Passwort vergessen haben, kontaktieren Sie bitte Ihren Fachhändler. Dieser teilt Ihnen dann nach Angabe des Abfragecodes Ihr Passwort mit. Ihren Abfragecode finden Sie auf dem Passwort-Bestätigungsbildschirm. In diesem Beispiel ist [NB52-YGK8-2VD6-K585-JNE6-EYA8] ein Abfragecode. 37 3. Convenient Features ❾ Projizieren von 3D-Videos Dieser Projektor unterstützt DLP-Link-Brillen und 3D-Emitter. VORSICHT Gesundheitsvorkehrungen Lesen Sie vor Gebrauch alle Gesundheitsvorkehrungen, die in den der 3D-Brille und der 3D-Videosoftware (Bluray-Player, Spiele, Computeranimationsdateien usw.) beigefügten Betriebshandbüchern beschrieben sind. Bitte beachten Sie Folgendes, um gesundheitsschädigende Wirkungen zu vermeiden. • Verwenden Sie die 3D-Brille nicht für andere Zwecke als 3D-Videos anzusehen. • Bitte halten Sie mindestens 2 m Abstand zum Bildschirm, wenn Sie Videos ansehen. Das Betrachten eines Videos zu nahe am Bildschirm führt zu Augenermüdung. • Bitte schauen Sie keine Videos kontinuierlich für längere Zeit. Machen Sie nach jeder Stunde Anschauen eine Pause von 15 Minuten. • Wenden Sie sich an einen Arzt, wenn Sie oder eines Ihrer Familienmitglieder eine Krankengeschichte mit Krampfanfällen infolge von Lichtempfindlichkeit haben. • Stellen Sie das Schauen sofort ein und machen Sie eine Pause, wenn Sie sich während des Ansehens körperlich unwohl fühlen (Erbrechen, Schwindel, Übelkeit, Kopfschmerzen, schmerzende Augen, getrübte Sicht, Krämpfe und Taubheit in den Gliedmaßen, usw.). Bitte wenden Sie sich an einen Arzt, wenn die Symptome anhalten. • Bitte schauen Sie sich ein 3D-Video direkt von vorne auf dem Bildschirm an. Wenn Sie ein 3D-Video schräg von der Seite anschauen, kann das zu körperlicher Ermüdung und zur Ermüdung der Augen führen. Verfahren zum Betrachten von 3D-Videos mit diesem Projektor Die Beschreibung bezieht sich hier auf DLP® Link. [DLP® Link] ist standardmäßig ab Werk für [3D-BRILLEN] eingestellt. Vorbereitung der 3D-Brille und des 3D-Strahlers Benutzen Sie DLP®-Link-Brillen oder andere kompatible, handelsübliche Flüssigkristall-Shutterbrillen. 1. Schließen Sie das Videogerät an den Projektor an. 2. Schalter Sie den Projektor ein. 3. Starten Sie die 3D-Videosoftware. Das 3D-Video wird projiziert. Die standardmäßige Werkseinstellung ist [AUTO]. Wenn ein 3D-Bild nicht projiziert wird, liegt es möglicherweise daran, dass das Eingangssignal kein 3D-Erkennungssignal enthält oder von diesem Projektor nicht erkannt werden kann. Richten Sie in diesem Fall das Format bitte manuell ein. (1)Drücken Sie die MENU Taste. Nun wird das MENÜ angezeigt. (2)Drücken Sie die ▶ Taste, um [EINST.] auszuwählen und drücken Sie dann die ENTER Taste. [BILD] wird hervorgehoben. (3)Benutzen Sie die ▶ Taste, um [3D-EINSTELLUNGEN] auszuwählen. 38 3. Convenient Features Der [3D-EINSTELLUNGEN] Bildschirm wird angezeigt. (4)Benutzen Sie die ▼ Taste, um den Cursor auf die [FORMAT] auszurichten, drücken Sie dann ENTER. Der [FORMAT]-Bildschirm wird angezeigt. (5)Benutzen Sie die Tasten ▼/▲, um den Cursor auf eine der Formatoptionen auszurichten, drücken Sie dann ENTER für die Einstellung. Die Anzeige kehrt zum Bildschirm [FORMAT] zurück. Drücken Sie die MENU Taste, um zum ursprünglichen Bildschirm zurückzukehren. • Der 3D-Warnmeldung Bildschirm wird angezeigt, wenn zu einem 3D-Video umgeschaltet wird (werkseitige Einstellung bei der Auslieferung). Bitte lesen Sie die „Gesundheitsvorkehrungen“ auf der vorhergehenden Seite, um Videos in der korrekten Weise anzusehen. Der Bildschirm verschwindet nach 60 Sekunden oder wenn die ENTER Taste gedrückt wird. (→ Seite 95) 4. Schalten Sie die Stromversorgung der 3D-Brille ein und tragen Sie die Brille, um das Video anzuschauen. Ein normales Video wird gezeigt, wenn ein 2D-Video eingeht. Zum Betrachten eines 2D-Videos, wählen Sie [INAKTIV (2D)] auf dem oben bei (3) genannten [FORMAT] Bildschirm. HINWEIS: • Wenn 3D-Inhalte über Ihren Computer wiedergegeben werden und die Leistung schlecht ist, liegt dies möglicherweise am CPU oder dem Grafikchip. In diesem Fall können Sie Schwierigkeiten haben, die 3D Bilder wie vorgesehen zu betrachten. Überprüfen Sie, ob Ihr Computer die erforderlichen Voraussetzungen erfüllt, die im mit den 3D-Inhalten mitgelieferten Handbuch angegeben sind. • Die DLP® Link-kompatible 3D-Brille ermöglicht es Ihnen, 3D Bilder zu sehen, indem sie synchronisierte Signale empfängt, die in Bildern für das linke und das rechte Auge vom Bildschirm aus gesendet werden. Je nach Umgebungen oder Bedingungen, wie z. B. die Umgebungshelligkeit, Bildschirmgröße oder Augenabstand können die 3D Brillen Synchronisationssignale möglicherweise nicht empfangen, was zu schlechten 3D Bildern führt. • Wenn der 3D Modus eingeschaltet ist, wird der Trapezkorrektur-Bereich kleiner. • Wenn der 3D Modus aktiviert ist, sind die folgenden Einstellungen ungültig. [WANDFARBE], [VOREINSTELLUNG], [REFERENZ], [FARBTEMPERATUR], [DYNAMISCHER KONTRAST], [Brilliant Color] • Signale, die nicht in der „Liste der kompatiblen Eingangssignale“ auf Seite 160 und 161 aufgeführt sind, liegen außerhalb der Reichweite oder werden in 2D angezeigt. 39 3. Convenient Features Einen 3D-Strahler benutzen Dieser Projektor kann verwendet werden, um Videos in 3D mit handelsüblichen aktiven 3D Shutterbrillen anzusehen. Um das 3D-Video und die Brille zu synchronisieren, muss ein im Handel erhältlicher 3D-Strahler an den Projektor angeschlossen werden (auf der Projektorseite). Die 3D-Brille empfängt Informationen vom 3D-Strahler und führt das Öffnen und Schließen auf der linken und rechten Seite aus. Vorbereitung der 3D-Brille und des 3D-Strahlers Bitte verwenden Sie eine aktive 3D Shutterbrille, die dem VESA Standard entspricht. Eine im Handel erhältliche vom RF-Typ, die von Xpand hergestellt wird, wird empfohlen. 3D-Brille���������������� Xpand X105-RF-X2 3D-Strahler������������ Xpand AD025-RF-X1 Schließen Sie den 3D-Strahler an den 3D SYNC Anschluss des Projektors an. Ändern Sie die [3D-BRILLEN]-Einstellung auf [SONSTIGE]. HINWEIS: • Bei Umschaltung auf 3D-Bilder sind die folgenden Funktionen aufgehoben und deaktiviert. [AUSTASTUNG], [PIP/BILD FÜR BILD], [GEOMETRISCHE KORREKTUR], [EDGE-BLENDING] (die Einstellungswerte für [GEOMETRISCHE KORREKTUR] und [EDGEBLENDING] werden beibehalten.) • Die Ausgabe kann abhängig vom 3D-Eingangssignal eventuell nicht automatisch zu einem 3D-Video umschalten. • Überprüfen Sie die Betriebsbedingungen im Benutzerhandbuch des Blu-ray Players. • Schließen Sie den DIN Anschluss des 3D-Strahlers an den 3D SYNC des Hauptprojektors an. • Mit der 3D Shutterbrille können Videos in 3D durch Empfang der vom 3D-Strahler synchronisierten optischen Ausgabe angesehen werden. Daraus folgt, dass die 3D-Bildqualität von Bedingungen wie Helligkeit der Umgebung, Bildschirmgröße, Sichtdistanz, usw. beeinflusst werden kann. • Bei der Wiedergabe von 3D-Videosoftware auf einem Computer, kann die 3D-Bildqualität beeinträchtigt werden, wenn die CPU und die Leistung der Grafikkarte des Computers niedrig sind. Bitte überprüfen Sie die erforderliche Betriebsumgebung des Computers, die im Bedienhandbuch der 3D-Software angegeben ist. • Je nach Signal können [FORMAT] und [L/R INVERTIERUNG] nicht ausgewählt werden. Ändern Sie in diesem Fall das Signal. 40 3. Convenient Features Wenn Videos nicht in 3D angeschaut werden können Bitte überprüfen Sie die folgenden Punkte, wenn Sie Videos nicht in 3D ansehen können. Lesen Sie bitte auch das mit der 3D-Brille mitgelieferte Bedienhandbuch. Mögliche Ursachen Lösungen Das ausgewählte Signal unterstützt keine 3D-Ausgabe. Ändern Sie den Videosignal Eingang auf einen, der 3D unterstützt. Das Format für das ausgewählte Signal ist auf [INAKTIV(2D)] geschaltet. Ändern Sie das Format im Bildschirmmenü zu [AUTO] oder einem Format, das 3D unterstützt. Eine Brille, die nicht vom Projektor unterstützt wird, wird benutzt. Bitte kaufen Sie eine handelsübliche 3D-Brille oder 3D-Strahler (empfohlen). (→ Seite 40) Bitte überprüfen Sie die folgenden Punkte, wenn ein Video nicht in 3D angesehen werden kann mit einer 3D-Brille, die vom Projektor unterstützt wird. Die Stromversorgung an der 3D-Brille ist ausgeschaltet. Schalten Sie die Stromversorgung der 3D-Brille ein. Die interne Batterie der 3D-Brille ist leer. Bitte laden oder ersetzen Sie die Batterie. Der Zuschauer befindet sich zu weit vom Bildschirm entfernt. Bitte nähern Sie sich dem Bildschirm, bis das Video in 3D gesehen werden kann. Bitte schalten Sie die L/R-INVERTIERUNG im Bildschirmmenü auf [INAKTIV]. Aufgrund mehrerer 3D-Projektoren, die zur gleichen Zeit in der Nähe arbeiten, können sich die Projektoren gegenseitig stören. Alternativ kann es sein, dass das eine helle Lichtquelle in der Nähe der Projektionsfläche ist. Bitte halten Sie ausreichend Abstand zwischen den Projektoren. Bitte halten Sie die Lichtquelle vom Bildschirm fern. Bitte schalten Sie die L/R-INVERTIERUNG im Bildschirmmenü auf [INAKTIV]. Bitte überprüfen Sie die folgenden Punkte, wenn Sie Videos, die auf dem Computer wiedergegeben werden, nicht in 3D ansehen können. Einstellungen am Computer sind nicht kompatibel mit der 3D Video-Wiedergabe. Vergewissern Sie sich, dass Einstellungen am Computer den Anforderungen für 3D Video-Wiedergabe entsprechen. Die Bildauflösung auf dem Computer kann vom Projektor nicht als 3D Video erkannt werden. Ändern Sie die Bildauflösung auf dem Computer so, dass der Projektor das 3D Video erkennen kann. Die vertikale Abtastrate auf dem Computer kann vom Projektor nicht als 3D Video erkannt werden. Ändern Sie die vertikale Abtastrate auf dem Computer auf 60 Hz oder 120 Hz. Es befindet sich ein Hindernis zwischen dem optischen Empfänger der 3D-Brille und dem 3D-Strahler. Bitte entfernen Sie das Hindernis. Das 3D-Format des 3D-Videoinhaltes wird nicht unterstützt. Bitte wenden Sie sich an das Unternehmen, das die 3D-Videoinhalte verkauft. 41 3. Convenient Features ❿ Den Projektor über einen HTTP-Browser steuern Übersicht Die HTTP-Server-Funktion stellt Einstellungen und Bedienungen zur Verfügung für: 1. Einstellen des verkabelten Netzwerkes (NETZWERK-EINSTELLUNGEN) Schließen Sie den Projektor mit einem im Handel erhältlichen LAN-Kabel an den Computer an, um die verkabelte LAN-Verbindung zu verwenden. (→ Seite 133) 2. Einstellen der Alarm-Mail (ALARM-MAIL) Wenn der Projektor mit einem kabelgebundenen Netzwerk verbunden ist, werden Fehlermeldungen per Email gesendet. 3. Bedienen des Projektors Strom an/aus, Eingang wählen, Lautstärkeregelung und Bildeinstellungen sind möglich. 4. Einstellen von PJLink PASSWORT und AMX BEACON Zugang zur HTTP-Server-Funktion ist verfügbar: • Starten Sie den Internet-Browser auf dem Computer in dem Netzwerk, an das der Projektor angeschlossen ist, und rufen Sie folgende URL auf: http://<die IP-Adresse des Projektors> /index.html TIPP: Die Werkseinstellung für die IP-Adresse ist [DHCP ON]. HINWEIS: • Um den Projektor in einem Netzwerk zu verwenden, setzen Sie sich bitte mit Ihrem Netzwerk-Administrator in Verbindung, um Informationen zu den Netzwerkeinstellungen zu erhalten. • Die Display- oder Tastenreaktion kann verlangsamt werden oder die Eingabe wird je nach Einstellung Ihres Netzwerks möglicherweise nicht akzeptiert. Sollte dies der Fall sein, wenden Sie sich an Ihren Netzwerk-Administrator. Der Projektor reagiert möglicherweise nicht, wenn seine Tasten mehrmals hintereinander in schnellen Intervallen gedrückt werden. Sollte dies der Fall sein, warten Sie einen Moment und versuchen Sie es erneut. Wenn der Projektor immer noch nicht reagiert, schalten Sie den Projektor aus und wieder ein. • Zeigt der Browser den Bildschirm PROJEKTOR NETZWERK-EINSTELLUNGEN nicht an, drücken Sie die Tasten Strg+F5, um die Browser-Darstellung zu aktualisieren (oder leeren Sie den Cache). • Dieser Projektor verwendet „JavaScript“ und „Cookies“, d.h. der Browser muss diese Funktionen zulassen. Die Einstellungsmethode hängt von der Browser-Version ab. Weitere Informationen hierzu finden Sie in den Hilfedateien und in den sonstigen Ihrer Software beiliegenden Dokumenten. Vorbereitung vor der Verwendung Schließen Sie den Projektor vor Inbetriebnahme der Browserfunktionen an ein handelsübliches LAN-Kabel an. (→ Seite 133) Der Betrieb mit einem Browser, der einen Proxyserver verwendet, ist u. U. nicht möglich; dies hängt vom ProxyserverTyp und dem Einstellverfahren ab. Obwohl der Typ des Proxyservers einen Faktor darstellt, ist es möglich, dass die gegenwärtig eingestellten Punkte je nach der Cache-Leistung nicht angezeigt werden und der vom Browser eingestellte Inhalt möglicherweise nicht im Betrieb reflektiert wird. Es ist empfehlenswert, keinen Proxyserver zu verwenden, solange dies vermeidbar ist. 42 3. Convenient Features Handhabung der Adresse für den Betrieb über einen Browser Hinsichtlich der tatsächlichen Adresse, die als Adresse oder im URL-Feld eingeben wird, wenn der Betrieb des Projektors über einen Browser erfolgt, kann der Host-Name wie vorhanden verwendet werden, wenn der Host-Name, der der IP-Adresse des Projektors entspricht, von einem Netzwerk-Administrator im Domain-Namen-Server registriert oder in der „HOSTS“-Datei des verwendeten Computers eingestellt wurde. Beispiel 1: Wurde der Hostname des Projektors auf „pj.nec.co.jp“ festgelegt, erfolgt der Zugriff auf die Netzwerkeinstellung durch die Angabe von http://pj.nec.co.jp/index.html als Adresse oder für die Eingabespalte der URL. Beispiel 2: Ist die IP-Adresse des Projektors „192,168.73.1“, erfolgt der Zugriff auf die Netzwerkeinstellung durch Eingabe von http://192,168.73.1/index.html als Adresse oder für die Eingabespalte der URL. PROJEKTOR EINSTELLUNG NETZSTROM: Regelt die Stromversorgung des Projektors. AKTIV�������������������� Der Strom ist eingeschaltet. INAKTIV����������������� Der Strom ist ausgeschaltet. LAUTSTÄRKE: Kann für dieses Gerät nicht verwendet werden. AV-MUTE: Steuert die Stummschaltungsfunktion des Projektors. BILD AKTIV������������ Blendet das Video aus. BILD INAKTIV�������� Hebt die Ausblendung des Videos auf. TON AKTIV������������� Diese Funktion kann mit diesem Gerät nicht verwendet werden. TON INAKTIV��������� Diese Funktion kann mit diesem Gerät nicht verwendet werden. ALLE AKTIV����������� Blendet die Videofunktionen aus. ALL INAKTIV���������� Hebt die Ausblendung aller Videofunktionen auf. 43 3. Convenient Features BILD: Regelt die Videoeinstellung des Projektors. HELLIGKEIT ▲������� Erhöht den Helligkeits-Einstellwert. HELLIGKEIT ▼������� Verringert den Helligkeits-Einstellwert. KONTRAST ▲�������� Erhöht den Kontrast-Einstellwert. KONTRAST ▼�������� Verringert den Kontrast-Einstellwert. FARBE ▲��������������� Erhöht den Farb-Einstellwert. FARBE ▼��������������� Verringert den Farb-Einstellwert. FARBTON ▲���������� Erhöht den Farbton-Einstellwert. FARBTON ▼���������� Verringert den Farbton-Einstellwert. BILDSCHÄRFE ▲��� Erhöht den Bildschärfe-Einstellwert. BILDSCHÄRFE ▼��� Verringert den Bildschärfe-Einstellwert. • Die regelbaren Funktionen variieren je nach dem zum Projektor eingehenden Signal. (→ Seite 76, 77) QUELLENAUSWAHL: Wechselt den Eingangsanschluss des Projektors. HDMI��������������������� Wechselt zum HDMI IN-Anschluss. DisplayPort������������ Wechselt zum DisplayPort IN. BNC����������������������� Wechselt zum BNC Videoeingang. BNC(CV)���������������� Wechselt zum BNC (CV) Videoeingang. BNC(Y/C)��������������� Wechselt zum BNC (Y/C) Videoeingang. COMPUTER����������� Wechselt zum COMPUTER 1 IN Anschluss. HDBaseT���������������� Schaltet auf den Bildeingang von einem Übertragungsgerät um, das HDBaseT unterstützt. SLOT���������������������� Der Projektor wechselt zum Videoeingang von der optionalen Steckkarte, wenn eine optionale Steckkarte (separat erhältlich) angeschlossen ist. PROJEKTOR STATUS: Zeigt den Zustand des Projektors an. LICHTBETRIEBSSTUNDEN������� Zeigt an, wie viele Stunden das Lichtmodul in Betrieb gewesen ist. FEHLER STATUS����������������������� Zeigt den Status des Fehlers an, derim Projektor aufgetreten ist. LOG OFF: Abmelden des Projektors und zurückkehren zum Authentifizierungsbildschirm (LOGON-Bildschirm). 44 3. Convenient Features NETZWERK-EINSTELLUNGEN • EINSTELLUNGEN VERKABELT EINSTELLUNG Stellt verkabeltes LAN ein. ANWENDEN Wendet Ihre Einstellungen auf das verkabelte LAN an. PROFILE 1/PROFILE 2 Es können zwei Einstellungsprofile für die verkabelte LAN-Verbindung gespeichert werden. Wählen Sie PROFILE 1 oder PROFILE 2 aus. DEAKTIVIEREN Deaktiviert die verkabelte LAN-Verbindung DHCP AKTIV Ihr DHCP-Server weist dem Projektor automatisch eine IP-Adresse, eine Subnetzmaske und ein Gateway zu. DHCP INAKTIV Einstellen der vom Netzwerkadministrator dem Projektor zugewiesenen IP-Adresse, Subnetzmaske und des Gateways. IP-ADRESSE Stellen Sie Ihre IP-Adresse des Netzwerks, an das der Projektor angeschlossen ist, ein. SUBNET-MASKE Stellen Sie Ihre Subnetzmaskennummer des Netzwerks, an das der Projektor angeschlossen ist, ein. GATEWAY Stellen Sie das Standard-Gateway des Netzwerks, an das der Projektor angeschlossen ist, ein. AUTO-DNS AKTIV Ihr DHCP-Server weist dem Projektor automatisch die IP-Adresse des DNS-Servers zu. AUTO-DNS INAKTIV Stellen Sie Ihre IP-Adresse des DNS-Servers, mit dem der Projektor verbunden ist, ein. 45 3. Convenient Features • NAME PROJEKTORNAME Geben Sie einen Namen für Ihren Projektor ein, damit Ihr Computer den Projektor identifizieren kann. Der Name des Projektors darf maximal 16 Zeichen lang sein. TIPP: Der Projektorname wird nicht beeinflusst, selbst wenn [RESET] aus dem Menü ausgeführt wird. HOST-NAME Geben Sie den Hostnamen für das Netzwerk ein, an das der Projektor angeschlossen ist. Der Name des Hosts darf maximal 15 Zeichen lang sein. DOMAIN-NAME Geben Sie den Domainnamen für das Netzwerk ein, an das der Projektor angeschlossen ist. Der Domainname darf maximal 60 Zeichen lang sein. • ALARM-MAIL ALARM-MAIL Diese Option benachrichtigt Ihren Computer bei der Benutzung eines verdrahteten LANs per E-Mail über Fehlermeldungen. Die Alarm-Mail-Funktion wird aktiviert, indem Sie ein Häkchen setzen. Die Alarm-Mail-Funktion wird deaktiviert, indem Sie das Häkchen entfernen. Beispiel für eine Nachricht vom Projektor: Subject: [Projector] Projector Information THE COOLING FAN HAS STOPPED. [INFORMATION] PROJECTOR NAME: PX602UL Series LIGHT HOURS USED: 0000[H] ABSENDER-ADRESSE Geben Sie die Adresse des Absenders ein. SMTP-SERVERNAME Geben Sie den SMTP-Server, den der Projektor verwenden soll, ein. EMPFÄNGER-ADRESSE 1, 2, 3 Geben Sie die Adresse des Empfängers ein. Sie können bis zu drei Adressen eingeben. TEST-EMAIL Versenden Sie eine Test-E-Mail, um zu überprüfen, ob die Einstellungen richtig vorgenommen wurden HINWEIS: • Wenn Sie eine Test-E-Mail versenden, kann es vorkommen, dass Sie die Alarm-Mail nicht erhalten. Sollte dies der Fall sein, überprüfen Sie, ob die Netzwerkeinstellungen korrekt sind. • Wenn Sie beim Test eine falsche Adresse eingegeben haben, erhalten Sie die Alarm-Mail u. U. nicht. Überprüfen Sie in diesem Fall, ob die Empfängeradresse richtig ist. SPEICHERN Klicken Sie auf diese Taste, um Ihre Einstellungen im Speicher des Projektors zu speichern. 46 3. Convenient Features • NETZWERKSERVICE PJLink PASSWORT Legen Sie ein Passwort für PJLink* fest. Das Passwort darf maximal 32 Zeichen lang sein. Vergessen Sie Ihr Passwort nicht. Falls Sie Ihr Passwort dennoch vergessen haben, wenden Sie sich an Ihren Händler. HTTP-PASSWORT Geben Sie ein Passwort für den HTTP-Server ein. Das Passwort darf maximal 10 Zeichen lang sein. Wenn ein Passwort eingestellt ist, werden Sie während des LOGON nach Ihrem Benutzernamen (beliebig) und dem Passwort gefragt. AMX BEACON Aktiviert oder deaktiviert die AMX-Geräteerkennung, wenn der Projektor mit einem Netzwerk verbunden wird, welches das NetLinx-Steuerungssystem von AMX unterstützt. TIPP: Wenn Sie ein Gerät verwenden, das die AMX-Geräteerkennung unterstützt, erkennen alle AMX NetLinx-Steuerungssysteme das Gerät und laden das entsprechende Geräteerkennungs-Modul vom AMX-Server herunter. Setzen Sie ein Häkchen, um die AMX-Geräteerkennung für den Projektor zu aktivieren. Entfernen Sie das Häkchen, um die AMX-Geräteerkennung für den Projektor zu deaktivieren. HINWEIS: Falls Sie Ihr Passwort vergessen haben, kontaktieren Sie bitte Ihren Fachhändler. *Was ist PJLink? Bei PJLink handelt es sich um ein Standardprotokoll für die Steuerung von Projektoren unterschiedlicher Hersteller. Dieses Standardprotokoll wurde von Japan Business Machine and Information System Industries Association (JBMIA) im Jahre 2005 eingeführt. Der Projektor unterstützt alle Befehle von PJLink Klasse 1. Die PJLink-Einstellung wird auch dann nicht beeinflusst, wenn ein [RESET] aus dem Menü heraus ausgeführt wird. CRESTRON • ROOMVIEW zur Steuerung vom Computer aus. DEAKTIVIEREN Deaktiviert ROOMVIEW. AKTIVIEREN Aktiviert ROOMVIEW. • CRESTRON CONTROL für die Steuerung vom Steuergerät aus. DEAKTIVIEREN Deaktiviert CRESTRON CONTROL. AKTIVIEREN Aktiviert CRESTRON CONTROL. IP-ADRESSE Stellen Sie Ihre IP-Adresse des CRESTRON SERVERS ein. IP ID Stellen Sie Ihre IP ID des CRESTRON SERVERS ein. • INFORMATION VERKABELTES LAN Zeigt eine Liste von Einstellungen für die kabelgebundene LAN-Verbindung an. AKTUALISIERUNG Stellt die Einstellungen neu dar, wenn sie geändert wurden. TIPP: Die CRESTRON Einstellungen sind nur zur Verwendung mit CRESTON ROOM VIEW erforderlich. Für weitere Informationen siehe http://www.crestron.com 47 4. Mehrfach-Anzeige Projektion ❶ Was Sie mit der Mehrfach-Anzeige-Projektion tun können Dieser Projektor kann einzeln oder in mehreren Einheiten für Mehrfach-Anzeige-Projektion benutzt werden. Wir zeigen hier ein Beispiel mit zwei Projektionsbildschirmen. Fall 1 Nutzung eines einzelnen Projektors für zwei Arten von Videos zur gleichen Zeit [PIP/BILD FÜR BILD] Fall 2 Mit vier Projektoren (Auflösung: WUXGA) zur Projektion eines Videos mit einer Auflösung von 2560 × 1600 Pixel [KACHELN] Fall 1. Nutzung eines einzelnen Projektors zur Projektion von zwei Arten von Videos [PIP/BILD FÜR BILD] Anschluss-Beispiel und Projektionsbild Im Fall von [PIP/BILD FÜR BILD] Im Fall von [PIP] Funktionen des Bildschirm-Menüs Rufen Sie den [ANZEIGE] → [PIP/BILD FÜR BILD] → [MODUS] Bildschirm im Bildschirmmenü auf und wählen Sie [PIP] oder [BILD FÜR BILD]. Hinsichtlich weiterer Einzelheiten lesen Sie bitte „4-2 Anzeige zweier Bilder zur gleichen Zeit“. (→ Seite 52) 48 4. Multi-Screen Projection Fall 2. Mit vier Projektoren (Auflösung: WUXGA) zur Projektion von Videos mit einer Auflösung von 2560 × 1600 Pixel [KACHELN] Anschluss-Beispiel und Projektionsbild Funktionen des Bildschirm-Menüs 1 Vier ähnliche Videos werden angezeigt, wenn vier Projektoren projiziert werden. Bitte fragen Sie Ihren Fachhändler wegen der Ausrichtung der Projektionsposition jedes Projektors. 49 4. Multi-Screen Projection 2 Benutzen Sie das Bildschirmmenü, um mit den vier jeweiligen Projektoren das Bild in vier Teile zu teilen. Rufen Sie den [ANZEIGE] → [MEHRFACH-ANZEIGE] → [BILDEINSTELLUNG] Bildschirm im Bildschirmmenü auf und wählen Sie [KACHELN]. (1)Auf dem Bildschirm für die Einstellung der Anzahl der horizontalen Geräte, wählen Sie [2 GERÄTE]. (Anzahl der Geräte in horizontaler Richtung) (2)Auf dem Bildschirm für die Einstellung der Anzahl der vertikalen Geräte, wählen Sie [2 GERÄTE]. (Anzahl der Geräte in vertikaler Richtung) (3)Auf dem Bildschirm zum Einstellen der horizontalen Reihenfolge, wählen Sie [1. GERÄT] oder [2. GERÄT]. (Schauen Sie sich die Bildschirme an, der auf der linken Seite ist das [1. GERÄT], während der auf der rechten Seite das [2. GERÄT] ist.) (4) Auf dem Bildschirm zum Einstellen der vertikalen Reihenfolge, wählen Sie [1. GERÄT] oder [2. GERÄT]. (Schauen Sie sich die Bildschirme an, der obere ist das [1. GERÄT], während der untere das [2. GERÄT] ist.) 3 Stellen Sie die Linsenversatz-Funktion jedes Projektors zur Feineinstellung der Ränder des Bildschirms ein. Für weitere Feineinstellung passen Sie [ANZEIGE] → [EDGE-BLENDING] im Bildschirmmenü für jeden Projektor an. Zu Einzelheiten, siehe „4-3 Anzeige eines Bildes mit [EDGE-BLENDING]“. (→ Seite 56) 50 4. Multi-Screen Projection Dinge, die bei der Installation von Projektoren zu beachten sind • Lassen Sie mindestens 1 m Platz zwischen den Projektoren, wenn diese nebeneinander aufgestellt werden, sodass die Lüftungsein- und ausgänge der Projektoren nicht verdeckt werden. Lassen Sie außerdem einen Abstand von mindestens 30 cm zwischen dem Lufteinlass/Luftauslass und der Wand. Wenn die Luftein- und auslässe blockiert sind, steigt die Temperatur im Inneren des Projektors an und das kann zu einer Fehlfunktion führen. 1 m oder mehr • Zwei Projektoren können übereinander gestapelt werden (STAPEL Einstellung). (→ Seite 138) Versuchen Sie nicht, drei oder mehr Projektoren direkt übereinander zu stapeln. Wenn Sie die Projektoren aufeinander stapeln, könnten sie herabfallen, was zu Beschädigungen und Defekten führen kann. • Installationsbeispiel mit 3 oder mehr Projektoren Die folgende Installation wird für die kombinierte Installation von 3 oder mehr Projektoren für Mehrfach-AnzeigeProjektion empfohlen. [Installationsbeispiel] Vorne Vorne Luft-Austritt Lufteinlass Lüftungsauslass Gehäuse Lufteinlass WARNUNG Bitte fragen Sie Ihren Fachhändler nach speziellem Installationsservice, wie für die Montage des Projektors an der Decke. Führen Sie die Installation nicht selbst durch. Der Projektor könnte herabfallen und zu Verletzungen führen. Nutzen Sie für die Installation bitte ein stabiles Gehäuse, das das Gewicht des Projektors tragen kann. Stapeln Sie die Projektoren nicht direkt übereinander. HINWEIS: • Für den Bereich des Projektionsabstands, beziehen Sie sich bitte auf den Anhang „Projektionsentfernung und Bildschirmgröße“. (→ Seite 153) 51 4. Multi-Screen Projection ❷ Anzeige zweier Bilder zur gleichen Zeit Der Projektor verfügt über eine Funktion, die es Ihnen ermöglicht, zwei verschiedene Signale gleichzeitig zu sehen. Sie haben zwei Modi: BILD-IN-BILD-Modus (PIP) und BILD FÜR BILD-Modus. Das projizierte Video auf der ersten Bildschirmanzeige wird als Hauptanzeige bezeichnet, während das projizierte Video, das nachfolgend aufgerufen wird, als Nebenanzeige bezeichnet wird. Wählen Sie die Projektionsfunktion unter [ANZEIGE] → [PIP/BILD FÜR BILD] → [MODUS] im Bildschirmmenü aus (die werkseitige Einstellung bei Versand ist PIP). (→ Seite 85) • Beim Einschalten des Netzstroms wird ein einzelner Bildschirm projiziert. Bild in Bild Funktion (PIP) Eine kleine Nebenanzeige wird innerhalb der Hauptanzeige angezeigt. Die Nebenanzeige kann wie folgt eingestellt und angepasst werden. (→ Seite 86) • Wählen Sie aus, ob die Nebenanzeige oben rechts, oben links, unten rechts oder unten links auf dem Bildschirm angezeigt wird (die Größe der Nebenanzeige kann ausgewählt und die Position fein eingestellt werden) • Umschalten zwischen Hauptanzeige und Nebenanzeige Hauptanzeige Nebenanzeige Bild für Bild Funktion (BILD FÜR BILD) Zeigt die Hauptanzeige und die Nebenanzeige nebeneinander an. Die Hauptanzeige und die Nebenanzeige können wie folgt eingestellt und angepasst werden. (→ Seite 86) • Auswahl der Anzeigegrenze (Ratio) zwischen Hauptanzeige und Nebenanzeige • Umschalten zwischen Hauptanzeige und Nebenanzeige Hauptanzeige Nebenanzeige Eingangsanschlüsse, die für den Haupt- und Nebenbildschirm verwendet werden können. Der Hauptbildschirm und der Nebenbildschirm können mit den folgenden Eingangssignalen versorgt werden. • Die Hauptanzeige und Nebenanzeige unterstützen Computersignale bis zu WUXGA@60HzRB. HDMI DisplayPort BNC BNC(CV) Hauptanzeige BNC(Y/C) COMPUTER HDBaseT SLOT HDMI DisplayPort Nein Ja Ja Ja Ja Nein Nein Ja Ja Ja Ja Nebenanzeige oder zusätzliche Anzeige BNC(CV) BNC(Y/C) COMPUTER Ja Ja Ja Ja Ja Ja Nein Nein Ja Ja Nein Ja Ja Nein Ja Ja Ja Ja Ja Ja Ja Ja BNC Ja Ja HINWEIS: • Einige Signale werden abhängig von der Auflösung eventuell nicht angezeigt. 52 HDBaseT SLOT Nein Nein Ja Ja Ja Ja Nein Nein Ja Ja Ja Ja Nein Nein 4. Multi-Screen Projection Projektion von zwei Bildschirmen 1. Drücken Sie die MENU-Taste, um das Bildschirmmenü anzuzeigen, und wählen Sie [ANZEIGE] → [PIP/BILD FÜR BILD]. Dadurch wird der [PIP/BILD FÜR BILD] Bildschirm im Bildschirmmenü angezeigt. 2. Wählen Sie [SUB-EINGANG] mit den ▼/▲ Tasten aus und drücken Sie die ENTER Taste. Das zeigt den [SUB-EINGANG] Bildschirm an. 3. Wählen Sie das Eingangssignal mit den ▼/▲ Tasten und drücken Sie die ENTER Taste. Der [BILD-IN-BILD] (BILD IN BILD) oder [BILD FÜR BILD] Bildschirm, der unter [MODUS] eingestellt ist, wird projiziert. (→ Seite 85) • Wenn der Signalname in grau angezeigt wird, bedeutet das, dass es nicht ausgewählt werden kann. • Das Signal kann auch ausgewählt werden, indem Sie die PIP/FREEZE Taste auf der Fernbedienung drücken. 4. Drücken Sie die MENU Taste. Das Bildschirmmenü wird ausgeblendet. 5. Zur Rückkehr zum einzelnen Bildschirm zeigen Sie den [PIP/BILD FÜR BILD]-Bildschirm noch einmal an und wählen Sie [INAKTIV] im [SUB-EINGANG]-Bildschirm vom Schritt 3. TIPP: • Wenn während der Projektion zweier Bildschirme der gewählte Eingang vom Nebenbildschirm nicht unterstützt wird, erscheint der Nebenbildschirm als schwarzer Bildschirm. 53 4. Multi-Screen Projection Umschalten von der Hauptanzeige zur Nebenanzeige und umgekehrt 1. Drücken Sie die MENU Taste, um das Bildschirmmenü anzuzeigen, und wählen Sie [ANZEIGE] → [PIP/BILD FÜR BILD]. Dadurch wird der [PIP/BILD FÜR BILD] Bildschirm im Bildschirmmenü angezeigt. 2. Wählen Sie [BILDTAUSCH] mit den ▼/▲ Tasten aus und drücken Sie die ENTER Taste. Ruft den Bildschirm für den Tausch der Anzeigepositionen auf. 3. Wählen Sie [ON] mit der ▼ Taste und drücken Sie dann die ENTER Taste. Das Video auf der Hauptanzeige wird mit dem auf der Nebenanzeige getauscht. Nebenanzeige Video Hauptanzeige Video Hauptanzeige Video Nebenanzeige Video Bei der Einstellung auf „OFF“ Bei der Einstellung auf „ON“ Die Signalausgabe über den HDMI OUT Anschluss ändert sich nicht, auch wenn die Anzeigepositionen getauscht werden. 4. Drücken Sie die Menü Taste. Das Bildschirmmenü wird ausgeblendet. 54 4. Multi-Screen Projection Einschränkungen • Die folgenden Funktionen sind nur für die Hauptanzeige aktiviert. • Visuelle Einstellungen • Videovergrößerung/-verkleinerung mit den partiellen D-ZOOM/ZOOM +/− -Tasten. Jedoch ist die Vergrößerung/Verkleinerung nur bis zu der in [BILD FÜR BILD] eingestellten Grenze möglich. • TESTMUSTER • Die folgenden Funktionen sind sowohl für die Hauptanzeige als auch für die Nebenanzeige aktiviert. Diese Funktionen können nicht einzeln verwendet werden. • Vorübergehende Löschung von Video • Video unterbrechen • [PIP/BILD FÜR BILD] kann nicht verwendet werden, wenn ein 3D Video angezeigt wird. • Wenn Sie die [PIP/BILD FÜR BILD]-Funktion verwenden, können [UNTERTITEL] und [DYNAMISCHER KONTRAST] verwendet werden. • [PIP/BILD FÜR BILD] kann nicht verwendet werden, wenn das Eingangssignal eine Auflösung von 1920 × 1200 oder höher hat. • Der HDMI OUT Anschluss besitzt eine Wiederholungsfunktion. Die Ausgangsauflösung wird durch die maximale Auflösung des angeschlossenen Monitors und des Projektors begrenzt. 55 4. Multi-Screen Projection ❸ Anzeige eines Bildes mit [EDGE-BLENDING] Ein Video mit hoher Auflösung kann auf einen noch größeren Bildschirm projiziert werden, indem mehrere Projektoren links, rechts, oben und unten kombiniert werden. Dieser Projektor ist mit einer „EDGE-BLENDING Funktion“ ausgestattet, die die Ränder (Grenzen) des Projektionsbildschirms unsichtbar macht. HINWEIS: • Zu den Projektionsabständen, siehe „Projektionsabstand und Bildschirmgröße“ auf Seite 153. • Vor Durchführung der Edge-Blending Funktion, stellen Sie den Projektor in die richtige Position, so dass das Bild in der passenden Größe rechteckig ist, und nehmen Sie dann die optischen Einstellungen vor (Linsenversatz, Fokus und Zoom). • Stellen Sie die Helligkeit jedes Projektors mit [EINST.] unter [LICHTBETRIEBSART] ein. Sie können nach dem Einstellen der Helligkeit die Helligkeitsstufe beibehalten, indem Sie den [KONSTANTE HELLIGKEIT] Modus auf ON stellen. Verwenden Sie zusätzlich [REF. WEISSABGLEICH], um [KONTRAST] und [HELLIGKEIT] einzustellen. Vor der Erklärung der Edge-Blending-Funktion Dieser Abschnitt beschreibt den Fall für „Beispiel: Zwei Projektoren nebeneinander platzieren“. Wie in der Abbildung gezeigt, wird das linke projizierte Bild als „Projektor A“ und das rechte projizierte Bild als „Projektor B“ bezeichnet. Sofern später nicht anders angegeben, meint die Bezeichnung der „Projektor“ sowohl A als auch B. Beispiel: Zwei Projektoren nebeneinander platzieren Edge-Blending Bereich Projizierter Bereich Projizierter Bereich Projektor A Projektor B 56 4. Multi-Screen Projection Vorbereitung: • Schalten Sie den Projektor ein und zeigen Sie ein Signal an. • Bei der Durchführung von Einstellungen und Anpassungen mit der Fernbedienung, aktivieren Sie die [STEUER-ID], um die anderen Projektoren nicht zu aktivieren. (→ Seite 105) Einstellung der Überlappung der Projektionsbildschirme ① [EDGE-BLENDING] aktivieren. 1. Drücken Sie die MENU Taste. Nun wird das Menü angezeigt. 2. [EDGE-BLENDING] auswählen. Der [EDGE-BLENDING] Bildschirm wird angezeigt. Richten Sie den Cursor auf [MODUS] aus und drücken Sie die ENTER Taste. Daraufhin erscheint der Modusbildschirm. 3. Wählen Sie [MODUS] → [AKTIV] und drücken Sie die ENTER Taste. Das Aktiviert die Edge-Blending-Funktion. Die folgenden Menüpunkte sind verfügbar: [OBEN], [UNTEN], [LINKS], [RECHTS] und [SCHWARZWERT] 4. Wählen Sie [RECHTS] für Projektor A und [LINKS] für Projektor B. Drücken Sie die ENTER-Taste. Die folgenden Optionen sind verfügbar: [STEUERUNG], [MARKIERUNG], [BEREICH] und [POSITION] 57 4. Multi-Screen Projection 5. Wählen Sie [STEUERUNG] → [AKTIV] und drücken Sie die ENTER Taste. Jede [OBEN], [UNTEN], [LINKS], [RECHTS] und [SCHWARZWERT] hat seinen eigenen [STEUERUNG], [MARKIERUNG], [BEREICH] und [POSITION]. • Für den Projektor A, stellen Sie [STEUERUNG] für [OBEN], [LINKS] und [UNTEN] auf [INAKTIV]. Ebenso für den Projektor B, stellen Sie [STEUERUNG] für [OBEN], [RECHTS] und [UNTEN] auf [INAKTIV]. ② Stellen Sie [BEREICH] und [POSITION] ein, um einen Bereich von überlappenden Rändern der von jedem Projektor projizierten Bilder festzulegen. Aktivieren von [MARKEIRUNG] zeigt Markierungen in magenta und grün an. Die Magenta Markierung ist für [BEREICH] und die grüne für [POSITION]. [BEREICH] (Bestimmen Sie einen Bereich von überlappenden Bildrändern.) Aktivieren Sie [LINKS] Aktivieren Sie [RECHTS] Magenta Markierung Magenta Markierung [POSITION] (Bestimmen Sie die Position von überlappenden Bildrändern.) Grüne Markierung * Die 2 Bildschirme sind in der Abbildung zu Erklärungszwecken getrennt. 58 4. Multi-Screen Projection 1 Einstellung [BEREICH]. Stellen Sie mit der ◀ oder ▶ Taste den überlappenden Bereich ein. TIPP: • Stellen Sie so ein, dass sich die Markierung des einen Projektors mit der Markierung des anderen Projektors überlappt. 2 Einstellung [POSITION]. Verwenden Sie die ◀ oder ▶ Taste, um einen Rand mit dem anderen Rand der überlappenden Bilder auszurichten. TIPP: • Führen Sie bei der Anzeige eines Signals mit einer unterschiedlichen Auflösung die Edge-Blending-Funktion von Anfang an aus. • Die Einstellung von [MARKIERUNG] wird nicht gespeichert und wieder auf [INAKTIV] eingestellt, wenn der Projektor ausgeschaltet wird. • Um die Markierung anzuzeigen oder auszublenden, während der Projektor läuft, aktivieren oder deaktivieren Sie [MARKIERUNG] im Menü. 59 4. Multi-Screen Projection Schwarzwert Einstellung Dies stellt den Schwarzwert des überlappenden Bereichs und des nicht überlappenden Bereichs auf der MehrfachAnzeige ein (EDGE-BLENDING). Passen Sie den Level der Helligkeit an, wenn Sie das Gefühl haben, dass der Unterschied zu groß ist. HINWEIS: Diese Funktion ist nur verfügbar, wenn [MODUS] aktiv ist. Der einstellbare Bereich variiert je nachdem, welche Kombination von [OBEN], [UNTEN], [LINKS] und [RECHTS] aktiv ist. Beispiel: Einstellung des Schwarzwerts, wenn zwei Projektoren nebeneinander platziert sind Breite der Überlappung Einstellung [MITTE] Einstellung [MITTE] Bild von Projektor A Bild von Projektor B Einstellung [MITTE-RECHTS] Einstellung [MITTE-LINKS] 1. Aktivieren Sie [MODUS] 2. Wählen Sie [SCHWARZWERT] und drücken Sie die ENTER Taste. Der Bildschirm wechselt zum Schwarzwert-Einstellung Bildschirm. 3. Wählen Sie mit der ▼ oder ▲ Taste einen Punkt und verwenden Sie ◀ oder ▶, um den Schwarzwert einzustellen. Wiederholen Sie dies für den anderen Projektor, falls nötig. 60 4. Multi-Screen Projection 9-segmentierte Anteile für Schwarzwert-Einstellung Der mittlere Projektor Diese Funktion stellt den Level der Helligkeit von 9-segmentierten Anteilen für den mittleren Projektor und 4-segmentierten Anteilen für den linken unteren Projektor ein, wie unten gezeigt. OBEN MITTE OBEN-LINKS OBEN-RECHTS MITTE LINKS MITTE UNTEN-LINKS MITTE RECHTS UNTEN-RECHTS UNTEN MITTE OBEN MITTE OBEN-RECHTS MITTE RECHTS MITTE TIPP: • Die Anzahl der Schwarzwert Divisionsbildschirme (maximal neun Divisionen) ändert sich entsprechend der Anzahl der ausgewählten Edge-Blending-Positionen (oben, unten, rechts, links). Zusätzlich erscheint der Eckdivisionsbildschirm, wenn die oben/ unten und links/rechts Enden ausgewählt sind. • Die Edge-Blending-Breite ist die Breite, die im Bereich eingestellt ist und die Ecke wird durch den Überschneidungsbereich der oben/unten Enden oder links/rechts Enden gebildet. • Der [SCHWARZWERT] kann eingestellt werden, um es noch heller zu machen. 61 5. Anwendung des Bildschirm-Menüs ❶ Verwendung der Menüs HINWEIS: Das Bildschirm-Menü wird in Abhängigkeit vom Eingangssignal und der Projektoreinstellung möglicherweise nicht richtig angezeigt. 1. Drücken Sie zum Aufrufen des Menüs die MENU Taste auf der Fernbedienung oder am Projektorgehäuse. HINWEIS: Die Befehle wie ENTER, EXIT, ▲▼, ◀▶ unten zeigen für die Bedienung verfügbare Tasten. 2. Drücken Sie die ◀▶ Tasten auf der Fernbedienung oder dem Projektorgehäuse, um das Untermenü anzuzeigen. 3. Drücken Sie die ENTER-Taste auf der Fernbedienung oder am Projektorgehäuse, um den obersten Menüpunkt oder die erste Registerkarte hervorzuheben. 4. Wählen Sie mit den ▲▼ Tasten auf der Fernbedienung oder am Projektorgehäuse die Option aus, die Sie anpassen oder einstellen möchten. Mit den ◀▶ Tasten auf der Fernbedienung oder am Projektorgehäuse können Sie die gewünschte Registerkarte auswählen. 5. Drücken Sie die ENTER Taste auf der Fernbedienung oder am Projektorgehäuse, um das Untermenü-Fenster einzublenden. 6.Passen Sie mit den ▲▼◀▶ Tasten auf der Fernbedienung oder am Projektorgehäuse die Stufe an oder schalten Sie die ausgewählte Option ein oder aus. Die Einstellungen bleiben bis zur nächsten Änderung gespeichert. 7. Wiederholen Sie die Schritte 2 - 6, um weitere Menüpunkte einzustellen, oder drücken Sie die EXIT Taste auf der Fernbedienung oder am Projektorgehäuse, um die Menü-Anzeige zu verlassen. HINWEIS: Wenn ein Menü oder eine Meldung angezeigt wird, können die Informationen einiger Zeilen je nach Signal und Einstellungen verloren gehen. 8. Drücken Sie die MENÜ Taste, um das Menü zu schließen. Um zum vorherigen Menü zurückzukehren, drücken Sie die EXIT Taste. 62 5. Using On-Screen Menu ❷ Menü-Elemente Registerkarte Schieberegler Volles Dreieck Verfügbare Tasten Quelle MENÜMODUS Hervorheben Optionsschaltfläche LICHTBETRIEBSART Symbol HIGH-Symbol Ausschalt-Timer verbleibende Zeit Thermometer-Symbol Tastensperre-Symbol Menüfenster oder Dialogfelder verfügen normalerweise über die folgenden Elemente: Die Hervorhebung zeigt das ausgewählte Menü oder die ausgewählte Option. Volles Dreieck����������������������������������Zeigt an, dass weitere Auswahlmöglichkeiten verfügbar sind. Ein hervorgehobenes Dreieck zeigt an, dass die Option aktiviert ist. Registerkarte�����������������������������������zeigt eine Gruppe von Funktionen in einem Dialogfeld an. Auswahl einer beliebigen Registerkarte bringt ihre Seite in den Vordergrund. Optionsschaltfläche�������������������������Mit dieser runden Schaltfläche wird die entsprechende Option in einem Dialogfeld ausgewählt. Quelle����������������������������������������������Gibt die gegenwärtig ausgewählte Quelle an. Menü-Modus�����������������������������������Zeigt den aktuellen Menü-Modus an: GRUNDLEGENDES oder ERWEITERT. Ausschalt-Timer verbleibende Zeit���Gibt die verbleibende Restzeit an, wenn der [AUSSCHALT-TIMER] voreingestellt wurde. Schieberegler�����������������������������������Zeigt die Einstellungen oder Einstellrichtung an. LICHTBETRIEBSART-Symbol����������Zeigt an, dass die [LICHTBETRIEBSART] eingestellt ist. Bedienfeld-Sperrsymbol������������������Zeigt an, dass die [BEDIENFELD-SPERRE] aktiviert wurde. Thermometer-Symbol����������������������Zeigt an, dass die [LICHTBETRIEBSART] zwangsweise auf [ECO] gesetzt wurde, weil die Temperatur im Geräteinneren zu hoch ist. HIGH Symbol�����������������������������������Zeigt an, dass der [GEBLÄSEMODUS] auf den Modus [HOCH] gestellt wurde. 63 5. Using On-Screen Menu ❸ Liste der Menüpunkte • Grundmenüpunkte werden durch einen schattierten Bereich angezeigt. Je nach Eingangssignal stehen einige Menüpunkte nicht zur Verfügung. Menüpunkt EINGANG HDMI DisplayPort BNC BNC(CV) BNC(Y/C) COMPUTER HDBaseT SLOT EINGABELISTE TESTMUSTER Stand. * * * * * * MODUS STANDARD STANDARD, PROFESSIONELL HELL. HOCH, PRÄSENTATION, VIDEO, ANIMATION, GRAFIK, * sRGB, DICOM SIM. VOREINSTELLUNG ALLGEMEINES REFERENZ DETAIL-EINSTELLUNG BILD EINST. BILDOPTIONEN KONTRAST HELLIGKEIT BILDSCHÄRFE FARBE FARBTON RESET TAKT PHASE HORIZONTAL VERTIKAL AUSTASTUNG ÜBERTASTUNG * GAMMA-KORREKTUR*1 BILDSCHIRMGRÖßE*2 FARBTEMPERATUR*3 DYNAMISCHER KONTRAST Brilliant Color ABBILDUNGSMODUS WEISSABGLEICH KONTRAST R KONTRAST G KONTRAST B HELLIGKEIT R HELLIGKEIT G HELLIGKEIT B FARBKORREKTUR ROT GRÜN BLAU GELB MAGENTA CYAN * * * * * AUTO 3D-EINSTELLUNGEN * *1 *2 *3 WILLK. RAUSCHUNTERDR. RAUSCHUNTERDRÜCKUNG MOS.-RAUSCHUNTERDR. BLOCK-RAUSCHUNTERDR. DEINTERLACE MODUS KONTRASTSTEIGERUNG GAIN SIGNALTYP VIDEO-LEVEL FORMAT * INAKTIV INAKTIV INAKTIV NORMAL AUTO AUTO AUTO AUTO L/R-INVERTIERUNG INAKTIV, AKTIV INAKTIV, MITTEL, HOCH BILD, ANIMATION 0 0 0 0 0 0 50 50 10 50 0 AUTO EINGANGSAUFLÖSUNG HELL. HOCH, PRÄSENTATION, VIDEO, ANIMATION, GRAFIK, sRGB, DICOM SIM. DYNAMISCH, NATÜRLICH, SCHWARZ-DETAIL GROSS, MITTEL, KLEIN 0 0 0 0 0 0 * * * * * AUTO AUTO BILDFORMAT VIDEO Optionen INAKTIV OBEN, UNTEN, LINKS, RECHTS AUTO, 0[%], 5[%], 10[%] (COMPUTER) AUTO, 4:3, 5:4, 16:9, 15:9, 16:10, NATÜRLICH (KOMPONENTEN/VIDEO/S-VIDEO) AUTO, 4:3, LETTERBOX, BREITBILD, ZOOM (KOMPONENTEN/VIDEO/S-VIDEO) AUTO, 4:3 FENSTER, LETTERBOX, BREITB.-BILDSCHIRM, VOLLSTÄNDIG – INAKTIV, NIEDRIG, MITTEL, HOCH INAKTIV, NIEDRIG, MITTEL, HOCH INAKTIV, NIEDRIG NORMAL, FILM, BILD INAKTIV, AUTO, NORMAL AUTO, RGB, KOMPONENTEN AUTO, NORMAL, VERSTÄRKT, SUPERWEISS AUTO, INAKTIV(2D), FRAME PACKING, NEBENEINANDER(HALB), NEBENEINANDER(VOLL), OBEN UND UNTEN, BILDALTERNATIVE, LINIENALTERNATIVE INAKTIV, AKTIV Das Sternchen (*) weist darauf hin, dass die Standardeinstellung je nach Signal variiert. Der Menüpunkt [GAMMAKORREKTUR] ist verfügbar, wenn ein anderes Element als [DICOM SIM.] für [REFERENZ] ausgewählt wird. Der Menüpunkt [BILDSCHIRMGRÖßE] ist verfügbar, wenn [DICOM SIM.] für [REFERENZ] ausgewählt wird. Wenn [PRÄSENTATION] oder [HELL. HOCH] unter [REFERENZ] ausgewählt wurde, steht die [FARBTEMPERATUR] nicht zur Verfügung. 64 5. Using On-Screen Menu Menüpunkt Stand. Optionen INAKTIV, HDMI, DisplayPort, BNC, BNC(CV), BNC(Y/C), COMPUTER, HDBaseT, SLOT PIP PIP, BILD FÜR BILD INAKTIV INAKTIV, AKTIV OBEN-LINKS OBEN-LINKS, OBEN-RECHTS, UNTEN-LINKS, UNTEN-RECHTS SUB-EINGANG PIP/BILD FÜR BILD MODUS BILDTAUSCH BILD-IN-BILDEINSTELLUNG GRENZE TRAPEZ GEOMETRISCHE KORREKTUR STARTPOSITION HORIZONTAL-POSITION VERTIKAL-POSITION GRÖßE MITTEL GROSS, MITTEL, KLEIN INAKTIV OBEN-LINKS, OBEN MITTE, OBEN-RECHTS, MITTE LINKS, MITTE RECHTS, UNTEN-LINKS, UNTEN MITTE, UNTEN-RECHTS OBEN-LINKS, OBEN MITTE, OBEN-RECHTS, MITTE LINKS, MITTE RECHTS, UNTEN-LINKS, UNTEN MITTE, UNTEN-RECHTS OBEN-LINKS, OBEN MITTE, OBEN-RECHTS, MITTE LINKS, MITTE RECHTS, UNTEN-LINKS, UNTEN MITTE, UNTEN-RECHTS OBEN, UNTEN, LINKS, RECHTS INAKTIV, 1, 2, 3 INAKTIV AKTIV AKTIV INAKTIV, AKTIV INAKTIV, AKTIV INAKTIV, AKTIV AKTIV AKTIV INAKTIV, AKTIV INAKTIV, AKTIV AKTIV AKTIV INAKTIV, AKTIV INAKTIV, AKTIV AKTIV AKTIV INAKTIV, AKTIV INAKTIV, AKTIV INAKTIV INAKTIV, AKTIV INAKTIV INAKTIV, ZOOM, KACHELN HORIZONTAL VERTIKAL NEIGUNG BILDABSTANDSVERHÄLTNIS ECKENKORREKTUR HORIZONTALE ECKE VERTIKALE ECKE NADELKISSEN PC-WERKZEUG RESET MODUS OBEN UNTEN LINKS DISPLAY EDGEBLENDING RECHTS SCHWARZWERT WEISSABGLEICH MEHRFACHANZEIGE BILDEINSTELLUNG STEUERUNG MARKIERUNG BEREICH POSITION STEUERUNG MARKIERUNG BEREICH POSITION STEUERUNG MARKIERUNG BEREICH POSITION STEUERUNG MARKIERUNG BEREICH POSITION OBEN-LINKS OBEN MITTE OBEN-RECHTS MITTE LINKS MITTE MITTE RECHTS UNTEN-LINKS UNTEN MITTE UNTEN-RECHTS MODUS KONTRAST W KONTRAST R KONTRAST G KONTRAST B HELLIGKEIT W HELLIGKEIT R HELLIGKEIT G HELLIGKEIT B MODUS HORIZONTALER ZOOM VERTIKALER ZOOM ZOOM HORIZONTALPOSITION VERTIKAL-POSITION BREITE HÖHE KACHELN HORIZONTALPOSITION VERTIKAL-POSITION 65 1 GERÄT, 2 GERÄTE, 3 GERÄTE, 4 GERÄTE 1 GERÄT, 2 GERÄTE, 3 GERÄTE, 4 GERÄTE 1. GERÄT, 2. GERÄT, 3. GERÄT, 4. GERÄT 1. GERÄT, 2. GERÄT, 3. GERÄT, 4. GERÄT 5. Using On-Screen Menu Menüpunkt Stand. MENÜ SPRACHE DEUTSCH FARBAUSWAHL EINGANGSANZEIGE MELDUNGSANZEIGE ID-ANZEIGE 3D-WARNMELDUNG FARBE AKTIV AKTIV AKTIV AKTIV AUTO 45 SEK. ANZEIGEZEIT AUSRICHTUNG EINRICHTEN AUTO BILDSCHIRMTYP BELIEBIG WANDFARBE INAKTIV GEBLÄSEMODUS LICHTBETRIEBSART INSTALLATION REF. WEISSABGLEICH 3D BRILLE AUTO NORMAL INAKTIV LICHTBETRIEBSART KONSTANTE HELLIGKEIT EINST. KONTRAST R KONTRAST G KONTRAST B HELLIGKEIT R HELLIGKEIT G HELLIGKEIT B EINHEITLICHKEIT R EINHEITLICHKEIT B Optionen ENGLISH, DEUTSCH, FRANÇAIS, ITALIANO, ESPAÑOL, SVENSKA, 日本語 DANSK, PORTUGUÊS, ČEŠTINA, MAGYAR, POLSKI, NEDERLANDS, SUOMI , Ελληνικά, 中文, 한국어 NORSK, TÜRKÇE, РУССКИЙ, ROMÂNĂ, HRVATSKA, БЪЛГАРСКИ, INDONESIA, हिन्दी, ไทย, , 繁體中文 FARBE, MONOCHROM INAKTIV, AKTIV INAKTIV, AKTIV INAKTIV, AKTIV INAKTIV, AKTIV MANUELL, AUTO 5 SEK., AUTO 15 SEK., AUTO 45 SEK. AUTO, FRONTPROJEKTION, DECKENRÜCKPROJEKTION, RÜCKPROJEKTION, DECKENFRONTPROJEKTION BELIEBIG, 4:3-BILDSCHIRM, 16:9-BILDSCHIRM, 16:10-BILDSCHIRM INAKTIV, SCHWARZE TAFEL, GRAUE TAFEL, HELLGELB, HELLGRÜN, HELLBLAU, HIMMEL BLAU, HELLROSA, PINK AUTO, HIGH NORMAL, ECO1, ECO2 INAKTIV, AKTIV 20–100% DLP® Link DLP® Link, SONSTIGE 66 5. Using On-Screen Menu Menüpunkt ADMINISTRATOR MODUS PROGRAMMTIMER Stand. Optionen ERWEITERT ERWEITERT, GRUNDLEGENDES INAKTIV INAKTIV, AKTIV INAKTIV INAKTIV, AKTIV INAKTIV, AKTIV SO, MO, DI, MI, DO, FR, SA, MO-FR, MO-SA, JEDEN TAG NETZSTROM, EINGANG, LICHTBETRIEBSART INAKTIV, AKTIV HDMI, DisplayPort, BNC, BNC(CV), BNC(Y/C), COMPUTER, HDBaseT, SLOT LICHTBETRIEBSART REPEAT LÖSCHEN UP DOWN HINTEN WERKZEUGE EINRICHTEN MENÜMODUS KEINE SPEICHERUNG DER EINSTELLWERTE NEUES PASSWORT PASSWORT BESTÄTIGEN AKTIVIEREN AKTIV TAG ZEIT FUNKTION ERWEITERTE EINSTELLUNEDITIEGEN REN NETZSTROM EINSTELEINGANG LUNGEN NORMAL, ECO1, ECO2 INAKTIV, AKTIV -12:00, -11:30, -11:00, -10:30, -10:00, -09:30, -09:00, -08:30, -08:00, -07:30, -07:00, -06:30, -06:00, -05:30, -05:00, -04:30, -04:00, -03:30, -03:00, -02:30, -02:00, -01:30, -01:00, -00:30, 00:00, +00:30, +01:00, +01:30, +02:00, +02:30, +03:00, +03:30, +04:00, +04;30, +05:00, +05:30, +06:00, +06:30, +07:00, +07:30, +08:00, +08:30, +09:00, +09:30, +10:00, +10:30, +11:00, +11:30, +12:00, +12:30, +13:00 ZEITZONENEIN- GMT STELLUNG STEUERUNG DATUM UND ZEITEINST. DATUM MM/TT/JJJJ ZEIT HH:MM DATUM INTERNET-ZEITSERVER UND ZEITEINST. IP-ADRESSE AKTUALISIERUNG AKTIVIEREN MONAT(START) INAKTIV, AKTIV INAKTIV, AKTIV 1, 2, 3, 4, 5, 6, 7, 8, 9, 10, 11, 12 ERSTE WOCHE, ZWEITE WOCHE, DRITTE WOCHE, VIERTE WOCHE, LETZTE WOCHE SO, MO, DI, MI, DO, FR, SA TAG(START) SOMMERZEITEIN- ZEIT(START) STELLUN- MONAT(ENDE) GEN TAG(ENDE) MAUS BEDIENFELD-SPERRE SICHERHEIT ÜBERTRAGUNGSRATE STEUER-ID 1, 2, 3, 4, 5, 6, 7, 8, 9, 10, 11, 12 ERSTE WOCHE, ZWEITE WOCHE, DRITTE WOCHE, VIERTE WOCHE, LETZTE WOCHE SO, MO, DI, MI, DO, FR, SA ZEIT(ENDE) ZEITUNTERSCHIED INAKTIV INAKTIV 38400bps 1 INAKTIV VORNE/ HINTEN STEUER-ID-NUMMER STEUER-ID FERNBEDIENUNGSSENSOR 67 +01:00, +00:30, -00:30, -01:00 (Hinweis) Kann nicht für dieses Gerät verwendet werden. INAKTIV, AKTIV INAKTIV, AKTIV 4800bps, 9600bps, 19200bps, 38400bps, 115200bps 1–254 INAKTIV, AKTIV VORNE/HINTEN, VORNE, HINTEN, HDBase-T 5. Using On-Screen Menu Menüpunkt VERKABELTES LAN PROJEKTORNAME DOMAIN NETZWERKEINSTELLUNGEN EINRICHTEN ALARM-MAIL NETZWERKSERVICE AUTO-EINSTELLUNG FARBSYSTEM QUELLOPTIONEN PROFILE DHCP IP-ADRESSE SUBNET-MASKE GATEWAY AUTO-DNS DNS-KONFIGURATION WIEDERANSCHLIESSEN PROJEKTORNAME HOST-NAME DOMAIN-NAME ALARM-MAIL HOST-NAME DOMAIN-NAME ABSENDER-ADRESSE SMTP-SERVERNAME EMPFÄNGER-ADRESSE 1 EMPFÄNGER-ADRESSE 2 EMPFÄNGER-ADRESSE 3 TEST-EMAIL NEUES PASSWORT HTTPPASSWORT SERVER BESTÄTIGEN NEUES PASSWORT PJLink PASSWORT BESTÄTIGEN AMX BEACON ROOMVIEW CRESTRON CONTROL CRESTRON (AKTIVIEREN, CONTROLLER IP ADDRESS, IP ID) BNC(VIDEO) BNC(Y/C) STANDARDEINGANG AUSW. UNTERTITEL ENERGIEOPTIONEN HINTERGRUND STANDBY-MODUS DIREKTEINSCHALTUNG AUT. NETZ. EIN AUSW. AUT. NETZ. AUS AUSSCHALT-TIMER SLOT SPANNUNG RESET PROJEKTOR EIN PROJEKTOR STANDBY AKTUELLES SIGNAL ALLE DATEN ALLE DATEN (EINSCHL. EINGABELISTE) 68 Stand. Optionen DEAKTIVIEREN, PROFILE 1, PROFILE 2 INAKTIV, AKTIV 192,168.0,10 255,255.255,0 192,168.0,1 INAKTIV, AKTIV PX602UL Serie necpj INAKTIV, AKTIV INAKTIV, AKTIV INAKTIV, AKTIV NORMAL AUTO AUTO INAKTIV, NORMAL, FEIN AUTO, NTSC3.58, NTSC4.43, PAL, PAL-M, PAL-N, PAL60, SECAM AUTO, NTSC3.58, NTSC4.43, PAL, PAL-M, PAL-N, PAL60, SECAM LETZTE, AUTO, HDMI, DisplayPort, BNC, BNC(CV), BNC(Y/C), LETZTE COMPUTER, HDBaseT, SLOT INAKTIV, CAPTION1, CAPTION2, CAPTION3, CAPTION4, TEXT1, INAKTIV TEXT2, TEXT3, TEXT4 BLAU BLAU, SCHWARZ, LOGO NORMAL NORMAL, NETZWERK IM STANDBY INAKTIV INAKTIV, AKTIV INAKTIV OFF, HDMI, DisplayPort, COMPUTER, HDBaseT, SLOT 1:00 INAKTIV, 0:05, 0:10, 0:15, 0:20, 0:30, 1:00 INAKTIV INAKTIV, 0:30, 1:00, 2:00, 4:00, 8:00, 12:00, 16:00 AKTIV INAKTIV, AKTIV AKTIVIEREN DEAKTIVIEREN, AKTIVIEREN 5. Using On-Screen Menu Menüpunkt INFO. Stand. LICHTBETRIEBSSTUNDEN VERWENDUNGSDAUER CO2-REDUZIERUNG GESAMT EINGANGSANSCHLUSS AUFLÖSUNG HORIZONTALE FREQUENZ VERTIKALE FREQUENZ QUELLE(1) SYNCH.-TYP SYNCH.-POLARITÄT SCAN-TYP QUELLENBEZEICHNUNG EINGANGSNUMMER SIGNALTYP VIDEOTYP BIT-TIEFE VIDEO-LEVEL QUELLE(2) ÜBERTRAGUNGSRATE VERBINDUNGSWEG 3D-FORMAT EINGANGSANSCHLUSS AUFLÖSUNG HORIZONTALE FREQUENZ VERTIKALE FREQUENZ QUELLE(3) SYNCH.-TYP SYNCH.-POLARITÄT SCAN-TYP QUELLENBEZEICHNUNG EINGANGSNUMMER SIGNALTYP VIDEOTYP BIT-TIEFE VIDEO-LEVEL QUELLE(4) ÜBERTRAGUNGSRATE VERBINDUNGSWEG 3D-FORMAT IP-ADRESSE VERKABELTES SUBNET-MASKE LAN GATEWAY MAC-ADRESSE FIRMWARE VERSION(1) DATA SUB-CPU DATUM UHRZEIT PROJEKTORNAME SONSTIGE MODEL NO. SERIAL NUMBER STEUER-ID (wenn [STEUER-ID] gesetzt ist) SIGNALQUALITÄT BETRIEBSMODUS HDBaseT VERBINDUNGSSTATUS HDMI-STATUS 69 Optionen 5. Using On-Screen Menu ❹ Menü-Beschreibungen und Funktionen [EINGANG] HDMI Dies projiziert das Video des Gerätes, das am HDMI IN-Anschluss angeschlossen ist. DisplayPort Dies projiziert das Video des Gerätes, das am Display Port IN Anschluss angeschlossen ist. BNC Dies projiziert das Video des Gerätes, das am Video Eingangsanschluss angeschlossen ist. (Dies projiziert das analoge RGB Signal oder Komponenten Signal). BNC(CV) Dies projiziert das Video des Gerätes, das am BNC (CV) Video Eingangsanschluss angeschlossen ist. (Dies projiziert das Komposit-Videosignal.) BNC(Y/C) Dies projiziert das Video des Gerätes, das am BNC (Y/C) Video Eingangsanschluss angeschlossen ist. (Dies projiziert das S-Videosignal.) COMPUTER Dies projiziert das Video des Gerätes, das am COMPUTER 1 IN Anschluss angeschlossen ist. (Dies projiziert das analoge RGB Signal oder Komponenten Signal). HDBaseT Projektion des HDBaseT oder VERKABELTES LAN Signal. SLOT Projiziert das Bild über die optionale Steckkarte (separat erhältlich), die im SLOT eingefügt ist. EINGABELISTE Zeigt eine Liste der Signale an. Siehe die folgenden Seiten. TESTMUSTER Schließt das Menü und schaltet auf den Testmuster-Bildschirm um. Wählen Sie das Muster über die ◀▶ Tasten. 70 5. Using On-Screen Menu Verwenden der Eingabeliste Wenn jegliche Quellen-Einstellungen vorgenommen werden, werden die Einstellungen automatisch in der Eingabeliste registriert. Die (Einstellungswerte der) registrierten Signale können aus der Eingabeliste geladen werden, wann immer es nötig ist. Es können jedoch nur bis zu 100 Muster in der Eingabeliste registriert werden. Wenn 100 Muster in der Eingabeliste registriert wurden, wird eine Fehlermeldung angezeigt und es können keine weiteren Muster registriert werden. Daher sollten Sie die (Einstellungswerte der) Signale, die nicht mehr benötigt werden, löschen. Anzeigen der Eingabeliste 1. Drücken Sie die MENU Taste. Nun wird das Menü angezeigt. 2. Drücken Sie die ◀ oder ▶ Taste, um [EINGANG] auszuwählen. Die EINGANG-Liste wird angezeigt. 3. Verwenden Sie ◀, ▶, ▲, oder ▼, um [EINGABELISTE] auszuwählen und drücken Sie die ENTER Taste. Die EINGABELISTE-Fenster werden angezeigt. Wenn das EINGABELISTE-Fenster nicht angezeigt wird, schalten Sie das Menü auf [ERWEITERT] um. Um das Menü zwischen [ERWEITERT] und [GRUNDLEGENDES] umzuschalten, wählen Sie [EINRICHTEN] → [STEUERUNG] → [WERKZEUGE] → [ADMINISTRATOR MODUS] → [MENÜ MODUS]. (→ Seite 99) 71 5. Using On-Screen Menu Das aktuell projizierte Signal in der Eingabeliste speichern [SPEICHERN] 1. Drücken Sie die ▲ oder ▼ Taste, um eine Nummer auszuwählen. 2. Drücken Sie die ◀ oder ▶ Taste, um [SPEICHERN] auszuwählen und drücken Sie die ENTER Taste. Ein Signal aus der Eingabeliste aufrufen [LADEN] Drücken Sie die ▲ oder ▼ Taste, um ein Signal auszuwählen und drücken Sie die ENTER Taste. Ein Signal aus der Eingabeliste bearbeiten [EDITIEREN] 1. Drücken Sie die ▲ oder ▼ Taste, um ein Signal auszuwählen, das Sie bearbeiten möchten. 2. Drücken Sie die ◀, ▶, ▲, oder ▼ Taste, um [EDITIEREN] auszuwählen und drücken Sie die ENTER Taste. Das Bearbeiten-Fenster wird angezeigt. Q U E L L E N B E - Geben Sie eine Signalbezeichnung ein. Es können bis zu 18 alphanumerische Zeichen ZEICHNUNG verwendet werden. EINGANG Der Eingangsanschluss kann geändert werden. Umschalten zwischen HDMI/DisplayPort/ BNC/BNC (CV)/BNC (Y/C)/Computer/HDBaseT/SLOT ist möglich. SPERRE Stellen Sie die Sperre ein, damit das ausgewählte Signal nicht gelöscht werden kann, wenn [ALLES LÖSCHEN] ausgeführt wird. Die Änderungen, die nach der SPERRE-Ausführung vorgenommen werden, können nicht gespeichert werden. ÜBERSPRINGEN Stellen Sie diese Option ein, damit das ausgewählte Signal während der automatischen Suche übersprungen wird. 3. Stellen Sie die oben genannten Punkte ein, wählen Sie [OK] und drücken Sie die ENTER-Taste. HINWEIS: Der Eingangsanschluss kann nicht auf das aktuell projizierte Signal geändert werden. 72 5. Using On-Screen Menu Ein Signal aus der Eingabeliste ausschneiden [AUSSCHNEIDEN] 1. Drücken Sie die ▲ oder ▼ Taste, um ein Signal auszuwählen, das Sie löschen möchten. 2. Drücken Sie die ◀, ▶, ▲, oder ▼ Taste, um [AUSSCHNEIDEN] auszuwählen und drücken Sie die ENTER Taste. Das Signal wird aus der Eingabeliste gelöscht und das gelöschte Signal wird auf der Zwischenablage am unteren Ende der Eingabeliste angezeigt. HINWEIS: • Das aktuell projizierte Signal kann nicht gelöscht werden. • Wenn das gesperrte Signal ausgewählt wird, wird es in Grau angezeigt, was darauf hinweist, dass es nicht verfügbar ist. TIPP: • Daten auf der Zwischenablage können zur Eingabeliste geleitet werden. • Daten auf der Zwischenablage gehen nicht verloren, wenn die Eingabeliste geschlossen wird. Ein Signal aus der Eingabeliste kopieren und einfügen [KOPIEREN]/[EINFÜGEN] 1. Drücken Sie die ▲ oder ▼ Taste, um ein Signal auszuwählen, das Sie kopieren möchten. 2. Drücken Sie die ◀, ▶, ▲, oder ▼ Taste, um [KOPIEREN] auszuwählen und drücken Sie die ENTER Taste. Das kopierte Signal wird auf der Zwischenablage am unteren Ende der Eingabeliste angezeigt. 3. Drücken Sie die ◀ oder ▶ Taste, um sich zur Liste zu bewegen. 4. Drücken Sie die ▲ oder ▼ Taste, um ein Signal auszuwählen. 5. Drücken Sie die ◀, ▶, ▲, oder ▼ Taste, um [EINFÜGEN] auszuwählen und drücken Sie die ENTER Taste. Daten auf der Zwischenablage werden zu dem Signal eingefügt. Alle Daten aus der Eingabeliste löschen [ALLES LÖSCHEN] 1. Drücken Sie die ◀, ▶, ▲ oder ▼ Taste, um [ALLES LÖSCHEN] auszuwählen und drücken Sie die ENTER Taste. Daraufhin erscheint die Bestätigungsmeldung. 2. Drücken Sie die ◀ oder ▶ Taste, um [YES] auszuwählen und drücken Sie die ENTER Taste. HINWEIS: Das gesperrte Signal kann nicht gelöscht werden. 73 5. Using On-Screen Menu ❺ Menü-Beschreibungen und Funktionen [EINSTELLUNG] [BILD] [MODUS] Mit dieser Funktion können Sie festlegen, wie die Einstellungen für [DETAIL-EINSTELLUNG] der [VOREINSTELLUNG] für jeden Eingang gespeichert werden sollen. STANDARD������������ Speichert die Einstellungen für jeden Punkt von [VOREINSTELLUNG] (Voreinstellung 1 bis 7) PROFESSIONELL��� Speichert alle Einstellungen von [BILD] für jeden Eingang. HINWEIS: • Wenn [TESTMUSTER] angezeigt wird, kann [MODUS] nicht ausgewählt werden. [VOREINSTELLUNG] Mit dieser Funktion können Sie optimierte Einstellungen für Ihr projiziertes Bild auswählen. Sie können hier einen neutralen Farbton für Gelb, Cyan oder Magenta einstellen. Es gibt sieben Werksvoreinstellungen, die für verschiedene Bildtypen optimiert wurden. Sie können auch die [DETAILEINSTELLUNG] verwenden, um die Gamma- und Farbwerte selbst festzulegen. Ihre Einstellungen können als [VOREINSTELLUNG 1] bis [VOREINSTELLUNG 7] gespeichert werden. HELL. HOCH���������� Wird für die Verwendung in hell beleuchteten Räumen empfohlen. PRÄSENTATION����� Wird zum Erstellen einer Präsentation mit einer PowerPoint-Datei empfohlen. VIDEO�������������������� Wird zum Ansehen normaler Fernsehprogramme empfohlen. FILM���������������������� Wird für Filme empfohlen. GRAFIK������������������ Wird für Grafiken empfohlen. sRGB��������������������� Standard-Farbwerte DICOM SIM.���������� Wird für das DICOM-Simulationsformat empfohlen. HINWEIS: • Die [DICOM SIM.]-Option ist nur für Übungszwecke/als Referenz gedacht und sollte nicht für wirkliche Diagnosezwecke verwendet werden. • DICOM steht für „Digital Imaging and Communications in Medicine“ (Digitale Bildgebung und Übertragungen in der Medizin). Hierbei handelt es sich um einen vom American College of Radiology (ACR) und National Electrical Manufacturers Association (NEMA) entwickelten Standard. Der Standard spezifiziert, wie Digitalbilddaten von System zu System verschoben werden können. • Die Einstellung funktioniert in Abhängigkeit vom Eingangssignal möglicherweise nicht. 74 5. Using On-Screen Menu [DETAIL-EINSTELLUNG] [ALLGEMEINES] Speichern Ihrer benutzerdefinierten Einstellungen [REFERENZ] Mit dieser Funktion können Sie Ihre benutzerdefinierten Einstellungen unter [VOREINSTELLUNG 1] bis [VOREINSTELLUNG 7] speichern. Wählen Sie zuerst einen Basis-Voreinstellungsmodus aus [REFERENZ] aus und stellen Sie dann [GAMMAKORREKTUR] und [FARBTEMPERATUR] ein. HELL. HOCH���������� Wird für die Verwendung in hell beleuchteten Räumen empfohlen. PRÄSENTATION����� Wird zum Erstellen einer Präsentation mit einer PowerPoint-Datei empfohlen. VIDEO�������������������� Wird zum Ansehen normaler Fernsehprogramme empfohlen. FILM���������������������� Wird für Filme empfohlen. GRAFIK������������������ Wird für Grafiken empfohlen. sRGB��������������������� Standard-Farbwerte. DICOM SIM.���������� Wird für das DICOM-Simulationsformat empfohlen. Auswählen des Gammakorrektur-Modus [GAMMAKORREKTUR] Die einzelnen Modi werden empfohlen für: DYNAMISCH���������� Erstellt ein Bild mit hohen Kontrasten. NATÜRLICH����������� Natürliche Reproduktion des Bildes. SCHWARZ-DETAIL Verstärkt die Details in den dunklen Bildbereichen. HINWEIS: Diese Funktion ist nicht verfügbar, wenn [DICOM SIM.] für [DETAIL-EINSTELLUNG] ausgewählt wird. Auswahl der Bildschirmgröße für DICOM SIM [BILDSCHIRMGRÖßE] Diese Funktion führt die für die Bildschirmgröße geeignete Gammakorrektur durch. GROSS������������������ Für Bildschirmgröße 150 Zoll MITTEL������������������ Für Bildschirmgröße 100 Zoll KLEIN�������������������� Für Bildschirmgröße 50 Zoll HINWEIS: Diese Funktion ist nur verfügbar, wenn [DICOM SIM.] für [DETAIL-EINSTELLUNG] ausgewählt wird. 75 5. Using On-Screen Menu Einstellen der Farbtemperatur [FARBTEMPERATUR] Diese Option ermöglicht die Auswahl der gewünschten Farbtemperatur. Ein Wert zwischen 5000 K und 10500 K kann in Einheiten von 100 K eingestellt werden. HINWEIS: Wenn [PRÄSENTATION] oder [HELL. HOCH] unter [REFERENZ] ausgewählt wurde, steht diese Funktion nicht zur Verfügung. Anpassen von Helligkeit und Kontrast [DYNAMISCHER KONTRAST] Wenn [AKTIV] ausgewählt ist, wird das optimale Kontrastverhältnis entsprechend dem Bild angepasst. HINWEIS: • Je nach Bedingungen können Projektoreinstellungen wie [DYNAMISCHER KONTRAST] nicht ausgewählt werden. [Brilliant Color] Wählt die Helligkeit der Farbe Weiß. Auswahl von Optionen aus [MITTEL] auf [HOCH] erhöht die Helligkeit der Farbe Weiß. HINWEIS: • Wenn unter [REFERENZ], [HELL. HOCH] oder [PRÄSENTATION] ausgewählt sind, kann [BrilliantColor] nicht geändert werden. Auswahl des Standbild-Abbildungsmodus oder Filmmodus [ABBILDUNGSMODUS] Mit dieser Funktion können Sie den Standbild-Abbildungsmodus oder Filmmodus auswählen. BILD���������������������� Dieser Modus ist für ein Standbild. ANIMATION����������� Dieser Modus ist für einen Film. HINWEIS: • Dieser Modus ist in Abhängigkeit vom Eingangssignal möglicherweise nicht verfügbar. Anpassen des Weißabgleichs [WEISSABGLEICH] Damit können Sie den Weißabgleich einstellen. Mit dem Kontrast für jede Farbe (RGB) wird die Weißstufe des Bildschirms angepasst; mit der Helligkeit für jede Farbe (RGB) wird der Schwarzpegel des Bildschirms angepasst. [FARBKORREKTUR] Korrigiert die Farbe für alle Signale. Passt den Farbton für die Farben Rot, Grün, Blau, Gelb, Magenta und Cyan an. ROT FARBTON GRÜN FARBSÄTTIGUNG FARBTON BLAU FARBSÄTTIGUNG FARBTON GELB FARBSÄTTIGUNG FARBTON MAGENTA FARBSÄTTIGUNG FARBTON FARBSÄTTIGUNG + Richtung − Richtung + Richtung − Richtung + Richtung − Richtung + Richtung − Richtung + Richtung − Richtung + Richtung − Richtung + Richtung − Richtung + Richtung − Richtung + Richtung − Richtung + Richtung − Richtung Magenta Richtung Gelb Richtung Brillant Schwach Gelb Richtung Cyan Richtung Brillant Schwach Cyan Richtung Magenta Richtung Brillant Schwach Rot Richtung Grün Richtung Brillant Schwach Blau Richtung Rot Richtung Brillant Schwach 76 5. Using On-Screen Menu CYAN FARBTON FARBSÄTTIGUNG + Richtung − Richtung + Richtung − Richtung Grün Richtung Blau Richtung Brillant Schwach [KONTRAST] Stellt die Intensität des Bildes dem eingehenden Signal entsprechend ein. [HELLIGKEIT] Stellt die Helligkeitsstufe oder Intensität des hinteren Rasters ein. [BILDSCHÄRFE] Steuert die Details des Bildes. [FARBE] Erhöht oder reduziert den Farbsättigungspegel. [FARBTON] Variiert den Farbpegel von +/− Grün bis +/− Blau. Der Rot-Pegel wird als Bezugswert herangezogen. Eingangssignal RGB-System von „COMPUTER/ DisplayPort/HDMI/HDBaseT“ KOMPONENTEN-System von „COMPUTER/DisplayPort/HDMI/ HDBaseT“ Komposit-Video-/S-Video KONTRAST HELLIGKEIT BILDSCHÄRFE FARBE FARBTON Ja Ja Ja Nein Nein Ja Ja Ja Ja Ja Ja Ja Ja Ja Ja Ja = einstellbar, Nein = nicht einstellbar HINWEIS: • Wenn [TESTMUSTER] angezeigt wird, können [KONTRAST], [HELLIGKEIT], [BILDSCHÄRFE], [FARBE] und [FARBTON] nicht eingestellt werden. [RESET] Die Einstellungen und Anpassungen für [BILD] werden auf die werkseitig eingestellten Werte zurückgesetzt, mit Ausnahme der folgenden Punkte; Voreinstellungsnummern und [REFERENZ] auf dem [VOREINSTELLUNG]-Bildschirm. Die Einstellungen und Anpassungen unter [DETAIL-EINSTELLUNG] auf dem [VOREINSTELLUNG]-Bildschirm, die aktuell nicht ausgewählt sind, werden nicht zurückgesetzt. 77 5. Using On-Screen Menu [BILD-OPTIONEN] Einstellen des Taktes und der Phase [TAKT/PHASE] Diese Funktion ermöglicht Ihnen die manuelle Einstellung von TAKT und PHASE. TAKT���������������������� Verwenden Sie diesen Punkt für die Feinabstimmung des Computerbildes oder zum Beseitigen von möglicherweise auftretenden Vertikalstreifen. Diese Funktion stellt die Taktfrequenzen ein, mit denen horizontale Streifen im Bild eliminiert werden. Diese Anpassung kann erforderlich sein, wenn Sie Ihren Computer das erste Mal anschließen. PHASE������������������� Verwenden Sie diesen Punkt für die Einstellung der Taktphase oder zum Beseitigen von Videorauschen, Punktinterferenzen oder Einstreuungen. (Dies ist offenkundig, wenn Ihr Bild zu schimmern scheint.) Verwenden Sie [PHASE] erst nach Beendigung von [TAKT]. HINWEIS: Die Optionen [TAKT] und [PHASE] sind nur für RGB -Signale verfügbar. 78 5. Using On-Screen Menu Anpassen der Horizontal-/Vertikal-Position [HORIZONTAL/VERTIKAL] Passt die Position des Bildes horizontal und vertikal an. • Während der Einstellung von [TAKT] und [PHASE] kann das Bild verzerrt werden. Hierbei handelt es sich nicht um eine Fehlfunktion. • Die Einstellungen für [TAKT], [PHASE], [HORIZONTAL] und [VERTIKAL] werden für das aktuelle Signal im Speicher abgelegt. Wenn Sie das Signal mit der gleichen Auflösung sowie horizontalen und vertikalen Frequenz erneut projizieren, werden dessen Einstellungen aufgerufen und angewendet. Um die im Speicher abgelegten Einstellungen zu löschen, wählen Sie im Menü [RESET] → [AKTUELLES SIGNAL] aus und setzen die Einstellungen zurück. [AUSTASTUNG] Passt den Anzeigebereich (Austastung) an den oberen, unteren, linken und rechten Rand des Eingangssignals an. Auswählen des Übertastungsprozentsatzes [ÜBERTASTUNG] Wählen Sie für das Signal einen Übertastungsprozentsatz (Auto, 0 %, 5% und 10 %) aus. Projiziertes Bild Um 10% übertastet HINWEIS: • Die Option [ÜBERTASTUNG] ist nicht verfügbar: - wenn [NATÜRLICH] als [BILDFORMAT] ausgewählt wurde. 79 5. Using On-Screen Menu Bildformat [BILDFORMAT] auswählen Mit dieser Funktion können Sie das Vertikal:Horizontal-Bildseitenverhältnis des Bildschirms auswählen. Wählen Sie den Bildschirm-Typ (4:3-Bildschirm, 16:9-Bildschirm oder 16:10-Bildschirm) in der Bildschirm-Einstellung, bevor Sie das Bildformat einstellen. (→ Seite 97) Der Projektor identifiziert das eingehende Signal automatisch und stellt das optimale Bildformat ein. Für Computersignal Für Komponenten-/Video-/S-Video-Signale Wenn der Bildschirmtyp auf 4:3 eingestellt ist VGA SVGA XGA WXGA WXGA HD(FWXGA) WXGA+ SXGA SXGA+ WXGA++ UXGA WSXGA+ FHD(1080P) WUXGA WQXGA Wenn der Bildschirmtyp auf 16:9 oder 16:10 eingestellt ist Auflösung 640 × 480 800 × 600 1024 × 768 1280 × 768 1280 × 800 1366 × 768 1440 × 900 1280 × 1024 1400 × 1050 1600 × 900 1600 × 1200 1680 × 1050 1920 × 1080 1920 × 1200 2560 × 1600 Bildformat 4:3 4:3 4:3 15:9 16:10 ca. 16:9 16:10 5:4 4:3 16:9 4:3 16:10 16:9 16:10 16:10 Optionen Funktion AUTO Der Projektor bestimmt automatisch das Eingangssignal und stellt es dann im richtigen Bildformat dar. Der Projektor könnte je nach Signal ein falsches Bildformat ermitteln. Wählen Sie das geeignete Bildformat in diesem Fall aus den folgenden Angaben. 4:3 Das Bild wird mit einem Format 4:3 dargestellt. 5:4 Das Bild wird mit einem Format 5:4 dargestellt 16:9 Das Bild wird mit einem Format 16:9 dargestellt 15:9 Das Bild wird mit einem Format 15:9 dargestellt 16:10 Das Bild wird mit einem Format 16:10 dargestellt 80 5. Using On-Screen Menu Optionen Funktion NATÜRLICH Hat das eingehende Computersignal eine niedrigere oder höhere Auflösung als die natürliche Auflösung des Projektors, zeigt der Projektor das aktuelle Bild in seiner echten Auflösung an. (→ Seite 2) Hat das eingehende Computersignal eine höhere Auflösung als die natürliche Auflösung des Projektors, zeigt der Projektor den Mittelteil eines Bildes an. LETTERBOX Das Bild eines Letterbox-Signals (16:9) wird in der Horizontalen und Vertikalen gleichmäßig gestreckt, so dass es den Bildschirm füllt. BREITB.-BILDSCHIRM Das Bild eines Quetsch-Signals (16:9) wird links und rechts im 16:9-Verhältnis gestreckt. ZOOM Das Bild eines Quetsch-Signals (16:9) wird links und rechts im 4:3-Verhältnis gestreckt. Teile des dargestellten Bildes sind an den linken und rechten Rändern abgeschnitten und somit nicht sichtbar. VOLLSTÄNDIG Projiziert auf vollständige Bildschirmgröße. TIPP: • Die Bildposition kann bei den Formaten [16:9], [15:9] oder [16:10] mit der Funktion [POSITION] vertikal eingestellt werden. • Der Begriff „Letterbox“ bezieht sich auf ein eher querformatiges Bild im Vergleich zu einem 4:3 Bild, dem Standardseitenverhältnis für eine Videoquelle. Das Letterbox-Signal hat Bildformate in der Vista-Größe „1,85:1“ oder Cinema-Scope-Größe „2,35:1“ für Kinofilme. • Der Begriff „quetschen“ bezieht sich auf ein komprimiertes Bild bei dem das Bildformat von 16:9 auf 4:3 umgewandelt wurde. [EINGANGSAUFLÖSUNG] Die Auflösung wird automatisch zugewiesen, wenn die Auflösung des Eingangssignals vom Computer Video Eingangsanschluss oder BNC Video Eingangsanschluss (Analog RGB) nicht unterschieden werden kann. 81 5. Using On-Screen Menu [VIDEO] Verwenden der Rauschunterdrückung [RAUSCHUNTERDRÜCKUNG] Bei der Projektion eines Videobildes können Sie die [RAUSCHUNTERDRÜCKUNG] Funktion verwenden, um das Bildrauschen zu verringern (Rauheit und Verzerrung). Dieses Gerät verfügt über drei Arten von Rauschunterdrückungsfunktionen. Wählen Sie die Funktion abhängig von der Art des Signals. Abhängig vom Rauschpegel kann der Rauschminderungseffekt auf [INAKTIV], [NIEDRIG], [MITTEL] oder [HOCH] eingestellt werden. [RAUSCHUNTERDRÜCKUNG] kann für SDTV, HDTV Signaleingang und Komponenten Signaleingang ausgewählt werden. WILLK. RAUSCHUNTERDR.����� Reduziert flimmerndes, zufällig verteiltes Rauschen in einem Bild. MOS.-RAUSCHUNTERDR.�������� Reduziert Moskitorauschen, das während der Blu-ray Wiedergabe um die Ränder eines Bildes herum erscheint. BLOCK-RAUSCHUNTERDR.������ Reduziert Blockrauschen oder mosaikartige Muster, wenn AKTIV ausgewählt wird. Zeilensprungprogressiven Umwandlungsprozess-Modus auswählen [DEINTERLACE] Mit dieser Funktion können Sie ein zwischenzeilenprogressives Umwandlungsverfahren für Videosignale auswählen. NORMAL���������������� Unterscheidet automatisch ein bewegtes von einem statischen Bild, um ein scharfes Bild zu erzeugen. Wählen Sie [FILM], wenn offensichtliches Zittern und Rauschen auftritt. FILM���������������������� Auswahl bei der Projektion von bewegten Bildern. Dies eignet sich für Signale mit viel Zittern und Rauschen. BILD���������������������� Auswahl bei der Projektion von statischen Bildern. Das Video wird flackern, wenn ein bewegtes Bild projiziert wird. HINWEIS: Diese Funktion steht bei RGB-Signalen nicht zur Verfügung. [KONTRASTSTEIGERUNG] Mit den Eigenschaften des menschlichen Auges wird eine Bildqualität mit sinnvollem Kontrast und Auflösung erreicht. INAKTIV����������������� Suite Vision ist ausgeschaltet. AUTO��������������������� Kontrast und Bildqualität werden automatisch mit der Funktion für die Sicht verbessert. NORMAL���������������� Manuelle Anpassung des Gain. 82 5. Using On-Screen Menu [SIGNALTYP] Auswahl von RGB und Komponenten Signalen. Normalerweise ist es auf [AUTO] eingestellt. Ändern Sie die Einstellung, wenn die Farbe des Bildes unnatürlich verbleibt. AUTO��������������������� Unterscheidet automatisch zwischen RGB und Komponenten Signalen. RGB����������������������� Schaltet auf den RGB-Eingang um. KOMPONENTEN���� Schaltet auf den Komponentensignal-Eingang um. [VIDEO-LEVEL] Auswahl des Video Signallevel beim Anschluss eines externen Geräts an den HDMI IN-Anschluss, DisplayPortEingangssanschluss und HDBaseT-Eingangssanschluss des Projektors. AUTO��������������������� Die Videostufe wird automatisch umgeschaltet, basierend auf der Information aus dem das Signal ausgebenden Gerät. Abhängig von dem angeschlossenen Gerät wird diese Einstellung möglicherweise nicht richtig vorgenommen. Schalten Sie in diesem Fall auf [NORMAL“ oder „VERSTÄRKT“ aus dem Menü um und schauen Sie mit der optimalen Einstellung. NORMAL���������������� Diese Option deaktiviert den verstärkten Modus. VERSTÄRKT���������� Diese Option verbessert den Kontrast des Bildes und bringt die dunklen und hellen Bereiche dynamischer zum Ausdruck. SUPERWEISS�������� Der Videokontrast wird verbessert und dunkle Bereiche erscheinen dynamischer. 83 5. Using On-Screen Menu [3D-EINSTELLUNGEN] Siehe „3-9 Projektion von 3D Videos“ (→ Seite 38) für die Bedienung. FORMAT Wählen Sie das 3D Video Format (Aufnahme/Übertragungsformat). Wählen Sie, um die 3D-Übertragung und 3DMedien anzupassen. Normalerweise ist [AUTO] ausgewählt. Bitte wählen Sie das 3D Eingang Signalformat, wenn das 3D Erkennungssignal des Formats nicht unterschieden werden kann. L/R-INVERTIERUNG Invertiert die Anzeigereihenfolge der linken und rechten Videos. Wählen Sie [AKTIV], wenn Sie sich mit der 3D-Anzeige bei Auswahl von [INAKTIV] nicht wohl fühlen. 84 5. Using On-Screen Menu ❻ Menü-Beschreibungen und Funktionen [ANZEIGE] [PIP/BILD FÜR BILD] SUB-EINGANG Wählen Sie das Eingangssignal, das in der Subanzeige angezeigt werden soll. Siehe „4-2 Anzeige von zwei Bildern gleichzeitig“ (→ Seite 52) für Einzelheiten zur Bedienung. MODUS Wählen Sie entweder BILD-IN-BILD und BILD FÜR BILD, wenn Sie zur 2-Bildanzeige umschalten. BILDTAUSCH Die Videos in der Hauptanzeige und der Nebenanzeige werden ausgetauscht. Siehe „4-2 Anzeige von zwei Bildern gleichzeitig“ (→ Seite 54) für Einzelheiten. BILD-IN-BILD-EINSTELLUNG Wählen Sie die Anzeigeposition, Positionsanpassung und Größe der Nebenanzeige auf dem BILD-IN-BILD Bildschirm. STARTPOSITION���� Auswahl der Anzeigeposition der Nebenanzeige, wenn zum BILD-IN-BILD Bildschirm umgeschaltet wird. HORIZONTAL-POSITION ������������������������������ Passen Sie die Anzeigeposition der Nebenanzeige in horizontaler Richtung an. Die jeweiligen Ecken dienen als Referenzpunkte. VERTIKAL-POSITION ������������������������������ Passt die Anzeigeposition der Nebenanzeige in vertikaler Richtung an. Die jeweiligen Ecken dienen als Referenzpunkte. GRÖSSE���������������� Wählt die Anzeigegröße der Nebenanzeige aus. 85 5. Using On-Screen Menu TIPP: Die Horizontal-Position und Vertikal-Position sind die Summe der Bewegungen von den Referenzpunkten aus. Wenn zum Beispiel OBEN-LINKS eingestellt wird, wird die Position mit dem gleichen Betrag der Bewegung angezeigt, auch wenn sie mit anderen Startpositionen angezeigt wird. Die maximale Summe der Bewegung ist die Hälfte der Auflösung des Projektors. Referenzpunkt Einstellung unter Verwendung der vertikalen Position Einstellung unter Verwendung der horizontalen Position OBEN-LINKS Referenzpunkt OBEN-RECHTS UNTEN-LINKS UNTEN-RECHTS NebenanReferenzpunkt zeige Hauptanzeige Referenzpunkt GRENZE Wählen Sie die Anzeigegrenze für die Hauptanzeige und Nebenanzeige auf dem [BILD FÜR BILD] Bildschirm aus. Hauptanzeige Nebenanzeige Hauptanzeige Nebenanzeige Anzeigegrenze TIPP: • Auf diesem Projektor können 6 Schritte ausgewählt werden. 86 Hauptanzeige Nebenanzeige 5. Using On-Screen Menu [GEOMETRISCHE KORREKTUR] TRAPEZ Zeigt den Trapezkorrektur Bildschirm an und passt die Trapezverzerrung des Projektionsbildes an. Um den [TRAPEZ] Bildschirm auszurufen, wählen Sie → [DISPLAY] → [GEOMETRISCHE KORREKTUR] → [TRAPEZ] im Bildschirmmenü. Der [GEOMETRISCHE KORREKTUR] Bildschirm kann auch angezeigt werden, indem Sie die Taste 3D REFORM auf der Fernbedienung drücken. HORIZONTAL��������� Anpassung, wenn aus einer diagonalen Richtung auf den Bildschirm projiziert wird. VERTIKAL�������������� Anpassung, wenn aus einer höheren oder niedrigeren Richtung auf den Bildschirm projiziert wird. NEIGUNG��������������� Passt die Verzerrung an, wenn Trapezkorrektur mit dem Linsenversatz in vertikaler Richtung durchgeführt wurde. BILDABSTANDSVERHÄLTNIS ������������������������������ Anpassung gemäß dem Projektionsverhältnis der verwendeten optionalen Linse. Modellname der Linseneinheit NP34ZL NP35ZL NP36ZL NP37ZL Einstellbereich 9–13 12–17 12–17 15–31 HINWEIS: • Wenn dem Gerät Netzstrom zugeführt wird, wird der Einstellwert von [TRAPEZ] beibehalten, auch wenn der Verlauf des Geräts geändert wird. • Wenn Sie den Einstellwert von [TRAPEZ] löschen, drücken Sie die 3D REFORM Taste für mindestens 2 Sekunden. • Wenn andere [GEOMETRISCHE KORREKTUR] Funktionen eingestellt werden, kann das [TRAPEZ] Menü nicht ausgewählt werden. Bei der Durchführung der Trapez-Korrektur drücken Sie die 3D TASTE Taste für mindestens 2 Sekunden, um den Einstellwert von [GEOMETRISCHE KORREKTUR] zu löschen. • Wird von [TRAPEZ] die elektrische Korrektur ausgeführt, kann sich die Helligkeit oder die Bildschirmqualität manchmal verschlechtern. 87 5. Using On-Screen Menu ECKENKORREKTUR Zeigt den 4-Punkt-Korrektur Bildschirm an und passt die Trapezverzerrung des Projektionsbildschirms an. Siehe „Korrektur von horizontaler und vertikaler Trapezverzerrung [ECKENKORREKTUR]“ (→ Seite 32) für Einzelheiten zur Bedienung. HORIZONTALE ECKE/VERTIKALE ECKE Verzerrungskorrektur für Eckprojektion wie Wandoberflächen. HORIZONTALE ECKE ������������������������������ Führt die Korrektur für die Projektion auf eine Wand durch, die in einem Winkel zur horizontalen Richtung liegt. * Umkehrwinkel Korrektur ist ebenfalls möglich. VERTIKALE ECKE ������������������������������ Führt die Korrektur für die Projektion auf eine Wand durch, die in einem Winkel zur vertikalen Richtung liegt. * Umkehrwinkel Korrektur ist ebenfalls möglich. HINWEIS: • Wenn der maximale Einstellungsbereich überschritten wird, wird die Verzerrungseinstellung deaktiviert. Stellen Sie den Projektor in einem optimalen Winkel ein, da die Verzerrung in der Bildqualität größer wird, wenn die Verzerrungseinstellungswerte größer werden. • Bitte beachten Sie, dass das Bild bei Projektion über Ecken wegen der Unterschiede in den Abständen zwischen den oberen und unteren oder linken und rechten Seiten zur Mitte des Bildschirms unscharf werden kann. Objektive mit kurzer Brennweite sind nicht für die Projektion über Ecken empfohlen, da das Bild unscharf wird. 88 5. Using On-Screen Menu Einstellverfahren 1. Richten Sie den Cursor auf [HORIZONTALE ECKE] oder [VERTIKALE ECKE] des [GEOMETRISCHE KORREKTUR] Menüs aus und drücken Sie die ENTER Taste. • Der Einstellungsbildschirm wird angezeigt. 2. Drücken Sie die ▼▲◀▶ Tasten, um den Cursor (gelbe Box) mit dem Ziel-Einstellpunkt auszurichten und drücken Sie dann die ENTER Taste. • Der Cursor wechselt zu einem Einstellungspunkt (Farbe gelb). 3. Drücken Sie die ▼▲◀▶ Tasten, um die Ecken oder Seiten des Bildschirms anzupassen und drücken Sie dann die ENTER Taste. • Der Einstellungspunkt wird wieder zu einem Cursor (gelbes Feld). Erläuterung des Bildschirmübergangs • Die Einstellpunkte der vier Ecken (a, c, f und h in der Abbildung) bewegen sich unabhängig voneinander. • Die folgenden Einstellpunkte unterscheiden sich bei [HORIZONTALE ECKE] und [VERTIKALE ECKE]. HORIZONTALE ECKE: Wenn Punkt b in der Abbildung bewegt wird und die obere Seite und Punkt g bewegt werden, bewegt sich die untere Seite parallel dazu. VERTIKALE ECKE: Wenn Punkt d in der Abbildung bewegt wird und die linke Seite und Punkt e bewegt werden, bewegt sich die rechte Seite parallel dazu. [Einstellpunkte des [HORIZONTALE ECKE] Bildschirms und Bewegungspunkte des Projektionsbildschirms] Punkt b wird parallel zur gleichen Zeit wie die Punkte a, b, c verschoben b a d c b a c e e d f h g f g h Punkt g wird parallel zur gleichen Zeit wie die Punkte f, g, h verschoben [Einstellpunkte des [VERTIKALE ECKE] Bildschirms und Bewegungspunkte des Projektionsbildschirms] Punkt d wird parallel zur gleichen Zeit wie die Punkte a, d, f verschoben b a c b d a c d e h f g f e h g Punkt e wird parallel zur gleichen Zeit wie die Punkte f, g, h verschoben 4. Starten Sie den Vorgang ab Schritt 2, um die anderen Punkte einzustellen. 5. Wenn die Einstellung abgeschlossen ist, drücken Sie die ▼▲◀▶ Tasten, um den Cursor mit [EXIT] auf dem Einstellungsbildschirm auszurichten und drücken Sie dann die ENTER Taste. • Schalten Sie zum [GEOMETRISCHE KORREKTUR] Menübildschirm um. 89 5. Using On-Screen Menu NADELKISSEN Stellt Kurvenverzerrung des Projektionsbildschirms ein. OBEN��������������������� Stellt die Kurvenverzerrung der oberen Kante des Projektionsbildschirms ein. UNTEN������������������� Stellt die Kurvenverzerrung der unteren Kante des Projektionsbildschirms ein. LINKS�������������������� Stellt die Kurvenverzerrung der linken Kante des Projektionsbildschirms ein. RECHTS����������������� Stellt die Kurvenverzerrung der rechten Kante des Projektionsbildschirms ein. OBEN LINKS RECHTS UNTEN PC-WERKZEUG (Für zukünftige Unterstützung) Rufen Sie die geometrischen Korrekturdaten ab, die im Voraus im Projektor gespeichert wurden. Es gibt drei Arten von registrierten Daten. HINWEIS: • TRAPEZ, ECKENKORREKTUR und NADELKISSEN können nicht ausgewählt werden, wenn die geometrische Korrektur über ein PC-Werkzeug eingestellt wird. • Um die eingestellten [GEOMETRISCHE KORREKTUR] Daten zu löschen, drücken Sie die 3D REFORM Taste für mindestens 2 Sekunden. • Wird von der geometrischen Korrektur die elektrische Korrektur ausgeführt, kann sich die Helligkeit oder die Bildschirmqualität manchmal verschlechtern. RESET Setzt den Einstellwert zurück, der in GEOMETRISCHE KORREKTUR eingestellt wurde (Rückkehr zum ursprünglichen Wert). 90 5. Using On-Screen Menu [EDGE-BLENDING] Diese Option stellt die Ränder (Grenze) des Projektionsbildschirms ein, wenn Videos mit hoher Auflösung mit einer Kombination von mehreren Projektoren in den Positionen oben, unten, links und rechts projiziert werden. MODUS Dies aktiviert oder deaktiviert die EDGE-BLENDING Funktion. Wenn MODUS auf AKTIV gestellt ist, können die OBEN, UNTEN, LINKS, RECHTS und SCHWARZWERT Einstellungen angepasst werden. OBEN/UNTEN/LINKS/RECHTS Dies wählt die EDGE-BLENDING Stellen links, rechts, oben und unten am Bildschirm aus. Die folgenden Einstellungen können angepasst werden, wenn ein Punkt ausgewählt wurde. (→ Seite 57) STEUERUNG���������� Aktiviert OBEN, UNTEN, LINKS und RECHTS Funktionen. MARKIERUNG������� Stellt ein, ob Markierungen bei der Anpassung des Bereichs und der Anzeigeposition angezeigt werden oder nicht. Wird dies aktiviert, wird eine magentafarbene Markierung für die Bereichsanpassung und eine grüne Markierung für die Anpassung der Anzeigeposition angezeigt. BEREICH���������������� Stellt den Bereich (Breite) des Edge-Blending ein. POSITION�������������� Stellt die Anzeigeposition des Edge-Blending ein. SCHWARZWERT Teilt den Bildschirm in neun Bereiche und hält den Schwarzwert einheitlich für jeden Projektor. Die neun Teile des Bildschirms sind OBEN-LINKS, OBEN-MITTE, OBEN-RECHTS, MITTE-LINKS, MITTE, MITTERECHTS, UNTEN-LINKS, UNTEN-MITTE und UNTEN-RECHTS. (→ Seite 60) 91 5. Using On-Screen Menu [MEHRFACH-ANZEIGE] WEISSABGLEICH Dies stellt den Weißabgleich für jeden Projektor bei der Projektion mit mehreren Projektoren ein. Dies kann angepasst werden, wenn [MODUS] auf [AKTIV] eingestellt ist. HELLIGKEIT W, HELLIGKEIT R, HELLIGKEIT G, HELLIGKEIT B ������������������������������ Anpassen der schwarzen Farbe des Videos. KONTRAST W, KONTRAST R, KONTRAST G, KONTRAST B ������������������������������ Anpassen der weißen Farbe des Videos. BILDEINSTELLUNG Dies stellt die Teilungsbedingungen ein, wenn eine Kombination aus mehreren Projektoren verwendet wird. Siehe „4. Mehrfach-Anzeige Projektion“ (→ Seite 48) für Einzelheiten. MODUS ZOOM KACHELN INAKTIV Verwenden Sie den Projektor als Einzelgerät. ZOOM Dies stellt die Position und Breite des Videobereichs ein, den Sie teilen möchten. Die Edge-Blending Breite wird ebenfalls automatisch auf diese Breite eingestellt. KACHELN Weist die geteilten Bildschirme den Projektoren zu. Die Edge-Blending Funktion wird auch automatisch eingestellt. HORIZONTALER ZOOM Dies vergrößert den Videobereich in der horizontalen Richtung. VERTIKALER ZOOM Dies vergrößert den Videobereich in der vertikalen Richtung. HORIZONTALPOSITION Verschiebt den Videobereich in horizontaler Richtung. VERTIKALPOSITION Verschiebt den Videobereich in vertikaler Richtung. BREITE Wählt die Anzahl der Projektoren, die horizontal angeordnet werden sollen. HÖHE Wählt die Anzahl der Projektoren, die vertikal angeordnet werden sollen. HORIZONTALPOSITION Wählt die Position des Projektors, der links beginnt aus denen, die horizontal angeordnet sind. VERTIKALPOSITION Wählt die Position des Projektors, der oben beginnt aus denen, die vertikal angeordnet sind. 92 5. Using On-Screen Menu Bedingungen für die Verwendung von Kacheln • Alle Projektoren müssen die folgenden Bedingungen erfüllen. • Das Display muss die gleiche Größe haben • Die Projektionsbildschirmgröße muss die gleiche sein • Die linken und rechten Enden oder oberen und unteren Enden des Projektionsbildschirms müssen übereinstimmen. • Die Einstellungen für die linken und rechten Kanten des Edge-Blending sind die gleichen • Die Einstellungen für die oberen und unteren Kanten des Edge-Blending sind die gleichen Wenn die Bedingungen für Kacheln erfüllt sind, wird der Videobildschirm des Projektors an jeder Installationsposition automatisch extrahiert und projiziert. Wenn die Bedingungen für Kacheln nicht erfüllt sind, passen Sie den Videobildschirm des Projektors an jeder Installationsposition mit der Zoomfunktion an. • Ordnen Sie jedem Projektor eine einzigartige ID zu. • Stellen Sie die „Farbeinstellung“ und die „Tieffarbeneinstellung“ Ihres Blu-ray Players oder Computers auf „Auto“. Weitere Informationen finden Sie ihm Bedienungshandbuch, das Ihrem Blu-ray Player oder Ihrem Computer beiliegt. Schließen Sie den HDMI Ausgang Ihres Blu-ray Players oder Computers an den ersten Projektor an. Schließen Sie dann an die HDMI IN Eingangsanschlüsse des zweiten und der folgenden Projektoren an. Kacheln Einstellbeispiel) Anzahl der horizontalen Geräte = 2, Anzahl der vertikalen Geräte = 2 Horizontale Reihenfolge = zweites Gerät Vertikale Reihenfolge = erstes Gerät 93 5. Using On-Screen Menu ❼ Menü Beschreibungen und Funktionen [EINRICHTEN] [MENÜ] Auswählen der Menüsprache [SPRACHE] Für die Bildschirm-Anweisungen können Sie eine von 29 Sprachen wählen. HINWEIS: Auch wenn [RESET] vom Menü aus durchgeführt wird, bleibt Ihre Einstellung unbeeinflusst. Auswählen der Menü-Farbe [FARBAUSWAHL] Sie können zwischen zwei Optionen für die Menüfarbe wählen: FARBE und MONOCHROM. Ein-/Ausschalten der Quellenanzeige [EINGANGSANZEIGE] Mit dieser Option wird die Anzeige von Eingangsquellen wie z. B. HDMI, DisplayPort, BNC, BNC(CV), BNC(Y/C), COMPUTER, HDBaseT oben rechts auf dem Bildschirm ein- oder ausgeschaltet. Ein- und Ausschalten von Meldungen [MELDUNGSANZEIGE] Mit dieser Option wird gewählt, ob die Projektor-Meldungen am unteren Rand des projizierten Bildes angezeigt werden sollen oder nicht. Selbst wenn „INAKTIV“ ausgewählt wurde, wird die Warnung der Sicherheitssperre angezeigt. Die Warnung der Sicherheitssperre schaltet sich aus, wenn die Sicherheitssperre aufgehoben wird. AKTIV-/INAKTIV-Schalten der Steuer-ID [ID-ANZEIGE] ID-ANZEIGE����������� Diese Option aktiviert bzw. deaktiviert die ID-Nummer, die beim Drücken der ID SET Taste auf der Fernbedienung angezeigt wird. (→ Seite 105) 94 5. Using On-Screen Menu [3D-WARNMELDUNG] Hiermit wird ausgewählt, ob beim Umschalten auf ein 3D Video eine Warnmeldung angezeigt wird oder nicht. Die Standardeinstellung ab Werk ist AKTIV. INAKTIV����������������� Der 3D-Warnmeldung Bildschirm wird nicht angezeigt. AKTIV�������������������� Der 3D-Warnmeldung Bildschirm wir beim Umschalten zu einem 3D Video angezeigt. Drücken Sie die ENTER-Taste, um die Nachricht aufzuheben. • Die Meldung erlischt automatisch nach 60 Sekunden oder wenn andere Tasten gedrückt werden. Wenn sie automatisch verschwindet, wird die 3D-Warnmeldung beim Umschalten zu einem 3D Video wieder angezeigt. Auswählen der Menü-Anzeigezeit [ANZEIGEZEIT] Über diese Option können Sie vorgeben, wie lange der Projektor nach der letzten Tastenbetätigung wartet, bis er das Menü ausblendet. Die voreingestellten Auswahlen sind [MANUELL], [AUTO 5 SEK.], [AUTO 15 SEK.] und [AUTO 45 SEK.]. [AUTO 45 SEK.] ist die Werkseinstellung. 95 5. Using On-Screen Menu [INSTALLATION] Auswählen der Projektor-Ausrichtung [AUSRICHTUNG] Diese Funktion richtet Ihr Bild der Projektionsart entsprechend aus. Die Optionen sind: Frontprojektion, Deckenrückprojektion, Rückprojektion und Deckenfrontprojektion. HINWEIS: • Bitte fragen Sie Ihren Fachhändler nach speziellem Installationsservice, wie für die Montage des Projektors an der Decke. Installieren Sie den Projektor niemals selbst. Dadurch könnte der Projektor herunterfallen und Verletzungen verursachen. AUTO��������������������� Erfasst automatisch und projiziert die FRONTPROJEKTION und DECKENFRONTPROJEKTION. HINWEIS: • Die RÜCKPROJEKTION und DECKENRÜCKPROJEKTION werden nicht erkannt. Bitte wählen Sie manuell. FRONTPROJEKTION DECKENRÜCKPROJEKTION RÜCKPROJEKTION DECKENFRONTPROJEKTION TIPP: • Überprüfen Sie, ob die automatische FRONTPROJEKTION innerhalb von ± 10 Grad für Bodeninstallation installiert ist und ob die DECKENFRONTPROJEKTION innerhalb von ± 10 Grad für Deckeninstallation liegt. Wählen Sie manuell, wenn die Projektionsfläche invertiert ist. 96 5. Using On-Screen Menu Auswählen von Bildformat und Position für den Bildschirm [BILDSCHIRMTYP] BILDSCHIRM- Stellt das Bildformat des Projektionsbildschirms ein. TYP BELIEBIG Das Verhältnis der Flüssigkristallanzeige wird ausgewählt. Wählen Sie dies bei Projektion der Mehrfach-Anzeige und 17:9 Bildschirm (2K). 4:3 Bildschirm Für einen Bildschirm mit einem 4:3-Bildformat 16:9 Bildschirm Für einen Bildschirm mit einem 16:9-Bildformat 16:10 Bildschirm Für einen Bildschirm mit einem 16:10-Bildformat HINWEIS: • Überprüfen Sie die Einstellung von [BILDFORMAT] im Menü, nachdem Sie den Bildschirmtyp ändern. (→ Seite 80) Verwenden der Wandfarben-Korrektur [WANDFARBE] Diese Funktion ermöglicht eine schnelle, anpassungsfähige Farbkorrektur bei Verwendung eines Bildschirmmaterials, dessen Farbe nicht weiß ist. Gebläsemodus auswählen [GEBLÄSEMODUS] Mit Gebläsemodus können Sie die Geschwindigkeit des internen Kühlventilators einstellen. MODUS������������������ Wählen Sie drei Modi für die Gebläsegeschwindigkeit aus: AUTO und HOCH. AUTO: Die Laufgeschwindigkeit der eingebauten Gebläse variiert entsprechend der internen Temperatur. HOCH: Die eingebauten Gebläse laufen mit hoher Geschwindigkeit Wählen Sie diese Option, wenn der Projektor in Höhenlagen von ca. 2500 Fuß/760 Metern oder höher eingesetzt wird. HINWEIS: • Stellen Sie sicher, dass die Geschwindigkeit auf [HOCH] eingestellt ist, wenn Sie dieses Gerät mehrere Tage lang durchgängig verwenden. • Stellen Sie den [GEBLÄSEMODUS] auf [HOCH], wenn Sie den Projektor in Höhenlagen von ca. 2500 Fuß/760 Metern oder höher verwenden. • Wenn Sie den Projektor in Höhenlagen von ca. 2500 Fuß/760 Metern oder höher verwenden, ohne die Einstellung des Projektors auf [GROSSE HÖHE] zu stellen, kann dies dazu führen, dass sich der Projektor überhitzt und selbst ausschaltet. Warten Sie in diesem Fall einige Minuten und schalten Sie den Projektor wieder ein. • Die Verwendung des Projektors bei Höhenlagen von ca. 2500 Fuß/760 Meter oder höher kann die Lebensdauer der optischen Komponenten, wie beispielsweise der Lampe, verkürzen. • Auch wenn [RESET] vom Menü aus durchgeführt wird, bleibt Ihre Einstellung unbeeinflusst. TIPP: • Wenn [HOCH] für [GEBLÄSEMODUS] ausgewählt wurde, wird ein Symbol 97 am unteren Rand des Menüs eingeblendet. 5. Using On-Screen Menu [LICHTBETRIEBSART] Passen Sie bei der Mehrfachanzeige-Projektion die Energiespareinstellungen und die Helligkeit für jeden Projektor ein. Für Energiespareinstellungen, siehe Seite 29 “3-6. Ändern von LICHTBETRIEBSART/Energiespareffekt Überprüfen über LICHTBETRIEBSART [LICHTBETRIEBSART]“. LICHTBETRIEBSART NORMAL Die Lichtluminanz (Helligkeit) wird 100% und der Bildschirm wird heller. ECO1 Durch die Steuerung der Helligkeit und der Gebläsestufe entsprechend der ausgewählten Einstellung kann Energie eingespart und das Bewegungsgeräusch und der Stromverbrauch können gesenkt werden. Kann ausgewählt werden, wenn der [KONSTANTE HELLIGKEIT] Modus auf [INAKTIV] gestellt ist. ECO2 KONSTANTE HELLIGKEIT INAKTIV [KONSTANTE HELLIGKEIT] Modus wird abgebrochen. AKTIV Behält die Helligkeit bei, die zu dem Zeitpunkt eingestellt war, wenn [AKTIV] ausgewählt wird. Außer wenn [INAKTIV] ausgewählt ist, bleiben die gleichen Einstellungen in Kraft, auch wenn der Projektor ausgeschaltet wird. • Stellen Sie zunächst diese Einstellung auf INAKTIV, bevor Sie weitere Einstellungen vornehmen, um die Helligkeit neu einzustellen. HINWEIS: • Der Modus [KONSTANTE HELLIGKEIT] ist eine Funktion, die dazu benutzt wird, die Helligkeit konstant zu halten. Die Farbe wird nicht festgelegt. EINST. Die Helligkeit kann in 1%-Schritten von 20 bis 100% eingestellt werden. Wenn mehrere Projektoren für Mehrfach-Leinwandprojektion verwendet werden, kann die Helligkeit an jedem Projektor individuell eingestellt werden. Die Einstellung ist nur wirksam, wenn [NORMAL] [LICHTBETRIEBSART] gewählt ist und der[KONSTANTE HELLIGKEIT] Modus auf [INAKTIV] gestellt wird. TIPP: • Die Helligkeit nimmt normalerweise während des Gebrauchs ab, durch Auswahl des Modus [KONSTANTE HELLIGKEIT] wird jedoch die Ausgangsleistung von Sensoren im Inneren des Projektors erkannt und automatisch eingestellt, wodurch eine konstante Helligkeit während der gesamten Lebensdauer des Lichtmoduls erhalten wird. Wenn jedoch bereits maximale Leistung eingestellt ist, nimmt die Helligkeit im Laufe des Gebrauchs ab. Aus diesem Grund wird bei der Mehrfach-Anzeige-Projektion empfohlen, die Helligkeit auf ein etwas geringeres Level einzustellen, und anschließend den [KONSTANTE HELLIGKEIT] Modus auf [AKTIV] zu stellen. [REF. WEISSABGLEICH] Mit dieser Funktion können Sie den Weißabgleich für alle Signale einstellen. Die weißen und schwarzen Stufen des Signals werden für die optimale Farbreproduktion angepasst. KONTRAST R/KONTRAST G/KONTRAST B ������������������������������ Diese Einstellungen passen die weiße Farbe des Bildes an. HELLIGKEIT R/HELLIGKEIT G/HELLIGKEIT B ������������������������������ Diese Einstellungen passen die schwarze Farbe des Bildes an. 3D BRILLE Wählen Sie die 3D Brillenart. DLP® Link������������� Wählen Sie dies, wenn Sie 3D-Brillen vom Typ DLP® Link verwenden. SONSTIGE������������� Wählen Sie dies, wenn Sie Brillen ohne 3D-Emitter-Funktion verwenden. Der 3D-Emitter muss an den 3D SYNC-Anschluss dieses Projektors angeschlossen werden. Siehe bitte Seite 40 bezüglich der empfohlenen 3D-Brillen und 3D-Emitter für diesen Projektor. 98 5. Using On-Screen Menu [STEUERUNG] WERKZEUGE ADMINISTRATOR MODUS Diese Option ermöglicht Ihnen, den MENÜ-MODUS auszuwählen, Einstellungen zu speichern und ein Passwort für den Administrator-Modus festzulegen. MENÜMODUS Wählen Sie entweder das [GRUNDLEGENDES]-Menü oder das — [ERWEITERT]-Menü. (→ Seite 64) KEINE SPEICHERUNG DER EINSTELLWERTE Wenn Sie hier ein Häkchen setzen, werden die Einstellungen Ihres Pro- — jektors nicht gespeichert. NEUES PASSWORT/ PASSWORT BESTÄTIGEN Weisen Sie ein Passwort für den Administrator-Modus zu. Entfernen Sie das Häkchen, wenn Sie die Einstellungen Ihres Projektors speichern möchten. 99 Bis zu 10 alphanumerische Zeichen 5. Using On-Screen Menu PROGRAMM-TIMER Diese Option schaltet den Projektor ein/in Standby, ändert Videosignale und wählt die ECO-Betriebsart automatisch zu einer festgelegten Zeit. HINWEIS: • Stellen Sie vor der Benutzung des [PROGRAMM-TIMER] sicher, dass Sie [DATUM UND ZEIT] einstellen. (→ Seite 103) Stellen Sie sicher, dass der Projektor im Standby-Zustand mit dem NETZKABEL verbunden ist. Der Projektor verfügt über eine eingebaute Uhr. Die Uhr arbeitet noch etwa zwei Wochen lang weiter, nachdem der Hauptstrom ausgeschaltet wurde. Wenn der Projektor über zwei Wochen oder länger nicht mit Strom versorgt wird, muss die Funktion [DATUM UND ZEIT] erneut eingestellt werden. Einrichten eines neuen Programm-Timers 1. Verwenden Sie auf dem PROGRAMM-TIMER Bildschirm die ▲ oder ▼ Taste, um [EINSTELLUNGEN] auszuwählen und drücken Sie die ENTER Taste. Der [PROGRAMMLISTE]-Bildschirm wird angezeigt. 2. Wählen Sie eine leere Programmnummer und drücken Sie die ENTER-Taste. Der [BEARBEITEN]-Bildschirm wird angezeigt. 3. Nehmen Sie die Einstellungen für jeden Punkt nach Bedarf vor. AKTIV�������������������� Setzen Sie ein Häkchen, um das Programm zu aktivieren. 100 5. Using On-Screen Menu TAG������������������������ Wählen Sie die Wochentage für den Programm-Timer. Um das Programm von Montag bis Freitag auszuführen, wählen Sie [MO-FR]. Um das Programm jeden Tag auszuführen, wählen Sie [TÄGLICH]. ZEIT����������������������� Stellen Sie die Zeit ein, wann das Programm ausgeführt werden soll. Geben Sie die Zeit im 24-StundenFormat ein. FUNKTION������������� Wählen Sie eine auszuführende Funktion aus. Die Auswahl von [NETZSTROM] ermöglicht es Ihnen, den Projektor durch Einstellen von [ERWEITERTE EINSTELLUNGEN] ein- und auszuschalten. Die Auswahl von [EINGANG] ermöglicht es Ihnen, eine Videoquelle durch Einstellen von [ERWEITERTE EINSTELLUNGEN] auszuwählen. Die Auswahl von [LICHTBETRIEBSART] ermöglicht es Ihnen, die [LICHTBETRIEBSART] durch Einstellen von [ERWEITERTE EINSTELLUNGEN] auszuwählen. ERWEITERTE EINSTELLUNGEN ������������������������������ Wählen Sie Netzstrom ein/aus, einen Videoquellentyp oder LICHTBETRIEBSART für den ausgewählten Punkt unter [FUNKTION]. WIEDERHOLEN������ Setzen Sie ein Häkchen, um das Programm kontinuierlich zu wiederholen. Entfernen Sie das Häkchen, um das Programm nur für diese Woche zu verwenden. 4. Wählen Sie [OK] und drücken Sie die ENTER-Taste. Damit sind die Einstellungen abgeschlossen. Sie kehren zum Bildschirm [PROGRAMMLISTE] zurück. 5. Wählen Sie [ZURÜCK] und drücken Sie die ENTER-Taste. Sie kehren zum Bildschirm [PROGRAMM-TIMER] zurück. 6. Wählen Sie [OK] und drücken Sie die ENTER-Taste. Sie kehren zum Bildschirm [WERKZEUGE] zurück. HINWEIS: • Es können bis zu 30 verschiedene Timer-Einstellungen programmiert werden. • Wenn [PROGRAMM-TIMER] eingeschaltet ist, wird die [STANDBY-MODUS]-Einstellung ignoriert. • Der Programm-Timer wird auf der Basis der eingestellten Zeit ausgeführt, nicht auf einer Programmbasis. • Sobald das Programm, das nicht durch ein Häkchen unter [WIEDERHOLEN] markiert ist, ausgeführt wurde, wird das Häkchen in dem [AKTIVIERT]-Kontrollkästchen automatisch entfernt und das Programm wird deaktiviert. • Wenn die Einschaltzeit und die Ausschaltzeit für dieselbe Zeit eingestellt sind, hat die Ausschaltzeit Priorität. • Sind zwei verschiedene Quellen für dieselbe Zeit eingestellt, hat die höhere Programmnummer Priorität. • Die Einschaltzeit-Einstellung wird nicht ausgeführt, während die Kühlventilatoren laufen oder ein Fehler auftritt. • Wenn die Ausschaltzeit-Einstellung unter einer Bedingung abgelaufen ist, unter der keine Stromabschaltung möglich ist, wird die Abschalt-Timer-Einstellung solange nicht ausgeführt, bis die Stromabschaltung möglich wird. • Programme, die nicht mit einem Häkchen unter [AKTIVIERT] des [BEARBEITEN]-Bildschirms markiert sind, werden nicht ausgeführt, selbst wenn der Programm-Timer aktiviert ist. • Wenn der Projektor mit dem Programm-Timer eingeschaltet wird und Sie den Projektor ausschalten möchten, stellen Sie die Ausschaltzeit ein oder schalten Sie ihn manuell aus, um den Projektor nicht über eine lange Zeitdauer eingeschaltet zu lassen. 101 5. Using On-Screen Menu Aktivieren des Programm-Timers 1. Wählen Sie [AKTIVIEREN] auf dem [PROGRAMM-TIMER] Bildschirm und drücken Sie die ENTER Taste. Daraufhin erscheint der Auswahlbildschirm. 2. Drücken Sie die ▼ Taste, um den Cursor auf [AKTIV] auszurichten und drücken Sie dann die ENTER Taste. Kehren Sie zum [PROGRAMM-TIMER] Bildschirm zurück. HINWEIS: • Wenn die effektiven Einstellungen des [PROGRAMM-TIMER] nicht auf [AKTIV] eingestellt wurden, wird das Programm nicht ausgeführt, selbst wenn die [AKTIV] Symbole in der Programmliste abgehakt wurden. • Selbst wenn die effektiven Einstellungen des [PROGRAMM-TIMER] auf [AKTIV] eingestellt sind, funktioniert der [PROGRAMMTIMER] nicht, bis der [PROGRAMM-TIMER] Bildschirm geschlossen wird. Ändern der programmierten Einstellungen 1. Wählen Sie auf dem Bildschirm [PROGRAMMLISTE] ein Programm, das Sie bearbeiten möchten, und drücken Sie die ENTER-Taste. 2. Ändern Sie die Einstellungen auf dem [BEARBEITEN] Bildschirm. 3. Wählen Sie [OK] und drücken Sie die ENTER-Taste. Die programmierten Einstellungen werden geändert. Sie kehren zum Bildschirm [PROGRAMMLISTE] zurück. Die Reihenfolge der Programme ändern 1. Wählen Sie auf dem [PROGRAMMLISTE] Bildschirm ein Programm, dessen Reihenfolge Sie ändern möchten, und drücken Sie die ▶ Taste. 2. Drücken Sie die ▼ Taste, um ▲ oder ▼ auszuwählen. 3. Drücken Sie einige Male die ENTER Taste, um eine Zeile auszuwählen, zu der Sie das Programm verschieben möchten. Die Reihenfolge der Programme wird geändert. Löschen der Programme 1. Wählen Sie auf dem [PROGRAMMLISTE] Bildschirm eine Programmnummer, die Sie löschen möchten, und drücken Sie die ▶ Taste. 2. Drücken Sie die ▼ Taste, um [LÖSCHEN] auszuwählen. 3. Drücken Sie die ENTER-Taste. Daraufhin erscheint der Bestätigungsbildschirm. 4. Wählen Sie [YES] und drücken Sie die ENTER Taste. Das Programm wird gelöscht. Damit ist das Löschen des Programms abgeschlossen. 102 5. Using On-Screen Menu DATUM UND ZEITEINST. Sie können die aktuelle Zeit, den Monat, das Datum und das Jahr einstellen. HINWEIS: Der Projektor verfügt über eine eingebaute Uhr. Die Uhr arbeitet noch etwa 2 Wochen lang weiter, nachdem der Hauptstrom ausgeschaltet wurde. Wenn der Hauptstrom über 2 Wochen oder länger ausgeschaltet ist, bleibt die eingebaute Uhr stehen. Wenn die eingebaute Uhr stehen geblieben ist, stellen Sie das Datum und die Uhrzeit erneut ein. Die eingebaute Uhr bleibt nicht im Standby-Modus stehen. ZEITZONEN-EINSTELLUNGEN���������Wählen Sie Ihre Zeitzone. DATUMS- UND ZEITEINST.��������������Stellen Sie Ihr aktuelles Datum (MM/TT/JJJJ) und die Zeit (HH:MM) ein. INTERNET-ZEITSERVER������������������Wenn Sie hier ein Häkchen setzen, wird die eingebaute Uhr des Projektors alle 24 Stunden und in dem Moment, wenn der Projektor startet, mit einem Internet-Zeitserver synchronisiert. AKTUALISIERUNG���������������������������Synchronisiert die eingebaute Uhr des Projektors sofort. Die AKTUALISIERUNG Taste ist nur verfügbar, wenn das INTERNET-ZEITSERVER Kontrollkästchen aktiviert ist. SOMMERZEITEINSTELLUNGEN������Wenn Sie hier ein Häkchen setzen, wird die Uhr für die Sommerzeit aktiviert. [MAUS] Diese Funktion kann mit diesem Gerät nicht verwendet werden. Es ist ausschließlich für zukünftige Erweiterung gedacht. 103 5. Using On-Screen Menu Deaktivieren der Gehäuse-Tasten [BEDIENFELD-SPERRE] Diese Option schaltet die BEDIENFELD-SPERRE Funktion ein oder aus. HINWEIS: • Zum Aufheben der [BEDIENFELD-SPERRE] Wenn die [BEDIENFELD-SPERRE] auf [AKTIV] eingestellt ist, drücken Sie die SOURCE-Taste am Hauptgerät für etwa 10 Sekunden zum Aufheben der [BEDIENFELD-SPERRE]. TIPP: • Wenn die [BEDIENFELD-SPERRE] aktiviert ist, wird ein Bedienfeldsperre Symbol [ ] unten rechts im Menü angezeigt. • Diese BEDIENFELD-SPERRE Funktion hat keinen Einfluss auf die Fernbedienungsfunktionen. Aktivierung der Sicherheitsfunktion [SICHERHEIT] Durch diese Option wird die SICHERHEIT Funktion ein- oder ausgeschaltet. Wenn nicht zuvor das richtige Passwort eingegeben wird, ist der Projektor nicht in der Lage, ein Bild zu projizieren. (→ Seite 35) HINWEIS: Auch wenn [RESET] vom Menü aus durchgeführt wird, bleibt Ihre Einstellung unbeeinflusst. Auswahl der Übertragungsrate [ÜBERTRAGUNGSRATE] Diese Funktion stellt die Baudrate des PC-Steuerports (D-Sub 9P) ein. Es unterstützt Datenraten von 4800 bis 115200 bps. Die Standard-Einstellung ist 38400 bps. Wählen Sie die für das anzuschließende Gerät geeignete Baudrate (je nach Gerät ist möglicherweise bei langen Kabelläufen eine niedrigere Baudrate empfehlenswert). HINWEIS: • Wählen Sie [38400 bps] oder weniger, wenn Sie die mitgelieferten Softwareprogramme verwenden. • Die Ausführung von [RESET] aus dem Menü hat keinen Einfluss auf die von Ihnen ausgewählte Kommunikationsgeschwindigkeit. 104 5. Using On-Screen Menu Dem Projektor eine ID zuweisen [STEUER-ID] Sie können mehrere Projektoren separat und unabhängig voneinander mit einer Fernbedienung bedienen, die mit der Funktion STEUER-ID ausgestattet ist. Wenn Sie allen Projektoren die gleiche ID zuweisen, können Sie bequem alle Projektoren über eine Fernbedienung bedienen. Dazu muss jedem Projektor eine ID-Nummer zugewiesen werden. STEUER-ID-NUMMER��������Wählen Sie eine Nummer von 1 bis 254, die Sie Ihrem Projektor zuweisen möchten. STEUER-ID�������������������������Wählen Sie [INAKTIV], um die STEUER-ID Einstellung abzuschalten und wählen Sie [AKTIV] um die STEUER-ID Einstellung einzuschalten. HINWEIS: • Wird [AKTIV] für die [STEUER-ID] gewählt, kann der Projektor nicht mit einer Fernbedienung bedient werden, die die STEUER-ID Funktion nicht unterstützt. (In diesem Fall können die Tasten auf dem Projektorgehäuse verwendet werden.) • Auch wenn [RESET] vom Menü aus durchgeführt wird, bleibt Ihre Einstellung unbeeinflusst. • Durch Gedrückthalten der ENTER Taste auf dem Projektorgehäuse für 10 Sekunden wird das Menü zur Aufhebung der Steuer-ID angezeigt. Zuweisen oder Ändern der Steuer-ID 1. Schalten Sie den Projektor ein. 2. Drücken Sie die ID SET Taste auf der Fernbedienung. Der STEUER-ID Bildschirm wird eingeblendet. Wenn der Projektor mit der aktuellen Fernbedienungs-ID bedient werden kann, wird [AKTIV] angezeigt. Wenn der Projektor nicht mit der aktuellen Fernbedienungs-ID bedient werden kann, wird [INAKTIV] angezeigt. Um den inaktiven Projektor zu bedienen, weisen Sie ihm die Steuer-ID für den Projektor zu, indem Sie die folgende Schritte durchführen (Schritt 3). 3. Halten Sie die ID SET Taste auf der Fernbedienung gedrückt und drücken Sie eine der Zahlentasten. Beispiel: Drücken Sie zur Zuweisung von „3“ die Taste „3“ auf der Fernbedienung. Wenn keine ID zugewiesen wird, können alle Projektoren gemeinsam mit einer Fernbedienung bedient werden. Geben Sie zur Einstellung von „Keine ID“ „000“ ein oder drücken Sie die CLEAR Taste. TIPP: IDs zwischen 1 und 254 können eingestellt werden. 4. Lassen Sie die ID SET Taste los. Der aktualisierte STEUER-ID Bildschirm wird eingeblendet. HINWEIS: • Wenn die Batterien leer sind oder entnommen werden, können die gespeicherten IDs nach einigen Tagen gelöscht werden. • Wenn eine der Tasten auf der Fernbedienung ohne Batterien versehentlich gedrückt wird, löscht dies die aktuell festgelegte ID. 105 5. Using On-Screen Menu Ein- oder Ausschalten des Fernbedienungssensors [FERNBEDIENUNGSSENSOR] Diese Option legt fest, welcher Fernbedienungssensor am Projektor für den Drahtlos-Modus aktiviert wird. Die Optionen sind: VORNE/HINTEN, VORNE, HINTEN und HDBaseT. HINWEIS: • Die Fernbedienung des Projektors kann keine Signale empfangen, wenn die Stromversorgung des HDBaseT Übertragungsgerätes, das an den Projektor angeschlossen ist, eingeschaltet ist, wenn dies auf „HDBaseT“ umgeschaltet wird. TIPP: • Falls das Fernbedienungssystem nicht funktioniert, wenn direktes Sonnenlicht oder helle Beleuchtung auf den Fernbedienungssensor des Projektors trifft, wechseln Sie zu einer anderen Option. 106 5. Using On-Screen Menu [NETZWERK-EINSTELLUNGEN] Wichtig: • Wenden Sie sich bezüglich dieser Einstellungen an Ihren Netzwerkadministrator. • Wenn Sie eine verkabelte LAN-Verbindung verwenden, schließen Sie ein LAN-Kabel (Ethernet-Kabel) an den LAN-Anschluss (RJ45) des Projektors an. (→ Seite 133) TIPP: Die Netzwerkeinstellungen, die Sie vornehmen, werden nicht beeinflusst, selbst wenn [RESET] aus dem Menü ausgeführt wird. Hinweise zur Einrichtung der LAN-Verbindung So richten Sie den Projektor für eine LAN-Verbindung ein: Wählen Sie [VERKABELTES LAN] → [PROFILE] → [PROFILE 1] oder [PROFILE 2]. Es können zwei Einstellungen für die verkabelte LAN-Verbindung eingestellt werden. Als Nächstes stellen Sie [DHCP], [IP-ADRESSE], [SUBNET-MASKE] und [GATEWAY] ein oder aus, wählen Sie [OK] und drücken Sie die ENTER Taste. (→ Seite 108) So rufen Sie die unter der Profilnummer gespeicherten LAN-Einstellungen auf: Wählen Sie [PROFILE 1] oder [PROFILE 2] für verkabeltes LAN, wählen Sie dann [OK] und drücken Sie die ENTER Taste. (→ Seite 108) So schließen Sie einen DHCP-Server an: Schalten Sie [DHCP] für verkabeltes LAN ein. Wählen Sie [AKTIV] und drücken Sie die ENTER Taste. Um die IPAdresse ohne Verwendung eines DHCP-Servers anzugeben, schalten Sie [DHCP] aus. (→ Seite 108) Um Fehlermeldungen per E-Mail zu erhalten: Wählen Sie [ALARM-MAIL] und legen Sie die [ABSENDERADRESSE], [SMTP-SERVERNAME] und [EMPFÄNGERADRESSE] fest. Wählen Sie zum Abschluss [OK] und drücken Sie die ENTER Taste. (→ Seite 110) 107 5. Using On-Screen Menu VERKABELTES LAN PROFILE • Die Einstellungen für die Verwendung der integrierten Ethernet/ — HDBaseT Port im Projektor können auf zwei Arten im Speicher des Projektors geschrieben werden. • Wählen Sie [PROFILE 1] oder [PROFILE 2] und nehmen Sie dann die Einstellungen für [DHCP] und die anderen Optionen vor. Wählen Sie im Anschluss daran [OK] und drücken Sie die ENTER Taste. Das speichert Ihre Einstellungen im Speicher. • So rufen Sie die Einstellungen aus dem Speicher auf: Nach dem Auswählen von [PROFILE 1] oder [PROFILE 2] aus der [PROFILE]-Liste. Wählen Sie [OK] und drücken Sie die ENTER-Taste. • Wählen Sie [DEAKTIVIEREN], wenn kein Anschluss an ein verkabeltes LAN erfolgt DHCP Setzen Sie ein Häkchen, um dem Projektor automatisch eine — IP-Adresse von Ihrem DHCP-Server zuzuweisen. Entfernen Sie dieses Häkchen, um die von Ihrem Netzwerkadministrator erhaltene IP-Adresse oder Subnetz-Maskennummer zu registrieren. IP-ADRESSE Stellen Sie Ihre IP-Adresse des Netzwerks, an das der Projektor Bis zu 12 numerische angeschlossen ist, ein, wenn [DHCP] ausgeschaltet ist. Zeichen SUBNET-MASKE Stellen Sie Ihre Subnetzmaskennummer des Netzwerks, an das Bis zu 12 numerische der Projektor angeschlossen ist, ein, wenn [DHCP] ausgeschaltet Zeichen ist. GATEWAY Stellen Sie das Standard-Gateway des Netzwerks, an das der Bis zu 12 numerische Projektor angeschlossen ist, ein, wenn [DHCP] ausgeschaltet ist. Zeichen AUTO-DNS Setzen Sie ein Häkchen, um dem Projektor automatisch die IP- Bis zu 12 numerische Adresse Ihres DNS-Servers, der über den DHCP-Server mit dem Zeichen Projektor verbunden ist, zuzuweisen. Entfernen Sie dieses Häkchen, um die IP-Adresse Ihres mit dem Projektor verbundenen DNS-Servers einzustellen. DNS-KONFIGURATION Stellen Sie die IP-Adresse Ihres DNS-Servers des Netzwerks, Bis zu 12 numerische an das der Projektor angeschlossen ist, ein, wenn [AUTO-DNS] Zeichen entfernt ist. WIEDERANSCHLIESSEN Erneute Versuche, den Projektor mit einem Netzwerk zu ver- — binden. Versuchen Sie diese Option, wenn Sie die [PROFILE] Einstellung geändert haben. 108 5. Using On-Screen Menu PROJEKTORNAME PROJEKTORNAME Legen Sie einen eindeutigen Projektornamen fest. Bis zu 16 alphanumerische Zeichen und Symbole DOMAIN Stellen Sie einen Hostnamen und Domainnamen für den Projektor ein. HOST-NAME Legen Sie einen Host-Namen für den Projektor fest. Bis zu 15 alphanumerische Zeichen DOMAIN-NAME Legen Sie einen Domain-Namen für den Projektor fest. Bis zu 60 alphanumerische Zeichen 109 5. Using On-Screen Menu ALARM-MAIL ALARM-MAIL Diese Option benachrichtigt Ihren Computer bei der Benutzung — eines kabellosen oder verdrahteten LANs per E-Mail über Fehlermeldungen. Die Alarm-Mail-Funktion wird aktiviert, indem Sie ein Häkchen setzen. Die Alarm-Mail-Funktion wird deaktiviert, indem Sie das Häkchen entfernen. Beispiel für eine Nachricht vom Projektor: Subject: [Projector] Projector Information THE COOLING FAN HAS STOPPED. [INFORMATION] PROJECTOR NAME: PX602UL Series LIGHT HOURS USED: 0000[H] HOST-NAME Tippen Sie einen Host-Namen ein. DOMAIN-NAME Tippen Sie einen Domain-Namen für das Netzwerk ein, an das Bis zu 60 alphanumeder Projektor angeschlossen ist. rische Zeichen ABSENDER-ADRESSE Geben Sie die Adresse des Absenders an. Bis zu 15 alphanumerische Zeichen Bis zu 60 alphanumerische Zeichen und Symbole SMTP-SERVERNAME Tippen Sie den Namen des SMTP-Servers, der mit dem Projektor Bis zu 60 alphanumeverbunden werden soll, ein. rische Zeichen EMPFÄNGER-ADRESSE 1, 2, 3 Geben Sie Ihre Empfängeradresse ein. TEST-EMAIL Versenden Sie eine Test-E-Mail, um zu überprüfen, ob die Ein- — stellungen richtig vorgenommen wurden. HINWEIS: • Wenn Sie eine falsche Adresse eingegeben haben, erhalten Sie die Alarm-Mail u. U. nicht. Überprüfen Sie in diesem Fall, ob die Empfängeradresse richtig eingestellt ist. • Wenn eine der Einstellungen für [ABSENDERADRESSE], [SMTPSERVERNAME] oder [EMPFÄNGER-ADRESSE 1-3] nicht ausgewählt wird, ist [TEST-MAIL] nicht verfügbar. • Stellen Sie sicher, dass Sie [OK] markieren und drücken Sie die ENTER Taste, bevor Sie [TEST-EMAIL] ausführen. 110 Bis zu 60 alphanumerische Zeichen und Symbole 5. Using On-Screen Menu NETZWERKSERVICE HTTP-SERVER Legen Sie ein Passwort für den HTTP-Server fest. Bis zu 10 alphanumerische Zeichen PJLink Diese Option ermöglicht Ihnen, ein Passwort festzulegen, wenn Bis zu 32 alphanumeSie die PJLink Funktion verwenden. rische Zeichen HINWEIS: • Vergessen Sie Ihr Passwort nicht. Falls Sie Ihr Passwort dennoch vergessen haben, wenden Sie sich an Ihren Händler. • Was ist PJLink? Bei PJLink handelt es sich um ein Standardprotokoll für die Steuerung von Projektoren unterschiedlicher Hersteller. Dieses Standardprotokoll wurde von Japan Business Machine and Information System Industries Association (JBMIA) im Jahre 2005 eingeführt. Der Projektor unterstützt alle Befehle von PJLink Klasse 1. • Die PJLink-Einstellung wird auch dann nicht beeinflusst, wenn ein [RESET] aus dem Menü heraus ausgeführt wird. AMX BEACON Aktiviert oder deaktiviert die AMX-Geräteerkennung, wenn der — Projektor mit einem Netzwerk verbunden wird, welches das NetLinx-Steuerungssystem von AMX unterstützt. TIPP: Wenn Sie ein Gerät verwenden, das die AMX-Geräteerkennung unterstützt, erkennen alle AMX NetLinx-Steuerungssysteme das Gerät und laden das entsprechende Geräteerkennungs-Modul vom AMX-Server herunter. Setzen Sie ein Häkchen, um die AMX-Geräteerkennung für den Projektor zu aktivieren. Entfernen Sie das Häkchen, um die AMX-Geräteerkennung für den Projektor zu deaktivieren. CRESTRON ROOMVIEW: Schalten Sie dies bei der Bedienung des Projektors Bis zu 12 numerische über Ihren PC auf aktiv oder inaktiv. Zeichen CRESTRON CONTROL: Schalten Sie dies bei der Bedienung des Projektors über Ihr Steuergerät auf aktiv oder inaktiv. • CONTROLLER IP ADDRESS: Geben Sie Ihre IP-Adresse des CRESTRON SERVERS ein. • IP ID: Geben Sie Ihre IP ID des CRESTRON SERVERS ein. TIPP: Die CRESTRON Einstellungen sind nur zur Verwendung mit CRESTON ROOM VIEW erforderlich. Für weitere Informationen siehe http://www.crestron.com 111 5. Using On-Screen Menu [QUELLOPTIONEN] Auto-Einstellung [AUTO-EINSTELLUNG] einstellen Mit dieser Funktion wird der Auto-Einstellung Modus so eingestellt, dass das Computersignal automatisch oder manuell in Bezug auf Rauschen und Stabilität angepasst werden kann. Sie können automatische Anpassungen auf zwei Arten vornehmen: [NORMAL] und [FEIN]. INAKTIV����������������� Das Computersignal wird nicht automatisch eingestellt. Sie können das Computersignal manuell optimieren. NORMAL���������������� Standard-Einstellung. Das Computersignal wird automatisch eingestellt. Diese Option ist normalerweise auszuwählen. FEIN����������������������� Wählen Sie diese Option, wenn eine Feineinstellung benötigt wird. Die Umschaltung zur Quelle dauert länger als bei der Auswahl [NORMAL]. TIPP: • Die Standardeinstellung ab Werk ist [NORMAL]. • Wenn die AUTO ADJ.-Taste gedrückt wird, wird die gleiche [FEIN]-Einstellung ausgeführt. [FARBSYSTEM] Diese Funktion ermöglicht Ihnen, das TV-Videosignal auszuwählen, das sich von Land zu Land unterscheidet (NTSC, PAL usw.). Dies ist werksseitig auf [AUTO] eingestellt. Stellen Sie dies ein, wenn der Projektor das Signal nicht automatisch identifizieren kann. Auswählen der Standardquelle [STANDARDEINGANG AUSW.] Sie können den Projektor so einstellen, dass einer seiner Eingänge bei jedem Einschalten bereits als Standardquelle ausgewählt ist. LETZTE������������������ Stellt den Projektor immer auf den vorherigen oder letzten aktiven Standard-Eingang ein, wenn der Projektor eingeschaltet wird. AUTO��������������������� Sucht nach einer aktiven Quelle in der Reihenfolge HDMI → DisplayPort → BNC → BNC(CV) → BNC(Y/C) → COMPUTER → HDBaseT → SLOT und zeigt die zuerst gefundene Quelle an. HDMI��������������������� Zeigt bei jedem Einschalten des Projektors die digitale Quelle vom Anschluss HDMI IN an. DisplayPort������������ Zeigt bei jedem Einschalten des Projektors die digitale Quelle vom Anschluss DisplayPort IN an. BNC����������������������� Projizieren Sie das Eingangssignal vom BNC Video Eingangsanschluss BNC(CV)���������������� Projizieren Sie das Eingangssignal vom BNC(CV) Eingangsanschluss. BNC(Y/C)��������������� Projizieren Sie das Eingangssignal vom BNC(Y/C) Eingangsanschluss. COMPUTER����������� Zeigt bei jedem Einschalten des Projektors das Computersignal vom COMPUTER 1 IN Anschluss an. HDBaseT���������������� Projizieren Sie das HDBaseT oder VERKABELTES LAN Signal. SLOT���������������������� Projizieren Sie das Bild über die optionale Steckkarte (separat erhältlich), die im SLOT eingefügt ist. 112 5. Using On-Screen Menu Untertitel einstellen [UNTERTITEL] Mit dieser Option werden mehrere Modi für Untertitel eingestellt, so dass Text über das projizierte Video- oder SVideo-Bild gelegt werden kann. Die Untertitel und Text erscheinen kurze Zeit nachdem das Bildschirmmenü verschwindet. INAKTIV����������������� Hiermit wird der Modus der Untertitel verlassen. CAPTION 1-4��������� Text wird überlagert. TEXT 1-4���������������� Text wird angezeigt. Auswählen einer Farbe oder eines Logos für den Hintergrund [HINTERGRUND] Mit Hilfe dieser Funktion können Sie einen blauen/schwarzen Bildschirm oder ein Logo anzeigen lassen, wenn kein Signal verfügbar ist. Der Standard-Hintergrund ist [BLAU]. HINWEIS: • Selbst wenn das Hintergrund-Logo ausgewählt ist, wird der blaue Hintergrund ohne Logo angezeigt, wenn zwei Bilder im Modus [PIP/BILD FÜR BILD] angezeigt werden und kein Signal verfügbar ist. 113 5. Using On-Screen Menu [ENERGIE-OPTIONEN] Auswählen des Stromsparmodus im [STANDBY-MODUS] Einstellung des Stromverbrauchs im Standby-Modus. NORMAL���������������� Der Stromverbrauch des Projektors im Standby-Modus beträgt 0,5 W. Im Standby-Modus leuchtet die NETZSTROM-Anzeige rot, während die STATUS Anzeige erlischt. • Bei Einstellung auf [NORMAL] sind die folgenden Anschlüsse und Funktionen deaktiviert. HDMI OUT Anschlüsse, Ethernet/HDBaseT port, LAN Funktion, E-Mail Benachrichtigungsfunktion NETZWERK IM STANDBY ������������������������������ Im Vergleich zu [NORMAL] ist der Stromverbrauch im Standby-Modus höher, aber Netzstrom kann dem Projektor über ein verkabeltes LAN zugeführt werden. Im Standby-Modus leuchtet die Netzstrom Anzeige orange, während die Status Anzeige erlischt. Wichtig: • Wenn [NETZWERK IM STANDBY] ausgewählt wurde, wird [AUT. NETZ. AUS] grau gefärbt und deaktiviert und [0:15] wird automatisch ausgewählt. • Unter den folgenden Bedingungen ist die [STANDBY-MODUS] Einstellung deaktiviert und der Projektor geht in den Schlaf-Modus. Im Sleep-Modus drehen sich die Ventilatoren im Projektor, um die inneren Teile zu schützen. * Schlaf-Modus bezieht sich auf den Modus, in dem die funktionalen Einschränkungen durch die [STANDBY-MODUS] Einstellung entfernt werden. • Wenn [AKTIVIERT] unter [NETZWERKSERVICE] → [AMX BEACON] ausgewählt ist • Wenn [HDBaseT] unter [STEUERUNG] → [FERNBEDIENUNGSSENSOR] ausgewählt ist • Wenn ein Signal von einem HDBaseT Übertragungsgerät empfangen wird • Wenn [NORMAL] ausgewählt wurde, wird die [AUT. NETZ. EIN AUSW.] Anzeige grau gefärbt und deaktiviert und [INAKTIV] wird automatisch ausgewählt. HINWEIS: • Beim Anschluss an ein im Handel erhältliches HDBaseT Übertragungsgerät steigt der Stromverbrauch des Projektors im StandbyModus an, wenn das Gerät darauf eingestellt wurde, Fernbedienungssignale zu empfangen. TIPP: • Auch wenn [RESET] vom Menü aus durchgeführt wird, bleibt Ihre Einstellung unbeeinflusst. • Der Stromverbrauch im Standby-Modus wird nicht in die Berechnung der CO2-Emissionsreduktion einbezogen. Aktivieren der direkten Einschaltung [DIREKTEINSCHALTUNG] Diese Funktion schaltet den Projektor automatisch ein, wenn das Netzkabel an eine aktive Steckdose angeschlossen wird. Damit umgeht man das ständige Drücken der NETZSTROM Taste auf der Fernbedienung oder am Projektorgehäuse. 114 5. Using On-Screen Menu Einschalten des Projektors durch Anwendung des Computersignals [AUT. NETZ. EIN AUSW.] Bei der Einstellung auf [NETZWERK IM STANDBY], wählt der Projektor automatisch das Synchronisationssignal, das von die folgenden ausgewählten Anschlüssen gesendet wird und projiziert das Bild entsprechend: Computer, HDMI, DisplayPort, HDBaseT und SLOT. INAKTIV����������������� AUT. NETZ. EIN AUSW. Funktion wird ausgeschaltet. HDMI, DisplayPort, COMPUTER, HDBaseT, SLOT ������������������������������ Wenn am ausgewählten Eingangsanschluss ein Computersignal erkannt wird, wird die Stromversorgung des Projektors automatisch eingeschaltet und der Computerbildschirm wird projiziert. HINWEIS: • Wenn Sie die AUT. NETZ. EIN AUSW. Funktion aktivieren wollen, nachdem der Projektor ausgeschaltet wurde, unterbrechen Sie das Signal von den Eingangsanschlüssen oder trennen Sie das Computerkabel vom Projektor ab und warten Sie mindestens 3 Sekunden, bis Sie das Signal vom ausgewählten Anschluss eingegeben. Wenn der Projektor ausgeschaltet ist und in den NETZWERK IM STANDBY Modus versetzt wird, aber Signale vom Computer weiterhin an den Projektor gesendet werden, bleibt der Projektor im NETZWERK IM STANDBY Modus und schaltet sich nicht automatisch ein. Wenn außerdem weiterhin Signale von den HDMI, DisplayPort oder HDBaseT Anschlüssen an den Projektor gesendet werden, kann sich der Projektor je nach Einstellungen der angeschlossenen externen Geräte automatisch einschalten, auch, wenn er ausgeschaltet ist und der NETZWERK IM STANDBY Modus aktiviert ist. • Diese Funktion funktioniert nicht, wenn Komponentensignale in den COMPUTER 1 IN-Anschluss eingehen, oder wenn die Computersignale der Art Sync auf Grün oder Verbundenes Sync sind. Aktivieren der Strom-Verwaltung [AUT. NETZ. AUS] Wenn diese Option ausgewählt wird, kann der Projektor so eingestellt werden, dass er sich automatisch ausschaltet (nach einer vorgegebenen Zeit: 0:05, 0:10, 0:15, 0:20, 0:30, 1:00) wenn kein Signal durch einen Eingang empfangen wird und keine Bedienung durchgeführt wird. HINWEIS: • Der Netzstrom wird nicht automatisch ausgeschaltet, wenn ein Signal vom Ethernet/HDBaseT Port projiziert wird. • [AUT. NETZ. AUS] erscheint grau, wenn der [STANDBY-MODUS] auf [NETZWERK IM STANDBY] eingestellt ist und [0:15] wird automatisch eingestellt. Verwenden des Ausschalt-Timers [AUSSCHALT-TIMER] 1. Wählen Sie die gewünschte Zeit zwischen 30 Minuten und 16 Stunden aus: INAKTIV, 0:30, 1:00, 2:00, 4:00, 8:00, 12:00, 16:00. 2. Drücken Sie die ENTER-Taste auf der Fernbedienung. 3. Die verbleibende Zeit wird heruntergezählt. 4. Wenn bis auf Null heruntergezählt wurde, schaltet sich der Projektor aus. HINWEIS: • Wählen Sie zum Löschen der voreingestellten Zeit [INAKTIV] für die voreingestellte Zeit oder schalten Sie den Projektor aus. • Wenn bis zum Ausschalten des Projektors noch 3 Minuten verbleiben, wird am unteren Rand des Bildschirms die Meldung [WENIGER ALS 3 MINUTEN BIS ZUM ABSCHALTEN.] angezeigt. Einstellungen für die optionale Steckkarte [SLOT SPANNUNG] Stellen Sie bei Verwendung der optionalen Karte, die im Slot eingesteckt ist, die folgenden Punkte ein. PROJEKTOR EIN�����������������Diese Funktion schaltet die Stromzufuhr zur optionalen Steckkarte ein oder aus. INAKTIV: Schaltet die Stromzufuhr zur im Slot eingesteckten optionalen Steckkarte zwangsweise ab. AKTIV (Stand.): Schaltet die Stromzufuhr zur im Slot eingesteckten optionalen Steckkarte ein. PROJEKTOR STANDBY�������Diese Funktion aktiviert oder deaktiviert die optionale Steckkarte, die im Slot eingesetzt ist, wenn sich der Projektor im Standby Modus befindet. DEAKTIVIEREN: Wählen Sie diese Option, um die optionale Steckkarte im Projektor Standby Modus zu deaktivieren. AKTIVIEREN (Stand.): Wählen Sie diese Option, um die optionale Steckkarte im Projektor Standby Modus zu aktivieren. 115 5. Using On-Screen Menu Rücksetzung auf die Werkseinstellungen [RESET] Die RESET Funktion ermöglicht Ihnen die Rücksetzung der Anpassungen und Einstellungen für eine (alle) Quelle(n) auf die Werkseinstellungen, mit Ausnahme der folgenden Einstellungen: [AKTUELLES SIGNAL] Setzt die Anpassungen für das aktuelle Signal auf die Werte der Werksvoreinstellungen zurück. Die Punkte, die zurückgesetzt werden können, sind: [VOREINSTELLUNG], [KONTRAST], [HELLIGKEIT], [FARBE], [FARBTON], [BILDSCHÄRFE], [BILDFORMAT], [HORIZONTAL], [VERTIKAL], [TAKT], [PHASE] und [ÜBERTASTUNG]. [ALLE DATEN] Setzt alle Anpassungen und Einstellungen für alle Signale auf die Werkseinstellungen zurück. Alle Punkte können zurückgesetzt werden AUSSER [SPRACHE], [HINTERGRUND], [MELDUNG IM FILTER], [EDGE-BLENDING], [MEHRFACH-ANZEIGE], [BILDSCHIRMTYP], [GEOMETRISCHE KORREKTUR], [REF. WEISSABGLEICH], [ADMINISTRATOR MODUS], [BEDIENFELD-SPERRE], [SICHERHEIT], [ÜBERTRAGUNGSRATE], [STEUER-ID], [STANDBY-MODUS], [GEBLÄSEMODUS], [LICHTBETRIEBSSTUNDEN], [CO2-REDUZIERUNG GESAMT] und [VERKABELTES LAN]. [ALLE DATEN (EINSCHL. EINGABELISTE)] Setzt alle Anpassungen und Einstellungen für alle Signale auf die Werkseinstellungen zurück außer [SPRACHE], [HINTERGRUND], [MELDUNG IM FILTER], [EDGE-BLENDING], [MEHRFACH-ANZEIGE], [BILDSCHIRMTYP], [GEOMETRISCHE KORREKTUR], [REF. WEISSABGLEICH], [ADMINISTRATOR MODUS], [BEDIENFELD-SPERRE], [SICHERHEIT], [ÜBERTRAGUNGSRATE], [STEUER-ID], [STANDBY-MODUS], [GEBLÄSEMODUS], [LICHTBETRIEBSSTUNDEN], [CO2-REDUZIERUNG GESAMT] und [VERKABELTES LAN]. Löscht ebenfalls alle Signale in der [EINGABELISTE] und setzt sie auf die Werksvoreinstellung zurück. HINWEIS: Gesperrte Signale in der Eingabeliste können nicht zurückgesetzt werden. 116 5. Using On-Screen Menu ❽ Menü Beschreibungen & Funktionen [INFO.] Zeigt den Status des aktuellen Signals und der Lichtmodulnutzung an. Dieser Menüpunkt geht über neun Seiten. Folgende Informationen sind enthalten: TIPP: Wenn Sie die HELP Taste auf der Fernbedienung drücken, werden die [INFO.]-Menüpunkte angezeigt. [VERWENDUNGSDAUER] [LICHTBETRIEBSSTUNDEN] (H) [CO2-REDUZIERUNG GESAMT] (kg-CO2) • [CO2-REDUZIERUNG GESAMT] Dies zeigt die Information über die geschätzte CO2-Einsparung in kg an. Der CO2-Bilanzfaktor in der CO2Einsparungsberechnung basiert auf der OECD (Ausgabe 2008). (→ Seite 31) [QUELLE(1)] EINGANGSANSCHLUSS HORIZONTALE FREQUENZ SYNCH.-TYP SCAN-TYP EINGANGSNUMMER AUFLÖSUNG VERTIKALE FREQUENZ SYNCH.-POLARITÄT QUELLENBEZEICHNUNG 117 5. Using On-Screen Menu [QUELLE(2)] SIGNALTYP BIT-TIEFE ÜBERTRAGUNGSRATE 3D-FORMAT VIDEOTYP VIDEO-LEVEL VERBINDUNGSWEG [QUELLE(3)] EINGANGSANSCHLUSS HORIZONTALE FREQUENZ SYNCH.-TYP SCAN-TYP EINGANGSNUMMER AUFLÖSUNG VERTIKALE FREQUENZ SYNCH.-POLARITÄT QUELLENBEZEICHNUNG [QUELLE(4)] SIGNALTYP BIT-TIEFE ÜBERTRAGUNGSRATE 3D-FORMAT VIDEOTYP VIDEO-LEVEL VERBINDUNGSWEG 118 5. Using On-Screen Menu [VERKABELTES LAN] IP-ADRESSE GATEWAY SUBNET-MASKE MAC-ADRESSE [VERSION(1)] FIRMWARE SUB-CPU DATA [SONSTIGE] DATUM UHRZEIT MODEL NO. STEUER-ID (wenn [STEUER-ID] gesetzt ist) PROJEKTORNAME SERIAL NUMBER 119 5. Using On-Screen Menu [HDBaseT] SIGNALQUALITÄT VERBINDUNGSSTATUS BETRIEBSMODUS HDMI-STATUS 120 6. Anschließen an andere Geräte ❶ Montage eines Objektivs (separat erhältlich) Dieser Projektor kann mit 3 Arten von optionalen Objektiven (separat erhältlich) verwendet werden. Die nachfolgende Tabelle zeigt die kompatiblen Objektive entsprechend des Projektormodells. Die Beschreibungen beziehen sich hier auf das Objektiv NP35ZL (Standard Zoom). Andere Objektive werden auf dieselbe Weise montiert. Siehe Seite 164 für Objektivoptionen. Objektiv (Modell) Projektor (Modellname) NP34ZL Kurzer Fokuszoom NP35ZL Standard Zoom NP36ZL Standard Zoom NP37ZL Langer Fokuszoom PX602UL-WH/PX602UL-BK Ja Ja Nein Ja PX602WL-WH/PX602WL-BK Ja Ja Ja Ja Ja = kann montiert werden, Nein = kann nicht montiert werden WARNUNG: (1) Schalten Sie den Netzstrom aus und warten Sie, bis der Kühlerlüfter stoppt, (2) schalten Sie den Haupt-NetzstromSchalter aus, (3) trennen Sie das Netzkabel ab und warten Sie, bis sich das Gerät abgekühlt hat, bevor Sie ein Objektiv montieren oder abnehmen. Nichtbeachtung kann zu Augenverletzungen, Stromschlag oder zu Verbrennungen führen. HINWEIS: • Der Projektor und die Objektive sind aus Präzisionsteilen angefertigt. Setzen Sie diese keinen Erschütterungen oder übermäßigem Kraftaufwand aus. • Nehmen Sie das separat erhältliche Objektiv ab, wenn Sie den Projektor bewegen. Anderenfalls könnte das Objektiv Erschütterungen ausgesetzt sein, während der Projektor bewegt wird, wodurch das Objektiv und der Linsenversatz-Mechanismus beschädigt werden. • Wenn Sie das Objektiv vom Projektor abnehmen, bringen Sie das Objektiv wieder in die Ausgangsposition, bevor Sie die Stromversorgung ausschalten. Andernfalls kann das Objektiv nicht angebracht oder abgenommen werden, da der Abstand zwischen Projektor und Objektiv zu gering ist. • Berühren Sie niemals die Linsenfläche, während der Projektor arbeitet. • Achten Sie sorgfältig darauf, keinen Schmutz, Schmierfett usw. auf die Linsenfläche gelangen zu lassen und die Linsenfläche nicht zu zerkratzen. • Führen Sie diese Arbeitsschritte auf einer ebenen Oberfläche über einem Stoffstück usw. aus, um zu verhindern, dass das Objektiv zerkratzt wird. • Wenn das Objektiv für längere Zeit nicht am Projektor angebracht wird, setzen Sie die Staubkappe auf den Projektor, damit kein Staub oder Schmutz in das Innere gelangt. Wenn das Objektiv für längere Zeit nicht am Projektor angebracht ist, kann sich Staub in der optischen Einheit ansammeln und das Objektiv beschädigen, wodurch sich das projizierte Bild verschlechtert. • Andere Objektivtypen können nicht an diesen Projektor montiert werden. Objektive der Serien NP34ZL/NP35ZL/NP36ZL/NP37ZL können nicht auf andere Projektoren aufgesetzt werden. Bezeichnungen der Teile der Objektivfassung Das Objektiv anbringen Drehen und richten Sie die 3 Flansche am Objektiv mit den 3 Flansch-Arretierungen auf der Objektivfassung aus. Das Objektiv kann mit einem Sperrmechanismus auf der Halterung gesichert werden. Sperrschraube Haltesperre Flansch (3 Stellen) Entsperrtaste Haken (3 Stellen) „OBEN“ Ausrichtung Anzeige Linsenkappe Linsenkappe Haken (3 Stellen) Linse Vorderseite Schutzkappe Gegenlichtblende 121 6. Installation and Connections Den Sperrmechanismus benutzen Lösen: Sperrschraube ist fest angezogen Das Objektiv kann angebracht oder gelöst (Standard Werkseinstellung) werden. Sperren: Sperrschraube ist gelöst Das Objektiv kann nicht befestigt oder gelöst werden. Komplettes Herunterdrücken der Entsperrtaste deaktiviert den Sperrmechanismus und erlaubt es Ihnen, das Objektiv zu befestigen oder zu lösen. Das Objektiv aufsetzen Vorbereitung: Halten Sie einen Schlitzschraubendreher bereit. * In der Zeichnung wurde das Projektorgehäuse ausgelassen. 1. Nehmen Sie die Linsenabdeckung ab. (1)Lösen Sie die 2 Schrauben, indem Sie sie mit Ihren Fingern greifen und gegen den Uhrzeigersinn drehen. • Diese Schrauben bleiben an Ort und Stelle und werden nicht entfernt. (2)Entfernen Sie die Gegenlichtblende, indem Sie sie gegen den Uhrzeigersinn drehen. Die Haken an der Gegenlichtblende lösen sich von der Vorderseite. 2. Nehmen Sie die Schutzkappe ab. • Das Gerät wird ab Werk mit aufgesetzter Schutzkappe geliefert. Drehen Sie die Schutzkappe gegen den Uhrzeigersinn, um sie vom Haken zu lösen. Nehmen Sie die Kappe ab. • Bitte lagern Sie die Schutzkappe an einem sicheren Ort. 3. Nehmen Sie die Linsenkappe auf beiden Seiten des Objektivs ab. • Der NP35ZL Objektivaufsatz wird als Beispiel verwendet. • Bitte lagern Sie den Linsendeckel an einem sicheren Ort. HINWEIS: • Nehmen Sie unbedingt die Objektivabdeckung ab. Wenn die Lichtquelle bei aufgesetzter Objektivabdeckung eingeschaltet wird, kann es zu einer Fehlfunktion kommen. 122 6. Installation and Connections 4. Stecken Sie das Objektiv so in den Objektivhalter, dass die Anzeige “OBEN” nach oben ausgerichtet ist. Richten Sie die Flansch am oberen Teil des Objektivs so aus, dass die Sperrklinke auf der linken Seite der Objektivfassung sitzt. HINWEIS: • Stecken Sie das Objektiv vorsichtig ein, damit es nicht durch Anstoßen an der Objektivfassung beschädigt wird. 5. Drehen Sie das Objektiv im Uhrzeigersinn, bis es einrastet. Wenn die 3 Flansche in die 3 Halterungen eingerastet sind, ist der Objektivaufsatz aufgesetzt. • Siehe „Den Sperrmechanismus benutzen“ auf der vorigen Seite für die Sperrung des Objektivs. 6. Setzen Sie die Gegenlichtblende auf die Vorderseite auf. (1)Richten Sie die Markierung ▲ auf dem Objektiv und dem Vorderteil aus. (2)Drehen Sie das Objektiv im Uhrzeigersinn. Die Haken hinten rasten mit dem vorderen Flansch ein. (3)Ziehen Sie die 2 Schrauben mit Ihren Fingern fest. 123 6. Installation and Connections Entfernen des Objektivs Vorbereitung: Bringen Sie das Objektiv wieder in die Ausgangsposition. (→ Seite 19) Nachdem sich die Linsenverstellung bewegt hat, beachten Sie die Warnung auf Seite 19 und schalten Sie die Stromversorgung ab. 1. Nehmen Sie die Linsenabdeckung ab. Siehe Schritt 1 unter „Das Objektiv aufsetzen“. • Wenn das Objektiv gesperrt ist, sehen Sie auf Seite 122 nach und folgen Sie den Anweisungen unter Die Sperrfunktion benutzen, um zu entsperren. 2.Drehen Sie das Objektiv gegen den Uhrzeigersinn, um es von der Halterung zu entfernen und ziehen Sie es zum Entfernen langsam nach vorne. • Setzen Sie nach dem Entfernen des Objektivs die dem Objektivaufsatz beiliegenden Linsenkappen (vorn und hinten) auf, bevor Sie das Objektiv verstauen. • Um das Objektiv auszutauschen, siehe Schritt 3 von „Das Objektiv aufsetzen“. 3. Setzen Sie die Schutzkappe auf. Richten Sie den Flansch der Schutzkappe auf die linke Seite der Sperrklinke aus und drehen Sie die Kappe im Uhrzeigersinn, bis sie einrastet. 4. Setzen Sie die Gegenlichtblende auf die Fläche auf. Siehe Schritt 7 unter „Das Objektiv aufsetzen“. 124 6. Installation and Connections ❷ Herstellen der Anschlüsse Ein Computerkabel, BNC-Kabel (5-adrig), HDMI-Kabel oder ein DisplayPort-Kabel kann zum Anschluss an einen Computer verwendet werden. Das Anschlusskabel wird nicht mit dem Projektor mitgeliefert. Bitte halten Sie ein passendes Kabel für den Anschluss bereit. Analoger RGB-Signalanschluss • Schließen Sie das Computerkabel an den Display-Ausgangsanschluss (Mini D-Sub, 15-polig) des Computers und den COMPUTER 1 IN Eingangsanschluss des Projektors an. Verwenden Sie bitte ein mit Ferritkern ausgestattetes Computerkabel. • Beim Verbinden des Display-Ausgangsanschlusses (Mini D-Sub, 15-polig) des Computers mit dem BNC Video Eingangsanschluss verwenden Sie ein Umformkabel, um das BNC-Kabel (5-adrig) auf ein 15-poliges Mini D-SubKabel zu ändern. COMPUTER 1 IN RGB-zu-BNC-Kabel (nicht im Lieferumfang enthalten) Computer-Kabel (im Handel erhältlich) HINWEIS: Überprüfen Sie bitte die Bedienungsanleitung des Computers, da der Name, die Position und Richtung des Anschlusses abhängig vom Computer abweichen können. • Wählen Sie nach dem Einschalten des Projektors die Quellenbezeichnung des jeweiligen Eingangsanschlusses aus. Eingangsanschluss SOURCE Taste am Projektorgehäuse Taste auf der Fernbedienung COMPUTER 1 IN COMPUTER COMPUTER 1 BNC BNC COMPUTER 2 125 6. Installation and Connections Digitaler RGB-Signalanschluss • Schließen Sie ein im Handel erhältliches HDMI Kabel an den HDMI Ausgangsanschluss des Computers und den HDMI IN Anschluss des Projektors an. • Schließen Sie ein im Handel erhältliches DisplayPort-Kabel an den DisplayPort Ausgangsanschluss des Computers und den DisplayPort IN Anschluss des Projektors an. HDMI IN HDMI-Kabel (nicht im Lieferumfang enthalten) DisplayPort IN DisplayPort-Kabel (nicht im Lieferumfang enthalten) • Wählen Sie nach dem Einschalten des Projektors die Quellenbezeichnung des jeweiligen Eingangsanschlusses aus. Eingangsanschluss SOURCE Taste am Projektorgehäuse Taste auf der Fernbedienung HDMI IN HDMI HDMI DisplayPort IN DisplayPort DisplayPort 126 6. Installation and Connections Vorsichtsmaßnahmen, wenn ein HDMI-Kabel angeschlossen wird • Verwenden Sie ein zertifiziertes High Speed HDMI® Kabel oder High Speed HDMI® Kabel mit Ethernet. Vorsichtsmaßnahmen, wenn ein DisplayPort-Kabel angeschlossen wird • Verwenden Sie ein zertifiziertes DisplayPort-Kabel. • Abhängig vom Computer kann es einige Zeit dauern, bis das Bild angezeigt wird. • Einige DisplayPort-Kabel (im Handel erhältlich) verfügen über Sicherungsriegel. • Um das Kabel zu entfernen, drücken Sie auf den Knopf oben auf dem Kabelstecker und ziehen Sie das Kabel dann heraus. • Dem Anschlussgerät kann vom Display Port IN Anschluss Netzstrom zugeführt werden (maximal 1,65 W). Dem Computer wird jedoch kein Netzstrom zugeführt. • Wenn Signale von einem Gerät, das mit einem Signalkonverter-Adapter arbeitet, mit dem DisplayPort IN Anschluss verbunden werden, wird das Bild in einigen Fällen möglicherweise nicht angezeigt. • Wenn der HDMI-Ausgang eines Computers mit dem DisplayPort IN Anschluss verbunden ist, verwenden Sie einen im Handel erhältlichen Konverter. 127 6. Installation and Connections Vorsichtsmaßnahmen, wenn ein DVI-Signal verwendet wird • Wenn der Computer über einen DVI-Ausgangsanschluss verfügt, verwenden Sie ein im Handel erhältliches Konverter-Kabel, um den Computer an den HDMI IN Anschluss des Projektors anzuschließen (nur digitale Videosignale können eingegeben werden). HDMI IN HINWEIS: Bei Ansicht eines digitalen DVI-Signals • Schalten Sie die Stromversorgung des Computers und des Projektors aus, bevor Sie Geräte anschließen. • Wenn ein Videodeck über einen Abtastkonverter usw. angeschlossen wird, wird die Anzeige während des schnellen Vor- und Rücklaufs möglicherweise nicht korrekt wiedergegeben. • Verwenden Sie ein DVI-auf-HDMI-Kabel, das dem Standard DDWG (Digital Display Working Group) DVI (Digital Visual Interface) Revision 1.0 entspricht. Das Kabel sollte maximal 5 m lang sein. • Schalten Sie den Projektor und den PC ab, bevor Sie das DVI-auf-HDMI-Kabel anschließen. • Um ein digitales DVI-Signal zu projizieren: Verbinden Sie die Kabel, schalten Sie den Projektor ein und wählen Sie HDMI aus. Schalten Sie zuletzt den PC ein. Anderenfalls kann dies dazu führen, dass der Digitalanschluss der Grafikkarte nicht aktiviert und somit kein Bild angezeigt wird. Sollte dies passieren, starten Sie Ihren PC neu. • Manche Grafikkarten haben sowohl analoge RGB- (15-poliger D-Sub) als auch DVI- (oder DFP)-Anschlüsse. Die Verwendung eines 15-poligen D-Sub-Anschlusses kann dazu führen, dass über den Digitalanschluss der Grafikkarte kein Bild angezeigt wird. • Trennen Sie das DVI-auf-HDMI-Kabel nicht ab, während der Projektor läuft. Wenn das Signalkabel abgetrennt und dann wieder eingesteckt wurde, kann es sein, dass ein Bild nicht korrekt angezeigt wird. Sollte dies passieren, starten Sie Ihren PC neu. • Die COMPUTER 1 IN Anschlüsse unterstützen Windows Plug & Play. Der BNC Eingangsanschluss unterstützt Windows Plug & Play nicht. • Um einen Mac-Computer anzuschließen ist eventuell ein Mac-Signaladapter (im Handel erhältlich) erforderlich. Um einen mit einem Mini DisplayPort ausgestatteten Mac-Computer an den Projektor anzuschließen, verwenden Sie ein im Handel erhältliches Mini DisplayPort → DisplayPort Konverterkabel. 128 6. Installation and Connections Anschluss eines externen Monitors HDMI OUT HDMI-Kabel (nicht im Lieferumfang enthalten) HDMI IN Computer-Kabel (VGA) (nicht im Lieferumfang enthalten) Sie können einen separaten, externen Monitor an Ihren Projektor anschließen, um sich während der Bildprojektion auf dem Monitor gleichzeitig das analoge Computer-Bild anzeigen zu lassen. • BNC(CV) Komponenten Videosignale und BNC(Y/C) S-Videosignale werden nicht ausgegeben. • Siehe Seite 52 zur Anzeige des PIP/PBP Bildschirms. HINWEIS: • Schalten Sie bei der Ausgabe von HDMI-Signalen den Strom des Videogeräts auf der Ausgabeseite ein und lassen Sie es angeschlossen, bevor Sie Videosignale in dieses Gerät einspeisen. Die HDMI OUT Anschlüsse des Projektors sind mit Wiederholungsfunktionen ausgestattet. Wenn ein Gerät an den HDMI OUT Anschluss angeschlossen ist, wird die Auflösung des Ausgangssignals durch die Auflösung, die vom angeschlossenen Gerät unterstützt wird, begrenzt. • Im Falle des HDMI OUT Anschlusses des Projektors beträgt die theoretische Anzahl der Geräte, die angeschlossen werden können, sieben. Die maximale Anzahl der Geräte, die angeschlossen werden können, kann durch die äußeren Bedingungen und der Qualität des Signals und Kabels usw. reduziert werden. Die Anzahl der Geräte, die angeschlossen werden können, kann abhängig von der HDCP-Version, Beschränkungen in der Anzahl der HDCP-Repeater und der Qualität des Kabels abweichen. Das gesamte System muss im Voraus überprüft werden, wenn ein System aufgebaut wird. • Wenn der [STANDBY-MODUS] auf [NORMAL] eingestellt ist, wird kein Video ausgegeben, wenn der Projektor in den StandbyModus übergeht. Stellen Sie den Modus auf [NETZWERK IM STANDBY], schalten Sie die Stromversorgung des Geräts ein und lassen Sie es in einem angeschlossenen Zustand. • Wenn der [STANDBY-MODUS] dieses Geräts auf [NORMAL] eingestellt ist, können keine HDMI-Signale ausgegeben werden. Stellen Sie zur Ausgabe von HDMI-Signalen den [STANDBY-MODUS] auf [NETZWERK IM STANDBY], schalten Sie die Stromversorgung des Übertragungsgeräts ein und lassen Sie es angeschlossen. • Die HDMI-Repeaterfunktion funktioniert nicht, wenn der Wechsel von Anschlüssen und das Einstecken/Herausziehen des HDMIKabels am 2. Projektor und danach erfolgt. 129 6. Installation and Connections Anschluss Ihres Blu-ray-Players oder anderer AV-Geräte Komponenten Videosignal/S-Video Signalanschluss BNC(Y) BNC(C) BNC(CV) BNC-Kabel (nicht im Lieferumfang enthalten) Audiogerät CV Y C • Wählen Sie nach dem Einschalten des Projektors die Quellenbezeichnung des jeweiligen Eingangsanschlusses aus. Eingangsanschluss SOURCE Taste am Projektorgehäuse Taste auf der Fernbedienung BNC(CV) BNC(CV) VIDEO BNC(Y/C) BNC(Y/C) S-VIDEO 130 6. Installation and Connections Anschluss Komponenten Eingang COMPUTER 1 IN 15-polig - an - RCA (weiblich) × 3 KabelAdapter (ADP-CV1E) BNC (männlich) - an - RCA (männlich) Umformkabel × 3 (im Handel erhältlich) Komponenten-Video-RCA × 3 Kabel (nicht im Lieferumfang enthalten) Blu-ray Player Audiogerät • Wählen Sie nach dem Einschalten des Projektors die Quellenbezeichnung des jeweiligen Eingangsanschlusses aus. Eingangsanschluss SOURCE Taste am Projektorgehäuse Taste auf der Fernbedienung COMPUTER 1 IN COMPUTER COMPUTER 1 BNC BNC COMPUTER 2 HINWEIS: • Wenn das Signalformat auf [AUTO] (werksseitige Einstellung bei der Auslieferung) eingestellt ist, werden das Computersignal und Komponentensignal automatisch erkannt und umgeschaltet. Können die Signale nicht unterschieden werden, wählen Sie [KOMPONENTEN] unter [EINSTELLEN] → [VIDEO] → [SIGNALTYP] im Bildschirmmenü des Projektors. • Verwenden Sie den separat erhältlichen D-Anschlusskonverter-Adapter (Modell ADP-DT1E), um ein Videogerät mit einem DAnschluss anzuschließen. 131 6. Installation and Connections Anschließen an den HDMI Eingang Sie können den HDMI Ausgang Ihres Blu-Ray Players, Harddisk-Players oder Notebooks am HDMI IN Anschluss Ihres Projektors anschließen. HDMI IN HDMI-Kabel (nicht im Lieferumfang enthalten) Verwenden Sie ein High Speed HDMI®-Kabel. Audiokabel (nicht im Lieferumfang enthalten) Eingangsanschluss HDMI IN SOURCE Taste am Projektorgehäuse HDMI Taste auf der Fernbedienung HDMI TIPP: Für Benutzer von Audio-Video-Geräten mit HDMI-Stecker: Wählen Sie „Verstärkt“ statt „Normal“, wenn der HDMI Ausgang die Option bietet, zwischen „Verstärkt“ und „Normal“ umzuschalten. Dies sorgt für verbesserten Bildkontrast und detailliertere Darstellung dunkler Bereiche. Weitere Information zu den Einstellungen finden Sie im Handbuch des anzuschließenden Audio-Video-Gerätes. • Wenn Sie den HDMI IN Anschluss des Projektors mit dem Blu-ray Player verbinden, kann der Videolevel des Projektors in Übereinstimmung mit dem Videolevel des Blu-ray Players eingestellt werden. Wählen Sie im Menü [EINST.] → [VIDEO] → [VIDEO-LEVEL] und nehmen Sie die notwendigen Einstellungen vor. 132 6. Installation and Connections Anschluss an ein verkabeltes LAN Der Projektor ist standardmäßig mit einem Ethernet/HDBaseT Port (RJ-45) ausgestattet, über den mit einem LANKabel ein LAN-Anschluss hergestellt werden kann. Wenn Sie eine LAN-Verbindung verwenden möchten, müssen Sie das LAN im Projektormenü einrichten. Wählen Sie [EINRICHTEN] → [NETZWERK-EINSTELLUNGEN] → [VERKABELTES LAN]. (→ Seite 107) Beispiel eines LAN-Anschlusses Beispiel eines verkabelten LAN-Anschlusses Server Hub LAN-Kabel (nicht im Lieferumfang enthalten) HINWEIS: Verwenden Sie ein LAN-Kabel der Kategorie 5 oder höher. Ethernet/HDBaseT 133 6. Installation and Connections Anschluss an ein HDBaseT Übertragungsgerät (im Handel erhältlich) HDBaseT ist ein Anschlussstandard für Heimgeräte, der von der HDBaseT Alliance eingeführt wurde. Verwenden Sie ein im Handel erhältliches LAN-Kabel, um den Ethernet/HDBaseT Port des Projektors (RJ-45) an ein im Handel erhältliches HDBaseT-Übertragungsgerät anzuschließen. Der Ethernet/HDBaseT Port des Projektors unterstützt HDMI-Signale (HDCP) von Übertragungsgeräten, Steuerungssignale von externen Geräten (Seriell, LAN) und Fernbedienungssignale (IR-Befehle). Anschlussbeispiel Computer (für die Ausgabe) Computer (für die Steuerung) Fernbedienung Beispiel eines Übertragungsgerätes Ethernet/HDBaseT HDMI Ausgang Videogerät HINWEIS: • Bitte verwenden Sie ein Shielded Twisted Pair Kabel (STP) der Kategorie 5e oder höher für das LAN-Kabel (im Handel erhältlich). • Die maximale Übertragungsdistanz über das LAN-Kabel ist 100 m. (der maximale Abstand beträgt 70 m für ein 4K-Signal) • Bitte verwenden Sie keine andere Übertragungsausrüstung zwischen dem Projektor und dem Übertragungsgerät. Das kann zu einer Verminderung der Bildqualität führen. • Es kann nicht garantiert werden, dass dieser Projektor mit allen im Handel erhältlichen HDBaseT Übertragungsgeräten funktioniert. 134 6. Installation and Connections Hochformat Projektion (vertikale Ausrichtung) Durch Benutzung einer Sicherheitsabdeckung (separat erhältlich) kann der Projektor vertikal angebracht werden, um Computerbilder im Hochformat anzuzeigen. Wenn die Sicherheitsabdeckung fehlt, wird der Netzstrom nicht eingeschaltet. Alle Bildschirme wie das Bildschirmmenü werden gegen den Uhrzeigersinn gedreht. Der Projektor ist mit einem Sensor ausgestattet, um die Installation automatisch zu erkennen. Vorsichtsmaßnahmen während der Installation • Bitte stellen Sie den Projektor in vertikaler Richtung nicht für sich alleine auf den Boden oder einen Tisch. Anderenfalls kann der Projektor herunterfallen und Verletzungen, Schäden und Fehlfunktionen verursachen. • Installieren Sie den Projektor für die vertikale Installation mit dem Lufteinlass (Schutzabdeckung) nach unten. Zur Stützung des Projektors sollte ein Ständer für diesen Zweck angefertigt werden. In diesem Fall muss der Ständer so konzipiert sein, dass der Schwerpunkt des Projektors sich sicher innerhalb der Beine des Ständers befindet. Anderenfalls kann der Projektor herunterfallen und Verletzungen, Schäden und Fehlfunktion verursachen. • Achten Sie darauf, dass der Lufteinlass der Sicherheitsabdeckung nicht blockiert wird. Anderenfalls kann der Projektor überhitzen, was zu Feuer und Fehlfunktionen führen kann. HINWEIS: • Bei Verwendung einer Sicherheitsabdeckung schaltet sich der Netzstrom nur ein, wenn der Lufteinlass des Projektors nach unten zeigt. Wenn die Lufteinlassöffnung in eine andere Richtung zeigt, schaltet sich der Netzstrom nicht ein. • Wenn der Projektor vertikal und ohne Sicherheitsabdeckung montiert ist, schaltet sich der Netzstrom nicht ein. 135 6. Installation and Connections Konstruktion und Herstellungsbedingungen für den Ständer 1. Um Bilder im Hochformat anzuzeigen, verwenden Sie eine Sicherheitsabdeckung (separat erhältlich). (→ Seite 137) 2. Bitte beauftragen Sie einen Anbieter für Installationsservices (kostenpflichtig) für die Konstruktion und Herstellung eines kundenspezifischen Ständers für die Hochformat-Projektion. Bitte stellen Sie sicher, dass der Ständer den folgenden Bedingungen entspricht: • Es befindet sich eine Lufteinlassöffnung an der Sicherheitsabdeckung. Blockieren Sie diese Öffnung nicht. • Es gibt 2 Lüftungsöffnungen an der Unterseite des Projektors. Diese Einlässe sollten nicht blockiert werden. • Verwenden Sie die 6 Schraubenlöcher an der Rückseite des Projektors, um ihn im Ständer zu sichern. Maße der Schraubenlöchermitte: 300 × 300 (Abstand = 150) mm Schraubenlochabmessung des Projektors: M4 mit bis zu 8 mm Tiefe. 3 der Füße können zur Entfernung herausgeschraubt werden. • Horizontal Einstellmechanismus (z. B. Schrauben und Muttern an vier Stellen) • Bitte konstruieren Sie den Ständer so, dass er nicht leicht umkippt. * wir empfehlen die Kombination von Deckenmontage (Modell NP15CM, separat erhältlich) mit einem Winkeleinstellmechanismus. Referenzzeichnungen * Die Abbildung zeigt die Anforderungen an die Größe, sie ist keine Konstruktionszeichnung für den Ständer. (Einheit: mm) [Seitenansicht] 150 150 32 34 □ 40 × 78 Löcher (Luftauslass) 300 85 34 Schraubenlöcher für 6 - M4 [Vorderansicht] □ 84 × 108 Löcher (Lufteinlass) Lufteinlass Horizontaler Einsteller 136 6. Installation and Connections Montage der Sicherheitsabdeckung (separat erhältlich) Der Projektor verfügt über einen Schalter zum Umschalten auf vertikale Hochformat-Projektion. Bringen Sie die Sicherheitsabdeckung an und legen Sie sie vertikal, um in den vertikalen Ausrichtungsmodus zu wechseln. 1. Setzen Sie die 7 Schrauben ein und drehen Sie sie fest (Drehen im Uhrzeigersinn), um sie an den Projektor anzubringen. * Stellen Sie beim Betrieb in normaler horizontaler Ausrichtung sicher, dass die Sicherheitsabdeckung entfernt ist. Lösen Sie zum Entfernen die 7 Schrauben (Drehen gegen den Uhrzeigersinn). 137 6. Installation and Connections Projektoren stapeln Die Helligkeit des projizierten Bildes kann durch Stapeln von bis zu zwei Projektoren ohne Unterstützung verdoppelt werden. Dies wird als „Stapelprojektion“ bezeichnet. Für den „Stapel“-Aufbau können 2 Projektoren übereinander gestapelt werden. VORSICHT: Es werden mindestens zwei Personen benötigt, um zu den Projektor zu tragen. Anderenfalls könnte der Projektor ins Taumeln geraten oder fallen, was zu Verletzungen führen kann. HINWEIS: • Projektoren mit unterschiedlichen Modellnummern können nicht auf diese Weise gestapelt werden. Für die Stapelprojektion müssen optionale Objektive mit der gleichen Modellnummern verwendet werden. • Bringen Sie für das Stapeln von Projektoren die mitgelieferten drei Stapelhalterungen an der Oberseite des unteren Projektors an. (→ nächste Seite) • Überlagerungsgenauigkeit bei gestapelten Projektoren wird nicht unterstützt. Präzise Bilder wie kleingedruckte Texte und detaillierte Grafiken können nicht genau gelesen oder gesehen werden. • Verwenden Sie einen handelsüblichen Verteilerverstärker für den primären (oberen) und sekundären (unteren) Projektor, um das Signal an die Ausgänge der beiden Projektoren zu verteilen. • Beim Stapeln zu beachten - Wenden Sie sich für den Aufbau und die Einstellung der Projektoren an einen Monteur. - Stellen Sie die Projektoren an einem Ort oder auf einer Konstruktion auf, die über ausreichende Tragkraft verfügen, um das kombinierte Gewicht beider Projektoren zu tragen. Ein einzelner Projektor mit Objektiv wiegt etwa 20 kg. - Um ein Herunterfallen der Projektoren zu vermeiden, befestigen Sie diese so, dass sie auch einem Erdbeben standhalten können. - Die Stapelung von Projektoren führt zu einer Erhöhung der Raumtemperatur. Sorgen Sie für eine ausreichende Belüftung des Raums. - Versuchen Sie nicht, Projektoren an der Decke zu stapeln. Die Stapelung ist an der Decke nicht möglich. - Wärmen Sie die Projektoren für eine Stunde auf, bevor die gewünschte Projektion erreicht ist. - Stellen Sie sicher, dass die Position des oberen Projektors innerhalb der für ihn angegebenen Beschränkungen liegt. Wenn zwei Projektoren installiert werden, addiert sich der einstellbare Höhenbereich der Neigungsfüße des oberen Projektors zum gesamten Einstellungsbereich. - Stellen Sie die Projektoren so auf, dass das projizierte Bild möglichst wenige geometrische Verzerrungen aufweist. Die geometrischen Verzerrungen des Objektivs fallen unterschiedlich aus, je nach Breite- (+) und Tele- (-) Einstellungen des Zooms. - Richten Sie den horizontalen Linsenversatz auf die Mitte des Objektivs aus. s 138 6. Installation and Connections Anbringen von Stapelhalterungen Bringen Sie die drei Stapelhalterungen an den drei dafür vorgesehenen Punkten an der Oberseite des unteren Projektors an. Vorbereitung: Erforderliche Werkzeuge sind ein Kreuzschlitzschraubendreher und die drei Stapelhalterungen, die dem Projektor beiliegen. Lösen Sie die Neigungsfüße (an drei Stellen) des Projektors. 1. Entfernen Sie die Gummikappen und Schrauben an drei Stellen. (1)Nutzen Sie eine Pinzette oder Ihre Fingernägel, um die Gummikappe zu greifen und nach oben zu ziehen. (2)Entfernen Sie die Schraube aus dem rechteckigen Loch. (1) (2) 2. Bringen Sie die drei Stapelhalterungen an den drei dafür vorgesehenen Stellen an. (1)Setzen Sie eine Stapelhalterung in ein rechteckiges Loch ein. (2)Verwenden Sie die Schraube, die Sie in Schritt 1 entfernt haben, um die Stapelhalterung in dem rechteckigen Loch zu fixieren. (3)Setzen Sie die Gummikappe, die Sie in Schritt 1 entfernt haben, zurück in das rechteckige Loch ein. • Rasten Sie die beiden Laschen der Gummikappe an beiden Seiten in die Schlitze des rechteckigen Lochs ein. (1) (2) (3) 139 6. Installation and Connections 3. Stellen Sie einen zweiten Projektor auf den ersten. Stellen Sie jeden Neigungsfuß des oberen Projektors auf die Stapelhalterungen (an drei Stellen). • Jeder Neigungsfuß hat eine Gummiunterlage. Stellen Sie die Gummiunterlage eines jeden Neigungsfußes auf die Stapelhalterungen (an drei Stellen). Gummiunterlage TIPP: • Führen Sie bitte die oben aufgeführten Schritte in umgekehrter Reihenfolge durch, um die Stapelhalterungen zu entfernen. 140 7. Wartung ❶ Reinigung der Linse • Schalten Sie den Projektor vor der Reinigung aus. • Der Projektor verfügt über eine Kunststofflinse. Verwenden Sie einen im Handel erhältlichen Kunststofflinsen-Reiniger. • Verkratzen oder beschädigen Sie die Linsenoberfläche nicht, da eine Kunststofflinse leicht zu zerkratzen ist. • Verwenden Sie keinen Alkohol und keine Reinigungsflüssigkeit für Glaslinsen, da dadurch die Kunststoffoberfläche der Linse beschädigt wird. WARNUNG • Bitte verwenden Sie keine Sprays mit brennbaren Gasen, um Staub von der Linse usw. zu entfernen. Das könnte zu Bränden führen. ❷ Reinigung des Gehäuses Schalten Sie vor dem Reinigen den Projektor aus und ziehen Sie das Netzkabel ab. • Wischen Sie den Staub mit einem trockenen, weichen Lappen vom Gehäuse ab. Verwenden Sie bei starken Verschmutzungen ein mildes Reinigungsmittel. • Verwenden Sie niemals scharfe Reinigungs- oder Lösungsmittel wie Alkohol oder Verdünner. • Drücken Sie beim Reinigen der Belüftungsschlitze oder des Lautsprechers mit einem Staubsauger die Bürste des Staubsaugers nicht mit Gewalt in die Schlitze des Gehäuses. Saugen Sie den Staub von den Belüftungsschlitzen ab. • Schlechte Belüftung durch Staubansammlung auf den Lüftungsöffnungen (Einlass, Ablassrohr, auch an der Unterseite des Projektors) kann zu einer Überhitzung oder zu Fehlfunktionen führen. Diese Bereiche sollten regelmäßig gereinigt werden. • Zerkratzen oder schlagen Sie das Gehäuse nicht mit Ihren Fingern oder irgendwelchen harten Gegenständen • Wenden Sie sich zum Reinigen des Projektorinneren an Ihren Händler. HINWEIS: Tragen Sie keine flüchtigen Wirkstoffe, wie z. B. Insektizide, auf das Gehäuse, die Linse oder den Bildschirm auf. Lassen Sie kein Gummi- oder Vinylprodukt in längerem Kontakt mit dem Projektor. Anderenfalls wird die Oberflächenlackierung beschädigt oder die Beschichtung könnte abgelöst werden. 141 8. Benutzer-Supportware ❶ Betriebsumgebung für die auf der CD-ROM enthaltene Software Namen und Funktionen der Programme im Software-Paket Name des Programms Funktionen Virtual Remote Tool (nur Windows) Wenn der Computer und der Projektor über ein Netzwerk (verkabeltes LAN) verbunden sind, können Bedienvorgänge wie das Ein- und Ausschalten des Netzstroms am Projektor und das Umschalten des Signals durchgeführt werden. Es ist auch möglich, ein Bild an den Projektor zu senden und es als HintergrundLogo festzulegen. Sobald das Bild registriert ist, kann es gesperrt werden, damit das Logo nicht überschrieben werden kann. PC Control Utility Pro 4 PC Control Utility Pro 5 (für Mac OS) Mit diesem Programm kann der Projektor von einem Computer aus bedient werden, wenn der Computer und der Projektor über ein LAN miteinander verbunden sind. (→ Seite 133) • PC Control Utility Pro 4 kann mit einer seriellen Verbindung verwendet werden. HINWEIS: • Bitte konfigurieren Sie die Einstellungen in [EINRICHTEN] → [NETZWERK-EINSTELLUNGEN] im Bildschirmmenü (→ Seite 107), um den Projektor mit Hilfe von Virtual Remote Tool, PC Control Utility Pro 4, PC Control Utility Pro 5 an das Netzwerk anzuschließen. Download-Dienst Informationen zu Aktualisierungen dieser Programme finden Sie auf unserer Website: URL: http://www.nec-display.com/dl/en/index.html Betriebsumgebung [Windows] Unterstützte Betriebssysteme Windows 8.1, Windows 8.1 Pro, Windows 8.1 Enterprise, Windows 8, Windows 8 Pro, Windows 8 Enterprise Windows 7 Home Basic, Windows 7 Home Premium, Windows 7 Professional, Windows 7 Ultimate, Windows 7 Enterprise Windows Vista Home Basic, Windows Vista Home Premium, Windows Vista Business, Windows Vista Ultimate, Windows Vista Enterprise Windows XP Home Edition (32-bit Version) Service Pack 3 oder später Windows XP Professional (32-bit Version) Service Pack 3 oder später [Mac] Unterstützte Betriebssysteme Mac OS X v10.6, v10.7, v10.8, v10.9 142 8. User Supportware ❷ Installation des Software-Programms Installation für Windows-Software Die Softwareprogramme außer PC Control Utility 5 unterstützen Windows 8.1, Windows 8, Windows 7, Windows Vista und Windows XP. HINWEIS: • Um jedes Softwareprogramm zu installieren oder zu deinstallieren, muss das Windows-Benutzerkonto über „Administrator“-Rechte (Windows 8.1, Windows 8, Windows 7, Windows Vista) oder „Computeradministrator“-Rechte (Windows XP) verfügen. • Beenden Sie vor der Installation alle laufenden Programme. Wenn ein anderes Programm ausgeführt wird, wird die Installation u. U. abgebrochen. • Zum Ausführen von Virtual Remote Tool oder PC Control Utility Pro 4 unter Windows 8.1, Windows XP Home Edition und Windows XP Professional, wird „Microsoft .NET Framework Version 2.0“ benötigt. Die Microsoft .NET Framework Version 2.0, 3.0 oder 3.5 ist auf der Homepage von Microsoft verfügbar. Downloaden und installieren Sie es auf Ihren Computer. 1 Legen Sie die beiliegende NEC Projektor CD-ROM in das CD-Laufwerk ein. Das Menüfenster wird angezeigt. TIPP: Wenn das Menüfenster nicht angezeigt wird, versuchen Sie Folgendes. Für Windows 7 1. Klicken Sie in Windows auf „Start“. 2. Klicken Sie auf „Alle Programme“ → „Zubehör“ → „Ausführen“. 3. Geben Sie den Namen Ihres CD-ROM-Laufwerks ein (Beispiel: „Q:\“) und „LAUNCHER.EXE“ in „Name“. (Beispiel: Q:\LAUNCHER.EXE) 4. Klicken Sie auf „OK“. Das Menüfenster wird angezeigt. 143 8. User Supportware 2 Klicken Sie auf ein Softwareprogramm, das Sie im Menüfenster installieren möchten. Die Installation beginnt. • Befolgen Sie die Anweisungen auf den Installationsprogrammbildschirmen, um die Installation abzuschließen. TIPP: Deinstallieren eines Softwareprogramms Vorbereitung: Beenden Sie das Softwareprogramm vor der Deinstallation. Um das Softwareprogramm zu deinstallieren, muss das Windows-Benutzerkonto über „Administrator“-Rechte (Windows 8.1, Windows 8, Windows 7 und Windows Vista) oder über „Computeradministrator“-Rechte (Windows XP) verfügen. • Für Windows 8.1/Windows 8/Windows 7/Windows Vista 1 Klicken Sie auf „Start“ und dann auf „Systemsteuerung“. Das Fenster der Systemsteuerung wird angezeigt. 2 Klicken Sie auf „Ein Programm deinstallieren“ unter „Programme“ Das Fenster „Programme und Funktionen“ wird angezeigt. 3 Wählen Sie das Softwareprogramm und klicken Sie es an. 4 Klicken Sie auf „Deinstallieren/Ändern“ oder „Deinstallieren“. • Klicken Sie bei Anzeige von „Benutzerkontensteuerung“ auf „Fortsetzen“. Folgen Sie den Anweisungen auf dem Bildschirm, um die Deinstallation abzuschließen. • Für Windows XP 1 Klicken Sie auf „Start“ und dann auf „Systemsteuerung“. Das Fenster der Systemsteuerung wird angezeigt. 2 Doppelklicken Sie auf „Programme hinzufügen/entfernen“. Das Fenster „Programme hinzufügen oder entfernen“ wird angezeigt. 3 Klicken Sie auf das Softwareprogramm aus der Liste und klicken Sie dann auf „Entfernen“. Folgen Sie den Anweisungen auf dem Bildschirm, um die Deinstallation abzuschließen. 144 8. User Supportware Mit Mac OS Schritt 1: Installieren Sie PC Control Utility Pro 5 auf dem Computer. 1. Legen Sie die beiliegende NEC Projektor CD-ROM in das CD-Laufwerk Ihres Mac ein. Das CD-ROM-Symbol wird auf dem Desktop angezeigt. 2. Doppelklicken Sie auf das CD-ROM-Symbol. Das CD-ROM Fenster wird angezeigt. 3. Doppelklicken Sie auf den Ordner „Mac OS X“. 4. Doppelklicken Sie auf das Symbol „PC Control Utility Pro 5.pkg“. Das Installationsprogramm wird gestartet. 5. Klicken Sie auf „Weiter“. „END USER LICENSE AGREEMENT“ Bildschirm wird angezeigt. 6. Lesen Sie „END USER LICENSE AGREEMENT“ und klicken Sie auf „Weiter“. Daraufhin erscheint der Bestätigungsbildschirm 7. Klicken Sie auf „I accept the terms in the license agreement“ („Ich akzeptiere die Lizenzvereinbarung“). Befolgen Sie die Anweisungen auf den Installationsprogrammbildschirmen, um die Installation abzuschließen. TIPP: • Deinstallieren eines Softwareprogramms 1. Legen Sie den Ordner „PC Control Utility Pro 5“ in das Symbol Papierkorb ab. 2. Legen Sie die Konfigurationsdatei von PC Control Utility Pro 5 in das Symbol Papierkorb ab. • Die Konfigurationsdatei von PC Control Utility Pro 5 befindet sich in „/Users/<your user name>/Application Data/ NEC Projector User Supportware/PC Control Utility Pro 5“. 145 8. User Supportware ❸ Verwenden des Projektors über das LAN (Virtual Remote Tool) Dadurch können Sie Aktionen wie das Ein- oder Ausschalten der Netzstromzufuhr zum Projektor oder die Signalauswahl über eine LAN-Verbindung ausführen. Es ist auch möglich, ein Bild an den Projektor zu senden und es als Logo-Datei für den Projektor festzulegen. Nachdem das Logo registriert wurde, können Sie es sperren, damit es nicht geändert werden kann. Steuerungsfunktionen Ein-/Ausschalten, Signalauswahl, Bild einfrieren, Bildstummschaltung, Audiostummschaltung, Logoübertragung zum Projektor und Fernbedienungsbetrieb von Ihrem Computer aus. Virtueller Fernbedienungsbildschirm Fernbedienungsfenster Werkzeugleiste Dieser Abschnitt bietet einen Leitfaden der Vorbereitung zur Verwendung des Virtual Remote Tool. Für Informationen, wie das Virtual Remote Tool zu verwenden ist, schauen Sie bitte in die Hilfe für das Virtual Remote Tool. (→ Seite 148) HINWEIS: • Die Logodaten (Grafiken), die mit dem Virtual Remote Tool zum Projektor gesendet werden können, haben die folgenden Einschränkungen: (nur über den seriellen oder LAN Anschluss) * Dateigröße: Höchstens 256 Kilobytes * Bildgröße: Innerhalb der Auflösung des Projektors * Dateiformat: PNG (Full color) • Die Logodaten (Bild), die mit dem Virtual Remote Tool zum Projektor gesendet werden, werden in der Bildschirmmitte mit der Umgebung in schwarz angezeigt. • Um das werksseitige „NEC Logo“ wieder als Hintergrund-Logo einzusetzen, müssen Sie es als Hintergrund-Logo mit der Bilddatei (PX602UL-WH/PX602UL-BK: \Logo\NEC_logo2011_WUXGA.png, PX602WL-WH/PX602WL-BK: \Logo\NEC_logo2011_1280x800. png) registrieren, das sich auf der mitgelieferten NEC-Projektor CD-ROM befindet. 146 8. User Supportware Schließen Sie den Projektor an ein LAN an. Schließen Sie den Projektor nach den Anleitungen unter „Anschluss an ein verkabeltes LAN“ (→ Seite 133) und „10. Den Projektor über einen HTTP-Browser steuern“ (→ Seite 42) an das LAN an Starten Sie das Virtual Remote Tool Starten Sie über die Verknüpfung • Doppelklicken Sie auf das Verknüpfungssymbol auf dem Windows Desktop. Starten Sie über das Startmenü • Klicken Sie auf [Start] → [Alle Programme] oder [Programme] → [NEC Projector Benutzer Supportware] → [Virtual Remote Tool] → [Virtual Remote Tool]. Wenn das Virtual Remote Tool zum ersten Mal startet, wird das „Easy Setup“-Fenster eingeblendet. Die „Easy Setup“-Funktion ist auf diesem Modell nicht verfügbar. Klicken Sie auf „Close Easy Setup“. Nach dem Schließen des Fensters „Easy Setup“ wird das Fenster „Projector List“ angezeigt. Wählen Sie Ihren Projektor aus, den Sie anschließen möchten. Dies blendet den virtuellen Fernbedienungsbildschirm ein. HINWEIS: • Wenn [NORMAL] für [STANDBY-MODUS] im Menü ausgewählt wird, kann der Projektor nicht über die Netzwerk-Verbindung eingeschaltet werden. TIPP: • Der Virtual Remote Tool-Bildschirm (oder Werkzeugleiste) kann auch eingeblendet werden, ohne das „Easy Setup“-Fenster einzublenden. Um dies zu tun, klicken Sie, um ein Häkchen bei „ Do not use Easy Setup next time“ auf dem Bildschirm zu setzen. 147 8. User Supportware Virtual Remote Tool verlassen 1 Klicken Sie auf das Virtual Remote Tool-Symbol in der Taskleiste. Das Pop-up-Menü wird angezeigt. 2 Klicken Sie auf „Exit“. Das Virtual Remote Tool wird geschlossen. Die Hilfedatei des Virtual Remote Tool ansehen • Die Hilfedatei mit Hilfe der Taskleiste einblenden 1 Klicken Sie auf das Virtual Remote Tool -Symbol in der Taskleiste, wenn das Virtual Remote Tool läuft. Das Pop-up-Menü wird angezeigt. 2. Klicken Sie „Help“ an. Der Hilfebildschirm wird angezeigt. • Die Hilfedatei mit Hilfe des Startmenüs einblenden. 1. Klicken Sie „Start“ an. „Alle Programme“ oder „Programme“. „NEC Projector User Supportware“. „Virtual Remote Tool“. Und anschließend „Virtual Remote Tool -Hilfe“, in dieser Reihenfolge. Der Hilfebildschirm wird angezeigt. 148 8. User Supportware ❹ Den Projektor über ein LAN steuern (PC Control Utility Pro 4/ Pro 5) Mit Hilfe des Dienstprogramms „PC Control Utility Pro 4“ oder „PC Control Utility Pro 5“ auf der beiliegenden NEC Projektor CD-ROM kann der Projektor von einem Computer aus über ein LAN gesteuert werden. PC Control Utility Pro 4 ist ein mit Windows kompatibles Programm. (→ diese Seite) PC Control Utility Pro 5 ist ein mit Mac OS kompatibles Programm. (→ Seite 152) Steuerungsfunktionen Strom Ein/Aus, Signalauswahl, Bild einfrieren, Bildstummschaltung, Audiostummschaltung, Feineinstellen, Fehlermeldungsbenachrichtigung, Ablaufplanung. Bildschirm des PC Control Utility Pro 4 Dieser Abschnitt gibt einen Überblick über die Vorbereitung zur Verwendung des PC Control Utility Pro 4/Pro 5. Informationen über die Verwendung des PC Control Utility Pro 4/Pro 5 finden Sie unter Hilfe bei PC Control Utility Pro 4/ Pro 5. (→ Seite 151, 152) Schritt 1: Installieren Sie PC Control Utility Pro 4/Pro 5 auf dem Computer. Schritt 2: Schließen Sie den Projektor an ein LAN an. Schritt 3: Starten Sie PC Control Utility Pro 4/Pro 5. TIPP: • PC Control Utility Pro 4 kann mit einer seriellen Verbindung verwendet werden. Nutzung mit Windows Schritt 1: Installieren Sie PC Control Utility Pro 4 auf dem Computer. HINWEIS: • Um das Programm zu installieren oder zu deinstallieren, muss das Windows-Benutzerkonto über [Administrator] Rechte (Windows 8.1, Windows 8, Windows 7, Windows Vista und Windows XP) verfügen • Beenden Sie vor der Installation alle laufenden Programme. Wenn ein anderes Programm ausgeführt wird, wird die Installation u. U. abgebrochen. 1 Legen Sie die beiliegende NEC Projektor CD-ROM in das CD-Laufwerk ein. Das Menüfenster wird angezeigt. 149 8. User Supportware TIPP: Wenn das Menüfenster nicht angezeigt wird, versuchen Sie Folgendes. Für Windows 7: 1. Klicken Sie in Windows auf „Start“. 2. Klicken Sie auf „Alle Programme“ → „Zubehör“ → „Ausführen“. 3. Geben Sie den Namen Ihres CD-ROM-Laufwerks ein (Beispiel: „Q:\“) und „LAUNCHER.EXE“ in „Name“. (Beispiel: Q:\LAUNCHER.EXE) 4. Klicken Sie auf „OK“. Das Menüfenster wird angezeigt. 2 Klicken Sie auf „PC Control Utility Pro 4“ im Menüfenster. Die Installation beginnt. Wenn die Installation abgeschlossen ist, wird der Begrüßungsbildschirm angezeigt. 3 Klicken Sie auf „Weiter“. „END USER LICENSE AGREEMENT“ Bildschirm wird angezeigt. Lesen Sie „END USER LICENSE AGREEMENT“ sorgfältig. 4 Wenn Sie zustimmen, klicken Sie auf „I accept the terms in the license agreement“ und dann auf „Next“. • Befolgen Sie die Anweisungen auf den Installationsprogrammbildschirmen, um die Installation abzuschließen. • Wenn die Installation abgeschlossen ist, kehren Sie zum Menüfenster zurück. TIPP: • PC Control Utility Pro 4 deinstallieren Führen Sie zu Deinstallation von PC Control Utility Pro 4 die gleichen Schritte aus, wie in „Deinstallieren eines Softwareprogramms“ beschrieben. (→ Seite 144, 145) 150 8. User Supportware Schritt 2: Schließen Sie den Projektor an ein LAN an. Schließen Sie den Projektor nach den Anleitungen unter „Anschluss an ein verkabeltes LAN“ (→ Seite 133) und „10. Den Projektor über einen HTTP-Browser steuern“ (→ Seite 42) an das LAN an Schritt 3: Starten Sie PC Control Utility Pro 4 Klicken Sie auf „Start“ → „Alle Programme“ oder „Programme“ → „NEC Projector User Supportware“ → „PC Control Utility Pro 4“ → „PC Control Utility Pro 4“. HINWEIS: • Damit die Planer-Funktion von PC Control utility Pro 4 funktioniert, muss Ihr Computer angeschaltet sein und darf sich nicht im Standby-/Energiesparmodus befinden. Wählen Sie in der „Systemsteuerung“ unter Windows „Energieoptionen“ und deaktivieren Sie den Standby-/Energiesparmodus, bevor Sie den Planer ausführen. [Beispiel] Für Windows 7: Wählen Sie „Systemsteuerung“ → „System und Sicherheit“ → „Energieoptionen“ → „Energiesparmodus ändern“ → „Energiesparmodus nach“ → „Niemals“. HINWEIS: • Wenn [NORMAL] für [STANDBY-MODUS] im Menü ausgewählt wird, kann der Projektor nicht über die Netzwerk-Verbindung (verkabeltes LAN) eingeschaltet werden. TIPP: Die Hilfefunktion von PC Control Utility Pro 4 ansehen • Die Hilfedatei von PC Control Utility Pro 4 anzeigen, während es läuft. Klicken Sie auf „Hilfe (H)“ → „Hilfe (H) …“ des Fensters von PC Control Utility Pro 4, in dieser Reihenfolge. Das Pop-up-Menü wird angezeigt. • Die Hilfedatei mit Hilfe des Startmenüs einblenden. Klicken Sie auf „Start“ → „Alle Programme“ oder „Programme“ → „NEC Projector User Supportware“ → „PC Control Utility Pro 4“ → „PC Control Utility Pro 4 Hilfe“. Der Hilfebildschirm wird angezeigt. 151 8. User Supportware Mit Mac OS Schritt 1: Installieren Sie PC Control Utility Pro 5 auf dem Computer. 1. Legen Sie die beiliegende NEC Projektor CD-ROM in das CD-Laufwerk Ihres Mac ein. Das CD-ROM-Symbol wird auf dem Desktop angezeigt. 2. Doppelklicken Sie auf das CD-ROM-Symbol. Das CD-ROM Fenster wird angezeigt. 3. Doppelklicken Sie auf den Ordner „Mac OS X“. 4. Doppelklicken Sie auf „PC Control Utility Pro 5.pkg“. Das Installationsprogramm wird gestartet. 5. Klicken Sie auf „Weiter“. „END USER LICENSE AGREEMENT“ Bildschirm wird angezeigt. 6. Lesen Sie „END USER LICENSE AGREEMENT“ und klicken Sie auf „Weiter“. Daraufhin erscheint der Bestätigungsbildschirm 7. Klicken Sie auf „I accept the terms in the license agreement“ („Ich akzeptiere die Lizenzvereinbarung“). Befolgen Sie die Anweisungen auf den Installationsprogrammbildschirmen, um die Installation abzuschließen. Schritt 2: Schließen Sie den Projektor an ein LAN an Schließen Sie den Projektor nach den Anleitungen unter „Anschluss an ein verkabeltes LAN“ (→ Seite 133) und „10. Den Projektor über einen HTTP-Browser steuern“ (→ Seite 42) an das LAN an Schritt 3: Starten Sie PC Control Utility Pro 5 1. Öffnen Sie Ihren Programme-Ordner in Mac OS. 2. Klicken Sie auf den Ordner „PC Control Utility Pro 5“. 3. Klicken Sie auf das Symbol „PC Control Utility Pro 5“. PC Control Utility Pro 5 wird gestartet. HINWEIS: • Damit die Planer-Funktion von PC Control utility Pro 5 funktioniert, muss Ihr Computer angeschaltet sein und darf sich nicht im Energiesparmodus befinden. Wählen Sie in den „Systemeinstellungen“ den Punkt „Energiesparen“ und deaktivieren Sie den Energiesparmodus, bevor Sie den Planer ausführen. • Wenn [NORMAL] für [STANDBY-MODUS] im Menü ausgewählt wird, kann der Projektor nicht über die Netzwerk-Verbindung (verkabeltes LAN) eingeschaltet werden. TIPP: Die Hilfefunktion von PC Control Utility Pro 5 ansehen • Die Hilfedatei von PC Control Utility Pro 5 anzeigen, während es läuft. • Klicken Sie in der Menüleiste „Help“ → „Help“ in dieser Reihenfolge. Der Hilfebildschirm wird angezeigt. • Die Hilfe mithilfe des Docks anzeigen 1. Öffnen Sie „Programme-Ordner“ in Mac OS. 2. Klicken Sie auf den Ordner „PC Control Utility Pro 5“. 3. Klicken Sie auf das Symbol „PC Control Utility Pro 5 Help“. Der Hilfebildschirm wird angezeigt. 152 9. Anhang ❶ Projektionsentfernung und Bildschirmgröße Dieser Projektor kann mit 3 Arten von optionalen Objektiven (separat erhältlich) verwendet werden. Die nachfolgende Tabelle zeigt die kompatiblen Objektive entsprechend des Projektormodells. Lesen Sie dazu die Informationen auf dieser Seite und verwenden Sie ein Objektiv, das für die Installationsumgebung (Bildschirmgröße und Projektionsentfernung) geeignet ist. Anweisungen zum Aufsetzen des Objektivs finden Sie auf Seite 121. Objektiv (Modell) NP34ZL NP35ZL NP36ZL NP37ZL PX602UL-WH/PX602UL-BK Projektor (Modellname) Ja Ja Nein Ja PX602WL-WH/PX602WL-BK Ja Ja Ja Ja Ja = kann benutzt werden, Nein = kann nicht benutzt werden Objektivtypen und Projektionsentfernung PX602UL-WH/PX602UL-BK Bildschirmgröße 50" 60" 80" 100" 120" 150" 200" 240" 300" NP34ZL 1,0 - 1,3 1,2 - 1,6 1,7 - 2,1 2,1 - 2,6 2,5 - 3,2 3,1 - 4,0 4,1 - 5,3 5,0 - 6,4 6,2 - 7,9 Modellname des Objektivaufsatzes NP35ZL 1,3 - 1,7 1,6 - 2,0 2,1 - 2,7 2,7 - 3,3 3,2 - 4,0 4,0 - 5,0 5,3 - 6,6 6,4 - 8,0 7,9 - 10,0 NP37ZL 1,6 - 3,2 2,0 - 3,8 2,6 - 5,1 3,3 - 6,3 4,0 - 7,6 4,9 - 9,5 6,6 - 12,7 7,9 - 15,2 9,9 - 19,0 TIPP Berechnung der Projektionsentfernung aus der Bildschirmgröße Projektionsentfernung (m) des Objektivs NP34ZL = H × 0,96 bis H × 1,23 : 1,0 m (min.) bis 7,9 m (max.) Projektionsentfernung (m) des Objektivs NP35ZL = H × 1,23 bis H × 1,54 : 1,3 m (min.) bis 10,0 m (max.) Projektionsentfernung (m) des Objektivs NP37ZL = H × 1,53 bis H × 2,94 : 1,6 m (min.) bis 19,0 m (max.) „H“ (Horizontal) bezieht sich auf die Bildschirmbreite. * Die Zahlen weichen um einige % von der oben stehenden Tabelle ab, da die Berechnung ungefähr ist. Bsp.: Projektionsentfernung bei der Projektion mit dem PX602UL-WH/PX602UL-BK mit dem Objektiv NP35ZL auf einen 150-ZollBildschirm: Entsprechend der Tabelle „Bildschirmgröße (für die Referenz)“ (→ Seite 155), H (Bildschirmbreite) = 323,1 cm. Die Projektionsentfernung beträgt 323,1 cm × 1,23 bis 323,1 × 1,54 = 397,4 cm bis 497,6 cm (aufgrund der Zoomlinse). 153 9. Appendix PX602WL-WH/PX602WL-BK Bildschirmgröße 50" 60" 80" 100" 120" 150" 200" 240" 300" NP34ZL 1,1 - 1,4 1,3 - 1,7 1,7 - 2,2 2,2 - 2,8 2,6 - 3,3 3,3 - 4,2 4,4 - 5,6 5,2 - 6,7 6,5 - 8,3 Modellname des Objektivaufsatzes NP35ZL/NP36ZL 1,4 - 1,7 1,7 - 2,1 2,2 - 2,8 2,8 - 3,5 3,3 - 4,2 4,2 - 5,2 5,6 - 6,9 6,7 - 8,3 8,3 - 10,4 NP37ZL 1,7 - 3,3 2,1 - 4,0 2,8 - 5,3 3,5 - 6,6 4,2 - 8,0 5,2 - 10,0 6,9 - 13,3 8,3 - 15,9 10,4 - 19,9 TIPP Berechnung der Projektionsentfernung aus der Bildschirmgröße Projektionsentfernung (m) des Objektivs NP34ZL = H × 1,01 bis H × 1,29 : 1,1 m (min.) bis 8,3 m (max.) Projektionsentfernung (m) des Objektivs NP35ZL/NP36ZL = H × 1,29 bis H × 1,61 : 1,4 m (min.) bis 10,4 m (max.) Projektionsentfernung (m) des Objektivs NP37ZL = H × 1,61 bis H × 3,08 : 1,7 m (min.) bis 19,9 m (max.) „H“ (Horizontal) bezieht sich auf die Bildschirmbreite. * Die Zahlen weichen um einige % von der oben stehenden Tabelle ab, da die Berechnung ungefähr ist. Bsp.: Projektionsentfernung bei der Projektion mit dem PX602WL-WH/PX602WL-BK mit dem Objektiv NP36ZL auf einen 150“-Bildschirm: Entsprechend der Tabelle „Bildschirmgröße (für die Referenz)“ (→ Seite 155), H (Bildschirmbreite) = 323,1 cm. Die Projektionsentfernung beträgt 323,1 cm × 1,29 bis 323,1 × 1,61 = 416,8 cm bis 520,2 cm (aufgrund der Zoomlinse). 154 9. Appendix Projektionsreichweite für verschiedene Objektive 50-300" 50-300" 50-300" 50-300" NP34ZL PX602UL-WH/PX602UL-BK: 40–314"/1,0–7,9 m PX602WL-WH/PX602WL-BK: 42–330"/1,1–8,3 m NP35ZL PX602UL-WH/PX602UL-BK: 51–392"/1,3–10,0 m PX602WL-WH/PX602WL-BK: 54–411"/1,4–10,4 m NP36ZL PX602WL-WH/PX602WL-BK: 54–411"/1,4–10,4 m NP37ZL PX602UL-WH/PX602UL-BK: 63–748"/1,6–19,0 m PX602WL-WH/PX602WL-BK: 67–786"/1,7–19,9 m Tabellen der Bildschirmgrößen und -Abmessungen Größe (Zoll) Bildschirmhöhe 16:10-Bildschirmgröße (diagonal) Bildschirmbreite 50 60 80 100 120 150 200 240 300 155 Bildschirmbreite (Zoll) (cm) 42,4 107,7 50,9 129,2 67,8 172,3 84,8 215,4 101,8 258,5 127,2 323,1 169,6 430,8 203,5 516,9 254,4 646,2 Bildschirmhöhe (Zoll) (cm) 26,5 63,7 31,8 80,8 42,4 107,7 53,0 134,6 63,6 161,5 79,5 201,9 106,0 269,2 127,2 323,1 159,0 403,9 9. Appendix Linsenversatz-Bereich Dieser Projektor ist mit einer Linsenversatz-Funktion ausgestattet, um die Position des projizierten Bildes durch Verwendung der LENS SHIFT Tasten einzustellen (→ Seite 19). Die Linse kann innerhalb des unten aufgeführten Bereichs versetzt werden. HINWEIS: • Verwenden Sie bitte nicht die Linsenversatzfunktion bei der Hochformat Projektion. Bitte verwenden Sie sie mit dem Objektiv in der Mitte. Legende: V „Vertikal“ bezieht sich auf die Höhe des Bildschirms und H „Horizontal“ bezieht sich auf die Breite des Bildschirms. Der Linsenversatzbereich wird jeweils als ein Verhältnis von Höhe und Breite angegeben. 15%H 15%H 10%H 50%V 10%H Breite des projizierten Bildes 20%V* 20%V* 100%V 50%V Höhe des projizierten Bildes 20%V* 20%V* 10%H 100%H 15%H 10%H 15%H Wert von X PX602UL-WH/PX602UL-BK 20% V PX602WL-WH/PX602WL-BK 30% V * Der Linsenversatzbereich ist bei Decken-Installation identisch. (Beispiel) Wenn er benutzt wird, um auf einen 150-Zoll-Bildschirm zu projizieren Entsprechend der „Tabelle zu Bildschirmgrößen und -abmessungen“ (→ Seite 155), H = 323,1 cm, V = 201,9 cm. Einstellungsbereich in vertikaler Richtung: Das projizierte Bild kann 0,5 × 201,9 cm ≈ 101 cm nach oben, nach unten ungefähr 101 cm bewegt werden (wenn sich das Objektiv in der mittleren Position befindet). Einstellungsbereich in horizontaler Richtung: Das projizierte Bild kann 0,15 × 323,1 cm ≈ 48 cm nach links, nach rechts ungefähr 48 cm bewegt werden. * Die Zahlen weichen um einige % ab, da die Berechnung ungefähr ist. 156 9. Appendix ❷ Montage der optionalen Steckkarte (separat erhältlich) VORSICHT Stellen Sie vor der Montage oder Demontage der optionalen Steckkarte sicher, dass Sie den Projektor ausgeschaltet haben, warten Sie, bis die Kühllüfter anhalten und schalten Sie den Netzstrom ab. Benötigtes Werkzeug: Kreuzschlitzschraubenzieher 1. Schalten Sie den Netzstromschalter des Projektors aus. 2. Lösen Sie die beiden Schrauben an der SLOT-Abdeckung der Anschlüsse. Entfernen Sie die beiden Schrauben und die SLOT-Abdeckung. HINWEIS: Bewahren Sie die zwei Schrauben und die SLOT-Abdeckung auf. 3. Stecken Sie die optionale Steckkarte in den Slot. Stellen Sie sicher, dass die Karte vollständig und in korrekter Ausrichtung im Slot eingesteckt wird. Bei falscher Ausrichtung kann es zu Kommunikationsstörungen zwischen der optionalen Steckkarte und dem Projektor kommen. 157 9. Appendix 4. Ziehen Sie die zwei Schrauben an beiden Seiten des Slots fest. • Stellen Sie sicher, dass die Schrauben festgezogen werden. Damit ist der Einbau der optionalen Steckkarte abgeschlossen. Wählen Sie SLOT als Eingang, um die optionale Steckkarte als Quelle zu benutzen. HINWEIS: • Installation einer optionalen Steckkarte kann dazu führen, dass je nach optionaler Steckkarte die Kühllüfter im Standby-Modus zum Kühlen weiterlaufen. Außerdem kann sich auch die Geschwindigkeit der Kühllüfter erhöhen, um den Projektor ausreichend zu kühlen. Beide Erscheinungen sind als normal und nicht als Funktionsstörung des Projektors anzusehen. 158 9. Appendix ❸ Liste der kompatiblen Eingangssignale Analoges Computersignal Signal VGA SVGA XGA XGA+ WXGA Quad-VGA SXGA SXGA+ WXGA+ WXGA++ UXGA WSXGA+ WUXGA 2K Full-HD MAC 13" MAC 16" MAC 19" MAC 21" MAC 23" Auflösung ( Punkte ) 640 × 480 800 × 600 1024 × 768 1152 × 864 1280 × 768 1280 × 800 1360 × 768 1366 × 768 1280 × 960 1280 × 1024 1400 × 1050 1440 × 900 1600 × 900 1600 × 1200 1680 × 1050 1920 × 1200 2048 × 1080 1920 × 1080 640 × 480 832 × 624 1024 × 768 1152 × 870 1280 × 1024 *1 *1 *2 *2 *3 *3 *3 *4 Bildformat 4 : 3 4 : 3 4 : 3 4 : 3 15 : 9 16 : 10 16 : 9 16 : 9 4 : 3 5 : 4 4 : 3 16 : 10 16 : 9 4 : 3 16 : 10 16 : 10 17 : 9 16 : 9 4 : 3 4 : 3 4 : 3 4 : 3 5 : 4 Bildwiederholfrequenz ( Hz ) 60/72/75/85/iMac 56/60/72/75/85/iMac 60/70/75/85/iMac 60/70/75/85 60 60 60 60 60/75/85 60/75/85 60/75 60 60 60/65/70/75 60 60 (Verringerte Austastung) 60 60 67 75 75 75 65 Bildformat 16 : 9 16 : 9 16 : 9 4:3 / 16:9 4:3 / 16:9 4:3 / 16:9 4:3 / 16:9 Bildwiederholfrequenz ( Hz ) 50/60 50/60 50/60 60 50 60 50 Komponenten Signal HDTV (1080p) HDTV (1080i) HDTV (720p) SDTV (480p) SDTV (576p) SDTV (480i) SDTV (576i) Auflösung ( Punkte ) 1920 × 1080 1920 × 1080 1280 × 720 720 × 480 720 × 576 720 × 480 720 × 576 Komposit-Video-/S-Video Signal NTSC PAL PAL60 SECAM Bildformat 4 : 3 4 : 3 4 : 3 4 : 3 Bildwiederholfrequenz ( Hz ) 60 50 60 50 159 9. Appendix HDMI Signal Auflösung ( Punkte ) 640 × 480 800 × 600 1024 × 768 1280 × 720 1280 × 768 1280 × 800 1366 × 768 1280 × 960 1280 × 1024 1400 × 1050 1440 × 900 1600 × 900 1680 × 1050 1600 × 1200 1920 × 1080 1920 × 1200 2048 × 1080 VGA SVGA XGA HD WXGA Quad-VGA SXGA SXGA+ WXGA+ WXGA++ WSXGA+ UXGA Full-HD WUXGA 2K WQHD iMac 27" WQXGA 4K HDTV (1080p) HDTV (1080i) HDTV (720p) SDTV (480i/p) SDTV (576i/p) *1 *1 *1 *2 *3 *3 *3 Bildformat 4 : 3 4 : 3 4 : 3 16 : 9 15 : 9 16 : 10 16 : 9 4 : 3 5 : 4 4 : 3 16 : 10 16 : 9 16 : 10 4 : 3 16 : 9 16 : 10 17 : 9 2560 × 1440 2560 3840 4096 1920 1920 1280 720/1440 720/1440 × × × × × × × × 1600 2160 2160 1080 1080 720 480 576 Bildwiederholfrequenz ( Hz ) 60 60 60 60 60 60 60 60 60 60 60 60 60 60 60 60 (Verringerte Austastung) 60 16 : 9 60 16 : 10 16 : 9 17 : 9 16 : 9 16 : 9 16 : 9 4:3 / 16:9 4:3 / 16:9 60 (Verringerte Austastung) 23,98/24/25/29,97/30 24 50/60 50/60 50/60 60 50 HDMI 3D Signal Auflösung ( Punkte ) Bildwiederholfrequenz ( Hz ) Bildformat 23,98/24 1920 × 1080p 1920 × 1080i 50 59,94/60 50 59,94/60 16 : 9 50 1280 × 720p 59,94/60 160 3D-FORMAT Frame Packing Oben und Unten Nebeneinander Nebeneinander Nebeneinander Nebeneinander Frame Packing Nebeneinander Oben und Unten Frame Packing Nebeneinander Oben und Unten 9. Appendix DisplayPort Signal Auflösung ( Punkte ) 640 × 480 800 × 600 1024 × 768 1280 × 720 1280 × 768 1280 × 800 1366 × 768 1280 × 960 1280 × 1024 1400 × 1050 1440 × 900 1600 × 900 1680 × 1050 1600 × 1200 1920 × 1080 1920 × 1200 2048 × 1080 VGA SVGA XGA HD WXGA Quad-VGA SXGA SXGA+ WXGA+ WXGA++ WSXGA+ UXGA Full-HD WUXGA 2K WQHD iMac 27" WQXGA 4K HDTV (1080p) HDTV (1080i) HDTV (720p) SDTV (480i/p) SDTV (576i/p) *1 *1 *1 *2 *3 *3 *3 Bildformat 4 : 3 4 : 3 4 : 3 16 : 9 15 : 9 16 : 10 16 : 9 4 : 3 5 : 4 4 : 3 16 : 10 16 : 9 16 : 10 4 : 3 16 : 9 16 : 10 17 : 9 2560 × 1440 2560 3840 4096 1920 1920 1280 720/1440 720/1440 × × × × × × × × 1600 2160 2160 1080 1080 720 480 576 Bildwiederholfrequenz ( Hz ) 60 60 60 60 60 60 60 60 60 60 60 60 60 60 60 60 (Verringerte Austastung) 60 16 : 9 60 16 : 10 16 : 9 17 : 9 16 : 9 16 : 9 16 : 9 4:3 / 16:9 4:3 / 16:9 60 (Verringerte Austastung) 23,98/24/25/29,97/30 24 50/60 50/60 50/60 60 50 DisplayPort 3D Signal Auflösung ( Punkte ) Bildwiederholfrequenz ( Hz ) Bildformat 23,98/24 25 1920 × 1080p 50 59,94/60 50 16 : 9 1920 × 1080i 59,94/60 50 1280 × 720p 59,94/60 3D-Format Nebeneinander Oben und Unten Nebeneinander Oben und Unten Nebeneinander Oben und Unten Nebeneinander Oben und Unten Oben und Unten Nebeneinander Oben und Unten Nebeneinander Nebeneinander Oben und Unten Frame Packing Nebeneinander Oben und Unten *1 Natürliche Auflösung bei WXGA-Modellen (PX602WL-WH/PX602WL-BK) *2 Der Projektor kann möglicherweise diese Signale nicht korrekt anzeigen, wenn das [BILDFORMAT] im Bildschirmmenü auf [AUTO] eingestellt ist. Die Werkseinstellung für das [BILDFORMAT] ist [AUTO]. Um diese Signale anzuzeigen, stellen Sie das [BILDFORMAT] auf [16:9] ein. *3 Natürliche Auflösung bei WUXGA-Modellen (PX602UL-WH/PX602UL-BK) *4 Der Projektor kann möglicherweise diese Signale nicht korrekt anzeigen, wenn das [BILDFORMAT] im Bildschirmmenü auf [AUTO] eingestellt ist. Die Werkseinstellung für das [BILDFORMAT] ist [AUTO]. Um diese Signale anzuzeigen, stellen Sie das [BILDFORMAT] auf [4:3] ein. • Signale, die die Auflösung des Projektors überschreiten, werden mit Advanced AccuBlend behandelt. • Mit Advanced AccuBlend ist die Größe der Buchstaben möglicherweise ungleichmäßig und die Farben können verschwommen sein. • Zum Zeitpunkt der Auslieferung ist der Projektor auf Signale mit Standardanzeigeauflösungen und -frequenzen eingestellt, es können jedoch je nach dem Computertyp Anpassungen erforderlich sein. 161 9. Appendix ❹ Technische Daten Model name Verfahren Technische Daten der Hauptteile DMD-Panel Größe PX602UL-WH/PX602UL-BK/PX602WL-WH/PX602WL-BK Single DLP® Chip PX602UL-WH/PX602UL-BK: 0,67" (Bildformat: 16:10) PX602WL-WH/PX602WL-BK: 0,65" (Bildformat: 16:10) Pixel (*1) PX602UL-WH/PX602UL-BK: 2304000 (1920 Punkte × 1200 Zeilen) PX602WL-WH/PX602WL-BK: 1024000 (1280 Punkte × 800 Zeilen) Projektionslinsen Zoom Motor-Zoom (Zoom-Bereich hängt vom Objektivaufsatz ab) Fokus Motor-Fokus Linsenversatz Motor-Linsenversatz Lichtquelle 3,5 W Laser-Diode Optisches Gerät Optische Isolation durch dichroitischen Spiegel, kombiniert durch dichroitisches Prisma Lichtausgang (*2) (*3) 6000 lm Kontrastverhältnis (*2) (alles weiß/alles schwarz) 10000:1 mit dynamischem Kontrast Bildschirmgröße (Projektionsentfernung) 50" bis 300" (Projektionsentfernung hängt vom Objektivaufsatz ab) Farbreproduzierbarkeit 10-Bit-Farbverarbeitung (ca. 1,07 Milliarden Farben) Abtastrate Horizontal Analog: 15 kHz, 24 bis 100 kHz (24 kHz oder höher für RGB-Eingänge), in Übereinstimmung mit den VESA-Normen Digital: 15 kHz, 24 bis 153 kHz in Übereinstimmung mit den VESA-Normen Vertikal Analog: 48 Hz, 50 bis 85 Hz, 100, 120 Hz in Übereinstimmung mit den VESA-Normen Digital: 24, 25, 30, 48 Hz, 50 bis 85 Hz, 100, 120 Hz in Übereinstimmung mit den VESA-Normen Haupteinstellungsfunktionen Motor-Zoom, Motor-Fokus, Motor-Linsenversatz, Eingangssignal-Umschaltung (HDMI/ DisplayPort/BNC/BNC(CV)/BNC(Y/C)/COMPUTER/HDBaseT/SLOT), automatische Bildanpassung, Bildvergrößerung, Ausblendung (Video), Ein-/Standbyschalter, Bildschirmanzeige/-auswahl usw. Max. Anzeigenauflösung (horizontal × Analog: 1920 × 1200 (mit Advanced AccuBlend behandelt) vertikal) Digital: 4096 × 2160 (mit Advanced AccuBlend behandelt) Eingangssignale R,G,B,H,V RGB: 0,7 Vp-p/75 Ω Y: 1,0 Vp-p/75 Ω (mit Negativ-Polaritäts-Synch.) Cb, Cr (Pb, Pr): 0,7 Vp-p/75 Ω H/V-Synch.: 4,0 Vp-p/TTL Komposit-Synch.: 4,0 Vp-p/TTL Synch. auf G: 1,0 Vp-p/75 Ω (mit Synch.) Komposit-Video 1,0 Vp-p/75 Ω S-Video Y: 1,0 Vp-p/75 Ω C: 286 Vp-p/75 Ω Komponenten Y: 1,0 Vp-p/75 Ω (mit Synch.) Cb, Cr (Pb, Pr): 0,7 Vp-p/75 Ω DTV: 480i, 480p, 720p, 1080i, 1080p (60Hz) 576i, 576p, 720p, 1080i, 1080p (50Hz) DVD: Progressives Signal (50/60 Hz) Eingangs-/Ausgangsanschlüsse Computer/Kompo- Video-Eingang 15-poliger Mini D-Sub × 1, BNC-Anschluss × 5 nenten HDMI Video-Eingang HDMI®-Anschluss Typ A × 1 Deep Color (Farbtiefe): 8-/10-/12-Bit-kompatibel Farbmetrik: RGB, YcbCr444- und YcbCr422-kompatibel LipSync-kompatibel, HDCP-kompatibel (*4), Unterstützt 4K und 3D Video-Ausgang Repeater Audio-Eingang HDMI: Abtastrate – 32/44,1/48 kHz, Abtast-Bits – 16/20/24 Bits HDBaseT Video-Eingang Deep Color (Farbtiefe): Unterstützung von 8/10/12 Bits Farbmetrik: Unterstützung für RGB, YcbCr444 und YcbCr422 Unterstützing für LipSync, HDCP (*4), 4K, 3D Audio-Eingang Abtastfrequenz: 32/44,1/48 kHz Abtastbit: 16/20/24 Bit DisplayPort Video-Eingang DisplayPort × 1 Datenübertragungsrate: 2,7 Gbps/1,62 Gbps Anzahl der Wege: 1 Weg/2 Wege/4 Wege Farbtiefe: 6-Bit, 8-Bit, 10-Bit Farbmetrik: RGB, YcbCr444- und YcbCr422-kompatibel HDCP-kompatibel (*4) Audio-Eingang DisplayPort: Abtastrate – 32/44,1/48 kHz, Abtast-Bits – 16/20/24 Bits BNC (CV) Video-Eingang BNC × 1 BNC (Y/C) Video-Eingang BNC × 2 PC-Steuerungsanschluss 9-poliger D-Sub × 1 162 9. Appendix Model name USB-Anschluss Ethernet/HDBaseT Port Fernbedienungsanschluss 3D SYNC Ausgang Anschluss Nutzungsumgebung Stromversorgung Energiever- LICHTbrauch BETRIEBSART MODE VEILLE Nenneingangsstrom Außenmaße Gewicht NORMAL ECO1 ECO2 PX602UL-WH/PX602UL-BK/PX602WL-WH/PX602WL-BK USB Typ A × 1 RJ-45 × 1, Unterstützt BASE-TX Stereo-Minibuchse × 1 5 V/10 mA, synchronisierter Signalausgang für 3D Betriebstemperatur: 5 bis 40 °C (*5) Betriebsluftfeuchtigkeit: 20 bis 80 % (ohne Kondensation) Lagerungstemperatur: -10 bis 60 °C (*5) Lagerungsluftfeuchtigkeit: 20 bis 80 % (ohne Kondensation) Einsatzhöhe: 0 bis 3000 m/10000 Fuß (760 bis 3000 m/2500 bis 10000 Fuß: Schalten Sie den [GEBLÄSEMODUS] auf [HOCH]) 100-240 V AC, 50/60 Hz 590 W (100-130 V)/550 W (200-240 V) 460 W (100-130 V)/440 W (200-240 V) 280 W (100-130 V)/270 W (200-240 V) NORMAL 0,5 W NETZWERK IM 6,0 W STANDBY 6,8 A-2,5 A 19,1" (Breite) × 7,7" (Höhe) × 20,0" (Tiefe)/484,4 (Breite) × 195,0 (Höhe) × 509,0 (Tiefe) mm (die Objektivblende und vorstehenden Teile nicht eingeschlossen) 19,1" (Breite) × 8,5" (Höhe) × 22,6" (Tiefe)/484,4 (Breite) × 217,0 (Höhe) × 574,8 (Tiefe) mm (die Objektivblende und vorstehenden Teile eingeschlossen) 40,8 lbs/18,5 kg (Objektivaufsatz nicht eingeschlossen) *1 Tatsächliche Pixel sind mehr als 99,99 %. *2 Dies ist der Lichtausgangswert, der auf die Einstellung der [LICHTBETRIEBSART] auf [NORMAL] und Einstellung der [VOREINSTELLUNG] auf [HELL. HOCH] bei Verwendung des NP35ZL Objektivs für NP-PX602UL-WHJD, oder des NP36ZL Objektivs für NP-PX602WL-WHJD (separat erhältlich) zurück zu führen ist. Der Lichtausgabewert ist niedriger, wenn die [LICHTBETRIEBSART] auf [ECO1] oder [ECO2] gestellt wird. ([ECO1]: etwa 80 %, [ECO2]: etwa 50 %). Wird ein anderer Modus ausgewählt als der [VOREINSTELLUNG]-Modus, kann der Lichtausgang etwas geringer werden. *3 Konformität mit ISO 21118-2005 *4 HDMI® (Deep Color, Lip Sync) mit HDCP Was ist die HDCP/HDCP-Technologie? HDCP ist eine Kurzbezeichnung für High-Bandwidth Digital Content Protection. High-Bandwidth Digital Content Protection (HDCP) ist ein System, mit dem das illegale Kopieren von über ein High-Definition Multimedia Interface (HDMI-Schnittstelle) übertragenen Videodaten verhindert werden soll. Wenn Sie Daten nicht betrachten können, die über den HDMI-Eingang eingespeist werden, bedeutet das nicht notwendigerweise, dass der Projektor nicht korrekt funktioniert. Bei mit HDCP ausgerüsteten Systemen kann es Situationen geben, in denen bestimmte Inhalte durch HDCP geschützt sind und aufgrund der Entscheidung/Absicht der HDCP-Gemeinde (Digital Content Protection LLC) nicht eingesehen werden können. Video: Deep Color; 8/10/12-Bit, LipSync Audio: LPCM; bis zu 2 Kanäle, Abtastrate 32/44,1/48 KHz, Abtastbit; 16/20/24-Bit *5 Der obere Schwellenwert der Betriebstemperatur ändert sich abhängig von der Höhe. 0–760 m: 5–40 °C 760–1500 m: 5–35 °C 1500–3000 m: 5–30 °C 35 bis 40 °C – „Erzwungene Eco-Betriebsart“ • Die Änderung dieser technischen Daten und der Produktausführung sind ohne Ankündigung vorbehalten. Besuchen Sie uns für zusätzliche Informationen im Internet unter: USA: http://www.necdisplay.com/ Europa: http://www.nec-display-solutions.com/ Weltweit: http://www.nec-display.com/global/index.html Für Informationen über unser optionales Zubehör, besuchen Sie unsere Webseite oder lesen Sie bitte unsere Broschüre. 163 9. Appendix Optionales Objektiv (separat erhältlich) Optionales Objektiv für PX602UL-WH/PX602UL-BK NP34ZL NP35ZL NP37ZL Motor-Linsenversatz, Motor-Zoom, Motor-Fokus (Bildabstandsverhältnis 0,96–1,23:1, F 2,3–2,57, f = 14,03–17,95 mm) Motor-Linsenversatz, Motor-Zoom, Motor-Fokus (Bildabstandsverhältnis 1,23–1,54:1, F 2,0–2,32, f = 18,07–22,59 mm) Motor-Linsenversatz, Motor-Zoom, Motor-Fokus (Bildabstandsverhältnis 1,53–2,94:1, F 2,3–3,39, f = 22,56–42,87 mm) Optionales Objektiv für PX602WL-WH/PX602WL-BK NP34ZL NP35ZL NP36ZL NP37ZL Motor-Linsenversatz, Motor-Zoom, Motor-Fokus (Bildabstandsverhältnis 1,01–1,29:1, F 2,3–2,57, f = 14,03–17,95 mm) Motor-Linsenversatz, Motor-Zoom, Motor-Fokus (Bildabstandsverhältnis 1,29–1,61:1, F 2,0–2,32, f = 18,07–22,59 mm) Motor-Linsenversatz, Motor-Zoom, Motor-Fokus (Bildabstandsverhältnis 1,29–1,61:1, F 2,0–2,32, f = 18,07–22,59 mm) Motor-Linsenversatz, Motor-Zoom, Motor-Fokus (Bildabstandsverhältnis 1,61–3,08:1, F 2,3–3,39, f = 22,56–42,87 mm) 164 9. Appendix ❺ Gehäuseabmessungen Einheit: mm (Zoll) 94,5 (3,7) 574,8 (22,6) 509 (20) 150 (5,9) 150 (5,9) 6-M4×L8 (Max) bei Deckenmontage* 150 (5,9) 89 (3,5) 195 (7,7) 484,4 (19,1) Linsenmitte 217 (8,5) 101 (4) 300 (11,8) Linsenmitte * Schraubenanforderungen bei Montage an der Decke: Schraubentyp: M4 Maximale Schraubenlänge: 8 mm Minimale Schraubenlänge: 6 mm VORSICHT: Versuchen Sie nicht, den Projektor selbst an der Decke zu installieren. Der Projektor muss von qualifizierten Technikern installiert werden, um einen ordnungsgemäßen Betrieb sicherzustellen und die Verletzungsgefahr zu reduzieren. Die Decke muss für das Gewicht des Projektors eine ausreichende Tragfähigkeit aufweisen und die Installation muss den örtlichen Bauvorschriften entsprechend ausgeführt werden. Weitere Informationen erhalten Sie von Ihrem Fachhändler. 165 9. Appendix ❻ Zuordnung der Pole und Bezeichnungen der Hauptanschlüsse COMPUTER 1 IN/ Komponenten Eingangsanschluss (Mini D-Sub 15-polig) Anschluss und Signalpegel jedes Pins 6 11 12 13 14 15 7 8 9 10 1 2 3 4 5 Signalpegel Videosignal: 0,7 Vp-p (Analog) Synch.-Signal: TTL-Stufe Stift-Nr. 1 2 3 4 5 6 7 8 9 10 11 12 13 14 15 RGB-Signal (Analog) Rot Grün oder Sync auf Grün Blau Masse Masse Rote Masse Grüne Masse Blaue Masse Nicht belegt Synch.-Signal-Masse Nicht belegt Bidirektionale DATA (SDA) Horizontal-Synch. oder Komposit-Synch. Vertikal-Synch. Datentakt Stift-Nr. 1 2 Signal TMDS Data 2+ TMDS Data 2 Abschirmung TMDS Data 2− TMDS Data 1+ TMDS Data 1 Abschirmung TMDS Data 1− TMDS Data 0+ TMDS Data 0 Abschirmung TMDS Data 0− TMDS Takt + Stift-Nr. 11 12 Signal Hauptverbindungsweg 3− Erdung 3 Hauptverbindungsweg 3+ Hauptverbindungsweg 2− Erdung 2 Hauptverbindungsweg 2+ Hauptverbindungsweg 1− Erdung 1 Hauptverbindungsweg 1+ Hauptverbindungsweg 0− Stift-Nr. 11 12 13 14 15 16 17 18 19 20 Cr Y Cb YCbCr-Signal Cr-Masse Y-Masse Cb-Masse HDMI IN Anschluss (Typ A) 2 4 6 8 10 12 14 16 18 1 3 5 7 9 11 13 15 17 19 3 4 5 6 7 8 9 10 Signal TMDS Takt Abschirmung TMDS Clock− 13 14 15 CEC Verbindung trennen SCL 16 17 18 SDA DDC/CEC Erdung +5 V Stromversorgung 19 Hot-Plug-Erkennung DisplayPort IN Anschluss 2 4 6 8 10 12 14 16 18 20 1 3 5 7 9 11 13 15 17 19 Stift-Nr. 1 2 3 4 5 6 7 8 9 10 166 Signal Erdung 0 Hauptverbindungsweg 0+ Konfiguration 1 Konfiguration 2 Zusätzlicher Kanal + Erdung 4 Zusätzlicher Kanal − Hot-Plug-Erkennung Zurück +3,3 V Stromversorgung 9. Appendix Ethernet/HDBaseT Port (RJ-45) 1 2 3 4 5 6 7 8 Stift-Nr. 1 2 3 4 5 6 7 8 Signal TxD+/HDBT0+ TxD−/HDBT0− RxD+/HDBT1+ Verbindung trennen/HDBT2+ Verbindung trennen/HDBT2− RxD−/HDBT1− Verbindung trennen/HDBT3+ Verbindung trennen/HDBT3− Stift-Nr. 1 2 3 4 VBUS D− D+ Erdung USB-Port (Typ A) 1 2 3 4 Signal PC CONTROL Port (D-Sub 9-Polig) 9 5 8 4 7 3 6 2 1 Kommunikationsprotokoll Stift-Nr. 1 2 3 4 5 6 7 8 9 Signal Nicht verwendet RxD Empfangsdaten TxD Übertragungsdaten Nicht verwendet Erdung Nicht verwendet RTS Übertragungsanfrage CTS Übertragung erlaubt Nicht verwendet 167 9. Appendix ❼ Fehlersuche Dieses Kapitel hilft Ihnen bei der Beseitigung von Störungen, die bei der Einrichtung oder während des Betriebes Ihres Projektors auftreten können. Anzeige-Meldungen POWER-Anzeige Anzeigen-Display Projektor-Status Inaktiv Blinkt Leuchtet Maßnahme Der Strom ist ausgeschaltet. – Blau (kurzes Blinken) Vorbereiten auf das Einschalten der Strom- Warten Sie einige Zeit. versorgung Blau (langes Blinken) Ausschalttimer (aktiviert) Programm-Timer (Ausschaltzeit aktiviert) – Orange (kurzes Blinken) Projektor-Abkühlung Warten Sie einige Zeit. Orange (langes Blinken) Programm-Timer (Einschaltzeit aktiviert) – Blau Netzstrom ein – Rot Standby-Modus (NORMAL) – Orange Standby-Modus (NETZWERK IM STAND- – BY) STATUS-Anzeige Anzeigen-Display Projektor-Status Kein Problem, oder STANDBY-MODUS - „NETZWERK IM STANDBY“ Inaktiv Maßnahme – Rot Die Linsenabdeckung ist Überprüfen Sie Befestigungsbedingungen der Objektivnicht befestigt, oder die Abdeckung und die Sicherheitsabdeckung. Sicherheitsabdeckung (separat erhältlich) ist bei der Hochformatprojektion nicht fest aufgesetzt Rot (wiederkehrendes, 4-maliges Aufleuchten) Lüfter-Störung Der Kühlerlüfter dreht sich nicht mehr. Wenden Sie sich an ein NEC-Kundendienstzentrum, um sie reparieren zu lassen. Blinkt Orange Netzwerk-Konflikt Es ist nicht möglich, den im Projektor integrierten LAN-Anschluss und den WLAN-Adapter gleichzeitig mit demselben Netzwerk zu verbinden. Um den im Projektor integrierten LAN-Anschluss und den WLAN-Adapter gleichzeitig zu verwenden, müssen diese an unterschiedliche Netzwerke angeschlossen werden. Leuchtet Grün STANDBY-MODUS im Schlaf-Modus* – Orange Eine Taste wurde gedrückt, während sich der Projektor im Tastensperr-Modus befindet Die Tasten des Projektors sind gesperrt. Die Einstellung muss aufgehoben werden, um den Projektor zu bedienen. (→ Seite 104) Blinkt Die ID-Nummer des Pro- Überprüfen Sie die Steuer-IDs. (→ Seiten 105) jektors und die ID-Nummer der Fernbedienung stimmen nicht überein * Schlaf-Modus bezieht sich auf den Modus, in dem die funktionalen Einschränkungen durch die Standby-Modus Einstellung entfernt werden. 168 9. Appendix LIGHT-Anzeige Anzeigen-Display Inaktiv Leuchtet Grün Projektor-Status Maßnahme Die Lichtmodul wird abgeschaltet. – Lichtmodul leuchtet – TEMP. Anzeige Anzeigen-Display Projektor-Status Maßnahme Kein Problem Inaktiv Blinkt Rot (Zyklen von 2) Temperatur-Störung Der Temperaturschutz wurde aktiviert. Wenn die Raumtemperatur hoch ist, bringen Sie den Projektor an einen kühlen Platz. Wenn das Problem weiterhin besteht, wenden Sie sich an ein NEC-Kundendienstzentrum. Leuchtet Orange Hohe Umgebungstemperatur (Erzwungene ECO-Betriebsart) Die Umgebungstemperatur ist hoch. Senken Sie die Raumtemperatur. Wenn der Temperaturschutz aktiviert ist Wenn die interne Temperatur des Projektors anormal ansteigt, schaltet sich das Lichtmodul aus und die TemperaturAnzeige blinkt (wiederholt in Zyklen von 2). Es kann passieren, dass der Temperaturschutz des Projektors gleichzeitig aktiviert wird und der Projektor sich ausschaltet. Ergreifen Sie in diesem Fall die folgenden Maßnahmen: - Ziehen Sie den Netzstecker aus der Steckdose. - Wenn Sie den Projektor an einem Ort einsetzen, an dem die Umgebungstemperatur hoch ist, bringen Sie den Projektor an einen anderen, kühlen Platz. - Falls sich Staub in den Lüftungsöffnungen befindet, reinigen Sie diese. (→ Seite 141) - Warten Sie etwa 1 Stunde, bis die interne Temperatur des Projektors gesunken ist. 169 9. Appendix Herkömmliche Störungen & Lösungen (→ „POWER/STATUS/LIGHT Anzeige“ auf Seite 168, 169.) Störung Überprüfen Sie diese Punkte Schaltet sich nicht ein oder aus • Stellen Sie sicher, dass das Netzkabel eingesteckt und die Netztaste am Projektorgehäuse oder auf der Fernbedienung eingeschaltet ist. (→ Seiten 13, 14) • Überprüfen Sie, ob der Projektor überhitzt ist. Wenn die Belüftung um den Projektor herum nicht ausreichend ist, oder wenn der Raum, in dem die Präsentation ausgeführt wird, besonders warm ist, stellen Sie den Projektor an einem kühleren Ort auf. • Möglicherweise leuchtet das Lichtmodul nicht. Warten Sie eine ganze Minute, bevor Sie den Projektor erneut einschalten. • Stellen Sie den [GEBLÄSEMODUS] auf [HOCH], wenn Sie den Projektor in Höhenlagen von ca. 760 Metern/2500 Fuß oder höher verwenden. Wenn Sie den Projektor in Höhenlagen von ca. 760 Metern/2500 Fuß oder höher verwenden, ohne die Einstellung des Projektors auf [HOCH] zu stellen, kann dies dazu führen, dass sich der Projektor überhitzt und selbst ausschaltet. Warten Sie in diesem Fall einige Minuten und schalten Sie den Projektor wieder ein. (→ Seite 97) Wenn Sie den Projektor unmittelbar nach dem Ausschalten des Lichtmoduls wieder einschalten, laufen die Lüfter für einige Zeit ohne Bildanzeige, dann erst zeigt der Projektor wieder ein Bild an. Warten Sie einen Moment. • Falls es unwahrscheinlich erscheint, dass das Problem nicht durch einen der oben genannten Umstände verursacht wird, ziehen Sie das Netzkabel aus der Steckdose. Warten Sie dann 5 Minuten, bevor Sie es erneut einstecken. (→ Seite 24) Schaltet sich aus • Stellen Sie sicher, dass [AUSSCHALT-TIMER], [AUT. NETZ. AUS] oder [PROGRAM TIMER] inaktiv sind. (→ Seite 100, 115) Kein Bild • Überprüfen Sie, ob der richtige Eingang ausgewählt ist. (→ Seite 16) Wenn noch immer kein Bild vorhanden ist, drücken Sie die SOURCE-Taste oder eine der Eingangstasten erneut. • Stellen Sie sicher, dass Ihre Kabel richtig angeschlossen sind. • Stellen Sie über die Menüs die Helligkeit und den Kontrast ein. (→ Seite 76) • Stellen Sie sicher, dass die OBJEKTIVABDECKUNG (Linsenabdeckung) oder die AV AUSBLENDUNG (Bild aus) nicht gedrückt werden. • Stellen Sie die Einstellungen und Anpassungen über die [RESET]-Funktion im Menü auf die HerstellerVoreinstellungen zurück. (→ Seite 116) • Geben Sie Ihr registriertes Passwort ein, wenn die Sicherheitsfunktion aktiviert wurde. (→ Seite 35) • Wenn das HDMI IN oder das DisplayPort-Signal nicht angezeigt werden kann, versuchen Sie Folgendes. - Installieren Sie den Treiber Ihrer im Computer eingebauten Grafikkarte neu oder verwenden Sie den aktualisierten Treiber. Informationen zur Neuinstallation oder Aktualisierung Ihres Treibers finden Sie in der Benutzeranleitung, die mit Ihrem Computer oder Ihrer Grafikkarte mitgeliefert wurde, oder wenden Sie sich an das Kundendienstzentrum Ihres Computer-Herstellers. Installieren Sie den aktualisierten Treiber oder das Betriebssystem auf Ihre eigene Verantwortung. Wir haften nicht für jegliche durch diese Installation verursachten Probleme oder Fehlfunktionen. • Signale werden abhängig vom HDBaseT Übertragungsgerät eventuell nicht unterstützt. IR und RS232C können in bestimmten Fällen auch nicht verwendet werden. • Schließen Sie den Projektor an den Notebook-PC an, während sich der Projektor im Standby-Modus befindet und bevor Sie den Notebook-PC einschalten. In den meisten Fällen wird das Ausgangssignal des Notebook-PCs nur eingeschaltet, wenn dieser vor dem Einschalten an den Projektor angeschlossen wurde. * Wenn das Bild während des Fernbedienungsbetriebes abschaltet, liegt das möglicherweise daran, dass der Bildschirmschoner des Computers oder die Strom-Management-Software aktiviert ist. • Lesen Sie dazu auch die Seite 172. Das Bild wird plötzlich dunkel • Prüfen Sie, ob sich der Projektor wegen zu hoher Umgebungstemperatur im Erzwungenen ECO-Betriebsmodus befindet. Lassen Sie in diesem Fall die Innentemperatur des Projektors durch Auswahl des Parameters [HOCH] für [GEBLÄSEMODUS] absinken. (→ Seite 97) Die Farbe oder der Farbton wirkt ungewöhnlich • Überprüfen Sie, ob in [WANDFARBE] eine geeignete Farbe ausgewählt worden ist. Sollte dies der Fall sein, müssen Sie eine geeignete Option auswählen. (→ Seite 97) • Stellen Sie [FARBTON] in [BILD] ein. (→ Seite 77) Das Bild ist nicht rechtwinklig zum Bildschirm • Positionieren Sie den Projektor neu, um dessen Winkel zum Bildschirm zu verbessern. (→ Seite 18) • Korrigieren Sie die trapezförmigen Verzerrungen mit Hilfe der Trapezkorrektur-Funktion. (→ Seite 32) 170 9. Appendix Störung Überprüfen Sie diese Punkte Das Bild ist verschwommen • Stellen Sie die Bildschärfe ein. (→ Seite 21) • Positionieren Sie den Projektor neu, um dessen Winkel zum Bildschirm zu verbessern. (→ Seite 18) • Stellen Sie sicher, dass die Entfernung zwischen Projektor und Projektionsschirm innerhalb des Einstellungsbereiches der Linse liegt. (→ Seite 153) • Wurde die Linse um einen Betrag versetzt, der den garantierten Bereich überschreitet? (→ Seite 156) • Kondensation kann sich auf der Linse bilden, wenn ein kalter Projektor in einen warmen Raum gebracht und eingeschaltet wird. Lassen Sie den Projektor in einem solchen Fall so lange stehen, bis sich die Kondensation auf der Linse verflüchtigt hat. Das Bild läuft vertikal, horizontal oder sowohl vertikal als auch horizontal durch • Überprüfen Sie die Auflösung und Frequenz Ihres Computers. Vergewissern Sie sich, dass die Auflösung, die Sie versuchen anzuzeigen, vom Projektor unterstützt wird. (→ Seite 159) • Stellen Sie das Computerbild manuell mit „Horizontal / Vertikal“ in [BILD-OPTIONEN] ein. (→ Seite 79) Die Fernbedienung funktioniert nicht • Legen Sie neue Batterien ein. (→ Seite 10) • Stellen Sie sicher, dass sich keine Hindernisse zwischen Ihnen und dem Projektor befinden. • Sie müssen innerhalb von 22 Fuß (7 m) Abstand zum Projektor stehen. (→ Seite 11) Die Anzeige leuchtet oder blinkt • Siehe POWER/STATUS/LIGHT-Anzeige. (→ Seite 168, 169) Farbfehler im RGBModus • Drücken Sie die AUTO ADJ.-Taste auf der Fernbedienung oder am Projektorgehäuse. (→ Seite 23) • Stellen Sie das Computerbild manuell mit [TAKT]/[PHASE] unter [BILD-OPTIONEN] im Menü ein. (→ Seite 78) Für nähere Informationen wenden Sie sich bitte an Ihren Fachhändler. 171 9. Appendix Kein Bild, oder das Bild wird nicht richtig angezeigt. • Der Projektor und der PC fahren hoch. Schließen Sie den Projektor an den Notebook-PC an, während sich der Projektor im Standby-Modus befindet und bevor Sie den Notebook-PC einschalten. In den meisten Fällen wird das Ausgangssignal des Notebook-PCs nur eingeschaltet, wenn dieser vor dem Einschalten an den Projektor angeschlossen wurde. HINWEIS: Sie können die Horizontal-Frequenz des aktuellen Signals im Projektor-Menü unter Information überprüfen. Wenn die Frequenz „0 kHz“ beträgt, bedeutet dies, dass vom Computer kein Signal ausgegeben wird. (→ Seite 117 oder fahren Sie mit dem nächsten Schritt fort) • Aktivieren des externen Displays des Computers. Die Tatsache, dass auf dem Bildschirm des Notebooks ein Bild angezeigt wird, bedeutet nicht, dass zwangsläufig auch ein Signal zum Projektor ausgegeben wird. Bei der Verwendung eines PC-kompatiblen Laptops wird das externe Display durch eine Funktionstasten-Kombination aktiviert/deaktiviert. Normalerweise wird das externe Display mit der Tastenkombination der „Fn“-Taste und einer der 12 Funktionstasten ein- oder ausgeschaltet. NECLaptops verwenden z.B. die Tastenkombination Fn + F3, während Dell-Laptops die Tastenkombination Fn + F8 verwenden, um durch die Auswahlmöglichkeiten des externen Displays zu schalten. • Kein Standard-Signalausgang vom Computer Wenn es sich bei dem Ausgangssignal von einem Notebook nicht um eine Industrienorm handelt, wird das projizierte Bild unter Umständen nicht richtig angezeigt. Deaktivieren Sie in einem solchen Fall bei der Verwendung des Projektor-Displays den LCD-Bildschirm des Notebooks. Jedes Notebook aktiviert/deaktiviert die lokalen LCDBildschirme - wie im vorherigen Schritt beschrieben - auf unterschiedliche Weise. Einzelheiten hierzu finden Sie in ihren Computer-Unterlagen. • Bei der Verwendung eines Mac wird das Bild nicht richtig angezeigt Wenn Sie mit diesem Projektor einen Mac verwenden, stellen Sie den DIP-Schalter des Mac-Adapters (nicht im Lieferumfang des Projektors enthalten) entsprechend ihrer Auflösung ein. Starten Sie Ihren Mac nach der Einstellung neu, um die Änderungen zu aktivieren. Wenn Sie die Position des DIP-Schalters am Mac-Adapter ändern, um andere als von Ihrem Mac und vom Projektor unterstützte Anzeigemodi einzustellen, springt das Bild möglicherweise leicht oder es wird gar kein Bild angezeigt. Stellen Sie den DIP-Schalter in einem solchen Fall auf den festeingestellten 13"-Modus und starten Sie Ihren Mac neu. Setzen Sie die DIP-Schalter dann zurück auf einen anzeigefähigen Modus und starten Sie Ihren Mac noch einmal neu. HINWEIS: Für den Anschluss eines MacBooks, das nicht mit einem 15-pol. D-Sub-Anschluss ausgestattet ist, benötigen Sie ein von Apple Computer hergestelltes Video-Adapter-Kabel. • Spiegeln auf einem MacBook * Bei der Verwendung dieses Projektors mit einem MacBook lässt sich die Ausgabe möglicherweise erst dann auf 1024 × 768 einstellen, wenn die „Spiegel-Funktion“ auf Ihrem MacBook ausgeschaltet ist. Beziehen Sie sich bezüglich der Spiegel-Funktion auf das Bedienungshandbuch für Ihren Mac-Computer. • Auf dem Mac-Bildschirm sind die Ordner und Symbole ausgeblendet Auf dem Bildschirm sind unter Umständen weder Ordner noch Symbole sichtbar. Wählen Sie in einem solchen Fall im Apple-Menü [Ansicht] → [Anordnen] und ordnen Sie die Symbole an. 172 9. Appendix ❽ PC Control Codes und Kabelanschluss PC Control Codes FunktionCodedaten POWER ON 02H00H00H00H00H02H POWER OFF 02H01H00H00H00H03H INPUT SELECT HDMI 02H03H00H00H02H01HA1HA9H INPUT SELECT DisplayPort 02H03H00H00H02H01HA6HAEH INPUT SELECT BNC 02H03H00H00H02H01H02H0AH INPUT SELECT BNC(CV) 02H03H00H00H02H01H06H0EH INPUT SELECT BNC(Y/C) 02H03H00H00H02H01H0BH13H INPUT SELECT COMPUTER 02H03H00H00H02H01H01H09H INPUT SELECT HDBaseT 02H03H00H00H02H01H20H28H INPUT SELECT SLOT 02H03H00H00H02H01HABHB3H PICTURE MUTE ON 02H10H00H00H00H12H PICTURE MUTE OFF 02H11H00H00H00H13H HINWEIS: Kontaktieren Sie Ihren Fachhändler vor Ort, wenn Sie eine vollständige Liste aller PC-Steuercodes benötigen. Kabelverbindungen Übertragungsprotokoll Baudrate������������������������������������������38400 bps Datenlänge���������������������������������������8 Bits Parität����������������������������������������������Keine Stopbit���������������������������������������������Ein Bit X ein/aus������������������������������������������Keine Übertragungsverfahren.....................Voll-Duplex HINWEIS: Abhängig vom Gerät ist möglicherweise bei langen Kabelläufen eine niedrigere Baudrate empfehlenswert. PC-Steueranschluss (D-Sub 9P) Zum TxD des PCs Zum RxD des PCs Zum GND des PCs 1 2 6 3 7 4 8 5 9 Zum RTS des PCs Zum CTS des PCs HINWEIS 1: Die Stifte 1, 4, 6 und 9 sind nicht belegt. HINWEIS 2: Überbrücken Sie zur Vereinfachung „Request to Send“ und „Clear to Send“ an beiden Kabelenden der Kabelverbindung. HINWEIS 3: Bei langen Kabelläufen empfiehlt es sich, die Übertragungsrate innerhalb der Projektormenüs auf 9600 bps einzustellen. 173 9. Appendix ❾ Checkliste für die Fehlersuche Bevor Sie Ihren Fachhändler oder den Kundendienst kontaktieren, sollten Sie zunächst anhand der nachfolgenden Liste prüfen, ob eine Reparatur wirklich erforderlich ist. Beziehen Sie sich auch auf das Kapitel „Fehlersuche“ in Ihrem Bedienungshandbuch. Die nachfolgende Checkliste erleichtert uns die Behebung Ihrer Störung erheblich. * Drucken Sie diese und die folgende Seite für die Überprüfung aus. Häufigkeit des Auftretens □ immer □ manchmal (Wie oft?_____________________) □ sonstiges (_________________) Netzstrom □ Kein Strom (die NETZSTROM Anzeige leuchtet nicht blau). Beziehen Sie sich auch auf „Status-Anzeige (STATUS)“. □ Der Netzkabelstecker ist vollständig in eine Wandsteckdose eingesteckt. □ Kein Strom; auch dann nicht, wenn Sie die POWER Taste gedrückt halten. □ Der Netzstromschalter steht in der Stellung „ON (I)“. □ Geräteausfall während des Betriebes. □ Der Netzkabelstecker ist vollständig in eine Wandsteckdose eingesteckt. □ [AUT. NETZ. AUS] ist ausgeschaltet (nur bei Modellen mit der Funktion [AUT. NETZ. AUS]. □ [AUSSCHALT-TIMER] ist ausgeschaltet (nur bei Modellen mit der Funktion [AUSSCHALT-TIMER]). Video und Audio □ Von Ihrem PC oder Videogerät wird kein Bild auf dem Projektor angezeigt. □ Es erscheint auch dann kein Bild, wenn Sie den Projektor zuerst an den PC anschließen und den PC dann hochfahren. □ Aktivierung Ihres Notebook-Signalausgangs zum Projektor. • Eine Kombination aus Funktionstasten aktiviert/deaktiviert das externe Display. Normalerweise wird das externe Display mit der Tastenkombination der „Fn“-Taste und einer der 12 Funktionstasten ein- oder ausgeschaltet. □ Kein Bild (blauer oder schwarzer Hintergrund, keine Anzeige). □ Es erscheint auch dann kein Bild, wenn Sie die AUTO ADJUSTTaste drücken. □ Es erscheint auch dann kein Bild, wenn Sie [RESET] über das Projektor-Menü ausgeführt haben. □ Der Signalkabelstecker wurde vollständig in den Eingangsanschluss eingesteckt. □ Auf dem Bildschirm erscheint eine Meldung. ( _____________________________________________ ) □ Die an den Projektor angeschlossene Quelle ist aktiv und verfügbar. □ Auch nach der Einstellung der Helligkeit und/oder des Kontrastes erscheint kein Bild. □ Die Auflösung und Frequenz der Eingangsquelle werden vom Projektor unterstützt. □ Das Bild ist zu dunkel. □ Bleibt auch nach der Einstellung der Helligkeit und/oder des Kontrastes unverändert. □ Das Bild ist verzerrt. □ Das Bild erscheint trapezförmig (auch nach Durchführung der [TRAPEZ]-Einstellung unverändert). □ Teile des Bildes sind verlorengegangen. □ Auch nach dem Drücken der AUTO ADJUST-Taste tritt keine Veränderung ein. □ Auch nach Durchführung von [RESET] über das Projektor-Menü tritt keine Veränderung ein. □ Das Bild ist vertikal oder horizontal verschoben. □ Die horizontale und vertikale Position wird über ein Computersignal richtig eingestellt. □ Die Auflösung und Frequenz der Eingangsquelle werden vom Projektor unterstützt. □ Einige Bildpunkte sind verlorengegangen. □ Das Bild flimmert. □ Auch nach dem Drücken der AUTO ADJUST-Taste tritt keine Veränderung ein. □ Auch nach Durchführung von [RESET] über das Projektor-Menü tritt keine Veränderung ein. □ Bei einem Computersignal flimmert das Bild oder die Farbe verändert sich. □ Bleibt immer noch unverändert, auch wenn Sie den [GEBLÄSEMODUS] von [HOCH] auf [AUTO] ändern. □ Das Bild ist verschwommen oder unscharf. □ Auch nach der Überprüfung der Signalauflösung am PC und Anpassung an die natürliche Auflösung des Projektors tritt keine Veränderung ein. □ Auch nach der Einstellung der Schärfe tritt keine Veränderung ein. Sonstiges □ Die Fernbedienung funktioniert nicht. □ Zwischen dem Sensor des Projektors und der Fernbedienung befinden sich keine Hindernisse. □ Der Projektor wurde in der Nähe einer Leuchtstofflampe aufgestellt, die die infraroten Signale stören kann. □ Die Batterien sind neu und wurden richtig herum eingelegt. □ Tasten auf dem Projektorgehäuse funktionieren nicht (nur bei Modellen mit [BEDIENFELD-SPERRE]) □ [BEDIENFELD-SPERRE] ist nicht eingeschaltet oder ist im Menü deaktiviert. □ Es tritt auch dann keine Veränderung ein, nachdem Sie die SOURCE Taste mindestens 10 Sekunden lang gedrückt haben. 174 9. Appendix Bitte geben Sie in dem unten dafür vorgesehenen Feld eine detaillierte Störungsbeschreibung. Informationen über die Anwendung und die Umgebung, in der Ihr Projektor verwendet wird Projektor Aufstellungsumgebung Modellnummer: Bildschirmgröße:Zoll Seriennummer: Bildschirmtyp: □ Weiß matt □ Perlen □ Polarisation □ Weitwinkel □ Hoher Kontrast Kaufdatum: Projektionsentfernung:Fuß/Zoll/m Lichtmodul-Betriebszeit (Stunden): Eco-Betriebsart: Ausrichtung: □ Deckenmontage □ Tischgerät □ INAKTIV □ AKTIV Steckdosen-Anschluss: Informationen über das Eingangssignal: □ Direkt an eine Wandsteckdose Horizontale Synchr.-Frequenz[ ] kHz Vertikale Synch.-Frequenz [ ] Hz Synch. Polarität H □ (+) □ (−) □ An ein Verlängerungskabel oder Sonstiges (Anzahl der angeschlossenen Geräte______________) □ An eine Kabeltrommel oder Sonstiges (Anzahl der angeschlossenen Geräte______________) V □ (+) □ (−) Synch. Typ □ Separat □ Komposit □ Sync auf Grün STATUS-Anzeige: Computer Leuchtet durchgängig □ Orange □ Grün Anzeige blinkt [ ] Zyklen Hersteller: Modellnummer: Modellnummer der Fernbedienung: Notebook PC □ / Desktop □ Natürliche Auflösung: Bildwiederholfrequenz: Video-Adapter: Projektor Sonstiges: PC Videogerät Blu-ray Player VCR, Blu-ray Player, Videokamera, Videospiel oder Sonstiges Signalkabel Hersteller: NEC-Norm oder Kabel von einem anderen Hersteller? Modellnummer: Modellnummer: Länge: Zoll/m Verteilerverstärker Modellnummer: Umschalter Modellnummer: Adapter Modellnummer: 175 © NEC Display Solutions, Ltd. 2014 7N952062