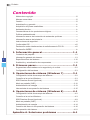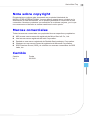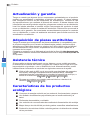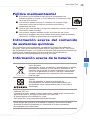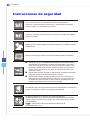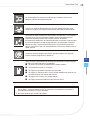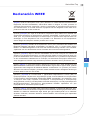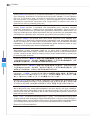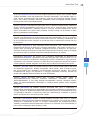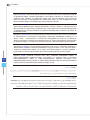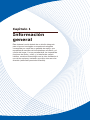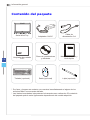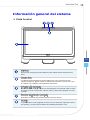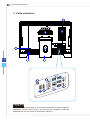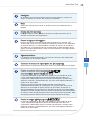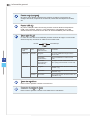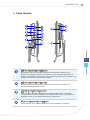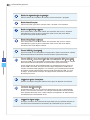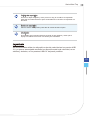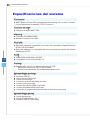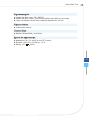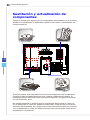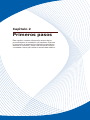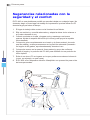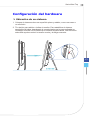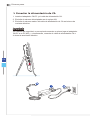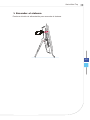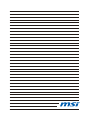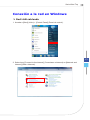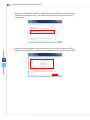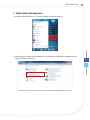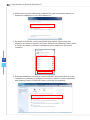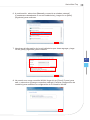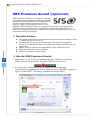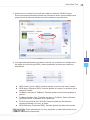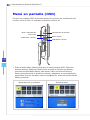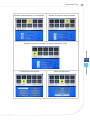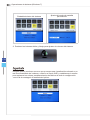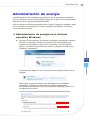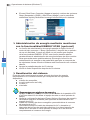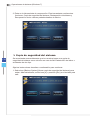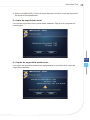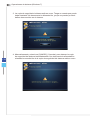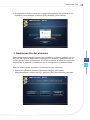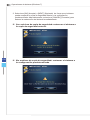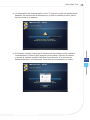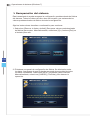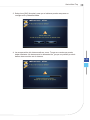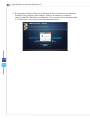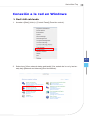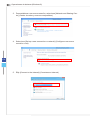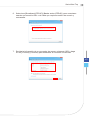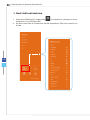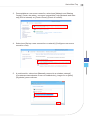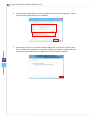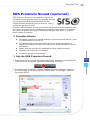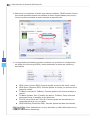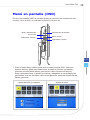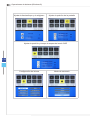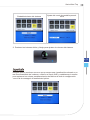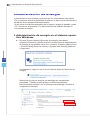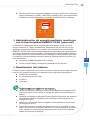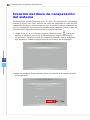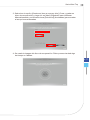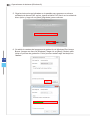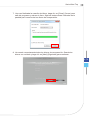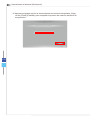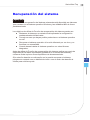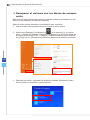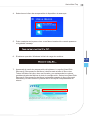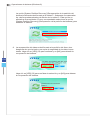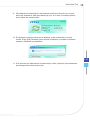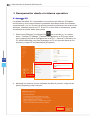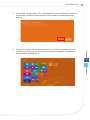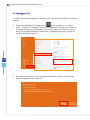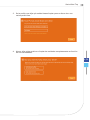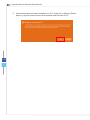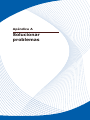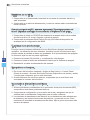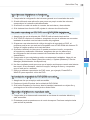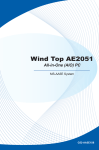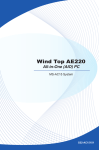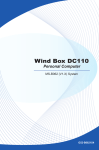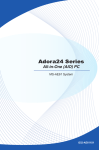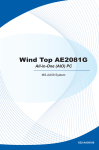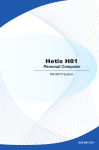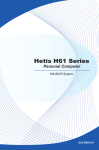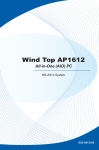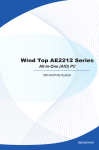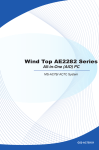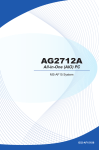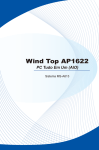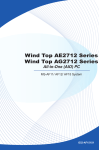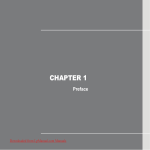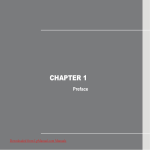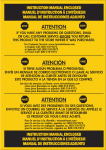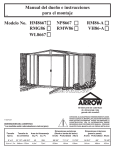Download Wind Top AE2051
Transcript
Wind Top AE2051 All-in-One (AIO) PC Sistema MS-AA5E G52-AA5E1XA Prefacio Contenido Nota sobre copyright��������������������������������������������������������������������������������������iii Marcas comerciales���������������������������������������������������������������������������������������iii Cambio�����������������������������������������������������������������������������������������������������������iii Actualización y garantía�������������������������������������������������������������������������������� iv Adquisición de piezas sustituibles����������������������������������������������������������������� iv Asistencia técnica����������������������������������������������������������������������������������������� iv Características de los productos ecológicos������������������������������������������������� iv Política medioambiental��������������������������������������������������������������������������������� v Información acerca del contenido de sustancias químicas���������������������������� v Información acerca de la batería�������������������������������������������������������������������� v Instrucciones de seguridad��������������������������������������������������������������������������� vi Conformidad CE�������������������������������������������������������������������������������������������viii Declaración sobre interferencias de radiofrecuencia FCC-B�����������������������viii Declaración WEEE���������������������������������������������������������������������������������������� ix 1. Información general������������������������������������� 1-1 Contenido del paquete��������������������������������������������������������������������������������1-2 ii Información general del sistema�����������������������������������������������������������������1-3 Especificaciones del sistema��������������������������������������������������������������������1-10 Sustitución y actualización de componentes��������������������������������������������1-12 2. Primeros pasos��������������������������������������������� 2-1 Sugerencias relacionadas con la seguridad y el confort�����������������������������2-2 Configuración del hardware������������������������������������������������������������������������2-3 3. Operaciones de sistema (Windows 7)���������� 3-1 Configuración inicial de arranque del sistema��������������������������������������������3-2 Conexión a la red en Windows�������������������������������������������������������������������3-3 SRS Premium Sound (opcional)�����������������������������������������������������������������3-8 Menú en pantalla (OSD)���������������������������������������������������������������������������3-10 Administración de energía������������������������������������������������������������������������3-13 Herramienta de recuperación del sistema������������������������������������������������3-15 4. Operaciones de sistema (Windows 8)���������� 4-1 Configuración inicial de arranque del sistema��������������������������������������������4-2 Conexión a la red en Windows�������������������������������������������������������������������4-3 SRS Premium Sound (opcional)�����������������������������������������������������������������4-9 Menú en pantalla (OSD)���������������������������������������������������������������������������4-11 Administración de energía������������������������������������������������������������������������4-14 Creación del disco de recuperación del sistema��������������������������������������4-16 Recuperación del sistema�������������������������������������������������������������������������4-21 Apéndice A. Solucionar problemas������������������� A-1 Serie Wind Top Nota sobre copyright El material que contiene este documento es propiedad intelectual de MICRO-STAR INTERNATIONAL. Aunque hemos puesto sumo cuidado en la elaboración de este documento, no es posible garantizar la corrección de sus contenidos. Nuestros productos son sometidos a continuas mejoras, por lo que nos reservamos el derecho a realizar cambios sin aviso previo. Marcas comerciales Todas las marcas comerciales son propiedad de sus respectivos propietarios. ■ ■ ■ ■ ■ MSI es una marca comercial registrada de Micro-Star Int’l Co., Ltd. Intel es una marca registrada de Intel Corporation. Realtek es una marca registrada de Realtek Semiconductor Corporation. Windows es una marca comercial registrada de Microsoft Corporation. SRS Premium Sound, SRS y el símbolo son marcas comerciales de SRS Labs, Inc. Cambio Cambio V1.1 Fecha 2012/09 iii Prefacio Actualización y garantía Tenga en cuenta que algunos de los componentes preinstalados en el producto pueden ser actualizados o sustituidos a petición del usuario. Si desea obtener más información acerca de las limitaciones de actualización, consulte la lista de especificaciones que contiene el Manual del usuario. Si desea obtener más información acerca del producto adquirido, póngase en contacto con su distribuidor local. No intente actualizar ni sustituir ningún componente del producto si usted no es un distribuidor o centro de asistencia autorizado. Dicha acción provocará la anulación de la garantía. Se recomienda encarecidamente ponerse en contacto con un distribuidor o centro de asistencia autorizado para solicitar servicios de actualización o sustitución. Adquisición de piezas sustituibles Tenga en cuenta que la adquisición de piezas sustituibles (o compatibles) para el producto adquirido por el usuario en determinados países o territorios será atendida por el fabricante durante un máximo de 5 años debido a la posibilidad de descontinuación del producto, dependiendo de la normativa vigente en el momento de la compra. Póngase en contacto con el fabricante a través de la dirección http://support.msi. com/si desea obtener información detallada acerca de la adquisición de piezas de repuesto. iv Asistencia técnica Si surge algún problema relacionado con su sistema y no es posible encontrar la solución en el manual del usuario, póngase en contacto con el lugar en el que haya adquirido el producto o con su distribuidor local. Alternativamente, puede intentar buscar información a través de los siguientes recursos de ayuda: ◙ ◙ Visite el sitio web de MSI, en el que podrá consultar listas de preguntas frecuentes, descargar actualizaciones del sistema BIOS, descargar actualizaciones de controladores o consultar información de otro tipo, a través de la dirección http://www.msi.com/service/download/ Póngase en contacto con nuestro personal técnico a través de la dirección http://support.msi.com/ Características de los productos ecológicos ◙ ◙ Consumo de energía reducido en los modos de funcionamiento y espera ◙ ◙ ◙ ◙ Fácilmente desmontable y reciclable Uso limitado de sustancias perjudiciales para el medio ambiente y la salud Uso reducido de recursos naturales mediante la fomentación del reciclaje Mayor tiempo de vida útil del producto gracias a sencillas actualizaciones Producción de residuos sólidos reducida gracias a la directiva de retirada de los productos Serie Wind Top Política medioambiental ◙ ◙ ◙ ◙ El producto se ha diseñado para que sus componentes se puedan reutilizar y reciclar, y no se debe tirar a la basura al final de su período de vida. Los usuarios deben ponerse en contacto con el punto limpio autorizado local para reciclar los productos inservibles y deshacerse de ellos. Visite el sitio Web de MSI y busque un distribuidor cercano para obtener información sobre reciclaje. Los usuarios también pueden escribir a la dirección de correo electrónico [email protected] para obtener información sobre el desecho, devolución, reciclaje y desmontaje de productos MSI. Información acerca del contenido de sustancias químicas De conformidad con las diferentes normativas en materia de sustancias químicas, como la normativa europea REACH (Normativa CE N.º 1907/2006 del Parlamento Europeo y el Consejo de Europa), MSI proporciona información acerca de las sustancias químicas que contienen sus productos en: http://www.msi.com/html/popup/csr/evmtprtt_pcm.html Información acerca de la batería Unión Europea: Las baterías, grupos de baterías y acumuladores no deben eliminarse en conjunto con los residuos domésticos sin clasificar. Haga uso de los sistemas públicos de recogida con el fin de garantizar el retorno, reciclaje o tratamiento de tales componentes de conformidad con la normativa local en vigor. Taiwán: A fin de garantizar la máxima protección del medioambiente, las baterías desechadas deben ser recogidas de forma independiente para su reciclado o eliminación. California, EE. UU.: La batería de botón puede contener percloratos y debe recibir manipulación especial durante su reciclaje o eliminación en California. Si desea obtener más información, visite: http://www.dtsc.ca.gov/hazardouswaste/perchlorate/ Existe peligro de explosión si la batería se sustituye de forma incorrecta. Sustituya la batería únicamente por otra similar o de tipo equivalente recomendado por el fabricante. Prefacio Instrucciones de seguridad Lea las instrucciones de seguridad detenida e íntegramente. Tenga en cuenta todas las precauciones y advertencias que figuran sobre el equipo y en el manual del usuario. Conserve el manual de usuario que se incluye en la caja para realizar futuras consultas. Mantenga este equipo alejado de lugares húmedos y sometidos a altas temperaturas. Coloque este equipo sobre una superficie estable antes de instalarlo. vi ◙ ◙ ◙ Asegúrese de que el voltaje de alimentación se encuentre dentro del intervalo de seguridad y ajustado correctamente a 100~240 V antes de conectar el equipo a la toma de suministro eléctrico. No inhabilite la patilla protectora de conexión a tierra del enchufe. El equipo debe conectarse a una toma de suministro eléctrico con conexión a tierra. Desenchufe siempre el cable de alimentación CA antes de instalar cualquier módulo o tarjeta adicional en el equipo. Desconecte siempre el cable de alimentación CA o desactive el interruptor de la toma de suministro eléctrico si no tiene intención de utilizar el equipo durante un cierto periodo de tiempo a fin de eliminar completamente el consumo de energía. El ventilador de la carcasa permite evacuar el aire caliente y evita que el equipo se caliente en exceso. No obstruya el ventilador. No deje el equipo en un entorno con malas condiciones medioambientales con una temperatura de almacenamiento superior a 60ºC (140ºF) o inferior a 0ºC (32ºF). Si lo hace, dicho equipo podría resultar dañado. NOTA: La temperatura de funcionamiento máxima es de aproximadamente 40°C. Serie Wind Top No vierta líquidos a través de las aberturas; el equipo podría sufrir daños o generar descargas eléctricas. Coloque el cable de alimentación en un lugar alejado del paso para evitar que se pise. No coloque nada encima del cable de alimentación. Al instalar el cable coaxial en el sintonizador de televisión, es necesario asegurarse de que la protección metálica está conectada de forma segura al sistema protector de conexión a tierra del edificio. El sistema de distribución de cables debe estar conectado a tierra según la norma ANSI/NFPA 70 del Código eléctrico nacional (NEC, National Electrical Code), siguiendo las instrucciones concretas de la Sección 820.93, Conexión a tierra de revestimientos conductores externos de un cable coaxial. Conserve siempre alejados del equipo aquellos objetos que generen fuertes campos magnéticos o eléctricos. vii Si se produce cualquiera de las situaciones siguientes, ponga el equipo en manos de personal técnico cualificado: ◙ El cable o el enchufe de alimentación resulta dañado. ◙ ◙ ◙ ◙ ◙ Ha penetrado líquido en el equipo. El equipo ha quedado expuesto a la humedad. El equipo no funciona bien o no es posible utilizarlo de acuerdo con las instrucciones del manual del usuario. El equipo se ha caído y ha sufrido daños. El equipo presenta señales inequívocas de rotura. 1� Los dispositivos de almacenamiento óptico se consideran PRODUCTOS LÁSER DE CLASE 1. Queda prohibido el uso de controles o la realización de ajustes o procedimientos ajenos a los aquí descritos. 2� No toque la lente que contiene la unidad. Prefacio Conformidad CE Por el presente documento Micro-StarInternational CO., LTD, declara que este dispositivo cumple los requisitos de seguridad esenciales y otras disposiciones relevantes contemplados en la Directiva Europea. Declaración sobre interferencias de radiofrecuencia FCC-B viii Este equipo ha sido probado, hallándose que satisface los límites de un dispositivo digital de Clase B de acuerdo con los requisitos definidos en la Sección 15 de la normativa FCC. Dichos límites han sido definidos para proporcionar una protección razonable frente a interferencias perjudiciales en una instalación residencial. Este equipo genera, utiliza y emite energía de radiofrecuencia y, si no se instala y utiliza de acuerdo con las instrucciones proporcionadas, podría causar interferencias perjudiciales para las comunicaciones por radio. Sin embargo, no es posible garantizar que el equipo no provoque interferencias en una instalación particular. Si este equipo provoca interferencias perjudiciales para la recepción de ondas de radio o televisión, lo cual puede determinarse encendiendo y apagando el equipo, se recomienda al usuario intentar corregir dichas interferencias poniendo en práctica una o más de las siguientes medidas: ■ Cambiar la orientación o ubicación de la antena receptora. ■ Aumentar la separación entre el equipo y el receptor. ■ Conectar el equipo a una toma de suministro eléctrico perteneciente a un circuito diferente de aquel al que pertenece la toma a la que está conectado el receptor. ■ Consultar con el distribuidor o un técnico especialista en radio y televisión para solicitar ayuda. Nota 1 Los cambios o modificaciones no aprobados expresamente por la parte responsable del cumplimiento podrían anular la autoridad del usuario para utilizar el equipo. Nota 2 A fin de no superar los límites de emisión, deben utilizarse cables de conexión y alimentación CA apantallados. VOIR LA NOTICE D’INSTALLATION AVANT DE RACCORDER AU RESEAU. Este dispositivo satisface los requisitos de la Sección 15 de la normativa FCC. Su funcionamiento se encuentra sujeto a las dos condiciones siguientes: 1� este dispositivo no puede generar interferencias perjudiciales, y 2� este dispositivo debe aceptar cualquier interferencia recibida, incluyendo aquellas interferencias que pudieran provocar un funcionamiento no deseado. Serie Wind Top Declaración WEEE (English) Under the European Union (“EU”) Directive on Waste Electrical and Electronic Equipment, Directive 2002/96/EC, which takes effect on August 13, 2005, products of “electrical and electronic equipment” cannot be discarded as municipal waste anymore and manufacturers of covered electronic equipment will be obligated to take back such products at the end of their useful life. (French) (Français) Au sujet de la directive européenne (EU) relative aux déchets des équipement électriques et électroniques, directive 2002/96/EC, prenant effet le 13 août 2005, que les produits électriques et électroniques ne peuvent être déposés dans les décharges ou tout simplement mis à la poubelle. Les fabricants de ces équipements seront obligés de récupérer certains produits en fin de vie. (German) (Deutsch) Gemäß der Europäischen Union (“EU”) Richtlinie über Elektro-und Elektronik-Altgeräte (Richtlinie 2002/96/EG) mit Wirkung vom 13. August 2005, dürfen Elektro- und Elektronikgeräten nicht mehr als Hausmüll entsorgt werden. Der Hersteller verpflichtet sich zur Rücknahme solcher Produkte am Ende ihrer Nutzungsdauer. (Spanish) (Español) Bajo la directiva 2002/96/EC de la Unión Europea en materia de desechos y/o equipos electrónicos, con fecha de rigor desde el 13 de agosto de 2005, los productos clasificados como “eléctricos y equipos electrónicos” no pueden ser depositados en los contenedores habituales de su municipio, los fabricantes de equipos electrónicos, están obligados a hacerse cargo de dichos productos al termino de su período de vida. (Italian) (Italiano) In base alla Direttiva dell’Unione Europea (EU) sullo Smaltimento dei Materiali Elettrici ed Elettronici, Direttiva 2002/96/EC in vigore dal 13 Agosto 2005, prodotti appartenenti alla categoria dei Materiali Elettrici ed Elettronici non possono più essere eliminati come rifiuti municipali: i produttori di detti materiali saranno obbligati a ritirare ogni prodotto alla fine del suo ciclo di vita. (Russian) (Русский) В соответствии с директивой Европейского Союза (ЕС) по предотвращению загрязнения окружающей среды использованным электрическим и электронным оборудованием (директива WEEE 2002/96/EC), вступающей в силу 13 августа 2005 года, изделия, относящиеся к электрическому и электронному оборудованию, не могут рассматриваться как бытовой мусор, поэтому производители вышеперечисленного электронного оборудования обязаны принимать его для переработки по окончании срока службы. (Turkish) (Türkçe) Avrupa Birliği (AB) Kararnamesi Elektrik ve Elektronik Malzeme Atığı, 2002/96/EC Kararnamesi altında 13 Ağustos 2005 tarihinden itibaren geçerli olmak üzere, elektrikli ve elektronik malzemeler diğer atıklar gibi çöpe atılamayacak ve bu elektonik cihazların üreticileri, cihazların kullanım süreleri bittikten sonra ürünleri geri toplamakla yükümlü olacaktır. ix Prefacio (Greek) (Ελληνικά) Σύμφωνα με την Οδηγία 2002/96/ΕΚ της Ευρωπαϊκής Ένωσης («ΕΕ») περί Απόρριψης Ηλεκτρικού και Ηλεκτρονικού Εξοπλισμού (WEEE), η οποία λαμβάνει ισχύ στις 13 Αυγούστου 2005, τα προϊόντα «ηλεκτρικού και ηλεκτρονικού εξοπλισμού» δεν είναι δυνατόν να απορριφθούν πλέον ως κοινά απορρίμματα και οι κατασκευαστές κεκαλυμμένου ηλεκτρονικού εξοπλισμού είναι υποχρεωμένοι να πάρουν πίσω αυτά τα προϊόντα στο τέλος της ωφέλιμης ζωής τους. (Polish) (Polski) Zgodnie z Dyrektywą Unii Europejskiej (“UE”) dotyczącą odpadów produktów elektrycznych i elektronicznych (Dyrektywa 2002/96/EC), która wchodzi w życie 13 sierpnia 2005, tzw. “produkty oraz wyposażenie elektryczne i elektroniczne “ nie mogą być traktowane jako śmieci komunalne, tak więc producenci tych produktów będą zobowiązani do odbierania ich w momencie gdy produkt jest wycofywany z użycia. (Hungarian) (Magyar) Az Európai Unió („EU”) 2005. augusztus 13-án hatályba lépő, az elektromos és elektronikus berendezések hulladékairól szóló 2002/96/EK irányelve szerint az elektromos és elektronikus berendezések többé nem kezelhetőek lakossági hulladékként, és az ilyen elektronikus berendezések gyártói kötelessé válnak az ilyen termékek visszavételére azok hasznos élettartama végén. (Czech) (Čeština) Podle směrnice Evropské unie (“EU”) o likvidaci elektrických a elektronických výrobků 2002/96/EC platné od 13. srpna 2005 je zakázáno likvidovat “elektrické a elektronické výrobky” v běžném komunálním odpadu a výrobci elektronických výrobků, na které se tato směrnice vztahuje, budou povinni odebírat takové výrobky zpět po skončení jejich životnosti. (Traditional Chinese ) (繁體中文) 歐盟已制訂有關廢電機電子設備法令,亦即自2005年8月 13日生效的2002/96/EC,明文規定「電機電子設備產品」不可再以都市廢棄物處理,且所 有相關電子設備製造商,均須在產品使用壽命結束後進行回收。 (Simplified Chinese ) (简体中文) 欧盟已制订有关废电机电子设备法令,亦即自2005年8月 13日生效的2002/96/EC,明文规定「电机电子设备产品」不可再以都市废弃物处理,且所 有相关电子设备制造商,均须在产品使用寿命结束后进行回收。 (Japanese) (日本語) 2005年8月13日以降にEU加盟国を流通する電気・電子製品には WEEE指令によりゴミ箱に×印のリサイクルマークの表示が義務づけられており、廃棄 物として捨てることの禁止とリサイクルが義務づけられています。 (Korean) (한국어) 2005년 8월 13일자로 시행된 폐전기전자제품에 대한 유럽연합(“EU”) 지 침, 지침 2002/96/EC에 의거하여, “전기전자제품”은 일반 쓰레기로 폐기할 수 없으며 제품 의 수명이 다하면 해당 전자제품의 제조업체가 이러한 제품을 회수할 책임이 있습니다. (Vietnam) (Tieng Viet) Theo Hướng dẫn của Liên minh Châu Âu (“EU”) về Thiết bị điện & điện tử đã qua sử dụng, Hướng dẫn 2002/96/EC, vốn đã có hiệu lực vào ngày 13/8/2005, các sản phẩm thuộc “thiết bị điện và điện tử” sẽ không còn được vứt bỏ như là rác thải đô thị nữa và các nhà sản xuất thiết bị điện tử tuân thủ hướng dẫn sẽ phải thu hồi các sản phẩm này vào cuối vòng đời. (Thai) (ไทย) ภายใต้ข้อกำหนดของสหภาพยุโรป (“EU”) เกี่ยวกับของเสียจากอุปกรณ์ไฟฟ้า และอิเล็กทรอนิกส์ เลขที่ 2002/96/EC ซึ่งมีผลบังคับใช้ตั้งแต่วันที่ 13 สิงหาคม 2005 ผู้ใช้ไม่สามา รถทิ้งผลิตภัณฑ์ที่เป็น “อุปกรณ์ไฟฟ้าและอิเล็กทรอนิกส์” ปะปนกับของเสียทั่วไปของชุมชนได้อีกต่อ ไป และผู้ผลิตอุปกรณ์อิเล็กทรอนิกส์ดังกล่าวจะถูกบังคับให้นำผลิตภัณฑ์ดังกล่าวกลับคืนเมื่อ สิ้นสุดอายุการใช้งานของผลิตภัณฑ์ Serie Wind Top (Indonesia) (Bahasa Indonesia) Sesuai dengan Regulasi Uni Eropa (“UE”) perihal WEEE (Limbah Peralatan Listrik dan Elektronik), Directive 2002/96/EC, yang berlaku sejak 13, 2005, produk “peralatan listrik dan elektronik” tidak lagi dapat dibuang sebagai sampah umum dan pabrik peralatan elektronik diwajibkan untuk mengambil kembali produk tersebut pada saat masa pakainya habis. (Serbian) (Srpski) Po Direktivi Evropske unije (“EU”) o odbačenoj ekektronskoj i električnoj opremi, Direktiva 2002/96/EC, koja stupa na snagu od 13. Avgusta 2005, proizvodi koji spadaju pod “elektronsku i električnu opremu” ne mogu više biti odbačeni kao običan otpad i proizvođači ove opreme biće prinuđeni da uzmu natrag ove proizvode na kraju njihovog uobičajenog veka trajanja. (Netherlands) (Nederlands) De richtlijn van de Europese Unie (EU) met betrekking tot Vervuiling van Electrische en Electronische producten (2002/96/EC), die op 13 Augustus 2005 in zal gaan kunnen niet meer beschouwd worden als vervuiling. Fabrikanten van dit soort producten worden verplicht om producten retour te nemen aan het eind van hun levenscyclus. (Romanian) (Română) În baza Directivei Uniunii Europene (“UE”) privind Evacuarea Echipamentului Electric şi Electronic, Directiva 2002/96/EC, care intră în vigoare pe 13 august, 2005, produsele din categoria “echipament electric şi electronic” nu mai pot fi evacuate ca deşeuri municipale, iar fabricanţii echipamentului electronic vizat vor fi obligaţi să primească înapoi produsele respective la sfârşitul duratei lor de utilizare. (Portuguese) (Português) De acordo com a Directiva 2002/96/EC de Resíduos de Equipamentos Eléctricos e Electrónicos da União Europeia (UE), efectiva desde o 13 de Agosto do ano 2005, os produtos de “equipamento eléctrico e electrónico” não podem ser descartados como resíduo municipal e os fabricantes do equipamento electrónico sujeitos a esta legislação estarão obligados a recolhar estes produtos ao finalizar sua vida útil. (Swedish) (Svenska) Under Europeiska unionens (“EU”) Weee-direktiv (Waste Electrical and Electronic Equipment), Direktiv 2002/96/EC, vilket trädde i kraft 13 augusti, 2005, kan inte produkter från “elektriska och elektroniska utrustningar” kastas i den vanliga hushållssoporna längre och tillverkare av inbyggd elektronisk utrustning kommer att tvingas att ta tillbaka sådan produkter när de är förbrukade. (Finnish) (Suomi) Euroopan unionin (EU) 13.8.2005 voimaan tulleen sähkö- ja elektroniikkalaiteromua koskevan direktiivin 2002/96/EY mukaisesti ”sähkö- ja elektroniikkalaitteita” ei saa enää hävittää talousjätteiden mukana. Direktiivin alaisen sähkö- tai elektroniikkalaitteen valmistajan on otettava laitteet takaisin niiden käyttöiän päättyessä. (Slovak) (Slovenčina) Na základe smernice Európskej únie („EU“) o elektrických a elektronických zariadeniach číslo 2002/96/ES, ktorá vstúpila do platnosti 13. augusta 2005, výrobky, ktorými sú „elektrické a elektronické zariadenia” nesmú byť zneškodňované spolu s komunálnym odpadom a výrobcovia patričných elektronických zariadení sú povinní takéto výrobky na konci životnosti prevziať naspäť. (Slovenian) (Slovenščina) Skladno z določili direktive Evropske unije (“EU”) o odpadni električni in elektronski opremi, Direktiva 2002/96/ES, ki je veljavna od 13. avgusta, izdelkov “električne in elektronske opreme” ni dovoljeno odstranjevati kot običajne komunalne odpadke, proizvajalci zadevne elektronske opreme pa so zavezani, da tovrstne izdelke na koncu njihove življenjske dobe sprejmejo nazaj. xi Prefacio (Danish) (Dansk) I henhold til direktiv fra den europæiske union (EU) vedrørende elektrisk og elektronisk affald , Direktiv 2002/96/EC, som træder i kraft den 13. august 2005, må produkter som “elektrisk og elektronisk udstyr” ikke mere bortskaffes som kommunalt affald. Producenter af det pågældende, elektroniske udstyr vil være forpligtet til at tage disse produkter tilbage ved afslutningen på produkternes levetid. (Norwegian) (Norsk) Under den europeiske unionens (“EU”) direktiv om deponering av elektronisk og elektrisk utstyr, direktiv 2002/96/EC, som trer i effekt 13. august 2005, kan ikke produkter av “elektronisk og elektrisk ustyr” lenger deponeres som husholdningsavfall og fabrikantene av disse produktene er forpliktet å ta tilbake slike produkter ved slutten av produktets levetid. (Bulgarian) (български) Според директивата на Европейския съюз относно отпадъците от електрическо и електронно оборудване, директива 2002/96/EC, важаща от 13 август, 2005 г., електрическо и електронно оборудване не може да се изхвърля заедно с битовите отпадъци и производителите на такова оборудване са задължени да приемат обратно съответните продукти в края на експлоатационния им период. (Croatian) (Hrvatski) U okviru Direktive Europske Unije (“EU”) o Otpadnim električnim i elektroničkim uređajima, Direktiva 2002/96/EC, koja je na snazi od 13. kolovoza 2005., “električni i elektronički uređaji” se ne smiju više bacati zajedno s kućnim otpadom i proizvođači su obvezni zbrinuti takve proizvode na kraju njihovog životnog vijeka. xii (Estonia) (Eesti) Vastavalt Euroopa Liidu (“EL”) direktiivile 2002/96/EÜ (elektri- ja elektroonikaseadmete jäätmete kohta), mis jõustus 13. augustil 2005, on keelatud kodumajapidamiste “elektri- ja elektroonikaseadmete” jäätmete hävitamine koos majapidamisjäätmetega, ja elektri- ja elektroonikaseadmete tootjad on kohustatud sellised tooted pärast nende kasutuselt kõrvaldamist tagasi võtma. Capítulo 1 Información general Este sistema ha sido dotado de un diseño integrado para el que se ha elegido una apariencia elegante conseguida por medio de su pantalla de espejo, que representa la sencillez del individualismo moderno y el confort del hogar. Con su pantalla táctil, las impecables funciones de audio y vídeo, y la interfaz de usuario intuitiva, combina la tecnología con la vida, facilitando el uso de los equipos y haciendo que dicho uso sea más divertido (adecuado para toda la familia). Información general Contenido del paquete 1-2 Serie Wind Top Adaptador CA/CC Cable de alimentación CA Limpiador de pantalla LCD Disco de controladores y utilidades Manual del usuario y Guía rápida Teclado (opcional) Ratón (opcional) Lápiz (opcional) * Por favor, póngase en contacto con nosotros inmediatamente si alguno de los artículos falta o se encuentra dañado. * Las ilustraciones deben interpretarse únicamente como referencia. El contenido del paquete podría variar ligeramente dependiendo del modelo adquirido. Serie Wind Top Información general del sistema Vista frontal 1 2 4 3 5 1-3 1 Micrófono 2 Cámara Web 3 Indicador LED (opcional) 4 Receptor de infrarrojos (opcional) 5 Pantalla El micrófono integrado puede utilizarse para realizar videoconferencias en línea. La cámara web integrada se puede utilizar junto con el micrófono para capturar imágenes, grabar vídeos o realizar conferencias en línea, así como en relación con cualquier otra aplicación interactiva. El indicador LED notifica cuándo se está grabando. El indicador LED se debe encender cuando el dispositivo captura vídeo y debe estar apagado en caso contrario. El receptor de infrarrojos permite utilizar el control remoto. La pantalla HD+ de 20 pulgadas cuenta con una resolución óptima de 1600 x 900 píxeles y proporciones estándar de pantalla panorámica 16:9. Información general Vista posterior 1 1 1 4 1-4 3 2 5 10 9 6 7 8 11 12 13 Importante Por razones de seguridad, se recomienda conectar en primer lugar el adaptador CA/CC a su PC AIO y, a continuación, conectar el cable de alimentación CA a la toma de suministro eléctrico. Serie Wind Top 1 Ventilador 2 Base 3 Orificio de paso de cable 4 Puerto de bloqueo Kensington 5 Altavoces estéreo El ventilador de la carcasa permite evacuar el aire caliente y evita que el equipo se caliente en exceso. No obstruya el ventilador. Utilice este soporte para colocar su sistema sobre una superficie plana y estable. Pase los cables a través del orificio de paso de cable para evitar que se enreden al conectar otros dispositivos. Este PC AIO ofrece un puerto de bloqueo Kensington que permite a los usuarios fijar el PC AIO a una ubicación utilizando una llave u otro dispositivo de cierre mecánico y un cable metálico revestido de caucho. En el extremo del cable hay un pequeño bucle que permite pasar el cable alrededor de un objeto de posición permanente, como una mesa pesada u otro objeto similar, fijando así el PC AIO. Los altavoces estéreo integrados proporcionan sonido de alta calidad más contundente con el sistema estéreo. 6 Conector de antena de sintonizador de TV (opcional) 7 Puerto de entrada VGA (opcional) Este conector se proporciona para una antena con sintonizador de TV digital. (con tecnología Instant Display de MSI) La interfaz multimedia de alta definición (HDMI) es una interfaz de audio / vídeo íntegramente digital que permite transmitir flujos de datos sin compresión. HDMI admite todos los formatos de televisión, incluido vídeo estándar, mejorado y de alta definición, así como audio digital multicanal, a través de un único cable. Gracias a la tecnología Instant Display de MSI, el monitor pasa automáticamente al modo de “suspensión” al conectar el PC AIO a la red eléctrica, sin necesidad de pulsar el botón de encendido. El monitor se activa inmediatamente al conectar un dispositivo al puerto de entrada HDMI. También es posible cambiar entre los modos de Encendido del monitor/Botón de modo a través del panel lateral si el PC AIO se encuentra encendido. Esta tecnología permite al sistema ahorrar una mayor cantidad de energía. 8 Puerto de salida HDMI (opcional) La interfaz multimedia de alta definición (HDMI) es una interfaz de audio / vídeo íntegramente digital que permite transmitir flujos de datos sin compresión. HDMI admite todos los formatos de televisión, incluido vídeo estándar, mejorado y de alta definición, así como audio digital multicanal, a través de un único cable. 1-5 Información general 9 Puerto serie (opcional) El puerto serie admite escáneres del códigos de barras, impresoras de códigos de barras, impresoras de facturas, terminales de tarjetas de crédito, etc. 10 Puerto USB 2.0 11 Toma LAN RJ-45 El puerto USB (Bus Serie Universal) permite conectar distintos dispositivos USB, como teclados, ratones u otros dispositivos compatibles con USB. Admite tasas de transferencia de datos de hasta 480Mbit/s (alta velocidad). La toma de red LAN RJ-45 estándar permite conectar el equipo a una red de área local (LAN). Conecte un cable de red a esta toma. Amarillo Verde/Naranja Indicador LED Color Estado del indicador LED Condición Izquierdo Amarillo Apagado No se ha establecido ningún enlace de red LAN. Encendido (permanente) Se ha establecido un enlace de red LAN. Encendido (más brillante e intermitente) El equipo se está comunicando con otro equipo perteneciente a la red LAN. Apagado Se ha seleccionado la tasa de datos de 10 Mbit / seg. Encendido Se ha seleccionado la tasa de datos de 100 Mbit / seg. Encendido Se ha seleccionado la tasa de datos de 1000 Mbit / seg. 1-6 Derecho Verde Naranja 12 Toma de micrófono 13 Conector de salida de línea Este conector permite conectar un micrófono. Este conector permite conectar unos altavoces o auriculares. Serie Wind Top Vista lateral 1 3 5 7 9 2 4 14 13 15 6 8 10 11 16 12 1-7 1 LED de alimentación del sistema 2 LED de alimentación del monitor 3 LED de la unidad de disco duro 4 Botón de alimentación del sistema El indicador LED de encendido se ilumina al encender el sistema y se desactiva al apagar el sistema. En relación con las funciones de ahorro de energía, el indicador LED se ilumina en el modo S3 (Suspensión a RAM) y se apaga en el modo S4 (Suspensión a disco). El indicador LED de encendido se ilumina al encender el monitor y se desactiva al apagar dicho monitor. Este indicador muestra el estado de actividad del disco duro. Parpadea cuando el sistema está accediendo a los datos del disco duro y permanece apagado cuando no se detecta actividad en dicho disco. Pulse el botón de encendido del sistema para encenderlo o apagarlo. Información general 1-8 5 Botón de alimentación del monitor 6 Botón Menú/Aceptar 7 Botón Arriba/Subir volumen 8 Botón Abajo/Bajar volumen 9 Puerto USB 3.0 (opcional) 10 Pulse el botón de encendido del monitor para encenderlo o apagarlo. Pulse este botón para abrir el menú OSD o acceder a un submenú. En el modo Menú, este botón indica el movimiento del cursor o aumenta manualmente y paso a paso la selección OSD. Fuera del modo Menú, funciona como botón Subir volumen. En el modo Menú, este botón indica el movimiento del cursor o reduce manualmente y paso a paso la selección OSD. Fuera del modo Menú, funciona como botón Bajar volumen. El puerto USB 3.0 es compatible con dispositivos USB 2.0 anteriores. Admite tasas de transferencia de datos de hasta 5 Gbit/s (supervelocidad). Puerto USB 3.0 (con tecnología de supercargador MSI) (opcional) El puerto USB 3.0 es compatible con dispositivos USB 2.0 anteriores. Admite tasas de transferencia de datos de hasta 5 Gbit/s (supervelocidad). Con la tecnología de supercargador MSI, no solamente funciona como un puerto USB 3.0 normal, sino que permite cargar dispositivos USB incluso cuando el sistema está apagado. Los usuarios ya no tendrán que encender el sistema cuando simplemente deseen cargar dispositivos USB. Y lo que es mejor, puede reducir el tiempo de carga al 40%, haciendo la vida más eficiente que nunca. 11 Unidad de lector de tarjetas 12 Conector de alimentación 13 Unidad de disco óptica El lector de tarjetas integrado admite varios tipos de tarjetas de memoria. El adaptador de CA / CC convierte la alimentación de CA en alimentación de CC y se conecta a esta toma. La energía suministrada a través de esta toma permite alimentar el PC. Utilice siempre el adaptador de alimentación suministrado para evitar dañar el PC. El equipo contiene una unidad DVD Super-Multi que le permitirá disfrutar de funciones de entretenimiento doméstico (la unidad Blu-ray es opcional). Serie Wind Top 14 Orificio de expulsión 15 Botón de expulsión 16 Ventilador Inserte un objeto delgado y recto (como un clip) en el orificio de expulsión para abrir la unidad de disco óptico manualmente si el botón de expulsión no funciona. Pulse el botón de expulsión para abrir la unidad de disco óptico. El ventilador de la carcasa permite evacuar el aire caliente y evita que el equipo se caliente en exceso. No obstruya el ventilador. Importante Es recomendable utilizar los dispositivos de alta velocidad en los puertos USB 3.0, ya que es aconsejable enchufar los dispositivos de baja velocidad, como ratones y teclados, en los puertos USB 2.0 del panel posterior. 1-9 Información general Especificaciones del sistema Procesador ■ AMD® Brazos Fusion APU (Accelerated Processing Unit, es decir, Unidad de procesamiento acelerado) (TDP 18 W máx.) Conjunto de chips ■ Conjunto de chips AMD® M3L Memoria ■ 2 ranuras SO-DIMM DDR3 ■ Admite un máximo de 4 GB Red LAN ■ Red LAN cableada: compatible por medio del controlador Gigabit Ethernet RTL8111E de Realtek® ■ Red LAN inalámbrica: compatible de forma opcional por medio del módulo WLAN Mini PCI-E Audio 1-10 ■ Códec HDA de Realtek® ALC887 ■ Compatible con la norma Azalia 1.0 Pantalla ■ Pantalla HD+ de 20" con retroiluminación de LED - Resolución óptima de 1600 x 900 píxeles - Proporciones estándar de pantalla panorámica 16:9 Entrada/Salida posterior ■ 4 puertos USB 2.0 ■ 1 toma de red LAN RJ-45 ■ 1 toma de micrófono ■ 1 conector de audio de salida de línea ■ 1 puerto serie (opcional) ■ 1 puerto de entrada HDMI (opcional) ■ 1 puerto de salida HDMI (opcional) ■ 1 conector de antena para sintonizador de televisión (opcional) Entrada/Salida lateral ■ 1 lector de tarjetas ■ 1 toma de alimentación DC ■ 2 puertos USB 3.0 (opcional) Serie Wind Top Almacenamiento ■ Unidad de disco duro: 3,5”, SATAII ■ Unidad de disco óptico: DVD plano multiformato (Blu-ray opcional) ■ Lector de tarjetas: lector para múltiples tarjetas tono en uno Altavoz estéreo ■ 2 alravoces estéreo Cámara Web ■ Admite cámara Web y micrófono Fuente de alimentación ■ Adaptador CA / CC de 65 W con PFC activo ■ Entrada: 100-240 V, 50-60 Hz, 1,5 A ■ Salida: 19 V 3,42A 1-11 Información general Sustitución y actualización de componentes Tenga en cuenta que algunos de los componentes preinstalados en el producto pueden ser actualizados o sustituidos a petición del usuario, dependiendo del modelo adquirido. 1-12 Si desea obtener más información acerca de las limitaciones de actualización, consulte la lista de especificaciones que contiene el Manual del usuario. Si desea información adicional sobre el producto adquirido, póngase en contacto con su distribuidor local. No intente actualizar ni sustituir ningún componente del producto si usted no es un distribuidor o centro de asistencia autorizado. Dicha acción provocará la anulación de la garantía. Se recomienda encarecidamente ponerse en contacto con un distribuidor o centro de asistencia autorizado para solicitar servicios de actualización o sustitución. Capítulo 2 Primeros pasos Este capítulo contiene información acerca de los procedimientos de instalación de hardware. Extreme la precaución al sostener los dispositivos periféricos durante su conexión y utilice una correa de muñeca conectada a tierra para evitar la electricidad estática. Primeros pasos Sugerencias relacionadas con la seguridad y el confort El PC AIO es una plataforma portátil que permite trabajar en cualquier lugar. No obstante, elegir un buen lugar de trabajo es importante si precisa utilizar su PC durante largos períodos de tiempo. 1� El lugar de trabajo debe contar con la iluminación suficiente. 2� Elija un escritorio y una silla adecuados y adapte la altura de los mismos a su postura durante el uso. 3� Cuando se siente en la silla, póngase recto y mantenga una buena postura. Ajuste el respaldo de la silla (si lo tiene) para apoyar la espalda cómodamente. 4� Coloque los pies completamente en el suelo y de forma natural, de modo que las rodillas y codos permanezcan en la posición adecuada (formando un ángulo de 90 grados, aproximadamente) durante el uso. 5� Coloque las manos en la mesa de forma natural y apoye las muñecas. 6� Ajuste el ángulo y la posición del PC AIO para disfrutar de una posición de visión óptima. 2-2 7� Evite el uso de su PC en lugares en los que pudiera encontrarse incómodo (como, por ejemplo, en una cama). 8� El PC AIO es un dispositivo eléctrico. Manipúlelo con precaución para evitar lesiones personales. 1 15-20 6 38-76 cm 3 4 90-120 5 4 2 2 4 Serie Wind Top Configuración del hardware Ubicación de su sistema 1. Coloque el sistema sobre una superficie plana y estable, como una mesa o un escritorio. 2. Tire del pie para abrirlo e incline el monitor. Para estabilizar el sistema, asegúrese de haber desplegado el soporte hasta que la marca situada en la bisagra coincida con el borde de la cubierta de esta última. Una ubicación adecuada ayuda a reducir la tensión ocular y la fatiga muscular. 2-3 Primeros pasos Conectar la alimentación de CA 1. Instale el adaptador CA/CC y el cable de alimentación CA. 2. Enchufe el extremo del adaptador en el equipo AIO. 3. Enchufe el extremo macho del cable de alimentación de CA en la toma de corriente eléctrica. Importante Por razones de seguridad, se recomienda conectar en primer lugar el adaptador CA/CC a su PC AIO y, a continuación, conectar el cable de alimentación CA a la toma de suministro eléctrico. 2-4 2 1 3 Serie Wind Top Encender el sistema Presione el botón de alimentación para encender el sistema. 2-5 Capítulo 3 Operaciones de sistema (Windows 7) Este capítulo contiene información esencial acerca de las operaciones de sistema, como la configuración de arranque del sistema, la conexión del sistema a la red, etc. Importante Toda la información que contiene este manual se encuentra sujeta a cambios sin aviso previo. Operaciones de sistema (Windows 7) Configuración inicial de arranque del sistema La primera vez que utilice el sistema deberá llevar a cabo los pasos siguientes para comenzar a usar su PC AIO de la serie Wind Top. El proceso completo de configuración de arranque dura 30 minutos, aproximadamente. 1. 2. 3. 4. 5. 3-2 6. 7. 8. 9. 10. 11. 12. 13. Se iniciará el programa de instalación de Windows. Espere hasta que finalice el proceso de carga del programa de instalación de Windows. Seleccione el idioma en el que desee usar el sistema operativo y haga clic en [Next] (Siguiente) para continuar. Seleccione los parámetros “Country or region” (País o región), “Time and currency” (Hora y moneda) y “Keyboard layout” (Distribución del teclado) según sus preferencias. Haga clic en [Next] (Siguiente) para continuar. Introduzca el nombre de usuario al que desee asociar su cuenta y asigne un nombre a su equipo para distinguirlo en la red. Haga clic en [Next] (Siguiente) para continuar. Establezca una contraseña para su cuenta a fin de protegerla frente a usuarios no autorizados. (No introduzca nada en este campo si no es preciso utilizar una contraseña). Haga clic en [Next] (Siguiente) para continuar. Lea los términos de la licencia. Marque la opción “I accept the license terms” (Acepto los términos de la licencia) y, a continuación, haga clic en [Next] (Siguiente) para continuar. Seleccione la opción [Use recommended settings] (Usar la configuración recomendada) en la pantalla “Help protect your computer and improve Windows automatically” (Ayude a proteger su equipo y mejorar Windows automáticamente). Revise la configuración de fecha y hora. Haga clic en [Next] (Siguiente) para continuar. Seleccione la red inalámbrica a la que desee conectarse en la lista de redes WLAN. Haga clic en [Next] (Siguiente) para continuar. También puede hacer clic en [Skip] (Omitir) para omitir este paso y configurar la red WLAN más tarde. (Opcional) A continuación, aparecerá la pantalla del software antivirus. Haga clic en [Agree] (Acepto) para aceptar los términos del acuerdo de licencia y activar el software antivirus. Alternativamente, elija [Stay Unprotected] (Seguir desprotegido) y haga clic en [Next] (Siguiente) para continuar sin activar el software antivirus. Se abrirá el menú “Software Installation Menu” (Menú de instalación de software). Haga clic en [Install] (Instalar) para continuar. El software se instalará a continuación. No apague el equipo mientras que el programa de instalación del software se encuentre en ejecución. Una vez que la barra de progreso indique el fin de la carga, haga clic en [Finish] (Finalizar) para continuar. El sistema accederá al sistema operativo Windows 7 para iniciar su configuración personalizada. Prepárese para explorar su PC AIO una vez llevada a cabo la configuración personalizada. ¡Disfrútelo! Serie Wind Top Conexión a la red en Windows Red LAN cableada 1. Acceda a [Start] (Inicio) > [Control Panel] (Panel de control). 3-3 2. Seleccione [Connect to the Internet] (Conectarse a Internet) en [Network and Internet] (Red e Internet). Operaciones de sistema (Windows 7) 3. Seleccione [Broadband (PPPoE)] (Banda ancha (PPPoE)) para conectarse usando una conexión DSL o de cable que requiera nombre de usuario y contraseña. 4. Introduzca la información de su proveedor de servicios de Internet (ISP) y haga clic en [Connect] (Conectar) para establecer la conexión de red LAN. 3-4 Serie Wind Top Red LAN inalámbrica 1. Acceda a [Start] (Inicio) > [Control Panel] (Panel de control). 2. Seleccione [Connect to the Internet] (Conectarse a Internet) en [Network and Internet] (Red e Internet). 3-5 Operaciones de sistema (Windows 7) 3. Seleccione la opción [Wireless] (Inalámbrico) para conectarse usando un enrutador inalámbrico o una red inalámbrica. 4. Se abrirá una lista de conexiones WLAN disponibles. Seleccione una conexión en la lista o haga clic en [Open Network and Sharing Center] (Abrir el Centro de redes y recursos compartidos) para establecer una nueva conexión. 3-6 5. Si desea establecer una nueva conexión WLAN, seleccione [Set up a new connection or network] (Configurar una nueva conexión o red) en [Network and Sharing Center] (Centro de redes y recursos compartidos). Serie Wind Top 6. A continuación, seleccione [Manually connect to a wireless network] (Conectarse manualmente a una red inalámbrica) y haga clic en [Next] (Siguiente) para continuar. 7. Introduzca la información de la red inalámbrica que desee agregar y haga clic en [Next] (Siguiente) para continuar. 3-7 8. Ha creado una nueva conexión WLAN. Haga clic en [Close] (Cerrar) para salir, o seleccione [Change connection settings] (Cambiar configuración de conexión) para modificar la configuración de la conexión WLAN. Operaciones de sistema (Windows 7) SRS Premium Sound (opcional) SRS Premium Sound es un completo conjunto de modernas tecnologías de audio que permite disfrutar de una experiencia de entretenimiento de alta calidad durante la reproducción de música, vídeo y contenidos de ocio en el PC. Gracias a SRS Premium Sound, su experiencia sonora de entretenimiento será aún mejor: aportará mayor naturalidad y le permitirá sumergirse en el entorno por medio de graves de mayor profundidad, diálogos más claros y un asombroso sonido envolvente. Características: ■ ■ ■ ■ ■ Excelente experiencia sonora durante la reproducción de música, vídeo y contenidos de ocio en el PC. Una experiencia sonora envolvente en la que podrá sumergirse a través de los altavoces internos o externos e incluso durante el uso de auriculares. Mayor nivel de volumen sin degradación de la calidad de audio Reproducción nítida de los diálogos Graves profundos y enriquecidos Uso de SRS Premium Sound 3-8 1. Haga doble clic en el icono de Realtek HD Audio, situado en la esquina inferior derecha de la pantalla, para abrir SRS Premium Sound. 2. A continuación, se abrirá la ventana Realtek HD Audio Manager (Administrador de Realtek HD Audio). Haga clic en la ficha SRS y marque la opción “Enable SRS® Technology” (Habilitar tecnología SRS®). Serie Wind Top 3. Seleccione el contenido de audio que está escuchando. SRS Premium Sound procesará automáticamente las señales de audio especificadas para proporcionar la máxima calidad de audio durante la reproducción. 3-9 4. Los siguientes parámetros permiten controlar con precisión la configuración de ajuste de la tecnología SRS y están destinados a altavoces externos y auriculares. ■ ■ ■ ■ ■ ■ SRS Center (Centro SRS): Permite ajustar el sonido del canal central. SRS Space (Espacio SRS): Permite ajustar el caudal y la anchura de la etapa de sonido. TruBass Level (Nivel TruBass): Permite ajustar las frecuencias bajas o graves. TruBass Speaker Size (Tamaño del altavoz TruBass): Debe utilizarse para seleccionar el tamaño de los altavoces. FOCUS Level (Nivel de FOCUS): Permite ajustar las frecuencias correspondientes a la voz y el canto. SRS Definition (Definición SRS): Permite ajustar las altas frecuencias. PRECAUCIÓN: Estos parámetros son muy sensibles y están destinados al uso por parte de usuarios avanzados. Operaciones de sistema (Windows 7) Menú en pantalla (OSD) El menú en pantalla (OSD) le permite ajustar las opciones de visualización del monitor, como el brillo, el contraste, la posición, idioma, etc. Modo / Alimentación del monitor Arriba/Subir volumen Alimentación del sistema Menú / Entrar Abajo/Bajar volumen 3-10 1. Pulse el botón Menu (Menú) para abrir el menú principal OSD. Utilice los botones Arriba y Abajo para seleccionar el menú de función que desee y presione el botón Menu (Menú) para entrar. Utilice los botones Arriba y Abajo para seleccionar o ajustar los valores y adaptarlos a sus preferencias personales. Una vez llevada a cabo la configuración, presione el botón Mode (Modo) para salir. Ajuste de brillo y contraste Ajuste de color Serie Wind Top Ajustar la fase/enfoque y el reloj/paso Ajustar la posición de la pantalla Ajustar la posición y tiempo de espera del menú OSD 3-11 Configuración de idioma Modo de escenario Operaciones de sistema (Windows 7) Restablecimiento del sistema Ajuste del modo de pantalla panorámica 2. Presione los botones Arriba y Abajo para ajustar el volumen del sistema. 3-12 Importante Siempre que se produzca un error que provoque una visualización anómala o un mal funcionamiento del volumen, entre en el menú OSD y restablezca el monitor para restaurar los valores predeterminados de fábrica de toda la configuración con el fin de conseguir el rendimiento óptimo. Serie Wind Top Administración de energía La administración de la energía consumida por los ordenadores personales (PCs) y monitores ofrece la posibilidad de ahorrar un alto nivel de electricidad y disfrutar de otras ventajas medioambientales. A fin de elevar la eficiencia energética de su equipo, apague la pantalla y pase su PC al modo de suspensión si no tiene intención de utilizarlo durante un cierto periodo de tiempo. Administración de energía en el sistema operativo Windows ■ El panel [Power Options] (Opciones de energía) del sistema operativo Windows le permite controlar las funciones de administración de energía de la pantalla, el disco duro y la batería. Acceda a [Start] (Inicio) > [Control Panel] (Panel de control) > [System and Security] (Sistema y seguridad). 3-13 A continuación, haga clic en el vínculo [Power Options] (Opciones de energía). Seleccione un plan de energía que satisfaga sus necesidades personales. También puede ajustar los distintos parámetros individualmente haciendo clic en [Change plan settings] (Cambiar la configuración del plan). Operaciones de sistema (Windows 7) ■ El menú Shut Down Computer (Apagar el equipo) contiene las opciones Sleep (Suspender) (S3/S4) y Shut Down (Apagar), que le permitirán administrar rápida y fácilmente la energía consumida por su sistema. Administración de energía mediante monitores con la funcionalidad ENERGY STAR (opcional) ■ 3-14 ■ ■ La función de administración de energía permite al equipo iniciar un modo de bajo consumo o “Sleep (Suspensión)” después de un período de uso sin actividad. Cuando se utiliza con un monitor que dispone de la funcionalidad ENERGY STAR, esta función también admite características de administración de energía similares de dicho monitor. Para aprovechar estos posibles ahorros de energía, la función de administración de energía se ha predefinido para que se comporte de las siguientes formas cuando el sistema está funcionando con corriente alterna: Apagar la pantalla después de 15 minutos Iniciar el modo Suspensión después de 30 minutos Reactivación del sistema El equipo podrá reactivarse tras pasar al modo de ahorro de energía respondiendo a un comando enviado por cualquiera de los siguientes dispositivos: ■ el botón de encendido, ■ la red (reactivación en LAN), ■ el ratón, o ■ el teclado. ■ ■ ■ ■ Sugerencias para el ahorro de energía: Apague el monitor pulsando el botón de encendido de la pantalla LCD si no tiene intención de utilizar el equipo durante un cierto periodo de tiempo. Ajuste la configuración del panel Power Options (Opciones de energía) del sistema operativo Windows para optimizar la administración de energía de su PC. Instale un software de ahorro energético para administrar el consumo de energía de su PC. Desconecte siempre el cable de alimentación AC o desactive el interruptor de la toma de suministro eléctrico si no tiene intención de utilizar el PC durante un cierto periodo de tiempo a fin de eliminar completamente el consumo de energía. Serie Wind Top Herramienta de recuperación del sistema Importante La Herramienta de recuperación solamente está disponible en sistemas que cuentan con el sistema operativo Windows y las utilidades MSI de forma predeterminada. La finalidad de utilizar la Herramienta de recuperación puede ser: ■ Restaurar el sistema a su estado inicial aplicando la configuración predeterminada del fabricante. ■ Corregir errores que hayan podido producirse en el sistema operativo en uso. ■ Recuperar el sistema operativo si ha sido infectado por un virus y no funciona con normalidad. ■ Cuando desee instalar el sistema operativo con otros idiomas integrados. Antes de utilizar la Herramienta de recuperación del sistema, realice una copia de seguridad de los datos importantes guardados en la unidad del sistema y conserve dicha copia en otros dispositivos de almacenamiento. Si la solución descrita a continuación no le permite recuperar el sistema, póngase en contacto con su distribuidor local o con el centro de atención al cliente para solicitar ayuda. Recuperar el sistema con la tecla de acceso rápido F3 Si el sistema sufre un problema imposible de solucionar, se recomienda intentar utilizar la tecla de acceso rápido F3 para recuperar el sistema desde la partición de recuperación de la unidad de disco duro en primer lugar. Siga las instrucciones descritas a continuación para continuar: 1. Reinicie el sistema. 2. Pulse la tecla de acceso rápido F3 en el teclado cuando aparezca la siguiente imagen en la pantalla. 3-15 Operaciones de sistema (Windows 7) 3. Entre en la Herramienta de recuperación. Esta herramienta contiene tres funciones: Copia de seguridad del sistema, Restauración del sistema y Recuperación de los valores predeterminados de fábrica. Copia de seguridad del sistema 3-16 Se recomienda encarecidamente que los usuarios hagan una copia de seguridad del sistema como solución en caso de fallo catastrófico del disco o accidentes de otro tipo. Siga las instrucciones descritas a continuación para continuar: 1. Seleccione [Backup System] (Hacer copia de seguridad del sistema) para entrar. Alternativamente, seleccione [X] o presione [Esc] en el teclado para salir. Serie Wind Top 2. Seleccione [BACKUP] (Copia de seguridad) para iniciar la copia de seguridad del sistema inmediatamente. Copia de seguridad inicial La copia de seguridad inicial puede tardar bastante. Deje que se complete sin interrumpirla. 3-17 Copias de seguridad posteriores Las copias de seguridad posteriores reemplazarán a los archivos de copia de seguridad anteriores. Operaciones de sistema (Windows 7) 3. La copia de seguridad el sistema está en curso. Tenga en cuenta que puede tardar bastante. No desconecte la alimentación, ya que se pueden producir daños desconocidos en el sistema. 3-18 4. Alternativamente, seleccione [CANCEL] (Cancelar) para detener la copia de seguridad del sistema inmediatamente. No desconecte la alimentación mientras la cancelación de la copia de seguridad del sistema está en curso. Serie Wind Top 5. El siguiente mensaje indica que la copia de seguridad del sistema se ha realizado correctamente. Presione [OK] (Aceptar) para finalizar. Restauración del sistema Esta herramienta le ayuda a devolver el sistema a un estado anterior con los archivos de copia de seguridad creados por los usuarios y guardados en la unidad de disco duro previamente. Si no hay archivos de copia de seguridad disponibles, el sistema se restaurará con la configuración predeterminada. Siga las instrucciones descritas a continuación para continuar: 1. Seleccione [Restore System] (Restaurar sistema) para entrar. Alternativamente, seleccione [X] o presione [Esc] en el teclado para salir. 3-19 Operaciones de sistema (Windows 7) 2. Seleccione [OK] (Aceptar) o [NEXT] (Siguiente) de forma que el sistema pueda recuperar la copia de seguridad anterior o la configuración predeterminada. Alternativamente, seleccione [CANCEL] (Cancelar) para detener la restauración del sistema inmediatamente. Con archivos de copia de seguridad: restaurar el sistema a la copia de seguridad anterior 3-20 Sin archivos de copia de seguridad: restaurar el sistema a la configuración predeterminada Serie Wind Top 3. La restauración del sistema está en curso. Tenga en cuenta que puede tardar bastante. No desconecte la alimentación, ya que se pueden producir daños desconocidos en el sistema. 4. El siguiente mensaje indica que la restauración del sistema se ha realizado correctamente. Presione [OK] (Aceptar) para finalizar. Reinicie el sistema y acceda al sistema operativo Windows normalmente. Si el proceso de restauración falla o se interrumpe, inicie todo el procedimiento de nuevo. 3-21 Operaciones de sistema (Windows 7) Recuperación del sistema Esta herramienta le ayuda recuperar la configuración predeterminada de fábrica del sistema. Todos los datos del disco duro se borrarán y se restaurarán los valores predeterminados de fábrica de toda la configuración. Siga las instrucciones descritas a continuación para continuar: 1. Seleccione [Recover to factory default] (Recuperar valores predeterminado de fábrica) para entrar. Alternativamente, seleccione [X] o presione [Esc] en el teclado para salir. 3-22 2. El sistema recuperará la configuración de fábrica. Se eliminarán todos los datos. Asegúrese de que ha hecho una copia de seguridad de todos los datos importantes. Seleccione [NEXT] (Siguiente) para continuar. Alternativamente, seleccione [CANCEL] (Cancelar) para detener la operación. Serie Wind Top 3. Seleccione [OK] (Aceptar) para que el sistema pueda recuperar su configuración predeterminada. 4. La recuperación del sistema está en curso. Tenga en cuenta que puede tardar bastante. No desconecte la alimentación, ya que se pueden producir daños desconocidos en el sistema. 3-23 Operaciones de sistema (Windows 7) 5. El siguiente mensaje indica que el sistema se ha recuperado correctamente. Presione [OK] (Aceptar) para finalizar. Reinicie el sistema y acceda al sistema operativo Windows normalmente. Si el proceso de recuperación falla o se interrumpe, inicie todo el procedimiento de nuevo. 3-24 Capítulo 4 Operaciones de sistema (Windows 8) Este capítulo proporciona información fundamental sobre operaciones del sistema. Importante Toda la información que contiene este manual se encuentra sujeta a cambios sin aviso previo. Operaciones de sistema (Windows 8) Configuración inicial de arranque del sistema La primera vez que utilice el sistema deberá llevar a cabo los pasos siguientes para comenzar a usar su PC AIO. El proceso completo de configuración de arranque dura varios minutos. 1� Se iniciará el programa de instalación de Windows. Espere hasta que finalice el proceso de carga del programa de instalación de Windows. 2� Seleccione el idioma en el que desee usar el sistema operativo y haga clic en [Next] (Siguiente) para continuar. 3� Lea los términos de la licencia. Marque la opción “I accept the license terms for using Windows” (Acepto los términos de la licencia para utilizar Windows) y, a continuación, haga clic en [Accept] (Aceptar) para continuar. 4� Seleccione un color y especifique el nombre del equipo Haga clic en [Next] (Siguiente) para continuar. 4-2 5� Seleccione la red inalámbrica a la que desee conectarse en la lista de redes WLAN. Haga clic [Connect] (Conectar) para continuar. También puede hacer clic en [Connect to a wireless network later] (Conectarse a una red inalámbrica posteriormente) para configurar la red inalámbrica posteriormente. 6� Especifique la contraseña para esta red y haga clic en [Connect] (Conectar) para continuar. 7� Mediante la configuración rápida, este equipo enviará información ocasionalmente a Microsoft para ayudar a que las cosas funcionen mejor en Windows. Haga clic en [Use express settings] (Utilizar configuración rápida) para continuar. 8� Especifique su dirección de correo electrónico como una cuenta de Microsoft para iniciar sesión en Windows. Haga clic en [Next] (Siguiente) para continuar. 9� Especifique su contraseña de cuenta de Microsoft y haga clic [Next] (Siguiente) en para continuar. 10� Especifique su número de teléfono y un correo electrónico alternativo como información de seguridad para mantener su cuenta más protegida. Haga clic en [Next] (Siguiente) para finalizar. 11� El sistema entrará en el sistema operativo Windows 8. Prepárese para explorar su PC AIO. ¡Disfrútelo! Serie Wind Top Conexión a la red en Windows Red LAN cableada 1� Acceda a [Start] (Inicio) > [Control Panel] (Panel de control). 4-3 2� Seleccione [View network status and tasks] (Ver estado de la red y las tareas) bajo [Network and Internet] (Red de Internet). Operaciones de sistema (Windows 8) 3� Para establecer una nueva conexión, seleccione [Network and Sharing Center] (Centro de redes y recursos compartidos). 4� Seleccione [Set up a new connection or network] (Configurar una nueva conexión o red). 4-4 5� Elija [Connect to the Internet] (Conectarse a Internet) Serie Wind Top 6� Seleccione [Broadband (PPPoE)] (Banda ancha (PPPoE)) para conectarse usando una conexión DSL o de cable que requiera nombre de usuario y contraseña. 7� Escriba la información de su proveedor de acceso a Internet (ISP) y haga clic en [Connect] (Conectar) para establecer la conexión de red LAN. 4-5 Operaciones de sistema (Windows 8) Red LAN inalámbrica 1� Seleccione [Settings] (Configuración) inalámbrico con red disponible. en el escritorio y busque un icono 2� Se abrirá una lista de conexiones WLAN disponibles. Elija una conexión en la lista. 4-6 Serie Wind Top 3� Para establecer una nueva conexión, seleccione [Network and Sharing Center] (Centro de redes y recursos compartidos) bajo [Network and Internet] (Red e Internet) en [Control Panel] (Panel de control). 4� Seleccione [Set up a new connection or network] (Configurar una nueva conexión o red). 4-7 5� A continuación, seleccione [Manually connect to a wireless network] (Conectarse manualmente a una red inalámbrica) y haga clic en [Next] (Siguiente) para continuar. Operaciones de sistema (Windows 8) 6� Introduzca la información de la red inalámbrica que desee agregar y haga clic en [Next] (Siguiente) para continuar. 7� Ha creado una nueva conexión WLAN. Haga clic en [Close] (Cerrar) para salir, o seleccione [Change connection settings] (Cambiar configuración de conexión) para modificar la configuración de la conexión WLAN. 4-8 Serie Wind Top SRS Premium Sound (opcional) SRS Premium Sound es un completo conjunto de modernas tecnologías de audio que permite disfrutar de una experiencia de entretenimiento de alta calidad durante la reproducción de música, vídeo y contenidos de ocio en el PC. Gracias a SRS Premium Sound, su experiencia sonora de entretenimiento será aún mejor: aportará mayor naturalidad y le permitirá sumergirse en el entorno por medio de graves de mayor profundidad, diálogos más claros y un asombroso sonido envolvente. Características: ■ ■ ■ ■ ■ Excelente experiencia sonora durante la reproducción de música, vídeo y contenidos de ocio en el PC. Una experiencia sonora envolvente en la que podrá sumergirse a través de los altavoces internos o externos e incluso durante el uso de auriculares. Mayor nivel de volumen sin degradación de la calidad de audio Reproducción nítida de los diálogos Graves profundos y enriquecidos Uso de SRS Premium Sound 1. Haga doble clic en el icono de Realtek HD Audio, situado en la esquina inferior derecha de la pantalla, para abrir SRS Premium Sound. 2. A continuación, se abrirá la ventana Realtek HD Audio Manager. Haga clic en la ficha SRS y marque la opción “Enable SRS® Technology” (Habilitar tecnología SRS®). 4-9 Operaciones de sistema (Windows 8) 3. Seleccione el contenido de audio que está escuchando. SRS Premium Sound procesará automáticamente las señales de audio especificadas para proporcionar la máxima calidad de audio durante la reproducción. 4-10 4. Los siguientes parámetros permiten controlar con precisión la configuración de ajuste de la tecnología SRS y están destinados a altavoces externos y auriculares. ■ ■ ■ ■ ■ ■ SRS Center (Centro SRS): Permite ajustar el sonido del canal central. SRS Space (Espacio SRS): Permite ajustar el caudal y la anchura de la etapa de sonido. TruBass Level (Nivel TruBass): Permite ajustar las frecuencias bajas o graves. TruBass Speaker Size (Tamaño del altavoz TruBass): Debe utilizarse para seleccionar el tamaño de los altavoces. FOCUS Level (Nivel de FOCUS): Permite ajustar las frecuencias correspondientes a la voz y el canto. SRS Definition (Definición SRS): Permite ajustar las altas frecuencias. PRECAUCIÓN: Estos parámetros son muy sensibles y están destinados al uso por parte de usuarios avanzados. Serie Wind Top Menú en pantalla (OSD) El menú en pantalla (OSD) le permite ajustar las opciones de visualización del monitor, como el brillo, el contraste, la posición, idioma, etc. Modo / Alimentación del monitor Arriba/Subir volumen Alimentación del sistema Menú / Entrar Abajo/Bajar volumen 4-11 1. Pulse el botón Menu (Menú) para abrir el menú principal OSD. Utilice los botones Arriba y Abajo para seleccionar el menú de función que desee y presione el botón Menu (Menú) para entrar. Utilice los botones Arriba y Abajo para seleccionar o ajustar los valores y adaptarlos a sus preferencias personales. Una vez llevada a cabo la configuración, presione el botón Mode (Modo) para salir. Ajuste de brillo y contraste Ajuste de color Operaciones de sistema (Windows 8) Ajustar la fase/enfoque y el reloj/paso Ajustar la posición de la pantalla Ajustar la posición y tiempo de espera del menú OSD 4-12 Configuración de idioma Modo de escenario Serie Wind Top Restablecimiento del sistema Ajuste del modo de pantalla panorámica 2. Presione los botones Arriba y Abajo para ajustar el volumen del sistema. 4-13 Importante Siempre que se produzca un error que provoque una visualización anómala o un mal funcionamiento del volumen, entre en el menú OSD y restablezca el monitor para restaurar los valores predeterminados de fábrica de toda la configuración con el fin de conseguir el rendimiento óptimo. Operaciones de sistema (Windows 8) Administración de energía La administración de la energía consumida por los ordenadores personales (PCs) y monitores ofrece la posibilidad de ahorrar un alto nivel de electricidad y disfrutar de otras ventajas medioambientales. A fin de elevar la eficiencia energética de su equipo, apague la pantalla y pase su PC al modo de suspensión si no tiene intención de utilizarlo durante un cierto periodo de tiempo. Administración de energía en el sistema operativo Windows ■ El panel [Power Options] (Opciones de energía) del sistema operativo Windows le permite controlar las funciones de administración de energía de su pantalla, disco duro y batería. Acceda a [Start] (Inicio) > [Control Panel] (Panel de control) > [System and Security] (Sistema y seguridad). 4-14 A continuación, haga clic en el vínculo [Power Options] (Opciones de energía). Seleccione un plan de energía que satisfaga sus necesidades personales. También puede ajustar los distintos parámetros individualmente haciendo clic en [Change plan settings] (Cambiar la configuración del plan). Serie Wind Top ■ El menú Shut Down Computer (Apagar el equipo) contiene las opciones Sleep (Suspender) (S3/S4) y Shut Down (Apagar) (S5), que le permitirán administrar rápida y fácilmente la energía consumida por su sistema. Administración de energía mediante monitores con la funcionalidad ENERGY STAR (opcional) La función de administración de energía permite al equipo iniciar un modo de bajo consumo o “Sleep (Suspensión)” después de un período de uso sin actividad. Cuando se utiliza con un monitor que dispone de la funcionalidad ENERGY STAR, esta función también admite características de administración de energía similares de dicho monitor. Para aprovechar estos posibles ahorros de energía, la función de administración de energía se ha predefinido para que se comporte de las siguientes formas cuando el sistema está funcionando con corriente alterna: ■ Apagar la pantalla después de 15 minutos ■ Iniciar el modo Sleep (Suspensión) después de 30 minutos Reactivación del sistema El equipo podrá reactivarse tras pasar al modo de ahorro de energía respondiendo a un comando enviado por cualquiera de los siguientes dispositivos: ■ el botón de encendido, ■ la red (reactivación en LAN), ■ el ratón, o ■ el teclado. ■ ■ ■ ■ Sugerencias para el ahorro de energía: Apague el monitor pulsando el botón de encendido de la pantalla LCD si no tiene intención de utilizar el equipo durante un cierto periodo de tiempo. Ajuste la configuración del panel Power Options (Opciones de energía) del sistema operativo Windows para optimizar la administración de energía de su PC. Instale un software de ahorro energético para administrar el consumo de energía de su PC. Desconecte siempre el cable de alimentación AC o desactive el interruptor de la toma de suministro eléctrico si no tiene intención de utilizar el PC durante un cierto periodo de tiempo a fin de eliminar completamente el consumo de energía. 4-15 Operaciones de sistema (Windows 8) Creación del disco de recuperación del sistema Se recomienda encarecidamente crear un disco de recuperación del sistema durante el primer uso como solución de copia de seguridad en caso de fallo catastrófico del disco o accidente de otro tipo. Antes de continuar, asegúrese de que la configuración de arranque del sistema haya finalizado y lleve a cabo los procedimientos siguientes para efectuar la creación del disco. 1. Haga doble clic en el icono del programa “BurnRecovery” que encontrará en el escritorio para iniciar la herramienta de creación del disco de recuperación. Tenga en cuenta que el sistema operativo podría demorarse algo de tiempo durante la preparación de los archivos de recuperación. 4-16 2. Haga clic en [Next] (Siguiente) para iniciar la creación de la imagen del disco de recuperación. Serie Wind Top 3. Seleccione la opción [Create and burn a recovery disc] (Crear y grabar un disco de recuperación) y haga clic en [Next] (Siguiente) para continuar. Alternativamente, puede seleccionar [Advanced] (Avanzadas) para acceder a las opciones avanzadas. 4. Se creará la imagen del disco de recuperación. Dicho proceso tardará algo de tiempo en finalizar. 4-17 Operaciones de sistema (Windows 8) 5. Siga las instrucciones indicadas en la pantalla para preparar un número suficiente de discos DVD vacíos. Inserte el disco DVD vacío en la unidad de disco óptico y haga clic en [Next] (Siguiente) para continuar. 6. Se abrirá la ventana del programa de grabación de Windows Disc Image Burner (imagen en disco de Windows). Haga clic en [Burn] (Grabar) para iniciar el proceso de grabación. Dicho proceso tardará algo de tiempo en finalizar. 4-18 Serie Wind Top 7. Una vez finalizada la creación del disco, haga clic en [Close] (Cerrar) para salir del programa y extraer el disco. Siga las instrucciones indicadas en la pantalla para crear todos los discos de recuperación. 8. Ha creado correctamente todos los discos de recuperación. Guarde los discos con cuidado y haga clic en [Next] (Siguiente) para continuar. 4-19 Operaciones de sistema (Windows 8) 9. Marque la siguiente opción si desea eliminar los archivos temporales. Haga clic en [Finish] (Finalizar) para completar el proceso de creación del disco de recuperación. 4-20 Serie Wind Top Recuperación del sistema Importante La Función de recuperación del sistema solamente está disponible en sistemas que cuentan con el sistema operativo Windows y las utilidades MSI de forma predeterminada. Los objetivos de utilizar la Función de recuperación del sistema pueden ser: ■ ■ ■ ■ Restaurar el sistema a su estado inicial aplicando la configuración predeterminada del fabricante. Corregir errores que hayan podido producirse en el sistema operativo en uso. Recuperar el sistema operativo si ha sido infectado por un virus y no funciona con normalidad. Cuando desee instalar el sistema operativo con otros idiomas integrados. Antes de utilizar la Función de recuperación del sistema, realice una copia de seguridad de los datos importantes guardados en la unidad del sistema y conserve dicha copia en otros dispositivos de almacenamiento. Si la solución descrita a continuación no le permite recuperar el sistema, póngase en contacto con su distribuidor local o con el centro de atención al cliente para solicitar ayuda. 4-21 Operaciones de sistema (Windows 8) Recuperar el sistema con los discos de recuperación Esta sección está pensada para que los usuarios restauren el sistema con los discos de recuperación creados previamente. Siga las instrucciones descritas a continuación para continuar: 1� Inserte el disco de recuperación en la unidad de disco óptica. 2� Seleccione [Settings] (Configuración) en el escritorio y, a continuación, “Change PC settings” (Cambiar configuración de PC) para entrar en la página principal de su PC > General > Advanced startup (Inicio avanzado) y haga clic en [Restart now] (Reiniciar ahora) para reiniciar el sistema. 4-22 3� Después del reinicio, aparecerá la siguiente pantalla. Seleccione [Use a device] (Usar un dispositivo) para continuar. Serie Wind Top 4� Seleccione el disco de recuperación el dispositivo de arranque. 5� Pulse cualquier tecla para volver a confirmar la selección cuando aparezca el siguiente mensaje. 6� El sistema operativo Windows iniciará la carga de archivos. 4-23 7� Aparecerá el menú de recuperación del sistema. La opción [Hard Disk Recovery] (Recuperación del disco) dará formato a todo el disco duro. Todos los datos del disco duro se borrarán y se restaurarán los valores predeterminados de fábrica de toda la configuración. Seleccione [Hard Disk Recovery] (Recuperación del disco) solamente cuando el disco duro esté infectado y la única solución posible sea la de limpiar completamente el mismo. Operaciones de sistema (Windows 8) La opción [System Partition Recovery] (Recuperación de la partición del sistema) solamente dará formato a la unidad C. Solamente se restaurarán los valores predeterminados de fábrica de la unidad C. Esta opción no afectará a otras unidades. Es muy recomendable seleccionar la opción [System Partition Recovery] (Recuperación de la partición del sistema) para restaurar el sistema. 8� La recuperación del sistema dará formato a la partición del disco duro. Asegúrese de que ha hecho una copia de seguridad de los datos importantes. Haga clic en [YES] (SÍ) para continuar y en [NO] para detener la recuperación del sistema. 4-24 Haga clic en [YES] (SÍ) para confirmar la selección y en [NO] para detener la recuperación del sistema. Serie Wind Top 9� NO desactive la alimentación del sistema mientras la función de recuperación del sistema se está ejecutando ya que, si lo hace, el sistema podría sufrir daños de cualquier tipo. 10� El siguiente mensaje indica que el sistema se ha recuperado correctamente. Pulse [OK] (Aceptar) para reiniciar el sistema y acceder al sistema operativo Windows normalmente. 4-25 11� Si el proceso de restauración se interrumpe o falla, repita los procedimientos de recuperación desde el principio. Operaciones de sistema (Windows 8) Recuperación desde el sistema operativo Actualizar PC La utilidad Actualizar PC comprueba si los archivos del sistema, el Registro de Windows y otros componentes importantes del sistema están funcionando correctamente o no; en el caso de que se encuentre problemas con archivos de Windows, intentará reparar su PC. Si su PC no funciona correctamente, puede actualizarlo sin perder datos personales. 1� Seleccione [Settings] (Configuración) en el escritorio y, a continuación, “Change PC settings” (Cambiar configuración de PC) para entrar en la página principal de configuración de su PC > General > Refresh your PC without affecting your files (Actualizar su PC sin que ello afecte a sus archivos) y haga clic en [Get started] (Empezar). 4-26 2� Mostrará los cambios que se realizarán durante el proceso. Haga clic en [Next] (Siguiente) para continuar. Serie Wind Top 3� Un mensaje indicará que su PC está preparado para actualizarse. Haga clic en [refresh] (actualizar) para empezar. Esta operación puede llevar unos minutos. 4� Cuando el proceso de actualización termine, volverá a la pantalla de inicio de Windows, en la que puede encontrar todas las utilidades y widgets predeterminados de Windows 8. 4-27 Operaciones de sistema (Windows 8) Restablecer PC La utilidad Reset (Restablecer) devolverá la configuración de fábrica original al sistema. 1� Seleccione [Settings] (Configuración) en el escritorio y, a continuación, “Change PC settings” (Cambiar configuración de PC) para entrar en la página principal de configuración de su PC >General > Remove everything and reinstall Windows (Quitar todo y reinstalar Windows) y haga clic en [Get started] (Empezar). 4-28 2� Mostrará los cambios que se realizarán durante el proceso. Haga clic en [Next] (Siguiente) para continuar. Serie Wind Top 3� Se le pedirá que elija qué unidad desea limpiar para un disco duro con varias particiones. 4� Ahora, elija quitar archivos o limpiar las unidades completamente en función de sus necesidades. 4-29 Operaciones de sistema (Windows 8) 5� Ahora está preparado para restablecer su PC. Haga clic en [Reset] (Restablecer) y siga las instrucciones de la pantalla para reiniciar su PC. 4-30 Apéndice A Solucionar problemas Solucionar problemas Mi sistema no se inicia. 1� Compruebe si el sistema está conectado a una toma de corriente eléctrica y está encendido. 2� Compruebe si el cable de alimentación y todos los cables están conectados de forma correcta. Cuando enciendo mi PC, aparece el mensaje “Operating system not found” (Sistema operativo no encontrado) o Windows no se inicia. 1� Compruebe si existe un CD/DVD sin sistema de arranque dentro de la unidad de discos ópticos. Si es así, sáquelo y reinicie el equipo. 2� Compruebe el parámetro Boot Device Priority (Prioridad del dispositivo de arranque) en la configuración del BIOS. El sistema no se puede apagar. Es mejor cerrar el sistema utilizando el icono Shut Down (Apagar) del sistema operativo. La utilización de otros métodos, incluidos los que se mencionan aquí, pueden causar la pérdida de datos no guardados. Si el procedimiento de apagado no funciona, elija uno de los pasos siguientes: A-2 1� Presione las teclas Ctrl+Alt+Del y, a continuación, elija Apagar. 2� Presione si soltar el botón de alimentación hasta que el sistema se apague. 3� Desenchufe el cable de alimentación del sistema. El micrófono no funciona. 1� En el caso del micrófono integrado, diríjase a Start (Inicio) > Control Panel (Panel de control) > Sounds and Audio Devices (Dispositivos de sonido y audio) > Audio para comprobar que no esté silenciado. 2� Si está utilizando un micrófono externo, compruebe que el micrófono esté conectado al conector del micrófono. La conexión a Internet tiene problemas. 1� Si tiene problemas conectándose a su proveedor de servicio de Internet (ISP), compruebe si este tiene problemas técnicos. 2� Compruebe la configuración y la conexión de la red y asegúrese de que el sistema está correctamente configurado para acceder a Internet. 3� La velocidad de transferencia de datos de la red inalámbrica está afectada por la distancia y las obstrucciones entre dispositivos y puntos de acceso. Para maximizar la velocidad de transferencia de datos, elija el punto de acceso más cercano al sistema. Serie Wind Top Los altavoces del sistema no funcionan. 1� Compruebe la configuración del volumen general en el mezclador de audio. 2� Si está utilizando una aplicación que posee su propio control de volumen, compruebe si el volumen está desactivado. 3� Si enchufó un cable de audio al conector de auriculares, desconéctelo. 4� Si el sistema tiene función OSD, ajuste el volumen de dicha función. No puedo reproducir un CD/ DVD con el DVD-ROM del sistema. 1� Asegúrese de que la etiqueta del CD/DVD esté mirando hacia arriba. 2� Si el CD/DVD requiere un software, asegúrese de que el software se encuentre instalado de acuerdo con las instrucciones del programa. 3� Si aparece una advertencia de código de región al reproducir el DVD, el problema podría ser que este es incompatible con el DVD-ROM del sistema. El código de región aparece en la caja del disco. 4� Si puede visualizar el vídeo pero no puede escuchar el audio, compruebe el reproductor multimedia: Asimismo, asegúrese de que los altavoces y la configuración del volumen maestro del mezclador de audio no están desactivados. 5� Compruebe si los controladores están correctamente instalados. Haga clic en Start (Inicio) > Control Panel (Panel de control) > System (Sistema) > Device Manager (Administrador de dispositivos). 6� Un disco arañado puede provocar que el equipo se bloquee cuando este intenta leer aquel. Si es necesario, reinicie el equipo, extraiga el disco y compruebe que no esté sucio o arañado. 7� Utilice un software reproductor de DVD como, por ejemplo, PowerDVD o WinDVD para reproducir vídeo de DVD. La bandeja de mi unidad de DVD-ROM no se abre. 1� Asegúrese de que el equipo está encendido. 2� Presione el botón Expulsar de la unidad de DVD-ROM. 3� Si el botón Expulsar no funciona, abra la bandeja insertando un objeto fino y puntiagudo en el orificio situado junto a dicho botón. El monitor del sistema no reproduce nada. 1� Compruebe si el sistema está conectado a una toma de corriente eléctrica y está encendido. 2� El sistema puede encontrarse en el modo de espera. Presione cualquier tecla para activar la pantalla. A-3