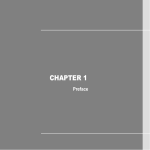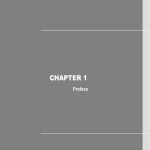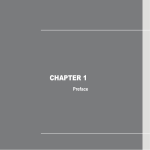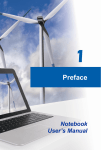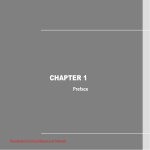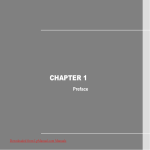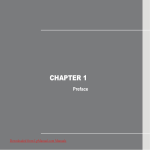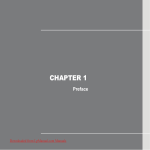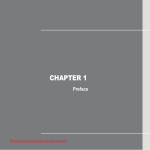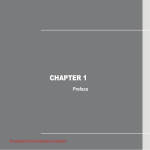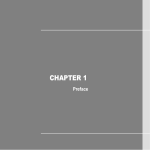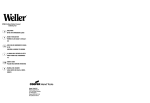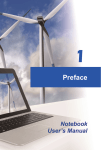Download CAPÍTULO 1 - Sick Laptops
Transcript
CAPÍTULO 1
Prefacio
1-2
Prefacio
Índice
Prefacio
Índice.............................................................................................................................................. 1-2
Información sobre normativas .................................................................................................... 1-5
Declaración sobre interferencias en radiofrecuencia FCC-B................................................... 1-5
Condiciones FCC ..................................................................................................................... 1-6
Conformidad CE ....................................................................................................................... 1-6
Instrucciones de seguridad ......................................................................................................... 1-7
Indicaciones de seguridad para el uso de baterías de litio.....................................................1-11
Declaración WEEE ...................................................................................................................... 1-15
Aviso sobre la unidad del dispositivo óptico .......................................................................... 1-22
Marcas comerciales.................................................................................................................... 1-22
Historial de revisiones ............................................................................................................... 1-22
Introducción
Mapa del manual ........................................................................................................................... 2-2
Desembalaje .................................................................................................................................. 2-3
Especificaciones........................................................................................................................... 2-4
Información general del producto............................................................................................... 2-9
Vista superior con el equipo abierto ......................................................................................... 2-9
Vista frontal............................................................................................................................. 2-15
1-3
Prefacio
Vista lateral derecha............................................................................................................... 2-18
Vista lateral izquierda ............................................................................................................. 2-20
Vista lateral trasera................................................................................................................. 2-23
Vista lateral inferior................................................................................................................. 2-24
Primeros pasos
Administración de energía........................................................................................................... 3-2
Conexión de la alimentación CA .............................................................................................. 3-2
Utilizar la alimentación de la batería ........................................................................................ 3-4
ECO Engine (Motor ECO) – Función de ahorro de energía .................................................... 3-9
Función TurboBattery+ ........................................................................................................... 3-12
Administración de energía en el sistema operativo Windows................................................ 3-15
Sugerencias para ahorrar energía ......................................................................................... 3-17
Operaciones básicas .................................................................................................................. 3-18
Sugerencias relacionadas con la seguridad y comodidad..................................................... 3-18
Hábitos de trabajo saludables ................................................................................................ 3-19
El teclado................................................................................................................................ 3-20
El panel táctil .......................................................................................................................... 3-27
Familiarizarse con la función Smart Pad................................................................................ 3-30
La unidad de disco duro ......................................................................................................... 3-36
Utilizar el dispositivo de almacenamiento óptico.................................................................... 3-37
Conectar los dispositivos externos .......................................................................................... 3-40
Conectar los dispositivos periféricos ...................................................................................... 3-40
1-4
Prefacio
Conectar los dispositivos de comunicación ........................................................................... 3-43
Sustitución y actualización de componentes.......................................................................... 3-46
Configurar el BIOS
Acerca de la configuración del BIOS.......................................................................................... 4-2
Cuándo utilizar la configuración del BIOS................................................................................ 4-2
Cómo ejecutar la configuración de la BIOS ............................................................................. 4-2
Teclas de control....................................................................................................................... 4-3
Menú de configuración del BIOS ................................................................................................ 4-4
Main Menu (Menú Principal) .................................................................................................... 4-5
Advanced Menu (Menú Avanzado) .......................................................................................... 4-7
Boot Menu (Menú Arranque) .................................................................................................... 4-8
Security Menu (Menú Seguridad)............................................................................................. 4-9
Save & Exit Menu (Guardar y salir del menú).........................................................................4-11
1-5
Prefacio
Información sobre normativas
Declaración sobre interferencias de radiofrecuencia FCC-B
Este equipo se ha probado y se ha demostrado que cumple los límites de un dispositivo digital de
Clase B, de acuerdo con el Apartado 15 de la normativa FCC. Dichos límites han sido definidos
para proporcionar una protección razonable frente a interferencias perjudiciales en una instalación
residencial. Este equipo genera y emite energía de radiofrecuencia y si no se instala y utiliza de
acuerdo con las instrucciones proporcionadas, podría causar interferencias perjudiciales en las
comunicaciones de radio. Sin embargo, no es posible garantizar que el equipo no provoque
interferencias en una instalación particular. Si este equipo provoca interferencias perjudiciales a la
recepción de radio o televisión, lo que puede determinarse encendiéndolo y apagándolo, es
recomendable intentar corregir dichas interferencias mediante una o varias de las siguientes
medidas:
Cambiar la orientación o ubicación de la antena receptora.
Aumentar la separación entre el equipo y el receptor.
Conectar el equipo a una toma de suministro eléctrico perteneciente a un circuito diferente de
aquel al que pertenece la toma a la que está conectado el receptor.
Si necesita ayuda consulte con un vendedor o técnico de radio/TV.
NOTA
Los cambios o modificaciones no aprobados expresamente por la parte responsable del
cumplimiento podrían anular la autoridad del usuario para utilizar el equipo.
1-6
Prefacio
Debe utilizar un cable de alimentación de CA y cables de interfaz apantallados para no
sobrepasar los límites de emisión.
Condiciones FCC
Este dispositivo cumple el Apartado 15 de las Normas FCC. Su funcionamiento se encuentra sujeto
a las siguientes dos condiciones:
Este dispositivo no puede causar interferencias perjudiciales.
Este dispositivo debe aceptar cualquier interferencia recibida, incluida la interferencia que
pueda causar un funcionamiento no deseado.
Conformidad CE
Este dispositivo cumple los requisitos de seguridad esenciales y otras disposiciones
relevantes contemplados en la Directiva Europea.
1-7
Prefacio
Instrucciones de seguridad
Lea las instrucciones de seguridad detenida e íntegramente.
Tenga en cuenta todas las precauciones y advertencias que figuran sobre el
equipo y en el manual del usuario.
Conserve el manual de usuario que se incluye en la caja para realizar futuras
consultas.
Mantenga este equipo alejado de lugares húmedos y sometidos a altas
temperaturas.
Coloque el equipo en una superficie estable antes de configurarlo.
Las aberturas de la carcasa se utilizan para la evacuación del aire y para evitar
que el equipo se caliente en exceso. No obstruya dicha aberturas.
No deje el equipo en un entorno con malas condiciones medioambientales con
una temperatura de almacenamiento superior a 60 ºC (140 ºF) o inferior a 0 ºC
(32 ºF). Si lo hace, dicho equipo podría resultar dañado.
1-8
Prefacio
Asegúrese de que el voltaje de alimentación se encuentre dentro del intervalo
de seguridad y ajustado correctamente a 100~240 V antes de conectar el
equipo a la toma de corriente.
Desenchufe siempre el cable de alimentación CA antes de instalar cualquier
módulo o tarjeta adicional en el equipo.
Desconecte siempre el cable de alimentación de CA, desinstale la batería o
desactive el interruptor de la toma de suministro eléctrico si no tiene intención
de utilizar el equipo durante un cierto período de tiempo a fin de eliminar
completamente el consumo de energía.
No vierta nunca líquidos por las aberturas ya que el equipo podría sufrir daños o
generarse descargas eléctricas.
Coloque el cable de alimentación en un lugar alejado del paso para evitar que se
pise. No coloque ningún objeto encima del cable de alimentación.
Conserve siempre alejados del equipo aquellos objetos que generen fuertes
campos magnéticos o eléctricos.
1-9
Prefacio
Al instalar el cable coaxial en el sintonizador de televisión, es necesario
asegurarse de que la protección metálica está conectada de forma segura al
sistema protector de conexión a tierra del edificio.
El sistema de distribución de cables debe estar conectado a tierra según la norma
ANSI/NFPA 70 del Código eléctrico nacional (NEC, National Electrical Code),
siguiendo las instrucciones concretas de la Sección 820.93, Conexión a tierra de
revestimientos conductores externos de un cable coaxial.
Para evitar que la batería explote debido a un reemplazo incorrecto, utilice
únicamente el mismo tipo de batería o uno equivalente recomendado por el
fabricante.
Conserve la batería en un lugar seguro.
Si se produce cualquiera de las situaciones siguientes, ponga el equipo en manos
de personal técnico cualificado:
El cable o el enchufe de alimentación resulta dañado.
Ha penetrado líquido en el equipo.
El equipo ha quedado expuesto a la humedad.
El equipo no funciona correctamente o no puede hacer que funcione siguiendo
las instrucciones del Manual de usuario.
El equipo se ha caído o ha sufrido daños.
El equipo presenta señales inequívocas de rotura.
1-10
Prefacio
Características de los productos ecológicos
Consumo de energía reducido en los modos de funcionamiento y espera
Uso limitado de sustancias perjudiciales para el medio ambiente y la salud
Fácilmente desmontable y reciclable
Uso reducido de recursos naturales mediante la fomentación del reciclaje
Mayor tiempo de vida útil del producto gracias a sencillas actualizaciones
Producción de residuos sólidos reducida gracias a la directiva de retirada de los
productos
Política medioambiental
El producto se ha diseñado para que sus componentes se puedan reutilizar y
reciclar, y no se debe tirar a la basura
Los usuarios deben ponerse en contacto con el punto limpio autorizado local
para reciclar los productos inservibles y deshacerse de ellos.
1-11
Prefacio
Indicaciones de seguridad para el uso de baterías
de litio
(English) CAUTION: Danger of explosion if battery is incorrectly replaced. Replace only with the same or equivalent type
recommended by the equipment manufacturer. Discard used batteries according to manufacturer’s instructions.
(French) (Français) ATTENTION: II y a danger d’explosion s’il y a remplacement incorrect de la batterie.
uniquement avec une batterie du meme type ou d’un type équivalent recommandé par le constructeur.
Remplacer
Mettre au rebut
les batteries usages conformément aux instructions du fabricant.
(German) (Deutsch) VORSICHT: Explosionsgefahr bei unsachgemäßem Austausch der Batterie.
Ersatz nur durch
denselben oder einen vom Hersteller empfohlenen gleich-wertigen Typ. Entsorgung gebrauchter Batterien nach Angaben
des Herstellers.
(Spanish) (Español) PRECAUCIÓN: Peligro de explosión si la batería es reemplazada incorrectamente. Cámbiela solo
por la misma o un tipo equivalente recomendado por el fabricante. Descarte usar baterías usadas de acuerdo con las
instrucciones del fabricante.
(Italian) (Italiano) ATTENZIONE: Pericolo di esplosione della batteria se sostituita in modo non corretto. Sostituire solo
con la stesso tipo o con uno equivalente come indicato nel manuale del produttore. Smaltire le batterie usate come da
istruzioni del produttore.
(Russian) (Русский) Внимание: Существует опасность взрыва батареи в случае неправильной замены. Для
замены всегда используйте такую же или эквивалентную, рекомендованную производителем оборудования.
Следуйте инструкциям производителя при утилизации использованных батарей.
1-12
Prefacio
(Turkish) (Türkçe) UYARI: Pil yanlıs yerleştirilirse patlayabilir. Aynı ya da muadili bir pille degistiriniz. Kullanılmış pilleri
üreticinin talimatlarına göre degerlendiriniz.
(Greek) (Ελληνικά) ΠΡΟΣΟΧΗ: Κίνδυνος έκρηξης εάν η μπαταρία τοποθετηθεί λανθασμένα. Να αντικαθιστάτε μόνο με
τον ίδιο ή αντίστοιχο τύπο με αυτό που συνιστά ο κατασκευαστής του εξοπλισμού. Να απορρίπτετε τις
χρησιμοποιημένες μπαταρίες ως απορρίμματα σύμφωνα με τις οδηγίες του κατασκευαστή.
(Polish) (Polski) OSTRZEŻENIE: Nieprawidłowa wymiana może spowodować eksplozję baterii. Zamianę można
wykonać wyłącznie na baterię tego samego lub równoważnego typu zalecaną przez producenta urządzenia. Zużyte
baterie można wyrzucać zgodnie z instrukcjami producenta.
(Hungarian) (Magyar) VIGYÁZAT: A nem megfelelő akkumul tor haszn lata robban svesz lyes. Kizárólag ugyanolyan,
vagy a berendezés gyártója által ajánlott, egyenértékű típust használjon. Az elhasznált akkumulátorokat a gyártó
utasításának megfelelően ártalmatlanítsák.
(Czech) (Čeština) UPOZORNĚNÍ: Nebezpečí výbuchu při chybné výměně baterie.
ekvivalentním typem doporučeným výrobcem zařízení.
Nahraďte pouze stejným nebo
Použité baterie zlikvidujte podle pokynů výrobce
(Traditional Chinese ) (繁體中文) 注意: 若電池未正確更換,可能會爆炸。請用原廠建議之同款或同等級的電池來更換。
請依原廠指示處理廢棄電池。
(Simplified Chinese ) (简体中文) 注意: 若电池未正确更换,可能会爆炸。请用原厂建议之同款或同等级的电池来更换。
请依原厂指示处理废弃电池。
(Japanese) (日本語) 警告:バッテリーの取り扱いを誤ると、液漏れや破裂などにより生命や財産に重大な影響を及ぼ
す恐れがあります。指定された型番以外のバッテリーは使用しないでください。バッテリーを廃棄する場合は、各自治
体の規則に従って適切に処理して下さい。
1-13
Prefacio
(Korean) (한국어) 주의: 배터리를 올바로 교체하지 않으면 폭발할 위험이 있습니다. 타입이 장치 제조업체에서
권장하는
것과
동일하거나
동등한
배터리로만
교체하십시오.
사용한
배터리는
제조업체의
지침에
따라
폐기하십시오.
(Vietnamese) (Tieng Viet) LƯU Ý: Thay thế pin không tương thích có thể dẫn đến nguy cơ bị nổ. Chỉ thay thế bằng pin
cùng loại hoặc loại tương ứng khuyên dùng bởi nhà sản xuất thiết bị. Vứt bỏ pin đã sử dụng theo hướng dẫn của nhà
sản xuất.
(Thai) (ไ ท ย ) ขอควรระวัง: ถาใสแบตเตอรี่อยางไมถูกตอง อาจมีอันตรายจากการระเบิดขึ้นได
หรือเทียบเทา ที่แนะนําโดยผูผลิตอุปกรณเทานั้น
ใชเฉพาะแบตเตอรี่ชนิดเดียวกัน
ทิ้งแบตเตอรี่ที่ใชแลวตามคําแนะนําของผูผลิต
(Indonesian) (Bahasa Indonesia) PERHATIAN: Bahaya ledakan dapat terjadi jika salah memasang baterai.
baterai hanya dengan jenis yang sama atau setara sesuai rekomendasi pabrik peralatan tersebut.
Ganti
Buang baterai
bekas sesuai petunjuk pabrik
(Serbian) (Srpski) OPREZ: Ukoliko baterija nije ispravno postavljena, postoji opasnost od eksplozije. Zamenu izvršite
koristeći isključivo istu ili ekvivalentnu bateriju koju preporučuje proizvođač opreme. Odbacite iskorišćene baterije u
skladu sa uputstvima proizvođača.
(Netherlands) (Nederlands) LET OP: Er is explosiegevaar als de batterij niet goed geplaatst wordt. Uitsluitend te
vervangen door een batterij van hetzelfde of een gelijkwaardig type,zoals aanbevolen door de fabrikant. Gooi batterijen
weg volgens de plaatselijke instructies.
(Romanian) (Română) ATENŢIE: Pericol de explozie dacă bateria este înlocuită incorect. Înlocuiţi doar cu acelaşi tip
sau echivalent recomandat de fabricantul echipamentului. Evacuaţi bateriile folosite conform instrucţiunilor fabricantului.
1-14
Prefacio
(Portuguese) (Português) ADVERTÊNCIA:
Perigo de explosão se a bateria é substituída incorrectamente. Substitua
somente com o mesmo tipo ou equivalente recomendado por o fabricante do seu equipamento. Descarte as baterias
utilizadas de acordo com as instruções do fabricante.
(Swedish) (Svenska) VARNING: Explosionsfara vid felaktigt batteribyte.
typ som rekommenderas av apparattillverkaren.
Använd samma batterityp eller en ekvivalent
Kassera använt batteri enligt fabrikantens instruction.
(Finnish) (Suomi) VAROITUS: Paristo voi räjähtää, jos se on virheellisesti asennettu.
valmistajan suosittelemaan tyyppiin.
Vaihda paristo ainoastaan
Hävitä käytetty paristo valmistajan ohjeiden mukaisesti.
(Slovak) (Slovenčina) UPOZORNENIE: V prípade nesprávnej výmeny batérie existuje nebezpečenstvo výbuchu.
Vymeňte iba za rovnakú batériu alebo za rovnocenný typ batérie, ktorý odporúča výrobca zariadenia. Batérie zneškodnite
podľa pokynov výrobcu.
(Slovenian) (Slovenščina) POZOR: V primeru nepravilne zamenjave baterije obstaja nevarnost njene eksplozije.
Baterijo zamenjajte le z enako ali ekvivalentno vrsto, ki jo priporoča proizvajalec.
Odpadne baterije odstranite skladno z
navodili proizvajalca.
(Danish) (Dansk) ADVARSEL!
batteri af same fabrikat og type.
Lithiumbatteri --- Eksplosionsfare ved fejlagtig håndtering.
Udskiftning må kun ske med
Levé det brugte batteri tilbage til leverandøren.
(Norwegian) (Norsk) ADVARSEL: Eksplosjonsfare ved feilaktig skifte av batteri.
tilsvarende type anbefalt av apparatfabrikanten.
Benytt same batteritype eller en
Brukte batterier kasseres I henhold til fabrikantens instruksjoner.
(Bulgarian) (български) ВНИМАНИЕ: Опасност от експлозия ако батерията бъде неправилно поставена. Поставете
батерия от същия вид или еквивалентна батерия, която се препоръчва от производителя. Изхвърлете
използваните батерии като спазвате указанията на производителя.
1-15
Prefacio
(Croatian) (Hrvatski) OPREZ: Opasnost od eksplozije ako se baterija zamijeni neprikladnom.
jednakom ili nadomjesnom vrstom prema preporuci proizvođača.
Zamijenite je samo
Istrošene baterije zbrinite u skladu s uputama
proizvođača.
(Estonian) (Eesti) ETTEVAATUST! Plahvatusoht, kui aku on valesti paigaldatud. Asendage ainult sama või tootja poolt
soovitatud võrdväärse akuga. Hävitage kasutatud aku vastavalt tootja juhistele.
()ﻓﺎرﺳ ﻲ
(Persian)
ﺗﻨﻬﺎ از ﺑﺎﺗﺮﻳﻬﺎﯼ ﭘﻴﺸﻨﻬﺎدﯼ ﺷﺮﮐﺖ ﺗﻮﻟﻴﺪ ﮐﻨﻨﺪﻩ، در ﺻﻮرت ﺗﻌﻮﻳﺾ ﺑﺎﺗﺮﯼ. اﺣﺘﻤﺎل اﻧﻔﺠﺎر ﺑﺎﺗﺮﯼ وﺟﻮد دارد، در ﺻﻮرت ﻋﺪم ﻧﺼﺐ و ﺟﺎ ﮔﺬارﯼ ﺻﺤﻴﺢ ﺑﺎﺗﺮﯼ:اﺧﻄﺎر
. از دور اﻧﺪاﺧﺘﻦ ﺑﺎﺗﺮﯼ ﺧﻮددارﯼ ﮐﻨﻴﺪ و ﺑﺮ ﻃﺒﻖ راهﻨﻤﺎﻳﯽ ﺷﺮﮐﺖ ﺗﻮﻟﻴﺪ ﮐﻨﻨﺪﻩ ﻋﻤﻞ ﻧﻤﺎﻳﻴﺪ.اﺳﺘﻔﺎدﻩ ﻧﻤﺎﻳﻴﺪ
(( )اﻟﻌﺮﺑﻴﺔArabic)
أﺳﺘﺒﺪل ﻓﻘﻂ ﺑﻨﻔﺲ أو ﻧﻮع ﻣﻜﺎﻓﺊ أوﺻﻰ ﺑﻪ ﻣﻦ. ﻗﺪ ﺗﺘﻌﺮض اﻟﺒﻄﺎرﻳﺔ ﻟﻼﻧﻔﺠﺎر واﻟﺘﻠﻒ إذا ﺗﻢ اﺳﺘﺒﺪاﻟﻬﺎ ﺑﻨﻮع ﻏﻴﺮ أﺻﻠﻰ، ﺧﻄﺮ:ﺗﺤﺬﻳﺮ
. ﺗﺠﺎهﻞ اﻟﺒﻄﺎرﻳﺎت اﻟﻤﺴﺘﻌﻤﻠﺔ وﻓﻘﺎ ﻹرﺷﺎدات اﻟﺸﺮآﺔ اﻟﻤﺼﻨﻌﺔ.ﻗﺒﻞ ﻣﻨﺘﺞ اﻟﺠﻬﺎز
Declaración WEEE
(English) Under the European Union ("EU") Directive on Waste Electrical and Electronic Equipment, Directive
2002/96/EC, which takes effect on August 13, 2005, products of "electrical and electronic equipment" cannot be discarded
as municipal waste anymore and manufacturers of covered electronic equipment will be obligated to take back such
products at the end of their useful life.
1-16
Prefacio
(French) (Français) Au sujet de la directive européenne (EU) relative aux déchets des équipement électriques et
électroniques, directive 2002/96/EC, prenant effet le 13 août 2005, que
les produits électriques et électroniques ne
peuvent être déposés dans les décharges ou tout simplement mis à la poubelle. Les fabricants de ces équipements
seront obligés de récupérer certains produits en fin de vie.
(German) (Deutsch) Gemäß der Richtlinie 2002/96/EG über Elektro- und Elektronik-Altgeräte dürfen Elektro- und
Elektronik-Altgeräte nicht mehr als kommunale Abfälle entsorgt werden, die sich auf 13.August, 2005 wirken. Und der
Hersteller von bedeckt Elektronik-Altgeräte gesetzlich zur gebrachten Produkte am Ende seines Baruchbarkeitsdauer
zurückzunehmen.
(Spanish) (Español) Bajo la directiva 2002/96/EC de la Unión Europea en materia de desechos y/o equipos electrónicos,
con fecha de rigor desde el 13 de agosto de 2005, los productos clasificados como "eléctricos y equipos electrónicos" no
pueden ser depositados en los contenedores habituales de su municipio, los fabricantes de equipos electrónicos, están
obligados a hacerse cargo de dichos productos al termino de su período de vida.
(Italian) (Italiano) In base alla Direttiva dell’Unione Europea (EU) sullo Smaltimento dei Materiali Elettrici ed Elettronici,
Direttiva 2002/96/EC in vigore dal 13 Agosto 2005, prodotti appartenenti alla categoria dei Materiali Elettrici ed Elettronici
non possono più essere eliminati come rifiuti municipali: i produttori di detti materiali saranno obbligati a ritirare ogni
prodotto alla fine del suo ciclo di vita.
(Russian) (Русский) В соответствии с директивой Европейского Союза (ЕС) по предотвращению загрязнения
окружающей среды использованным электрическим и электронным оборудованием (директива WEEE
2002/96/EC), вступающей в силу 13 августа 2005 года, изделия, относящиеся к электрическому и электронному
оборудованию, не могут рассматриваться как бытовой мусор, поэтому производители вышеперечисленного
электронного оборудования обязаны принимать его для переработки по окончании срока службы.
1-17
Prefacio
(Turkish) (Türkçe) Avrupa Birliği (AB) Kararnamesi Elektrik ve Elektronik Malzeme Atığı, 2002/96/EC Kararnamesi
altında 13 Ağustos 2005 tarihinden itibaren geçerli olmak üzere, elektrikli ve elektronik malzemeler diğer atıklar gibi
çöpe atılamayacak ve bu elektonik cihazların üreticileri, cihazların kullanım süreleri bittikten sonra ürünleri geri
toplamakla yükümlü olacaktır.
(Greek) (Ελληνικά) Σύμφωνα με την Οδηγία 2002/96/ΕΚ της Ευρωπαϊκής Ένωσης («ΕΕ») περί Απόρριψης Ηλεκτρικού
και Ηλεκτρονικού Εξοπλισμού (WEEE), η οποία λαμβάνει ισχύ στις 13 Αυγούστου 2005, τα προϊόντα «ηλεκτρικού και
ηλεκτρονικού εξοπλισμού» δεν είναι δυνατόν να απορριφθούν πλέον ως κοινά απορρίμματα και οι κατασκευαστές
κεκαλυμμένου ηλεκτρονικού εξοπλισμού είναι υποχρεωμένοι να πάρουν πίσω αυτά τα προϊόντα στο τέλος της ωφέλιμης
ζωής τους.
(Polish) (Polski) Zgodnie z Dyrektywą Unii Europejskiej ("UE") dotyczącą odpadów produktów elektrycznych i
elektronicznych (Dyrektywa 2002/96/EC), która wchodzi w życie 13 sierpnia 2005, tzw. “produkty oraz wyposażenie
elektryczne i elektroniczne " nie mogą być traktowane jako śmieci komunalne, tak więc producenci tych produktów będą
zobowiązani do odbierania ich w momencie gdy produkt jest wycofywany z użycia.
(Hungarian) (Magyar) Az Európai Unió („EU") 2005. augusztus 13-án hatályba lépő, az elektromos és elektronikus
berendezések hulladékairól szóló 2002/96/EK irányelve szerint az elektromos és elektronikus berendezések többé nem
kezelhetőek lakossági hulladékként, és az ilyen elektronikus berendezések gyártói kötelessé válnak az ilyen termékek
visszavételére azok hasznos élettartama végén.
(Czech) (Čeština) Podle směrnice Evropské unie ("EU") o likvidaci elektrických a elektronických výrobků 2002/96/EC
platné od 13. srpna 2005 je zakázáno likvidovat "elektrické a elektronické výrobky" v běžném komunálním odpadu a
výrobci elektronických výrobků, na které se tato směrnice vztahuje, budou povinni odebírat takové výrobky zpět po
skončení jejich životnosti.
1-18
Prefacio
(Traditional Chinese ) (繁體中文) 歐盟已制訂有關廢電機電子設備法令,亦即自 2005 年 8 月 13 日生效的 2002/96/EC,
明文規定「電機電子設備產品」不可再以都市廢棄物處理,且所有相關電子設備製造商,均須在產品使用壽命結束後進行
回收。
(Simplified Chinese ) (简体中文) 欧盟已制订有关废电机电子设备法令,亦即自 2005 年 8 月 13 日生效的 2002/96/EC,明
文规定「电机电子设备产品」不可再以都市废弃物处理,且所有相关电子设备制造商,均须在产品使用寿命结束后进行回
收。
(Japanese) (日本語) 2005 年 8 月 13 日以降に EU 加盟国を流通する電気・電子製品には WEEE 指令によりゴミ箱に×印のリ
サイクルマークの表示が義務づけられており、廃棄物として捨てることの禁止とリサイクルが義務づけられています。
(Korean) (한국어) 2005 년 8 월 13 일자로 시행된 폐전기전자제품에 대한 유럽연합("EU") 지침, 지침 2002/96/EC 에
의거하여, "전기전자제품"은 일반 쓰레기로 폐기할 수 없으며 제품의 수명이 다하면 해당 전자제품의 제조업체가
이러한 제품을 회수할 책임이 있습니다.
(Vietnamese) (Tieng Viet) Theo Hướng dẫn của Liên minh Châu Âu ("EU") về Thiết bị điện & điện tử đã qua sử dụng,
Hướng dẫn 2002/96/EC, vốn đã có hiệu lực vào ngày 13/8/2005, các sản phẩm thuộc "thiết bị điện và điện tử" sẽ không
còn được vứt bỏ như là rác thải đô thị nữa và các nhà sản xuất thiết bị điện tử tuân thủ hướng dẫn sẽ phải thu hồi các
sản phẩm này vào cuối vòng đời.
(Thai) (ไทย) ภายใตขอกําหนดของสหภาพยุโรป ("EU") เกี่ยวกับของเสียจากอุปกรณไฟฟา และอิเล็กทรอนิกส เลขที่ 2002/96/EC
ซึ่งมีผลบังคับใชตั้งแตวันที่ 13 สิงหาคม 2005 ผูใชไมสามารถทิ้งผลิตภัณฑที่เปน "อุปกรณไฟฟาและอิเล็กทรอนิกส"
ปะปนกับของเสียทั่วไปของชุมชนไดอีกตอไป
และผูผลิตอุปกรณอิเล็กทรอนิกสดังกลาวจะถูกบังคับใหนาํ ผลิตภัณฑดังกลาวกลับคืนเมื่อ สิ้นสุดอายุการใชงานของผลิตภัณฑ
1-19
Prefacio
(Indonesian) (Bahasa Indonesia) Sesuai dengan Regulasi Uni Eropa ("UE") perihal WEEE (Limbah Peralatan Listrik dan
Elektronik), Directive 2002/96/EC, yang berlaku sejak 13, 2005, produk "peralatan listrik dan elektronik" tidak lagi dapat
dibuang sebagai sampah umum dan pabrik peralatan elektronik diwajibkan untuk mengambil kembali produk tersebut
pada saat masa pakainya habis.
(Serbian) (Srpski) Po Direktivi Evropske unije ("EU") o odbačenoj ekektronskoj i električnoj opremi, Direktiva 2002/96/EC,
koja stupa na snagu od 13. Avgusta 2005, proizvodi koji spadaju pod "elektronsku i električnu opremu" ne mogu više biti
odbačeni kao običan otpad i proizvođači ove opreme biće prinuđeni da uzmu natrag ove proizvode na kraju njihovog
uobičajenog veka trajanja.
(Netherlands) (Nederlands) De richtlijn van de Europese Unie (EU) met betrekking tot Vervuiling van Electrische en
Electronische producten (2002/96/EC), die op 13 Augustus 2005 in zal gaan kunnen niet meer beschouwd worden als
vervuiling. Fabrikanten van dit soort producten worden verplicht om producten retour te nemen aan het eind van hun
levenscyclus.
(Romanian) (Română) În baza Directivei Uniunii Europene ("UE") privind Evacuarea Echipamentului Electric şi Electronic,
Directiva 2002/96/EC, care intră în vigoare pe 13 august, 2005, produsele din categoria "echipament electric şi electronic"
nu mai pot fi evacuate ca deşeuri municipale, iar fabricanţii echipamentului electronic vizat vor fi obligaţi să primească
înapoi produsele respective la sfârşitul duratei lor de utilizare.
(Portuguese) (Português) De acordo com a Directiva 2002/96/EC de Resíduos de Equipamentos Eléctricos e
Electrónicos da União Europeia (UE), efectiva desde o 13 de Agosto do ano 2005, os produtos de "equipamento eléctrico
e electrónico" não podem ser descartados como resíduo municipal e os fabricantes do equipamento electrónico sujeitos a
esta legislação estarão obligados a recolhar estes produtos ao finalizar sua vida útil.
1-20
Prefacio
(Swedish) (Svenska) Under Europeiska unionens ("EU") Weee-direktiv (Waste Electrical and Electronic Equipment),
Direktiv 2002/96/EC, vilket trädde i kraft 13 augusti, 2005, kan inte produkter från "elektriska och elektroniska
utrustningar" kastas i den vanliga hushållssoporna längre och tillverkare av inbyggd elektronisk utrustning kommer att
tvingas att ta tillbaka sådan produkter när de är förbrukade.
(Finnish) (Suomi) Euroopan unionin (EU) 13.8.2005 voimaan tulleen sähkö- ja elektroniikkalaiteromua koskevan
direktiivin 2002/96/EY mukaisesti ”sähkö- ja elektroniikkalaitteita” ei saa enää hävittää talousjätteiden mukana. Direktiivin
alaisen sähkö- tai elektroniikkalaitteen valmistajan on otettava laitteet takaisin niiden käyttöiän päättyessä.
(Slovak) (Slovenčina) Na základe smernice Európskej únie („EU“) o elektrických a elektronických zariadeniach číslo
2002/96/ES, ktorá vstúpila do platnosti 13. augusta 2005, výrobky, ktorými sú „elektrické a elektronické zariadenia” nesmú
byť zneškodňované spolu s komunálnym odpadom a výrobcovia patričných elektronických zariadení sú povinní takéto
výrobky na konci životnosti prevziať naspäť.
(Slovenian) (Slovenščina) Skladno z določili direktive Evropske unije ("EU") o odpadni električni in elektronski opremi,
Direktiva 2002/96/ES, ki je veljavna od 13. avgusta, izdelkov "električne in elektronske opreme" ni dovoljeno odstranjevati
kot običajne komunalne odpadke, proizvajalci zadevne elektronske opreme pa so zavezani, da tovrstne izdelke na koncu
njihove življenjske dobe sprejmejo nazaj.
(Danish) (Dansk) I henhold til direktiv fra den europæiske union (EU) vedrørende elektrisk og elektronisk affald , Direktiv
2002/96/EC, som træder i kraft den 13. august 2005, må produkter som "elektrisk og elektronisk udstyr" ikke mere
bortskaffes som kommunalt affald. Producenter af det pågældende, elektroniske udstyr vil være forpligtet til at tage disse
produkter tilbage ved afslutningen på produkternes levetid.
1-21
Prefacio
(Norwegian) (Norsk) Under den europeiske unionens ("EU") direktiv om deponering av elektronisk og elektrisk utstyr,
direktiv 2002/96/EC, som trer i effekt 13. august 2005, kan ikke produkter av "elektronisk og elektrisk ustyr" lenger
deponeres som husholdningsavfall og fabrikantene av disse produktene er forpliktet å ta tilbake slike produkter ved
slutten av produktets levetid.
(Bulgarian) (български) Според директивата на Европейския съюз относно отпадъците от електрическо и
електронно оборудване, директива 2002/96/EC, важаща от 13 август, 2005 г., електрическо и електронно
оборудване не може да се изхвърля заедно с битовите отпадъци и производителите на такова оборудване са
задължени да приемат обратно съответните продукти в края на експлоатационния им период.
(Croatian) (Hrvatski) U okviru Direktive Europske Unije ("EU") o Otpadnim električnim i elektroničkim uređajima, Direktiva
2002/96/EC, koja je na snazi od 13. kolovoza 2005., "električni i elektronički uređaji" se ne smiju više bacati zajedno s
kućnim otpadom i proizvođači su obvezni zbrinuti takve proizvode na kraju njihovog životnog vijeka.
(Estonian) (Eesti) Vastavalt Euroopa Liidu ("EL") direktiivile 2002/96/EÜ (elektri- ja elektroonikaseadmete jäätmete kohta),
mis jõustus 13. augustil 2005, on keelatud kodumajapidamiste "elektri- ja elektroonikaseadmete" jäätmete hävitamine
koos majapidamisjäätmetega, ja elektri- ja elektroonikaseadmete tootjad on kohustatud sellised tooted pärast nende
kasutuselt kõrvaldamist tagasi võtma.
(( )ﻓﺎرﺳ ﻲPersian)
ﺑﺮ ﻃﺒﻖ ﻗﺎﻧﻮن دﻓﻊ زﺑﺎﻟﻪ هﺎﯼ اﻟﮑﺘﺮﻳﮑﯽ و اﻟﮑﺘﺮوﻧﻴﮑﯽ )ﺑﻨﺪ2002/96/EC ﮐﻠﻴﻪ ﺷﺮﮐﺖ هﺎﯼ، ﻣﻴﻼدﯼ ﻗﺎﺑﻞ اﺟﺮاﺳﺖ2005 ﺁﮔﻮﺳﺖ ﺳﺎل13 اﺗﺤﺎدﻳﻪ اروﭘﺎ( ﮐﻪ از ﺗﺎرﻳﺦ
.ﺗﻮﻟﻴﺪ ﮐﻨﻨﺪﻩ ﻣﻮﻇﻒ ﺑﻪ ﺟﻤﻊ ﺁورﯼ زﺑﺎﻟﻪ ﻣﺤﺼﻮﻻت ﺧﻮد ﭘﺲ از ﭘﺎﻳﺎن دورﻩ ﻣﺼﺮف ﻣﯽ ﺑﺎﺷﻨﺪ
(( )اﻟﻌﺮﺑﻴﺔArabic)
2002/96/EC ﺗﻮﺟﻴﻪ،ﻓﻲ إﻃﺎر اﺗﻔﺎﻗﻴﺔ اﻹﺗﺤﺎد اﻷورﺑﻲ )"اﻹﺗﺤﺎد اﻷورﺑﻲ"( اﻟﺘﻮﺟﻴﻪ ﺑﺸﺄن ﻧﻔﺎﻳﺎت اﻟﻤﻌﺪات و اﻷﺟﻬﺰة اﻟﻜﻬﺮﺑﺎﺋﻴﺔ واﻹﻟﻜﺘﺮوﻧﻴﺔ
ان ﻣﻨﺘﺠﺎت "أﺟﻬﺰة آﻬﺮﺑﺎﺋﻴﺔ وإﻟﻜﺘﺮوﻧﻴﺔ" ﻻ ﻳﻤﻜﻦ اﻟﺘﺨﻠﻲ،2005 ،ﺁب/ أﻏﺴﻄﺲ13 اﻟﺬى أﺻﺒﺢ ﺳﺎري اﻟﻤﻔﻌﻮل ﻓﻲ،ﻟﻠﻤﺠﻤﻮﻋﺔ اﻷورﺑﻴﺔ
. وﻣﻨﺘﺠﻮ اﻟﻤﻌﺪات اﻻﻟﻜﺘﺮوﻧﻴﺔ ﺳﻴﻜﻮن ﻟﺰاﻣﺎ ﻋﻠﻴﻬﻢ اﺳﺘﺮداد ﻣﺜﻞ هﺬﻩ اﻟﻤﻨﺘﺠﺎت ﻓﻲ ﻧﻬﺎﻳﺔ ﻣﺪة ﺻﻼﺣﻴﺘﻬﺎ،ﻋﻨﻬﺎ ﺑﻮﺻﻔﻬﺎ ﻧﻔﺎﻳﺎت
1-22
Prefacio
Aviso sobre la unidad del dispositivo óptico
PRECAUCIÓN: Este dispositivo contiene un sistema láser y está clasificado como “PRODUCTO
LÁSER DE CLASE 1”. Para utilizar correctamente este modelo, lea detenidamente el manual de
instrucciones y conserve este manual para consultarlo en el futuro. Si tiene problemas con este
modelo, póngase en contacto con el centro de “servicio técnico AUTORIZADO” más cercano. Para
evitar la exposición directa al rayo láser, no abra la carcasa.
Marcas comerciales
Todas las marcas comerciales son propiedad de sus respectivos propietarios.
SRS Premium Sound, SRS y el símbolo son marcas comerciales de SRS Labs, Inc.
THX y THX TruStudio Pro son marcas comerciales de THX Ltd. que pueden estar registradas
en algunas jurisdicciones. Reservados todos los derechos.
Historial de cambios
Versión
Historial de cambios
Fecha
1.0
Primera versión
02, 2011
CAPÍTULO 2
Introducción
2-2
Introducción
Le felicitamos convertirse en usuario de este portátil, un equipo diseñado con la máxima calidad.
Este nuevo y exquisito equipo portátil le ofrece una exclusiva experiencia profesional. Estamos
orgullosos de poder decir a nuestros usuarios que este portátil ha sido profundamente probado y
certificado, ofreciendo una insuperable fiabilidad y una gran satisfacción del cliente.
Mapa del manual
Este manual de usuario contiene instrucciones e ilustraciones acerca del uso del equipo portátil. Se
recomienda leer detenidamente este manual antes de utilizar el equipo portátil.
El capítulo 1, Prefacio, proporciona al usuario información básica de seguridad y precauciones
relacionadas con el uso del equipo portátil. Se recomienda leer dicha información y las
precauciones antes de utilizar el equipo portátil por primera vez.
El capítulo 2, Introducción, incluye las descripciones de todos los accesorios de este equipo
portátil. Se recomienda comprobar si dispone de todos los accesorios incluidos al abrir la caja. Si
falta alguno de los accesorios o está dañado, póngase en contacto con el distribuidor al que haya
adquirido el equipo portátil. Este capítulo ofrece, además, datos técnicos acerca del equipo portátil
y presenta los botones de función, botones de lanzamiento rápido, conectores, indicadores LED e
indicadores externos del equipo.
El capítulo 3, Primeros pasos, le ofrece instrucciones básicas acerca del uso del teclado, el panel
táctil, el disco duro y la unidad de almacenamiento óptico. Contiene además los pasos necesarios
para instalar y desinstalar la batería, así como los procedimientos para la conexión de distintos
dispositivos externos, dispositivos de comunicación y demás, lo cual permitirá a los usuarios
familiarizarse con este equipo portátil.
2-3
Introducción
El capítulo 4, Configuración de BIOS, ofrece información acerca del programa de configuración
de BIOS, la cual le permitirá configurar el sistema para optimizar su uso.
Desembalaje
Desembale en primer lugar el equipo y compruebe todos los accesorios detenidamente. Si no
encuentra algún accesorio o está dañado, póngase en contacto inmediatamente con su distribuidor
local. Conserve además la caja y los materiales de embalaje por si necesitase transportar el equipo
en el futuro. El embalaje debe contener los siguientes accesorios:
Equipo portátil
Manual de inicio rápido
Batería de litio de alta
Adaptador de CA / CC y cable
capacidad
de alimentación de CA
Bolsa de transporte (opcional)
Disco de aplicaciones “todo en uno”, con las versiones completas del manual
de usuario, controladores, utilidades, funciones de recuperación opcionales,
Los accesorios anteriores
podrían cambiar sin aviso
previo.
etc.
2-4
Introducción
Especificaciones
Características físicas
Dimensiones
417,8 (L) x 269,3 (F) x 39 (A) mm
Peso
2,9 Kg (con batería de 6 celdas)
CPU
Zócalo
Zócalo rPGA989
Procesador admitido
Intel® Sandy Bridge (doble núcleo)
Proceso
32 nm
Caché L2 / L3
hasta 4 MB (según CPU)
TDP (Thermal Design Power,
35 W
es decir, Alimentación con
diseño térmico)
Nota especial
El procesador real preinstalado en el equipo portátil dependerá
del modelo adquirido. Por favor, póngase en contacto con su
distribuidor local si desea obtener más información.
Microprocesadores
Conjunto de chips
Intel® HM65
TDP (Thermal Design Power,
3,9 W
es decir, Alimentación con
diseño térmico)
2-5
Introducción
Nota especial
Los microprocesadores principales reales preinstalados en el
equipo portátil dependerá del modelo adquirido. Por favor,
póngase en contacto con su distribuidor local si desea obtener
más información.
Memoria
Tecnología
DDR3 1066/ 1333 MHz
Memoria
DDR3 SO-DIMM X 2 ranuras
Máximo
8 GB (4 GB DDR3 SO-DIMM x 2)
Alimentación
Adaptador de CA / CC (1)
65W, 19V
(opcional)
Entrada: 100~240 V, 1,5 A~2,0 A 50~60 Hz
Adaptador de CA / CC (2)
90 W, 19 V
(opcional)
Entrada: 100~240 V, 1,5 A~2,0 A 50~60 Hz
Tipo de batería
6 ó 9 celdas (opcional)
Batería RTC
Sí
Salida: 19 V
Salida: 19 V
Nota especial
3,42A
4,74 A
La batería real incluida en el paquete podría variar sin aviso
previo. Por favor, póngase en contacto con su distribuidor local
si desea obtener más información.
2-6
Introducción
Almacenamiento (Los elementos de esta lista podrían variar sin aviso previo)
Formato de la unidad de
Disco duro de 2,5”
disco duro
Unidad de dispositivo óptico
Super Multi / Blu-ray (opcional)
Nota especial
El disco duro y la unidad óptica reales preinstalados en el
equipo portátil dependerán del modelo adquirido y pueden
variar sin previo aviso.
Puertos de E/S
Monitor (VGA)
D-Sub de 15 patillas x 1
USB
x 4 (versión 3.0/ versión 2.0) (opcional)
Entrada de micrófono/
x1
Entrada de línea
Salida de auriculares
x1
RJ45
x1
HDMI
x1
Lector de tarjetas
x 1 (SD/ MMC/ MS/ MS Pro/xD)
Los tipos de tarjeta de memoria compatibles podrían variar sin
aviso previo.
2-7
Introducción
Puertos de comunicación (Los elementos de esta lista podrían variar sin aviso previo)
LAN
10/100/1000 Ethernet
Red LAN inalámbrica
Se puede admitir de forma opcional
Bluetooth
Se puede admitir de forma opcional
Pantalla
Tipo LCD
De LED 16:9 de 17,3”
Brillo
Controlador mediante accesos directos de teclado
Vídeo
Gráficos
Discreto / UMA (opcional)
VRAM
DDR3, 1 GB (opcional)
Salida TRC
Compatible
Salida HDMI
Compatible
Función de doble pantalla
Compatible
Los dispositivos de visualización externos se detectarán
automáticamente cuando se conecten.
Cámara Web
Cámara CMOS de alta definición
Compatible
2-8
Introducción
Audio
Controlador de sonido
Realtek® ALC269
Altavoz interno
x4
Micrófono interno
x1
Volumen de sonido
Ajuste mediante accesos directos de teclado y software
Software y BIOS
Inicio desde unidad flash USB
Sí, inicio desde disco flexible USB sólo a sistema DOS
BIOS
Compatible con arranque rápido --- Sí
Otros
Certificación
WHQL
Orificio de bloqueo Kensington
x1
2-9
Introducción
Información general del producto
En esta sección se ofrece una descripción de los aspectos básicos del equipo portátil. Le ayudará a
conocer mejor los componentes y partes del equipo antes de usarlo. Por favor, recuerde que el
equipo portátil que se muestra en esta sección podría ser distinto del equipo real adquirido por el
usuario.
Vista superior con el equipo abierto
La figura de la vista superior con el equipo abierto y la descripción que aparece a continuación le
permitirán conocer el área de funcionamiento principal del equipo portátil.
1
1.
2
Micrófono interno
3.
Altavoces estéreo
4.
Botón de encendido /
5.
Botones de inicio rápido
6.
Panel táctil
7.
Conmutador de panel táctil
indicador LED de encendido
3
8
7
4
5
8.
Las figuras que se
muestran en esta sección
deben interpretarse como
referencia.
Cámara Web
2.
Teclado/
Teclas de inicio rápido [Fn]
6
2-10
Introducción
1. Cámara Web
La cámara Web integrada se puede utilizar para capturar imágenes, grabar vídeos o
realizar conferencias, así como en conjunto con cualquier otra aplicación interactiva.
El indicador LED de cámara Web situado junto a la cámara Web, se ilumina en color ámbar
cuando se activa la función de cámara Web; el indicador LED se apaga al desactivar la
función.
2. Micrófono interno
El micrófono integrado tiene las mismas funciones que un micrófono normal.
3. Altavoces estéreo
Consiga un sonido impactante de alta calidad gracias al sistema estéreo y la función Hi-Fi
compatible con el equipo.
4. Botón de encendido / indicador LED de encendido
Botón de encendido
Pulse el botón de encendido para encender o apagar el equipo portátil.
Pulse el botón de encendido para reactivar el equipo portátil desde el
estado de suspensión.
LED de función de encendido y ahorro de energía
Se ilumina en color azul cuando el equipo portátil está encendido.
El indicador LED se apaga cuando se desactiva la función.
2-11
Introducción
5. Botones de inicio rápido
Pulse los botones de lanzamiento rápido para activar las aplicaciones o herramientas
específicas. Los siguientes botones Inicio rápido solamente funcionarán si la aplicación S-Bar
está instalada en el sistema operativo. Busque la aplicación S-Bar en el disco todo en uno
incluido en el paquete para trabajar de forma sencilla y cómoda. Es muy recomendable instalar
la aplicación S-Bar.
Presione este botón para expulsar la bandeja de discos de la
unidad óptica de almacenamiento.
Presione este botón de nuevo para insertar la bandeja de discos.
Tenga en cuenta lo siguiente: El botón ODD Eject (Expulsar
ODD) funciona en el sistema DOS puro. No obstante, en un
sistema operativo sin la aplicación S-Bar instalada, el botón Eject
ODD Eject
(Expulsar ODD)
(Expulsar) no funcionará.
En tal caso, los usuarios pueden hacer clic con el botón
secundario en la unidad óptica en "My Computer (Mi PC)" y
seleccionar "Eject (Expulsar)" para abrir la bandeja de dicha
unidad.
Presión este botón para apagar la pantalla al instante o
Display Off
(Apagar pantalla)
economizar el consumo de energía.
Presione este botón de nuevo para encender la pantalla.
2-12
Introducción
Presione este botón para habilitar la función TurboBattery+ para
maximizar el tiempo de funcionamiento de la batería.
Presione este botón de nuevo para deshabilitar la función
TurboBattery+.
TurboBattery+
Consulte el capítulo 3 de este manual para obtener más
información.
Presione este botón para activar la aplicación S-Bar.
Consulte el capítulo 3 de este manual para obtener más
Device Key
(Tecla Dispositivo)
información.
Presione este botón para activar la función Cinema Pro (Cine
professional) que mejora la calidad de reproducción del
Cinema Pro
(Cine professional)
dispositivo de visualización y el sistema de sonido. Presione de
nuevo para desactivar esta función.
Pulse este botón una vez para abrir el cuadro de diálogo User
P1
User Defined
(Definido por el
usuario)
Define Key (Tecla definida por el usuario).
Pulse este botón de nuevo para iniciar la aplicación definida por
el usuario.
En el cuadro de diálogo User Define Key (Tecla definida por el
usuario), los usuarios pueden configurar el botón de inicio rápido
P1 para iniciar la aplicación en concreto.
2-13
Introducción
6. Panel táctil
Este es el dispositivo señalador del equipo portátil.
7. Conmutador de panel táctil
Presione este botón para habilitar o deshabilitar la función del panel táctil. El indicador del panel
táctil, si se incluye, se ilumina cuando la función del panel táctil está deshabilitada.
8. Teclado
El teclado integrado proporciona todas las funciones de un teclado completo.
Teclas de inicio rápido [Fn]
Utilice las teclas [Fn] del teclado para activar aplicaciones o herramientas específicas.
Con ayuda de estas teclas de inicio rápido, el usuario podrá trabajar con más eficacia.
+
Definido por el
usuario
o
Windows Search
(opcional)
Mantenga pulsado el botón Fn y presione el botón F4 para iniciar
la aplicación definida por el usuario.
O bien, mantenga presionada la tecla Fn y presione la tecla F4
para iniciar la función Windows Search.
2-14
Introducción
Las funciones que se
muestran en esta sección
deben interpretarse como
Mantenga pulsada la tecla Fn y pulse varias veces la tecla F5 para
alternar entre los distintos modos de ahorro de energía que
+
ECO Engine
(Ahorro de
energía)
proporciona la función ECO Engine (Motor ECO) o para
desactivar esta función de forma repetitiva.
Consulte el capítulo 3 de este manual para obtener más
información.
referencia.
Mantenga pulsado el botón Fn y pulse el botón F6 para activar la
+
función Cámara Web. Púlselo de nuevo para desactivarla.
Cámara Web
Mantenga pulsado el botón Fn y presione el botón F8
+
WLAN (WiFi)
repetidamente para activar o desactivar la función LAN
inalámbrica (WiFi).
Mantenga pulsado el botón Fn y pulse el botón F9 para activar la
+
Bluetooth
(opcional)
+
3G (no se admite)
función Bluetooth. Púlselo de nuevo para desactivarla.
Esta función de función no estará disponible cuando la función
Bluetooth no se admita.
Esta función NO se admite en este modelo.
2-15
Introducción
Vista frontal
1
1.
Indicadores LED de
estado
2.
2
Ventilador
2
1. Indicadores LED de estado
Disco duro / Dispositivo de unidad óptica en uso
Parpadea en azul cuando el sistema está accediendo al disco duro o a la
unidad de almacenamiento óptico.
Bluetooth
El indicador LED de Bluetooth se ilumina en color azul cuando se activa
la función Bluetooth.
Advertencia: para mayor seguridad mientras viaja en un avión,
asegúrese de que este LED se encuentre apagado durante el vuelo.
Bluetooth
Nota: la función Bluetooth puede ser opcional dependiendo del modelo
adquirido.
Si es necesario, póngase en contacto con el distribuidor local para
obtener más información.
2-16
Introducción
Red LAN inalámbrica (WiFi)
El indicador LED de red LAN inalámbrica se ilumina en color azul cuando
la función de red LAN inalámbrica (WiFi) está habilitada.
El indicador LED se apagará cuando se deshabilite esta función.
Nota: las funciones aquí enumeradas pueden ser opcionales
WLAN
(WiFi)
dependiendo del modelo adquirido.
Advertencia: para mayor seguridad mientras viaja en un avión,
asegúrese de que este LED se encuentre apagado durante el vuelo.
Si es necesario, póngase en contacto con el distribuidor local para
obtener más información.
Estado de la batería
Se ilumina en azul mientras se está cargando la batería.
Se ilumina en color ámbar cuando queda poca carga en la batería.
Parpadea en color ámbar si la batería falla y se recomienda cambiarla
por una nueva. Consulte con su distribuidor local para adquirir una
batería de tipo equivalente, según lo recomendado por el fabricante.
El indicador LED de la batería se apaga cuando ha terminado la recarga
o el adaptador de CA / CC se desconecta.
Caps Lock: se ilumina en azul cuando la función Caps Lock está activada.
2-17
Introducción
Num Lock: se ilumina en azul cuando la función Num Lock está activada.
Estado de suspensión
Parpadea en color azul cuando el sistema se encuentra en el estado de
suspensión.
El LED se apaga cuando lo hace el sistema.
2. Ventilador
El ventilador está diseñado para refrigerar el sistema. NO bloquee el sistema de circulación de
aire del ventilador.
2-18
Introducción
Vista lateral derecha
1
2
1.
3
3
Unidad de dispositivo óptico
2.
Puerto VGA
3.
Puerto USB
4.
Conector RJ-45
4
1. Unidad de dispositivo óptico
El equipo portátil cuenta con un dispositivo óptico. El dispositivo real preinstalado en dicho
equipo dependerá del modelo que haya adquirido.
2. Puerto VGA
El puerto VGA D-Sub de 15 contactos permite conectar un monitor externo u otro dispositivo
estándar compatible con VGA (como un proyector) para poder ver la pantalla del equipo portátil
con mayor comodidad.
2-19
Introducción
3. Puerto USB 2.0/3.0 (opcional)
El puerto USB 2.0 permite conectar dispositivos periféricos con interfaz USB, como por ejemplo
un ratón, un teclado, un módem, un módulo de disco duro portátil, una impresora, etc.
USB 3.0, el USB superveloz, proporciona las velocidades de interfaz más altas para conectar
diferentes dispositivos, como dispositivos de almacenamiento, unidades de disco duro o
videocámaras, y ofrece más ventajas a través de transferencias datos de alta velocidad.
4. Conector RJ-45
El conector 10/100/1000 Ethernet se utiliza para enchufar un cable LAN para la conexión en
red.
2-20
Introducción
Vista lateral izquierda
1
3
2
3
1.
Bloqueo Kensington
2.
Ventilador
3.
Conectores de los puertos
4.
Conector de alimentación
5.
Conector HDMI
de audio
4
5
6
7
6.
Puerto USB
7.
Lector de tarjetas
1. Bloqueo Kensington
Este equipo portátil ofrece un orificio de bloqueo Kensington que permite a los usuarios fijar
el equipo portátil a una ubicación utilizando una llave u otro dispositivo mecánico por medio
de un cable metálico. En el extremo del cable hay un pequeño bucle que permite pasar el
cable alrededor de un objeto permanente, como una mesa pesada u otro objeto similar,
fijando así el equipo portátil al lugar elegido.
2. Ventilador
El ventilador está diseñado para refrigerar el sistema. NO bloquee el sistema de circulación de
aire del ventilador.
2-21
Introducción
3. Conectores de los puertos de audio
Consiga un sonido impactante de alta calidad gracias al sistema estéreo y la función Hi-Fi
compatible con el equipo.
Auricular: este conector se utiliza para conectar
unos altavoces o unos auriculares.
Micrófono: este conector se utiliza para conectar un
micrófono externo.
4. Conector de alimentación
Permite conectar el adaptador de CA / CC y proporcionar alimentación al equipo portátil.
5. Conector HDMI
HDMI (High Definition Multimedia Interface, es decir, Interfaz multimedia de alta definición), es
una nueva norma para PCs, pantallas y equipos electrónicos que admite vídeo estándar,
mejorado y de alta definición, así como audio digital multicanal a través de un solo cable.
6. Puerto USB 2.0/3.0 (opcional)
El puerto USB 2.0 permite conectar dispositivos periféricos con interfaz USB, como por ejemplo
un ratón, un teclado, un módem, un módulo de disco duro portátil, una impresora, etc.
2-22
Introducción
USB 3.0, el USB superveloz, proporciona las velocidades de interfaz más altas para conectar
diferentes dispositivos, como dispositivos de almacenamiento, unidades de disco duro o
videocámaras, y ofrece más ventajas a través de transferencias datos de alta velocidad.
7. Lector de tarjetas
El lector de tarjetas integrado admite distintos tipos de tarjeta de memoria, como tarjetas MMC
(Multi-Media Card), XD (eXtreme Digital), SD (Secure Digital), SDHC (SD High Capacity),
SDXC (SD eXtended Capacity), MS (Memory Stick) y MS Pro (Memory Stick Pro). Póngase en
contacto con su distribuidor local para obtener más información y tenga en cuenta que las
tarjetas de memoria podrían variar sin previo aviso.
2-23
Introducción
Vista lateral trasera
1
1.
Batería
1. Batería
Este equipo portátil se alimenta de la batería cuando el adaptador de CA está desconectado.
2-24
Introducción
Vista lateral inferior
1
3
2
1.
Botón de extracción de la
batería
2.
4
Botón de bloqueo /
desbloqueo de batería
3.
Batería
4.
Ventilador
1. Botón de extracción de la batería
Se trata de un dispositivo de recuperación que permite extraer la batería. Pulse este botón con
una mano mientras con la otra tira de la batería con cuidado para extraerla.
2. Botón de bloqueo / desbloqueo de batería
La batería no se podrá mover si el botón está en posición de bloqueo. Una vez que el botón se
coloque en posición de desbloqueo, la batería podrá moverse.
2-25
Introducción
3. Batería
Este equipo portátil se alimenta de la batería cuando el adaptador de CA / CC está
desconectado.
4. Ventilador
El ventilador está diseñado para refrigerar el sistema. NO bloquee el sistema de circulación de
aire del ventilador.
CAPÍTULO 3
Primeros pasos
3-2
Primeros pasos
Administración de energía
Conectar la alimentación de CA
Es muy recomendable conectar el adaptador de CA / CC al equipo portátil y utilizar el cable de
alimentación de CA cuando use este equipo portátil por primera vez. Al conectar la alimentación de
CA, la recarga de la batería se inicia inmediatamente.
Tenga en cuenta que el adaptador de CA / CC incluido en el paquete está homologado para este
ordenador portátil. Si utiliza otro modelo de adaptador, el equipo portátil u otros dispositivos del
mismo pueden resultar dañados.
No tape el adaptador de CA / CC ya que se puede calentar durante el uso. Tenga en cuenta
siempre el calor procedente del adaptador de CA / CC.
3-3
Primeros pasos
Conectar la alimentación de CA
1. Abra el paquete y busque el adaptador de CA / CC y el cable de alimentación.
2. Enchufe el cable de alimentación al conector del adaptador de CA / CC.
3. Enchufe el extremo de CC del adaptador al equipo portátil y el extremo macho del cable de
alimentación a la toma de corriente eléctrica.
Desconectar el adaptador de CA
Al desconectar el adaptador de CA / CC, debe:
4. Desenchufar primero el cable de alimentación de la toma de corriente eléctrica.
5. Desenchufar el conector del equipo portátil.
6. Desenchufar el cable de alimentación y el conector del adaptador de CA / CC.
7. Cuando desenchufe el cable de alimentación, sujételo siempre por el enchufe. ¡No tire del
cable directamente!
4
2
5
3
6
3
3-4
Primeros pasos
Utilizar la alimentación de la batería
Este equipo portátil está equipado con una batería de ion-litio de alta capacidad. La batería
recargable de ion-litio es una fuente de alimentación interna del equipo portátil.
Recuerde que esta batería podría resultar dañada si el usuario intenta desmontarla. Recuerde
además que la garantía limitada de la batería también podría perder su validez si un técnico sin
autorización desmonta la batería.
Para evitar que la batería explote debido a un reemplazo incorrecto, utilice únicamente el mismo
tipo de batería o uno equivalente recomendado por el fabricante.
Mantenga siempre la batería que no utilice en un lugar seguro.
Respete la legislación y normativas locales para reciclar las baterías usadas.
Se recomienda tener una batería de reserva para disponer de energía suficiente. Póngase en
contacto con su distribuidor local para adquirir una batería compatible con su equipo portátil.
3-5
Primeros pasos
Instalar la batería
Para insertar la batería nueva siga los
1
pasos siguientes:
1. Identifique el canal estable de la
1
batería y el tornillo de la bandeja de la
2
batería tal y como se muestra a la
derecha.
2. Alinee el canal estable y el tornillo de
2
la batería correctamente y asegúrese
de unirlos correctamente.
3. Dé la vuelta a la batería en la
3
dirección indicada a la derecha.
4. Presione la batería hacia abajo para
fijarla en su bandeja.
5. Presione el botón de bloqueo /
desbloqueo para colocarlo en la
Las figuras que se
muestran en esta sección
deben interpretarse como
referencia.
posición de Bloqueo para asegurarse
de que la batería se haya fijado con
seguridad.
5
4
3-6
Primeros pasos
Extraer la batería
Para liberar la batería, siga estos pasos:
1.
Asegúrese de que el equipo portátil
3
2
está apagado y que la energía CA
esté desconectada.
2.
Presione el botón de bloqueo /
desbloqueo para colocarlo en
5
posición de bloqueo.
3.
Busque el botón para extraer la
4
batería situado en la parte inferior del
equipo portátil.
4.
Mantenga pulsado el botón de
liberación para liberar la batería en la
dirección que se muestra por el lado
6
inferior.
5.
Saque el borde de la batería de la
bandeja de la misma son la yema del
dedo.
Tenga cuidado con el dedo cuando
saque la batería.
6.
En primer lugar, coloque la batería boca
arriba y, a continuación, extráigala. No
utilice una fuerza excesiva para esto.
6
3-7
Primeros pasos
Consejos de seguridad
Si la batería se reemplaza o utiliza de manera incorrecta, puede existir el riesgo de incendio o
explosión, lo que podría provocar graves daños personales.
Reemplace la batería únicamente solamente por otra del mismo tipo o equivalente.
No desmonte, cortocircuite ni queme la batería ni la almacene a temperaturas por encima de
los +60 °C (+140 °F).
No juegue con las baterías. Mantenga alejada la batería del alcance de los niños.
No utilice baterías dañadas u oxidadas.
Deseche las baterías según las normas locales. Consulte a los agentes de recogida de
basura convencional para obtener más información acerca de las opciones de reciclaje o de
desecho adecuadas de su zona.
Conservar la energía de la batería
Es imprescindible una eficiente alimentación de la batería para que funcione como se espera. Si la
energía de la batería no se administra correctamente, puede que se pierdan los datos guardados y
la configuración personalizada.
Para optimizar la duración de la batería y evitar pérdidas súbitas de energía, lea las sugerencias
siguientes:
Suspenda el funcionamiento del sistema si éste va a estar inactivo durante algún tiempo o
reduzca el período de tiempo del temporizador de suspensión.
Apague el sistema si no lo va a utilizar durante un largo período de tiempo.
Desactive los servicios innecesarios o desconecte los periféricos inactivos.
Conecte el adaptador de CA / CC al sistema siempre que sea posible.
3-8
Primeros pasos
Cargar la batería
La batería se puede recargar mientras se encuentra instalada en el equipo portátil. Preste atención
a las siguientes sugerencias antes de recargar la batería:
Si no dispone de una batería cargada, guarde el trabajo, cierre todos los programas en
ejecución y apague el sistema o ejecute la función Guardar en disco.
Enchufe un adaptador de CA / CC externo.
Puede utilizar el sistema, suspender su funcionamiento o apagarlo y desconectarlo sin
interrumpir el proceso de recarga.
La batería utiliza celdas de iones de litio sin "efecto memoria". No es necesario descargar la
batería antes de volver a cargarla. No obstante, para optimizar la vida útil de la misma, es
recomendable descargar la batería por completo una vez al mes.
Si no utiliza el equipo portátil durante un largo período de tiempo, se recomienda extraer la
batería del mismo. Esta práctica le ayudará a prolongar la vida útil de la batería.
El tiempo de carga real depende de las aplicaciones que se utilicen.
3-9
Primeros pasos
ECO Engine (Motor ECO) -- Función de ahorro de energía (opcional)
ECO Engine (Motor ECO), la fantástica y exclusiva función de ahorro de energía, ofrece varios
modos de ahorro de energía diferentes: Movie mode (Modo de película), Gaming mode (Modo
de juegos), Presentation mode (Modo de presentación) y Office mode (Modo de oficina) para
prolongar el tiempo de funcionamiento de la batería mientras realiza distintas tareas con este
equipo portátil.
Tenga en cuenta que ECO Engine (Motor ECO) solamente funcionará si la aplicación S-Bar está
instalada en el sistema operativo. Busque la aplicación S-Bar en el disco todo en uno incluido en el
paquete para trabajar de forma sencilla y cómoda. Es muy recomendable instalar la aplicación
S-Bar.
3-10
Primeros pasos
Movie Mode
Seleccione este modo mientras utilice aplicaciones multimedia.
(Modo de películas)
Game Mode
Seleccione este modo mientras utiliza aplicaciones de juego.
(Modo Juegos)
Presentation Mode
Seleccione este modo mientras utiliza aplicaciones de
(Modo de presentación)
presentación.
Office Mode
Seleccione este modo mientras trabaje con documentación o
(Modo de oficina)
realice tareas de oficina.
ECO off
Selecciónelo para desactivar la función ECO Engine (Motor
(Desactivar ECO)
ECO).
Para seleccionar el modo ECO Engine (Motor ECO):
1. Busque el icono
en la pantalla y a continuación, apunte a dicho icono con el cursor del
ratón para desplegar la barra de herramientas del administrador de control del sistema.
2. Desplace el cursor para apuntar al icono
(Config Fn) y, a continuación, haga clic con el
botón primario en él.
3. Desplace el cursor para apuntar al icono
haga clic con el botón primario en él.
(ECO Engine (Motor ECO)) y, a continuación,
3-11
Primeros pasos
4. Desplace el cursor para apuntar al modo ECO que desee y, a continuación, haga clic con el
botón primario en icono seleccionado.
5. Para saber qué modo ECO está seleccionado en un momento dado, lea el icono de cada modo
que aparece en la pantalla cuando se selecciona.
6. Para cambiar a un modo ECO diferente, siga los pasos anteriores nuevamente.
7. Los usuarios también pueden cambiar a un modo de ECO Engine (Motor ECO) diferente o
desactivarlo cuantas veces quieran presionando el botón Inicio rápido, la tecla [Fn] y la tecla [F5]
del teclado al mismo tiempo repetidamente.
3-12
Primeros pasos
Función TurboBattery+ (opcional)
Además de la función ECO Engine (Motor ECO), este equipo portátil también proporciona una
función de administración de energía de la batería, denominada TurboBattery+, que permite a los
usuarios administrar el estado de energía de la batería a su gusto.
Con el menú TurboBattery+ Setting (Configuración de TurboBattery+), los usuarios podrán habilitar
o deshabilitar dispositivos concretos instalados, como por ejemplo una red LAN inalámbrica o una
cámara web, para maximizar el tiempo de ejecución de la batería o el rendimiento del sistema.
Tenga en cuenta que la función TurboBattery+ solamente funcionará si la aplicación S-Bar está
instalada en el sistema operativo.
Activar la función TurboBattery+
Mientras la alimentación de CA esté desconectada, siga las instrucciones que se indican a
continuación para activar la función TurboBattery+:
1. Busque el icono
en la pantalla y a continuación,
apunte a dicho icono con el cursor del ratón para
TurboBattery+
desplegar la barra de herramientas del administrador de
control del sistema.
2. Desplace el cursor para apuntar al icono
(programas) y, a continuación, haga clic con el botón
primario en él.
DESACTIVADA
ACTIVADA
3-13
Primeros pasos
3. Desplace el cursor para apuntar al icono
(TurboBattery+) y, a continuación, haga clic con
el botón primario en él para activar la función TurboBattery+.
4. Los usuarios también pueden presionar el botón Inicio rápido TurboBattery+, si el equipo
portátil cuenta con ella, para activar la función TurboBattery+ al instante y directamente sin
tener que llevar a cabo los pasos anteriores.
5. Cuando la función TurboBattery+ está activada, la pantalla se vuelve monocromo. Lea el icono
de la barra de herramientas del administrador de control del sistema para conocer el estado de
la función.
Utilizar el menú TurboBattery+ Setting (Configuración de TurboBattery+)
Esta función TurboBattery+ proporciona un menú de configuración que permite a los usuarios
decidir qué dispositivos preinstalados en el equipo portátil se deben desactivar manualmente, como
por ejemplo los dispositivos Bluetooth, la red LAN inalámbrica o la cámara web, cuando van a dejar
de utilizarse durante un tiempo para lograr el ahorro de energía exigido. Para llevar a cabo la
configuración, siga las instrucciones que se indican a continuación:
1. Busque el icono
en la pantalla y a continuación, apunte a dicho icono con el cursor del ratón
para desplegar la barra de herramientas del administrador de control del sistema.
2. Desplace el cursor para apuntar al icono
botón primario en él.
(programas) y, a continuación, haga clic con el
3-14
Primeros pasos
3. Desplace el cursor para apuntar al icono
y,
a continuación, haga clic con el botón primario en
él para abrir el menú TurboBattery+ Setting
(Configuración de TurboBattery+).
4. Para deshabilitar los dispositivos en el menú de
configuración cuando la función TurboBattery+
está activada, desplace el cursor para apuntar al
dispositivo en concreto y, a continuación, haga
clic con el botón primario del ratón en él.
5. Tenga en cuenta que en el caso de los
dispositivos que estén establecidos para
deshabilitarse, solamente tendrá efecto cuando
la función TurboBattery+ Function está activada.
Tenga en cuenta que los
dispositivos enumerados
en el menú TurboBattery+
Setting (Configuración de
TurboBattery+) pueden ser
Tenga en cuenta que si opta por deshabilitar la unidad óptica de almacenamiento (ODD) cuando la
función TurboBattery+ se active más tarde, debe asegurarse de que no deja ningún disco en la
bandeja ODD ya que, de lo contrario, la selección para deshabilitar la unidad óptica de
almacenamiento no tendrá efecto.
diferentes a los reales, ya
Para reanudar la función de la unidad óptica de almacenamiento, lleve a cabo las instrucciones
que dependen del modelo
siguientes y espere a que la unidad óptica de almacenamiento se reanude.
adquirido por el usuario.
3-15
Primeros pasos
(1) simplemente presione el botón Eject (Expulsar) de la unidad óptica de almacenamiento;
(2) presione el botón Inicio rápido ODD Eject (Expulsar ODD) situado sobre el teclado;
(3) deshabilite la función TurboBattery+.
Administración de energía en el sistema operativo Windows
La administración de la energía consumida por los ordenadores personales (PCs) y monitores
ofrece la posibilidad de ahorrar un alto nivel de electricidad y disfrutar de otras ventajas
medioambientales. A fin de elevar la eficiencia energética de su equipo, apague la pantalla y pase
su PC al modo de espera o hibernación si no tiene intención de utilizarlo durante un cierto periodo
de tiempo.
Siga las instrucciones que se indican a continuación para ajustar la configuración de administración
de energía en el sistema operativo Windows:
1. El panel Power Options (Opciones de energía) del sistema operativo Windows le permite
controlar las funciones de administración de energía de su pantalla, disco duro y batería.
Acceda al menú Start (Inicio) y haga clic en Control Panel (Panel de control). Haga clic en
System and Security (Sistema y seguridad).
2. A continuación, haga clic en Power Options (Opciones de energía).
3. Seleccione un plan de energía que satisfaga sus necesidades personales.
4. El menú Shut Down Computer (Apagar el equipo) contiene las opciones Sleep (Suspender)
(S3/S4), Shut Down (Apagar) (S5) y Restart (Reiniciar), que puede aplicar a su equipo.
5. El equipo debe reactivarse tras pasar al modo de ahorro de energía respondiendo a un
comando procedente del botón de alimentación.
3-16
Primeros pasos
1
2
3
4
3-17
Primeros pasos
Sugerencias para ahorrar energía
Active la función de ahorro de energía ECO para administrar el consumo de energía del equipo.
Apague el monitor después de un período de inactividad.
Utilice las teclas del modo de suspensión Fn y F12 para pasar al modo de ahorro de energía.
Ajuste la configuración del panel Power Options (Opciones de energía) del sistema operativo
Desconecte siempre el cable de alimentación de CA, desinstale la batería o desactive el
Windows para optimizar la administración de energía del equipo.
interruptor de la toma de suministro eléctrico si no tiene intención de utilizar el equipo durante un
cierto período de tiempo a fin de eliminar completamente el consumo de energía.
3-18
Primeros pasos
Operaciones básicas
Si nunca ha utilizado un equipo portátil, lea las siguientes instrucciones para sentirse cómodo y
seguro durante su utilización.
Sugerencias relacionadas con la seguridad y comodidad
El equipo portátil es una plataforma portátil que permite trabajar en cualquier lugar. No obstante, es
importante elegir un buen lugar de trabajo si tiene que utilizar el equipo portátil durante largos
períodos de tiempo.
El lugar de trabajo debe contar con la iluminación suficiente.
Elija un escritorio y una silla adecuados y adapte la altura de los mismos a su postura
durante el uso.
Mientras permanezca sentado en la silla, ajuste el respaldo (si es posible) para apoyar la
espalda cómodamente.
Coloque los pies completamente en el suelo y de forma natural, de modo que las rodillas y
codos permanezcan en la posición adecuada (formando un ángulo de 90 grados,
aproximadamente) durante el uso.
Coloque las manos en la mesa de forma natural y apoye las muñecas.
Ajuste el ángulo / posición del panel LCD para disfrutar de una posición de visión óptima.
Evite utilizar el equipo portátil en lugares en los que no se encuentre cómodo (por ejemplo en
la cama).
El equipo portátil es un dispositivo eléctrico, manéjelo con mucho cuidado para evitar daños
personales.
3-19
Primeros pasos
4
1. Mantenga las manos y los pies en
una posición cómoda.
2. Ajuste el ángulo y la posición del
1
2
panel LCD.
3. Ajuste la altura del escritorio.
4. Siéntese con la espalda recta y
mantenga una buena postura.
5. Ajuste la altura de la silla.
3
1
5
Hábitos de trabajo saludables
Es muy importante tener hábitos de trabajo saludables si trabaja con el equipo portátil durante
largos períodos de tiempo; de lo contrario, puede padecer molestias o sufrir daños. Tenga en
cuenta los siguientes consejos cuando trabaje:
Cambie de postura con frecuencia.
Estire y ejercite el cuerpo cada cierto tiempo.
No olvide realizar descansos cuando trabaje durante un largo período de tiempo.
3-20
Primeros pasos
El teclado
Este equipo portátil contiene un teclado completo. El teclado consta de cuatro tipos de teclas:
teclas de escritura, teclas de cursor, teclas numéricas y teclas de función.
Teclas de escritura
Teclas numéricas
Teclas de cursor /
El teclado que se muestra
en la imagen podría diferir
del teclado real,
dependiendo del lugar
donde el usuario haya
adquirido el equipo.
Teclas de función
3-21
Primeros pasos
Teclas de escritura
Además de ofrecer las principales funciones del teclado, las teclas de escritura contienen también
teclas de uso especial [Ctrl], [Alt] y [Esc].
Cuando se pulsan las teclas de bloqueo, los indicadores LED correspondientes se iluminan para
indicar su estado:
Num Lock: presione esta tecla para activar o desactivar la función Num Lock. Cuando esta
función está activada, puede utilizar las teclas numéricas integradas en el teclado de escritura.
Caps Lock: presione esta tecla para activar o desactivar la función Caps Lock. Cuando esta
función está activada, las letras que escriba aparecerán en mayúsculas.
Scroll Lock: presione esta tecla para activar o desactivar la función Scroll Lock. Esta función
se define en cada programa y generalmente se utiliza en DOS.
Teclas numéricas
Busque las teclas numéricas en el teclado y active la función Num Lock para utilizar estas teclas
numéricas e introducir números y cálculos.
3-22
Primeros pasos
Teclas de cursor
Las cuatro teclas de cursor (flechas) [Home], [PgUp], [PgDn], [End] se utilizan para controlar el
movimiento del cursor.
Mueve el cursor un espacio hacia la izquierda.
Mueve el cursor un espacio hacia la derecha.
Sube el cursor una línea.
Baja el cursor una línea.
Retrocede a la página anterior.
Avanza a la siguiente página.
Mueve el cursor al principio de la línea o del documento.
+
Mueve el cursor al final de la línea o del documento.
+
3-23
Primeros pasos
La tecla Retroceso y las teclas [Ins] y [Del] de la parte superior derecha se utilizan para funciones
de edición.
Esta tecla se utiliza para cambiar entre los modos de escritura "Insertar" y
"Reemplazar".
Presione esta tecla para borrar un carácter a la derecha del cursor y mover el
texto siguiente un espacio hacia la izquierda.
Presione esta tecla para borrar un carácter a la izquierda del cursor y mover
el texto siguiente un espacio hacia izquierda.
Teclas de función
Teclas de Windows
El teclado contiene una la tecla con el logotipo de Windows (
aplicación (
) y otra con el logotipo de la
) que se utilizan para realizar funciones específicas de Windows, como abrir
el menú Inicio o iniciar el menú de acceso directo. Para obtener más información acerca de
estas dos teclas, consulte el manual de Windows o la ayuda en pantalla.
Tecla [Fn]
+
Cambiar el modo de salida de la pantalla entre LCD, monitor externo o
ambos.
3-24
Primeros pasos
Activar o desactivar la función de panel táctil.
+
Reducir el brillo de la pantalla LCD.
+
Aumentar el brillo de la pantalla LCD.
+
Bajar el volumen del altavoz integrado.
+
Subir el volumen del altavoz integrado.
+
Deshabilitar la función de audio del equipo portátil.
+
+
Activar de forma forzosa el estado de suspensión en el equipo portátil
(en función de la configuración del sistema).
3-25
Primeros pasos
Teclas de inicio rápido [Fn]
Utilice las teclas [Fn] del teclado para activar aplicaciones o herramientas específicas.
Con ayuda de estas teclas de inicio rápido, el usuario podrá trabajar con más eficacia.
+
Definido por el
usuario
o
Windows Search
Mantenga pulsado el botón Fn y presione el botón F4 para iniciar
la función definida por el usuario.
O bien, mantenga presionada la tecla Fn y presione la tecla F4
para iniciar la función Windows Search.
(opcional)
+
ECO Engine
(Motor ECO)
(Ahorro de
energía)
Mantenga pulsada la tecla Fn y pulse varias veces la tecla F5 para
alternar entre los distintos modos de ahorro de energía que
proporciona la función ECO Engine (Motor ECO) o para
desactivar esta función de forma repetitiva.
Mantenga pulsado el botón Fn y pulse el botón F6 para activar la
+
Cámara Web
función Cámara Web. Púlselo de nuevo para desactivarla.
3-26
Primeros pasos
Mantenga pulsado el botón Fn y presione el botón F8
+
WLAN (WiFi)
repetidamente para activar o desactivar la función LAN
inalámbrica (WiFi).
Mantenga pulsado el botón Fn y pulse el botón F9 para activar la
+
Bluetooth
(opcional)
+
3G
función Bluetooth. Púlselo de nuevo para desactivarla.
Esta función de función no estará disponible cuando la función
Bluetooth no se admita.
Esta función NO se admite en este modelo.
3-27
Primeros pasos
El panel táctil
El panel táctil integrado en el equipo portátil es un dispositivo señalador compatible con un ratón
convencional que permite controlar dicho equipo señalando la ubicación del cursor en la pantalla y
realizando la selección con sus dos botones disponibles.
1. Área de movimiento del cursor
Esta área del panel táctil sensible a la
presión le permite colocar un dedo en ella
y moverlo para controlar el cursor en la
pantalla.
2. Botones izquierda / derecha
Tienen la misma función que los botones
as figuras del panel táctil
que se muestran a
continuación deben
interpretarse como
referencia y podrían ser
diferentes del panel táctil
que se encuentra en el
portátil adquirido por el
usuario.
izquierdo / derecho del ratón.
1
2
2
3-28
Primeros pasos
Utilizar el panel táctil
Lea la siguientes descripciones parar aprender a utilizar el panel táctil:
Configurar el panel táctil
Puede personalizar el dispositivo señalador en función de sus necesidades. Por ejemplo, si es
zurdo, puede intercambiar las funciones de los dos botones. Además, también puede cambiar
el tamaño, la forma, la velocidad de movimiento y otras funciones avanzadas del cursor en la
pantalla.
Para configurar el panel táctil, utilice el controlador de Microsoft o IBM PS/2 estándar en el
sistema operativo Windows. La opción Mouse Properties (Propiedades del ratón) del
Control panel (Panel de control) permite cambiar la configuración.
Posición y movimiento
Coloque el dedo sobre el panel táctil (generalmente el dedo índice) y el panel rectangular
actuará como un duplicado en miniatura de la pantalla. Cuando mueva la yema del dedo índice
por el panel, el cursor se moverá al mismo tiempo y en la misma dirección en la pantalla. Si el
dedo alcanza el borde del panel, levántelo y colóquelo en una ubicación adecuada dentro del
mismo para continuar moviéndolo.
Señalar y hacer clic
Cuando haya movido y colocado el cursor sobre un icono, una opción de menú o un comando
que desee ejecutar, toque suavemente el panel o presione el botón secundario para realizar la
selección. Este procedimiento, conocido como “señalar y hacer clic”, es la base fundamental
para utilizar el equipo portátil. A diferencia de los dispositivos señaladores convencionales,
como el ratón, todo el panel táctil tiene las funciones del botón secundario, es decir, cada vez
3-29
Primeros pasos
que lo toque será como presionar el botón secundario. Si toca el panel táctil dos veces
rápidamente, ejecutará un doble clic.
Arrastrar y colocar
Puede mover archivos u objetos en el equipo portátil mediante la función de arrastrar y colocar.
Para ello, coloque el cursor en el elemento deseado y toque suavemente el panel táctil dos
veces. A continuación, mantenga la yema del dedo en contacto con dicho panel en el segundo
toque. Ahora, arrastre el elemento seleccionado a la ubicación deseada moviendo el dedo por
el panel táctil y, después, levante el dedo de dicho panel para colocar el elemento en su lugar.
De forma alternativa, puede mantener presionado el botón secundario cuando seleccione un
elemento y, a continuación, mover el dedo a la ubicación deseada. Por último, suelte el botón
secundario para finalizar la operación de colocar y arrastrar.
1. Mueva el cursor pasando
la punta del dedo.
2. Coloque la muñeca
confortablemente en el
escritorio.
1
2
3-30
Primeros pasos
Familiarizarse con la función Smart Pad
La función Smart Pad integrada en el equipo portátil permite a los usuarios realizar varias acciones
y movimientos con las yemas de los dedos mientras utilizan dicho equipo. Esta función es capaz de
detectar de forma precisa los cambios de movimiento de varios dedos realizados por los usuarios.
Sin lugar a dudas, gracias a esta magnífica función Smart Pad, los usuarios utilizarán su equipo
portátil de forma más eficiente y placentera.
Uso de la función Smart Pad
Para obtener información específica sobre cómo usar la función Smart Pad, consulte las
instrucciones de dicha función haciendo doble clic en el icono Smart Pad (
lado inferior derecho de la pantalla.
) situado en el
3-31
Primeros pasos
Movimientos
Acciones
Funciones
Puntear en el panel táctil una
vez con un dedo.
Clic con el botón principal del
ratón.
Puntear dos veces en el panel
táctil con un dedo.
Doble clic con el botón
principal del ratón.
Tocar el panel táctil con un solo
dedo y mover este por dicho
panel.
Movimiento del cursor.
Mover el cursor a un objeto
particular con un solo dedo.
Seleccionar el objeto
punteando en el panel táctil
una vez.
Puntear dos veces el objeto
seleccionado con un solo dedo
y dejar este en el panel táctil.
Mover el dedo para arrastrar el
objeto seleccionado.
Arrastrar un objeto.
3-32
Primeros pasos
Movimientos
Acciones
Tocar el panel táctil con dos
dedos y dejar estos en dicho
panel.
Mover los dos dedos por el
panel táctil verticalmente.
Tocar el panel táctil con dos
dedos y dejar ambos dedos en
dicho panel.
Mover los dos dedos por el
panel táctil horizontalmente.
Funciones
Desplazarse por una página
verticalmente.
Desplazarse por una página
horizontalmente.
Tocar el panel táctil con dos
dedos y dejar ambos dedos en
dicho panel.
Mover los dos dedos
acercándolos entre sí para
reducir la imagen de la
pantalla.
Mover los dos dedos
alejándolos uno del otro para
ampliar la imagen de la
pantalla.
Ampliar y reducir la imagen de
la pantalla.
3-33
Primeros pasos
Movimientos
Acciones
Funciones
Tocar el panel táctil con tres
dedos y dejar estos en dicho
panel.
Puntear dos veces en el panel
táctil con un dedo para habilitar
la función Lupa.
Para controlar la lupa, toque el
panel táctil con un solo dedo y
mueva este por dicho panel.
Habilitar o deshabilitar la
función Lupa.
Utilizar la función Lupa.
Para deshabilitar esta función,
simplemente puntee en el
panel táctil una vez con un solo
dedo.
Tocar el panel táctil con tres
dedos y dejar estos en dicho
panel.
Mover los tres dedos hacia la
izquierda por el panel táctil
para retroceder una página.
Tocar el panel táctil con tres
dedos y dejar estos en dicho
panel.
Mover los tres dedos hacia la
derecha por el panel táctil para
avanzar una página.
Retroceder página.
Avanzar página.
3-34
Primeros pasos
Movimientos
Acciones
Tocar el panel táctil con tres
dedos y dejar estos en dicho
panel.
Mover los tres dedos al lado
superior del panel táctil para
examinar el “equipo.”
Funciones
Examinar el directorio del
“equipo”.
Tocar el panel táctil con tres
dedos y dejar estos en dicho
panel.
Mover los tres dedos al lado
inferior del panel táctil y
dejarlos inmóviles en dicho
panel.
Mover un dedo a la derecha o
a la izquierda para seleccionar
la ventana esperada.
Quitar todos los dedos del
panel táctil y la ventana
seleccionada se abrirá.
Cambiar entre todas las
ventanas que estén
actualmente activadas.
3-35
Primeros pasos
Movimientos
Acciones
Funciones
Tocar el panel táctil con dos ded
dejar ambos dedos en dicho pan
Mover un dedo en el sentido de
las agujas del reloj mientras el o
permanece inmóvil para girar un
objeto en dicho sentido. Consult
el primer movimiento.
Mover un dedo en sentido
contrario a las agujas del reloj
mientras el otro permanece
inmóvil para girar un objeto en
dicho sentido.
Consulte el segundo
movimiento.
Girar un objeto seleccionado
en el sentido de las agujas del
reloj o en sentido contrario.
Puntear en el panel táctil una
vez con dos dedos.
A disposición de los usuarios.
Puntear en el panel táctil una
vez con tres dedos.
A disposición de los usuarios.
Poner un dedo en el panel
táctil y dejarlo unos instantes.
Leer y medir el tamaño del
dedo mediante la función
Smart Pad.
Evitar lecturas de movimiento
inadecuadas.
3-36
Primeros pasos
Acerca de la unidad de disco duro
Su portátil se encuentra equipado con una unidad de disco duro de 2,5 pulgadas. La unidad de
disco duro es un dispositivo de almacenamiento con una velocidad y capacidad mucho mayores
que otros dispositivos de almacenamiento, como por ejemplo las unidades de disquete y los
dispositivos de almacenamiento ópticos. Por lo tanto, se utiliza generalmente para instalar el
sistema operativo y aplicaciones de software.
A fin de evitar pérdidas de datos inesperadas en su sistema, haga una copia de seguridad de sus
archivos críticos con regularidad.
No apague el portátil si el LED de uso del disco duro está encendido.
No extraiga ni instale la unidad de disco duro si el portátil está encendido. El cambio de disco duro
debe ser realizado por un distribuidor autorizado o representante de servicio.
3-37
Primeros pasos
Utilizar el dispositivo de almacenamiento óptico
El equipo portátil cuenta con un dispositivo de almacenamiento óptico. El dispositivo real instalado
en dicho equipo dependerá del modelo que haya adquirido.
DVD multiformato: funciona como una unidad de DVD dual multifunción y una unidad DVD
RAM. Es capaz de escribir en los formatos CD-R, CD-RW, DVD-R/DVD-RW o
DVD+R/DVD+RW, etc..
Blu-ray: se trata de un disco óptico de alta capacidad que permite almacenar vídeo de alta
definición (HD) con una sola cara. Blu-ray admite los algoritmos de codificación de vídeo
avanzados (códecs) H.264 y VC-1, así como MPEG-2, utilizado en DVD. También es
compatible con la resolución HDTV más alta.
3-38
Primeros pasos
Insertar el disco
En el siguiente apartado se describe el
procedimiento general para utilizar el
dispositivo de almacenamiento óptico.
1.
Compruebe que el equipo portátil está
encendido.
2.
Presione el botón de expulsión del
panel. La bandeja para disco se abrirá
parcialmente.
3.
2
3
A continuación, tire suavemente de la
4
bandeja hasta que quede
completamente al descubierto.
4.
1.
Coloque el disco en la bandeja con la
etiqueta hacia arriba. Presione
Confirme que el disco
suavemente en el centro del disco para
se encuentre colocado
que quede bien encajado.
correcta y firmemente
en la bandeja antes de
cerrarla.
2.
No deje abierta la
bandeja del disco.
5.
Cierre la bandeja de CD empujándola.
5
3-39
Primeros pasos
Extraer el disco
Siga las instrucciones siguientes para
extraer el disco colocado en el dispositivo de
almacenamiento óptico:
6.
Presione el botón de expulsión del
6
panel de la unidad. La bandeja para
disco se abrirá parcialmente.
7.
A continuación, tire suavemente de la
7
bandeja hasta que quede
completamente al descubierto.
8
8.
Sujete el disco por el borde con los
dedos y extráigalo de la bandeja
levantándolo.
9.
Cierre la bandeja de CD empujándola.
9
3-40
Primeros pasos
Conectar los dispositivos externos
Los puertos de E/S (entrada/salida) del equipo portátil permiten conectar dispositivos periféricos.
Los dispositivos que se muestran aquí deben considerarse únicamente una referencia.
Conectar los dispositivos periféricos
Conectar dispositivos USB
Este equipo portátil contiene puertos USB para conectar varios dispositivos USB, como ratones,
teclados, cámaras digitales, cámaras Web, impresoras, dispositivos externos de almacenamiento
óptico, etc. Para conectar estos dispositivos, instale primero los controladores de cada dispositivo si
es necesario, y conecte después el dispositivo al equipo portátil. Este equipo portátil permite
detectar automáticamente los dispositivos USB instalados. Si no se detectan otros dispositivos,
active manualmente los dispositivos USB accediendo al menú Start (Inicio) / Control Panel (Panel
de control) / Add Hardware (Agregar nuevo hardware) y agregue el dispositivo nuevo.
Los dispositivos que se
muestran en las figuras de
referencia podrían ser
diferentes de los del
usuario.
3-41
Primeros pasos
Conectar los dispositivos externos de pantalla
Este equipo portátil contiene un puerto VGA que le permitirá conectar una pantalla más grande con
mayor resolución. El puerto VGA D-Sub de 15 contactos le permite conectar un monitor externo u
otro dispositivo estándar compatible con VGA (como un proyector) para obtener una mejor
visualización de la pantalla del equipo portátil.
3-42
Primeros pasos
HDMI (High Definition Multimedia Interface, es decir, Interfaz multimedia de alta definición), es una
nueva norma para PCs, pantallas y equipos electrónicos que admite vídeo estándar, mejorado y de
alta definición, así como audio digital multicanal a través de un solo cable.
Una vez conectada la pantalla al portátil, encienda el portátil. La pantalla externa debe responder
de forma predeterminada. Si no es así, cambie el modo de visualización presionando las teclas
[Fn]+[F2]. De manera alternativa, puede cambiar el modo de visualización definiendo la
configuración en el cuadro de diálogo Display Properties (Propiedades de Pantalla) del sistema
operativo Windows.
3-43
Primeros pasos
Conectar los dispositivos de comunicación
Utilizar el conector LAN
El conector RJ-45 del equipo portátil permite conectar dispositivos LAN (Local Area Network, es
decir, Red de área local), como por ejemplo un concentrador, un conmutador y una puerta de
enlace, para crear una conexión de red.
Si desea obtener más información o conocer los pasos detallados necesarios para efectuar una
conexión a una red LAN, consulte con el personal de MIS o el administrador de su red para solicitar
ayuda.
3-44
Primeros pasos
Utilizar la conexión de red LAN inalámbrica (opcional)
Este equipo portátil está equipado con un módulo de red LAN inalámbrica que permite al usuario
transmitir datos a gran velocidad utilizando la norma IEEE 802.11 para redes LAN inalámbricas. Ello
ofrece al usuario la posibilidad de desplazarse a través de una extensa zona de cobertura sin
perder su conexión a la red.
Gracias al uso de la tecnología de cifrado con Privacidad equivalente por cable (WEP) de 64 y 128
bits y la función de Acceso protegido Wi-Fi, la función de red LAN inalámbrica integrada
proporciona una solución más eficiente y segura para la comunicación inalámbrica.
Si desea obtener más información o conocer los pasos detallados necesarios para efectuar una
conexión a una red LAN inalámbrica, consulte con el personal de MIS o el administrador de su red
para solicitar ayuda.
(Módem)
(Punto de acceso)
(Enrutador)
3-45
Primeros pasos
Utilizar la conexión Bluetooth (opcional)
Este equipo portátil cuenta con un módulo Bluetooth que permite a los usuarios conectar varios
dispositivos Bluetooth al mismo. La tecnología Bluetooth ofrece funciones de conexión e
intercambio de información entre dispositivos como teléfonos móviles, ordenadores personales,
impresoras, receptores GPS, unidades PDA, cámaras digitales y consolas de videojuegos a través
de la banda de frecuencias de radio de corto alcance de 2,4 GHz para uso Industrial, Científico y
Médico (ISM), segura y de uso libre sin licencia.
Si desea obtener más información o conocer los pasos detallados necesarios para utilizar la función
Bluetooth, consulte con el personal de MIS o el administrador de su red para solicitar ayuda.
(Dispositivo BlueTooth)
3-46
Primeros pasos
Sustitución y actualización de componentes
Tenga en cuenta que la memoria, el disco duro, el módulo de LAN inalámbrica y Bluetooth, y la
batería preinstalados en el producto adquirido, los pueden actualizar o reemplazar los usuarios en
función del modelo adquirido.
1
2
5
3
4
3-47
Primeros pasos
Este equipo portátil cuenta con una batería de ion-litio de alta
1
capacidad que pueden cambiar los usuarios.
Para cambiar la batería, consulte la sección Utilizar la
alimentación de la batería para obtener más detalles.
Este equipo portátil cuenta con un módulo de red LAN
2
inalámbrica y Bluetooth que el distribuidor o centro de servicio
autorizado puede actualizar y cambiar. (opcional)
Este equipo portátil cuenta con un disco duro como dispositivo
3
de almacenamiento que el distribuidor o centro de servicio
autorizado puede actualizar y cambiar.
El distribuidor o centro de servicio autorizado puede instalar
4
un módulo de memoria adicional para aumentar el
rendimiento de este equipo portátil dependiendo de la
limitación de las especificaciones.
3-48
Primeros pasos
Este equipo portátil cuenta con una unidad óptica que el
5
distribuidor o centro de servicio autorizado puede actualizar y
cambiar.
Para obtener más información acerca de la limitación de actualización, consulte las
especificaciones del Manual del usuario proporcionado. Si desea información adicional sobre el
producto adquirido, póngase en contacto con el proveedor local.
No intente actualizar o reemplazar ningún componente del producto si no es un proveedor o centro
de atención al cliente autorizado, ya que está acción podría anular la garantía. Es muy
recomendable ponerse en contacto con el distribuidor o centro de atención al cliente autorizado
para obtener cualquier autorización o servicio de sustitución.
CAPÍTULO 4
Configurar el BIOS
4-2
Configurar el
BIOS
Acerca de la configuración del BIOS
¿Cuándo utilizar la configuración del BIOS?
Puede que tenga que ejecutar la configuración de la BIOS cuando:
Aparezca un mensaje de error en la pantalla durante el inicio del sistema que le solicite
ejecutar la SETUP (CONFIGURACIÓN).
Desee cambiar la configuración predeterminada de las funciones personalizadas.
Desee volver a cargar la configuración predeterminada del BIOS.
¿Cómo ejecutar la configuración del BIOS?
Para ejecutar la utilidad de configuración del BIOS, encienda el equipo portátil y presione la tecla
[Del] durante el proceso POST.
Si el mensaje desaparece antes de que haya respondido, pero quiere seguir accediendo a la
configuración, reinicie el sistema APAGÁNDOLO y ENCENDIÉNDOLO, o bien presione las teclas
[Ctrl]+[Alt]+[Delete] de manera simultánea para reiniciar el equipo.
Las capturas de pantalla y las opciones de este capítulo deben utilizarse sólo como referencia. Las
pantallas y opciones de configuración reales de su portátil podrían diferir debido a actualizaciones
del sistema BIOS.
4-3
Configurar el
BIOS
Teclas de control
Solo puede utilizar el teclado para controlar el cursor en la utilidad de configuración del BIOS.
Presione la flecha izquierda para
Presione la flecha derecha para
seleccionar un menú.
seleccionar de menú.
Presione la flecha arriba para
Presione la flecha abajo para
seleccionar un elemento del
seleccionar un elemento del
menú.
menú.
Esta combinación permite aumentar el valor de configuración o
realizar cambios.
+
Esta combinación permite reducir el valor de configuración o realizar
cambios.
1) Permite abrir el elemento seleccionado para cambiar las opciones de
configuración.
2) Permite mostrar un menú secundario cuando esté disponible.
Para algunos elementos, presione esta tecla para cambiar el campo de
configuración.
Permite mostrar la pantalla de ayuda con información de las teclas de
control.
1) Permite salir de la utilidad de configuración del BIOS.
2) Permite volver a la pantalla anterior en un menú secundario.
4-4
Configurar el
BIOS
Menú de configuración del BIOS
Cuando entre en la utilidad de configuración del BIOS, el menú Main (Principal) aparecerá en la
pantalla. Seleccione las opciones para acceder a los menús correspondientes.
Main Menu (Menú Principal)
Muestra la información general del sistema como la versión de BIOS, las
funciones de la CPU, la capacidad de memoria y la configuración de fecha y
hora.
Advanced Menu (Menú Avanzado)
Ajuste la configuración avanzada, como el consumo de energía de los
dispositivos USB / PCI del portátil para conseguir un mejor rendimiento.
Boot Menu (Menú Arranque)
Permite configurar el tipo y la secuencia de arranque.
Security Menu (Menú Seguridad)
Instale o borre la configuración de contraseña de administrador y usuario.
Las figuras que se
Save & Exit Menu (Guardar y salir del menú)
muestran en esta sección
Guarda o descarta los cambios antes de abandonar el menú de configuración
deben interpretarse como
del BIOS.
referencia.
4-5
Configurar el
BIOS
Main Menu (Menú Principal)
System Date (Fecha del sistema)
Esta opción permite establecer la fecha del sistema. El formato de fecha es
[día de la semana:mes:día del mes:año].
Day (Día)
Día de la semana, de domingo a sábado, que lo
determina el BIOS (solo lectura).
Month (Mes)
El mes, desde 01 (enero) a 12 (diciembre).
Date (Fecha)
Día del mes, desde 01 a 31.
Year (Año)
Los usuarios pueden ajustar el año.
System Time (Hora del sistema)
Esta opción permite establecer la hora del sistema. El reloj del sistema
permanecerá activo aunque el equipo se apague o entre en el modo de
suspensión. El formato de hora es [hora:minutos:segundos].
SATA Information (Información SATA)
Estos elementos muestran los tipos de dispositivos SATA primarios
instalados en el equipo portátil. Pulse [Enter] para abrir una ventana
secundaria donde aparecerá información detallada sobre el dispositivo,
como por ejemplo el nombre, el proveedor, el modo LBA, el modo PIO, etc.
4-6
Configurar el
BIOS
System Information (Información de sistema)
Este elemento proporciona información sobre el firmware, el procesador y
la memoria del sistema.
4-7
Configurar el
BIOS
Advanced Menu (Menú Avanzado)
SATA Mode Selection (Selección de modo SATA)
Esta opción permite elegir el dispositivo SATA que trabaja en modo IDE o
en modo AHCI.
Intel(R) SpeedStep(tm)
Esta opción le permite activar o desactivar la tecnología Intel SpeedStep.
Si está Disabled (Deshabilitado), el sistema siempre funcionará en modo
de ahorro de energía. Si desea optimizar el procesador, Enabled
(Habilitado) la opción para que la velocidad del procesador varíe en
función del uso de su sistema operativo y aplicaciones. Opciones de
configuración: Enabled (Habilitado) y Disabled (Deshabilitado).
USB Configuration (Configuración USB)
Seleccione este elemento acceder al submenú:
-- Legacy USB Support (Compatibilidad con USB heredado)
Si desea utilizar un dispositivo USB (como un ratón, un teclado o
un disco portátil) en DOS, o arrancar el sistema desde un
dispositivo USB, seleccione la opción Enabled (Habilitado).
Opciones de configuración: Enabled (Habilitado) y Disabled
(Deshabilitado) y Auto (Automático).
4-8
Configurar el
BIOS
Boot Menu (Menú Arranque)
Boot Configuration (Configuración de arranque)
Configure estos parámetros durante el inicio del sistema.
Bootup NumLock State (Estado de Bloq Num de arranque)
Esta opción permite establecer el estado de Bloq Num cuando el sistema
arranca. Si la establece en On (Activada), activará la tecla Bloq Num
cuando el sistema se encienda. Si la establece en Off (Desactivada)
permitirá al usuario utilizar las teclas de dirección del teclado numérico.
Quiet Boot (Arranque tranquilo)
Esta opción muestra el mensaje POST durante el proceso POST: De lo
contrario, muestra el logotipo OEM.
Boot Option Priorities (Prioridades de opciones de arranque)
Esta opción le permite configurar la secuencia de dispositivos de inicio
desde los que el sistema BIOS intentará cargar el sistema operativo.
4-9
Configurar el
BIOS
Security Menu (Menú Seguridad)
Administrator Password (Contraseña de administrador)
Si selecciona esta función aparecerá el siguiente mensaje en la pantalla:
Enter New Password
Escriba una contraseña de veinte dígitos como máximo y pulse [Enter]. La
contraseña insertada reemplazará a la contraseña establecida
anteriormente de la memoria CMOS. También puede pulsar [ESC] para
abandonar la configuración de la nueva contraseña.
Seleccione User Password (Contraseña del usuario) para proporcionar
una configuración de contraseña o renunciar a ella.
El campo Administrator Password (Contraseña de administrador)
permite al usuario introducir y cambiar la configuración de la UTILIDAD DE
CONFIGURACIÓN DEL BIOS, mientras que el campo User Password
(Contraseña de usuario) sólo permite al usuario acceder a la UTILIDAD
DE CONFIGURACIÓN DEL BIOS.
4-10
Configurar el
BIOS
La opción Password Check (Comprobar contraseña) se utiliza para
especificar el tipo de protección de contraseña del BIOS que se va a
implementar. Las opciones de configuración se describen a continuación:
Setup
La contraseña es necesaria sólo cuando el usuario
(Configuración)
intenta acceder a la UTILIDAD BIOS SETUP.
Always
(Siempre)
La contraseña es necesaria cada vez que se enciende
el portátil o si el usuario intenta acceder a la UTILIDAD
BIOS SETUP.
Para borrar la configuración de la contraseña de administrador o de la
contraseña de usuario, pulse [Enter] (Entrar) en el campo Administrator
Password (Contraseña de administrador) o User Password
(Contraseña de usuario) cuando aparezca el cuadro de diálogo de
establecimiento de contraseñas. Tenga en cuenta que cuando se borra la
contraseña de administrador también se borrará la contraseña de usuario.
Aparecerá un cuadro de dialogo de confirmación pidiéndole que vuelva a
confirmar para deshabilitar el establecimiento de contraseñas. Una vez
deshabilitada la contraseña, los usuarios pueden entrar en el menú de
configuración del BIOS sin tener que insertar ninguna contraseña cuando
el sistema arranque de nuevo.
4-11
Configurar el
BIOS
Save & Exit Menu (Guardar y salir del menú)
Save Changes and Reset (Guardar cambios y restablecer)
Esta opción guarda los cambios realizados y restablece la utilidad.
Discard Changes and Exit (Descartar cambios y salir)
Esta opción permite salir de la utilidad sin guardar los cambios realizados.
Load Setup Defaults (Cargar valores predeterminados de
configuración)
Seleccione este elemento para cargar la configuración predeterminada.