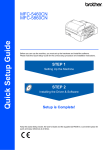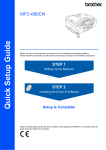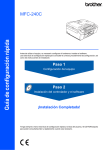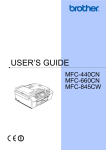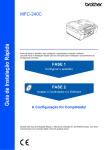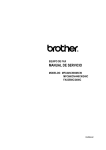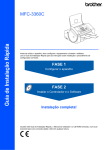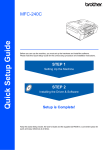Download Descargar
Transcript
Guía de configuración rápida MFC-440CN MFC-660CN Antes de utilizar el equipo, es necesario configurar el hardware e instalar el software. Lea esta Guía de configuración rápida para consultar el correcto procedimiento de configuración, así como las instrucciones de instalación. Paso 1 Configuración del equipo Paso 2 Instalación del controlador y el software ¡Instalación Completada! Tenga siempre a mano esta Guía de configuración rápida, la Guía del usuario y el CD-ROM adjunto para poder consultarlos fácil y rápidamente cuando sea necesario. Versión A 1 Símbolos que se utilizan en esta guía Advertencia Las llamadas de atención le informan sobre lo que debe hacer para evitar una posible lesión. Nota Las notas indican cómo responder ante situaciones que pueden presentarse u ofrecen consejos sobre cómo actúa la función tratada combinada con otras funciones. Precaución En los avisos se indican los procedimientos que deben seguirse para evitar causar posibles daños al equipo o a otros objetos. Guía del usuario, Guía del usuario del software o Guía del usuario en red Indica una referencia a la Guía del usuario, la Guía del usuario del software o la Guía del usuario en red que hemos ofrecido. Configuración incorrecta La iconos de configuración incorrecta advierten sobre dispositivos y operaciones incompatibles con el equipo. Tabla de contenido Introducción Contenido de la caja .................................................................................................................................... 2 Panel de control ........................................................................................................................................... 3 Paso 1 – Configuración del equipo Extracción de las piezas de protección ........................................................................................................ 4 Conexión del auricular (sólo MFC-660CN) .................................................................................................. 4 Carga del papel............................................................................................................................................ 4 Conexión de la línea telefónica ................................................................................................................... 6 Conecte el cable de alimentación ................................................................................................................ 6 Instalación de los cartuchos de tinta ............................................................................................................ 7 Comprobación de la calidad de la impresión ............................................................................................... 9 Configuración del contraste de la pantalla LCD........................................................................................... 9 Configuración de la fecha y hora ............................................................................................................... 10 Configuración de la ID de la estación ........................................................................................................ 10 Modo de ajuste de tono o pulso para marcación ....................................................................................... 11 Ajuste del tipo de línea telefónica .............................................................................................................. 11 Selección de un modo de recepción (para MFC-440CN) .......................................................................... 12 Selección de un modo de recepción(para MFC-660CN) ........................................................................... 13 Configuración del TAD(sólo MFC-660CN) ................................................................................................. 13 Paso 2 – Instalación del controlador y el software Windows® Para usuarios de interfaz USB (Para Windows® 98/98SE/Me/2000 Professional/XP/XP Professional x64 Edition)................................. 16 Para usuarios de interfaz en red (Para Windows® 98/98SE/Me/2000 Professional/XP/XP Professional x64 Edition)................................. 19 Macintosh® Para usuarios de interfaz USB (para Mac OS® X 10.2.4 o superior) ......................................................................................................... 23 Para usuarios de interfaz en red (para Mac OS® X 10.2.4 o superior) ......................................................................................................... 26 Para usuarios en red Utilidad de Configuración BRAdmin Professional (para usuarios de Windows ®) .................................................................................................................... 29 Instalación de la utilidad de Configuración BRAdmin Professional ...................................................... 29 Configuración de la dirección IP, la máscara de subred y la puerta de acceso con BRAdmin Professional ......................................................................................................................................... 29 Utilidad de Configuración BRAdmin Light (para usuarios de Mac OS® X) .................................................................................................................. 30 Configuración de la dirección IP, la máscara de subred y la puerta de acceso con BRAdmin Light.... 30 Consumibles Cambio de consumibles ............................................................................................................................. 31 Cartucho de tinta................................................................................................................................... 31 1 Introducción 1 1 Contenido de la caja El contenido de la caja puede variar según el país. Recomendamos guardar todos los materiales de embalaje y la caja por si tuviera que enviar el equipo. Guía de configuración rápida CD-ROM Guía del usuario Cable de la línea telefónica Cable de alimentación Auricular telefónico (sólo MFC-660CN) Cubierta lateral (sólo MFC-660CN) Negro (LC1000BK) Amarillo (LC1000Y) Cián (LC1000C) Magenta (LC1000M) Cartuchos de tinta El cable de interfaz no es un accesorio estándar. Necesita adquirir un cable de interfaz USB 2.0 o de red apropiados. Cable USB Asegúrese de utilizar un cable USB 2.0 cuya longitud no supere los 2 metros (6 pies). El equipo MFC dispone de una interfaz USB que es compatible con las especificaciones de USB 2.0. NO conecte el cable de interfaz en este momento. La conexión del cable de interfaz debe efectuarse durante el proceso de instalación del software. Cable de red Utilice un cable de par trenzado recto de categoría 5 (o superior) para la red rápida de Ethernet 10BASE-T o 100BASE-TX. 2 Introducción 2 Panel de control (Para MFC440CN) 11 1 10 9 2 3 4 8 5 1 Teclado de marcación 7 Botón Ahorro de energía 2 Botones del fax y teléfono 8 Botón Detener/Salir 3 Botones Modo 9 Botones Menú 4 Botón Borrar/Recuperar 10 LCD (pantalla de cristal líquido) 5 Botón OK 11 Botón Gestión de tinta 6 Botones de inicio 7 6 (Para MFC-660CN) 15 14 1 1 13 12 2 11 10 3 4 5 9 6 Botón Manos libres 9 2 Teclado de marcación 10 Botones Menú 3 Botones Teléfono 11 LCD (pantalla de cristal líquido) 4 Botones Modo 12 Botón Gestión de tinta 5 Botón Borrar/Recuperar 13 Botón Vista previa de fax 6 Botón OK 14 Botones TAD 7 Botones de inicio 15 Micrófono 8 Botón Ahorro de energía 8 7 Botón Detener/Salir Para obtener los detalles acerca del panel de control, consulte Información general del panel de control, del capítulo 1 de la Guía del usuario. La ilustración mostrada en esta Guía de configuración rápida está basada en el modelo DCP-440CN. 3 Paso 1 Configuración del equipo 1 1 1 2 Extracción de las piezas de protección 3 Puede cargar hasta 100 hojas de 80 g/m2 (20 lb). Si desea obtener más información, consulte Papel aceptable y otro soporte en el Capítulo 2 de la Guía del usuario. Extraiga la cinta y película de protección que cubren el cristal de escaneado. Extraiga el embalaje de espuma que contiene los cartuchos de tinta de la parte superior de la bandeja de papel. Carga del papel 1 Configuración incorrecta Extraiga la bandeja de papel completamente del equipo y eleve la cubierta de la bandeja de salida del papel (1). NO conecte el cable de interfaz. La conexión del cable de interfaz debe efectuarse durante el proceso de instalación del software. 1 2 1 Conexión del auricular (sólo MFC-660CN) Conecte el cable rizado del auricular al auricular. 2 Pulse y deslice las guías laterales de papel (1) y la guía de largura de papel (2) para ajustarlas al tamaño de papel. 1 2 4 Configuración del equipo 3 4 5 Ventile bien la pila de papel para evitar que se produzcan atascos y problemas de alimentación de papel. Coloque cuidadosamente el papel en la bandeja boca abajo y por el borde superior. Compruebe que el papel esté plano en la bandeja. 6 7 8 Ajuste suavemente las guías laterales de papel con las dos manos para adecuarse al tamaño de papel. Compruebe que las guías laterales del papel toquen los bordes del papel. Cierre la cubierta de la bandeja de salida de papel. Vuelva a introducir con cuidado la bandeja de papel completamente en el equipo. Mientras mantenga sujetada la bandeja de papel en ese lugar, extraiga el soporte de papel ( ) hasta que éste quede ajustado y, a continuación, despliegue la aleta de soporte del papel ( ). Nota No utilice la aleta de soporte de papel para el papel Legal. Nota Nota Evite empujar el papel hasta demasiado lejos; de lo contrario, se levantaría el papel en la parte posterior de la bandeja, causando problemas de alimentación de papel. Puede utilizar la bandeja de papel fotográfico que está situada en la parte superior de la bandeja de papel para la impresión en la foto de 10 x 15 cm (4 x 6 pulg.) y el papel de tamaño de Foto L. Para obtener detalles, consulte la Carga de sobres, tarjetas postales y papel fotográfico en el Capítulo 2 de la Guía del usuario. 5 Paso 1 4 1 Configuración del equipo Conexión de la línea telefónica Nota Si tiene compartida la línea telefónica con un contestador automático externo, conéctelo tal y como se indica a continuación. Conecte el cable de la línea telefónica. Conecte uno de los extremos del cable de la línea telefónica a la clavija marcada como LINE y el otro extremo a una clavija modular de pared. Ajuste el modo de recepción a "Ext. Tel/Tad" para MFC-440CN, o "Manual" para MFC-660CN, si dispone de un aparato de contestador externo. Para obtener detalles, consulte Conexión de un TAD (contestador automático) externo en el Capítulo 7 de la Guía del usuario. Configuración incorrecta NO conecte el cable de interfaz. La conexión del cable de interfaz debe efectuarse durante el proceso de instalación del software. Nota 5 1 Conecte el cable de alimentación Conecte el cable de alimentación. Si tiene compartida la línea telefónica con un teléfono externo, conéctelo tal y como se indica en la ilustración. 1 2 1 Extensión telefónica 2 Teléfono externo 6 Advertencia • El enchufe del equipo tiene que incorporar una toma de tierra. • Dado que la conexión a tierra del equipo se realiza a través del cable de alimentación eléctrica, recomendamos que para protegerse contra una posible descarga eléctrica a través de la red de línea telefónica, mantenga conectado el cable de alimentación al equipo al conectar éste a una línea telefónica. De la misma manera, para protegerse en caso de cambiar de lugar el equipo, desconecte primero la línea telefónica y, a continuación, el cable de alimentación. Configuración del equipo 6 Instalación de los cartuchos de tinta Nota No pierda la pieza de protección amarilla. La necesitará en caso de que transporte el equipo. 4 Advertencia Saque el cartucho de tinta. Si le entra tinta en los ojos, láveselos con agua inmediatamente y consulte a un médico si se le irritan. 1 Asegúrese de que el equipo esté encendido. En la pantalla LCD aparecerá el texto: Sin cartucho. Negro Amarillo Cián Magenta 2 Abra la cubierta del cartucho de tinta (1). 5 Retire cuidadosamente la cubierta amarilla de protección (1). 1 1 3 Configuración incorrecta Tire de todas las palancas de desbloqueo hacia abajo y extraiga la pieza de protección amarilla (1). NO toque el área sombreada en la ilustración siguiente. Nota Si se cae la cubierta amarilla de protección al abrir la bolsa, el cartucho no sufrirá ningún daño. 1 7 Paso 1 6 Configuración del equipo Inserte el cartucho de tinta en la dirección indicada con flecha en la etiqueta. Tenga cuidado para hacer corresponder el color de la palanca de desbloqueo (1) con el color del cartucho (2), tal y como se muestra en el diagrama abajo. En la pantalla LCD aparecerá el texto: Limpiando iiiii Prepara sistema Aprox. 4 minutos 2 1 M 7 brother XXXX Levante cada palanca de desbloqueo y empújela con cuidado hasta que quede encajada y, a continuación, cierre la cubierta de cartucho de tinta. Nota Si el LCD le pide que reintroduzca el cartucho de tinta correctamente, después de haber instalado los cartuchos de tinta, compruebe que los cartuchos de tinta estén instalados apropiadamente. El equipo limpiará el sistema de tubos de tinta para ser usado por primera vez. Este proceso se realizará una sola vez, la primera vez que instale los cartuchos de tinta. El proceso de limpieza puede tardar aproximadamente unos cuatro minutos. 8 Aviso • NO extraiga los cartuchos de tinta si no los va a sustituir. Si lo hace, puede reducir la cantidad de tinta, y el equipo no sabrá la cantidad de tinta que queda en el cartucho. • NO agite los cartuchos de tinta. Si se mancha la piel o la ropa con tinta, lávese de inmediato con jabón o detergente. • NO inserte ni retire los cartuchos repetidamente. De lo contrario, la tinta podría derramarse fuera del cartucho. • Si mezcla los colores al instalar un cartucho de tinta en la posición incorrecta, limpie varias veces el cabezal de impresión después de corregir la instalación del cartucho. (Consulte Limpieza del cabezal de impresión en el Apéndice B de la Guía del usuario.) • Una vez abierto el cartucho de tinta, instálelo en el equipo y utilícelo como máximo durante seis meses a partir de la fecha de instalación. Utilice exclusivamente cartuchos de tinta cerrados hasta la fecha de caducidad indicada en su embalaje. • NO desmonte ni fuerce el cartucho de tinta, de lo contrario, puede provocar que la tinta se salga del cartucho. • Los equipos multifunción de Brother se han diseñado para que funcionen con tintas de una determinada especificación. Obtendrá con él resultados óptimos si utiliza cartuchos de tinta originales de Brother. Brother no puede garantizar este rendimiento óptimo si se utilizan tintas o cartuchos de tinta de especificaciones diferentes. Por lo tanto, Brother recomienda utilizar exclusivamente cartuchos originales de Brother con este equipo, así como no recargar los cartuchos vacíos con tinta de otros fabricantes. Si el cabezal de impresión o cualquier otra pieza de este equipo sufren daños como consecuencia del uso de tintas o cartuchos de tinta que no sean productos Brother originales (debido a la incompatibilidad de dichos productos con este equipo), las reparaciones necesarias no estarán cubiertas por la garantía. Configuración del equipo 7 1 Comprobación de la calidad de la impresión 5 Una vez finalizado el ciclo de limpieza, la pantalla LCD muestra: Poner papel y Pulse OK 6 2 3 Haga una de las siguientes acciones: Si todas las líneas aparecen nítidas y visibles, pulse 1 (Sí) en el teclado de marcación para concluir la comprobación de calidad. Si observa que faltan líneas cortas, pulse 2 (No) en el teclado de marcación y vaya al paso 6. Asegúrese de que haya papel cargado en la bandeja de papel. Pulse Inicio color. El equipo empieza a imprimir la hoja de comprobación de calidad de impresión (sólo durante la instalación inicial del cartucho de tinta). Mal La pantalla LCD le pregunta si la calidad de impresión es buena para negro y color. Pulse 1 (Sí) o 2 (No) en el teclado de marcación. Correcto Negro? Sí iPulse 1 No iPulse 2 Compruebe la calidad de los cuatro bloques de color en la hoja. (negro/ amarillo/ cián/ magenta) Color OK? Sí iPulse 1 No iPulse 2 Después de pulsar 1 (Sí) o 2 (No) tanto para negro como para color, en la pantalla LCD aparece: Limpiar ahora? Sí iPulse 1 No iPulse 2 Configuración incorrecta Evite tocar la superficie del papel inmediatamente después de la impresión, ya que la superficie puede que no esté completamente seca, por lo que puede mancharse los dedos. 4 7 8 En la pantalla LCD aparecerá el texto: Calidad OK? Sí iPulse 1 No iPulse 2 8 Pulse 1 (Sí), el equipo empezará a limpiar los colores. Una vez concluida la limpieza, pulse Inicio color. El equipo empieza a imprimir la hoja de comprobación de calidad de impresión otra vez y va de nuevo al paso 3. Configuración del contraste de la pantalla LCD Si lo desea, puede ajustar el contraste de la pantalla LCD para ver su contenido de manera más nítida. Si tiene dificultades para leer la pantalla LCD, pruebe a cambiar el ajuste del contraste. 9 Paso 1 1 2 3 4 5 6 Configuración del equipo Pulse Menú. 5 Pulse a o b para seleccionar Config. gral.. Pulse OK. Fecha/Hora Mes: 01 Pulse a o b para seleccionar Configur. LCD. Pulse OK. Pulse a o b para seleccionar Contraste LCD. Pulse OK. Pulse a o b para seleccionar Claro, Med o Oscuro. Pulse OK. Introduzca los dos dígitos del mes con el teclado de marcación y, a continuación, pulse OK. (por ejemplo, introduzca 0 1 para Enero.) 6 Introduzca los dos dígitos del día con el teclado de marcación y, a continuación, pulse OK. Fecha/Hora Día: 01 Pulse Detener/Salir. Nota Además, puede ajustar el ángulo de la pantalla LCD levantándola. 9 Configuración de la fecha y hora 7 3 4 Pulse Menú. Pulse a o b para seleccionar Conf.inicial. Pulse OK. Pulse a o b para seleccionar Fecha/Hora. Pulse OK. (por ejemplo, introduzca 1 5, 2 5 para 3:25 de la tarde.) 8 Introduzca los dos últimos dígitos del año con el teclado de marcación y, a continuación, pulse OK. Fecha/Hora Año:20 07 (por ejemplo, introduzca 0 7 para 2007.) Pulse Detener/Salir. Para confirmar la fecha y hora actual, imprima el informe de configuración de usuarios. (Consulte la Impresión de informes en el capítulo 11 de la Guía del usuario). 10 Configuración de la ID de la estación Guarde su nombre y número de fax para que aparezcan impresos en todas las páginas de los faxes que envíe. 1 2 10 Introduzca la hora en formato de 24 horas con el teclado de marcación y, a continuación, pulse OK. Fecha/Hora Hora: 15:25 El equipo visualiza la fecha y hora, y si ha configurado la ID del equipo, se añadirá ésta a cada fax que necesite. 1 2 (por ejemplo, introduzca el primer día del mes.) Pulse Menú. Pulse a o b para seleccionar Conf.inicial. Pulse OK. Configuración del equipo 3 6 Pulse a o b para seleccionar Iden. estación. Pulse OK. 4 Pulse Detener/Salir. Nota Si desea repetir la introducción de los datos, pulse Detener/Salir para volver a empezar desde el paso 1. Introduzca el número de fax (20 dígitos como máximo) con el teclado de marcación y, a continuación, pulse OK. Para introducir "+" para los códigos de acceso, pulse l. Por ejemplo, para introducir el código de acceso "+44", pulse l, 4, 4 y a continuación, el resto del número. Si desea obtener información más detallada, consulte la sección Introducción de texto en el apéndice C de la Guía del usuario. Iden. estación Fax: +44XXXXXXXX 11 Modo de ajuste de tono o pulso para marcación 5 Escriba el nombre (20 caracteres como máximo) con el teclado de marcación y, a continuación, pulse OK. Iden. estación Nomb: _ El equipo viene ajustado como marcación por tonos. Si dispone de un aparato con marcación por tonos (rotativa), necesita cambiar el modo de marcación. 1 2 3 4 Nota • Consulte en la siguiente tabla el método para introducir el nombre. • Si tiene que introducir un carácter incluido en la misma tecla que el carácter precedente, pulse para mover el cursor hacia la derecha. • Si se ha equivocado al introducir una letra y desea modificarla, pulse o para mover el cursor y situarlo debajo del carácter incorrecto, pulse Borrar/Volver. Pulse la tecla Una vez Dos veces Tres veces Cuatro veces 2 A B C 2 3 D E F 3 4 G H I 4 5 J K L 5 6 M N O 6 7 P Q R S 8 T U V 8 9 W X Y Z 5 Pulse Menú. Pulse a o b para seleccionar Conf.inicial. Pulse OK. Pulse a o b para seleccionar Tono/Pulsos. Pulse OK. Pulse a ó b para seleccionar Pulsos (o Tono). Pulse OK. Pulse Detener/Salir. 12 Ajuste del tipo de línea telefónica Si conecta el equipo a una línea con PBX o RDSI para enviar y recibir fax, puede ser también necesario cambiar el tipo de línea telefónica realizando los siguientes pasos. 1 2 3 4 5 Pulse Menú. Pulse a o b para seleccionar Conf.inicial. Pulse OK. Pulse a o b para seleccionar Conex.Telef.. Pulse OK. Pulse a o b para seleccionar PBX, RDSI (o Normal). Pulse OK. Pulse Detener/Salir. 11 Paso 1 Configuración del equipo Centralita y transferencia de llamadas El equipo está ajustado inicialmente en Normal, lo cual permite que el equipo se conecte a una línea estándar PSTN (red de línea telefónica pública). No obstante, muchas oficinas utilizan un sistema telefónico centralizado o una centralita privada (PBX). Puede conectar el equipo a la mayor parte de los tipos de PABX. La función del equipo de rellamada permite la rellamada por interrupción temporizada (TBR). La TBR funciona con la mayoría de los sistemas de PABX, lo cual le permite acceder a una línea exterior o enviar llamadas a otra extensión. Esta función está activa cuando está pulsado el botón Teléfono/R (MFC-440CN) o R (MFC-660CN). Nota Puede programar un botón Teléfono/R (MFC-440CN) o R (MFC-660CN) como parte de un número almacenado en una ubicación de marcación abreviada. Al programar el número de marcación abreviada, pulse Teléfono/R o R primero (en la pantalla LCD aparece ‘!’) y, a continuación, introduzca el número de teléfono. De este modo no tendrá que pulsar Teléfono/R o R cada vez antes de la marcación mediante una marcación abreviada. (Consulte Almacenamiento de números para simplificar la marcación sencilla en la Guía del usuario.) 13 Selección de un modo de recepción (para MFC-440CN) Hay cuatro tipos de modos de recepción: Sólo fax, Fax/Tel, Manual y Ext. Tel/Tad. 1 2 3 4 5 Pulse Menú. Pulse a o b para seleccionar Conf.inicial. Pulse OK. Pulse a o b para seleccionar Modo recepción. Pulse OK. Pulse a o b para seleccionar el modo. Pulse OK. Pulse Detener/Salir. Si desea obtener información más detallada, consulte la Uso de los modos de recepción en el Capítulo 6 de la Guía del usuario. 12 Configuración del equipo 14 Selección de un modo de recepción (para MFC-660CN) Hay tres tipos de modos de recepción disponibles: Sólo fax, Fax/Tel y Manual. 1 2 3 4 5 Pulse Menú. Pulse a o b para seleccionar Conf.inicial. Pulse OK. Pulse a o b para seleccionar Modo recepción. Pulse OK. Pulse a o b para seleccionar el modo. Pulse OK. Pulse Detener/Salir. Para obtener detalles, consulte la Uso de los modos de recepción en el Capítulo 6 de la Guía del usuario. 15 Configuración del TAD (sólo MFC-660CN) Debe grabar un mensaje saliente para utilizar el modo TAD. 1 2 Grabe el mensaje saliente del TAD (Mensaje contest.). Consulte la Mensaje saliente (OGM) en el Capítulo 9 de la Guía del usuario. Activación de modo TAD. Pulse . La Parte inferior se iluminará cuando el modo está activo. l Si el modo TAD está activado, se sobrepone el ajuste de modo de recepción. El TAD digital integrado contesta las llamadas de voz. Si la llamada es de fax, puede recibir un fax automáticamente. Para obtener detalles, consulte el TAD digital en el Capítulo 9 de la Guía del usuario. Vaya a Vaya al CD-ROM adjunto ‘MFL-Pro Suite’ de la página siguiente para instalar los controladores. 13 CD-ROM adjunto ‘MFL-Pro Suite’ 1 1 CD-ROM adjunto ‘MFL-Pro Suite’ Windows® Instale MFL-Pro Suite Puede instalar el software MFL-Pro Suite y los controladores multifuncionales. Instalar+controladores/utilidades Puede instalar las utilidades del software MFL-Pro Suite, instalarlas sin PaperPort® SE, o instalar sólo el controlador de impresora. Manual del usuario Visualiza la Guía del usuario del software y la Guía del usuario en red en formato HTML La Guía del usuario del software y la Guía del usuario en red incluyen las instrucciones para las funciones disponibles cuando se conecta a un ordenador. (por ejemplo, detalles acerca de impresión, escaneado y red) Registro en línea Esta función le guiará hasta la página Web de Registro de productos de Brother, donde podrá registrar rápidamente el equipo. Brother Solutions Center Puede acceder a Brother Solutions Center, un sitio Web en el que encontrará información acerca de su producto Brother, por ejemplo, las preguntas más frecuentes, las guías del usuario, las actualizaciones de controladores y consejos para el uso del equipo. Reparación MFL-Pro Suite (sólo USB) Si se produjeran errores durante la instalación del software MFL-Pro Suite, puede utilizar esta función para reparar y reinstalar automáticamente el software MFL-Pro Suite. Nota El software MFL-Pro Suite incluye los controladores de impresora y de escáner, Brother ControlCenter3, ScanSoft® PaperPort® SE con OCR y fuentes True Type®. PaperPort® SE con OCR es una aplicación de gestión de documentos para ver documentos escaneados. 14 Macintosh® Start Here OSX Se puede instalar el software MFL-Pro Suite, que incluye el controlador de impresora, el controlador del escáner y Brother ControlCenter2 para Mac OS® 10.2.4 o superior. Presto! PageManager Asimismo, se puede instalar Presto!® PageManager® para agregar la capacidad de OCR a Brother ControlCenter2 y escanear, compartir y organizar fácilmente fotografías y documentos. Documentation Visualiza la Guía del usuario del software y la Guía del usuario en red en formato HTML La Guía del usuario del software y la Guía del usuario en red incluyen las instrucciones para las funciones disponibles cuando se conecta a un ordenador. (por ejemplo, detalles acerca de impresión, escaneado y red) Brother Solutions Center Puede acceder a Brother Solutions Center, un sitio Web en el que encontrará información acerca de su producto Brother, por ejemplo, las preguntas más frecuentes, las guías del usuario, las actualizaciones de controladores y consejos para el uso del equipo. On-Line Registration Esta función le guiará hasta la página Web de Registro de productos Brother, donde podrá registrar rápidamente el equipo. Paso 2 Instalación del controlador y el software Siga las instrucciones de esta página en lo referente al sistema operativo y al interfaz. Con el fin de obtener los últimos controladores y documentación y encontrar la mejor solución a su problema o pregunta, acceda directamente a Brother Solutions Center desde el controlador o vaya a http://solutions.brother.com. Windows® Para usuarios de interfaz USB (Para Windows® 98/98SE/Me/2000 Professional/XP/XP Professional x64 Edition) .. 16 Para usuarios de interfaz en red (Para Windows® 98/98SE/Me/2000 Professional/XP/XP Professional x64 Edition) .. 19 Macintosh® Para usuarios de interfaz USB (para Mac OS® X 10.2.4 o superior)............................................................................... 23 Para usuarios de interfaz en red (para Mac OS® X 10.2.4 o superior)............................................................................... 26 Las pantallas para Windows® de esta guía de configuración rápida se basan en Windows® XP. Las pantallas para Mac OS® X de esta guía de configuración rápida se basan en Mac OS® X 10.4. 15 Paso 2 Instalación del controlador y el software Windows® 1 Windows® USB 1 Para usuarios de interfaz USB (Para Windows® 98/98SE/Me/2000 Professional/XP/ XP Professional x64 Edition) Importante 4 De este modo se abrirá el menú principal del CD-ROM. Haga clic en Instale MFL-Pro Suite. Asegúrese de haber seguido las instrucciones desde el paso 1 Configuración del equipo en la página 4 a 13. Nota • Cierre cualquier aplicación que esté activada antes de instalar el software MFL-Pro Suite. • Asegúrese de que no hay tarjetas de memoria insertadas en la unidad de soporte del equipo. 1 2 3 16 Desenchufe el equipo de la toma de corriente y desconéctelo del ordenador si ya ha conectado un cable de interfaz. Encienda el ordenador. (Para Windows® 2000 Professional/XP/ XP Professional x64 Edition, debe iniciar la sesión con derechos de administrador). Inserte el CD-ROM adjunto en la unidad CD-ROM. Si aparece la pantalla Nombre del modelo, seleccione su equipo. Si aparece la pantalla Idioma, haga clic en el idioma de su preferencia. Nota • Si esta ventana no se abre, utilice el Explorador de Windows® para ejecutar el programa setup.exe desde el directorio raíz del CD-ROM de Brother. • Si utiliza Windows® 2000 Professional y no ha instalado el Service Pack 3 (SP3) o superior: Para tener acceso a las funciones de PhotoCapture Center™ desde el ordenador, primero deberá instalar una actualización de Windows® 2000. El programa de instalación del software MFL-Pro Suite incluye la actualización de Windows® 2000. Para instalar la actualización, efectúe los pasos siguientes: 1 Haga clic en Aceptar para iniciar la instalación de las actualizaciones de Windows®. 2 Cuando se le solicite, haga clic en Aceptar para reiniciar el ordenador. 3 Una vez reiniciado el ordenador, la instalación del software MFL-Pro Suite continuará automáticamente. Si la instalación no continúa automáticamente, abra el menú principal otra vez. Para ello, extraiga y vuelva a introducir el disco CD-ROM o haga doble clic en el programa setup.exe que se encuentra en el directorio raíz y continúe a partir del paso 4 para instalar el software MFL-Pro Suite. Instalación del controlador y el software 6 7 8 Después de haber leído y aceptado la licencia del software de ScanSoft® PaperPort® SE, haga clic en Sí. La instalación de PaperPort® SE se iniciará automáticamente y, a continuación, se realizará la instalación del software MFL-Pro Suite. Cuando aparezca la ventana del acuerdo de la licencia del software Brother MFL-Pro Suite, haga clic en Sí si está de acuerdo con dicho acuerdo de licencia del software. Seleccione Conexión Local y, a continuación, haga clic en Siguiente. La instalación continúa. 10 Con las dos manos, utilice las lengüetas de plástico en ambos lados del equipo para levantar la cubierta del escáner hasta que quede inmovilizada firmemente en la posición abierta. Windows® USB 5 Windows® 11 Conecte el cable USB a la conexión USB marcada con un símbolo . Puede encontrar la toma USB en el interior a la derecha del equipo tal como se muestra a continuación. 12 Haga pasar con cuidado el cable USB en la ranura como se indica a continuación, siguiendo la ranura hacia la parte posterior del equipo. A, continuación, conecte el cable al ordenador. 9 Cuando se visualice esta pantalla, vaya al siguiente paso. Configuración incorrecta • NO conecte el equipo a un puerto USB de un teclado o un hub USB sin alimentación eléctrica. Brother le recomienda que conecte el equipo directamente al ordenador. • Compruebe que el cable no obstaculice el cierre de la cubierta, ya que se puede producir un error. 17 Paso 2 Instalación del controlador y el software 13 Eleve la cubierta para liberar el seguro Windows® USB inmovilizador ( ). Empuje suavemente el soporte de la cubierta del escáner hacia abajo ( ) y cierre la cubierta del escáner ( ). Windows® 16 Haga clic en Finalizar para reiniciar el ordenador. (Después de haber reiniciado el ordenador, para Windows® 2000 Professional/XP/XP Professional x64 Edition, debe iniciar la sesión con derechos de administrador.) Nota 14 Encienda el equipo conectando el cable de alimentación. Después de reiniciar el ordenador, el programa de diagnóstico de la instalación se pondrá en funcionamiento automáticamente. Si la instalación no ha podido realizarse correctamente, aparecerá la ventana de resultados de la instalación. Si el programa de diagnóstico muestra un error, siga la instrucción que irá apareciendo en pantalla o lea la ayuda en línea y las preguntas más frecuentes en Inicio/Todos los Programas (Programas)/ Brother/MFC-XXX. Se ha instalado MFL-Pro Suite, con lo que concluye el proceso de instalación. La instalación de los controladores de Brother se iniciará automáticamente. Las pantallas de la instalación aparecen una tras otra. Espere unos segundos a que todas las pantallas aparezcan. Configuración incorrecta NO intente cancelar las pantallas durante esta instalación. 15 Cuando aparezca la ventana Registro en línea, seleccione las opciones de su preferencia y siga las instrucciones que irán apareciendo en pantalla. 18 Nota • El software MFL-Pro Suite incluye los controladores de impresora y de escáner, Brother ControlCenter3, ScanSoft® PaperPort® SE con OCR y fuentes True Type®. PaperPort® SE con OCR es una aplicación de gestión de documentos para ver documentos escaneados. • Windows® XP Professional x64 Edition no es compatible con la interfaz de usuario moderna del Brother ControlCenter3 (consulte la Guía del usuario del software adjunta en el CD-ROM para mayor información). Instalación del controlador y el software Para usuarios de interfaz en red (Para Windows® 98/98SE/Me/2000 Professional/XP/ XP Professional x64 Edition) Importante 1 2 3 Configuración incorrecta Asegúrese de haber seguido las instrucciones desde el paso 1 Configuración del equipo en la página 4 a 13. Compruebe que el cable no obstaculice el cierre de la cubierta, ya que se puede producir un error. Desconecte el equipo de la toma de corriente. Con las dos manos, utilice las lengüetas de plástico en ambos lados del equipo para levantar la cubierta del escáner hasta que quede inmovilizada firmemente en la posición abierta. Nota Si se utilizan tanto cables USB como cables LAN, introduzca ambos cables en la ranura de conexión, uno encima del otro. 5 Eleve la cubierta para liberar el seguro inmovilizador ( ). Empuje suavemente el soporte de la cubierta del escáner hacia abajo ( ) y cierre la cubierta del escáner ( ). Conecte el cable de red en la conexión LAN marcada con un símbolo . Podrá encontrar la toma LAN a la izquierda del interior del equipo tal como se muestra abajo. 6 4 Windows® Red 2 Windows® Encienda el equipo conectando el cable de alimentación. Inserte con cuidado el cable de red en la ranura, como se indica a continuación, pasando del círculo de ranura de conexión hacia la parte trasera del equipo. A continuación, conecte el cable a la red. 19 Paso 2 7 Instalación del controlador y el software Encienda el ordenador. (Para Windows® 2000 Professional/XP/ XP Professional x64 Edition, debe iniciar la sesión con derechos de administrador.) Cierre cualquier aplicación que esté activada antes de instalar el software MFL-Pro Suite. Windows® 10 Después de haber leído y®aceptado la®licencia del software de ScanSoft PaperPort SE, haga clic en Sí. Nota Windows® Red Antes de la instalación, si está utilizando un software cortafuegos personal o firewall, desactívelo. Una vez esté seguro de que puede imprimir después de la instalación, vuelva a activar el software de cortafuegos personal o firewall. 8 9 Inserte el CD-ROM adjunto en la unidad CD-ROM. Si aparece la pantalla Nombre del modelo, seleccione su equipo. Si aparece la pantalla Idioma, haga clic en el idioma de su preferencia. 11 La instalación de PaperPort® SE se iniciará automáticamente y, a continuación, se realizará la instalación del software MFL-Pro Suite. 12 Cuando aparezca la ventana del acuerdo de la licencia del software Brother MFL-Pro Suite, haga clic en Sí si está de acuerdo con dicho acuerdo de licencia del software. De este modo se abrirá el menú principal del CD-ROM. Haga clic en Instale MFL-Pro Suite. 13 Seleccione Conexión Red y, a continuación, haga clic en Siguiente. Nota • Si esta ventana no se abre, utilice el Explorador de Windows® para ejecutar el programa setup.exe desde el directorio raíz del CD-ROM de Brother. • Si aparece la pantalla siguiente, haga clic en Aceptar para instalar las actualizaciones de Windows®. Una vez se han instalado las actualizaciones, puede reiniciar el ordenador. A continuación, la instalación seguirá de forma automática. 14 La instalación de los controladores de Brother se iniciará automáticamente. Las pantallas de la instalación aparecen una tras otra. Espere unos segundos a que todas las pantallas aparezcan. Configuración incorrecta Si la instalación no continúa automáticamente, abra el menú principal otra vez. Para ello, extraiga y vuelva a introducir el disco CD-ROM o haga doble clic en el programa setup.exe que se encuentra en el directorio raíz y continúe a partir del paso 9 para instalar el software MFL-Pro Suite. 20 NO intente cancelar las pantallas durante esta instalación. Instalación del controlador y el software red, seleccione el equipo de la lista y, a continuación, haga clic en Siguiente. Nota Esta ventana no aparecerá si hay un solo modelo conectado en la red, ya que éste se seleccionará automáticamente. 16 Si el equipo no está configurado para su uso en red, aparece la siguiente pantalla. Haga clic en Aceptar. Aparecerá la ventana Configure dirección IP. Introduzca la dirección IP para su equipo que sea adecuado para la red. Para ello, siga las instrucciones que irán apareciendo en la pantalla. Nota • Después de reiniciar el ordenador, el programa de diagnóstico de la instalación se pondrá en funcionamiento automáticamente. Si la instalación no ha podido realizarse correctamente, aparecerá la ventana de resultados de la instalación. Si el programa de diagnóstico muestra un error, siga la instrucción que irá apareciendo en pantalla o lea la ayuda en línea y las preguntas más frecuentes en Inicio/Todos los Programas (Programas)/ Brother/MFC-XXX. • Una vez esté seguro de que puede imprimir después de la instalación, vuelva a activar el software de cortafuegos. • La configuración en el PC podría rechazar la conexión necesaria en la red para escaneado en red y PC-Fax. Siga las instrucciones que aparecen a continuación para configurar el cortafuegos de Windows. Si utiliza un software de cortafuegos o firewall personal, consulte la Guía del usuario del software o póngase en contacto con el fabricante del mismo. • Para usuarios de Windows® XP SP2: 1 Haga clic en el botón Start, Panel de control y después Firewall de Windows. Asegúrese de que Firewall de Windows en la ficha General se ha configurado en Activado. 2 Haga clic en la ficha Opciones avanzadas y el botón Configuración.... Windows® Red 15 Si el equipo está configurado para su uso en Windows® 17 Cuando aparezca la ventana Registro en línea de Brother y ScanSoft, seleccione las opciones de su preferencia y siga las instrucciones que irán apareciendo en pantalla. 18 Haga clic en Finalizar para reiniciar el ordenador. (Para Windows® 2000 Professional/XP/ XP Professional x64 Edition, debe iniciar la sesión con derechos de administrador). 3 Haga clic en el botón Añadir. 4 Añada el puerto 54925 para escaneado en red, introduzca la información siguiente: 1) (Cualquier descripción) 2) Host local 3) 54925 4) 54925 5) Seleccione UDP A continuación, haga clic en Aceptar. 1 2 3 5 4 21 Paso 2 Instalación del controlador y el software Windows® Red 5 Haga clic en el botón Añadir. 6 Añada el puerto 54926 para PC-Fax en red, introduzca la información siguiente: 1) (Cualquier descripción) 2) Host local 3) 54926 4) 54926 5) Seleccione UDP A continuación, haga clic en Aceptar. 7 Si el problema persiste en la conexión de su red, haga clic en el botón Añadir. 8 Añada el puerto 137 tanto al escaneado en red y como a la recepción PC-Fax, introduzca la información siguiente: 1) (Cualquier descripción) 2) Host local 3) 137 4) 137 5) Seleccione UDP A continuación, haga clic en Aceptar. 9 Asegúrese de que se agrega y activa la nueva configuración y, a continuación, haga clic en Aceptar. Se ha instalado MFL-Pro Suite, con lo que concluye el proceso de instalación. Nota • El software MFL-Pro Suite incluye los controladores de impresora y de escáner, Brother ControlCenter3, ScanSoft® PaperPort® SE con OCR y fuentes True Type®. PaperPort® SE con OCR es una aplicación de gestión de documentos para ver documentos escaneados. • Windows® XP Professional x64 Edition no es compatible con la interfaz de usuario moderna del Brother ControlCenter3 (consulte la Guía del usuario del software adjunta en el CD-ROM para mayor información). 22 Windows® Instalación del controlador y el software 3 Macintosh® Para usuarios de interfaz USB (para Mac OS® X 10.2.4 o superior) Importante 3 Asegúrese de haber seguido las instrucciones desde el paso 1 Configuración del equipo en la página 4 a 13. Haga pasar con cuidado el cable USB en la ranura como se indica a continuación, siguiendo la ranura hacia la parte posterior del equipo. A, continuación, conecte el cable al ordenador. Nota actualizada referente a Mac OS ® X, visite http://solutions.brother.com) 1 Con las dos manos, utilice las lengüetas de plástico en ambos lados del equipo para levantar la cubierta del escáner hasta que quede inmovilizada firmemente en la posición abierta. Configuración incorrecta • NO conecte el equipo a un puerto USB de un teclado o un hub USB sin alimentación eléctrica. Brother le recomienda que conecte el equipo directamente al ordenador. • Compruebe que el cable no obstaculice el cierre de la cubierta, ya que se puede producir un error. 4 2 Macintosh® USB Los usuarios de Mac OS® de X 10.2.0 a 10.2.3 deben actualizarse a Mac OS® X 10.2.4 o superior. (Para obtener la información más Eleve la cubierta para liberar el seguro inmovilizador ( ). Empuje suavemente el soporte de la cubierta del escáner hacia abajo ( ) y cierre la cubierta del escáner ( ). Conecte el cable USB a la conexión USB marcada con un símbolo . Puede encontrar la toma USB en el interior a la derecha del equipo tal como se muestra a continuación. Nota Asegúrese de encender el equipo conectado el cable de alimentación. 23 Paso 2 5 6 7 Instalación del controlador y el software Encienda el Macintosh ®. Inserte el CD-ROM adjunto en la unidad CD-ROM. Macintosh® 10 Para usuarios de Mac OS® X de 10.2.4 a 10.2.8: Haga clic en Añadir. Haga doble clic en el icono Start Here OSX para instalar. Siga las instrucciones que irán apareciendo en pantalla. Macintosh® USB 11 Seleccione USB. Nota Espere unos segundos a que se instale el software. Después de la instalación, haga clic en Reiniciar para cumplir la instalación de software. 8 9 12 Seleccione MFC-XXXX (XXXX corresponde al nombre de su modelo), y haga clic en Añadir. El software de Brother buscará el dispositivo de Brother. Durante este tiempo, aparecerá la pantalla siguiente. Cuando aparezca esta pantalla, haga clic en OK. 13 Haga clic en Centro de Impresión y, a continuación, seleccione Salir del Centro de Impresión. Para usuarios de Mac OS® X 10.3.x o superior: Se ha instalado el software MFL-Pro Suite, los controladores de impresora y de escáner de Brother, así como Brother ControlCenter2, con lo que concluye el proceso de instalación. Vaya al paso 14. Se ha instalado el software MFL-Pro Suite, los controladores de impresora y de escáner de Brother, así como Brother ControlCenter2, con lo que concluye el proceso de instalación. 24 Instalación del controlador y el software Macintosh® 14 Para instalar Presto!® PageManager®, haga clic en el icono Presto! PageManager y siga las instrucciones que irán apareciendo. Nota ControlCenter2. Con Presto!® PageManager® podrá escanear, compartir y organizar fácilmente fotografías y documentos. Se ha instalado Presto!® PageManager®, con lo que concluye el proceso de instalación. Macintosh® USB Una vez se ha instalado Presto!® PageManager®, la capacidad de OCR se agrega a Brother 25 Paso 2 4 Instalación del controlador y el software Para usuarios de interfaz en red (para Mac OS® X 10.2.4 o superior) Importante Configuración incorrecta Asegúrese de haber concluido las instrucciones a partir del Paso 1 Configuración del equipo en la página 4 a 13. 1 Compruebe que el cable no obstaculice el cierre de la cubierta, ya que se puede producir un error. Con las dos manos, utilice las lengüetas de plástico en ambos lados del equipo para levantar la cubierta del escáner hasta que quede inmovilizada firmemente en la posición abierta. Nota Si se utilizan tanto cables USB como cables LAN, introduzca ambos cables en la ranura de conexión, uno encima del otro. Macintosh® Red 4 2 Macintosh® Eleve la cubierta para liberar el seguro inmovilizador ( ). Empuje suavemente el soporte de la cubierta del escáner hacia abajo ( ) y cierre la cubierta del escáner ( ). Conecte el cable de red en la conexión LAN marcada con un símbolo . Podrá encontrar la toma LAN a la izquierda del interior del equipo tal como se muestra abajo. Nota Asegúrese de encender el equipo conectado el cable de alimentación. 5 6 3 26 Inserte con cuidado el cable de red en la ranura, como se indica a continuación, pasando del círculo de ranura de conexión hacia la parte trasera del equipo. A continuación, conecte el cable a la red. 7 Encienda el Macintosh®. Inserte el CD-ROM adjunto en la unidad CD-ROM. Haga doble clic en el icono Start Here OSX para instalar. Siga las instrucciones que irán apareciendo en pantalla Instalación del controlador y el software Espere unos segundos a que se instale el software. Después de la instalación, haga clic en Reiniciar para cumplir la instalación de software. 8 9 Macintosh® Haga clic en Añadir. El software de Brother buscará el dispositivo de Brother. Durante este tiempo, aparecerá la pantalla siguiente. Nota 10 Para usuarios de Mac OS® X 10.2.4 a 10.3.x: Seleccione las opciones descritas a continuación. 11 Seleccione MFC-XXXX (XXXX corresponde al • Cuando aparezca esta pantalla, haga clic en OK. nombre de su modelo), y haga clic en Añadir. Vaya al paso 13. Macintosh® Red Nota • Si el equipo está configurado para su uso en red, seleccione el equipo de la lista y, a continuación, haga clic en OK. Esta ventana no aparecerá si hay un solo modelo conectado en la red, ya que éste se seleccionará automáticamente. Vaya al paso 9. Para usuarios de Mac OS® X 10.4, vaya al paso 12. • Introduzca un nombre para el Macintosh® en Nombre de ordenador en un máximo de 15 caracteres y haga clic en OK. Vaya al paso 9. 12 Para usuarios Mac OS® X 10.4: Seleccione MFC-XXXX (XXXX corresponde al nombre de su modelo), y haga clic en Añadir. • Si desea utilizar el botón Escanear del equipo para escanear en la red, debe activar la casilla de verificación Registre el ordenador con la función "Escanear a" en el equipo. • El nombre especificado aparecerá en la pantalla LCD del equipo al pulsar el botón Escáner y seleccionar una opción de escaneo. Para obtener mayor información, consulte el Escaneado en red en la Guía del usuario del software que se incluye en el CD-ROM. 27 Paso 2 Instalación del controlador y el software 13 Haga clic en Utilidad Configración Impresoras y, a continuación, seleccione Salir de Utiladad Configración Impresoras. Nota Para usuarios de Mac OS® X 10.2.x, haga clic en Centro Impresión y, a continuación, seleccione Salir del Centro Impresión. Macintosh® Red Se ha instalado el software MFL-Pro Suite, los controladores de impresora y de escáner de Brother, así como Brother ControlCenter2, con lo que concluye el proceso de instalación. 14 Para instalar Presto!® PageManager®, haga clic en el icono Presto! PageManager y siga las instrucciones que irán apareciendo. Nota Una vez se ha instalado Presto!® PageManager®, la capacidad de OCR se agrega a Brother ControlCenter2. Con Presto!® PageManager® podrá escanear, compartir y organizar fácilmente fotografías y documentos. Se ha instalado Presto!® PageManager®, con lo que concluye el proceso de instalación. 28 Macintosh® Para usuarios en red 1 1 Utilidad de Configuración BRAdmin Professional (para usuarios de Windows®) La utilidad BRAdmin Professional para Windows® se ha diseñado para gestionar los dispositivos conectados en red de Brother, como impresoras de red y/o los dispositivos multifunción de red, en un entorno de red de área local (LAN). Si desea información más detallada acerca de BRAdmin Professional, visítenos en el sitio http://solutions.brother.com. Instalación de la utilidad de Configuración BRAdmin Professional 1 2 2 Inserte el CD-ROM adjunto en la unidad CDROM. La pantalla inicial aparecerá automáticamente. Siga las instrucciones que irán apareciendo en pantalla. Haga clic en Instalar+controladores/utilidades que irá apareciendo en la pantalla de menú. 3 3 Haga clic en Dispositivos y, a continuación, seleccione Buscar dispositivos activos. BRAdmin buscará automáticamente nuevos dispositivos. Haga clic en BRAdim Professional y siga las instrucciones que irán apareciendo en pantalla. 4 Haga doble clic en el nuevo dispositivo. Especifique Dirección IP, Máscara de subred y Puerta de acceso y, a continuación, haga clic en Aceptar. Configuración de la dirección IP, la máscara de subred y la puerta de acceso con BRAdmin Professional 1 Inicie BRAdmin Professional y seleccione TCP/IP. 5 La información de dirección quedará guardada en el equipo. Nota Se puede utilizar la utilidad BRAdmin Professional para configurar una contraseña. (Consulte la Guía del usuario en Red adjunta en el CD-ROM.) 29 Para usuarios en red 2 Utilidad de Configuración BRAdmin Light (para usuarios de Mac OS® X) El software Brother BRAdmin Light es una aplicación creada por Java™ que ha sido diseñada en el entorno de Apple Mac OS® X. Ésta soporta algunas funciones del software BRAdmin Professional para Windows. Por ejemplo, utilizando el software BRAdmin Light, puede cambiar algunas configuraciones de red en las impresoras y los dispositivos multifuncionales disponibles en red. El software BRAdmin Light se instalará automáticamente al instalar el MFL-Pro Suite. Consulte la instalación de controlador y de software en esta Guía de configuración rápida si ha quedado instalado el MFL-Pro Suite. Si desea información más detallada acerca de BRAdmin Light, visítenos en el sitio http://solutions.brother.com. Configuración de la dirección IP, la máscara de subred y la puerta de acceso con BRAdmin Light 3 Nota Haga doble clic en el archivo BRAdim Light.jar. Ejecute el software BRAdmin Light. BRAdmin Light buscará automáticamente nuevos dispositivos. Si tiene un servidor DHCP/BOOTP/RARP en la red, no necesitará proceder a la operación siguiente. El servidor de impresión obtendrá automáticamente su propia dirección IP. Asegúrese de que el software de cliente Java™ de versión 1.4.1_07 o posterior está instalado en el ordenador. 1 Haga doble clic en el icono Macintosh HD en el escritorio. 4 Haga doble clic en el nuevo dispositivo. xxx.xxx.xxx.xxx 2 Seleccione Librería, Printers, Brother y luego Utilities. 5 Especifique IP Address, Subnet Mask y Gateway y, a continuación, haga clic en OK. xxx.xxx.xxx.xxx xxx.xxx.xxx.xxx 6 30 La información de dirección quedará guardada en el equipo. Consumibles 1 1 Cambio de consumibles Cuando sea necesario el reemplazo de cartuchos de tinta, se indicará un mensaje de error en la pantalla LCD. Para obtener más información acerca de los cartuchos de tinta del equipo, visite http://solutions.brother.com o póngase en contacto con el distribuidor local de Brother. Cartucho de tinta Negro Amarillo Cián Magenta LC1000BK LC1000Y LC1000C LC1000M 31 Marcas comerciales El logotipo de Brother es una marca comercial registrada de Brother Industries, Ltd. Brother es una marca comercial registrada de Brother Industries, Ltd. Multi-Function Link es una marca comercial registrada de Brother International Corporation. Windows y Microsoft son marcas comerciales registradas de Microsoft en Estados Unidos y otros países. Macintosh y True Type son marcas comerciales registradas de Apple Computer, Inc. PaperPort es una marca comercial registrada de ScanSoft, Inc. Presto! PageManager es una marca comercial registrada de NewSoft Technology Corporation. PictBridge es una marca comercial. Todas las empresas cuyos programas de software se mencionan en el presente manual cuentan con un Acuerdo de Licencia de Software específico para sus programas patentados. Todos los demás nombres de marcas y productos mencionados en el presente manual son marcas comerciales o marcas comerciales registradas de sus respectivos titulares. Compilación y publicación Este manual ha sido compilado y publicado bajo la supervisión de Brother Industries Ltd., e incluye las descripciones y especificaciones más recientes del producto. El contenido de este manual, así como las especificaciones de este producto, están sujetos a modificación sin previo aviso. Brother se reserva el derecho de modificar sin previo aviso las especificaciones y materiales descritos en el presente manual, y no asume responsabilidad alguna por los daños (tampoco por los daños consecuentes) causados por el uso de los materiales presentados, entre ellos, los errores tipográficos y de otra índole que pudiera contener esta publicación. Este producto se ha diseñado para ser utilizado en un entorno profesional. Derechos de copia y Licencia ©2006 Brother Industries, Ltd. Este producto incluye el software desarrollado por los distribuidores siguientes. ©1998-2006 TROY Group, Inc. ©1983-2006 PACIFIC SOFTWORKS, INC. LP5941015 SPA Impreso en China