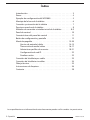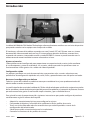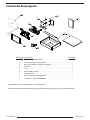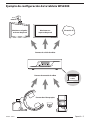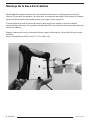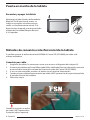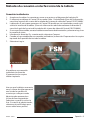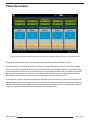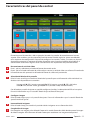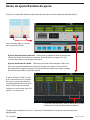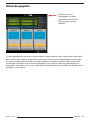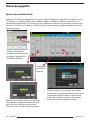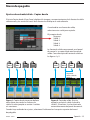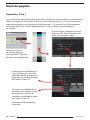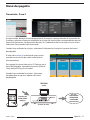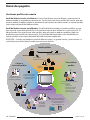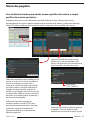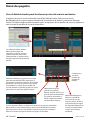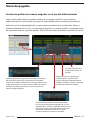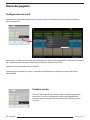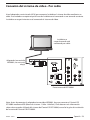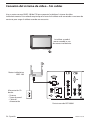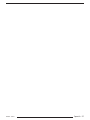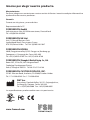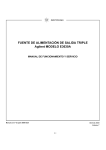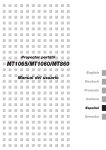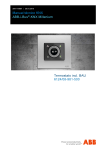Download Guía del usuario
Transcript
Tableta de control WIS2000 Control OR™ (IPS1000A) Guía del usuario Lea detenidamente las instrucciones de este manual antes de conectar, usar o configurar el producto. Índice Introducción . . . . . . . . . . . . . . . . . . . . . . . . . . . . . . . . . 3 Piezas . . . . . . . . . . . . . . . . . . . . . . . . . . . . . . . . . . . . . 4 Ejemplo de configuración del WIS2000 . . . . . . . . . . . . . . . . 5 Montaje de la base de la tableta . . . . . . . . . . . . . . . . . . . . .6 Conexión y extracción de la tableta . . . . . . . . . . . . . . . . . . .7 Puesta en marcha de la tableta . . . . . . . . . . . . . . . . . . . . . .8 Métodos de conexión e interfaz inicial de la tableta . . . . . . . 8-9 Panel de control . . . . . . . . . . . . . . . . . . . . . . . . . . . . . . 10 Características del panel de control . . . . . . . . . . . . . . . . . . 11 Botón de configuración y pantalla . . . . . . . . . . . . . . . . . . . 12 Menú despegable . . . . . . . . . . . . . . . . . . . . . . . . . . .13-20 Ajustes de entrada/salida . . . . . . . . . . . . . . . . . . .14-15 Transmisión de audio/vídeo . . . . . . . . . . . . . . . . . 16-17 Administrar perfiles de usuarios . . . . . . . . . . . . . . .18-21 Configuración de red IP . . . . . . . . . . . . . . . . . . . . . . 22 Finalizar sesión . . . . . . . . . . . . . . . . . . . . . . . . . . . . 22 Conexión de la tableta por cable . . . . . . . . . . . . . . . . . . . . 23 Conexión de la tableta sin cables . . . . . . . . . . . . . . . . . . . 24 Dibujo técnico . . . . . . . . . . . . . . . . . . . . . . . . . . . . . . . 25 Instrucciones de limpieza . . . . . . . . . . . . . . . . . . . . . . . . 26 Contacto . . . . . . . . . . . . . . . . . . . . . . . . . . . . . . . . . . . 28 Las especificaciones e información de este documento pueden sufrir cambios sin previo aviso. 2 - Spanish FSN1947 - 4/2015 Introducción La tableta WIS2000 de FSN Medical Technologies ofrece aplicaciones médicas con un único dispositivo que puede controlar varios equipos con el toque de un dedo. El hardware y software de la tableta se pueden usar con Control OR™ de FSN para crear un sistema de control de vídeo avanzado todo-en-uno. El sistema ofrece selección de fuente, características avanzadas de ventanas, intercambio sencillo y modo PIP/PBP. El sistema se puede controlar con la tableta tanto de manera inalámbrica como conectada a su base. Ajustes universales Cada quirófano estará configurado para proporcionar una experiencia de usuario similar mediante el uso de etiquetas y procesos estándares. Los usuarios sabrán que todos los quirófanos tiene un funcionamiento similar gracias a las señales de vídeo disponibles. Configuración rápida Los equipos presentan una serie de características que permiten a los usuarios seleccionar unas preferencias de configuración rápida de sala, señal, visión y procedimientos con sólo pulsar un botón. Restaurar la configuración por defecto Todos los ajustes de la tableta se podrán resetear para restablecer los ajustes predeterminados del administrador cuando sea necesario. La sencilla interfaz de usuario de la tableta de FSN ha sido diseñada para satisfacer las exigencias actuales de los quirófanos, donde el objetivo principal del personal hospitalario es la atención al paciente. Destaca por esta característica gracias a una interfaz simple e intuitiva, y por su facilidad de uso. Esta guía del usuario le proporcionará las siguientes instrucciones para poder configurar el producto correctamente según las normas del hospital: • • • • • Adquirir los conocimientos básicos para configurar los ajustes Comprender el objetivo y la función de las preferencias de los perfiles de usuario. Tener una visión adecuada sobre las características que están disponibles a través de la configuración del administrador Saber cómo recibir asistencia técnica en las instalaciones Controlar las funciones de los perfiles de usuario FSN1947 - 4/2015 Spanish - 3 Contenido del paquete 8 4 7 6 3 5 2 1 9 Elemento 1 2 3 4 5 6 7 8 9 Descripción Cantidad Tableta con pantalla táctil . . . . . . . . . . . . . . . . . . . . . . . . . . . . . . . . . . . . . . . . . . . . 1 Funda protectora de la tableta . . . . . . . . . . . . . . . . . . . . . . . . . . . . . . . . . . . . . . . 1 Base de la tableta y cable de conexión . . . . . . . . . . . . . . . . . . . . . . . . . . . . . . . 1 Tableta . . . . . . . . . . . . . . . . . . . . . . . . . . . . . . . . . . . . . . . . . . . . . . . . . . . . . . . . . . . . . . . . .1 Caja . . . . . . . . . . . . . . . . . . . . . . . . . . . . . . . . . . . . . . . . . . . . . . . . . . . . . . . . . . . . . 1 Manual del usuario . . . . . . . . . . . . . . . . . . . . . . . . . . . . . . . . . . . . . . . . . . . . . . . . . . . . 1 Soporte VESA . . . . . . . . . . . . . . . . . . . . . . . . . . . . . . . . . . . . . . . . . . . . . . . . . . . . . . . . . . 1 Bolsa protectora de polietileno . . . . . . . . . . . . . . . . . . . . . . . . . . . . . . . . . . . . . . . 1 Accesorio y cable del WIS0001 . . . . . . . . . . . . . . . . . . . . . . . . . . . . . . . . . . . . . . . . 1 Compruebe que ha recibido todos los componentes. Observe cada pieza detenidamente y compruebe que ninguna de ellas haya sido manipulada. 4 - Spanish FSN1947 - 4/2015 Ejemplo de configuración de la tableta WIS2000 Monitores colgados en brazo de pared Monitores en soporte de pared Dirección IP Fuentes de salida de vídeo Sistema de vídeo Fuentes de entrada de vídeo WIS2000 Tableta Fuentes de vídeo propias FSN1947 - 4/2015 Spanish - 5 Montaje de la base de la tableta Decida dónde hay que colocar la base de la tableta. Debe estar lo suficientemente cerca del Control OR para que sea posible, si es necesario, una conexión por cable. Debe colocar el soporte cerca de la alimentación para poder realizar una carga si fuera necesario. Es aconsejable el uso de un brazo de pared ya que tendrá que acoplar y extraer la tableta ejerciendo algo de fuerza. Los agujeros del montaje VESA se encuentran en la parte de metal que sostiene el soporte. Saque el soporte de la caja y móntelo de forma segura utilizando los 10 tornillos M4 que vienen incluidos. Patrón compatible con VESA (mm): 75 x 75 o 100 x 100. 6 - Spanish FSN1947 - 4/2015 Conexión y extracción de la tableta La base y la funda protectora de la tableta encajan perfectamente gracias a sus dos puntos de conexión. El primero es una ranura en forma de "D" que hay tanto en la funda protectora como en el soporte. Debe mover la tableta hacia abajo para que se acople en la ranura del soporte. El segundo punto de conexión es el conector de carga/comunicación situado en el borde inferior de la tableta (hembra) y en la parte inferior del soporte (macho). Asegúrese de que la conexión se ha realizado correctamente. Ranura en forma de "D" Alinee las ranuras en forma de "D" aquí. Inserte correctamente el conector macho/ hembra aquí. Para retirar la tableta de la base, sujete la parte inferior de la base con una mano y la parte superior de la tableta con la otra. Mientras sujeta la base firmemente, tire de la tableta y retírela de la base. FSN1947 - 4/2015 Spanish - 7 Puesta en marcha de la tableta Encender y apagar la tableta Mantenga pulsado el botón de Encendido/ Bloqueo. Si el dispositivo da errores, se cuelga o se congela, reinícielo para que vuelva a su funcionamiento normal. Si el dispositivo no responde, mantenga pulsado el botón de Encendido/Bloqueo durante 8-10 segundos. Métodos de conexión e interfaz inicial de la tableta Es posible conectar la tableta de control WIS2000 al Control OR (IPS1000A) por cable o de manera inalámbrica. Conexión por cable 1. 2. 3. 4. 5. Asegúrese de realizar las conexiones como se muestra en el diagrama de la página 23. Es necesario establecer el Control OR en modo Cable - Habilitado (Para más información, consulte el manual del usuario del instalador del sistema de vídeo del Control OR IPS1000A). Si aun no está encendida, conecte a la tableta a una fuente de alimentación. Cuando se haya establecido una conexión por cable, UART aparecerá en la esquina izquierda de la pantalla de inicio de la tableta. Seleccione Log-in. Cuando la conexión se realice por cable, UART aparecerá en la esquina inferior izquierda. 8 - Spanish FSN1947 - 4/2015 Métodos de conexión e interfaz inicial de la tableta Conexión inalámbrica 1. 2. 3. 4. 5. 6. 7. Asegúrese de realizar las conexiones como se muestra en el diagrama de la página 24. Es necesario establecer el Control OR en modo Cable - Deshabilitado (Para más información, consulte el manual del usuario del instalador del sistema de vídeo del Control OR IPS1000A). La dirección IP activa que aparece en el Control OR tendrá que ser introducida cuando se lo solicite la interfaz de la tableta. (Para más información sobre cómo obtener la dirección IP, consulte la guía del usuario del instalador del sistema de vídeo del Control OR IPS1000A). Si aun no está encendida, conecte la tableta a una fuente de alimentación y seleccione Log-in en la pantalla de inicio. Introduzca la dirección IP y a continuación seleccione Connect. Cuando se haya establecido una conexión inalámbrica, la dirección IP aparecerá en la esquina izquierda de la pantalla de inicio de la tableta. Seleccione Log-in. Al establecer una conexión inalámbrica la dirección IP aparecerá en la esquina inferior izquierda. Una vez que la tableta se conecte con el sistema de vídeo aparecerá una lista de los perfiles de usuario que se hayan creado. Administrador aparecerá en la lista de forma automática. Seleccione su perfil si está en la lista. Si usted es el administrador, seleccione el perfil Admin para crear o editar otros perfiles. FSN1947 - 4/2015 Spanish - 9 Panel de control En el ejemplo de panel de control aparecen 10 fuentes de entrada (verdes) y 5 fuentes de salida (azules). El panel de control aparecerá una vez que haya seleccionado un perfil de usuario. El intercambio y la gestión de vídeo se realiza en el panel de control con el toque de un dedo. En esta pantalla se puede observar el estado del equipo controlado desde el sistema de vídeo y es normalmente la interfaz más utilizada para las actividades del día a día. No todos los paneles de control tienen el mismo aspecto. La configuración de cada usuario, incluyendo nombres y cantidades, aparecerá automáticamente en cada panel de control individual. Antes de que el panel de control pueda ser utilizado correctamente, es necesario configurar el equipo conectado al sistema de vídeo en la interfaz de tableta para que así aparezcan todos los cambios deseados. Esto sucede porque el aspecto del panel de control va cambiando. Cambia según los ajustes establecidos en las opciones de configuración. 10 - Spanish FSN1947 - 4/2015 Características del panel de control A B C D E F El anterior panel de control es sólo un ejemplo. No todos los paneles de control tienen el mismo aspecto. Esto se debe a que el aspecto del panel de control cambia según los ajustes establecidos en las opciones de configuración. Después de configurar las entradas, salidas y usuarios, en el panel de control aparecerán las opciones de vídeo disponibles para el personal médico del quirófano. A continuación se describen algunas de las características más importantes del panel de control. A B C Enrutamiento de señal de vídeo Paso 1: pulse y seleccione un botón de fuente de entrada verde. Paso 2: pulse un botón de fuente de salida azul para enviar la señal de vídeo a esa fuente. El nombre de la fuente de entrada aparecerá en el botón de fuente de salida azul presionado. Selección del diseño de la pantalla Pulse la barra amarilla para cambiar el diseño de la pantalla para cada fuente de salida individual. Los diseños están disponibles en este orden: Imagen sola u PIP 1 (esquina, pequeña) u PIP 2 (esquina, grande) u PIP 3 (de lado a lado) u PIP 4 (de lado a lado, grande) u PIP 5 (de lado a lado, sobredesviación). Con el botón o pantalla de ajustes es posible configurar el estilo y la colocación del PIP en la esquina. Para más información vaya a la sección "Botón de ajuste/Pantalla de ajuste". D Configurar imagen Pulse el botón Adjust para ir a la pantalla de ajustes. Para más información vaya a la sección "Botón de ajuste/Pantalla de ajuste". E Intercambio de imágenes Pulse el botón Swap para cambiar la posición de dos imágenes en una fuente de salida. F Congelación de imagen Para congelar una imagen, pulse el botón Freeze en la sección fuente de salida donde aparece la imagen de vídeo a congelar. Pulse de nuevo el botón Freeze para restablecer una imagen en tiempo real. FSN1947 - 4/2015 Spanish - 11 Botón de ajuste/Pantalla de ajuste El acceso a la pantalla de ajustes del panel de control se realiza mediante el botón Adjust. Pulse el botón Adjust situado en el panel de control. Ajustes de la fuente de entrada Seleccione un botón de fuente de entrada verde. Use Zoom Control para aumentar el tamaño de la imagen. Use Pan Control para mover una imagen con zoom. Ajustes de fuente de salida Seleccione un botón de fuente de salida azul. Pulse la esquina deseada para colocar la imagen en imagen. Pulse el estilo deseado de la imagen en imagen (El tamaño de la imagen en imagen se elige directamente desde el panel de control). Si pulsa el botón Color Control que se encuentra en la pantalla de ajustes previa, aparecerá la siguiente pantalla de control de color de la fuente de entrada. Seleccione una fuente; ajuste los colores si es necesario. Los ajustes de posición y fase se activarán cuando seleccione una fuente de entrada analógica. Cuando haya realizado los ajustes, seleccione Dashboard en la esquina superior del menú desplegable. 12 - Spanish FSN1947 - 4/2015 Menú despegable El acceso al menú desplegable se realiza pulsando los tres puntos de la esquina superior derecha. El menú desplegable se encuentra en la esquina superior derecha de la mayoría de las pantallas en la interfaz de la tableta. Al igual que el panel de control, el menú desplegable cambia según los ajustes establecidos por cada usuario al configurar la tableta. El administrador tiene todas las opciones disponibles en el menú desplegable. Si hay opciones del menú desplegable no disponibles para algún usuario, es posible que el administrador haya decidido no conceder estos privilegios a ese usuario. FSN1947 - 4/2015 Spanish - 13 Menú despegable Ajustes de entrada/salida Seleccione el menú desplegable en la esquina superior derecha de pantalla de la tableta y pulse I/O Settings. Las fuentes de entrada y salida de vídeo se nombran, configuran y activan en la pantalla de configuración. Los nuevos ajustes cambiarán el aspecto y las funciones del panel de control. Consulte las instrucciones de Transmisión/Captura para la configuración del puerto de tarjetas opcional. Pulse en el puerto de entrada o salida que desea configurar. Aparecerá la pantalla de edición. Nombre del quirófano si lo desea. Edite los ajustes de las fuentes de entrada como desee, incluyendo Nombre, Mostrar como activo y Habilitar enrutamiento. Seleccione Save cuando haya terminado. 14 - Spanish Edite los ajustes de las fuentes de entrada como desee, incluyendo Nombre, Resolución, Tamaño de imagen y Mostrar como activo. Si desmarca Show as active se eliminará la fuente de salida del panel de control. FSN1947 - 4/2015 Menú despegable Ajustes de entrada/salida - Copiar desde El ajuste Copiar desde (Copy From) duplicará la imagen y comportamientos de la fuente de salida seleccionada y los enviará a través de la fuente de salida que se esté editando. Cuando edite una fuente de salida, seleccione otra señal para copiarla. Elija copiar desde: Ninguna Salida 1 Salida 2 Salida 3 Salida 4 La fuente de salida no aparecerá en el panel de control si se copia desde otra fuente de salida. Consulte copia de fuente de salida en las figuras 1 y 2. DVI 1 DVI 1 DVI 2 DVI 2 DVI 1 DVI 1 DVI 2 DVI 1 Copiando salida 3 desde salida 2. Figura 1: Copiar desde viene por defecto como None para todas las fuentes de salida. En este ejemplo se envían 4 señales a 4 monitores. Figura 2: Copia de salida. En este ejemplo se copia la salida 3 desde la salida 2. El monitor 3 se ha eliminado automáticamente del panel de control. Cuando haya realizado los ajustes, seleccione Dashboard en la esquina superior del menú desplegable. FSN1947 - 4/2015 Spanish - 15 Menú despegable Trasmisión - Paso 1 La transmisión de audio/video estará disponible cuando haya sido activada por el administrador. Todo las funciones de transmisión residen en el puerto del monitor 5. Si usa la transmisión de audio/vídeo, deberá usar el puerto de salida del monitor 5 . Es necesario usar un reproductor multimedia como FSN_PLAYER (disponible para PC) para visualizar el contenido de la transmisión. A continuación, seleccione el puerto Optional Card. Elija las opciones que desee en el panel de control. Configure el puerto de la tarjeta opcional seleccionando I/O Settings desde el menú desplegable. La configuración por defecto es Line y se utiliza para transmitir audio MP3 desde un dispositivo conectado a la entrada de audio del Control OR de FSN. Para transmitir audio desde un micrófono seleccione los ajustes del micrófono y conecte un micrófono a la entrada de audio del Control OR de FSN. Seleccione Save cuando haya terminado. 16 - Spanish FSN1947 - 4/2015 Menú despegable Trasmisión - Paso 2 A continuación, desde el menú desplegable de la esquina superior derecha de la pantalla de la tableta, seleccione Stream e introduzca los ajustes de transmisión correspondientes para el Control de frecuencia, Configuración de red y las Credenciales del usuario para iniciar sesión. Seleccione Save cuando haya terminado. Cuando haya realizado los ajustes, seleccione Dashboard en la esquina superior del menú desplegable. El color del monitor 5 cambiará de negro a azul cuando la transmisión de audio/video esté en funcionamiento. Para apagar la transmisión pulse I/O Settings en el menú desplegable, seleccione el puerto Optional Card, marque Off y pulse Guardar. Cuando haya realizado los ajustes, seleccione Dashboard en la esquina superior del menú desplegable. WIS2000 Tableta PC con reproductor multimedia recibiendo transmisión Fuentes de audio/vídeo propias Sistema de vídeo FSN1947 - 4/2015 Spanish - 17 Menú despegable Gestionar perfiles de usuario Perfil del Administrador (de fábrica). Este es el perfil que viene de fábrica y aparecerá en la tableta cuando se encienda por primera vez. Se usa para crear otros perfiles de usuario, que más tarde se podrán modificar según las preferencias personales de cada usuario. Los nuevos perfiles serán copias del perfil del Administrador. Perfil del Administrador (modificado). El perfil del Administrador se puede modificar y crear una copia de seguridad (guardarlo) en la memoria interna de la tableta o en una tarjeta SD. El Administrador se usa para crear otros perfiles, que más tarde se podrán modificar según las preferencias personales de cada usuario. Si el perfil del Administrador se ha modificado, los nuevos perfiles serán copias del perfil del Administrador modificado. ATENCIÓN – Cuando se modifique el perfil del Administrador y se guarde interna y externamente, se substituirá por perfil del Administrador que venían por defecto. Añadir perfiles Controla el perfil del Administrador (parámetros por defecto). Administrador Crea y elimina perfiles de usuario. Cargar o restaurar perfiles El Administrador podrá volver a cargar los perfiles guardados. Personalizar perfiles Perfiles generales. Los usuarios pueden modificar sus perfiles y restaurar el perfil del Administrador. Guardar perfiles Los perfiles se guardan en un archivo permanente. 18 - Spanish Los usuarios introducen ajustes personales como: • Nombre • Contraseña • Fuentes de entrada • Fuentes de salida • Valores de color • Diseños de pantalla Los perfiles guardados se almacenarán de manera permanente en la tableta o externamente en medios extraíbles o PC. FSN1947 - 4/2015 Menú despegable Usar el Administrador para añadir nuevos perfiles de usuario o cargar perfiles de usuario existentes Asegúrese de iniciar sesión utilizando el perfil del Administrador. Seleccione el menú desplegable de la esquina superior derecha de la pantalla de la tableta y seleccione Manage Presets. El Administrador puede controlar todas las opciones de los perfiles de usuario. Seleccione Load Preset para cargar perfiles de usuario guardados, que hayan sido borrados previamente de la lista de perfiles de inicio de sesión. Seleccione Add Preset para configurar un nuevo usuario en el sistema. Introduzca el nuevo nombre y la contraseña, y marque las casillas deseadas para poder transmitir vídeo y congelar fotogramas. Cuando el Administrador asigne a los perfiles los privilegios para la transmisión y congelación vídeo, el usuario verá estas opciones en el tablero de instrumentos y en el menú desplegable. Seleccione Save para guardar los cambios hechos al perfil. NOTA: para guardar permanentemente los cambios realizados, asegúrese también de seleccionar Backup en la pantalla de Edición de perfiles. FSN1947 - 4/2015 Seleccione [FSN_TABLET] Seleccione el perfil que desee reactivar (cargado). De este modo el perfil aparecerá en la lista de inicio de sesión. Spanish - 19 Menú despegable Usar el Administrador para Gestionar ajustes de usuario existentes Asegúrese de iniciar sesión utilizando el perfil del Administrador. Seleccione el menú desplegable de la esquina superior derecha de la pantalla de la tableta y seleccione Manage Presets. El Administrador puede controlar todas las opciones de los perfiles de usuario. Aparecerá una lista con los perfiles de usuario disponibles. Los Administradores podrán editar, realizar copias de seguridad, restaurar, guardar y eliminar perfiles de usuario seleccionando un nombre de la lista de la pantalla de Gestión de perfiles. Seleccione Backup para guardar una copia permanente del perfil. Elija Internal para guardarlo en la memoria interna de la tableta o External si lo desea guardar en una tarjeta SD extraíble. Las copias de los perfiles de usuario también se pueden guardar en un PC para tener una copia de seguridad extra. Cancelar para salir de la pantalla de Gestión de perfiles. Seleccione Save para guardar los cambios hechos al perfil. NOTA: para guardar permanentemente Seleccione Delete para los cambios realizados al eliminar un perfil de perfil, asegúrese también usuario de la lista de de seleccionar Backup. usuarios activos. NOTA: si se ha realizado una copia Si pulsa Restore Defaults se eliminarán todos los ajustes personalizados de seguridad del perfil de del perfil de usuario seleccionado y volverá al perfil del Administrador. usuario, se puede volver Elija Internal para restaurarlo desde la memoria interna de la tableta o a cargar en cualquier External si lo desea restaurar desde una tarjeta SD extraíble. momento. 20 - Spanish FSN1947 - 4/2015 Menú despegable Gestión de perfiles de usuario cargados sin el uso del Administrador Cada usuario podrá realizar y guardar cambios de sus propios perfiles. Si esto sucede, es importante que el usuario realice una copia de seguridad de todos los cambios permanentes. Seleccione el menú desplegable de la esquina superior derecha de la pantalla de la tableta y seleccione Manage Presets. Los usuarios podrán gestionar sus propios perfiles, incluyendo copias de seguridad, restaurar y guardar perfiles. Sólo el Administrador puede borrar perfiles de usuario. Cancelar para salir de la pantalla de Gestión de perfiles. Seleccione Backup para guardar una copia permanente del perfil. Elija Internal para guardarlo en la memoria interna de la tableta o External si lo desea guardar en una tarjeta SD extraíble. Las copias de los perfiles de usuarios también se pueden guardar en un PC para tener una copia de seguridad extra. Seleccione Save para guardar los cambios hechos al perfil. NOTA: para guardar permanentemente los cambios realizados al perfil, asegúrese también de seleccionar Backup. Si pulsa Restore Defaults se eliminarán todos los ajustes personalizados del perfil de usuario seleccionado y volverá al perfil del Administrador. Elija Internal para restaurarlo desde la memoria interna de la tableta o External si lo desea restaurar desde una tarjeta SD extraíble. FSN1947 - 4/2015 Spanish - 21 Menú despegable Configuración de red IP Seleccione el menú desplegable de la esquina superior derecha de la pantalla de la tableta y pulse Network IP. Seleccione, si lo desea, los ajustes de configuración IP para la dirección MAC, dirección IP, máscara de subred, dirección de puerta de enlace y habilitar/deshabilitar DHCP. Seleccione Save cuando haya terminado. Cuando haya realizado los ajustes, seleccione Dashboard en la esquina superior del menú desplegable. Finalizar sesión Para salir de un perfil de usuario y dejar la tableta preparada para otros usuarios, seleccione el menú desplegable de la esquina superior derecha de la pantalla de la tableta y pulse Log Out. 22 - Spanish FSN1947 - 4/2015 Conexión del sistema de vídeo - Por cable Use el adaptador suministrado (AOA) para conectar la tableta al sistema de vídeo mediante un cable. Este método no requiere que la base de la tableta esté conectado a una toma de corriente. La tableta se cargará mientras esté conectada al sistema de vídeo. La tableta se cargará cuando esté conectada por cable Adaptador/convertidor WIS0001 (ver nota más abajo) Parte trasera del IPS1000A Nota: Antes de conectar el adaptador/convertidor WIS0001, hay que conectar el Control OR IPS1000A mediante USB (Menú de sistema - Cable - Habilitar). Para obtener más información sobre cómo acceder al Menú del sistema del Control OR IPS1000A, consulte la guía de instalación del usuario del Control OR IPS1000A. FSN1947 - 4/2015 Spanish - 23 Conexión del sistema de vídeo – Sin cables Use un router como el WRO-100 de FSN para conectar la tableta al sistema de vídeo inalámbricamente. Este método requiere que la base de la tableta esté conectada a una toma de corriente para cargar la tableta cuando sea necesario. La tableta se podrá mover cuando se use de manera inalámbrica Router inalámbrico WRO-100 Alimentación CA desde: • Sistema • Toma de pared • Cable de alimentación 24 - Spanish Parte trasera del IPS1000A FSN1947 - 4/2015 203,7 203.7 FSN1947 - 4/2015 282 282 269,7 269.7 188,1 188.1 44,8 44.8 160,2 160.2 Dibujo técnico Spanish - 25 Instrucciones de limpieza ADVERTENCIA: Antes de limpiar la tableta bloquee la pantalla para evitar que la tableta pueda activarse accidentalmente. La pantalla táctil de la tableta no se podrá activar mientras esté bloqueada. Para activar de nuevo la pantalla pulse la tecla de bloqueo. Nota: La tableta no se ha desinfectado o embalado en un lugar estéril. Siga el protocolo del hospital para limpiar restos de sangre y fluidos corporales. Mantenga la tableta lejos de todo tipo de líquidos. Mantenga la tableta seca. La lluvia, humedad y líquidos que contienen minerales dañan los circuitos electrónicos. Si la tableta se moja, no acelere el secado usando un horno, microondas o secadora, ya que esto podría dañar el dispositivo móvil y causar un incendio o una explosión. No use la tableta con las manos mojadas. Si lo hace, puede provocar una descarga eléctrica o daños en la tableta. Limpie la tableta con una mezcla diluida de detergente suave y agua aplicada a una toalla suave o una esponja. No use productos químicos abrasivos, disolventes ni detergentes fuertes para limpiar la tableta. El uso de ciertos detergentes puede causar el deterioro de las etiquetas y los componentes de plástico del producto. Consulte al fabricante del producto de limpieza para comprobar si es compatible. No permita que entre líquido en la tableta. Frío o calor extremos Evite temperaturas por debajo de 0 °C/32 °F o superiores a 45 °C/113 °F. Microondas No intente secar la tableta en un microondas. Si lo hace, podría provocar un incendio o una explosión. Polvo y suciedad No exponga la tableta al polvo, suciedad o arena. Golpes o vibraciones No deje caer, ni golpee ni mueva bruscamente la tableta. El uso brusco de la tableta puede dañar los circuitos internos. Pintura No pinte la tableta. La pintura puede obstruir las piezas móviles del dispositivo o aberturas de ventilación e impedir su correcto funcionamiento. 26 - Spanish FSN1947 - 4/2015 FSN1947 - 4/2015 Spanish - 27 Gracias por elegir nuestro producto. Mantenimiento Por favor, póngase en contacto con nuestro servicio al cliente si necesita cualquier información o ayuda acerca de nuestros productos. Garantía Durante un año, piezas y mano de obra. Representante de la CE FORESEESON GmbH Industriestrasse 38a, 63150 Heusenstamm, Deutschland Tel: +49(0)6104-643980 FORESEESON UK Ltd. Unit 71, Barwell Business Park Leatherhead Road, Chessington, Surrey KT9 2NY, Reino Unido Tel: +44-(0)208-546-1047 FORESEESON KOREA 404B, Pangyoinnovalley B, 253 Pangyo-ro, Bundang-gu, Seongnam-si, Gyeonggi-do, Corea, 463-400 Tel: +82(31)8018-0780 Fax: +82(31)8018-0786 FORESEESON (Shanghai) Medical Equip. Co., Ltd. Room 307, 3F No. 56, 461 Hongcao Road Caohejing Development District Xuhui, Shanghai 200233 Tel: 86-21-6113-4188 FORESEESON CUSTOM DISPLAYS, INC. 2210 E. Winston Road, Anaheim, CA 92806, Estados Unidos Tel: 1-714-300-0540 Fax: 1-714-300-0546 D&T Inc. Jang-dong, Daedeok Valley, 26-121, Gajeongbuk-ro, Yuseong-gu, Daejeon, Corea, 305-343 Tel: + 82(42)360-8000 Fax: +82(42)360-8005 Las especificaciones pueden cambiar con o sin previo aviso. www.fsnmed.com