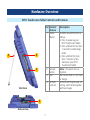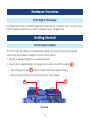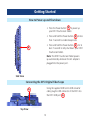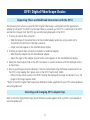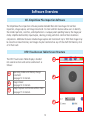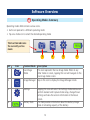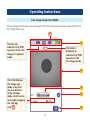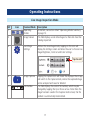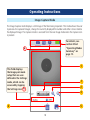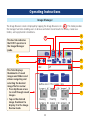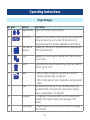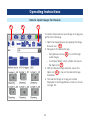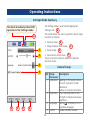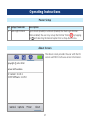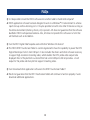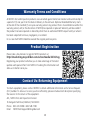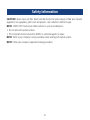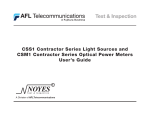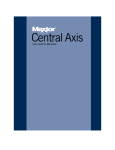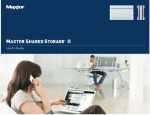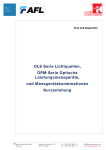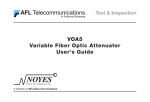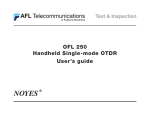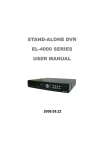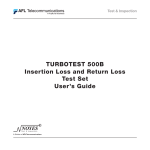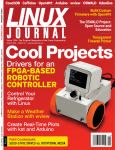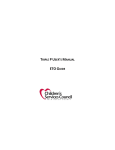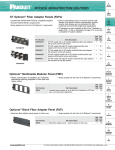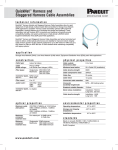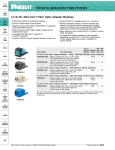Download Fiber Optic Connector Inspection System User's Guide
Transcript
FOCIS Fiber Optic Connector Inspection System User’s Guide www.AFLglobal.com or (800) 321-5298, (603) 528-7780 Table of Contents Product Overview . . . . . . . . . . . . . . . . . . . . . . . . . . . . . . . . . . . . . . . . . . . . . . . . . Hardware Overview . . . . . . . . . . . . . . . . . . . . . . . . . . . . . . . . . . . . . . . . . . . . . . . DFD1 Touchscreen Tablet Controls and Features . . . . . . . . . . . . . . . . . . . . . . . . DFD1 Accessories . . . . . . . . . . . . . . . . . . . . . . . . . . . . . . . . . . . . . . . . . . . . . . . DFS1 Digital FiberScope . . . . . . . . . . . . . . . . . . . . . . . . . . . . . . . . . . . . . . . . . . Getting Started . . . . . . . . . . . . . . . . . . . . . . . . . . . . . . . . . . . . . . . . . . . . . . . . . . . Connecting AC adapter . . . . . . . . . . . . . . . . . . . . . . . . . . . . . . . . . . . . . . . . . . How to Power up and Shut down . . . . . . . . . . . . . . . . . . . . . . . . . . . . . . . . . . Connecting the DFS1 Digital FiberScope . . . . . . . . . . . . . . . . . . . . . . . . . . . . . . DFS1 Digital FiberScope Basics . . . . . . . . . . . . . . . . . . . . . . . . . . . . . . . . . . . . . Inspecting Fibers and Bulkhead Connectors with the DFS1 . . . . . . . . . . . . . . Selecting and changing DFS1 adapter tips . . . . . . . . . . . . . . . . . . . . . . . . . . Software Overview . . . . . . . . . . . . . . . . . . . . . . . . . . . . . . . . . . . . . . . . . . . . . . . . AFL SimpleView Plus Inspection Software . . . . . . . . . . . . . . . . . . . . . . . . . . . . . DFD1 Touchscreen Tablet Screen Structure . . . . . . . . . . . . . . . . . . . . . . . . . . . . Operating Modes Summary . . . . . . . . . . . . . . . . . . . . . . . . . . . . . . . . . . . . . Image Viewer Summary . . . . . . . . . . . . . . . . . . . . . . . . . . . . . . . . . . . . . . . . Image Capture and Preview Utilities Field Summary . . . . . . . . . . . . . . . . . . . Operating Instructions . . . . . . . . . . . . . . . . . . . . . . . . . . . . . . . . . . . . . . . . . . . . . Live Image Inspection Mode . . . . . . . . . . . . . . . . . . . . . . . . . . . . . . . . . . . . . . . Image Capture Mode . . . . . . . . . . . . . . . . . . . . . . . . . . . . . . . . . . . . . . . . . . . . Image Manager . . . . . . . . . . . . . . . . . . . . . . . . . . . . . . . . . . . . . . . . . . . . . . . . How to Open Images for Review . . . . . . . . . . . . . . . . . . . . . . . . . . . . . . . . . . . . Image Review Mode Summary . . . . . . . . . . . . . . . . . . . . . . . . . . . . . . . . . . . . . Settings Mode Summary . . . . . . . . . . . . . . . . . . . . . . . . . . . . . . . . . . . . . . . . . . General Setup . . . . . . . . . . . . . . . . . . . . . . . . . . . . . . . . . . . . . . . . . . . . . . . . . 3 5 6 6 8 9 9 9 10 10 11 11 11 12 12 12 13 14 15 16 16 18 20 22 23 24 24 Table of Contents Image Capture Setup . . . . . . . . . . . . . . . . . . . . . . . . . . . . . . . . . . . . . . . . . . Text Editor . . . . . . . . . . . . . . . . . . . . . . . . . . . . . . . . . . . . . . . . . . . . . . . . . . Power Setup . . . . . . . . . . . . . . . . . . . . . . . . . . . . . . . . . . . . . . . . . . . . . . . . . About Screen . . . . . . . . . . . . . . . . . . . . . . . . . . . . . . . . . . . . . . . . . . . . . . . . FAQs . . . . . . . . . . . . . . . . . . . . . . . . . . . . . . . . . . . . . . . . . . . . . . . . . . . . . . . . . . Warranty Terms and Conditions . . . . . . . . . . . . . . . . . . . . . . . . . . . . . . . . . . . . . . Product Registration . . . . . . . . . . . . . . . . . . . . . . . . . . . . . . . . . . . . . . . . . . . . . . Contact Us: Returning Equipment . . . . . . . . . . . . . . . . . . . . . . . . . . . . . . . . . . . . . Repair Services . . . . . . . . . . . . . . . . . . . . . . . . . . . . . . . . . . . . . . . . . . . . . . . . . . . Standards Compliance Information . . . . . . . . . . . . . . . . . . . . . . . . . . . . . . . . . . . . Safety Information . . . . . . . . . . . . . . . . . . . . . . . . . . . . . . . . . . . . . . . . . . . . . . . . 4 25 25 26 27 28 29 29 29 30 30 31 Product Overview The NOYES family of FOCIS integrated fiber inspection solutions provides network personnel with the capability to document fiber connector cleanliness. FOCIS combines a palm-sized DFD1 Touchscreen Tablet, a DFS1 Digital FiberScope and AFL SimpleView Plus inspection software to provide the inspection and analysis power of current laptop and probe solutions and the ergonomics, ease of use, ruggedness and ownership costs of basic “live only” viewers. FOCIS solutions are future-proof because their optical resolution and detection specifications exceed current international standards and their software-based inspection and analysis applications can be upgraded as market requirements evolve. The DFD1 Touchscreen Tablet is a purpose-built, hand-held Windows® computer equipped with AFL SimpleView Plus inspection software. Its bright, crisp display provides detailed images and its Zoom/ Pan feature allow users to identify the smallest particles, scratches and imperfections. Its portrait orientation makes it easy to hold and operate with just one hand. Unique to FOCIS is a patentpending feature, which simplifies before/after, jumper/bulkhead, input/output and other common fiber cleanliness comparisons. Additional features include image capture and store/recall. Up to 1000 fiber images may be stored in on-board memory and images may be transferred via any off-the-shelf USB memory stick or SD flash card. The DFD1 incorporates a proven shock-absorbing rubber boot that doubles as a tilt stand and hanger. The DFS1 Digital FiberScope is a high resolution video inspection probe. It is equipped with a focusing knob and an image capture button. An extensive assortment of DFS1 adapter tips allow it to be used with all types of fiber connector ferrules and bulkhead connectors. Bulkhead tips are available in multiple lengths as well as straight and 60° angle. Connector adapters are available PC/UPC, APC polished ferrule in 1.25 mm, 2.5 mm and MTP/MPO connectors. 5 Hardware Overview DFD1 Touchscreen Tablet Controls and Features 5 3 2 Ref Control/ Feature 1 Power port 1 This is the interface for the AC power adapter/charger. Mini USB • Allows connection to DFS1 function Digital FiberScope for fiber port end-face inspection and image capturing. • Allows the user to transfer saved images to a USB memory stick. AC adapter/ When ON, indicates that an AC charger adapter is connected to DFD1. indicator • Red light ON indicates that battery is charging. • Green light ON indicates that battery is fully charged. Touchscreen Contains on-screen controls and display menus. Used to show live, captured and saved fiber end-face images, live image settings, image capture modes, general settings and Image Manager. Boot A proven shock-absorbing rubber boot. Loop This loop can be used as a hanger. 2 Top View 6 3 5 4 Description 4 5 6 Front View 6 Hardware Overview DFD1 Touchscreen Tablet Controls and Features Ref Control/ Feature 1 Power Button 2 3 2 2 3 4 Side View 4 Bottom View 7 Unused button Bail SD flash card slot Description Provides several functions as follows: • Press to power up your DFD1 Touchscreen Tablet. • Press and hold for less than 7 seconds to enable sleep mode. • Press and hold for more than 7 seconds to fully shut down your DFD1 Touchscreen Tablet. Note: this button has no function. Bail can be used as a tilt stand or hanger. SD flash card may be used for storing and transferring fiber end-face images. Hardware Overview 2 DFD1 Controls and Features 1 - Cable Retainer 1 A cable retainer is designed to provide strain relief for the USB cable. DFD1 Accessories USB to mini USB converter cable 2 - USB to mini USB converter cable is provided with your DFD1 Touchscreen Tablet. This cable allows connection of the DFS1 Digital FiberScope (USB plug) to the DFD1 Touchscreen Tablet (mini USB port). Back View AC Adapter An AC adapter supplied with your DFD1 features four interchangeable AC adapter plugs for the following regions: North America, Europe, United Kingdom, and Asia. AC Adapter with changeable plugs • Choose the appropriate AC adapter plug for your location and place it into the back of the AC adapter/charger. • To change the plug, remove it from the back of the AC adapter/charger. • Place another AC adapter plug into position. 8 Hardware Overview DFS1 Digital FiberScope For detailed information on the DFS1 Digital FiberScope and DFS1 Accessories, refer to the DFS1 quick reference guide provided with your DFS1 or available at www. AFLglobal.com. Getting Started Connecting AC adapter The DFD1 Touchscreen Tablet can simultaneously operate and charge the internal battery while connected to the provided AC adapter. To connect the AC adapter: • Plug the AC adapter/charger into a standard wall outlet. • Connect the AC adapter/charger to the power port located on the DFD1 top panel A . –– The AC/Charger indicator B will turn on Red if the battery requires charging. –– The AC/Charger indicator turns Green when battery is fully charged. A B Top View 9 Getting Started How to Power up and Shut down • Press the Power button A to power up your DFD1 Touchscreen Tablet. • Press and hold the Power button A for less than 7 seconds to enable sleep mode. • Press and hold the Power button A for at least 7 seconds to fully shut down your DFD1 Touchscreen Tablet. A Note: The DFD1 Touchscreen Tablet powers up automatically whenever the AC adapter is plugged into the power port. Side View Connecting the DFS1 Digital FiberScope Using the supplied USB to mini USB converter cable, plug the USB connector of the DFS1 into the DFD1 USB port A . A Top View 10 DFS1 Digital FiberScope Basics Inspecting Fibers and Bulkhead Connectors with the DFS1 The following instructions assume the DFS1 Digital FiberScope is configured with the appropriate adapter tip installed*, the DFD1 Touchscreen Tablet is powered up, the DFS1 is connected to the DFD1, and real-time images from the DFS1 are currently being displayed on the DFD1. 1. If testing an optical fiber connector: –– Slide the ferrule of the optical fiber into the installed adapter probe tip, using caution not to contaminate the end-face of the fiber connector. –– A dark circle will appear on the attached device display. 2. If testing an optical fiber connector mounted in a bulkhead adapter: –– Slide the probe adapter tip into the bulkhead adapter. –– Adjust the angle of the adapter tip until a dark circle appears on the attached device display. 3. Rotate the Focus Adjust Knob on the DFS1 clockwise or counter-clockwise until the displayed circle is in sharp focus. 4. Once a good image has been obtained, it may be captured pressing the Display Capture button on the DFS1, or by tapping the Capture icon on the DFD1 Touchscreen Tablet. –– Either of these actions results in the DFD1 freezing the displayed live image and present it as a still image in the Image Capture mode. * Refer to the DFS1 Digital FiberScope Quick Reference Guide supplied with your DFS1 and available at www.AFLglobal.com Selecting and changing DFS1 adapter tips Refer to the DFS1 Digital FiberScope Quick Reference Guide supplied with your DFS1 and available at www.AFLglobal.com 11 Software Overview AFL SimpleView Plus Inspection Software The SimpleView Plus inspection software provides detailed fiber end-face images for live fiber inspection, image capture, and image store/recall. Its Zoom and Pan features allow users to identify the smallest particles, scratches, and imperfections. A unique patent-pending feature, the image pair mode, simplifies before/after, input/output, cleaning, mating and other common fiber cleanliness comparisons. Additional features include image capture and store/recall. Up to 1000 fiber images may be stored in on-board memory and images may be transferred via any off-the-shelf USB memory stick or SD flash card. DFD1 Touchscreen Tablet Screen Structure The DFD1 Touchscreen Tablet display is divided into several sections and can be summarized as follows: A B C A Operating modes and Battery charge state field. See page 13 for details. Image Viewer. See page 14 for details. Image Capture and Preview utilities field. See page 15 for details. B C 12 Software Overview A Operating Modes Summary Operating modes field contains various icons. • Each icon represents a different operating mode • Tap on a mode icon to select the desired operating mode This bar/tab indicates the currently active mode 1 Ref 1 Icon Feature/Mode Live Image Mode 2 Image Manager 3 Settings 4 Battery State 2 3 4 Description This icon represents the Live Image mode. When in any other mode or screen, tapping this icon will navigate to the Live Image mode screen. Tap on this icon to display the Image Manager mode. Tapping this icon will select the Settings mode where users perform General and Capture mode setup, change Power settings and view the version information in the About screen. This field provides information about the battery charge state or remaining capacity of the battery. 13 Software Overview B Image Viewer Summary The Image Viewer occupies the middle part of the DFD1 screen. It displays one of the following: • When DFD1 operates in the Live Inspection mode, it displays a real-time image of a fiber end-face that is being inspected. • When DFD1 operates in the Image Capture and Preview mode, it displays a captured image that is being previewed before saving. • When DFD1 operates in the Image Review mode, it displays a previously stored image or image pair. 14 Software Overview C Image Capture and Preview Utilities Field Summary Image Capture and Preview Utilities field provides several functions: • In the Live Image mode, this field provides access to the Live Image Settings mode and provides image capturing function. • In the Captured Image Preview mode, this field allows the user to review the captured image and either delete or save it in user-defined folders. 15 Operating Instructions Live Image Inspection Mode The Live Image mode displays real-time images of the fiber end-face that is being inspected with the DFS1 Digital FiberScope. A 1 This bar/tab indicates that DFD1 operates in the Live Image or Captured mode. This label is displayed to indicate that DFD1 operates in the Live Image mode. 2 This field displays the Image-pair mode setup that are user-defined in the Settings mode, which can be accessed by tapping the Settings icon A . 5 3 4 16 Operating Instructions Live Image Inspection Mode Ref 1 2 3 Icon Feature/Mode Operating modes Image Viewer Description For details, see section titled “Operating Modes Summary” on page 13. This field displays a real-time image of a fiber end-face that is being inspected. Live Image Settings While in the Live Image mode, tapping on this icon will display the Settings screen and allow the user to choose Live Image Brightness, Contrast and Color settings. Tap to exit 4 Image Capture 5 File Number Tapping the Capture icon will freeze the displayed live image and switch to the Capture mode, where the captured image can be analyzed and saved or deleted. This field displays the current file number, which may be changed by tapping the Up or Down arrow. Note: Once the image has been saved in the Capture mode screen, the file number is automatically incremented. 17 Operating Instructions Image Capture Mode The Image Capture mode displays a still image of the fiber being inspected. This mode allows the user to preview the captured images, change the currently displayed file number and either store or delete the displayed image. The Capture mode is accessed from the Live Image mode when the Capture icon is pressed. For details, see section titled “Operating Modes Summary” on page 13. A 1 This field displays the Image-pair mode setup that are userdefined in the Settings mode, which can be accessed by tapping the Settings icon A . 7 2 3 6 5 18 Operating Instructions Image Capture Mode Ref Icon 1 Feature Image Viewer Description This field displays a still image of the fiber being inspected and provides zoom and pan functionality. 2 Zoom in Tap to increase magnification, get more detailed view of the displayed image. Press and hold for continuous Zoom in. 3 Zoom out Tap to decrease magnification, get less detailed view of the displayed image. Press and hold for continuous Zoom. 4 Pan 5 Save 6 Delete Press and hold the fiber-end image displayed in the Image Viewer to drag it to the desired location within the Image Viewer window. Tapping the Save icon will store the displayed still image to internal non-volatile memory or an external SD flash memory card. After saving, the DFD1 will revert to the Live Image mode. Tapping the Delete - Trash can icon will discard the currently displayed still image. After deleting, the DFD1 will revert to the Live Image mode. 7 File Number This field displays the current file number, which may be changed by tapping the Up or Down arrow. Note: Once the image has been saved in the Capture mode screen, the file number is automatically incremented. 19 Operating Instructions Image Manager The Image Browser screen is displayed by tapping the Image Browser icon - A . This mode provides file manager functions enabling users to browse and select stored results for review, create new folders, and copy/transfer stored data. This bar/tab indicates that DFD1 operates in the Image Manager mode. A 3 4 5 2 6 1 7 This field displays thumbnails of saved images and folders and allows navigating and selecting the desired image file for review: • Press Up/Down arrow to scroll through saved images. • Tap on the desired image thumbnail to display it in the Image Review mode. 8 9 20 Operating Instructions Image Manager Ref Icon 1 2 Feature Description Page Up/Down Tap to scroll through saved image files. Select Drive One Level Up Directory Tapping this icon (USB Flash Drive) launches the Drive selection dialog and allows the user to select the desired drive for images browsing (SD card when applicable or Internal drive). Tapping this icon will go to the parent directory (one level up) of the current directory. 4 Copy Tapping this icon will copy the selected file or folder to media of your choice. 5 Delete Tap to delete the currently selected image. When prompted to confirm, tap Yes or No. 6 Open 7 Filter 8 Image pair 9 Single image • With an image or image pair selected, tap to open the currently selected image or image pair. • With a folder selected, tap to collapse the currently selected folder. This feature allows the user to sort and display images by a user-defined filter: off, before/after, input/output, cleaning, mating, documentation, and unpaired. An image pair that was saved with one of Pair Mode option enabled in the Capture Settings mode (see page 25 for details). A single image that was saved with Pair Mode off (see page 25 for details). 21 Operating Instructions How to Open Images for Review B A C To review the previously saved image or image pair, perform the following: 1. Open the Image Browser by tapping the Image Browser icon - A . 2. Navigate to the desired image –– Tap Up/Down arrows B to scroll through saved images. –– To collapse folders, select a folder and tap on the Open icon C . 3. With the desired image selected, tap on the Open icon C or tap on the selected image thumbnail. 4. The selected image or image pair will be displayed in the Image Review screen (as shown on page 23). 22 Operating Instructions Image Review Mode Summary Ref Icon Description 1 Image Displays the selected image for Viewer review and provides zoom and pan functionality. 2 Tap to increase magnification, get more detailed view of the displayed image. Press and hold for continuous Zoom in. 3 Tap to decrease magnification, get less detailed view of the displayed image. Press and hold for continuous Zoom out. 4 Pan Press and hold the fiber-end image displayed in the Image Viewer to drag it to the desired location within the Image Viewer window. 5 Tap to unlock/ lock a paired image. In the image pair preview, the unlock feature allows the user to individually zoom and pan each image in the pair mode. 6 Tap to revert to the Image Manager screen. 2 3 1 5 6 1 2 3 23 Operating Instructions Settings Mode Summary The Setting mode is accessed by tapping the Settings icon - A . This bar/tab indicates that DFD1 operates in the Settings mode. This mode allows the user to perform various setup functions as follows: A • General setup - B • Image Capture mode setup • Power setup - D 2 • View version information - E Tap on a function name to display the desired function screen. 3 4 B C D E C 1 General Setup Ref Setup Description Parameter 1 Calibration Tapping on this button allows the user to perform screen calibration. Follow on-screen instructions. 2 Brightness Press and drag slider to the left/right to decrease/increase brightness. 3 Language Tap on to display a list of available languages. 4 Sounds Enables/disables Sounds. 24 Operating Instructions Image Capture Setup 1 A 2 3 Text Editor • Tap to enter letters • Press and hold to enter numbers (top row) • Tap to switch to capital letter Ref Setup Description Parameter 1 Change • Tap to display a list of Storage available drives and folders. Path • Navigate to the desired folder and then tap OK to make it current. • To create a new folder, tap on the New Folder icon. Using the displayed Text Editor enter new folder name and then tap OK. The newly created folder automatically becomes the current folder. 2 File Prefix Allows creation of a userfield defined file prefix for images identification. • Tap anywhere on the prefix field A to display the Text Editor. • Enter prefix, then tap Done. 3 Pair Mode • Tap on to display a list of available image pair modes. • Tap on the desired mode to select. 25 Operating Instructions Power Setup 1 A B Ref Setup Description Parameter 1 Auto Tap to check (enable) or Shutdown uncheck (disable) the Auto shutdown feature. • When enabled, the user may set up the Idle Timer A 2 3 C 2 Auto Shutdown Off and Battery Level limits B by tapping on and selecting the desired option from a drop-down menu. • DFD1 will automatically shut down after reaching the user-defined time of inactivity and/or battery charge level (whichever limit is reached first). Tap to check (enable) or uncheck (disable) the Auto shutdown feature when the DFD1 unit is connected to an AC adapter/charger. Continued on next page —> 26 Operating Instructions Power Setup Ref Setup Parameter 3 Back Light Dimmer Description Tap to check (enable) or uncheck (disable) the Back Light Dimmer. When enabled, the user may set up the Dimmer Timer C by tapping on and selecting the desired option from a drop-down menu. About Screen The About screen provides the user with the OS version and FOCIS Software version information. 27 FAQs Q: Is it be possible to load the FOCIS software onto another tablet or hand-held computer? A: FOCIS application software has been designed to work in a Windows® CE environment to achieve rapid start-up and low licensing costs. It may be possible to load it onto other CE devices as long as the entire environment (memory, drivers, etc) is present. AFL does not guarantee that the software bundled in FOCIS will operate elsewhere. Also, AFL does not provide this software in a form that will facilitate such an installation. Q: Can the DFS1 Digital FiberScope be used with other Windows CE devices? A: The FOCIS DFD1 Touchscreen Tablet is custom engineered to have the capability to power the DFS1 Digital FiberScope from its mini USB port. It also includes the drivers and other software necessary to support high-resolution streaming video, which enables the DFS1 probe video output to be displayed. Most of the platforms we tested that had a mini USB ports did not provide a +5 volt output for the probe and many did not support streaming video. Q: Can I download other application software to the DFD1 Touchscreen Tablet? A: We do not guarantee that the DFD1 Touchscreen Tablet will continue to function properly if users download additional applications. 28 Warranty Terms and Conditions All NOYES Test and Inspection products are warranted against defective material and workmanship for a period of (1) one year from the date of delivery to the end user. Optional Extended Warranty starts at the end of the standard (1) one year warranty period. Any product that is found defective within the warranty period, will (at the discretion of NOYES) be repaired or replaced. Warranty will be voided if the product has been repaired or altered by other than an authorized NOYES repair facility or when it has been subjected to misuse, negligence, or accident. In no case shall NOYES liabilities exceed the original purchase price. Product Registration Please take a few minutes to register NOYES products at http://marketing.noyesfiber.com/acton/media/2238/reg Registering your product will allow you to take advantage of the latest updates and special offers from NOYES. Providing this information will allow us to better serve you. Contact Us: Returning Equipment To return equipment, please contact NOYES to obtain additional information and a Service Request (S.R.) number. To allow us to serve you more efficiently, please include a brief description specifying the reasons for the return of the equipment. AFL, NOYES Test and Inspection Division 16 Eastgate Park Road, Belmont, NH 03220 Phone 800-321-5298 • 603-528-7780 [email protected] 29 Repair Services Please contact customer service for a return authorization number prior to sending your NOYES test equipment in for repair or calibration. USA Repair and Calibration services AFL NOYES Test and Inspection Division 16 Eastgate Park Road Belmont, NH 03220 603-528-7780 800-321-5298 Europe Repair and Calibration services Fujikura Europe Ltd. C51 Barwell Business Park Leatherhead Road Chessington, Surrey, KT9 2NY +44 (0) 208 240 2020 Standards Compliance Information The DFD1 Touchscreen Tablet has been designed and tested to comply with the relevant sections of any applicable specifications including full compliance with all essential requirements of the applicable EU Directives. 30 Safety Information CAUTION! Never view a live fiber. Never look directly into the optical outputs of fiber optic network equipment, test equipment, patch cords and jumpers. Laser radiation is harmful to eyes. NOTE! NOYES DFD1 Touchscreen Tablet contains no user serviceable parts. • Do not remove the protective boot. • This instrument must be returned to NOYES or authorized agents for repair. NOTE! Refer to your company’s safety procedures when working with optical systems. NOTE! Follow your company’s approved cleaning procedures. 31 Thank you for choosing NOYES Test and Inspection! www.AFLglobal.com or (800) 321-5298, (603) 528-7780 © 2012 AFL , all rights reserved. DFD1-00-1ENG Revision PR_1, 2012-04-25