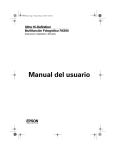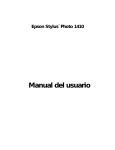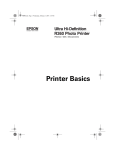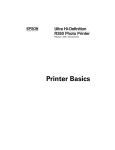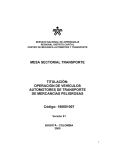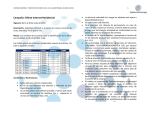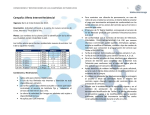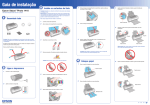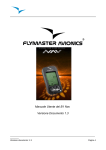Download Manual del usuario Epson Stylus Photo R270
Transcript
SPR270_Spanish.book Page 1 Monday, January 15, 2007 3:21 PM Epson Stylus® Photo R270 Manual del usuario SPR270_Spanish.book Page 2 Monday, January 15, 2007 3:21 PM Aviso de derechos reservados Quedan reservados todos los derechos. Ninguna parte de esta publicación podrá ser reproducida, almacenada en un sistema de recuperación, transmitida bajo ninguna forma por ningún medio, ya sea electrónico, mecánico, de fotocopiado, grabación o cualquier otro, sin el previo consentimiento por escrito de Seiko Epson Corporation. Este manual contiene información específica para este equipo Epson. Epson no se hace responsable si esta información se usa con otros productos. Ni Seiko Epson Corporation ni sus filiales asumirán responsabilidad ante el comprador de este producto o ante terceros por daños, pérdidas, costos o gastos en que incurrieren los usuarios como consecuencia de: accidente, uso inadecuado o abuso de este producto, modificaciones, reparaciones o alteraciones no autorizadas al mismo, o por no seguir rigurosamente las instrucciones de operación y mantenimiento de Seiko Epson Corporation. Seiko Epson Corporation no se hace responsable por ningún daño o problemas causados por el uso de diferentes opciones o productos consumibles que no sean Productos originales Epson o Productos aprobados Epson ratificados por Seiko Epson Corporation. Uso responsable de los materiales con derechos reservados Las cámaras digitales, los escáneres, las impresoras de inyección de tinta, al igual que las fotocopiadoras y las cámaras convencionales, pueden llegar a utilizarse incorrectamente para copiar o imprimir material sin respetar los derechos de autor. Aunque las leyes de algunos países permiten la copia limitada en ciertas circunstancias, éstas pueden no ser tan amplias como algunos suponen. Epson insta a cada usuario a que, cuando utilice cámaras digitales, escáneres e impresoras de inyección de tinta, actúe de manera responsable y respetuosa con las leyes de derechos de autor. Marcas registradas Epson, Epson Stylus y MicroPiezo son marcas registradas; “Exceed Your Vision,” USB DIRECT-PRINT y el logotipo de USB DIRECT-PRINT son marcas comerciales de Seiko Epson Corporation. RPM y BorderFree son marcas registradas y PhotoEnhance es una marca comercial de Epson America, Inc. Aviso general: El resto de productos que se mencionan en esta publicación aparecen únicamente con fines de identificación, y pueden ser marcas comerciales de sus respectivos propietarios. Epson renuncia explícitamente a todos y cada uno de los derechos sobre dichas marcas. © 2007 Epson America, Inc. Segunda edición: enero de 2007 2 CPD-22442R1 SPR270_Spanish.book Page 3 Monday, January 15, 2007 3:21 PM Contenido ¡Bienvenido! . . . . . . . . . . . . . . . . . . . . . . . . . . . . . . . . . . . . . . . . . . . 5 Exif Print . . . . . . . . . . . . . . . . . . . . . . . . . . . . . . . . . . . . . . . . . . . . . . . 5 Acerca de la documentación . . . . . . . . . . . . . . . . . . . . . . . . . . . . . . . . . . . 6 Impresión de principio a fin . . . . . . . . . . . . . . . . . . . . . . . . . . . . . 7 Cómo cargar el papel . . . . . . . . . . . . . . . . . . . . . . . . . . . . . . . . . . . . . . . 7 Cómo imprimir en Windows . . . . . . . . . . . . . . . . . . . . . . . . . . . . . . . . . 11 Cómo seleccionar los ajustes predeterminados . . . . . . . . . . . . . . . . . . 14 Cómo imprimir en Macintosh . . . . . . . . . . . . . . . . . . . . . . . . . . . . . . . . 15 Selección del tipo de papel correcto . . . . . . . . . . . . . . . . . . . . . . . . . . . . . 20 Cómo imprimir fotos sin márgenes . . . . . . . . . . . . . . . . . . . . . . . . . . . . . 21 Cómo guardar y exhibir sus fotos impresas . . . . . . . . . . . . . . . . . . . . . 22 Windows Vista . . . . . . . . . . . . . . . . . . . . . . . . . . . . . . . . . . . . . . . . 23 Windows XP . . . . . . . . . . . . . . . . . . . . . . . . . . . . . . . . . . . . . . . . . 25 Macintosh . . . . . . . . . . . . . . . . . . . . . . . . . . . . . . . . . . . . . . . . . . . 28 Cómo imprimir en discos CD o DVD . . . . . . . . . . . . . . . . . . . . . . . . . . 29 Cómo limpiar el rodillo . . . . . . . . . . . . . . . . . . . . . . . . . . . . . . . . . . 30 Cómo colocar un CD o DVD en la bandeja . . . . . . . . . . . . . . . . . . . . 30 Diseño e impresión en Windows . . . . . . . . . . . . . . . . . . . . . . . . . . . 33 Diseño e impresión en Macintosh . . . . . . . . . . . . . . . . . . . . . . . . . . . 38 Cómo imprimir desde una cámara digital o un teléfono celular . . . . . . . . . . 43 Conexión e impresión . . . . . . . . . . . . . . . . . . . . . . . . . . . . . . . . . . . 43 Mantenimiento de la impresora . . . . . . . . . . . . . . . . . . . . . . . . 45 Cómo limpiar los cabezales de impresión . . . . . . . . . . . . . . . . . . . . . . . . . Cómo comprobar los inyectores del cabezal de impresión . . . . . . . . . . . Cómo ejecutar la utilidad Limpieza de cabezales . . . . . . . . . . . . . . . . . Cómo sustituir un cartucho de tinta . . . . . . . . . . . . . . . . . . . . . . . . . . . . Cómo verificar el nivel de tinta . . . . . . . . . . . . . . . . . . . . . . . . . . . . . Compra de cartuchos de tinta . . . . . . . . . . . . . . . . . . . . . . . . . . . . . . Precauciones necesarias con los cartuchos de tinta . . . . . . . . . . . . . . . . 45 46 47 49 49 51 52 Contenido 3 SPR270_Spanish.book Page 4 Monday, January 15, 2007 3:21 PM Cómo remover e instalar cartuchos de tinta . . . . . . . . . . . . . . . . . . . . Cómo alinear el cabezal de impresión . . . . . . . . . . . . . . . . . . . . . . . . . . . Cómo limpiar la impresora . . . . . . . . . . . . . . . . . . . . . . . . . . . . . . . . . . Cómo transportar la impresora . . . . . . . . . . . . . . . . . . . . . . . . . . . . . . . . 53 57 59 60 Solución de problemas . . . . . . . . . . . . . . . . . . . . . . . . . . . . . . . . 63 Diagnostico de problemas de impresión . . . . . . . . . . . . . . . . . . . . . . . . . . Ejecución de pruebas de impresión . . . . . . . . . . . . . . . . . . . . . . . . . . Problemas y soluciones . . . . . . . . . . . . . . . . . . . . . . . . . . . . . . . . . . . . . Problemas de configuración o de instalación del software . . . . . . . . . . . . . . . . . . . . . . . . . . . . . . . . . . . . . . . Problemas con la impresora . . . . . . . . . . . . . . . . . . . . . . . . . . . . . . . Problemas de calidad de impresión . . . . . . . . . . . . . . . . . . . . . . . . . . Problemas de alimentación de la bandeja para papel o para CD/DVD . . Problemas de impresión en discos CD/DVD . . . . . . . . . . . . . . . . . . . Problemas generales de impresión . . . . . . . . . . . . . . . . . . . . . . . . . . . Desinstalación del software de la impresora . . . . . . . . . . . . . . . . . . . . . . . Windows . . . . . . . . . . . . . . . . . . . . . . . . . . . . . . . . . . . . . . . . . . . . Macintosh . . . . . . . . . . . . . . . . . . . . . . . . . . . . . . . . . . . . . . . . . . . Cómo obtener asistencia . . . . . . . . . . . . . . . . . . . . . . . . . . . . . . . . . . . . Soporte técnico de Epson . . . . . . . . . . . . . . . . . . . . . . . . . . . . . . . . Compra de suministros y accesorios . . . . . . . . . . . . . . . . . . . . . . . . . 63 65 67 67 68 70 72 73 74 76 76 76 77 77 78 Requerimientos y avisos . . . . . . . . . . . . . . . . . . . . . . . . . . . . . . . 79 Requisitos del sistema para Windows . . . . . . . . . . . . . . . . . . . . . . . . . . . Requisitos del sistema para Macintosh . . . . . . . . . . . . . . . . . . . . . . . . . . . Instrucciones importantes de seguridad . . . . . . . . . . . . . . . . . . . . . . . . . . Instrucciones de seguridad de cartuchos de tinta . . . . . . . . . . . . . . . . Especificaciones técnicas . . . . . . . . . . . . . . . . . . . . . . . . . . . . . . . . . . . . Declaración de cumplimiento de las normas de FCC . . . . . . . . . . . . . . . . . Declaración de conformidad . . . . . . . . . . . . . . . . . . . . . . . . . . . . . . . . . Garantía limitada . . . . . . . . . . . . . . . . . . . . . . . . . . . . . . . . . . . . . . . . . Limited Warranty . . . . . . . . . . . . . . . . . . . . . . . . . . . . . . . . . . . . . . . . . 79 79 80 81 83 85 86 87 91 Índice . . . . . . . . . . . . . . . . . . . . . . . . . . . . . . . . . . . . . . . . . . . . . . . . 95 4 Contenido SPR270_Spanish.book Page 5 Monday, January 15, 2007 3:21 PM ¡Bienvenido! Su Epson Stylus® Photo R270 es una impresora completa. Con su impresionante resolución y velocidad de impresión, puede imprimir fotos fantásticas, utilizarla para todo tipo de impresiones e imprimir directamente en CDs y DVDs. Le ofrece los siguientes recursos avanzados: ■ Tintas High Definition Photographic Inks, resistentes a los borrones, las rayas, el agua y la descoloración. ■ Corrección automática de fotos al imprimir desde Windows.® ■ El cabezal de impresión MicroPiezo® de Epson y la tecnología DX5 producen gradaciones suaves y detalles nítidos. ■ Impresión en CDs y DVDs compatibles con impresoras de inyección de tinta. ■ Impresiones sin márgenes (BorderFree®) listas para enmarcar en papeles de tamaño 4 × 6 pul. (10,2 × 15,2 cm), 5 × 7 pul. (12,7 × 17,8 cm), 8 × 10 pul. (20,3 × 25,4 cm) y tamaño Carta (21,6 x 27,9 cm). ■ Impresión PictBridge™ directamente desde su cámara digital o teléfono celular. Exif Print El formato Exif Print (Exchangeable Image File [Archivo de imagen intercambiable]) incluye información sobre la configuración de su cámara digital en archivos JPEG o TIFF, de manera que su impresora y aplicación pueden utilizarla para crear una configuración de impresión exacta. La mayoría de las cámaras digitales guardan la información de Exif Print, incluyendo la velocidad del obturador, la medición, el flash, los ajustes de exposición, la resolución y el uso de la lente en el archivo JPEG/TIFF. La impresora utiliza la información para garantizar la reproducción más exacta de la imagen. ¡Bienvenido! 5 SPR270_Spanish.book Page 6 Monday, January 15, 2007 3:21 PM Acerca de la documentación Para configurar su impresora e instalar el software, consulte el póster Guía de instalación. Este manual contiene instrucciones sobre cómo cargar papel, imprimir utilizando Windows y Macintosh,® imprimir fotos sin márgenes, imprimir en discos CD y DVD, imprimir directamente desde una cámara digital o teléfono celular, realizar el mantenimiento de la impresora y resolver problemas generales. Para obtener información adicional sobre la impresora, haga doble clic en el icono Manual Stylus Photo R270 localizado en el escritorio. Siga estas pautas generales: Advertencia: las Advertencias se deben seguir rigurosamente para evitar daños corporales. Precaución: las Precauciones se deben respetar para evitar daños al equipo. Nota: las Notas contienen información importante sobre la impresora. Consejo: los Consejos contienen información adicional para obtener los mejores resultados al imprimir. 6 ¡Bienvenido! SPR270_Spanish.book Page 7 Monday, January 15, 2007 3:21 PM Impresión de principio a fin Cómo cargar el papel El tipo de papel que elige afecta el aspecto de la impresión, por lo tanto, seleccione el papel correcto para su trabajo. Si sólo va a imprimir un borrador, el papel normal es ideal. Para obtener los mejores resultados, utilice uno de los papeles especiales de Epson diseñados para esta impresora. Por ejemplo, sus fotos tendrán un aspecto perfecto si las imprime en papel Epson Premium Photo Paper Glossy. Consulte la sección “Selección del tipo de papel correcto” en la página 20 para obtener más información. Siga los pasos siguientes para cargar papel en la impresora. 1. Abra el soporte del papel y deslice las extensiones hacia arriba. Impresión de principio a fin 7 SPR270_Spanish.book Page 8 Monday, January 15, 2007 3:21 PM 2. Abra la cubierta frontal y deslice las extensiones de la bandeja frontal hacia afuera. 3. Compruebe que la bandeja delantera está en la posición del papel (la posición más baja). De lo contrario, alce la palanca de la bandeja para colocarla en la posición correcta. Precaución: antes de mover la palanca de la bandeja, compruebe que no haya papeles u otros objetos en la bandeja delantera y que la bandeja delantera no esté extendida. No toque la bandeja frontal cuando mueva la palanca de la bandeja. No mueva la palanca de la bandeja cuando la impresora esté imprimiendo. 8 Impresión de principio a fin SPR270_Spanish.book Page 9 Monday, January 15, 2007 3:21 PM 4. Coloque el papel con la cara imprimible hacia arriba contra la guía lateral derecha, detrás de la lengüeta. Introduzca el papel contra la guía lateral derecha y detrás de esta lengüeta. 8 × 10 pul. (20,3 × 25,4 cm) o tamaño carta 4 × 6 pul. (10,2 × 15,2 cm), 5 × 7 pul. (12,7 × 17,8 cm) Puede cargar hasta 120 hojas de papel normal y hasta 20 hojas de papel fotográfico. (Consulte la página 10 para la capacidad de carga de otros tipos de papel). 5. Deslice la guía lateral izquierda contra el papel (sin prensar las hojas demasiado). 8 × 10 pul. (20,3 × 25,4 cm) o tamaño carta 4 × 6 pul. (10,2 × 15,2 cm), o 5 × 7 pul. (12,7 × 17,8 cm) Cómo cargar el papel 9 SPR270_Spanish.book Page 10 Monday, January 15, 2007 3:21 PM También debe seguir estas pautas generales: ■ Deje suficiente espacio en la parte frontal de la impresora para permitir que el papel sea expulsado por completo. ■ No cargue papel por encima de la flecha en la guía izquierda. ■ El lado imprimible del papel debe estar hacia arriba. Este lado normalmente es más brillante y más blanco que el otro. ■ Cargue el papel siempre verticalmente, incluso cuando imprima con orientación horizontal. ■ Cargue el papel con membrete o impreso previamente en la impresora por el borde superior primero. ■ Si tiene problemas al alimentar el papel, intente cargar menos hojas. ■ Si va a utilizar papel especial, siga las instrucciones suministradas con el mismo. Cuando cargue papel Epson,® siga estas instrucciones sobre la capacidad de papel: Nombre del papel Capacidad de carga Epson Presentation Paper Matte 100 hojas Epson Photo Quality Ink Jet Paper Epson Bright White Paper 80 hojas Epson Ultra Premium Photo Paper Glossy Epson Ultra Premium Glossy Photo Paper 20 hojas Epson Premium Photo Paper Glossy Epson Premium Glossy Photo Paper Epson Premium Photo Paper Semi-Gloss Epson Premium Semigloss Photo Paper Epson Photo Paper Glossy Epson Glossy Photo Paper Epson Premium Presentation Paper Matte Epson Matte Paper Heavyweight Epson Premium Presentation Paper Matte Double-Sided Epson Double-Sided Matte Paper Epson Ultra Premium Photo Paper Luster Epson Premium Luster Photo Paper Papel Epson Iron-on Cool Peel Transfer Epson Photo Quality Self Adhesive Sheets 10 Impresión de principio a fin 1 hoja SPR270_Spanish.book Page 11 Monday, January 15, 2007 3:21 PM Cómo imprimir en Windows Siga las instrucciones de esta sección para imprimir un documento o foto utilizando ajustes básicos de impresión. Para obtener información sobre cómo imprimir fotos sin márgenes, consulte la página 21. Para obtener instrucciones sobre cómo imprimir con ajustes avanzados, consulte el Manual de referencia electrónico. 1. Haga clic en Imprimir desde el menú Archivo. Seleccione el nombre de su impresora aquí. Haga clic aquí para abrir el software de la impresora. 2. Verifique que la EPSON Stylus Photo R270 Series esté seleccionada. 3. Haga clic en el botón Propiedades o Preferencias. Si ve un botón Configuración, Impresora u Opciones, haga clic en él. Después, haga clic en Propiedades o Preferencias en la pantalla siguiente. Cómo imprimir en Windows 11 SPR270_Spanish.book Page 12 Monday, January 15, 2007 3:21 PM Aparecerá la ventana de ajustes básicos de la impresora: Seleccione el tipo de documento que va a imprimir. Seleccione PhotoEnhance™ para corregir las fotos automáticamente. Seleccione el tipo de papel. Seleccione el tamaño del papel. Seleccione la orientación del documento o imagen. Haga clic aquí para visualizar más opciones. 4. Seleccione uno de estos ajustes de Calidad de impresión: Borrador: para borradores con calidad de impresión reducida. Texto: para imprimir documentos sólo con texto y una mejor calidad. Texto e imágenes: para imprimir documentos con texto e imágenes; la calidad de impresión es buena. Foto: para fotos y gráficos; la calidad de impresión es muy buena y rápida. Foto superior: para fotos o gráficos; la calidad de impresión es superior. 5. Compruebe que los parámetros Papel y Tamaño correspondan al papel cargado en la impresora. Consulte la sección “Selección del tipo de papel correcto” en la página 20. 6. Seleccione Vertical o Horizontal como el ajuste Orientación. 12 Impresión de principio a fin SPR270_Spanish.book Page 13 Monday, January 15, 2007 3:21 PM 7. Para obtener más opciones de impresión, haga clic en el botón Avanzado. A continuación, seleccione los siguientes ajustes como desee. Seleccione un método de administración de color (para seleccionar Sin ajuste de color, primero haga clic en ICM). Seleccione los ajustes de papel y opciones de calidad, según sea necesario. Haga clic aquí para seleccionar sus opciones de calidad. Seleccione las opciones de impresión, según sea necesario. Haga clic aquí si desea visualizar esta pantalla de opciones avanzadas siempre que acceda a los ajustes de impresión. Nota: para obtener la máxima calidad en los papeles seleccionados, puede seleccionar Photo RPM (5760 × 1440) en el menú desplegable de opciones de calidad (como se muestra más arriba). Cuando se imprime con Photo RPM, la impresión es más lenta. Para obtener más información sobre ajustes avanzados o instrucciones sobre cómo guardarlos como un grupo para utilizarlos en el futuro, haga clic en el botón Ayuda o ? y, a continuación, haga clic en el tema para el que necesite ayuda. 8. Si desea cambiar los ajustes de composición, haga clic en la ficha Composición y seleccione los ajustes como desee. 9. Haga clic en Aceptar para confirmar los ajustes y, a continuación, seleccione Aceptar o Imprimir para empezar la impresión. Cómo imprimir en Windows 13 SPR270_Spanish.book Page 14 Monday, January 15, 2007 3:21 PM Durante la impresión, aparecerá la siguiente ventana indicándole el progreso de la tarea de impresión. Puede utilizar los botones para cancelar, detener o reanudar la impresión. Podrá también comprobar cuánta tinta queda disponible en su impresora. Haga clic aquí para detener o reanudar la impresión. Haga clic aquí para cancelar la impresión. Haga clic aquí para información sobre dónde tinta. Consejo: también puede cancelar la impresión pulsando el botón Papel ) de la impresora. Cómo seleccionar los ajustes predeterminados La configuración de impresión sólo será aplicable al programa que está utilizando actualmente. Si lo desea, puede cambiar los valores predeterminados de Windows de la impresora en todos sus programas. 1. Haga clic con el botón derecho del mouse en el icono de la impresora ubicado en la parte inferior derecha de su pantalla (en la barra de tareas). 2. Seleccione Ajustes de la impresora. Verá la ventana mostrada en la página 12. 3. Seleccione los ajustes predeterminados que desea utilizar con todas sus aplicaciones y, a continuación, haga clic en Aceptar. Si es necesario, aún puede cambiar los ajustes de impresión en su programa. 14 Impresión de principio a fin SPR270_Spanish.book Page 15 Monday, January 15, 2007 3:21 PM Cómo imprimir en Macintosh Siga las instrucciones de esta sección para imprimir un documento o foto utilizando ajustes básicos de impresión. Para obtener información sobre cómo imprimir fotos sin márgenes, consulte la página 21. Para obtener instrucciones sobre cómo imprimir con ajustes avanzados, consulte el Manual de referencia proporcionado en formato electrónico. Antes de comenzar, asegúrese de haber agregado la impresora a la Utilidad Configuración Impresoras o al Centro de impresión, según se indica en el póster Guía de instalación. 1. Seleccione Ajustar página en el menú Archivo. Aparecerá la ventana siguiente ventana: Seleccione Stylus Photo R270. Seleccione el tamaño del papel. Seleccione la orientación del documento o la imagen. 2. Abra el menú desplegable Formato para y seleccione la impresora Stylus Photo R270. 3. Seleccione el tamaño del papel y la orientación del documento. 4. Haga clic en Aceptar para cerrar la ventana Ajustar página. Cómo imprimir en Macintosh 15 SPR270_Spanish.book Page 16 Monday, January 15, 2007 3:21 PM 5. Seleccione Imprimir desde el menú Archivo. Aparecerá una ventana como esta: Seleccione Stylus Photo R270. Seleccione Ajustes de impresión. 6. Seleccione Stylus Photo R270 en el menú desplegable Impresoras. 7. Seleccione Ajustes de impresión en el menú emergente. 8. Seleccione los siguientes ajustes de impresión como desee: Seleccione el tipo de papel que está utilizando. Seleccione Color o Escala de grises Seleccione Calida o Velocidad (si está disponible). Haga clic en Imprimir 16 Impresión de principio a fin SPR270_Spanish.book Page 17 Monday, January 15, 2007 3:21 PM 9. También puede seleccionar diferentes ajustes de impresión seleccionando las siguientes opciones en el menú desplegable: ■ Copias y páginas: le permite seleccionar el número de copias o las páginas que desea imprimir. ■ Disposición: seleccione las opciones de disposición de la página. ■ Opciones de salida (solamente en Mac OS X 10.2.x o 10.3): guarde su trabajo de impresión como un archivo PDF. En Mac OS X 10.4.x, haga clic en el botón PDF. ■ Programador: programe su tarea de impresión para imprimir en otro momento. ■ Gestión del papel: seleccione opciones de impresión de página, como Invertir orden de páginas. ■ Portada (solamente en Max OS X 10.4.x): imprima una portada antes del documento o foto. ■ ColorSync: seleccione ColorSync® o ajuste los controles de color, cambie el nivel de gama o desactive el ajuste de color en el software de la impresora. ■ Expansión: reduzca o amplíe el tamaño de la imagen para imprimirla sin márgenes. ■ Configuración de Papel: seleccione un espacio más amplio entre el mecanismo de impresión y el papel en caso que la tinta manche el papel o los sobres. ■ Resumen: visualice una lista de todas sus selecciones. Nota: si desea obtener más información sobre la configuración de la impresora, haga clic en el botón ?. Cómo imprimir en Macintosh 17 SPR270_Spanish.book Page 18 Monday, January 15, 2007 3:21 PM 10. Haga clic en el botón Avanzado para alterar los ajustes de Calidad de impresión, Alta velocidad o Espejo. Nota: para obtener la máxima calidad en los papeles seleccionados, puede seleccionar Photo RPM (5760 × 1440) en el menú desplegable de Calidad de impresión (como se muestra más arriba). Cuando se imprime con Photo RPM, la impresión es más lenta. 11. Haga clic en Imprimir para iniciar la impresión. 12. Para controlar el progreso de la tarea de impresión, haga clic en el icono de la impresora cuando aparezca en el visor situado en la parte inferior del escritorio. Si está utilizando Mac OS X 10.2.x, haga clic en el icono Centro de impresión y haga doble clic en Stylus Photo R270 en la ventana Lista de impresoras. 18 Impresión de principio a fin SPR270_Spanish.book Page 19 Monday, January 15, 2007 3:21 PM Esta ventana aparece y muestra el progreso de la tarea de impresión. Si fuera necesario, puede hacer clic en la tarea de impresión para seleccionarla y utilizar los botones para cancelar, detener o reanudar la impresión. Haga clic aquí para detener la impresión. Haga clic aquí para reanudar la impresión. Haga clic aquí para cancelar la impresión. Haga clic aquií para seleccionar la tarea de impresión. Consejo: también puede cancelar la impresión pulsando el botón Papel ) de la impresora. 13. Cuando termine, cierre la ventana de la impresora o del programa Centro de impresión. Cómo imprimir en Macintosh 19 SPR270_Spanish.book Page 20 Monday, January 15, 2007 3:21 PM Selección del tipo de papel correcto Seleccione el ajuste Papel o Tipo de papel de acuerdo al material de impresión que va a utilizar para que la impresora ajuste la cobertura de tinta. Para este papel Papel normal Epson Bright White Paper Elija este valor como el ajuste Papel o Tipo de papel Papel normal/Bright White Paper Papel Epson Iron-on Cool Peel Transfer Epson Ultra Premium Photo Paper Glossy Epson Ultra Premium Glossy Photo Paper Epson Premium Photo Paper Glossy Epson Premium Glossy Photo Paper Epson Premium Photo Paper Semi-Gloss Ultra Premium Photo Paper Glossy Premium Photo Paper Glossy Epson Premium Semigloss Photo Paper Premium Photo Paper Semi-Gloss Epson Photo Paper Glossy Photo Paper Glossy Epson Glossy Photo Paper Epson Premium Presentation Paper Matte Epson Matte Paper Heavyweight Premium Presentation Paper Matte Epson Premium Presentation Paper Matte Double-Sided Epson Double-Sided Matte Paper Epson Presentation Paper Matte Epson Photo Quality Ink Jet Paper Presentation Paper Matte Epson Photo Quality Self Adhesive Sheets Epson Ultra Premium Photo Paper Luster Epson Premium Luster Photo Paper Ultra Premium Photo Paper Luster Sobres Sobre 20 Impresión de principio a fin SPR270_Spanish.book Page 21 Monday, January 15, 2007 3:21 PM Cómo imprimir fotos sin márgenes Puede imprimir sus fotos sin márgenes, ampliando la imagen en todos los márgenes de la página. Aunque la impresión sin márgenes es un poco más lenta, se obtienen instantáneas o ampliaciones perfectas sin necesidad de recortarlas, en papel de este tipo y tamaño: Ajuste del tipo de papel Nombre del papel Tamaños Epson Ultra Premium Photo Paper Glossy 4 × 6 pulg. (10,2 × 15,2 cm) Epson Ultra Premium Glossy Photo Paper Carta (8,5 × 11 pulg. [21,6 × 27,9 cm]) Epson Premium Photo Paper Glossy 4 × 6 pulg. (10,2 × 15,2 cm) Epson Premium Glossy Photo Paper 8 × 10 pulg. (20,3 × 25,4 cm) Epson Premium Photo Paper Semi-Gloss 4 × 6 pulg.(10,2 × 15,2 cm) Epson Premium Semigloss Photo Paper 5 × 7 pulg. (12,7 × 17,7 cm) Premium Photo Paper Glossy Carta (8,5 × 11 pulg. [21,6 × 27,9 cm]) Carta (8,5 × 11 pulg. [21,6 × 27,9 cm]) Epson Photo Paper Glossy 4 × 6 pulg. (10,2 × 15,2 cm) Epson Glossy Photo Paper Carta (8,5 × 11 pulg. [21,6 × 27,9 cm]) Epson Premium Presentation Paper Matte 8 × 10 pulg. (20,3 × 25,4 cm) Epson Matte Paper Heavyweight Ultra Premium Photo Paper Glossy Carta (8,5 × 11 pulg. [21,6 cm × 27,9 cm]) Premium Photo Paper Semi-Gloss Photo Paper Glossy Premium Presentation Paper Matte Cómo imprimir fotos sin márgenes 21 SPR270_Spanish.book Page 22 Monday, January 15, 2007 3:21 PM Nombre del papel Tamaños Ajuste del tipo de papel Epson Presentation Paper Matte Carta (8,5 × 11 pulg. [21,6 × 27,9 cm]) Presentation Paper Matte Carta (8,5 × 11 pulg. [21,6 × 27,9 cm]) Ultra Premium Photo Paper Luster Epson Photo Quality Ink Jet Paper Epson Ultra Premium Photo Paper Luster Epson Premium Luster Photo Paper Consulte las siguientes instrucciones para seleccionar los ajustes de impresora: ■ “Cómo guardar y exhibir sus fotos impresas,” a continuación ■ “Windows XP” en la página 25 ■ “Macintosh” en la página 28 Cómo guardar y exhibir sus fotos impresas Con el debido cuidado, las fotografías impresas en la impresora Epson Stylus durarán muchos años. Las tintas Hi-Definition Photographic Inks diseñadas para su impresora proporcionan una innovadora combinación de calidad y longevidad de las fotos cuando se utilizan con papeles Epson para impresiones correctamente exhibidas o almacenadas. Para obtener los mejores resultados, utilice siempre papeles Epson. Al igual que en las fotos tradicionales, Epson recomienda tomar un cuidado adecuado para disminuir los cambios de color y aumentar la duración de exhibición: ■ Enmarque las fotos bajo cristal o en una funda de plástico protectora para protegerlas de contaminantes atmosféricos como humedad, humo y altos niveles de ozono. ■ Protéjalas de la luz solar directa, como haría con cualquier foto. ■ Mantenga las impresiones alejadas de las altas temperaturas. ■ Para almacenarlas correctamente, guarde las fotos en un álbum fotográfico o en una caja de plástico, en fundas de archivo libre de ácidos disponibles normalmente en cualquier tienda de fotografía. 22 Impresión de principio a fin SPR270_Spanish.book Page 23 Monday, January 15, 2007 3:21 PM ■ Siempre guarde el papel no utilizado en el embalaje original. Windows Vista Puede imprimir sus fotos desde una aplicación de tratamiento de imágenes o usar la Galería fotográfica de Windows Vista.™ 1. Encuentre la foto que desea imprimir en su computadora. 2. Haga clic en la foto con el botón derecho del mouse, seleccione Abrir con y luego seleccione Galería fotográfica de Windows. Verá la siguiente pantalla: Icono Imprimir Cómo imprimir fotos sin márgenes 23 SPR270_Spanish.book Page 24 Monday, January 15, 2007 3:21 PM 3. Haga clic en el icono Imprimir ubicado en la parte superior de la pantalla y seleccion Imprimir. Haga clic en Opciones, luego seleccione Propiedades de impresión. 4. Asegúerse de que su impresora esté seleccionada, luego elija el tamaño y el tipo de papel que corresponda con el que está utilizando. Nota: si no está seguro de qué tipo seleccionar, consulte la tabla en la página 21. 5. Haga clic en Opciones en la esquina inferior derecha de la pantalla y seleccione Propiedades de impresión. 6. Cuando aparezca la pantalla de las propiedades de impresión, seleccion Foto como ajuste de Calidad de impresión. 7. Seleccione la casilla de verificación Sin márgenes. Lea el mensajge y haga clic en Aceptar. 8. Haga clic en la ficha Composición. Si fuera necesario, ajuste el control deslizante Ampliación en el cuadro Sin márgenes para seleccionar el ajuste Máx., Mín. o un ajuste intermedio. El ajuste Mín. mantiene toda la imagen en la impresión, pero puede que haya un pequeño borde blanco en los márgenes de la impresión. El ajuste Máx. amplía la imagen para garantizar que no haya márgenes sin imprimir, pero es posible que las márgenes de la imagen no aparezcan en la impresión. 9. Haga clic en Aceptar. 10. Cuando vea la Galería fotográfica de Windows de nuevo, haga clic en Imprimir. 24 Impresión de principio a fin SPR270_Spanish.book Page 25 Monday, January 15, 2007 3:21 PM Windows XP 1. Encuentre la foto que desea imprimir en su computadora. 2. Haga clic en la foto con el botón derecho del mouse, seleccione Abrir con y, a continuación Visor de imágenes y fax de Windows. Icono Imprimir 3. Haga clic en el icono Imprimir ubicado en la parte inferior de la pantalla. 4. Haga clic en Siguiente. Aparecerá la ventana Selección de imágenes: Cómo imprimir fotos sin márgenes 25 SPR270_Spanish.book Page 26 Monday, January 15, 2007 3:21 PM 5. Seleccione las fotos que desea imprimir y haga clic en Siguiente. Aparecerá la pantalla Opciones de impresión: Seleccione EPSON Stylus Photo R270 Series. Haga clic en Preferencias de impresión. 6. Asegúrese de que EPSON Stylus Photo R270 Series esté seleccionado y haga clic en Preferencias de impresión. Verá una pantalla como esta: Seleccione Foto. Haga clic aquí para imprimir fotos sin márgenes. Haga clic aquí para visualizar más ajustes 7. Seleccione Foto como ajuste de Calidad de impresión. 26 Impresión de principio a fin SPR270_Spanish.book Page 27 Monday, January 15, 2007 3:21 PM 8. Seleccione uno de los siguientes tipos de papel: ■ Ultra Premium Photo Paper Glossy ■ Premium Photo Paper Glossy ■ Photo Paper Glossy ■ Presentation Paper Matte ■ Premium Photo Paper Semi-Gloss ■ Ultra Premium Photo Paper Luster ■ Premium Presentation Paper Matte Nota: si no está seguro de qué tipo seleccionar, consulte la tabla en la página 21. 9. Haga clic en la casilla de verificación Sin márgenes. Lea el mensaje y haga clic en Aceptar. Nota: si necesita ajustar la expansión de imagen para imprimir sin márgenes, haga clic en la ficha Composición y ajuste el control deslizante Ampliación. 10. Seleccione el tamaño del papel. 11. Elija la orientación de la foto. 12. Haga clic en Aceptar. 13. En la pantalla Asistente para impresión de fotografías, haga clic en Siguiente. Aparecerá la ventana Selección de distribución: Impresión de fotografía de página completa 14. Seleccione Impresión de fotografía de página completa y haga clic en Siguiente para iniciar la impresión. Cómo imprimir fotos sin márgenes 27 SPR270_Spanish.book Page 28 Monday, January 15, 2007 3:21 PM Macintosh 1. Inicie el programa de edición de fotos y abra la foto. 2. Seleccione Ajustar página desde el menú Archivo. Aparecerá la ventana Atributos página: Seleccione Stylus Photo R270. 3. Abra el menú desplegable Formato para y seleccione la impresora Stylus Photo R270. 4. Seleccione un tamaño de papel sin márgenes. 5. Elija la orientación de la foto. 6. Haga clic en OK para cerrar la ventana Atributos de página. 7. Seleccione Imprimir desde el menú Archivo. Seleccione Stylus Photo R270. Seleccione Ajustes de impresión. 28 Impresión de principio a fin SPR270_Spanish.book Page 29 Monday, January 15, 2007 3:21 PM 8. Abra el menú desplegable Impresora y seleccione Stylus Photo R270. 9. Seleccione Ajustes de impresión desde el menú desplegable. 10. Elija uno de estos tipos de papel en la lista Tipo de papel: ■ Ultra Premium Photo Paper Glossy ■ Premium Photo Paper Glossy ■ Photo Paper Glossy ■ Presentation Paper Matte ■ Premium Photo Paper Semi-Gloss ■ Ultra Premium Photo Paper Luster ■ Premium Presentation Paper Matte Nota: si no está seguro de qué tipo seleccionar, consulte la página 21. 11. Elija Calidad utilizando la barra deslizante. Nota: si necesita ajustar la cantidad de expansión de imagen para imprimir sin márgenes, seleccione Expansión en el menú desplegable y ajuste el control deslizante Expansión. 12. Haga clic en Imprimir para iniciar la impresión. Cómo imprimir en discos CD o DVD Su impresora incluye una bandeja especial que le permite imprimir texto, gráficos o fotos personalizadas directamente en CDs o DVDs compatibles con impresoras de inyección de tinta. El software Epson Print CD facilita la importación de sus propias fotos, la adición de texto y la modificación de diseños con diversos efectos especiales. Puede imprimir tanto en CDs y DVDs de 12 cm normales y mini-CDs de 8 cm. Precaución: imprima sólo en discos CD o DVD compatibles con impresoras de inyección de tinta. No utilice discos CD o DVD normales o termoimprimibles con esta impresora, ya que la tinta podría no adherirse y causar manchas. Siga los pasos de estas secciones: ■ “Cómo limpiar el rodillo” en la página 30 ■ “Cómo colocar un CD o DVD en la bandeja” en la página 30 Cómo imprimir en discos CD o DVD 29 SPR270_Spanish.book Page 30 Monday, January 15, 2007 3:21 PM ■ “Diseño e impresión en Windows” en la página 33 ■ “Diseño e impresión en Macintosh” en la página 38 Cómo limpiar el rodillo Antes de imprimir sobre un CD o DVD, es aconsejable limpiar el rodillo del interior de la impresora. Puede hacerlo alimentando y retirando varias hojas de papel normal. 1. Confirme que la impresora está encendida y que contiene papel de tamaño carta o A4. 2. Presione el botón Papel ) para avanzar una hoja de papel por la impresora. 3. Repita el paso dos varias veces. Cómo colocar un CD o DVD en la bandeja Antes de imprimir, guarde los datos, música o video en los discos que va a utilizar. De lo contrario, la suciedad o raspaduras de la superficie podrían causar errores al grabar sus datos. Antes de cargar un disco en la bandeja, encienda la impresora. De lo contrario, es posible que el disco no se cargue en la posición correcta. A continuación, haga lo siguiente: 1. Abra la cubierta delantera y ponga la bandeja frontal en la posición para CD/DVD bajando la palanca de la bandeja. Precaución: antes de mover la palanca de la bandeja, compruebe que no haya papeles u otros objetos en la bandeja frontal y que la bandeja frontal no esté extendida. No toque la bandeja frontal cuando mueva la palanca de la bandeja. No mueva la palanca de la bandeja cuando la impresora esté imprimiendo. 30 Impresión de principio a fin SPR270_Spanish.book Page 31 Monday, January 15, 2007 3:21 PM 2. Coloque el disco en la bandeja para CD/DVD con la cara blanca o imprimible hacia arriba. El disco debe permanecer totalmente plano en la bandeja. Nota: sólo utilice un CD a la vez. Precaución: antes de colocar el disco, compruebe que no haya polvo o suciedad en la bandeja de disco CD o DVD, pues podrían dañar la cara de datos del disco. Utilice la bandeja para CD/DVD proporcionado con esta impresora. Si utiliza otra bandeja para CD/DVD, puede haber un espacio en la posición de impresión y es posibile que no se imprima correctamente. Para imprimir en un CD o DVD pequeño (de 8 cm), coloque primero el adaptador para CD/DVD pequeños sobre la bandeja y, a continuación, coloque el CD o DVD dentro del adaptador. Precaución: asegúrese de utilizar siempre el adaptador para CD/DVD pequeños cuando imprima CDs o DVDs de 8 cm y confirme que el CD o DVD y el adaptador permanezcan completamente planos sobre la bandeja; de lo contrario, podría dañar la impresora. CD o DVD de 12 cm CD o DVD de 8 cm Siempre utilice esta parte con CDs o DVDs de 8 cm. Cómo imprimir en discos CD o DVD 31 SPR270_Spanish.book Page 32 Monday, January 15, 2007 3:21 PM 3. Introduzca con cuidado la bandeja para CD/DVD por la base de la bandeja frontal hasta que la bandeja coincida con la bandeja frontal. Precaución: compruebe que ambos lados de la bandeja para CD/DVD se deslizan por debajo de las abrazaderas de la bandeja frontal. No introduzca la bandeja para CD/DVD mientras la impresora está imprimiendo; de lo contrario, puede que se dañe la impresora o que se manche o raye la superficie del CD o DVD. Compruebe que la bandeja para CD/DVD se desliza bajo la abrazadera (en ambos lados). Compruebe que las flechas indicadoras coinciden. 4. Siga las instrucciones de la sección “Diseño e impresión en Windows” en la página 33 o de “Diseño e impresión en Macintosh” en la página 38 para diseñar e imprimir con Epson Print CD. 32 Impresión de principio a fin SPR270_Spanish.book Page 33 Monday, January 15, 2007 3:21 PM Diseño e impresión en Windows Puede usar la aplicación Epson Print CD para crear e imprimir un diseño con imágenes, gráficos y texto. Diseño de un CD o DVD 1. Haga clic en Inicio, seleccione Programas o Todos los programas, seleccione EPSON Print CD y después vuelva a seleccionar EPSON Print CD. 2. Para agregar una imagen de fondo, haga clic en el icono de fondo Aparecerá una ventana como ésta: . Nota: si ya eligió una imagen de fondo, verá una pantalla diferente. Haga clic en Seleccionar imagen. 3. Para seleccionar una de sus propias imágenes, haga clic en la ficha Archivo, haga clic en Examinar para localizar la carpeta en la que están almacenadas las imágenes y, a continuación, haga clic en Aceptar. Verá miniaturas de todos los archivos de la carpeta. 4. Seleccione la imagen que desea usar y haga clic en Aceptar. Cómo imprimir en discos CD o DVD 33 SPR270_Spanish.book Page 34 Monday, January 15, 2007 3:21 PM 5. Para añadir texto, haga clic en el botón . Ingrese su texto y use los ajustes de las distintas fichas para aplicar formato y efectos especiales y, a continuación, haga clic en Aceptar. Para abrir la ventana nuevamente, haga doble clic sobre cualquier bloque de texto. 6. Para curvar una única línea de texto, haga clic en el texto y, a continuación, arrastre la “manija” roja hacia arriba o abajo. Después ajústela utilizando las otras manijas que aparecen. 7. Cuando haya terminado, seleccione Guardar como del menú Archivo para guardar el archivo. Nota: para obtener ayuda adicional sobre Epson Print CD, abra el menú Ayuda del Epson Print CD y seleccione Temas de ayuda. 34 Impresión de principio a fin SPR270_Spanish.book Page 35 Monday, January 15, 2007 3:21 PM Cómo imprimir en un disco CD o DVD Después de haber creado su diseño y cargado un CD o DVD en la impresora, estará listo para imprimir. 1. Abra el menú de Archivo y seleccione Imprimir. Seleccione EPSON Stylus Photo R270 Series. Seleccione el tipo de CD o DVD. Haga clic en Ninguno. 2. Asegúrese de que la EPSON Stylus Photo R270 Series esté seleccionada. 3. Seleccione CD/DVD o Superficie de CD/DVD-calidad sup. como ajuste Tipo. 4. Seleccione Ninguno como ajuste de Patrón de Confirmación de Impresión. 5. Haga clic en Imprimir. Nota: sólo puede imprimir en un CD o DVD a la vez. Cuando el ajuste Copias está configurado a 2 o más, retire cada CD o DVD de la bandeja después de que se haya impreso y luego coloque el siguiente CD o DVD en la bandeja (consulte la sección “Cómo colocar un CD o DVD en la bandeja” en la página 30 para obtener instrucciones de carga). A continuación, pulse el botón de Papel ) para reanudar la impresión. Después de imprimir el disco, manipúlelo con cuidado. Antes de reproducir el disco o de insertarlo en un reproductor, espere al menos 24 horas para permitir que la tinta se seque por completo. Proteja los discos impresos de la humedad y la luz solar directa. Si desea verificar la posición o los colores de impresión, consulte las instrucciones de las secciones “Cómo ajustar la posición de impresión” en la página 36 o “Cómo ajustar la densidad de impresión” en la página 37. Cómo imprimir en discos CD o DVD 35 SPR270_Spanish.book Page 36 Monday, January 15, 2007 3:21 PM Cómo ajustar la posición de impresión Si las imágenes y el texto impresos no están centrados o en la posición que desea en el CD o DVD, es posible que tenga que ajustar la posición de impresión. Siga estos pasos para verificar la posición de impresión antes de imprimir un disco. 1. Coloque un CD o DVD compatible con impresoras de inyección en la bandeja para CD/DVD e insértela en la impresora, según se describe en la página 30. 2. Inicie la aplicación Epson Print CD. 3. Abra el menú de Archivo y seleccione Imprimir. Haga clic en Patrón de Confirmación de Posición de Impresión. 4. Confirme que EPSON Stylus Photo R270 Series esté seleccionado y haga clic en Confirmación de Posición de Impresión. 5. Haga clic en Imprimir. El patrón de confirmación se imprime en el disco. 6. Extraiga el CD o DVD y mida la distancia existente desde el borde del agujero hasta las pequeñas cruces superior y derecha. Necesitará usar una regla milimétrica para realizar estas medidas. 36 Impresión de principio a fin SPR270_Spanish.book Page 37 Monday, January 15, 2007 3:21 PM 7. Abra el menú Archivo y seleccione Imprimir, después seleccione Afinar posición de impresión. Aparecerá una pantalla como ésta: 8. Haga clic en Entrar valores, después incluya las medidas de Altura (Arriba) y Ancho (Derecha). 9. Haga clic en Aceptar para guardar las medidas. Cómo ajustar la densidad de impresión Si al tocar la cara impresa del disco la tinta se borra, es posible que tenga que ajustar la saturación de color o la densidad de tinta. Los CDs y DVDs de distintos fabricantes pueden absorber las tintas de maneras diferentes, así que es posible que tenga que ajustar la densidad para cada tipo de disco. Siga estas instrucciones para imprimir un patrón de prueba de saturación de color y, a continuación, realice los cambios que sean necesarios. 1. Inicie la aplicación Epson Print CD. 2. Abra el menú de Archivo y seleccione Imprimir. 3. Coloque un CD o DVD en la bandeja para CD/DVD e inserte la bandeja en la impresora, según se describe en la página 30. 4. Confirme que EPSON Stylus Photo R270 Series esté seleccionado y haga clic en Patrón de Confirmación de Densidad de Impresión. 5. Haga clic en Imprimir. 6. Una vez que se ha impreso el patrón, examine la impresión. Cómo imprimir en discos CD o DVD 37 SPR270_Spanish.book Page 38 Monday, January 15, 2007 3:21 PM Si necesita ajustar el color, abra el menú Archivo, seleccione Imprimir y configure la Corrección de Color de Impresión más claro o más oscuro, según sea necesario. A continuación, repita los pasos del 3 al 6 (pero seleccione tanto Segunda como Tercera en la sección del patrón de confirmación de impresión, dependiendo de si está imprimiendo el segundo o el tercer patrón en el disco). Nota: se pueden imprimir tres pruebas de densidad en un disco. Cada prueba se imprime en un lugar distinto. 7. Extraiga el CD o DVD y déjelo secar durante un mínimo de 24 horas. A continuación, verifique los niveles de saturación nuevamente. Nota: también puede utilizar los ajustes Brillo y Contraste en Epson Print CD para ajustar la saturación de los colores. Para obtener más información, abra el menú Ayuda de Epson Print CD y seleccione Temas de ayuda. Diseño e impresión en Macintosh Puede usar la aplicación Epson Print CD para crear e imprimir un diseño con imágenes, gráficos y texto. Cómo diseñar un CD o DVD 1. Abra la carpeta Aplicaciones, abra la carpeta EPSON Print CD y, a continuación, seleccione EPSON Print CD. 2. Para agregar una imagen de fondo, haga clic en el icono de fondo una pantalla como esta: 38 Impresión de principio a fin . Verá SPR270_Spanish.book Page 39 Monday, January 15, 2007 3:21 PM 3. Para seleccionar una de sus propias imágenes, haga clic en Seleccionar fondo, localice la carpeta en la que están almacenadas las imágenes, seleccione la que desea y haga clic en Abrir. 4. Haga clic en Aceptar en la ventana Ajustar fondo. 5. Para añadir texto, haga clic en el botón . Seleccione el bloque de texto y, a continuación, use cualquiera de las opciones de la paleta Ajustes de texto. También puede modificar el texto con cualquiera de las opciones de las paletas de Ajustes del color y Ajustes del objeto. 6. Para curvar una única línea de texto, haga clic en el texto y, a continuación, arrastre la “manija” roja hacia arriba o abajo. Después ajústela utilizando las otras manijas que aparecen. 7. Cuando haya terminado, seleccione Guardar como del menú Archivo para guardar el archivo. Nota: para obtener ayuda adicional sobre Epson Print CD, abra el menú Ayuda de Epson Print CD y seleccione Ayuda de EPSON Print CD. Cómo imprimir en un disco CD o DVD Después de haber creado su diseño y cargado un CD o DVD en la impresora, estará listo para imprimir. 1. Abra el menú de Archivo y seleccione Imprimir. 2. Confirme que la impresora Stylus Photo R270 esté seleccionada y, a continuación, haga clic en Imprimir. Cómo imprimir en discos CD o DVD 39 SPR270_Spanish.book Page 40 Monday, January 15, 2007 3:21 PM Vera la siguiente pantalla: Haga clic aquí y seleccione Stylus Photo R270. Seleccione el tipo de CD o DVD. Haga clic en Ninguno. Nota: sólo puede imprimir en un CD o DVD a la vez. Cuando el ajuste Copias está configurado a 2 o más, retire cada CD o DVD de la bandeja después de que se haya impreso y luego coloque el siguiente CD o DVD en la bandeja (consulte la sección “Cómo colocar un CD o DVD en la bandeja” en la página 30 para obtener instrucciones de carga). A continuación, pulse el botón de Papel ) para reanudar la impresión. Después de imprimir el disco, manipúlelo con cuidado. Antes de reproducir el disco o de insertarlo en un reproductor, espere al menos 24 horas para permitir que la tinta se seque por completo. Proteja los discos impresos de la humedad y la luz solar directa. Si desea verificar la posición o los colores de impresión, consulte las instrucciones de las secciones “Cómo ajustar la posición de impresión” a continuación o “Cómo ajustar la densidad de impresión” en la página 42. Cómo ajustar la posición de impresión Si las imágenes y el texto impresos no están centrados o en la posición que desea, es posible que tenga que ajustar la posición de impresión. Siga estos pasos para verificar la posición de impresión antes de imprimir un disco. 1. Coloque un CD o DVD compatible con impresoras de inyección en la bandeja para CD/DVD e insértela en la impresora, según se describe en la página 30. 2. Inicie la aplicación Epson Print CD. 40 Impresión de principio a fin SPR270_Spanish.book Page 41 Monday, January 15, 2007 3:21 PM 3. Seleccione la opción Imprimir del menú Archivo. Haga clic en Imprimir patrón de revisión de posición. 4. Confirme que Stylus Photo R270 esté seleccionado y haga clic en Imprimir patrón de revisión de posición. 5. Haga clic en Imprimir. El patrón de confirmación se imprime en el disco. 6. Extraiga el CD o DVD y mida la distancia existente desde el borde del agujero hasta las pequeñas cruces superior y derecha. Necesitará usar una regla milimétrica para realizar estas medidas. Cómo imprimir en discos CD o DVD 41 SPR270_Spanish.book Page 42 Monday, January 15, 2007 3:21 PM 7. Abra el menú Archivo y seleccione Imprimir, después seleccione Ajuste de posición de impresión. Aparecerá una pantalla como ésta: 8. Haga clic en Entrada de valor, después incluya las medidas en las casillas de verificación de Espacio superior y Espacio derecha. 9. Haga clic en Aceptar para guardar las medidas. Cómo ajustar la densidad de impresión Si al tocar la cara impresa del disco la tinta se borra, es posible que tenga que ajustar la saturación de color o la densidad de tinta. Los CDs y DVDs de distintos fabricantes pueden absorber las tintas de maneras diferentes, por lo que es posible que tenga que ajustar la densidad para cada tipo de disco. Siga estas instrucciones para imprimir un patrón de prueba con saturación de color y, a continuación, realice los cambios que sean necesarios. 1. Inicie la aplicación Epson Print CD. 2. Abra el menú de Archivo y seleccione Imprimir. 3. Coloque un CD o DVD en la bandeja para CD/DVD e inserte la bandeja en la impresora, según se describe en la página 30. 4. Confirme que la impresora Stylus Photo R270 esté seleccionada y haga clic en Patrón de revisión de densidad de impresión. 5. Haga clic en Imprimir. 6. Una vez que se ha impreso el patrón, examine la impresión. 42 Impresión de principio a fin SPR270_Spanish.book Page 43 Monday, January 15, 2007 3:21 PM Si desea ajustar el color, abra el menú Archivo, seleccione Imprimir y configure la Corrección del color más claro o más oscuro, según sea necesario. A continuación, repita los pasos del 3 al 6 (pero seleccione tanto Segunda vez como Tercera vez en la sección de prueba de patrón de impresión, dependiendo de si está imprimiendo el segundo o el tercer patrón en el disco). Nota: se pueden imprimir tres pruebas de densidad en un disco. Cada prueba se imprime en un lugar distinto. 7. Extraiga el CD o DVD y déjelo secar por un mínimo de 24 horas. A continuación, verifique los niveles de saturación nuevamente. Nota: también puede utilizar los ajustes Brillo y Contraste en Epson Print CD para ajustar la saturación de los colores. Para obtener más información, abra el menú Ayuda de Epson Print CD y seleccione Ayuda de EPSON Print CD. Cómo imprimir desde una cámara digital o un teléfono celular ■ Su cámara digital debe ser compatible con PictBridge o USB DIRECTPRINT. Si no lo es, los indicadores luminosos rojos de tinta H y de papel ) parpadean alternativamente cuando conecta la cámara o el teléfono. Epson no garantiza la compatibilidad de ninguna cámara o teléfono. ■ El formato de archivo de las imágenes debe ser JPEG y el tamaño de cada imagen debe ser al menos de 80 × 80 píxeles pero no debe superar 9200 × 9200 píxeles. Conexión e impresión 1. Compruebe que la impresora Epson Stylus Photo R270 no esté imprimiendo. 2. Cargue el tipo de papel que desee utilizar. Consulte la sección “Cómo cargar el papel” en la página 7. Cómo imprimir desde una cámara digital o un teléfono celular 43 SPR270_Spanish.book Page 44 Monday, January 15, 2007 3:21 PM 3. Conecte el cable USB que se incluye con su cámara o teléfono al puerto de interconexión externo que se encuentra en la parte delantera de la impresora. 4. Encienda la cámara o el teléfono. 5. Utilice la cámara o el teléfono para seleccionar las fotos que desea imprimir, configure los ajustes necesarios e imprima las fotos. Para obtener más información, consulte la documentación de la cámara o del teléfono. 44 Impresión de principio a fin SPR270_Spanish.book Page 45 Monday, January 15, 2007 3:21 PM Mantenimiento de la impresora Cómo limpiar los cabezales de impresión Si la imagen impresa aparece inesperadamente clara, tenue o le faltan puntos, puede ser necesario limpiar el cabezal de impresión. Esto destapa los inyectores para que puedan distribuir la tinta adecuadamente. Cuando se limpia el cabezal de impresión se gasta tinta, por lo tanto sólo límpielo si la calidad de impresión se deteriora. En esta sección se explica como limpiar el cabezal de impresión con la utilidad Limpieza de cabezales. También puede limpiar el cabezal pulsando el botón de tinta H de la impresora por tres segundos. Sólo funciona cuando el indicador rojo de tinta H esté apagado. Antes de limpiar el cabezal de impresión, asegúrese de que la bandeja para CD/DVD no está insertada en la impresora y compruebe que la bandeja frontal está en la posición del papel (la posición más baja). Consulte las instrucciones de la página 8. Nota: limpie el cabezal sólo cuando disminuya la calidad de impresión (por ejemplo, si aparecen líneas en la impresión o si los colores son incorrectos o no aparecen). Antes de limpiar el cabezal de impresión, primero revise los inyectores del mismo para confirmar que es necesario limpiarlo. Así ahorrará tinta. Para obtener más información, consulte la sección “Cómo comprobar los inyectores del cabezal de impresión” en la página 46. Precaución: si no ha encendido la impresora en mucho tiempo, la calidad de impresión puede disminuir; por lo tanto, es recomendable que la encienda e imprima por lo menos una vez al mes para conservar la calidad de impresión. Mantenimiento de la impresora 45 SPR270_Spanish.book Page 46 Monday, January 15, 2007 3:21 PM Cómo comprobar los inyectores del cabezal de impresión 1. La impresora debe estar encendida pero no imprimiendo, y el indicador rojo de tinta H debe estar apagado. Si el indicador de tinta H está encendido, debe reemplazar el cartucho. 2. Asegúrese de que haya papel normal tamaño carta o A4 en la impresora. 3. En Windows: haga clic con el botón derecho del mouse en el icono de la impresora , localizado en la esquina inferior derecha de su pantalla (en la barra de tareas). Seleccione Test de inyectores. En Macintosh OS X: abra la carpeta Aplicaciones y seleccione EPSON Printer Utility2. Seleccione SP R270 Series en la lista de impresoras y haga clic en OK. Seleccione Test de inyectores. Aparecerá una pantalla como ésta: 4. Haga clic en Imprimir o Siguiente. El patrón de prueba de inyectores se imprimirá entonces: Todavía no hace falta limpiar el cabezal de impresión: Debe limpiar el cabezal de impresión: 46 Mantenimiento de la impresora SPR270_Spanish.book Page 47 Monday, January 15, 2007 3:21 PM 5. Si no hay espacios o líneas, haga clic en Finalizar. Si hay espacios o líneas, o si los patrones de la prueba se presentan tenues, haga clic en Limpiar. Salte al paso 3 en la sección “Cómo ejecutar la utilidad Limpieza de cabezales” a continuación para limpiar los inyectores. Cómo ejecutar la utilidad Limpieza de cabezales 1. La impresora debe estar encendida pero no imprimiendo, y la luz roja de tinta H debe estar apagada. Si la luz de tinta H está parpadeando o está encendida, debe reemplazar el cartucho; consulte la página 49 para mayores detalles. 2. Realice una de las acciones siguientes: ■ En Windows: haga clic con el botón derecho del mouse en el icono de la impresora , localizado en la esquina inferior derecha de su pantalla (en la barra de tareas). Seleccione Limpieza de cabezales. ■ En Macintosh OS X: abra la carpeta Aplicaciones y seleccione EPSON Printer Utility2. Seleccione SP R270 Series de la lista de impresoras, haga clic en OK. Seleccione Limpieza de cabezales en la próxima pantalla que aparezca. 3. Siga las instrucciones de la pantalla para limpiar el cabezal de impresión. El proceso de limpieza dura varios segundos. La impresora hará ruidos y la luz verde de encendido P parpadea. Precaución: no apague la impresora mientras se esté ejecutando el ciclo de limpieza del cabezal. Podría dañarlo. No inserte la bandeja para CD/DVD hasta que la limpieza haya finalizado. 4. Cuando la luz verde de encendido P deje de parpadear, confirme que la impresora tenga papel y, a continuación, haga lo siguiente: ■ En Windows: haga clic en Imprimir patrón de test de inyectores y en Imprimir. ■ En Macintosh OS X: haga clic en Confirmación y haga clic en Siguiente. Se imprime el patrón de prueba de inyectores. Cómo limpiar los cabezales de impresión 47 SPR270_Spanish.book Page 48 Monday, January 15, 2007 3:21 PM 5. Si el esquema de la prueba de inyectores no tiene espacios o líneas en blanco, haga clic en Finalizar. Si el modelo contiene líneas en blanco, haga clic en Limpiar para limpiar el cabezal de impresión otra vez. Si después de ejecutar la limpieza de inyectores cuatro veces no nota ninguna mejora, consulte la sección “Problemas y soluciones” en la página 67. También puede apagar la impresora y esperar al día siguiente (esto permite que la tinta seca se ablande) y, a continuación, intente limpiar el cabezal una vez más. 48 Mantenimiento de la impresora SPR270_Spanish.book Page 49 Monday, January 15, 2007 3:21 PM Cómo sustituir un cartucho de tinta Cuando la luz roja de tinta H parpadea, uno o más cartuchos tiene poca tinta. Cuando la luz roja de tinta H permanece encendida, debe reemplazar uno o varios de los cartuchos. Indicador y botón de tinta Cuando imprima, verá un mensaje en la pantalla que señala el cartucho que está bajo en tinta o vacío. Cuando un cartucho tiene más de seis meses, es posible que necesite sustituirlo si las impresiones no tienen una apariencia buena. Si la calidad no mejora después de alinear y limpiar el cabezal, puede reemplazar el cartucho aunque la luz roja de tinta H esté apagada. Cómo verificar el nivel de tinta Para verificar el nivel de tinta, haga lo siguiente: ■ En Windows: haga doble clic en el icono de la impresora , localizado en la esquina inferior derecha de su pantalla (en la barra de tareas). Cómo sustituir un cartucho de tinta 49 SPR270_Spanish.book Page 50 Monday, January 15, 2007 3:21 PM Observará una ventana como la siguiente: Nota: para ver los números de catálogo de los cartuchos de tinta instalados actualmente en la impresora, haga clic en Información. ■ En Macintosh OS X: abra la carpeta Aplicaciones y seleccione EPSON Printer Utility2. Seleccione SP R270 Series en la lista de impresoras, haga clic en OK y seleccione EPSON StatusMonitor. Observará una ventana como la siguiente: Haga clic en uno de los cartuchos para ver información adicional sobre el mismo. Nota: si desea actualizar la información sobre el estado del cartucho, haga clic en Actualizar. 50 Mantenimiento de la impresora SPR270_Spanish.book Page 51 Monday, January 15, 2007 3:21 PM Compra de cartuchos de tinta Epson ofrece dos cartuchos de diferente capacidad para cada color de su Epson Stylus Photo R270. Utilice los siguientes cartuchos de tinta Epson en los primeros seis meses desde la instalación y antes de la fecha de vencimiento indicada: Cartucho de tinta Código del producto Cartucho de tinta Código del producto Negro 82 (T082120) Negro de alta capacidad 81 (T081120) Cian 82 (T082220) Cian de alta capacidad 81 (T081220) Magenta 82 (T082320) Magenta de alta capacidad 81 (T081320) Amarillo 82 (T082420) Amarillo de alta capacidad 81 (T081420) Cian claro 82 (T082520) Cian claro de alta capacidad 81 (T081520) Magenta claro 82 (T082620) Magenta claro de alta capacidad 81 (T081620) Nota: puede utilizar cualquier combinación de tamaños de los cartuchos. Aunque haya instalado un cartucho negro 81, puede utilizar un cartucho magenta 82, por ejemplo. Precaución: para obtener los mejores resultados, utilice cartuchos de tinta Epson originales y no intente rellenarlos. Otros productos podrían dañar su impresora y no serán cubiertos por la garantía de Epson. Puede comprar cartuchos de tinta y papel Epson de un distribuidor autorizado. Para encontrar a su proveedor más cercano, llame a su oficina de ventas de Epson más próxima. Consulte la sección “Cómo obtener asistencia” en la página 77 para obtener más información. Cómo sustituir un cartucho de tinta 51 SPR270_Spanish.book Page 52 Monday, January 15, 2007 3:21 PM Precauciones necesarias con los cartuchos de tinta Advertencia: mantenga los cartuchos de tinta lejos del alcance de los niños y no ingiera la tinta. Los cartuchos de tinta están diseñados para evitar que pueda derramarse la tinta sobrante. No obstante, se recomienda manipular los cartuchos con cuidado. No toque el puerto de suministro de tinta del cartucho o el área circundante. Si se mancha las manos de tinta, láveselas cuidadosamente con agua y jabón. Si le entra tinta en los ojos, láveselos inmediatamente con agua. Si persisten los problemas de visión o incomodidad después del contacto, consulte a un médico de inmediato. Precaución: para evitar daños a la impresora, nunca mueva el cabezal de impresión con la mano. No retire el protector del cartucho ya que se podría derramar la tinta. No toque el chip CI verde en el lateral del cartucho. Podría estropear el cartucho de tinta. No quite el chip CI verde del cartucho. Si instala un cartucho de tinta sin el chip verde, podría dañar la impresora. Si retira temporalmente el cartucho de tinta, proteja el puerto de suministro de tinta del polvo y la suciedad. Colóquelo en una caja pequeña o, si tiene el empaque original, póngalo en la caja. Nota: almacene los cartuchos de tinta en el mismo lugar donde guardó la impresora. Coloque los cartuchos de tinta de pie; la etiqueta que identifica el color deberá estar hacia arriba. No puede imprimir si uno de los cartuchos está vacío. No retire el cartucho vacío de la impresora hasta que tenga el repuesto para reemplazarlo. De lo contrario, la tinta en los inyectores del cabezal de impresión puede secarse. Esta impresora utiliza cartuchos de tinta equipados con chips CI que controlan la cantidad de tinta que usa cada cartucho. Los cartuchos se pueden utilizar incluso aunque se quiten y se vuelvan a colocar. Pero tenga en cuenta que, cada vez que se inserta un cartucho, se consume algo de tinta porque la impresora comprueba su fiabilidad automáticamente. 52 Mantenimiento de la impresora SPR270_Spanish.book Page 53 Monday, January 15, 2007 3:21 PM Si quita un cartucho que tenga poca tinta (para el que ha recibido un mensaje “Nivel de tinta bajo”), no podrá volver a utilizarlo. Se consume tinta durante las siguientes operaciones: limpieza de cabezales, limpieza automática (realizada cuando se pone en marcha la impresora) y carga de tinta (cuando se instala un cartucho). Cómo remover e instalar cartuchos de tinta Antes de seguir los pasos siguientes, asegúrese de disponer de un nuevo cartucho de tinta. Una vez que inicie el proceso de reemplazo del cartucho, deberá completar todos los pasos en una sola sesión. Precaución: no saque los cartuchos de tinta de su envolotorio hasta que esté listo para instalarlos. Los cartuchos están embalados herméticamente para garantizar su fiabilidad. 1. Compruebe que la bandeja para CD/DVD no está insertada en la impresora y que la bandeja delantera está en la posición del papel (la posición más baja). Consulte las instrucciones de la página 8. 2. La impresora debe estar encendida (la luz verde de encendido P debe estar encendida permanentemente, no debe parpadear). A continuación abra la cubierta de la impresora. 3. Presione y suelte el botón de tinta H. Si el indicador de falta de tinta está apagado, vaya al paso 5. Si el indicador de tinta está encendido o parpadeando, el cabezal de impresión se moverá a la izquierda para reemplazar el cartucho (debajo del icono _ ). El indicador verde de encendido P comienza a parpadear. Vaya al paso 4. Nota: no pulse el botón de tinta H durante más de 3 segundos, o la impresora comenzará a limpiar el cabezal de impresión. 4. Pulse el botón de tinta H nuevamente. ■ Si hay más de un cartucho que está agotado o con poca tinta, el siguiente cartucho se mueve debajo del icono _. ■ Si todos los cartuchos están agotados o con poca tinta han sido identificados, el cabezal de impresión se mueve a la posición de sustitución. Cómo sustituir un cartucho de tinta 53 SPR270_Spanish.book Page 54 Monday, January 15, 2007 3:21 PM Nota: también puede utilizar el Status Monitor para saber cuál cartucho está vacío. Consulte la sección “Cómo verificar el nivel de tinta” en la página 49 para obtener más información. Precaución: no toque la zona que se muestra más abajo cuando cambie los cartuchos de tinta. 5. Levante la cubierta del compartimiento de cartuchos. 6. Pulse la traba posterior del cartucho y extraiga el cartucho de la impresora. Descártelo con cuidado. 54 Mantenimiento de la impresora SPR270_Spanish.book Page 55 Monday, January 15, 2007 3:21 PM Advertencia: mantenga los cartuchos de tinta fuera del alcance de los niños y no ingiera la tinta. Si se mancha las manos de tinta, láveselas cuidadosamente con agua y jabón. Si le entra tinta en los ojos, láveselos inmediatamente con agua. 7. Saque el cartucho de tinta nuevo de su envoltura. Precaución: tenga cuidado de no romper los ganchos situados en el lateral del cartucho de tinta cuando lo saque del embalaje. Instale siempre un cartucho de tinta inmediatamente después de quitar el cartucho gastado. Si no se instala otro cartucho rápidamente, el cabezal de impresión podría secarse y quedarse incapacitado para imprimir. 8. Retire la cinta adhesiva amarilla de la parte baja del cartucho de tinta. Precaución: debe retirar la cinta adhesiva amarilla del cartucho antes de instalarlo; de lo contrario, puede que disminuya la calidad de impresión o que no pueda imprimir. Si ha instalado un cartucho de tinta sin retirar la cinta adhesiva amarilla, saque el cartucho de la impresora, retire la cinta adhesiva amarilla y después vuelva a instalarlo. No retire la etiqueta transparente de la parte inferior del cartucho; de lo contrario, es posible que no pueda utilizar el cartucho. No despegue o rasgue la etiqueta del cartucho, ya que podrían producirse pérdidas de tinta. Cómo sustituir un cartucho de tinta 55 SPR270_Spanish.book Page 56 Monday, January 15, 2007 3:21 PM 9. Coloque el cartucho dentro del compartimiento con la placa verde hacia enfrente. Luego, empuje delicadamente el cartucho hacia abajo hasta fijarlo en el soporte. 10. Si tiene que cambiar otro cartucho de tinta, repita los pasos del 6 al 9 antes de pasar al paso 11. 11. Cierre la cubierta de los cartuchos. 12. Cierre la cubierta de la impresora y pulse el botón de tinta H. La impresora empieza a cargar el sistema de suministro de tinta. 56 Mantenimiento de la impresora SPR270_Spanish.book Page 57 Monday, January 15, 2007 3:21 PM La luz verde de encendido P parpadea y la impresora hace ruido. El proceso toma un minuto y medio aproximadamente. Cuando finalice, la luz verde de encendido P deja de parpadear y permanece encendida y la luz roja de tinta H se apaga. Precaución: nunca apague la impresora mientras la luz verde de encendido P parpadea, a menos que la impresora haya dejado de moverse o hacer ruido por más de 5 minutos. No inserte la bandeja para CD/DVD hasta que la carga de tinta haya finalizado. Nota: si la luz roja de tinta H parpadea después de que el cabezal de impresión se haya colocado en la posición de reposo (extremo derecho), es posible que el cartucho de tinta no esté bien instalado. Pulse el botón de tinta H dos o más veces (hasta que el cabezal de impresión se mueva a la posición de sustitución del cartucho de tinta), abra la cubierta del cartucho y presiónelo hasta fijarlo en el soporte. Cómo alinear el cabezal de impresión Si el impreso aparece granuloso o borroso, o si observa líneas claras u oscuras, puede que tenga que alinear el cabezal de impresión. Nota: también puede que observe líneas en sus impresiones si los cartuchos tienen poca tinta o si es necesario limpiar el cabezal de impresión. Antes de alinear el cabezal de impresión, asegúrese de que la bandeja para CD/DVD no esté insertada en la impresora y compruebe que la bandeja delantera está en la posición del papel (la posición más baja). Consulte las instrucciones de la página 8. 1. Encienda la impresora. 2. Compruebe que ninguna de las luces de la impresora indica errores. Consulte la página 63 para obtener más información. 3. Cargue unas cuantas hojas de papel tamaño Carta o A4. Cómo alinear el cabezal de impresión 57 SPR270_Spanish.book Page 58 Monday, January 15, 2007 3:21 PM 4. Realice una de las acciones siguientes: ■ En Windows: haga clic con el botón derecho del mouse en el icono de la impresora , localizado en la esquina inferior derecha de su pantalla (en la barra de tareas). Seleccione Alineación de cabezales. ■ En Macintosh: abra la carpeta Aplicaciones y seleccione EPSON Printer Utility2. Seleccione SP R270 Series en la lista de impresoras, haga clic en OK, y seleccione Alineación de cabezales. 5. Siga las instrucciones en pantalla para imprimir una hoja de prueba. Observará una ventana como la siguiente: 6. Observe los cuatro grupos de patrones de impresión. Para cada grupo, observe los cuadros impresos para determinar cuál es el más uniforme de cada grupo, sin rayas o líneas, e introduzca su número en la casilla correspondiente de la pantalla. Si todos los cuadros de un grupo presentan una o varias líneas, seleccione el cuadro con la línea o líneas más finas. A continuación, haga clic en Realinear e Imprimir para imprimir otra hoja de alineación, y repita este paso. 7. Haga clic en Finalizar para cerrar la utilidad Alineación de cabezales (Windows) o Alineación de cabezales (Macintosh). 58 Mantenimiento de la impresora SPR270_Spanish.book Page 59 Monday, January 15, 2007 3:21 PM Cómo limpiar la impresora Debe limpiar la impresora varias veces al año para que funcione adecuadamente. 1. Apague la impresora, desconecte el cable de alimentación y desconecte el cable USB. 2. Retire todo el papel y, a continuación, utilice un cepillo suave para limpiar el alimentador de papel. 3. Si el exterior de la impresora o el alimentador de papel están sucios, límpielos con un paño suave humedecido con un detergente ligero. Mantenga cerrada la cubierta de la impresora para evitar que entre agua en el interior. 4. Si cae tinta accidentalmente en la impresora, limpie la tinta con un paño húmedo en la zona que se muestra a continuación. Limpie aquí. Advertencia: no toque los engranajes u otras partes internas de la impresora. Precaución: nunca utilice un cepillo duro o abrasivo, bencina, alcohol o diluyente de pintura para limpiarla; todos estos productos pueden dañar la carcasa y los componentes de la impresora. No deje que el agua penetre en los componentes de la impresora, y tampoco rocíe o aplique lubricantes, aceites o grasas en el interior de la impresora. No utilice hojas de limpieza que se hayan incluido con el papel de impresión especial; pueden ocasionar una obstrucción en el interior de la impresora. Cómo limpiar la impresora 59 SPR270_Spanish.book Page 60 Monday, January 15, 2007 3:21 PM Cómo transportar la impresora Si va a trasladar la impresora, debe prepararla para transporte, colocándola en su caja original o en una caja de tamaño similar. Precaución: cuando guarde o transporte la impresora, no la incline, no la coloque sobre un costado o boca abajo. De lo contrario, la tinta de los cartuchos podría derramarse. Mantenga los cartuchos de tinta instalados. Si los extrae, el cabezal de impresión se secaría y la impresora no podría imprimir. 1. Encienda la impresora. Espere a que el cabezal de impresión vuelva a su posición inicial (extremo derecho) y, a continuación, cierre la cubierta de la impresora. 2. Apague la impresora y desenchufe el cable de alimentación. Luego desconecte los cables de alimentación y el cable USB de la impresora. 3. Abra la cubierta de la impresora. Fije el cabezal de impresión con cinta adhesiva, como se muestra en la figura siguiente, y cierre la cubierta de la impresora. 4. Retire todo el papel de la impresora y, a continuación, empuje la extensión del soporte del papel y cierre el soporte del papel. 5. Embale la impresora y sus accesorios en la caja original utilizando el material protector original. Mantenga la impresora nivelada durante el transporte. 60 Mantenimiento de la impresora SPR270_Spanish.book Page 61 Monday, January 15, 2007 3:21 PM Después de trasladar la impresora, retire la cinta adhesiva que sujeta el cabezal de impresión. Enchufe la impresora, enciéndala y pruébela. Si observa que la calidad de impresión es inferior, limpie el cabezal de impresión (consulte la página 45); si el impreso presenta un aspecto arenoso o borroso, alinee el cabezal (consulte la página 57). Cómo transportar la impresora 61 SPR270_Spanish.book Page 62 Monday, January 15, 2007 3:21 PM 62 Mantenimiento de la impresora SPR270_Spanish.book Page 63 Monday, January 15, 2007 3:21 PM Solución de problemas Consulte la sección “Diagnóstico de problemas de impresión” a continuación para ayudarle a determinar la causa del problema. Si no puede solucionar el problema, consulte la sección “Cómo obtener asistencia” en la página 77. Diagnostico de problemas de impresión Primero verifique el estado de los indicadores (consulte la siguiente tabla) o ejecute un ciclo de verificación (consulte la página 65). Indicadores luminosos Explicación El indicador de funcionamiento P verde parpadea. La impresora está recibiendo datos, reemplazando un cartucho de tinta o limpiando el cabezal de impresión. El indicador rojo de falta/expulsión de papel ) está encendido y el indicador verde de funcionamiento P parpadea. Si está imprimiendo en papel, el papel se ha acabado o han ingresado en el alimentador varias hojas de una vez. Asegúrese de levantar la palanca de la bandeja para ubicar la bandeja delantera en la posición del papel (la posición más baja). Cargue más papel y pulse el botón Papel ) para continuar con la impresión. El indicador rojo de falta/expulsión de papel ) está encendido y el indicador verde de funcionamiento P parpadea. Si está imprimiendo en papel, se ha atascado en la impresora. Pulse el botón Papel ) para expulsar el papel. Si esto no funciona, apague la impresora, abra la cubierta y tire del papel desde la parte delantera, incluyendo los trozos que puedan estar obstruidos en el interior. Encienda la impresora, vuelva a cargar el papel y pulse el botón de avance del papel ). Si está imprimiendo en un CD o DVD, no se ha insertado la bandeja para CD/DVD. Siga las instrucciones que comienzan en la página 30 para insertar la bandeja y pulse el botón Papel ). Si está imprimiendo en un CD o DVD, no se ha expulsado la bandeja para CD/DVD. Retire la bandeja y pulse el botón Papel ). Solución de problemas 63 SPR270_Spanish.book Page 64 Monday, January 15, 2007 3:21 PM Indicadores luminosos Explicación El indicador rojo de falta de tinta H parpadea. Uno de los cartuchos está a punto de agotarse. Confirme el mensaje que aparece en la pantalla para determinar cuál de los cartuchos tiene poca tinta o siga las instrucciones de la sección “Cómo verificar el nivel de tinta” en la página 49. Asegúrese de tener cartuchos de repuesto. El indicador rojo de falta de tinta H y el indicador verde de funcionamiento P están encendidos. Uno de los cartuchos se ha acabado o no está instalado. Primero verifique que tiene cartuchos de repuesto y siga las instrucciones indicadas en la sección “Cómo sustituir un cartucho de tinta” en la página 49 para instalarlo. El indicador verde de funcionamiento P está apagado; los indicadores rojos de falta/expulsión de papel ) y de falta de tinta H parpadean. Es posible que el papel esté bloqueando el movimiento del cabezal de impresión. Apague la impresora, abra la cubierta y retire el papel obstruido u otros objetos extraños. Vuelva a encender la impresora. Si las luces continúan parpadeando, póngase en contacto con Epson, según se describe en la sección “Cómo obtener asistencia” en la página 77. El indicador verde de funcionamiento P parpadea; los indicadores rojos de falta/expulsión de papel ) y de falta de tinta H parpadean rápidamente. La bandeja frontal no está en la posición correcta. 64 Solución de problemas Si acaba de instalar un cartucho nuevo, es posible que no sea compatible con la impresora o que no esté correctamente instalado. Reinstálelo o reemplácelo con el cartucho adecuado, según se describe en la página 49. Antes de encender la impresora o de imprimir en papel, alce la palanca de la bandeja para poner la bandeja frontal en la posición del papel (la posición más baja). Antes de imprimir en CD o DVD, baje la palanca de la bandeja para poner la bandeja delantera en la posición para CD/DVD. SPR270_Spanish.book Page 65 Monday, January 15, 2007 3:21 PM Indicadores luminosos Explicación Los indicadores rojos de falta/expulsión de papel ) y de falta de tinta H parpadean alternativamente y el indicador verdede encendido P está encendido. Se ha conectado un dispositivo incompatible a EXT. Puerto USB I/F. A este puerto sólo se pueden conectar dispositivos compatibles con PictBridge o USB DIRECTPRINT. Consulte la página 43 para obtener más información. Los indicadores rojos de falta/expulsión de papel ) y de falta de tinta H parpadean alternativamente y el indicador verde de encendido P está apagado. Es posible que la impresora presente un error interno. Apáguela, espere unos segundos y vuelva a encenderla. Si las luces continúan parpadeando, póngase en contacto con Epson, tal como se describe en “Cómo obtener asistencia” en la página 77. Ejecución de pruebas de impresión Puede ser necesario ejecutar una prueba de impresora para determinar si el problema proviene de la misma impresora o de otra fuente. Antes de llevar a cabo una prueba de impresora, asegúrese de que la bandeja para CD/DVD no está insertada en la impresora y compruebe que la bandeja frontal está en la posición del papel (la posición más baja). Consulte las instrucciones de la página 8. 1. Compruebe que ninguna luz indique errores. Consulte la página 63 para obtener más información. 2. Apague la impresora y la computadora. Después, desconecte el cable USB de la impresora. 3. Asegúrese de que haya papel normal tamaño carta o A4 en la impresora. Diagnostico de problemas de impresión 65 SPR270_Spanish.book Page 66 Monday, January 15, 2007 3:21 PM 4. Pulse el botón de papel ) y, a continuación, pulse el botón de funcionamiento P. Mantenga pulsados los botones de papel ) y de funcionamiento P hasta que la luz verde de encendio P empiece a parpadear y suéltelos. 5. Se imprime una prueba de inyectores. Si hay espacios en el impreso, es necesario limpiar el cabezal de impresión, según se indica en la página 45. ■ Si la hoja de prueba se imprime, es probable que el problema resida en la configuración del software, el cable USB, la computadora o en una incorrecta instalación del software. ■ Si la hoja de prueba no se imprime, pueda existir un problema con su impresora. Pruebe las sugerencias presentadas en “Problemas y soluciones” a continuación. Si ninguna de las instrucciones funciona, póngase en con Epson siguiendo las instrucciones de la sección “Cómo obtener asistencia” en la página 77. 6. Apague la impresora y vuelva a conectar el cable USB a la computadora. A continuación encienda la impresora y la computadora. 66 Solución de problemas SPR270_Spanish.book Page 67 Monday, January 15, 2007 3:21 PM Problemas y soluciones Consejo: si no encuentra la información que busca en esta sección, consulte el Manual de referencia en formato electrónico. Quizá encuentre más información en el Manual de referencia para ayudarle a solucionar el problema. Problemas de configuración o de instalación del software Consejo: se aconseja visitar frecuentemente el sitio Web de soporte técnico de Epson en ww.latin.epson.com para obtener actualizaciones gratuitas del software de impresión para la impresora Epson Stylus Photo R270. En Windows, haga clic en el botón Actualización del driver en la ficha Utilidades del software de impresión o haga clic en Inicio o , seleccione Programas o Todos los programas, seleccione EPSON y haga clic en Actualización del driver EPSON Stylus Photo R270 Series para obtener actualizaciones del driver. La impresora emite ruidos después de instalar el cartucho de tinta. ■ La primera vez que instala el cartucho de tinta, la impresora debe cargar el cabezal de impresión durante aproximadamente un minuto. Espere hasta que termine esta carga antes de apagar la impresora, o es posible que la tinta no se cargue correctamente y que la impresora use demasiada tinta la próxima vez que la encienda. ■ Confirme que la cubierta del cartucho de tinta esté completamente cerrada y que no queda material de protección en la impresora. Apague la impresora, espere un momento y, a continuación, vuelva a encenderla para eliminar el problema. Experimenta problemas al instalar el software de la impresora. ■ Siga cuidadosamente las instrucciones del póster Guía de instalación. No conecte su impresora a la computadora hasta que las instrucciones se lo indiquen. Cuando la conecte, asegúrese de que el cable USB está correctamente conectado a la impresora y a la computadora. Verifique también que su sistema cumpla con los requisitos mostrados en la página 79. ■ Cierre todos los programas, incluyendo el protector de pantalla y el software antivirus y vuelva a instalar el software. Problemas y soluciones 67 SPR270_Spanish.book Page 68 Monday, January 15, 2007 3:21 PM ■ Si está utilizando Macintosh y no ve el nombre de la impresora en el menú Formato para bajo Ajustar página, es posible que deba configurar su impresora en el Centro de Impresión (en OS X 10.2) o en la Utilidad Configuración Impresoras (en OS X 10.3 o 10.4.x). Consulte las instrucciones proporcionadas en el póster Guía de instalación. ■ Si visualiza un mensaje de error o el software no se instala correctamente en Windows 2000, es posible que no tenga los privilegios necesarios para instalar el software. Póngase en contacto con el administrador de sistema. ■ Compruebe si el controlador USB funciona correctamente en el Administrador de dispositivos. Consulte la ayuda de Windows para obtener más detalles. Si no funciona, entre en contacto con el fabricante de su computadora. ■ Si está imprimiendo sobre una red, consulte el Manual de referencia en formato electrónico para obtener instrucciones sobre cómo configurar su impresora para su uso en una red. Problemas con la impresora La impresora está encendida, pero no imprime. ■ Si está imprimiendo desde su computadora, asegúrese de que el cable USB está bien conectado y que cumpla con los requisitos del sistema indicados en la página 79. ■ Si está imprimiendo desde su computadora, ejecute una prueba de su impresora, tal como se describe en la página 65. Si la hoja de prueba se imprime, asegúrese de que el software haya sido instalado correctamente. ■ Si está imprimiendo a través de una red deberá configurar la impresora para impresión en red, tal como se describe en el Manual de referencia en formato electrónico. ■ Si imprime continuamente durante un largo periodo, es posible que el alimentador deje de funcionar o que el carro del cabezal de impresión se pare durante unos instantes para evitar que el mecanismo de la impresora se sobrecaliente y se dañe. Si esto ocurre, puede continuar imprimiendo, pero Epson recomienda que pare y deje que la impresora descanse durante aproximadamente media hora. Después de 30 minutos, apague la impresora y enciéndala; ahora debería imprimir a velocidad normal. 68 Solución de problemas SPR270_Spanish.book Page 69 Monday, January 15, 2007 3:21 PM La impresora suena como si estuviese imprimiendo, pero no imprime. ■ Si utiliza Windows, asegúrese de que su impresora esté seleccionada. En Mac OS® X, asegúrese de que su impresora esté seleccionada en las ventanas Ajustar página e Imprimir. ■ Confirme que los inyectores del cabezal de impresión no estén obstruidos. Para limpiar el cabezal de impresión, consulte la página 45. ■ Compruebe que los ajustes del software de la impresora corresponden al tamaño del papel que está utilizando. ■ La impresora no imprimirá correctamente si está inclinada o desnivelada. Coloque la impresora en una superficie plana y estable que sea más grande que la base de la impresora. La impresora hace ruido al encenderla o cuando ha estado inactiva durante un tiempo. La impresora está realizando un mantenimiento de rutina. La impresora imprime muy lentamente. Asegúrese de que su sistema cumpla con los requisitos detallados en la página 79. Si está imprimiendo una imagen de alta resolución, su sistema necesitará superar los requisitos mínimos detallados. También podría tener que hacer lo siguiente: ■ Liberar espacio en el disco duro o desfragméntelo. ■ Cerrar programas abiertos que no esté utilizando. ■ Instalar más memoria (RAM) en su sistema. Para imprimir más rápido, pruebe las siguientes sugerencias: ■ Cambie el ajuste Calidad de impresión a Borrador (en Windows) o mueva la barra Calidad/Rápido a Rápido (en Macintosh). ■ Si su impresora está conectada a un concentrador, desconecte los dispositivos USB que no esté utilizando. Problemas y soluciones 69 SPR270_Spanish.book Page 70 Monday, January 15, 2007 3:21 PM Nota: la impresión sin márgenes requiere más tiempo que la normal, especialmente cerca de los bordes del papel. Problemas de calidad de impresión Las imágenes se imprimen con líneas horizontales. ■ Puede ser necesario limpiar los inyectores del cabezal de impresión; consulte las instrucciones en la página 45. ■ Seleccione una calidad de impresión superior y desactive el modo de alta velocidad; consulte la página 12 (Windows) o la página 16 (Macintosh) para obtener instrucciones. ■ Asegúrese de que la configuración de papel/tipo de papel coincida con el papel que ha cargado; consulte las sugerencias de la página 20. ■ Asegúrese de que la cara imprimible del papel esté hacia arriba. Es normalmente más brillante o más blanca. ■ Es posible que sea necesario sustituir los cartuchos de tinta; consulte la página 49 para obtener más instrucciones. ■ Ejecute la utilidad de alineación de cabezal de impresión; consulte las instrucciones en la página 57. La imagen impresa tiene una apariencia borrosa o manchada. ■ Asegúrese de cargar el papel con el lado imprimible hacia arriba. El lado imprimible es el lado más blanco o brillante. ■ Asegúrese de que el papel no esté enrollado, húmedo o boca abajo (el lado imprimible debe estar hacia arriba). Si el papel está arrugado o curvado, cargue una nueva pila de papel. ■ Cuando imprima en papeles especiales, verifique las instrucciones incluidas en el paquete del papel. Es posible que tenga que utilizar una hoja de soporte o cargar una hoja a la vez. 70 Solución de problemas SPR270_Spanish.book Page 71 Monday, January 15, 2007 3:21 PM ■ Utilice papel y tinta Epson para garantizar una adecuada saturación y absorción de la tinta. ■ Compruebe si el papel cumple con las especificaciones detalladas en el Manual de referencia en formato electrónico. ■ Ejecute la utilidad de alineación de cabezal de impresión; consulte las instrucciones en la página 57. ■ Retire todas las hojas de la bandeja de salida del papel después de imprimir. Su impresión es tenue o faltan partes de la imagen. ■ Puede ser necesario limpiar los inyectores del cabezal de impresión; consulte las instrucciones en la página 45. ■ Los cartuchos de tinta pueden ser viejos o contener poca tinta. Para reemplazar un cartucho de tinta, consulte la página 49. ■ Asegúrese de que la configuración de papel/tipo de papel coincida con el papel que ha cargado; consulte las sugerencias de la página 20. ■ Asegúrese de que el papel no esté enrollado, húmedo o boca abajo (el lado imprimible debe estar hacia arriba). Si el papel está arrugado o enrollado, cargue una nueva pila de papel. Para obtener los mejores resultados, utilice papeles Epson originales. La impresión presenta un aspecto arenoso. ■ Utilice un papel de mejor calidad. ■ Seleccione una configuración más alta de calidad de impresión; consulte las instrucciones de la página 12 (Windows) o la página 16 (Macintosh). ■ Ejecute la utilidad Alineación de cabezales. Consulte la página 57 para obtener más instrucciones. ■ Puede ser necesario aumentar la resolución de la imagen o imprimirla a un tamaño más pequeño; consulte la documentación de su software. Problemas y soluciones 71 SPR270_Spanish.book Page 72 Monday, January 15, 2007 3:21 PM Los colores son incorrectos o no aparecen. ■ Limpie el cabezal de impresión; consulte las instrucciones de la página 45. ■ Elimine el ajuste Escala de grises en el software de la impresora (en Windows). Cambie el ajuste de tinta en el software de la impresora por Color (en Macintosh). ■ Los cartuchos de tinta pueden ser viejos o contener poca tinta. Para reemplazar un cartucho de tinta, consulte la página 49. ■ Si utiliza Windows, intente desactivar el ajuste PhotoEnhance. Además, compruebe si está utilizando un efecto especial que cambia los colores de la imagen, como Sepia. Nota: el recurso Corrección automática de fotos está activado de manera predeterminada. Sin embargo, debido a la complejidad de algunas fotos, no todas pueden ser corregidas. ■ Intente cambiar el ajuste Gamma; consulte el Manual de referencia en formato electrónico para obtener más información. ■ Es imposible que los colores impresos sean exactamente iguales a los colores de la imagen en la pantalla. Sin embargo, puede utilizar un sistema de gestión de color para que los colores sean lo más parecido posible. También puede usar los ajustes de administración de color de su impresora. Consulte el Manual de referencia electrónico para obtener más información. ■ Después de imprimir, los colores de la impresión tardarán un tiempo en ajustarse hasta que la tinta se seque. Durante este tiempo, los colores pueden parecer diferentes de lo que esperaba. Para reducir el tiempo de secado, evite apilar las impresiones unas encima de otras. Problemas de alimentación de la bandeja para papel o para CD/DVD El papel no se expulsa por completo o está arrugado. ■ Si el papel no se expulsa completamente, es posible que haya configurado un tamaño de papel incorrecto. Pulse el botón de avance de papel ) para expulsar el papel y, a continuación, seleccione el tamaño de papel correcto. ■ Si el papel sale arrugado, puede ser que esté húmedo o que sea muy fino. 72 Solución de problemas SPR270_Spanish.book Page 73 Monday, January 15, 2007 3:21 PM El papel no avanza correctamente o se obstruye en la impresora. ■ Asegúrese de que el soporte del papel esté completamente extendido. ■ Si el papel no avanza, retírelo del alimentador de hojas, vuelva a cargarlo contra el borde derecho y deslice la guía izquierda contra el papel. ■ Si varias hojas ingresan al alimentador, retire el papel del alimentador de hojas. A continuación, ventile las hojas para separarlas y cárguelas nuevamente a la impresora. ■ Si el papel se obstruye, pulse el botón de avance de papel ) para eliminar la obstrucción. Si esto no funciona, abra la cubierta y elimine todo el papel obstruido, incluyendo los pequeños pedazos que se puedan haber roto. Vuelva a cargar el papel y pulse el botón de avance de papel ). Si el papel se carga incorrectamente o se obstruye con frecuencia: ■ Utilice una nueva pila de papel liso y de alta calidad, cargada con el lado imprimible hacia arriba. No cargue papel por encima de la flecha en la guía izquierda. ■ Coloque el papel contra el borde derecho y deslice la guía lateral izquierda contra el mismo, sin ajustar demasiado. ■ Almacene el papel en posición horizontal para evitar que se doble. Se expulsa la bandeja para CD/DVD o no se alimenta correctamente al enviar trabajos de impresión. ■ Vuelva a insertar la bandeja para CD/DVD correctamente. Consulte la página 30. ■ Si se expulsa la bandeja al iniciar el trabajo de impresión, la impresora no está preparada. Espere hasta que aparezca un mensaje en la pantalla solicitándole que inserte la bandeja. Vuelva a insertar la bandeja y pulse el botón de avance de papel ). Problemas de impresión en discos CD/DVD Las imágenes y el texto no están centrados en el CD/DVD. Ajuste la posición de impresión, tal como se describe en la página 36 (Windows) o en la página 40 (Macintosh). Problemas y soluciones 73 SPR270_Spanish.book Page 74 Monday, January 15, 2007 3:21 PM La tinta se mancha en la superficie del CD/DVD o la impresión es demasiado tenue. ■ Asegúrese de que los discos que está utilizando sean compatibles con impresoras de inyección de tinta. ■ Tenga cuidado con los discos recién impresos. Espere por lo menos 24 horas para que se sequen antes de tocar o introducir el disco en un reproductor. ■ Ajuste la densidad de impresión, tal como se describe en la página 37 (Windows) o en la página 42 (Macintosh). ■ Ajuste el brillo o el contraste. Consulte la utilidad de ayuda electrónica de Epson Print CD. La superficie de los discos CD o DVD está sucia o manchada. Limpie el rodillo. Consulte la página 30. El CD o DVD no avanza en la impresora. Introduzca con cuidado la bandeja para CD/DVD por la base de la bandeja frontal hasta que las flechas indicadoras de la bandeja para CD/DVD coincidan con las de la bandeja frontal. Asegúrese de que ambos lados de la bandeja para CD/DVD deslizan por debajo de las abrazaderas de la bandeja delantera. Consulte la página 30. Problemas generales de impresión La imagen está invertida. Desactive el ajuste Espejo del software de la impresora o de la aplicación. Si está imprimiendo en papel Epson Iron-On Transfer Paper, la imagen debería estar invertida. La impresora imprime páginas en blanco. ■ Si utiliza Windows, asegúrese de que su impresora esté seleccionada. En Macintosh OS X, asegúrese de que su impresora esté seleccionada en las ventanas Ajustar página e Imprimir. ■ Es posible que sea necesario limpiar los inyectores del cabezal de impresión; consulte la página 45. 74 Solución de problemas SPR270_Spanish.book Page 75 Monday, January 15, 2007 3:21 PM Los márgenes son incorrectos. ■ Asegúrese de que la configuración del papel sea correcta para el tamaño de su papel. ■ Asegúrese de que el papel esté bien colocado en el alimentador, ubicado totalmente a la derecha. Deslice la guía izquierda contra el papel. ■ Consulte la documentación de su software para seleccionar los márgenes correctos para el tamaño de su papel que está usando. Los márgenes deben quedar dentro del área de impresión de la página. Consulte “Área imprimible” de la sección “Especificaciones” del Manual de referencia en formato electrónico. El tamaño o la posición de la imagen son incorrectos. ■ Asegúrese de que las opciones de papel y disposición estén ajustadas correctamente. ■ Es posible que las fotos no concuerden con las proporciones de alto/ancho (relación de aspecto) del papel o de la distribución que está utilizando. Las imágenes pueden ser recortadas para adaptarse al papel y a la distribución. Se imprimen caracteres incorrectos. ■ Asegúrese de que el cable USB esté bien conectado y que cumpla con los requisitos del sistema indicados en la página 79. Intente volver a imprimir. ■ Si utiliza Windows, asegúrese de que su impresora esté seleccionada. En Macintosh OS X, asegúrese de que su impresora esté seleccionada en las ventanas Ajustar página e Imprimir. ■ Si está usando un interruptor o un concentrador USB, conecte la impresora directamente a la computadora. Se imprimen demasiadas copias. Asegúrese de que la opción Copias en el software de su impresora o de la aplicación no está configurada para imprimir copias múltiples. Problemas y soluciones 75 SPR270_Spanish.book Page 76 Monday, January 15, 2007 3:21 PM Desinstalación del software de la impresora Puede instalar y desinstalar el controlador y las utilidades de impresión. Por ejemplo, esto puede ser necesario cuando se actualiza el sistema operativo. No necesita desinstalar Epson Print CD, PhotoImpression,™ Paint Shop™ Photo Album™ o el Manual de referencia electrónico. Nota: no apague o desconecte la impresora mientras desinstala el software. Windows 1. Apague la impresora y desconecte el cable USB. 2. Haga clic en Inicio o y seleccione Programas o Todos los programas. 3. Señale Epson o Impresoras Epson y seleccione Desinstalador del software de impresoras Epson. En Windows Vista, haga clic en Continuar y luego siga con el paso 4. 4. En la siguiente ventana, seleccione EPSON Stylus Photo R270 Series y haga clic en Aceptar. A continuación siga las instrucciones en pantalla. 5. Reinicie su computadora y consulte las instrucciones del póster Guía de instalación para volver a instalar el software. Macintosh 1. Cierre todas las aplicaciones abiertas. 2. Inserte el CD-ROM del software de la impresora en la unidad. 3. Abra el icono del escritorio del CD-ROM de Epson. 4. Haga clic dos veces en la carpeta que corresponda a su idioma y a continuación haga clic de nuevo dos veces en la carpeta OSX. Nota: puede que tenga que desplazarse hacia abajo para ver estas carpetas. 5. Haga doble clic en el icono del instalador. 76 Solución de problemas SPR270_Spanish.book Page 77 Monday, January 15, 2007 3:21 PM Nota: en caso de que aparezca un cuadro de diálogo de autenticación, ingrese su contraseña o frase y haga clic en Aceptar. 6. Cuando aparezca la ventana del instalador, seleccione Eliminar del menú emergente de la parte superior izquierda y haga clic en Eliminar. 7. Siga las instrucciones que aparezcan en pantalla para desinstalar el software. Nota: si el nombre de la impresora permanece en el Centro de impresión o en la Utilidad Configuración Impresoras, selecciónela de la lista de impresoras y haga clic en Borrar. 8. Reinicie su Macintosh y, a continuación, consulte las instrucciones del póster Guía de instalación para volver a instalar el software. Cómo obtener asistencia Soporte técnico de Epson Epson proporciona los siguientes servicios de soporte técnico: Soporte en Internet Visite el sitio web de soporte de Epson www.latin.epson.com y seleccione su producto para obtener las soluciones a problemas comunes. Puede descargar controladores y otros archivos, obtener respuestas a preguntas frecuentes y la solución de problemas o enviar un correo electrónico a Epson con sus preguntas. Hable con un representante del servicio técnico Antes de llamar a Epson para obtener asistencia, tenga a mano la siguiente información: ■ Nombre del producto (Epson Stylus Photo R270) ■ Número de serie del equipo (ubicado en la etiqueta en la parte posterior del equipo) ■ Prueba de compra (como el recibo de la tienda) y fecha de adquisición ■ Configuración de la computadora ■ Descripción del problema Cómo obtener asistencia 77 SPR270_Spanish.book Page 78 Monday, January 15, 2007 3:21 PM Después, llame a: País Número de teléfono Argentina (54 11) 5167-0300 Brasil (55 11) 4196-6350 Chile (56 2) 230-9500 Colombia (57 1) 523-5000 Costa Rica (50 6) 210-9555 (800) 377-6627 México México, D.F. Resto del país (52 55) 1323-2052 (1 800) 087-1080 Perú (51 1) 418-0210 Venezuela (58 212) 240-1111 Nota: si su país no figura en la lista, póngase en contacto con la oficina de ventas de Epson más cercana. Podrán aplicarse tarifas de llamada intermunicipales o de larga distancia. Compra de suministros y accesorios Puede adquirir papel y tinta originales en distribuidores de productos Epson autorizados. Para encontrar a su proveedor más cercano, llame a su oficina de ventas de Epson como se describe anteriormente. 78 Solución de problemas SPR270_Spanish.book Page 79 Monday, January 15, 2007 3:21 PM Requerimientos y avisos Requisitos del sistema para Windows Para utilizar su impresora y el software, su sistema debe tener: ■ Una computadora compatible con Microsoft® Windows, con un procesador equivalente a Pentium® (se recomienda 800 MHz o superior) ■ Microsoft Windows 98SE, Windows 2000, Windows Me, Windows XP, Windows XP Professional x64 Edition o Windows Vista ■ 256 MB de RAM para Windows 98SE, Windows 2000, Windows Me, Windows XP y Windows XP Professional x64 Edition 512 MB de RAM para Windows Vsita (se recomienda 1 GB) ■ 300 MB de espacio libre en el disco duro (se recomiendan por lo menos 550 MB) ■ Una unidad de CD-ROM o de DVD de velocidad cuádruple (4×) para instalar el software de la impresora ■ Un puerto USB compatible con Windows y un cable USB “AB” blindado con longitud máxima de 2 m. El mal uso de un cable USB blindado puede provocar que la impresora funcione incorrectamente Requisitos del sistema para Macintosh Para utilizar su impresora y el software, su sistema debe tener: ■ Una computadora Apple Macintosh con un procesador PowerPC® o Intel® Core™ ■ Macintosh OS X 10.2.8 o 10.3.9 a 10.4.x ■ 256 MB de RAM (se recomiendan 512 MB) ■ 300 MB de espacio libre en el disco duro (se recomiendan 50 MB) ■ Una unidad de CD-ROM o de DVD de velocidad cuádruple (4×) para instalar el software de la impresora ■ Un puerto USB y un cable USB “AB” blindado con longitud máxima de 2 m. El mal uso de un cable USB blindado puede provocar que la impresora funcione incorrectamente Requisitos del sistema para Windows 79 SPR270_Spanish.book Page 80 Monday, January 15, 2007 3:21 PM Instrucciones importantes de seguridad Antes de utilizar la impresora, lea con atención las siguientes instrucciones de seguridad para que utilice la impresora en forma segura y eficaz: ■ Siga los avisos e instrucciones indicadas en la impresora. ■ No bloquee o tape los orificios de la caja de la impresora o inserte objetos por las ranuras. Deje suficiente espacio alrededor de la impresora para que tenga una ventilación adecuada. ■ Utilice sólo el tipo de corriente indicado en la etiqueta de la impresora. ■ Utilice únicamente el cable de alimentación que acompaña la impresora. Si utilizara otro cable, podría producirse un incendio o una descarga eléctrica. No utilice el cable con ningún otro equipo. ■ Confirme que su cable de CA cumple la normas de seguridad local pertinentes. ■ Conecte todos los equipos a tomas de corriente con adecuada conexión a tierra. No use tomas de corriente que se hallen en el mismo circuito que fotocopiadoras o sistemas de aire acondicionado que se enciendan y apaguen periódicamente. ■ No utilice tomas de corriente controladas por interruptores de pared o temporizadores automáticos. ■ Mantenga la impresora y la computadora lejos de fuentes potenciales de interferencia electromagnética, tales como bocinas o unidades de teléfonos inalámbricos. ■ No use cables deteriorados o desgastados. ■ Si utiliza un cable de extensión con la impresora, asegúrese de que el amperaje de corriente total de los dispositivos conectados al cable de extensión no exceda la capacidad total de corriente del cable de extensión. Además, compruebe que el amperaje total de todos los dispositivos conectados a la toma de pared no supere el amperaje máximo de la toma de la pared. ■ Salvo cuando se lo indique en la documentación, no intente reparar la impresora usted mismo. ■ Desconecte la impresora y repárela en servicios cualificados si se presenta alguna de las siguientes situaciones: si el cable de alimentación o el enchufe están dañados; si ha penetrado líquido en la impresora; si la impresora ha sufrido una caída o si la carcasa ha resultado dañada; si no funciona normalmente o muestra un cambio significativo en las prestaciones. Ajuste sólo los controles indicados en las instrucciones de utilización. ■ Al enchufar la impresora con un cable a una computadora u otro dispositivo, asegúrese de acertar la orientación de los conectores. Cada conector tiene una única orientación correcta. Insertar el conector en la orientación incorrecta puede dañar los dos dispositivos conectados al cable. 80 Requerimientos y avisos SPR270_Spanish.book Page 81 Monday, January 15, 2007 3:21 PM ■ Coloque la impresora en una superficie plana y estable que se prolongue más allá de la base de la impresora en todas las direcciones. La impresora no imprimirá correctamente si está inclinada o desnivelada. ■ Cuando guarde o transporte la impresora, no la incline, no la apoye de lado y tampoco no la ponga boca abajo. De lo contrario, la tinta de los cartuchos podría derramarse. ■ Deje suficiente espacio en la parte frontal de la impresora para permitir que el papel sea expulsado por completo. ■ No coloque el dispositivo en lugares dónde ocurran cambios rápidos de calor o humedad, golpes, vibraciones o polvo. ■ No coloque la impresora cerca de un radiador, una salida de calefacción o bajo la luz directa del sol. ■ Coloque la impresora próxima a una toma de corriente desde donde pueda desenchufarla fácilmente. ■ No introduzca la mano en la impresora o toque los cartuchos de tinta durante la impresión. ■ No utilice productos en aerosol que contengan gases inflamables en el interior o alrededor del producto. Podría provocar un incendio. ■ No mueva el cabezal de impresión manualmente, ya que podría dañar la impresora. ■ Apague siempre la impresora usando el botón de encendido P. Cuando presiona este botón, la luz verde de encendido P parpadea. No apague o desconecte la impresora de la toma de energía hasta que la luz verde de encendido P deje de parpadear. ■ Antes de trasladar la impresora, compruebe que el cabezal está en la posición de reposo (a la derecha de todo) y que los cartuchos de tinta están en su sitio. ■ Mantenga los cartuchos de tinta instalados. Si los extrae, el cabezal de impresión se secaría y la impresora no podría imprimir. ■ Apague y desenchufe la unidad antes de limpiarla. Sólo utilice un paño húmedo para limpiarla. No derrame ningún líquido sobre la impresora. Instrucciones de seguridad de cartuchos de tinta Caution: no saque los cartuchos de tinta de su envoltorio hasta que esté listo para instalarlos. Los cartuchos están embalados herméticamente para garantinzar su fiabilidad. ■ Mantenga los cartuchos de tinta lejos del alcance de los niños y no ingiera la tinta. ■ No sacuda el cartucho de tinta después de abrir el embalaje, ya que la tinta se puede derramar. Instrucciones importantes de seguridad 81 SPR270_Spanish.book Page 82 Monday, January 15, 2007 3:21 PM ■ Maneje los cartuchos de tinta ya usados con cuidado, pues puede quedar algo de tinta alrededor del orificio de suministro. Si se mancha la piel de tinta, lávese a conciencia con agua y jabón. Si le entra tinta en los ojos, lávelos inmediatamente con agua. Si persisten problemas de visión o incomodidad después del contacto, consulte a un médico de inmediato. ■ No retire o rasgue la etiqueta del cartucho, pues se podría derramar la tinta. ■ Instale el cartucho de tinta inmediatamente después de retirarlo de su envoltura. Si deja el cartucho fuera de su envoltura por mucho tiempo, puede reducir la calidad de impresión. ■ No utilice cartuchos de tinta después de la fecha de vencimiento impresa en la envoltura. Para obtener mejores resultados, utilice los cartuchos de tinta en los primeros seis meses desde la instalación. ■ No desarme el cartucho o intente recargarlo. Esto podría dañar el cabezal de impresión. ■ Si ha sacado el cartucho de tinta de un lugar de almacenamiento frío, espere al menos tres horas para que alcance la temperatura ambiente antes de usarlo. ■ Guarde los cartuchos de tinta en un lugar fresco y oscuro. ■ No toque chip CI verde situado en la lateral del cartucho. Esto puede afectar el funcionamiento y la impresión normal. ■ El chip CI de este cartucho de tinta conserva muchos datos relacionados con el cartucho, tales como el estado del cartucho de tinta, de forma que se puede sacar y volver a introducir el cartucho libremente. No obstante, cada vez que saca y vuelve a instalar un cartucho, se consumirá una pequeña cantidad de tinta, debido a la prueba de fiabilidad que se ejecuta automáticamente. ■ Si extrae un cartucho de tinta y piensa utilizarlo más adelante, proteja el orificio de suministro de tinta de la suciedad y polvo. Guárdelo en el mismo ambiente que la impresora. Existe una válvula en el orificio de suministro de tinta, que hace innecesario el uso de tapas o envolturas; sin embargo, es necesario tener cuidado para evitar que la tinta manche otros objetos. No toque el orificio de suministro de tinta del cartucho o el área alrededor de dicho orificio. ■ Guarde los cartuchos con las etiquetas hacia arriba. No guarde los cartuchos de tinta boca abajo. 82 Requerimientos y avisos SPR270_Spanish.book Page 83 Monday, January 15, 2007 3:21 PM Especificaciones técnicas Impresión Método de impresión Suministro de tinta a petición Configuración de inyectores Negro: 90 inyectores Dirección de impresión Bidirecional con búsqueda lógica Color: 450 inyectores (90 en cada cartucho: cian, cian claro, amarillo, magenta, magenta claro) Cartuchos de tinta Color Cian, cian claro, magenta, magenta claro, amarillo, negro, Duración del cartucho 6 meses a 25 °C después de abrir el envoltorio Temperatura Almacenamiento: –20 °C a 40 °C 1 mes a 40 °C Congelación*: –16 °C *Espere aproximadamente tres horas para utilizar la tinta después de haberla descongelado a 25 °C. Precaución: para garantizar resultados óptimos, utilice cartuchos de tinta Epson originales y no los rellene. Otros productos podrían dañar su impresora y no estarán cubiertos por la garantía de Epson. No utilice un cartucho de tinta cuya fecha de caducidad haya expirado. Mecánicas Método de alimentación de papel Fricción Recorrido del papel Alimentador de hojas, entrada superior Capacidad del alimentador Aproximadamente 120 hojas de 90 g/m² Especificaciones técnicas 83 SPR270_Spanish.book Page 84 Monday, January 15, 2007 3:21 PM Mecánicas Dimensiones Almacenamiento: Ancho: 45,3 cm Profundidad: 34,3 cm Altura: 19,4 cm En funcionamiento: Ancho: 45,3 cm Profundidad: 53,8 cm Altura: 28,5 cm Peso 6,5 kg Eléctricas Voltaje de entrada Modelo 100-110 V Modelo 200-220 V 90 - 132 V 198 - 264 V Frecuencia nominal 50 a 60 Hz Frecuencia de entrada 49,5 a 60,5 Hz Corriente nominal 0,6 A (0,9 A máx) 0,3 A (0,5 A máx) Consumo de energía Aprox. 12 W (en funcionamiento ISO/IEC 10561 patrón Carta) Aprox. 12 W (en funcionamiento ISO/IEC 10561 patrón Carta) Aprox. 1,1 W en reposo Aprox. 1,2 W en reposo Aprox. 0,2 W apagado Aprox. 0,4 W apagado Nota: revise las especificaciones de voltaje en la parte posterior de la impresora. Ambientales Temperatura Funcionamiento: 10 a 35 °C Almacenamiento: –20 a 40 °C Humedad (sin condensación) Operación: 20% a 80% de humedad relativa Almacenamiento*: 5% a 85% de humedad relativa Normas y certificados de aprobación Seguridad UL 60950-1 CSA C22.2 Nº 60950-1 EMC FCC parte 15 Subparte B clase B CAN/CSA-CEI/IEC CISPR 22 clase B 84 Requerimientos y avisos SPR270_Spanish.book Page 85 Monday, January 15, 2007 3:21 PM Declaración de cumplimiento de las normas de FCC Para usuarios en Estados Unidos Este equipo ha sido probado, y se ha determinado que cumple con los límites establecidos para un dispositivo digital Clase B, según el Apartado 15 de la reglamentación de la FCC. Estos límites se han concebido para proporcionar una protección razonable contra interferencias perjudiciales en las instalaciones residenciales. Este equipo genera, utiliza y puede emitir energía de radiofrecuencia y, si no se instala y utiliza siguiendo las instrucciones, puede producir interferencias perjudiciales en la recepción de radio y televisión. Sin embargo, no se puede garantizar que no se producirán interferencias en una instalación en particular. Si este equipo ocasiona interferencias en la recepción de radio y televisión, lo cual puede determinarse encendiendo y apagando el equipo, el usuario debe tratar de corregir la situación tomando una o más de las medidas siguientes: ■ Reorientar o reubicar la antena receptora. ■ Aumentar la separación entre el equipo y el receptor. ■ Conectar el equipo a una toma de corriente distinta a la que está enchufado el receptor. ■ Solicitar ayuda del distribuidor o de un técnico experimentado de radio/TV. ADVERTENCIA La conexión de un cable de interfaz sin blindaje con este equipo anulará la Certificación de la FCC de este dispositivo y puede causar niveles de interferencia superiores a los límites establecidos por la FCC para este equipo. Es responsabilidad del usuario obtener y utilizar un cable de interfaz blindado con este equipo. Si este equipo tiene más de un conector de interfaz, no deje cables conectados a las interfaces que no se utilicen. Las modificaciones no aprobadas expresamente por el fabricante pueden anular la autorización del usuario para utilizar el equipo. Declaración de cumplimiento de las normas de FCC 85 SPR270_Spanish.book Page 86 Monday, January 15, 2007 3:21 PM Declaración de conformidad De acuerdo a la norma 47CFR, Partes 2 y 15 para: Computadoras y periféricos clase B, y/o tarjetas de CPU y suministros de energía utilizados con computadoras personales clase B: Nosotros: Epson America, Inc. Con domicilio en: MS: 3-13 3840 Kilroy Airport Way Long Beach, CA 90806 Número de teléfono: (562) 290-5254 Declaramos bajo responsabilidad única que el producto aquí identificado cumple con a las normas 47CFR, Partes 2 y 15 de la FCC, referentes a los dispositivos digitales de clase B. Cada producto comercializado es idéntico a la unidad representativa, la cual ha sido comprobada y declarada en cumplimiento con la normativa. Los registros que se mantienen continúan reflejando que se puede esperar que los equipos producidos se mantengan dentro de la variación estadísticamente aceptable, dada la cantidad de producción y las pruebas estadísticamente fundamentadas, según lo exige el reglamento 47CFR §2.909. Su operación está sujeta a las dos condiciones siguientes: (1) este dispositivo no debe causar interferencia perjudicial y (2) este dispositivo debe aceptar cualquier interferencia recibida, incluyendo aquellas que pueda ocasionar un funcionamiento indeseable. Marca: Epson Tipo de producto: Impresora de inyección de tinta Modelo: B411B 86 Requerimientos y avisos SPR270_Spanish.book Page 87 Monday, January 15, 2007 3:21 PM Garantía limitada 1. Garantía limitada de productos Epson Los productos Epson tienen garantía contra defectos de fabricación y el malfuncionamiento de los materiales utilizados para la fabricación de los mismos siempre y cuando las fallas ocurran bajo las condiciones de uso y manejo detalladas en la documentación del producto. Así mismo, la garantía cubrirá únicamente el periodo especificado en la sección “Cobertura de garantía limitada Epson”, la cual toma efecto a partir de la fecha de entrega del producto al comprador por parte de Epson o algún distribuidor autorizado Epson (vea “Lista de subsidiarias y oficinas Epson en Latinoamérica”), en el país donde compró el producto Epson. Epson también garantiza que los consumibles (cartuchos de tinta, tóner y baterías) incluidos con el producto se comportarán de acuerdo con las especificaciones siempre y cuando se utilicen antes de que expire la garantía de los mismos. 2. Alcance de la garantía Si Epson recibiera aviso de algún defecto en el producto durante el periodo de garantía, podrá, a su discreción, reparar o reemplazar el producto defectuoso sin costo para el cliente. En el caso de reemplazo, el producto sustituido pasará a ser propiedad de Epson. El producto que servirá de reemplazo podrá ser nuevo o previamente reparado de acuerdo con los estándares de calidad Epson y gozará del remanente de la garantía del producto original. La presente garantía no incluye compensación o indemnización alguna causada por las fallas de funcionamiento del producto Epson. En cualquier caso, la responsabilidad máxima de Epson para con el cliente quedará limitada al precio de compra pagado a Epson o al distribuidor de venta autorizado. Epson no proporciona ninguna garantía al software no fabricado por Epson aún cuando el software se entregue con productos Epson. El software estará amparado bajo la garantía del fabricante del mismo, tal y como lo señale la documentación que el fabricante adjunte. 3. Limitaciones y exclusiones La garantía no será válida en los siguientes casos: 3.1 Cuando los números de serie del producto hayan sido alterados o retirados. 3.2 Cuando el producto Epson haya sufrido modificaciones no autorizadas, se le haya dado un uso incorrecto, o si el producto fue utilizado o almacenado sin respetar las especificaciones ambientales del mismo. 3.3 Cuando el producto haya sufrido daños directamente relacionados con el uso de accesorios y/o consumibles no originales, rellenados o reentintados, así como el uso de tipos de papel inapropiados para las especificaciones del producto. 3.4 Cuando el producto sufra daños debido al transporte inadecuado del mismo. (En caso de que el empaque, instalación, mantenimiento y el desplazamiento del producto sean deficientes o negligentes). Garantía limitada 87 SPR270_Spanish.book Page 88 Monday, January 15, 2007 3:21 PM 3.5 Cuando se produzcan daños al producto causados por desastres naturales o provocados (incendios, inundaciones, tormentas eléctricas, terremotos, etc.), fluctuaciones de corriente eléctrica o interacción del producto Epson con productos de otras marcas y fabricantes. 3.6 Cuando se detecte que el producto fue desarmado total o parcialmente, o sufrió algún intento de reparación fuera de los Centros Autorizados de Servicio Epson. 3.7 Cuando se produzcan derrames de sustancias en el producto. 3.8 Cuando se descubra que las piezas plásticas exteriores hayan sido rayadas o maltratadas. 3.9 Cuando los daños al producto hayan sido causados por pruebas, instalación, mantenimiento o ajustes inapropiados. La garantía no incluye accesorios (tapas, fundas y bandejas) o el reabastecimiento de suministros y consumibles (cartuchos de tinta, tóner, cintas entintadas, baterías, cilindros fotosensibles, perillas, cabezales de impresión y lámparas), los cuales, por su naturaleza, deben ser adquiridos regularmente a través de los canales de venta autorizados. 4. Obtención del servicio de garantía Se recomienda consultar la documentación incluida con el producto para verificar que los ajustes del mismo estén correctamente configurados y ejecutar regularmente las pruebas y diagnósticos indicados. Así mismo, Epson recomienda el uso de suministros, accesorios y consumibles originales Epson para garantizar el óptimo funcionamiento del producto. Para acceder al servicio de garantía, el cliente puede acudir a cualquiera de los Centros Autorizados de Servicio Epson de su país con una copia de su factura de compra, o llamar a los Centros de Asistencia Técnica Epson (vea la lista por países, más adelante). En el caso de que el cliente llame, deberá proporcionar los números de modelo y serie del producto, además de los datos del lugar y la fecha de compra (la garantía es únicamente válida en el país de compra). En el caso de que no exista un Centro Autorizado de Servicio cercano a su localidad, por favor comuníquese con el Centro de Asistencia Técnica para que uno de nuestros representantes le indique dónde obtener servicio calificado. 5. Responsabilidades del cliente El cliente es responsable por la seguridad de cualquier información confidencial y de su propiedad, así como de mantener copias de todos los archivos para poder restablecerlos en el caso de fallas. Cualquier actividad relacionada con la reinstalación del software que se entregó originalmente con el producto será facturada al cliente de acuerdo a las tarifas en vigor del Centro de Servicio Epson. Estos cargos y tarifas aplicarán también si la falla es causada por defectos de programas de software que sean propiedad del cliente o por la entrada de algún virus informático. Para obtener servicio a domicilio o en el lugar donde se utiliza y/o almacena el producto, el cliente deberá proporcionar acceso directo al producto, espacio de trabajo adecuado, instalaciones eléctricas, acceso a los recursos necesarios para la instalación, reparación o mantenimiento y seguridad para la integridad del personal de Epson y sus herramientas de trabajo. 88 Requerimientos y avisos SPR270_Spanish.book Page 89 Monday, January 15, 2007 3:21 PM 6. Cobertura de garantía limitada Epson Producto Modelo Impresora de inyección Epson Stylus de tinta Duración Condiciones Un año Centro de servicio Servicio de asistencia técnica Epson le ofrece asistencia técnica mediante servicios electrónicos y telefónicos. Antes de llamar a Epson, consulte los manuales incluidos con su producto. Si no encuentra una solución a su problema, visite la página de Internet de Epson: http://www.latin.epson.com. Centros de asistencia técnica País Número de teléfono Internet Argentina (54 11) 5167-0300 www.epson.com.ar Brasil (55 11) 4196-6350 www.epson.com.br Chile (56 2) 230-9500 www.epson.cl Colombia (57 1) 523-5000 www.epson.com.co Costa Rica (50 6) 210-9555 (800) 377-6627 www.epsoncr.com México (52 55) 1323-2052 (1 800) 087-1080 www.epson.com.mx Perú (51 1) 418-0210 www.epson.com.pe Venezuela (58 212) 240-1111 www.epson.com.ve Si el país no se encuentra en la lista anterior, por favor comuníquese con la empresa que le vendió el producto. A través de Internet usted puede obtener información y ayuda en línea para todos los productos Epson. Registre su equipo Epson en nuestra página de Internet, en http://www.latin.epson.com, haga clic en la opción Soporte técnico y luego seleccione Registre su producto. Soporte y servicio de garantía extendida En algunos países, Epson le ofrece la posibilidad de ampliar la cobertura de la garantía original de sus productos. Puede obtener detalles a través de los Centros de asistencia técnica. Garantía limitada 89 SPR270_Spanish.book Page 90 Monday, January 15, 2007 3:21 PM Lista de subsidiarias y oficinas Epson en Latinoamérica Epson Argentina S.A. Avenida Belgrano 964/970 (1092), Buenos Aires Argentina Tel: (54 11) 5167-0300 Fax: (54 11) 5167-0333 Epson Colombia, Ltda. Calle 100, No. 21-64 piso 7 Bogotá, Colombia Tel: (57 1) 523-5000 Fax: (57 1) 523-4180 Epson Perú, S.A. Av. Canaval y Moreyra 590 San Isidro, Lima 27, Perú Tel: (51 1) 418-0210 Fax: (51 1) 418-0220 Epson do Brasil, Ltda. Av. Tucunaré, 720 Tamboré Barueri, São Paulo, SP 06460-020 Tel: (55 11) 4196-6350 Fax: (55 11) 4196-6102 Epson Costa Rica, S.A Embajada Americana, 200 Sur y 300 Oeste San José, Costa Rica Tel: (50 6) 210-9555 Fax: (50 6) 296-6046 Epson Venezuela, S.A. Calle 4 con Calle 11-1 La Urbina Sur Caracas, Venezuela Tel: (58 212) 240-1111 Fax: (58 212) 240-1128 Epson Chile, S.A. La Concepción 322 Providencia, Santiago Tel: (56 2) 484-3400 Fax: (56 2) 484-3413 Epson México, S.A. de C.V. Blvd. Manuel Avila Camacho 389 Edificio 1 Conjunto Legaria Col. Irrigación, C.P 11500 México, D.F. Tel: (52 55) 1323-2000 Fax: (52 55) 1323-2183 90 Requerimientos y avisos SPR270_Spanish.book Page 91 Monday, January 15, 2007 3:21 PM Limited Warranty 1. Limited Warranty for Epson Products Epson products are covered by warranty against defects in workmanship and materials when operated under normal use and handling conditions, as indicated in the product documentation, for the period specified in section “Limited Warranty Coverage”. Coverage begins as of the date of delivery to the purchaser by Epson or by an authorized Epson dealer (see “Epson Subsidiaries and Offices in Latin America”), in the country of purchase. Epson also guarantees that the consumables (ink cartridges, toner, batteries) included with the product, will perform according to the usage specifications as long as they are used prior to the expiration of their warranty period. 2. Scope of Warranty Should Epson receive notice of a defect during the warranty period, it may, at its discretion, repair or replace the defective product at no cost to the purchaser. In the event of a replacement, the replaced equipment will become property of Epson. The replaced item may be new or previously repaired to the Epson standard of quality, and will assume the remaining warranty period of the product that was originally purchased. This warranty does not include any compensation or damages whatsoever, resulting from the operating failures of the Epson product. In any event, Epson’s maximum liability toward the purchaser will be limited to the purchase price paid to Epson or to the authorized dealer. Epson’s warranty does not cover any software not manufactured by Epson, even when delivered with an Epson product. The software may have a warranty provided by the manufacturer, as indicated in the documentation attached thereto. 3. Limitations and Exclusions The warranty will be invalid in the following cases: 3.1 When the product’s serial number has been removed or altered. 3.2 When the product has been misused, has undergone unauthorized modifications, has been used or stored in ways that are not in compliance with the environmental specifications of the product. 3.3 When the damage resulted from the use of refilled supplies or consumables, or when damages are the result of use of media that does not meet the product’s specifications. 3.4 When damages resulted from the inappropriate transport of the equipment (packaging, installation, maintenance, transportation). 3.5 When damages were caused by natural or intentional disasters (fire, floods, lightning, earthquakes, etc.), power surges, or interaction with other brand products. 3.6 When the product has been totally or partially disassembled, or has been repaired other than by an Epson Authorized Service Center. 3.7 When substances have been spilled on the product. Limited Warranty 91 SPR270_Spanish.book Page 92 Monday, January 15, 2007 3:21 PM 3.8 When the external plastic case has been scratched or abused. 3.9 When damages resulted from inappropriate tests, installation, maintenance or adjustments. The warranty does not extend to accessories (lids, covers, trays) or replenishing supplies and consumables (ink cartridges, toner, ink ribbons, batteries, photosensitive units, knobs, print heads, lamps), which, due to their nature, must be regularly purchased through authorized dealers. 4. How To Obtain Warranty Service Please refer to the user documentation to ensure that the product settings have been properly set and to perform the diagnostic tests indicated therein. Furthermore, in order for the unit to operate optimally, always use original Epson supplies and consumables. To obtain warranty service, the purchaser may take the product to any Authorized Epson Service Center, along with proof of purchase, or call any of the Epson Technical Assistance Centers (see country list starting on page 92). Upon calling an Authorized Epson Service Center, the purchaser will be asked to provide the product model and serial numbers, and may be asked to provide information on the location and the date of purchase (the warranty is only valid in the country of purchase). If there are no Authorized Service Centers in your area, call the Technical Assistance Center for service referral. 5. Responsibilities of Purchaser The purchaser is responsible for the safety of all confidential and proprietary information stored on the product, as well as for recovery backup files in case of damage. Any activity related with the reinstallation or resetting of the software that was delivered with the equipment, will be billed to the purchaser at the rates in effect at the Epson Service Center. This also applies if the failure was the result of a defect in the purchaser’s proprietary software or of a computer “virus”. In order to obtain on-site service, the latter will be required to provide: access to the product; an appropriate working area; access to electrical facilities; access to the resources that may be necessary for the installation, repair or maintenance of the unit; a safety environment for Epson staff and their work tools. 6. Limited Warranty Coverage Product Model Coverage Conditions Ink Jet Printer Epson Stylus One year Service center 92 Requerimientos y avisos SPR270_Spanish.book Page 93 Monday, January 15, 2007 3:21 PM Technical Support Service Epson offers technical assistance through electronic and telephone services. Before calling Epson, refer to the documentation included with your product. If you do not find the solution to your problem, visit Epson’s website at: http://www.latin.epson.com or call the local Epson office or an authorized dealer. Service Centers Country Telephone number Web site Argentina (54 11) 5167-0300 www.epson.com.ar Brazil (55 11) 4196-6350 www.epson.com.br Chile (56 2) 230-9500 www.epson.cl Colombia (57 1) 523-5000 www.epson.com.co Costa Rica (50 6) 210-9555 (800) 377-6627 www.epsoncr.com Mexico (52 55) 1323-2052 (1 800) 087-1080 www.epson.com.mx Peru (51 1) 418-0210 www.epson.com.pe Venezuela (58 212) 240-1111 www.epson.com.ve If your country does not appear on the preceding list, please contact the dealer where you purchased the product. You may receive help or consult information online for all Epson products. Register your Epson equipment on our website, at http://www.latin.epson.com. Extended Warranty Support and Service In some countries, Epson offers warranty extension services. You may purchase this service by calling the Technical Service Center. Limited Warranty 93 SPR270_Spanish.book Page 94 Monday, January 15, 2007 3:21 PM Epson Subsidiaries and Offices in Latin America Epson Argentina S.A. Avenida Belgrano 964/970 (1092), Buenos Aires, Argentina Tel: (54 11) 5167-0300 Fax: (54 11) 5167-0333 Epson Colombia, Ltda. Calle 100, No. 21-64 piso 7 Bogotá, Colombia Tel: (57 1) 523-5000 Fax: (57 1) 523-4180 Epson Perú, S.A. Av. Canaval y Moreyra 590, San Isidro, Lima 27, Perú Tel: (51 1) 418-0210 Fax: (51 1) 418-0220 Epson do Brasil, Ltda. Av. Tucunaré, 720- Tamboré Barueri - SP CEP 06460-020 Tel: (55 11) 4196-6350 Fax: (55 11) 4196-6102 Epson Costa Rica, S.A Embajada Americana, 200 Sur y 300 Oeste San José, Costa Rica Tel: (50 6) 210-9555 Fax: (50 6) 296-6046 Epson Venezuela, S.A. Calle 4 con Calle 11-1 La Urbina Sur Caracas, Venezuela Tel: (58 212) 240-1111 Fax: (58 212) 240-1025 Epson Chile, S.A. La Concepción 322 Providencia, Santiago, Chile Tel: (56 2) 484-3400 Fax: (56 2) 484-3413 Epson México, S.A. de C.V. Blvd. Manuel Ávila Camacho 389 Edificio 1 Conjunto Legaria Col. Irrigación, México, D.F. C.P 11510 México Tel: (52 55) 1323-2000 Fax: (52 55)1323-2183 94 Requerimientos y avisos SPR270_Spanish.book Page 95 Monday, January 15, 2007 3:21 PM Índice A accesorios, 78 ajustar página, Macintosh, 15 ajuste Calidad de impresión, 12 ajuste Calidad/Velocidad, 16 ajuste Copias, Macintosh, 17 ajuste Gamma, Macintosh, 17 ajuste Orientación Macintosh, 15 Windows, 12 ajuste Papel, 20 ajuste Tipo, 20 ajuste Tipo de papel, 20 ajustes de composición Windows, 13 ajustes de disposición Macintosh, 17 ajustes predeterminados de la impresora, Windows, 14 alineación del cabezal de impresión, 57 a 58 ayuda, Epson, 77 a 78 C cabezal de impresión alineación, 57 a 58 limpieza, 45 a 48 cable, USB, 79 cámara digital, impresión desde, 43 a 44 cámara, imprimir desde, 43 a 44 caracteres incorrectos, 75 cartucho de tinta compra, 51 instrucciones de seguridad, 55, 81 a 82 nivel de tinta en, 49 reemplazo, 49 a 57 CDs ajuste de densidad de impresión, Macintosh, 42 a 43 ajuste de densidad de impresión, Windows, 37 ajuste de posición de impresión, Macintosh, 40 a 42 ajuste de posición de impresión, Windows, 36 a 37 colocación, 30 a 32 diseño, Macintosh, 38 a 39 diseño, Windows, 33 a 34 impresión en, 29 a 43 problemas de alimentación, 73 problemas de impresión, 73 a 74 color Macintosh, 17 color, gestión Windows, 13 colores incorrectos, 72 ColorSync, 17 cómo cancelar la impresión Macintosh, 19 Windows, 14 cómo desinstalar el software, 76 a 77 cómo guardar fotos, 22 cómo visualizar fotos, 22 comprobación de la impresora, 65 a 66 control del nivel de tinta Macintosh, 50 Windows, 49 cuadro de diálogo Imprimir Macintosh, 16 Windows, 11 cumplimiento de las normas de FCC, 85 Índice 95 SPR270_Spanish.book Page 96 Monday, January 15, 2007 3:21 PM D I declaración de conformidad, 86 detener la impresión Macintosh, 19 Windows, 14 DVDs, consulte CDs imagen invertida, 74 imágenes borrosas, 70 imágenes espejo, 74 imágenes tenues, 71 impresión básica, 11 a 19 control, Macintosh, 19 control, Windows, 14 discos CD y DVD, 29 a 43 fotos sin márgenes, 21 a 29 impresión básica Macintosh, 15 a 19 Windows, 11 a 14 impresión de lado a lado, 21 a 29 impresión lenta, 69 impresión rugosa, 71 impresión sin márgenes, 21 a 29 impresora limpieza, 59 mantenimiento, 45 a 61 probar, 65 a 66 problemas, 63 a 75 ruido, 69 transporte, 60 a 61 impresora, ruido, 69 incorrectos, caracteres, 75 instrucciones de seguridad, 80 a 82 E Epson accesorios, 78 ayuda, 77 a 78 CD de impresión, Macintosh, 38 a 43 CD de impresión, Windows, 33 a 38 garantía, 87 a 94 papeles, 10, 20, 21 tinta, 51 Exif Print, 5 expansión sin márgenes, Macintosh, 29 sin márgenes, Windows, 27 expansión sin márgenes ajuste, Macintosh, 29 ajuste, Windows, 27 F fotografías cómo exhibir y guardar, 22 impresión, 21 a 29 G garantía, 87 a 94 H hojas en blanco, 74 96 Índice L lenta, impresión, 69 limpieza cabezal de impresión, 45 a 48 hojas, 59 impresora, 59 rodillo, 30 SPR270_Spanish.book Page 97 Monday, January 15, 2007 3:21 PM M Macintosh cómo desinstalar el software, 76 a 77 impresión básica, 15 a 19 requisitos del sistema, 79 mantenimiento de la impresora, 45 a 61 márgenes, incorrectos, 75 modo automático, Macintosh, 16 N nivel de tinta, comprobar Macintosh, 50 Windows, 49 O obstrucción, papel, 73 P papel carga, 7 a 10 Epson, 10, 20, 21 orientación, Macintosh, 15 orientación, Windows, 12 problemas de alimentación, 72 a 73 tamaño, Macintosh, 15 tamaño, Windows, 12 PictBridge, 43 problemas alimentación de CD/DVD, 73 alimentación de papel, 72 a 73 calidad de impresión, 70 a 71 color, 72 impresión en CD, 73 a 74 impresora, 63 a 75 instalación del software, 67 a 68 misceláneos, 74 a 75 problemas de calidad de impresión, 70 a 71 problemas de color, 72 problemas de disposición, 75 problemas de instalación, 67 a 68 prueba de inyectores, 46 a 47 R requisitos del sistema, 79 S software desinstalación, 76 a 77 Epson Print CD, Macintosh, 38 a 43 Epson Print CD, Windows, 33 a 38 resolución, problemas, 67 a 68 solución de problemas, 63 a 78 T teléfono celular, impresión desde, 43 a 44 tiras, 70 transporte de impresora, 60 a 61 U USB cable, 79 puerto para cámara, 44 puerto para teléfono, 44 utilidades Alineación de cabezales, 57 a 58 Limpieza de cabezales, 47 a 48 prueba de inyectores, 46 a 47 Índice 97 SPR270_Spanish.book Page 98 Monday, January 15, 2007 3:21 PM V ventana Imprimir Macintosh, 16 Windows, 11 W Windows cómo desinstalar el software, 76 impresión básica, 11 a 14 requisitos del sistema, 79 visor de imágenes y fax, 25 98 Índice