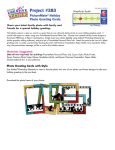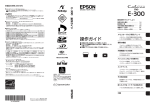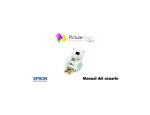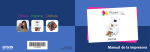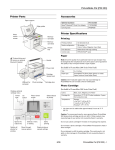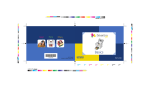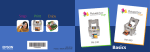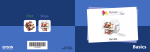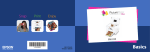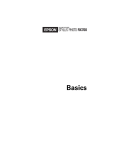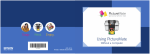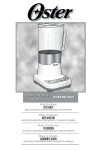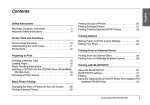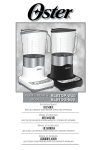Download Cómo imprimir utilizando una computadora
Transcript
Manual de referencia de la PictureMate Pal 3 Partes de la impresora 4 Cómo imprimir utilizando una computadora 6 Cómo cargar papel en la impresora 6 Papel compatible 9 Cómo imprimir con Windows 9 Cómo imprimir con Macintosh 15 Cómo guardar y exhibir sus fotos impresas con la PictureMate Pal 18 Cómo copiar fotos desde y a la computadora 19 Tarjetas de memoria compatibles 19 Requisitos de los archivos de imagen 20 Cómo insertar la tarjeta de memoria y copiar sus fotos 21 Cómo extraer la tarjeta de memoria del lector 24 Cómo imprimir sin una computadora 26 Cómo seleccionar un idioma y la composición de las fotos en papel 26 Tarjetas de memoria compatibles 27 Requisitos de los archivos de imagen 28 Cómo insertar la tarjeta de memoria 28 Cómo retirar la tarjeta de memoria 30 Cómo seleccionar las fotos e imprimir 31 Cómo obtener más opciones de sus fotos 34 Cómo ajustar las preferencias de la impresora 38 Cómo imprimir desde una cámara digital 40 Cómo imprimir de manera inalámbrica desde dispositivos Bluetooth 41 Cuidado y mantenimiento 46 Cómo comprobara el estado del Print Pack 46 Cómo sustituir el Print Pack 49 Cómo mejorar la calidad de impresión 55 Cómo limpiar la impresora 62 Cómo transportar la impresora 63 1 Resolución de problemas 65 Mensajes de error 65 Problemas y soluciones 67 Cómo desinstalar el software de la impresora 75 Dónde obtener ayuda 76 Soporte técnico de Epson 76 Compra de suministros y accesorios 78 Cómo configurar la impresora para uso en una red 78 Windows XP, XP Professional x64 Edition y 2000 78 Windows Me y 98SE 80 Macintosh 83 Especificaciones técnicas 85 Requisitos del sistema 85 Especificaciones técnicas 86 Avisos e información legal 92 ¿Cuántas fotos puedo imprimir con un paquete de impresión PictureMate 200 Series Print Pack? 92 Instrucciones importantes de seguridad 93 Aviso de derechos reservados 98 Marcas registradas 98 2 Manual de referencia de la PictureMate Pal Este Manual de referencia le enseñará a imprimir desde su computadora, imprimir directamente desde la impresora PictureMate® Pal, solucionar problemas, sustituir el cartucho de tinta y mucho más. Consulte los siguientes documentos para obtener información adicional. ■ Para configurar la impresora, vea el póster Guía de instalación. ■ Para instrucciones sobre cómo utilizar la impresora PictureMate Pal sin una computadora, consulte el Manual del usuario. ■ Para instalar el software necesario para utilizar la impresora con su computadora, consulte el y Manual del usuario el CD del producto. Siga estas pautas al leer las instrucciones: Las Advertencias se deben seguir rigurosamente para evitar daños personales. Las Precauciones se deben cumplir para evitar daños a su equipo. Las Notas contienen importante información sobre este producto. Los Consejos contienen sugerencias para obtener mejores resultados al imprimir. 3 Partes de la impresora Soporte del papel (Cargue papel fotográfico aquí). Guías laterales Indicador de la tarjeta de memoria Pantalla del visor fotográfico Ranuras para tarjetas de memoria Bandeja de salida del papel (para las fotos impresas) Manija Puerto de dispositivo externo para cámara o adaptador Bluetooth® opcional Toma de corriente Manija de liberación del cartucho Puerto USB para conectar la impresora a una computadora 4 Cartucho de tinta Tapa del compartimiento del cartucho de tinta Enciende o apaga la impresora Pantalla del visor fotográfico Indicador de encendido Muestra el menú de ajustes opcionales Selecciona la disposición de las fotos Selecciona todas las fotos para impresión Comienza a imprimir Abre la bandeja de salida del papel Recorre las fotos y opciones de menú Selecciona un menú o ajuste Detiene la impresión o cancela los ajustes 5 Cómo imprimir utilizando una computadora Al imprimir desde su computadora, podrá modificar, mejorar y organizar sus fotos utilizando una aplicación de tratamiento de imágenes, tal como Epson Easy Photo Print. Antes de comenzar, verifique que el software de la impresora esté instalado y que la unidad esté conectada a su computadora. Compruebe también que ha cargado papel, como se describe en la sección Cómo cargar papel en la impresora. Consulte la sección Papel compatible para conocer más detalles sobre el papel que se debe utilizar. Para imprimir, siga las instrucciones de las secciones siguientes para su sistema operativo: Cómo imprimir con Windows Cómo imprimir con Macintosh Consejo: si su cámara digital es compatible con la tecnología Exif Print, podrá utilizarla para obtener la mejor calidad de reproducción de sus fotografías. Cómo cargar papel en la impresora Precaución: no cargue papel normal, ya que podría dañar la impresora. 1. Deslice la manija hacia la parte posterior de la impresora. 6 2. Abra el soporte del papel. 3. Pulse firmemente el botón Open para abrir la bandeja de salida del papel. 7 4. Deslice las guías laterales hacia afuera. 5. Cree una pila de hasta 20 hojas de papel y sepárelas ligeramente aireándolas. 6. Coloque el papel en la ranura entre las guías laterales con el lado brillante o más blanco hacia arriba. Deslice las guías laterales ligeramente hacia adentro. Compruebe que la pila de papel esté bajo la flecha en las guías laterales. Cargue el lado brillante o más blanco hacia arriba. Nota: cargue un máximo de 20 hojas en el alimentador de hojas. Coloque el papel con el lado brillante o más blanco hacia arriba para evitar que aparezcan manchas en los impresos. Guarde el papel que no utilice en su envoltorio original y en un lugar seco y plano para que no se enrolle. Nota: cuando necesite más papel, compre un paquete de impresión PictureMate 200 Series. Consulte la sección Papel compatible para obtener más información. 8 Papel compatible Utilice papel fotográfico PictureMate Pal de un paquete de impresión PictureMate 200 Series Print Pack. Los siguientes paquetes de impresión están disponibles: Contenido del paquete de impresión Número de catálogo Modelos de impresoras PictureMate compatibles Papel fotográfico satinado (150 hojas) y un cartucho de tinta T5846 Papel fotográfico de acabado mate (100 hojas) y un cartucho de tinta T5845-M PictureMate Pal y todas las otras impresoras PictureMate 200 Series Nota: si necesita más papel, utilice papel Epson Premium Photo Paper Glossy de tamaño 4 × 6 pulg. (10,16 × 15,24 cm) sin márgenes. Cómo imprimir con Windows Puede imprimir sus fotos desde una aplicación de tratamiento de imágenes o usar el Visor de imágenes y fax de Windows® XP. 1. Encuentre la foto que desea imprimir en su computadora. 9 2. Haga clic en la foto con el botón derecho del mouse, seleccione Abrir con y luego Visor de imágenes y fax de Windows. Icono Imprimir 3. Haga clic en el icono 10 Imprimir ubicado en la parte inferior de la pantalla. 4. Haga clic en Siguiente. Aparecerá la ventana de selección de imágenes: 5. Seleccione las fotos que desea imprimir y haga clic en Siguiente. Aparecerá la pantalla Opciones de impresión: Seleccione EPSON PictureMate PM 200. Haga clic en Preferencias de impresión. 11 6. Seleccione EPSON PictureMate PM 200 y haga clic en Preferencias de impresión. Aparecerá la ventana de ajustes de la impresora: Foto de muestra 7. Configure los siguientes ajustes: ■ Seleccione Sin márgenes para imprimir fotos sin márgenes. Seleccione Márgenes para imprimirlas con un marco blanco alrededor. ■ Las impresiones sin márgenes se expanden automáticamente. Si al ampliarse, la foto se recorta demasiado, defina el control deslizante Ampliación a Mín. Si observa un margen blanco en la foto, seleccione Med. o Máx. ■ Puede cambiar la opción de color y ver los efectos en la foto de muestra (los cambios no afectan el original). Auto corrección mejora la calidad de fotografías demasiado oscuras o que presentan reflejos extraños de color. Sepia modifica los colores a tonos marrón y obtiene así una apariencia antigua. 12 Blanco y negro cambia una foto de colores a blanco y negro. ■ Si tomó la foto con una cámara digital, seleccione Corrección para cámara dígital para reducir las imperfecciones que suelen aparecer en imágenes digitales. ■ Seleccione Mejorar pequeños detalles para resaltar los detalles más sutiles de una foto particularmente complicada (la impresión podría resultar más lenta). ■ Seleccione Mostrar antes de imprimir para comprobar la apariencia de la foto antes de imprimirla. ■ Seleccione el número de copias que desea imprimir. Consejo: si desea obtener más información sobre los ajustes de impresión, haga clic en el botón Ayuda. 8. Haga clic en Aceptar. 9. En la pantalla Asistente para impresión de fotografías, haga clic en Siguiente. Aparecerá la ventana Selección de distribución: Impresión de fotografía de página completa 10. Seleccione Impresión de fotografía de página completa y haga clic en Siguiente. 13 Durante la impresión, aparecerá una ventana en la pantalla de la computadora mostrando el progreso del trabajo. Puede cancelar, detener o reanudar la impresión. Haga clic aquí para cancelar la impresión. Haga clic aquí para detener o reanudar la impresión. Consulte la sección Cómo guardar y exhibir sus fotos impresas con la PictureMate Pal para aprender a almacenar sus fotos correctamente. Selección de ajustes predefinidos La configuración de su impresora sólo aplicará al programa que está usando en ese momento. Si lo desea, es posible cambiar los ajustes predeterminados de impresión de Windows para todos los programas. 1. Haga clic con el botón derecho del mouse en el icono de la impresora , localizado en la esquina inferior derecha de su pantalla (en la barra de tareas). 2. Seleccione Ajustes de la impresora. Aparecerá la ventana de ajustes de la impresora. 3. Seleccione los ajustes predeterminados que desea aplicar a todas las aplicaciones y haga clic en Aceptar. Tendrá la opción de volver a modificar los ajustes de impresión para cada programa cuando lo necesite. 14 Cómo imprimir con Macintosh Puede imprimir sus fotos con cualquier aplicación de tratamiento de imágenes de Macintosh.® 1. En el menú Archivo, seleccione Ajustar página. Seleccione PictureMate PM 200. 2. Seleccione PictureMate PM 200 en el menú desplegable Formato para. 3. Abra el menú Tamaño de papel y seleccione la opción 4 × 6 pulg. Verá las opciones extendidas: Seleccione 4 × 6 pulg. (Sin márgenes) para imprimir sus fotos sin márgenes. Seleccione 4 × 6 pulg. (Márgenes) para imprimir sus fotos con márgenes blancos alrededor. 4. Seleccione la dirección en que desea imprimir la foto ( para vertical, para horizontal hacia la derecha o para horizontal hacia la izquierda) en el ajuste Orientación. 5. Haga clic en OK. 15 6. En el menú Archivo, seleccione Imprimir. Seleccione Ajustes de impresión. 7. En el menú que aparece en su pantalla, seleccione Ajustes de impresión. Aparecerá la ventana de ajustes de la impresora: Foto de muestra 8. Configure los siguientes ajustes: 16 ■ Seleccione Mejorar pequeños detalles para resaltar los detalles más sutiles de una foto particularmente complicada (la impresión podría resultar más lenta). ■ Puede cambiar la opción de color y ver los efectos en la foto de ejemplo (los cambios no afectan el original). Sepia modifica los colores a tonos marrón y obtiene así una apariencia antigua. Blanco y negro cambia una foto de colores a blanco y negro. ■ Las impresiones sin márgenes se expanden automáticamente. Si al ampliarse, la foto se recorta demasiado, defina el control deslizante Ampliación a Mín. Si observa un margen blanco en la foto, seleccione Med. o Máx. Nota: iPhoto® expande los dos lados de una imagen al área máxima de impresión para que vea dos márgenes pequeños en una foto impresa en iPhoto. Consejo: si desea obtener más información sobre los ajustes de impresión, haga clic en el botón ?. 9. Es posible también seleccionar otras opciones desde los menús que aparecen en la pantalla, incluso: ■ Copias y páginas para seleccionar el número de copias o una serie de páginas. ■ Resumen para ver una lista de los ajustes seleccionados. 10. Haga clic en Imprimir. 11. Para controlar el progreso de la impresión, haga clic en el icono PictureMate PM 200 o Centro de impresión cuando aparezca en el visor. Si hizo clic en el icono Centro de impresión, haga doble clic en PictureMate PM 200. 17 12. En esta ventana, podrá hacer lo siguiente: ■ Para cancelar la impresión, haga clic en el trabajo de impresión y en Borrar. ■ Para detener la impresión, haga clic en el nombre de la tarea de impresión y en Detener. ■ Para reanudar la impresión, haga clic en la tarea señalada con la palabra “Detener” y después haga clic en Reanudar. ■ Si existen varios trabajos de impresión en la lista y desea dar preferencia a uno sobre otro, selecciónelo y haga clic en la flecha Estado para adelantar su lugar en la fila de espera de trabajos por imprimir. 13. Cuando haya terminado, cierre la ventana del programa Centro de impresión. Consulte la sección Cómo guardar y exhibir sus fotos impresas con la PictureMate Pal para aprender a almacenar sus fotos correctamente. Cómo guardar y exhibir sus fotos impresas con la PictureMate Pal Las fotos impresas en papel fotográfico PictureMate Pal durarán muchos años. Siga estas sugerencias para asegurar que su apariencia resista al paso del tiempo. Cómo almacenar sus fotos ■ No toque o frote el lado donde se ha impreso la foto. ■ Si apila las fotos, asegúrese que el lado imprimible de una foto no toque el lado imprimible de la otra foto. Cómo exhibir sus fotos 18 ■ Deje las fotos secar durante 24 horas antes de enmarcarlas. ■ Para que sus fotos duren el mayor tiempo posible, manténgalas bajo vidrio o en álbumes fotográficos. ■ Protéjalas de la luz solar para evitar que pierdan color. Qué hacer con el papel que no ha utilizado Coloque el papel que no haya utilizado en su paquete original. Guarde el papel en un sitio donde no se doble o arrugue y manténgalo fuerta de lugares con temperaturas extremas, alto grado de humedad y luz intensa. Cómo copiar fotos desde y a la computadora Puede introducir una tarjeta de memoria en la ranura para tarjetas de memoria de la impresora y copiar las fotos desde la tarjeta a la computadora. Si desea, puede también copiar fotos desde su computadora a la tarjeta de memoria. Antes de comenzar, verifique que el software de la PictureMate Pal esté instalado y que la impresora esté conectada a la computadora, tal como se describe en el Manual del usuario. Siga las instrucciones que le indicamos en estas secciones: Tarjetas de memoria compatibles Requisitos de los archivos de imagen Cómo insertar la tarjeta de memoria y copiar sus fotos Cómo extraer la tarjeta de memoria del lector Precaución: utilice siempre la cámara para formatear tarjetas y eliminar imágenes de la tarjeta. Tarjetas de memoria compatibles Puede utilizar cualquiera de estos tipos de tarjetas de memoria con su PictureMate Pal ■ CompactFlash® (Tipo I y II) ■ MicrodriveTM ■ SDTM (Secure Digital) ■ SDHCTM (SD High Capacity) ■ miniSDTM (requiere un adaptador) 19 ■ miniSDHC (requiere un adaptador) ■ microSD (requiere un adaptador) ■ microSDHC (requiere un adaptador) ■ MMCTM (MultiMediaCardTM) ■ xD-Picture CardTM ■ xD-Picture Card Tipo M y Tipo H ■ Sony® Memory Stick® (capacidad máxima de 128 MB) ■ Memory Stick DuoTM (requiere un adaptador) ■ Memory Stick PROTM ■ Memory Stick PRO DuoTM (requiere un adaptador) ■ MagicGateTM Memory Stick (capacidad máxima de 128 MB) ■ MagicGate Memory Stick DuoTM (requiere un adaptador) Requisitos de los archivos de imagen Asegúrese de que las fotos cumplan con los siguientes requisitos para imprimir directamente desde la impresora o para copiar archivos desde la tarjeta a la computadora (y viceversa): ■ que sean archivos JPEG o TIFF sin comprimir ■ cuenten con una resolución de entre 80 × 80 y 9200 × 2000 píxeles. La impresora reconoce e imprime las primeras 999 fotos guardadas en su tarjeta de memoria. Nota: la PictureMate Pal es compatible con los recursos de mejora de imagen Exif Print. Consulte el manual de su cámara para comprobar si este recurso se incluye en la cámara. PictureMate Pal no es compatible con escaneado progresivo JPEG o imágenes RAW. 20 Cómo insertar la tarjeta de memoria y copiar sus fotos 1. Pulse el botón On para encender la impresora. 2. Pulse con fuerza el botón Open para abrir la bandeja de salida. 21 3. Introduzca la tarjeta de memoria en la ranura adecuada, tal y como se muestra en las figuras. Inserte sólo una tarjeta a la vez. Indicador de la tarjeta de memoria Ranura superior: Ranura inferior: SD y SDHC miniSD y miniSDHC * microSD y microSDHC * MMC (tarjeta multimedia) xD-Picture Card xD-Picture Card (Tipo M y Tipo H) Sony Memory Stick Memory Stick Duo * Memory Stick PRO Memory Stick PRO Duo * MagicGate Memory Stick MagicGate Memory Stick Duo Micromedia CompactFlash (Tipo I y II) * Requiere un adaptador Nota: la impresora no puede leer varias tarjetas a la vez. 4. Introduzca con cuidado la tarjeta en la ranura adecuada (la tarjeta no ingresará por completo). Una vez introducida la tarjeta, se encenderá el indicador de la tarjeta de memoria. Lo que suceda con sus fotos cuando su computadora las detecte depende del sistema operativo instalado. Consulte estas secciones para obtener más instrucciones: Windows XP y XP Professional x64 Edition Windows 2000, Me o 98SE Macintosh 22 Windows XP y XP Professional x64 Edition Aparecerá una pantalla como la siguiente: Nota: si no ve esta pantalla, retire la tarjeta de memoria de la unidad e insértela nuevamente. Puede elegir cualquiera de las opciones presentadas en el cuadro de diálogo para copiar, ver o imprimir sus fotos. ■ Para copiar fotos a su computadora, seleccione Copiar imágenes a una carpeta de mi equipo, haga clic en Aceptar y siga las instrucciones que se presentan en la pantalla. ■ Para copiar fotos de la computadora a la tarjeta, seleccione Abrir carpeta para ver archivos y haga clic en Aceptar. A continuación, arrastre y coloque las fotos de la carpeta de la computadora en la carpeta correcta de la tarjeta. Asegúrese de que los archivos de imagen cumplan con los requisitos descritos en la sección Requisitos de los archivos de imagen. Nota: para copiar archivos de Adobe® Photoshop®, guárdelos como imagen RGB usando la opción de grabación estándar (no progresiva JPG). Los archivos guardados en formato CMYK podrían modificar el color de la imagen en la impresión. Cuando termine de copiar las fotos, retire con cuidado la tarjeta de memoria, tal como se describe en la sección Cómo extraer la tarjeta de memoria del lector. 23 Windows 2000, Me o 98SE Acceda a la tarjeta de la misma manera que accedería a una unidad de la computadora. Para copiar fotos entre la computadora y la tarjeta, arrastre y coloque las fotos en la carpeta o tarjeta. Asegúrese de que los archivos de imagen cumplan con los requisitos descritos en la sección Requisitos de los archivos de imagen. Nota: para copiar archivos de Adobe Photoshop, guárdelos como imagen RGB usando la opción de grabación estándar (no progresiva JPG). Los archivos guardados en formato CMYK podrían modificar el color de la imagen en la impresión. Cuando termine de copiar las fotos, retire con cuidado la tarjeta de memoria, tal como se describe en la sección Cómo extraer la tarjeta de memoria del lector. Macintosh Un icono de unidad aparece en el escritorio y puede utilizarlo para copiar las fotos desde la tarjeta a Macintosh o viceversa. Nota: la aplicación iPhoto de su computadora está configurada para iniciar la aplicación al conectar una cámara digital y se abrirá al insertar una tarjeta de memoria en la impresora. Haga clic en el botón Importar para copiar fotos en su Macintosh. Para obtener más información, consulte la utilidad de ayuda de iPhoto. Cuando termine de copiar las fotos, retire con cuidado la tarjeta de memoria, tal como se describe en la sección Cómo extraer la tarjeta de memoria del lector. Cómo extraer la tarjeta de memoria del lector Una vez que haya terminado de copiar fotos a o desde su tarjeta de memoria, siga las instrucciones detalladas a continuación para retirar la tarjeta. Asegúrese de retirar todas las tarjetas antes de apagar la impresora o desconectar el cable USB. Precaución: no retire la tarjeta si el indicador de la tarjeta de memoria está parpadeando o sin llevar a cabo los siguientes pasos. Podría perder las fotos de su tarjeta. 1. Dependiendo de su sistema operativo, es posible que tenga que ejecutar alguno de los siguientes pasos: 24 ■ En Windows XP o XP Professional x64 Edition: haga clic en el icono Quitar hardware con seguridad en la barra de tareas. A continuación, haga clic en Extracción segura de Dispositivo de almacenamiento masivo USB. ■ En Windows 2000: haga clic en el icono Extracción segura de hardware en el escritorio. A continuación, haga clic en Detener dispositivo de almacenamiento masivo USB. ■ En Windows 98SE/Me: abra Mi PC, seleccione Tarjeta de memoria, haga clic con el botón derecho en Medio extraíble y seleccione Expulsar. ■ En Macintosh: arrastre el icono de la tarjeta del escritorio a la papelera. 2. Para retirar una tarjeta de la ranura superior, empuje la tarjeta para expulsarla y después tire de ella para extraerla. Para retirar una tarjeta de la ranura inferior, empuje y suelte el botón para que la tarjeta salga. A continuación, pulse el botón nuevamente para expulsar la tarjeta y tire de ella para extraerla. 25 Cómo imprimir sin una computadora La impresora PictureMate Pal le permite imprimir fotos rápidamente sin necesidad de usar su computadora. Simplemente introduzca la tarjeta de memoria de su cámara en la ranura derecha de la impresora, seleccione la configuración en el panel de control y pulse el botón Print (Imprimir). Para obtener más información, consulte las siguientes secciones: Cómo seleccionar un idioma y la composición de las fotos en papel Tarjetas de memoria compatibles Requisitos de los archivos de imagen Cómo insertar la tarjeta de memoria Cómo retirar la tarjeta de memoria Cómo seleccionar las fotos e imprimir Cómo obtener más opciones de sus fotos Cómo ajustar las preferencias de la impresora Cómo imprimir desde una cámara digital Cómo imprimir de manera inalámbrica desde dispositivos Bluetooth Nota: si su cámara digital es compatible con el estándar PictBridge® o USB DIRECT-PRINT,TM podrá conectarla directamente a la impresora y controlar la impresión desde la cámara. Consulte la sección Cómo imprimir desde una cámara digital. Cómo seleccionar un idioma y la composición de las fotos en papel Puede seleccionar el idioma que desea utilizar en la pantalla del visor fotográfico de la impresora. Puede elegir entre inglés, francés, portugés y tres versiones de español. 26 Todas las versiones de español muestran el mismo idioma en la pantalla, pero la diferencia se encuentra en el tamaño y la composición de fotos que se imprime cuando selecciona los ajustes de composición Wallet (Cartera) y Mini-wallet (Mini cartera), según se describe en la tabla a continuación. Ajuste de idioma Composición Wallet (Cartera) y tamaño Composición Mini-Wallet (Mini cartera) y tamaño English (inglés) o Français (francés) 2 fotos, 76,2 × 50,8 mm cada una 4 fotos, 45 × 35 mm cada una Español 1 2 fotos, 50 × 50 mm cada una 6 fotos, 40 × 40 mm cada una Español 2 6 fotos, 45 × 35 mm cada una 12 fotos, 25 × 30 mm cada una Español 3 6 fotos, 40 × 30 mm cada una 12 fotos, 30 × 30 mm cada una Português (portugués) 2 fotos 50 × 70 mm cada una 6 fotos 30 × 40 mm cada una Para seleccionar un idioma, siga estos pasos: 1. Oprima el botón Menu. 2. Pulse el botón o para seleccionar Language (Idioma) y oprima el botón OK. 3. Pulse el botón o para seleccionar entre English, Français, Español 1, Español 2, Español 3 o Português. 4. Oprima el botón OK. Tarjetas de memoria compatibles Puede utilizar cualquiera de estos tipos de tarjetas de memoria con su PictureMate Pal: ■ CompactFlash (Tipo I y II) ■ Microdrive ■ SD (Secure Digital) ■ SDHC (SD High Capacity) ■ miniSD (requiere un adaptador) ■ miniSDHC (requiere un adaptador) 27 ■ microSD (requiere un adaptador) ■ microSDHC (requiere un adaptador) ■ MMC (MultiMediaCard) ■ xD-Picture Card ■ xD-Picture Card Tipo M y Tipo H ■ Sony Memory Stick (capacidad máxima de 128 MB) ■ Memory Stick Duo (requiere un adaptador) ■ Memory Stick PRO ■ Memory Stick PRO Duo (requiere un adaptador) ■ MagicGate Memory Stick (capacidad máxima de 128 MB) ■ MagicGate Memory Stick Duo (requiere un adaptador) Requisitos de los archivos de imagen Asegúrese de que las fotos cumplan con los siguientes requisitos para imprimir directamente desde la impresora: ■ que sean archivos JPEG o TIFF sin comprimir ■ cuenten con una resolución de entre 80 × 80 y 9200 × 9200 píxeles. La impresora reconoce e imprime las primeras 999 fotos guardadas en su tarjeta de memoria. Nota: la impresora PictureMate Pal es compatible con los recursos de mejora de imagen Exif Print. Consulte el manual de su cámara para comprobar si este recurso se incluye en la cámara. PictureMate Pal no es compatible con escaneado progresivo JPEG o imágenes RAW. Cómo insertar la tarjeta de memoria 1. Pulse el botón 28 On para encender la impresora. 2. Pulse firmemente el botón Open para abrir la bandeja de salida del papel. 3. Introduzca la tarjeta de memoria en la ranura adecuada, tal y como se muestra en las figuras. Inserte sólo una tarjeta a la vez. Indicador de la tarjeta de memoria Ranura superior: Ranura inferior: SD y SDHC miniSD y miniSDHC * microSD y microSDHC * MMC (tarjeta multimedia) xD-Picture Card xD-Picture Card (Tipo M y Tipo H) Sony Memory Stick Memory Stick Duo * Memory Stick PRO Memory Stick PRO Duo * MagicGate Memory Stick MagicGate Memory Stick Duo Microdrive CompactFlash (Tipo I y II) * Requiere un adaptador Nota: la impresora no puede leer varias tarjetas a la vez. 29 4. Introduzca con cuidado la tarjeta en la ranura adecuada (la tarjeta no ingresará por completo). Una vez introducida la tarjeta, se encenderá el indicador de la tarjeta de memoria. Para seleccionar las fotos y su composición y comenzar la impresión, consulte la sección Cómo seleccionar las fotos e imprimir. Cómo retirar la tarjeta de memoria Cuando esté preparado para retirar la tarjeta de memoria, compruebe que el indicador de la tarjeta no esté parpadeando. Precaución: no retire la tarjeta si el indicador está parpadeando o podría perder las fotos. Para retirar una tarjeta de la ranura superior, empuje la tarjeta para expulsarla y después tire de ella para extraerla. Para retirar una tarjeta de la ranura inferior, empuje y suelte el botón para que la tarjeta salga. A continuación, pulse el botón nuevamente para expulsar la tarjeta y tire de ella para extraerla. 30 Cómo seleccionar las fotos e imprimir La pantalla del visor fotográfico de la impresora le ayuda a seleccionar las fotos que desea imprimir. Puede elegir entre las siguientes opciones: Cómo imprimir todas las fotos Cómo imprimir las fotografías seleccionadas Cómo imprimir fotos preseleccionadas con DPOF Si pulsa el botón Menu (Menú) o Layout (Composición), podrá elegir entre una variedad de composiciones, imprimir la fecha en las fotos, mejorar las fotos y personalizar la impresión. Consulte la sección Cómo obtener más opciones de sus fotos para obtener información. Nota: si aparece el mensaje Falta papel, cargue más papel en la impresora y pulse OK para seguir imprimiendo. Para cancelar la impresión, pulse el botón Cancel (Cancelar). Cómo imprimir todas las fotos 1. Pulse el botón Select All. 2. Para imprimir más de una copia de cada foto, pulse el botón seleccionar el número de copias (hasta 999). o para 31 También puede pulsar el botón Menu para ajustar la configuración o imprimir una hoja de índice con imágenes miniaturas de todas las fotos. Consulte la sección Cómo obtener más opciones de sus fotos para obtener más información. 3. Pulse el botón Layout para seleccionar la composición de las fotos en el papel. Consulte la sección Cómo seleccionar la presentación para obtener más información. Borderless Border Wallet Mini-wallet Layout 4. Oprima el botón Print. 5. Oprima el botón o para revisar las fotos en la pantalla Prev Impresión. Nota: para cambiar el número de copias para fotos individuales, pulse el botón Cancel, oprima el botón o para seleccionar la foto y después presione el botón OK para aumentar o Cancel para reducir el número de copias. 6. Oprima el botón Print para empezar la impresión. Cómo imprimir las fotografías seleccionadas 1. Pulse el botón o para ver la foto que desea imprimir. 2. Pulse el botón OK para seleccionarla. 3. Para imprimir más de una copia de la foto, presione el botón OK para aumentar el número de copias (hasta 999). Presione el botón Cancel para disminuir el número. 4. Repita el paso 1 al paso 3 para cada foto que desea imprimir. Puede también pulsar el botón Menu para realizar los ajustes necesarios. Consulte la sección Cómo obtener más opciones de sus fotos para obtener más información. 32 5. Oprima el botón Layout para seleccionar la composición de las fotos en el papel. Consulte la sección Cómo seleccionar la presentación para obtener más información. Borderless Border Wallet Mini-wallet Layout 6. Pulse el botón 7. Pulse el botón Impresión. 8. Pulse el botón Print. o para revisar las fotos seleccionadas en la pantalla Prev Print para empezar la impresión. Cómo imprimir fotos preseleccionadas con DPOF Si su cámara es compatible con el formato DPOFTM (Digital Print Order Format), podrá usarla para preseleccionar las fotos y el número de copias que desea imprimir. 33 Consulte el manual de su cámara para seleccionar las fotos para impresión con formato DPOF e introduzca la tarjeta de memoria en la unidad. Aparecerá este símbolo en la pantalla: 1. Pulse el botón Layout para seleccionar la composición de las fotos en el papel. Consulte la sección Cómo seleccionar la presentación para obtener más información. Borderless Border Wallet Mini-wallet Layout Puede también pulsar el botón Menu para realizar los ajustes necesarios. Consulte la sección Cómo obtener más opciones de sus fotos para obtener más información. 2. Oprima el botón Print para imprimir las fotos preseleccionadas. Nota: si su cámara es compatible con PictBridge o impresión USB DIRECT-PRINT, podrá conectarla a la impresora y controlar la impresión desde la propia cámara. Consulte la sección Cómo imprimir desde una cámara digital para obtener más información. Cómo obtener más opciones de sus fotos Si pulsa el botón Menu o Layout, podrá seleccionar las opciones de impresión de la siguiente manera: Cómo seleccionar la presentación Cómo imprimir fotos en blanco y negro o sepia Cómo incluir la fecha en la impresión 34 Cómo mejorar la apariencia de las fotos Nota: estas funciones no cambian el archivo original de la foto digital, afectan sólo a sus impresiones. Cómo seleccionar la presentación Pulse el botón Layout para imprimir sus fotos en tamaño 4 × 6 pulgadas (10,16 × 15,24 cm) —con o sin márgenes— o imprimir 2 fotos por hoja en tamaño cartera o 4 por hoja en tamaño mini cartera. Borderless Border Wallet Mini-wallet Layout Nota: si selecciona Español 1, Español 2 o Español 3 como el ajuste de idioma, la composición y el tamaño de las fotos cuando utiliza los ajustes de Wallet (Cartera) y Mini-wallet (Mini cartera) varía. Consulte la sección Cómo seleccionar un idioma y la composición de las fotos en papel para más información. También puede imprimir una hoja de índice que contenga las imágenes miniaturas de todas sus fotos con el botón Menu. Cada hoja de índice contiene 20 imágenes y sus nombres de archivo. Nota: si imprime fotos sin márgenes, las imágenes se expandirán de manera automática. Para controlar el área de expansión, consulte la sección Cómo realizar ajustes sin márgenes. 1. Seleccione las fotos y el número de copias que desea imprimir. 2. Para imprimir fotos en tamaño 4 × 6 pulg. (10,16 × 15,24 cm), cartera o mini cartera, pulse el botón Layout para seleccionar la composición de las fotos en el papel. Para imprimir una hoja de índice de todas las fotos, oprima el botón Menu, pulse el botón o para seleccionar Índice-fotos y luego oprima el botón OK. 3. Oprima el botón Print. 35 4. Pulse el botón Impresión. o para revisar las fotos seleccionadas en la pantalla Prev Nota: si va a imprimir fotos con orientación vertical, éstas pueden aparecer en otra posición, pero se imprimirán correctamente. 5. Pulse el botón Print para empezar la impresión. Cómo imprimir fotos en blanco y negro o sepia Puede imprimir sus fotos en blanco y negro o en tonos sepia, incluso si la imagen original está en color. La imagen original no se modificará. Nota: las impresiones en sepia presentan un tono marrón que les da una apariencia antigua. 1. Seleccione las fotos y el número de copias que desea imprimir. 2. Oprima el botón Menu. 3. Pulse el botón o para seleccionar Efecto de color y oprima el botón OK. 4. Pulse el botón botón OK. o para seleccionar Blanco y negro o Sepia y oprima el El efecto de color seleccionado se aplicará a todas las fotos hasta que regrese al menú Efecto de color y seleccione un ajuste diferente. 5. Pulse el botón OK. Verá entonces la foto con el efecto de color seleccionado. 6. Oprima el botón Layout para seleccionar la composición de las fotos en el papel. 7. Oprima el botón 8. Pulse el botón Impresión. 36 Print. o para revisar las fotos seleccionadas en la pantalla Prev 9. Oprima el botón Print para empezar a imprimir. Cómo incluir la fecha en la impresión Puede incluir la fecha en que se ha tomado la foto en la esquina de la hoja. Nota: la cámara, no la impresora, es la que define la fecha. Si la fecha es incorrecta, ajuste su configuración en la cámara. La fecha no aparece en las fotos impresas con el ajuste de presentación de mini cartera. 1. Seleccione las fotos y el número de copias que desea imprimir. 2. Oprima el botón Menu. 3. Pulse el botón o para seleccionar Imprimir fecha y oprima el botón OK. 4. Pulse el botón o para seleccionar Activado y oprima el botón OK. Verá la foto y el número de copias. 5. Pulse el botón Layout para seleccionar la composición de las fotos en el papel. 6. Oprima el botón 7. Pulse o Print. para revisar las fotos seleccionadas en la pantalla Prev Impresión. 8. Oprima el botón Print para empezar la impresión. Cómo mejorar la apariencia de las fotos La impresora PictureMate Pal le permite mejorar fotos que estén demasiado oscuras, demasiado claras o tomadas a contraluz con el recurso PhotoEnhance.TM Esta función mejora el color de las fotos y aumenta el contraste y la definición de las mismass. 1. Seleccione las fotos y el número de copias que desea imprimir. 2. Oprima el botón Menu. 37 3. Pulse el botón o para seleccionar Efecto de color y oprima el botón OK. 4. Pulse el botón o para seleccionar PhotoEnhance y oprima el botón OK. Nota: si ve reflejos de color en las áreas grises de las fotos a color, seleccione Color como ajuste de Efecto de color. Dependiendo de la foto, puede obtener resultados diferentes utilizando PhotoEnhance en el software de la computadora. 5. Oprima el botón Layout para seleccionar la composición de las fotos en el papel. 6. Oprima el botón 7. Pulse el botón e Impresión. 8. Oprima el botón Print. o para revisar las fotos seleccionadas en la pantalla Prev Print para empezar la impresión. Cómo ajustar las preferencias de la impresora Puede cambiar el funcionamiento de la PictureMate Pal de la siguiente manera: Cómo realizar ajustes sin márgenes Cómo activar o desactivar la previsualización de impresión Cómo ajustar el contraste de la pantalla de visualización de fotografías Cómo restablecer los valores predeterminados Cómo realizar ajustes sin márgenes Si imprime fotos sin márgenes, las imágenes se expandirán de manera automática. Si desea personalizar el tamaño de corte para no perder parte de la imagen, puede ajustar la expansión. 1. Oprima el botón Menu. 38 2. Pulse el botón o para seleccionar Exp sin margen y oprima el botón OK. 3. Pulse el botón o para seleccionar MÍN (para reducir la expansión). 4. Oprima el botón OK. 5. Oprima el botón Cancel para salir. Se sus fotos presentan líneas blancas en los márgenes, repita los pasos, pero seleccione MEDIO o MÁX. Cómo activar o desactivar la previsualización de impresión Cuando la función Prev Impresión está Activada y pulsa el botón Print, verá una pantalla que le permite confirmar las fotos seleccionadas, el número de copias, la composición y otros ajustes. A continuación, oprima el botón Print nuevamente para empezar la impresión. Cuando la función Prev Impresión está Desactivada, la impresora no muestra una pantalla de previsualización antes de imprimir. Puede pulsar el botón Print sólo una vez para empezar la impresión. 1. Oprima el botón Menu. 2. Pulse el botón o para seleccionar Prev Impresión y oprima el botón OK. 3. Pulse el botón botón OK. o para seleccionar Activada o Desactivada y oprima el 4. Pulse el botón Cancel para salir. El ajuste de Prev Impresión se mantiene activo hasta que lo cambie o vuelva a los ajustes predeterminados (consulte la sección Cómo restablecer los valores predeterminados). Cómo ajustar el contraste de la pantalla de visualización de fotografías Podrá modificar la pantalla si aparece demasiado clara o demasiado oscura. 1. Oprima el botón Menu. 2. Pulse el botón o para seleccionar Contraste LCD y oprima el botón OK. 39 3. Pulse el botón para aumentar el contraste de la pantalla o continuación oprima el botón OK. para reducirlo. A 4. Oprima el botón Cancel para salir. Cómo restablecer los valores predeterminados Puede restablecer los valores de la impresora a los valores predeterminados originales. 1. Oprima el botón Menu. 2. Pulse el botón o para seleccionar Recup. predef y oprima el botón OK. Aparece un mensaje de confirmación. 3. Oprima el botón OK para restablecer los valores originales o pulse el botón Cancel para salir sin cambiar los valores. Cómo imprimir desde una cámara digital Puede conectar una cámara digital que sea compatible con la impresión PictBridge o USB DIRECT-PRINT a la impresora y utilizarla para controlar la impresión. (Consulte el manual de su cámara para ver si es compatible con el estándar PictBridge o USB DIRECT-PRINT. Es posible que no se incluya un cable en la cámara). 1. Confirme que la impresora esté encendida, pero que no esté imprimiendo. 2. Revise que no haya ninguna tarjeta de memoria en las ranuras de la unidad. Nota: debe retirar la tarjeta memoria, si no la impresora leerá las fotos desde la tarjeta y no desde la cámara. 3. Encienda la cámara. 40 4. Conecte el cable USB de su cámara y el puerto de la impresora. localizado en la parte posterior 5. Utilice los controles de su cámara para seleccionar e imprimir sus fotos con la impresora PictureMate Pal. (Consulte el manual de su cámara para obtener instrucciones.) 6. Cuando termine, desconecte la cámara de la impresora antes de introducir una tarjeta de memoria en la impresora. Cómo imprimir de manera inalámbrica desde dispositivos Bluetooth Puede imprimir fotos de manera inalámbrica desde su agenda electrónica (PDA), teléfono celular o computadora Bluetooth cuando utilice el adaptador Epson Bluetooth Photo Print opcional. El adaptador (número de catálogo C12C824383) está disponible en su distribuidor local autorizado. Comuníquese con la oficina de ventas de Epson más cercana para localizar un distribuidor. Consulte la sección Dónde obtener ayuda. 41 Nota: a pesar de que la impresora PictureMate Pal cumple con las especificaciones de Bluetooth, no garantizamos que funcione con todos los dispositivos de la tecnología inalámbrica Bluetooth. Asegúrese de que las fotos cumplan con los requisitos descritos en la sección Requisitos de los archivos de imagen. El área de alcance del adaptador de impresión Bluetooth es de aproximadamente 10 m. Sin embargo, esto puede variar dependiendo de condiciones particulares, como obstáculos existentes entre los dispositivos, la calidad de la señal, la presencia de campos magnéticos, electricidad estática e interferencia electromagnética, el software, el sistema operativo, la sensibilidad de recepción y el rendimiento de la antena. Los siguientes perfiles están disponibles para el adaptador: Perfil de imágenes básico, Perfil de reemplazo de cable para copias en papel y Perfil de impresión básico (BIP, HCRP y BPP, por sus siglas en inglés). Consulte las siguientes secciones para obtener instrucciones con el adaptador de impresión Bluetooth: Cómo imprimir con Bluetooth Cómo desconectar el adaptador de impresión Bluetooth Cómo configurar la impresora para utilizar Bluetooth Cómo imprimir con Bluetooth 1. Asegúrese de que la impresora esté encendida, pero que no esté imprimiendo. Precaución: no conecte ni retire el adaptador mientras se esté comunicando con un dispositivo o mientras la unidad esté imprimiendo, ya que podría producir mal funcionamiento en la impresora. 42 2. Conecte el adaptador al puerto situado en la parte posterior de la unidad. 3. Asegúrese de estar a un máximo de 9 m de la impresora. 4. Seleccione la foto que desea imprimir desde su dispositivo Bluetooth y envíelo a la impresora de la siguiente manera: ■ En Windows: envíe fotos directamente a la impresora con el programa para compartir archivos de Bluetooth. Consulte la documentación proporcionada con el adaptador Bluetooth de su computadora para obtener más información. ■ En Macintosh: haga doble clic en Bluetooth File Exchange en la carpeta Utilidades. Siga las instrucciones mostradas en la pantalla para seleccionar archivos de fotos, seleccionar la impresora PictureMate Pal y enviar fotos a ella. ■ Teléfonos celulares o PDAs: consulte la documentación del producto para obtener instrucciones sobre cómo configurar el dispositivo Bluetooth para compartir y enviar archivos. La impresión comienza automáticamente. Si aparece un mensaje de error de Bluetooth en la pantalla del visor fotográfico de la impresora, intente imprimir la imagen desde la tarjeta de memoria o computadora. Nota: para imprimir desde dispositivos que utilizan encriptación, usar el proceso de emparejamiento o de contraseña, o ajustar los ajustes de Bluetooth, consulte la sección Cómo configurar la impresora para utilizar Bluetooth. 43 Cómo desconectar el adaptador de impresión Bluetooth Asegúrese de que la impresora no esté imprimiendo y retire el adaptador del puerto. Precaución: no conecte o retire el adaptador mientras éste se esté comunicando con un dispositivo o mientras la unidad esté imprimiendo, ya que podría producir mal funcionamiento en la impresora. Cómo configurar la impresora para utilizar Bluetooth Si es necesario, utilice los botones de la impresora para seleccionar los parámetros de comunicación inalámbrica de Bluetooth. Puede ser necesario introducir una contraseña para la impresora o activar la utilidad de encriptación, dependiendo del dispositivo Bluetooth desde el que imprime. 1. Conecte el adaptador Bluetooth a la impresora; consulte la sección Cómo imprimir con Bluetooth. 2. Oprima el botón Menu. 3. Pulse el botón o para seleccionar Bluetooth y oprima el botón OK. 4. Para mostrar la dirección del dispositivo de la impresora (configurado de fábrica), pulse el botón o para seleccionar Direc Disposit y oprima el botón OK. Cuando haya terminado, oprima el botón Cancel. 5. Pulse el botón 44 o para seleccionar Ajustes y oprima el botón OK. 6. Seleccione opciones para cada uno de los ajustes Bluetooth (Ajustes BT) indicados en la tabla a continuación. Pulse el botón o para seleccionar una opción para cada parámetro. Oprima el botón OK para seleccionar la opción y pasar al parámetro siguiente. Opción Parámetros Descripción Nombre dispos. PictureMate Pal-(número) (Como modo predefinido, el número asignado es 1). Si existen varias impresoras con capacidad Bluetooth en la misma área de comunicación, podrá distinguirlas asignándoles un número específico (del 0 al 9). Apague la impresora y vuelva a encenderla cuando haya terminado. Detectable Este modo permite que los dispositivos que tienen activado Bluetooth reconozcan la impresora y le envíen trabajos de impresión. No detectable (predeterminado) Este modo impide que dispositivos desconocidos reconozcan la impresora. Para imprimir utilizando este modo, busque primero la PictureMate Pal utilizando el modo de comunicación público. Después, podrá imprimir utilizando este modo. Apareado Este modo requiere que se introduzca una contraseña de cuatro dígitos en el nuevo dispositivo antes de permitir la impresión con la impresora. Activada/Desactivada Seleccione Activada si desea cifrar la comunicación y requiere que se introduzca una contraseña de cuatro dígitos en el nuevo dispositivo antes de permitir la impresión con la impresora. . Modo Comunic. Codificación (Como modo predefinido, es Activada) Contraseña Cualquier número de cuatro dígitos (Como modo predefinido, es 0000) Bluetooth PIN Los parámetros le permiten configurar una clave de cuatro dígitos que deberá introducir antes de imprimir si la opción Apareado está seleccionada como modo de comunicación o si está activada la codificación. 45 Cuidado y mantenimiento Siga las instrucciones que aparecen en estas secciones para mantener la impresora en perfecto estado: Cómo comprobara el estado del Print Pack Cómo sustituir el Print Pack Cómo mejorar la calidad de impresión Cómo limpiar la impresora Cómo transportar la impresora Cómo comprobara el estado del Print Pack Puede comprobar el estado del cartucho de tinta en la pantalla del visor fotográfico o con el software de la computadora, como se describe en las siguientes secciones: Cómo comprobar el estado utilizando la pantalla del visor fotográfico Cómo comprobar el estado utilizando Status Monitor en Windows Cómo comprobar el estado utilizando el Status Monitor en Macintosh Cómo comprobar el estado utilizando la pantalla del visor fotográfico 1. Oprima el botón Menu. 2. Pulse el botón o para seleccionar PrintPack: uso y oprima el botón OK. Verá el estado en la pantalla del visor fotográfico. 46 3. Oprima el botón Cancel para salir. Nota: si la pantalla muestra el mensaje Print Pack escaso, debe comprar un paquete de impresión PictureMate 200 Series Print Pack nuevo. Consulte la sección Compra de un paquete de impresión PictureMate 200 Series Print Pack para obtener más información. Cómo comprobar el estado utilizando Status Monitor en Windows En un sistema operativo Windows, puede comprobar el estado del Print Pack desde la computadora de las siguientes maneras: ■ Haga doble clic en el icono de la impresora Windows. ■ Abra el software de la impresora (consulte la sección Cómo imprimir con Windows para obtener instrucciones), haga clic en la ficha Utilidades y en el botón Status Monitor 3. ubicado en la barra de tareas de Una pantalla muestra el estado del Print Pack: 47 ■ Envíe un trabajo de impresión a la impresora. El contador de avance aparece automáticamente indicando el estado: Nota: si el Print Pack está cerca de su fin, adquiera un paquete de impresión PictureMate 200 Series Print Pack nuevo. Consulte la sección Compra de un paquete de impresión PictureMate 200 Series Print Pack para obtener más información. Cómo comprobar el estado utilizando el Status Monitor en Macintosh En un sistema operativo Macintosh, puede comprobar el estado del Print Pack de la siguiente manera: 1. Haga doble clic en Macintosh HD (el nombre predeterminado del disco duro) y después haga doble clic en la carpeta Aplicaciones. Finalmente, vuelva a hacer doble clic en el icono EPSON Printer Utility. Aparecerá una ventana con la lista de impresoras. 2. Seleccione PictureMate PM 200 y haga clic en OK. Aparecerá el cuadro de diálogo EPSON Printer Utility. 48 3. Haga clic en el botón EPSON StatusMonitor. Esta ventana aparece indicando el estado: Nota: si el Print Pack está cerca de su fin, adquiera un paquete de impresión PictureMate 200 Series Print Pack nuevo. Consulte la sección Compra de un paquete de impresión PictureMate 200 Series Print Pack para obtener más información. 4. Haga clic en OK y cierre EPSON Printer Utility. Cómo sustituir el Print Pack Cuando sea necesario sustituir el Print Pack, aparecerá un mensaje en la pantalla del visor fotográfico. El paquete de impresión PictureMate 200 Series contiene un nuevo cartucho y papel fotográfico. Consejo: si aparece algún mensaje de sustitución durante la impresión, puede reemplazar el Print Pack y continuar con el mismo trabajo. Simplemente reemplace el cartucho de tinta sin apagar o desconectar la impresora. Puede comprobar el estado del Print Pack en cualquier momento, siempre y cuando la impresora no esté imprimiendo (consulte la sección Cómo comprobara el estado del Print Pack). 49 Precaución: no intente rellenar el cartucho de tinta. Pueden ocurrir derramamientos de tinta u otros daños en su PictureMate Pal que no estarán cubiertos por la garantía Epson. Para garantizar buenos resultados, utilice un cartucho de tinta PictureMate 200 Series original y no lo rellene. Otros productos podrían causar derramamientos de tinta u otros daños a su impresora y no serán cubiertos por la garantía de Epson. Nota: el cartucho de tinta incluido tienen un menor rendimiento debido al proceso de inicialización. Este proceso se realiza sólo la primera vez que enciende el producto y garantiza un mejor rendimiento. No cargue papel antes de instalar el cartucho de tinta. Cuando necesite sustituir el Print Pack, consulte las siguientes secciones: ■ Compra de un paquete de impresión PictureMate 200 Series Print Pack ■ Cómo retirar e instalar el cartucho de tinta Compra de un paquete de impresión PictureMate 200 Series Print Pack El paquete de impresión PictureMate 200 Series Print Pack tiene todo lo que necesita para imprimir en un sólo paquete: papel fotográfico y un cartucho de tinta. 50 Los siguientes paquetes de impresión están disponibles: Contenido del paquete de impresión Número de catálogo Modelos de impresoras PictureMate compatibles Papel fotográfico satinado (150 hojas) y un cartucho de tinta T5846 Papel fotográfico de acabado mate (100 hojas) y un cartucho de tinta T5845-M PictureMate Pal y todas las otras impresoras PictureMate 200 Series Nota: si necesita más papel por algún motivo, utilice el papel Epson Premium Photo Paper Glossy, tamaño 4 × 6 pulg. (10,12 × 15,24 cm) sin márgenes. Para obtener más información, consulte la sección ¿Cuántas fotos puedo imprimir con un paquete de impresión PictureMate 200 Series Print Pack?. Puede adquirir un paquete de impresión PictureMate 200 Series Print Pack en cualquier punto de venta Epson de PictureMate Pal o en distribuidores que vendan suministros para impresoras. También puede comprar un paquete de impresión y otros accesorios para la PictureMate Pal de un distribuidor local autorizado. Para encontrar un distribuidor local, póngase en contacto con Epson; consulte la sección Dónde obtener ayuda. Nota: utilice su cartucho de tinta en un plazo máximo de seis meses desde su instalación y antes de la fecha de vencimiento del paquete. Cómo retirar e instalar el cartucho de tinta Antes de retirar el cartucho usado, asegúrese de tener un nuevo paquete de impresión PictureMate 200 Series Print Pack. Cuando haya retirado el cartucho, instale un nuevo inmediatamente. 1. Asegúrese de que la impresora esté encendida, pero que no esté imprimiendo. 51 2. Abra la tapa del cartucho ubicada en la parte posterior de la unidad. 3. Deslice la palanca del cartucho a la izquierda, hacia la posición Release (Desbloquear). Precaución: no intente retirar el cartucho sin antes mover la manija. 52 4. Saque el cartucho y deséchelo de manera adecuada. (Consulte las normas de reciclado con las autoridades locales para deshacerse del cartucho de forma adecuada). Advertencia: mantenga el cartucho de tinta fuera del alcance de los niños y no ingiera la tinta. Si se mancha las manos de tinta, láveselas a conciencia con agua y jabón. Si le entra tinta en los ojos, lávelos cuidadosamente con agua. Si persisten los problemas de visión o incomodidad después del lavado, acuda a un médico inmediatamente. 5. Saque el cartucho de tinta nuevo del embalaje. No toque el chip verde Precaución: no toque los componentes del circuito verde pequeño. Instale el cartucho inmediatamente después de sacarlo de su envoltorio. Si mantiene el cartucho fuera de su embalaje original durante un largo periodo antes de instalarlo, la calidad de impresión puede verse afectada. 53 6. Inserte el cartucho en la ranura hasta que se encaje en su lugar, con la etiqueta hacia arriba. Nota: el cartucho no entrará hasta el final. Será necesario usar la palanca del cartucho para mantenerlo en su sitio. 7. Deslice la palanca todo lo que pueda a la derecha, hacia la posición Lock (Bloquear). Precaución: si el cartucho no está insertado correctamente, podría perder tinta. 54 8. Cierre la cubierta del cartucho por completo. La impresora empieza a cargar la tinta y muestra un mensaje. 9. Cuando haya terminado el procedimiento de carga, pulse el botón OK. Cómo mejorar la calidad de impresión Si la calidad de impresión no está tan buena como solía ser, si las fotos aparecen demasiado claras o si faltan colores o hay líneas que cruzan la imagen, es posible que tenga que limpiar el cabezal de impresión de la impresora. Si las impresiones presentan líneas verticales desalineadas o bandas oscuras o claras, podría tener que alinear el cabezal de impresión. Siga los pasos indicados en estas secciones para limpiar o alinear el cabezal de impresión usando los botones de la impresora o el software de la PictureMate Pal en su computadora: ■ Cómo limpiar el cabezal de impresión directamente desde el panel de control ■ Cómo alinear el cabezal de impresión directamente desde la impresora ■ Cómo comprobar la calidad de impresión a través de la computadora ■ Cómo limpiar el cabezal de impresión usando la computadora ■ Cómo alinear el cabezal de impresión usando la computadora 55 Cómo limpiar el cabezal de impresión directamente desde el panel de control Si la calidad de impresión no es tan buena como solía ser, si las fotos aparecen demasiado claras o si faltan colores o hay líneas que cruzan la imagen, es posible que tenga que limpiar el cabezal de impresión de la impresora. Siga los pasos a continuación para limpiar el cabezal de impresión. Nota: si aparece el mensaje Print Pack escaso en el visor fotográfico, no podrá limpiar el cabezal de impresión hasta sustituir el paquete de impresión. 1. Coloque papel en la impresora para que se imprima la prueba de inyectores antes de limpiar el cabezal de impresión. Consulte la sección Cómo cargar papel en la impresora para obtener más información. 2. Oprima el botón Menu. 3. Pulse el botón o para seleccionar Mantenimiento y oprima el botón OK. 4. Pulse el botón o para seleccionar Limpieza autom y oprima el botón OK. 5. Pulse de nuevo el botón OK para limpiar el cabezal de impresión. El proceso de limpieza dura unos 60 segundos. PictureMate Pal emitirá ciertos ruidos y su pantalla mostrará el mensaje Limpiando. Cuando haya terminado la limpieza, la impresora imprime una prueba de inyectores. 6. Compruebe si el patrón presenta espacios en blanco en las líneas. OK Necesita limpieza 7. Si no hay espacios, oprima el botón OK para regresar al menú Mantenimiento. 56 Si hay espacios, pulse el botón Cancel para volver a limpiar el cabezal de impresión. Puede ser necesario limpiarlo dos o tres veces hasta que los inyectores estén limpios. Si después de ejecutar la limpieza de inyectores tres veces no nota ninguna mejora, consulte la sección Resolución de problemas. Puede también apagar la impresora y esperar hasta el día siguiente para que la tinta seca se ablande. Después, vuelva a intentar limpiar el cabezal de impresión. Cómo alinear el cabezal de impresión directamente desde la impresora Si ha transportado la impresora y la calidad de impresión no es tan buena como era antes, si la imagen aparece borrosa o presenta líneas oscuras o claras, podría tener que alinear el cabezal de impresión. 1. Coloque papel en la impresora para que se pueda imprimir el patrón de alineación de cabezales. Consulte la sección Cómo cargar papel en la impresora para obtener más información. 2. Oprima el botón Menu. 3. Pulse el botón o para seleccionar Mantenimiento y oprima el botón OK. 4. Pulse el botón o para seleccionar Alin. Cabezal y oprima el botón OK. 5. Oprima el botón Print. Se imprimirá el siguiente patrón de alineación: Cuadro más uniforme Cuadro desalineado 6. Revise los cuadros impresos para determinar cuál es el más uniforme, sin rayas o líneas. (Podría tener que usar una lupa). 7. Pulse el botón o para seleccionar el número del mejor cuadro (1 a 9). A continuación pulse el botón OK. La impresora alinea el cabezal de impresión y sale del menú Mantanimiento. 57 Nota: el número introducido se convertirá en el valor predeterminado (#5) la próxima vez que alinee el cabezal de impresión. Cómo comprobar la calidad de impresión a través de la computadora Puede comprobar la calidad de impresión de la impresora desde la computadora y limpiar el cabezal de impresión, si fuera necesario. 1. Asegúrese de que la unidad esté conectada a su computadora y encendida, pero que no esté imprimiendo. 2. Coloque papel en la impresora para que se imprima la prueba de inyectores antes de limpiar el cabezal de impresión. Consulte la sección Cómo cargar papel en la impresora para obtener más información. 3. En Windows: haga clic con el botón derecho del mouse en el icono de la impresora , localizado en la esquina inferior derecha de su pantalla (en la barra de tareas). Seleccione Test de inyectores. En Macintosh: abra la carpeta Aplicaciones y seleccione EPSON Printer Utility. Seleccione PictureMate PM 200 en la lista de impresoras, haga clic en OK y seleccione Test de inyectores. 4. Siga las instrucciones que aparecen en pantalla para imprimir una prueba de inyectores. 5. Compruebe si el patrón presenta espacios en blanco en las líneas. OK Necesita limpieza 6. Si no hay espacios, salga de la utilidad Test de inyectores. 58 Si hay espacios, tiene que limpiar el cabezal de impresión. Consulte la sección Cómo limpiar el cabezal de impresión usando la computadora para obtener más instrucciones. Cómo limpiar el cabezal de impresión usando la computadora Si la calidad de impresión no es tan buena como solía ser, si las fotos aparecen demasiado claras o si faltan colores o hay líneas que cruzan la imagen, es posible que tenga que limpiar el cabezal de impresión de la impresora. Siga los pasos a continuación para limpiar el cabezal de impresión. Nota: si aparece el mensaje Print Pack escaso en la pantalla, no podrá limpiar el cabezal de impresión hasta sustituir el paquete de impresión. 1. Asegúrese de que la impresora esté conectada a su computadora y encendida, pero que no esté imprimiendo. 2. Coloque papel en la impresora para que se imprima la prueba de inyectores antes de limpiar el cabezal de impresión. Consulte la sección Cómo cargar papel en la impresora para obtener más información. 3. En Windows: haga clic con el botón derecho del mouse en el icono de la impresora , localizado en la esquina inferior derecha de su pantalla (en la barra de tareas). Seleccione Limpieza de cabezales. En Macintosh: abra la carpeta Aplicaciones y seleccione EPSON Printer Utility. Seleccione PictureMate PM 200 en la lista de impresoras, haga clic en OK y seleccione Limpieza de cabezales. 59 4. Siga las instrucciones en pantalla para limpiar el cabezal de impresión. El proceso de limpieza dura unos 60 segundos. La impresora emitirá ciertos ruidos y su pantalla mostrará el mensaje Limpiando en la pantalla. 5. Cuando haya terminado la limpieza, haga lo siguiente para imprimir un test de inyectores: En Windows: haga clic en Imprimir patrón de test de inyectores y en Imprimir. En Macintosh: haga clic en Confirmación haga clic en Siguiente. El patrón de test de inyectores se imprimirá entonces. 6. Compruebe si el patrón presenta espacios en blanco en las líneas. OK Necesita limpieza 7. Si no hay espacios, haga clic en Finalizar. 60 Si hay espacios, pulse Limpiar para volver a limpiar el cabezal de impresión. Puede ser necesario limpiarlo dos o tres veces hasta que los inyectores estén limpios. Si después de ejecutar la limpieza de inyectores tres veces no nota ninguna mejora, consulte la sección Resolución de problemas. Puede también apagar la impresora y esperar hasta el día siguiente para que la tinta seca se ablande. Después, vuelva a intentar limpiar el cabezal de impresión. Cómo alinear el cabezal de impresión usando la computadora Si ha transportado la impresora y la calidad de impresión no es tan buena como era antes, si la imagen aparece borrosa o presenta líneas oscuras o claras, podría tener que alinear el cabezal de impresión. 1. Asegúrese de que la unidad esté conectada a su computadora y encendida, pero que no esté imprimiendo. 2. Coloque papel en la impresora para que se pueda imprimir el patrón de alineación de cabezales. Consulte la sección Cómo cargar papel en la impresora para obtener más información. 3. En Windows: haga clic con el botón derecho del mouse en el icono de la impresora , localizado en la esquina inferior derecha de su pantalla (en la barra de tareas). Seleccione Alineación de cabezales. En Macintosh: Abra la carpeta Aplicaciones y seleccione EPSON Printer Utility. Seleccione PictureMate PM 200 en la lista de impresoras, haga clic en OK y seleccione Calibración de cabezales. 4. Siga las instrucciones en pantalla para imprimir el patrón de alineación. Cuadro más uniforme Cuadro desalineado 61 5. Aparecerá una ventana como esta: 6. Revise los cuadros impresos para determinar cuál es el más uniforme, sin rayas o líneas. (Podría tener que usar una lupa). 7. Introduzca el número del mejor cuadro (1 a 9) en el cuadro correspondiente de la pantalla. A continuación, haga clic en Finalizar. Si no encuentra ningún cuadro sin líneas ni rayas visibles, seleccione el que le parezca el mejor. A continuación, haga clic en Realinear para imprimir otro patrón de alineación y repetir este paso. Nota: el número introducido se convertirá en el valor predeterminado (#5) la próxima vez que alinee el cabezal de impresión. Cómo limpiar la impresora Para mantener la impresora funcionando a su máximo nivel, deberá limpiarla varias veces al año. 1. Apague la unidad, desconecte el cable de alimentación y cualquier cable USB conectado a la impresora. 2. Retire todo el papel y use un cepillo blando para limpiar manchas o restos de polvo en el alimentador de hojas y en la bandeja de salida. 62 3. Limpie el exterior de la unidad con un paño húmedo y suave. 4. Use un paño seco y suave para limpiar la pantalla del visor fotográfico. No utilice limpiadores líquidos o químicos. Precaución: nunca use cepillos duros o abrasivos, alcohol o disolventes, ya que podrían dañar los componentes y la parte externa de su impresora. No moje los componentes o añada lubricantes o aceite en el interior de la unidad. Cómo transportar la impresora La impresora posee una manija que facilita su transporte en distancias cortas. Si desea transportar la impresora a grandes distancias, debería embalarla con cuidado para evitar que se dañe. Precaución: mantenga la impresora alejada de los rayos del sol y no la deje en el coche o en lugares donde la temperatura ambiente sea demasiado caliente o demasiado fría. De lo contrario, se podría dañar o perder tinta. 1. Pulse el botón On para apagar la impresora. 2. Espere hasta que el indicador de encendido se apague y desconecte el cable de alimentación de la toma eléctrica. 3. Retire todo el papel y las fotos impresas. 4. Desconecte el cable de alimentación y los cables USB de la impresora. 63 5. Cierre el soporte del papel y la bandeja de salida del papel. 6. Embale la PictureMate Pal en la caja original de la impresora o en su bolsa de transporte opcional. Coloque el cable de alimentación y el adaptador en la caja de accesorios original de la impresora y embálela con la unidad. Precaución: asegúrese de que el cartucho de tinta esté instalado. No retire el cartucho de tinta antes de transportar la impresora. No coloque la impresora de lado o boca abajo, ya que podría perder tinta. Nota: si la impresora no imprime como solía hacerlo después de transportarla, alinee el cabezal de impresión. Consulte la sección Cómo alinear el cabezal de impresión directamente desde la impresora. 64 Resolución de problemas Si la impresora presenta algún problema, consulte las siguientes secciones para obtener soluciones: ■ Mensajes de error ■ Problemas y soluciones Si necesita desinstalar y reinstalar el software de impresión para solucionar el problema, consulte la sección Cómo desinstalar el software de la impresora. Si estas soluciones no resuelven el problema, consulte la sección Dónde obtener ayuda. Mensajes de error Si ve uno de estos mensajes en la pantalla del visor fotográfico de la impresora, haga lo siguiente: Mensaje Qué hacer Sin Print Pack de inicio. Reemplazar el Print Pack. Debe instalar el cartucho de tinta inicial que vino incluido con la PictureMate Pal. Retire el cartucho instalado e instale el cartucho inicial. Consulte la sección Cómo retirar e instalar el cartucho de tinta. Print Pack escaso. Reemplazar el Print Pack. Se está acabando la tinta del Print Pack. Si está intentando limpiar el cabezal de impresión, debe sustituir el Print Pack primero. Compre un paquete de impresión PictureMate 200 Series Print Pack y sustitúyalo. Consulte la sección Cómo sustituir el Print Pack. o Print Pack muy escaso. Reemplazar el Print Pack. Reemplazar el Print Pack ahora. Compre un paquete de impresión PictureMate 200 Series Print Pack y sustituya el cartucho de tinta. Si el cartucho es nuevo, compruebe que esté instalado correctamente. Consulte la sección Cómo sustituir el Print Pack. 65 66 Mensaje Qué hacer Falta papel. Cargar papel y pulse OK. Cargue el papel o retire y recargue el papel y pulse OK para eliminar este mensaje y reanudar la impresión. Consulte la sección Cómo cargar papel en la impresora para obtener instrucciones de carga. Obstrucción de papel. Retírelo y presione OK. Retire las hojas detrás del papel obstruido y pulse OK para expulsar el papel obstruido. No tire del papel obstruido desde la parte superior de la PictureMate Pal. Si el papel se obstruye con frecuencia, consulte la sección El alimentador no funciona correctamente o hay una obstrucción interna de papel en la unidad. Cierre la cubierta del cartucho. La cubierta del cartucho no está cerrada por completo en la parte posterior de la unidad. Compruebe que la cubierta quede trabada. Cartucho no instalado. Instale cartucho ahora. Se ha retirado o no se ha instalado el cartucho de tinta correctamente. Instale un nuevo cartucho. Consulte la sección Cómo sustituir el Print Pack. No se detectó el cartucho. Reemplazar el Print Pack. Instale un cartucho de tinta PictureMate 200 Series original. Consulte la sección Cómo sustituir el Print Pack. No hay fotos en la tarjeta de memoria. No hay fotos compatibles en la tarjeta de memoria introducida. Introduzca una tarjeta con fotos o con tipos de archivos compatibles. Consulte la sección Requisitos de los archivos de imagen. No se detecta la tarjeta de memoria. Utilice una tarjeta de memoria compatible. Configure el ajuste de la tarjeta con la cámara, no con la computadora. Consulte la sección Tarjetas de memoria compatibles y los tipos de archivo compatibles en la sección Requisitos de los archivos de imagen. Error-lectura. La impresión pudiera ser afectada. Los datos en los archivos de foto quizá están dañados y pueden afectar a las impresiones. Error del adaptador Bluetooth. Desconecte el adaptador y conéctelo nuevamente a la impresora. Consulte la sección Cómo imprimir de manera inalámbrica desde dispositivos Bluetooth. La imagen es demasiado grande. La imagen que se está intentando imprimir desde un dispositivo Bluetooth es demasiado grande. Imprima la foto desde una tarjeta de memoria o computadora. Mensaje Qué hacer La imagen es demasiado compleja. La imagen que se está intentando imprimir desde un dispositivo Bluetooth es demasiado compleja. Imprima la foto desde una tarjeta de memoria o computadora. No se detecta el dispositivo externo. Un dispositivo no compatible está conectado al puerto situado en la parte posterior de la unidad. Desconecte el dispositivo. Error de impresora. Apague la impresora, espere algunos segundos y vuelva a encenderla. Si el error persiste, póngase en contacto con Epson, tal como se describe en Dónde obtener ayuda. Contactar a Servicio Técnico. Piezas de la PictureMate Pal están cerca de o al final de su vida útil. Póngase en contacto con Epson siguiendo las instrucciones de la sección Dónde obtener ayuda. Problemas y soluciones Para solucionar problemas específicos, consulte estas secciones: ■ Problemas de instalación del software ■ Problemas de impresión y operación ■ Problemas con la tarjeta de memoria ■ Problemas de calidad de impresión ■ Problemas de alimentación de papel ■ Problemas generales de impresión Problemas de instalación del software Tiene problemas en la instalación del software de la impresora. ■ Siga atentamente las instrucciones de instalación del software proporcionados en el Manual del usuario. No conecte la impresora a la computadora hasta que se le indique. Enseguida, conecte firmemente el cable USB a la impresora y a la computadora. También asegúrese de que el sistema cumple con los requisitos estipulados en la sección Requisitos del sistema. 67 ■ Cierre todos los demás programas, incluyendo el protector de pantalla y el software antivirus, e intente instalar el software nuevamente. ■ Si está utilizando una Macintosh y no aparece PictureMate PM 200 en el menú Formato para de la ventana Ajustar página, será necesario configurar la impresora en el Centro de impresión o la Utilidad Configuración Impresora. Consulte el Manual del usuario para obtener instrucciones. ■ Si visualiza un mensaje de error o el software no se instala correctamente en Windows 2000, es posible que no tenga los privilegios necesarios para instalar el software. Entre en contacto con el administrador de sistema. ■ Compruebe que Windows 98SE, Me, 2000, XP o XP Professional x64 Edition esté preinstalado en su equipo. El controlador del dispositivo USB de la impresora puede no instalarse correctamente si ha actualizado su sistema operativo desde Windows 95. ■ Compruebe si el controlador USB funciona correctamente en el Administrador de dispositivos. Consulte la ayuda de Windows si desea obtener más detalles. Si no funciona, póngase en contacto con el fabricante de su computadora. ■ Si está imprimiendo a través de una red, consulte la sección Cómo configurar la impresora para uso en una red para obtener instrucciones sobre cómo configurar el software de la PictureMate Pal para su uso en una red. ■ Si tiene instalada una versión anterior del software de la impresora, asegúrese de desinstalarla antes de instalar el software. Consulte la sección Cómo desinstalar el software de la impresora. Problemas de impresión y operación El indicador On y la pantalla del visor fotográfico no se encienden. 68 ■ Pulse el botón ■ Asegúrese de que el cable de alimentación y el adaptador de CA estén conectados firmemente a ambos extremos. ■ Compruebe que la toma eléctrica funciona y que no está controlada por un interruptor de pared o un temporizador. On de nuevo para encender la impresora. La impresora está encendida, pero no imprime. ■ Si imprime desde su computadora, asegúrese de que el cable USB esté conectado firmemente a ambos extremos y que cumple con los requisitos detallados en la sección Requisitos del sistema. ■ Si está imprimiendo a través de una red, consulte la sección Cómo configurar la impresora para uso en una red para obtener instrucciones sobre cómo configurar el software de PictureMate Pal para uso en red. La pantalla del visualizador de fotografías aparece en blanco. La pantalla se desactiva después de 13 minutos si la impresora no está en uso. Pulse cualquier botón para volver a activarla. La impresora emite sonidos como si estuviese imprimiendo, pero no se imprime nada. ■ La impresora puede estar preparándose para imprimir. ■ Es posible que sea necesario limpiar los inyectores del cabezal de impresión; consulte la sección Cómo mejorar la calidad de impresión. ■ La impresora no funciona correctamente si está inclinada o de lado. Coloque la impresora sobre una superficie plana y estable. ■ Asegúrese de que el papel no esté obstruido y que esté cargado correctamente. También confirme que la manija no esté apoyada sobre el papel; consulte la sección Cómo cargar papel en la impresora. La impresora emite ciertos ruidos al encenderla o después de cierto tiempo en funcionamiento. La impresora está ejecutando un ciclo rutinario de mantenimiento. La impresora imprime muy lentamente. ■ La impresora se tarda algunos minutos para procesar las imágenes antes de imprimirlas. ■ Si la unidad está en un entorno donde hace calor o expuesta al sol, ubíquela en un lugar más frío e intente imprimir nuevamente. 69 ■ Si imprime utilizando una computadora, compruebe que el sistema cumpla con los requisitos de la sección Requisitos del sistema. Si va a imprimir una imagen de alta resolución, podría necesitar superar los requisitos mínimos listados. Pruebe las siguientes instrucciones: ■ Desocupe espacio en el disco duro o desfragméntelo. ■ Cierre programas abiertos que no esté utilizando. ■ Instale más memoria (RAM) en su sistema. Para imprimir más rápido, pruebe las siguientes posibilidades: ■ Imprima las fotos con márgenes. Las fotos con márgenes se imprimen más rápido que fotos sin márgenes. ■ Antes de imprimir directamente desde la impresora, pulse el botón Menu, seleccione Efecto de color y configúrelo como Color. ■ Si imprime directamente desde la impresora, los archivos JPEG se imprimirán más rápido que los TIFF. ■ Antes de imprimir desde su computadora, seleccione Sin corrección (en vez de Auto corrección) en sus ajustes de impresión. Consulte la sección Cómo imprimir utilizando una computadora para obtener más instrucciones. ■ Si la impresora está conectada a un concentrador USB, desconecte los dispositivos USB que no estén en uso. Problemas con la tarjeta de memoria 70 ■ Inserte sólo una tarjeta a la vez. ■ Compruebe que está utilizando una tarjeta de memoria compatible; consulte la sección Tarjetas de memoria compatibles. ■ La impresora reconoce y puede imprimir las primeras 999 fotos grabadas en una tarjeta de memoria. ■ Las fotos deben estar en formato JPEG o TIFF sin comprimir y se deben haber tomado con una cámara digital compatible con DCF, es decir, que sea compatible con el sistema Design Rule for Camera File System. ■ La impresora no puede leer archivos JPEG con escaneado progresivo o imágenes RAW. ■ Si accede a la tarjeta desde su computadora y elimina los archivos de la tarjeta, puede que la tarjeta no funcione correctamente con la cámara. Utilice siempre la cámara para eliminar imágenes de la tarjeta. ■ Asegúrese de formatear la tarjeta de memoria en su cámara. ■ Si copia archivos de Adobe Photoshop en una tarjeta de memoria, guárdelos como imágenes RGB usando la opción estándar (no progresiva). Los archivos guardados en formato CMYK podrían modificar el color de la imagen en la impresión. ■ Siga las instrucciones del Manual del usuario para instalar el software de la PictureMate Pal. ■ Si está utilizando Windows XP o XP Professional x64 Edition, es posible que sea necesario instalar el controlador del dispositivo de almacenamiento de Windows. Consulte la utilidad de ayuda de Windows para obtener más información. Problemas de calidad de impresión Las imágenes se imprimen con líneas horizontales. ■ Es posible que sea necesario limpiar el cabezal de impresión; consulte la sección Cómo mejorar la calidad de impresión para obtener más instrucciones. ■ Confirme que el lado brillante del papel esté hacia arriba. ■ Es posible que sea necesario sustituir el Print Pack; consulte la sección Cómo sustituir el Print Pack par obtener más instrucciones. ■ El cabezal de impresión podría tener que alinearse; consulte la sección Cómo mejorar la calidad de impresión para obtener más instrucciones. La foto está borrosa o manchada. ■ Utilice el papel fotográfico PictureMate Pal para garantizar la saturación, absorción de tinta y calidad correctas. ■ Confirme que el lado brillante del papel esté hacia arriba. ■ Compruebe que el papel no esté enrollado, húmedo o boca abajo (el lado brillante debe estar hacia arriba). Si está húmedo o enrollado, cargue otro papel. ■ Es posible que sea necesario limpiar el cabezal de impresión; consulte la sección Cómo mejorar la calidad de impresión para obtener más instrucciones. 71 ■ Es posible que sea necesario alinear el cabezal de impresión; consulte la sección Cómo mejorar la calidad de impresión para obtener más instrucciones. ■ Retire todas las fotos de la bandeja de salida del papel después de imprimir. Permita que las fotos se sequen durante un minuto antes de manipularlas. La foto presenta un aspecto arenoso. ■ Es posible que sea necesario alinear el cabezal de impresión; consulte la sección Cómo mejorar la calidad de impresión para obtener más instrucciones. ■ Es posible que sea necesario aumentar la resolución de la imagen o imprimir un tamaño más pequeño; consulte la documentación del software. La foto presenta un aspecto tenue o tiene espacios en blanco. ■ Es posible que sea necesario limpiar el cabezal de impresión; consulte la sección Cómo mejorar la calidad de impresión para obtener más instrucciones. ■ El cartucho de tinta puede estar vencido o tener poca tinta. Consulte la sección Cómo sustituir el Print Pack para obtener más información sobre cómo sustituirlo. ■ Compruebe que el papel no esté dañado, sea muy viejo, esté sucio o esté cargado boca abajo. Se es así, retírelo y cargue más papel con el lado brillante hacia arriba. Los colores de la foto son incorrectos o no aparecen. 72 ■ Si imprime directamente desde la impresora, pulse el botón Menu y asegúrese de que la opción Efecto de color no esté definida como Sepia o Blanco y negro. Consulte la sección Cómo imprimir fotos en blanco y negro o sepia. ■ Si está imprimiendo desde su computadora, asegúrese de que la Opción de color no esté definido como Blanco y negro o Sepia. Consulte la sección Cómo imprimir utilizando una computadora. ■ Es posible que sea necesario limpiar el cabezal de impresión; consulte la sección Cómo mejorar la calidad de impresión para obtener más instrucciones. ■ El cartucho de tinta puede estar vencido o tener poca tinta. Consulte la sección Cómo sustituir el Print Pack para obtener más información sobre cómo sustituirlo. ■ Pueden ocurrir ligeras alteraciones de color después del secado. Espere 24 horas y revise la foto de nuevo. ■ Asegúrese de que el software esté configurado para impresión en color. ■ Si copia archivos de Adobe Photoshop en una tarjeta de memoria, guárdelos como imágenes RGB usando la opción estándar (no progresiva). Los archivos guardados en formato CMYK podrían modificar el color de la imagen en la impresión. Problemas de alimentación de papel El papel no se ha expulsado por completo o está arrugado. Es posible que el papel esté húmedo. Cargue otro papel. El alimentador no funciona correctamente o hay una obstrucción interna de papel en la unidad. ■ Confirme que la manija de la impresora no esté sobre el papel. ■ Si el papel no avanza, retírelo, separe las hojas con cuidado, cargue de nuevo el papel contra las guías laterales y compruebe que no esté demasiado ajustado; consulte la sección Cómo cargar papel en la impresora. ■ En caso de que ingresen varias páginas a la vez, retire el papel, separe las hojas y reintrodúzcalas cuidadosamente. ■ Retire las hojas detrás del papel obstruido y pulse el botón OK para expulsar el papel obstruido. No tire del papel obstruido desde la parte superior de la impresora. Si hay problemas en la alimentación de papel u obstrucciones frecuentes: ■ Utilice papel nuevo, cárguelo con el lado brillante o más blanco hacia arriba y separe las hojas con cuidado. ■ Coloque como máximo 20 hojas en el alimentador de hojas. ■ No utilice papel normal, ya que podría dañar la impresora. ■ Compruebe que el papel esté bajo la flecha en las guías. ■ Utilice solo papel fotográfico PictureMate Pal o Epson Premium Photo Paper Glossy. 73 ■ Guarde el papel en una superficie plana para que no se enrolle. Problemas generales de impresión La impresora imprime hojas en blanco. ■ Si imprime desde la computadora, compruebe que la impresora esté seleccionada en el programa o si usa una Macintosh, que sea la impresora activa en el Centro de impresión. ■ Es posible que sea necesario limpiar el cabezal de impresión; consulte la sección Cómo mejorar la calidad de impresión para obtener más instrucciones. Los márgenes o la disposición son incorrectos. ■ Compruebe la opción Composición. Consulte la sección Cómo seleccionar la presentación (si imprime directamente desde la PictureMate Pal) o Cómo imprimir utilizando una computadora (si imprime desde la computadora) para obtener instrucciones. ■ Cuando imprime fotos sin márgenes, la impresora expande automáticamente las imágenes. Si desea personalizar el tamaño de corte para no perder parte de la imagen, puede ajustar la expansión. Consulte la sección Cómo realizar ajustes sin márgenes (si imprime directamente desde la PictureMate Pal) o Cómo imprimir utilizando una computadora (si imprime desde la computadora) para obtener instrucciones. ■ El tamaño de la foto podría no ajustarse a las proporciones de ancho y altura (proporción de aspecto) del papel fotográfico de la PictureMate Pal o composición en uso. Puede recortar las fotos al tamaño adecuado. Se imprime la foto equivocada. ■ 74 Si su cámara es compatible con el protocolo DPOF (Digital Print Order Format), puede seleccionar las fotos desde un principio de manera que la impresora las identifique automáticamente. Consulte la sección Cómo imprimir fotos preseleccionadas con DPOF para obtener más información. ■ Si su cámara es compatible con PictBridge o impresión USB DIRECT-PRINT, podrá conectarla a la impresora y controlar la impresión desde la cámara. Consulte la sección Cómo imprimir desde una cámara digital para obtener más información. ■ Consulte la sección Cómo seleccionar las fotos e imprimir para obtener instrucciones sobre selección de fotos. Se imprimen demasiadas copias. Asegúrese de que la opción Copias del software de impresión (si va a imprimir desde la computadora) o de la impresora (si va a imprimir sin computadora) esté configurada con el número de copias que desea imprimir. Consulte la sección Cómo imprimir utilizando una computadora o Cómo imprimir sin una computadora para obtener más instrucciones. Cómo desinstalar el software de la impresora Es posible que tenga que desinstalar y reinstalar el software de la PictureMate Pal. Esto puede ser necesario cuando actualice su sistema operativo, por ejemplo. Sin embargo, no necesitará desinstalar el Manual de referencia electrónico. Siga las instrucciones que le indicamos en estas secciones: ■ Cómo desinstalar el software en Windows ■ Cómo desinstalar el software en Macintosh Nota: no apague ni desconecte la impresora mientras desinstala el software. Cómo desinstalar el software en Windows 1. Haga doble clic en Mi PC y a continuación doble clic en el icono Panel de control. 2. Haga doble clic en Agregar o quitar programas. 3. Haga clic en Software de impresora EPSON en la lista de programas y después haga clic en el botón Agregar o quitar o Cambiar/quitar. 4. En la próxima ventana, asegúrese de que el icono de su impresora EPSON PictureMate PM 200 esté seleccionado y haga clic en Aceptar. Siga las instrucciones mostradas en pantalla. 75 5. En Windows 98SE o Me, haga clic en Impresoras EPSON USB en la lista de programas y haga clic en el botón Agregar o quitar. 6. Cuando el sistema le pregunte si desea reiniciar, haga clic en No. 7. Reinicie su computadora. Cuando esté preparado para instalar el software de la PictureMate Pal, siga las instrucciones correspondientes a su sistema operativo en el Manual del usuario. Nota: recuerde que no es necesario reinstalar el Manual de referencia en formato electrónico. Tampoco verá el acuerdo de licencia. Cómo desinstalar el software en Macintosh Siga estos pasos para desinstalar el controlador de la PictureMate Pal. 1. Abra la carpeta Aplicaciones > Utilidades. 2. Haga doble clic en el icono Utilidad Configuración Impresoras o Centro de impresión. 3. Seleccione PictureMate PM 200 y haga clic en Eliminar. 4. Cierre la Utilidad Configuración Impresoras o Centro de impresión. Cuando esté preparado para instalar el software de la PictureMate Pal, siga las instrucciones correspondientes a su sistema operativo en el Manual del usuario. Nota: recuerde que no es necesario reinstalar el Manual de referencia en formato electrónico. Tampoco verá el acuerdo de licencia. Dónde obtener ayuda Soporte técnico de Epson Epson ofrece los siguientes servicios de soporte técnico: 76 Soporte en Internet Visite el sitio Web de soporte de Epson en www.latin.epson.com para obtener soluciones para problemas comunes. Puede descargar controladores y documentación, obtener respuestas a preguntas frecuentes y la solución de problemas o enviar un correo electrónico a Epson con sus preguntas. Hable con un representante del servicio técnico Antes de llamar a Epson para obtener asistencia, tenga a mano la siguiente información: ■ Nombre del producto (PictureMate Pal PM 200) ■ Número de serie del producto (ubicado en la parte inferior de la impresora) ■ test de compra (como el recibo de la tienda) y fecha de adquisición ■ Configuración del sistema ■ Descripción del problema Después, llame a: País Número de teléfono Argentina (54 11) 5167-0300 Chile (56 2) 230-9500 Colombia (57 1) 523-5000 Costa Rica (50 6) 210-9555 (800) 377-6627 México México, D.F. Resto del país (52 55) 1323-2052 (01 800) 087-1080 Perú (51 1) 418-0210 Venezuela (58 212) 240-1111 Nota: si su país no figura en la lista, comuníquese con la oficina del país más cercano. Puede incurrir en costos de llamada interurbana o de larga distancia. 77 Compra de suministros y accesorios Puede adquirir un paquete de impresión PictureMate 200 Series Print Pack y accesorios originales de distribuidores de productos Epson autorizados. Cómo configurar la impresora para uso en una red Estas secciones le ayudarán a configurar su impresora PictureMate Pal para que otras computadoras en red puedan enviar trabajos de impresión. Nota: las instrucciones son pertinentes únicamente para usuarios de pequeñas redes. Si está en una red de gran tamaño y desea compartir su PictureMate Pal, comuníquese con su administrador de red. ■ Windows XP, XP Professional x64 Edition y 2000 ■ Windows Me y 98SE ■ Macintosh Windows XP, XP Professional x64 Edition y 2000 Antes que nada, es necesario configurar su PictureMate Pal como impresora compartida en la computadora que esté conectada directamente a la impresora. A continuación, instale el software de la PictureMate Pal en todas las computadoras que van a acceder a la impresora a través de la red. Nota: para instalar el software en Windows 2000, inicie la sesión como usuario con privilegios de administración (usuario que pertenece al grupo de administradores). Para instalar programas de software en Windows XP o XP Professional x64 Edition, inicie la sesión con una cuenta de usuario de administrador del equipo. No podrá instalar el software si ha iniciado la sesión como usuario de cuenta limitada. Los ejemplos de las instrucciones siguientes pertenecen a Windows XP, aunque sus pantallas son similares a las de otras versiones de Windows. 78 Cómo configurar una impresora compartida Siga estas instrucciones para configurar la impresora y compartirla con otras computadoras a través de una red. 1. Haga clic en Inicio > Panel de control o en Inicio > Configuración > Panel de control y, a continuación, haga clic en Impresoras o Impresoras y faxes. 2. Haga clic con el botón derecho en EPSON PictureMate PM 200, y en Compartir. 3. Seleccione Compartido como o Compartir esta impresora y asigne un nombre para la impresora compartida. Nota: No utilice espacios en blanco o guiones en el nombre de la impresora. Si desea descargar automáticamente controladores de impresión para las computadoras que ejecutan diferentes versiones de Windows, haga clic en Controladores adicionales y seleccione el entorno y los sistemas operativos de las otras computadoras. Haga clic en Aceptar e introduzca el CD del software de la PictureMate Pal en la unidad de CD-ROM o DVD del equipo y localice la carpeta del controlador. Haga clic en Aceptar para instalar los controladores adicionales. 79 4. Haga clic en Aceptar o en Cerrar si ha instalado controladores adicionales. Acceso a la impresora a través de una red Siga estos pasos para obtener acceso a la impresora desde otras computadoras conectadas a una red. Nota: antes de que pueda acceder a la impresora desde otra computadora, su impresora deberá estar configurada como recurso compartido en la computadora a la que está conectada directamente. Consulte la sección Cómo configurar una impresora compartida para obtener más instrucciones. 1. Haga clic en Inicio > Panel de control o Inicio > Configuración > Panel de control y a continuación haga clic en Impresoras o Impresoras y faxes. 2. Haga doble clic en el icono Agregar impresora. Aparecerá el Asistente para agregar impresoras. 3. Haga clic en Siguiente. 4. Seleccione Impresora de red y haga clic en Siguiente. 5. En la siguiente pantalla, haga clic en Siguiente. 6. Haga doble clic en el icono de la computadora que está directamente conectada a la PictureMate Pal y haga clic en EPSON PictureMate PM 200. 7. Haga clic en Siguiente y siga las instrucciones que aparecen en pantalla. Nota: dependiendo del sistema operativo y la configuración de la computadora a la cual está conectada la impresora, es posible que el Asistente para agregar impresoras le solicite que instale el controlador de impresión desde el CD del software PictureMate Pal. En ese caso, haga clic en Utilizar disco y siga las instrucciones que aparecen en pantalla. Windows Me y 98SE Antes de nada, es necesario configurar su PictureMate Pal como impresora compartida en la computadora que esté conectada directamente a la impresora. A continuación, instale el software de la PictureMate Pal en todas las computadoras que van a acceder a la impresora a través de la red. 80 Cómo configurar una impresora compartida Siga estas instrucciones para configurar la impresora y compartirla con otras computadoras a través de una red. 1. Haga clic en Inicio > Configuración > Panel de control. 2. Haga doble clic en el icono Red. 3. Haga clic en el botón Compartir archivos e impresoras. 4. Seleccione la casilla de verificación Permitir que otros usuarios impriman con mis impresoras y haga clic en Aceptar. 5. En el cuadro de diálogo Red, haga clic en Aceptar. Nota: si aparece un cuadro de diálogo solicitándole que introduzca el CD de Windows Me o 98SE, colóquelo en la unidad de CD-ROM o DVD y siga las instrucciones que aparezcan en pantalla. Si aparece un cuadro de diálogo solicitándole que reinicie el sistema, hágalo y continúe con el paso 6. 6. En Panel de control, haga doble clic en el icono Impresoras. 81 7. Haga clic con el botón derecho en EPSON PictureMate PM 200 y en Compartir. 8. Seleccione Compartido como. 9. Asigne un nombre a la impresora compartida y después haga clic en Aceptar. Cómo acceder a la impresora a través de una red Siga estos pasos para imprimir en su PictureMate Pal desde otras computadoras conectadas a una red. Nota: Antes de que pueda acceder a la PictureMate Pal desde otra computadora, su impresora deberá estar configurada como recurso compartido en la computadora a la que está conectada directamente. Consulte la sección Cómo configurar una impresora compartida para obtener más instrucciones. 1. Haga clic en Inicio> Configuración > Impresoras. 2. Haga doble clic en el icono Agregar impresora. Aparecerá el Asistente para agregar impresoras. 3. Haga clic en Siguiente. 82 4. Seleccione Impresora en red y haga clic en Siguiente. 5. En la siguiente pantalla, haga clic en Examinar. 6. Haga doble clic en el icono de la computadora que está directamente conectada a la impresora. A continuación, haga clic en el icono EPSON PictureMate PM 200. 7. Haga clic en Aceptar y siga las instrucciones que aparecen en pantalla. Macintosh Antes de nada, es necesario configurar su PictureMate Pal como impresora compartida en la computadora donde esté conectada. A continuación, seleccione la impresora PictureMate Pal compartida en los menús Ajustar página e Imprimir al imprimir sus fotos. Configuración de una impresora compartida Para compartir la impresora PictureMate Pal con computadoras que funcionan con el sistema operativo Macintosh conectadas a través de una red, siga estas instrucciones: 1. Encienda la impresora. 2. Haga doble clic en Preferencias del sistema desde el visor situado en la parte inferior de la pantalla. 3. En la ficha Servicios, haga clic en el icono Compartir. 83 4. Haga clic en el botón de selección ubicado al lado de Compartir impresora y cierre la pantalla Preferencias del sistema. Nota: para compartir su impresora con Windows, haga clic en el botón de selección Compartir Windows. Consulte la utilidad de ayuda de Mac y Windows para obtener más información. Cómo acceder a la impresora a través de una red Siga los pasos que se describen en esta sección para imprimir con la impresora PictureMate Pal desde otras computadoras Macintosh conectadas a una red. 1. Encienda la impresora compartida. 2. Imprima como de costumbre y seleccione PictureMate PM 200 en la lista de impresoras que aparece en los menús Ajustar página e Imprimir. 84 Especificaciones técnicas Para obtener detalles sobre la impresora PictureMate Pal y cómo utilizarla con una computadora, consulte las siguientes secciones: ■ Requisitos del sistema ■ Especificaciones técnicas Requisitos del sistema Para utilizar la impresora PictureMate Pal con su computadora, su sistema debe cumplir con los requisitos mencionados a continuación: Requisitos del sistema para Windows ■ Una computadora compatible con Microsoft® Windows, con un procesador Pentium® o superior de 233 MHz o superior ■ Windows 98SE, Windows Me, Windows 2000, Windows XP o Windows XP Professional x64 Edition ■ 64 MB de RAM (se recomienda un mínimo de 128 MB o superior, 256 MB o superior para Windows XP o superior) ■ Se recomienda un mínimo de 200 MB de espacio libre en el disco duro ■ Un monitor y adaptador VGA o superior ■ Una unidad de CD-ROM o DVD para la instalación del software PictureMate Pal ■ Un puerto USB compatible con Windows y cable blindado USB “AB” de hasta 2 metros de largo. Precaución: la utilización de cables USB indebidamente blindados, especialmente con una longitud de más de dos metros, puede causar que la impresora no funcione correctamente. 85 Requisitos del sistema para Macintosh ■ Una computadora Apple® de la serie iMacTM; Power Macintosh® G3, G4 o G5; PowerBook,® iBook,TM Mac mini, eMac;TM o iMac, MacBook Pro o Mac mini con procesador Intel® CoreTM Duo o Solo ■ Mac OS® X 10.2.8 hasta 10.4.x ■ 128 MB de memoria RAM o más disponible ■ Se recomienda un mínimo de 200 MB de espacio libre en el disco duro ■ Un monitor VGA o superior ■ Una unidad de CD-ROM o DVD para la instalación del software PictureMate Pal ■ Un puerto USB incorporado y cable blindado USB “AB” de hasta dos metros de largo Precaución: la utilización de cables USB indebidamente blindados, especialmente con una longitud de más de 2 metros, puede causar que la impresora no funcione correctamente. Especificaciones técnicas 86 ■ Impresión ■ Papel ■ Cartucho de tinta ■ Mecánicas ■ Eléctricas ■ Adaptador de CA ■ Ambientales ■ Ranuras para tarjeta de memoria ■ Interfaz de dispositivo externo ■ Normas y certificados de aprobación Impresión Método de impresión Suministro de tinta a petición Configuración de los inyectores 90 inyectores × 4 Dirección de impresión Bidireccional con búsqueda lógica Código de control EPSON ESC/P® raster Colores: amarillo, magenta, cian, negro Papel Nota: Epson no se responsabiliza de la garantía de ninguna marca o tipo de papel que no sea la propia, debido a que la calidad de cada marca específica puede ser alterada por los diversos fabricantes en cualquier momento. Tamaño 10,16 × 15,24 cm (4 × 6 pulg.) Tipo de papel PictureMate Pal Photo Paper Epson Premium Photo Paper Glossy Precaución: no cargue papel normal en la impresora, ya que la podría dañar. No cargue papel enrollado o arrugado. Cartucho de tinta (Incluido en todos los paquete de impresión PictureMate 200 Series Print Pack) Colores Negro, cian, magenta y amarillo Duración del cartucho 6 meses a 25 ºC después de abrir el embalaje. Temperatura Almacenamiento: –30 ºC a 40 °C 1 mes a 40 °C Bajo cero*: –15 °C * Espere aproximadamente 3 horas a 25 °C para utilizar la tinta después de haberla descongelado. 87 Precaución: para garantizar buenos resultados, utilice un cartucho de tinta Epson PictureMate 200 Series original y no lo rellene. Otros productos podrían ocasionar daños que no serán cubiertos por la garantía de Epson. No utilice un cartucho si la fecha impresa en el envoltorio está vencida. No deje ningún cartucho de tinta o la impresora expuestos al calor o a la luz solar directa. Mecánicas Entrada de papel Alimentador de hojas, entrada superior Capacidad del alimentador 20 hojas Dimensiones Almacenamiento Ancho: 215 mm Profundidad: 152 mm Altura: 145 mm Imprimiendo (con el soporte para papel y bandeja de salida abiertos) Ancho: 215 mm Profundidad: 305 mm Altura: 167 mm Peso 2,3 kg sin cartucho de tinta o adaptador de CA Área imprimible Impresión con márgenes: 3 mm de margen en todos los lados del papel Impresión sin márgenes: sin márgenes 88 Eléctricas Modelo 120 V Modelo 220 V Intervalo de voltaje de entrada 110 a 120 V 220 a 240 V Amperaje nominal 0,3 A (máx. 0,4 A) 0,15 A (máx. 0,3 A) Consumo aproximado de energía Impresión 10,0 W 10,0 W Modo de suspensión 4,0 W 4,0 W Apagada 0,2 W 0,3 W Nota: compruebe la información de voltaje indicada en la etiqueta ubicada en la parte inferior de la unidad. Adaptador de CA Modelo A381H Voltaje nominal De 100 a 240 V de CA Intervalo de voltaje de entrada De 90 a 264 V de CA Intervalo de frecuencia nominal 50 a 60 Hz Intervalo de frecuencia de entrada 49,5 a 60,5 Hz Amperaje nominal 0,4 a 0,8 A Corriente nominal 40 a 42 W Salida 20 V CC, 1,68 A 89 Ambientales Temperatura Funcionamiento: 10 °C a 35 °C Almacenamiento: –20 ºC a 60 °C 1 mes a 40 °C Humedad Funcionamiento: 20 al 80% de humedad relativa Almacenamiento (en contenedor de transporte): 5 a 85% HR (sin condensación) Ranuras para tarjeta de memoria Ranuras para tarjetas Lector de tarjeta tipo CF II Compatible con las especificaciones “CF+ y CompactFlash Specification 1.4” Lector de tarjeta Sony® MemoryStick/ MemoryStick PRO/ Duo (requiere adaptador) Compatible con las especificaciones “Memory Stick Standard, versión 1.3” Lector de tarjeta SD (Secure Digital) o MMC (MultiMediaCard) Compatible con las especificaciones “SD Memory Card Specifications / PART1. Physical Layer Specification Version 2.0” Compatible con “Memory Stick Standard Memory Stick PRO Format Specifications versión 1.0” Compatible con las especificaciones “MultiMediaCard Standard” Lector de tarjeta xD-Picture Requisitos de voltaje Compatible con “xD-Picture Card Specification Version 1.20 Tipo M Card/Tape H Card” 3,3 V Corriente máxima de 500 mA Interfaz USB de la computadora Conectividad Especificaciones de bus serie universal (USB) Revisión 2.0 Especificaciones de bus serie universal (USB) Revisión 1.1 90 Frecuencia de bits 480 Mbps (alta velocidad del dispositivo) Tipo de conector USB Serie B Codificación de datos NRZI (Grabación invertida sin retorno a cero) Longitud de cable recomendada Menos de 1,8 metro Interfaz de dispositivo externo Conectividad Especificaciones de bus serie universal (USB) Revisión 1.1* Frecuencia de bits 12 Mbps (velocidad máxima del dispositivo) Tipo de conector USB Serie A Codificación de datos NRZI (Grabación invertida sin retorno a cero) Longitud de cable recomendada Menos de 1,8 m * No es compatible con todos los dispositivos USB. Póngase en contacto con Epson para obtener más detalles. Consulte la sección Dónde obtener ayuda. Normas y certificados de aprobación Seguridad UL 60950-1 CSA C22.2 Nº 60950-1 EMC FCC parte 15 Subparte B clase B CSA C108.8 Clase B 91 Avisos e información legal ■ ¿Cuántas fotos puedo imprimir con un paquete de impresión PictureMate 200 Series Print Pack? ■ Instrucciones importantes de seguridad ■ Aviso de derechos reservados ■ Nota sobre el uso responsable de los materiales con derechos reservados ■ Marcas registradas ¿Cuántas fotos puedo imprimir con un paquete de impresión PictureMate 200 Series Print Pack? Epson suministra un cartucho de tinta PictureMate con papel fotográfico PictureMate Photo Paper en tamaño 4 × 6 pulg. (10,16 × 15,24 cm) para que la compra de suministros para PictureMate sea práctica y asequible. El número de hojas de papel fotográfico incluidas en el PictureMate Print Pack se indica en el paquete de impresión. El cartucho de tinta del Print Pack contiene tinta suficiente para la impresión en color sin márgenes de un número similar al número de hojas indicado. La estimación del número de fotos que se puede imprimir con el paquete de impresión PictureMate Print Pack se basa en pruebas de impresión con una serie de 20 fotos en color diferentes. La producción real varía según el tipo de imágenes impresas, los ajustes de impresión, el tipo de papel, la frecuencia de utilización y la temperatura. Por ejemplo, si imprime muchas copias de la misma foto o la impresión de fotos en blanco y negro o sepia puede obtener menos fotos por cartucho de tinta PictureMate. Además, debe sustituir los cartuchos de tinta PictureMate dentro de los seis meses después de instalarlos. Para la calidad de impresión, una cantidad variable de tinta permanece en el cartucho después que el indicador “Reemplazar el Print Pack” se enciende. Es posible que pueda imprimir más fotos con un cartucho de tinta PictureMate que el número de hojas de papel fotográfico incluidas en el paquete de impresión PictureMate Print Pack. En tal caso, el monitor del cartucho le indicará si puede seguir imprimiendo. Puede seguir imprimiendo con papel de otro PictureMate Print Pack o Epson Premium Photo Paper Glossy en tamaño 4 × 6 pulg. (10,16 × 15,24 cm) sin márgenes disponible a través de muchos representantes. Hay disponibles muchos otros tipos de papel, paro la mayoría no son totalmente compatibles con el 92 cartucho de tinta PictureMate. La utilización de otros tipos de papel puede provocar una reproducción poco fiel del color, problemas de calidad de impresión o impresos que se descoloran. La caja de la impresora PictureMate incluye un cartucho de tinta PictureMate y cierta cantidad de papel fotográfico PictureMate Photo Paper. El cartucho incluido contiene tinta suficiente para la impresión en color sin márgenes de un número similar al número de hojas incluidas. Los comentarios anteriores también se aplican al cartucho y al papel incluido en la caja de la impresora. Instrucciones importantes de seguridad Para garantizar un uso seguro y eficaz, lea la siguiente información de seguridad antes de usar la impresora. ■ Instrucciones de seguridad de la impresora ■ Instrucciones de seguridad que se aplican al cartucho de tinta ■ Instrucciones de seguridad de la pantalla del visor fotográfico Instrucciones de seguridad de la impresora ■ Siga los avisos e instrucciones indicados en la impresora. ■ Si usa la impresora en lugares de uso restringido para este tipo de equipo, como aviones u hospitales, respete las reglas de esos mismos lugares. ■ No inserte objetos en las ranuras de la impresora. ■ No derrame líquido en la impresora o en el adaptador de CA. ■ No toque el interior de la impresora o el cartucho de tinta durante la impresión. ■ No mueva el cabezal de impresión manualmente, ya que podría dañar la impresora. ■ Siempre apague la impresora utilizando el botón On. No apague o desconecte la impresora de la toma de energía hasta que el indicador de funcionamiento se haya apagado. ■ Antes de transportar la impresora, asegúrese de que el cartucho de tinta esté instalado. 93 ■ Mantenga el cartucho instalado en todo momento. Si retira el cartucho y no lo reemplaza rápidamente, es posible que el cabezal de impresión se reseque e impida el funcionamiento de la impresora o que se derrame la tinta. ■ No retire la tarjeta de memoria o apague la impresora mientras la computadora y la tarjeta se estén comunicando (mientras el indicador esté parpadeando). ■ El método de uso de la tarjeta varía según el modelo. Verifique la documentación de su tarjeta de memoria para obtener más detalles. ■ Solamente utilice tarjetas compatibles con la impresora. Consulte la sección Tarjetas de memoria compatibles. ■ Coloque la impresora en una superficie plana y estable que abarque toda su base, en todas las direcciones. No funcionará correctamente si está inclinada. Si la coloca contra la pared, deje al menos 10 cm entre la parte posterior de la impresora y la pared. ■ Cuando guarde o transporte la impresora, no la incline, no la apoye de lado ni la ponga boca abajo. De lo contrario, podría derramarse la tinta del cartucho. ■ Deje suficiente espacio en la parte frontal de la impresora para permitir que el papel sea expulsado por completo. ■ Evite lugares con cambios bruscos de temperatura y humedad. Además, mantenga el adaptador de CA protegido de la luz solar directa y de fuentes de luz intensa y de calor. Precaución: mantenga la impresora alejada de los rayos del sol y no la deje en el coche o en lugares donde la temperatura ambiente sea demasiado alta o demasiado fría. De lo contrario, la podría dañar o perder tinta. 94 ■ Evite lugares sujetos a impactos bruscos, vibraciones o expuestos a polvo. ■ Mantenga suficiente espacio alrededor de la impresora para permitir una ventilación adecuada. ■ Coloque el adaptador de CA en una toma de corriente desde donde sea fácil desconectarla. ■ No coloque o guarde la impresora o el adaptador de CA en ambientes externos. ■ No tape o obstruya los ventiladores o las aberturas de la impresora. ■ Debe proteger los cables de alimentación de posibles fuentes abrasivas, cortes, desgaste, pliegues y vueltas. No coloque objetos encima de los cables de alimentación y tampoco los ubique en zonas de paso donde puedan pisarse. Tenga especial cuidado en mantener los extremos de los cables de alimentación rectos en los puntos de conexión con el adaptador de CA. ■ Use sólo el cable de alimentación que acompaña al producto. El uso de un cable diferente podría provocar un incendio, choque eléctrico o daños personales. ■ El adaptador de CA modelo A381H está diseñado para su uso con la impresora que lo acompaña. No intente usarlo con otros dispositivos, a menos que esté especificado. ■ Use sólo el tipo de corriente indicado en la etiqueta del adaptador de CA. Use siempre tomas eléctricas domésticas estándar y cables que cumplan con los estándares locales de seguridad. ■ No use tomas de corriente que se hallen en el mismo circuito que fotocopiadoras o sistemas de aire acondicionado que se enciendan y apaguen periódicamente. ■ No utilice enchufes controlados por interruptores de pared o temporizadores automáticos. ■ Mantenga alejada la computadora de fuentes potenciales de interferencia electromagnética, tales como altavoces o receptores de teléfonos inalámbricos. ■ No use cables o adaptadores de CA deteriorados o desgastados. ■ Si usa una extensión con la impresora, asegúrese de que el amperaje total de los dispositivos no supere el que puede soportar el propio cable. Asegúrese también de que el amperaje total de los dispositivos conectados a la toma de pared no supere la capacidad total de ésta. ■ Nunca desmonte, modifique ni intente reparar el adaptador de CA, el cable de alimentación, la impresora ni los opcionales, a menos que el manual de la impresora explique el proceso. ■ Desenchufe la impresora y el adaptador de CA y póngase en contacto con un técnico cualificado ante las siguientes situaciones: 95 el cable de CA o el enchufe están estropeados; ha entrado líquido en la impresora o en el adaptador de CA; la impresora o el adaptador de CA se han caído o se ha dañado la carcasa; la impresora o el adaptador de CA no funcionan con normalidad o muestran un cambio en su rendimiento. (No ajuste los controles que hayan sido especificados en las instrucciones de funcionamiento). ■ No manipule los dispositivos con las manos mojadas. Advertencia: los cables incluidos contienen productos químicos, incluso plomo, que, según el estado de California, provocan defectos de nacimiento u otras alteraciones de tipo reproductivo. Lávese las manos después de manipular estos elementos. (Suministrado según la Proposición 65 en Cal. Health & Safety Code §25249.5 et seq). Instrucciones de seguridad que se aplican al cartucho de tinta 96 ■ Mantenga el cartucho de tinta fuera del alcance de los niños y no ingiera la tinta. ■ No agite el cartucho después de retirarlo de su embalaje, pues se podría derramar la tinta. ■ Tenga cuidado al sujetar un cartucho usado; puede haber tinta alrededor de los puertos de suministro. Si se mancha la piel de tinta, lávese a conciencia con agua y jabón. Si la tinta entra en contacto con sus ojos, lávelos inmediatamente con agua. Si persisten los problemas de visión o incomodidad después del contacto, consulte a un médico de inmediato. ■ No retire ni rasgue la etiqueta del cartucho, pues se podría derramar la tinta. ■ No desmonte los cartuchos de tinta y no trate de rellenarlos. Esto podría dañar el cabezal de impresión. ■ Instale el cartucho inmediatamente después de sacarlo de su envoltorio. Si mantiene el cartucho fuera de su embalaje original durante un largo periodo antes de instalarlo, la calidad de impresión puede verse afectada. ■ No utilice cartuchos después de la fecha impresa en el embalaje. La calidad de impresión podría verse afectada. Para obtener un mejor resultado, utilícelos antes de seis meses después de su instalación. ■ Después de transportar un cartucho desde un lugar frío, déjelo a temperatura ambiente durante al menos tres horas antes de utilizarlo. ■ Almacene los cartuchos en un lugar fresco y oscuro. ■ Almacene los cartuchos de tinta con la base del embalaje hacia abajo. ■ No toque el chip CI verde situado en la base del cartucho. De hacerlo, podría afectar el funcionamiento e impresión normales. ■ El chip CI verde de circuitos integrados del cartucho contiene una gran variedad de información sobre el cartucho, tal como la cantidad de tinta restante, lo que permite que el cartucho pueda extraerse y reinstalarse sin ningún problema. No obstante, cada vez que extrae y vuelve a instalar un cartucho, se consumirá una pequeña cantidad de tinta, debido a la test de fiabilidad que se ejecuta automáticamente. ■ Si extrae un cartucho de tinta para usarlo en el futuro, proteja la zona de suministro de tinta de la suciedad y el polvo y guárdelo en el mismo lugar que la impresora. La válvula del puerto de suministro de tinta hace innecesario colocar cubiertas o conectores, pero la tinta podría manchar las cosas que toquen esta zona del cartucho. No toque los puertos de suministro de tinta ni el área adyacente. Instrucciones de seguridad de la pantalla del visor fotográfico ■ La pantalla presenta unos pequeños puntos brillantes y oscuros. Esto es normal y no significa que la pantalla esté dañada. ■ Utilice solamente un paño suave y seco para limpiar la pantalla. No utilice líquidos o limpiadores químicos. ■ Si se daña la pantalla, póngase en contacto con el distribuidor donde adquirió la impresora. Si la solución de cristal líquido llegara a entrar en contacto con sus manos, lávelas bien con agua y jabón. Si esta misma solución entrara en contacto con sus ojos, enjuáguelos inmediatamente con agua. Si persisten problemas de visión o incomodidad después del contacto, consulte a un médico de inmediato. ■ Consulte las reglamentaciones locales sobre el descarte o reciclaje de la unidad. No la tire a la basura. 97 Aviso de derechos reservados Quedan reservados todos los derechos. Ninguna parte de esta publicación podrá ser reproducida, almacenada en un sistema de recuperación, ni transmitida en forma alguna ni por ningún medio electrónico, mecánico, de fotocopiado, de grabación o cualquier otro, sin el previo consentimiento por escrito de Seiko Epson Corporation. Este manual contiene información específica para este equipo Epson. Epson no se hace responsable si se utiliza esta información para el uso de otros productos. Ni Seiko Epson Corporation ni sus filiales asumirán responsabilidad ante el comprador de este producto o ante terceros por daños, pérdidas, costos o gastos en que incurrieren los usuarios como consecuencia de: accidente, uso inadecuado o abuso de este producto, modificaciones, reparaciones o alteraciones no autorizadas al mismo, o por no seguir rigurosamente las instrucciones de operación y mantenimiento de Seiko Epson Corporation. Seiko Epson Corporation no se hace responsable por ningún daño o problemas causados por el uso de diferentes opciones o productos consumibles que no sean Productos originales Epson o Productos aprobados Epson ratificados por Seiko Epson Corporation. Nota sobre el uso responsable de los materiales con derechos reservados Epson pide a todos los usuarios a ser responsables y respetuosos de las leyes de derechos de autor cuando utilicen cualquier producto Epson. Aunque las leyes de algunos países permiten la copia limitada en ciertas circunstancias, éstas pueden no ser tan amplias como algunos suponen. Póngase en contacto con su asesor legal si tienen alguna pregunta acerca de la ley de derechos de autor. Marcas registradas Epson, Epson ESC/P y Picture son marcas registradas y el logotipo “Exceed Your Vision”, USB DIRECT-PRINT, y el logotipo de USB DIRECT-PRINT son marcas comerciales de Seiko Epson Corporation. PhotoEnhance es una marca comercial de Epson America, Inc. SD es una marca comercial. SDHC es una marca comercial. 98 Memory Stick es una marca registrada y Memory Stick Duo, Memory Stick PRO, Memory Stick PRO Duo, MagicGate, MagicGate Memory Stick y MGMS Duo son marcas comerciales de Sony Corporation. xD-Picture Card es una marca comercial de Fuji Photo Film Co., Ltd. DPOF es una marca comercial de CANON INC., Eastman Kodak Company, Fuji Photo Film Co., Ltd. y Matsushita Electric Industrial Co., Ltd. Las marcas comerciales de Bluetooth son propiedad son Bluetooth SIG, Inc. U.S.A. y Seiko Epson Corporation está autorizado para usarlas. Aviso general: el resto de productos que se mencionan en esta publicación aparecen únicamente con fines de identificación y pueden ser marcas comerciales de sus respectivos propietarios. Epson renuncia a cualquier derecho sobre esas marcas. © 2006 Epson America, Inc. Primera edición: julio de 2006 99