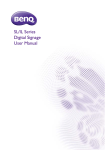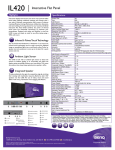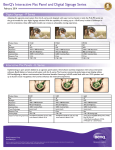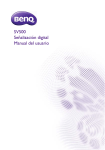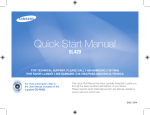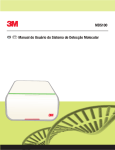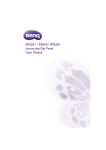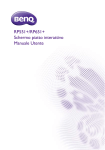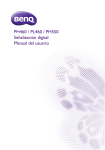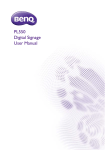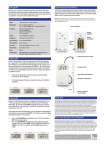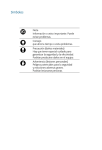Download Manual del usuario
Transcript
Serie SL / Serie IL Señalización digital Manual del usuario Renuncia de responsabilidad BenQ Corporation no se responsabiliza ni ofrece ninguna garantía, expresa o implícita, respecto al contenido de este documento. BenQ Corporation se reserva el derecho de revisar esta publicación y de realizar cambios en este contenido cuando lo estime oportuno sin que tenga la obligación de notificar a ninguna persona de dichos cambios o revisiones. Copyright Copyright 2013 BenQ Corporation. Reservados todos los derechos. Ninguna parte de esta publicación se podrá reproducir, transmitir, transcribir, almacenar en un sistema de recuperación ni traducir a ningún idioma o lenguaje informático de forma alguna o mediante ningún medio, ya sea electrónico, mecánico, magnético, óptico, químico, manual o de cualquier otro tipo, sin el consentimiento previo y por escrito de BenQ Corporation. 3 Índice Renuncia de responsabilidad ............................................. Copyright............................................................................... Advertencias y medidas de seguridad ............................. Instrucciones de seguridad importantes ........................ 2 2 5 7 Notas sobre el panel LCD de esta pantalla............................... 7 Aviso de seguridad para el mando a distancia .......................... 8 Aviso de seguridad para las pilas.................................................. 8 BenQ ecoFACTS ............................................................................. 9 Contenido del paquete..................................................... 10 Accesorio opcional....................................................................... 10 Configuración de la pantalla ............................................ 11 Instalación de la pantalla.............................................................. 11 Piezas de la pantalla y sus funciones.............................. 14 Panel frontal ................................................................................... Panel trasero.................................................................................. Terminales de entrada/salida ...................................................... Mando a distancia ......................................................................... Uso del mando a distancia.......................................................... 14 14 16 18 19 Conexión ............................................................................. 21 Conexión de señales de audio/vídeo ....................................... 21 Conexión al módulo táctil (solo la serie IL)........................... 28 Conexión de corriente................................................................ 29 Uso de la pantalla táctil (solo la serie IL) ..................... 30 Sistemas operativos compatibles .............................................. 33 Instrucciones importantes para utilizar la pantalla táctil ..... 34 Operaciones básicas.......................................................... 35 Encender y apagar la pantalla ..................................................... Bloqueo/desbloqueo de controles............................................ Cambio a señales de entrada ..................................................... Ajuste del nivel de volumen de audio...................................... 35 35 35 35 Conexión de red................................................................ 36 Conexión a una LAN................................................................... 36 Control de la pantalla .................................................................. 36 4 El menú OSD (presentación en pantalla)..................... 38 Presentación del menú OSD...................................................... Operaciones en el menú OSD................................................... Menú Imagen............................................................................... Menú Sonido ............................................................................... Menú Pantalla.............................................................................. Menú Ajuste ................................................................................. 38 39 40 41 42 45 Funcionamiento de OSD multimedia............................ 48 Botones multimedia en el mando a distancia ......................... 48 Visualización de archivos............................................................. 49 Sistema de menús ......................................................................... 62 Información del producto................................................ 66 Especificaciones ............................................................................. Dimensiones................................................................................... Resolución de señal de entrada compatible ........................... Combinación de señal de entrada PAP compatible .............. 66 72 77 79 Resolución de problemas ................................................ 80 Advertencias y medidas de seguridad 5 Advertencias y medidas de seguridad El símbolo de relámpago con punta de flecha, dentro de un triángulo equilátero, pretende alertar al usuario de la presencia de "tensión peligrosa" no aislada en el habitáculo del producto, pudiendo ser de una magnitud tal que constituya un riesgo de descarga eléctrica para las personas. El signo de exclamación, dentro de un triángulo equilátero, pretende alertar al usuario de la presencia de instrucciones operativas y de mantenimiento (servicio) importantes en la documentación que acompaña al producto. ESTE EQUIPO DEBE DISPONER DE TOMA A TIERRA A fin de garantizar un uso seguro, el enchufe de tres patillas se debe insertar únicamente en una toma de corriente estándar de tres patillas que esté debidamente puesta a tierra a través del cableado normal doméstico. Los alargadores utilizados con el equipo deben disponer de tres núcleos y conectarse correctamente para ofrecer una puesta a tierra adecuada. Los alargadores conectados incorrectamente pueden desencadenar problemas serios. El hecho de que el equipo funcione correctamente no implica que la toma de corriente esté puesta a tierra ni que la instalación sea completamente segura. Por su seguridad, si tiene alguna duda sobre la idoneidad de la puesta a tierra de la toma de corriente, consulte a un electricista cualificado. • El enchufe de corriente del cable de alimentación permanecerá activo. El receptáculo de CA (enchufe de conexión a la red) debe instalarse cerca del equipo y en un lugar al que se pueda acceder con facilidad. Para desconectar completamente este equipo de la red de CA, desconecte el enchufe del cable de alimentación del receptáculo de CA. • No coloque esta pantalla sobre una superficie irregular, inclinada o inestable (como un carrito) ya que se puede caer y dañar o causar lesiones a las personas. • No coloque la pantalla cerca del agua, como en una piscina o similares, y evite colocarla en lugares donde se exponga indirectamente al agua, como en frente de una ventana abierta en un día de lluvia. • No coloque la pantalla en un espacio reducido, sin circulación de aire o ventilación adecuada, como en un armario cerrado. Deje suficiente espacio alrededor de la pantalla para que desprenda el calor acumulado. No bloquee ninguna de las salidas de ventilación de la pantalla. El sobrecalentamiento puede conllevar a daños y descarga eléctrica. • La instalación de esta pantalla debe ser realizada por un técnico cualificado. La instalación incorrecta de esta pantalla puede conllevar a lesiones y daños materiales, así como daños en la propia pantalla. Revise la instalación con frecuencia y realice tareas de mantenimiento periódicas para garantizar unas condiciones de trabajo óptimas. • Utilice únicamente los accesorios aprobados o recomendados por el fabricante para montar esta pantalla. El uso de accesorios incorrectos o no adecuados puede conllevar al fallo de la pantalla y resultar en daños personales serios. Asegúrese de que la superficie y los puntos de fijación son lo suficientemente fuertes y estables para soportar el peso de la pantalla. 6 Advertencias y medidas de seguridad • A fin de reducir el riesgo de descarga eléctrica, no retire las cubiertas. En el interior no hay piezas que necesiten mantenimiento por parte del usuario. Diríjase a personal de servicio cualificado para el mantenimiento. • Para prevenir daños personales, antes del uso se requiere montar la pantalla o instalar soportes de apoyo de escritorio. Instrucciones de seguridad importantes 7 Instrucciones de seguridad importantes 1. 2. 3. 4. 5. 6. 7. 8. 9. 10. 11. 12. 13. 14. Leer estas instrucciones. Guardar estas instrucciones. Prestar atención a todas las advertencias. Seguir todas las instrucciones. No utilizar este aparato cerca del agua. Limpiar solo con un paño seco. No bloquear ninguna salida de ventilación. Instalar de acuerdo con las instrucciones del fabricante. No instalar cerca de fuentes de calor como radiadores, registros de calor, hornos u otros aparatos (incluyendo amplificadores) que desprendan calor. No desestimar la seguridad ofrecida por un enchufe polarizado o por una puesta a tierra. Un enchufe polarizado cuenta con dos patillas planas, una más ancha que otra. Un enchufe de puesta a tierra también cuenta con dos patillas, y una tercera de toma a tierra. La clavija ancha o la tercera de puesta a tierra se facilitan por motivos de seguridad. Si los enchufes facilitados no encajan en las tomas de corriente, contacte con un electricista para la sustitución de la toma obsoleta. Proteger el cable de alimentación para evitar que pueda pisarse o que se dañe, teniendo especial cuidado con los enchufes, los receptáculos y el punto de salida del aparato. Utilizar solo los acoples/accesorios especificados por el fabricante. Utilizar solo con el carro, soporte, trípode, abrazadera o tabla especificados por el fabricante o vendidos junto con el aparato. Cuando utilice un carro, preste atención al mover el conjunto del carro/aparato para evitar una posible caída. Desenchufar este aparato en caso de tormenta o cuando no lo utilice durante períodos prolongados. Dejar que personal cualificado realice todas las tareas de servicio o reparación. Estas tareas son necesarias cuando el aparato ha sufrido algún tipo de daño, como un cable de suministro eléctrico o un enchufe dañado, líquido derramado sobre la unidad u objetos que han caído en su interior, la exposición a lluvia o humedad, si no funciona con normalidad o si se ha caído. Notas sobre el panel LCD de esta pantalla • El panel de la pantalla de cristal líquido (LCD, Liquid Crystal Display) tiene una capa protectora de cristal muy fina que se puede marcar, arañar y romper con facilidad si se golpea o presiona. El sustrato de cristal líquido también se puede dañar con facilidad si se ejerce una fuerza excesiva sobre él o se somete a temperaturas extremas. Manipule los componentes con cuidado. • El tiempo de respuesta y el brillo del panel LCD pueden variar con la temperatura ambiente. • Evite exponer la pantalla a la luz directa del sol o a fuentes de luz que incida directamente en el panel LCD, ya que el calor puede dañar el panel y la carcasa exterior de la pantalla, mientras que el reflejo de la luz dificultará la visualización de la pantalla. 8 Instrucciones de seguridad importantes • El panel LCD consta de píxeles individuales para mostrar imágenes y está fabricado de acuerdo con las especificaciones de diseño. Mientras el 99,9% de estos píxeles funciona con normalidad, el 0,01% puede iluminarse constantemente o no (en rojo, azul o verde). Esta es una limitación técnica de la tecnología LCD y no debe entenderse como un defecto. • Las pantallas LCD, como las pantallas de plasma (PDP) y de tubo de rayos catódicos (CRT, Cathode Ray Tube) convencionales, también son susceptibles al efecto de "imágenes quemadas" o "retención de imágenes" que puede darse en la pantalla en forma de líneas y sombras fijas visibles. Para evitar este daño en la pantalla, evite mostrar imágenes estáticas (como menús en pantalla, logotipos de cadenas de TV, texto fijo/inactivo o iconos) durante más de dos horas. Cambie la relación de aspecto con cierta frecuencia. Rellene toda la pantalla con la imagen y elimine las barras negras siempre que sea posible. Evite mostrar imágenes con una relación de aspecto de 4:3 durante largos períodos de tiempo; de lo contrario se pueden apreciar marcas de quemaduras en la pantalla como dos líneas verticales. Si se precisa la visualización de una imagen fija, se recomienda habilitar Retención de imagen en el menú Ajuste y Avanzado. • Nota: En ciertas ocasiones, se producirá condensación en el la parte interior del cristal de la cubierta siendo este un fenómeno normal que no afectará al funcionamiento de la pantalla. Por lo general, dicha condensación desaparecerá después de 2 horas aproximadamente de funcionamiento normal. Aviso de seguridad para el mando a distancia • No exponga el mando a distancia a una fuente directa de calor o humedad y evite el fuego. • No deje caer el mando a distancia. • No exponga el mando a distancia al agua o la humedad. No seguir estas indicaciones puede deteriorar su funcionamiento. • Asegúrese de que no hay ningún objeto entre el mando a distancia y el sensor remoto del producto. • Cuando el mando a distancia no se utilice durante un período prolongado, extraiga las pilas. Aviso de seguridad para las pilas El uso del tipo erróneo de pilas puede ocasionar fugas químicas o explosión. Recuerde lo siguiente: • Asegúrese siempre de que las pilas están insertadas con los terminales positivo y negativo en la dirección correcta, tal y como se muestra en el compartimento de las mismas. • Las pilas tienen diferentes características en función del tipo. No mezcle tipos diferentes de pilas. • No mezcle pilas nuevas y usadas. Si mezcla pilas nuevas y usadas se acortará la vida de las mismas o se producirán fugas de sustancias químicas en las pilas usadas. • Cuando las pilas dejen de funcionar, reemplácelas inmediatamente. • Las sustancias químicas que se fugan de las pilas pueden irritar la piel. En caso de fuga de alguna sustancia química de las pilas, límpiela de inmediato con un paño húmedo y sustituya las pilas lo antes posible. Instrucciones de seguridad importantes 9 • Debido a las diferentes condiciones de almacenamiento, la duración de las pilas que se incluyen con su producto se puede acortar. Sustitúyalas en los 3 primeros meses o tan pronto como pueda después el uso inicial. • Puede que existan restricciones locales sobre la disposición o el reciclaje de las pilas. Consulte las normativas o al encargado de la eliminación de residuos en su zona. BenQ ecoFACTS BenQ has been dedicated to the design and development of greener product as part of its aspiration to realize the ideal of the "Bringing Enjoyment 'N Quality to Life" corporate vision with the ultimate goal to achieve a low-carbon society. Besides meeting international regulatory requirement and standards pertaining to environmental management, BenQ has spared no efforts in pushing our initiatives further to incorporate life cycle design in the aspects of material selection, manufacturing, packaging, transportation, using and disposal of the products. BenQ ecoFACTS label lists key ecofriendly design highlights of each product, hoping to ensure that consumers make informed green choices at purchase. Check out BenQ's CSR Website at http:// csr.BenQ.com/ for more details on BenQ's environmental commitments and achievements. 10 Contenido del paquete Contenido del paquete Abra el paquete adquirido y compruebe si incluye todos sus componentes. Si falta algún elemento o presenta daños, contacte de inmediato con su distribuidor. Pantalla LCD Cable de alimentación Pilas AAA Guía de inicio rápido Cable D-Sub (15 patillas) Mando a distancia Cable USB (solo la serie IL) • El tipo de cable de alimentación facilitado puede diferir del mostrado en la imagen, dependiendo de dónde haya realizado la compra. • Antes de desestimar el paquete, asegúrese de que no ha quedado ningún accesorio dentro de la caja. • Eliminar los materiales del embalaje de forma adecuada. Si lo desea, puede reciclar el embalaje de cartón. Considere guardar el embalaje (si es posible) para el transporte futuro de la pantalla. • No deje las bolsas de plástico al alcance de niños o bebés. Accesorio opcional Además de los elementos que se incluyen en el paquete estándar, se facilita por separado el siguiente accesorio opcional: Soporte de escritorio Configuración de la pantalla 11 Configuración de la pantalla Instalación de la pantalla Puede instalar la pantalla en una superficie vertical con una abrazadera de acople a la pared adecuada o bien, en una superficie horizontal con los soportes de escritorio opcionales. Durante la instalación, preste atención a las siguientes notas: • Esta pantalla debe ser instalada por, al menos, dos personas adultas. Si una sola persona intenta realizar la instalación, puede exponerse a cierto peligro y sufrir daños. • Delegue la instalación en técnicos cualificados. La instalación inadecuada puede hacer que la pantalla no funcione o que lo haga de un modo incorrecto. Instalación de la pantalla en la pared 1. Coloque un paño limpio, seco y sin pelusas sobre una superficie plana, horizontal y libre de objetos. Asegúrese de que el tamaño del paño supera al de la pantalla. 2. Con cuidado, apoye la pantalla sobre el paño con el panel LCD hacia abajo. 3. Retire los soportes de escritorio de la pantalla, de haberlos utilizado. 4. Identifique los agujeros para los *Tipo de tornillo: M6 42"/46" tornillos de montaje en la pared 400mm en la parte trasera de la pantalla, como indica la ilustración. 200mm 65" 400mm *Tipo de tornillo: M8 400mm 12 Configuración de la pantalla 5. Instale la abrazadera de acople a la pared en la pantalla y fije la pantalla a la pared de acuerdo con las instrucciones de montaje de la abrazadera. La longitud del tornillo debe exceder el grosor de la abrazadera de acople a la pared en, al menos, 10 mm. Asegúrese de que todos los tornillos se han apretado y fijado correctamente. (Torsión recomendada: 470 - 635N•cm). El lugar de montaje debe ser lo suficientemente fuerte para soportar el peso de la pantalla. Grosor de la abrazadera de acople a la pared Pantalla LCD 10 mm (0,39") • Para lograr una ventilación adecuada, deje al menos 10 mm de espacio libre entre la tapa posterior de la pantalla y la pared. • Consulte a un técnico especializado en instalaciones de acople a la pared. El fabricante no se responsabiliza de las instalaciones no realizadas por técnicos profesionales. 10mm (0.39") • Cuando gire la pantalla, la toma AC IN/OUT debería estar en la parte superior de los conectores. Instalación de soportes de escritorio opcionales 1. Coloque un paño limpio, seco y sin pelusas sobre una superficie plana, horizontal y libre de objetos. Asegúrese de que el tamaño del paño supera al de la pantalla. 2. Con cuidado, apoye la pantalla sobre el paño con el panel LCD hacia abajo. Configuración de la pantalla 3. Coloque los soportes de escritorio en la pantalla como se indica. 13 42"/46" Tipo de tornillo: M6 x 10 mm Par de torsión: 10 65" Tipo de tornillo: M8 x 15 mm Par de torsión: 25 4. Utilice los tornillos y un destornillador adecuado para fijar los soportes en la pantalla. 14 Piezas de la pantalla y sus funciones Piezas de la pantalla y sus funciones Panel frontal SL420/IL420 1 IL650 1 Panel trasero SL420/IL420 2 3 SL460 4 1 4 5 1 IL460 6 IL650 2 3 4 4 5 6 Piezas de la pantalla y sus funciones No. Nombre 15 Descripción 3 • Recibe señales de comando del mando a distancia. Sensor de control remoto/ • Detecta las condiciones de luz ambiente entorno a la pantalla y ajusta su brillo automáticamente cuando la Sensor de luz ambiente/ función Sensor de luz ambiente está activada. Indicador de encendido • Indica el estado operativo de la pantalla: - Se ilumina en color verde cuando está encendida. - Se ilumina en color rojo cuando está apagada. - Se ilumina en color rojo cuando la pantalla está en modo Ahorro de energía Alto. - Muestra una luz roja intermitente cuando la pantalla está en modo Ahorro de energía Bajo. - Apagado cuando la unidad está apagada. ENTER/VIDEO • Selecciona una fuente de vídeo. SOURCE • Confirma su selección o accede a un submenú en el menú OSD (presentación en pantalla). MENU Abre o cierra el menú OSD. 4 , , /-,/+ 5 Botón de encendido 6 Indicador de encendido 1 2 • Se desplaza por los ajustes y opciones en el menú OSD. • /-,/+: Teclas de acceso rápido para ajuste del volumen de audio. Enciende y apaga la pantalla. Indica el estado de energía de la pantalla: - Se ilumina en color verde cuando está encendida. - Se ilumina en color rojo cuando está apagada. - Se ilumina en color rojo cuando la pantalla está en modo Ahorro de energía Alto. - Muestra una luz roja intermitente cuando la pantalla está en modo Ahorro de energía Bajo. - Apagado cuando la unidad está apagada. 16 Piezas de la pantalla y sus funciones Terminales de entrada/salida Serie SL USB A 20 USB B RJ-45 19 HDMI 17 DP 18 MULTI-MEDIA 21 RS-232C-OUT DVI-IN 16 RS-232C-IN 15 14 13 12 11 10 9 8 7 6 5 14 13 12 11 10 9 8 7 6 5 3 2 1 3 2 1 19 18 IL650 17 16 IL420/IL460 15 No. Nombre 1 AC OUT 2 AC IN 3 4 Descripción Retransmite la CA de la toma AC IN a otra pantalla. Conecta a una toma de corriente a través del cable de alimentación suministrado. AC SWITCH ON/OFF Enciende o apaga la corriente principal. Conecta el cable USB desde la pantalla a un ordenador para utilizar el módulo táctil. Transmite señales de audio a altavoces externos. 6 USB (Solo la serie IL) SPEAKERS (R/L) (No para la serie IL650) AUDIO OUT (R/L) 7 AUDIO IN (AUDIO2) 8 AUDIO IN (AUDIO1) Recibe señales de audio de un dispositivo externo (p. ej.: un VCR o reproductor de DVD). Recibe señales de audio de un dispositivo externo (p. ej.: un ordenador). 4 5 Transmite señales de audio a un dispositivo externo. Piezas de la pantalla y sus funciones 17 9 VGA IN 10 VGA OUT 11 AV IN 12 AV OUT 13 VIDEO IN (S-VIDEO) 14 VIDEO IN (YPbPr) 15 RS232C IN/OUT 16 DVI-IN 17 HDMI 18 DISPLAY PORT Recibe señales RGB analógicas de un dispositivo externo (p. ej.: un ordenador). Transmite señales RGB analógicas de la entrada VGA IN a otra pantalla. Recibe señales de vídeo compuesto de un dispositivo externo (p. ej.: un VCR o reproductor de DVD). Transmite señales de vídeo compuesto de la entrada AV IN a otra pantalla. Recibe señales de S-Video de un dispositivo externo (p. ej.: un VCR o reproductor de DVD). Recibe señales de vídeo del componente (YPbPr) de un dispositivo externo (p. ej.: un reproductor de DVD, un dispositivo HDTV o un reproductor de discos láser). Permite el control externo y el funcionamiento de múltiples pantallas. • RS232C IN: recibe señales de control de un ordenador o de otra pantalla. • RS232C OUT: transmite señales de control de la entrada RS232C IN a otra pantalla. Recibe señales de DVI de un dispositivo externo (p. ej.: un ordenador). Recibe señales HDMI de un dispositivo externo (p. ej.: un reproductor de discos Blu-ray). Conecta a un dispositivo compatible DisplayPort. 19 RJ-45 Conecta al puerto RJ-45 en su Ethernet o router. USB B (Mini B) (Solo la serie SL) USB A (Tipo A) (Solo la serie SL) Conecta a un ordenador para la visualización USB. 20 21 Conecta a una unidad flash USB o llave WiFi. 18 Piezas de la pantalla y sus funciones Mando a distancia 6 INFO Muestra la fuente de entrada actual y la resolución. 1 2 6 7 3 8 9 4 10 7 Botones numéricos (1-9) /Botones de fuente de entrada • Actúa como los botones numéricos cuando el menú OSD está activado. • Actúa como los botones de fuente de entrada cuando el menú OSD está desactivado. • Las funciones HDMI-2 y SDI no están disponibles con esta pantalla. • La función MULTI-MEDIA solo está disponible con la serie SL. 8 MENU Abre o cierra el menú OSD. 5 9 11 Botón numérico (0)/MUTE • Actúa como un botón numérico cuando el menú OSD está activado. • Activa o desactiva la función silenciar. / Se desplaza por los ajustes y opciones en el menú OSD. 10 11 1 ON/OFF Enciende y apaga la pantalla. 2 INPUT Permite seleccionar una fuente de entrada. 3 EXIT Vuelve al menú anterior o cierra el menú OSD. 4 / VOL- // VOL+ • Se desplaza por los ajustes y opciones en el menú OSD. • Sube/baja el volumen. 5 ENTER Confirma su selección o guarda los cambios. Botones MULTI-MEDIA (Solo la serie SL) Véase Funcionamiento de OSD multimedia en la página 48 para más detalles. (Solo la serie IL) Las funciones de botón no están disponibles con la pantalla. Piezas de la pantalla y sus funciones 19 Uso del mando a distancia Colocación de las pilas del mando a distancia 1. Abra la cubierta del compartimento de las pilas, en el mando a distancia. 2. Coloque las pilas facilitadas, asegurándose de que los terminales marcados como positivo (+) y negativo (-) coinciden con las marcas dispuestas en dicho compartimento. Las pilas suministradas se facilitan para mayor comodidad, para que pueda utilizar la pantalla al instante. Deberá colocarlas lo antes posible. 3. Vuelva a colocar la cubierta del compartimento. 20 Piezas de la pantalla y sus funciones Consejos para el uso del mando a distancia • Cuando pulse cualquier botón, oriente la parte frontal superior del mando a distancia directamente hacia la ventana del sensor de control remoto de la pantalla. • No permita que el mando a distancia se moje ni lo coloque en entornos con mucha humedad (como cuartos de baño). • Si la ventana del sensor de control remoto de la pantalla recibe la luz directa del sol o cualquier otra luz intensa, es posible que el mando a distancia no funcione correctamente. Si se da esta situación, cambie la fuente de luz, reajuste el ángulo de la pantalla o utilice el mando a distancia desde una ubicación más cercana a la ventana del sensor de control remoto de la pantalla. SL460 IL460 SL420/IL420 IL650 Máx. 10 m (32,8 pies) Conexión 21 Conexión Conexión de señales de audio/vídeo Cuando conecte los cables, preste atención a las siguientes notas: • Apague todos los dispositivos. • Familiarícese con los puertos de audio/vídeo de la pantalla y con los dispositivos que quiere utilizar. Recuerde que las conexiones incorrectas pueden afectar a la calidad de la imagen. • No retire los cables de los puertos tirando directamente del cable. Agarre y tire siempre de los conectores dispuestos en el extremo del cable. • Asegúrese de que todos los cables están perfectamente insertados y ajustados. Conexión de la entrada VGA 1. Conecte la toma VGA IN en la pantalla a la toma de salida VGA de un ordenador utilizando un cable D-Sub (15 patillas). 2. Conecte la toma de salida de audio del ordenador a la toma AUDIO IN (AUDIO1) en la pantalla, utilizando un cable de audio adecuado. 3. Para ver las imágenes de esta entrada, pulse el botón VGA en el mando a distancia. Para seleccionar una fuente de audio adecuada, consulte Fuente de audio en la página 41 para más detalles. IL420/IL460 IL650 Serie SL MULTI-MEDIA RS-232C-OUT RJ-45 USB A USB B DP HDMI DVI-IN RS-232C-IN Cable D-Sub (15 patillas) Cable de audio Equipo El cable de audio no se facilita y debe adquirirse por separado. 22 Conexión Conexión de entradas digitales 1. Conecte la toma DVI-IN en la pantalla a la toma de salida DVI-D en un ordenador, utilizando un cable DVI-D. Si el ordenador tiene una toma de salida HDMI, conecte la toma de salida HDMI del ordenador a la toma de entrada DISPLAY PORT/HDMI en la pantalla, usando un cable HDMI o un cable de conversión DVI-D a HDMI. 2. Si es preciso, conecte la toma de salida de audio del ordenador a la toma AUDIO IN (AUDIO1) en la pantalla, utilizando un cable de audio adecuado. 3. Para ver imágenes de vídeo desde esta entrada, pulse el botón DVI o DP/HDMI-1 en el mando a distancia. Para seleccionar una fuente de audio adecuada, consulte Fuente de audio en la página 41 para más detalles. IL420/IL460 IL650 Serie SL MULTI-MEDIA RS-232C-OUT RJ-45 USB A USB B DP HDMI DVI-IN RS-232C-IN Cable DVI-D Cable de audio Cable DisplayPort Cable HDMI Equipo Los cables de audio no se facilitan y deben adquirirse por separado. Conexión 23 Conexión de entrada de vídeo del componente YPbPr 1. Conecte las tomas VIDEO IN (YPbPr) en la pantalla a las tomas de salida del componente en un dispositivo A/V (como una unidad VCR o un reproductor de DVD) utilizando un cable de vídeo de componentes. 2. Conecte las tomas de salida de audio del reproductor de DVD a las tomas AUDIO IN (AUDIO2) en la pantalla, utilizando un cable de audio adecuado. 3. Para ver imágenes de vídeo desde esta entrada, pulse el botón YPbPr en el mando a distancia. Para seleccionar una fuente de audio adecuada, consulte Fuente de audio en la página 41 para más detalles. IL420/IL460 IL650 Serie SL MULTI-MEDIA RS-232C-OUT RJ-45 USB A USB B DP HDMI DVI-IN RS-232C-IN Cable de vídeo de componentes Cable de audio Unidad VCR/Reproductor de DVD Los cables de audio no se facilitan y deben adquirirse por separado. 24 Conexión Conexión de las entradas AV y S-Vídeo 1. Conecte las tomas VIDEO IN (S-VIDEO) o AV IN en la pantalla a la toma de salida en un dispositivo A/V (como una unidad VCR) usando un cable de vídeo apropiado. 2. Conecte las tomas de salida de audio de VCR a las tomas AUDIO IN en la pantalla, utilizando un cable de audio adecuado. 3. Para ver la imagen de vídeo desde esta entrada, pulse el botón AV en el mando a distancia para la señal AV o pulse el botón INPUT varias veces para la señal de S-Video. Para seleccionar una fuente de audio adecuada, consulte Fuente de audio en la página 41 para más detalles. IL420/IL460 IL650 Serie SL MULTI-MEDIA RS-232C-OUT RJ-45 USB A USB B DP HDMI DVI-IN RS-232C-IN Cable S-Video Cable AV Cable de audio Unidad VCR/Reproductor de DVD Los cables de audio no se facilitan y deben adquirirse por separado. Conexión 25 Conexión de las entradas multimedia (solo la serie SL) Para la conexión a una red, realice uno de los siguientes pasos. • Coja un cable RJ-45 y conecte un extremo de la toma RJ-45 en la pantalla y el otro extremo en el puerto RJ-45 en su Ethernet o router. • Enchufe una llave inalámbrica en la toma USB A. Para conectar directamente a un ordenador: Coja un cable USB, conecte el enchufe mini B a la toma USB B en la pantalla y el enchufe tipo A al ordenador. Para ver una imagen de vídeo desde la entrada, pulse MULTI-MEDIA en el mando a distancia o seleccione MULTI-MEDIA desde la barra de selección de fuente para acceder al sistema OSD multimedia. Consulte Funcionamiento de OSD multimedia en la página 48 para obtener más información. Serie SL RS-232C-OUT MULTI-MEDIA RJ-45 USB A 1 USB B DP 2 4 3 HDMI DVI-IN RS-232C-IN 1 Unidad flash USB 2 Llave inalámbrica USB 3 Cable USB 4 Cable RJ-45 Los cables de audio no se facilitan y deben adquirirse por separado. 26 Conexión Conexión de altavoces externos (no para la serie IL650) El amplificador incorporado a la pantalla le permite transmitir señales de audio a través de altavoces externos. Conecte los altavoces externos a las tomas SPEAKERS (R/L) en la pantalla. IL420/IL460 (no para la serie IL650) Serie SL MULTI-MEDIA RS-232C-OUT RJ-45 USB A USB B DP HDMI DVI-IN RS-232C-IN Altavoces externos Puede utilizar el mando a distancia o el panel de control en la pantalla para ajustar el volumen. Conexión 27 Conexión de múltiples pantallas Puede conectar múltiples pantallas en serie (cadena tipo margarita) a un ordenador para su administración. El número de pantallas que puede conectar en serie depende de la resolución de la señal de entrada que utilice. Pantalla adicional IL420/IL460 IL650 Serie SL MULTI-MEDIA RS-232C-OUT RJ-45 USB A USB B DP HDMI DVI-IN RS-232C-IN Cable RS-232C Cable AV Cable D-Sub (15 patillas) Serie SL MULTI-MEDIA RS-232C-OUT RJ-45 USB A USB B DP HDMI DVI-IN RS-232C-IN IL650 IL420/IL460 La primera pantalla • Esta aplicación de cadena tipo margarita RS-232C requiere un ordenador provisto de un puerto RS-232C. • Utilice el cable modem nulo serie RS-232C para una aplicación en cadena tipo margarita. • Evite el uso de la fuente HDCP para la aplicación de cadena tipo margarita. 28 Conexión Conexión al módulo táctil (solo la serie IL) Conecte el cable USB de la pantalla a un ordenador. El módulo táctil admite funciones sencillas de Plug-and-Play (Enchufar y Utilizar). No es necesario instalar controladores adicionales en el ordenador. • Evite bloquear el marco de la pantalla táctil (donde se encuentran los sensores) al iniciar el módulo táctil. Conexión 29 Conexión de corriente 1. Enchufe un extremo del cable de alimentación a la toma AC IN en la pantalla y el otro extremo a un toma de corriente apropiada (si la toma está apagada, enciéndala). 2. Pulse el interruptor de corriente para encender la corriente principal. 2 1 • El cable de alimentación facilitado es adecuado para el uso solo con una potencia de 110-240 V de CA. • El cable de alimentación y la toma ilustradas pueden diferir de los utilizados en su región. • Utilice solo el cable de alimentación adecuado según su región. Nunca utilice un cable de alimentación dañado o deshilachado, ni cambie el tipo de enchufe de dicho cable. • Sea consciente de la carga de potencia cuando utilice alargadores o regletas. • En esta pantalla no hay ninguna pieza que necesite mantenimiento por parte del usuario. Nunca desatornille ni quite ninguna tapa. En el interior de la pantalla hay voltajes peligrosos. Desconecte la corriente y desenchufe el cable de alimentación si pretende mover la pantalla. 30 Uso de la pantalla táctil (solo la serie IL) Uso de la pantalla táctil (solo la serie IL) Puede utilizar la pantalla táctil óptica para controlar su sistema operativo. La pantalla táctil simula las funciones básicas del ratón y admite funciones multi-toque en Windows 7/8*. La siguiente tabla muestra una lista de gestos que puede utilizar en la pantalla táctil. • Asegúrese de que ha instalado el cable USB de la pantalla a un ordenador. • *Las funciones multi-toque solo son compatibles con Windows 8, Windows 7, versiones Home Premium, Professional, Enterprise y Ultimate. En Windows XP, Windows Vista y Windows 7 – versiones Starter y Home Basic, la función multi-toque no es compatible. • Windows es una marca comercial registrada de Microsoft Corporation en los Estados Unidos y en otros países. Funciones de SO Gestos táctiles En Windows XP, Windows Vista y Windows 7 Clic Puntee una vez en la pantalla. Doble clic Puntee dos veces en la pantalla. Clic con botón secundario 1. Pulse en el círculo gris. 2. Mantenga pulsado y espere hasta que aparezca un círculo azul. 3. Levante el dedo. Arrastrar Arrastre el dedo a la izquierda o derecha. Uso de la pantalla táctil (solo la serie IL) Funciones de SO Gestos táctiles En Windows Vista y Windows 7 Selección Arrastre el dedo a la izquierda o derecha. Subir/Bajar/Retroceder/ Avanzar Arrastre el dedo con rapidez (haciendo giros) en la dirección deseada. Funciones multi-toque En Windows 7 – versiones Home Premium, Professional, Enterprise y Ultimate Clic con botón secundario 1. Pulse en el círculo gris. 2. Pulse en la pantalla con otro dedo. 3. Levante el segundo dedo. Desplazamiento Arrastre uno o dos dedos hacia arriba o abajo. o or Zoom Acerque o separe ambos dedos. 31 32 Uso de la pantalla táctil (solo la serie IL) Funciones de SO Gestos táctiles Compatible con aplicaciones • Mueva ambos dedos en direcciones opuestas. específicas • Utilice un dedo para girar alrededor del otro. Compatible con aplicaciones Puntee con ambos dedos a la vez. específicas El objetivo será el punto central entre ambos dedos. En Windows XP, Windows Vista y Windows 7 Reactive Windows del Mantenga pulsado durante 4 segundos. modo de suspensión (S3) Gesto Descripción En Windows 8 Mantener pulsado para aprender Esta interacción táctil permite visualizar información detallada o material visual didáctico (como una sugerencia o un menú contextual) sin ningún otro cometido de actuación. Todo lo visualizado de este modo no debería evitar que los usuarios se desplacen si empiezan a deslizar los dedos. Pulsar para una acción primaria Al pulsar en un elemento se activa su acción primaria; por ejemplo, al iniciar una aplicación o al ejecutar un comando. Uso de la pantalla táctil (solo la serie IL) Gesto 33 Descripción Deslizar para desplazarse El deslizamiento se utiliza sobre todo para interactuar mediante el desplazamiento aunque también se puede utilizar para movernos, dibujar o escribir. El deslizamiento también se puede utilizar para acceder a elementos pequeños y de difícil acceso (deslizar los dedos sobre objetos relacionados como los botones de la radio). Deslizar rápidamente para seleccionar, ejecutar un comando y mover Al deslizar un dedo a una distancia corta, perpendicular a la dirección de desplazamiento, se seleccionan objetos de una lista o cuadrícula (controles de ListView y GridLayout). Se muestra la barra de aplicaciones con comandos relevantes cuando se seleccionan objetos. Juntar/alejar los dedos para acercar/alejar Aunque los gestos de juntar y alejar los dedos se utilizan con frecuencia para cambiar el tamaño, también permiten saltar al inicio, al final o a cualquier otra parte del contenido con el Zoom semántico. Un control de Zoom semántico ofrece una vista alejada para mostrar grupos de elementos y formas rápidas de volver a ellos. Girar para rotar Al girar con dos o más dedos hacemos que un objeto empiece a rotar. Sistemas operativos compatibles SO IL420/IL460/IL550 6 puntos táctiles (Plug & Play) • Windows XP Windows • Windows 7 • Windows 8 Mac Linux 6 puntos táctiles (con instalación de controlador) • 10.7 (Lion) • 10.8 (Mountain Lion) 6 puntos táctiles (con instalación de controlador) • Fedora 15 • Ubunto 12.10 IL650 2 puntos táctiles (Plug & Play) • Windows 2000, Windows XP, Windows Vista • Windows 7 • Windows 8 2 puntos táctiles (con instalación de controlador) • 10.4, 10.5, 10.6 • 10.7 (Lion) 1 punto táctil (con instalación de controlador) • Linux kernel versión 3.9.2 • X-Window versión 1.13 y anteriores 34 Uso de la pantalla táctil (solo la serie IL) Si se requiere la instalación del controlador, visite www.BenQ.com para obtener los archivos del controlador apropiados. Instrucciones importantes para utilizar la pantalla táctil Por favor, limpie el marco si detecta cualquier indicio de mal funcionamiento en la pantalla táctil. • Antes de limpiar la pantalla, asegúrese de que está apagada y desenchufe el cable de alimentación. • Limpie el polvo o la suciedad de la pantalla y el filtro plástico de infrarrojos de forma periódica. Se sugiere utilizar una pequeña cantidad de alcohol para limpiar el filtro plástico de infrarrojos. • Para evitar daños en la pantalla, nunca utilice ningún material abrasivo para limpiar la pantalla. • Utilice un detergente neutro para limpiar la pantalla táctil. Evite el uso de detergentes con sustancias erosivas como aceite de banana o amoníaco. • Humedezca un paño limpio, suave y libre de pelusas con un detergente neutro y después, limpie la pantalla táctil. • No pulverice ningún detergente directamente sobre la superficie de la pantalla o sobre el cuerpo. Ya que se podría producir un cortocircuito en la pantalla táctil. • No exponga la pantalla táctil a la luz directa del sol u otras fuentes de luz. Operaciones básicas 35 Operaciones básicas Encender y apagar la pantalla Para encender o apagar la pantalla, pulse el botón de encendido en el panel de control de la pantalla o en el mando a distancia. • El modo de espera de la pantalla sigue consumiendo energía. Para interrumpir completamente el suministro eléctrico, posicione el interruptor de encendido en la posición de desconexión o desconecte el cable de alimentación de la toma de corriente. • La pantalla sigue la función de administración de energía DPM aprobada por VESA. La función de administración de energía es una característica de ahorro energético que reduce automáticamente el consumo de corriente de la pantalla cuando el teclado o el ratón no se utilizan durante un período determinado. Bloqueo/desbloqueo de controles Puede bloquear/desbloquear el panel de control para prevenir operaciones no deseadas o accidentales. • Botones del panel de control Para bloquear/desbloquear los botones del panel de control, pulse durante 5 segundos y de forma simultánea /- y /+ en el panel de control. Una vez bloqueado, los botones del panel de control no funcionan a menos que los desbloquee. • Funciones del mando a distancia Para bloquear/desbloquear las funciones del mando a distancia, pulse durante 5 segundos MENU y /- en el panel de control. Una vez bloqueada, la pantalla no responde a las pulsaciones en el mando a distancia a menos que se desbloquee. Para bloquear/desbloquear los botones del panel de control y del mando a distancia, pulse durante 5 segundos y después ENTER en el mando a distancia. Una vez bloqueado, los botones del panel de control y del mando a distancia no funcionan a menos que los desbloquee. Cambio a señales de entrada Pulse el botón INPUT o los botones de selección de señal en el mando a distancia o el botón INPUT en el panel de control para seleccionar una señal de entrada. Ajuste del nivel de volumen de audio Pulse /- o /+ en el panel de control o VOL+/VOL- en el mando a distancia para ajustar el volumen. 36 Conexión de red Conexión de red Conexión a una LAN Para permitir que la pantalla se conecte a una red de área local (LAN): 1. Conecte un cable RJ45 a los puertos correspondientes en la pantalla y su interruptor o router LAN. 2. Acceda al menú OSD Ajuste > Configuración de control. Seleccione LAN. 3. Acceda al siguiente menú OSD Ajuste > Ajustes de red. Si está en un entorno DHCP, seleccione DHCP > Ejecutar y pulse ENTER. Una vez seleccionado, se mostrarán los ajustes de Dirección IP, Máscara de subred, Puerta de enlace predeterminada, DNS primario y DNS secundario. Si no está en un entorno DHCP, seleccione Manual > Ejecutar y pulse ENTER. Contacte con su administrador de ITS para información sobre la configuración de Dirección IP, Máscara de subred, Puerta de enlace predeterminada, DNS primario y DNS secundario e introdúzcala en cada caso. 4. Para guardar los ajustes y volver al menú anterior, resalte Ejecutar y pulse ENTER en el mando a distancia. Control de la pantalla Una vez que tiene la dirección IP correcta para su pantalla y esta se encuentra encendida o en modo en espera, puede utilizar cualquier ordenador que esté en la red de área local para controlar la pantalla. • No puede controlar la pantalla a través del conector RS-232C cuando el control de LAN control se esté utilizando. • Se recomienda que utilice Internet Explorer versión 7.0 o bien un explorador superior. 1. Introduzca la dirección IP de la pantalla en la barra de direcciones de su explorador y pulse Intro. 2. Aparecerá la página de Configuración. • Información: Muestra información de la pantalla. Su finalidad es meramente informativa. No hay ningún elemento que se pueda configurar. • Imagen & Sonido: Proporciona opciones para los ajustes de imagen y sonido. • Pantalla: Proporciona opciones relacionadas con los a justes de pantalla. • Ajuste: Proporciona opciones para los ajustes de pantalla avanzados. • Mail Report (Enviar informe por correo electrónico): Proporciona opciones para configurar las cuentas de correo electrónico y recibir informes de estado o error enviados desde la pantalla. • Network (Red): Proporciona opciones para el ajuste manual de la dirección IP de la pantalla o para obtener una dirección IP de un servidor DHCP. Asegúrese de que el menú Ajuste > Configuración de control está configurado en LAN, y que el menú Ajuste > Ahorro de energía está configurado en Bajo o Desactivado si desea activar la pantalla desde una página web. Conexión de red Dirección IP Menús principales 37 38 El menú OSD (presentación en pantalla) El menú OSD (presentación en pantalla) Presentación del menú OSD Nombre del menú Imagen Sonido Pantalla Ajuste Opciones/funciones • Modo Imagen • Retroiluminación • Contraste • Brillo • Intens. de color • Fase • Nitidez • Temp del color • Reduc. ruido • Modo Película • Restabl. • Modo Sonido • Agudos • Graves • Equilibrio • Envolvente • Altavoz • Fuente de audio • Restabl. • Ajuste PAP • Pared de pantalla • Aspecto • Ajustar pantalla • Congelar • Función táctil • Idioma • Programación • Ahorro de energía • Configuración de control • Ajustes de red • Ajustar ID de Monitor • Control HDMI • Avanzado • Información • Restablecer todo Consultar página 40 41 42 45 Algunas opciones solo están disponibles cuando se selecciona una fuente de señal de entrada concreta. El menú OSD (presentación en pantalla) 39 Operaciones en el menú OSD Uso de los botones del panel de control Uso del mando a distancia 1. Pulse MENU para abrir el menú OSD. 1. Pulse MENU para abrir el menú OSD. ENTER VIDEO SOURCE 2. En el menú OSD, pulse o para seleccionar un elemento. 2. Pulse o para seleccionar un elemento. ENTER VIDEO SOURCE 3. Pulse ENTER/VIDEO SOURCE para 3. Pulse ENTER para confirmar lo confirmar lo seleccionado. seleccionado. ENTER TER VIDEO SOURCE 4. Pulse o para seleccionar una característica y pulse o para ajustar la configuración. Pulse ENTER/VIDEO SOURCE para guardar los cambios. 4. Pulse y para seleccionar una característica y pulse o para ajustar la configuración. Pulse ENTER para confirmar los cambios. ENTER TER VIDEO SOURCE 5. Pulse MENU para cerrar el menú OSD. 5. Pulse MENU para cerrar el menú OSD. ENTER VIDEO SOURCE 40 El menú OSD (presentación en pantalla) Menú Imagen Imagen Modo Imagen Retroiluminación Contraste Brillo Intens. de color Fase Nitidez Temp del color Reduc. ruido Modo Película Restabl. :Mover Nombre Estándar 100 50 50 25 25 10 Frío Medio Automática ENTER :Intro EXIT :Salir Descripción Modo Imagen Establece el modo de visualización. Retroiluminación Ajusta la intensidad de retroiluminación de la pantalla. Esta característica no está disponible si la función Sensor de luz ambiente o Contraste adaptable está configurada en Activado. Contraste Brillo Intens. de color Fase Nitidez Temp del color Reduc. ruido Modo Película Ajusta el contraste de la imagen. Ajusta el brillo de la imagen. Ajusta la intensidad del color de la imagen. Ajusta el tono del color de la imagen. Ajusta la nitidez de la imagen. Ajusta la temperatura del color. Reduce el ruido eléctrico de la imagen causado por diferentes reproductores de medios. Optimiza la presentación en pantalla automáticamente al detecta el contenido de la imagen y aplicar un proceso de conversión inversa 3-2 o 2-2. La imagen será más clara y más natural. • Esta función no está disponible al mostrar imágenes incrustadas (PAP). • Esta función puede que no se procese correctamente dependiendo de la señal de entrada. Restabl. Restablecer toda la configuración en el menú Imagen. El menú OSD (presentación en pantalla) 41 Menú Sonido Sonido Modo Sonido Agudos Graves Equilibrio Envolvente Altavoz Fuente de audio Restabl. :Mover Agudos Graves Equilibrio Envolvente Altavoz Fuente de audio EXIT :Salir ENTER :Intro Nombre Modo Sonido Estándar 0 0 Centro Desactivado Interna Audio 1 Descripción Ajusta la salida de sonido de los altavoces. Dinámico: Mejora los agudos y graves. Estándar: Ajustes planos. Usuario: Recupera los ajustes personalizados. Ajusta los agudos de audio. Ajusta los graves de audio. Ajusta el balance de audio. Permite encender y apagar el modo envolvente. Establece la fuente de audio. Salida de línea: Selecciona la fuente de salida de audio de AUDIO OUT (R/L) en el panel trasero del conector. Externa (No para la serie IL650): Selecciona la fuente de salida de audio de SPEAKERS (R/L) en el panel trasero del conector. Interna: Selecciona la fuente de salida de audio de los altavoces internos. Establece la fuente de entrada de audio. MULTI-MEDIA RJ-45 USB A USB B DP HDMI DVI-IN DisplayPort HDMI Audio 1 Audio 2 Restabl. Multi-Media (Multi-media) (Solo la serie SL): La fuente de audio procede de la placa multi-media integrada. Restablecer toda la configuración en el menú Sonido. 42 El menú OSD (presentación en pantalla) Menú Pantalla Pantalla Ajuste PAP Pared de pantalla Aspecto Ajustar pantalla Congelar Función táctil :Mover Nombre Completo Desactivado Desactivado ENTER :Intro EXIT :Salir Descripción Ajuste PAP • PAP: Enciende o apaga las funciones PIP (imagen en imagen) y PBP (imagen por imagen). (Imagen en imagen) • Activar imagen: Para la función PIP, selecciona la imagen principal o secundaria para operar. Para la función PBP, selecciona la imagen izquierda o derecha para operar. Alterna entre las imágenes principal/ secundaria o izquierda/derecha. • Tamaño de imagen: Cambia el tamaño de la imagen secundaria. • Posición de imagen: (PIP solo) Cambia la posición de la imagen secundaria. • PAP no está disponible en todas las combinaciones de fuente de señal. Consulte Combinación de señal de entrada PAP compatible en la página 79 para más información sobre las combinaciones compatibles. • En el modo PAP, solo estará disponible el sonido de la imagen activa. Pared de pantalla Aspecto • H monitores/V monitores: Establece el número de pantallas utilizado en la dirección horizontal/vertical. • Posición H/Posición V: Establece la posición horizontal/vertical de la matriz en la pared de pantalla. • Comp. fotograma: Ajusta las imágenes cerca de los bordes de la pantalla para una demostración óptima en la pared de pantalla. • LED: Enciende y apaga el indicador de encendido en la pantalla. • Encendido de retardo: Elegir entre habilitar o deshabilitar una secuencia al encender la matriz de la pantalla. Si está habilitada, la pantalla se encenderá con un retardo máximo de 10 segundos. Establece la relación de aspecto de la imagen. • Zoom ancho: Amplía para llenar la pantalla con una distorsión mínima. • Zoom: Amplía la imagen, manteniendo la misma relación de aspecto. El menú OSD (presentación en pantalla) Aspecto (continuación) 43 • Completo: Amplía la imagen horizontalmente para llenar la pantalla cuando la fuente de la imagen es 4:3 (definición estándar). Cuando la fuente de la imagen es 16:9 (alta definición), esta se muestra en la misma relación de aspecto 16:9. • 4:3: Muestra todas las fuentes de la imagen en relación de aspecto 4:3. • Completo 1: Amplía la imagen para llenar la pantalla en dirección vertical, manteniendo la misma relación de aspecto. Puede que aparezca un marco negro alrededor de la imagen. • Completo 2: Amplía la imagen para llenar la pantalla. • Real: Muestra la imagen en su número de puntos original. En entradas de señal de vídeo Fuente original 4:3 Fuente original 16:9 Zoom ancho Zoom ancho Zoom Zoom Completo Completo 4:3 4:3 En entrada de señal de PC Real Completo 1 Completo 2 44 El menú OSD (presentación en pantalla) Ajustar pantalla Congelar Función táctil • Ajuste automático: Establece si optimizar la visualización de la imagen en cada entrada VGA. • Fase: Ajusta la fase de la imagen de entrada VGA. • Frecuencia de reloj: Ajusta la frecuencia del reloj de la imagen de entrada VGA. • Posición H: Ajusta la posición horizontal de la imagen de entrada VGA. • Posición V: Ajusta la posición vertical de la imagen de entrada VGA. Congela la imagen visualizada. Al activarse, Aspecto, PIP, Redimensionar y Pared de pantalla se deshabilitarán para optimizar el rendimiento táctil. Esta característica solo está disponible en las entradas VGA, DVI y HDMI. El menú OSD (presentación en pantalla) 45 Menú Ajuste Ajuste Idioma Programación Ahorro de energía Configuración de control Ajustes de red Ajustar ID de Monitor Control HDMI Avanzado Información Restablecer todo :Mover Nombre ENTER :Intro Español Alto RS-232C 01 Desactivado EXIT :Salir Descripción Idioma Establece su idioma preferido para el menú OSD. Programación • Fecha y Hora: Establece la fecha y hora actuales. • Mostrar reloj: Establece si mostrar la hora actual que se configuró. • Entrada: Establece una fuente de entrada para mostrar cuándo la pantalla se encienda automáticamente la próxima vez. • Temporizador activ./desactiv.: Establece cuándo encender o apagar la pantalla. • Establece la hora actual antes de que configure Temporizador activ./desactiv. • Cuando la configuración de la programación se solapa, el ajuste de Cada día tiene prioridad sobre otros ajustes de la semana. Ahorro de energía Establece la pantalla para acceder al modo de ahorro de energía cuando no se detecta ninguna señal. • Bajo: Todas las fuentes pueden acceder al modo de ahorro de energía y reactivar la pantalla. • Alto: Todas las fuentes pueden acceder al modo de ahorro de energía, aunque solo una señal VGA puede reactivar la pantalla o puede pulsar el botón de encendido para reactivar la pantalla cuando haya otra fuente conectada. • Desactivado: Si no detecta ninguna fuente, la retroiluminación continuará activa. • RS-232C puede retirar cualquier modo del estado de ahorro de energía. • En Ahorro de energía, en el ajuste Alto, la función LAN no está disponible si el monitor entra en el modo Ahorro de energía o en desconexión de CC. 46 El menú OSD (presentación en pantalla) Configuración • RS-232C/LAN: Establece un terminal para controlar la pantalla. de control • Paso vía IR: Lo selecciona cuando se conectan múltiples pantallas mediante cables RS-232C. - Primario: Designa la pantalla como la unidad principal para el funcionamiento del mando a distancia. Solo esta pantalla será accionada con el mando a distancia. - Secundario: Designa la pantalla como la unidad secundaria. La pantalla no se puede accionar con el mando a distancia y solo recibirá la señal de control de la unidad primaria a través de la conexión RS-232. Para volver a la configuración predeterminada (RS-232C) para Configuración de control, pulse INFO en el mando a distancia durante 5 segundos. Ajustes de red Ajustar ID de Monitor Consulte Conexión de red en la página 36 para obtener más información. Control HDMI Utiliza el protocolo estándar de la industria HDMI CEC (Consumer Electronics Control) para compartir la funcionalidad entre los dispositivos conectados y la pantalla. Para transferir comandos del sistema, necesita utilizar un cable HDMI para conectar la pantalla a un dispositivo provisto con HDMI CEC. Seleccione Activado en el menú y podrá accionar las funciones principales de su pantalla y el dispositivo conectado con un mando a distancia. Asigna un número de Id. para la pantalla actual cuando hay múltiples pantallas conectadas. Para su uso en el modo de control RS-232C. El menú OSD (presentación en pantalla) Avanzado 47 • Búsqueda automática: Detecta automáticamente las fuentes de entrada disponibles. • Ajuste automático: Optimiza automáticamente la visualización de la imagen en la entrada VGA. • Redimensionar: Activa o desactiva la función redimensionar. • Señal RGB: Establece el tipo de señal para un equipo de vídeo o PC conectado a la toma HDMI de la pantalla. • Retención de imagen (Anti-retención de imagen): Muestra automáticamente patrones de movimiento y cambio para evitar la retención de imagen en la pantalla. • Rotación de OSD: Ajusta el giro de visualización en pantalla (OSD). Ver especificaciones del producto para modelos recomendados de orientación vertical. Modelos solo horizontales utilizados en modo vertical pueden ocasionar un fallo anticipado que no se contemplará en la garantía. • Información de OSD: Al posicionarse en encendido Activado, alternar las entradas de señal o cambiar la sincronización, la pantalla mostrará la fuente de entrada actual y la resolución en pantalla. Seleccione Desactivado para mostrar el cuadro de información en pantalla solo cuando pulse INFO en el mando a distancia. • Contraste adaptable: Activa o desactiva la función Contraste adaptable. Esta característica mejora el contraste de la imagen en ambientes oscuros. Esta característica no está disponible si la función Sensor de luz ambiente está configurada en Activado. Información Restablecer todo • Sensor de luz ambiente: Una vez activado Activado, el brillo de la imagen se ajustará automáticamente al cambios de las condiciones de iluminación ambiental. Muestra la siguiente información de su pantalla. • Fecha • Nombre de modelo • Número de serie • Tiempo operativo • Versión de software • Versión LAN • Dirección IP Restablece todos los ajustes a los valores predeterminados de fábrica. 48 Funcionamiento de OSD multimedia Funcionamiento de OSD multimedia El sistema OSD multimedia ofrece diversos ajustes cuando la pantalla se conecta a dispositivos USB, redes inalámbricas o al utilizar un dispositivo de almacenamiento incorporado, etc. Para accede al sistema OSD multimedia: 1. Asegúrese de que la pantalla está conectada correctamente a un dispositivo multimedia. Consulte Conexión de las entradas multimedia (solo la serie SL) en la página 25 para obtener más información. 2. Pulse MULTI-MEDIA en el mando a distancia o seleccione MULTI-MEDIA en la barra de selección de fuente para acceder al sistema OSD multimedia. Aparecerá la página principal. 3. Seleccione el menú deseado para su funcionamiento. Botones multimedia en el mando a distancia Para accionar el sistema OSD multimedia, utilice los botones del mando a distancia. No. Nombre Descripción 1 HOME Retrocede a la página principal. 2 ESC Retrocede a la página anterior. 3 ENTER Activa el elemento del menú seleccionado. Funcionamiento de OSD multimedia Flechas direccionales para seleccionar un elemento deseado. 4 (PREV) 5 REV (NEXT) Rebobina los clips de vídeo/audio. 6 Reproduce/Pausa los clips de vídeo/audio. 7 Detiene los clips de vídeo/audio. 8 49 FWD Avanza rápidamente en los clips de vídeo/audio. Visualización de archivos • Archivos en el dispositivo de almacenamiento incorporado La pantalla dispone de un dispositivo de almacenamiento de aproximadamente 3 GB. Para transferir archivos a la pantalla, necesita utilizar un cable USB, conectar el enchufe de tipo A a su ordenador y conectar el enchufe mini B a la pantalla. Una vez conectados, localice el Disco extraíble en su ordenador. Seleccione y arrastre los archivos de destino de su ordenador al Disco extraíble. Asegúrese de que los archivos se transfieren completamente a la pantalla. Vaya al menú EZ Media (Medios EZ) > Interna para ver los archivos. • Archivos en su unidad flash USB Para ver los archivos en su unidad flash USB, simplemente conecte la unidad flash USB a la toma USB A en la pantalla. Vaya al menú EZ Media (Medios EZ) > USB para ver los archivos. Puede ver varios tipos de archivos en el menú EZ Media (Medios EZ) > Interna o EZ Media (Medios EZ) > USB. • Photo (Foto): Muestra todos los archivos compatibles en vista de miniatura. Seleccione la imagen que quiera mostrar y realice las funciones como se indica en la pantalla y de acuerdo con sus necesidades. 50 Funcionamiento de OSD multimedia Función de los botones del mando a distancia en la vista de miniatura No. Nombre Descripción 1 HOME Retrocede a la página principal. 2 ESC Retrocede a la página anterior. 3 ENTER Abre la foto seleccionada. Flechas direccionales para seleccionar una foto deseada. 4 (PREV) 5 (NEXT) N/A REV 6 N/A 7 N/A 8 N/A FWD Función de los botones del mando a distancia en el modo de exploración No. 1 Icono Descripción Rotación Pulse / /ENTER para girar la imagen hacia la derecha (0 > 90 > 180 > 270). 2 Pulse / para girar la imagen hacia la izquierda (0 > 270 > 180 > 90 > 0). Zoom Pulse ENTER para acercar/alejar la imagen. Pulse (PREV) 3 Foto anterior 4 Siguiente foto (NEXT) para navegar por la imagen. Funcionamiento de OSD multimedia 5 Modo presentación de diapositivas 6 Pulse ESC/ENTER/ (PREV) exploración. Eliminación 7 Pulse ENTER y después Duplicado 8 9 (NEXT) / 51 para volver al modo de para eliminar la imagen. Pulse ENTER y después / para copiar la imagen. Información Muestra la información actual de la imagen. Vuelve a la página anterior. • Vídeo: Muestra todos los archivos compatibles. Seleccione el vídeo que desea mostrar y realice las funciones como se indica en la pantalla y de acuerdo con sus necesidades. 52 Funcionamiento de OSD multimedia Función de los botones del mando a distancia en la vista de lista No. Nombre Descripción 1 HOME Retrocede a la página principal. 2 ESC Retrocede a la página anterior. 3 ENTER Abre el vídeo seleccionado. / 4 (PREV) 5 (NEXT) : Ordena los elementos según el nombre de archivo (alfabéticamente) o la fecha de creación. : Muestra archivos de subtítulos para el elemento seleccionado. N/A REV 6 N/A 7 N/A 8 : Se mueve arriba/abajo para seleccionar un elemento. FWD N/A Interfaz de control del usuario Función de los botones del mando a distancia: cuando se muestra la interfaz de control del usuario No. Nombre Descripción 1 HOME Retrocede a la página principal. 2 ESC 3 ENTER Cuando se está reproduciendo el vídeo, la interfaz de control del usuario se oculta. Cuando no se está reproduciendo el vídeo, vuelve a la página anterior. Reproduce/Pausa el vídeo. Funcionamiento de OSD multimedia 4 (PREV) 5 (NEXT) / : N/A : Reproduce el vídeo anterior. : Reproduce el siguiente vídeo. Rebobina el vídeo. Velocidad: x1, 2, 4, 8 REV 6 Reproduce/Pausa el vídeo. 7 Detiene el vídeo. 8 Avanza rápidamente el vídeo. Velocidad: x1, 2, 4, 8 FWD Función de los botones del mando a distancia: cuando no se muestra la interfaz de control del usuario No. Nombre Descripción 1 HOME Retrocede a la página principal. 2 ESC Retrocede a la página anterior. 3 ENTER Muestra la interfaz de control del usuario. 4 (PREV) 5 REV (NEXT) / : N/A : Reproduce el vídeo anterior. : Reproduce el siguiente vídeo. Muestra la interfaz de control del usuario. 6 Muestra la interfaz de control del usuario. 7 Muestra la interfaz de control del usuario. 8 FWD Muestra la interfaz de control del usuario. 53 54 Funcionamiento de OSD multimedia • Audio: Muestra todos los archivos compatibles. Seleccione el audio que quiera reproducir y realice las funciones como se indica en la pantalla y de acuerdo con sus necesidades. Función de los botones del mando a distancia en la vista de lista No. Nombre Descripción 1 HOME Retrocede a la página principal. 2 ESC Retrocede a la página anterior. 3 ENTER Abre el audio seleccionado. 4 (PREV) (NEXT) / : Se mueve arriba/abajo para seleccionar un elemento. : Ordena los elementos según el nombre de archivo (alfabéticamente) o la fecha de creación. 5 REV : N/A N/A 6 N/A 7 N/A 8 FWD N/A Funcionamiento de OSD multimedia Función de los botones del mando a distancia durante la reproducción No. Nombre Descripción 1 HOME Retrocede a la página principal. 2 ESC Retrocede a la página anterior. 3 ENTER Reproduce/Pausa el audio. 4 (PREV) (NEXT) / : N/A : Reproduce el audio anterior. 5 REV : Reproduce el siguiente audio. Rebobina el audio. 6 Reproduce/Pausa el audio. 7 Detiene el audio. 8 FWD Avanza rápidamente el audio. 55 56 Funcionamiento de OSD multimedia • Office Viewer: Admite archivos PowerPoint/Word/Excel/PDF. Seleccione el documento que quiera mostrar y realice las funciones como se indica en la pantalla y de acuerdo con sus necesidades. Función de los botones del mando a distancia en la vista de lista No. Nombre Descripción 1 HOME Retrocede a la página principal. 2 ESC Retrocede a la página anterior. 3 ENTER Abre el archivo seleccionado. 4 (PREV) (NEXT / : Se mueve arriba/abajo para seleccionar un elemento. : Ordena los elementos según el nombre de archivo (alfabéticamente) o la fecha de creación. 5 REV : N/A N/A 6 N/A 7 N/A 8 FWD N/A Funcionamiento de OSD multimedia 57 Función de los botones del mando a distancia cuando hay un documento abierto No. Nombre Descripción 1 HOME Retrocede a la página principal. 2 ESC Cierra el documento. 3 ENTER Acerca a la vista máxima o aleja a la vista mínima. 4 (PREV) (NEXT) : Se mueve a la parte superior de la página o retrocede a la página anterior. : Se mueve a la parte inferior de la página o avanza a la siguiente página. 5 / : Se mueve a la izquierda/derecha de la página. Retrocede a la página anterior. REV 6 N/A 7 N/A 8 Avanza a la siguiente página. FWD Realizar conexiones Excepto con los cables convencionales, por ejemplo: el cable VGA o DVI, puede conectar con la pantalla de diversos modos más flexibles. • Uso de un cable USB (EZ USB) 1. Coja un cable USB y conéctelo al enchufe mini B en la pantalla y al enchufe tipo A en el PC. 2. Tenga el ordenador preparado con el software EZ USB ya instalado. Para obtener el software EZ USB, vaya a: www.BenQ.com. Sistemas operativos compatibles con EZ USB: • Windows XP 32/64 bits SP3 (Professional o superior) • Windows Vista 32/64 bits SP2 (Home premium o superior) • Windows 7 32/64 bits SP1 (Home premium o superior) • Mac OSD 10.7 o superior 58 Funcionamiento de OSD multimedia 3. Vaya al menú EZ Display > EZ USB y confirme su elección. 4. Utilice el software EZ USB para establecer cómo utilizará la pantalla. Puede enviar la proyección del ordenador directamente a la pantalla seleccionando el modo Mirror (Espejo) o bien, tratar la pantalla como un escritorio ampliado seleccionando el modo Extension (Extensión). Para más información sobre cómo instalar y utilizar el software, consulte su manual de usuario. • Uso de WiFi (EZ WiFi) 1. Enchufe una llave inalámbrica en la toma USB A de la pantalla. 2. Tenga su ordenador listo con el software EZ WiFi/LAN ya instalado, o un dispositivo iOS/Android preparado con la aplicación EZ Display instalada. Para obtener el software, vaya a: www.BenQ.com. La aplicación EZ Display también está disponible en Google Play (Android) o en App Store (iOS). 3. Dependiendo de sus necesidades y de la disponibilidad del equipo, seleccione un método de conexión (AP Mode (Modo AP)/Client Mode (Modo cliente)) en el menú Settings (Configuración) > WiFi. - AP Mode (Modo AP): Asegúrese de que su dispositivo incorpora un adaptador de red inalámbrico y que está habilitado. Obtenga o cambie el SSID de la pantalla y la información relacionada en Settings (Configuración) > WiFi > AP Mode (Modo AP). Busque y seleccione la pantalla hacienda clic en el icono inalámbrico para ver la ventana Redes inalámbricas en su dispositivo. Funcionamiento de OSD multimedia 59 - Client Mode (Modo cliente): En este modo, necesita tener un ordenador con la opción inalámbrica habilitada. Seleccione una red inalámbrica disponible en la lista de Settings (Configuración) > WiFi > Client Mode (Modo cliente). Conéctese a la misma red inalámbrica haciendo clic en el icono inalámbrico para ver la ventana Redes inalámbricas en su dispositivo. 4. Vaya al menú EZ Display > EZ WiFi y confirme su elección. La contraseña de la pantalla aparece en el monitor. 60 Funcionamiento de OSD multimedia 5. Abra el software EZ WiFi/LAN o la aplicación EZ Display y después, introduzca la contraseña para la pantalla. Utilice el software para establecer cómo utilizará la pantalla. Puede permitir que se conecten múltiples ordenadores a la pantalla, y gestionarlos mediante la selección de una pantalla dividida, enviar la proyección de su ordenador directamente a la pantalla seleccionando el modo Mirror (Espejo) o bien, tratar su pantalla como un escritorio ampliado seleccionando el modo Extension (Extensión). Para más información sobre cómo instalar y utilizar el software, consulte su manual de usuario. (EZ WiFi/LAN) Cuando busque una pantalla, introduzca la contraseña mostrada en el menú EZ Display > EZ WiFi. (EZ WiFi/LAN) Cuando busque múltiples pantallas, introduzca la contraseña de la pantalla a la que desea conectarse. Funcionamiento de OSD multimedia 61 (EZ Display) 1. Conéctese a una pantalla. 4. También puede hacer clic en "More" (Más) para descubrir más funciones facilitadas. 2. Introduzca la contraseña de la pantalla seleccionada. 5. En esta imagen de ejemplo, se ha seleccionado "Quad Split" (División de la pantalla en 4 partes) y solo se permite la visualización de un ordenador. Haga clic en "Select Layout" (Seleccionar disposición). 3. Seleccione el icono de función en la parte inferior para mostrar su archivo. 6. Hay más opciones disponibles. 7. Seleccione una disposición y haga clic en "Finish" (Finalizar). • Uso de cables RJ-45 (EZ LAN) Tiene que seleccionar LAN en el menú Ajuste > Configuración de control para la pantalla OSD antes de utilizar esta conexión EZ LAN. 62 Funcionamiento de OSD multimedia 1. Coja un cable RJ-45 y conéctelo al ordenador, y a Ethernet o al router. 2. Coja otro cable RJ-45 y conéctelo a la pantalla, y a Ethernet o al router. Asegúrese de que su ordenador y la pantalla se encuentran en la misma red de área local (LAN). También puede utilizar su dispositivo Android/iOS para conectarse a la pantalla si el equipo de red está habilitado con la opción inalámbrica. 3. Tenga el ordenador preparado con el software EZ WiFi/LAN ya instalado. Para obtener el software EZ WiFi/LAN, vaya a: www.BenQ.com. 4. Dependiendo de sus necesidades y de la disponibilidad del equipo, seleccione un método de conexión (Automática/Manual) en el menú Settings (Configuración) > LAN. - Automática: Selecciónelo cuando esté en un entorno DHCP. - Manual: Cumplimente la información requerida cuando no esté en un entorno DHCP. 5. Vaya al menú EZ Display > EZ LAN y confirme su elección. La contraseña de la pantalla aparece en el monitor. 6. Abra el software EZ WiFi/LAN y después, introduzca la contraseña para la pantalla. Utilice el software para establecer cómo utilizará la pantalla. Puede permitir que se conecten múltiples ordenadores a la pantalla, y gestionarlos mediante la selección de una pantalla dividida, enviar la proyección de su ordenador directamente a la pantalla seleccionando el modo Mirror (Espejo) o bien, tratar su pantalla como un escritorio ampliado seleccionando el modo Extension (Extensión). Para más información sobre cómo instalar y utilizar el software, consulte su manual de usuario. Sistema de menús EZ Media (Medios EZ) Seleccione el dispositivo donde se guardan los archivos que desea presentar y seleccione el tipo de archivo. Nombre Interna USB Descripción Consulte Visualización de archivos en la página 49 para obtener más información. Funcionamiento de OSD multimedia 63 Formatos de archivo compatibles • Photo (Foto): JPEG, BMP • Audio: MP1/MP2/MP3, WMA, OGG, ADPCM-WAV, PCM-WAV, AAC, MPEG Layer-3 (.mp3), IMA-ADPCM (.wav) • Vídeo: avi, divx, mkv, ts, dat, vob, mpg, mpeg, mov, mp4, rm, mvb, wmv • Subtítulo: SRT estándar (UTF-8/UTF-16) No se admite un código mixto en los archivos de subtítulos. • Office Viewer: - Adobe PDF: acepta tamaños de archivo de hasta 75MB PDF 1.0/1.1/1.2/1.3/1.4 - MS Word: acepta tamaños de archivo de hasta 100MB British Word 95/Word 97/2000/2003/2007 (.docx)/2010 (.docx) - MS Excel: acepta tamaños de archivo de hasta 15MB British Excel 5, 95, Excel 97/2000/2002/2003/2007 (.xlsx)/2010 (.xlsx), Office XP Excel - MS PowerPoint: acepta documentos de hasta 1.000 páginas y archivos de hasta 19MB British PowerPoint 97, PowerPoint 2000/2002/2003/2007 (.pptx)/2010 (.pptx), Office X PowerPoint, PowerPoint presentation-2003 y anterior (.ppx), PowerPoint Presentation-2007 y 2010 (.ppsx) • Almacenamiento: - Memoria interna TLC/MLC/SLC 8/12/24/40/60 bits ECC NAND - USB Unidad flash USB, disco duro USB EZ Display: Utilice un cable apropiado para realizar la conexión entre su dispositivo y la pantalla. Nombre EZ USB Descripción Se conecta a un ordenador utilizando un cable USB. Consulte Realizar conexiones en la página 57 para obtener más información. 64 Funcionamiento de OSD multimedia EZ WiFi EZ LAN Se conecta a un ordenador a través de un equipo con la opción inalámbrica habilitada. Consulte Realizar conexiones en la página 57 para obtener más información. Se conecta a un ordenador a través de cables RJ-45. Consulte Realizar conexiones en la página 57 para obtener más información. Settings (Configuración): Nombre System (Sistema) Vídeo Descripción • Version (Versión): Muestra el número de la versión del firmware. • Idioma: Establece su idioma preferido para el menú OSD. • Update (Actualización): Actualiza el firmware OSD con una unidad flash USB. • Hostname (Nombre de host): Muestra el nombre de la pantalla para la identificación de red. • USBConnect (Conexión USB): Cuando hay un cable USB conectado entre la pantalla y el ordenador. Habilite esta función y aparecerá un icono de Disco extraíble para la transferencia de archivos. • Auto USB Playback (Reproducción USB automática): Habilita la reproducción automática del contenido desde el controlador flash USB una vez que está conectado a la pantalla. Puede seleccionar la reproducción de un cierto tipo de archivo entre: - Photo (Foto) - Vídeo - Audio • Display Ratio (Relación de pantalla): Establece la relación de aspecto del clip de vídeo. • Repeat Mode (Modo repetición): Establece el modo de reproducción del clip de vídeo. Funcionamiento de OSD multimedia Photo (Foto) Audio WiFi LAN 65 • Display Ratio (Relación de pantalla): Establece la relación de aspecto de la imagen. • Slideshow interval (Intervalo de presentación): Establece el intervalo de tiempo de cada diapositiva. • Repeat Mode (Modo repetición): Establece el modo de reproducción del clip de vídeo. • AP Mode (Modo AP): Cumplimenta la información necesaria para la conexión WiFi. - SSID: Establece un nombre para su pantalla. - Security (Seguridad): Selecciona un nivel de seguridad. - PSK: Establece una contraseña de acceso. - Channel (Canal): Selecciona un canal para comunicar. • Client Mode (Modo cliente): Muestra todas las redes inalámbricas detectadas en su área y selecciona una adecuada. • Automática: Obtiene una dirección IP cuando está en un entorno DHCP. • Manual: Establece la información requerida para la conexión LAN. Contacte con el administrador de su red para obtener esta información. • DESACTIVADO: Desactiva la conexión LAN. 66 Información del producto Información del producto Especificaciones Elemento Especificaciones SL420 SL460 Retroiluminación D-LED E-LED Tamaño del panel 42" 46" 0,4833 x 0,4833 0,17675 x 0,53025 Distancia entre píxeles (mm) Resolución nativa (píxeles) Panel LCD Brillo (cd/m2) (valor típico) 400 500 Contraste (valor típico) 1000:1 4000:1 Contraste adaptable 10.000 40.000 Tiempo de respuesta (ms) (valor típico) 9 6,5 8 bits 10 bits (8 bits + FRC), 1073,7 M Bits del panel Entrada 1920 x 1080 Equipo VGA (D-Sub de 15 patillas) Vídeo DVI (DVI-D), Vídeo compuesto (toma BNC), S-Vídeo, YPbPr (tomas RCA), HDMI, DisplayPort Audio I/D (tomas RCA), Entrada de línea (toma 3,5 mm) USB Control Salida Tipo A; Mini B RS-232C (D-Sub de 9 patillas), RJ45 (toma RJ45 W/LED I) Equipo VGA (D-Sub de 15 patillas) Vídeo Vídeo compuesto (toma BNC) Altavoz Toma de altavoz externo (12 W + 12 W, 8 ohmios) Audio Control Audio Encendido y apagado I/D (tomas RCA) RS-232C (D-Sub de 9 patillas) Audio W (amplificador) 12 W x 2 Altavoz interno Suministro Consumo máx. Consumo en espera 12 W x 2 100 - 240 V CA, 50/60 Hz < 150W < 150W < 0,5 W Información del producto Temperatura operativa Humedad operativa Ambiente Temperatura de almacenamiento -20 - 60°C, 4 - 140°F Humedad de almacenamiento 10 - 95% (sin condensación) Orientación de la pantalla Horizontal/Vertical Peso (kg) Mecánica Dimensiones (L x A x F) (mm) Dimensión del bisel – Sup./Inf./Izq./Dch. (mm) Funciones 0 - 40°C, 32 - 104°F 10 - 90% (sin condensación) < 18 < 22 981 x 571 x 106 1052 x 606 x 84 22,5/22,5/22,5/22,5 14,9 x 14,9 x 14,9 x 14,9 Cadena tipo margarita VGA O Cadena tipo margarita DVI X Cadena tipo margarita de control RS232 O Configuración de ID O Mejora de nitidez O Prueba de retención de imagen O Control de oscurecimiento (contraste adaptable) O Imagen en imagen (PIP) O Imagen por imagen (PBP) O Procesamiento de color de 10 bits O Soporte de pared para vídeo incorporado O Programación O Tiempo total de encendido O Diagnóstico de voltaje CC (12V/5V) O Sensor de temperatura interno O Control CEC O 67 68 Información del producto Elemento Especificaciones IL420 IL460 Retroiluminación D-LED E-LED Tamaño del panel 42" 46" 0,4833 x 0,4833 0,17675 x 0,53025 Distancia entre píxeles (mm) Resolución nativa (píxeles) Panel LCD Brillo (cd/m2) (valor típico) 400 500 Contraste (valor típico) 1000:1 4000:1 Contraste adaptable 10.000 40.000 Tiempo de respuesta (ms) (valor típico) 9 6,5 8 bits 10 bits (8 bits + FRC), 1073,7 M Bits del panel Tecnología Táctil 1920 x 1080 Táctil de IR 6 puntos Resolución 32767 x 32767 Capacidad 6 toques simultáneos Precisión +/- 6 mm sobre 95% de área táctil Salida táctil SO Cristal Entrada Cristal templado 3 mm + 0 mm/-0,3 mm Equipo VGA (D-Sub de 15 patillas) Vídeo DVI (DVI-D), Vídeo compuesto (toma BNC), S-Vídeo, YPbPr (tomas RCA), HDMI, DisplayPort Audio I/D (tomas RCA), Entrada de línea (toma 3,5 mm) Control Salida USB 2.0 Compatible con Windows 7/8, Android, Linux RS-232C (D-Sub de 9 patillas), RJ45 (toma RJ45 W/LED I) Equipo VGA (D-Sub de 15 patillas) Vídeo Vídeo compuesto (toma BNC) Altavoz Toma de altavoz externo (12 W + 12 W, 8 ohmios) Audio Control Audio Encendido y apagado I/D (tomas RCA) RS-232C (D-Sub de 9 patillas) Audio W (amplificador) 12 W x 2 Altavoz interno 12 W x 2 Suministro Consumo máx. Consumo en espera 100 - 240 V CA, 50/60 Hz < 150W < 150W < 0,5 W Información del producto Temperatura operativa Humedad operativa Ambiente Mecánica -20 - 60°C, 4 - 140°F Humedad de almacenamiento 10 - 95% (sin condensación) Orientación de la pantalla Horizontal/Vertical Dimensiones (L x A x F) (mm) Dimensión del bisel – Sup./Inf./Izq./Dch. (mm) Funciones 0 - 40°C, 32 - 104°F 10 - 90% (sin condensación) Temperatura de almacenamiento Peso (kg) 69 < 23 < 28 981 x 571 x 121 1066 x 621 x 100 22,5/22,5/22,5/22,5 22,5 x 22,5 x 22 x 22 Cadena tipo margarita VGA O Cadena tipo margarita DVI X Cadena tipo margarita de control RS232 O Configuración de ID O Mejora de nitidez O Prueba de retención de imagen O Control de oscurecimiento (contraste adaptable) O Imagen en imagen (PIP) O Imagen por imagen (PBP) O Procesamiento de color de 10 bits O Soporte de pared para vídeo incorporado O Programación O Tiempo total de encendido O Diagnóstico de voltaje CC (12V/5V) O Sensor de temperatura interno O Control CEC O 70 Información del producto Elemento Especificaciones IL650 Retroiluminación E-LED Tamaño del panel 65" Distancia entre píxeles (mm) Resolución nativa (píxeles) Panel LCD Brillo (cd/m2) (valor típico) Contraste (valor típico) 0,744 1920 x 1080 360 4000:1 Contraste adaptable Tiempo de respuesta (ms) (valor típico) Bits del panel Tecnología Táctil 32767 x 32767 Capacidad 2 toques simultáneos Precisión SO Cristal templado USB 2.0 Win 2k/XP/Vista/W7, Linux, Mac 10.410.6 32bit, Android 4.x O VGA (D-Sub de 15 patillas) Vídeo DVI (DVI-D), Vídeo compuesto (toma BNC), S-Vídeo, YPbPr (tomas RCA), HDMI, DisplayPort Audio I/D (tomas RCA), Entrada de línea (toma 3,5 mm) Control RS-232C (D-Sub de 9 patillas), RJ45 (toma RJ45 W/LED I) Equipo VGA (D-Sub de 15 patillas) Vídeo Vídeo compuesto (toma BNC) Altavoz Audio Control Audio < 1,5 mm (área central) < 2,5 mm (área de márgenes) Equipo Entrada Salida 10 bits Táctil de IR 2 puntos Resolución Salida táctil Cristal 8 X I/D (tomas RCA) RS-232C (D-Sub de 9 patillas) Audio W (amplificador) 12 W x 2 Altavoz interno 12 W x 2 Información del producto Encendido y apagado Suministro 265 W Consumo en espera < 0,5 W Temperatura operativa Humedad operativa Ambiente 100 - 240 V CA, 50/60 Hz Consumo máx. 0 - 40°C, 32 - 104°F 10 - 90% (sin condensación) Temperatura de almacenamiento -20 - 60°C, 4 - 140°F Humedad de almacenamiento 10 - 95% (sin condensación) Orientación de la pantalla Horizontal/Vertical Peso (kg) Mecánica Dimensiones (L x A x F) (mm) Dimensión del bisel – Sup./Inf./Izq./Dch. (mm) Funciones 1520,4 x 882 x 107,1 36,9 / 36,9 / 43,9 / 43,9 Cadena tipo margarita VGA O Cadena tipo margarita DVI X Cadena tipo margarita de control RS232 O Configuración de ID O Mejora de nitidez O Prueba de retención de imagen O Control de oscurecimiento (contraste adaptable) O Imagen en imagen (PIP) O Imagen por imagen (PBP) O Procesamiento de color de 10 bits O Soporte de pared para vídeo incorporado O Programación O Tiempo total de encendido O Diagnóstico de voltaje CC (12V/5V) O Sensor de temperatura interno O Control CEC O Las especificaciones y funciones están sujetas a cambio sin previo aviso. 71 72 Información del producto Dimensiones • SL420 51.1 105.1 294.2 286.4 183.8 22.5 22.5 22.5 980.6 935.6 22.5 525.2 570.2 Unidad: mm Información del producto 73 • SL460 84 30 325.54 325.54 201.83 14.9 14.9 14.9 1021.28 1051.08 14.9 575.87 605.67 Unidad: mm 74 Información del producto • IL420 22.5 22.5 22.5 980.6 935.6 22.5 525.2 570.2 121.1 67.1 Unidad: mm Información del producto 75 • IL460 22.4 22.4 21.99 1021.28 1065.26 21.99 575.87 620.66 100 46 332.63 332.63 209.34 Unidad: mm 76 Información del producto • IL650 Unidad: mm Información del producto 77 Resolución de señal de entrada compatible Fuente de entrada Resolución 640 x 480 a 60 Hz 640 x 480 a 72 Hz 640 x 480 a 75 Hz 720 x 400 a 70 Hz 800 x 600 a 60 Hz 800 x 600 a 75 Hz 1024 x 768 a 60 Hz 1024 x 768 a 75 Hz 1280 x 768 a 60 Hz 1280 x 800 a 60 Hz RB 1280 x 800 a 60 Hz 1280 x 960 a 60 Hz 1280 x 1024 a 60 Hz 1360 x 768 a 60 Hz 1366 x 768 a 60 Hz 1400 x 1050 a 60 Hz 1600 x 1200 a 60 Hz 1680 x 1050 a 60 Hz RB 1600 x 1050 a 60 Hz 1920 x 1080 a 60 Hz NTSC-M NTSC-J PAL-BDGHI 576i (50 Hz) 480i (60 Hz) 480p (60 Hz) 576p (50 Hz) 720p (50 Hz) AV S-Video YPbPr VGA HDMI DVI Display Port 78 Información del producto 720p (60 Hz) 1080i (50 Hz) 1080i (60 Hz) 1080p (50 Hz) 1080p (60 Hz) • : compatible • En blanco: no compatible Información del producto 79 Combinación de señal de entrada PAP compatible Fuente de señal de imagen principal/izquierda AV AV S-Video Fuente de YPbPr señal VGA de imagen DVI secundar- HDMI ia/ Display derePort cha Multimedia S-Video YPbPr VGA DVI HDMI Display Port Multimedia 80 Resolución de problemas Resolución de problemas Problema Sin imagen Solución Compruebe lo siguiente: • ¿Está la pantalla encendida? Compruebe el indicador de encendido de la pantalla. • ¿Está el dispositivo de fuente de señal encendido? Encienda el dispositivo e inténtelo de nuevo. • ¿Hay algún cable desconectado o flojo? Asegúrese de que todos los cables están conectados correctamente. • ¿Ha elegido una resolución de salida no compatible en el ordenador? Consulte Resolución de señal de entrada compatible en la página 77 para seleccionar una resolución compatible e inténtelo de nuevo. • ¿Ha elegido una resolución de salida no compatible en el reproductor de DVD o de discos Blu-ray? Consulte Resolución de señal de entrada compatible en la página 77 para seleccionar una resolución compatible e inténtelo de nuevo. Sin sonido Compruebe lo siguiente: • ¿Ha activado la función silenciar audio en la pantalla o en al dispositivo de fuente de entrada? Desactive la función silenciar o suba el nivel de volumen de audio e inténtelo de nuevo. • ¿Hay algún cable desconectado o flojo? Asegúrese de que todos los cables están conectados correctamente. La imagen de entrada del • ¿Ha elegido una resolución de salida no compatible en el ordenador se ve rara ordenador? Consulte Resolución de señal de entrada compatible en la página 77 para seleccionar una resolución compatible e inténtelo de nuevo. • Utilice la función Ajuste automático (Consulte Ajustar pantalla en la página 44) para permitir que la pantalla optimice automáticamente la visualización de la imagen del ordenador. • Si el resultado de la función Ajuste automático no es satisfactorio, utilice las funciones Frecuencia de reloj, Fase, Posición H y Posición V para ajustar la imagen manualmente. Los botones del panel de ¿Ha bloqueado los botones del panel de control? control no funcionan Desbloquéelos e inténtelo de nuevo. Resolución de problemas El mando a distancia no funciona 7/11/13 • ¿Ha bloqueado la función del mando a distancia? Desbloquéela e inténtelo de nuevo. • Compruebe si la orientación de las pilas es correcta. • Compruebe si las pilas están gastadas. • Compruebe la distancia y el ángulo de la pantalla. • Asegúrese de que apunta correctamente con el mando a distancia a la ventana del sensor de control remoto de la pantalla. • Compruebe si hay algún obstáculo entre el mando a distancia y la ventana del sensor de control remoto. • Asegúrese de que la ventana del sensor de control remoto no se encuentra bajo una luz fluorescente intensa o bajo la luz directa del sol. • Asegúrese de que no hay dispositivos (equipos, unidades PDA, etc.) cercanos que transmitan señales infrarrojas, las cuales pueden causar interferencias en la transmisión de señal entre el mando a distancia y la pantalla. Desactive la función de infrarrojos de estos dispositivos. 81