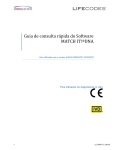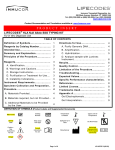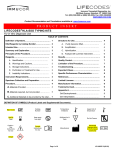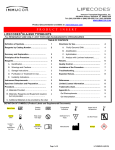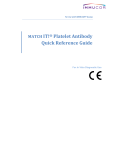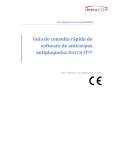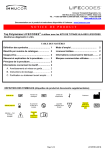Download Update information for LIFEMATCH HLA B SSO Lot
Transcript
Software de MATCH IT!® DNA Guía rápida Para los análisis de ensayos de IMMUCOR® LIFECODES® de HLA SSO Para uso en diagnóstico in vitro 1 LC14597ES.1 (09/15) Este manual se creó para su uso con el MIDNA Software MATCH IT!® DNA 888623 En caso de tener preguntas o comentarios, o si desea solicitar copias adicionales, por favor, envíe su petición a la siguiente dirección: Immucor Transplant Diagnostics, Inc. 550 West Ave Stamford, Connecticut 06902, EE.UU. Representante autorizado: Immucor Medizinische Diagnostik GmbH Adam-Opel-Strasse 26A Rodermark 63322 Germany Phone: (+49) 6074-84 20 -0 Servicio técnico europeo: +32/3 385 47 91 IMMUCOR® MATCH IT! ® y LIFECODES® son marcas registradas de Immucor, Inc. Luminex® es una marca registrada de Luminex Corporation. 2 LC14597ES.1 (09/15) Uso previsto LIFECODES MATCH IT! DNA Software v1.2 es un programa para el análisis de resultados de kits de HLA SSO de Immucor Transplant Diagnostics LIFECODES en plataforma Luminex®. Debido a la complejidad de los ensayos de HLA, solo personal cualificado debe revisar los resultados para garantizar que estén correctos. Acerca de esta guía Esta guía presenta instrucciones básicas para el uso de MATCH IT!® DNA Software 888623 con los siguientes kits HLA SSO de LIFECODES: Kit de tipificación de HLA-A SSO 628911 Kit de tipificación de HLA-A eRES SSO 628913 Kit de tipificación de HLA-B SSO 628915 Kit de tipificación de HLA-B eRES SSO 628917 Kit de tipificación de HLA-C eRES SSO 628921 Kit de tipificación de HLA-DRB1 SSO 628923 Kit de tipificación de HLA-DRB1 eRES SSO 628925 Kit de tipificación de HLA-DRB 345 SSO 628927 Kit de tipificación de HLA-DQB1 SSO 628929 Kit de tipificación de HLA-DQA1/B1 SSO 628930 Kit de tipificación de HLA-DPA1/B1 SSO 628936 Kit de tipificación de HLA-DQA1 SSO 628931 Kit de tipificación de HLA-DPB1 SSO 628935 Kit de tipificación de HLA de alelo nulo de SSO 628939 Revise el manual de usuario del Software MATCH IT!® DNA, donde hay información adicional. No se prevé que esta guía reemplace al manual del usuario. 3 LC14597ES.1 (09/15) Documentación relacionada Los siguientes documentos contienen información adicional relacionada con esta guía o referida por esta. Manual del usuario de MATCH IT! ® DNA (LC1504CE) Product Insert de Kit de tipificación de LIFECODES de HLA-SSO (LC1436IVD/CE) Product Insert de Kit de tipificación de LIFECODES de alelo nulo (LC1437CE) Limitaciones Revise la documentación relacionada para conocer las limitaciones. 4 LC14597ES.1 (09/15) Importación del archivo de lote específico EXP: Con el programa abierto, haga clic en el botón Lot Information Import (importar información del lote) de la pantalla de inicio: Navegue hasta el archivo EXP adecuado y haga clic en Open (abrir): 5 LC14597ES.1 (09/15) Configuración de sesión de trabajo Nota: Para usar esta opción, importe la plantilla adecuada en Luminex y el archivo EXP adecuado específicos de lote en MATCH IT!® DNA 1. En la pantalla de inicio, haga clic en el botón Automated Batch Setup (configuración automatizada de lotes) 2. Seleccione IS 2.3 o xPONENT. 3. Introduzca un Batch Name (nombre el ensayo). 4. Introduzca las iniciales del usuario en Operator (operador). 5. Escoja un Test Type (tipo de ensayo): HLA-A, HLA-B, HLA-C eRES etc. 6. Escoja la Lot ID (ID de lote) adecuada. Automáticamente deberán aparecer las ID de los lotes en Assay Name (nombre del análisis). 7. Introduzca una Start Position (posición inicial) (posición del pocillo en la placa donde queremos que empiece a leer). 8. Escoja el instrumento Luminex al cual se enviará el lote mediante la lista desplegable que hay bajo Current Luminex Connection (conexión actual de Luminex), y verifique que está disponible Luminex Connection Status (estado de conexión de Luminex). 9. Para cargar una lista de muestras guardada previamente, haga clic en Get Sample List File (obtener archivo de lista de muestras). El usuario también podrá introducir los valores directamente en las columnas. 10. Para enviar el lote a Luminex, haga clic en Submit Batch to Luminex (enviar el el ensayo a Luminex). En este punto, la sesión de trabajo estará lista para permitir su selección en Luminex. 6 LC14597ES.1 (09/15) Importación de archivo output (csv): Con el programa abierto, haga clic en el botón Batch Import (importar el output) de la pantalla de inicio: Navegue hasta el archivo CSV requerido y haga clic en Open (abrir): 7 LC14597ES.1 (09/15) Cómo abrir una sesión de trabajo: En la pantalla de inicio, seleccione la sesión de trabajo en la cuadrícula de los análisis y haga doble clic en la fila. Análisis de una muestra: Después de seleccionar un ensayo en la pantalla de inicio, la ventana de análisis se cargará en la pantalla de resultados, y la primera muestra del ensayo estará seleccionada. Lista de muestras. La muestra cargada es la que está resaltada. Al hacer clic en una muestra, esta se carga a la pantalla de resultados. Al hacer clic en el botón Completed (completado) se actualiza el estado de la muestra como finalizado y disponible para supervisores y técnicos de laboratorio. Cuando concluye el análisis, el estado de la muestra se puede actualizar a Approved (aprobado) al hacer clic en el botón Approve (aprobar) (disponible solamente para el usuario «supervisor»). 8 LC14597ES.1 (09/15) Generación de informes de una muestra: De forma individual: Se puede crear un informe de muestra directamente de la barra de herramientas de la pantalla de resultados, al hacer clic en la pestaña de “Reports” (generación de informes). El usuario puede seleccionar el tipo de informe. Al hacer clic en cualquier informe, se cargará su vista previa en una ventana separada. Por sesiones de trabajo: Se pueden generar varios informes al usar la pantalla de informes por sesiones de trabajo, a la que se accede mediante un clic en el botón de “Reporting” (generación de informes) de la pantalla inicial. 9 LC14597ES.1 (09/15) 1. Haga clic en el botón de Calendario para seleccionar el intervalo de fechas. 2. Configure las fechas para las muestras requeridas y haga clic en "OK" (aceptar). 10 LC14597ES.1 (09/15) 3. Cuando aparezcan las sesiones de trabajo, seleccione la de interés y haga clic en ">" para trasladarlas a la lista de informes. 11 LC14597ES.1 (09/15) 4. Seleccione la opción Reporting (generación de informes) y el tipo de archivo que desee guardar. 5. Haga clic en el botón de la impresora para generar los informes solicitados. 12 LC14597ES.1 (09/15)