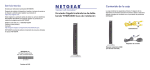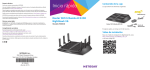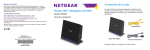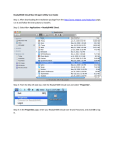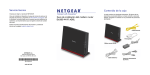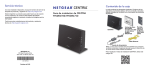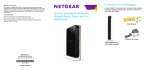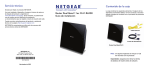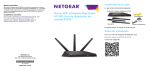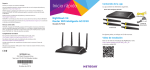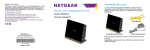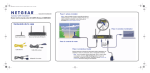Download N900 Wireless Dual Band Gigabit Router WNDR4500
Transcript
Servicio técnico Contenido de la caja Gracias por elegir un producto NETGEAR. Una vez instalado el dispositivo, busque el número de serie en la etiqueta del producto y regístrelo en https://my.netgear.com. Deberá registrar su producto para poder hacer uso de nuestro servicio telefónico de asistencia NETGEAR. NETGEAR recomienda registrar su producto a través de la página web de NETGEAR. Guía de instalación del router inalámbrico N900 Dual Band Gigabit WNDR4500 La caja contiene los elementos siguientes. Si alguno de los elementos enumerados faltara, no fuera correcto o estuviera dañado, póngase en contacto con su proveedor de productos NETGEAR. Teléfono (sólo EE. UU.): 1-888-NETGEAR Teléfono (resto de países): Consulte http://support.netgear.com/general/contact/default.aspx. Cable Ethernet NETGEAR recomienda utilizar sólo los recursos de soporte oficiales NETGEAR. Fuente de alimentación Router inalámbrico N900 (con el soporte) NETGEAR, Inc. 350 East Plumeria Drive San José, CA 95134 Estados Unidos Octubre de 2012 Puede utilizar este diagrama para el cableado y conectar el router o seguir las instrucciones detalladas en este folleto. 1. Prepare el módem. Enchufe el módem. Vuelva a poner la batería. A continuación, conecte el módem al puerto de Internet del router. Para las declaraciones de conformidad de la UE, visite http://support.netgear.com/app/answers/detail/a_id/11621/. 3. Encienda el router. 4. Conecte el equipo. Espere a que el indicador de 2.4 GHz cambie a verde. Este símbolo aparece conforme a la directiva 2002/96 de la UE sobre residuos de aparatos eléctricos y electrónicos (directiva RAEE). Si desecha este producto en la Unión Europea, se tratará y se reciclará de conformidad con lo dispuesto en las leyes locales, en aplicación a la directiva RAEE. Sólo para uso en interior en todos los estados miembros de la UE, todos los estados de la EFTA y Suiza. SN: *2PU1157WFFFFF* MAC: 123456789ABC SSID: NETGEARXX Password: asdfgjkllopqwerti345fsdk DSL o cable Consiga el manual del usuario en http://downloadcenter.netgear.com o a través de un enlace en la interfaz de usuario del producto. Cumplimiento normativo Desenchufe el módem. Si dispone de batería auxiliar, extráigala. 2. Conecte el módem. Manual del usuario Internet Botón de encendido y apagado Botón de encendido y apagado Módem Router 5. Abra un navegador. NETGEAR, el logotipo de NETGEAR y Connect with Innovation son marcas comerciales o marcas comerciales registradas de NETGEAR, Inc. o sus filiales en Estados Unidos y otros países. La información contenida en el documento puede sufrir modificaciones sin previo aviso. © NETGEAR, Inc. Todos los derechos reservados. Contenido Introducción al router 2 Instalación del router 5 Prepare el módem. 5 Conecte el módem. 5 Encienda el router. 6 Conecte el equipo. 7 Abra un navegador de Internet. 7 Seguridad predeterminada de la red inalámbrica 8 Configuración de red inalámbrica 9 Conectarse a la red inalámbrica 10 Método WPS 10 Método manual 10 Acceso al router para hacer cambios 11 Cambiar la contraseña 12 Recuperar su contraseña 12 Solución de problemas 13 Acceso a ReadySHARE 13 ReadySHARE Cloud 15 Función de impresión de ReadySHARE 16 Time Machine 17 TiVo 17 App NETGEAR genie 18 App NETGEAR genie mobile 19 1 Introducción al router La mayoría de conectores se encuentran en el panel posterior. SN: *2PU1157WFFFFF* MAC: 123456789ABC SSID: NETGEARXX Password: asdfgjkllopqwerti345fsdk Puertos USB Puerto WAN (Internet) Puertos LAN 1–4 Restablecimiento de la configuración de fábrica Conector de alimentación Botón de encendido y apagado La figura siguiente muestra el panel frontal. Botón WPS Indicador WPS Botón de encendido y apagado de WiFi Indicador de alimentación Indicador de Internet Indicador de 2.4 GHz Indicador de 5 GHz Indicadores Ethernet (LAN) Indicadores USB 2 El router tiene dos botones y varios indicadores en la parte frontal. • • Botón WPS. Utilice WPS para agregar un equipo o dispositivo inalámbrico a la red. Botón de encendido y apagado de WiFi. Enciende y apaga las radios inalámbricas. Tabla 1. Indicadores Indicador Descripción WPS • Verde fijo. La seguridad inalámbrica (como, WEP, WPA-PSK o WPA2-PSK) está habilitada en el router. • Verde intermitente. El router está realizando actividades WPS. Este indicador LED parpadea continuamente si el router está en estado de bloqueo automático con PIN para WPS. • Apagado. Todas las radios inalámbricas están deshabilitadas y no hay actividad WPS. Alimentación • Ámbar fijo. El router se está iniciando. • Verde fijo. El router está listo. • Verde intermitente. El firmware está dañado. Visite http://support.netgear.com. • Apagado. El router no está recibiendo corriente. Internet • Verde fijo. La conexión a Internet está lista. • Ámbar fijo. Se ha detectado una conexión al módem mediante cable Ethernet. • Apagado. No hay ningún cable Ethernet conectado al módem. 2,4 GHz y 5 GHz • Verde fijo. La radio inalámbrica funciona en modo 2.4 GHz o 5 GHz. • Intermitente. El router está en modo WPS. • Apagado. Las radios inalámbricas están apagadas para 2.4 GHz y 5 GHz. 3 Tabla 1. Indicadores Indicador Descripción Puertos LAN 1–4 • Verde fijo. El puerto LAN ha detectado un vínculo con un dispositivo asociado a 10/100 Mbps. • Ámbar fijo. El puerto LAN ha detectado un vínculo con un dispositivo asociado a 10M/100Mbps. • Apagado. No se ha detectado ningún vínculo en este puerto. USB 1 y USB 2 • Verde fijo. El Router ha aceptado el dispositivo USB. El dispositivo USB está listo para ser usado. • Apagado. No hay ningún dispositivo USB conectado; alguien ha hecho clic en el botón Quitar hardware con seguridad y ahora es seguro quitar el dispositivo USB conectado. 4 Instalación del router Asegúrese de que el servicio de Internet está activo antes de instalar el router. Siga los pasos del 1 al 5. 1. Prepare el módem. a. Desenchufe la alimentación del módem. b. Si el módem dispone de batería auxiliar, extráigala. c. Si el módem ya estaba conectado a otro router, desconecte el cable que unía el módem a ese router. d. Compruebe que el módem esté apagado y conectado sólo a la toma del servicio de Internet. 2. Conecte el módem. 1 DSL o cable Internet Módem 2 Módem Router a. Enchufe y encienda el módem. (Vuelva a poner las baterías si las extrajo anteriormente). b. Conecte el módem al puerto de Internet del router con el cable Ethernet amarillo incluido. 5 3. Encienda el router. Módem 3 Router Botón de encendido y apagado a. Conecte el adaptador de alimentación al router y al cable de alimentación. b. Enchufe el cable de alimentación a la toma de corriente. c. Antes de continuar con el paso 4, espere hasta que el indicador de 2.4 GHz del panel frontal del router se encienda. Si ninguno de los indicadores del panel frontal están encendidos, pulse el botón de encendido y apagado del panel posterior del router. 6 4. Conecte el equipo. 4 Router Puede utilizar un cable Ethernet (no incluido) o conectarlo de forma inalámbrica. • Utilice el cable Ethernet para conectar el equipo a un puerto Ethernet del router. • O conecte de forma inalámbrica usando la configuración de seguridad inalámbrica predefinida en la etiqueta del producto. 5. Abra un navegador de Internet. 5 NETGEAR genie aparecerá y le guiará a través de la instalación. Si genie no aparece, cierre y vuelva a abrir el navegador e introduzca http://www.routerlogin.net en la barra de direcciones o consulte Solución de problemas en la página 13. 7 Seguridad predeterminada de la red inalámbrica Este producto tiene un nombre de red inalámbrica (SSID) y una clave de red (contraseña) únicos. El SSID y la clave de red (contraseña) predeterminados se generan de manera exclusiva para cada dispositivo, como un número de serie, para proteger y optimizar su seguridad inalámbrica. Esta información está en la etiqueta del producto. NETGEAR recomienda que no cambie el nombre de red inalámbrica (SSID) o la clave de red (contraseña) predeterminados. Si cambia esta configuración, la contraseña y el SSID de seguridad disponibles en la etiqueta del producto no volverán a aplicarse. 8 Configuración de red inalámbrica Para una referencia más fácil, escriba aquí la configuración inalámbrica predeterminada que encontrará impresa en la etiqueta. Nombre de red inalámbrica (SSID): Clave de red (contraseña): Si cambia la configuración predeterminada, anótela aquí para tenerla como referencia y, a continuación, guarde este folleto en un lugar seguro: Nombre de red inalámbrica (SSID): Clave de red (contraseña): Para recuperar o actualizar su contraseña inalámbrica, escriba www.routerlogin.net en un navegador web e inicie sesión con el nombre de usuario (admin) y la contraseña (password) predeterminados. Seleccione Wireless Settings (Configuración inalámbrica) para localizar la contraseña de red inalámbrica. 9 Conectarse a la red inalámbrica Utilice el método WPS o el método manual para unirse a la red inalámbrica. Método WPS Wi-Fi Protected Setup (WPS) le permite conectar una red WiFi sin escribir su contraseña. En lugar de eso, debe presionar un botón o escribir un PIN. NETGEAR lo llama WPS Push 'N' Connect. Algunos equipos WiFi antiguos no son compatibles con WPS. WPS sólo funciona con seguridad inalámbrica WPA2 o WPA. Para usar WPS para unirse a la red inalámbrica: 1. Presione el botón WPS en el lateral del router. 2. En un periodo máximo de 2 minutos, pulse el botón WPS del equipo o dispositivo inalámbrico, o bien, siga las instrucciones de WPS suministradas con su dispositivo. El proceso WPS configura el equipo inalámbrico con la contraseña de red y le conecta a la red inalámbrica. Método manual Con el método manual, seleccione la red que desee y escriba su contraseña para conectar. Para conectar manualmente: 1. En el equipo o dispositivo inalámbrico, abra el software que gestiona las conexiones inalámbricas. Este software comenzará a buscar las redes inalámbricas disponibles en su zona. 2. Localice su red y selecciónela. El nombre de red único WiFi (SSID) y la contraseña están en la etiqueta del router. Si ha cambiado esta configuración, busque el nombre de red que ha configurado. 3. Introduzca la Router contraseña y haga clic en Connect (Conectar). 10 Acceso al router para hacer cambios Tras usar NETGEAR genie para configurar el router, puede iniciar sesión en el router para consultar o hacer cambios en los ajustes. Para iniciar sesión en el router: 1. Abra un navegador web en un equipo o dispositivo inalámbrico conectado al router. 2. Escriba www.routerlogin.net en la barra de direcciones del navegador. Se abrirá una ventana de inicio de sesión: admin ******** 3. Escriba admin como nombre de usuario y password como contraseña. Aparece la pantalla de inicio Básico del router: Consulte el manual de usuario para obtener información acerca de las pantallas del router. 11 Cambiar la contraseña Para cambiar la contraseña del nombre de usuario del router: 1. Inicie sesión en el router. 2. Seleccione Avanzadas > Administración > Establecer contraseña para acceder a la pantalla de establecimiento de la contraseña: 3. Escriba la contraseña antigua y, a continuación, introduzca dos veces la nueva contraseña. NETGEAR recomienda utilizar la función de recuperación de contraseña si desea cambiar de contraseña. 4. seleccione la casilla Activar recuperación de contraseña. 5. Haga clic en Aplicar. 6. Se le pedirá que responda a unas preguntas. Las respuestas se guardarán. Recuperar su contraseña Uso de la recuperación de contraseña para recuperar una contraseña olvidada: Para utilizar esta característica, deberá activar la recuperación de contraseña como tal y como se describe en el apartado anterior. 1. Abra un navegador web en un equipo o dispositivo inalámbrico conectado al router. 2. Escriba www.routerlogin.net en la barra de direcciones del navegador. 3. Cuando aparezca la pantalla de inicio de sesión, haga clic en Cancelar. Para iniciar sesión en el router se le solicitará que introduzca las respuestas registradas con anterioridad. 12 Solución de problemas Si el navegador no muestra la página web: • Restaure el router WNDR4500 a la configuración predeterminada de fábrica. Utilice un clip para mantener pulsado el botón Reset durante 5 segundos. Suelte el botón cuando vea que el indicador de alimentación parpadea en ámbar. El router se reiniciará inmediatamente. • Compruebe que el equipo esté conectado a uno de los cuatro puertos LAN Ethernet o bien conectado de forma inalámbrica al router. • Asegúrese de que el router tenga toda la potencia, el indicador de alimentación estará en verde fijo y el indicador Ethernet estará en ámbar fijo o verde fijo. • Cierre y vuelva a abrir el navegador para asegurarse de que no esté cargando la caché de la página anterior. • Escriba http://www.routerlogin.net. • Si el equipo tiene configurada una dirección IP estática o fija, configuración poco frecuente, cambie la configuración para recibir automáticamente una dirección IP del router. Acceso a ReadySHARE Una vez que se haya realizado la instalación y la configuración, puede insertar un dispositivo de almacenamiento USB en el puerto USB del Router y compartir el contenido con otros usuarios de la red. (Si el dispositivo USB tiene controladores especiales, no será compatible). 13 Nota: Si el dispositivo USB necesita una fuente de alimentación, debe utilizarla para conectar el dispositivo USB a un router o una puerta de enlace de NETGEAR. Pueden transcurrir hasta 2 minutos antes de que la unidad USB esté lista para compartir una vez que se haya conectado al router. Para acceder al dispositivo USB: En sistemas Windows: 1. Utilice uno de estos métodos para abrir la página web ReadySHARE: • Seleccione Inicio > Ejecutar e introduzca \\readyshare en el cuadro de diálogo. Haga clic en Aceptar. • Abra Explorer o Safari e introduzca \\readyshare en la barra de direcciones. • Abra Mis sitios de red e introduzca \\readyshare en la barra de direcciones. • Desde la página web ReadySHARE, descargue el archivo ReadyShareConnect.exe: • En ReadySHARE® USB Storage Access, haga clic en PC Utility. • En la ventana emergente, seleccione Ejecutar o Guardar para ejecutar o guardar el archivo ReadyShareConnect.exe. En sistemas Mac 1. Seleccione Ir > Conectar a servidor. 2. Introduzca smb://readyshare como dirección del servidor. 3. Haga clic en Conectar. 14 ReadySHARE Cloud ReadySHARE Cloud le ofrece acceso remoto en Internet a un dispositivo de almacenamiento USB conectado al puerto USB del router. Para activar ReadySHARE Cloud, inicie sesión en el router y seleccione ReadySHARE. Siga las instrucciones para registrar su router con el servidor ReadySHARE Cloud. Utilice esta característica para invitar a los amigos y miembros de la familia para acceder a contenidos compartidos en el dispositivo USB. Si sus amigos y familiares no tienen una cuenta ReadySHARE Cloud, pueden crear una para tener acceso al contenido compartido. Visite http://readyshare.netgear.com y cree una cuenta para tener sus archivos y carpetas siempre accesibles, desde cualquier lugar. Además de compartir todo lo que esté almacenado en el dispositivo USB conectado al router, podrá: • • Controlar el acceso a los amigos y familiares a cada elemento almacenado en el dispositivo USB. Invitar a nuevos usuarios para que accedan al contenido compartido. 15 Función de impresión de ReadySHARE La función de impresión de ReadySHARE le permite conectar una impresora USB al puerto USB del router y acceder a ella de forma inalámbrica. Para configurar la función de impresión de ReadySHARE: 1. Conecte la impresora USB al puerto USB del router con un cable de impresora USB. 2. En cada equipo que comparta la impresora: a. Instale el software del controlador de impresora USB actualizado (disponible en la página del fabricante de la impresora). b. Descargue e instale la utilidad NETGEAR USB Control Center (disponible en el área ReadySHARE Printer en (www.netgear.com/readyshare). Nota • • es obligatorio instalar esta aplicación para poder utilizar la función de impresión de ReadySHARE. Para que la función de impresión de ReadySHARE funcione, esta aplicación debe ejecutarse en segundo plano. c. Haga clic en Easy to Set-up: Instructions y siga las instrucciones. 16 Time Machine Time Machine funciona solamente en equipos Mac y realiza una copia de seguridad del equipo automáticamente en un disco duro USB conectado. Para realizar una copia de seguridad de un Mac: 1. Visite http://www.netgear.com/readyshare. 2. En el área Time Machine® Compatible, haga clic en Easy to Set-up: Instructions y siga las instrucciones. TiVo Puede reproducir fotos y música con Home Media Option en su TiVo® (serie 2 y superior). Esta característica está activada por defecto en el router. Para reproducir fotos y música: 1. En su TiVo, seleccione TiVo Central. 2. Seleccione la página Music, Photos, & Showcases. Para más información, visite http://www.readynas.com/?p=1428. 17 App NETGEAR genie La app genie es su panel de red doméstica. Le permite consultar, gestionar y controlar fácilmente toda su red doméstica y le ayuda a arreglar problemas comunes de red. Puede usar la app genie o la app genie mobile. Internet WiFi Connection Router Settings STATUS GOOD STATUS Connected Click here Network Map Parental Controls ReadySHARE Number of devices 16 Click here Click here app genie Visite la página web NETGEAR genie en www.netgear.com/genie. La app genie ofrece estas funciones: • Internet. Control y reparación de la conectividad a Internet para conexiones con cable e inalámbricas. • Conexión WiFi. Ver o cambiar los ajustes inalámbricos del router. • Ajustes del router. Inicie sesión en el router para consultar o cambiar sus ajustes. • Mapa de red. Consultar los dispositivos de red conectados a su red. • Controles parentales. Gestionar los controles parentales para proteger los dispositivos de su red de contenido inapropiado. • ReadySHARE. Si ha conectado un dispositivo de almacenamiento USB o impresora al puerto USB del router, podrá acceder a su contenido. • Soporte. Las preguntas más frecuentes están disponibles en su equipo sin necesidad de conexión a Internet. Podrá obtener respuestas a los problemas más comunes del router aquí. Existen algunas sencillas herramientas de red para ayudarle también a depurar la red. 18 App NETGEAR genie mobile Para instalar la app genie mobile: 1. Utilice su dispositivo móvil para navegar a Apple AppStore o Google Play para Android y busque NETGEAR genie. Puede utilizar los códecs QR siguientes para acelerar este proceso: App iPad App iPhone App Android 2. Instale la app en su iPad o teléfono. 3. Abra la app para mostrar la pantalla del panel. Para utilizar esta app, necesita una conexión WiFi desde su teléfono o iPad a su red doméstica NETGEAR. • Gestionar lo ajustes WiFi y el acceso de invitados para su red doméstica. • Ver un mapa de su red. • Configurar o gestionar los controles parentales. • Utilice Traffic Meter (medidor de tráfico) para comprobar el uso de Internet. • Con My Media, reproduzca archivos multimedia en dispositivos de su red. 19