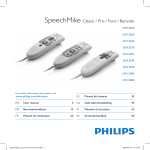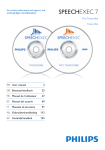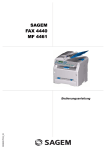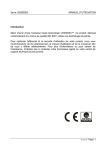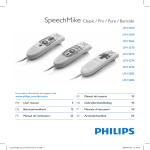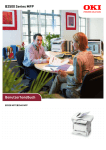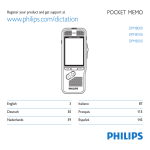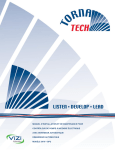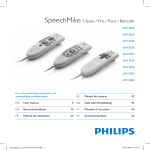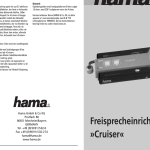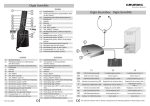Download SpeechExec Dictate SpeechExec Pro Dictate
Transcript
SpeechExec Dictate SpeechExec Pro Dictate Version 5.0 For product information and support, visit www.philips.com/dictation 3 ES Manual del usuario 63 Benutzerhandbuch 23 NL Gebruikershandleiding 83 Manuel de l‘utilisateur 43 IT Manuale di istruzioni EN User manual DE FR 103 E N G LISH User manual 1 Welcome 4 2 2.1 2.2 Important Safety Disposal of your old product 4 4 4 3 3.1 3.2 3.3 3.4 Get started System requirements Installation Start SpeechExec Create a user profile 5 5 5 6 6 4 4.1 4.2 4.3 Overview 7 SpeechExec work list window 7 SpeechExec recorder and player window8 Work with the Philips SpeechMike 10 5 5.1 Use SpeechExec 11 Download recordings from the Digital Pocket Memo 11 Create a recording 11 Record using a SpeechMike Classic or a Digital Pocket Memo with the Philips slide switch 11 Record using a SpeechMike Classic or a Digital Pocket Memo with the international slide switch 12 Record using a SpeechMike Pro 13 Record using the toolbar buttons 13 Finish, suspend or cancel a recording 13 5.2 5.2.1 5.2.2 5.2.3 5.2.4 5.3 User manual 5.4 Continue recording 14 5.5 Add to a dictation (overwrite/insert)14 5.6 Record an instruction 15 5.6.1 Record a spoken instruction 15 5.6.2 Record a special instruction 15 5.7 Delete 16 5.7.1 Delete a dictation file 16 5.7.2 Delete part of a dictation file 16 6 6.1 6.2 Use more of SpeechExec Settings menu Digital Pocket Memo Configuration Wizard Configure the download process from the Digital Pocket Memo SpeechMike Configuration Wizard Send dictation files by email or to an FTP server Set up an email profile Set up an FTP profile Manually send dictation files via email or to an FTP server Automatically send dictation files via email or to an FTP server Send and receive automatically Submit dictation files to a speech recognition application 17 17 7 Troubleshooting 21 8 Technical support and warranty 22 6.3 6.4 6.5 6.5.1 6.5.2 6.5.3 6.5.4 6.5.5 6.6 17 18 18 18 18 19 19 19 20 20 3 1 Welcome Congratulations on your purchase and welcome to Philips! To fully benefit from the service that Philips offers, visit our Website for support information such as user manuals, software downloads, warranty information and more: www.philips.com/dictation. 2 Important This manual covers the basic installation of the SpeechExec software and its related use with the SpeechMike and Digital Pocket Memo dictation hardware. Not all devices mentioned in this manual are necessarily part of the package contents. Descriptions of devices and accessories are for information only and do not require Philips to deliver any of these accessories with this package. DNote If a topic begins with this icon , the described feature is available to users of SpeechExec Pro Dictate only. ETip For more information about using the SpeechExec software, see the help function (press F1 on the keyboard). 4 2.1 Safety • To avoid short circuit, do not expose the product to rain or water. • Do not expose the device to excessive heat caused by heating equipment or direct sunlight. • Protect the cables from being pinched, particularly at plugs and the point where they exit from the device. • Back up your files. Philips is not responsible for any loss of data. 2.2 Disposal of your old product • Your product is designed and manufactured with high quality materials and components, that can be recycled and re-used. • When this crossed-out wheeled bin symbol is attached to a product, it indicates that the product is covered by the European Directive 2002/96/ EC. • Please become informed about the local separate collection system for electrical and electronic products. • Please act according to your local rules and do not dispose of old products with your normal household waste. The correct disposal of old products will help prevent potential negative consequences for the environment and human health. User manual 3.1 System requirements • Pentium III, 500MHz and 512 MB RAM; Recommended: Pentium IV or similar, 1 GHz and 1 GB RAM • 100 MB hard disk space for SpeechExec, 250 MB for Microsoft .NET Framework • One free USB port • Recommended minimum transfer rate for LAN: 100 Mbit/s • Windows Vista, Windows XP (with Service Pack 2), Windows 2000 (with Service Pack 4) DNote For all operating systems, it is recommended that the latest service pack available be installed before installing SpeechExec. 3.2 Installation CImportant • Administrator rights are required to install the software. For more help, contact your administrator. • For installation of SpeechExec Dictate, a license key is required. The license key can be found on the CD envelope. • The USB Smart Key contains the license for SpeechExec Pro Dictate. During installation of the SpeechExec, the license on the USB Smart Key can be transferred to one computer or kept on the USB Smart Key. A three-color User manual • • • • LED indicates the status of the USB Smart Key. If the license is not downloaded to a computer, the USB Smart Key must remain connected to the computer while working with the application. The LED of the USB Smart Key is green. If the license is downloaded to a computer, SpeechExec can only be installed and used on the computer where the license resides. The LED of the USB Smart Key changes from green to yellow when the license is downloaded to the computer. To install SpeechExec on a second computer, the license must be transferred from the first computer back to the USB Smart Key by clicking Help > License information… on the SpeechExec menu bar, then installed on the second computer. If the license has been transferred from the USB Smart Key to a computer and the USB Smart Key (with yellow LED) is used during installation, a 30-day trial license becomes active. The LED of the USB Smart Key changes to red. In this case, a license on the computer cannot be transferred back to the USB Smart Key and must be replaced by your dealer. 1 Turn on the PC. 2 Connect the USB plug of the SpeechMike or the Digital Pocket Memo to a free USB port. 3 The New Hardware Found message is displayed and installation will proceed automatically. DNote If the message does not appear, verify if 5 E N G LISH 3 Get started the USB port is enabled in the BIOS of the system. See the hardware documentation for details or contact your hardware vendor. 4 Restart the PC when prompted by Windows. 5 Insert the installation CD for SpeechExec in the CD-ROM drive. The set-up program should start automatically. If it does not, open the CD contents in Windows Explorer and double-click the autorun.exe file. 6 Click the Install button. 7 Follow the on-screen instructions of the set-up program to install SpeechExec on the PC. 3.3 Start SpeechExec To manually start the program, open the Windows start menu in Windows and select Programs > SpeechExec (Pro) Dictate. If the option to start the program automatically was selected in the settings menu, start the program by clicking the icon in the notification area of the Windows task bar. where your finished dictations will be stored • set the default Work type (letter, memo, fax or report) assigned to new dictations • start another wizard to configure a Digital Pocket Memo. See Digital Pocket Memo Configuration Wizard on page 17 for more information. ETip If working in a network, select a folder on a mapped network drive to store finished dictations. Transcriptionists will then be able to access the folder and map their pending folders to your finished dictations folder. DNote It is possible to change these settings later using the Settings menu. See Settings menu on page 17 for more information. 3.4 Create a user profile When using SpeechExec for the first time, a wizard guides you through the step-by-step configuration process to create a new user profile and configure your initial key settings. Follow the on-screen instructions to: • specify an author name that will be used to identify your dictations • define the name and the (network) path 6 User manual E N G LISH 4 Overview 4.1 SpeechExec work list window The work list module allows you to manage the dictation file list, define dictation properties, configure a Digital Pocket Memo and change various settings. 1 2 3 4 5 6 1 Menu bar: The menu bar contains menu commands that perform various tasks, such as to manage dictations, make and change settings and configure SpeechExec. 2 Toolbar: Many functions can be controlled using the toolbar buttons: Create a new dictation file Open the selected dictation files and continue recording Start/stop playback of the selected dictation file Play Special Instruction Displays the dictation properties of a file Open an attached document User manual Send the selected dictation files via email Upload dictation files to an FTP server Send and receive emails with dictations via a connected email system Start downloading from a connected Digital Pocket Memo to a PC Apply (and cancel) the defined filter to the dictation file list Refresh the information displayed in the work list Submit the selected dictation file to an installed speech recognition software Open the help function Active author profile: Select the author profile from the drop-down list 7 3 Folder list: The folder list displays the folder structure. The structure depends on personal or pre-configured settings. Click the plus sign at the left of a folder to expand the tree and display a folder‘s sub-folders. 4 Dictation file list: The dictation file list displays information about the dictation files stored in the selected folder. The columns display the properties of the dictation files. Change the focus between the tree view and the dictation list view by clicking inside each pane. 5 Digital Pocket Memo device display: The Digital Pocket Memo display appears when a Digital Pocket Memo is connected. It allows users to display and play back dictation files stored on the Digital Pocket Memo, and to configure settings on the connected device. 6 Status bar: The status bar at the bottom of the window displays information on dictation management such as the number of dictation files in the selected folder, the number of dictation files with priority status assigned, and the name and role of the current user. 4.2 SpeechExec recorder and player window (expanded mode) The recorder/player module is a desktop window that allows the user to record and playback sound files created using SpeechExec Pro Dictate or a Digital Pocket Memo. 1 2 3 4 8 5 9 10 6 7 1 Title bar: Displays the file name. 2 Menu bar: Contains menu command icons for performing various tasks, such as recording and editing dictation files and changing dictation properties. 8 3 Toolbar: Most functions available in the player window can be controlled by these buttons: Switches between Insert and Overwrite modes Displays the dictation properties dialog User manual 4 5 6 Instructions: Instructions are recorded comments by the author that are directed to the person transcribing the dictation file. See Record an instruction on page 15 for more information. Record a special instruction Play back special instruction Delete a special instruction Record a spoken instruction Jump to the previous spoken instruction Jump to the next spoken instruction Position slider: Displays file information such as file length and the current position in the sound file during recording or playback. The length of the recording is displayed in HH:MM:SS (hours:minutes:seconds) above the slider. Jump to the end of the dictation Mark the beginning of a section to be deleted Mark the end of a section to be deleted Remove the deletion marks Delete a marked section Undo the last deletion 7 Status bar: displays the current dictation activity (such as stop, play, rewind, etc.). 8 Finish: Close the dictation file and mark it as finished. The dictation file is moved to the Finished dictations folder. 9 Suspend: Close the dictation file and mark it as suspended, meaning that work on the dictation file is interrupted temporarily and will be continued at a later time. The dictation file is saved in the Suspended folder. 10 Close: Close the dictation file without saving the changes that have been made to it. Control and positioning buttons: Start/stop recording Start/pause playback Stop the current action (recording, playback) Jump to the beginning of the dictation Fast rewind Fast forward User manual 9 E N G LISH Displays the audio settings dialog Adjusts playback volume Adjusts playback speed Adjusts the playback tone Adjusts the record volume Switches between Stereo, Mono, Left and Right channel mode during playback Opens the help function 4.3 Work with the Philips SpeechMike The SpeechMike gives you total control over dictation and PC navigation in one lightweight unit. Record dictations directly onto your computer using the slide switch (SpeechMike Classic) or the recording buttons (SpeechMike Pro), ergonomically located for one-thumb operation. The scroll wheel and an optical trackball allow you to precisely navigate through your documents. SpeechMike Pro SpeechMike Classic Microphone Microphone Record LED tt1 EOL (end-of-letter)/ Priority Fast rewind Play / Pause t&0- 3&$03% INS/O VR Insert/Overwrite LED Instruction LED Record Insert/Overwrite INS/O INSTR VR Insert/Overwrite Instruction -tt1 t&0 EOL (end-of-letter)/ Priority Fast forward Trackball Right mouse button Left mouse button F1-F4: programmable function keys (LFH5276 only) Record LED Insert/Overwrite LED Instruction LED F1 F4 F2 Scroll wheel F2 Slide switch Trackball Right mouse button Left mouse button F1-F4: programmable function keys (LFH5270/72 only) PLUS F1 Scroll wheel F4 F2 F2 PLUS SpeechMike Pro SpeechMike Classic Speaker Speaker Trigger button Left mouse button Front view Rear view Front view International version Philips version LFH5262/5272 Slide switch • Record • Stop • Play • Fast rewind Fast forward 10 LFH5260/5270 INSTR -tt1 t&0 INS/O VR ''8% INSTR -tt1 t&0 INS/O VR Slide switch • Fast forward • Play • Stop • Fast rewind Record User manual Philips hardware devices are designed for compatibility with SpeechExec and can also be used to control the SpeechExec program. For detailed information, refer to the documentation delivered with the device. 5.1 Download recordings from the Digital Pocket Memo Use Philips SpeechExec software for automatic download, conversion and routing of files recorded with a Digital Pocket Memo. 1 Make a recording with the Digital Pocket Memo. 2 Start SpeechExec. 3 Connect the Digital Pocket Memo to the PC using the USB cable or the optional USB docking station. 4 By default, the recordings on the Digital Pocket Memo will be downloaded automatically to the PC and moved to the Finished dictations folder of the work list. E Tip How and which files are downloaded after a Digital Pocket Memo is connected can be configured in the settings menu of SpeechExec or with the Configuration Wizard. See Digital Pocket Memo Configuration Wizard on page 17 for more information. User manual D Note When the Digital Pocket Memo is connected to the PC for the first time, Windows detects the new hardware and automatically installs the required drivers. When the installation is complete, Windows may prompt you to restart the PC. 5.2 Create a recording SpeechExec can be controlled during recording using a Philips SpeechMike, a Digital Pocket Memo, or by clicking the toolbar buttons. D Note During recording, the on-screen view remains on the recorder window, while the SpeechExec window may be visible in the background. The SpeechExec window does not accept user input until recording is finished, canceled or suspended. E Tip Click the button on in the recorder window to adjust the recording volume. 5.2.1 Record using a SpeechMike Classic or a Digital Pocket Memo with the Philips slide switch 1 The SpeechMike or the Digital Pocket Memo must be connected to the PC with the USB cable, and the slide switch must be in the STOP position. The On/Off switch of the Digital Pocket Memo must be in the ON 11 E N G LISH 5 Use SpeechExec position. 2 Press the RECORD button 1 to enter Record Standby mode. The recorder window is displayed. 3 Move the slide switch 2 to the PLAY position and start speaking. The status LED 3 glows in red (in overwrite mode) or green (in insert mode) while recording. 4 For short pauses, move the slide switch 2 to the STOP position. To continue recording, move the slide switch back into the PLAY position. 5 To stop recording, move the slide switch 2 to the STOP position and press the RECORD button 1 . 6 Press the end-of-letter (EOL/P) button 4 to mark the recording as finished. The dictation file is moved to the Finished dictations folder. The recorder window closes and the work list window is displayed. 7 To assign priority status to the recording, press the EOL/P button 4 again within half a second. 4 3 PHI 5.2.2 Record using a SpeechMike Classic or a Digital Pocket Memo with the international slide switch 1 The SpeechMike or the Digital Pocket Memo must be connected to the PC with the USB cable, and the slide switch must be in the STOP position. The On/Off switch of the Digital Pocket Memo must be in the ON position. 2 Move the slide switch 1 to the RECORD position and start speaking. The recorder window is displayed. The status LED 2 glows in red (in overwrite mode) or green (in insert mode) while recording. 3 To stop recording, move the slide switch 1 to the STOP position. 4 Press the end-of-letter (EOL/P) button 3 to mark the recording as finished. The dictation file is moved to the Finished dictations folder. The recorder window closes and the work list window is displayed. 5 To assign priority status to the recording, press the EOL/P button 3 again within half a second. 3 1 2 PHI 2 4 3 2 1 2 1 3 1 SpeechMike ClassicPLUS 12 SpeechMike ClassicPLUS User manual Record using a SpeechMike Pro 1 The SpeechMike must be connected to the PC with the USB cable. 2 Press the RECORD button 1 on the SpeechMike to enter Record Standby mode. The recorder window is displayed. 3 Press the PLAY/PAUSE button 2 and start speaking. The status LED 3 glows in red (in overwrite mode) or green (in insert mode) while recording. 4 For short pauses, press the PLAY/PAUSE button 2 . To continue recording, press the PLAY/PAUSE button again. 5 To stop recording, press the RECORD button 1 on the SpeechMike. 6 Press the end-of-letter (EOL/P) button 4 to mark the recording as finished. The dictation file is moved to the Finished dictations folder. The recorder window closes and the work list window is displayed. 7 To assign priority status to the recording, press the EOL/P button 4 again within half a second. 3 5.2.4 Record using the toolbar buttons 1 The SpeechMike, the Digital Pocket Memo or a microphone must be connected to the PC. 2 Click the NEW button on the toolbar to create a new dictation. The recorder window is displayed. 3 Click the RECORD button on toolbar of the recorder window and start speaking. 4 To stop recording, click the STOP button. 5 Click the FINISH button in the recorder window to mark the recording as finished. The dictation file is moved to the Finished dictations folder. The recorder window closes and the work list window is displayed. 5.3 Finish, suspend or cancel a recording To mark a recording as finished, press the endof-letter (EOL/P) button on the SpeechMike or the Digital Pocket Memo or click on the FINISH button in the recorder window. The dictation file is moved to the Finished dictations folder. SpeechExec offers additional options for finished dictations, such as conversion to a predefined format, sending via email, uploading to an FTP server or copying to the backup folder. PHI 1 4 2 SpeechMike ProPLUS User manual Alternatively, a recording can be marked as suspended by clicking on the SUSPEND button in the recorder window. Mark a recording as suspended to temporarily interrupt recording and finish it later. The recording is saved in the Suspended folder. Clicking the CLOSE button cancels the recording without saving it. 13 E N G LISH 5.2.3 5.4 Continue recording A dictation file can be opened and edited if transcription has not begun. To open a dictation file and continue recording, select a file in the work list and do the following: 1 Double-click the dictation file in the dictation work list or select a dictation file and click the CONTINUE button on the toolbar. 2 The dictation file is opened in the recorder window. Continue recording using the SpeechMike, the Digital Pocket Memo or the recorder window buttons. D Note It is not possible to open an existing dictation file using the buttons of the SpeechMike or the Digital Pocket Memo. where the insertion should be made. 3 Record the text to be inserted. The insertion will not overwrite dictation. 4 Stop recording • By pressing the RECORD button in the recorder window. • By pressing the RECORD button 2 on the SpeechMike Pro. • By moving the slide switch 2 to the STOP position on the SpeechMike Classic or the Digital Pocket Memo. 5 To switch back to the overwrite mode: • Press the Insert/Overwrite button in the recorder window. • Press the INS/OVR button 1 on the SpeechMike. • Press the FUNCTION key 1 on the Digital Pocket Memo 9600. 5.5 Add to a dictation (overwrite/ insert) Dictation files are recorded in overwrite mode by default. Switch to insert mode to make additions to a dictation file: 1 To switch between insert and overwrite recording modes: • Press the Insert/Overwrite button in the recorder window while stopped. • Press the INS/OVR button 1 on the SpeechMike while stopped. • Press the FUNCTION key 1 on the Digital Pocket Memo 9600 while stopped. 2 Fast forward or fast rewind to the position 14 1 1 2 2 2 1 D Note The status LED of the SpeechMike is red in overwrite mode and green in insert mode. The current mode is also displayed in the status bar of the recorder window. SpeechMike ProPLUS SpeechMike ClassicPLUS User manual 5.6.1 Record a spoken instruction 1 The current dictation status must be RECORD. 2 To add a spoken instruction: • Click the button in the recorder window. • Press and hold the INSTR button on the SpeechMike Classic. • Press and hold the INS/OVR button on the SpeechMike Pro. • Press and hold the RIGHT SMART BUTTON on the Digital Pocket Memo. 3 Dictate the instruction. The instruction will be recorded into the dictation file without overwriting your dictation. User manual 4 Click the button again or release the button on the SpeechMike or Digital Pocket Memo when the spoken instruction is complete. The spoken instruction is displayed as a light blue bar in the position slider. 5 Continue or stop recording. D Note A spoken instruction can be deleted just like any other part of a dictation file by deleting the section of the recording that includes one or more spoken instructions (see Delete part of a dictation file on page 16 for more information) or by recording over the spoken instruction (see Add to a dictation (overwrite/insert) on page 14 for more information about the overwrite recording mode). 5.6.2 Record a special instruction button in the recorder window. 1 Click the 2 Dictate the special instruction. Special instructions are stored in a separate sound file and attached to the dictation. 3 Click the button again in the recorder window when the special instruction is complete. 4 Click the button in the recorder window to play back the special instruction. 5 Click the button in the recorder window to delete the special instruction. 15 E N G LISH 5.6 Record an instruction Instructions are recorded comments by the author that are directed to the person transcribing the dictation. SpeechExec supports two types of instructions: • Spoken instructions are stored within the dictation sound file at the position where the instruction was actually recorded. (Examples of spoken instructions might include the correct spelling of a name or technical term or instructions to insert a new paragraph.) • Special instructions are usually recorded at the start of a dictation with special information relating to the dictation. Special instructions are stored in a separate sound file. (Examples of special instructions might include document formatting instructions, names of individuals to receive copies, or delivery instructions.) 5.7 Delete 5.7.1 Delete a dictation file Follow these steps to delete a dictation file entirely: 1 Select the dictation files to be deleted in the work list. To select more than one file, press and hold SHIFT on the keyboard and click on the files to be selected. 2 Click on Edit > Delete on the menu bar to delete the selected dictation files. 5.7.2 Delete part of a dictation file Follow these steps to delete a section from a dictation file: 1 Navigate to the beginning of the section to be deleted by playback or fast forward/fast rewind. 2 Click the button in the recorder window. 3 Navigate to the end of the section to be deleted. 4 Click the button in the recorder window. The section is marked with a red frame in the position slider. 5 Click the button in the recorder window to delete the section or click the button to remove the deletion marks (the red frame) without deleting the section. 6 Click the button to undo the last deletion. 16 User manual 6.1 Settings menu The General Settings dialog allows personalization of a variety of application settings such as dictation options, encryption, user profiles, delivery rules, software updates and work list options. It also allows the configuration of a SpeechMike as well as a foot control, Digital Pocket Memo or Digital Desktop and recorder/player settings. 1 Click Settings > General Settings on the menu bar to open the settings menu. The left pane contains the list of the available settings. 2 Select an option in the list to display the associated options on the right pane. 3 Click Apply to save the changes or click OK to save the settings and close the dialog. 6.2 Digital Pocket Memo Configuration Wizard The Digital Pocket Memo Configuration Wizard guides users through the device configurations and settings of their Digital Pocket Memo. The wizard assists users in configuring the time format, sound feedback, voice-activated recording, display appearance (standard or advanced display mode), the recording format, microphone sensitivity, author names, and settings for file download to the PC. 1 Connect the Digital Pocket Memo to the PC using a USB cable. 2 Start Philips SpeechExec Dictate software. 3 Click Settings > General Settings on the menu bar of SpeechExec to open the settings menu and select DPM/DT Configuration > DPM Wizard from the list on the left side. 4 Click the Start Wizard... button to open the wizard. Follow the on-screen instructions to customize the Digital Pocket Memo. 5 Click the Finish button to close the wizard and confirm the transfer of the new settings to the Digital Pocket Memo. CImportant All or some of the settings can be pre-configured and locked by your system administrator. Locked settings are read-only. User manual 17 E N G LISH 6 Use more of SpeechExec 6.3 Configure the download process from the Digital Pocket Memo How and which files are downloaded after a Digital Pocket Memo is connected can be configured in the settings menu or the Configuration Wizard. 1 Connect the Digital Pocket Memo to the PC using the USB cable. 2 Click Settings > General Settings on the menu bar, select DPM/DT Configuration > DPM Settings from the list on the left side. 3 Click the Start... button. The DPM configuration dialog is displayed in a new window. 4 Select Download in the left pane. 5 Select which files will be downloaded (download file type): • All files • EOL (recordings marked as finished/endof-letter) • File selection (SpeechExec prompts the selection of specific files to be downloaded) • File with keyword 1 (specify a keyword) 6 The download settings also allow the user to specify if files will be deleted on the Digital Pocket Memo after they are downloaded. 7 Click OK to save the settings and confirm the transfer of the new settings to the Digital Pocket Memo. 6.4 SpeechMike Configuration Wizard The SpeechMike Configuration Wizard guides users through the device configurations and settings of their SpeechMike. 1 Connect the SpeechMike to the PC. 2 Start Philips SpeechExec Dictate software. 3 Click Settings > General Settings on the menu bar of SpeechExec to open the settings menu and select SpeechMike Configuration > Configuration Wizard from the list on the left side. 4 Click the Start Wizard... button to open the wizard. Follow the on-screen instructions to customize the SpeechMike. 5 Click the Finish button to close the wizard and save the new settings. 6.5 Send dictation files by email or to an FTP server SpeechExec allows dictation files to be transferred via email or uploaded to an FTP server directly to the transcriptionist or any other recipient. 6.5.1 Set up an email profile D Note When no email profile has been set up, emails are sent via the default email application of the PC (e.g. Microsoft Outlook). 18 User manual 6.5.2 Set up an FTP profile An FTP profile must be created before the FTP upload function can be used. 1 Click Settings > General Settings on the menu bar to open the settings menu and select Delivery > FTP from the list on the left side. 2 Click the Add... button to add a new profile. 3 Enter a profile name and fill in the settings for the FTP server. 4 Click the OK button to save the settings. 6.5.3 Manually send dictation files via email or to an FTP server Sending dictation files by email or to an FTP server can be done manually or automatically. User manual To transfer dictation files manually: 1 Select one or more dictation files from the work list. 2 Click the Submit for email button on the toolbar to create a new email message with the selected dictation file attached: • When no email profile has been set up, the email message is created with the PC’s default email application. • When an email profile has been configured, an email message is created with the selected dictation file attached. Enter recipients, body text and additional attachments and click the OK button to save the message in SpeechExec’s Outbox folder. 3 Click the Submit for FTP upload button to copy the selected dictation file(s) to SpeechExec’s Outbox folder. 4 Click the Send and Receive button on the toolbar to transfer all dictation files in the Outbox. See Send and receive automatically on page 20 for more information about sending dictation files in the Outbox automatically. 6.5.4 Automatically send dictation files via email or to an FTP server Dictation files can be sent by email or to an FTP server automatically when a recording is finished or when files are downloaded from a Digital Pocket Memo. 1 Click Settings > General Settings on the menu bar to open the settings menu. 19 E N G LISH To transfer dictation files directly by SpeechExec without using the PC’s default email application set up an email profile: 1 Click Settings > General Settings on the menu bar to open the settings menu and select Delivery > Email from the list on the left side. 2 Deselect the option Use your default emailing program to send dictations (QuickSend). 3 Click the Add... button to add a new profile. Select a type of profile, enter a profile name and click the OK button. The settings window for the selected profile is displayed. 4 Enter the settings for the selected profile and click the OK button. 2 Select Dictation > Dictation finished from the list on the left side to set up automatic sending when a dictation file is finished. Activate the Email and/or the FTP option. 3 Select DPM/DT Configuration > Delivery after download from the list on the left side to set up automatic sending after a dictation file is downloaded from a Digital Pocket Memo. Activate the Email and/or the FTP option. 4 Click the Configure button to set up default contents for emails (recipients, subject, body text, attachments). 5 Click the OK button to save the settings. Dictation files are now copied automatically to the Outbox folder when a recording is finished or when files are downloaded from a Digital Pocket Memo. 6 Click the Send and Receive button on the toolbar to transfer all dictation files in the Outbox. See Send and receive automatically on page 20 for more information about sending dictation files in the Outbox automatically. D Notes • The Outbox folder is hidden by default. To display the Outbox folder in the Folder tree, click on Settings > General Settings on the menu bar and select Work list > Folders from the list on the left side. Select Outbox and change the Visible option to Yes. • A separate email is created for every dictation file. 20 6.5.5 Send and receive automatically By default, dictation files in the Outbox folder are transferred only after clicking the Send and Receive button on the toolbar. To transfer dictations automatically: 1 Click Settings > General Settings on the menu bar to open the settings menu and select Delivery > Send/Receive from the list on the left side. 2 Activate the option Send/Receive automatically and set a time interval. 3 Click the OK button to save the settings. 6.6 Submit dictation files to a speech recognition application If a speech recognition system such as SpeechMagic or Dragon Naturally Speaking is installed on the PC, the Submit for Speech Recognition button is available on the toolbar. D Notes • Encrypted dictation files must be decrypted before they are submitted for speech recognition. • Speech recognition is not supported for dictation files with the following recording formats: • .wav files with a sampling rate of less than 11kHz. • .dss files recorded in Long Play or Long Play mobile format. User manual The PC sound system is not functioning When connected, a SpeechMike or a Digital Pocket Memo will also act as USB sound devices. To configure the sound system of a PC as the default device, click on Settings > Sound and Audio Device Properties to open the Windows sound settings. Select Audio and choose the sound system of the PC as the default selection. Mark the Use only default devices option. Cannot connect the Digital Pocket Memo to the PC Ensure that the USB drivers are installed correctly. If the installation of the USB driver was not completed or the Unknown device detected process was canceled the first time the Digital Pocket Memo was connected to the PC, proceed as follows: instructions on the screen. When the wizard detects the driver (USB Mass Storage Device), click Next to copy the driver to the PC. 8 On the last page of the wizard, click Finish to complete the installation. Drive letter conflict with the Digital Pocket Memo When installing the Digital Pocket Memo on a PC with Windows XP, the operating system automatically assigns a drive for the Digital Pocket Memo. This drive appears as a “removable disk” in Windows Explorer. Sometimes the drive letter assignment for the Digital Pocket Memo conflicts with an existing drive letter mapping; this is why the Digital Pocket Memo cannot be seen in Windows Explorer and SpeechExec displays the status as “DPM (disconnected).” Solution: Map all network drives starting with drive letters Z, Y, X (in reverse alphabetical order). 1 Connect the Digital Pocket Memo to the PC. 2 Click on Start > Settings > Control Panel > System > Device Manager. 3 Look for an unknown USB device in the list. 4 Select the Unknown Device and click Remove. 5 Click OK and close the Control Panel window. 6 Disconnect the Digital Pocket Memo and reconnect it. 7 The Add New Hardware Wizard will open automatically. Click Next. Follow the User manual 21 E N G LISH 7 Troubleshooting 8 Technical support and warranty This Philips product was designed and manufactured to the highest quality standards. If your Philips product is not working correctly or is defective, contact your supplying Philips Speech Processing dealer who will provide you with the necessary information on how to proceed. If you have questions that your dealer cannot answer or any other related question, visit www.philips.com/dictation to contact us. No components are user-serviceable. Do not open or remove covers and do not insert objects not suitable for the specific connectors. Repairs may be made only by Philips service centers and official repair facilities. Failure to do so will void any warranty, stated or implied. Any operation expressly prohibited in this manual, any adjustments, or assembly procedures not recommended or authorized in this manual will void the warranty. Disclaimer and Notices Philips performs extensive testing with the most popular configurations. However, since PC add-ons and device drivers are updated continually, conflict-free operation cannot be guaranteed. 22 User manual Benutzerhandbuch Willkommen 24 2 2.1 2.2 Wichtige Informationen Sicherheit Entsorgung Ihres Altgeräts 24 24 24 3 3.1 3.2 3.3 3.4 Erste Schritte Systemanforderungen Installation SpeechExec starten Erstellen eines Benutzerprofils 25 25 25 26 26 4 4.1 4.2 4.3 Übersicht 27 SpeechExec Hauptfenster ‚Arbeitsliste‘27 SpeechExec Rekorder/Player-Fenster 28 Arbeiten mit dem Philips SpeechMike30 5 5.1 SpeechExec verwenden 31 Herunterladen von Aufnahmen vom Digital Pocket Memo 31 Eine Aufnahme erstellen 31 Aufnehmen mit einem SpeechMike Classic oder Digital Pocket Memo mit Philips-Schiebeschalter 31 Aufnehmen mit einem SpeechMike Classic oder Digital Pocket Memo mit internationalem Schiebeschalter 32 Aufnehmen mit dem SpeechMike Pro33 Aufnehmen über die Symbolleiste 33 Fertigstellen, Unterbrechen oder Abbrechen einer Aufnahme 33 Fortsetzen der Aufnahme 34 Hinzufügen zu einem Diktat 34 5.2 5.2.1 5.2.2 5.2.3 5.2.4 5.3 5.4 5.5 Benutzerhandbuch 5.6 5.6.1 Anweisungen Aufnehmen gesprochener Anweisungen 5.6.2 Aufnehmen einer speziellen Anweisung 5.7 Löschen 5.7.1 Ein Diktat löschen 5.7.2 Einen Abschnitt innerhalb eines Diktats löschen 6 6.1 6.2 6.3 6.4 6.5 6.5.1 6.5.2 6.5.3 6.5.4 6.5.5 6.6 7 8 35 35 36 36 36 36 Weitergehende Funkionen 37 Menü Einstellungen 37 Digital Pocket Memo Konfigurations assistent 37 Konfigurieren des Downloadvorgangs vom Digital Pocket Memo 38 SpeechMike Konfigurationsassistent38 Diktate per E-Mail oder an einen FTP-Server versenden 39 Ein E-Mail-Profil einrichten 39 Ein FTP-Profil einrichten 39 Manuelles Versenden von Diktaten per E-Mail oder an einen FTP-Server 39 Automatisches Versenden von Diktaten per E-Mail oder an einen FTP-Server 40 Automatisch Senden und Empfangen 41 Diktate an ein Spracherkennungs programm senden 41 Technische Unterstützung und Garantie 41 Fehlersuche 42 23 D E U T SC H 1 1 Willkommen Herzlichen Glückwunsch zu Ihrem Kauf und willkommen bei Philips! Besuchen Sie unsere Webseite für zusätzliche Informationen wie Benutzerhandbücher, Software-Downloads, Garantieinformationen und vieles mehr: www.philips.com/dictation. 2 Wichtige Informationen Dieses Handbuch beschreibt die grundlegende Installation von SpeechExec sowie die Verwendung eines Philips SpeechMike oder Digital Pocket Memo. Bitte beachten Sie, dass nicht alle in diesem Handbuch erwähnten Geräte im Lieferumfang enthalten sein müssen. Beschreibungen von Geräten und Zubehör, dienen lediglich zur Information und stellen für Philips keine Verpflichtung dar, diese Zubehörteile mit dem Paket zu liefern. DHinweis Wenn ein Thema mit diesem Symbol beginnt, steht die beschriebene Funktion nur für Benutzer von SpeechExec Pro Dictate zur Verfügung. ETipp Weitere Informationen zur Verwendung von SpeechExec finden Sie durch Verwendung der Hilfefunktion (durch Drücken von F1 auf der Tastatur). 24 2.1 Sicherheit • Um Kurzschlüsse zu vermeiden, darf das Gerät nicht Regen oder Wasser ausgesetzt werden. • Setzen Sie das Gerät keinen hohen Temperaturen durch Wärmequellen oder direkter Sonneneinstrahlung aus. • Schützen Sie Kabel vor unbeabsichtigen Beschädigungen durch Knicken oder Quetschen, besonders im Bereich von Steckers und der Austrittsstelle des Kabels aus dem Gehäuse. • Bitte erstellen Sie Sicherungskopien Ihrer Dateien. Philips haftet nicht für den Verlust von Daten. 2.2 Entsorgung Ihres Altgeräts • Ihr Gerät wurde unter Verwendung hochwertiger Materialien und Komponenten entwickelt und hergestellt, die recycelt und wieder verwendet werden können. • Befindet sich dieses Symbol (durchgestrichene Abfalltonne auf Rädern) auf dem Gerät, bedeutet dies, dass für dieses Gerät die Europäischen Richtlinie 2002/96/EG gilt. • Informieren Sie sich über die geltenden Bestimmungen zur getrennten Sammlung von Elektro- und Elektronik-Altgeräten in Ihrem Land. • Richten Sie sich bitte nach den geltenden Bestimmungen in Ihrem Land, und entsorgen Sie Altgeräte nicht über Ihren Haushaltsabfall. Durch die korrekte Entsorgung Ihrer Altgeräte werden Umwelt und Menschen vor möglichen negativen Folgen geschützt. Benutzerhandbuch • 3.1 Systemanforderungen • Pentium III, 500MHz und 512 MB RAM; Empfohlen: Pentium IV, 1 GHz und 1 GB RAM • 100 MB Festplattenkapazität für SpeechExec, 250 MB für Microsoft .NET Framework • 1 freier USB-Anschluss • Empfohlene Mindestübertragungsrate für LAN: 100 Mbit/s • Windows Vista, Windows XP (mit Service Pack 2), Windows 2000 (mit Service Pack 4) DHinweis Es wird für alle Betriebssysteme empfohlen, vor der Installation von SpeechExec das aktuellste Servicepack zu installieren. 3.2 • • Installation • CAchtung • Zur Installation der Software benötigen Sie Administratorrechte. Falls Sie weitere Hilfe benötigen, kontaktieren Sie bitte Ihren Administrator. • Für die Installation von SpeechExec Dictate ist ein Lizenzschlüssel erforderlich. Diesen Lizenzschlüssel finden Sie auf dem Umschlag der CD. • Der USB Smart Key enthält die Lizenz für SpeechExec Pro Dictate. Während der Installation von SpeechExec kann die Lizenz vom USB Smart Key auf einen Computer übertragen werden (Smart Key-Modus) oder Benutzerhandbuch auf dem USB Smart Key belassen werden (Dongle-Modus). Eine dreifärbige LED zeigt den Status des USB Smart Keys an. Wenn die Lizenz nicht auf einen Computer übertragen wird, muss der USB Smart Key am Computer angesteckt bleiben, während mit der Anwendung gearbeitet wird. Die LED des USB Smart Keys is grün. Wenn die Lizenz auf einen Computer heruntergeladen wird, kann SpeechExec nur auf dem Computer installiert und benutzt werden auf dem sich die Lizenz befindet. Die LED des USB Smart Keys wechselt von Grün auf Gelb nachdem die Lizenz auf den Computer heruntergeladen wurde. Um SpeechExec auf einem anderen Computer zu installieren muss die Lizenz vom ersten Computer zurück auf den USB Smart Key geladen werden. Klicken Sie dazu auf der Menüleiste von SpeechExec auf Hilfe > LizenzInformation… Wenn die Lizenz vom USB Smart Key auf einen Computer übertragen wurde und danach der USB Smart Key (mit gelber LED) für eine Installation benutzt wird, wird eine 30-Tage Testlizenz aktiv. Die LED des USB Smart Keys wechselt auf Rot. In diesem Fall kann eine Lizenz nicht mehr vom Computer zurück auf den USB Smart Key geladen werden und der USB Smart Key muss von Ihrem Händler getauscht werden. 1 Schalten Sie den PC ein. 2 Schließen Sie den USB-Stecker des SpeechMike oder des Digital Pocket Memo an einen freien USB-Anschluss an. 25 D E U T SC H 3 Erste Schritte 3 Das Windows-Fenster Neue Hardware gefunden wird angezeigt und die Installation wird automatisch fortgesetzt. DHinweis Falls die Meldung nicht angezeigt wird, vergewissern Sie sich, ob der USBAnschluss im BIOS des Systems aktiviert ist. Einzelheiten dazu finden Sie in der Hardware-Dokumentation, oder wenden Sie sich an Ihren Hardware-Lieferanten. 4 Starten Sie den gegebenenfalls PC neu. 5 Legen Sie die Installations-CD für Speech Exec in das CD-ROM-Laufwerk ein. Das Installationsprogramm sollte automatisch ausgeführt werden. Falls nicht, öffnen Sie den Inhalt der CD im Windows Explorer, und doppelklicken Sie auf die Datei autorun. exe. 6 Klicken Sie auf die Schaltfläche Installieren. 7 Befolgen Sie die Anleitungen auf dem Bildschirm, um SpeechExec zu installieren. 3.3 SpeechExec starten Um das Programm manuell zu starten, öffnen Sie das Windows-Startmenü und wählen Programme > SpeechExec (Pro) Dictate. Falls im Menü Einstellungen die Option zum automatischen Starten gewählt wurde, können Sie das Programm starten, indem Sie auf das Symbol im Benachrichtigungsbereich der Windows-Taskleiste klicken. 26 3.4 Erstellen eines Benutzerprofils Wenn Sie SpeechExec zum ersten Mal starten, führt ein Assistent Sie schrittweise durch den Vorgang zur Erstellung eines neuen Benutzerprofils und zur Konfiguration der wesentlichen Anfangseinstellungen. Folgen Sie den Anleitungen auf dem Bildschirm, um • einen Autornamen anzugeben, anhand dessen Ihre Diktate identifiziert werden • den Namen und den (Netzwerk-)Pfad zu definieren, wo Ihre fertig gestellten Diktate gespeichert werden sollen • den Standard-Arbeitstyp (Brief, Memo, Fax oder Bericht) anzugeben, der neuen Diktaten zugewiesen wird • einen weiteren Assistenten zur Konfiguration eines Digital Pocket Memo zu starten. Weitere Informationen finden Sie unter Digital Pocket Memo Konfigurationsassistent auf Seite 37. ETipp Wenn Sie in einem Netzwerk arbeiten, wählen Sie zum Speichern Ihrer fertigen Diktate einen Ordner auf einem zugeordneten Netzlaufwerk. So können dann Transkriptionisten auf den Ordner zugreifen und ihre Ordner für bereit gestellte Diktate Ihrem Ordner Fertig gestellt zuordnen. EHinweis Diese Einstellungen können auch später über das Menü Einstellungen geändert werden. Weitere Informationen finden Sie unter Menü Einstellungen auf Seite 37. Benutzerhandbuch 4 Übersicht D E U T SC H 4.1 SpeechExec Hauptfenster ‚Arbeitsliste‘ Über das Modul Arbeitsliste können Sie Ihre Diktatliste verwalten, Diktateigenschaften definieren, ein Digital Pocket Memo konfigurieren und verschiedene Einstellungen vornehmen. 1 2 3 4 5 6 1 Menüleiste: Die Menüleiste enthält Menübefehle zur Ausführung verschiedener Aufgaben, wie beispielsweise das Verwalten von Diktaten, Festlegen von Einstellungen und Konfigurieren von SpeechExec. 2 Symbolleiste: Viele Funktionen können über die Schaltflächen der Symbolleiste gesteuert werden. Neues Diktat erstellen Ausgewähltes Diktat öffnen und die Aufnahme fortsetzen Wiedergabe des ausgewählten Diktats starten/stoppen Spezielle Anweisung wiedergeben Diktateigenschaften einer Datei anzeigen Benutzerhandbuch Attachment öffnen Ausgewähltes Diktat per E-Mail senden Per FTP-Upload versenden E-Mails über ein angeschlossenes E-Mail-System senden und empfangen Download von einem angeschlossenen Digital Pocket Memo starten Definierten Filter auf die Diktatliste anwenden/deaktivieren In der Arbeitsliste angezeigte Informationen aktualisieren Ausgewähltes Diktat an eine installierte Spracherkennungssoftware senden Hilfefunktion öffnen Aktives Autorprofil: Wählen Sie Ihr Autorprofil aus der Liste 27 3 Ordnerliste: Die Ordnerliste zeigt Ihre Ordnerstruktur. Die Struktur ist von Ihren persönlichen bzw. vorkonfigurierten Einstellungen abhängig. Klicken Sie auf das Pluszeichen links neben einem Ordner, um die Struktur einzublenden und die Unterordner anzuzeigen. 5 DPM-Geräteliste: Die DPM-Geräteliste zeigt ein angeschlossenes Digital Pocket Memo. Über die Liste können Sie auf dem Digital Pocket Memo gespeicherte Diktate anzeigen und wiedergeben sowie die Einstellungen des angeschlossenen Geräts konfigurieren. 4 Diktatliste: Die Diktatliste enthält Informationen zu den im ausgewählten Ordner gespeicherten Diktaten. In den Spalten werden die Eigenschaften der Diktate angezeigt. Sie können den Fokus zwischen Baumstruktur und Diktatliste wechseln, indem Sie in den jeweiligen Fensterausschnitt klicken. 6 Statusleiste: In der Statusleiste unten im Fenster werden Informationen zur Diktatverwaltung angezeigt, wie beispielsweise der Name und die Funktion des aktuellen Benutzers, die Anzahl der Diktate im ausgewählten Ordner und die Anzahl der Diktate mit Priorität. 4.2 SpeechExec Rekorder/Player-Fenster (erweiterter Modus) Mit dem Modul Rekorder bzw. Player können Sie Tondateien aufnehmen und wiedergeben, die mit SpeechExec Pro Dictate oder dem Digital Pocket Memo erzeugt wurden. 1 2 3 4 8 5 9 10 6 7 1 28 Titelleiste: Zeigt den Dateinamen an. 2 Menüleiste: Liefert Menübefehle zur Ausführung verschiedener Aufgaben, wie beispielsweise Aufnehmen und Bearbeiten von Diktaten oder Ändern der Diktateigenschaften. Benutzerhandbuch 4 5 Symbolleiste: Die meisten Funktionen im Rekorder-Fenster können über Schaltflächen gesteuert werden: Wechseln zwischen Einfügemodus und Überschreibmodus Anzeigen der Diktateigenschaften Anzeigen der Audioeinstellungen Ändern der Wiedergabelautstärke Einstellen der Wiedergabegeschwindigkeit Einstellen der Wiedergabetonhöhe Ändern der Aufnahmelautstärke Wechseln zwischen Stereo, Mono, linker Kanal und rechter Kanal während der Wiedergabe Hilfefunktion öffnen Anweisungen: Anweisungen sind vom Autor während des Diktats aufgenommene Kommentare, die an die transkribierende Person gerichtet sind. Weitere Informationen finden Sie unter Anweisungen auf Seite 35. Aufnehmen einer speziellen Anweisung Wiedergeben spezieller Anweisungen Löschen einer speziellen Anweisung Aufnehmen gesprochener Anweisungen Wechseln zur vorigen gesprochenen Anweisung Wechseln zur nächsten gesprochenen Anweisung Positionsschieberegler: Liefert während der Aufnahme bzw. Wiedergabe eine optische Darstellung der Dateilänge und der aktuellen Position in der Datei. Die Länge Benutzerhandbuch der Aufnahme wird im Format HH:MM:SS (Stunden:Minuten:Sekunden) oberhalb des Schiebereglers angezeigt. 6 Steuerungs- und Positionsschaltflächen: Aufnahme starten/stoppen Wiedergabe starten/unterbrechen Aktuelle Aktion stoppen (Aufnahme, Wiedergabe) Zum Anfang des Diktats springen Schneller Rücklauf Schneller Vorlauf Zum Ende des Diktats springen Anfang eines zu löschenden Abschnitts markieren Ende eines zu löschenden Abschnitts markieren Löschmarkierungen entfernen Markierten Abschnitt löschen Letztes Löschen rückgängig machen 7 Statusleiste: Zeigt die aktuelle Diktataktivität an. 8 Fertig stellen: Diktat beenden und als fertig gestellt markieren. Das Diktat wird in den Ordner für Fertig gestellt verschoben. 9 Unterbrechen: Diktat beenden und als unterbrochen markieren. Das bedeutet, dass die Arbeit am Diktat zeitweilig unterbrochen wurde und später fortgesetzt wird. Das Diktat wird im Ordner Unterbrochen gespeichert. 10 Schließen: Diktat beenden, ohne die daran vorgenommenen Änderungen zu speichern. 29 D E U T SC H 3 4.3 Arbeiten mit dem Philips SpeechMike Das Philips SpeechMike gibt Ihnen volle Kontrolle beim Diktieren und der PC-Navigation. Diktieren Sie direkt am PC, mit dem ergonomischen Schiebeschalter (SpeechMike Classic) oder mit Tastensteuerung (SpeechMike Pro). Dank Scrollrad und optischen Trackball navigieren Sie mit dem SpeechMike präzise durch Ihre Dokumente. SpeechMike Pro SpeechMike Classic Mikrofon Mikrofon LED für Anweisungen tt1 t&0- 3&$03% INS/O VR EOL-Markierung (Briefende)/Priorität Schneller Rücklauf Wiedergabe / Pause Trackball Rechte Maustaste Linke Maustaste F1 – F4: programmierbare Funktionstasten (nur LFH5276) Aufnahme-LED LED für Einfüge-/ Überschreibmodus Aufnahme Einfügen/ Überschreiben Schneller Vorlauf F1 F4 F2 Aufnahme-LED LED für Anweisungen Anweisung aufnehmen EOL-Markierung (Briefende)/ Priorität LED für Einfüge-/ Überschreibmodus INS/O INSTR VR Einfügen/ Überschreiben Schiebeschalter -tt1 t&0 Trackball Rechte Maustaste Linke Maustaste Scrollrad F1-F4: programmierbare Funktionstasten (nur LFH5270/5272) F2 PLUS SpeechMike Pro F1 Scrollrad F4 F2 F2 PLUS SpeechMike Classic Lautsprecher Lautsprecher Triggertaste Linke Maustaste Vorderansicht Rückansicht Vorderansicht Internationale Version Philips-Version LFH5262/5272 Schiebeschalter • Aufnahme • Stopp • Wiedergabe • Schneller Rücklauf Schneller Vorlauf 30 LFH5260/5270 INSTR -tt1 t&0 INS/O VR ''8% INSTR -tt1 t&0 INS/O VR Schiebeschalter • Schneller Vorlauf • Wiedergabe • Stopp • Schneller Rücklauf Aufnahme Benutzerhandbuch Geräte von Philips sind für den Einsatz mit SpeechExec konzipiert und können zur Steuerung des Programms verwendet werden. Detaillierte Informationen können Sie in der mit dem Gerät gelieferten Dokumentation nachlesen. 5.1 Herunterladen von Aufnahmen vom Digital Pocket Memo Die Philips SpeechExec Software ermöglicht darüber hinaus automatischen Download, Umwandlung und Weiterleitung der Diktatdateien. 1 Nehmen Sie ein Diktat mit dem Digital Pocket Memo auf. 2 Starten Sie Software Philips SpeechExec Dictate. 3 Schließen Sie das Digital Pocket Memo mit einem USB-Kabel oder der optionalen USB Docking Station an Ihrem PC an. 4 Die Diktate auf dem Digital Pocket Memo werden automatisch heruntergeladen und in den Ordner Fertig gestellt der Arbeitsliste verschoben. E Tipp Welche Dateien wie heruntergeladen werden, nachdem ein Digital Pocket Memo angeschlossen wurde, kann im Menü Einstellungen von SpeechExec oder mit Hilfe des Konfigurations assistenten konfiguriert werden. Weitere Informationen finden Sie unter Digital Pocket Memo Konfigurationsassistent auf Seite 37. Benutzerhandbuch D Hinweis Wenn das Digital Pocket Memo zum ersten Mal an den PC angeschlossen wird, erkennt Windows ein neues Gerät und installiert automatisch die erforderlichen Treiber. Nach Abschluss der Installation werden Sie gegebenenfalls von Windows aufgefordert, den PC neu zu starten. 5.2 Eine Aufnahme erstellen Während der Aufnahme kann SpeechExec über ein Philips SpeechMike, ein Digital Pocket Memo oder durch Anklicken der Schaltflächen in der Symbolleiste gesteuert werden. D Hinweis Während der Aufnahme bleibt der Fokus im Rekorder-Fenster. Das SpeechExec-Fenster ist möglicherweise im Hintergrund sichtbar, es sind keine Eingaben seitens des Benutzers möglich, bis die Aufnahme beendet, abgebrochen oder unterbrochen wird. E Tipp Klicken Sie auf den Knopf im RekorderFenster, um die Aufnahmelautstärke zu ändern. 5.2.1 Aufnehmen mit einem SpeechMike Classic oder Digital Pocket Memo mit PhilipsSchiebeschalter 1 Das SpeechMike oder das Digital Pocket Memo müssen per USB-Kabel mit dem PC verbunden sein und der Schiebeschalter muss 31 D E U T SC H 5 SpeechExec verwenden auf STOP stehen. Der Ein-/Ausschalter des Digital Pocket Memo muss auf ON stehen. 2 Drücken Sie die AUFNAHME-Taste 1 , um in den Modus Aufnahmepause zu wechseln. Das Rekorder-Fenster wird angezeigt. 3 Schieben Sie den Schiebeschalter 2 auf die Position WIEDERGABE, und beginnen Sie zu diktieren. Die Status-LED 3 leuchtet während der Aufnahme rot (im Überschreib modus) oder grün (im Einfügemodus). 4 Für eine kurze Pause schieben Sie den Schiebeschalter 2 auf die Position STOP. Um die Aufnahme fortzusetzen, schieben Sie den Schiebeschalter wieder zurück in die Position WIEDERGABE. 5 Um die Aufnahme zu stoppen, schieben Sie den Schiebeschalter 2 auf die Position STOP und drücken Sie die AUFNAHME-Taste 1 . 6 Drücken Sie die Taste EOL/P (Briefende) 4 , um das Diktat als fertig gestellt zu markieren. Die Diktatdatei wird in den Ordner Fertig gestellt verschoben. Das Rekorder-Fenster wird geschlossen und die Arbeitsliste wird angezeigt. 7 Um die Aufnahme mit einer Priorität zu versehen, drücken Sie die Taste EOL/P 4 innerhalb einer halben Sekunde noch einmal. 5.2.2 Aufnehmen mit einem SpeechMike Classic oder Digital Pocket Memo mit internationalem Schiebeschalter 1 Das SpeechMike oder das Digital Pocket Memo müssen per USB-Kabel mit dem PC verbunden sein und der Schiebeschalter muss auf STOP stehen. Der Ein-/Ausschalter des Digital Pocket Memo muss auf ON stehen. 2 Schieben Sie den Schiebeschalter 1 auf die Position AUFNAHME, und beginnen Sie zu diktieren. Das Rekorder-Fenster wird angezeigt. Die Status-LED 2 leuchtet während der Aufnahme rot (im Überschreibmodus) oder grün (im Einfügemodus). 3 Um die Aufnahme zu stoppen, schieben Sie den Schiebeschalter 1 auf die Position STOP. 4 Drücken Sie die Taste EOL/P (Briefende) 3 , um das Diktat als fertig gestellt zu markieren. Die Diktatdatei wird in den Ordner Fertig gestellt verschoben. Das Rekorder-Fenster wird geschlossen und die Arbeitsliste wird angezeigt. 5 Um die Aufnahme mit einer Priorität zu versehen, drücken Sie die Taste EOL/P 3 innerhalb einer halben Sekunde noch einmal. 4 3 PHI 3 2 PHI 1 2 3 1 2 4 2 3 1 1 32 Benutzerhandbuch PLUS PLUS Aufnehmen mit dem SpeechMike Pro 1 Das SpeechMike muss per USB-Kabel mit dem PC verbunden sein 2 Drücken Sie die AUFNAHME-Taste 1 auf dem SpeechMike, um in den Modus Aufnahmepause zu wechseln. Das RekorderFenster wird angezeigt. 3 Drücken Sie die WIEDERGABE/PAUSETaste 1 , und beginnen Sie zu diktieren. Die Status-LED 3 leuchtet während der Aufnahme rot (im Überschreibmodus) oder grün (im Einfügemodus). 4 Für eine kurze Pause drücken Sie die WIEDERGABE/PAUSE-Taste 1 . Um die Aufnahme fortzusetzen, drücken Sie die WIEDERGABE/PAUSE-Taste noch einmal. 5 Um die Aufnahme zu stoppen, drücken Sie die AUFNAHME-Taste 1 auf dem SpeechMike. 6 Drücken Sie die Taste EOL/P (Briefende) 4 , um das Diktat als fertig gestellt zu markieren. Die Diktatdatei wird in den Ordner Fertig gestellt verschoben. Das Rekorder-Fenster wird geschlossen und die Arbeitsliste wird angezeigt. 7 Um die Aufnahme mit einer Priorität zu versehen, drücken Sie die Taste EOL/P 4 innerhalb einer halben Sekunde noch einmal. 3 PHI 4 1 2 Benutzerhandbuch 5.2.4 Aufnehmen über die Symbolleiste 1 Das SpeechMike, das Digital Pocket Memo oder ein Mikrofon müssen am PC angeschlossen sein. 2 Klicken Sie auf die Schaltfläche NEU auf der Symbolleiste, um ein neues Diktat zu beginnen. Das Rekorder-Fenster wird angezeigt. 3 Klicken Sie auf die Schaltfläche AUFNAHME auf der Symbolleiste im Rekorderfenster und beginnen Sie zu diktieren. 4 Um die Aufnahme zu stoppen, drücken Sie die Schaltfläche STOP. 5 Klicken Sie auf die Schaltfläche FERTIG STELLEN im Rekorderfenster, um das Diktat als fertig gestellt zu markieren. Die Diktat datei wird in den Ordner Fertig gestellt verschoben. Das Rekorder-Fenster wird geschlossen und die Arbeitsliste wird angezeigt. 5.3 Fertigstellen, Unterbrechen oder Abbrechen einer Aufnahme Um eine Aufnahme als fertig gestellt zu markieren, drücken Sie die Taste EOL/P (Briefende) auf dem SpeechMike oder dem Digital Pocket Memo (oder klicken auf die Schaltfläche FERTIG STELLEN im Rekorder-Fenster). Die Diktatdatei wird in den Ordner Fertig gestellt verschoben. SpeechExec bietet zusätzliche Optionen dafür, was mit den fertig gestellten Diktaten geschehen soll, wie beispielsweise Konvertieren in ein vordefiniertes Format, per E-Mail senden, Hochladen auf einen FTP-Server und Kopieren in den Sicherungsordner. 33 D E U T SC H 5.2.3 Alternativ kann eine Aufnahme als unterbrochen markiert werden, indem Sie auf die Schaltfläche UNTERBRECHEN im Rekorder-Fenster klicken. Markieren Sie eine Aufnahme als unterbrochen, um sie zeitweilig zu unterbrechen und später fortzusetzen. Die Aufnahme wird im Ordner für unterbrochene Diktate gespeichert. Durch Klicken auf die Schaltfläche SCHLIESSEN wird die Aufnahme abgebrochen, ohne die Änderungen zu speichern. 5.4 Fortsetzen der Aufnahme Ein vorhandenes Diktat kann geöffnet und bearbeitet werden, sofern es noch nicht transkribiert wurde. So öffnen Sie ein vorhandenes Diktat und setzen die Aufnahme fort: Wählen Sie in der Arbeitsliste das Diktat aus, und führen Sie dann einen der folgenden Schritte aus: 1 Doppelklicken Sie auf das Diktat in der Arbeitsliste, oder markieren Sie ein Diktat und klicken Sie in der Symbolleiste auf die Schaltfläche FORTSETZEN. 2 Das Diktat wird im Rekorder-Fenster geöffnet. Setzen Sie die Aufnahme mit dem SpeechMike, dem Digital Pocket Memo oder über das Rekorder-Fenster fort. D Hinweis Ein bestehendes Diktat kann nicht mit Hilfe der Tasten des SpeechMike oder des Digital Pocket Memo geöffnet werden. 34 5.5 Hinzufügen zu einem Diktat (Überschreiben/Einfügen) Diktate werden gemäß Voreinstellungen im Überschreibmodus aufgezeichnet. 1 Um zwischen Überschreibmodus und Einfügemodus zu wechseln: • Drücken Sie im Stopp-Modus die Schaltfläche Einfügen/Überschreiben im Rekorder-Fenster. • Drücken Sie im Stopp-Modus die Taste INS/OVR 1 auf dem SpeechMike. • Drücken Sie im Stopp-Modus die FUNKTION-Taste 1 auf dem Digital Pocket Memo 9600. 2 Steuern Sie mit dem schnellen Vorlauf bzw. schnellen Rücklauf die Position an, an der Sie die Einfügung vornehmen möchten. 3 Setzen Sie die Aufnahme fort. Das Diktat wird im Einfügemodus nicht überschrieben. 4 Um die Aufnahme zu stoppen: • Drücken Sie die Schaltfläche AUFNAHME im Rekorder-Fenster. • Drücken Sie die AUFNAHME-Taste 2 auf dem SpeechMike Pro. • Schieben Sie den Schiebeschalter 2 des SpeechMike Classic oder Digital Pocket Memo auf die STOP-Position. 5 Um zum Überschreibmodus zurückzukehren: • Drücken Sie die Schaltfläche Einfügen/ Überschreiben im Rekorder-Fenster. • Drücken Sie die Taste INS/OVR 1 auf dem SpeechMike. • Drücken Sie die FUNKTION-Taste 1 auf dem Digital Pocket Memo 9600. Benutzerhandbuch 1 1 2 2 2 1 D Hinweis Die Status-LED-Anzeige leuchtet rot im Überschreibmodus bzw. grün im Einfügemodus. Der aktuelle Modus wird ebenfalls in der Statusleiste des Rekorder-Fensters angezeigt. SpeechMike ProPLUS SpeechMike ClassicPLUS 5.6 Anweisungen Anweisungen sind vom Autor während des Diktats aufgenommene Kommentare, die an die das Diktat transkribierende Person gerichtet sind. SpeechExec unterstützt zwei Arten von speziellen Anweisungen: • Gesprochene Anweisung: Gesprochene Anweisungen werden in der Aufnahmedatei an der Position gespeichert, an der die Anweisung tatsächlich aufgenommen wurde. Beispiele sind: ‚Hier einen Absatz einfügen‘ oder ‚Richtige Schreibweise ist Z E L A Z O W S K I‘. • Spezielle Anweisung: Spezielle Anweisungen werden normalerweise zu Beginn eines Diktats aufgenommen und enthalten besondere Informationen zum Diktat. Spezielle Anweisungen werden in einer eigenen Tondatei gespeichert. Beispiele sind: ‚Benutzen Sie für dieses Diktat die Memo-Vorlage‘ oder ‚Drucken Sie das fertige Dokument und bringen Sie es mir zur Unterschrift‘. Benutzerhandbuch Aufnehmen gesprochener Anweisungen 1 Der aktuelle Diktatstatus muss AUFNAHME sein. 2 Um eine gesprochene Anweisung hinzuzufügen: • Klicken Sie auf die Schaltfläche im Rekorder-Fenster. • Wenn Sie ein SpeechMike Classic benutzen, drücken und halten Sie die Taste INSTR. • Wenn Sie ein SpeechMike Pro benutzen, drücken und halten Sie die Taste INS/OVR. • Wenn Sie ein Digital Pocket Memo benutzen, drücken und halten Sie den rechten SMART-BUTTON. 3 Diktieren Sie die Anweisung. Die Anweisung wird im Diktat aufgenommen ohne das Diktat zu überschreiben. 4 Klicken Sie erneut auf die Schaltfläche oder lassen Sie die Taste auf dem SpeechMike bzw. Digital Pocket Memo los, wenn die Anweisung beendet ist. Die gesprochene Anweisung wird als durchgehende, hellblaue Linie im Positionsschieberegler der Datei angezeigt. 5 Setzen Sie die Aufnahme fort oder beenden Sie sie. 35 D E U T SC H 5.6.1 D Hinweis Eine gesprochene Anweisung kann wie jeder andere Teil Ihres Diktats gelöscht werden: Dazu löschen Sie den Abschnitt der Aufnahme, der die zu löschenden gesprochenen Anweisungen enthält (weitere Informationen hierzu finden Sie unter Einen Abschnitt innerhalb eines Diktats löschen auf Seite 36)oder Sie machen eine Aufnahme über die gesprochene Anweisung (weitere Informationen finden Sie unter Hinzufügen zu einem Diktat (Überschreiben/ Einfügen) auf Seite 34). 5.7 5.6.2 5.7.2 Aufnehmen einer speziellen Anweisung 1 Klicken Sie auf die Schaltfläche im Rekorder-Fenster. 2 Diktieren Sie die spezielle Anweisung. Spezielle Anweisungen werden in einer eigenen Tondatei gespeichert und dem Diktat beigefügt. 3 Klicken Sie erneut auf die Schaltfläche im Rekorder-Fenster, wenn die spezielle Anweisung beendet ist. 4 Klicken Sie auf die Schaltfläche im Rekorder-Fenster, um die spezielle Anweisung wiederzugeben. 5 Klicken Sie auf die Schaltfläche im Rekorder-Fenster, um die spezielle Anweisung zu löschen. 36 Löschen 5.7.1 Ein Diktat löschen Gehen Sie wie folgt vor, um ein Diktat vollständig zu löschen: 1 Wählen Sie die zu löschenden Diktate in der Arbeitsliste aus. Um mehr als ein Diktat zu markieren, drücken und halten Sie die Umschalt-Taste auf der Tastatur und klicken auf die gewünschten Diktate. 2 Klicken Sie in der Menüleiste auf Bearbeiten > Löschen, um die ausgewählten Diktate zu löschen. Einen Abschnitt innerhalb eines Diktats löschen Gehen Sie wie folgt vor, um einen Abschnitt eines Diktats zu löschen: 1 Navigieren Sie durch Wiedergabe, schnelles Vor- oder Zurückspulen zum Anfang des zu löschenden Abschnitts. 2 Klicken Sie auf die Schaltfläche im Rekorder-Fenster. 3 Navigieren Sie zum Ende des zu löschenden Abschnitts. 4 Klicken Sie auf die Schaltfläche im Rekorder-Fenster. Der Abschnitt wird auf dem Positionsschieberegler mit einer roten Umrandung angezeigt. 5 Klicken Sie auf die Schaltfläche im Rekorder-Fenster, um den Abschnitt zu löschen, oder klicken Sie auf die Schaltfläche zum Entfernen der Löschmarkierung (roter Rahmen) ohne den Abschnitt zu löschen. 6 Klicken Sie auf die Schaltfläche um das letzte Löschen rückgängig zu machen. Benutzerhandbuch 6.1 Menü Einstellungen Im Menü Allgemeine Einstellungen können Sie eine Vielzahl der Einstellungen des Programms bearbeiten, wie z.B. Diktatoptionen, Verschlüsselung, Benutzerprofile, Einstellungen zum Versenden, Softwareaktualisierungen, Arbeitslistenoptionen, Konfiguration eines SpeechMike, Fußschalters, Digital Pocket Memo oder Digital Desktop und Rekorder/Player-Einstellungen. 1 Klicken Sie in der Menüleiste auf Einstellungen > Allgemeine Einstellungen, um das Menü Einstellungen zu öffnen. Der linke Fensterausschnitt enthält eine Liste der verfügbaren Optionen. 2 Wählen Sie eine Option aus der Liste, um die verfügbaren Möglichkeiten im rechten Fensterausschnitt anzuzeigen. 3 Klicken Sie auf Übernehmen, um die auf einer Seite vorgenommenen Änderungen zu speichern, oder klicken Sie auf OK, um die Einstellungen zu speichern und das Dialogfeld zu schließen. Benutzerhandbuch CAchtung Alle oder einige der Einstellungen können von Ihrem Systemadministrator vorkonfiguriert und gesperrt werden. Gesperrte Einstellungen sind schreibgeschützt. 6.2 Digital Pocket Memo Konfigurationsassistent Der Konfigurationsassistent für das Digital Pocket Memo unterstützt den Benutzer bei der Konfiguration seines Gerätes, wie beispielsweise Zeitformat, akustische Rückmeldungen, sprachaktivierte Aufnahme, Darstellung der Anzeige (Standard oder erweiterter Anzeigemodus), Aufnahmeformat, Mikrofonempfindlichkeit, Definition von Autornamen und Herunterladen von Dateien auf den PC. 1 Schließen Sie das Digital Pocket Memo mit einem USB-Kabel an Ihrem PC an. 2 Starten Sie Software Philips SpeechExec Dictate. 3 Klicken Sie in der Menüleiste auf Einstellungen > Allgemeine Einstellungen, um das Menü Einstellungen zu öffnen. Wählen Sie dann DPM/DT Konfiguration > DPMAssistent aus der Liste auf der linken Seite. 4 Klicken Sie auf die Schaltfläche Assistent starten…, um den Assistenten zu öffnen. Folgen Sie den Anweisungen auf dem Bildschirm, um das Digital Pocket Memo entsprechend anzupassen. 5 Klicken Sie auf die Schaltfläche Fertig stellen, um den Assistenten zu schließen und die Übertragung der neuen Einstellungen auf das Digital Pocket Memo zu bestätigen. 37 D E U T SC H 6 Weitergehende Funkionen 6.3 Konfigurieren des Download vorgangs vom Digital Pocket Memo Welche Dateien wie heruntergeladen werden, nachdem ein Digital Pocket Memo angeschlossen wurde, kann im Menü Einstellungen von SpeechExec oder mit Hilfe des Konfigurationsassistenten konfiguriert werden. 1 Schließen Sie das Digital Pocket Memo mit einem USB-Kabel an Ihrem PC an. 2 Klicken Sie in der Menüleiste auf Einstellungen > Allgemeine Einstellungen, wählen Sie DPM/DT Konfiguration > DPM-Einstellungen aus der Liste auf der linken Seite. 3 Klicken Sie auf die Schaltfläche Start…. Das Dialogfeld DPM-Konfiguration wird in einem neuen Fenster angezeigt. 4 Wählen Sie im linken Fensterausschnitt die Option Download-Einstellungen. 5 Wählen Sie aus, welche Dateien heruntergeladen werden sollen (Download Dateityp): • Alle Dateien • EOL: Aufnahmen, die als fertig gestellt/ Briefende (EOL) markiert sind. • Dateiauswahl: SpeechExec fordert Sie zur Auswahl der herunterzuladenden Dateien auf. • Datei mit Schlüsselwort 1 (geben Sie ein Schlüsselwort an). 6 Bei den Download-Einstellungen kann auch angegeben werden, dass Dateien nach dem Download auf dem Digital Pocket Memo gelöscht werden. 7 Klicken Sie auf OK, um die Einstellungen zu speichern und neuen Einstellungen auf das Digital Pocket Memo zu übertragen. 38 6.4 SpeechMike Konfigurations assistent Der Konfigurationsassistent für das SpeechMike unterstützt den Benutzer bei der Konfiguration seines Gerätes. 1 Schließen Sie das SpeechMike an den USBAnschluss Ihres PCs an. 2 Starten Sie Software Philips SpeechExec Dictate. 3 Klicken Sie in der Menüleiste auf Einstellungen > Allgemeine Einstellungen, um das Menü Einstellungen zu öffnen. Wählen Sie dann SpeechMike Konfiguration > Assistent aus der Liste auf der linken Seite. 4 Klicken Sie auf die Schaltfläche Assistent starten…, um den Assistenten zu öffnen. Folgen Sie den Anweisungen auf dem Bildschirm, um das SpeechMike entsprechend anzupassen. 5 Klicken Sie auf die Schaltfläche Fertig stellen, um den Assistenten zu schließen und die neuen Einstellungen zu speichern. Benutzerhandbuch Diktate per E-Mail oder an einen FTP-Server versenden SpeechExec ermöglicht direkten Transfer von Diktatdateien an eine Schreibkraft oder jeden anderen Empfänger durch E-Mail-Versand oder das Hochladen auf einen FTP-Server. 6.5.1 Ein E-Mail-Profil einrichten D Hinweis Wurde kein E-Mail-Profil eingerichtet, werden E-Mail über das Standard-E-Mail-Programm des PCs (z.B. Microsoft Outook) versendet. Um Diktatdateien direkt durch SpeechExec, ohne Verwendung eines am PC installierten E-Mail-Programms zu versenden, muss ein E-Mail-Profil eingerichtet werden: 1 Klicken Sie in der Menüleiste auf Einstellungen > Allgemeine Einstellungen, um das Menü Einstellungen zu öffnen. Wählen Sie dann Lieferung > E-Mail aus der Liste auf der linken Seite. 2 Deaktivieren Sie die Option Standard E-MailProgramm zum Senden von Diktaten verwenden (QuickSend). 3 Klicken Sie auf die Schaltfläche Hinzufügen…, um ein neues Profil anzulegen. Wählen Sie einen Profiltyp, geben Sie einen Profilnamen ein und klicken Sie auf OK. Das Einstellungs-Fenster für das ausgewählte Profil wird angezeigt. 4 Geben Sie die Einstellungen für das ausgewählte Profil ein und klicken Sie auf OK. Benutzerhandbuch 6.5.2 Ein FTP-Profil einrichten Bevor Diktate auf einen FTP-Server hochgeladen werden können, muss ein FTP-Profil eingerichtet werden. 1 Klicken Sie in der Menüleiste auf Einstellungen > Allgemeine Einstellungen, um das Menü Einstellungen zu öffnen. Wählen Sie dann Lieferung > FTP aus der Liste auf der linken Seite. 2 Klicken Sie auf die Schaltfläche Hinzufügen…, um ein neues Profil anzulegen. 3 Geben Sie einen Profilnamen und die Einstellungen für den FTP-Server ein. 4 Klicken Sie auf OK, um die Einstellungen zu speichern. 6.5.3 Manuelles Versenden von Diktaten per E-Mail oder an einen FTPServer Das Versenden von Diktaten per E-Mail oder an einen FTP-Server kann manuell oder automatisch erfolgen. Um Dateien manuell zu übertragen: 1 Wählen Sie eine oder mehrere Diktatdateien in der Arbeitsliste aus. 2 Klicken Sie auf die Schaltfläche Für E-Mail absenden auf der Symbolleiste, um eine neue E-Mail-Nachricht mit der ausgewählen Diktatdatei als Attachment zu erstellen: • Wenn kein E-Mail-Profil eingerichtet wurde, wird die E-Mail-Nachricht mit dem Standard-E-Mail-Programm des PCs erstellt. 39 D E U T SC H 6.5 • Wenn ein E-Mail-Profil eingerichtet wurde, wird eine E-Mail-Nachricht mit der ausgewählten Diktatdatei als Attach ment erstellt. Geben Sie Empfänger, Nachrichtentext an und fügen Sie weitere Attachments hinzu. Klicken Sie auf OK, um die Nachricht im Ordner Ausgangskorb von SpeechExec zu speichern. 3 Klicken Sie auf die Schaltfläche Für FTP absenden, um die ausgewählte(n) Diktatdatei(en) in den Ordern Ausgangskorb von SpeechExec zu kopieren. 4 Klicken Sie auf die Schaltfläche Senden und Empfangen auf der Symbolleiste, um alle Diktatdateien im Order Ausgangskorb zu übermitteln. Informationen zum auto matischen Übermitteln von der Diktatdateien in der Ausgangskorb finden Sie unter Auto matisch Senden und Empfangen auf Seite 41. 6.5.4 Automatisches Versenden von Diktaten per E-Mail oder an einen FTP-Server Diktate können beim Beenden einer Aufnahme oder nach dem Herunterladen von einem Digital Pocket Memo automatisch per E-Mail oder FTP versendet werden. 1 Klicken Sie in der Menüleiste auf Einstellungen > Allgemeine Einstellungen, um das Menü Einstellungen zu öffnen. 2 Wählen Sie Diktat > Diktat fertig gestellt aus der Liste auf der linken Seite, um das automatische Versenden einzurichten, wenn eine Aufnahme fertiggestellt ist. Aktivieren 40 Sie die Option E-Mail und/oder FTP. 3 Wählen Sie DPM/DT Konfiguration > Lieferung nach Download aus der Liste auf der linken Seite, um das automatische Versenden einzurichten, wenn eine Aufnahme von einem Digital Pocket Memo heruntergeladen wurde. Aktivieren Sie die Option E-Mail und/oder FTP. 4 Klicken Sie auf die Schaltfläche Konfigurieren, um Vorgaben für den die E-Mail-Nachricht (Empfänger, Betreff, Text, Attachments) festzulegen. 5 Klicken Sie auf OK, um die Einstellungen zu speichern. Diktatdateien werden nun automatisch in den Ordern Ausgangskorb kopiert, wenn eine Aufnahme fertiggestellt ist oder wenn Dateien vom Digital Pocket Memo heruntergeladen werden. 6 Klicken Sie auf die Schaltfläche Senden und Empfangen auf der Symbolleiste, um alle Diktatdateien im Order Ausgangskorb zu übermitteln. Informationen zum auto matischen Übermitteln von der Diktatdateien in der Ausgangskorb finden Sie unter Auto matisch Senden und Empfangen auf Seite 41. D Hinweis • Der Ordner Ausgangskorb ist standardmäßig versteckt. Um ihn in der Ordnerliste anzuzeigen, klicken Sie auf Einstellungen > Allgemeine Einstellungen auf der Menüleiste und wählen Arbeitsliste > Ordner in der Liste auf der linken Seite. Wählen Sie Ausgangskorb und ändern Sie die Option Sichtbar auf Ja. • Für jede Diktatdatei wird ein eigenes E-Mail erstellt. Benutzerhandbuch Um Diktate automatisch zu übertragen: 1 Klicken Sie in der Menüleiste auf Einstellungen > Allgemeine Einstellungen, um das Menü Einstellungen zu öffnen. Wählen Sie dann Lieferung > Senden/Empfangen aus der Liste auf der linken Seite. 2 Aktivieren Sie die Option Automatisch Senden und Empfangen und legen Sie ein Zeitinterval fest. 3 Klicken Sie auf OK, um die Einstellungen zu speichern. 6.6 Diktate an ein Spracherkennungs programm senden Wenn ein Spracherkennungsprogramm, wie z.B. SpeechMagic oder Dragon Naturally Speaking installiert ist, ist die Schaltfläche An Spracher kennung senden auf der Symbolleiste verfügbar. D Hinweis • Verschlüsselte Diktate müssen entschlüsselt werden, bevor Sie an die Spracherkennung übermittelt werden. • Folgende Aufnahmeformate werden bei der Spracherkennung nicht unterstützt: • .wav-Dateien mit einer Abtastrate von weniger als 11kHz. • .dss-Dateien, die im Format Long Play oder Long Play mobile aufgenommen wurden. Benutzerhandbuch 7 Technische Unterstützung und Garantie Philips-Geräte entsprechen dem neuesten Stand der Technik und werden nach strengsten Qualitätsnormen gefertigt. Sollte Ihr PhilipsProdukt dennoch einen Mangel aufweisen oder defekt sein, kontaktieren Sie bitte Ihren Philips Speech Processing Händler, um Informationen zur weiteren Vorgangsweise zu erhalten. Wenn Sie Fragen haben, die Ihr Händler nicht beantworten kann, besuchen Sie unsere Website www.philips.com/dictation, um uns zu kontaktieren. Das Gerät enthält keine Teile, die vom Benutzer repariert werden können. Gehäuseabdeckungen dürfen nicht geöffnet oder entfernt werden. Reparaturen dürfen nur vom Philips Kundendienst und von offiziellen Reparaturbetrieben durchgeführt werden. Bei Nichtbeachtung erlischt jegliche Garantie, gleich ob ausdrücklich oder konkludent. Jeder Betrieb, der in diesem Handbuch ausdrücklich untersagt wird, und jegliche Einstellungen oder Montageverfahren, die in diesem Handbuch nicht empfohlen oder autorisiert werden, führen zum Erlöschen der Garantie. 41 D E U T SC H 6.5.5 Automatisch Senden und Empfangen Standardmäßig werden Diktate im Ordner Ausgangskorb nur übertragen, wenn die Schaltfläche Senden und Empfangen auf der Symbolleiste angeklickt wird. 8 Fehlersuche Das Soundsystem des PCs funktioniert nicht Das SpeechMike und das Digital Pocket Memo werden als USB-Soundgeräte benutzt. Klicken Sie auf Einstellungen > Eigenschaften für Soundund Audio-Geräte, um die Sound-Einstellungen in Windows zu öffnen. Wählen Sie Audio, und wählen Sie dann das Soundsystem Ihres Computers als Standard aus. Markieren Sie die Option Nur Standardgeräte verwenden. Digital Pocket Memo: Anschluss am PC ist nicht möglich Prüfen Sie, ob die Treiber ordnungsgemäß installiert worden sind. Wenn Sie die Installation der USB-Treiber nicht abgeschlossen haben oder den Vorgang Unbekanntes Gerät entdeckt abgebrochen haben, als Sie das Digital Pocket Memo zum ersten Mal an Ihren PC angeschlossen haben, gehen Sie wie folgt vor: 1 Schließen Sie das Digital Pocket Memo an Ihrem PC an. 2 Klicken Sie auf Start > Einstellungen > Systemsteuerung > System > Gerätemanager. 3 Suchen Sie in der Liste nach einem unbekannten USB-Gerät. 4 Markieren Sie das unbekannte Gerät, und klicken Sie auf Entfernen. 5 Klicken Sie auf OK, und schließen Sie das Fenster Systemsteuerung. 6 Trennen Sie das Digital Pocket Memo vom PC, und schließen Sie es wieder an. 7 Der Assistent für das Hinzufügen neuer Hardware wird gestartet. Klicken Sie auf Weiter. Folgen Sie den Anweisungen auf dem Bildschirm. Wenn der Assistent den Treiber findet (USB Massenspeicher), klicken Sie auf Weiter, um den Treiber auf Ihrem Computer zu installieren. 8 Klicken Sie auf der letzten Seite des Assistenten auf Fertig stellen, um die Installation abzuschließen. Digital Pocket Memo: Konflikt mit Laufwerksbuchstaben Bei der Installation des Digital Pocket Memos auf einem PC mit Windows XP weist das Betriebssystem automatisch ein Laufwerk für das Digital Pocket Memo zu. Dieses Laufwerk erscheint im Windows Explorer als Wechseldatenträger. Manchmal besteht jedoch ein Konflikt zwischen der Zuordnung des Laufwerksbuchstabens für das Digital Pocket Memo und einer vorhandenen Laufwerksbuchstabenzuordnung. Deshalb ist das Digital Pocket Memo im Windows Explorer nicht zu sehen, und SpeechExec zeigt den Status als DPM (nicht angeschlossen) an. Lösung: Verknüpfen Sie alle Netzlaufwerke, beginnend mit den Buchstaben Z, Y, X (in umgekehrter alphabetischer Reihenfolge). Gegenerklärung und Hinweise Philips führt ausführliche Tests mit den gebräuchlichsten Konfigurationen durch. PC-Peripherie und Gerätetreiber ändern sich jedoch äußerst rasch, so dass ein konfliktfreies Funktionieren nicht garantiert werden kann. Philips haftet nicht für Datenverlust. 42 Benutzerhandbuch Manuel de l‘utilisateur Bienvenue 44 2 2.1 2.2 Important 44 Sécurité 44 Mise au rebut de votre ancien produit 44 3 3.1 3.2 3.3 3.4 Pour commencer Configuration nécessaire Installation Démarrer SpeechExec Créer un profil d‘utilisateur 4 4.1 4.2 4.3 Aperçu général 47 Fenêtre de la liste de travail 47 Fenêtre du lecteur/enregistreur 48 Travailler avec le Philips SpeechMike50 5 5.1 Utilisation de SpeechExec 51 Télécharger des fichiers à partir du Digital Pocket Memo 51 Créer un enregistrement 51 Enregistrer avec un SpeechMike Classic ou un Digital Pocket Memo équipé d’un interrupteur 4 positions Philips 51 Enregistrer avec un SpeechMike Pro ou un Digital Pocket Memo équipé d’un interrupteur 4 positions international 52 Enregistrer avec un SpeechMike Pro 53 Enregistrer avec les boutons de la barre d’outils 53 Terminer, suspendre ou annuler un enregistrement 53 Reprendre l’enregistrement 54 Ajouter du texte dans une dictée 54 45 45 45 46 46 5.6 Enregistrer une instruction 5.6.1 Enregistrer une instruction orale 5.6.2 Enregistrer une instruction spéciale 5.7 Supprimer 5.7.1 Supprimer une dictée 5.7.2 Supprimer une partie d’une dictée 6 6.1 6.2 6.3 6.4 6.5 5.2 5.2.1 5.2.2 5.2.3 5.2.4 5.3 5.4 5.5 Manuel de l‘utilisateur 6.5.1 6.5.2 6.5.3 6.5.4 6.5.5 6.6 55 55 56 56 56 56 Comment mieux tirer parti de SpeechExec 57 Menu de configuration 57 Assistant de configuration du Digital Pocket Memo 57 Configurer le téléchargement à partir du Digital Pocket Memo 58 Assistant de configuration du SpeechMike 58 Envoyer des fichiers de dictée par courrier électronique ou à un serveur FTP 58 Configurer un profil de courrier électronique 58 Configurer un profil FTP 59 Envoyer manuellement des fichiers de dictée par courrier électronique ou à un serveur FTP 59 Envoyer automatiquement des fichiers de dictée par courrier électronique ou à un serveur FTP 60 Envoyer et recevoir automatiquement 60 Soumettre les fichiers de dictée à une application de reconnaissance vocale 61 7 Support technique et garantie 61 8 Dépannage 62 43 FR A N Ç A I S 1 1 Bienvenue logiciel SpeechExec, veuillez consulter l’aide (en appuyant sur la touche F1 du clavier). Félicitations pour votre achat et bienvenue dans l’univers Philips ! 2.1 Pour profiter pleinement de l’assistance proposée par Philips, vous pouvez consulter notre site Internet où vous obtiendrez des informations sur les manuels de l’utilisateur, les téléchargements de logiciels, l’information de garantie et bien d’autres choses encore, à l’adresse suivante : www.philips.com/dictation. 2 Important Ce manuel couvre l’installation de base du logiciel SpeechExec ainsi que l’installation et l’utilisation des appareils de dictée SpeechMike et Digital Pocket Memo. Tous les appareils qui sont cités dans le manuel ne font pas nécessairement partie de ce kit. Les explications relatives aux appareils et aux accessoires ne sont données qu’à titre informatif et ne constituent en aucun cas une obligation pour Philips de les livrer dans le kit. DNote Ce symbole indique que la fonction décrite est disponible uniquement dans SpeechExec Pro. EConseil Pour plus d’informations sur l’utilisation du 44 Sécurité • Pour éviter tout court-circuit, n’exposez pas le produit à la pluie ou à l’eau. • N’exposez pas l’appareil à une chaleur excessive causée par un appareil de chauffage ou le rayonnement direct du soleil. • Protégez les câbles pour éviter qu’ils soient pliés, en particulier au niveau des prises et à l’endroit où ils sont connectés à l’appareil. • Sauvegardez vos fichiers. Philips décline toute responsabilité en cas de perte de fichiers. 2.2 Mise au rebut de votre ancien produit • Votre produit a été conçu et fabriqué à l’aide de matériaux et composants de haute qualité, recyclables et réutilisables. • Le symbole de poubelle barrée sur un produit indique que ce dernier est conforme à la directive européenne 2002/96/EC. • Veuillez vous renseigner sur les systèmes locaux de collecte des produits électriques ou électroniques. • Veillez à respecter les réglementations locales; ne mettez pas au rebut vos anciens produits comme des déchets ménagers. La mise au rebut de votre ancien produit permet de protéger l’environnement et la santé. Manuel de l‘utilisateur • 3.1 Configuration nécessaire • Pentium III, 500MHz et 512 Mo de RAM; Configuration recommandée : Pentium IV, 1 GHz et 1 Go RAM • 100 Mo d‘espace disponible sur le disque dur pour SpeechExec, 250 Mo pour Microsoft .NET Framework • 1 port USB disponible • Taux minimum de transfert recommandé pour le réseau local : 100 Mbits/s • Windows Vista, Windows XP (avec Service Pack 2), Windows 2000 (avec Service Pack 4) DNote Quel que soit votre système d‘exploitation, nous vous recommandons d‘installer le dernier Service Pack disponible avant SpeechExec. 3.2 Installation CImportant • Vous devez disposer des droits d’administrateur pour installer le logiciel. Si vous avez besoin d’aide, contactez votre administrateur. • Pour l’installation de SpeechExec Dictate, vous avez besoin d’une clé de licence qui se trouve sur l’emballage du CD. • La clé USB (USB Smart Key) contient la licence destinée à SpeechExec Pro Dictate. Durant l’installation de SpeechExec, la licence se trouvant sur la clé peut être transférée Manuel de l‘utilisateur • • • vers 1 ordinateur (mode Smart Key) ou gardée sur le clé USB (mode dongle). Un LED à trois couleurs inidique le statut de la clé USB. Si la licence n’est pas transférée vers l’ordinateur, la clé USB doit rester connectée à l’ordinateur durant l’utilisation de l’application. Le LED de la clé USB est de couleur verte. Si la licence est transférée vers un ordinateur, SpeechExec peut uniquement être installé et utilisé sur l’ordinateur où réside la licence. Le LED de la clé USB change et passe du vert au jaune lorsque la licence est transférée vers l’ordinateur. Pour installer SpeechExec sur un second ordinateur, la licence doit être retransférée du premier ordinateur sur la clé USB en cliquant sur Aide > Information sur la license… dans la barre de menu SpeechExec, et ensuite seulement installée sur un second ordinateur. Si la licence a été transférée de la clé USB vers un ordinateur et que la clé USB (avec le LED de couleur jaune) est utilisée durant l’installation, un licence provisoire de 30 jours est activée. Le LED de la clé USB change pour devenir rouge. Dans ce cas, une licence se trouvant sur l’ordinateur ne peut plus être retransférée sur la clé USB et doit être remplacée par votre distributeur. 1 Mettez l‘ordinateur sous tension. 2 Branchez le câble USB du SpeechMike ou du Digital Pocket Memo sur un port USB disponible. Windows affiche le message Nouveau matériel détecté et lance automatiquement l‘installation. 45 FR A N Ç A I S 3 Pour commencer DNote Si ce message n‘est pas affiché, vérifiez que le port USB est activé dans le BIOS de votre système. Pour plus d‘informations, reportezvous à la documentation de votre matériel ou contactez votre fournisseur. 3 Vous devrez redémarrer votre ordinateur lorsque vous y serez invité par Windows. 4 Insérez le CD d‘installation de SpeechExec dans votre lecteur de CD-ROM. Le programme d‘installation doit s‘ouvrir automatiquement. Si ce n‘est pas le cas, affichez le contenu du CD à l‘aide de l‘explorateur de Windows puis doublecliquez sur le fichier autorun.exe pour le lancer. 5 Cliquez sur le bouton Installer. 6 Suivez les indications données à l‘écran par le programme pour installer SpeechExec sur votre PC. 3.3 Démarrer SpeechExec Allez dans le menu démarrer de Windows et sélectionnez Tous les programmes > SpeechExec (Pro) Dictate. Si vous avez activé l‘option de lancement automatique dans le menu de configuration, vous pouvez ouvrir le programme en cliquant sur l‘icône affichée dans la zone de notification de la barre des tâches de Windows. 46 3.4 Créer un profil d‘utilisateur Lorsque vous utilisez SpeechExec pour la première fois, un assistant vous guide pas à pas pour créer un nouveau profil d‘utilisateur et configurer les principaux paramètres de départ. Suivez les instructions données à l‘écran pour : • indiquer un nom d’auteur qui sera utilisé pour identifier vos dictées, • indiquer le nom et le chemin (réseau) du dossier Dictée finale où vos dictées terminées seront enregistrées, • choisir le Type de travail (Lettre, Notes, Fax ou Rapport) qui sera associé par défaut à une nouvelle dictée, • lancer un autre assistant pour configurer un Digital Pocket Memo. Pour plus de détails, reportez-vous à Assistant de configuration du Digital Pocket Memo page 57. EConseil Si vous travaillez en réseau, choisissez pour enregistrer vos dictées terminées un lecteur réseau mappé. Les transcripteurs pourront alors accéder au dossier et associer leurs dossiers réservés aux travaux en attente à celui qui contient vos dictées terminées. DNote Vous pourrez ègalement modifier ces parameètres plus tard à partir du menu Paramètres. Pour plus de détails, reportez-vous à Menu de configuration page 57. Manuel de l‘utilisateur 4 Aperçu général 4.1 Fenêtre de la liste de travail A partir de cette fenêtre, vous pouvez gérer la liste de vos dictées, définir des propriétés pour les dictées, configurer un Digital Pocket Memo et différents autres paramètres. 1 2 FR A N Ç A I S 3 4 5 6 1 Barre de menu : la barre de menu contient les commandes nécessaires pour accéder à différentes fonctions comme la gestion des dictées, différents paramétrages et la configuration de SpeechExec. 2 Barre d’outils : vous pouvez contrôler la plupart des fonctions en utilisant les boutons de la barre d’outils. Créer une nouvelle dictée Ouvrir la dictée sélectionnée et continuer l’enregistrement Démarrer/Arrêter la lecture de la dictée sélectionnée Ecouter une instruction spéciale Afficher les propriétés d’une dictée Ouvrir un document annexé Manuel de l‘utilisateur Envoyer la dictée sélectionnée par courrier électronique Effectuer un téléchargement FTP Envoyer et recevoir des messages via un système de courrier électronique connecté Lancer un téléchargement à partir d’un Digital Pocket Memo connecté Appliquer le filtre sélectionné à la liste des dictées Actualiser les informations affichées dans la liste de travail Soumettre la dictée sélectionnée à la reconnaissance vocale installée Ouvrir l’aide Profil d‘auteur actif: sélectionnez votre profil d’auteur à partir de la liste 47 3 Liste des dossiers : la liste des dossiers affiche la structure de votre arborescence. Elle dépend de paramètres préconfigurés ou personnalisés. Cliquez sur le signe + à gauche d’un dossier pour développer l’arborescence et afficher les sous-dossiers. 4 Liste des dictées : la liste des dictées affiche des informations sur les dictées enregistrées dans le dossier sélectionné. Les colonnes contiennent les propriétés des dictées. Vous pouvez passer de l’affichage de l’arborescence à celui de la liste des dictées en cliquant dans chaque volet. 5 Liste des DPM : cette liste indique les Digital Pocket Memo connectés. A partir de cette liste, vous pouvez afficher et lire les dictées enregistrées sur le Digital Pocket Memo et configurer tout appareil connecté. 6 Barre d’état : la barre d’état, en bas de la fenêtre, affiche des informations sur les dictées enregistrées comme le nom de l’utilisateur actuel et son rôle, le nombre de dictées présentes dans le dossier sélectionné et le nombre de dictées prioritaires. 4.2 Fenêtre du lecteur/enregistreur (mode étendu) Le module lecteur/enregistreur vous permet d’enregistrer et de lire les fichiers sonores créés avec SpeechExec Pro Dictate ou le Digital Pocket Memo. 1 2 3 4 8 5 9 10 6 7 1 Barre de titres : indique le nom du fichier. 2 Barre de menu : contient les commandes nécessaires pour accéder à différentes fonctions comme enregistrer et modifier des dictées, modifier les propriétés des dictées. 48 3 Barre d’outils : la plupart des fonctions disponibles dans la fenêtre de l’enregistreur peuvent être commandées via des boutons: Basculer du mode Insertion au mode Remplacement Ouvrir des propriétés des dictées Manuel de l‘utilisateur Ouvrir des paramètres audio Régler le niveau sonore en lecture Régler la vitesse de lecture Régler la tonalité en lecture Régler le volume d’enregistrement Commuter entre les modes canal stéréo, mono, gauche et droite en lecture Ouvrir l’aide 5 6 Instructions orales : les instructions orales sont des commentaires enregistrés par l‘auteur et destinés à la personne qui effectue la transcription. Pour plus de détails, reportez-vous à Enregistrer une instruction page 55. Enregistrer une instruction spéciale Enregistrer une instruction spéciale Enregistrer une instruction spéciale Enregistrer une instruction spéciale Enregistrer une instruction spéciale Passer à l’instruction orale suivante Indicateur de position : cet indicateur matérialise la longueur du fichier et vous montre votre position dans le fichier son pendant l’enregistrement ou la lecture. La durée de l’enregistrement est affichée en HH:MM:SS (heures : minutes : secondes) au-dessus de l’indicateur. 7 Barre d’état : affiche l’opération en cours pour la dictée. 8 Terminer : fermer le fichier et marquer la dictée comme terminée. La dictée est transférée dans le dossier Dictée finale. 9 Interrompre : fermer le fichier et le marquer comme en suspens. La dictée a été temporairement interrompue et sera terminée plus tard. Elle est transférée dans le dossier En suspens. FR A N Ç A I S 4 Retour rapide Avance rapide Aller à la fin de la dictée Marquer le début d’une partie à supprimer Marquer la fin d’une partie à supprimer Retirer les marques de suppression Supprimer une partie marquée Annuler la dernière opération 10 Fermer : fermer le fichier sans enregistrer les modifications effectuées. Boutons de commande et de navigation: Démarrer/Arrêter l’enregistrement Démarrer/Mettre en pause la lecture Arrêter l’opération en cours (enregistrement, lecture) Aller au début de la dictée Manuel de l‘utilisateur 49 4.3 Travailler avec le Philips SpeechMike Unité légère, le SpeechMike vous permet de contrôler intégralement vos dictées et la navigation dans votre PC. Enregistrez les dictées directement sur votre ordinateur en utilisant l’interrupteur 4 positions (SpeechMike Classic) ou les boutons d’enregistrement (SpeechMike Pro), opération pouvant se faire avec un seul doigt grâce à leur design ergonomique. La molette de défilement ainsi qu’une boule de commande optique vous permettent de naviguer avec précision entre vos documents. SpeechMike Pro SpeechMike Classic Microphone Microphone LED enregistrement LED enregistrement LED insérer / écraser LED instruction tt1 EOL (fin de lettre) / Priorité Retour rapide Lecture / Pause t&0- 3&$03% Enregistrement Insérer / Écraser INS/O VR INS/O INSTR VR Insérer / Écraser Instruction -tt1 t&0 EOL (fin de lettre) / Priorité Avance rapide Boule de commande Bouton de souris droite Bouton de souris gauche F1-F4: boutons de fonctions programmables (LFH5276 seulement) LED insérer / écraser LED instruction F1 F2 Boule de commande Bouton de souris droite Bouton de souris gauche F1-F4: boutons de fonctions programmables (LFH5270/72 seulement) Molette de défilement F4 Interrupteur à 4 positions F2 PLUS SpeechMike Pro Haut-parleur F1 Molette de défilement F4 F2 F2 PLUS SpeechMike Classic Haut-parleur Bouton déclencheur Bouton de souris gauche Vue de front Vue arrière Vue de front Version internationale Version Philips LFH5262/5272 Interrupteur à 4 positions • Enregistrement • Arrêt • Lecture • Retour rapide Avance rapide 50 LFH5260/5270 INSTR 1 -tt t&0 INS/O VR ''8% INSTR 1 -tt t&0 INS/O VR Interrupteur à 4 positions • Avance rapide • Lecture • Arrêt • Retour rapide Enregistrement Manuel de l‘utilisateur Les périphériques proposés par Philips sont conçus pour travailler avec SpeechExec et peuvent être utilisés pour commander le programme. Pour plus d‘informations, reportezvous à la documentation fournie avec le produit. 5.1 Télécharger des fichiers à partir du Digital Pocket Memo Utilisez Philips SpeechExec pour le téléchargement automatique, la conversion et le routage des fichiers. 1 Effectuez un enregistrement avec le Digital Pocket Memo. 2 Démarrez le logiciel de dictée SpeechExec. 3 Connectez le Digital Pocket Memo à votre PC à l‘aide d‘un câble USB ou de la station d’accueil USB 9120 (option). 4 Par défaut, les enregistrements présents sur le Digital Pocket Memo seront téléchargés automatiquement sur le PC et déplacés dans le dossier Dictées terminées de la liste de travail. E Conseil Lorsqu‘un Digital Pocket Memo est connecté, vous pouvez configurer le téléchargement (quels fichiers doivent être téléchargés et comment) à partir du menu Paramètres de SpeechExec ou via l‘assistant de configuration. Pour plus de détails, reportez-vous à Assistant de configuration du Digital Pocket Memo page 57. Manuel de l‘utilisateur D Note Lorsque vous connectez le Digital Pocket Memo à votre PC pour la première fois, Windows détecte un nouveau matériel et installe automatiquement les pilotes nécessaires. Une fois l‘installation terminée, Windows peut vous demander de redémarrer votre PC. 5.2 Créer un enregistrement Pendant un enregistrement, vous pouvez commander SpeechExec via un SpeechMike, un Digital Pocket Memo ou en cliquant sur les boutons de la barre d‘outils. D Note Pendant l’enregistrement, la fenêtre de l’enregistreur reste active alors que celle de SpeechExec est éventuellement visible en arrière plan. Vous ne pouvez pas entrer de données via la fenêtre de SpeechExec tant que l’enregistrement n’est pas terminé, annulé ou interrompu. E Conseil Cliquez sur le bouton dans la fenêtre de l’enregistreur pour régler le volume d’enregistrement. 5.2.1 Enregistrer avec un SpeechMike Classic ou un Digital Pocket Memo équipé d’un interrupteur 4 positions Philips 1 Le SpeechMike ou le Digital Pocket Memo doit être connecté à votre PC à l’aide du câble USB et l’interrupteur 4 positions doit 51 FR A N Ç A I S 5 Utilisation de SpeechExec être sur ARRÊT. L’interrupteur On/Off du Digital Pocket Memo doit être sur ON. 1 Appuyez sur le bouton ENREGISTRER 1 du SpeechMike pour passer en mode attente d’enregistrement. La fenêtre de l’enregistreur s’ouvre. 2 Placez l‘interrupteur 4 positions 2 sur LECTURE, puis commencez à dicter. Le voyant d‘état 3 est rouge (en mode Remplacement) ou vert (en mode Insertion). 3 Si vous avez besoin de marquer une courte pause, mettez l‘interrupteur 4 positions 2 sur la position ARRÊT. Pour reprendre l’enregistrement, remettez l‘interrupteur 4 positions sur LECTURE. 4 Pour arrêter d’enregistrer, mettez l‘interrupteur 4 positions 2 sur LECTURE et appuyez sur le bouton ENREGISTRER 1 . 5 Pour marquer la dictée comme terminée, appuyez sur le bouton EOL/P 4 . La dictée est transférée dans le dossier Dictée finale. La fenêtre de l’enregistreur se ferme et la fenêtre de la liste de travail s’affiche. 6 Si vous voulez que cette dictée soit marquée comme prioritaire, appuyez de nouveau sur le bouton EOL/P 4 dans la demi-seconde qui suit. 5.2.2 Enregistrer avec un SpeechMike Pro ou un Digital Pocket Memo équipé d’un interrupteur 4 positions international 1 Le SpeechMike ou le Digital Pocket Memo doit être connecté à votre PC à l’aide du câble USB et l’interrupteur 4 positions doit être sur ARRÊT. L’interrupteur On/Off du Digital Pocket Memo doit être sur ON. 2 Placez l‘interrupteur 4 positions 1 du SpeechMike sur la position ENREGISTRER et commencez à dicter. La fenêtre de l’enregistreur s’ouvre. Le voyant d‘état 2 est rouge (en mode Remplacement) ou vert (en mode Insertion). 3 Pour arrêter l‘enregistrement, placez l‘interrupteur 4 positions 1 sur ARRÊT. 4 Pour marquer la dictée comme terminée, appuyez sur le bouton EOL/P 3 . La dictée est transférée dans le dossier Dictée finale. La fenêtre de l’enregistreur se ferme et la fenêtre de la liste de travail s’affiche. 5 Si vous voulez que cette dictée soit marquée comme prioritaire, appuyez de nouveau sur le bouton EOL/P 3 dans la demi-seconde qui suit. 4 3 PHI 3 2 PHI 1 2 3 1 2 4 2 3 1 1 52 Manuel de l‘utilisateur PLUS PLUS Enregistrer avec un SpeechMike Pro 1 Le SpeechMike doit être connecté à votre PC à l’aide du câble USB. 2 Appuyez sur le bouton ENREGISTRER 1 du SpeechMike pour passer en mode attente d’enregistrement. La fenêtre de l’enregistreur s’ouvre. 3 Appuyez sur le bouton LECTURE/PAUSE 2 et commencez à dicter. Le voyant d‘état 3 est rouge (en mode Remplacement) ou vert (en mode Insertion). 4 Pour marquer une courte pause, appuyez sur le bouton LECTURE/PAUSE 2 . Pour reprendre l’enregistrement, appuyez de nouveau sur le bouton LECTURE/PAUSE. 5 Pour arrêter d’enregistrer, appuyez sur le bouton ENREGISTRER 1 du SpeechMike. 6 Pour marquer la dictée comme terminée, appuyez sur le bouton EOL/P 4 . La dictée est transférée dans le dossier Dictée finale. La fenêtre de l’enregistreur se ferme et la fenêtre de la liste de travail s’affiche. 7 Si vous voulez que cette dictée soit marquée comme prioritaire, appuyez de nouveau sur le bouton EOL/P 4 dans la demi-seconde qui suit. 3 PHI 4 1 2 Manuel de l‘utilisateur 5.2.4 Enregistrer avec les boutons de la barre d’outils 1 Le SpeechMike, le Digital Pocket Memo ou un microphone doit être connecté à votre PC. 2 Cliquez sur le bouton NOUVEAU dans la barre d’outils pour créer une nouvelle dictée. La fenêtre de l’enregistreur s’ouvre. 3 Cliquez sur le bouton ENREGISTRER dans la barre d’outils de la fenêtre de l’enregistreur et commencez à dicter. 4 Pour arrêter l’enregistrement, cliquez sur le bouton ARRÊT. 5 Cliquez sur le bouton TERMINER dans la fenêtre de l’enregistreur pour marquer l’enregistrement comme terminé. La dictée est transférée dans le dossier Dictée finale. La fenêtre de l’enregistreur se ferme et la fenêtre de la liste de travail s’affiche. 5.3 Terminer, suspendre ou annuler un enregistrement Pour marquer un enregistrement comme terminé, appuyez sur le bouton EOL/P sur le SpeechMike ou le Digital Pocket Memo ou cliquez sur le bouton TERMINER dans la fenêtre de l’enregistreur. La dictée est transférée dans le dossier Dictée finale. SpeechExec propose des fonctions supplémentaires qui s’appliquent aux dictées terminées : conversion dans un format prédéfini, envoi par messagerie, téléchargement sur un serveur FTP et copie dans le dossier Archives. 53 FR A N Ç A I S 5.2.3 Vous pouvez marquer un enregistrement comme « en attente » en cliquant sur le bouton INTERROMPRE de la fenêtre de l’enregistreur. Cette fonction est utile lorsque vous désirez interrompre momentanément l’enregistrement pour le reprendre plus tard. Le fichier sera transféré dans le dossier En suspens. Pour clore un enregistrement sans le sauvegarder, cliquez sur FERMER. 5.4 Reprendre l’enregistrement Vous pouvez ouvrir une dictée existante et la modifier tant qu’elle n’a pas encore été transcrite. Pour ouvrir une dictée existante et continuer l’enregistrement, sélectionnez-la à partir de la liste de travail et effectuez l’une des opérations suivantes : 1 Cliquez deux fois sur la dictée dans la liste ou sélectionnez la dictée et cliquez sur le bouton CONTINUER de la barre d‘outils. 2 La dictée s’ouvre dans la fenêtre de l’enregistreur. Continuez l’enregistrement en utilisant le SpeechMike, le Digital Pocket Memo ou les boutons de la fenêtre de l’enregistreur. D Note Vous ne pouvez pas ouvrir une dictée existante en utilisant les boutons du SpeechMike ou du Digital Pocket Memo. 54 5.5 Ajouter du texte dans une dictée (remplacement/insertion) Par défaut, les enregistrements s‘effectuent en mode Remplacement. Pour passer en mode Insertion et ajouter des éléments dans votre dictée, suivez les instructions données ci-après : 1 Pour passer du mode d’enregistrement Insertion au mode Remplacement: • Appuyez sur le bouton Insérer/ Remplacer dans la fenêtre de l’enregistreur pendant l’arrêt. • Appuyez sur le bouton INS/OVR 1 sur le SpeechMike pendant qu’il est à l’arrêt. • Appuyez sur la touche FONCTION 1 sur le Digital Pocket Memo 9600 pendant qu’il est à l’arrêt. 2 Avancez ou revenez en arrière jusqu’à la position où l’insertion doit être faite. 3 Enregistrez le texte à insérer. Le texte inséré ne remplace pas l’enregistrement. 4 Pour arrêter l’enregistrement • Appuyez sur le bouton ENREGISTREMENT dans la fenêtre de l’enregistreur. • Appuyez sur le bouton LECTURE/ARRÊT 2 sur le SpeechMike Pro. • Mettez l’interrupteur 4 positions 2 sur ARRÊT sur le SpeechMike Classic ou le Digital Pocket Memo: 5 Pour revenir au mode Remplacement : • Appuyez sur le bouton Insérer/ Remplacer dans la fenêtre de l’enregistreur. • Appuyez sur le bouton INS/OVR 1 sur le SpeechMike. Manuel de l‘utilisateur 1 sur spéciale peut être, par exemple, « utilisez le modèle Notes pour cette dictée » ou « merci d‘imprimer le document et de me le remettre pour que je le signe ». 5.6.1 1 1 2 2 2 1 D Note Le voyant d‘état est rouge si vous êtes en mode Remplacement ou vert si vous êtes en mode Insertion. Le mode actuellement sélectionné est également affiché dans la barre d’état de la fenêtre de l’enregistreur. SpeechMike ProPLUS SpeechMike ClassicPLUS 5.6 Enregistrer une instruction Les instructions sont des commentaires enregistrés par l‘auteur et destinés à la personne qui effectue la transcription. Dans SpeechExec, il existe deux types d‘instructions : • Instructions orales : elles sont sauvegardées dans le fichier son de la dictée à l‘endroit où elles ont été enregistrées. Une instruction orale peut être par exemple « commencez un paragraphe ici » ou « j‘épelle Z E L A Z O W S K I ». • Instructions spéciales : elles sont en général enregistrées en début de dictée pour donner des informations particulières sur celle-ci. Les instructions spéciales sont sauvegardées dans un fichier son séparé. Une instruction Manuel de l‘utilisateur Enregistrer une instruction orale 1 Vérifiez que vous êtes en mode Enregistrement. 2 Pour ajouter une instruction orale : • Cliquez sur le bouton dans la fenêtre de l’enregistreur. • Si vous utilisez un SpeechMike Classic, appuyez en continu sur le bouton INSTR. • Si vous utilisez un SpeechMike Pro, appuyez en continu sur le bouton INS/ OVR. • Si vous utilisez un Digital Pocket Memo, appuyez en continu sur le bouton MULTIFONCTIONS de droite. 3 Dictez l’instruction. Elle sera insérée dans la dictée et ne remplacera pas de texte. 4 Lorsque vous avez terminé d’enregistrer l’instruction, cliquez de nouveau sur le bouton ou relâchez le bouton (SpeechMike ou Digital Pocket Memo). L‘instruction orale est représentée par une ligne bleu clair sur l’indicateur de position. 5 Continuez ou arrêtez l’enregistrement. 55 FR A N Ç A I S • Appuyez sur la touche FONCTION le Digital Pocket Memo 9600. D Note Vous pouvez supprimer une instruction orale comme toute autre partie d’une dictée en supprimant la partie de l’enregistrement qui contient la ou les instructions (voir Supprimer une partie d’une dictée page 56) ou en remplaçant l’instruction orale (pour plus de détails sur le mode Remplacement, voir Ajouter du texte dans une dictée (remplacement/insertion) page 54). 1 Sélectionnez la dictée à supprimer dans la liste de travail. Pour sélectionner plusieurs dictées, appuyer sur la touche MAJUSCULES du clavier pendant la sélection. 2 Cliquez sur Editer > Supprimer dans la barre de menu pour supprimer la (les) dictée(s) sélectionnée(s). 5.7.2 5.6.2 Enregistrer une instruction spéciale 1 Cliquez sur le bouton dans la fenêtre de l’enregistreur. 2 Dictez l’instruction spéciale. Les instructions spéciales sont enregistrées dans un fichier son séparé qui est associé à la dictée. 3 Lorsque vous avez terminé d’enregistrer l’instruction spéciale, cliquez de nouveau sur le bouton dans la fenêtre de l’enregistreur. 4 Cliquez sur le bouton dans la fenêtre de l’enregistreur pour lire l’instruction spéciale. 5 Cliquez sur le bouton dans la fenêtre de l’enregistreur pour supprimer l’instruction spéciale. 5.7 Supprimer Supprimer une partie d’une dictée Pour supprimer une partie d’un enregistrement, procédez comme indiqué ci-dessous : 1 Placez-vous au début de la partie que vous voulez supprimer en utilisant la fonction Lecture, ou Avance/Retour rapide. 2 Cliquez sur le bouton dans la fenêtre de l’enregistreur. 3 Placez-vous à la fin de la partie que vous voulez supprimer. 4 Cliquez sur le bouton dans la fenêtre de l’enregistreur. La partie à supprimer est repérée par un cadre rouge sur l’indicateur de position. 5 Cliquez sur le bouton dans la fenêtre de l’enregistreur pour supprimer la partie marquée ou cliquez sur le bouton pour retirer les marques (le cadre rouge) sans rien supprimer. 6 Cliquez sur le bouton pour annuler la dernière suppression. 5.7.1 Supprimer une dictée Pour supprimer complètement une dictée, procédez comme indiqué ci-dessous : 56 Manuel de l‘utilisateur de SpeechExec 6.1 Menu de configuration La boîte de dialogue Paramètres généraux permet de configurer un certain nombre d‘éléments comme les options des dictées, le chiffrage des fichiers, les profils d‘utilisateur, les règles de livraison, les mises à jour logicielles, les options de la liste de travail, ou de matériels comme un SpeechMike, une pédale de commande, un Digital Pocket Memo, un Digital Desktop et le lecteur/enregistreur. 1 Cliquez sur Paramètres > Paramètres généraux dans la barre de menu. La liste des paramétrages disponibles est affichée dans le volet de gauche. 2 Sélectionnez l‘un des éléments de la liste pour afficher les options disponibles dans le volet de droite. 3 Cliquez sur Appliquer pour enregistrer les modifications effectuées sur une page ou sur OK pour sauvegarder les paramètres et fermer la boîte de dialogue. Manuel de l‘utilisateur CImportant Certains paramétrages, voire tous peuvent avoir été effectués et verrouillés par votre administrateur système. Ils seront alors en lecture seule. 6.2 Assistant de configuration du Digital Pocket Memo L’assistant de configuration du Digital Pocket Memo guide l’utilisateur dans la configuration et les paramétrages de son Digital Pocket Memo : configuration du format de l’heure, du signal sonore, du déclenchement vocal de l’enregistrement, de l’affichage écran (mode standard ou avancé), du format de l’enregistrement, de la sensibilité du microphone, du nom des auteurs, et du téléchargement des fichiers sur un PC. 1 Connectez le Digital Pocket Memo à votre PC à l‘aide d‘un câble USB. 2 Démarrez le logiciel de dictée Philips SpeechExec Dictate. 3 Cliquez sur Paramètres > Paramètres généraux dans la barre de menu et sélectionnez Configuration DPM/DT > Assistant DPM à partir de la liste affichée sur la gauche. 4 Cliquez ensuite sur le bouton Démarrer l‘assistant. Suivez les instructions affichées pour personnaliser le Digital Pocket Memo en fonction de vos besoins. 5 Cliquez sur le bouton Terminer pour quitter l‘assistant et confirmer le transfert des nouveaux paramètres vers le Digital Pocket Memo. 57 FR A N Ç A I S 6 Comment mieux tirer parti 6.3 Configurer le téléchargement à partir du Digital Pocket Memo Lorsqu‘un Digital Pocket Memo est connecté, vous pouvez configurer le téléchargement (quels fichiers doivent être téléchargés et comment) à partir du menu Paramètres ou via l‘assistant de configuration. 1 Connectez le Digital Pocket Memo à votre PC à l‘aide d‘un câble USB. 2 Cliquez sur Paramètres > Paramètres généraux dans la barre de menu et sélectionnez Configuration DPM/DT > Configuration DPM à partir de la liste affichée sur la gauche. 3 Cliquez sur le bouton Commencer…. La boîte de dialogue de configuration du DPM s‘ouvre dans une nouvelle fenêtre. 4 Sélectionnez Téléchargement dans le volet de gauche. 5 Indiquez quels fichiers doivent être téléchargés : • Tous • EOL (fichiers marqués comme terminés) • Fichiers sélectionnés (SpeechExec vous demande de sélectionner les fichiers à télécharger) • Fichiers associés au mot clé 1 (indiquer un mot clé) 6 Vous pouvez également préciser si vous souhaitez que les fichiers soient supprimés du Digital Pocket Memo une fois qu‘ils ont été téléchargés. 7 Cliquez sur OK pour enregistrer ces paramètres et confirmer leur transfert vers le Digital Pocket Memo. 58 6.4 Assistant de configuration du SpeechMike L’assistant de configuration du Digital Pocket Memo guide l’utilisateur dans la configuration et les paramétrages de son SpeechMike. 1 Connectez le SpeechMike à votre PC. 2 Démarrez le logiciel de dictée Philips SpeechExec Dictate. 3 Cliquez sur Paramètres > Paramètres généraux dans la barre de menu et sélectionnez Configuration SpeechMike > Assistant SpeechMike à partir de la liste affichée sur la gauche. 4 Cliquez ensuite sur le bouton Démarrer l‘assistant. Suivez les instructions affichées pour personnaliser le SpeechMike en fonction de vos besoins. 5 Cliquez sur le bouton Terminer pour quitter l‘assistant et enregistrer des nouveaux paramètres. 6.5 Envoyer des fichiers de dictée par courrier électronique ou à un serveur FTP SpeechExec permet de transférer directement par courrier électronique ou par téléchargement sur un serveur FTP des fichiers de dictée au transcriptionniste ou à tout autre destinataire. 6.5.1 Configurer un profil de courrier électronique D Note Si aucun profil de courrier électronique n’a été configuré, les courriers électroniques sont Manuel de l‘utilisateur Pour transférer des fichiers de dictée directement par SpeechExec sans utiliser l’application e-mail par défaut de votre PC, un profil de courrier électronique doit être configuré : 1 Cliquez sur Paramètres > Paramètres généraux dans la barre de menu pour ouvrir le menu Paramètres et sélectionnez Livraison > Courrier électronique à partir de la liste affichée sur la gauche. 2 Désélectionnez l’option Utiliser le programme de messagerie électronique par défaut pour envoyer les dictées (QuickSend). 3 Cliquez sur le bouton Ajouter… pour ajouter un nouveau profil. Sélectionnez un type de profil, entrez un nom pour ce profil et cliquez sur le bouton OK. La fenêtre des paramètres du profil sélectionné s’affiche. 4 Entrez les paramètres du profil sélectionné et cliquez sur le bouton OK. 6.5.2 Configurer un profil FTP Un profil FTP doit être créé avant de pouvoir utiliser la fonction de téléchargement FTP. 1 Cliquez sur Paramètres > Paramètres généraux dans la barre de menu pour ouvrir le menu Paramètres et sélectionnez Livraison > FTP à partir de la liste affichée sur la gauche. 2 Cliquez sur le bouton Ajouter… pour ajouter un nouveau profil. 3 Entrez un nom pour ce profil et remplissez les paramètres pour le serveur FTP. Manuel de l‘utilisateur 4 Cliquez sur le bouton OK pour enregistrer les paramètres. 6.5.3 Envoyer manuellement des fichiers de dictée par courrier électronique ou à un serveur FTP L’envoi de fichiers de dictée par courrier électronique ou à un serveur FTP peut se faire manuellement ou automatiquement. Pour transférer des fichiers de dictée manuellement : 1 Sélectionnez un ou plusieurs fichiers de dictée dans la liste de travail. 2 Cliquez sur le bouton Soumettre pour envoi par courrier électronique dans la barre d’outils pour créer un nouveau message électronique avec les fichiers de dictée sélectionnés en annexe : • Si aucun profil de courrier électronique n’a été configuré, le message électronique est créé via l’application e-mail par défaut de votre PC. • Si un profil de courrier électronique a été configuré, un message électronique est créé avec le fichier de dictée sélectionné en annexe. Entrez le destinataire, le corps du texte ainsi que les annexes supplémentaires et cliquez sur le bouton OK pour sauvegarder le message dans le dossier Boîte d’envoi du SpeechExec. 3 Cliquez sur le bouton Soumettre pour transfert sur FTP pour copier le(s) fichier(s) de dictée sélectionné(s) dans le dossier Boîte d’envoi du SpeechExec. 59 FR A N Ç A I S envoyés via l’application e-mail par défaut de votre PC (par ex. Microsoft Outlook). 4 Cliquez sur le bouton Envoyer et recevoir dans la barre d’outils pour transférer tous les fichiers de dictée dans le dossier Boîte d’envoi. Voir Envoyer et recevoir automatiquement page 60 pour de plus amples informations sur l’envoi automatique de fichiers de dictée dans le dossier Boîte d’envoi. 6.5.4 Envoyer automatiquement des fichiers de dictée par courrier électronique ou à un serveur FTP Les fichiers de dictée peuvent être envoyés automatiquement par courrier électronique ou à un serveur FTP lorsqu’un enregistrement est terminé ou que les fichiers sont téléchargés à partir d’un Digital Pocket Memo. 1 Cliquez sur Paramètres > Paramètres généraux dans la barre de menu pour ouvrir le menu Paramètres. 2 Sélectionnez Dictée > Dictée terminée à partir de la liste affichée sur la gauche pour paramétrer l’envoi automatique lorsqu’une dictée est terminée. Activez l’option Courrier électronique et/ou FTP. 3 Sélectionnez Configuration DPM/DT > Livraison après téléchargement à partir de la liste affichée sur la gauche pour paramétrer l’envoi automatique après le téléchargement d’un fichier de dictée à partir d’un Digital Pocket Memo. Activez l’option Courrier électronique et/ou FTP. 4 Cliquez sur le bouton Configurer pour paramétrer par défaut les contenus pour les courriers électroniques (destinataires, sujet, 60 corps du texte, annexes). 5 Cliquez sur le bouton OK pour sauvegarder les paramètres. Les fichiers de dictée sont à présent automatiquement copiés dans le dossier Boîte d’envoi lorsqu’un enregistrement est terminé ou que les fichiers sont téléchargés à partir d’un Digital Pocket Memo. 6 Cliquez sur le bouton Envoyer et recevoir dans la barre d’outils pour transférer tous les fichiers de dictée dans le dossier Boîte d’envoi. Voir Envoyer et recevoir automatiquement page 60 pour de plus amples informations sur l’envoi automatique de fichiers de dictée dans le dossier Boîte d’envoi. D Notes • Le dossier Boîte d’envoi est dissimulé par défaut. Pour l’afficher dans l’arborescence des dossiers, cliquez sur Paramètres > Paramètres généraux dans la barre de menu et sélectionnez Liste de travail > Dossiers à partir de la liste affichée sur la gauche. Sélectionnez Boîte d’envoi et commutez l’option Visible sur Oui. • Un courrier électronique à part est créé pour chaque fichier de dictée. 6.5.5 Envoyer et recevoir automatiquement Par défaut, les fichiers de dictée dans le dossier Boîte d’envoi sont transférés uniquement après avoir cliqué sur le bouton Envoyer et recevoir dans la barre d’outils. Pour transférer automatiquement les dictées : Manuel de l‘utilisateur 1 Cliquez sur Paramètres > Paramètres généraux dans la barre de menu pour ouvrir le menu Paramètres et sélectionnez Livraison > Envoyer/Recevoir à partir de la liste affichée sur la gauche. 2 Activez l’option Envoyer/Recevoir automatiquement et définissez un intervalle de temps. 3 Cliquez sur le bouton OK pour sauvegarder les paramètres. garantie Ce produit Philips a été élaboré et fabriqué selon les standards de meilleure qualité. Si votre produit Philips ne fonctionne pas correctement ou est défectueux, veuillez contacter votre fournisseur Philips Speech Processing qui vous apportera les informations nécessaires sur la marche à suivre. 6.6 D Notes • Les fichiers de dictée cryptés doivent être décryptés avant d’être soumis à une reconnaissance vocale. • La reconnaissance vocale n’est pas compatible avec les fichiers de dictée ayant les formats d’enregistrement suivants : • fichiers .wav avec une fréquence d’échantillonnage inférieure à 11kHz. • fichiers .dss enregistrés en format Long Play ou Long Play mobile. Manuel de l‘utilisateur Pour toute autre question ou question à laquelle votre fournisseur ne peut répondre, consultez le site www.philips.com/dictation afin de nous contacter. Aucun composant ne peut être réparé par l’utilisateur. Vous ne pouvez ni ouvrir ni retirer les panneaux situés à l’intérieur du produit. Seuls les Centres Service Agréés Philips et les ateliers de réparation officiels sont autorisés à réparer nos produits. Le non-respect de cette consigne entraîne l’annulation de toute garantie, expresse ou tacite. Toute opération expressément interdite dans ce manuel, ou tout réglage ou toute procédure d’assemblage non recommandé(e) ou autorisé(e) par le présent manuel, entraîne l’annulation de la garantie. 61 FR A N Ç A I S Soumettre les fichiers de dictée à une application de reconnaissance vocale Si un système de reconnaissance vocale, tel que SpeechMagic ou Dragon Naturally Speaking, est installé sur votre PC, le bouton Soumettre pour reconnaissance vocale est disponible dans la barre d’outils. 7 Support technique et 8 Dépannage Le système audio du PC ne fonctionne pas Le SpeechMike et le Digital Pocket Memo sont considérés comme des périphériques audio USB. Cliquez sur Paramètres > Propriétés de son et périphériques audio pour ouvrir la fenêtre de configuration audio de Windows. Cliquez sur Audio et choisissez le système audio de votre ordinateur comme Unité par défaut. Cochez la case Utilisez uniquement les périphériques par défaut. Digital Pocket Memo : connexion au PC impossible. Vérifiez si les pilotes USB ont été correctement installés. Si vous n’avez pas installé complètement les pilotes USB ou si vous n’avez pas suivi la procédure correcte suite à l’affichage du message « Nouveau périphérique détecté », lorsque vous avez connecté pour la première fois le Digital Pocket Memo à votre PC, veuillez procéder comme suit : 1 Connectez le Digital Pocket Memo à votre PC. 2 Cliquez sur Démarrer > Paramètres > Panneau de configuration > Système > Gestionnaire de périphériques. 3 Recherchez dans la liste un périphérique USB inconnu. 4 Sélectionnez-le et cliquez sur Retirer. 5 Cliquez sur OK et fermez le Panneau de configuration. 6 Déconnectez puis reconnectez le Digital Pocket Memo. 7 L’assistant Nouveau matériel s’ouvre. Cliquez sur Suivant. Suivez les instructions données à l’écran. Lorsque l’assistant détecte le pilote (Périphérique de stockage de masse USB), cliquez sur Suivant pour copier le pilote sur votre ordinateur. 8 Sur la dernière page de l’assistant, cliquez sur Terminer pour clore l’installation. Digital Pocket Memo : conflit entre le nom des lecteurs Lorsque vous installez le Digital Pocket Memo sur un PC sous Windows XP, le système d’exploitation attribue automatiquement un lecteur au Digital Pocket Memo. Celui-ci apparaît en tant que « support amovible » dans l’explorateur Windows. Il arrive que la lettre attribuée au Digital Pocket Memo soit en conflit avec celle qui est associée à des lecteurs existants. Le Digital Pocket Memo ne peut donc pas être affiché par l’explorateur Windows et SpeechExec indique que le DPM n’est pas connecté. Solution : attribuez à tous les lecteurs réseaux des lettres en commençant par la fin de l’alphabet (Z, Y, X) Déni de responsabilité et avertissements Philips a effectué de nombreux tests avec les configurations les plus courantes. Cependant, comme les additifs pour PC et les pilotes de périphériques sont constamment mis à jour, nous ne pouvons garantir un fonctionnement sans conflit. 62 Manuel de l‘utilisateur Manual del usuario Bienvenido 64 2 2.1 2.2 Importante Seguridad Desecho del producto antiguo 64 64 64 3 3.1 3.2 3.3 3.4 Primeros pasos Requisitos Instalación Iniciar SpeechExec Crear un perfil de usuario 65 65 65 66 66 4 4.1 4.2 Generalidades 67 Descripción de la ventana Lista de Trabajo67 Descripción de la ventana de la Grabadora/Reproductor 68 Trabajar con el SpeechMike 70 4.3 5 5.1 5.2 5.2.1 5.2.2 5.2.3 5.2.4 5.3 Utilizar SpeechExec 71 Descarga de grabaciones desde el Digital Pocket Memo 71 Crear una grabación 71 Grabar con un SpeechMike Classic o Digital Pocket Memo con interruptor de 4 posiciones tipo Philips 71 Grabar con un SpeechMike Classic o Digital Pocket Memo con interruptor de 4 posiciones tipo internacional 72 Grabar con un SpeechMike Pro 73 Grabar utilizando los botones de la barra de herramientas 73 Finalizar, suspender o cancelar una grabación 73 Manual del usuario 5.4 Continuar con la grabación 5.5 Añadir a un dictado 5.6 Grabar una instrucción 5.6.1 Grabar una instrucción verbal 5.6.2 Grabar una instrucción especial 5.7 Eliminar 5.7.1 Eliminar un dictado 5.7.2 Eliminar parte de un dictado 6 6.1 6.2 6.3 6.4 6.5 6.5.1 6.5.2 6.5.3 6.5.4 6.5.5 6.6 74 74 75 75 76 76 76 76 Funciones avanzadas de SpeechExec 77 Menú de ajustes 77 Asistente de configuración del Digital Pocket Memo 77 Configuración del proceso de descarga desde el Digital Pocket Memo 78 Asistente de configuración del SpeechMike 78 Enviar archivos de dictado por E-mail o a un servidor FTP 78 Configurar un perfil de E-mail 78 Configurar un perfil FTP 79 Enviar manualmente dictados por E-mail o a un servidor FTP 79 Enviar dictados automáticamente por E-mail o a un servidor FTP 80 Enviar y recibir automáticamente 80 Presentar los archivos de dictado para una aplicación de reconocimiento de voz 81 7 Soporte técnico y garantía 81 8 Solución de problemas 82 63 E S PAÑO L 1 1 Bienvenido Enhorabuena por su adquisición y bienvenido a Philips! Para poder beneficiarse de toda la ayuda que le ofrece Philips, visite nuestra página Web para obtener información de soporte como manuales de usuario, descargas de software, información de garantía, etc. en: www.philips.com/dictation. 2 Importante Este manual incluye la instalación básica del software SpeechExec así como también la instalación y el manejo del hardware de dictado SpeechMike y Digital Pocket Memo. No todos los dispositivos mencionados en este manual son necesariamente parte del contenido del paquete. Las descripciones de dispositivos y accesorios, se incluyen únicamente a título informativo y no obligan a Philips a entregar ninguno de estos accesorios junto con este paquete. DNota Si un tema comienza con este icono , significa que la característica descrita está disponible solamente para los usuarios del programa de dictado SpeechExec Pro Dictate. EConsejo Si desea mayor información sobre cómo utilizar SpeechExec, vea el apartado ayuda (presione la tecla F1 del teclado). 64 2.1 Seguridad • Para evitar cortocircuitos, no exponga el producto a la lluvia ni al agua. • No lo expongas a excesivo calor procedente de aparatos de calefacción o de la luz directa del sol. • Evite pisar o apretar los cables, especialmente en los enchufes y el punto en que salen del aparato. • Realice copias de seguridad de los archivos. Philips no se hace responsable de la pérdida de archivos. 2.2 Desecho del producto antiguo • El producto se ha diseñado y fabricado con materiales y componentes de alta calidad, que se pueden reciclar y volver a utilizar. • Cuando este símbolo de contenedor de ruedas tachado se muestra en un producto indica que éste cumple la directiva europea 2002/96/EC. • Obtenga información sobre la recogida selectiva local de productos eléctricos y electrónicos. • Cumpla con la normativa local y no deseche los productos antiguos con los desechos domésticos. El desecho correcto del producto antiguo ayudará a evitar consecuencias negativas para el medioambiente y la salud humana. Manual del usuario 3.1 Requisitos • Pentium III, 500MHz y 512 MB RAM; Equipamiento recomendado: Pentium IV, 1 GHz y 1 GB RAM • 100 MB de espacio libre en el disco duro para SpeechExec, 250 MB para Microsoft .NET Framework • 1 puerto USB libre • Velocidad de transferencia mínima recomendada para LAN: 100 Mbit/s • Windows Vista, Windows XP (con Service Pack 2), Windows 2000 (con Service Pack 4) • • • DNota Para todos los sistemas operativos es recomendable que instale la última versión disponible del Service Pack antes de instalar el SpeechExec. • 3.2 Instalación CImportante • Se requieren los derechos del administrador para instalar el software. Si necesita más ayuda, póngase en contacto con su administrador. • Para la instalación del SpeechExec Dictate se necesita una llave de licencia. La llave de licencia se encuentra en el sobre del CD. • La USB Smart Key contiene la licencia del SpeechExec Pro Dictate. Durante la Manual del usuario instalación del SpeecExec, la licencia puede ser transferida a un ordenador o mantenerla dentro de la USB Smart Key. Un LED de tres colores indica la condición en la cual se encuentra la USB Smart Key. Si la licencia no se ha descargado al ordenador, la USB Smart Key debe mantenerse conectada al ordenador mientras se trabaje con la aplicación. El LED en la USB Smart Key estará en color verde. Si la licencia ha sido descargada al ordenador, el SpeechExec sólo puede ser usado en el ordenador donde se encuentra o reside la licencia. El LED en la USB Smart Key cambia de color verde a amarillo cuando la licencia es descargada al ordenador. Para instalar el SpeechExec en un segundo ordenador, la licencia debe ser transferida del primer ordenador a la USB Smart Key haciendo clic en Ayuda > Información sobre licencia… en la barra de menú del SpeechExec, para luego instalarla en el segundo ordenador. Si la licencia ha sido transferida de la USB Smart Key a un ordenador y la USB Smart Key (con el LED en color amarillo) es usada durante otra instalación, una licencia de prueba de 30 días se activará. El LED de la USB Smart Key cambiará a color rojo. En este caso, la licencia en el ordenador no podrá ser transferida de nuevo a la USB Smart Key y deberá ser reemplazada por su distribuidor. 1 Encienda el ordenador. 2 Conecte el enchufe USB del SpeechMike o del Digital Pocket Memo a un puerto USB libre. 65 E SPAÑOL 3 Primeros pasos 3 En Windows aparecerá el mensaje Nuevo Hardware Encontrado y la instalación se realizará automáticamente. DNota Si el mensaje no aparece, verifique que el puerto USB esté activado en el BIOS de su sistema. Vea los detalles en la documentación de su hardware o póngase en contacto con su proveedor de hardware. 4 Reinicie su ordenador cuando Windows lo indique. 5 Inserte el CD de instalación de SpeechExec en la unidad CD-ROM de su ordenador. El programa de configuración debe iniciarse automáticamente. Si esto no ocurre, abra el contenido del CD con el Explorador de Windows y haga doble clic en el archivo autorun.exe. 6 Haga clic en el botón Instalar. 7 Siga las instrucciones del programa de configuración que aparecen en la pantalla para instalar el SpeechExec en su ordenador. 3.3 Iniciar SpeechExec Abra el menú Inicio en Windows y seleccione Programas > SpeechExec (Pro) Dictate. Si en el menú de configuración del programa hubiese seleccionado la opción de inicio automático, podrá iniciarlo haciendo clic en el icono ubicado en el área de notificación de la barra de tareas de Windows. 66 3.4 Crear un perfil de usuario Cuando utilice por primera vez el software SpeechExec, un asistente lo guiará paso a paso a través del proceso de configuración para crear un nuevo perfil de usuario y configurar sus ajustes principales. Siga las instrucciones que aparecen en la pantalla para: • especificar un nombre de autor que será utilizado para identificar sus dictados • definir el nombre y la ruta (red) donde serán almacenados sus dictados finalizados • predeterminar el Tipo de tarea (Carta, Nota, Fax o Informe) asignada para los nuevos dictados • iniciar otro asistente para configurar un Digital Pocket Memo. Para mayor información consulte Asistente de configuración del Digital Pocket Memo en la página 77. EConsejo Si usted esta trabajando en una red, seleccione una carpeta en la unidad de red asignada para almacenar los dictados ya finalizados. Los transcriptores podrán entonces acceder a la carpeta y trasladar las carpetas pendientes a su carpeta de dictados finalizados. DNota También se pueden cambia estos ajustes más adelante mediante el menú de ajustes. Para mayor información consulte Menú de ajustes en la página 77. Manual del usuario 4 Generalidades 4.1 Descripción de la ventana Lista de Trabajo El módulo Lista de Trabajo le permite gestionar su lista de dictados, definir sus propiedades, configurar un Digital Pocket Memo y realizar varios ajustes. 1 2 3 4 6 1 Barra de Menú: la barra de menú proporciona mandos para llevar a cabo varias tareas, como administrar dictados, hacer ajustes y configurar la ventana del SpeechExec. 2 Barra de Herramientas: los botones de la barra de herramientas le permiten controlar muchas funciones. Crear un nuevo dictado Abrir los dictados seleccionados y continuar grabando Iniciar o detener la reproducción del dictado seleccionado Reproducir instrucciones especiales Mostrar las propiedades de dictado de un archivo Manual del usuario Abrir el archivo ajunto Enviar el dictado seleccionado por correo electrónico Cargarlo en un servidor FTP Enviar y recibir mensajes electrónicos a través del sistema de correo electrónico Iniciar la descarga desde un Digital Pocket Memo Aplicar el filtro definido a la lista de dictado Actualizar la información mostrada en la lista de trabajo Someter el dictado seleccionado a un reconocimiento de voz instalado Abrir la ayuda Perfil de autor activo: seleccionar su perfil de autor desde la lista desplegable 67 E S PAÑO L 5 3 Lista de carpetas: la lista de carpetas muestra la organización de las mismas, que depende de sus ajustes personales o de los preconfigurados. Haga clic sobre el signo (+) a la izquierda de una carpeta para expandirla en forma de árbol y ver sus subcarpetas. 5 Lista del dispositivo DPM: la lista del dispositivo DPM muestra un Digital Pocket Memo conectado. Le permite mostrar y reproducir los dictados almacenados en el Digital Pocket Memo conectado y configurar los ajustes del dispositivo. 4 Lista de dictado: la lista de dictado muestra la información de los dictados almacenados en la carpeta seleccionada. Las columnas presentan las propiedades de los dictados. Usted puede cambiar entre la visualización en árbol y la lista de dictado haciendo clic con el cursor dentro de cada panel. 6 Barra de estado: la barra de estado, ubicada en la parte inferior de la ventana, muestra información acerca de la gestión del dictado, tal como el nombre y la función del usuario actual, la cantidad de dictados en la carpeta seleccionada y la cantidad de dictados a los cuales se les ha asignado prioridad. 4.2 Descripción de la ventana de la Grabadora/Reproductor (modo extenso) El módulo grabadora o reproductor le permite grabar y reproducir archivos de sonido creados mediante el SpeechExec Pro Dictate o el Digital Pocket Memo. 1 2 3 4 8 5 9 10 6 7 1 68 Barra de títulos: muestra el nombre del archivo. 2 Barra de Menús: proporciona los menús para llevar a cabo varias tareas, como la grabación y edición de los dictados y cambiar las propiedades de los mismos. Manual del usuario 4 5 Barra de Herramientas: la mayoría de las funciones disponibles en la ventana de la grabadora pueden controlarse mediante botones. Cambia entre los modos Insertar o Sobrescribir Muestra el cuadro de diálogo de propiedades del dictado Muestra el cuadro de diálogo de los ajustes de audio Ajusta el volumen de reproducción Ajusta la velocidad de reproducción Ajusta el tono de reproducción Ajusta el volumen de grabación Cambia entre el modo de canal estéreo, mono, izquierdo y derecho durante la reproducción Abre la ayuda Instrucciones: son comentarios grabados por el autor y dirigidos a la persona que transcribe el dictado. Para mayor información consulte Grabar una instrucción en el pagina 75. Grabar una instrucción especial Reproducir una instrucción especial Eliminar una instrucción especial Grabar una instrucción verbal Saltar a la instrucción verbal previa Saltar a la siguiente instrucción verbal Indicador deslizante de posición: proporciona una indicación visual acerca de la longitud del archivo y la posición actual en el archivo de sonido durante la grabación o la reproducción. La longitud de la grabación se visualiza en el formato Manual del usuario HH:MM:SS (horas:minutos:segundos) arriba del indicador deslizante. 6 Botones de control y posicionamiento: Iniciar o detener la grabación Iniciar o detener la reproducción Detener la acción en curso (grabación, reproducción) Saltar al comienzo del dictado Rebobinado rápido Avance rápido Saltar al final del dictado Marcar el comienzo de una sección que será eliminada Marcar el final de una sección que será eliminada Borrar las marcas de eliminación Borrar una sección marcada Deshacer la última acción de eliminar 7 Barra de estado: muestra la actividad del dictado en curso. 8 Terminar: cierra el dictado y lo marca como finalizado. El dictado se mueve a la carpeta Dictados Terminados. 9 Suspender: cierra el dictado y lo marca como suspendido, lo cual significa que el trabajo en el dictado queda temporalmente interrumpido y será reanudado después de un tiempo. El dictado se guarda en la carpeta Suspendido. E S PAÑO L 3 10 Cerrar: cierra el dictado sin guardar los cambios que han sido realizados. 69 4.3 Trabajar con el SpeechMike El SpeechMike le proporciona un control total del dictado y de la navegación por el ordenador con un aparato de peso ligero. Grabe los dictados directamente en su ordenador utilizando el interruptor de 4 posiciones (SpeechMike Classic) o los botones de grabación (SpeechMike Pro), situados de modo ergonómico para manipulación con una sola mano. La rueda de desplazamiento y la bola de mando óptica le permitirán navegar con precisión por sus documentos. SpeechMike Pro SpeechMike Classic Micrófono Micrófono LED instrucción tt1 t&0- 3&$03% INS/O VR EOL (fin-de-carta) / Prioridad Rebobinado rápido Reproducir/Detener Botón izquierdo del ratón F1-F4: telcas con función programable (LFH5276 sólo F1 F4 F2 LED de estado LED modo insertar / LED instrucción sobreescribir Grabar Insertar / Instrucción sobreescribir Avance rápido EOL (fin-de-carta) / Prioridad Bola de mando Botón derecho del ratón Botón izquierdo del ratón Ruedo de despiazamiento F1-F4: telcas con función programable (LFH5270/5272 sólo) F2 PLUS LED de estado LED modo insertar / sobreescribir INSTR INS/O VR Insertar / sobreescribir Interruptor de 4 positiones Bola de mando -tt1 t&0 Botón derecho del ratón F1 Ruedo de despiazamiento F4 F2 F2 PLUS SpeechMike Pro SpeechMike Classic Altavoz Altavoz Gatillo Botón izquierdo del ratón Vista frontal Vista trasera Vista frontal Versión internacional Versión Philips LFH5262/5272 Interruptor de 4 positiones • Grabar • Detener • Reproducir • Rebobinado rápido Avance rápido 70 LFH5260/5270 INSTR -tt1 t&0 INS/O VR ''8% INSTR -tt1 t&0 INS/O VR Interruptor de 4 positiones • Avance rápido • Reproducir • Detener • Rebobinado rápido Grabar Manual del usuario Los dispositivos Philips están diseñados para trabajar en conjunto con SpeechExec y pueden utilizarse para controlar el programa. Si necesita más detalles consulte la documentación que se entrega con el dispositivo. 5.1 Descarga de grabaciones desde el Digital Pocket Memo Utilice Philips SpeechExec para descarga, conversión y enrutamiento automáticos de archivos. 1 Haga una grabación con el Digital Pocket Memo. 2 Inicie Philips SpeechExec. 3 Conecte el Digital Pocket Memo a su ordenador mediante un cable USB. 4 Por defecto, las grabaciones del Digital Pocket Memo serán descargadas automáticamente al ordenador y movidas a la carpeta Dictados terminados en la lista de trabajos. E Consejo Después de conectar un Digital Pocket Memo, puede configurar cómo y cuáles archivos serán descargados, mediante la utilización del menú de ajustes de SpeechExec o del asistente de configuración. Para mayor información consulte Asistente de configuración del Digital Pocket Memo en la página 77. Manual del usuario D Nota Cuando se conecta por primera vez el Digital Pocket Memo al ordenador, Windows detecta un nuevo dispositivo e instala automáticamente los controladores requeridos. Una vez completada la instalación, Windows puede indicarle que reinicie su ordenador. 5.2 Crear una grabación SpeechExec puede ser controlado durante la grabación mediante un SpeechMike o un Digital Pocket Memo, o haciendo clic sobre los botones de la barra de herramientas. D Nota Durante la grabación, la ventana de la grabadora permanece activa, mientras que la ventana del SpeechExec queda en segundo plano. La ventana del SpeechExec no acepta entradas del usuario hasta que la grabación no haya finalizado o haya sido cancelada o suspendida. E Consejo Haga clic en el botón en la ventana de la grabadora para ajustar el volumen de grabación. 5.2.1 Grabar con un SpeechMike Classic o Digital Pocket Memo con interruptor de 4 posiciones tipo Philips 1 El SpeechMike o el Digital Pocket Memo deben conectarse al ordenador con el cable USB y el interruptor de 4 posiciones debe 71 E SPAÑOL 5 Utilizar SpeechExec estar en la posición DETENER. El interruptor On/Off del Digital Pocket Memo debe estar en la posición ON. 1 Pulse el botón GRABAR 1 para cambiar al modo Pausa de grabación. Aparece la ventana de la grabadora. 2 Mueva el interruptor de 4 posiciones 2 a la posición REPRODUCIR e inicie el dictado. El LED de estado 3 iluminará con una luz roja (en modo sobrescribir) o con una luz verde (en modo insertar) mientras se graba. 3 Para pausas cortas, mueva el interruptor de 4 posiciones 2 a la posición DETENER. Para continuar con la grabación, vuelva el interruptor de 4 posiciones a la posición REPRODUCIR. 4 Para detener la grabación, mueva el interruptor de 4 posiciones 2 a la posición DETENER y pulse el botón GRABAR 1 . 5 Pulse el botón EOL/P (Fin-de-carta) 4 para marcar la grabación como finalizada. El archivo de dictado se mueve a la carpeta Dictados terminado. La ventana de la grabadora se cierra y aparece la ventana de la lista de trabajos. 6 Para asignarle la condición de prioridad a la grabación, pulse nuevamente el botón EOL/P 4 dentro de un lapso de medio segundo. 5.2.2 Grabar con un SpeechMike Classic o Digital Pocket Memo con interruptor de 4 posiciones tipo internacional 1 El SpeechMike o el Digital Pocket Memo deben conectarse al ordenador con el cable USB y el interruptor de 4 posiciones debe estar en la posición DETENER. El interruptor On/Off del Digital Pocket Memo debe estar en la posición ON. 2 Mueva el interruptor de 4 posiciones 1 a la posición GRABAR e inicie el dictado. El LED de estado 2 iluminará con una luz roja (en modo sobrescribir) o con una luz verde (en modo insertar) mientras se graba. 3 Para detener la grabación, mueva el interruptor de 4 posiciones 1 a la posición DETENER. 4 Pulse el botón EOL/P (Fin-de-carta) 3 para marcar la grabación como finalizada. El archivo de dictado se mueve a la carpeta Dictados terminado. La ventana de la grabadora se cierra y aparece la ventana de la lista de trabajos. 5 Para asignarle la condición de prioridad a la grabación, pulse nuevamente el botón EOL/P 3 dentro de un lapso de medio segundo. 4 3 PHI 3 2 PHI 3 1 1 2 4 2 2 3 1 1 72 Manual del usuario Grabar con un SpeechMike Pro 1 El SpeechMike debe conectarse al ordenador con el cable USB. 1 Pulse el botón GRABAR 1 en el SpeechMike para cambiar al modo Pausa de grabación. Aparece la ventana de la grabadora. 2 Pulse el botón REPRODUCIR/PAUSA 2 e inicie el dictado. El LED de estado 3 iluminará con una luz roja (en modo sobrescribir) o con una luz verde (en modo insertar) mientras se graba. 3 Para pausas cortas, pulse el botón REPRODUCIR/PAUSA 2 . Para continuar con la grabación, pulse nuevamente el botón REPRODUCIR/PAUSA. 4 Para detener la grabación, pulse el botón REC (Grabar) 1 del SpeechMike. 5 Pulse el botón EOL/P (Fin-de-carta) 4 para marcar la grabación como finalizada. El archivo de dictado se mueve a la carpeta Dictados terminado. La ventana de la grabadora se cierra y aparece la ventana de la lista de trabajos. 6 Para asignarle la condición de prioridad a la grabación, pulse nuevamente el botón EOL/P 4 dentro de un lapso de medio segundo. 3 PHI 4 1 2 Manual del usuario 5.2.4 Grabar utilizando los botones de la barra de herramientas 1 El SpeechMike, el Digital Pocket Memo o un micrófono deben conectarse al ordenador. 2 Haga clic en el botón NUEVO de la barra de herramientas para crear un nuevo dictado. Aparece la ventana de la grabadora. 3 Haga clic en el botón GRABAR de la barra de herramientas de la ventana de la grabadora y empiece a hablar. 4 Para parar la grabación, haga clic en el botón DETENER. 5 Haga clic en el botón TERMINAR en la ventana de la grabadora para marcar la grabación como finalizada. El archivo de dictado se mueve a la carpeta Dictados terminado. La ventana de la grabadora se cierra y aparece la ventana de la lista de trabajos. 5.3 Finalizar, suspender o cancelar una grabación Para marcar una grabación como terminada, pulse el botón EOL/P (fin-de-carta) en el SpeechMike o en el Digital Pocket Memo o haga clic en el botón TERMINAR en la ventana de la grabadora. El archivo de dictado se mueve a la carpeta Dictados terminado. El SpeechExec posee opciones adicionales para determinar qué hacer con los dictados finalizados, tales como convertirlos a un formato predefinido, enviarlos a través del correo electrónico, cargarlos en un servidor FTP y copiarlos a una carpeta de respaldo. 73 E SPAÑOL 5.2.3 De forma alternativa, una grabación puede ser marcada como suspendida haciendo clic en el botón SUSPENDER en la ventana de la grabadora. Marque una grabación como suspendida para interrumpir temporalmente la grabación y continuarla más adelante. La grabación se guarda en la carpeta Suspendido. Haga clic en el botón CERRAR para cancelar la grabación sin guardarla. 5.4 Continuar con la grabación Un dictado existente puede ser abierto y editado mientras aún no haya sido transcrito. Para abrir un dictado existente y continuar con la grabación: mediante la Lista de Trabajo, seleccione el dictado de su lista de dictados y utilice una de las siguientes opciones: 1 Haga doble clic en el dictado de la lista de dictados o seleccione un dictado y haga clic en el botón CONTINUAR en la barra de herramientas. 2 El dictado se abre en la ventana de la grabadora. Continúe con la grabación utilizando el SpeechMike, el Digital Pocket Memo o los botones de la ventana de la grabadora. D Nota No es posible abrir un dictado existente mediante los botones del SpeechMike o del Digital Pocket Memo. 74 5.5 Añadir a un dictado (sobrescribir/ insertar) De forma predeterminada, los dictados se graban en el modo sobrescribir. Cambie al modo insertar si desea hacer añadidos a su dictado 1 Para cambiar entre los modos de grabación insertar y sobrescribir: • Pulse el botón Insertar/Sobrescribir en la ventana de la grabadora cuando está parada. • Pulse el botón INS/OVR 1 del SpeechMike cuando está parado. • Pulse la tecla FUNCIÓN 1 del Digital Pocket Memo 9600 cuando está parado. 2 Utilice el avance rápido o el rebobinado rápido para ir a la posición donde se debe realizar la inserción. 3 Grabe el texto a insertar. La inserción no sobrescribirá el dictado. 4 Pare la grabación • Pulsando el botón Grabar de la ventana de la grabadora. • Pulsando el botón REPRODUCIR 2 del SpeechMike Pro. • Poniendo el interruptor de 4 posiciones 2 en la posición DETENER del SpeechMike Classic o del Digital Pocket Memo. 5 Para cambiar al modo sobrescribir: • Pulse el botón Insertar/Sobrescribir en la ventana de la grabadora. • Pulse el botón INS/OVR 1 del SpeechMike. • Pulse la tecla FUNCIÓN 1 del Digital Pocket Memo 9600. Manual del usuario 1 1 2 2 2 1 D Nota El LED de estado 3 iluminará con una luz roja en modo sobrescribir o con una luz verde en modo insertar mientras se graba. El modo en curso también se muestra en la barra de estado de la ventana de la grabadora. SpeechMike ProPLUS SpeechMike ClassicPLUS 5.6 Grabar una instrucción Las instrucciones son comentarios, grabados por el autor, dirigidos a la persona que transcribe el dictado. El SpeechExec admite dos tipos de instrucciones: • Instrucciones verbales: son almacenadas dentro del archivo de sonido del dictado en la posición donde las instrucciones fueron realmente grabadas. Ejemplos de instrucciones verbales: “inserte un párrafo aquí” o “el deletreo correcto es Z E L A Z O W S K I”. • Instrucciones especiales: son usualmente grabadas al inicio de un dictado con información especial relacionada al dictado. Las instrucciones especiales se almacenan en un archivo de sonido separado. Ejemplos de instrucciones especiales: “use la planilla del memorando para este dictado” o “haga una copia impresa del documento terminado y démela para firmar”. Manual del usuario Grabar una instrucción verbal 1 El estado del dictado en curso debe ser RECORD (Grabar) 2 Para añadir una instrucción verbal: • Haga clic en el botón en la ventana de la grabadora. • Si está utilizando un SpeechMike Classic, pulse y mantenga pulsado el botón INSTR. • Si está utilizando un SpeechMike Pro, pulse y mantenga pulsado el botón INS/ OVR. • Si está utilizando un Digital Pocket Memo, pulse y mantenga pulsado el botón SMART DERECHO. 3 Dicte la instrucción. La instrucción será grabada en su dictado sin sobrescribir el mismo. 4 Haga nuevamente clic en el botón o suelte el botón en el SpeechMike o Digital Pocket Memo, cuando haya completado la instrucción verbal. La instrucción verbal se visualiza como una barra luminosa azul en el indicador de posición deslizante. 5 Continúe o detenga la grabación. D Nota Al igual que con cualquier otra parte de su dictado, una instrucción verbal puede ser eliminada: eliminando la sección de la grabación 75 E SPAÑOL 5.6.1 que incluye una o más instrucciones verbales (vea más información Eliminar parte de un dictado en la página 76) o grabando sobre la instrucción verbal (vea Añadir a un dictado (sobrescribir/ insertar) en la página 74 más información sobre el modo de grabación sobrescribir). de un dictado, pulse y mantenga pulsada la tecla SHIFT en el teclado y haga clic en los dictados que serán seleccionados. 2 Haga clic en Editar > Eliminar en la barra de menú para eliminar los dictados seleccionados. 5.6.2 5.7.2 Eliminar parte de un dictado Siga estos pasos para eliminar una sección de un dictado: Grabar una instrucción especial en la ventana de la 1 Haga clic en el botón grabadora. 2 Dicte la instrucción especial. Las instrucciones especiales son almacenadas en un archivo de sonido por separado y anexadas al dictado. 3 Haga clic nuevamente en el botón en la ventana de la grabadora cuando la instrucción especial esté completa. 4 Haga clic en el botón en la ventana de la grabadora para reproducir la instrucción especial. 5 Haga clic en el botón en la ventana de la grabadora para eliminar la instrucción especial. 5.7 Eliminar 1 Desplácese al comienzo de la sección que será eliminada mediante reproducir, avance rápido o rebobinado rápido. 2 Haga clic en el botón en la ventana de la grabadora. 3 Vaya al final de la sección que será eliminada. 4 Haga clic en el botón en la ventana de la grabadora. La sección esta indicada con un recuadro rojo en el indicador de posición deslizante. 5 Haga clic en el botón en la ventana de la grabadora para eliminar la sección o haga clic en el botón para borrar las marcas de eliminación (recuadro rojo) sin borrar la sección. 6 Haga clic en el botón para deshacer la última eliminación. 5.7.1 Eliminar un dictado Siga estos pasos para eliminar completamente un dictado: 1 Seleccione en la lista de trabajo los dictados que serán eliminados. Para seleccionar más 76 Manual del usuario SpeechExec 6.1 Menú de ajustes El diálogo Ajustes generales permite configurar varios ajustes de aplicación como las opciones de dictado, encriptación, perfiles de usuario, reglas de envío, actualizaciones del software, opciones de la lista de trabajo, configuración de un SpeechMike, control de pie, Digital Pocket Memo o Digital Desktop y los ajustes de grabación/reproducción. 1 Haga clic en Ajustes > Ajustes generales en la barra de menú para abrir el menú de ajustes. El panel izquierdo contiene una lista de los ajustes disponibles. 2 Seleccione una opción en la lista para mostrar las opciones disponibles en el panel derecho. 3 Haga clic en Aplicar para guardar los cambios en la página o haga clic en OK para guardar los ajustes y cerrar el diálogo. Manual del usuario CImportante Todos o algunos de los ajustes pueden ser preconfigurados y bloqueados por el administrador de su sistema. Los ajustes bloqueados son únicamente de lectura. 6.2 Asistente de configuración del Digital Pocket Memo El asistente de configuración del Digital Pocket Memo guía a los usuarios a través de las configuraciones y ajustes de su Digital Pocket Memo. El asistente ayuda a los usuarios a configurar el formato del tiempo, la retroalimentación acústica, la grabación con activación por voz, la apariencia de la presentación (modo de presentación estándar o avanzado), el formato de grabación, la sensibilidad del micrófono, los nombres de los autores y la descarga del archivo al ordenador. 1 Conecte el Digital Pocket Memo a su ordenador mediante un cable USB. 2 Inicie el programa Philips SpeechExec Dictate. 3 Haga clic en Ajustes > Ajustes generales en la barra de menú para abrir el menú de ajustes y seleccione Configuración DPM/ DT > Asistente de configuración de la lista ubicada a la izquierda. 4 Haga clic en el botón Iniciar asistente… para abrir el asistente. Luego, siga las instrucciones que aparecen en la pantalla para configurar el Digital Pocket Memo a sus necesidades. 5 Haga clic en el botón Finalizar para cerrar el asistente y confirmar la transferencia de los nuevos ajustes al Digital Pocket Memo. 77 E SPAÑO L 6 Funciones avanzadas de 6.3 Configuración del proceso de descarga desde el Digital Pocket Memo Después de conectar un Digital Pocket Memo, puede configurar cómo y cuáles archivos serán descargados, mediante la utilización del menú de ajustes de SpeechExec o del asistente de configuración. 1 Conecte el Digital Pocket Memo a su ordenador mediante un cable USB. 2 Haga clic en Ajustes > Ajustes generales en la barra de menú y seleccione Configuración DPM/DT > Ajustes DPM de la lista ubicada a la izquierda. 3 Haga clic en el botón Inicio…. Aparece el cuadro de diálogo DPM en una nueva ventana. 4 Seleccione Descargar ajustes en el panel izquierdo. 5 Seleccione que archivos serán descargados (tipo de archivo de descarga): • Todos los archivos • Archivos EOL (grabaciones marcadas como EOL/fin-de-carta) • Selección de archivos (el SpeechExec le indica que seleccione los archivos que serán descargados) • Archivos con la palabras clave 1 (especifique una palabra clave) 6 Los ajustes de descarga también permiten especificar que los archivos serán eliminados del Digital Pocket Memo después que hayan sido descargados. 7 Haga clic en OK para guardar los ajustes y confirme la transferencia de los nuevos ajustes al Digital Pocket Memo. 78 6.4 Asistente de configuración del SpeechMike El asistente de configuración del SpeechMike guía a los usuarios a través de las configuraciones y ajustes de su SpeechMike. 1 Conecte el SpeechMike a su ordenador. 2 Inicie el programa Philips SpeechExec Dictate. 3 Haga clic en Ajustes > Ajustes generales en la barra de menú para abrir el menú de ajustes y seleccione Configuración del SpeechMike > Asistente de configuración de la lista ubicada a la izquierda. 4 Haga clic en el botón Iniciar asistente… para abrir el asistente. Luego, siga las instrucciones que aparecen en la pantalla para configurar el SpeechMike a sus necesidades. 5 Haga clic en el botón Finalizar para cerrar el asistente y guardar los nuevos ajustes. 6.5 Enviar archivos de dictado por E-mail o a un servidor FTP SpeechExec permite enviar archivos de dictado por E-mail, o cargarlos en un servidor FTP, directamente al transcriptor o a cualquier otro receptor. 6.5.1 Configurar un perfil de E-mail D Nota Cuando no se ha configurado ningún perfil de E-mail, los E-mails se envían mediante la aplicación de E-mail por defecto del ordenador (p. ej. Microsoft Outlook). Manual del usuario 1 Haga clic en Ajustes > Ajustes generales en la barra de menú y seleccione Envio > Email de la lista ubicada a la izquierda. 2 Deseleccione la opción Utilize su programa de e-mail predeterminado para enviar dictados (QuickSend). 3 Haga clic en el botón Agregar… para añadir un nuevo perfil. Seleccione un tipo de perfil, introduzca un nombre de perfil y haga clic en el botón OK. Aparecerá la ventana de ajustes del perfil seleccionado. 4 Introduzca los ajustes del perfil seleccionado y haga clic en el botón OK. 6.5.2 Configurar un perfil FTP Debe crearse un perfil FTP antes de poder utilizar la función de carga en el FTP. 1 Haga clic en Ajustes > Ajustes generales en la barra de menú y seleccione Envio > FTP de la lista ubicada a la izquierda. 2 Haga clic en el botón Agregar… para añadir un nuevo perfil. 3 Introduzca un nombre del perfil e inserte los ajustes del servidor FTP. 4 Haga clic en el botón OK para guardar los ajustes. Manual del usuario 6.5.3 Enviar manualmente dictados por E-mail o a un servidor FTP El envío de archivos de dictado por E-mail o a un servidor FTP puede realizarse de modo manual o automático. Para transmitir archivos de dictado manualmente: 1 Seleccione uno o más archivos de dictado de la lista de trabajos. 2 Haga clic en el botón Someter para Email de la barra de herramientas para crear un nuevo mensaje de E-mail con el archivo de dictado seleccionado adjunto: • Cuando no se haya configurado ningún perfil de E-mail, se creará un mensaje de E-mail con la aplicación de E-mail por defecto del ordenador. • Cuando se haya configurado un perfil de E-mail, se creará un mensaje de E-mail con el archivo de dictado seleccionado adjunto. Introduzca los destinatarios, el cuerpo del mensaje y otros anexos y haga clic en el botón OK para guardar el mensaje en la carpeta Bandeja de salida del SpeechExec. 3 Haga clic en el botón Someter para carga FTP para copiar el archivo o archivos de dictado seleccionados a la carpeta Bandeja de salida del SpeechExec. 4 Haga clic en el botón Enviar y Recibir de la barra de herramientas para transmitir todos los archivos de dictado de la Bandeja de salida. Ver Enviar y recibir automáticamente en la página 80 para obtener más información sobre el envío automático de archivos de dictado en la Bandeja de salida. 79 E SPAÑO L Para transmitir archivos de dictado directamente por SpeechExec sin utilizar la aplicación de E-mail por defecto del ordenador, configure un perfil de E-mail: 6.5.4 Enviar dictados automáticamente por E-mail o a un servidor FTP Los archivos de dictado pueden enviarse por E-mail o a un servidor FTP automáticamente cuando se ha finalizado una grabación o cuando los archivos son descargados de un Pocket Memo. 1 Haga clic en Ajustes > Ajustes generales en la barra del menú para abrir el menú de ajustes. 2 Seleccione Dictado > Dictado terminado de la lista ubicada a la izquierda para configurar el envío automático cuando se ha finalizado un dictado. Active la opción Email y/o FTP. 3 Seleccione Configuración DPM/DT > Entrega déspues de descargar de la lista de la izquierda para configurar el envío automático después de que un archivo de dictado sea descargado de un Digital Pocket Memo. Active la opción Email y/o FTP. 4 Haga clic en el botón Configurar para configurar el contenido por defecto de los E-mails (destinatarios, asunto, cuerpo del mensaje, anexos). 5 Haga clic en el botón OK para guardar los parámetros. Los archivos de dictado se copiarán ahora automáticamente en la carpeta Bandeja de salida cuando se acabe una grabación o cuando los archivos sean descargados de un Digital Pocket Memo. 6 Haga clic en el botón Enviar y Recibir de la barra de herramientas para transmitir todos los archivos de dictado de la Bandeja de salida. Ver Enviar y recibir automáticamente en la página 80 para obtener más 80 información sobre el envío automático de archivos de dictado en la Bandeja de salida. D Notas • La carpeta Bandeja de salida está oculta por defecto. Para visualizar la carpeta, haga clic en Ajustes > Ajustes generales en la barra del menú y seleccione Lista de trabajo > Carpetas de la lista ubicada a la izquierda. Seleccione Bandeja de salida y cambie la opción Visible a Sí. • Se creará un E-mail separado para cada archivo de dictado. 6.5.5 Enviar y recibir automáticamente Por defecto, los archivos de dictado de la carpeta Bandeja de salida sólo se transmiten tras hacer clic en el botón Enviar y Recibir de la barra de herramientas. Para transmitir los dictados automáticamente: 1 Haga clic en Ajustes > Ajustes generales en la barra de menú y seleccione Envio > Enviar/Recibir de la lista ubicada a la izquierda. 2 Active la opción Enviar/Recibir automáticamente y establezca un intervalo de tiempo. 3 Haga clic en el botón OK para guardar los ajustes. Manual del usuario Presentar los archivos de dictado para una aplicación de reconocimiento de voz Si se ha instalado en el ordenador un sistema de reconocimiento de voz como Philips SpeechMagic o Dragon Naturally Speaking, el botón Someter a reconocimiento de voz estará disponible en la barra de herramientas. D Notas • Los archivos de dictado codificados deben descodificarse antes de que sean mostrados para reconocimiento de voz. • El reconocimiento de voz no está soportado para archivos .wav con frecuencia de muestreo inferior a 11kHz o archivos .dss grabados en formato Long Play o Long Play mobile. Manual del usuario 7 Soporte técnico y garantía Este producto de Philips fue diseñado y fabricado con los más altos estándares. Si tu producto Philips no funciona correctamente o tiene algún defecto, contacta con el distribuidor de Philips Speech Processig que te proveyó del equipo quien te dará la información necesaria y te dirá el procedimiento a seguir. Si tienes preguntas que nuestros distribuidores no pueden responder o cualquier inquietud, contacta con nosotros enww.philips.com/ dictation. Ninguno de los componentes puede ser reparado por el usuario. No abra ni quite las tapas del interior del producto. Las reparaciones sólo podrán llevarlas a cabo los centros de servicio y establecimientos de reparación oficiales de Philips. De lo contrario, cualquier garantía expresa o implícita quedará invalidada. Cualquier funcionamiento prohibido de manera expresa en el presente manual, o cualquier ajuste o procedimiento de montaje no recomendado o no autorizado en el presente invalidarán la garantía. 81 E SPAÑO L 6.6 8 Solución de problemas El sistema de sonido del ordenador no funciona El SpeechMike y el Digital Pocket Memo se utilizan como dispositivos de sonido USB. Haga clic en Ajustes > Propiedades de sonido y audio del dispositivo para abrir los ajustes de sonido en Windows. Seleccione Audio y elija el sistema de sonido de su ordenador como la opción predeterminada. Marque la opción Use únicamente dispositivos predeterminados. Digital Pocket Memo: no se puede conectar con el ordenador. Verifique si los controladores USB han sido instalados correctamente. Si no completó la instalación del controlador USB o el proceso Dispositivo desconocido encontrado fue cancelado la primera vez que conectó el Digital Pocket Memo a su ordenador, haga lo siguiente: 1 Conecte el Digital Pocket Memo a su ordenador. 2 Haga clic en Inicio > Ajustes > Panel de Control > Sistema> Administrador de Dispositivos. 3 Busque un dispositivo USB desconocido en la lista. 4 Seleccione el Dispositivo Desconocido y haga clic en Eliminar. 5 Haga clic en OK y cierre la ventana del Panel de Control. 6 Desconecte el Digital Pocket Memo y conéctelo nuevamente. 7 Se inicia el Asistente para Añadir Nuevo Hardware. Haga clic en Siguiente. Siga las instrucciones que aparecen en la pantalla. Cuando el asistente detecte el controlador (USB Mass Storage Device), haga clic en Siguiente para copiar el controlador a su ordenador. 8 En la última página del asistente, haga clic en Finalizar para completar la instalación. Digital Pocket Memo: conflicto con la letra de la unidad Al instalar el Digital Pocket Memo en un ordenador provisto de Windows XP, el sistema operativo asigna automáticamente una unidad para el Digital Pocket Memo. Esta unidad aparece como un disco removible en el Explorador de Windows. A veces, la asignación de la letra de la unidad para el Digital Pocket Memo entra en conflicto con la letra de una unidad ya existente; es por ello que el Digital Pocket Memo no puede verse en el Explorador de Windows y el SpeechExec muestra el estado como DPM (desconectado). Solución: Instale todas las unidades de red comenzando con las letras de la unidad de disco Z, Y, X (en orden alfabético inverso). Limitaciones de responsabilidad y observaciones La empresa Philips realiza pruebas exhaustivas en sus aparatos teniendo en cuenta las configuraciones más conocidas y demandadas. Sin embargo, dado que los ordenadores y los drivers se actualizan constantemente no podemos garantizar un funcionamiento perfecto. 82 Manual del usuario Gebruikershandleiding Welkom 84 2 2.1 2.2 Belangrijk Veiligheid Hergebruik van uw oude product 84 84 84 3 3.1 3.2 3.3 3.4 Opstarten Systeemvereisten Installatie Start SpeechExec Een gebruikersprofiel aanmaken 85 85 85 86 86 4 4.1 4.2 4.3 Overzicht 87 Werklijst vensteroverzicht 87 Recorder en player vensteroverzicht 88 Werken met de Philips SpeechMike 90 5 5.1 SpeechExec gebruiken 91 Opnames downloaden vanaf de Digitale Pocket Memo 91 Een opname maken 91 Opnemen met een SpeechMike Classic of Digital Pocket Memo met de Philips 4-standenschakelaar 91 Opnemen met een SpeechMike Classic of Digital Pocket Memo met de internationale 4‑standenschakelaar 92 Opnemen met een SpeechMike Pro 93 Opnemen met behulp van de werkbalkknoppen 93 Een opname voltooien, onderbreken of sluiten 93 5.2 5.2.1 5.2.2 5.2.3 5.2.4 5.3 Gebruikershandleiding 5.4 5.5 5.6 5.6.1 5.6.2 5.7 5.7.1 5.7.2 6 6.1 6.2 6.3 6.4 6.5 6.5.1 6.5.2 6.5.3 6.5.4 6.5.5 6.6 Een opname verderzetten Bijvoegen in een dictaat (overschrijven/invoegen) Een instructie opnemen Een gesproken instructie opnemen Een speciale instructie opnemen Wissen Een dictaat wissen Een stuk van een dictaat wissen 94 94 95 95 96 96 96 96 Haal meer uit uw SpeechExec 97 Instellingsmenu 97 Digital Pocket Memo Configuration Wizard 97 Configureer het downloadproces vanaf de Digitale Pocket Memo 98 SpeechMike Configuration Wizard 98 Dicteerbestanden verzenden via e-mail of naar een FTP-server 98 Een e-mailprofiel instellen 98 Een FTP-profiel instellen 99 Dictaten manueel verzenden via e-mail of naar een FTP-server 99 Dictaten automatisch verzenden via e-mail of naar een FTP-server 100 Automatisch verzenden en ontvangen 100 Dicteerbestanden verzenden naar een spraakherkenningtoepassing 101 7 Technische support en garantie 101 8 Probleemoplossing 102 83 NE DE R L ANDS 1 1 Welkom Gefeliciteerd met uw aankoop en welkom bij Philips! Om volop te genieten van de ondersteuning die Philips biedt, kunt u een bezoek brengen aan onze website voor informatie zoals gebruikershandleidingen, softwaredownloads en heel wat meer: www.philips.com/dictation. 2 Belangrijk Deze handleiding bevat de basisinstallatie van de SpeechExec software evenals de installatie en de bediening van de SpeechMike en Digital Pocket Memo dicteerhardware. Niet alle toestellen die vermeld worden in deze handleiding maken deel uit van de verpakkingsinhoud. Omschrijvingen van toestellen en toebehoren zijn enkel ter informatie en Philips hoeft geen enkele van die toebehoren in deze verpakking mee te leveren. DOpmerking Wanneer een hoofdstuk met dit icoontje begint, is het omschreven kenmerk alleen beschikbaar voor de gebruikers van SpeechExec Pro Dictate. ETip Meer informatie over het gebruik van SpeechExec vindt u onder de helpfunctie (door op F1 van uw toetsenbord te drukken). 84 2.1 Veiligheid • Stel het product niet bloot aan regen of water om kortsluiting te voorkomen. • Het toestel niet blootstellen aan warmtebronnen zoals verwarmingsapparatuur of aan direct zonlicht. • Zorg ervoor dat de kabels niet afgeklemd worden, vooral aan de stekkers en de plaats waar ze uit het toestel komen. • Maak een reservekopie van uw bestanden. Philips is niet verantwoordelijk voor gegevensverlies. 2.2 Hergebruik van uw oude product • Uw product is ontworpen met en vervaardigd van kwalitatief hoogwaardige materialen en onderdelen, welke gerecycled en opnieuw gebruikt kunnen worden. • Producten die voorzien zijn van een symbool met een doorstreepte afvalcontainer op wieltjes vallen onder EU-richtlijn 2002/96/EC. • Laat u voorlichten over de manier waarop elektrische en elektronische producten in uw regio gescheiden worden ingezameld. • Neem bij het verwijderen van oude producten de lokale wetgeving in acht, en plaats deze niet bij het gewone huishoudelijke afval. Als u oude producten op de juiste wijze verwerkt, dan voorkomt u negatieve gevolgen voor het milieu en de volksgezondheid. Gebruikershandleiding • 3.1 Systeemvereisten • Pentium III, 500MHz en 512 MB RAM; Aanbevolen: Pentium IV, 1 GHz en 1 GB RAM • 100 MB ruimte op de harde schijf voor SpeechExec, 250 MB voor Microsoft .NET Framework • 1 vrije USB poort • Aanbevolen minimum transfersnelheid voor LAN: 100 Mbit/s • Windows Vista, Windows XP (met Service Pack 2), Windows 2000 (met Service Pack 4) • • DOpmerking Voor alle besturingssystemen is het aanbevolen de laatst beschikbare Service Pack te installeren alvorens SpeechExec te installeren. • 3.2 Installatie CBelangrijk • Administratorrechten zijn vereist om de software te installeren. Voor meer hulp, contacteer uw administrator. • Voor het installeren van SpeechExec Dictate is een licentiesleutel vereist. De licentiesleutel vindt u op de CD enveloppe. • De USB Smart Key bevat een licentie voor SpeechExec Pro Dictate. Tijdens de installatie van SpeechExec, kan de licentie op de USB Smart Key getransfereerd worden naar één computer ofwel kan de licentie op de USB Gebruikershandleiding Smart Key behouden blijven. Een driekleurige LED duidt de status van de USB Smart Key aan. Als de licentie niet naar een computer werd gedownload, moet de USB Smart Key verbonden blijven met de computer tijdens het werken met de applicatie. De LED van de USB Smart Key is groen. Als de licentie wel werd gedownload naar een computer, kan SpeechExec enkel geïnstalleerd en gebruikt worden op deze computer. De LED van de USB Smart Key verandert van groen naar geel wanneer de licentie werd gedownload naar de computer. Om SpeechExec op een tweede computer te installeren, moet de licentie van de eerste computer weer getransfereerd worden naar de USB Smart Key door te klikken op Help > Licentie-info… in de SpeechExec menubalk, daarna kan de licentie geïnstalleerd worden op de tweede computer. Als de licentie werd getransfereerd van de USB Smart Key naar een computer en de USB Smart Key (met gele LED) wordt nogmaals gebruikt tijdens het installeren, dan wordt een 30-dagen testlicentie geactiveerd. De LED van de USB Smart Key wordt dan rood. In dit geval kan een licentie op een computer niet meer terug getransfereerd worden naar de USB Smart Key en moet deze vervangen worden door uw dealer. 1 Zet de PC aan. 2 Sluit de USB plug van de SpeechMike of de Digitale Pocket Memo aan op een vrije USB poort. 85 NE DE R L ANDS 3 Opstarten 3 De New Hardware Found boodschap van Windows verschijnt en de installatie gebeurt automatisch. DOpmerking Wanneer de boodschap niet verschijnt, kijk dan na of de USB poort beschikbaar staat in de BIOS van uw systeem. Kijk in de hardware documentatie voor details of contacteer uw hardware leverancier. 4 Herstart de PC wanneer Windows dit aangeeft. 5 Plaats de installatie CD voor SpeechExec in uw CD-ROM drive. Het instelprogramma zou automatisch moeten starten. Indien dit niet het geval is, open de CD inhoud in Windows Explorer (Verkenner) en dubbelklik op het autorun.exe bestand. 6 Klik op de Install knop. 7 Volg de instructies van het instelprogramma op het scherm om SpeechExec te installeren op de PC. 3.3 Start SpeechExec Om het programma manueel te starten, open het Windows start menu in Windows en selecteer Programs > SpeechExec (Pro) Dictate. Als de optie om het programma automatisch te starten werd geselecteerd in de instellingen, dan kunt u het programma starten door het icoon aan te klikken in de informatiesectie van de Windows werkbalk. 86 3.4 Een gebruikersprofiel aanmaken Wanneer u SpeechExec voor het eerst gebruikt, gidst een wizard u stapsgewijs door het configuratieproces om een nieuw gebruikersprofiel te creëren en om uw initiële instellingen te configureren. Volg de instructies op het scherm om • een auteursnaam te specificeren die gebruikt zal worden om uw dictaten te identificeren • de naam en het (netwerk) pad te definiëren waar uw afgewerkte dictaten zullen worden opgeslagen • het standaard werktype (Brief, Memo, Fax of Rapport) dat wordt toegekend aan nieuwe dictaten • een andere wizard te starten om een Digitale Pocket Memo te configureren. Zie Digital Pocket Memo Configuration Wizard op pagina 97 voor meer informatie. ETip Als u in een netwerk werkt, selecteer dan een map op een gemapte netwerk drive om uw afgewerkte dictaten op te slaan. Typisten hebben dan ook toegang tot de map en kunnen hun map Onafgewerkt naar uw Te typen dictaten map overzetten. DOpmerking Deze instellingen kunnen achteraf ook gewijzigt worden in het instellingsmenu. Zie Instellingsmenu op pagina 97 voor meer informatie. Gebruikershandleiding 4 Overzicht 4.1 Werklijst vensteroverzicht Met de werklijst module kunt u de dictatenlijst beheren, de dictaateigenschappen bepalen, een Digitale Pocket Memo configureren en verschillende instellingen maken. 1 2 3 4 5 1 Menubalk: De menubalk bevat opdrachten om verschillende taken uit te voeren zoals dictaten beheren, instellingen maken en SpeechExec configureren. 2 Werkbalk: veel functies kunnen gecontroleerd worden via de werkbalk knoppen: Maak een nieuw dictaat aan Open het geselecteerde dictaat en ga verder met opnemen Start/stop afspelen van het geselecteerde dictaat Speel Speciale Instructie af Toont de dictaatkenmerken van een bestand Open een document in bijlage Gebruikershandleiding Stuur het geselecteerde dictaat via e-mail Verzend voor FTP upload Zend en ontvang e-mails via een aangesloten e-mail systeem Start downloaden van een aangesloten Digitale Pocket Memo naar een PC De gedefinieerde filter op de dictatenlijst toepassen (of annuleren) Hernieuw de informatie die getoond wordt in de werklijst Zend het geselecteerde dictaat naar een geïnstalleerde spraakherkenningsoftware Open de helpfunctie Actief auteursprofiel: Selecteer uw auteursprofiel in de lijst 87 NE DE RL AND S 6 3 Maplijst: De maplijst toont uw mapstructuur. De structuur hangt af van uw persoonlijke of voorgedefinieerde instellingen. Klik op het plusteken links van de map om de boom uit te breiden en de submappen van die map te tonen. 5 DPM toestellijst: De DPM lijst toont een aangesloten Digitale Pocket Memo. Hierin kunt u de dictaten die opgeslagen zijn op de Digitale Pocket Memo tonen en afspelen, en kunt u de instellingen van het aangesloten toestel configureren. 4 Dictatenlijst: De dictatenlijst toont informatie over de opgeslagen dictaten in de geselecteerde map. De kolommen tonen de dictaatkenmerken. U kunt de focus tussen de boomstructuur en de dictatenlijst veranderen door in elk vak te klikken. 6 Statusbalk: De statusbalk onderaan het venster toont informatie over het dictatenbeheer zoals de naam en de rol van de huidige gebruiker, het aantal dictaten in de geselecteerde map en het aantal dictaten met toegewezen prioriteit. 4.2 Recorder en player vensteroverzicht (uitgebreide modus) Met de recorder of player module kunt u geluidsbestanden opnemen en afspelen die aangemaakt werden met SpeechExec Pro Dictate of met de Digitale Pocket Memo. 1 2 3 4 8 5 9 10 6 7 1 88 Titelbalk: toont de bestandsnaam. 2 Menubalk: bevat menu opdrachten om verschillende taken uit te voeren zoals dictaten opnemen en bewerken, en dictaateigenschappen veranderen. Gebruikershandleiding Werkbalk: de meeste functies beschikbaar in het recorder venster kunnen gecontroleerd worden met knoppen. Schakelen tussen invoeg of overschrijf modus Toont de dictaateigenschappen dialoog Toont de geluidsinstellingen dialoog Regelt het afspeelvolume Regelt de afspeelsnelheid Regelt de afspeeltoon Past het opnamevolume aan Schakelt om tussen de modi Stereo, Mono, Linker en Rechter-kanaal tijdens het afspelen Opent de helpfunctie 4 Instructies: instructies zijn opgenomen commentaren van de auteur die gericht zijn aan de persoon die het dictaat moet uitwerken. Zie Een instructie opnemen op pagina 95 voor meer informatie. Neem een speciale instructie op Speel een speciale instructie af Wis een speciale instructie Neem een gesproken instructie op Ga terug naar de vorige gesproken instructie Ga naar de volgende gesproken instructie 5 Positieschuifbalk: voorziet visuele feedback over de lengte van het bestand en de huidige positie in het geluidsbestand tijdens het opnemen of het afspelen. De lengte van een opname wordt getoond in HH:MM:SS (uren:minuten:seconden) boven de schuiver. Gebruikershandleiding 6 Controle en positieknoppen: Start/stop opname Start/pauze afspelen Stop de huidige actie (opnemen, afspelen) Ga naar het begin van het dictaat Snel terug Snel vooruit Ga naar het einde van het dictaat Markeer het begin van een sectie om te wissen Markeer het einde van een sectie om te wissen Verwijder de wismarkeringen Wis een gemarkeerde sectie Maak de laatste schrapping ongedaan 7 Statusbalk: toont de huidige dictaatactiviteit (vb. stoppen, afspelen, terug, enz…) 8 Voltooien: Sluit het dictaat af en markeer het als beëindigd. Het dictaat wordt verplaatst naar de Te typen dictaten map. 9 Onderbreken: Sluit het dictaat af en markeer het als onafgewerkt, waarmee bedoeld wordt dat het dictaat tijdelijk werd onderbroken en op een later tijdstip zal worden verdergezet. Het dictaat wordt opgeslagen in de map Onafgewerkt. 10 Sluiten: Sluit het dictaat af zonder de aangebrachte wijzigingen op te slaan. 89 NE DE RL AND S 3 4.3 Werken met de Philips SpeechMike De SpeechMike biedt u volledige controle over het dicteren en de PC-navigatie in één lichtgewicht apparaatje. Neem gedicteerde berichten rechtstreeks op uw computer op met behulp van de 4-standenschakelaar (SpeechMike Classic) of de opnameknoppen (SpeechMike Pro), die ergonomisch geplaatst zijn voor duimbediening. Met het scrollwieltje en de optische trackball kunt u zeer nauwkeurig door uw documenten navigeren. SpeechMike Pro SpeechMike Classic Microfoon Microfoon Instructie LED tt1 t&0- 3&$03% INS/O VR EOL (einde-brief )/ Prioriteit Snel terug Afspelen / Pauze Trackball Linker muisknop F1-F4: programmeerbare functietoets (enkel LFH5276) Status LED Invoeg/overschrijf LED Opname Invoegen/ Overschrijven Snel vooruit INSTR F4 F2 Scrollwiel F2 PLUS SpeechMike Pro INS/O VR Invoegen/ Overschrijven Instructie -tt1 t&0 EOL (einde-brief)/ Prioriteit 4-standenschakelaar Trackball Linker muisknop Rechter muisknop F1 Status LED Invoeg/overschrijf LED Instructie LED Rechter muisknop F1-F4: programmeerbare functietoets (enkel LFH5270/72) F1 Scrollwiel F4 F2 F2 PLUS SpeechMike Classic Luidspreker Luidspreker Trigger toets Linker muisknop Vooraanzicht Achteraanzicht Vooraanzicht Internationale versie Philips versie LFH5262/5272 4-standenschakelaar • Opname • Stop • Afspelen • Snel terug Snel vooruit 90 LFH5260/5270 INSTR -tt1 t&0 INS/O VR ''8% INSTR -tt1 t&0 INS/O VR 4-standenschakelaar • Snel vooruit • Afspelen • Stop • Snel terug Opname Gebruikershandleiding Philips hardware apparaten zijn ontworpen om perfect te kunnen gebruiken met SpeechExec en ze kunnen ook gebruikt worden om het programma te sturen. Meer gedetailleerde informatie vindt u in de documentatie die meegeleverd wordt met het apparaat. D Opmerking Als de Digitale Pocket Memo voor het eerst verbonden wordt met de PC, dan detecteert Windows nieuwe hardware en worden de gevraagde drivers automatisch geïnstalleerd. Wanneer de installatie compleet is, kan Windows aangeven dat de PC moet worden herstart. 5.1 Opnames downloaden vanaf de Digitale Pocket Memo Gebruik de Philips SpeechExec-software om bestanden automatisch te downloaden, te converteren en de route te bepalen. 5.2 Een opname maken Tijdens het opnemen kan SpeechExec aangestuurd worden via een Philips SpeechMike, een Digitale Pocket Memo of door de werkbalk knoppen aan te klikken. 1 Maak een opname met de Digitale Pocket Memo. 2 De Philips SpeechExec Dictate-software opstarten. 3 Verbind de Digital Pocket Memo met de PC door gebruik te maken van de USB-kabel of het optionele USB docking station. 4 De opnames van de Digital Pocket Memo worden standaard automatisch naar de PC gedownload en naar de map Te typen dictaten van de werklijst verplaatst. D Opmerking Tijdens het opnemen blijft de focus gericht op het recorder venster, terwijl het SpeechExec venster eventueel zichtbaar is op de achtergrond. Het SpeechExec venster aanvaardt geen gebruikersinput totdat de opname is beëindigd, geannuleerd of onderbroken wordt. E Tip In plaats van de wizard te gebruiken, is het ook mogelijk de Digitale Pocket Memo te configureren m.b.v. het instellingsmenu. Zie Configureer het downloadproces vanaf de Digitale Pocket Memo op pagina 98 voor meer informatie. Gebruikershandleiding E Tip Klik op de knop in het recordervenster om het opnamevolume aan te passen. 5.2.1 Opnemen met een SpeechMike Classic of Digital Pocket Memo met de Philips 4-standenschakelaar 1 De SpeechMike of de Digital Pocket Memo moet met de USB-kabel op de PC worden aangesloten, en de 4-standenschakelaar 91 NED E R LANDS 5 SpeechExec gebruiken moet in de STOP-positie worden geplaatst. De Aan/Uit-schakelaar van de Digital Pocket Memo moet in de ON-positie worden geplaatst. 2 Druk op de OPNAME toets 1 om te schakelen naar de Record Standby modus. Het recorder venster wordt getoond. 3 Schuif de 4-standenschakelaar 2 in de PLAY positie en start met dicteren. De status LED 3 licht tijdens het opnemen rood (in de overschrijfmodus) of groen op (in de invoegmodus). 4 Voor korte pauzes, schuif de 4-standen schakelaar 2 in de STOP positie. Om verder te gaan met opnemen, schuif de 4-standenschakelaar terug in de PLAY positie. 5 Om de opname te stoppen, schuif de 4-standenschakelaar 2 in de STOP positie en druk op de OPNAME toets 1 . 6 Druk op de EOL/P (einde-brief ) 4 toets om de opname als beëindigd te markeren. Het dictaat wordt in de map Te typen dictaten geplaatst. Het recordervenster wordt gesloten en het werklijstvenster wordt weergegeven. 7 Om een prioriteitstatus toe te kennen aan een opname, druk nog eens op de EOL/P 4 toets binnen de halve seconde. 5.2.2 Opnemen met een SpeechMike Classic of Digital Pocket Memo met de internationale 4‑standenschakelaar 1 De SpeechMike of de Digital Pocket Memo moet met de USB-kabel op de PC worden aangesloten, en de 4-standenschakelaar moet in de STOP-positie worden geplaatst. De Aan/Uit-schakelaar van de Digital Pocket Memo moet in de ON-positie worden geplaatst. 2 Schuif de 4-standenschakelaar 1 in de REC positie en start met dicteren. De status LED 2 licht tijdens het opnemen rood (in de overschrijfmodus) of groen op (in de invoegmodus). 3 Om de opname te stoppen, schuif de 4-standenschakelaar 1 in de STOP positie. 4 Druk op de EOL/P (einde-brief) 3 toets om de opname als beëindigd te markeren. Het dictaat wordt in de map Te typen dictaten geplaatst. Het recordervenster wordt gesloten en het werklijstvenster wordt weergegeven. 5 Om een prioriteitstatus toe te kennen aan een opname, druk nog eens op de EOL/P 4 toets binnen de halve seconde. 4 3 PHI 3 2 PHI 1 2 3 1 2 4 2 3 1 1 92 Gebruikershandleiding PLUS PLUS Opnemen met een SpeechMike Pro 1 De SpeechMike moet met de USB-kabel op de PC worden aangesloten. 2 Druk op de OPNAME toets 1 op de SpeechMike om te schakelen naar de Record Standby modus. Het recorder venster wordt getoond. 3 Druk op de PLAY/PAUZE toets 2 en start met dicteren. De status LED 3 licht tijdens het opnemen rood (in de overschrijfmodus) of groen op (in de invoegmodus). 4 Voor korte pauzes, druk op de PLAY/PAUZE toets 2 . Om verder te gaan met opnemen, druk nogmaals op de PLAY/PAUZE toets. 5 Om de opname te stoppen, druk op de OPNAME toets 1 op de SpeechMike. 6 Druk op de EOL/P (einde-brief ) 4 toets om de opname als beëindigd te markeren. Het dictaat wordt in de map Te typen dictaten geplaatst. Het recordervenster wordt gesloten en het werklijstvenster wordt weergegeven. 7 Om een prioriteitstatus toe te kennen aan een opname, druk nog eens op de EOL/P 4 toets binnen de halve seconde. 3 PHI 4 1 2 Gebruikershandleiding 5.2.4 Opnemen met behulp van de werkbalkknoppen 1 De SpeechMike, de Digital Pocket Memo of een microfoon moet op de PC aangesloten zijn. 2 Klik op de NIEUW-knop in de werkbalk om een nieuw dicteerbericht aan te maken. Het recorder venster wordt getoond. 3 Klik op de OPNAME-knop in de werkbalk van het recordervenster en begin te dicteren. 4 Klik op de STOP-knop om het opnemen stop te zetten. 5 Klik op de VOLTOOIEN-knop in het recordervenster om de opname als voltooid te markeren. Het dictaat wordt in de map Te typen dictaten geplaatst. Het recordervenster wordt gesloten en het werklijstvenster wordt weergegeven. 5.3 Een opname voltooien, onderbreken of sluiten Om een opname te markeren als beëindigd, druk op de EOL/P (einde-brief) toets op de SpeechMike of de Digitale Pocket Memo of klik op de VOLTOOIEN knop in het recorder venster. Het dictaat wordt in de map Te typen dictaten geplaatst. SpeechExec voorziet bijkomende opties voor wat er moet gebeuren met de uit te typen dictaten, zoals bijvoorbeeld een omzetting naar een vooraf gedefinieerd formaat, of het zenden via e-mail, of het uploaden naar een FTP server en het kopiëren in de Backup map. 93 NED E R LANDS 5.2.3 Een opname kan als onderbroken gemarkeerd worden door op de ONDERBREKEN knop te klikken in het recorder venster. Markeer een opname als onderbroken wanneer u tijdelijk de opname wil onderbreken en op deze op een later tijdstip wil verder zetten. De opname wordt bewaard in de map Onafgewerkt. Door op de SLUITEN knop te klikken wordt een opname geannuleerd zonder deze te bewaren. 5.4 Een opname verderzetten Een bestaand dictaat kan geopend en bewerkt worden zolang het nog niet uitgetypt werd. Om een bestaand dictaat te openen en de opname verder te zetten: ga naar de werklijst, selecteer het dictaat in uw dictatenlijst en doe als volgt: 1 Dubbelklik op het dictaat in de dictatenlijst of selecteer een dictaat en klik op de knop DOORGAAN in de werkbalk. 2 Het dictaat wordt geopend in het recorder venster. Ga verder met de opname middels het gebruik van een SpeechMike, een Digitale Pocket Memo of de knoppen van het recorder venster. D Opmerking Een bestaand dictaat kan niet geopend worden met de knoppen van de SpeechMike of de Digitale Pocket Memo. 94 5.5 Bijvoegen in een dictaat (overschrijven/invoegen) Dictaten worden standaard in de overschrijfmodus opgenomen. Om te schakelen naar de invoeg modus om toevoegingen in uw dictaat te maken: 1 Om over te schakelen tussen de modi invoegen en overschrijven: • Druk op de Invoegen/Overschrijven-knop in het recordervenster terwijl de opname is stopgezet. • Druk op de INS/OVR-knop 1 op de SpeechMike terwijl de opname is stopgezet • Druk op de FUNCTIE-toets 1 op de Digital Pocket Memo 9600 terwijl de opname is stopgezet. 2 Ga snel voorwaarts of snel terug naar de positie waar een invoeging moet gedaan worden. 3 Neem de tekst op die moet worden ingevoegd. De invoeging zal het bestaande dictaat niet overschrijven. 4 Om de opname te stoppen: • Druk op de Record-knop in het recordervenster. • Druk op de RECORD-knop 2 op de SpeechMike Pro. • Schuif de 4-standenschakelaar 2 op de SpeechMike Classic of de Digital Pocket Memo in de STOP-positie. 5 Om terug te schakelen naar de modus overschrijven: • Druk op de Invoegen/Overschrijven-knop in het recordervenster. • Druk op de INS/OVR-knop 1 op de Gebruikershandleiding 1 instructies worden bewaard in een apart geluidsbestand. Speciale instructies kunnen bijvoorbeeld richtlijnen zijn ivm het document formaat, of namen van de personen die een kopie moeten ontvangen of afleverinstructies. op de 5.6.1 1 1 2 2 2 1 D Opmerking Het status LED van de SpeechMike of de Digital Pocket Memo is rood in de overschrijfmodus en groen in de invoegmodus. De huidige modus wordt ook getoond in de statusbalk van het recorder venster. SpeechMike ProPLUS SpeechMike ClassicPLUS 5.6 Een instructie opnemen Instructies zijn opgenomen commentaren van de auteur die gericht zijn aan de persoon die het dictaat moet uittypen. SpeechExec ondersteunt twee soorten instructies: • Gesproken instructie: wordt in het geluidsbestand bewaard op de plaats waar de instructie werkelijk werd opgenomen. Voorbeelden van gesproken instructies kunnen de correcte spelling van een naam of een technische term zijn, of instructies om een nieuwe paragraaf in te voegen. • Speciale instructie: wordt gewoonlijk aan het begin van een dictaat opgenomen met een speciale inlichting over het dictaat. Speciale Gebruikershandleiding Een gesproken instructie opnemen 1 Het huidige dictaat moet in de record status staan. 2 Om een gesproken instructie toe te voegen: • Klik op de knop in het recorder venster. • Als u een SpeechMike Classic gebruikt, houd dan de INSTR toets ingedrukt. • Als u een SpeechMike Pro gebruikt, houd dan de INS/OVR toets ingedrukt. • Als u een Digitale Pocket Memo gebruikt, houd dan de RECHTER SLIMME toets ingedrukt. 3 Dicteer de instructie. De instructie wordt opgenomen in het dictaat zonder het dictaat te overschrijven. 4 Klik nogmaals op de knop en laat de knop op de SpeechMike of Digitale Pocket Memo los wanneer de gesproken instructie compleet is. De gesproken instructie wordt op de positieschuifbalk getoond als een lichtblauw balkje. 5 Ga verder met opnemen of zet de opname stop. 95 NED E R LANDS SpeechMike. • Druk op de FUNCTIE-toets Digital Pocket Memo 9600. D Opmerking Een gesproken instructie kan gewist worden zoals elk ander deel van uw dictaat: door het gedeelte van de opname dat één of meer gesproken instructies bevat te wissen (zie Een stuk van een dictaat wissen op pagina 96 voor meer informatie) of door over de gesproken opname heen te schrijven (zie Bijvoegen in een dictaat (overschrijven/invoegen) op pagina 94 voor meer informatie over de overschrijfmodus). 5.6.2 Een speciale instructie opnemen nop in het recorder venster. 1 Klik op de 2 Dicteer de speciale instructie. Speciale instructies worden in een apart geluidsbestand bewaard dat vastgemaakt wordt aan het dictaat. 3 Klik nogmaals op de knop in het recorder venster wanneer de speciale instructie compleet is. 4 Klik op de knop in het recorder venster om de speciale instructie af te spelen. 5 Klik op de knop in het recorder venster om de speciale instructie te wissen. 96 5.7 Wissen 5.7.1 Een dictaat wissen Volg deze stappen om een volledig dictaat te wissen: 1 Selecteer de te wissen dictaten in de werklijst. Om meer dan één dictaat te selecteren, houd de SHIFT toets van het klavier ingedrukt en klik op de te selecteren dictaten. 2 Klik op Bewerken > Verwijderen in de menubalk om de geselecteerde dictaten te wissen. 5.7.2 Een stuk van een dictaat wissen Volg deze stappen om een gedeelte van een dictaat te wissen: 1 Navigeer naar het begin van het te wissen gedeelte door het dictaat af te spelen of snel voorwaarts/snel terug te gaan. 2 Klik op de knop in het recorder venster. 3 Navigeer naar het einde van het te wissen gedeelte. 4 Klik op de knop in het recorder venster. Het te wissen gedeelte is met een rood kadertje gemarkeerd in de positieschuifbalk. 5 Klik op de knop in het recorder venster om het gedeelte te wissen of klik de knop om de wismarkering te verwijderen (het rode kadertje) zonder het gedeelte te wissen. 6 Klik op de knop om de laatste schrapping ongedaan te maken. Gebruikershandleiding SpeechExec 6.1 Instellingsmenu In het Algemene instellingen dialoogvenster kunnen verschillende instellingen worden aangepast zoals de dicteeropties, encryptie, gebruikersprofielen, leverregels, software updates, werklijstopties, configuratie van een SpeechMike, voetpedaal, Digitale Pocket Memo of Digitale Desktop en recorder/player instellingen. 1 Klik op Instellingen > Algemene instellingen in de menubalk om het instellingsmenu te openen. Het linkervak bevat een lijst van beschikbare instellingen. 2 Maak een selectie in de lijst om de beschikbare opties in het rechtervak te tonen. 3 Klik op Toepassen om de veranderingen te bewaren of klik op OK om de instellingen te bewaren en het dialoogvenster te sluiten. Gebruikershandleiding CBelangrijk Alle of sommige instellingen kunnen vooraf gedefinieerd en vergrendeld worden door uw systeemadministrator. Vergrendelde instellingen staan in read-only (enkel lezen). 6.2 Digital Pocket Memo Configuration Wizard De Configuratie Wizard van de Digital Pocket Memo leidt gebruikers door de apparaat configuraties en instellingen van hun Digital Pocket Memo. De wizard helpt gebruikers bij het configureren van de tijdsindeling, geluid-feedback, spraakgestuurde opname, schermweergave (standaard of geavanceerde schermstand), het opnameformaat, microfoon gevoeligheid, auteursnamen en bestanddownload naar de PC. 1 Verbind de Digitale Pocket Memo met uw PC d.m.v. een USB kabel. 2 De SpeechExec Dictate-software opstarten. 3 Klik op Instellingen > Algemene instellingen op de menubalk om het instellingsmenu te openen en selecteer DPM-/DT-configuratie > DPM-wizard in de lijst aan de linkerkant. 4 Klik op de Wizard starten… knop om de wizard te openen. Volg de instructies op het scherm om de Digitale Pocket Memo naar uw wensen aan te passen. 5 Klik op de Voltooien knop om de wizard te sluiten en bevestig om de nieuwe instellingen naar de Digitale Pocket Memo door te sturen. 97 NE D E RLAND S 6 Haal meer uit uw 6.3 Configureer het downloadproces vanaf de Digitale Pocket Memo Hoe en welke bestanden gedownload worden nadat een Digitale Pocket Memo verbonden wordt, kan geconfigureerd worden in het instellingsmenu of in de configuration wizard. 1 Verbind de Digitale Pocket Memo met uw PC d.m.v. een USB kabel. 2 Klik op Instellingen > Algemene instellingen in de menubalk, selecteer DPM-/DTconfiguratie > DPM-instellingen in de lijst aan de linkerkant. 3 Klik op de Starten… knop. De DPM configuratiedialoog wordt getoond in een nieuw venster. 4 Selecteer Instellingen downloaden in het linkervak. 5 Selecteer welke bestanden moeten worden gedownload (Download bestandtype): • Alle bestanden • Gemarkeerde bestanden (opnames gemarkeerd als beëindigd/einde-brief ) • Bestandselectie: SpeechExec vraagt u de te downloaden bestanden te selecteren • Bestanden met trefwoord 1: specificeer een trefwoord. 6 In de downloadinstellingen kunt u ook aangeven of bestanden na het downloaden gewist worden op de Digitale Pocket Memo. 7 Klik op OK om de instellingen te bewaren en bevestig om de nieuwe instellingen naar de Digitale Pocket Memo te sturen. 98 6.4 SpeechMike Configuration Wizard De Configuratie Wizard van de SpeechMike leidt gebruikers door de apparaatconfiguraties en instellingen van hun SpeechMike. 1 Verbind de SpeechMike met uw PC. 2 De SpeechExec Dictate-software opstarten. 3 Klik op Instellingen > Algemene instellingen op de menubalk om het instellingsmenu te openen en selecteer SpeechMikeconfiguratie > Configuratiewizard in de lijst aan de linkerkant. 4 Klik op de Wizard starten… knop om de wizard te openen. Volg de instructies op het scherm om de Digitale Pocket Memo naar uw wensen aan te passen. 5 Klik op de Voltooien knop om de wizard te sluiten en bevestig om de nieuwe instellingen op te slaan. 6.5 Dicteerbestanden verzenden via e-mail of naar een FTP-server Met SpeechExec is het mogelijk dicteerbestanden rechtstreeks naar de transcriptor of naar andere bestemmelingen te verzenden via e-mail, of deze te uploaden naar een FTP-server. 6.5.1 Een e-mailprofiel instellen D Opmerking Wanneer er geen e-mailprofiel is ingesteld, worden de e-mailberichten verzonden via de standaard e-mailtoepassing van de PC (vb. Microsoft Outlook). Gebruikershandleiding 6.5.2 Een FTP-profiel instellen Er moet een FTP-profiel worden aangemaakt voor de FTP-uploadfunctie gebruikt kan worden. 1 Klik op Instellingen > Algemene instellingen op de menubalk om het instellingsmenu te openen en selecteer Levering > FTP in de lijst aan de linkerkant. 2 Klik op de knop Toevoegen… om een nieuw profiel toe te voegen. 3 Voer een profielnaam in en geef de instellingen op voor de FTP-server. 4 Klik op de OK-knop om de instellingen op te slaan. Gebruikershandleiding 6.5.3 Dictaten manueel verzenden via e-mail of naar een FTP-server Het verzenden van dicteerbestanden via e-mail of naar een FTP-server kan zowel manueel als automatisch gebeuren. Om dicteerbestanden manueel te verzenden: 1 Selecteer een of meer dicteerbestanden uit de werklijst. 2 Klik op de Voor e-mail indienen-knop in de werkbalk om een nieuw e-mailbericht te creëren met het geselecteerde dicteerbestand in bijlage: • Wanneer er geen e-mailprofiel werd ingesteld, wordt dit e-mailbericht aangemaakt met de standaard e-mailtoepassing van de PC. • Wanneer er een e-mailprofiel werd geconfigureerd, wordt er een e-mailbericht aangemaakt met het geselecteerde dicteerbestand in bijlage. Voer de bestemmelingen in, voeg tekst en bijkomende bijlagen toe en klik op de OKknop om het bericht op te slaan in de Te versturen taken-map van de SpeechExec. 3 Klik op de Voor FTP-upload indienenknop om de geselecteerde dicteerbestanden naar de Te versturen taken-map van de SpeechExec te kopiëren. 4 Klik op de Verzenden en ontvangen-knop in de werkbalk om alle dicteerbestanden naar de Te versturen taken-map te zenden. Zie Automatisch verzenden en ontvangen op pagina 100 voor meer informatie over het automatisch verzenden van dicteerbestanden in de Te versturen taken-map. 99 NE D E RLAND S Om dicteerbestanden rechtstreeks met SpeechExec te verzenden zonder gebruik te maken van de standaard e-mailtoepassing van de PC, moet u een e-mailprofiel instellen: 1 Klik op Instellingen > Algemene instellingen op de menubalk om het instellingsmenu te openen en selecteer Levering > E-mail in de lijst aan de linkerkant. 2 Maak de selectie van de optie Gebruik uw standaard e-mailprogramma om dictaten te verzenden (QuickSend) ongedaan. 3 Klik op de knop Toevoegen… om een nieuw profiel toe te voegen. Selecteer een type profiel, voer een profielnaam in en klik vervolgens op de knop OK. Het instellingenvenster voor het geselecteerde profiel wordt weergegeven. 4 Voer de instellingen in voor het geselecteerde profiel en klik op de knop OK. 6.5.4 Dictaten automatisch verzenden via e-mail of naar een FTP-server Dictaten kunnen automatisch via e-mail of naar een FTP-server worden verzonden wanneer een opname voltooid is of wanneer bestanden worden gedownload van op een Digital Pocket Memo. 1 Klik op Instellingen > Algemene instellingen op de menubalk om het instellingsmenu te openen. 2 Selecteer Dictaat > Dictaat voltooid uit de lijst aan de linkerkant om de automatische verzending in te stellen wanneer een dicteerbestand voltooid is. Activeer de Email- en/of de FTP-optie. 3 Selecteer DPM/-DT-configuratie > Levering na download uit de lijst aan de linkerkant om een automatische verzending in te stellen nadat een dicteerbestand is gedownload van op een Digital Pocket Memo. Activeer de Email- en/of de FTP-optie. 4 Klik op de Configureren-knop om de standaardinformatie voor een e-mailbericht in te stellen (bestemmelingen, onderwerp, tekst, bijlagen). 5 Klik op de OK-knop om de instellingen op te slaan. Dicteerbestanden worden nu automatisch gekopieerd naar de Te versturen taken-map wanneer een opname voltooid is of wanneer de bestanden worden gedownload van op een Digital Pocket Memo. 6 Klik op de Verzenden en ontvangen-knop in de werkbalk om alle dicteerbestanden naar de Te versturen taken-map te zenden. 100 Zie Automatisch verzenden en ontvangen op pagina 100 voor meer informatie over het automatisch verzenden van dicteerbestanden in de Te versturen takenmap. D Opmerkingen • De Te versturen taken-map wordt standaard niet weergegeven. Klik op Instellingen > Algemene instellingen in de menubalk en selecteer Werklijst > Mappen uit de lijst aan de linkerkant om de Te versturen taken-map weer te geven in de mappenboomstructuur. Selecteer Te versturen taken en verander de optie Zichtbaar in Ja. • Er wordt een afzonderlijk e-mailbericht aangemaakt voor elk dicteerbestand. 6.5.5 Automatisch verzenden en ontvangen Standaard worden dicteerbestanden in de Te versturen taken-map slechts verzonden nadat u op de Verzenden en ontvangen-knop in de werkbalk heeft geklikt. Om dicteerbestanden automatisch te verzenden: 1 Klik op Instellingen > Algemene instellingen op de menubalk om het instellingsmenu te openen en selecteer Levering > Verzenden/ ontvangen in de lijst aan de linkerkant. 2 Activeer de optie Automatisch verzenden en ontvangen en stel een tijdsinterval in. 3 Klik op de OK-knop om de instellingen op te slaan. Gebruikershandleiding Dicteerbestanden verzenden naar een spraakherkenningtoepassing Als er een spraakherkenningtoepassing zoals SpeechMagic of Dragon Naturally Speaking op uw PC is geïnstalleerd, zal de Verzenden voor Spraakherkenning-knop beschikbaar zijn. D Opmerkingen • De encryptie van versleutelde dicteerbestanden moet ongedaan worden gemaakt voor de bestanden kunnen worden verzonden voor spraakherkenning. • Spraakherkenning wordt niet ondersteund voor .wav-bestanden met een samplingfrequentie van minder dan 11 kHz en voor .dss-bestanden opgenomen in Long Playof Long Play mobile-formaat. 7 Technische support en garantie Dit Philips product werd ontworpen en gefabriceerd volgens de hoogste kwaliteitsnormen. Mocht uw Philips product niet correct werken of defect zijn, gelieve dan contact op te nemen met uw Philips Speech Processing leverancier die u de nodige informatie zal geven over de te volgen procedure. Mocht u vragen hebben die uw dealer niet kan beantwoorden, ga dan naar www.philips.com/ dictation om ons te contacteren. De onderdelen kunnen niet door de gebruiker worden onderhouden. Open of verwijder geen kleppen die het binnenwerk van het product afschermen. Reparaties mogen uitsluitend worden uitgevoerd door servicecentra van Philips en erkende reparateurs. Als u zich hier niet aan houdt, vervallen alle garanties, uitdrukkelijk dan wel impliciet. De garantie vervalt in geval van handelingen die in deze handleiding uitdrukkelijk worden verboden of in geval van aanpassingen of montages die niet in deze handleiding worden aanbevolen of goedgekeurd. Gebruikershandleiding 101 NE D E RLAND S 6.6 8 Probleemoplossing Het PC geluidssysteem werkt niet De SpeechMike en de Digitale Pocket Memo worden gebruikt als een USB geluidsapparaat. Klik op Instellingen > Eigenschappen geluiden en audio-apparaten om de Windows geluidsinstellingen te openen. Selecteer Audio en kies het geluidssysteem van uw computer als de standaardselectie. Markeer de optie Gebruik enkel standaardapparaten. Digitale Pocket Memo: verbinding met de PC is niet mogelijk. Kijk na of de USB drivers correct geïnstalleerd zijn. Als u de installatie van de USB driver heeft onderbroken of het ‚Unknown device detected‘ (nieuwe hardware gevonden) proces heeft geannuleerd toen u de Digitale Pocket Memo voor het eerst heeft verbonden met uw PC, doe dan als volgt: 1 Verbind de Digitale Pocket Memo met uw PC. 2 Klik op Start > Instellingen > Configuratiescherm > Systeem > Apparaatbeheer. 3 Zoek naar een onbekend USB apparaat in de lijst. 4 Selecteer het Onbekend apparaat en klik op Verwijderen. 5 Klik op OK en sluit het Configuratiescherm. 6 Ontkoppel de Digitale Pocket Memo en sluit hem weer opnieuw aan. 7 De Nieuwe hardware toevoegen Wizard wordt opgestart. Klik op Volgende. Volg de instructies op het scherm. Als de wizard de driver heeft gevonden (USB Massa opslagapparaat), klik dan op Volgende om de driver in uw computer te kopiëren. 8 Op de laatste pagina van de wizard klikt u op Sluiten om de installatie af te sluiten. Digitale Pocket Memo: drive letter conflict Wanneer de Digitale Pocket Memo op een PC met Windows XP wordt geïnstalleerd, kent het besturingssysteem automatisch een drive toe aan de Digitale Pocket Memo. Deze drive verschijnt als een ‚removable disk‘ (verwijderbare schijf) in de Windows Explorer (Verkenner). Soms staat de toekenning van de drive letter aan de Digitale Pocket Memo in conflict met een bestaande drive letter map; vandaar dat de Digitale Pocket Memo niet gezien wordt in de Windows Explorer (Verkenner) en toont SpeechExec de status als DPM (afgesloten/disconnected). Oplossing: Geef alle netwerk drives een nieuwe letter te starten met Z, Y, X (in omgekeerd alfabetische volgorde). Voorbehoud en opmerkingen Philips voert uitgebreide tests uit met de meest voorkomende systeemconfiguraties. Door de snelle opeenvolging van PC-randapparatuur en drivers is het echter niet mogelijk in alle gevallen een conflictvrije werking te garanderen. Philips kan niet verantwoordelijk geacht worden voor het verlies van gegevens. 102 Gebruikershandleiding Manuale di istruzioni Benvenuto 104 2 2.1 2.2 Importante Sicurezza Smaltimento di vecchi prodotti 104 104 104 3 3.1 3.2 3.3 3.4 Per cominciare Requisiti Installazione Avvio del SpeechExec Creazione di un profilo utente 105 105 105 106 106 4 4.1 Panoramica 107 Breve descrizione della finestra Lista lavori 107 Breve descrizione della finestra Registratore e Riproduttore 108 Lavorare con SpeechMike di Philips110 4.2 4.3 5 5.1 5.2 5.2.1 5.2.2 5.2.3 5.2.4 5.3 Utilizzo di SpeechExec 111 Download delle registrazioni dal Digital Pocket Memo 111 Come creare una registrazione 111 Registrazione con SpeechMike Classic o Digital Pocket Memo con interruttore a 4 posizioni Philips 111 Registrazione con SpeechMike Classic o Digital Pocket Memo con interruttore a 4 posizioni internazionale 112 Registrazione con SpeechMike Pro 113 Registrazione tramite pulsanti della barra degli strumenti 113 Come terminare, sospendere o annullare una registrazione 113 Manuale di istruzioni 5.4 5.5 5.6 5.6.1 5.6.2 5.7 5.7.1 5.7.2 6 6.1 6.2 6.3 6.4 6.5 6.5.1 6.5.2 6.5.3 6.5.4 6.5.5 6.6 Come continuare una registrazione114 Come aggiungere un dettato (inserimento / sovrascrittura) 114 Registrazione di un’istruzione 115 Registrazione di un‘istruzione vocale115 Registrazione di un‘istruzione speciale116 Cancellazione 116 Come cancellare un dettato 116 Come cancellare una parte di un dettato 116 Funzioni avanzate 117 Menù Settings (Impostazioni) 117 Assistente di configurazione del Digital Pocket Memo 117 Configurare il processo di scarico (download) dal Digital Pocket Memo 118 Assistente di configurazione del SpeechMike 118 Invio di file di dettato per e-mail o a un server FTP 118 Impostazione di un profilo e-mail 118 Impostazione di un profilo FTP 119 Invio manuale di file di dettato per e-mail o a un server FTP 119 Invio automatico di file di dettato per email o a un server FTP 120 Invia e ricevi automaticamente 120 Invio dei file di dettati a un’applicazione di riconoscimento vocale 121 7 Supporto tecnico e garanzia 121 8 Risoluzione dei problemi 122 103 ITALIANO 1 1 Benvenuto Congratulazioni per l’acquisto e benvenuto da Philips! Per poter beneficiare del supporto offerto da Philips, sul nostro sito web sono disponibili informazioni di supporto quali manuali per l’utente, download di software e altro ancora: www.philips.com/dictation. 2 Importante In questo manuale si descrivono le operazioni di base per l‘installazione del software SpeechExec, nonché l‘installazione e la gestione dell‘hardware di dettatura SpeechMike e Digital Pocket Memo. Non tutti i dispositivi citati nel presente manuale sono necessariamente compresi nella confezione. Le descrizioni di dispositivi e dei relativi accessori sono fornite a puro titolo informativo e pertanto Philips non è tenuta a consegnare tali accessori in dotazione alla confezione. DNota Se accanto a un argomento viene visualizzata questa icona , la funzione descritta è disponibile soltanto per gli utenti SpeechExec Pro Dictate. ESuggerimento Per ulteriori informazioni sull‘uso del software SpeechExec, visualizzare la Guida (premendo F1 sulla tastiera). 104 2.1 Sicurezza • Al fine di evitare cortocircuiti, non esporre il prodotto a pioggia o acqua. • Non esporre il prodotto a calore eccessivo causato da elementi riscaldanti o dalla luce diretta del sole. • Proteggere i cavi da schiacciamento, con particolare attenzione ai punti di connessione e di uscita da/verso il prodotto. • Eseguire il backup dei file. Philips non è responsabile di eventuali perdite di contenuto. 2.2 Smaltimento di vecchi prodotti • Il prodotto è stato progettato e assemblato con materiali e componenti di alta qualità che possono essere riciclati e riutilizzati. • Se su un prodotto si trova il simbolo di un bidone con ruote, ricoperto da una, vuol dire che il prodotto soddisfa i requisiti della Direttiva comunitaria 2002/96/EC. • Informarsi sulle modalità di raccolta, dei prodotti elettrici ed elettronici, in vigore nella zona in cui si desidera disfarsi del prodotto. • Attenersi alle normative locali per lo smaltimento dei rifiuti e non gettare i vecchi prodotti nei normali rifiuti domestici. Uno smaltimento adeguato dei prodotti aiuta a prevenire l’inquinamento ambientale e possibili danni alla salute. Manuale di istruzioni 3.1 Requisiti • Pentium III, 500MHz e 512 MB RAM; Consigliati: Pentium IV, 1 GHz e 1 GB RAM • 100 MB spazio hard disk per SpeechExec, 250 MB per Microsoft .NET Framework • 1 porta USB libera • Velocità di trasferimento minima consigliata per LAN: 100 Mbit/s • Windows Vista, Windows XP (con Service Pack 2), Windows 2000 (con Service Pack 4) • • • DNota Per tutti i sistemi operativi è consigliabile installare l‘ultimo Service Pack disponibile prima di procedere con l‘installazione di SpeechExec. • 3.2 Installazione CImportante • Per poter installare il software l‘utente deve disporre di diritti amministratore. Contattare l‘amministratore per ricevere ulteriore assistenza. • Per installare SpeechExec Dictate serve un codice licenza. Il codice licenza è riportato sulla custodia del CD. • La Smart Key contiene la licenza SpeechExec Pro Dictate. Durante l’installazione del software SpeechExec Pro, la licenza contenuta nella Smart Key (chiavetta USB) puo’ essere trasferita nel computer oppure mantenuta Manuale di istruzioni sulla chiavetta. Il LED della chiavetta indica lo stato della stessa. Se la licenza non è trasferita al computer, la Smart Key (chiavetta USB) deve rimanere connessa al computer durante il lavoro con il software. Il LED della chiavetta è di colore verde. Se la licenza viene trasferita al computer, SpeechExec Pro puo’ essere installato ed usato sul computer dove risiede la licenza. Il LED della chiavetta cambia colore, da verde a giallo quando la licenza viene trasferita al computer. Per installare SpeechExec Pro in un secondo computer, la licenza deve essere ri-trasferita dal computer di nuovo sulla chiavetta USB cliccando Help > License information… sulla barra dei menù del software e, quindi installarlo nel secondo computer Se la licenza è stata trasferita dalla chiavetta USB al computer e, se la chiavetta USB (che avrà un colore giallo) viene usata durante l’installazione, verrà attivata una licenza uso demo per 30 giorni. Il LED della chiavetta cambia in rosso. In questo caso, la licenza residente sul computer non può essere ri-trasferita alla chiavetta USB e deve essere sostituita dal rivenditore dove l’avete acquistata. 1 Accendere il PC. 2 Collegare la presa USB del dispositivo SpeechMike o Digital Pocket Memo ad una porta USB libera. 3 Sarà visualizzato il messaggio Windows Trovato nuovo hardware e l‘installazione sarà avviata automaticamente. 105 ITALIANO 3 Per cominciare DNota Se il messaggio non viene visualizzato, verificare che la porta USB sia abilitata nel BIOS del sistema. Per informazioni dettagliate consultare la documentazione hardware o contattare il produttore dell‘hardware. 4 Riavviare il PC quando lo richiede Windows. 5 Inserire nell‘unità CD-ROM il CD di installazione di SpeechExec. Il programma di installazione si dovrebbe avviare automaticamente. Se così non fosse, aprire in Esplora risorse il contenuto del CD e fare doppio clic sul file autorun.exe. 6 Fare clic sul pulsante Install. 7 Seguire le istruzioni del programma di installazione visualizzate sullo schermo per installare SpeechExec sul PC. 3.4 Creazione di un profilo utente Quando si utilizza per la prima volta SpeechExec una procedura guidata consente di creare passo per passo un nuovo profilo utente e di configurare le impostazioni iniziali più importanti. Seguire le istruzioni visualizzate sullo schermo per • specificare un nome autore da utilizzare per identificare i vostri dettati • definire il nome e il percorso (di rete) in cui salvare i dettati completati • il Worktype (Tipo di lavoro) predefinito (Lettera, Memo, Fax o Report) assegnato ai nuovi dettati • avviare un assistente per la configurazione di Digital Pocket Memo. Per ulteriori informazioni, fare riferimento a Assistente di configurazione del Digital Pocket Memo a pagina 117. 3.3 Avvio del SpeechExec Per avviare manualmente il programma, aprire il menù Start di Windows e selezionare Programmi > SpeechExec (Pro) Dictate. Se nel menù delle impostazioni si è selezionata l‘opzione di avvio automatico, per avviare il programma basterà fare clic sull‘icona visualizzata nell‘area di notifica della barra delle applicazioni di Windows. ESuggerimento Se si lavora in rete, selezionare da un‘unità di rete mappata una cartella in cui salvare i dettati completati. Chi si occupa della trascrizione potrà così accedere alla cartella e mappare le cartelle in sospeso nella cartella contenente i dettati terminati. 106 Manuale di istruzioni 4 Panoramica 4.1 Breve descrizione della finestra Lista lavori Con il modulo Lista lavori è possibile gestire l‘elenco dei dettati, definire le proprietà di dettatura, configurare un Digital Pocket Memo ed eseguire varie impostazioni. 1 2 3 4 5 1 Barra dei menù: nella barra dei menù si trovano i comandi menù che consentono di eseguire varie operazioni (gestire i dettati, effettuare impostazioni e configurare SpeechExec). 2 Barra degli strumenti: i pulsanti della barra degli strumenti consentono di controllare varie funzioni. Creare un nuovo dettato Aprire il dettato selezionato e proseguire con la registrazione Avviare/arrestare la riproduzione del dettato selezionato Riprodurre istruzioni speciali Visualizzare le proprietà di dettatura di un file Manuale di istruzioni Aprire un documento allegato Inviare per posta elettronica il dettato selezionato Inviare per l‘upload su FTP Inviare e ricevere e-mail tramite un sistema di posta elettronica collegato Avviare il download da un Digital Pocket Memo collegato Applicare il filtro definito all‘elenco dei dettati Aggiornare le informazioni visualizzate nella lista lavori Trasferire il dettato selezionato per il riconoscimento vocale installato Aprire la guida Profilo autore attivo: Selezionare il profilo autore dall‘elenco a discesa 107 ITALIANO 6 3 Lista cartelle: la lista cartelle visualizza la struttura delle cartelle. La struttura dipende dalle impostazioni personali o preconfigurate. Fare clic sul segno „più“ a sinistra di una cartella per espandere la struttura ad albero e visualizzare le sottocartelle di una cartella. 4 Lista dei dispositivi DPM: la lista dei dispositivi DPM visualizza un Digital Pocket Memo collegato. Consente di visualizzare e riprodurre i dettati memorizzati sul Digital Pocket Memo e di configurare le impostazioni del dispositivo collegato. 4 Lista dettati: la lista dettati contiene informazioni sui dettati salvati nella cartella selezionata. Nelle colonne sono visualizzate le proprietà dei dettati. Per passare dalla visualizzazione struttura alla lista dettati e viceversa fare clic sul riquadro corrispondente. 5 Barra di stato: la barra di stato che si trova in fondo alla finestra visualizza informazioni sulla gestione dei dettati, per esempio il nome e il ruolo dell‘utente corrente, il numero dei dettati contenuti nella cartella. 4.2 Breve descrizione della finestra Registratore e Riproduttore (modalità estesa) Il modulo Recorder e Player (Registratore o Riproduttore) consente di registrare e riprodurre i file audio creati utilizzando SpeechExec Pro Dictate o il Digital Pocket Memo. 1 2 3 4 8 5 9 10 6 7 1 Barra del titolo: visualizza il nome del file. 108 2 Barra dei menù: contiene i comandi menù che consentono di eseguire varie operazioni, come ad esempio registrare e modificare i dettati e modificare le proprietà di dettatura. Manuale di istruzioni 4 5 Barra degli strumenti: la maggior parte delle funzioni disponibili nella finestra Registratore possono essere controllate mediante pulsanti: Passaggio dalla modalità Inserimento a quella Sovrascrittura Visualizzazione della finestra di dialogo Proprietà di dettatura Visualizzazione della finestra di dialogo Impostazioni audio Regolazione del volume di riproduzione Regolazione della velocità di riproduzione Regolazione del tono di riproduzione Regolazione del volume di registrazione Commutazione di modalità fra canale stereo, mono, sinistra e destra durante la riproduzione Aprire la guida Istruzioni: le istruzioni sono commenti registrati dall‘autore destinati alla persona che si occuperà di trascrivere il testo dettato. Per ulteriori informazioni, fare riferimento a Registrazione di un’istruzione a pagina 115. Registrazione di un‘istruzione speciale Riproduzione di un‘istruzione speciale Eliminazione di un‘istruzione speciale Registrazione di un‘istruzione vocale Passaggio all‘istruzione vocale precedente Passaggio all‘istruzione vocale successiva Indicatore grafico di posizione: consente di visualizzare durante la registrazione o la riproduzione la lunghezza del file e la posizione corrente nel file audio. La lunghezza della registrazione è visualizzata Manuale di istruzioni sopra l‘indicatore scorrevole ed è espressa in HH:MM:SS (ore:minuti:secondi) 6 Pulsanti di controllo e posizionamento: Avvia/arresta registrazione Avvia/metti in pausa riproduzione Arresta operazione in corso (registrazione, riproduzione) Vai all‘inizio del dettato Riavvolgimento rapido Avanzamento rapido Vai alla fine del dettato Contrassegna l‘inizio di una sezione da cancellare Contrassegna la fine di una sezione da cancellare Rimuovi contrassegni di cancellazione Elimina una sezione contrassegnata Annulla l‘ultima cancellazione 7 Barra di stato: visualizza l‘operazione di dettatura in corso. 8 Finish (Fine): chiude il dettato e lo contrassegna come ‘terminato’. Il dettato viene spostato nella cartella Finished dictations (Dettati terminati). 9 Suspend (Sospendi): chiude il dettato e lo contrassegna come ‘in sospeso’, per indicare che il dettato è stato temporaneamente interrotto e sarà completato in seguito. Il dettato viene salvato nella cartella Suspended (In sospeso). 10 Close (Chiudi): chiude il dettato senza salvare le modifiche apportate. 109 ITALIANO 3 4.3 Lavorare con SpeechMike di Philips Lo SpeechMike offre la possibilità di controllare completamente la dettatura e la navigazione PC con un unico dispositivo ultraleggero. È possibile registrare le proprie dettature direttamente sul computer usando l’interruttore a 4 posizioni (SpeechMike Classic) oppure i pulsanti di registrazione (SpeechMike Pro), in posizione ergonomica per essere attivati semplicemente con il pollice. SpeechMike Pro SpeechMike Classic Microfono Microfono LED registrazione LED inserisci/ sovrascrivi Registra Inserisci/sovrascrivi LED istruzioni tt1 t&0- 3&$03% INS/O VR EOL (fine lettera) / Priorità Riavvolgi veloce Riproduci / Pausa INSTR INS/O VR Inserisci/sovrascrivi Instruction -tt1 t&0 Avanti veloce Trackball Pulsante sinistro del mouse F1-F4: pulsanti funzione programmabili (solo LFH5276) LED registrazione LED inserisci/ sovrascrivi LED istruzioni Pulsante destro del mouse F1 Rotellina di scorrimento F4 F2 F2 Interruttore a 4 posizioni Trackball EOL (fine lettera) / Priorità Pulsante sinistro del mouse F1-F4: pulsanti funzione programmabili (solo LFH5270/5272) PLUS Pulsante destro del mouse F1 Rotellina di scorrimento F4 F2 F2 PLUS SpeechMike Pro SpeechMike Classic Altoparlante Altoparlante Pulsante trigger Pulsante sinistro del mouse Vista frontale Vista retro Vista frontale Versione internazionale Versione Philips LFH5262/5272 Interruttore a 4 posizioni • Registra • Stop • Riproduci • Riavvolgi veloce Avanti veloce 110 LFH5260/5270 INSTR -tt1 t&0 INS/O VR ''8% INSTR -tt1 t&0 INS/O VR Interruttore a 4 posizioni • Avanti veloce • Riproduci • Stop • Riavvolgi veloce Registra Manuale di istruzioni Le periferiche hardware Philips sono state concepite per essere integrate a SpeechExec e possono essere utilizzate per controllare il programma. Per informazioni dettagliate consultare la documentazione fornita con la periferica. 5.1 Download delle registrazioni dal Digital Pocket Memo Usare Philips SpeechExec per eseguire in automatico il download, la conversione e il routing dei file. 1 Eseguire una registrazione con il Digital Pocket Memo. 2 Lanciare il software Philips SpeechExec Dictate. 3 Connettere il Digital Pocket Memo al PC usando il cavo USB o la docking station (optional). 4 Per impostazione predefinita, le registrazioni effettuate sul Digital Pocket Memo saranno scaricate automaticamente su PC e trasferite nella cartella Finished dictations (Dettati terminati) della lista lavori. D Nota Quando il Digital Pocket Memo viene collegato per la prima volta al PC, Windows rileva automaticamente la nuova periferica e installa immediatamente i driver necessari. Una volta completata l‘installazione, è possibile che Windows richieda il riavvio del PC. 5.2 Come creare una registrazione Durante la registrazione SpeechExec può essere controllato mediante uno SpeechMike, un Digital Pocket Memo, o facendo clic sui pulsanti della barra degli strumenti. D Nota Durante la registrazione rimane visualizzata la finestra Registratore, mentre la finestra di SpeechExec rimane visibile sullo sfondo. L‘utente può inserire dati nella finestra di SpeechExec solo quando la registrazione è terminata, annullata o sospesa. E Suggerimento Fare clic sul pulsante nella finestra del registratore per regolare il volume di registrazione. 5.2.1 E Suggerimento Dopo aver collegato il Digital Pocket Memo si può usare il menù Settings (Impostazioni) o la procedura di configurazione guidata per impostare i file da scaricare e il modo in cui eseguire il download. Per ulteriori informazioni, fare riferimento a Assistente di configurazione del Digital Pocket Memo a pagina 117. Manuale di istruzioni Registrazione con SpeechMike Classic o Digital Pocket Memo con interruttore a 4 posizioni Philips 1 Lo SpeechMike o il Digital Pocket Memo devono essere collegati al PC con il cavo USB, e l’interruttore a 4 posizioni deve essere in posizione STOP. L’interruttore on/ off del Digital Pocket Memo deve essere in 111 ITAL IANO 5 Utilizzo di SpeechExec posizione ON. 2 Premere il pulsante REGISTRAZIONE 1 per attivare la modalità Standby registrazione. Sarà visualizzata la finestra Registratore. 3 Spostare l’interruttore a 4 posizioni 2 in posizione RIPRODUZIONE e avviare la dettatura. Durante la registrazione il LED 3 è rosso (nella modalità di sovrascrittura) oppure è verde (nella modalità di inserimento). 4 Per effettuare delle brevi pause, spostare l’interruttore a 4 posizioni 2 in posizione ARRESTO. Per proseguire con la registrazione, spostare nuovamente l’interruttore a 4 posizioni in posizione RIPRODUZIONE. 5 Per interrompere la registrazione, spostare l’interruttore a 4 posizioni 2 in posizione ARRESTO e premere il pulsante REGISTRAZIONE 1 . 6 Premere il pulsante EOL/P (End-of-letter/Fine lettera) 4 per indicare che si è completata la registrazione. Il file del dettato viene spostato nella cartella Finished dictations (Dettati terminati). La finestra di registrazione si chiude e viene visualizzata la finestra lista lavori. 7 Per assegnare una priorità alla registrazione, premere nuovamente entro mezzo secondo il pulsante EOL/P 4 . 5.2.2 Registrazione con SpeechMike Classic o Digital Pocket Memo con interruttore a 4 posizioni internazionale 1 Lo SpeechMike o il Digital Pocket Memo devono essere collegati al PC con il cavo USB, e l’interruttore a 4 posizioni deve essere in posizione STOP. L’interruttore on/off del Digital Pocket Memo deve essere in posizione ON. 2 Spostare l’interruttore a 4 posizioni 1 in posizione REGISTRAZIONE e avviare la dettatura. Sarà visualizzata la finestra Registratore. Durante la registrazione il LED 2 è rosso (nella modalità di sovrascrittura) oppure è verde (nella modalità di inserimento). 3 Per interrompere la registrazione, spostare l’interruttore a 4 posizioni 1 in posizione ARRESTO. 4 Premere il pulsante EOL/P (End-of-letter/Fine lettera) 3 per indicare che si è completata la registrazione. Il file del dettato viene spostato nella cartella Finished dictations (Dettati terminati). La finestra di registrazione si chiude e viene visualizzata la finestra lista lavori. 5 Per assegnare una priorità alla registrazione, premere nuovamente entro mezzo secondo il pulsante EOL/P 3 . 4 3 PHI 3 2 PHI 1 2 4 2 3 1 2 3 1 1 112 Manuale di istruzioni Registrazione con SpeechMike Pro 1 Lo SpeechMike deve essere collegato al PC. 2 Premere il pulsante REGISTRAZIONE 1 sullo SpeechMike per attivare la modalità Standby registrazione. Sarà visualizzata la finestra Registratore. 3 Premere il pulsante RIPRODUZIONE/ PAUSA 2 e iniziare a dettare. Durante la registrazione il LED 3 è rosso (nella modalità di sovrascrittura) oppure è verde (nella modalità di inserimento). 4 Per effettuare delle brevi pause premere il pulsante RIPRODUZIONE/PAUSA 2 . Per proseguire con la registrazione premere nuovamente il pulsante RIPRODUZIONE/PAUSA. 5 Per interrompere la registrazione premere il pulsante REGISTRAZIONE 1 dello SpeechMike. 6 Premere il pulsante EOL/P (End-of-letter/Fine lettera) 4 per indicare che si è completata la registrazione. Il file del dettato viene spostato nella cartella Finished dictations (Dettati terminati). La finestra di registrazione si chiude e viene visualizzata la finestra lista lavori. 7 Per assegnare una priorità alla registrazione, premere nuovamente entro mezzo secondo il pulsante EOL/P 4 . 3 PHI 4 1 2 Manuale di istruzioni 5.2.4 Registrazione tramite pulsanti della barra degli strumenti 1 Lo SpeechMike, il Digital Pocket Memo o un microfono devono essere collegati al PC. 2 Fare clic sul pulsante NEW (Nuovo) sulla barra degli strumenti per creare un nuovo dettato. Sarà visualizzata la finestra Registratore. 3 Fare clic sul pulsante RECORD (Registrazione) sulla barra degli strumenti e iniziare a parlare. 4 Per arrestare la registrazione, fare clic sul pulsante STOP (Arresto). 5 Fare clic sul pulsante FINISH (Fine) nella finestra di registrazione per segnalare la registrazione come terminata. Il file del dettato viene spostato nella cartella Finished dictations (Dettati terminati). La finestra di registrazione si chiude e viene visualizzata la finestra lista lavori. 5.3 Come terminare, sospendere o annullare una registrazione Per contrassegnare come terminata una registrazione, premere il pulsante EOL/P (End-of-letter/Fine lettera) dello SpeechMike o del Digital Pocket Memo, oppure fare clic sul pulsante FINISH (Fine) nella finestra Registratore. Il file del dettato viene spostato nella cartella Finished dictations (Dettati terminati). SpeechExec dispone di opzioni aggiuntive per la successiva elaborazione dei dettati terminati, che ne consentono ad esempio la conversione in un formato predefinito, l‘invio per posta 113 ITAL IANO 5.2.3 elettronica, il caricamento su un server FTP e la copia in una cartella Backup. In alternativa, un dettato può essere contrassegnato come sospeso facendo clic sul pulsante SUSPEND (Sospendi) nella finestra Registratore. Mettere in sospeso una registrazione per interrompere temporaneamente e proseguire in seguito la registrazione. La registrazione viene salvata nella cartella Suspended (In sospeso). Fare clic sul pulsante CLOSE (Chiudi) per annullare la registrazione senza salvarla. 5.4 Come continuare una registrazione È possibile aprire e modificare un dettato già esistente a condizione che non sia già stato trascritto. Per aprire un dettato esistente e proseguire la registrazione: dalla lista lavori selezionare il dettato dall’elenco dei dettati disponibili e procedere in uno dei modi di seguito descritti: 1 Fare doppio clic sul dettato nella lista lavori o selezionare un dettato e fare clic sul pulsante CONTINUA nella barra degli strumenti. 2 Il dettato sarà aperto nella finestra Registratore. Continuare la registrazione utilizzando SpeechMike, il Digital Pocket Memo o I pulsanti della finestra Registratore. D Nota Non è possibile aprire un dettato esistente con i pulsanti di SpeechMike o del Digital Pocket Memo. 114 5.5 Come aggiungere un dettato (inserimento / sovrascrittura) Per impostazione predefinita I dettati vengono registrati in modalità sovrascrittura. Per passare alla modalità inserimento e aggiungere contenuti al dettato: 1 Per passare dalla modalità di registrazione inserimento alla modalità sovrascrittura e viceversa: • Selezionare il pulsante Insert/ Overwrite (Inserisci/Sovrascrivi) nella finestra di registrazione mentre la registrazione è inattiva. • Premere il pulsante INS/OVR 1 sullo SpeechMike a registrazione inattiva. • Premere il tasto FUNZIONE 1 sul Digital Pocket Memo 9600 a registrazione inattiva. 2 Con l‘avanzamento o il riavvolgimento rapido portarsi nel punto in cui si deve effettuare l‘inserimento. 3 Registrare il testo che si desidera inserire. Il testo inserito non sarà sovrascritto al dettato. 4 Arrestare la registrazione • La registrazione si arresta selezionando il pulsante Record (Registrazione) nella finestra di registrazione. • Premendo il pulsante REGISTRAZIONE 2 sullo SpeechMike Pro. • Spostando l’interruttore a 4 posizioni 2 in posizione STOP (Arresta) sullo SpeechMike Classic o sul Digital Pocket Memo 5 Per tornare alla modalità di sovrascrittura: • Selezionare il pulsante Insert/ Overwrite (Inserisci/Sovrascrivi) nella finestra di registrazione. Manuale di istruzioni • Premere il pulsante INS/OVR SpeechMike. • Premere il tasto FUNZIONE Pocket Memo 9600. 1 sullo 1 sul Digital informazioni speciali relative allo stesso. Le istruzioni speciali vengono memorizzate in un file audio a parte. Esempi di istruzioni speciali sono ‚usi il template memo per questo dettato‘ oppure ‚stampi il documento finito e me lo porti per firmarlo‘. 5.6.1 1 2 2 2 1 D Nota Il LED di stato dello SpeechMike o Digital Pocket Memo è rosso quando è attiva la modalità Sovrascrittura e verde in modalità Inserimento. La modalità correntemente attiva è visualizzata anche nella barra di stato della finestra Registratore. SpeechMike ProPLUS SpeechMike ClassicPLUS 5.6 Registrazione di un’istruzione Le istruzioni sono commenti registrati dall‘autore destinati alla persona che si occuperà di trascrivere il testo dettato. SpeechExec supporta due tipi di istruzioni: • Istruzioni vocali: sono memorizzate nel file audio del dettato nella posizione in cui l‘istruzione è stata effettivamente registrata. Esempi di istruzioni vocali sono ‚inserire un paragrafo in questo punto‘ oppure ‚l‘ortografia corretta Z E L A Z O W S K I‘. • Istruzioni speciali: di solito vengono registrate all‘inizio di un dettato e contengono Manuale di istruzioni Registrazione di un‘istruzione vocale 1 Lo stato corrente del dettato deve essere Registrazione. 2 Per aggiungere un’istruzione vocale: • Fare clic sul pulsante nella finestra Registratore. • Se si utilizza SpeechMike Classic, tenere premuto il pulsante INSTR. • Se si utilizza SpeechMike Pro, tenere premuto il pulsante INS/OVR. • Se si utilizza un Digital Pocket Memo, tenere premuto lo pulsante SMART a destra. 3 Dettare l‘istruzione. L‘istruzione sarà registrata all‘interno del dettato ma non sarà sovrascritta al testo già dettato. 4 Premere nuovamente o rilasciare il pulsante dello SpeechMike o del Digital Pocket Memo una volta terminato l‘inserimento dell‘istruzione vocale. L‘istruzione vocale sarà mostrata nell‘indicatore grafico di posizione e avrà l‘aspetto di una barra celeste. ITAL IANO 1 5 Proseguire o interrompere la registrazione. 115 D Nota Un‘istruzione vocale può essere cancellata proprio come qualsiasi altra parte del dettato: cancellando la sezione della registrazione che contiene una o più istruzioni vocali (per ulteriori informazioni fare riferimento a Come cancellare una parte di un dettato a pagina 116) o registrando sopra l‘istruzione vocale (per ulteriori informazioni fare riferimento a Come aggiungere un dettato (inserimento / sovrascrittura) a pagina 114). 5.6.2 Registrazione di un‘istruzione speciale 1 Fare clic sul pulsante nella finestra Registratore. 2 Dettare l‘istruzione speciale. Le istruzioni speciali vengono memorizzate in un file audio a parte e allegate al dettato. 3 Una volta terminata la dettatura dell‘istruzione fare clic nuovamente sul pulsante nella finestra Registratore. 4 Fare clic sul pulsante nella finestra Registratore per riprodurre l‘istruzione speciale. 5 Fare clic sul pulsante nella finestra Registratore per cancellare l‘istruzione speciale. 5.7 Cancellazione 5.7.1 Come cancellare un dettato Per cancellare completamente un dettato procedere nel modo seguente: 116 1 Selezionare dalla worklist (lista lavori) i dettati da cancellare. Per selezionare più di un dettato tenere premuto il pulsante SHIFT della tastiera e fare clic sui dettati da selezionare. 2 Fare clic su Edit > Delete (Modifica > Elimina) nella barra dei menù per cancellare i dettati selezionati. 5.7.2 Come cancellare una parte di un dettato Per cancellare una parte di un dettato procedere nel modo seguente: 1 Raggiungere l‘inizio della sezione da cancellare mediante la funzione di riproduzione o di avanzamento/ riavvolgimento rapido. 2 Fare clic sul pulsante nella finestra Registratore. 3 Raggiungere la fine della sezione da cancellare. 4 Fare clic sul pulsante nella finestra Registratore La sezione sarà contrassegnata con una cornice rossa nel visualizzatore scorrevole. 5 Fare clic sul pulsante nella finestra Registratore per cancellare la sezione, oppure fare clic sul pulsante per rimuovere i contrassegni di cancellazione (la cornice rossa) senza cancellare la sezione. 6 Fare clic sul pulsante per annullare l’ultima cancellazione. Manuale di istruzioni 6.1 Menù Settings (Impostazioni) Nella finestra di dialogo General settings (Impostazioni generali) è possibile regolare varie impostazioni dell‘applicazione, tra cui quelle relative alle opzioni di dettatura e di codifica, ai profili utente, alle regole di trasmissione, agli aggiornamenti software, alle opzioni della lista lavori, alla configurazione di SpeechMike, al comando a pedale, e infine le impostazioni del Digital Pocket Memo o del Digital Desktop e del registratore/riproduttore. 1 Fare clic su Settings > General settings (Impostazioni > Impostazioni generali) nella barra dei menù per aprire il menù impostazioni. Nel riquadro a sinistra sono elencate le impostazioni disponibili. 2 Selezionare un‘opzione dall‘elenco per visualizzare le opzioni disponibili nel riquadro a destra. 3 Fare clic su Apply (Applica) per salvare le modifiche nella pagina, oppure fare clic su OK per salvare le impostazioni e chiudere la finestra di dialogo. Manuale di istruzioni CImportante L‘amministratore del sistema può preconfigurare e bloccare tutte le impostazioni o una parte di esse. Le impostazioni bloccate sono di ola lettura. 6.2 Assistente di configurazione del Digital Pocket Memo Il assistente di configurazione del Digital Pocket Memo aiuta l’utente a configurare e impostare il Digital Pocket Memo. La procedura guidata aiuta gli utenti a configurare il formato ora, il feedback sonoro, la registrazione ad attivazione vocale (VOR), l’aspetto del display (modalità di visualizzazione, standard o avanzata), il formato di registrazione, la sensibilità del microfono, il nome degli autori, e il download dei file su PC. 1 Collegare il Digital Pocket Memo al PC utilizzando un cavo USB. 2 Lanciare il software Philips SpeechExec Dictate. 3 Fare clic su Settings > General settings sulla barra dei menù per aprire il menù Settings. Ora selezionare DPM/DT Configuration > DPM Wizard dall‘elenco a sinistra. 4 Fare clic sul pulsante Start Wizard… per aprire la procedura guidata. Seguire le istruzioni a video per personalizzare in base alle proprie esigenze il Digital Pocket Memo. 5 Fare clic sul pulsante Finish per chiudere la procedura guidata e confermare il trasferimento al Digital Pocket Memo delle nuove impostazioni. 117 ITALIANO 6 Funzioni avanzate 6.3 Configurare il processo di scarico (download) dal Digital Pocket Memo Dopo aver collegato il Digital Pocket Memo si può usare il menù Settings (Impostazioni) o la procedura di configurazione guidata per impostare i file da scaricare e il modo in cui eseguire il download. 1 Collegare il Digital Pocket Memo al PC utilizzando un cavo USB. 2 Fare clic su Settings > General settings (Impostazioni > Impostazioni generali) sulla barra dei menù, quindi selezionare DPM/DT Configuration > DPM settings (Configurazione DPM/DT > Impostazioni DPM) dall‘elenco a sinistra. 3 Fare clic sul pulsante Start… (Avvio…). Si aprirà la nuova finestra di dialogo DPM configuration. 4 Selezionare Download nel riquadro a sinistra. 5 Selezionare i file da scaricare (Download file type): • All files (Tutti i file) • EOL: le registrazioni contrassegnate come terminate/fine lettera (end-of-letter) • File selection (Selezione file): SpeechExec richiede di selezionare i file da scaricare • File with keyword 1 (File con parola chiave 1) (specificare una parola chiave). 6 Anche le Download settings (Impostazioni di download) consentono di specificare i file da cancellare dal Digital Pocket Memo dopo il download. 7 Fare clic su OK per salvare le impostazioni e confermare il trasferimento delle nuove impostazioni sul Digital Pocket Memo. 118 6.4 Assistente di configurazione del SpeechMike Il assistente di configurazione del SpeechMike aiuta l’utente a configurare e impostare il SpeechMike. 1 Collegare il SpeechMike al PC. 2 Lanciare il software Philips SpeechExec Dictate. 3 Fare clic su Settings > General settings sulla barra dei menù per aprire il menù Settings. Ora selezionare SpeechMike Configuration > Configuration Wizard dall‘elenco a sinistra. 4 Fare clic sul pulsante Start Wizard… per aprire la procedura guidata. Seguire le istruzioni a video per personalizzare in base alle proprie esigenze il SpeechMike. 5 Fare clic sul pulsante Finish per salvare le nuove impostazioni. 6.5 Invio di file di dettato per e-mail o a un server FTP SpeechExec permette di inviare file di dettato direttamente al trascrittore a od altro destinatario per e-mail oppure caricandoli su server FTP. 6.5.1 Impostazione di un profilo e-mail D Nota Se non viene impostato un profilo diverso, le e-mail vengono inviate tramite l’applicazione preimpostata del PC (ad es. Microsoft Outlook). Manuale di istruzioni 1 Fare clic su Settings > General settings sulla barra dei menù per aprire il menù delle impostazioni e selezionare Delivery > Email dalla lista sulla parte sinistra. 2 Deselezionare l’opzione Use your default emailing program to send dictations (QuickSend). 3 Fare clic sul pulsante Add… per aggiungere un nuovo profilo. Selezionare un tipo di profilo, inserire un nome profilo e fare clic sul pulsante OK. Viene visualizzata la finestra delle impostazioni per il profilo selezionato. 4 Inserire le impostazioni per il profilo selezionato e fare clic sul pulsante OK. 6.5.2 Impostazione di un profilo FTP È necessario creare un profilo FTP prima di poter usare la funzione di upload su FTP. 1 Fare clic su Settings > General settings sulla barra dei menù per aprire il menù delle impostazioni e selezionare Delivery > FTP dalla lista sulla parte sinistra. 2 Fare clic sul pulsante Add… per aggiungere un nuovo profilo. 3 Inserire un nome profilo e definire le impostazioni per il server FTP. 4 Fare clic sul pulsante OK per salvare le impostazioni. Manuale di istruzioni 6.5.3 Invio manuale di file di dettato per e-mail o a un server FTP L’invio di file di dettato per e-mail o a un server FTP può essere effettuato manualmente o automaticamente. Per trasferire i file di dettato manualmente procedere some descritto di seguito: 1 Selezionare uno o più file di dettato dalla lista lavori. 2 Fare clic sul pulsante Invia per e-mail sulla barra dei menù per creare un nuovo messaggio e-mail con allegato il file di dettato selezionato: • Se non viene impostato un profilo diverso, il messaggi e-mail viene creato tramite l’applicazione preimpostata del PC. • Se è stato configurato un profilo e-mail diverso, il messaggio e-mail viene creato con questo profilo, con allegato il file di dettato selezionato. Inserire i destinatari, il testo del messaggio ed eventuali ulteriori allegati quindi fare clic sul pulsante OK per salvare il messaggio nella cartella Outbox dello SpeechExec 3 Fare clic sul pulsante Invia a server FTP per copiare il/i file di dettato selezionato/i nella cartella Outbox dello SpeechExec. 4 Fare clic sul pulsante Invia e ricevi sulla barra degli strumenti per trasferire tutti i file di dettato nella Outbox. Vedere Invia e ricevi automaticamente a pagina 120 per ulteriori informazioni sull’invio automatico di file di dettati nella Outbox. 119 ITALIANO Per trasferire i file di dettato direttamente tramite SpeechExec senza usare l’applicazione di preimpostazione del PC impostare un profilo e-mail: 6.5.4 Invio automatico di file di dettato per email o a un server FTP È possibile inviare file di dettato automaticamente per e-mail o su server FTP, al termine di una registrazione oppure quando i file vengono scaricati da un Digital Pocket Memo. 1 Fare clic su Settings > General settings sulla barra dei menù per aprire il menù delle impostazioni. 2 Selezionare Dictation > Dictation finished dalla lista sulla sinistra per impostare l’invio automatico dei dettati, al termine della registrazione degli stessi. Attivare l’opzione Email e/o FTP. 3 Selezionare DPM/DT Configuration > Delivery after download dalla lista sulla sinistra per impostare l’invio automatico dei dettati, al termine del download degli stessi da un Digital Pocket Memo. Attivare l’opzione Email e/o FTP. 4 Fare clic sul pulsante Configure per impostare i contenuti di preimpostazione per le e-mail (destinatari, oggetto, testo del messaggio, allegati). 5 Fare clic sul pulsante OK per salvare le impostazioni. A questo punto i file di dettato vengono copiati automaticamente nella cartella Outbox, al termine di una registrazione oppure quando i file vengono scaricati da un Digital Pocket Memo 6 Fare clic sul pulsante Invia e ricevi sulla barra degli strumenti per trasferire tutti i file di dettato nella Outbox. Vedere Invia e ricevi automaticamente a pagina 120 per ulteriori 120 informazioni sull’invio automatico di file di dettati nella Outbox. D Nota • La cartella Outbox è nascosta, per preimpostazione. Per visualizzare la cartella Outbox nell’albero delle cartelle, fare clic su Settings > General settings sulla barra dei menù e selezionare Work list > Folders dalla lista sulla sinistra. Selezionare Outbox e modificare l’opzione Visible su Yes. • Viene creata una e-mail separata per ogni file di dettato. 6.5.5 Invia e ricevi automaticamente Per preimpostazione i file di dettato nella cartella Outbox vengono trasferiti solo dopo aver attivato il pulsante Invia e Ricevi sulla barra degli strumenti. Per trasferire i file di dettato automaticamente procedere come descritto di seguito: 1 Fare clic su Settings > General settings sulla barra dei menù per aprire il menù delle impostazioni e selezionare Delivery > Send/ Receive dalla lista sulla parte sinistra. 2 Attivare l’opzione Send/Receive automatically e impostare un intervallo di tempo. 3 Fare clic sul pulsante OK per salvare le impostazioni. Manuale di istruzioni 6.6 Invio dei file di dettati a un’applicazione di riconoscimento vocale Se sul PC è installato un sistema di riconoscimento vocale come SpeechMagic o Dragon Naturally Speaking, il pulsante Invia a riconoscimento vocale è disponibile sulla barra strumenti. Questo prodotto è stato progettato e costruito con i più alti standard qualitativi. Se il vostro prodotto Philips non funzionasse correttamente contattate il vostro rivenditore Philips Speech Processing che provvederà a darvi le informazioni necessarie su come procedere. Per maggiori informazioni oppure domande alle quali il vostro rivenditore non è in grado di rispondere, visitate il nostro sito e contattateci direttamente www.philips.com/dictation. I componenti di questo prodotto non sono riparabili dall’utente. Non aprire né rimuovere i coperchi di protezione e non inserire oggetti non idonei per i connettori specifici. Le riparazioni possono essere eseguite soltanto presso i centri di assistenza e di riparazione autorizzati. Il mancato rispetto di questa condizione renderà nulle tutte le garanzie esplicite e implicite. Tutte le operazioni espressamente vietate in questo manuale, le procedure di regolazione o montaggio non consigliate o autorizzate nel presente manuale invalidano la garanzia. ITALIANO D Nota • I file di dettato criptati devono essere decodificati prima di essere inviati al riconoscimento vocale. • Il riconoscimento vocale non è supportato per file di dettato con i seguenti formati di registrazione: • File .wav con una velocità di campionamento inferiore a 11kHz. • File .dss registrati in formato Long Play o Long Play mobile. 7 Supporto tecnico e garanzia Manuale di istruzioni 121 8 Risoluzione dei problemi La periferica audio del PC non funziona Lo SpeechMike e il Digital Pocket Memo vengono utilizzati come periferica audio USB. Fare clic su Settings > Sound and audio device properties (Impostazioni > Suoni e periferiche audio) per aprire le impostazioni audio di Windows. Selezionare la scheda Audio e impostare come predefinita la periferica audio del proprio computer. Attivare l‘opzione Utilizza solo periferiche predefinite. Digital Pocket Memo: non è possibile effettuare il collegamento al PC Verificare che i driver USB siano stati installati correttamente. Se non si è completata l‘installazione del driver USB o se quando si è collegato la prima volta il Digital Pocket Memo al PC si è annullata la procedura Rilevata periferica sconosciuta, procedere nel modo seguente: 1 Collegare il Digital Pocket Memo al PC. 2 Fare clic su Start > Impostazioni > Pannello di controllo > Sistema > Gestione periferiche. 3 Cercare nell‘elenco una periferica USB sconosciuta. 4 Selezionare la periferica sconosciuta e fare clic su Rimuovi. 5 Fare clic su OK e chiudere la finestra del Pannello di controllo. 6 Scollegare e ricollegare il Digital Pocket Memo. 7 Si avvierà la procedura di Installazione guidata nuovo hardware. Fare clic su Avanti. Seguire le istruzioni visualizzate. Quando la procedura guidata rileva il driver (Periferica USB di memorizzazione di massa), fare clic su Avanti per copiare il driver sul computer. 8 Nell‘ultima pagina della procedura guidata fare clic su Fine per completare l‘installazione. Digital Pocket Memo: conflitto di lettera di unità Quando si installa il Digital Pocket Memo su un PC con Windows XP, il sistema operativo assegna automaticamente un‘unità al Digital Pocket Memo. Quest‘unità viene visualizzata come disco rimovibile in Esplora Risorse. A volte l‘assegnazione della lettera dell‘unità per il Digital Pocket Memo è in conflitto con la mappatura di una lettera di unità già esistente; è per questo motivo che il Digital Pocket Memo non è visibile in Esplora risorse e che SpeechExec visualizza lo stato DPM (disconnesso). Soluzione: montare tutte le unità di rete a partire dalla lettera Z, Y, X (in ordine alfabetico inverso). Limitazione della responsabilità e note La società Philips effettua una complessa procedura di test sui prodotti utilizzando le configurazioni più diffuse. Ma dato il costante aggiornamento dei dispositivi aggiuntivi per PC, non è possibile garantire un uso senza malfunzionamenti. 122 Manuale di istruzioni Declaration of Conformity Tested to comply with FCC standards FOR HOME OR OFFICE USE Model Number: LFH 5250, LFH 5260, LFH 5262, LFH 5270, LFH 5272, LFH 5274, LFH 5276, LFH 5282, LFH 5284 Trade Name: Philips SpeechMike Classic, Philips SpeechMike Pro, Philips SpeechMike Pure, Philips SpeechMike Barcode Responsible Party: Philips Speech Processing Address: 64 Perimeter Center East, Atlanta, GA 30346, USA Telephone number:888-260-6261 Website: www.philips.com/dictation This device complies with Part 15 of the FCC Rules. Operation is subject to the following two conditions: 1) This device may not cause harmful interference. 2) This device must accept any interference received, including interference that may cause undesired operation. The CE mark confirms that the device corresponds to the relevant guidelines of the European Union. The cardboard used for packaging can be recycled. This electronic device contains recyclable material. Discover the comprehensive range of high-end dictation products from Philips www.philips.com/dictation Specifications are subject to change without notice. Trademarks are the property of Royal Philips Electronics or their respective owners. © 2008 Royal Philips Electronics. All rights reserved. Document Version 2.0, 03/07/2008. 5103 109 9619.7