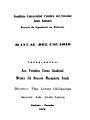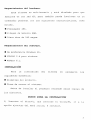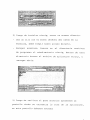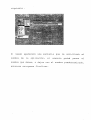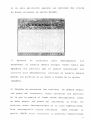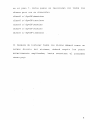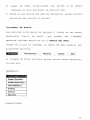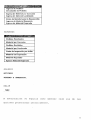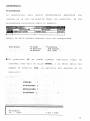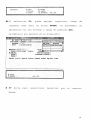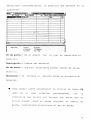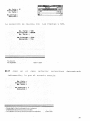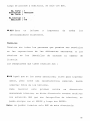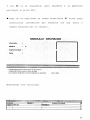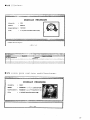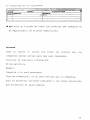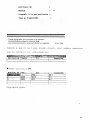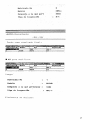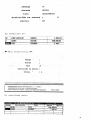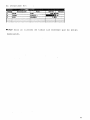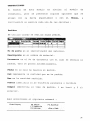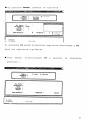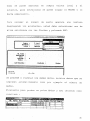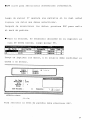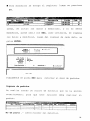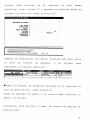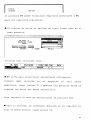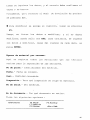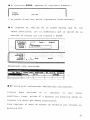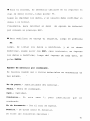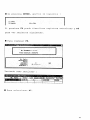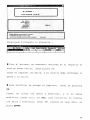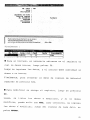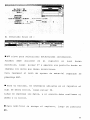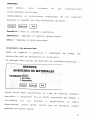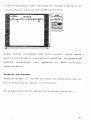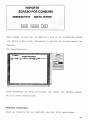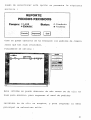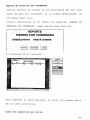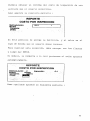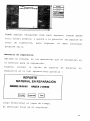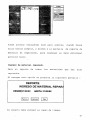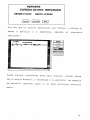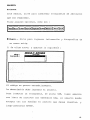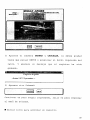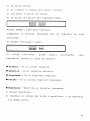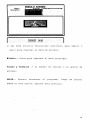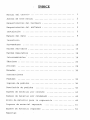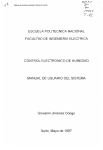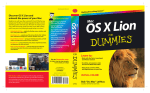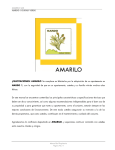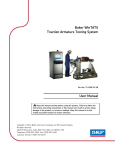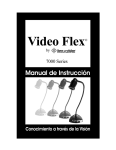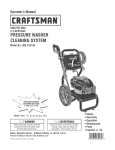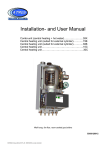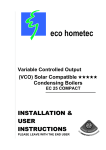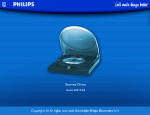Download Ana Verónica Cerna Sandoval Ménica del Rosario
Transcript
Pontificia Universidad Católica del Ecuador
Sede Arabato
Escuela dt /n^en/ería en Sistemas
MANUAL DEL USUARIO
Integrantes:
Ana Verónica Cerna Sandoval
Ménica del Rosario Masapanta Ayala
Directora: Tlga. Lorena Chiliquinga
Asesora: Lda. Anua Larrea
Ambato - Ecuador
1998
PRESENTACIÓN
El MANUAL DEL USUARIO del Sistema de Control
Mantenimiento
~de
Inspecciones
de
Aeronaves,
de
diseñado
para el Departamento de Aviones Comerciales de Fuerza
Aérea Ecuatoriana, reúne todas las características para
el
manejo
de
este
Sistema,
aspectos establecidos para
dinamizando
la buena
todos
utilización
optimización de recursos humanos y tiempo.
los
y la
PRÓLOGO
La
informática en las últimas décadas
ha sido de
gran trascendencia en todos los sectores, como
comercio, la educación,
es el
la tecnología, entre otros. Por
esta razón ponemos en las manos de todo interesado en el
terna, el
MANUAL DEL USUARIO como fuente de consulta y
referencia bibliográfica para mejorar todo accionar
de
la informática.
Nuestro
CE3MFA
y
en
más
sincero
especial
Teniente Rodrigo Terán y
y
Gustavo Armijos,
por
a
y
sentido
sus
agradecimiento
distinguidos
al
miembros,
a los cabos Julio César Quina
su valiosa
culminar este trabajo realizado con
colaboración
para
mucho esmero.
LOS AUTORES.
MANUAL DEL USUARIO
La
informática
es una ciencia
joven y de desarrollo
exponencial e imprevisible, se encarga de varios
fundamentales:
diseño
y
construcción
de
sus
aspectos
componentes
mecánicos (hardware). Modo de utilizar el computador frente a
cada problema. Diseño,, análisis y manejo de los componentes
no materiales como es el software.
En vista de los problemas
que se producía al manejar
gran cantidad de información utilizando máquinas de escribir
que no pueden competir en lo más mínimo con los paquetes de
software,
se
ha
creado
un
sistema
que
satisfaga
las
necesidades que tiene el Departamento de Aviones Comerciales,
pudiendo de esta manera,
contar con información
eficiente,
rápida y veraz.
El software descrito en este manual, incluye información
referente
Aeronaves,
al Control
podrá
de Mantenimiento
ser
Departamento de Aviones
debida autorización.
utilizado
por
Comerciales,
de
los
Inspecciones
miembros
de
del
siempre que tengan la
Acerca de este manual
Este manual explica muchas características
que posee
el sistema de Control de Mantenimiento de Inspecciones
Aeronaves,
para
características,
entender
se
de
presentarán
mejor
manera
gráficos
de
estas
referentes
al
contenido de cada una de las opciones.
UN PRIMER VISTAZO
Características del sistema
• Es un sistema multiusuario realizado
en FOXPRO 2.6 para
Windows.
• Contiene teclas
de función,
que facilita
al usuario la
manipulación del sistema.
» El menú principal, tiene una pantalla que permite gobernar
su entorno de trabajo.
• Al ingresar a cualquier opción del menú, se visualizarán
los registros existentes hasta el momento.
B Existe
una ventana
activa
con mensajes,
indicando
las
opciones que el usuario desee seleccionar.
• Posee fotos ilustrativas de aeronaves.
• En algunos
casos brinda
la facilidad de seleccionar una
opción solamente presionando una letra indicada.
Requerimientos del hardware .
Este sistema es multiusuario y está diseñado para que
funcione en una red NT, pero también puede funcionar en un
ordenador personal con las siguientes características, como
mínimo.
• Procesador 486.
• 8 megas de memoria RAM,
• Disco duro de 540 megas.
Requerimientos del software.
• De preferencia Windows 95.
» FOXPRO 2.6 para Windows.
• WINZIP 6.1.
INSTALACIÓN
Para
la
instalación
del
sistema
es
necesario
los
siguientes elementos:
• Diskettes del producto.
• Clave de acceso al sistema.
Antes de instalar el producto recuerde sacar copias de
los diskettes.
PASOS PARA LA INSTALACIÓN
1) Insertar el discotf-1, que contiene el winzip95, ir a la
opción ejecutar del menú inicio, e instalar.
2) Luego de instalar winzip, crear un acceso directo:
Dar un clic con el botón derecho del ratón en la
Pantalla, debe elegir nuevo acceso directo.
Escoger examinar, buscar en el directorio
archivos
de programas el subdirectorio winzip, dentro de este
directorio buscar el archivo de aplicación winzip, y
escoger abrir.
3) Luego de realizar el paso anterior aparecerá la
pantalla donde se encuentra la ruta de la aplicación,
en esta pantalla debemos escoger
siguiente .
4) Luego aparecerá una pantalla que le solicitará el
nombre^ de la aplicación, el usuario podrá poner el
nombre que desee, o dejar con el nombre predeterminado,
entonces escogemos finalizar.
5) Dar clic en el acceso directo. Aparece la siguiente
pantalla
I Agree.
donde
escogemos
la
opción
6} En esta aplicación aparece las opciones del winzip
en donde escogemos la opción WIZARD.
fryj£fl^^^
7)
Aparece
un
asistente
para
descomprimir
programas, el usuario deberá escoger
aparezca
una
pantalla que
le pedirá
los
<next> hasta que
seleccionar
los
archivos para descomprimir, entonces el usuario deberá
buscar los archivos en el disco a través de la opción
<SEARCH>.
8) Después de encontrar los archivos
los pasos del asistente, hasta
se deberá seguir
encontrar una pantalla
en la que le pedirá el lugar donde descomprimir,
luego
se1 debe seguir los pasos del asistente, al final
archivos
Para
los
serán descomprimidos en la ruta especificada.
descomprimir
discos
restantes
debe
escoger
la
opción <BACK> hasta encontrar la pantalla especificada
7
en el paso 7. Estos pasos se realizaran con todos los
discos pero con su dirección:
disco2 c:\fpw26\abasttos
disco2 c:\fpw26\tecnicos
disco3 c:\fpw26\rnodelos
disco4 c:\fpw26\modelos
discoS c:\fpw26\trabajos
9) Después de instalar todos los discos deberá crear un
acceso
directo del
anteriormente
<menu.prg>
sistema,
deberá
seguir
explicados, hasta encontrar
los
el
pasos
programa
Manejo del menú
CONTROL DE MANT&IIMiENTQ DE /WSF£CC/Otf£S 0£ ABROMAVfS
Transacciones
Reportes
Galería
Salir
Kardex-Servibles
Kardex-Reparables
Intercambiables
técnicos
Aviones
Monedas
Este es un menú desplegable, Y existen
diferentes
formas de elegir una opción:
1) Puede
desplazarce
con
las
flechas
hacia
la
opción
deseada, (esta ^ iluminará) y luego dar ENTER.
2) Usando el ratón, para ello debemos ubicar el puntero
sobre la opción deseada y presionar el botón izquierdo,
o en su lugar, presionar ENTER.
3) Algunas veces la elección de una opción nos lleva a
ejecutar directamente una tarea.
4) Otras veces se presenta un submenú, en el cual se elige
con teclas de función la tarea que se desea realizar.
5) Se presentan ventanas con mensajes de que son de mucha
ayuda.
6}
Luego
de
haber
seleccionado
una
opción
y
se
desea
regresar al menú principal se presiona ESC.
7) Sabrá en que opción del menú se encuentra, porque existe
una barra que resalta la opción.
Sistemas de menús
Las opciones principales se agrupan a través de una barra
denominada
"barra
de
menú"/
que
pueden
ser
llamadas
mediante técnicas descritas en el manejo del menú.
Cuando se inicia el sistema, la barra de menú muestra
las
siguientes opciones.
Inventario':'
Transacciones
Reportes
Galería
Salir
La llamada de estas opciones genera nuevos menús aparezcan
los que son:
INVENTARIO
Kardex-Servíbles
Kardex-Reparables
Intercambiables
técnicos
Aviones
Monedas
TRANSACCIONES
10
Ingreso de Pedidos
Devolución de Pedidos
Egreso de Material por Consumo
Egreso de Material Condenado
Envío de Material para la Repararcion
Ingreso de Material Reparado
Egreso de Materia! Reparado
REPORTES
Pedidos Pendientes
Material por Consumo
Pedidos Recibidos
Material por Condenado
Costo de Inspección por Avión
Material en Reparación
Material Reparado
Egreso Material Reparado
GALERÍA
AVIONES
PIEZAS Y TRABAJOS
SALIR
Salir
A
continuación
se
explica
como
manejar
cada
una
de
las
opciones presentadas anteriormente.
n
INVENTARIO
Proveedores
Al
seleccionar
esta
opción
primeramente
aparecerá
ventana en la cual se muestra todos los registros
una
de los
proveedores existentes hasta el momento.
Debajo de esta ventana aparece otra con subopciones.
Hnter.Display
H Al
F6. Añadir " •
F7. Selección
F8. Biminar
presionar
F6
se
F3. Modificar '
F10. Imprimir
«Esc.* Saür
puede
agregar
registros
luego
de
ingresar cada dato se pulsa ENTER, y si desea salir sin
grabar se presiona ESC,
la pantalla que aparece
es la
siguiente:
Oirección c
F4: Anterior
F5. 7 -
< Esc >. Salir
12
Al
regresar al menú de proveedores, puede
teclas
de
función
F4
para
ver
datos
ingresados, y F5 para visualizar datos,
utilizar las
anteriormente
siguientes.
B F7 sirve para seleccionar registros deseados por ejemplo,
necesito sacar los registros cuyo proveedor comience con
la letra F.
Código
:
Proueedor :
F
Dirección :
Teléfono :
El resultado será el siguiente. '
a Para el
borrado, primero
es
necesario
ubicarse eri
el
registro que desea borrar, luego pulsar F8.
Luego se listan los datos,
ESC,
y si desea borrar
si no desea borrar presiona
se pulsa ENTER y finalmente ESC
para salir.
13
Proveedor ;
17E&QKICA
Dirección :
812-132
Teléfono ;
Eliminar Ratjislrü
Esc >. Salir.
Como resultado:
Para modificar se escoge el registro, luego se presiona
F9.
14
Luego,
se listan
los datos
a modificar,
y si no
desea
modificar, puede salir con ESC, caso contrario, se ingresa
los datos a modificar, luego del ingreso de cada dalo, se
pulsa ENTER.
Finalmente ESC para salir.
Código
•
•
' ,• .
:
P10B
Prooeedor :
FERRETERÍA CENTRO
Dirección :
LftTACUNGft
Teléfono :
810-312
' ' , ' • "
<Ese*. Salir
Se obtendrá lo siguiente.
Descripción
Dirección
«1*-312 !
• FIO Saca un listado a impresora de todos los proveedores
existentes.
Kardex Servibles
El kardex se utiliza para llevar un registro de todos los
materiales que se encuentra en bodega.
Sus opciones son:
15
Eriter.Display
F9. Modificar
.
FIO. fiTsprifjár
FU. Mavimterttos . «Esc,:» Ssl
• Si selecciona
ingresar
cada
F6, puede
dato
se
agregar
pulsa
registros,
ENTER,
el
luego
de
proveedor
se
selecciona con las flechas y luego se presiona ESC.
La pantalla que aparece es la siguiente:
No. Parte : $
eswipciáa ; $
Prcveedw : '&
Pescrip
Ft?cíia .
Precifl :, 4
ült
ia Inicial :
Serviül Heparab Contiena
;
Peáida fttji.tKte Saldo,
< Esc >- Salir
• F7
sirve
para .seleccionar
registros
que el
usuario
desee.
16
«u. Parte :
Seria
Precio ;
tfn-Entrega: 1ZB8
ttíxiwa :
Inicial Ser«iljl Re^ara&
Fecfta
fecha <Je ftrriím
Fecha Qlt r.OKUftO
laicirt
COBSÍÍBÍ PeíUda
Saldo
Obteniendo como resultado:
Ha. Parte
Descripción
¡11'
Inwea:
Serie
:J
Para
el
borrado,
primero
es
necesario
ubicarse
en
el
borrar
el
registro que desea borrar, luego pulsar F8 .
El
usuario
debe
presionar
ENTER
si
desea
registro, caso contrario, presionar ESC para regresar al
menú de kardex.
La modificación
se realiza de
módulo de proveedores.
igual
forma
que
en
el
B FIO saca un listado a impresora de los movimientos del
material seleccionado.
B Fll Despliega en pantalla los movimientos del material
tío. Parte
Pescrípcí™ TMHU105
., íerle : 76878776?
fecha
Documento
Cani jlñgj
Ubicación BBfiHGft
SubtQtaí
Costo | Cant
TotaH
Kardex reparables.
Contiene
información
de
los
materiales
que
ingresan
a
bodega para envió a reparación.
Tiene
las mismas
opciones
que el
kardex
servible,
y
se
maneja de la misma manera.
Intercambiables
Los intercambiables son números que identifican a un mismo
material
pero con distinto
número de parte. Cuando
usted
18
selecciona intercambiables, la pantalla que aparece es la
siguiente:
ñiíar.Díspiay
F3, EÜniidar
FfG.lfíipíímir
.«Esc.» Salir
No de parte.- Es el número
con
el cual se identifica-al
material.
Descripción.- Nombre del material.
No de serie.- Algunos
materiales poseen número de serie,
otros no.
Ubicación.- Se
refiere al
estante donde se encuentra el
material.
•
Para añadir nueva información se utiliza la tecla F6
como
en
el
caso
anterior
(proveedores) ,
con
la
diferencia que existe una ventana con datos que se
activa cuando usted no puede recordar
parte,
el número de
permitiendo seleccionar el que se desee.
19
Parte
Ha. Parte
ser
tto,
Iftjicaciun :
La selección se realiza con
las flechas y ESC
fío. Parte : 188
Oescrípción :
Ha- Serie :
; 123V
F4. Aníüiior
F6, Siguiante
• F7
<Esc>.SsHr
como
en el caso
anterior
selecciona
determinada
información, la que el usuario escoja.
«o, Pa*-te :
Bescripcián :
Ko.
Ha „ Inteí'cari ; 1
• Pueüe digiíar toda [5 infúimacíon en ei campo .o
slmplernenie las ptimeras IcG^s del dato
- Los campos en bianco. selecciona iodos los registro
20
El
borrado
se
realiza
en
forma
similar
al
anterior
(proveedores).
Ko. Parte ; 3
Descripción ; FDGFB
Ko. Serie :
Ho.Intercan : títíl
ubicación : 98
£J\ÍT£R> Eliminar Registro'
Obteniendo como resultado
Ho. Pacte
F9
sirve
Oes cr i pe i, 5it¡ c H o . Serie
para
realizar
modificaciones,
primero
debe
colocarse con el MOUSE o las flechas en el registro que
desea modificar/ luego dar ENTER, aparecerá la siguiente
pantalla.
Ka,
Descripción :
Ko. Serie ;
Ulíicacián : 11 tí
21
Luego se procede a modificar, se sale con ESC
No* Písrte ; 1
Descripción : TQ8HIU.0S
Ka. Serie :
Ko. ínteres?! : 3
Ubicación : 11W
H FIO Saca
un
informe
a
impresora
de
todos
los
intercambiables existentes.
Técnicos
Técnicos son todas las personas que prestan sus servicios
en
las reparaciones de
técnicos
se
les
las diferentes
identifica
de
aeronaves.
acuerdo
al
A
los
número
de
licencia.
Las subopciones que tiene técnicos son :
H F6 igual que en los casos anteriores, sirve para ingresar
datos,
pero
tiene
una
característica
especial,
puede
insertar fotos de los técnicos.
Para
realizar
este
proceso
existe
un
directorio
denominado técnicos, en dicho directorio constan archivos
con extensión
BMP que son fotografías de técnicos, se
puede escoger con el MOUSE y luego dar ENTER.
Nota: se pueden insertar solo BMP de este directorio.
22
MODULO
Licencia
:
2BB
Hotórc
:
HÜHICfl
Especialidad :
fota
TÉCNICOS
J
TECHICO
;
vero.bmp
MODULO TÉCNICOS
Foto
:
c:\fp«26\tifcnícos\«ani.l)»p
I-'S.
Al regresar al menú de técnicos, existe la opción de ir al
registro anterior con F4.
MODULO TECUCOS
Licencia'-
Especialidad ;
Foto
: c:\fpító6\tí>cnicosVuefft.bflp
•; Es<; >, Salir
23
Y con F5
ir al siguiente, para
regresar
a la
pantalla
principal se pulsa ESC.
• Corno se ha explicado en casos anteriores F7 sirve para
seleccionar
información
que
comience
con una
letra
o
número escogido por el usuario.
MODULO TÉCNICOS
Licencia
:
Hor&re
:
M
Foto
vPuedediglíartoda ta información en ei campo o
slmpíements fas primeras letras del dato • •
• ' •
- Los campos en blanco, selecciona tocios ios resistios
Obteniendo como resultado:
Nonbre
Especialidad
24
F8 E l i m i n a r .
MODULO
Licencia
; 28S
Huaüre
;
TÉCNICOS
MCHICft
Especialidad ; TECHifift
foto
Licen
: c; \fpwZfi Vi. eeníeosvw ni ,
Howlsrr
Especialidad
itrcHico
r> irixi í'-t
• F9 sirve para realizar modificaciones.
MO&ULQ TÉCNICOS
Licencia .
foto
c:\Fptf84\tecni casxvm-o^
< £sc a.
El resultado es el siguiente:
HoHbre
Licend
EspeciaI i d a d
i m,. H < H f l f 1*1*'i f l
CíS VERÓNICA
MECÁNICO
—-f-
U FIO saca un listado de todos los técnicos que trabajan en
el Departamento de Aviones Comerciales.
Aviones
Como
su nombre lo indica son
Lodos los aviones que
las
compañías aéreas envian para que sean reparados.
Contiene la siguiente información.
NO de matricula.
Modelo.
Compañía a la cual pertenece.
Tipo de inspección, es un dato enviado por la compañía.
Aquí se presentan opciones similares a los casos anteriores
que se manejan de igual manera.
26
Hatricula No
Modelo
Enler.Display
F6, Añadir
F7. Selección
F8. Eliminar
f 9. Modificar
FIO. Imprimir
«Esc.> Salir
F6 para añadir datos.
Matricula Ho
Modelo
Compañía ¿t la que pertenece
flEC
Tipo de inspección
Para seleccionar F7
27
Matricula No
:
Modelo
:
Compañía a la que pertenece :
tipo tío inspección
Puede dígita? toda la iniúirnación en eí campo o /
simplemente (as primeras letras ele! dalo
Los campos en blanco, selecciona todos los registros
<Esc> .Salir
Debido a que no se tiene ningún modelo cuyo nombre comience
con la letra A, el
i^^
1^
Matricula Ho
resultado es:
Inspección
Modelo
0_
• Para eliminar, F8.
Matricula Ho í Katíi i¿>
"í
Tflf€
[SQIHG
Inspección
Cía
HL-1
C-1
jC&SCñ
Siguiente paso:
28
Matricula No
Modelo
ACCft
Conji-iní^ a la qu» pí?rt
Tipo de inspección
Eliminar Registro
Esc >. Salir
Dando como resultado final:
tí&rWffiífcSí»i3tt!^^
Hatricala Ha Hádela
F9 para m o d i f i c a r .
Luego:'
Matricula Na
Modelo
/
:
1
:
BUIHG
Conpanía a la que pertenece ;
TftME
Tipo tíc inspección
GHL-1
:
Finalmente se obtiene:
29
FIO
sirve para
sacar un informe
impreso
de
tocios
los
aviones.
Monedas.
Se refiere al tipo de monedas con las cuales se paga el
valor del material adquirido para la reparación.
Contiene la siguiente información :
18
ItlBflA ÉSTERlíftt
Z
i SUCHES
*4Q8.«ft StfC
La divisa es la abreviatura de la moneda, por ejemplo: USD
se refiere a dólares.
Sucres,
es
la
cotización
de
la
moneda
en
sucres
por
ejemplo: 1 USD equivale a 5500 sucres.
Todas sus opciones son similares a las anteriores.
Enter.Display
F8. Añadir
F7. Selección
F8. Eliminar
F9. Modificar
F10. Imprimir
<Esc.> Saíir
Para agregar F6.
30
, Código
=5
Hoaieda
:PESO
Pais
.
=
Cotización en sucres =
Divisa
:
El resultado es
18
2
\lim ESTERÜHÜ
•!SUCRES
í.WiP.
• Para seleccionar F7.
Cu (U y o
PaiS
CoCizaci(Sn eit sucres
Divisa
*
- Puede digitar íoda 13 información en •: •:-impo o
simplemente ¡as primeras tetras de! dalo
•
- Los campos en blanco, selecciona iodos los fegistfos'
«£sc>.Sa!ír
El resultado será:
¡OOUR
.8Í DS8
31
F8 para eliminar
Código
518
Itoneda
:UBRA ESTERLINA
Pais
rFRflNClfi
Cotización en sucres :
OiMisa
5.98
:L!SS
«ENTER> Eliminar Registro
Esc >. Salir
El resultado es:
Código
Descripción
País
Sucres
i
;COLOmjfl
Oivisa
5468.88 SÜC
5.B8 P
I
B Para modificar F9.
CÓ<IXgo
Z2
HofSí>íJ,3
s SUCRES
S'ais
^ECUADOR
en suct-es
Divisa
r-l.í
=SUC
«•• Esc
»-. Salir
32
El resultado es:
• FIO saca un listado de todas las monedas que se están
manejando.
33
TRANSACCIONES
El
manejo
de
este' modulo
inventario,
pero
eligen
la
con
se
barra
es
presentan
similar
al
modulo
algunas opciones
espaciadora
o
con
el
que
Mouse,
de
se
a
continuación se explica cada una de las opciones :
Pedidos
Se utiliza cuando se realiza algún pedido.
Ko. Parte)
BescripcioD
20/89/98: 1!
8Í
1
No de parte es el identificador del material.
Descripción es el nombre de material.
Documento es el No de documento con el cual se realiza el
pedido, este se genera automáticamente.
Fecha en la cual se realiza el pedido.
Ped representa la cantidad que se ha pedido.
Rec es la cantidad recibida.
Status identifica si .se encuentra pendiente o recibido
Compra identifica el tipo de pedido,
1 es local y 2 al
exterior.
Aquí encontrarnos el siguiente submenú :
Enter.Display
F6, Añadir
F7. Selección
F8. Eliminar
F9. Modificar
Salir.
34
Si presiona ENTER, aparece lo siguiente
Cfftpra i
Socwwnto :
ftttitía :
no. Parte
fpscrlpctío
Serle
Cantidad
; 2
: LIJAS
',
:
*
O [-"-.ii
61*56002
•¡
*
Pendiente
O íífcii
* Eüc ». Salir
Si presiona F4 puede visualizar registros anteriores y F5
para ver registros siguientes.
• Para
añadir
seleccionamos
F6 y
aparece
la siguiente
pantalla :
O Local;
(•> Exterior
Peeonenta
Pedido
fío. Parte
Descripción
Serie
ünldatl
e a nt -Recluí tí a
Pendiente :
Status:
fí. Anterior
Fl Giguiame
35
Como
se
puede
observar
en
compra
existe
local
y
al
exterior, para seleccionar se puede ocupar el MOUSE o la
i
barra espadadora.
Para
escoger
el
número
de
parte
aparece
una
desplegando los existentes, usted debe seleccionar
ventana
uno de
ellos ubicándose con las flechas y pulsando ESC.
Conpra
ctífients
í'eáito
O Local
6iwHü?;'
29/89/98
No. Parte
Serie
Con ti dad
Oniiad
Can t- Recibida
FS. Siguiente
Status;
c E=c>. Salir
se procede a ingresar los demás datos, existen datos que se
imprimen
automáticamente
como
por
ejemplo
el
número
de
serie.
Finalmente para grabar se pulsa ENTER y ESC teniendo como
resultado :
HP. Parte
Descripción
Bncuncj Fecha PedRec. Status Conpra
1!
!61M8Bití2S/69/9ÍÍ
2!
2í:
36
F7 sirve para seleccionar determinada información
Luego de pulsar F7 aparece una pantalla en la cual usted
ingresa los datos que desea seleccionar.
Después de seleccionar
los datos, presiona ESC para salir
al menú de pedidos.
• Para el borrado, es necesario ubicarse en el registro el
cual se desea borrar, luego pulsar F8.
Descripción , ..; { Po cunen te
Fecha | Ped. R
Luego se imprimen los datos, y el usuario debe confirmar si
desea o no borrar.
Cespra
Ciwenta
Pedido
Ko. Parte
Descripción
S#rie
Cantidad
Can t~ Recibida
O 1 t»»:.7t
fif^SC 01
<•>
! xf <?ri nr
2
HJñS
1
ft
Pendiente :
1
® ívatíl-nu0 '¡'.'ciimtij
Para retornar al rnenú de pedidos debe presionar ESC.
37
Para modificar se escoge el registro, luego se presiona
F9.
] 28/89/9»
Luego,
se listan
los datos
a modificar,
j
y si no
_
»
desea
modificar, puede salir con ESC, caso contrario, se ingresa
los datos a modificar, luego del ingreso de cada dato, se
pulsa ENTER.
'
Cúflpra
:
&ÜC*Jft(?Ot0 J
I*cd&j]iy
O ínr.n1(j 1 V.MMll) 1
4
<5> h K t M - i o r
.'-' i / (*v/ ví¡
Ha. Parle : 3
Descripción :
S*rio :
Pendiente :
Finalmente se pulsa ESC para
retornar al menú de pedidos.
Ingreso de pedidos.
Se realiza cuando se recibe de material que se ha pedido
anteriormente,
para
que
este
funcione
debe
realizar
un
pedido..
Ho, Parte | Descripción
Fecha
CanI-
No de parte ,- Identificador del material.
38
Descripción.- Nombre del material.
Fecha.- Fecha do ingreno dol material.
Cant.- Cantidad de material recibido.
Cond.- Condición en la cual se encuentra el material, en
este caso-es servible.
No factura.- Factura con la cual se recibe.
Serie.- Es un número que tiene el material.
Al escoger esta opción aparecerá un submenú similar al de
pedidos.
• Si presiona ENTER, aparece el siguiente submenú :
F5. Simúlenla
<Esc>.Sa!ir
Y se puede visualizar datos ingresados anteriormente
H Para agregar datos se utiliza F6.
Luego de pulsar F6 aparece la siguiente pantalla :
39
Documento de Pedida
He. Part*
inscripción
Serie
fecha de Coopra
Factura
Cantidatf
Procedencid
28/89/98
e
Precio :
O.BB
<•> SrruJli
f 4./i/ttórfar
Luego
se
procede
automáticamente,
a
ingresar
los
si no se desea
datos,
otros
aparecen
grabar" se presiona
ESC,
caso contrario ENTER y ESC.
Caeuwnto Oe fedldo
Ho. Parte
Pcscripción
Serle
Fecb* de Conpra
Factura
Cantidad
61'.98 O 02
2
LWftS
26/09/98
12
2
BODEGfll
Precie :
200.00
<3> S
El resultado final es el siguiente :
Fecha! Cant- Con Ko. Factura
F7 sirve para seleccionar determinada información
40
Primero
debe
ubicarse
modificar, luego
en
el
registro
el
cual
desea
pulsar F7 y aparece una pantalla donde se
ingresa los datos que desea seleccionar.
Qocunento tíe Peditfu
HB. Parts
Descripción
Serie
Fecha He Coapra
12
Factura
Cantidad
Precio :
Procedencia
tenttíciín
- Pueda digitaf toda la información en el campo o '
simplemente ¡as primeras letras d&l dato
- LOS cójnpos en blanco, Stílfctions íoc
Después de seleccionar los datos, presiona ESC para salir
al
menú
de
ingreso
de
pedidos,
y
se
obtiene
como
resultado la siguiente pantalla :
• Para el borrado, es necesario ubicarse en el registro el
cual se desea borrar, luego pulsar F8.
Luego se imprimen los datos, y el usuario debe confirmar si
desea o no borrar.
i
Finalmente, para retornar al menú
de ingreso de pedidos se
presiona ESC.
41
• Para modificar
se escoge el registro, luego se presiona
F9.
Luego,
se listan
los datos
a modificar,
y
si no
desea
modificar, puede salir con ESC, caso contrario, se ingresa
los datos a modificar, luego del ingreso de cada dato, se
pulsa ENTER.
Finalmente -ESC para
retornar
al menú
de
ingreso
de
pedidos.
Devolución de pedidos.
Se realiza cuando se recibe de material sobrante.
. toarte
I
Pc^gripciíaii _ _ ! JFejha
T, , .,.
Caiit:-Cim
;
i
r~T
No de parte .- Identificador del material.
Descripción.- Nombre del material.
Cant.- Cantidad de material devuelto.
Cond.- Condición en la cual se encuentra el material, en
este caso es servible.
No factura.- Factura con la cual se recibe.
Serie.- Es un número que tiene el material.
Al escoger esta opción aparecerá el siguiente submenú :
Eníer.Dísplay
F8. Añadir
F7. Selección
F8. Eliminar
F9. Modificar
^Esc.» Salir
Si presiona ENTER, aparecerá la siguiente ventana :
42
FiAr.íericr
F 5. asurante
'
< Esc >. Salir
Si presiona F4 puede visualizar registros anteriores y F5
para ver registros siguientes.
• El ingreso de datos se realiza de igual forma como en el
caso anterior.
Ha. Parte : 2
Bescrípclán ; UJflS
Serle :
Bacuwnto tlp Pedida :
fecfta de Sewtftüciírt : 28/89/98
Cantidad :
1 unidad:
Precio
Teniendo como resultado final
HoTParte
[ Dgscripcíon
• F7 sirve para seleccionar determinada información.
Primero
debe
ubicarse
modificar, luego
en
el
registro
el
cual
desea
pulsar F7 y aparece una pantalla donde se
ingresa los datos que desea seleccionar.
Para regresar al menú ,de devoluciones se presiona ESC.
n Para el borrado, es necesario ubicarse en el registro el
cual se desea borrar, luego pulsar F8.
43
Luego se imprimen los datos, y el usuario debe confirmar si
desea o no borrar.
Finalmente, para retornar al menú
do devolución de podidos
se presiona ESC.
• Para modificar se escoge el registro, luego se presiona
F9.
Luego, se listan los datos a modificar, y si no desea
modificar, puede salir con ESC, caso contrario, se ingresa
los datos a modificar, luego del ingreso de cada dato, se
pulsa ENTER.
Egreso de material por consumo.
Aqui
se registra todos
los materiales
que
los
técnicos
retiran para la reparación de las aeronaves.
No de parte.- Identificador del material.
Fecha.- Fecha de consumo.
Cant.- Cantidad consumida.
Inspección.- Para qué inspección se ocupó el material.
No de serie.- Del material.
*
No de documento.- Con qué documento se retira.
Tiene las siguientes opciones :
Eníer.Display
F6. Añadir
F7. Selección
F8. Eliminar
.
F9, Modificar
«Esc.* Salir
Si presiona ENTER, aparece el siguiente subrnenú :
«Esc» Salir
F5. Siguiente
y se puede visualizar datos ingresados
anteriormente
• El ingreso' se realiza de la misma manera que en los
casos anteriores, con la diferencia que la opción de la
ventana se escoge con las flechas y ENTER.
f.'K98ii!ll' - f «1» :
1
.
. ' -
«o A«cv*ftta;
Matricula :
Inspección :
Licencia ;
técnico :
;
''28/89/98
r.ut -í
100 VERÓNICA
-
Ho. 'Partí
flescrípeiÓft
Serie
Cantidad
8
«nid:
Condición : ® l> u i b l í - .
.
1
1
.
.
Precio:
....
Obteniendo como resultado.
Ho. Parte [ F e c h a ! Caat.| Inspección | Ha. Serj Ho. DecoMentj
26/99/581 • lU^tí».. ^Tj : ~~
• F7 sirve para"seleccionar determinada información.
Primero
debe
ubicarse
modificar, luego
en
el
registro
el
cual
desea
pulsar F7 -y aparece una pantalla donde se
ingresa los datos que desea seleccionar.
Para regresar al menú de egreso de material por consumo se
presiona ESC.
45
• Para el borrado, es necesario ubicarse en el registro el
cual se desea borrar,.luego pulsar F8.
Luego se imprimen los datos, y el usuario debe confirmar si
desea o no borrar.
Finalmente, para retornar al menú
de egreso de material
por consumo se presiona ESC.
• Para modificar se escoge el registro, luego se presiona
F9.
Luego, se listan los datos a modificar, y si no
desea
modificar, puede salir con ESC, caso contrario, se ingresa
los datos a modificar, luego del ingreso de cada dato, se
pulsa ENTER.
Egreso de material por condenado.
Se realiza cuando uno o varios materiales se encuentran en
mal estado.
No de parte.- Identificador del material.
Fecha.- Fecha de condenado.
Cant.- Cantidad.
Condición.-
En
este
caso
1,
para
identificar
que
es
condenado.
No de documento.- Con el cual se egresa.
Destino.- De donde salió el material.
Se tiene las siguientes opciones :
46
• Si presiona ENTER, aparoce lo siguienlc :
fl Anterior
F5. Sigoieril
Si presiona F4 puede visualizar registros anteriores y F5
para ver registros siguientes.
• Para ingresar F6.
,^'^í^-^VV
Hp. »9«W
Q-nh» :2B/09/9a
Ho- Parte
ipcidn
serie
UHI
CflSÍitiÍH)
Best/Proc.
Teniendo como resultado :
Ho. Parte
Fecha
Caat ICondicióa Ho
* Para seleccionar F7.
47
H8,
Fícft»
:20/<W/?8
Bo. Parte
pcián
serie
Unidaa:
'• • Puefíe digiíar totía la información en el campo o
.^simplemente tas primeras letras úeídaio.
'• - Uos campos en b!aníp>elecc¡ono taflbs fos registres
<Est»,S3lit
Obteniendo finalmente lo siguiente :
Ha. Parte
| Fecha | C^nt jCoDdicion|Ho. Docunento
24/w/Mi
Destila
*
• Para el borrado, es necesario ubicarse en el registro el
cual se desea borrar, luego pulsar F8.
Luego se imprimen los datos, y el usuario debe confirmar si
desea o no borrar.
• Para modificar se escoge el registro, luego se presiona
F9.
Luego, se listan los datos a modificar, y si no desea
modificar, puede salir con ESC, caso contrario, se ingresa
los datos a modificar, luego del ingreso de cada dato, se
pulsa ENTER.
48
Envió de material para la reparación.
Esta opción
se utiliza cuando existen piezas
que pueden
ser reparadas, como por ejemplo moteros.
Código.- Cómo se identifica el material.
Fecha.- Fecha de salida.
Condición.- 1 equivale a reparado.
No de serie.- del material.
Documento.- Se genera automáticamente.
Destino.- Al país donde va ha ser reparado.
Status.- Pendiente, reparable, recibido.
Las opciones son las siguientes :
Eníer.Display
FQ. Añadir
F7. Selección
FS, Eliminar
F9. Modificar
<Esc,» Salir
Si presiona ENTER, aparece lo siguiente
f ó. Siguiente :
Si presiona F4 puede visualizar registros anteriores y F5
para ver registros siguientes.
• Para el ingreso
primero se debe seleccionar F6, luego se
ingresan los datos, si no desea grabar se Pulsa ESC, caso
contrario ENTER y ESC.
49
Na. Parte
Serie
Descripción
Fecha de Salida
Ha, D o cu saen t a
Cantidad
Destino
1UÜ
108
Í10TOR
20/09/98
61698BU1
EEUU
Reporte Defectos :
,".
•Condición. ;,, O líesHi
Status ; (*>"Pí'ntíipntf 'O'Bocíbiiln
Finalmente .se pulsa ESC para regresar al menú de envío de
material para la reparación, y aparece esta pantalla.
F7 sirve para seleccionar determinada información.
Primero
debe
ubicarse
modificar, luego
en
el
registro
el
cual
desea
pulsar F7 y aparece una pantalla donde se
ingresa los datos que desea seleccionar.
• Para el borrado, es necesario ubicarse en el registro el
cual se desea borrar,-luego pulsar F8.
i
Luego se imprimen los datos, y el usuario debe confirmar si
desea o no borrar.
i
Finalmente, para retornar al menú
de envío de material
para la reparación se presiona ESC.
50
• Para modificar se escoge el registro, luego se presiona
F9.
Luego, se .listan los datos a modificar, y si no desea
modificar, puede salir con ESC, caso contrario, se ingresa
los datos a modificar, luego del ingreso de cada dato, se
pulsa ENTER.
Ingreso de material reparado.
Se utiliza cuando los materiales que se han enviado al
exterior ha reparar regresan a bodega ya reparados.
Contiene información acerca de :
No de parte.- Identificador del material.
Fecha.- Fecha de arribo.
Cond.- En la que se encuentra el material , l=reparado.
Serie.-, Del material.
Procedencia.- De donde viene.
El menú es :
Enter.Dispiay
,
FS.Añadir
, : F9.,Modificar
F7. Selección
F8. Eliminar
<Esc.> Salir
:
Si presiona ENTER, aparece lo siguiente
F5. Siguiente .
'
«Esc >. Salir
51
Si presiona F4 puede visualizar registros anteriores
y F5
para ver registros siguientes.
U Para añadir se realiza de igual manera que en los casos
anteriores, con F6.
Luego
se
ingresan
algunos
datos,
otros
aparecen
automáticamente, y otros se seleccionan con las flechas y
presionando
ESC.
tto. Parte
Serie
Pflseripcián
100
M3IOR
docuaenttx de Cnyío
fecha d* Ingreso
Cantidad
rrocetieneí*
Condición
OSeruible ,
O Reparable
O Condenada
Obteniendo como resultado :
• F7 para seleccionar.
Primeramente F7, luego :
52
NO.
Serie
Inscripción
declínente de Envío
Fecita rfe ingreso
Ho. docvaente
Cantidad
Procedencia
Condición
- Puede {/¡sitar ¡ocla la Información en el campo o
simplemente las primeras tetras del dalo
- Los campos en blanco,' selecciona todas los regislíos
Factura:
<Eso.Sa!ir
Finalmente :
Ha. Parte
Fecbal Cant. £9*4
• Para el borrado, es necesario ubicarse en el registro el
cual se desea borrar, luego pulsar F8.
Luego se imprimen los datos, y el usuario debe confirmar si
desea o no borrar.
Finalmente, para retornar al menú de ingreso de material
reparado se presiona ESC.
• Para modificar se escoge el registro, luego se presiona
F9.
Luego,
se listan
los datos
a modificar,
y
si no
desea
modificar, puede' salir con ESC,, caso contrario, se ingresa
los datos a modificar, luego del ingreso de cada dato, se
pulsa ENTER.
53
Egreso de material reparado.
Se realiza cuando el material ha sido ya reparado, y se
emplea para el arreglo de las aeronaves.
Tiene la información :
No de parte.- Identificador del material.
Fecha.- Fecha de consumo.
Cant.- Cantidad consumida.
Inspección.- Para qué inspección se ocupó el material.
No de serie.- Del material.
i
No de documento.- Con qué documento se retira.
Las opciones son :
. EnterDisplay
,
F6, Añadir
F7. Selección
FS; Eliminar
F9,Modificar
«Esc.» Salir
• Si presiona ENTER, aparece lo siguiente :
M, Anterior
<Esc>.'SaHí
Si presiona F4 puede visualizar registros anteriores y F5
para ver registros siguientes.
• F6 para agregar.
54
^3^vi??^
8», Parte ; 188
«recripclfa : «OTO»
iDspeeciéo:
Fecha de Conseno : 2B/89/98
•*• *Licencia; ; «
Cantiflsíí :
D omu.
Preció:
El resultado final es :
M«. ¡'...-leí
FecüJ Cant.l Ins-nTrAón
N«. Serle Ho. PBcunent
• F7 sirve para seleccionar determinada información.
Primero
debe
ubicarse
modificar, luego
en
el
registro
el
cual
desea
pulsar F7 y aparece una pantalla donde se
ingresa los datos que desea seleccionar.
Para regresar al menú de egreso de material reparado se
presiona ESC..
• Para el borrado, es necesario ubicarse en el registro el
i
cual se desea borrar, luego pulsar F8.
Luego se imprimen los datos, y el usuario debe confirmar si
desea o no borrar.
Para modificar se escoge el registro, luego se presiona
F9.
55
Luego,
se listan
los datos
a modificar,
y
si no desea
modificar, puede salir con ESC, caso contrario, se ingresa
los datos a modificar, luego del ingreso de cada dato, se
pulsa ENTER.
IMPORTANTE : Todos los movimientos de estas
transacciones
podrán visualizarse en Kardex.
56
REPORTES.
Este
módulo,
saca
de
informes
las
transacciones
anteriormente realizadas.
Generalmente al seleccionar
cualquiera
de
los
reportes
aparece un submenú con las siguientes opciones :
Pantalla.- Saca un informe a pantalla.
<
Impresora.- Imprime un reporte seleccionado.
Salir.- Regresa al menú principal.
Inventario de materiales.
Saca
un reporte a pantalla
o impresora de
todos
los
materiales que se encuentran en inventario.
Al escoger esta opción se mostrará la siguiente pantalla :
REPORTE
INVENARIO OE MATERIALES
Inventarié
O Servibles
O Reparables
Pantalla
<.
Salir
Impresora
•
•. '
Luego usted debe seleccionar
el tipo de reporte
(global,
servible, o reparable) con el botón izquierdo del MOUSE, o
ubicándose
espaciadora,
con
las
podrá
flechas
darse
y
cuenta
presionando
que
ha
la
escogido
barra
cuando
aparece una marca negra.
57
Seleccionar si desea a pantalla o impresora,
obteniendo
como resultado :
UHMimiM
Puede; acercar escogiendo Zoom para acercar,
cuando desee
salir escoja aceptar, y saldrá a la pantalla
de reporte de
inventario, para regresar al menú principal presione salir.
Pedidos pendientes.
Saca un listado de todos los pedidos que se han realizado,
y aún no se han recibido.
f
Al dar ENTER en esta opción aparece la siguiente pantalla ;
REPORTE
PEDIDOS PENDIENTES
Compra: °JT??ai
<s> jÉxteriori
Status:
OR
58
y se va ha obtener como resultado un informe a pantalla de
los pedidos al exterior que están pendientes.
Puede acercar escogiendo Zoom para acercar, cuando desee
salir escoja aceptar, y saldrá a la pantalla
pedidos
pendientes,
para
regresar
al
de reporte de
menú
principal
presione salir.
Material por consumo.
Permite obtener un informe de todos los materiales que se
han consumido para reparar las aeronaves.
Al escoger esta opción aparece la siguiente pantalla :
59
REPORTE
EGRESO POR CONSUMO
DESDEJ20/09/98
HASTA 20/09/98
impresora
Aquí puede visualizar el material que se ha consumido desde
una fecha hasta otra, teniendo la opción de seleccionar las
fechas.
El resultado es :
':íJ:¡T¿f«&v#Vrf»^
Para regresar al menú principal se sigue los mismos pasos
de los casos anteriores.
Pedidos recibidos.
Saca un reporte de los pedidos que han sido recibidos.
60
Luego de seleccionar esta opción se presenta la siguiente
pantalla :
REPORTE
PEDIDOS RECIBIDOS
Compra:
Status;
<•> Exteror
Q Pendiente
<$> R&ctbído
Pantalla
Como se puede observar se ha escogido los pedidos de compra
local que han si,do recibidos.
i
Finalmente se obtiene :
Este informe se puede observar de más cerca se da clic en
Zoom para acercar, para regresar al menú de pedidos
recibidos
se 'da clic en aceptar, y para regresar al menú
principal se selecciona salir.
61
Egreso de material por condenado.
Permite obtener un informe de los materiales
que han sido
dados de baja por condenado, en un tiempo determinado, de
una fecha hasta otra.
Primero
seleccionar en el módulo de reportes, EGRESO
DE
MATERIAL POR CONDENADO, luego aparece esta pantalla :
REPORTA
EGRESO POR CONDENADO
DESDE20/09/98
HASTA 20/09/98
El resultado es el siguiente :
Para regresar al menú, principal se sigue los mismos pasos
de los casos anteriores.
Costo de inspección por avión.
62
Permite obtener un informe del costo de inspección de una
aeronave que el usuario selecciona.
Aquí aparece la siguiente pantalla :
REPORTE
COSTO POR INSPECCIÓN
Matriciria-Avión:
Modelo
Compañía:
Divisa:
GHL-l
En esta pantalla se escoge la matricula, y el valor en el
tipo de moneda que el usuario desee conocer.
Para realizar esta selección, debe escoger con las flechas
y luego dar ENTER.
El modelo, la compañía a la cual pertenece el avión aparece
automáticamente.
REPORTE
COSTO POR INSPECCIÓN
Matricula-Avlón:
Modelo
Compañía:
DtvHta;
2
BOING
Inspección;
C-1
SAETA
Como resultado aparece la siguiente pantalla :
63
Puede acercar escogiendo Zoom para acercar, cuando desee
salir escoja aceptar, y saldrá a la pantalla
costo
de
inspección,
para
regresar
al
de reporte de
menú
principal
presione salir,
Material en reparación.
Obtiene un informe, de los materiales que se encuentran en
el exterior para la reparación.
Primero,
escoger
la
opción
de
reporte
de
material
en
reparación en la cual aparece-esta pantalla :
REPORTE
MATERIAL EN REPARACIÓN
DESDE: 13/09/98
HASTA 21/09/98
Impresora
Luego seleccionar el lapso de tiempo
El resultado final es el siguiente.
64
Puede acercar escogiendo Zoom para acercar, cuando desee
salir escoja aceptar, y saldrá a la pantalla
de reporte de
material en reparación, para regresar al menú principal
presione salir.
Ingreso de material reparado.
Saca
un
reporte de
todos
los materiales
que
han
sido
reparados.
Al escoger esta opción se presenta la siguiente pantalla :
REPORTE
INGRESO DE MATERIAL REPARA
DESDEJ21/09/98
HASTA 21/09/98
Impresora
El usuario debe escoger el lapso de tiempo.
65
El resultado es el siguiente :
Acepta
Puede acercar escogiendo
Zoom para acercar, cuando desee
salir escoja aceptar, y saldrá a la pantalla
de reporte de
material reparado, para regresar al menú principal presione
salir.
Egreso de material reparado.
Permite obtener un informe de los materiales reparados que
egresan.
Al
seleccionar
esta
opción
se
presenta
la
siguiente
pantalla :
Puede acercar escogiendo Zoom para acercar, cuando desee
salir escoja aceptar, y saldrá a la pantalla
de reporte de
material en reparación, para regresar al menú principal
presione salir.
66
REPORTE
EGRESO DE
MAT. REPARADO
i
••
DESDE:21/09/98
HASTA 21/09/98
Una vez que el usuario selecciona las fechas, y escoge si
desea
a pantalla
o a impresora,
aparece
el
siguiente
resultado :
Puede acercar escogiendo Zoom para acercar, cuando desee
salir escoja aceptar, y regresará a la pantalla de reporte
de material reparado, para ir al menú principal presione
salir.
67
GALERÍA
Aviones.
Este módulo, sirve para almacenar fotografías de aeronaves
que son reparadas.
Tiene algunas opciones, como son :
Nuevo Borrar Prinero (Interior Siguiente Ultim Modificar
Buscar SflLIR
• Nuevo.- Sirve para ingresar información y .fotografías de
un nuevo avión.
1) Se elige nuevo, y aparece lo siguiente :
Cátíigo :
Descripción :
MODULO
AVIONES
::
dirección:
El código se genera automáticamente.
La descripción debe ingresar el usuario.
Para insertar la fotografía, se pulsa TAB, luego aparece
una lista de archivos con extensión bmp, el usuario puede
escoger con las flechas el archivo que desee insertar, y
luego presionar ENTER.
68
MODULO AVIONES
Cátflw :
lescripcií» :
* '
.
Grabar
Cincelar
2) Aparece el submenú GRABAR y CANCELAR, si desea
grabar
tiene que pulsar ENTER o presionar el botón izquierdo del
ratón.
Y aparece
un mensaje
que
el
registro
ha
sido
grabado.
El registio ha sido grabado
<Piesione E NT E Rpara continuar >
3) Aparece otro Submenú
continuar , SALIR
Continuar es para seguir ingresando, salir es para regresar
al menú de aviones.
• Borrar sirve para eliminar un registro
69
1) Se elige borrar.
2) Se ingresa ei código dei avión a borrar
3) Los datos a borrar se listan.
4) Se elige una opción del siguiente menú.
Eliminar
Cancelar
Pulsar ENTER o CLIC para eliminar.
5)Aparece un mensaje indicando
que el registro ha sido
eliminado.
6) Elegir continuar o salir.
continuar
Si
elige
continuar,
Salir
puede
seguir
eliminando,
caso
contrario, regresa al menú de aviones.
• Primero.- Va al primer registro.
• Anterior.- Va al registro anterior.
• Siguiente.- Va al siguiente
registro.
• ultimo.- Va al último registro ingresado.
• Modificar.- Modifica un registro ingresado.
1) Elegir modificar. .
2) Ingresar,el código del avión a modificar, y se modifica
los demás datos.
70
MODULO AMONES
o :• , . • i
dirección: c:\fptft\MgeloAcoBcardg.
ai :
ÍPr'inei^aüiZñ del wmdo
Grabar t
V—
~7—~
~
^ r,
r
í
Cancelar
"
~" ~
I"C^-.^"^?Í.T" f=5=-¡f
3} Se elige grabar o salir.
4) Seleccionar continuar o salir
Continuar •:'.'• Salir
• Buscar.- Busca un registro indicando el código
1) Elegir buscar.
2) Ingresar el código a buscar y pulsar ENTER.
Código:
MODULO
AWOWES
1¡
dirsccion:
3) El resultado es :
71
Código :
Descripción :
MODULO
AVIONES
flirtee»»: c:\fpK2i\nQdflos\concordF .
continuar
SfiLIft
4} del menú anterior seleccionar continuar, para seguir o
salir para regresar al menú de aviones.
• Salir.- Sirve para regresar al menú principal.
Piezas y Trabajos
.- El manejo es similar a la opción de
aviones.
SALIR.-
Permute
abandonar
el
programa,
luego
de
pulsar
ENTER en esta opción, aparece esta pantalla.
72
---'— i—• •"— - — '
"—•'•—•——•» .—.•----•*.-- -
ANAVEROMfCACERNASAWKTVAL
MÓNfCA Da ROSARIO MASAPftWTA AYAU
Al presionar ENTER o pulsar el, botón izquierdo del ratón,
*
el usuario sale a windows.
13
ÍNDICE
Manual del usuario
1
Acerca de este manual
2
Requerimientos del hardware
3
Requerimientos del software
3
Instalación
3
Manej o del menú
9
Inventario
Proveedores
12
Kardex Servibles
15
Kardex Reparables
18
Intercambiables
'.
f
18
Técnicos
22
Aviones
26
Monedas
30
Transacciones
Pedidos
34
Ingreso de pedidos
38
Devolución de pedidos
42
Egreso de material por consumo
44
Egreso de material por condenado
46
Envío de material para la reparación
49
Ingreso de material reparado
51
Egreso de material reparado
54
Reportes