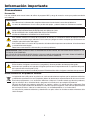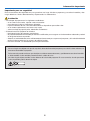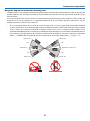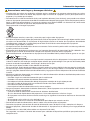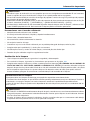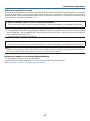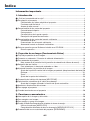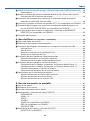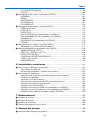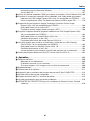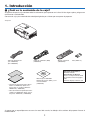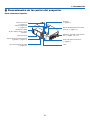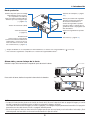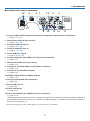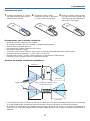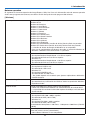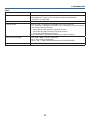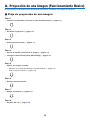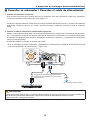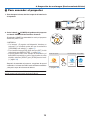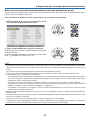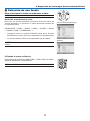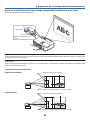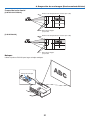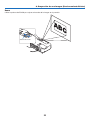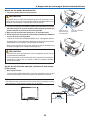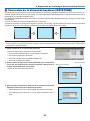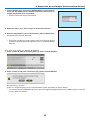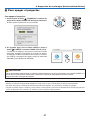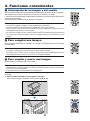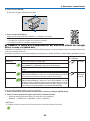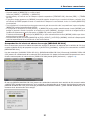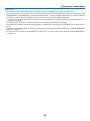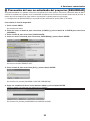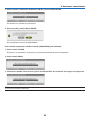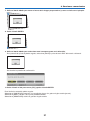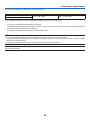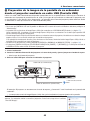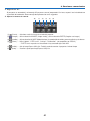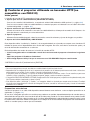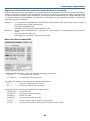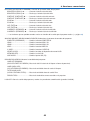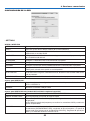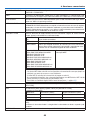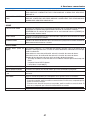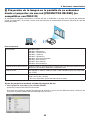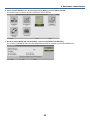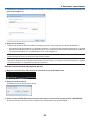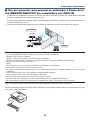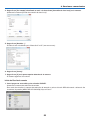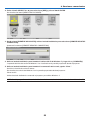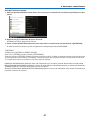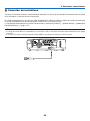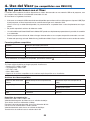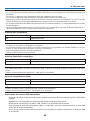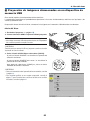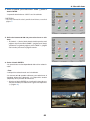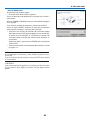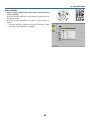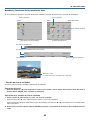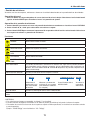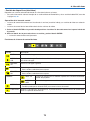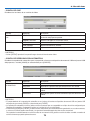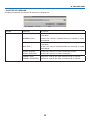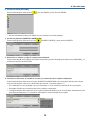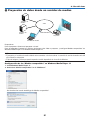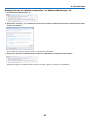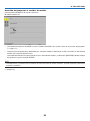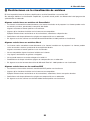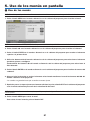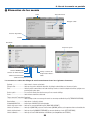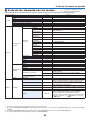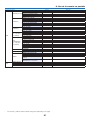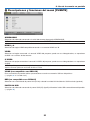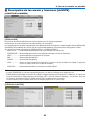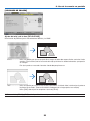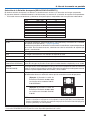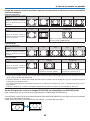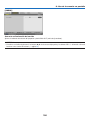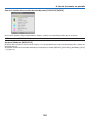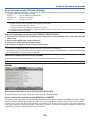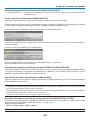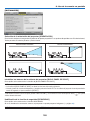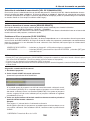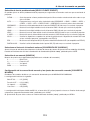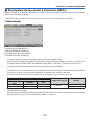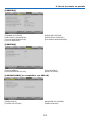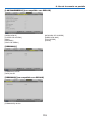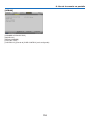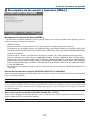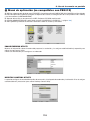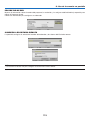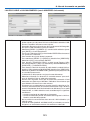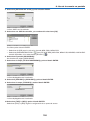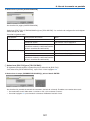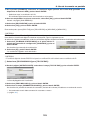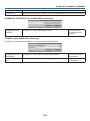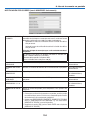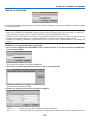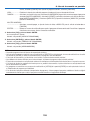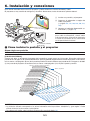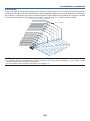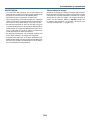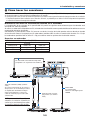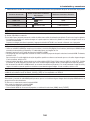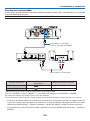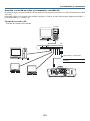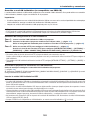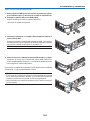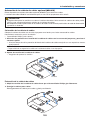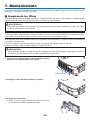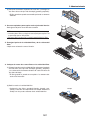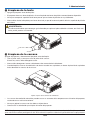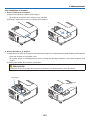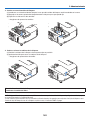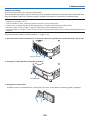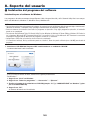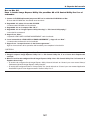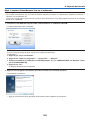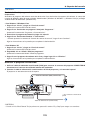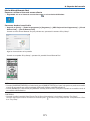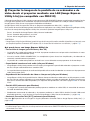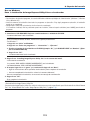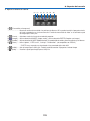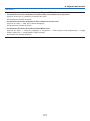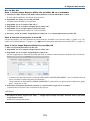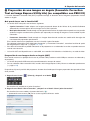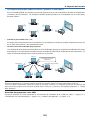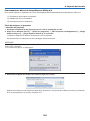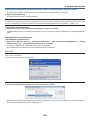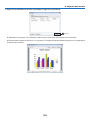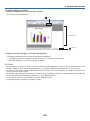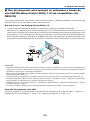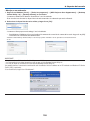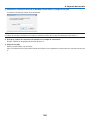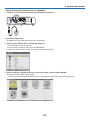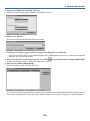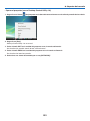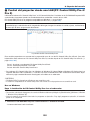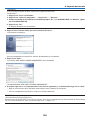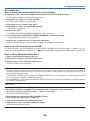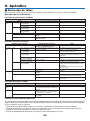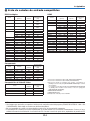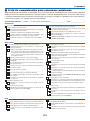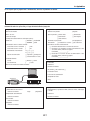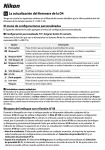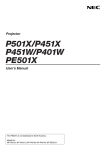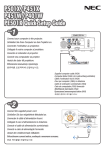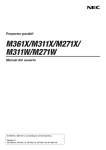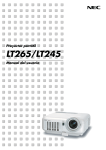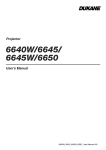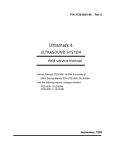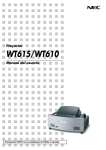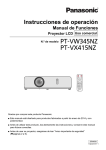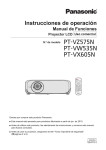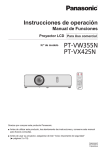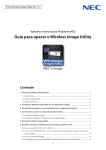Download Proyector P501X/P451X P451W/P401W PE501X Manual del usuario
Transcript
Proyector P501X/P451X P451W/P401W PE501X Manual del usuario El PE501X no se distribuye en Norteamérica. Modelo N.º NP-P501X, NP-P451X, NP-P451W, NP-P401W, NP-PE501X Ver. 2 11/14 • Apple, Mac, Mac OS, iMac y MacBook son marcas comerciales de Apple Inc. registradas en los EE.UU. y otros países. • Microsoft, Windows, Windows Vista, Internet Explorer, .NET Framework, Excel y PowerPoint son marcas comerciales registradas o marcas comerciales de Microsoft Corporation en los Estados Unidos y/o en otros países. • Intel e Intel Core son marcas comerciales de Intel Corporation en los EE.UU. y/o en otros países. • PowerPC es una marca comercial registrada de International Business Machines Corporation. • MicroSaver es una marca comercial registrada de Kensington Computer Products Group, una división de las marcas ACCO. • Virtual Remote Tool utiliza WinI2C/DDC library, © Nicomsoft Ltd. • HDMI, el logotipo de HDMI y High-Definition Multimedia Interface son marcas comerciales o marcas comerciales registradas de HDMI Licensing LLC. • La marca PJLink es una marca aplicada para derechos de marcas en Japón, los Estados Unidos de América y otros países y áreas. • Wi-Fi®, Wi-Fi Alliance®, y Wi-Fi Protected Access (WPA, WPA2)® son marcas registradas de la Wi-Fi Alliance. • Blu-ray es una marca comercial de Blu-ray Disc Association. • CRESTRON y ROOMVIEW son marcas comerciales registradas de Crestron Electronics, Inc. en los Estados Unidos y en otros países. • Ethernet es una marca comercial registrada o una marca comercial de Fuji Xerox Co., Ltd. • Otros productos y nombres de empresas mencionadas en este manual del usuario pueden ser marcas comerciales o marcas comerciales registradas de sus respectivos titulares. • Licencias de Software GPL/LGPL El producto incluye software con licencia bajo GNU Licencia Pública General (GPL),GNU Licencia Pública General Reducida (LGPL), y otras. Para más información sobre cada software, vea “readme.pdf” dentro de la carpeta “about GPL&LGPL” en el CDROM provisto. NOTAS (1)El contenido de esta guía no se puede volver a imprimir ni en parte ni en su totalidad sin permiso. (2)El contenido de esta guía está sujeto a cambios sin previo aviso. (3)Se ha tomado mucho cuidado en la preparación de este manual; sin embargo, si encontrara algunas partes dudosas, errores u omisiones, le rogamos nos contacte. (4)A pesar del artículo (3), NEC no se hará responsable de ninguna reclamación sobre la pérdida de beneficios u otros asuntos que puedan resultar del uso del proyector. Información importante Precauciones Precaución Lea con cuidado este manual antes de utilizar el proyector NEC y tenga el manual a mano para poder consultarlo más adelante. PRECAUCIÓN Para desactivar la alimentación asegúrese de extraer el enchufe de la toma de red eléctrica. La toma de red debe estar lo más cerca posible del equipo, y además debe ser fácilmente accesible. PRECAUCIÓN PARA EVITAR DESCARGAS ELÉCTRICAS, NO ABRA LA CAJA. EN EL INTERIOR HAY COMPONENTES CON ALTA TENSIÓN. ACUDA A PERSONAL DE SERVICIO CUALIFICADO. Este símbolo advierte al usuario de la presencia de tensión sin aislamiento dentro del equipo suficiente como para causar descargas eléctricas. Por lo tanto, es peligroso realizar cualquier tipo de contacto con cualquier pieza del interior del equipo. Este símbolo alerta al usuario de la presencia de información importante concerniente al funcionamiento y mantenimiento del equipo. Debe leerse atentamente la información para evitar problemas. ADVERTENCIA: PARA EVITAR FUEGO O DESCARGAS ELÉCTRICAS, NO EXPONGA ESTE EQUIPO A LA LLUVIA NI A LA HUMEDAD. NO UTILICE EL ENCHUFE DE ESTE EQUIPO CON UN CABLE ALARGADOR O EN UNA TOMA DE PARED A MENOS QUE LOS CONTACTOS SE PUEDAN INSERTAR COMPLETAMENTE. PRECAUCIÓN Evite visualizar imágenes estacionarias (congeladas) durante períodos de tiempo prolongados. De lo contrario, puede ocurrir que tales imágenes permanezcan temporalmente en la superficie del panel de la pantalla de cristal líquido (LCD). Si sucediera esto, continúe usando el proyector. El fondo estático de las imágenes anteriores desaparecerá. Cómo deshacerse del producto utilizado La legislación de la UE puesta en práctica en cada estado miembro requiere que los productos eléctricos y electrónicos que lleven la marca (izquierda) deben de deshacerse separadamente de la basura normal. Esto incluye proyectores y sus accesorios eléctricos o lámparas. Cuando se deshaga de tales productos, siga los consejos de su autoridad local o pregunte en la tienda en la que adquirió el producto. Después de recoger los productos utilizados, se vuelven a utilizar y a reciclar de forma adecuada. Este esfuerzo nos ayuda a reducir los deshechos así como los impactos negativos, tales como el que el mercurio de las lámparas lleva a cabo en la salud humana y en el medioambiente, a un nivel mínimo. La marca en los productos eléctricos y electrónicos se aplica sólo a los actuales estados miembros de la Unión Europea. i Información importante Importante para su seguridad Estas instrucciones de seguridad son para garantizar una larga vida de su proyector y para evitar incendios y descargas eléctricas. Léalas detenidamente y respete todas las advertencias. Instalación • No coloque el proyector en las siguientes condiciones: - en una mesa con ruedas, soporte o mesa inestables. - cerca de agua, baños o habitaciones húmedas. - bajo la luz directa del sol, cerca de calefacciones o dispositivos que radien calor. - en un entorno polvoriento, con humo o con vapor. - sobre una hoja de papel o paño, alfombrillas o alfombras. • Si desea instalar el proyector en el techo: - No intente instalar el proyector usted mismo. - El proyector debe de ser instalado por técnicos cualificados para asegurar un funcionamiento adecuado y reducir el riesgo de lesiones corporales. - Además, el techo debe de ser lo suficientemente fuerte como para soportar el proyector y la instalación debe de realizarse de acuerdo con las normas de edificios locales. - Por favor consulte a su distribuidor para mayor información. ADVERTENCIA • No use ningún otro objeto más que la tapa de la lente deslizante del proyector para cubrir la lente mientras se encuentre encendido el proyector. De lo contrario puede ocasionar que el objeto se caliente extremadamente y posiblemente ocasione incendios o daños debido al calor emitido proveniente de la salida de la luz. • No sitúe ningún objeto sensible al calor delante de la lente del proyector. En caso contrario, el calor que emite la luz proyectada podría derretir el objeto. ii Información importante Rango de ángulo de inclinación del proyector • Asegúrese de usar el proyector dentro del rango de ángulo de inclinación comprendido entre 30º por encima del plano horizontal y 30º por debajo (incluido el ángulo máximo de inclinación de 10º generado al extender la pata de inclinación). Si usa el proyector de una forma distinta a la de escritorio y del montaje para techo podría resultar en fallos del proyector. Si se usa el proyector en un ángulo de inclinación de 10° por encima del plano horizontal o 10° por debajo, disminuirá la vida útil de la lámpara*. * Si usa el proyector dentro de un rango de ± (más o menos) 10° a ± (más o menos) 30° (mostrados mediante un área sombreada), se recomienda que sustituya la lámpara cuando la vida útil restante de la misma llegue al 25%. Incluso si la vida útil restante de la lámpara muestra 25% o más, la lámpara podría romperse o no encender dependiendo de las características individuales de cada lámpara así como de las condiciones de uso. Para mostrar la vida útil restante de la lámpara, presione el botón HELP en el mando a distancia y seleccione [INFO.] → [TIEMPO DE USO] desde el menú visualizado en la pantalla del proyector. (→ página 113) Hasta +30° Hasta +30° +10° +10° Escritorio 0° Montaje en el techo 0° -10° -10° Hasta -30° Hasta -30° iii Información importante Precauciones ante fuegos y descargas eléctricas • Asegúrese de que existe una ventilación suficiente que los ventiladores no presentan obstrucciones para evitar la acumulación de calor en el interior del proyector. Deje un mínimo de 4 pulgadas (10 cm) de espacio entre su proyector y las paredes que lo rodean. • No intente tocar la salida de ventilación de la parte izquierda delantera (visto de frente), pues puede estar caliente mientras el proyector permanece encendido e inmediatamente después de apagarlo. Piezas del proyector podrían llegar a calentarse temporalmente si se apaga el proyector con el botón POWER o si desconecta el suministro de alimentación CA durante la operación del proyector de forma normal. Tenga precaución al recoger el proyector. • Evite que objetos extraños, como clips y trozos de papel, caigan sobre el proyector. No intente recuperar ningún objeto que pueda haber caído en el proyector. No inserte ningún objeto metálico, como un cable o un destornillador, en el proyector. Si algún objeto cayese en el interior de su proyector, desconéctelo inmediatamente y deje que un miembro del personal de servicio técnico retire el objeto de su proyector. • No coloque ningún objeto su proyector. • No toque el enchufe de alimentación durante una tormenta. De lo contrario, podria recibir una descarga eléctrica o podria producirse un incendio. • El proyector está diseñado para funcionar con una fuente de alimentación de 100 a 240 V de CA a 50/60 Hz. Asegúrese de que su fuente de alimentación cumple estos requisitos antes de utilizar el proyector. • No mire directamente a la lente mientras el proyector está encendido. Podría producir lesiones graves en sus ojos. • Mantenga cualquier objeto similar a una lupa fuera de la trayectoria de la luz del proyector. La luz proyectada desde la lente es extensiva, de modo que cualquier objeto anómalo que pueda redirigir la luz que sale de la lente puede provocar resultados impredecibles, como fuego o lesiones en los ojos. • No sitúe ningún objeto sensible al calor delante del ventilador. En caso contrario, podría derretirse el objeto o se podría quemar las manos debido al calor que expulsa el ventilador. • No derrame agua sobre el proyector. Hacerlo podría causar una descarga eléctrica o un incendio. Si el proyector se moja, apáguelo, desenchufe el cable de alimentación y haga que un técnico del personal de servicio cualificado lo revise. • Manipule el cable de alimentación con cuidado. Un cable de alimentación dañado o deshilachado puede causar descargas eléctricas o un incendio. - No utilice ningún otro cable de alimentación que el suministrado. - No doble ni tire excesivamente del cable de alimentación. - No coloque el cable de alimentación debajo del proyector o debajo de ningún objeto pesado. - No cubra el cable de alimentación con materiales blandos tales como alfombrillas. - No caliente el cable de alimentación. - No manipule el cable de alimentación con las manos mojadas. • Apague el proyector, desenchufe el cable de alimentación y lleve el proyector a un servicio tecnico cualifi - cado si ocurren las siguientes condiciones: - Cuando el cable de alimentación o enchufe está dañado o deshilachado. - Si se ha derramado líquido dentro del proyector o si ha estado expuesto a la lluvia o al agua. - Si el proyector no funciona de forma normal cuando siga las siguientes instrucciones descritas en el manual del usuario. - Si el proyector se ha caído o si se ha dañado la caja. - Si el proyector muestra un cambio en el rendimiento que indiquen que necesita servicio. • Desconecte el cable de alimentación y demás cables antes de transportar el proyector. • Desactive el proyector y desenchufe el cable de alimentación antes de limpiar la caja o reemplazar la lámpara. • Apague el proyector y desenchufe el cable de alimentación si el proyector no se utilizara por un largo periodo de tiempo. • Cuando utilice un cable LAN (sólo modelos con el puerto RJ-45 LAN): Por seguridad, no realice la conexión del conector para cableado de dispositivos periféricos que pueda tener un voltaje excesivo. iv Información importante PRECAUCIÓN • No utilice la pata de inclinación con otro propósito que no sea el originalmente establecido. El uso incorrecto, como la sujeción de la pata de inclinación o colgar en una pared pueden dañar el proyector. • No envíe el estuche blando por servicios de entrega de paquetes o envíos de carga. Es posible que el proyector en el interior del estuche blando se dañe. • Seleccione el modo de ventilador [ALTO] si utiliza el proyector de forma continuada durante más de un día. (En el menú, seleccione [CONFIG.] → [OPCIONES(1)] → [MODO DE VENTILADOR] → [ALTO]). • No desactive la alimentación de CA durante 60 segundos después de que active la lámpara y mientras el indicador POWER parpadea en azul. De lo contrario la lámpara podría sufrir daños prematuros. Precauciones con el mendo a distancia • Manipule el mando a distancia con cuidado. • Si se moja el mando a distancia, límpielo y séquelo inmediatamente. • Evite el calor y humedad excesivos. • No cortocircuite, caliente o desmonte las baterías. • No arroje las baterías al fuego. • Cuando no vaya a usar el mando a distancia por un período prolongado de tiempo, retire las pilas. • Asegúrese de que la polaridad (+/–) de las pilas sea correcta. • No utilice pilas nuevas y usadas al mismo tiempo y no mezcle pilas de distinto tipo. • Deseche las pilas utilizadas según las regulaciones locales. Sustitución de la lámpara • Use la lámpara especificada para garantizar la seguridad y el desempeño. • Para sustituir la lámpara, siga todas las instrucciones que aparecen en la página 160. • Asegúrese de reponer la lámpara y el filtro cuando aparezca el mensaje [LA LÁMPARA HA ALCANZADO EL FIN DE SU VIDA UTIL. POR FAVOR, CAMBIE LA LÁMPARA Y EL FILTRO.]. Si continúa utilizando la lámpara después de que ésta haya alcanzado el final de su vida útil, la bombilla de la lámpara podría estallar y las piezas de cristal podrían esparcirse por la caja de la lámpara. No toque los trozos de vidrio, pues podría cortarse. Si esto sucediera, póngase en contacto con su distribuidor para el recambio de la lámpara. Características de una lámpara El proyector tiene una lámpara de descarga para propósitos especiales como fuente de luz. La característica de la lámpara es que el brillo va disminuyendo gradualmente con el paso del tiempo. También si se enciende y se apaga la lámpara con mucha frecuencia aumentará la posibilidad de que brille menos. La vida útil real de la lámpara puede variar dependiendo de cada lámpara en particular, las condiciones del entorno y el uso. PRECAUCIÓN: • NO TOQUE LA LÁMPARA inmediatamente después de que ha estado en uso; estará extremadamente caliente. Apague el proyector y desconecte el cable de alimentación. Permita que la lámpara se enfríe durante al menos una hora antes de manipularla. • Al retirar la lámpara de un proyector instalado en el techo, asegúrese de que no se encuentre nadie debajo. Fragmentos de cristal podrían caerse si se ha quemado la lámpara. v Información importante Acerca del modo de altitud elevada • Ajuste [MODO DE VENTILADOR] en [ALTITUD ELEVADA] al utilizar el proyector en altitudes de aproximadamente 5500 pies/1700 metros o mayores. Utilizar el proyector en altitudes de aproximadamente 5500 pies/1700 metros sin ajustar en [ALTITUD ELEVADA] puede causar que el proyector se sobre caliente y que el proyector pueda apagar. Si esto sucede, espere un par de minutos y encienda el proyector. • Utilizar el proyector en altitudes inferiores a aproximadamente 5500 pies/1700 metros o menores y ajustando en [ALTITUD ELEVADA] puede causar que la lámpara se sobre enfríe, provocando que la imagen se mueva rápido. Cambie [MODO DE VENTILADOR] a [AUTO]. • Utilizar el proyector en altitudes aproximadamente de 5500 pies/1700 metros o mayores puede acortar la vida de los componentes ópticos como por ejemplo la lámpara. Sobre los derechos de reproducción de las imágenes originales proyectadas: No olvide que la utilización de este proyector para fines comerciales lucrativos o para atraer la atención del público en lugares como cafeterías u hoteles, y el empleo de la compresión o la expansión de la imagen en pantalla con las subsiguientes funciones, podría originar problemas por la violación de los derechos de reproducción protegidos por la ley de propiedad intelectual. [RELACIÓN DE ASPECTO], [KEYSTONE], Función de aumento y otras funciones similares. vi Información importante Función de gestión de energía El proyector está equipado con funciones de gestión de energía. Para reducir el consumo de energía, las funciones de gestión de energía (1 y 2) son preajustadas de fábrica tal y como se muestra a continuación. Para controlar el proyector desde un dispositivo externo mediante LAN o mediante la conexión de un cable de serie, utilice el menú en pantalla para cambiar los ajustes de 1 y 2. 1. MODO DE ESPERA (Ajuste de fábrica: AHORRO DE ENERGÍA) Para controlar el proyector desde un dispositivo externo, seleccione [NORMAL] para [MODO DE ESPERA]. NOTA: • Cuando [AHORRO DE ENERGÍA] es seleccionado para [MODO DE ESPERA], los siguientes conectores y funciones no funcionarán: Puerto PC CONTROL, conector MONITOR OUT, conector AUDIO OUT, puerto USB (PC), funciones LAN*, función de alerta de correo*, DDC/CI (Virtual Remote Tool) * El modelo PE501X no dispone de esta función. 2. ENC. AUTO. DESACT. (Ajuste de fábrica: 30 minutos) Para controlar el proyector desde un dispositivo externo, seleccione [DESACT.] para [ENC. AUTO. DESACT.]. NOTA: • Si [0:30] es seleccionado para [ENC. AUTO. DESACT.], podrá habilitar el proyector para que se apague automáticamente en 30 minutos si no recibe ninguna señal desde una entrada o no se realiza ninguna operación. Número de modelo de la unidad LAN inalámbrica La unidad LAN inalámbrica es un artículo opcional. Para encontrar el modelo apropiado para su zona, diríjase al sitio web de la compañía: URL: http://www.nec-display.com/global/support/index.html vii Índice Información importante......................................................................................... i 1. Introducción...........................................................................................................1 ❶ ¿Cuál es le contenido de la caja?...................................................................................1 ❷ Introducción al proyector.................................................................................................2 Felicitaciones por haber adquirido el proyector.........................................................2 Funciones que disfrutará:..........................................................................................2 Acerca de este manual..............................................................................................3 ❸ Denominación de las partes del proyector......................................................................4 Parte delantera/superior............................................................................................4 Parte posterior...........................................................................................................5 Características de la parte superior...........................................................................6 Descripción del panel de terminales..........................................................................7 ❹ Denominación de las partes del mando a distancia........................................................8 Instalación de pilas....................................................................................................9 Precauciones con el mando a distancia....................................................................9 Alcance del mando a distancia inalámbrico...............................................................9 ❺ Entorno operativo para el Software incluido en el CD-ROM.........................................10 Entorno operativo.....................................................................................................11 2. Proyección de una Imagen (Funcionamiento Básico)................................................... 13 ❶ Flujo de proyección de una imagen...............................................................................13 ❷ Conectar su ordenador / Conectar el cable de alimentación.........................................14 ❸ Para encender el proyector...........................................................................................15 Nota acerca de la pantalla inicial (pantalla de selección de idioma de menú).........16 ❹ Selección de una fuente................................................................................................17 Para seleccionar la fuente de ordenador o vídeo....................................................17 ❺ Ajuste del tamaño y la posición de la imagen...............................................................19 Ajuste de la posición vertical de la imagen proyectada (desplazamiento de lente).20 Enfoque....................................................................................................................21 Zoom........................................................................................................................22 Ajuste de las patas de inclinación............................................................................23 ❻ Corrección de la distorsión keystone [KEYSTONE]......................................................24 ❼ Optimización automática de la señal de ordenador......................................................26 Ajuste de la imagen utilizando la función de Ajuste automático .............................26 ❽ Aumento o disminución del volumen.............................................................................26 ❾ Para apagar el proyector...............................................................................................27 ❿ Cuando termine de usar el proyector ...........................................................................28 3. Funciones convenientes...............................................................................29 ❶ Interrupción de la imagen y del sonido..........................................................................29 ❷ Para congelar una imagen............................................................................................29 ❸ Para ampliar y mover una imagen.................................................................................29 ❹ Cambiar el Modo Eco/Comprobación del efecto de ahorro de energía........................................... 30 Utilizar el modo eco [MODO ECO]..........................................................................30 Comprobación del efecto de ahorro de energía [MEDIDOR DE CO2]....................31 ❺ Prevención del uso no autorizado del proyector [SEGURIDAD].......................................33 viii Índice ❻ Uso de 4-Point Corner para corregir la Distorsión Keystone [PIEDRA ANGULAR]......36 Piedra angular..........................................................................................................36 ❼ Manejar las funciones del ratón de su ordenador desde el mando a distancia del proyector a través del cable USB (Función de ratón remoto)...........................................................................39 ❽ Proyección de la imagen de la pantalla de su ordenador desde el proyector mediante un cable USB (Pantalla USB)...................................................................40 ❾ Controlar el proyector utilizando un buscador HTTP (no compatibles con PE501X)....42 ❿ Proyección de la imagen en la pantalla de su ordenador desde el proyector vía una red [PROYECTOR DE RED] (no compatibles con PE501X)............................49 ⓫ Uso del proyector para manejar su ordenador a través de la red [REMOTE DESKTOP] (no compatibles con PE501X)..............................................................53 ⓬ Conexión del micrófono.................................................................................................58 4. Uso del Visor (no compatibles con PE501X)........................................................59 ❶ Qué puede hacer con el Visor.......................................................................................59 ❷ Preparación de materiales de presentación..................................................................62 ❸ Proyección de imágenes almacenadas en un dispositivo de memoria USB.................63 Inicio del Visor..........................................................................................................63 Salir de Visor............................................................................................................68 Nombres y funciones de la pantalla del Visor..........................................................69 Ajustes de las opciones del Visor............................................................................74 ❹ Proyección de datos desde una carpeta compartida....................................................77 Conexión del proyector a la carpeta compartida.....................................................77 Desconexión de la carpeta compartida del proyector..............................................80 ❺ Proyección de datos desde un servidor de medios.......................................................81 Configuración de los “Medios compartidos” en Windows Media Player 11.............81 Configuración de los “Medios compartidos” en Windows Media Player 12.............83 Conexión del proyector al servidor de medios.........................................................84 Desconexión del proyector del servidor de medios.................................................85 ❻ Restricciones en la visualización de archivos...............................................................86 Algunas restricciones en archivos de PowerPoint...................................................86 Algunas restricciones en archivos Excel..................................................................86 Algunas restricciones en los archivos PDF..............................................................86 5. Uso de los menús en pantalla...................................................................87 ❶ Uso de los menús..........................................................................................................87 ❷ Elementos de los menús...............................................................................................88 ❸ Lista de los elementos de los menús............................................................................89 ❹ Descripciones y funciones del menú [FUENTE]...........................................................92 ORDENADOR.........................................................................................................92 HDMI1 y 2................................................................................................................92 VIDEO......................................................................................................................92 S-VIDEO..................................................................................................................92 VISOR (no compatibles con PE501X).....................................................................92 RED (no compatibles con PE501X).........................................................................92 PANTALLA USB.......................................................................................................92 ❺ Descripción de los menús y funciones [AJUSTE].........................................................93 [AJUSTE DE LA IMAGEN].......................................................................................93 ix Índice [OPCIONES DE IMAGEN].......................................................................................96 [AUDIO]..................................................................................................................100 ❻ Descripción de los menús y funciones [CONFIG.]......................................................101 [GENERAL]............................................................................................................101 [MENÚ]..................................................................................................................103 [INSTALACIÓN].....................................................................................................105 [OPCIONES(1)].....................................................................................................107 [OPCIONES(2)].....................................................................................................110 ❼ Descripción de los menús y funciones [INFO.]............................................................113 [TIEMPO DE USO]................................................................................................113 [FUENTE(1)]..........................................................................................................114 [FUENTE(2)]..........................................................................................................114 [LAN POR CABLE] (no compatibles con PE501X)................................................114 [LAN INALÁMBRICA] (no compatibles con PE501X)............................................115 [VERSION(1)]........................................................................................................115 [VERSION(2)] (no compatibles con PE501X)........................................................115 [OTROS]................................................................................................................116 ❽ Descripción de los menús y funciones [REAJ.]...........................................................117 Restablecer los Ajustes de fábrica [REAJ.]............................................................117 ❾ Menú de aplicación (no compatibles con PE501X).....................................................118 IMAGE EXPRESS UTILITY...................................................................................118 DESKTOP CONTROL UTILITY.............................................................................118 PROYECTOR DE RED..........................................................................................119 CONEXIÓN A ESCRITORIO REMOTO.................................................................119 CONFIG. DE LA RED............................................................................................120 HERRAMIENTAS...................................................................................................136 6. Instalación y conexiones............................................................................141 ❶ Cómo instalar la pantalla y el proyector......................................................................141 Cómo elegir una posición......................................................................................141 Distancia de proyección y tamaño de la pantalla...................................................143 ❷ Cómo hacer las conexiones........................................................................................145 Habilitación del modo de visualización externa en el ordenador...........................145 Conectar su ordenador..........................................................................................145 Conexión a un monitor externo..............................................................................147 Conexión de su reproductor de DVD u otros equipos AV......................................148 Conexión del componente de entrada...................................................................149 Conexión de la entrada HDMI................................................................................150 Conexión a una LAN por cable (no compatibles con PE501X)..............................151 Conexión a una LAN inalámbrica (no compatibles con PE501X)..........................152 Colocación de la cubierta de cables opcional (NP03CV)......................................155 7. Mantenimiento..................................................................................................156 ❶ Limpieza de los filtros..................................................................................................156 ❷ Limpieza de la lente....................................................................................................159 ❸ Limpieza de la carcasa................................................................................................159 ❹ Cambio de la lámpara y de los filtros..........................................................................160 8. Soporte del usuario.......................................................................................165 ❶ Instalación del programa del software.........................................................................165 x Índice Instalación para el software de Windows...............................................................165 Uso en Mac OS.....................................................................................................167 ❷ Utilizar el cable de ordenador (VGA) para operar el proyector (Virtual Remote Tool).168 ❸ Proyectar la imagen de la pantalla de su ordenador o de vídeo desde el proyector mediante una LAN (Image Express Utility Lite) (no compatible con PE501X)......173 Iniciar Image Express Utility Lite desde una memoria USB o tarjeta SD..............178 ❹ Proyección de una imagen en ángulo (Geometric Correction Tool en Image Express Utility Lite) (no compatibles con PE501X).................................................. 180 Qué puede hacer con la función GCT...................................................................180 Proyección de una imagen desde un ángulo (GCT)..............................................180 ❺ Proyectar imágenes desde el proyector mediante una LAN (Image Express Utility 2.0) (no compatible con PE501X)..........................................................................182 Qué puede hacer con Image Express Utility 2.0...................................................182 Conexión del proyector a una LAN........................................................................183 Funcionamiento básico de Image Express Utility 2.0............................................184 ❻ Uso del proyector para manejar su ordenador a través de una LAN (Desktop Control Utility 1.0) (no compatibles con PE501X)..................................................193 Qué puede hacer con Desktop Control Utility 1.0..................................................193 Conexión del proyector a una LAN........................................................................193 Uso del proyector para manejar la pantalla del escritorio de su ordenador...........194 ❼ Control del proyector desde una LAN (PC Control Utility Pro 4/Pro 5)............................202 9. Apéndice..............................................................................................................206 ❶ Detección de fallos......................................................................................................206 Mensajes de los indicadores.................................................................................206 Problemas comunes y sus soluciones ..................................................................207 Si no hay imagen o si la imagen no se visualiza correctamente............................208 ❷ Especificaciones..........................................................................................................209 ❸ Dimensiones de la cubierta.........................................................................................211 ❹ Asignación de los contactos del conector de entrada D-Sub COMPUTER................213 ❺ Lista de señales de entrada compatibles....................................................................214 ❻ Códigos de control de PC y conexión de cables.........................................................215 ❼ Lista de comprobación para solucionar problemas.....................................................216 ❽ ¡REGISTRE SU PROYECTOR! (para los residentes en Estados Unidos, Canadá y México)................................................................................................................218 xi 1. Introducción ❶ ¿Cuál es le contenido de la caja? Asegúrese de que la caja contiene todos los elementos que aparecen en la lista. Si falta alguna pieza, póngase en contacto con su distribuidor. Conserve la caja y los materiales de embalaje originales por si tiene que transportar el proyector. Proyector Cable de alimentación (US: 7N080236) (EU: 7N080022) • Información importante (Para Norte América: 7N8N3472) (Para otros países que no sea Norte América: 7N8N3472 y 7N8N3482) • Guía de instalación rápida (Para Norteamérica: 7N8N3492) (Para el resto de países 7N8N3492 y 7N8N3502) Cable de ordenador (VGA) (7N520087) NEC Projector CD-ROM Manual del usuario (PDF) y software de utilidad (7N951902) Mando a distancia (7N900926) Pilas (AAA × 2) Sólo para Norteamérica Garantía limitada Para clientes en Europa: Tiene a su disposición la Póliza de garantía en nuestra página web: www.nec-display-solutions.com A menos que se especifique otra cosa en el manual del usuario, los dibujos de la cubierta del proyector ilustran el modelo P501X. 1 1. Introducción ❷ Introducción al proyector Esta sección incluye una descripción general del nuevo proyector y describe las características y controles. Felicitaciones por haber adquirido el proyector Este proyector es uno de los mejores proyectores disponibles en la actualidad. El proyector le permite proyectar imágenes precisas de hasta 300 pulgadas (7,6 m) (medido longitudinalmente) desde un ordenador PC o Mac (de sobremesa o portátil), un vídeo VCR, un reproductor de DVD o una cámara de documentos. Puede usar el proyector en una mesa o carro, puede usar el proyector para proyectar imágenes por detrás de la pantalla y el proyector puede instalarse de forma independiente en el techo*1. El mando a distancia puede utilizarse sin necesidad de cables. *1 No intente instalar el proyector en el techo usted mismo. El proyector debe ser instalado por técnicos cualificados para asegurar un funcionamiento adecuado y reducir el riesgo de lesiones corporales. Además, el techo debe de ser lo suficientemente fuerte como para resistir el peso del proyector y la instalación debe de realizarse de acuerdo con las normas de construcción locales. Por favor consulte a su distribuidor para mayor información. Funciones que disfrutará: • Inicio rápido (3 segundos*2), Desconexión rápida, Desconexión directa 3 segundos*2 después de encenderse, el proyector está listo para mostrar imágenes de PC o vídeo. El proyector se puede guardar inmediatamente después de que sea desconectado. El proyector no requiere periodo de enfriamiento después de que sea apagado con el mando a distancia o el panel de control de la carcasa. El proyector está equipado con una función denominada “Desconexión directa”. Esta función le permite apagar el proyector (incluso al proyectar una imagen) utilizando el Interruptor de alimentación principal o desconectando el suministro de alimentación de CA. Para desactivar el suministro de energía de CA cuando el proyector está activado, utilice una cinta de alimentación equipada con un interruptor y un ruptor. *2 La hora de comienzo rápido sólo ocurre cuando el [MODO DE ESPERA] se ajusta a [NORMAL] en el mensaje de pantallla. • 0,21 W (100-130 V CA)/0,43 W (200-240 V CA) en el modo de espera con la tecnología de ahorro de energía Al seleccionar [AHORRO DE ENERGÍA] para [MODO DE ESPERA] desde el menú el proyector entra en el modo ahorro de energía que consume sólo 0,21 W (100–130V CA)/0,43 W (200–240V CA). El voltaje es un valor típico. • Medidor de CO2 Esta característica mostrará el efecto de ahorro de energía en términos de reducción de las emisiones de CO2 (kg) y de costes de electricidad cuando el [MODO ECO] del proyector se ajusta a [AUTO ECO], [NORMAL] o [ECO]. La cantidad de la reducción de la emisión de CO2 se visualizará en el mensaje de confirmación en el momento de la desactivación de la energía y en INFO. del menú en pantalla. • La vida útil de la lámpara es de hasta 6000 horas*3 Utilizar el modo Eco (ECO) le permite prolongar la vida útil de la lámpara del proyector hasta un máximo de 6000 horas (hasta 4000 horas en MODO ECO DESACT.). *3 P501X/PE501X/P451W: 6000 horas (hasta 3500 horas en MODO ECO DESACT.) • Dos entradas HDMI compatibles con señales digitales Las dos entradas HDMI proporcionan señales digitales HDCP compatibles. La entrada HDMI es igualmente compatible con la señal de audio. • Altavoz de 16 W incorporado para una solución de sonido integrada El potente altavoz monoaural de 16 vatios es capaz de satisfacer las necesidades de audio para habitaciones de gran tamaño. • Entrada MIC incluida Se incluye una clavija de entrada MIC para micrófonos dinámicos comercialmente disponibles; útil para presentaciones en salas de conferencias o conferencias en aulas. 2 1. Introducción • El mando a distancia suministrado le permitirá asignar al proyector un ID DE CONTROL Con un mismo mando a distancia puede controlar varios proyectores a la vez si asigna un número de ID a cada proyector. • Corrección de Keystone Las funciones keystone vertical/horizontal/cojín y piedra angular le permiten corregir prácticamente todas las distorsiones en la imagen. • Conector RJ-45 integrado para la función de red por cable junto con las funciones de red inalámbricas Un conector RJ-45 es estándar. Una unidad LAN inalámbrica USB opcional es necesaria para la conexión LAN inalámbrica. (la capacidad de conexión en red con cable e inalámbrica no es compatible con PE501X) • Los programas del software (Soporte del usuario) contenidos en el CD-ROM suministrado El proyector NEC suministrado incluye programas: Virtual Remote Tool, Image Express Utility Lite (para Windows/ Mac OS), Image Express Utility 2.0 (sólo para Windows), Desktop Control Utility 1.0 (sólo para Windows), e PC Control Utility Pro 4 (para Windows)/5 (para Mac OS). • Visor LAN compatible (no compatibles con PE501X) El Visor integrado del proyector le permite visualizar imágenes o archivos de vídeo de la carpeta compartida de su ordenador conectado a una LAN por cable o inalámbrica. * El Visor es compatible con la función Media Sharing (Compartir Multimedia) del Windows Media Player 11. (La función VISRO no es compatible con PE501X). • Capacidad de transferencia de audio (sólo para Windows) Image Express Utility Lite le permitirá enviar la imagen y el audio de la pantalla del ordenador al proyector. * La capacidad de transferencia de audio está disponible sólo cuando el ordenador se conecta con el proyector en redes peer-to-peer (P2P). * La capacidad de transferencia de audio está disponible con una conexión de Pantalla USB. • Capacidad de transferencia en tiempo real de vídeo (sólo para Windows) Image Express Utility Lite le permite transmitir vídeo en tiempo real desde un ordenador a un sólo proyector a través de una LAN alámbrica o inalámbrica sin necesidad de conectar un cable de ordenador. • Pantalla USB Si utiliza un cable USB comercialmente disponible (compatible con las especificaciones USB 2.0) para conectar el ordenador con el proyector le permitirá enviar la imagen y el audio de la pantalla de su ordenador al proyector sin necesidad de utilizar el tradicional cable de ordenador (VGA). • Funciones ENCENDIDO AUTOMÁTICO ACTIVADO y ENC. AUTO. DESACT. Las funciones CONEXIÓN DIRECTA, ENC. AUTO ACT.(COMP.), ENC. AUTO. DESACT. y TEMPOR. DESACTIVADO evitan tener que utilizar siempre el botón POWER del mando a distancia o de la cubierta del proyector. • Prevención del uso no autorizado del proyector La configuración de la seguridad inteligente mejorada en la protección con contraseña, el bloqueo del panel de control de la cubierta, la ranura de seguridad y la abertura destinada a la cadena de seguridad ayuda a evitar robos, el acceso a personas no autorizadas y una manipulación no adecuada. • Alta resolución máx. WUXGA Pantalla de alta resolución (resolución natural XGA (P501X/P451X/PE501X)/WXGA (P451W/P401W), resolución máxima compatible con WUXGA). • Compatible con CRESTRON ROOMVIEW (no compatibles con PE501X) El proyector es compatible con CRESTRON ROOMVIEW, lo que permite que múltiples dispositivos conectados en la red sean gestionados y controlados desde un ordenador o controlador. Acerca de este manual La manera más rápida de comenzar es tomarse un tiempo y hacer todo bien desde el principio. Tómese unos minutos para revisar el manual del usuario. Esto le ahorrará tiempo más adelante. Al principio de cada sección encontrará una descripción general. Si una sección no es aplicable‚ simplemente pásela por alto. 3 1. Introducción ❸ Denominación de las partes del proyector Parte delantera/superior Controles (→ página 6) Palanca de zoom (→ página 22) Palanca de enfoque (→ página 21) Dial de desplazamiento de la lente (vertical) (→ página 20) Ventilación (salida) El aire caliente sale por estas aberturas. Ventilación (entrada) / Cubierta del filtro (→ página 158, 163) Tapa de la lente Palanca de la pata de inclinación ajustable (→ página 23) Sensor de mando a distancia (→ página 9) Pata de inclinación ajustable (→ página 23) Lente 4 1. Introducción Parte posterior Cubierta de puerto para una unidad LAN inalámbrica USB opcional*1 (no compatibles con PE501X) Antes de utilizar la unidad LAN inalámbrica opcional, extraiga la tapa. (→ página 152) Cubierta de la lámpara (→ página 161) Orificio para cadena de seguridad Coloque un dispositivo antirrobo. En la abertura destinada a la cadena de seguridad se pueden introducir cables o cadenas de seguridad de hasta 0,18 pulgadas/4,6 mm de diámetro. Altavoz monoauricular (16 W) Panel de terminales (→ página 7) Ranura de seguridad incorporada ( )*2 Entrada de CA Conecte aquí la clavija de dos contactos del cable de alimentación suministrado, y conecte el otro extremo del cable a una toma activa de corriente mural. (→ página 14) Pata trasera (→ página 23) *1 Aunque el PE501X no es compatible con LAN inalámbrica, se muestra una señal inalámbrica ( *2 Esta ranura de seguridad es compatible con el sistema de seguridad MicroSaver®. ) en la caja. Cómo abrir y cerrar la tapa de la lente Deslice la tapa de la lente hacia la izquierda para descubrir la lente. Para cubrir la lente, deslice la tapa de la lente hacia la derecha. NOTA: • La tapa de la lente funciona junto con la función de silencio de AV. Al cerrar la tapa de la lente se apagará la imagen y el sonido durante la operación normal del proyector; al abrirla se restaurará la imagen y el sonido. Con la tapa de la lente cerrada la imagen y el sonido se apagarán, sin embargo la lámpara permanecerá encendida. Si el proyector permanece en este estado durante 2 horas, se apagará automáticamente. • No tire de la tapa de la lente con fuerza excesiva ni aplique presión que sea muy fuerte ya sea hacia arriba o hacia abajo. ¡De lo contrario puede ocasionar daños en el mecanismo deslizante de la tapa de la lente! 5 1. Introducción Características de la parte superior 9 10 8 11 5 6 7 3 4 1/2 1. Botón (POWER) (→ página 15, 27) 2. Indicador POWER (→ página 14, 15, 27, 206) 3. Indicador STATUS (→ página 206) 4. Indicador LAMP (→ página 160, 206) 5. Botón ECO (→ página 30) 6. Botón SOURCE (→ página 17) 7. Botón AUTO ADJ. (→ página 26) 8. Botón MENU (→ página 87) 9. Botones ▲▼◀▶ / Volume ◀▶ / Botón keystone ▼ (→ página 24, 26) 10.Botón ENTER (→ página 87) 11.Botón EXIT (→ página 87) 6 1. Introducción Descripción del panel de terminales 12* 5 6 1 73 2 4 13* 10 9 8 14 11 1. Puertos COMPUTER IN / Conector de entrada de componente (Mini D-Sub de 15 contactos) (→ páginas 145, 149) 2. Miniconector AUDIO IN (mini estéreo) (→ páginas 145, 149) 3. Conector HDMI 1 IN (Tipo A) (→ páginas 145, 150) 4. Conector HDMI 2 IN (Tipo A) (→ páginas 145, 150) 5. Puerto USB (PC) (Tipo B) (→ páginas 39, 40, 145) 6. Conector MONITOR OUT (COMP.) (mini D-Sub de 15 contactos) (→ página 147) 7. Miniconector AUDIO OUT (mini estéreo) (→ página 147) 8. Conector de entrada S-VIDEO IN (mini DIN de 4 contactos) (→ página 148) 9. Conector de entrada VIDEO IN (RCA) (→ página 148) 10.VIDEO/S-VIDEO AUDIO IN L/MONO, R (RCA) (→ página 148) 11.Clavija de entrada MIC (mini monoaural) (→ página 58) 12.Puerto USB (Tipo A)* (→ página 63) 13.Puerto LAN (RJ-45)* (→ página 151) 14.Puerto PC CONTROL [PC CONTROL] (D-Sub 9 contactos) (→ página 215) Utilice este puerto para conectar un PC o sistema de control. Esto le permite controlar el proyector utilizando el protocolo de comunicación serial. Si va a escribir su propio programa, los códigos de control de PC típicos se encuentran en la página 215. * El puerto LAN (RJ-45) y el puerto USB (Tipo A) no se proporcionan en el PE501X. 7 1. Introducción ❹ Denominación de las partes del mando a distancia 1 2 4 8 9 11 14 17 18 21 22 23 26 32 3 7 5 6 10 15 13 12 16 19 20 25 27 24 28 29 11.Botón VIEWER (→ página 17, 63) 12.Botón NETWORK (→ página 17) 13.Botón USB DISPLAY (→ página 17) 14.Botón ID SET (→ página 106) 15.Botón de teclado numérico/Botón CLEAR (→ página 106) 16.Botón FREEZE (→ página 29) 17.Botón AV-MUTE (→ página 29) 18.Botón MENU (→ página 87) 19.Botón EXIT (→ página 87) 20.Botón ▲▼◀▶ (→ página 87) 30 31 21.Botón ENTER (→ página 87) 22.Botón D-ZOOM (+) (–) (→ página 29) 23.Botón MOUSE L-CLICK* (→ página 39) 24.Botón MOUSE R-CLICK* (→ página 39) 1. Transmisor infrarrojo (→ página 9) 25.Botones PAGE ▽/△ (→ página 39) 2. Botón POWER ON (→ página 15) 26.Botón ECO 3. Botón POWER OFF (→ página 27) 27.Botón KEYSTONE (→ páginas 24) 4, 5, 6. Botón COMPUTER 1/2/3 (→ página 17) 28.Botón PICTURE (→ páginas 93, 95) 29.Botón VOL. (+) (–) (→ página 26) (El botón COMPUTER 2/3 no está disponible.) 7. Botón AUTO ADJ. (→ página 26) (→ página 30) 30.Botón ASPECT (→ página 98) 8. Botón VIDEO (→ página 17) 31.Botón FOCUS/ZOOM (No disponible en esta gama de proyectores) 9. Botón S-VIDEO (→ página 17) 32.Botón HELP (→ página 113) 10.Botón HDMI (→ página 17) * Los botones MOUSE L-CLICK, y MOUSE R-CLICK solo funcionan si ha conectado un cable USB a su ordenador. 8 1. Introducción Instalación de pilas 1 Presione firmemente la cubierta del compartimiento de las pilas y deslícela para retirarla. 2 Instale pilas nuevas (AAA). Asegúrese de que la polaridad (+/−) de las pilas sea correcta. 3 Deslice la cubierta sobre las pilas hasta que encaje en posición. No mezcle tipos de pilas diferentes ni pilas nuevas con usadas. EN OP EN OP Precauciones con el mando a distancia • • • • • • • • • Manipule el mando a distancia con cuidado. Si se moja el mando a distancia, límpielo y séquelo inmediatamente. Evite el calor y humedad excesivos. No cortocircuite, caliente o desmonte las baterías. No arroje las baterías al fuego. Cuando no vaya a usar el mando a distancia por un período prolongado de tiempo, retire las pilas. Asegúrese de que la polaridad (+/−) de las pilas sea correcta. No utilice pilas nuevas y usadas al mismo tiempo y no mezcle pilas de distinto tipo. Deseche las pilas utilizadas según las regulaciones locales. Alcance del mando a distancia inalámbrico 7 m/22 pies 30° 30° 30° 7 m/22 pies 30° Mando a distancia Sensor de mando a distancia en la cubierta del proyector 30° 30° 30° 30° 7 m/22 pies 7 m/22 pies • La señal infrarroja tiene un alcance en línea recta a nivel de la vista de aproximadamente 22 pies/7 m, dentro de un ángulo de 60 grados respecto del sensor de mando a distancia situado en la cubierta del proyector. • El proyector no responderá si hay objetos entre el mando a distancia y el sensor o si el sensor está expuesto a alguna luz fuerte. Las pilas débiles también pueden impedir que el mando a distancia controle correctamente el proyector. 9 1. Introducción ❺ Entorno operativo para el Software incluido en el CD-ROM Nombre y características de los programas de Software incluidos Nombre del programa de software Características Virtual Remote Tool (Sólo Windows) Este es un programa de software utilizado para controlar la activación y desactivación así como la selección de la fuente del proyector desde su ordenador utilizando el cable de ordenador (VGA) suministrado y otros. (→ página 168) Image Express Utility Lite • Este es un programa de software que se usa para proyectar la pantalla de su ordenador, transmitir en tiempo real vídeo o sonido desde el ordenador a través de un cable USB* o de la red alámbrica/inalámbrica. No se requiere el cable del ordenador (VGA). (→ página 40, página 173) * La transmisión en tiempo real de vídeos no se puede reproducir mediante la conexión de una pantalla USB. Sólo la función de pantalla USB es compatible con el PE501X. • Este programa de software puede ser utilizado para controlar la activación y desactivación así como la selección de la fuente del proyector desde su ordenador. • La función audio y Geometric Correction Tool (GCT) le permiten corregir la distorsión de las imágenes proyectadas sobre una pared curva. (→ página 180) La función GCT no está disponible para el vídeo en tiempo real. Image Express Utility Lite para Mac OS • Este es un programa de software que se usa para proyectar la pantalla de su ordenador a través de la red alámbrica/inalámbrica. No se requiere el cable del ordenador (VGA). (→ página 40, página 179) • Este programa de software se puede usar para controlar la ACTIVACIÓN/ DESACTIVACIÓN de la alimentación así como la selección de la fuente del proyector desde su ordenador. * Las funciones “Transmisión de audio”, “Pantalla USB” y “GCT” no son compatibles con un Mac. * Image Express Utility Lite para Mac OS no es compatible con el PE501X. Image Express Utility 2.0 (Sólo Windows) • Este es un programa de software utilizado para enviar las pantallas de sus ordenadores personales al proyector mediante una LAN por cable/inalámbrica (Modo de reunión). Las imágenes proyectadas pueden transferirse y guardarse en ordenadores personales. Si se utiliza el “Modo de reunión”, las imágenes proyectadas podrán ser enviadas y guardadas en ordenadores personales. Las imágenes pueden enviarse desde un ordenador personal a no sólo un proyector, sino a dos o más proyectores al mismo tiempo. (→ página 182) Desktop Control Utility 1.0 (Sólo Windows) • Este es un programa de software utilizado para manejar la pantalla del escritorio de un ordenador personal de forma remota utilizando un proyector a través de una LAN por cable/inalámbrica. (→ página 193) • Desktop Control Utility 1.0 no es compatible con el PE501X. PC Control Utility Pro 4 PC Control Utility Pro 5 (para Mac OS) Este es un programa de software utilizado para controlar el proyector desde el ordenador cuando el ordenador y el proyector están conectados mediante una LAN (por cable o inalámbrica). (→ página 202) • PC Control Utility Pro 4 puede usarse con una conexión en serie. • PC Control Utility Pro 5 (para Mac OS) no es compatible con el PE501X. NOTA: • Image Express Utility Lite no es compatible con “Meeting Mode” en Image Express Utility 2.0 incluido con nuestros otros modelos. Servicio de descarga Para consultar información actualizada sobre estos programas de software, visite nuestro sitio web: URL: http://www.nec-display.com/dl/en/index.html 10 1. Introducción Entorno operativo El siguiente es el entorno operativo de Image Express Utility Lite. Para más información sobre el entorno operativo de los otros programas del software, consulte la función de ayuda de cada programa del software. [Windows] SO compatibles Windows 8 (Core Edition) Windows 8 Pro Windows 8 Enterprise Windows 7 Home Basic Windows 7 Home Premium Windows 7 Professional Windows 7 Ultimate Windows 7 Enterprise Windows Vista Home Basic Windows Vista Home Premium Windows Vista Business Windows Vista Ultimate Windows Vista Enterprise Windows XP Home Edition (versión de 32 bits) Service Pack 3 o posterior Windows XP Professional (versión de 32 bits) Service Pack 3 o posterior • La función de ahorro de energía de Windows no es compatible. • Para usar la capacidad de transferencia de audio, es necesario Windows 8/ Windows 7/Windows Vista Service Pack 1 o posterior. Procesador • Windows 8/Windows 7/Windows Vista Se requiere Pentium M equivalente a 1,2 GHz o superior Se recomienda Dual core 1,5 GHz o superior • Windows XP Se requiere Pentium M equivalente a 1,0 GHz o superior Se recomienda Dual core 1,0 GHz o superior Memoria • Windows 8/Windows 7/Windows Vista Se requieren 512 MB o más Se recomienda 1 GB o más • Windows XP Se requieren 256 MB o más Se recomiendan 512 MB o más * Se puede requerir más memoria para ejecutar aplicaciones adicionales simultáneamente. Procesador de gráficos • Windows 8/Windows 7/Windows Vista Se recomienda una calificación de “Gráficos” de 3.0 o superior de “Windows Experience Index”. Entorno de red TCP/IP compatible con LAN por cable o LAN inalámbrica * Utilice una unidad LAN inalámbrica en conformidad con el estándar Wi-Fi. * La capacidad de transferencia de audio requiere de 3 Mbps o más de datos de transmisión. Resolución • Windows 8/Windows 7/Windows Vista Se requiere SVGA (800 × 600) o superior Se recomienda XGA (1024 × 768) • Windows XP Se requiere VGA (640 × 480) o superior Se recomienda XGA (1024 × 768) Se recomienda 1024 puntos × 768 líneas - 1280 puntos × 800 líneas (P451W/ P401W) Colores de la pantalla Alto color (15 bits, 16 bits) Color real (24 bits, 32 bits) (recomienda) • 256 o colores inferiores no son compatibles. 11 1. Introducción [Mac] SO compatibles Mac OS X v10.6, v10.7, v10.8, v10.9 Procesador (CPU) Procesador Intel® Core™ Duo 1,5 GHz o superior necesario Procesador Intel® Core™ 2 Duo 1,6 GHz o superior recomendado * PowerPC® no compatible Memoria 512 MB o superior necesario Entorno de red LAN por cable o inalámbrica compatible con TCP/IP necesaria * Los siguientes adaptadores de LAN se han verificado para que funcionen con Image Express Utility Lite: • Adaptador de LAN alámbrica integrado en Mac • Adaptador de LAN inalámbrica integrado en Mac • Adaptador USB Ethernet de Apple “Easy Connection” compatible únicamente con LAN inalámbrica. Resolución compatible SVGA (800 × 600) o superior necesario XGA (1.024 × 768) recomendado (1.024 × 768 – 1.280 × 800 recomendado para P451W/P401W) Colores de pantalla compatibles 16,70 millones de colores necesario 12 2. Proyección de una Imagen (Funcionamiento Básico) En esta sección se describe la forma de encender el proyector y proyectar una imagen en la pantalla. ❶ Flujo de proyección de una imagen Paso 1 • Conectar su ordenador / Conectar el cable de alimentación (→ página 14) Paso 2 • Encender el proyector (→ página 15) Paso 3 • Seleccionar una fuente (→ página 17) Paso 4 • Ajustar el tamaño y posición de la imagen (→ página 19) • Corregir la distorsión keystone [KEYSTONE] (→ página 24) Paso 5 • Ajustar una imagen y sonido - Optimizar una señal de ordenador automáticamente (→ página 26) - Subir o bajar el volumen (→ página 26) Paso 6 • Realizar una presentación Paso 7 • Apagar el proyector (→ página 27) Paso 8 • Después del uso (→ página 28) 13 2. Proyección de una Imagen (Funcionamiento Básico) ❷ Conectar su ordenador / Conectar el cable de alimentación 1. Conectar su ordenador al proyector. Esta sección le mostrará una conexión básica a un ordenador. Para más información sobre otras conexiones, consulte “6. Installation and Connections” en la página 145. Conecte el cable de ordenador (VGA) entre el conector COMPUTER IN del proyector y el puerto del ordenador (mini D-Sub 15 clavijas). Gire los dos tornillos de ajuste de ambos conectores para fijar el cable de ordenador (VGA). 2. Conecte el cable de alimentación suministrado al proyector. Primero, conecte el enchufe de doble clavija del cable de alimentación suministrado a la entrada de CA del proyector, y a continuación conecte el otro extremo del cable de alimentación suministrado a la toma de corriente mural. El indicador de alimentación del proyector parpadeará durante unos segundos y a continuación se iluminará en naranja* (modo de espera). El indicador STATUS se también se iluminará en verde*. * Esto es aplicable para ambos indicadores si [NORMAL] es seleccionado para [MODO DE ESPERA]. Consulte la sección del Indicador de alimentación.(→ página 206) COMPUTER IN Asegúrese de introducir completamente los enchufes en la toma AC IN y en la toma de corriente mural. → A la toma de corriente mural PRECAUCIÓN: Piezas del proyector podrían llegar a calentarse temporalmente si se apaga el proyector con el botón POWER o si desconecta el suministro de alimentación CA durante la operación del proyector de forma normal. Tenga precaución al recoger el proyector. 14 2. Proyección de una Imagen (Funcionamiento Básico) ❸ Para encender el proyector 1. Para destapar la lente, deslice la tapa de la lente hacia la izquierda. 2. Pulse le botón (POWER) del gabinete del proyector o el botón POWER ON del mando a distancia. El indicador POWER se encenderá en azul y el proyector estará listo para su uso. SUGERENCIA: • Si el mensaje “¡El proyector está bloqueado! Introduzca su contraseña.” es visualizado, quiere decir que la característica [SEGURIDAD] está activada. (→ página 33) • Si se visualiza el mensaje ECO, quiere decir que [ACT.] ha sido seleccionado para [MENSAJE ECO]. (→ página 104) • Al pulsar botones tales como el botón de alimentación y el botón MENU se producirá un sonido. Para desactivar el sonido de pitido, seleccione [DESACT.] para [PITIDO] desde el menú. (→ página 109) Después de encender el proyector, asegúrese de que el ordenador o la fuente de vídeo se encuentren encendidos y de que la tapa de la lente esté abierta. NOTA: Cuando no hay una señal de entrada presente, se muestra la guía de ausencia de señal (menú de ajuste de fábrica). 15 Modo de espera Luz intermitente Encendido Luz naranja fija Luz azul parpadeando Luz azul continua (→ página 206) 2. Proyección de una Imagen (Funcionamiento Básico) Nota acerca de la pantalla inicial (pantalla de selección de idioma de menú) Cuando encienda el proyector por primera vez, accederá al menú inicial. Este menú le da la oportunidad de seleccionar uno de los 29 idiomas del menú. Para seleccionar un idioma de menú siga los pasos que se indican a continuación: 1. Utilice el botón ▲, ▼, ◀ o ▶ para seleccionar uno de los 29 idiomas disponibles para el menú. 2. Pulse el botón ENTER para ejecutar la selección. Después de hacer lo anterior, puede continuar con las operaciones del menú. Si lo desea, puede seleccionar el idioma del menú más adelante. (→ [IDIOMA] en la páginas 89, 103) NOTA: • Al desconectar la fuente de alimentación para a continuación volver a conectarla utilizando un enchufe múltiple o un interruptor. Deje que transcurra por lo menos un 1 segundo entre la desconexión de la fuente de alimentación principal y su posterior reconexión. De lo contrario el proyector podría quedarse sin alimentación. (No habrá LED en espera) Si esto ocurre, desenchufe el cable de alimentación y vuelva a enchufarlo de nuevo. Conecte la alimentación principal. • En los siguientes casos, el proyector no se encenderá. - Si la temperatura interna del proyector es demasiado alta, el proyector detecta la condición de temperatura excesivamente alta. En esta condición, el proyector no se enciende para proteger el sistema interno. Si esto sucediera, espere hasta que los componentes internos del proyector se enfríen. - El proyector no se enciende si la lámpara ha llegado al término de su vida útil. Si esto sucediera, sustituya la lámpara. - Si el indicador STATUS está iluminado en naranja con el botón de alimentación pulsado, quiere decir que [BLOQ. PANEL DE CONT.] está activado. Cancele el bloqueo desactivándolo. (→ página 105) - Si la lámpara no se enciende y si el indicador STATUS se enciende intermitentemente en un ciclo de seis, espere un minuto completo antes de conectar alimentación • Mientras el indicador POWER parpadee en cortos ciclos en azul, la alimentación no podrá ser desconectada utilizando el botón de alimentación. • Inmediatamente después de encender el proyector, la pantalla puede parpadear. Esto es normal. Espere entre 3 y 5 minutos hasta que la luz de la lámpara se estabilice. • Cuando se enciende el proyector, puede que tarde un poco en encenderse la luz de la lámpara. • Si enciende el proyector inmediatamente después de apagarse la lámpara o cuando la temperatura es elevada, los ventiladores funcionarán sin mostrar la imagen durante algún tiempo y después el proyector mostrará la imagen. 16 2. Proyección de una Imagen (Funcionamiento Básico) ❹ Selección de una fuente Para seleccionar la fuente de ordenador o vídeo NOTA: Encienda el ordenador o videograbadora conectado al proyector. Detección automática de la señal Pulse una vez el botón SOURCE. El proyector buscará la fuente de entrada disponible y la visualizará. La fuente de entrada cambiará de la siguiente manera: [P501X/P451X/P451W/P401W] ORDENADOR → HDMI1 → HDMI2 → VIDEO → S-VIDEO → VISOR → PANTALLA USB → ORDENADOR → ... • Cuando se muestra la pantalla FUENTE, puede pulsar el botón SOURCE unas cuantas veces para seleccionar la fuente de entrada. • Las fuentes VISOR y RED no son compatibles con el PE501X. [PE501X] SUGERENCIA: Si no hay ninguna señal de entrada disponible, la entrada será omitida. Utilizando el mando a distancia Pulse alguno de los botones COMPUTER 1, HDMI, VIDEO, S-VIDEO, VIEWER, NETWORK, o USB DISPLAY. NOTA: El botón HDMI del mando a distancia alternará entre “HDMI1” y “HDMI2”. 17 2. Proyección de una Imagen (Funcionamiento Básico) Seleccionar la fuente predeterminada Puede colocar una fuente como la predeterminada de tal manera que se visualizará cada vez que el proyector se encienda. 1. Pulse el botón MENU. Se visualizará el menú. 2. Pulse dos veces el botón ▶ para seleccionar [CONFIG.] y pulse el botón ▼ o ENTER para seleccionar [GENERAL]. 3. Pulse cuatro veces el botón ▶ para seleccionar [OPCIONES(2)]. 4. Pulse cinco veces el botón ▼ para seleccionar [SELEC. FUENTE PREDET.] y pulse el botón ENTER. Se visualizará la pantalla [SELEC. FUENTE PREDET.]. (→ página 111) 5. Seleccione una fuente como la fuente predeterminada, y pulse el botón ENTER. [P501X/P451X/P451W/P401W] 6. Pulse el botón EXIT varias veces hasta cerrar el menú. 7. Reinicie el proyector. La fuente que seleccionó en el paso 5 será proyectada. NOTA: Incluso si [AUTO] es activado, la [RED] no será seleccionada automáticamente. Para configurar su red como fuente predeterminada, seleccione [RED]. SUGERENCIA: • Cuando el proyector se encuentra en modo de espera, al enviar una señal de ordenador desde un ordenador conectado a la entrada COMPUTER IN, se encenderá el proyector y al mismo tiempo se proyectará la imagen del ordenador. ([ENC. AUTO ACT.(COMP.)] → página 111) • En Windows 7, la combinación de las teclas P y Windows le permitirá ajustar la pantalla externa fácil y rápidamente. 18 [PE501X] 2. Proyección de una Imagen (Funcionamiento Básico) ❺ Ajuste del tamaño y la posición de la imagen Puede utilizar el dial de desplazamiento de la lente, la palanca de la pata de inclinación ajustable, la palanca de zoom y la palanca de enfoque para ajustar el tamaño y la posición de la imagen. Los dibujos y los cables no aparecen en las ilustraciones de este capítulo para mostrar los ejemplos con mayor claridad. Ajuste de la posición vertical de la imagen proyectada [Desplazamiento de la lente] (→ página 20) Ajuste del enfoque [Palanca de enfoque] (→ página 21) Ajusta con precisión el tamaño de una imagen [Palanca de zoom] (→ página 22) Ajuste del ángulo de proyección (la altura de una imagen) [Pata de inclinación] *¹ (→ página 23) Ajuste de la inclinación izquierda y derecha de una imagen [Pata trasera] (→ página 23) Ajuste de la corrección keystone vertical y horizontal [Keystone] (→ página 24) NOTA*1: Ajuste el ángulo de proyección (la altura de una imagen) si la posición de la imagen es superior al rango ajustable del desplazamiento de la lente. 19 2. Proyección de una Imagen (Funcionamiento Básico) Ajuste de la posición vertical de la imagen proyectada (desplazamiento de lente) Gire el dial de desplazamiento de la lente. Hacia abajo Hacia arriba Dial de desplazamiento de la lente NOTA: El dial de desplazamiento de la lente no puede girarse por encima del desplazamiento máximo superior o inferior. Un giro forzado podría causar daños en el proyector. SUGERENCIA: Se puede ajustar el desplazamiento de la lente con el siguiente rango. Si desea elevar la imagen por encima de este límite, utilice el pie de inclinación del proyector. Proyección de escritorio frontal [P501X/P451X/PE501X] Altura de la imagen proyectada Relación de desplazamiento vertical (0 a 0,5V) [P451W/P401W] Altura de la imagen proyectada Relación de desplazamiento vertical (0 a 0,6V) 20 2. Proyección de una Imagen (Funcionamiento Básico) Proyección techo frontal [P501X/P451X/PE501X] Relación de desplazamiento vertical (0 a 0,5V) Altura de la imagen proyectada [P451W/P401W] Relación de desplazamiento vertical (0 a 0,6V) Altura de la imagen proyectada Enfoque Utilice la palanca FOCUS para lograr el mejor enfoque. Palanca de enfoque 21 2. Proyección de una Imagen (Funcionamiento Básico) Zoom Utilice la palanca de ZOOM para ajustar el tamaño de la imagen en la pantalla. Palanca de zoom 22 2. Proyección de una Imagen (Funcionamiento Básico) Ajuste de las patas de inclinación 1. Levante la parte delantera del proyector. PRECAUCIÓN: 1 No intente tocar la salida de ventilación durante el ajuste de la inclinación de las patas puesto que puede haberse calentado mientras el proyector está activado y después de su desactivación. 2. Levante y mantenga levantada la palanca de la pata de inclinación ajustable situada en la parte delantera del proyector de modo que pueda extender la pata de inclinación ajustable. 3. Baje la parte delantera del proyector a la altura deseada. 4. Suelte la palanca de la pata de inclinación ajustable para bloquear la pata de inclinación ajustable. 2 Palanca de la pata de inclinación ajustable Pata de inclinación ajustable La pata de inclinación puede extenderse hasta 1,6 pulgadas/40 mm. Puede inclinar la parte delantera del proyector hasta alcanzar aproximadamente unos 10 grados sobre el plano horizontal. Gire la pata trasera de modo que alcance la altura deseada para cuadrar la imagen en la superficie de proyección. PRECAUCIÓN: • No utilice las patas de inclinación con otro propósito que no sea el originalmente establecido. El uso incorrecto, como la utilización de la pata de inclinación para transportar o colgar (en una pared o techo) el proyector pueden dañar el proyector. 3 Ajuste de la inclinación izquierda y derecha de una imagen [Pata trasera] • Gire la pata trasera. La pata trasera puede extenderse hasta 0,5 pulgadas/12 mm. Si gira la pata trasera podrá colocar el proyector en posición horizontal. NOTA: • No extienda la pata trasera más allá de su altura límite (0,5 pulgadas/12 mm). De lo contrario, la pata trasera se podría salir del proyector. Pata trasera Arriba 23 Abajo 2. Proyección de una Imagen (Funcionamiento Básico) ❻ Corrección de la distorsión keystone [KEYSTONE] Se produce distorsión keystone cuando el proyector no está exactamente en perpendicular con la pantalla. Para resolverlo, puede utilizar la función “Keystone”, una tecnología digital que puede ajustar la distorsión de tipo keystone, produciendo una imagen cuadrada nítida. El siguiente procedimiento explica cómo utilizar la pantalla [KEYSTONE] desde el menú para corregir las distorsiones trapezoidales. Cuando se coloca el proyector diagonalmente a la pantalla, Cuando el proyector se configura en ángulo en relación a la pantalla, ajuste la opción horizontal del menú Keystone de manera de que la parte superior e inferior de la imagen proyectada estén en paralelo. NOTA: • Antes de realizar la corrección trapezoidal horizontal, ajuste el desplazamiento de la lente en la posición de 0,5 V (P501X/P451X/ PE501X)/0,6 V (P451W/P401W). 1. Pulse el botón ▼ en la carcasa del proyector. La pantalla keystone se visualizará en la pantalla. • Pulse el botón KEYSTONE al usar el mando a distancia. • Consulte la página para el COJÍN. • Consulte la página para la PIEDRA ANGULAR. • Consulte la página para REAJ. 2. Pulse el botón ▼ para seleccionar [VERTICAL] y a continuación use ◀ o ▶ de modo que los laterales izquierdo y derecho de la imagen proyectada estén en paralelo. Área proyectada Marco de la pantalla * Ajuste la distorsión keystone vertical. 3. Alinee el lateral izquierdo (o derecho) de la pantalla con el lateral izquierdo (o derecho) de la imagen proyectada. • Utilice el lateral más corto de la imagen proyectada como base. • En el ejemplo de la derecha se usa el lateral izquierdo como la base. Alinee el lateral izquierdo 24 2. Proyección de una Imagen (Funcionamiento Básico) 4. Pulse el botón ▲ para seleccionar [HORIZONTAL] y a continuación use ◀ o ▶ de modo que los laterales izquierdo y derecho de la imagen proyectada estén en paralelo. • Ajuste la distorsión keystone horizontal. 5. Repita los pasos 2 y 4 para corregir la distorsión keystone. 6. Una vez completada la corrección keystone, pulse el botón EXIT. Desaparecerá la pantalla keystone. • Para volver a realizar la corrección keystone, pulse el botón ▼ para visualizar la pantalla keystone y repita los pasos 1 a 6 anteriormente descritos. Para volver a los ajustes por defecto de keystone: 1. Pulse el botón ▼ para seleccionar [REAJ.] y pulse el botón ENTER. 2. Pulse el botón ◀ o ▶ para seleccionar [SÍ] y pulse el botón ENTER. Se realizarán los ajustes. Todas las configuraciones para los cinco elementos serán reajustados al mismo tiempo. • La característica KEYSTONE puede causar que una imagen esté ligeramente borrosa debido a que la corrección se hace electrónicamente. 25 2. Proyección de una Imagen (Funcionamiento Básico) ❼ Optimización automática de la señal de ordenador Ajuste de la imagen utilizando la función de Ajuste automático Optimización automática de una imagen de ordenador. (ORDENADOR) Pulse el botón AUTO ADJ. para optimizar automáticamente una imagen de ordenador. Este ajuste puede ser necesario al conectar el ordenador por primera vez. [Imagen de baja calidad] [Imagen normal] NOTA: Algunas señales pueden tardar en aparecer o pueden no visualizarse correctamente. • Si la función de ajuste automático (botón Auto Adjust) no puede optimizar la señal de ordenador, intente ajustar los parámetros [HORIZONTAL], [VERTICAL], [RELOJ] y [FASE] de forma manual. (→ páginas 96, 97) ❽ Aumento o disminución del volumen Se puede ajustar el nivel de sonido del altavoz del proyector. Aumente el volumen Disminuya el volumen SUGERENCIA: Cuando no se visualiza ningún menú, los botones ◀ y ▶ del proyector funcionan como control de volumen. NOTA: • El control del volumen no se encuentra disponible con el botón ◀ o ▶ cuando se amplia una imagen utilizando el botón D-ZOOM (+) o cuando se visualiza el menú. • El control del volumen no está disponible con los botones ◀ o ▶ si se está utilizando el VISOR. SUGERENCIA: • No se puede ajustar el volumen de sonido de [PITIDO]. Para apagar el sonido de [PITIDO], desde el menú, seleccione [CONFIG.] → [OPCIONES(1)] → [PITIDO] → [DESACT.]. • El volumen puede ser controlado desde el menú ([AJUSTE] → [AUDIO]) 26 2. Proyección de una Imagen (Funcionamiento Básico) ❾ Para apagar el proyector Para apagar el proyector: 1. Primero pulse el botón (POWER) de la cubierta del proyector o el botón POWER OFF del mando a distancia. El mensaje de confirmación será visualizado. 2.En segundo lugar, pulse el botón ENTER o pulse el botón (POWER) o el botón POWER OFF de nuevo. La lámpara se apagará y el proyector entrará en el modo de espera. Cuando se encuentre en el modo de espera, el indicador POWER se iluminará en naranja y el indicador STATUS se iluminará en verde cuando se seleccione [NORMAL] para [MODO DE ESPERA]. Encendido Modo de espera Luz azul continua Luz naranja fija PRECAUCIÓN: Piezas del proyector podrían llegar a calentarse temporalmente si se apaga el proyector con el botón POWER o si desconecta el suministro de alimentación CA durante la operación del proyector de forma normal. Tenga precaución al recoger el proyector. NOTA: • Mientras el indicador de alimentación parpadee en cortos ciclos en azul, la alimentación no podrá ser desconectada. • No podrá desconectar la alimentación durante los primeros 60 segundos tras encenderlo y visualizar una imagen. • Después de realizar ajustes o cambios y cerrar el menú, no desconecte el suministro de alimentación de CA antes de que transcurran 10 segundos. De lo contrario, los cambios y ajustes realizados pueden perderse. 27 2. Proyección de una Imagen (Funcionamiento Básico) ❿ Cuando termine de usar el proyector Preparativos: Asegúrese de que el proyector esté apagado. 1. Desenchufe el cable de alimentación. 2. Desconecte todos los demás cables. • Extraiga la memoria USB si está introducida en el proyector. 3. Retraiga la pata de inclinación ajustables si están extendidas. 4. Para cubrir la lente, deslice la tapa de la lente hacia la derecha. 28 3. Funciones convenientes ❶ Interrupción de la imagen y del sonido Pulse el botón AV-MUTE para interrumpir brevemente la reproducción de la imagen y del sonido. Vuelva a pulsar el botón para restaurar la imagen y el sonido La función de ahorro de energía del proyector funcionará durante 10 segundos después de apagarse la imagen. Como resultado, la potencia de la lámpara se reducirá. NOTA: • Aun cuando se apague la imagen, el menú permanecerá en la pantalla. • Se puede desactivar el sonido del conector AUDIO OUT (mini clavija estéreo). • Incluso cuando la función de ahorro de energía funcione, la potencia de la lámpara puede ser temporalmente restaurada a su nivel original. • Para restaurar la imagen, incluso si pulsa el botón AV-MUTE inmediatamente después del inicio de la función de ahorro de energía, el brillo de la lámpara puede no ser restaurado a su nivel original. ❷ Para congelar una imagen Pulse el botón FREEZE para congelar una imagen. Púlselo de nuevo para reanudar el movimiento. NOTA: • La imagen se congela, pero la reproducción del vídeo original continúa. • Con Image Express Utility, incluida la Pantalla USB, pulsar el botón CONGELAR eliminará el sonido temporalmente durante la visualización de la imagen congelada. ❸ Para ampliar y mover una imagen Puede ampliar la imagen hasta cuatro veces. NOTA: • Dependiendo de la señal de entrada, la amplificación máxima podría ser menor a cuatro veces, o esta función no está disponible. • Esta característica no está disponible con la Pantalla USB. Para ello: 1. Pulse el botón D-ZOOM (+) para ampliar la imagen. Para mover la imagen ampliada, utilice el botón ▲,▼,◀ o ▶. 29 3. Funciones convenientes 2. Pulse el botón ▲▼◀▶. El área de la imagen ampliada se moverá 3. Pulse el botón D-ZOOM (−). Cada vez que pulse el botón D-ZOOM (−), la imagen se reducirá. NOTA: • Se ampliará o se reducirá la imagen en el centro de la pantalla. • Al visualizar el menú se cancelará la ampliación actual. ❹ Cambiar el Modo Eco/Comprobación del efecto de ahorro de energía Utilizar el modo eco [MODO ECO] El MODO ECO (NORMAL y ECO) aumenta la vida útil de la lámpara, a la vez que disminuye el consumo de alimentación y reduce las emisiones de CO2. Se pueden seleccionar cuatro modos de brillo para la lámpara: los modos [DESACT.], [AUTO ECO], [NORMAL] y [ECO]. [MODO ECO] Descripción Indicador de estado de la LÁMPARA [DESACT.] El brillo de la lámpara es del 100%. [AUTO ECO] El consumo de energía de la lámpara cambiará de forma automática entre [DESACT.] y [NORMAL] según el nivel de imagen NOTA: Una gradación de brillo puede ser menos visible dependiendo de la imagen. [NORMAL] Consumo de alimentación de la lámpara. (aprox. 80% de brillo en P501X/P451W/PE501X y aprox. 83% en P451X/P401W) La vida útil de la lámpara aumentará al bajar la potencia de la misma. [ECO] Consumo de alimentación de la lámpara (aprox. 60% de brillo en P501X/P451W/PE501X y aprox. 67% en P451X/P401W). La vida útil de la lámpara aumentará durante más tiempo que en el modo NORMAL controlando la potencia adecuada de la lámpara. La potencia máxima será equivalente a la potencia de NORMAL. Para encender el [MODO ECO], realice lo siguiente: 1. Pulse el botón ECO del mando a distancia para visualizar la pantalla [MODO ECO]. 2. Pulse de nuevo el botón ECO para seleccionar el modo deseado. • Cada vez que pulse el botón ECO, las opciones irán cambiando: DESACT. → AUTO ECO → NORMAL → ECO → DESACT. SUGERENCIA: • El símbolo de hoja en la parte inferior del menú muestra la selección del modo ECO actual. 30 Apagado La luz constante en verde 3. Funciones convenientes NOTA: • Se puede cambiar el [MODO ECO] si se utiliza el menú. Seleccione [CONFIG.] → [GENERAL] → [MODO ECO]. • La vida restante y las horas de uso de la lámpara se pueden comprobar en [TIEMPO DE USO]. Seleccione [INFO.] → [TIEMPO DE USO]. • El proyector siempre permanece en [NORMAL] durante 90 segundos después de que se enciende la lámpara y mientras la luz del indicador de POWER parpadea en verde. La condición de la lámpara no se verá afectada, incluso si se cambia [MODO ECO] en este período. • Tras un período de 1 minuto desde que el proyector muestra la guía de ausencia de señal, una pantalla azul, negra o el logotipo, [MODO ECO] cambiará automáticamente a [ECO]. • Si el proyector se recalienta en el modo [DESACT.], el [MODO ECO] puede cambiar automáticamente al modo [NORMAL] para proteger el proyector. Cuando el proyector se encuentra en el modo [NORMAL], disminuye el brillo de la imagen.Cuando se restablece la temperatura normal en el proyector, el [MODO ECO] vuelve al modo [DESACT.]. El símbolo del termómetro [ ] indica que el [MODO ECO] se ajusta automáticamente al modo [NORMAL] debido a que la temperatura interna es demasiado alta. • Inmediatamente después de cambiar [MODO ECO] de [ECO] a [DESACT.], [AUTO ECO] o [NORMAL], el brillo de la lámpara podría reducirse temporalmente. No es indicativo de un mal funcionamiento. Comprobación del efecto de ahorro de energía [MEDIDOR DE CO2] Esta característica mostrará el efecto de ahorro de energía en términos de reducción de la emisión de CO2 (kg) cuando el [MODO ECO] del proyector se ajusta a [AUTO ECO], [NORMAL], o [ECO]. Esta característica se llama [MEDIDOR DE CO2]. Hay dos mensajes: [AHORRO TOTAL DE CO2] y [SESIÓN-AHORRO DE CO2]. El mensaje [AHORRO TOTAL DE CO2] muestra la cantidad total de la reducción de la emisión de CO2 desde el momento del transporte hasta ahora. Puede usted comprobar la información en [TIEMPO DE USO] desde [INFO.] del menú. (→ página 113) El mensaje [SESIÓN-AHORRO DE CO2] muestra la cantidad de la reducción de la emisión de CO2 entre el cambio a MODO ECO inmediatamente después de la activación y desactivación de la energía. Se visualizará el mensaje [SESIÓN-AHORRO DE CO2] en el mensaje [ALIMENTACIÓN DESACTIVADA / ¿ESTÁ USTED SEGURO?] en el momento de la desactivación de la energía. 31 3. Funciones convenientes SUGERENCIA: • La fórmula que se muestra a continuación se utiliza para calcular la cantidad de reducción de la emisión de CO2. Cantidad de reducción de la emisión de CO2 = (Consumo de energía en DESACT. para MODO ECO – Consumo de energía en AUTO ECO/NORMAL/ECO. para MODO ECO) × factor de conversión del CO2.* Cuando la imagen está apagada con el botón AV-MUTE o con la tapa de la lente cerrada, la cantidad de la reducción de la emisión de CO2 también incrementará. * El cálculo de la reducción de la emisión de CO2 se basa en una publicación de la OCDE “Emisiones de la combustión de combustible, Edición 2008”. • El [AHORRO TOTAL DE CO2] se calcula en base a ahorros registrados en intervalos de 15 minutos. • Esta fórmula no se aplicará al consumo de energía que no sea afectada por el hecho de que [ECO MODE] esté activado o desactivado. • Los factores del [AHORRO TOTAL DE COSTE] se pueden cambiar desde el menú [CONVERSIÓN CO2] y [CONVERSIÓN MONETARIA]). (→ página 112) • La unidad del valor monetario del [AHORRO TOTAL DE COSTE] se puede cambiar desde el menú ([VALOR MONETARIO]). (→ página 112) 32 3. Funciones convenientes ❺ Prevención del uso no autorizado del proyector [SEGURIDAD] Se puede establecer una palabra clave para el proyector para evitar que un usuario no autorizado utilice el Menú. Cuando se establece una palabra clave, al encender el proyector se visualizará la pantalla de entrada de la clave. A menos que no se introduzca la clave correcta, el proyector no podrá proyectar una imagen. • La configuración de [SEGURIDAD] no se puede cancelar utilizando la opción [REAJ.] del menú. Para habilitar la función Seguridad: 1. Pulse el botón MENU. Se visualizará el menú. 2.Pulse dos veces el botón ▶ para seleccionar [CONFIG.] y pulse el botón ▼ o ENTER para seleccionar [GENERAL]. 3. Pulse el botón ▶ para seleccionar [INSTALACIÓN]. 4. Pulse tres veces el botón ▼ para seleccionar [SEGURIDAD] y pulse el botón ENTER. Se mostrará el menú DESACT./ACT.. 5. Pulse el botón ▼ para seleccionar [ACT.] y pulse el botón ENTER. Se visualizará la pantalla [PALABRA CLAVE DE SEGURIDAD]. 6. Pulse una combinación de los cuatro botones ▲▼◀▶ y pulse el botón ENTER. NOTA: La palabra clave debe tener una longitud de 4 a 10 dígitos. Se visualizará la pantalla [CONFIRMAR LA PALABRA CLAVE]. 33 3. Funciones convenientes 7. Pulse la misma combinación de botones ▲▼◀▶ y pulse el botón ENTER. Se visualizará la pantalla de confirmación. 8. Seleccione [SÍ] y pulse el botón ENTER. Se ha habilitado la función de SEGURIDAD. Para encender el proyector cuando la función [SEGURIDAD] está habilitada: 1. Pulse el botón POWER. El proyector se encenderá y aparecerá un mensaje informándole de que está bloqueado. 2. Pulse el botón MENU. 3. Introduzca la palabra clave correcta y pulse el botón ENTER . Se visualizará una imagen en el proyector. NOTA: El modo que inhabilita la función de seguridad se mantiene hasta que se desconecta la alimentación principal o hasta que se desenchufa el cable de alimentación. 34 3. Funciones convenientes Para inhabilitar la función SEGURIDAD: 1. Pulse el botón MENU. Se visualizará el menú. 2. Seleccione [CONFIG.] → [INSTALACIÓN] → [SEGURIDAD] y pulse el botón ENTER. Se mostrará el menú DESACT./ACT.. 3. Seleccione [DESACT.] y pulse el botón ENTER. Se visualizará la pantalla de PALABRA CLAVE DE SEGURIDAD. 4. Introduzca la palabra clave y pulse el botón ENTER. Cuando se haya introducido la palabra clave correcta, la función SEGURIDAD quedará inhabilitada. NOTA: Si olvida la palabra clave, póngase en contacto con su distribuidor. Su distribuidor se la proporcionará a cambio de su código de solicitud. El código de solicitud se visualiza en la pantalla de Confirmación de la Palabra clave. En este ejemplo, [NB52-YGK82VD6-K585-JNE6-EYA8] es un código de solicitud. 35 3. Funciones convenientes ❻ Uso de 4-Point Corner para corregir la Distorsión Keystone [PIEDRA ANGULAR] Utilice la característica [PIEDRA ANGULAR] para corregir la distorsión keystone (trapezoidal) para hacer que la parte superior o inferior y el lado izquierdo o derecho lateral de la pantalla sea más grande o más pequeño, de manera que la imagen proyectada sea rectangular. Piedra angular 1. Pulse el botón KEYSTONE sin ningún menú visualizado. Aparecerá la pantalla KEYSTONE. • Pulse el botón KEYSTONE al usar el mando a distancia. • Consulte la página para el COJÍN. 2. Pulse el botón ▼ para seleccionar [PIEDRA ANGULAR] y pulse el botón ENTER. El dibujo muestra la selección del icono superior izquierdo ( ). Aparecerá la pantalla PIEDRA ANGULAR. 3. Proyecte una imagen de manera que la pantalla sea menor al área del raster. 4. Elija cualquiera de las esquinas y alinee la esquina de la imagen con una esquina de la pantalla. Imagen proyectada El dibujo muestra la esquina derecha superior. SUGERENCIA: Si ajusta [KEYSTONE HORIZONTAL], [KEYSTONE VERTICAL], [COJÍN IZQ/DER], o [COJÍN ARRIBA/ABAJO], el elemento [PIEDRA ANGULAR] no estará disponible. Si esto sucede, reaj. los ajustes [KEYSTONE]. 5. Utilice el botón ▲▼◀▶ para seleccionar un icono (▲) que apunte en la dirección a la que desea mover el cuadro de la imagen proyectada. 6. Pulse el botón ENTER. 36 3. Funciones convenientes 7. Utilice el botón ▲▼◀▶ para mover el marco de la imagen proyectada tal y como se indica en el ejemplo. 8. Pulse el botón ENTER. 9. Utilice el botón ▲▼◀▶ para seleccionar otro icono que apunte en la dirección. En la pantalla de ajuste de piedra angular, seleccione [SALIR] o pulse el botón EXIT del mando a distancia. Se visualiza la pantalla de confirmación. 10.Pulse el botón ◀ o▶ para marcar [OK] y pulse el botón ENTER. Esto finaliza la corrección piedra angular. Seleccionar [CANCELAR] regresará a la pantalla de ajustes sin grabar ningún cambio (paso 3). Seleccionar [REAJ.] volverá a los ajustes predeterminados. Seleccionar [DESHACER] saldrá sin guardar ningún cambio. 37 3. Funciones convenientes Los rangos ajustables para 3D Reform son los siguientes: PIEDRA ANGULAR KEYSTONE HORIZONTAL VERTICAL Máx. +/− 30° aprox. Máx. +/− 30° aprox. * Las condiciones bajo las cuales se obtiene el ángulo máximo son las siguientes: • Al ajustarse el desplazamiento de lente al centro Cuando el desplazamiento de la lente es utilizado y aún así la imagen no es visualizada en el centro de la pantalla, el rango de ajuste aumentará o se reducirá. • La imagen se proyecta en la anchura máxima con el zoom NOTA: • Incluso si el proyector está encendido, serán aplicados los últimos valores de corrección utilizados. • Si la pantalla PIEDRA ANGULAR no está disponible (difuminada), reajuste los datos de corrección actuales. La función PIEDRA ANGULAR se vuelve disponible. • El rango de corrección de keystone no es el ángulo máximo de inclinación del proyector. NOTA: Utilizar la corrección [KEYSTONE] puede ocasionar que la imagen se vea ligeramente borrosa debido a que la corrección se realiza electrónicamente. 38 3. Funciones convenientes ❼ Manejar las funciones del ratón de su ordenador desde el mando a distancia del proyector a través del cable USB (Función de ratón remoto) La función del ratón remoto integrada le permite manejar las funciones del ratón del ordenador desde el mando a distancia suministrado, si el proyector está conectado a un ordenador a través del cable USB comercialmente disponible (compatible con las especificaciones USB 2.0). La función de ratón remoto funciona para la entrada del ORDENADOR mientras se visualiza la pantalla del ordenador. La función de ratón remoto no funcionará mientras congele o amplíe una imagen. - Si utiliza el cable USB para conectar el proyector y el ordenador también iniciará la función Pantalla USB. Cable USB (no suministrado) NOTA: • El cable USB debe ser compatible con las especificaciones de USB 2.0. • La función del ratón también puede ser utilizada con los siguientes sistemas operativos: Windows 8, Windows 7, Windows XP o Windows Vista • En SP2 o versión más vieja de Windows XP, si el cursor del ratón no se mueve correctamente, haga lo siguiente: Quite la marca de la casilla de aumento de precisión del puntero situada bajo el control deslizante de velocidad del ratón en el cuadro de diálogo de Propiedades del ratón [Ficha Opciones de puntero]. • Espere al menos 5 segundos tras desconectar el cable USB antes volver a conectarlo y viceversa. El ordenador puede no identificar el cable USB si es conectado y desconectado repetidamente en rápidos intervalos. • Conecte el proyector al ordenador con un cable USB después de encender el ordenador. Si no lo hace el ordenador puede no encenderse. Para controlar el ratón del ordenador desde el mando a distancia Puede controlar el ratón del ordenador desde el mando a distancia. Botón PAGE ▽/△����������������������������Para desplazar el área de visualización en la ventana o para ir a la diapositiva anterior o siguiente al usar PowerPoint en el ordenador. Botones ▲▼◀▶ ����������������������������Para mover el cursor en el ordenador. Botón MOUSE L-CLICK/ENTER��������Funciona de la misma forma que el botón izquierdo del ratón. Botón MOUSE R-CLICK�������������������Funciona de la misma forma que el botón derecho del ratón. NOTA: • Si controla el ordenador mediante el botón ▲▼◀ o ▶ mientras se visualiza el menú, tanto el menú como el puntero del ratón serán afectados. Cierre el menú y lleve a cabo la operación con el ratón. SUGERENCIA: se puede cambiar la velocidad del puntero en el cuadro de Propiedades del Ratón de Windows. Para más información consulte la documentación de usuario o la ayuda en red suministrada con su ordenador. 39 3. Funciones convenientes ❽ Proyección de la imagen de la pantalla de su ordenador desde el proyector mediante un cable USB (Pantalla USB) Utilizar un cable USB comercialmente disponible (compatible con las especificaciones USB 2.0) para conectar el ordenador con el proyector le permitirá enviar el audio y la imagen de la pantalla de su ordenador al proyector para su visualización. La Act./Desact. de la alimentación y la selección de la fuente del proyector puede realizarse desde su ordenador sin tener que conectar un cable de ordenador (VGA). NOTA: • Para hacer que PANTALLA USB esté disponible en Windows XP, la cuenta del usuario de Windows debe tener privilegios de “Administrador”. • La pantalla USB usa funciones de Image Express Utility Lite contenidas en el CD-ROM del NEC Projector (→ página 173). Iniciar la pantalla USB, sin embargo, no instalará Image Express Utility Lite en su ordenador. Esto se debe a que la pantalla USB ejecuta solamente el programa del proyector. • Cuando Image Express Utility Lite está instalado tanto en su ordenador como en el proyector, el instalado en su ordenador siempre empieza, incluso si es una versión anterior que la instalada en el proyector. Si la capacidad de transferencia de audio y otras funciones no funcionaran, intente desinstalar Image Express Utility Lite de su ordenador. Esto le permitirá usar todas las funciones. • Pantalla USB no funcionará en el modo [AHORRO DE ENERGÍA] o [NORMAL2] de [MODO DE ESPERA]. (→ página 110) • Al seleccionar [PANTALLA USB] para [SELECCIÓN DE AUDIO] desde [CONFIG.] → [OPCIONES(1)], el sonido para la fuente de la PANTALLA USB se emite a través del altavoz del proyector. 1. Inicie el ordenador. 2. Conecte el cable de alimentación del proyector a la toma de la pared y ajuste el proyector al modo de espera. • Abra la tapa de la lente del proyector. 3. Utilice el cable USB para conectar el ordenador al proyector. Cable USB (no suministrado) Cable de alimentación (suministrado) → A la toma de corriente mural El mensaje “El proyector se encuentra en el modo de espera. ¿Conectarlo?” será visualizado en la pantalla del ordenador. • La ventana de control de Image Express Utility Lite será visualizada en la parte superior de la pantalla. NOTA: Dependiendo de los ajustes del ordenador, la ventana “Reproducción automática” puede aparecer si el ordenador detecta la conexión al proyector. Si esto ocurre, haga clic en la ventana “Start USB Display”. 40 3. Funciones convenientes 4. Haga clic en “Sí”. El proyector se encenderá y el mensaje “El proyector se está preparando. Por favor, espere.” será visualizado en la pantalla del ordenador. Este mensaje desaparecerá en unos segundos. 5. Operar la ventana de control. (6) (1) (2) (3) (4) (5) (1) (Fuente)����� Selecciona una de las fuentes de entrada del proyector. (2) (Imagen)���� Activa o desactiva AV-MUTE (Imagen muda), y activa o desactiva FREEZE (Congelar una imagen). (3) (Sonido)���� Activa o desactiva AV-MUTE (Modo silencioso), la reproducción de sonido y aumenta o disminuye el volumen. (4) (Otros)������� Utiliza “Update”, “HTTP Server”, “Settings” e “Information”. (no compatibles con PE501X) * El HTTP Server no puede ser seleccionado si hay conectado algún cable USB. (5) (6) (Salida)������ Sale de Image Express Utility Lite. También puede desconectar el proyector al mismo tiempo. (Ayuda)�������� Visualiza la ayuda para Image Express Utility Lite. 41 3. Funciones convenientes ❾ Controlar el proyector utilizando un buscador HTTP (no compatibles con PE501X) Visión general La función del servidor HTTP proporciona ajustes y operaciones para: 1. Ajustes para red con cable/inalámbrica (NETWORK SETTINGS) Para usar la conexión LAN inalámbrica, se requiere la unidad LAN inalámbrica USB opcional. (→ página 152) Para usar una conexión LAN con cable/inalámbrica, conecte el proyector al ordenador con un cable LAN comercialmente disponible. (→ página 151) 2. Ajustar notificación por correo (ALERT MAIL) Cuando el conector está conectado a una red con cable/inalámbrica, el tiempo de recambio de la lámpara o los mensajes de error se enviarán por correo electrónico. 3. Operar el proyector Alimentación encendida/apagada, seleccionar entrada, control de volumen y ajustes de imagen son posibles. 4. Ajustes de PJLink PASSWORD y AMX BEACON Este dispositivo utiliza “JavaScript” y “Cookies” y el navegador deberá ser ajustado para aceptar estas funciones. El método de ajuste variará dependiendo de la versión del navegador. Por favor, consulte los archivos de ayuda y el resto de información contenidos en su software. Están disponibles dos modos de acceso a la función de servidor HTTP: • Inicie el navegador web en el ordenador a través de la red conectada al proyector e introduzca la siguiente URL: http://<the projector’s IP address>/index.html • Utilice Image Express Utility Lite que se encuentra en el CD-ROM NEC Projector suministrado. SUGERENCIA: La dirección IP predeterminada es [DHCP ON]. NOTA: • Para usar el proyector en una red, consulte con su administrador de red los ajustes de red. • Dependiendo de la configuración de la red, la respuesta de la pantalla o de los botones puede tornarse más lenta o el funcionamiento puede no ser posible. Si esto sucediera, consulte al administrador de la red. El proyector puede no responder si se pulsan los botones repetidamente a intervalos cortos. Si esto sucediera, espere unos instantes y vuelva a intentarlo. Si sigue sin obtener respuesta, apague y vuelva a encender el proyector. • Si la pantalla PROJECTOR NETWORK SETTINGS (Configuración de la red del proyector) no aparece en el explorador web, pulse Ctrl+F5 para actualizar el explorador (o borre la caché). • Este dispositivo utiliza “JavaScript” y “Cookies” y el navegador deberá ser ajustado para aceptar estas funciones. El método de ajuste variará dependiendo de la versión del navegador. Por favor, consulte los archivos de ayuda y el resto de información contenidos en su software. Preparativos antes del uso Conecte el proyector a un cable LAN disponible comercialmente antes de llevar a cabo cualquier operación en el explorador. (→ página 151) El uso de un navegador que utiliza un servidor proxy puede no ser posible, dependiendo del tipo de servidor proxy y del método de configuración. Aun cuando el tipo de servidor proxy puede ser un factor determinante, puede suceder que ciertos ítems que han sido ajustados no se visualicen dependiendo de la efectividad de la memoria caché, y que las operaciones realizadas desde el navegador no se reflejen en el funcionamiento del proyector. Se recomienda no utilizar un servidor proxy a menos que sea inevitable. 42 3. Funciones convenientes Registro de una dirección para controlar el proyector desde un navegador Respecto de la dirección que se introduce en el campo de dirección o en la columna de URL para controlar el proyector desde un navegador, se puede usar el nombre del servidor tal como está si el nombre de servidor correspondiente a la dirección IP del proyector ha sido registrado en el servidor de nombre de dominio por el administrador de la red, o si el nombre de host correspondiente a la dirección IP del proyector ha sido registrado en el fichero “HOSTS” del ordenador que se está utilizando. Ejemplo 1: Ejemplo 2: Una vez que haya establecido el nombre del host del proyector como “pj.nec.co.jp”, podrá acceder a la configuración de la red especificando http://pj.nec.co.jp/index.html como dirección o la columna de entrada de la URL. Si la dirección IP del proyector es “192.168.73.1”, podrá acceder a la configuración de la red especificando http://192.168.73.1/index.html como dirección o la columna de entrada de la URL. Estructura del servidor HTTP POWER (ALIMENTACIÓN): Controla el suministro de energía al proyector. ON (ACT.)��������������� La alimentación está conectada. OFF (DESACT.)������� La alimentación está desconectada. VOLUME (VOLUMEN): Controla el nivel de volumen del proyector. ▲��������������������������� Aumenta el valor de ajuste del volumen. ▼��������������������������� Disminuye el valor de ajuste del volumen. AV-MUTE: Controla la función de “silenciamiento” del proyector. PICTURE ON���������� Desactiva el vídeo. PICTURE OFF��������� Cancela la desactivación del vídeo. SOUND ON������������ Desactiva el audio. SOUND OFF����������� Cancela la desactivación del audio. ALL ON������������������ Desactiva cada una de las funciones de vídeo y audio. ALL OFF����������������� Cancela la desactivación de cada una de las funciones de vídeo y audio. 43 3. Funciones convenientes PICTURE (AJUSTE DE LA IMAGEN): Controla el ajuste de vídeo del proyector. BRIGHTNESS (BRILLO) ▲��������������Aumenta el valor de ajuste del brillo. BRIGHTNESS (BRILLO) ▼��������������Disminuye el valor de ajuste del brillo. CONTRAST (CONTRASTE) ▲����������Aumenta el valor de ajuste del contraste. CONTRAST (CONTRASTE) ▼����������Disminuye el valor de ajuste del contraste. COLOR ▲����������������������������������������Aumenta el valor de ajuste del color. COLOR ▼����������������������������������������Disminuye el valor de ajuste del color. HUE (TINTE) ▲��������������������������������Aumenta el valor de ajuste del tinte. HUE (TINTE) ▼��������������������������������Disminuye el valor de ajuste del tinte. SHARPNESS (DEFINICIÓN) ▲���������Aumenta el valor de ajuste de la definición. SHARPNESS (DEFINICIÓN) ▼���������Disminuye el valor de ajuste de la definición. • Las funciones que es posible controlar varían en función de la señal que el proyector reciba. (→ página 95) SOURCE SELECT (SELECCIONAR FUENTE): Selecciona el conector de entrada del proyector. COMPUTER (ORDENADOR)������������Cambia al conector COMPUTER IN. HDMI1���������������������������������������������Cambia al conector HDMI 1 IN. HDMI2���������������������������������������������Cambia al conector HDMI 2 IN. VIDEO����������������������������������������������Cambia al conector VIDEO IN. S-VIDEO������������������������������������������Cambia al conector S-VIDEO IN. VIEWER (VISOR)�����������������������������Cambia a los datos del dispositivo de memoria USB. NETWORK (RED)�����������������������������Cambia a la señal LAN. USB DISPLAY����������������������������������Cambia al puerto USB (PC). PROJECTOR STATUS: Muestra la condición del proyector. LAMP LIFE REMAINING (DURA. RESTANTE DE LÁMPARA)��Muestra la vida útil restante de la lámpara en forma de porcentaje. LAMP HOURS USED (HRS UTILIZADAS DE LÁMPARA)���Muestra la cantidad de horas de uso de la lámpara. FILTER HOURS USED (HORAS UTILIZADAS FILTRO)��������Muestra la cantidad de horas de uso del filtro. ERROR STATUS�������������������������������Muestra el estado de los errores ocurridos en el proyector. LOG OFF: Cierra la sesión del proyector y vuelve a la pantalla de autentificación (pantalla LOGON). 44 3. Funciones convenientes CONFIGURACIÓN DE LA RED • SETTINGS WIRED o WIRELESS SETTING Ajuste para LAN por cable o LAN inalámbrica. APPLY Aplica los ajustes de la LAN por cable o de la LAN inalámbrica. DHCP ON Asigna automáticamente una dirección IP, máscara de subred, y puerta de acceso al proyector de su servidor DHCP. DHCP OFF Configura la dirección IP, máscara de subred, y puerta de acceso al proyector asignado por su administrador de red. IP ADDRESS Configura su dirección IP de la red conectada al proyector. SUBNET MASK Configura su número de máscara de subred de la red conectada al proyector. GATEWAY Configura la puerta de acceso predeterminada de la red conectada al proyector. WINS Ajusta la dirección IP de su servidor WINS de la red conectada al proyector, cuando [DHCP] está activado, esta opción no está disponible. AUTO DNS ON El servidor DHCP asignará automáticamente la dirección IP del servidor DNS conectado al proyector. AUTO DNS OFF Configura su dirección IP del servidor DNS conectado al proyector. Ajustes para WIRED LAN PROFILE 1/PROFILE 2 Se pueden ajustar dos configuraciones de conexión LAN por cable. Seleccione PROFILE 1 o PROFILE 2. DISABLE Desactiva la conexión LAN por cable Ajustes para WIRELESS LAN (Unidad LAN inalámbrica opcional requerida) EASY CONNECTION Ejecuta una LAN inalámbrica utilizando EASY CONNECTION. SIMPLE ACCES POINT Ajusta el proyector para punto de acceso simple. WPS Utiliza WPS (Wi-Fi Protected Setup™) para configurar la conexión LAN inalámbrica del proyector. NOTA: Utilice los menús del proyector para realizar las conexiones WPS y cambiar los ajustes de perfil WPS. CHANNEL Selecciona un canal. Los canales disponibles varían dependiendo de la región o país. Al seleccionar [INFRAESTRUCTURA], asegúrese de que el proyector y su punto de acceso estén en el mismo canal; al seleccionar [AD HOC], asegúrese de que el proyector y su ordenador estén en el mismo canal. 45 3. Funciones convenientes PROFILE 1/PROFILE 2 Se pueden ajustar dos configuraciones de conexión LAN inalámbrica. Seleccione PROFILE 1 o PROFILE 2. SSID Introduzca un identificador (SSID) para la LAN inalámbrica. La comunicación solo será posible con el equipo cuya SSID concuerde con la SSID de su LAN inalámbrica. SITE SURVEY Visualiza una lista con las SSID disponibles para la LAN inalámbrica del lugar. Seleccione una SSID a la que tenga acceso. NETWORK TYPE Selecciona el método de comunicación al utilizar la LAN inalámbrica. INFRASTRUCTURE: Seleccione esta opción al comunicarse con uno o más equipos conectados a la red de LAN inalámbrica mediante un punto de acceso inalámbrico. AD HOC: Seleccione esta opción si va a utilizar la LAN inalámbrica para comunicarse directamente con un ordenador en el modo uno a uno. SECURITY TYPE Active o desactive el modo cifrado para una transmisión segura. Si activa el modo cifrado, ajuste la clave WEP o la clave de cifrado. DESHABILITA- No activará la función de cifrado. Sus comunicaciones pueden DO estar siendo controladas. WEP 64 bits Utiliza una longitud de datos de 64 bits para una transmisión segura. WEP 128 bits Utiliza una longitud de datos de 128 bits para una transmisión segura. Esta opción aumentará la privacidad y seguridad en comparación con un cifrado de longitud de datos de 64 bits. WPA-PSK TKIP/ WPA-PSK AES/ WPA2-PSK TKIP/ WPA2-PSK AES/ WPA-EAP TKIP EAP-TLS/ WPA-EAP AES EAP-TLS/ WPA-EAP TKIP PEAP-MSCHAP v2/ WPA-EAP AES PEAP-MSCHAP v2/ WPA2-EAP TKIP EAP-TLS/ WPA2-EAP AES EAP-TLS/ WPA2-EAP TKIP PEAP-MSCHAP v2/ WPA2-EAP AES PEAP-MSCHAP v2 Estas opciones proporcionan más seguridad que WEP. NOTA: • Los ajustes WEP deben coincidir con los dispositivos de comunicación como por ejemplo un ordenador o un punto de acceso en su red inalámbrica. • Si utiliza WEP, la velocidad de la transmisión de imagen se reducirá. • No se econtrarán disponibles otras claves de cifrado que no sean WEP 64 bit o WEP 128 bit cuando [AD HOC] es seleccionado para [NETWORK TYPE]. • Para instalar un certificado digital, utilice el menú del proyector. (→ página 125) INDEX Selecciona la clave de cifrado al seleccionar [WEP 64 bit] o [WEP 128 bit] en [SECURITY TYPE]. KEY Al seleccionar [WEP 64 bit] o [WEP 128 bit] en [SECURITY TYPE]: Introduzca la clave WEP. Seleccionar Caracteres (ASCII) Dígito hexadecimal (HEX) WEP 64 bits Hasta 5 caracteres Hasta 10 caracteres WEP 128 bits Hasta 13 caracteres Hasta 26 caracteres Al seleccionar [WPA PSK-TKIP], [WPA PSK-AES], [WPA2 PSK-TKIP] o [WPA2 PSKAES]: Introduzca la clave de cifrado. La longitud de la clave debe ser de 8 o superior y 63 o inferior. USERNAME Establezca un nombre de usuario para WPA-EAP/WPA2-EAP. 46 3. Funciones convenientes PASSWORD Establezca una contraseña para WPA-EAP TKIP PEAP-MSCHAP v2/WPA-EAP AES PEAP-MSCHAP v2/WPA2-EAP TKIP PEAP-MSCHAP v2/WPA2-EAP AES PEAPMSCHAP v2. USE DIGITAL CERTIFICATE Seleccione esta opción si va a utilizar un certificado digital para WPA-EAP TKIP PEAPMSCHAP v2/WPA-EAP AES PEAP-MSCHAP v2/WPA2-EAP TKIP PEAP-MSCHAP v2/WPA2-EAP AES PEAP-MSCHAP v2. • NAME PROJECTOR NAME Introduzca un nombre para su proyector de manera que su ordenador pueda identificar el proyector. El nombre del proyector debe contener 16 caracteres o menos. SUGERENCIA: El nombre del proyector no se verá afectado incluso si [RESET] ha sido realizado desde el menú. HOST NAME Introduzca el nombre de host de la red conectada al proyector. El nombre de host debe contener 15 caracteres o menos. DOMAIN NAME Introduzca el nombre de dominio de la red conectada al proyector. El nombre de dominio debe contener 60 caracteres o menos. • ALERT MAIL ALERT MAIL (Solo en Esta opción notificará a su ordenador del tiempo restante para el recambio de la inglés) lámpara o mensajes de error a través de correo electrónico utilizando una LAN por cable o inalámbrica. Colocando una marca de verificación activará la función de correo de alerta. Quitando la marca de verificación desactivará la función de correo de alerta. Ejemplo del tipo de mensajes que serán enviados desde el proyector: The lamp and filters are at the end of its usable life. Please replace the lamp and filters. Projector Name: NEC Projector Lamp Hours Used: 100 [H] SENDER’S ADDRESS Introduzca la dirección del remitente. SMTP SERVER NAME Introduzca el nombre del servidor SMTP que será conectado al proyector. RECIPIENT’S ADDRESS Introduzca su dirección de destinatario. Se pueden introducir un máximo de tres di1,2,3 recciones. TEST MAIL Envíe un correo de prueba para comprobar si los ajustes son o no correctos NOTA: • Si ejecuta una prueba, podría no recibir un correo de alerta. En dicho caso, compruebe que los ajustes de red sean correctos. • Si introduce una dirección incorrecta en una prueba, podría no recibir un correo de alerta. En dicho caso, compruebe que la dirección del destinatario es correcta. SAVE Haga clic en este botón para reflejar los ajustes de arriba. 47 3. Funciones convenientes • NETWORK SERVICE PJLink PASSWORD Cree una contraseña para PJLink*. La contraseña debe contener 32 caracteres o menos. No olvide su contraseña. Sin embargo, si olvida la contraseña, consulte con su distribuidor. HTTP PASSWORD Cree una contraseña para el servidor HTTP. La contraseña debe contener 10 caracteres o menos. AMX BEACON Activar o desactivar la detección desde AMX Device Discovery al conectarse a una red compatible con el sistema de control AMX’s NetLinx. SUGERENCIA: Al utilizar un dispositivo compatible con AMX Device Discovery, todos los sistemas de control AMX NetLinx reconocerán el dispositivo y descargarán el Device Discovery Module adecuado desde un servidor AMX. Colocando una marca de verificación habilitará la detección de proyector desde AMX Device Discovery. Quitando la marca de verificación deshabilitará la detección de proyector desde AMX Device Discovery. *¿Qué es PJLink? PJLink es una estandarización del protocolo utilizado para controlar proyectores de distintas marcas. Este protocolo estándar fue establecido por la Asociación Japonesa de Fabricantes de Máquinas de Oficina y Sistemas de Información (JBMIA) en 2005. El proyector admite todos los comandos de PJLink clase 1. El ajuste de PJLink no es afectado cuando se selecciona [REAJ.] en el menú. Compatible con CRESTRON ROOMVIEW El proyector es compatible con CRESTRON ROOMVIEW, lo que permite que múltiples dispositivos conectados en la red sean gestionados y controlados desde un ordenador o un controlador. Para más información, visite http://www.crestron.com <Procedimiento de configuración> Acceda a la función del servidor HTTP, y realice los ajustes necesarios para [CRESTRON] en [CONFIG. DE LA RED]. • ROOMVIEW para la gestión desde el ordenador. DISABLE Deshabilita ROOMVIEW. ENABLE Habilita ROOMVIEW. • CRESTRON CONTROL para la gestión desde el controlador. DISABLE Deshabilita CRESTRON CONTROL. ENABLE Habilita CRESTRON CONTROL. IP ADDRESS Ajuste su dirección IP del CRESTRON SERVER. IP ID Ajuste su IP ID del CRESTRON SERVER. SUGERENCIA: La configuración CRESTON sólo se requiere para el uso de CRESTRON ROOMVIEW. Para más información, visite http://www.crestron.com • INFORMATION WIRED LAN Muestra una lista de los ajustes de conexiones LAN por cable. WIRELESS LAN Muestra una lista de los ajustes de conexiones LAN inalámbrica. UPDATE Refleja los ajustes cuando han sido cambiados. 48 3. Funciones convenientes ❿ Proyección de la imagen en la pantalla de su ordenador desde el proyector vía una red [PROYECTOR DE RED] (no compatibles con PE501X) Al seleccionar el proyector conectado a la misma red que su ordenador, la imagen de la pantalla del ordenador puede ser proyectada a la pantalla a través de la red. No existe la necesidad de conectarse utilizando el cable del ordenador (VGA). Entorno operativo SO aplicable Windows 8 Pro Windows 8 Enterprise Windows 7 Professional Windows 7 Ultimate Windows 7 Enterprise Windows Vista Home Premium Windows Vista Business Windows Vista Ultimate Windows Vista Enterprise Especificaciones del hardware Deberá cumplir las especificaciones recomendadas por Microsoft como el entorno operativo para Windows 8/Windows 7/Windows Vista. Entorno de red Se requiere un entorno LAN por cable o LAN inalámbrica que sea compatible con TCP/IP. Color de pantalla Alto color (16 bits) Color real (24 bits y 32 bits) * No están disponibles ajustes de 256 colores o menos. Ajuste del proyector al modo de entrada del proyector de red 1. Con el proyector encendido, pulse el botón FUENTE. Aparecerá la ventana de selección de entrada. Otro modo de visualizar la ventana de selección de entrada es pulsar el botón RED del mando a distancia. Se visualizará la pantalla [MENÚ DE APLICACIÓN]. Vaya al Paso 3. 49 3. Funciones convenientes 2. Pulse el botón SELECT ▼ o ▲ para seleccionar [RED] y pulse el botón ENTER. Se visualizará en la pantalla el menú [MENÚ DE APLICACIÓN]. 3. Desde el menú [MENÚ DE APLICACIÓN], seleccione [PROYECTOR DE RED]. Se visualizará [NOMBRE DE PROYECTOR/RESOLUCIÓN DE PANTALLA/CONTRASEÑA/URL]. 50 3. Funciones convenientes Proyección de la imagen con el proyector de red 1. Haga clic en [Inicio] desde el escritorio de Windows 7. 2. Haga clic en [Todos los programas]. 3. Haga clic en [Accesorios]. 4. Haga clic en [Conexión a un proyector de red]. Cuando aparezca la venta [Permiso para conectarse a un proyector de red] haga clic en [Sí]. Aparecerá la ventana “Conectarse a un proyector de red”. 5. Haga clic en [→ Buscar un proyector (recomendado)]. En la casilla “Proyectores disponibles”, se visualiza “P501 Series”. 6. Haga clic en [P501 Series]. El mensaje “Introduzca la contraseña del proyector seleccionado.” es visualizado en la parte inferior de la ventana. 51 3. Funciones convenientes 7. Introduzca la contraseña en la casilla de entrada de contraseña visualizada para el funcionamiento en el paso 3 de la página 50. 8. Haga clic en [Conectar]. La función del proyector de red comienza y desde el proyector sale proyectada la pantalla de Windows 7. • Si la resolución de la pantalla de su ordenador es distinta a la resolución de la pantalla del proyector, la función PROYECTOR DE RED podría no funcionar. En dicho caso, cambie la resolución de la pantalla de su ordenador a una resolución inferior a la visualizada en el Paso 3 de la página 50. NOTA: Cuando el proyector de red esté en funcionamiento, el color de fondo del escritorio cambia a color sólido. Al detener la función del proyector de red, se restaurará el color de fondo original. Nota: Si no puede encontrar el proyector en el Paso 5, haga clic en [ → Introducir la dirección del proyector]. A continuación, introduzca la “Dirección de red” (Ejemplo de entrada: http://10.32.97.61/lan) y se visualizará “Contraseña del proyector” (Ejemplo de entrada: 82291627) en la pantalla proyectada por el proyector. Salir del funcionamiento del proyector de red 1. Haga clic en [Projecting: P501 Series] en la barra de tareas de Windows Vista. 2. Haga clic en [Disconnect]. Se detiene la función del proyector de red. 3. Pulse el botón SOURCE del proyector para seleccionar un terminal de entrada distinto a [NETWORK]. Si utiliza el mando a distancia, pulse cualquier botón exceptuando el botón NETWORK. 52 3. Funciones convenientes ⓫ Uso del proyector para manejar su ordenador a través de la red [REMOTE DESKTOP] (no compatibles con PE501X) • Al seleccionar el ordenador conectado a la misma red que el proyector, la imagen de la pantalla del ordenador puede ser proyectada a la pantalla a través de la red. A continuación, utilizando el teclado, podrá manejar Windows 8, Windows 7, Windows Vista o Windows XP en el ordenador conectado a la red. • Con la función Escritorio remoto, podrá manejar por remoto un ordenador colocado a cierta distancia del proyector. Sala de reuniones Oficina NOTA: • La función [REMOTE DESKTOP] funcionará en las siguientes ediciones de Windows. Windows 8 Pro, Windows 8 Enterprise, Windows 7 Professional, Windows 7 Ultimate, Windows 7 Enterprise, Windows Vista Home Premium, Windows Vista Business, Windows Vista Ultimate, Windows Vista Enterprise, Windows XP Professional con Service Pack 3 (Nota) • En este manual de usuario esta función se describe usando Windows 7 como ejemplo. • Se necesitará un teclado para la función Escritorio remoto. • La función Escritorio remoto puede manejarse con un teclado. Obtendrá mejores resultados utilizando un ratón y un teclado inalámbricos. Utilice cualquier teclado, ratón y USB inalámbricos comercialmente disponibles. Utilice cualquier teclado y ratón USB comercialmente disponibles. • No podrá utilizar con el proyector un teclado USB con hub incorporado. • No podrá utilizar con el proyector un teclado o ratón inalámbrico que sea compatible con Bluetooth. • No se garantiza que el puerto USB del proyector sea compatible con todos los dispositivos USB en el mercado. Tenga a mano un teclado inalámbrico comercialmente disponible (versión de diseño americano). Conecte el receptor inalámbrico USB al puerto USB (tipo A) del proyector. Realice todos los ajustes necesarios para su teclado y ratón inalámbricos. USB 53 3. Funciones convenientes Configuración de la contraseña de la cuenta del usuario de Windows 7 SUGERENCIA: Si ya se ha establecido una contraseña para una cuenta, puede saltarse los pasos 1 a 9. 1. Haga clic en [Inicio] desde el escritorio de Windows 7. 2. Haga clic en [Panel de control]. 3. Haga clic en [Añadir o eliminar cuentas de usuario] visualizado en [Cuentas de usuario]. 4. Cuando aparezca la ventana de confirmación de [Control de cuentas de usuario], haga clic en [Continuar]. 5. Haga clic en [Administrador]. 6. Haga clic en [Crear contraseña]. 7. Introduzca la contraseña en la casilla [Nueva contraseña]. 8. Introduzca la misma contraseña del Paso 7 en la casilla [Confirmar contraseña]. 9. Haga clic en [Crear contraseña]. El Administrador ha cambiado a [Protección de contraseña]. Configuración del Acceso remoto 1. Haga clic en [Inicio] desde el escritorio de Windows 7. 2. Haga clic en [Panel de control]. 3. Haga clic en [Sistema y seguridad]. 4. Haga clic en [Permitir acceso remoto] visualizado en [Sistema]. 5. Cuando aparezca la ventana de confirmación de [Control de cuentas de usuario], haga clic en [Continuar]. Aparecerá la ventana [Propiedades del sistema]. 6. Haga clic en [Permitir conexiones desde ordenadores que tengan cualquier versión de Escritorio remoto (menos seguro)] en la casilla de Escritorio remoto y haga clic en [OK]. Comprobación de la dirección IP de Windows 7 1. Haga clic en [Inicio] desde el escritorio de Windows 7. 2. Haga clic en [Panel de control]. 3. Haga clic en [Visualizar el estado y tareas de red] visualizado en [Red e internet]. 54 3. Funciones convenientes 4. Haga clic en [Ver estado] visualizado en azul a la derecha de [Conexión de área local] en la ventana. Aparecerá la ventana [Estado de conexión de área local]. 5. Haga clic en [Detalles…]. Escriba el valor visualizado para “Dirección IPv4 IP” (xxx.xxx.xxx.xxx). 6. Haga clic en [Cerrar]. 7. Haga clic en [X] en la parte superior derecha de la ventana. El sistema regresará al escritorio. Inicio de Escritorio remoto 1. Con el proyector encendido, pulse el botón FUENTE. Aparecerá la ventana de selección de entrada. Otro modo de visualizar la ventana de selección de entrada es pulsar el botón RED del mando a distancia. Se visualizará la pantalla [MENÚ DE APLICACIÓN]. Vaya al Paso 3. 55 3. Funciones convenientes 2. Pulse el botón SELECT ▼ o ▲ para seleccionar [RED] y pulse el botón ENTER. Se visualizará el menú [MENÚ DE APLICACIÓN]. 3. Desde el menú [MENÚ DE APLICACIÓN], utilice el teclado inalámbrico para seleccionar [REMOTE DESKTOP CONNECTION]. Aparecerá la ventana [REMOTE DESKTOP CONNECTION]. 4. Utilice el teclado inalámbrico para introducir la dirección IP de Windows 7 y haga clic en [CONEXIÓN]. La pantalla de inicio de sesión de Windows 7 es visualizada en la pantalla proyectada desde el proyector. 5. Utilice el teclado inalámbrico para introducir la contraseña del usuario y pulse “Enter”. Se inicia la función de escritorio remoto. Se visualiza el escritorio de Windows 7 en la pantalla proyectada desde el proyector. Cierre sesión. Utilice el teclado inalámbrico conectado al proyector para utilizar Windows 7. NOTA: Cuando la proyección se realiza con la función de escritorio remoto, el color de fondo del escritorio cambia a color sólido. 56 3. Funciones convenientes Salir de Escritorio remoto 1. Utilice el teclado inalámbrico para hacer clic en [Inicio] en la pantalla de escritorio proyectada por el proyector. 2. Haga clic en [X] a la derecha del menú de inicio. Se detiene la función de escritorio remoto. 3. Pulse el botón SOURCE del proyector para seleccionar un terminal de entrada distinto a [NETWORK]. Si utiliza el mando a distancia, pulse cualquier botón exceptuando el botón NETWORK. SUGERENCIA: Configuración de [OPTIONS] en REMOTE DESKTOP Hacer clic en [OPTIONS] visualiza la pantalla [PERFORMANCE]. Realizar los ajustes en [OPTIONS] le permitirá visualizar de fondo el escritorio, o habilitar la ventana de funciones de animación durante el funcionamiento Escritorio remoto. Sin embargo, al hacerlo provocará que la respuesta del ratón o de la pantalla sea más lenta. Si la respuesta del ratón o de la pantalla es más lenta, intente lo siguiente: DESKTOP BACKGROUND: Elimine la marca de verificación para visualizar el fondo del escritorio en color sólido. MENU AND WINDOW ANIMATION: Elimina la marca de verificación para deshabilitar el menú y la ventana de animación. THEMES: Elimina la marca de verificación para no usar temas. SHOW CONTENTS OF WINDOW WHILE DRAGGING: Elimina la marca de verificación para mostrar únicamente el panel de la ventana al arrastrar. 57 3. Funciones convenientes ⓬ Conexión del micrófono Conectar un micrófono dinámico comercialmente disponible a la clavija de entrada MIC le permitirá emitir el sonido de su micrófono a través del altavoz incorporado. El sonido proveniente de las entradas de audio ORDENADOR, VIDEO, S-VIDEO y HDMI o el sonido proveniente de la entrada VISOR/RED será escuchado desde el altavoz con su micrófono de voz. La sensibilidad del micrófono es ajustable. Desde el menú, seleccione [CONFIG.] → [INSTALACIÓN] → [GANANCIA DE MICRÓFONO]. (→ página 107) NOTA: • La clavija de entrada MIC no es compatible con los micrófonos PIP. Un micrófono PIP puede recibir alimentación de un equipo conectado. • Si no hay señal cuando seleccione cualquier entrada HDMI, es posible que no funcione la salida de sonido. MIC 58 4. Uso del Visor (no compatibles con PE501X) ❶ Qué puede hacer con el Visor La función Visor le permite visualizar diapositivas o vídeos almacenados en una memoria USB en el proyector, o en una carpeta compartida en un ordenador conectado a la red. El Visor tiene las siguientes funciones. • Al insertar una memoria USB comercialmente disponible que contiene archivos de imagen en el puerto USB (Tipo A) del proyector, el Visor le permite ver los archivos de imagen en la memoria USB. Incluso si no hay un ordenador disponible, las presentaciones se pueden llevar a cabo simplemente con el proyector. • Se podrán reproducir archivos de video con audio. • Un archivo Microsoft PowerPoint/Excel o Adobe PDF puede ser simplemente proyectado en la pantalla sin conexión a un ordenador. • Podrán proyectarse archivos de video e imagen almacenados en una carpeta compartida conectada a una red. El ordenador que tenga activado “Media Sharing” de Windows Media Player 11 podrá utilizarse como servidor de medios. Formatos gráficos compatibles Formato Extensión del nombre de archivo JPEG .jpg, .jpe, .jpeg (CMYK no es compatible.) BMP .bmp (campo bit no compatible) PNG .png (compresión PNG y α canal PNG no son compatibles.) GIF .gif (compresión GIF, transparencias GIF, y animaciones GIF no son compatibles.) * Si se selecciona una imagen no compatible, aparecerá el símbolo . NOTA: El número máximo de píxeles por imagen que puede visualizarse es: • Baseline JPEG: 10.000 × 10.000 • JPEG progresivo: 1280 × 1280 • GIF: 1280 × 1280 • Otros: 4000 × 4000 • Algunos de los archivos compatibles con los anteriores requisitos podrían no ser visualizados. Archivos de video compatibles Extensión del nombre de archivo Método de expansión/compresión de vídeo Método de expansión/compresión de audio .mpg, .mpeg. MPEG2 MPEG Audio Layer2 MPEG Audio Layer3 .wmv WMV9 WMA9 Standard .mp4 H.264/AVC AAC-LC Requisitos de reproducción: Resolución: 320 × 240 a 1280 × 720 Velocidad de fotograma de vídeo: hasta un máximo de 30 fps Tasa de bits: hasta un máximo de 15 Mbps Frecuencia de muestreo de audio: hasta un máximo de 48 kHz Canal: hasta un máximo de 2 canales estéreo Velocidad de bit de audio: hasta un máximo de 256 Kbps Tamaño máx. de archivo: hasta un máximo de 2 GB 59 4. Uso del visor NOTA: • Los archivos de video convertidos utilizando el formato audio/vídeo que no sea compatible con este proyector no podrán ser visualizados. En este caso, no aparecerá ningún símbolo para indicar que la reproducción no es posible. • Los archivos protegidos por la gestión de derechos digitales (DRM) no podrán ser reproducidos. • Algunos de los archivos de video que cumplan con los anteriores requisitos podrían no ser reproducidos. Los archivos de vídeo podrían no reproducirse correctamente dependiendo de su entorno de red o de la velocidad de bits de su archivo. • Los archivos de formato de vídeo WMV serán visualizados con una relación de aspecto de 1 a 1 independientemente de su relación de aspecto original. • Los archivos que pueden reproducirse en el servidor de medios son archivos gráficos y de vídeo. En Windows Media Player 11 (Windows XP/Windows Vista) los archivos mp4 no pueden ser reproducidos. Archivos PDF compatibles Extensión del nombre de archivo Formato de archivo compatible .pdf Adobe Acrobat PDF NOTA: • Las fuentes no incrustadas en PDF podrían no visualizarse • Las funciones añadidas al archivo PDF tras su creación no funcionarán ni se visualizarán. Las funciones añadidas son los marcadores, las cajas en forma de herramienta y las notas no se visualizarán. Ni Giro automático ni Transición automática funcionarán. • Algunos archivos PDF podrían no visualizarse. Archivos PowerPoint compatibles Extensión del nombre de archivo Formato de archivo compatible .ppt, .pptx Microsoft PowerPoint 97 – 2007 NOTA: • Las fuentes reproducibles, los colores, los adornos de fuente, la ubicación, la inserción de objetos o animaciones están restringidos. • Algunos archivos de Microsoft PowerPoint 97 – 2007 podrían no visualizarse. Archivos compatibles de Excel Extensión del nombre de archivo Formato de archivo compatible .xls, .xlsx Microsoft Excel 97-2007 NOTA: • Fuentes ejecutables, colores, ornamento de fuente o gráficos están restringidos. • Algunos archivos de Microsoft Excel 97 - 2007 pueden no ser visualizados. Dispositivos de memoria USB compatibles - Asegúrese de utilizar un dispositivo de memoria USB formateado con el sistema de archivos FAT, exFAT, FAT32 o FAT16. El proyector no es compatible con dispositivos de memoria USB de formato NTFS. Si el proyector no reconoce su memoria USB, verifique si es compatible con el formato. Para formatear el dispositivo de memoria USB en su ordenador, consulte la documentación o el archivo de ayuda que se facilita con Windows. - No se garantiza que el puerto USB del proyector sea compatible con todos los dispositivos de memoria USB en el mercado. 60 4. Uso del visor Avisos sobre archivos compartidos y servidor de medios • Los archivos de una carpeta compartida o servidor de medios podrían no proyectarse si existe instalado un software de seguridad o antivirus en su ordenador. • Abra los siguientes puertos cortafuegos: - Servidor de medios Número de puerto 1900 2869 10243 10280-10284 Protocolo UDP TCP TCP UDP - Carpeta compartida Número de puerto 137 138 139 445 Protocolo UDP/TCP UDP/TCP UDP/TCP UDP/TCP • Ajuste su ordenador para compartir y garantizar acceso a los archivos en la carpeta compartida y ajuste su software de seguridad o antivirus para garantizar acceso a los archivos de la carpeta compartida. Consulte a su administrador de redes para mayor información. • Los archivos de video de la carpeta compartida o del servidor de medios podrían no reproducirse correctamente dependiendo de su entorno de red o de la relación de bits de su archivo. NOTA: No desconecte el proyector de su ordenador extrayendo el cable LAN o apagando el proyector mientras se esté visualizando un archivo PowerPoint o PDF desde una carpeta compartida. De lo contrario, el Visor resultaría inoperable. NOTA: • No se pueden realizar las siguientes operaciones utilizando los botones del proyector al visualizar la pantalla del VISOR como por ejemplo la pantalla de diapositivas y de miniaturas. - Corrección keystone utilizando el botón ▲ o ▼ - Ajuste automático utilizando el botón AUTO ADJ. - Control del volumen con los botones ◀ o ▶ • Congelar la imagen usando el botón FREEZE, ASPECT, o AUTO ADJ. en el mando a distancia no es posible cuando se visualiza la pantalla VISOR, como por ejemplo la pantalla de diapositivas o la pantalla de vista en miniatura. • Si ejecuta [REAJ.] → [TODOS LOS DATOS] desde el menú volverá a los ajustes predeterminados de la barra de herramientas del Visor. 61 4. Uso del visor ❷ Preparación de materiales de presentación 1. Cree sus propios materiales de presentación y guárdelos en su ordenador en un formato de archivo compatible. • Para más información sobre formatos de archivo compatibles, consulte la página 86. • Asegúrese de que el archivo PowerPoint sea visualizado en el Visor antes de comenzar la presentación. • Al crear un archivo PDF, adjunte sus fuentes en su archivo PDF. La incrustación de fuentes requiere de Adobe Acrobat. No puede realizarse en Adobe Reader. SUGERENCIA: • Usar Print Command Ejemplo de cómo incrustar fuentes utilizando Print Command. Para más información, consulte la ayuda de Adobe Acrobat. 1. Seleccione “Imprimir” desde el menú “Archivo”. 2. Seleccione “Adobe PDF” desde “Nombre de impresora” y haga clic en el botón “Propiedades”. 3. Haga clic en el botón “Editar” en la pestaña “Ajustes de Adobe PDF”. 4. Haga clic en la pestaña de la fuente de la ventana Editar para seleccionar la ventana de incrustación de fuente. 5. Coloque una marca de verificación en “Incrustar todas las fuentes”. Haga clic en “OK” para volver a la ventana Imprimir, y haga clic en “OK” para comenzar la creación de un archivo PDF. 2. Guarde un archivo en su unidad. Para guardar un archivo en su memoria USB: Utilice Windows Explorer para copiar el archivo en su memoria USB. Para colocar un archivo en una carpeta compartida creada en su ordenador, consulte la página 77. Para utilizar “Media Sharing” en Windows Media Player 11, consulte la página 81. 62 4. Uso del visor ❸ Proyección de imágenes almacenadas en un dispositivo de memoria USB Esta sección explica el funcionamiento básico del Visor. La explicación proporciona el procedimiento operacional si la barra de herramientas del Visor está ajustada a los valores predeterminados. Preparación: Antes de iniciar el Visor, almacene las imágenes en la memoria USB utilizando su ordenador. Inicio del Visor 1. Encienda el proyector. (→ página 15) 2. Inserte la memoria USB en el puerto USB del proyector. NOTA: • No extraiga la memoria USB del proyector mientras el LED parpadee. De lo contrario podría corromper los datos. SUGERENCIA: Puede insertar una memoria USB en el proyector cuando se visualice la pantalla de lista de unidades. 3. Pulse el botón SOURCE para seleccionar [VISOR]. Si pulsa el botón SOURCE se visualizará la pantalla de selección de fuente. Si pulsa el botón SOURCE más veces, se visualizará la pantalla de lista de unidades. Otro modo de seleccionar [VISOR] es pulsar el botón VIEWER del mando a distancia. SUGERENCIA: • Para más información sobre la pantalla de lista de unidades, consulte la página 69. • Para visualizar gráficos en una carpeta compartida, consulte la página 77; para visualizar fotos o archivos de vídeo en un servidor de medios, consulte la página 81. 63 USB 4. Uso del visor 4. Pulse el botón ▶ para seleccionar “USB1” y pulse el botón ENTER. La pantalla de miniaturas “USB1” será visualizada. SUGERENCIA: • Para más información sobre la pantalla de miniaturas, consulte la página 71. 5. Utilice los botones ▲▼◀ o ▶ para seleccionar un símbolo. • El símbolo → (flecha) de la derecha indica que hay más páginas. Al pulsar el botón PAGE ▽ (página hacia abajo) aparecerá la siguiente página: pulsar PAGE △ (página hacia arriba) mostrará la página anterior. 6. Pulse el botón ENTER. Las operaciones varían dependiendo del archivo seleccionado. • Foto La diapositiva seleccionada será visualizada. Los botones ◀ o ▶ pueden utilizarse para seleccionar la siguiente diapositiva (derecha) o la diapositiva anterior (izquierda) en la pantalla de miniaturas. • Al pulsar el botón ENTER se visualizará la barra de control que se utiliza para seleccionar o girar una diapositiva. (→ página 72) 64 4. Uso del visor • Archivo de vídeo El archivo de vídeo comenzará la reproducción. Tras finalizar la reproducción, la pantalla se volverá negra. Para volver a la pantalla de miniaturas, pulse el botón EXIT. • Al pulsar el botón ENTER se visualizará la barra de control del vídeo con la que podrá detener o rebobinar y algunas otras operaciones. • Archivo Microsoft PowerPoint/Excel [PowerPoint] La diapositiva de la primera página será visualizada. Pulse ▶ para seleccionar la siguiente diapositiva; pulse ◀ para seleccionar la diapositiva anterior. • También podrá utilizar los botones ▼ o ▲ para seleccionar una página. Para volver a la pantalla de miniaturas, pulse el botón EXIT. [Excel] Se visualizará la primera hoja. Pulsar el botón ▲, ▼, ◀ o ▶ para desplazarse por la hoja hacia arriba, hacia abajo, hacia la izquierda y hacia la derecha. El botón de la PÁGINA ▼ o PÁGINA ▲ moverá a la siguiente hoja o a la hoja anterior. Pulsar el botón ENTER cambiará la proporción de la visualización en la hoja. Para volver a la pantalla de miniaturas, pulse el botón EXIT. NOTA: • Los archivos con efectos de animación o presentación podrían no visualizarse correctamente en el Visor. Consulte “Archivos PowerPoint compatibles”/“Archivos Excel compatibles” en la página 60, 86. 65 4. Uso del visor • Archivo Adobe PDF Se visualizará la primera página. • El archivo PDF llenará toda la pantalla. Pulsar el botón ▼ o ▲ desplazará la pantalla hacia arriba o hacia abajo. El botón PAGE ▼ o PAGE ▲ avanzará o retrocederá de página en la pantalla. Para volver la pantalla de miniaturas, pulse el botón EXIT. Pulsar el botón ENTER cambiará el modo de visualización entre pantalla completa y una parte de la pantalla. • Visualizar una ventana de entrada de contraseña quiere decir que el archivo PDF está protegido por una contraseña. Si pulsa el botón ENTER se visualizará el teclado del software. Utilice el teclado del software para introducir su contraseña. Seleccione [OK] y pulse el botón ENTER. Se visualizará el archivo PDF. • Para más información sobre el teclado del software, consulte la página 131. NOTA: No se visualizarán los marcadores y notas añadidos después de la conversión PDF. Si no se incrustaron fuentes durante la conversión PDF, dichas fuentes no se visualizarán. SUGERENCIA: Lleva cierto tiempo (de 30 segundos a dos minutos) visualizar un archivo de gran tamaño o pasar páginas en archivos PDF que tengan muchas páginas. 66 4. Uso del visor • Archivo índice (extensión:.idx) • Los archivos índice, los cuales son convertidos usando Viewer PPT Converter 3.0, aparecerán en la pantalla de vista en miniatura. Únicamente las carpetas y archivos JPEG convertidos usando Viewer PPT Converter 3.0, aparecerán en la pantalla de vista en miniatura. SUGERENCIA: • Se puede descargar el Viewer PPT Converter 3.0 desde nuestra página web. URL: http://www.nec-display.com/dl/en/index.html XXXX Motors • Para seleccionar una proyección de archivos índice, abra la carpeta [PRESENTATION] de la pantalla DRIVE LIST. Sin embargo, los archivos índice no aparecerán. Únicamente las carpetas y archivos JPEG aparecerán. • Se visualizarán hasta un máximo de cuatro carpetas índice en su USB y carpeta compartida. Las cuatro carpetas serán visualizadas en orden cronológico inverso • Al introducir el índice de almacenamiento del dispositivo de memoria USB con el Visor en funcionamiento, el contenido de los archivos índice será visualizado. NOTA: • El modo de reproducción (MANUAL/AUTO) para diapositivas de archivos índice funciona de la siguiente manera: Para [MANUAL] en [PLAY MODE] Al seleccionar [OPTIONS] → [SLIDE SETTING] → [PLAY MODE] → [MANUAL], los archivos índice serán ajustados a reproducción manual sin importar si [INTERVAL] ha sido ajustado. Si [AUTO] se ha seleccionado para [PLAY MODE] Al seleccionar [OPTIONS] → [SLIDE SETTING] → [PLAY MODE] → [AUTO], los archivos índice serán ajustados a reproducción automática en los intervalos especificados usando [INTERVAL]. Si, sin embargo, [-1] es seleccionado para [INTERVAL], el modo de reproducción será ajustado a reproducción automática según los ajustes para [OPTIONS] → [SLIDE SETTING] → [INTERVAL]. 7. Extraiga la memoria USB del proyector. Vuelva a la pantalla de lista de unidades. Asegúrese antes de extraer la memoria USB de que el LED de la memoria USB no parpadee. NOTA: Si extrae la memoria USB del proyector mientras está visualizando una diapositiva puede hacer que el proyector no funcione adecuadamente. Si esto sucede, apague el proyector y desconecte el cable de alimentación. Espere 3 minutos, después conecte el cable de alimentación y encienda el proyector. 67 USB 4. Uso del visor Salir de Visor 1. Pulse el botón FUENTE para seleccionar una fuente que no sea [VISOR]. Al pulsar el botón SOURCE se visualizará la pantalla de selección de fuente. Si pulsa el botón SOURCE más veces, se visualizará otra fuente. • Para salir del Visor utilizando el mando a distancia, seleccione una fuente diferente a [VISOR]. 68 4. Uso del visor Nombres y funciones de la pantalla del Visor El Visor tiente tres pantallas: pantalla de lista de unidades, pantalla de miniaturas y pantalla de diapositiva. Cursor (amarillo) Cursor (amarillo) Menú Barra deslizadora Menú Símbolo Carpeta [Pantalla de lista de unidades] [Pantalla de miniaturas] Información de dirección Información de unidad/Información de archivo Guía del botón de operación Guía del menú Barra de control * La operación de la foto difiere de la del vídeo. [Pantalla de diapositivas] • Pantalla de lista de unidades Visualiza una lista de las unidades conectadas al proyector. Operación del menú • Utilice el botón ▼ o ▲ para desplazar el cursor hacia arriba o hacia abajo. Seleccione el ítem del menú y pulse el botón ENTER para visualizar el submenú. Operación de la pantalla de lista de unidades 1. Pulse el botón ▶ para mover el cursor a la lista de unidades. (Utilice el botón ◀ o ▶ para alternar entre el menú y la lista de unidades.) Pulse el botón ▼ o ▲ para seleccionar un tipo de unidad; pulse el botón ◀ o ▶ para seleccionar la unidad conectada al proyector. 2. Seleccione la unidad y pulse el botón ENTER para pasar a la pantalla de miniaturas de la unidad seleccionada. 69 4. Uso del visor Funciones Nombre Descripción ACTUALIZAR Visualiza servidores de medios adicionales en la pantalla de la lista de unidades. OPCIONES Abre el menú OPTIONS. CONF. DE DIAPOSITIVA Configura las diapositivas. (→ página 74) CONFIG. DE CINE Configura archivos de vídeo. (→ página 75) CONFIG. DE REPRODUCCIÓN AUTOMÁTICA Configura la reproducción automática. (→ página 75) SHAREED FOLDER Configura una carpeta compartida. (→ página 77) SERVIDOR DE MEDIOS Configura un servidor de medios. (→ página 81) VOLVER Cierra el menú OPTIONS. SYSTEM SETTING Pasa al menú de ajustes del sistema. Consulte LAN por cable, LAN inalámbrica, WPS, información de red, ratón y teclado en “9. Menú de Aplicaciones”. (→ página 118) USB Visualiza el símbolo para una memoria USB introducida en el puerto USB del proyector. SHARED FOLDER Visualiza hasta cuatro unidades de un ordenador conectado a una LAN (ajuste para conexión de una carpeta compartida). * Consulte la página 77 para configurar para conexión de una carpeta compartida del proyector. MEDIA SERVER Visualiza hasta cuatro unidades de un ordenador conectado a una LAN (ajuste para conexión de un servidor de medios). * Consulte la página 81 para configurar para conexión de un servidor de medios del proyector PRESENTATION Visualiza el símbolo si la memoria USB o la carpeta compartida contiene archivos índice. Información de dirección Visualiza la ubicación de una carpeta o archivo. Información de unidad [Ejemplo] USB1 314 MB LIBRES/492 MB Visualiza la unidad. Visualiza el espacio libre y la capacidad de la unidad. (USB únicamente) Guía de menú Visualiza la descripción de un menú seleccionado. Guía del botón de operación Visualiza información sobre los botones de operación. * Se visualiza en números de tres dígitos (redondeados hacia arriba) NOTA: Una vez visualizado el menu OPTIONS, no se visualizará la pantalla de lista de unidades ni la pantalla de miniaturas. Para visualizarla, seleccione el símbolo [RETURN] y pulse el botón ENTER. 70 4. Uso del visor • Pantalla de miniaturas Visualiza una lista de carpetas, miniaturas e iconos en la unidad seleccionada en la pantalla de lista de unidades. Operación del menú • Utilice el botón ▼ o ▲ para desplazar el cursor hacia arriba o hacia abajo. Seleccione el artículo del menú y pulse el botón ENTER para visualizar el menú o la pantalla de ajustes. Operación de la pantalla de miniaturas 1. Pulse el botón ▶ para mover el cursor a la pantalla de miniaturas cuando no se visualice el menú OPTIONS. 2. Pulse el botón ▼, ▲, ◀ o ▶ para seleccionar un archivo o carpeta. 3. Pulse el botón ENTER para comenzar la presentación o reproducción del archivo seleccionado. Seleccionar una carpeta visualizará su pantalla de miniaturas. Funciones Nombre Descripción ARRIBA Avanza hacia arriba un menu. MINIATURAS Alterna dos pantallas entre miniaturas e iconos. SORT SETTING Ordena las carpetas o archivos. LISTA DE UNIDADES Regresa a la pantalla de lista de miniaturas. OPCIONES Pasa al menú OPTIONS. SYSTEM SETTING Abre el menú de ajustes del sistema. Barra deslizadora La pantalla de miniaturas visualizará 12 archivos con 4 por 3. Si la pantalla de miniaturas tiene doce o más archivos o carpetas, la barra deslizadora será visualizada a la derecha. El usar el botón PAGE ▼ o PAGE ▲ desplazará la pantalla completa hacia arriba o hacia abajo. Información de dirección Visualiza la ubicación de una carpeta o archivo. Información de miniaturas [Ejemplo] 005.jpg 5/200 Seleccione el nombre de la carpeta o el nombre del archivo Números y órdenes de archivos en una carpeta (únicamente al seleccionar carpeta) 11/03/2010 13:25:12 Crear/Cambiar fecha: M/D/A/H/M/B Guía del menú Visualiza la descripción de un menú seleccionado. Guía del botón de operación Visualiza información sobre los botones de operación. 502 KB Visualiza la capacidad del archivo SUGERENCIA: • Si se selecciona una imagen no compatible, el símbolo [?] se visualizará. • El número máximo de imágenes visualizables es de 300 en la pantalla de miniaturas incluyendo el número de carpetas. • Si el nombre de un archivo o de una ruta de una carpeta es superior al límite especificado, se visualizará con caracteres centrales o ruta desaparecida. Ejemplo: “123456789.jpg” sera visualizado en “123..789.jpg”. 71 4. Uso del visor • Pantalla de diapositivas (foto/vídeo) Reproduce un archivo seleccionado desde una lista de miniaturas o iconos. • Para más información sobre el manejo de un archivo Microsoft PowerPoint y de un archivo Adobe PDF, consulte la página 65, 66. Operación de la barra de control • La barra de control únicamente será visualizada si una foto (o archivo índice) y un archivo de vídeo son seleccionados. • La barra de control de las fotos difiere de la de los archivos de vídeo. 1. Pulsar el botón ENTER en la pantalla de diapositivas visualizará la barra de control en la parte inferior de la pantalla. 2. Utilice el botón ◀ o ▶ para seleccionar un archivo y pulse el botón ENTER. • La función seleccionada será ejecutada. Funciones de la barra de control de fotos Nombre PREV Descripción Retrocede a la imagen anterior REPRODU- Reproduce la imagen. Este botón es utilizado también para detener o comenzar la reproducCIR ción de una imagen. SIGUIENTE Avanza a la imagen siguiente. DERECHA Gira la imagen 90º en sentido horario. • Para cancelar, seleccione otra carpeta. IZQUIERDA Gira la imagen 90º en sentido antihorario. • Para cancelar, seleccione otra carpeta. TAMAÑO BEST FIT Visualiza la imagen con su radio de aspecto con la máxima resolución posible del proyector. ACTUAL SIZE Muestra la imagen en su tamaño actual. CERRAR Cierra la barra de control. • También puede pulsar el botón EXIT para cerrar la barra de control. FINALIZAR Detiene la reproducción de diapositivas o presentaciones y cierra la barra de control para volver a la pantalla de miniaturas. 72 4. Uso del visor Funciones de la barra de control de vídeos Nombre Descripción PREV Vuelve al principio del archivo de vídeo. • Vuelve al principio del archivo de vídeo anterior si se ejecuta inmediatamente después de comenzar la reproducción. FR Rebobina un archivo de vídeo durante unos 7 segundos. REPRODUCIR/ PAUSA REPRODU- Reproduce un archivo de vídeo. CIR PAUSA Pausa la reproducción de un archivo de vídeo. FF Avanza rápidamente un archivo de vídeo durante unos 7 segundos. SIGUIENTE Vuelve al principio del siguiente archivo de vídeo. TIEMPO Visualiza el tiempo transcurrido para reproducción o pausa. TAMAÑO MEJOR AJUSTE Muestra la imagen con su relación de aspecto con la máxima resolución del proyector posible. TAMAÑO ACTUAL Muestra la imagen en su tamaño actual. CERRAR Cierra la barra de control. • También puede pulsar el botón EXIT para cerrar la barra de control. FINALIZAR Detiene la reproducción de un vídeo y cierra la barra de control para volver a la pantalla de miniaturas. 73 4. Uso del visor Ajustes de las opciones del Visor • CONF. DE DIAPOSITIVA Ajusta fotos o diapositivas. Nombre Opciones Descripción TAMAÑO DE PANTALLA BEST FIT Visualiza la imagen con su radio de aspecto con la máxima resolución posible del proyector. TAMAÑO ACTUAL Muestra la imagen en su tamaño actual. MANUAL Selecciona la reproducción manual. MODO DE REPRODUCCIÓN AUTO Selecciona la reproducción automática. INTERVALO 5 - 300 segundos Especifica el interval de tiempo si [AUTO] es seleccionado para MODO DE REPRODUCCIÓN. REPETIR Marca de verificación Activa o desactiva la función de repetición. SUGERENCIA • Para reproducir una o más diapositivas coloque los archivos en una carpeta. 74 4. Uso del visor • CONFIG. DE CINE Establece las funciones de un archivo de vídeo. Nombre Opciones Descripción TAMAÑO DE PANTALLA BEST FIT Muestra la imagen con su relación de aspecto con la máxima resolución del proyector posible. TAMAÑO ACTUAL Muestra la imagen en su tamaño actual. OFF Activa o desactiva la función de repetición. ONE REPEAT Repite únicamente un archivo. ALL REPEAT Repite todos los archivos de la carpeta actual. REPETIR SUGERENCIA • Activar [REPEAT] reproducirá una pantalla negra durante el intervalo entre vídeos. • CONFIG. DE REPRODUCCIÓN AUTOMÁTICA Establece la reproducción automática para la proyección al insertar un dispositivo de memoria USB en el puerto USB del proyector, o cuando [VISOR] es seleccionado para [FUENTE]. Nombre Opciones Descripción REPRODUCCIÓN AUTOMÁTICA DESACT. — PICTURE Reproduce la primera foto que encuentra en una unidad. CINE Reproduce el primer archivo de vídeo que encuentra en una unidad. PowerPoint Reproduce el primer archivo PowerPoint que encuentra en una unidad. SUGERENCIA • El comportamiento de la reproducción automática no es el mismo al insertar un dispositivo de memoria USB en el puerto USB del proyector, que cuando [VISOR] es seleccionado para [FUENTE]. • La reproducción automática iniciará el primer archivo encontrado que sea compatible con el tipo de archivo configurado para Reproducción automática. Se buscará el archivo en la unidad raíz o en un nivel inferior. • Al seleccionar [VISOR] para [FUENTE], el último archivo seleccionado será automáticamente reproducido, en caso de encontrarse, o se buscará la última carpeta seleccionada y se reproducirá automáticamente el primer archivo encontrado. Para reproducir automáticamente un archivo de vídeo en una memoria USB, guarde un archivo de vídeo o cambie su nombre de archivo de manera que pueda primero buscarse. 75 4. Uso del visor • AJUSTES DE ORDENAR Establece el orden de visualización de miniaturas o diapositivas. Nombre Opciones Descripción SORT NOMBRE (ABC..) Visualiza los archivos alfabéticamente por nombre en orden ascendente. NOMBRE (ZYX..) Visualiza los archivos alfabéticamente por nombre en orden descendente. EXT. (ABC..) Visualiza los archivos alfabéticamente por extensión en orden ascendente. EXT. (ZYX..) Visualiza los archivos alfabéticamente por extensión en orden descendente. FECHA (NUEVA) Visualiza los archivos en orden cronológico inverso. FECHA (ANTIGUA) Visualiza los archivos en orden cronológico. TAMAÑO (BIG) Muestra los archivos por orden decreciente de su tamaño. TAMAÑO (PEQUEÑO) Muestra los archivos por orden ascendente de su tamaño. 76 4. Uso del visor ❹ Proyección de datos desde una carpeta compartida LAN Carpeta compartida LAN inalámbrica Proyector Carpeta compartida Preparativos Para el proyector: Conectar el proyector a la red. Para el ordenador: Coloque los archivos a proyectar en la carpeta compartida y tome nota de la dirección de la carpeta. Memorice o apunte la dirección para su posterior uso. • Para la carpeta compartida, consulte su guía del usuario o el archivo de ayuda que viene con su ordenador Windows. • Utilice un teclado para proporcionar un nombre a la carpeta compartida con caracteres alfanuméricos. • Para conectar la carpeta compartida más allá de la subred, ajuste [WINS CONFIGURATION] en [AJUSTES DE RED] desde el menú. • La firma digital (firma SMB) no es compatible. Conexión del proyector a la carpeta compartida 1. Pulse el botón VIEWER en el mando a distancia. La ventana con la lista de unidades será visualizada. • Otro modo de comenzar el VISOR es pulsar el botón SOURCE unas cuantas veces en la carcasa del proyector. (→ página 17) 77 4. Uso del visor 2. Visualiza el menú [OPTIONS]. Pulse el botón ▼ para seleccionar el icono (OPTIONS) y pulse el botón ENTER. • Una vez visualizado el menu OPTIONS, no se visualizará la lista de unidades. 3. Visualice la pantalla [CARPETA COMPARTIDA]. Pulse el botón ▼ para seleccionar el icono (SHARED FOLDER) y pulse el botón ENTER. 4. Seleccione un número y lugar de carpeta para habilitarla. Pulse el botón ◀ o ▶ de un número de carpeta compartida y pulse el botón ▼ para seleccionar [HABILITAR] , y a continuación pulse el botón ENTER. 5. Introduzca la dirección, el nombre de usuario y la contraseña de la carpeta compartida. Pulse el botón ▼ para seleccionar el campo [CARPETA COMPARTIDA]. Se visualizará el teclado del software. Para más información sobre el uso del teclado del software, consulte la página 131. • Si su ordenador no está protegido con una contraseña, no se le solicitará la entrada de una contraseña. • Se pueden añadir hasta un máximo de cuatro carpetas compartidas. • La longitud máxima de la dirección de la carpeta compartida deberá ser de 15 caracteres alfanuméricos para el nombre del ordenador y 23 caracteres alfanuméricos para el nombre de la carpeta. 78 4. Uso del visor 6. Salir de los ajustes. Pulse el botón ▼ para seleccionar [OK] y pulse el botón ENTER. Esto cerrará la pantalla [SHARED FOLDER]. • Si aparece un mensaje de error, sus ajustes no son correctos. Vuelva a intentarlo. 79 4. Uso del visor Desconexión de la carpeta compartida del proyector • Deshabilitar el número de una carpeta compartida que desea desconectar Pulse el botón ▼ para seleccionar [HABILITAR] y pulse el botón ENTER para borrarla. NOTA: • Si se visualiza un archivo PowerPoint o PDF, no desconecte su cable LAN. De lo contrario, el Visor no funcionará. SUGERENCIA: • Ajustes de conexión para carpeta compartida Se pueden guardar ajustes de hasta un máximo de cuatro carpetas. Al reiniciar el proyector se visualizarán las carpetas compartidas cuyos ajustes se hayan guardado en el icono de carpeta gris en la pantalla de lista de unidades. Seleccionar la carpeta del icono gris se saltará la entrada para una dirección de carpeta. • Si no puede conectarse a una carpeta compartida se visualizará el icono de la carpeta con la marca "x". Si esto ocurre, compruebe sus ajustes de carpeta. 80 4. Uso del visor ❺ Proyección de datos desde un servidor de medios Servidor de medios LAN LAN inalámbrica Servidor de medios Proyector Servidor de medios Preparativos Para el proyector: Conectar el proyector a la red. Para el ordenador: Prepare los archivos de imagen o de vídeo a proyectar, y configure “Medios compartidos” en Windows Media Player 11 o Windows Media Player 12. NOTA: • El proyector y el servidor de medios deberán estar conectados a la misma subred. La conexión al servidor de medios más allá de la subred no será posible. • El tipo de imágenes y vídeos que puede compartirse variará dependiendo de la versión de Windows. Configuración de los “Medios compartidos” en Windows Media Player 11 1. Inicie Windows Media Player 11. 2. Seleccione “Medios compartidos” en la “Biblioteca”. Se visualizará el cuadro de diálogo de “Medios compartidos”. 81 4. Uso del visor 3. Marque la casilla de verificación “Compartir mis medios”, y a continuación seleccione OK. Se visualizará una lista con los dispositivos accesibles. 4. Seleccione “P501 Series” y a continuación “Permitir”. Se añadirá una marca de verificación al símbolo “P501 Series”. • “P501 Series” es un nombre de proyector especificado en [AJUSTES DE LA RED]. 5. Seleccione “OK”. Ello hará que las imágenes y vídeos de la “Biblioteca” estén disponibles para el proyector. 82 4. Uso del visor Configuración de los “Medios compartidos” en Windows Media Player 12 1. Inicie Windows Media Player 12. 2. Seleccione “Torrente”, y a continuación seleccione “Permitir automáticamente que los dispositivos reproduzcan mis medios”. Se visualizará la ventana “Permitir todos los dispositivos de medios”. 3. Seleccione “Permitir automáticamente todos los ordenadores y dispositivos de medios". Desde el proyector se pueden utilizar archivos de vídeo y gráficos ubicados en "Biblioteca". 83 4. Uso del visor Conexión del proyector al servidor de medios Pulse el botón VIEWER en el mando a distancia. El VISOR comenzará. • Otro modo de comenzar el VISOR es pulsar el botón SOURCE unas cuantas veces en la carcasa del proyector. (→ página 17) • Comenzará la búsqueda de un ordenador con “compartir medios” habilitado en la red y lo añadirá al “Servidor de medios” de la pantalla de miniaturas. Otro modo de realizarlo es apuntando el cursor a “Servidor de medios” y seleccionar [REFRESH] desde el menú de miniaturas y pulsar el botón ENTER. NOTA: • Se pueden buscar y visualizar hasta un máximo de cuatro servidores de medios accesibles. El quinto dispositivo o posteriores no podrán visualizarse. (→ página 63) 84 4. Uso del visor Desconexión del proyector del servidor de medios 1. Visualizar el menú OPTIONS. Pulse el botón ▼ para seleccionar el icono [OPTIONS] y seleccione el botón ENTER. 2. Visualice la pantalla de ajustes de MEDIA SERVER. Pulse el botón ▼ para seleccionar el icono MEDIA SERVER y pulse el botón ENTER. 3. Deshabilitar la conexión. Pulse el botón ENTER para eliminar la marca de verificación para deshabilitar la conexión. Pulse el botón ▼ para seleccionar [OK] y pulse el botón ENTER para cerrar la pantalla de ajustes de MEDIA SERVER. 85 4. Uso del visor ❻ Restricciones en la visualización de archivos El Visor le permitirá mostrar de forma simplificada un archivo PowerPoint o un archivo PDF. Sin embargo, debido a la visualización simplificada, la pantalla actual podría ser diferente de la del programa de aplicación de su ordenador. Algunas restricciones en archivos de PowerPoint • Las fuentes se convertirán automáticamente a las fuentes instaladas en el proyector. Las fuentes pueden variar en tamaño y anchura, provocando la corrupción del diseño Algunos caracteres o fuentes podrían no visualizarse. • Algunas de las funciones incluidas con la fuente no son compatibles. Ejemplo: Existen ciertas restricciones en las animaciones, selecciones o hipervínculos. • Podría llevar más tiempo alimentar las páginas en comparación con un ordenador • En algunos casos los archivos con formato Microsoft PowerPoint 97-2007 podrían no visualizarse. Algunas restricciones en archivos Excel • Las fuentes serán convertidas automáticamente a las fuentes instaladas en el proyector. Las fuentes pueden variar en tamaño o anchura, provocando la corrupción del diseño Algunos caracteres o fuentes podrían no ser visualizados. • No son compatibles algunas funciones incluidas en la fuente. • Hay algunas restricciones en gráficos o imágenes. • No se puede mover un cursor de enfoque en la celda A1. • Puede llevar más tiempo suministrar páginas en comparación con un ordenador • En algunos casos los formatos de archivo de Microsoft Excel 97 - 2007 pueden no ser visualizados. Algunas restricciones en los archivos PDF • Las fuentes no incrustadas durante la creación del PDF podrían no visualizarse. • Algunas de las funciones incluidas con la fuente no son compatibles. Ejemplo: Existen ciertas restricciones en las anotaciones, selecciones, formas o espacios de color. • Podría llevar más tiempo alimentar las páginas en comparación con un ordenador • En algunos casos los archivos con formato Adobe Acrobat podrían no visualizarse. 86 5. Uso de los menús en pantalla ❶ Uso de los menús NOTA: El menú en pantalla puede no visualizarse correctamente mientras se proyecta una imagen de vídeo entrelazada. 1. Pulse el botón MENU en el mando a distancia o en la cubierta del proyector para visualizar el menú. NOTA: Los comandos como ENTER, EXIT, ▲▼, ◀▶ que se encuentran en la parte inferior muestran los botones que puede utilizar. 2. Pulse el botón ◀▶ en el mando a distancia o en la cubierta del proyector para visualizar el submenú. 3. Pulse el botón ENTER en el mando a distancia o en la cubierta del proyector para resaltar el elemento superior o la primera ficha. 4. Utilice los botones ▲▼ del mando a distancia o de la cubierta del proyector para seleccionar el elemento que desea ajustar o configurar. Puede utilizar los botones ◀▶ del mando a distancia o de la cubierta del proyector para seleccionar la ficha deseada. 5. Pulse el botón ENTER en el mando a distancia o en la cubierta del proyector para visualizar la ventana del submenú. 6. Ajuste el nivel o desactive o active el elemento seleccionado mediante el uso de los botones ▲▼◀▶ del mando a distancia o del proyector. Los cambios se guardan hasta que se realiza un nuevo ajuste. 7. Repita los pasos 2 a 6 para ajustar un elemento adicional, o pulse el botón EXIT en la cubierta del proyector o en el mando a distancia para salir de la visualización de menú. NOTA: Cuando se visualice un menú o mensaje, es posible que se pierdan algunas líneas de información, dependiendo de la señal o de los ajustes. 8. Pulse el botón MENU para cerrar el menú. Para volver al menú anterior, pulse el botón EXIT. 87 5. Uso de los menús en pantalla ❷ Elementos de los menús Ficha Barra deslizante Triángulo sólido Botones disponibles Fuente Resaltado Botón de opción Símbolo inalámbrico Símbolo MODO ECO Símbolo de altitud elevada Símbolo de Termómetro Tiempo restante del Temporizador Desactivado Símbolo de bloqueo de teclas Las ventanas o cuadros de diálogo de menú normalmente tienen los siguientes elementos: Resaltado���������������������������������������Indica el menú o elemento seleccionado. Triángulo sólido�����������������������������Indica que hay opciones adicionales disponibles. Un triángulo resaltado indica que el elemento está activo. Ficha����������������������������������������������Indica un grupo de características en un cuadro de diálogo. Cuando se selecciona cualquiera de las fichas, la página correspondiente pasa a primer plano. Botón de opción�����������������������������Use este botón redondo para seleccionar una opción en un cuadro de diálogo. Fuente��������������������������������������������Indica la fuente actualmente seleccionada. Tiempo restante del Temporizador Desactivado �������������������������������������������������������Indica el tiempo restante en cuenta regresiva cuando se encuentra preestablecida la opción [TEMPOR. DESACTIVADO]. Barra deslizante������������������������������Indica ajustes o la dirección de ajuste. Símbolo MODO ECO�����������Indica que el MODO ECO está ajustado. Símbolo de bloqueo de teclas��������Indica que se encuentra habilitada la opción [BLOQ. PANEL DE CONT.] Símbolo de Termómetro����������������Indica que el [MODE ECO] se ajusta a la fuerza al modo [NORMAL] debido a que la temperatura interna es demasiado alta. Símbolo de altitud elevada�������������Indica que la opción [MODO DE VENTILADOR] se encuentra ajustada en el modo [ALTITUD ELEVADA]. Símbolo inalámbrico����������������������Indica que la conexión LAN inalámbrica está habilitada. (no compatibles con PE501X) 88 5. Uso de los menús en pantalla ❸ Lista de los elementos de los menús Los artículos del menú básicos vienen indicados por un área sombreada. Dependiendo de la fuente de entrada, algunos elementos de los menús pueden no estar disponibles. Elemento de Menú ORDENADOR HDMI1 HDMI2 VIDEO FUENTE S-VIDEO VISOR (no compatibles con PE501X) RED (no compatibles con PE501X) PANTALLA USB PREAJUSTAR Default * * * * * * * * * Opciones 1-7 GENERAL REFERENCIA DETALLAR AJUSTES AJUSTE DE LA IMAGEN AJUSTE OPCIONES DE IMAGEN * CORRECCIÓN GAMMA*1 TAMAÑO DE PANTALLA*2 TEMPER. DEL COLOR CONTRASTE DINÁMICO MODO IMAGEN MEJORA DE COLOR BALANCE DE BLANCOS CONTRASTE R CONTRASTE G CONTRASTE B BRILLO R BRILLO G BRILLO B DINÁMICO, NATURAL, DETALLE DE NEGRO * GRANDE, MEDIO, PEQUEÑO * 5000, 6500, 7800, 8500, 9300, 10500 * DESACT., ACT. * FIJA, EN MOVIMIENTO * DESACT., ACT. 0 0 0 0 *3 *3 *3 63 63 7 31 31 CONTRASTE BRILLO DEFINICIÓN COLOR TINTE REAJ. RELOJ FASE HORIZONTAL VERTICAL SOBREDESVIACIÓN * * * * * * RELACIÓN DE ASPECTO * AUDIO POSICIÓN (No está disponible en el modelo P451W/P401W) VOLUMEN 11 KEYSTONE 0 COLOR DE PARED MODO ECO CONFIG. GENERAL BRILLO-ALTO, PRESENTACIÓN, VIDEO, CINE, GRÁFICO, sRGB, DICOM SIM. AUTO, 0[%], 5[%], 10[%] P501X/P451X/PE501X:AUTO, 4:3, 16:9, 15:9, 16:10, ZOOM ANCHO, NATURAL P451W/P401W: AUTO, 4:3, 16:9, 15:9, 16:10, BUZÓN, NATURAL 0 DESACT. AUTO ECO LEYENDA CERRADA DESACT. TEMPOR. DESACTIVADO DESACT. IDIOMA ENGLISH KEYSTONE HORIZONTAL, KEYSTONE VERTICAL, COJÍN IZQ/DER, COJÍN ARRIBA/ABAJO, PIEDRA ANGULAR, REAJ. DESACT., PIZARRA BLANCA, PIZARRA, PIZARRA (GRIS), AMARILLO CLARO, VERDE CLARO, AZUL CLARO, AZUL CIELO, ROSADO CLARO, ROSADO DESACT., AUTO ECO, NORMAL, ECO DESACT., LEYENDA 1, LEYENDA 2, LEYENDA 3, LEYENDA 4, TEXTO 1, TEXTO 2, TEXTO 3, TEXTO 4 DESACT., 0:30, 1:00, 2:00, 4:00, 8:00, 12:00, 16:00 ENGLISH, DEUTSCH, FRANÇAIS, ITALIANO, ESPAÑOL, SVENSKA, DANSK, PORTUGUÊS, ČEŠTINA, MAGYAR, POLSKI, NEDERLANDS, SUOMI, NORSK, TÜRKÇE, ROMÂNĂ, HRVATSKI, INDONESIA, РУССКИЙ, БЪЛГАРСКИ, , हिन्दी, ไทย, , 简体中文, 한국어, 日本 ΕΛΛΗΝΙΚΆ, 語, 繁體中文 * El asterisco (*) indica que el ajuste predeterminado varía según la señal. *1 El elemento [CORRECCIÓN GAMMA] está disponible cuando cualquier otro elemento aparte de [DICOM SIM.] está seleccionado para [REFERENCIA]. *2 El elemento [TAMAÑO DE PANTALLA] está disponible cuando [DICOM SIM.] está seleccionado para [REFERENCIA]. *3 El ajuste predeterminado varía dependiendo del ajuste de [REFERENCIA]. 89 5. Uso de los menús en pantalla Elemento de Menú MENÚ SELECCIÓN DE COLOR PANTALLA FUENTE VISUALIZACIÓN DE ID MENSAJE ECO TIEMPO DE VISUALIZACIÓN FONDO MENSAJE DEL FILTRO ORIENTACIÓN BLOQ. PANEL DE CONT. SEGURIDAD VEL. DE COMUNICACIÓN SENSOR REMOTO INSTALACIÓN NÚMERO DE ID DE CONTROL ID DE CONTROL ID DE CONTROL MODELO DE PRUEBA GANANCIA DE MICRÓFONO CONFIG. DE LA RED (no compatibles con PE501X) AJUSTE AUTOMÁTICO MODO DE VENTILADOR ORDENADOR SELECCIONAR SEÑAL VIDEO S-VIDEO CONFIG. MODO WXGA OPCIONES(1) DESENTRELAZADO NIVEL DE VIDEO NIVEL DE HDMI2 VIDEO HDMI1 HDMI2 SELECCIÓN RED (no compatibles DE AUDIO con PE501X) PANTALLA USB PITIDO HERRAMIENTAS (no compatibles con PE501X) AJUSTES HDMI HDMI1 MODO DE ESPERA CONEXIÓN DIRECTA ENC. AUTO ACT.(COMP.) ENC. AUTO. DESACT. Default COLOR ACT. ACT. DESACT. AUTO 45 SEG AZUL DESACT. ESCRITORIO FRONTAL DESACT. DESACT. 38400bps FRONTAL/ DETRÁS 1 DESACT. 2 1- 254 DESACT., ACT. 0, 1, 2, 3 AUTO AUTO, NORMAL, MEJORADO AUTO AUTO, NORMAL, MEJORADO HDMI1 HDMI2 HDMI1, ORDENADOR HDMI2, ORDENADOR RED RED, ORDENADOR PANTALLA USB PANTALLA USB, ORDENADOR ACT. DESACT., ACT. AHORRO DE ENERGÍA DESACT. DESACT. 0:30 ÚLTIMA CONVERSIÓN CO2 VALOR MONETARIO CONVERSIÓN MONETARIA * FRONTAL/DETRÁS, FRONTAL, DETRÁS NORMAL DESACT., NORMAL, FINO AUTO AUTO, ALTO, ALTITUD ELEVADA RGB/ RGB/COMPONENTE, RGB, COMPONENTE COMPONENTE AUTO, 3.58NTSC, 4.43NTSC, PAL, PAL-M, PAL-N, PAL60, AUTO SECAM AUTO, 3.58NTSC, 4.43NTSC, PAL, PAL-M, PAL-N, PAL60, AUTO SECAM P501X/P451X/ PE501X: DESACT., ACT. DESACT. P451W/P401W: ACT. ACT. DESACT., ACT. OPCIONES(2) SELEC. FUENTE PREDET. Opciones COLOR, MONOCROMO DESACT., ACT. DESACT., ACT. DESACT., ACT. MANUAL AUTO 5 SEG, AUTO 15 SEG, AUTO 45 SEG AZUL, NEGRO, LOGOTIPO DESACT., 100[H], 500[H], 1000[H], 2000[H] ESCRITORIO FRONTAL, TECHO POSTERIOR, ESCRITORIO POSTERIOR, TECHO FRONTAL DESACT., ACT. DESACT., ACT. 4800bps, 9600bps, 19200bps, 38400bps NORMAL, AHORRO DE ENERGÍA, NORMAL2 (no compatibles con PE501X) DESACT., ACT. DESACT., ACT. DESACT., 0:05, 0:10, 0:20, 0:30, 1:00 ÚLTIMA, AUTO, ORDENADOR, HDMI1, HDMI2, VIDEO, S-VIDEO, VISOR, RED, PANTALLA USB (VISOR y RED no son compatibles con PE501X) $, €, JP¥, RMB¥ El asterisco (*) indica que el ajuste predeterminado varía según la señal. 90 5. Uso de los menús en pantalla Elemento de Menú INFO. REAJ. * Default DURA. REST. DE LÁMPARA HRS UTILIZADAS DE LÁMP TIEMPO DE USO HORAS UTILIZADAS FILTRO AHORRO TOTAL DE CO2 AHORRO TOTAL DE COSTE NOMBRE DE FUENTE INDICE DE FUENTES FRECUENCIA HORIZONTAL FRECUENCIA VERTICAL FUENTE(1) TIPO DE SINCRONIZACIÓN POLARIDAD SINCRONIZADA TIPO DE ESCANEO TIPO DE SEÑAL TIPO DE VÍDEO FUENTE(2) PROFUNDIDAD DE COLOR NIVEL DE VIDEO DIRECCIÓN IP LAN POR CABLE MÁSCARA DE SUBRED (no compatibles PUERTA DE ACCESO con PE501X) DIRECCIÓN MAC DIRECCIÓN IP MÁSCARA DE SUBRED PUERTA DE ACCESO LAN DIRECCIÓN MAC INALÁMBRICA SSID (no compatibles TIPO DE RED con PE501X) WEP/WPA CANAL NIVEL DE SEÑAL FIRMWARE VERSION(1) DATA VERSION(2) FIRMWARE2 NOMBRE DE PROYECTOR MODEL NO. SERIAL NUMBER OTROS LAN UNIT TYPE (no compatibles con PE501X) CONTROL ID (cuando el [ID DE CONTROL] está configurado) SEÑAL ACTUAL TODOS LOS DATOS BORRAR HORAS DE LA LÁMPARA BORRAR HORAS DEL FILTRO The asterisk (*) indicates that the default setting varies depending on the signal. 91 Opciones 5. Uso de los menús en pantalla ❹ Descripciones y funciones del menú [FUENTE] ORDENADOR Selecciona el ordenador conectado a la señal del conector de entrada ORDENADOR. NOTA: Al conectar la señal de entrada componente al conector COMPUTER IN, seleccione [ORDENADOR]. HDMI1 y 2 Seleccione el equipo HDMI compatible conectado a su conector HDMI1 o 2 IN. VIDEO Selecciona el equipo conectado a la entrada VIDEO del proyector; puede ser una videograbadora, un reproductor de DVD o una cámara de documentos. S-VIDEO Selecciona el equipo conectado a la entrada S-VIDEO del proyector; puede ser una videograbadora o un reproductor de DVD. NOTA: Es posible que un cuadro se congele durante un período de tiempo breve cuando se reproduce un vídeo en modo de avance rápido o retroceso rápido con una fuente de vídeo o S-vídeo. VISOR (no compatibles con PE501X) Esta característica le permite realizar presentaciones usando una memoria USB con diapositivas. (→ página 59 “4. Uso del visor”) RED (no compatibles con PE501X) Selecciona una señal desde el puerto LAN (RJ-45) o desde la unidad LAN inalámbrica USB instalada (opcional). PANTALLA USB Selecciona el ordenador conectado al puerto USB (PC) (tipo B) utilizando el cable USB comercialmente disponible. (→ página 40) 92 5. Uso de los menús en pantalla ❺ Descripción de los menús y funciones [AJUSTE] [AJUSTE DE LA IMAGEN] [PREAJUSTAR] Esta función le permite seleccionar los ajustes óptimos para la imagen proyectada. Puede ajustar un matiz neutro para el color amarillo, cian o magenta. Hay siete preajustes de fábrica optimizados para diferentes tipos de imágenes. Puede también utilizar [DETALLAR AJUSTES] para establecer los ajustes que el usuario puede modificar para personalizar cada gamma o color. Sus ajustes se pueden almacenar en [PREAJUSTAR 1] a [PREAJUSTAR 7]. BRILLO-ALTO�������� Recomendado para habitaciones con una iluminación con mucho brillo. PRESENTACIÓN����� Recomendado para realizar una presentación utilizando un archivo de PowerPoint. VIDEO�������������������� Recomendado para ver programas de TV típicos. CINE���������������������� Recomendado para películas. GRÁFICO���������������� Recomendado para gráficos. sRGB��������������������� Valores de color estándarNatural (Sólo RGB): Desactiva la función tecnología de escalado. El proyector muestra la imagen actual con su resolución verdadera. DICOM SIM.���������� Recomendado para datos en formato de simulación DICOM. NOTA: • La opción [DICOM SIM.] es sólo para capacitación/referencia y no debe ser utilizada para un diagnóstico real. • DICOM significa Imagen digital y Comunicación en Medicina (Digital Imaging and Communications in Medicine). Se trata de una norma desarrollada por el Colegio Americano de Radiología (ACR - American College of Radiology) y la Asociación Americana de Fabricantes de Productos Eléctricos (NEMA - National Electrical Manufacturers Association). La norma especifica cómo se pueden mover datos de imágenes digitales de un sistema a otro. [DETALLAR AJUSTES] 93 5. Uso de los menús en pantalla [GENERAL] Almacenamiento de sus ajustes personalizados [REFERENCIA] Esta función le permite almacenar sus ajustes personalizados en [PREAJUSTAR 1] a [PREAJUSTAR 7]. Seleccione primero un modo de reajuste base en [REFERENCIA] y, a continuación, configure la [CORRECCIÓN GAMMA] y la [TEMPER. DEL COLOR]. BRILLO-ALTO�������� Recomendado para el uso en una habitación con buena iluminación. PRESENTACIÓN����� Recomendado para hacer presentaciones con ficheros de PowerPoint VIDEO ������������������� Recomendado para imágenes estándar tales como programas de TV. CINE���������������������� Recomendado para películas. GRÁFICO���������������� Recomendado para gráficos. sRGB �������������������� Valores de color estándar. DICOM SIM.���������� Recomendado para datos en formato de simulación DICOM. Selección de modo de corrección del gamma [CORRECCIÓN GAMMA] Se recomienda usar cada modo para : DINÁMICO��������������������Crea una imagen con alto contraste. NATURAL����������������������Reproducción natural de la imagen. DETALLE DE NEGRO�����Enfatiza los detalles en las áreas oscuras de la imagen. NOTA: Esta función no está disponible cuando [DICOM SIM.] está seleccionado para [DETALLAR AJUSTES]. Selección del tamaño de pantalla para DICOM SIM [TAMAÑO DE PANTALLA] Esta función realizará una corrección gamma apropiada para el tamaño de pantalla. GRANDE���������������� Para un tamaño de pantalla de 110” MEDIO������������������� Para un tamaño de pantalla de 90” PEQUEÑO�������������� Para un tamaño de pantalla de 70” NOTA: Esta función solo está disponible si [DICOM SIM.] está seleccionado para [DETALLAR AJUSTES]. Ajuste de la temperatura del color [TEMPER. DEL COLOR] Esta opción le permite seleccionar la temperatura del color de su preferencia. NOTA: Cuando se selecciona [PRESENTACIÓN] o [BRILLO-ALTO] en [REFERENCIA], esta función no está disponible. Ajustar el Brillo y el Contraste [CONTRASTE DINÁMICO] Esta función le permite ajustar la relación de contraste ópticamente utilizando el iris incorporado. Para aumentar la relación de contraste, seleccione [ACT.]. Seleccionar Modo de imagen fija o Modo en movimiento [MODO IMAGEN] Esta función le permite seleccionar el modo de imagen fija o el modo en movimiento. FIJA����������������������� Este modo es para una imagen fija. EN MOVIMIENTO��� Este modo es para una imagen en movimiento. NOTA: Esta función se encuentra disponible sólo cuando se selecciona [ALTA LUMIN.] para [REFERENCIA]. 94 5. Uso de los menús en pantalla Mejora del color [MEJORA DE COLOR] Esta función le permite mejorar el color de la imagen. DESACT.���������������� No mejora el color ACT.����������������������� Mejora el color. NOTA: Esta función únicamente está disponible cuando [PRESENTACIÓN] es seleccionado [REFERENCIA]. Ajuste del balance de blanco [BALANCE DE BLANCOS] Esta función le permite ajustar el balance de blancos. El contraste de cada color (RGB) se utiliza para ajustar el nivel de blanco de la pantalla; el brillo de cada color (RGB) se utiliza para ajustar el nivel de negro de la pantalla. [CONTRASTE] Ajusta la intensidad de la imagen de acuerdo con la señal entrante. [BRILLO] Ajusta el nivel de brillo o la intensidad de la trama de fondo. [DEFINICIÓN] Controla los detalles de la imagen. [COLOR] Aumenta o disminuye el nivel de saturación del color. [TINTE] Varía el nivel de color de +/− verde a +/− azul. El nivel de rojo se usa como referencia. Señal de entrada ORDENADOR/HDMI (RGB) ORDENADOR/HDMI (COMPONENTE) VIDEO/S-VIDEO VISOR/RED/PANTALLA USB CONTRASTE Sí Sí Sí Sí BRILLO Sí Sí Sí Sí DEFINICIÓN Sí Sí Sí Sí COLOR No Sí Sí No TINTE No Sí Sí No Sí = Ajustable, No = No ajustable [REAJ.] La configuración y los ajustes de [AJUSTE DE LA IMAGEN] se restablecen a los valores de fábrica, excepto los siguientes: números de preajuste y [REFERENCIA] en la pantalla [PREAJUSTAR]. La configuración y ajustes de [DETALLAR AJUSTES], en la pantalla [PREAJUSTAR], que no están seleccionados no se reajustan. 95 5. Uso de los menús en pantalla [OPCIONES DE IMAGEN] Ajuste del reloj y de la fase [RELOJ/FASE] Esta función le permite ajustar manualmente el RELOJ y la FASE. RELOJ�������������������� Utilice esta opción para ajustar con precisión la imagen del ordenador o para eliminar eventuales franjas verticales. Esta función ajusta las frecuencias del reloj que eliminan las bandas horizontales que aparecen en la imagen. Este ajuste puede ser necesario al conectar el ordenador por primera vez. FASE���������������������� Utilice esta opción para ajustar la fase del reloj o para reducir el ruido de vídeo, interferencias de puntos o interferencias de reflejos. (Esto resulta evidente cuando parte de la imagen parece tener reflejos) Utilice [FASE] sólo después de completar el ajuste de [RELOJ]. NOTA: Los artículos [RELOJ] y [FASE] están disponibles únicamente para señales RGB. 96 5. Uso de los menús en pantalla Ajuste de la posición horizontal/vertical [HORIZONTAL/VERTICAL] Ajusta la posición horizontal y vertical de la imagen. NOTA: • Los artículos [HORIZONTAL] y [VERTICAL] no están disponibles para VIDEO, S-VIDEO, HDMI, VISOR, RED y PANTALLA USB. • Dependiendo de la señal, HORIZONTAL y VERTICAL no pueden ser ajustados. - Se puede distorsionar una imagen durante el ajuste de [RELOJ] y [FASE]. Esto no es un mal funcionamiento. - Los ajustes para [RELOJ], [FASE], [HORIZONTAL] y [VERTICAL] se almacenarán en la memoria para la señal actual. La próxima vez que proyecte la señal con la misma resolución, frecuencia horizontal y vertical, sus ajustes se recuperarán y se aplicarán. Para borrar los ajustes almacenados en la memoria, desde el menú, seleccione [REAJ.] → [SEÑAL ACTUAL] o [TODOS LOS DATOS] y reajústelos. Selección del porcentaje de sobredesviación [SOBREDESVIACIÓN] Permite seleccionar el porcentaje de sobredesviación (AUTO, 0%, 5% y 10%) para la señal. Imagen proyectada Explorado en 10% NOTA: • El [0[%]] no puede seleccionarse en la entrada VIDEO y S-VIDEO. • El elemento [SOBREDESVIACIÓN] no está disponible: • al seleccionar [NATURAL] para [RELACIÓN DE ASPECTO]. • al seleccionar [VISOR], [RED] o [PANTALLA USB] para [FUENTE] • dependiendo de la señal • Si el proyector no refleja los ajustes de su equipo HDMI tal como un reproductor DVD conectado en el conector HDMI 1 IN o HDMI 2 IN, seleccione la fuente de entrada HDMI1 o HDMI2 nuevamente en el proyector. 97 5. Uso de los menús en pantalla Selección de la Relación de aspecto [RELACIÓN DE ASPECTO] El término “relación de aspecto” se refiere a la relación entre la anchura y la altura de una imagen proyectada. El proyector determina automáticamente la señal entrante y la muestra en su relación de aspecto correspondiente. • Esta tabla muestra resoluciones y relaciones de aspecto típicas compatibles con la mayoría de ordenadores. VGA SVGA XGA WXGA WXGA WXGA+ SXGA SXGA+ UXGA WUXGA Resolución 640 × 480 800 × 600 1024 × 768 1280 × 768 1280 × 800 1440 × 900 1280 × 1024 1400 × 1050 1600 × 1200 1920 × 1200 Opciones Relación de aspecto 4:3 4:3 4:3 15:9 16:10 16:10 5:4 4:3 4:3 16:10 Función AUTO El proyector determina automáticamente la señal entrante y la muestra en su relación de aspecto correspondiente. (→ página siguiente) Puede que el proyector no determine correctamente la relación de aspecto dependiendo de la señal. En caso de esto ocurra, seleccione una de las relaciones de aspecto que figuran a continuación. 4:3 La imagen se muestra en una relación de aspecto de 4:3. 16:9 La imagen se muestra en una relación de aspecto de 16:9. 15:9 La imagen se muestra en una relación de aspecto de 15:9. 16:10 La imagen se muestra en una relación de aspecto de 16:10. ZOOM ANCHO (P501X/P451X/PE501X) La imagen se extiende por la izquierda y la derecha. Parte de la imagen en pantalla se corta por los bordes derecho e izquierdo y no es visible. BUZÓN (P451W/P401W) La imagen de una señal de letterbox se alarga en la misma proporción tanto en horizontal como en vertical y ocupa toda la pantalla. Parte de la imagen en pantalla queda cortada tanto en la parte superior como en la inferior y no es visible. NATURAL El proyector muestra la imagen actual en su resolución real cuando la señal de entrada del ordenador tiene una resolución menor que la resolución natural del proyector. [Ejemplo 1] Cuando la señal de entrada con resolución de 800 × 600 se visualiza en los modelos P501X/ P451X/PE501X: [Ejemplo 2] Cuando la señal de entrada con resolución de 800 × 600 se visualiza en el modelo P451W/ P401W: NOTA: • Cuando se visualiza un señal que no es de ordenador, la opción [NATURAL] no está disponible. • Cuando se visualiza un señal con una resolución mayor que la resolución natural del proyector, la opción [NATURAL] no está disponible. NOTA: • La función RELACIÓN DE ASPECTO podría no estar disponible dependiendo de la señal. 98 5. Uso de los menús en pantalla Imagen de muestra cuando la relación de aspecto correspondiente se determina de forma automática P501X/P451X/PE501X [Señal de ordenador] Relación de aspecto de la señal entrante Imagen de muestra cuando la relación de aspecto correspondiente se determina de forma automática 4:3 5:4 4:3 Letterbox 16:9 15:9 16:10 [Señal de vídeo] Relación de aspecto de la señal entrante Imagen de muestra cuando la relación de aspecto se determina de forma automática Compresión NOTA: Para visualizar una señal comprimida correctamente, seleccione [16:9] o [ZOOM ANCHO]. P451W/P401W [Señal de ordenador] Relación de aspecto de la señal entrante Imagen de muestra cuando la relación de aspecto correspondiente se determina de forma automática 4:3 5:4 16:9 15:9 16:10 [Señal de vídeo] Relación de aspecto de la señal entrante Imagen de muestra cuando la relación de aspecto se determina de forma automática 4:3 Letterbox Compresión NOTA: Para visualizar una señal de letterbox NOTA: Para visualizar una señal comprimida correctamente, seleccione [BUZÓN]. correctamente, seleccione [16:9]. SUGERENCIA: • La posición de la imagen se puede ajustar verticalmente utilizando la opción [POSICIÓN] cuando una de las relaciones de aspecto [16:9], [15:9] o [16:10] está seleccionada. • El término “letterbox” se refiere a una imagen apaisada cuando se compara con una imagen de 4:3, que es la relación de aspecto estándar para una fuente de vídeo. La señal de letterbox dispone de relaciones de aspecto con un tamaño de visualización de “1,85:1” o un tamaño de cine de “2,35:1” para películas. • El término “compresión” se refiere a la imagen comprimida cuya relación de aspecto se ha convertido de 16:9 a 4:3. Ajuste de la posición vertical de imagen [POSICIÓN] (no compatibles con P451W/P401W) (sólo cuando [16:9], [15:9] ó [16:10] están seleccionados en [RELACIÓN DE ASPECTO]) Cuando [16:9], [15:9] ó [16:10] están seleccionados en [RELACIÓN DE ASPECTO], la imagen se muestra con bordes negros en la parte superior e inferior. Puede ajustar la posición vertical desde la parte superior a la inferior del área negra. 99 5. Uso de los menús en pantalla [AUDIO] Aumento o disminución del sonido Ajusta el volumen del altavoz del proyector y de AUDIO OUT (mini clavija estéreo). SUGERENCIA: • Cuando no se visualiza ningún menú, los botones ◀ y ▶ de la carcasa del proyector y los botones VOL. +/− del mando a distancia funcionan como control de volumen. (→ página 26) 100 5. Uso de los menús en pantalla ❻ Descripción de los menús y funciones [CONFIG.] [GENERAL] Corrección manual de la distorsión keystone [KEYSTONE] Puede corregir manualmente la distorsión horizontal o vertical del Keystone, el cojín o la piedra angular. NOTA: • Algunos elementos no están disponibles cuando se activa un elemento. Los elementos que no están disponibles se muestran en gris. • Para cambiar de un elemento a otro, reajuste el primer elemento. • Los valores de ajuste serán sobrescritos. No se borran incluso cuando se apaga el proyector. • Utilizar la corrección [KEYSTONE] puede ocasionar que la imagen se vea ligeramente borrosa debido a que la corrección se realiza electrónicamente. KEYSTONE HORIZONTAL���Corrige la distorsión horizontal del keystone. (→ página 24) KEYSTONE VERTICAL��������Corrige la distorsión vertical del keystone. (→ página 24) COJÍN IZQ/DER�������������������Corrige la distorsión del cojín en el lado derecho o izqierdo. COJÍN ARRIBA/ABAJO��������Corrige la distorsión del cojín en el lado superior o inferior. PIEDRA ANGULAR��������������Encaja una imagen proyectada dentro de los bordes de la pantalla fácilmente alineando las cuatro esquinas de una imagen con las de la pantalla. (→ página 36) REAJ.����������������������������������Establece todos los elementos anteriores en los valores predeterminados de fábrica. Corrección de la distorsión del cojín NOTA: • El elemento [COJÍN IZQ/DER] o [COJÍN ARRIBA/ABAJO] no están disponibles cuando se activa [KEYSTONE HORIZONTAL], [KEYSTONE VERTICAL] o [PIEDRA ANGULAR]. • Antes de realizar la corrección, ajuste el desplazamiento de la lente hacia la posición central. 1. Pulse el botón ▼ o ▲ para seleccionar [COJÍN IZQ/DER] o [COJÍN ARRIBA/ABAJO]. 2. Pulse el botón ◀ o ▶ para corregir la distorsión. 3. Pulse el botón ENTER. 101 5. Uso de los menús en pantalla Uso de la función de corrección de color de pared [COLOR DE PARED] Esta función permite corregir rápidamente los colores al utilizar un material de pantalla que no es blanco. NOTA: Al seleccionar [PIZARRA BLANCA] se reduce el brillo de la lámpara. Ajustar el Modo eco [MODO ECO] El MODO ECO aumenta la vida útil de la lámpara, a la vez que disminuye el consumo de alimentación y reduce las emisiones de CO2. Se pueden seleccionar cuatro modos de brillo para la lámpara: los modos [DESACT.], [AUTO ECO], [NORMAL] y [ECO]. (→ página 30) 102 5. Uso de los menús en pantalla Ajuste de Leyeda cerrada [LEYENDA CERRADA] Esta opción le permite seleccionar varios modos de leyenda cerrada mediante los que el texto se puede superponer a la imagen proyectada de Vídeo o S-Vídeo. DESACT.���������������� Sale del modo de leyenda cerrada. LEYENDA 1-4��������� El texto se superpone. TEXTO 1-4������������� Se muestra el texto. NOTA: • La captura cerrada no está disponible en las siguientes condiciones: - Cuando se muestran mensajes o menús. - Cuando una imagen está ampliada, congelada o sin sonido. • Las porciones de texto sobreimpuesto o subtítulos pueden truncarse. Si esto ocurre, intente colocar el texto superpuesto o los subtítulos dentro de la pantalla. Uso del temporizador de desconexión [TEMPOR. DESACTIVADO] 1. Seleccione un tiempo de desconexión de entre 30 minutos y 16 horas: DESACT., 0:30, 1:00, 2:00, 4:00, 8:00, 12:00, 16:00. 2. Pulse el botón ENTER del mando a distancia. 3. Comienza la cuenta atrás del tiempo restante. 4. El proyector se apagará cuando la cuenta atrás finalice. NOTA: • Para cancelar el tiempo preajustado, seleccione [DESACT.] o desconecte la alimentación. • Cuando falten 3 minutos para que el proyector se apague, aparecerá el mensaje [QUEDAN MENOS DE 3 MIN. PARA DESACTIVAR LA ALIMENTACIÓN.] en la parte inferior de la pantalla. Selección de idioma para los menús [IDIOMA] Puede elegir uno de entre 29 idiomas para las instrucciones que aparecen en pantalla. NOTA: El ajuste no se verá afectado incluso al seleccionar [REAJ.] en el menú. [MENÚ] Selección de color para el menú [SELECCIÓN DE COLOR] Tiene dos opciones para elegir el color del menú: COLOR y MONOCROMO. Activar / desactivar la pantalla fuente [PANTALLA FUENTE] Esta opción activa o desactiva la visualización del nombre de entrada, como por ejemplo ORDENADOR, HDMI1, HDMI2, VIDEO, S-VIDEO, VISOR, RED, PANTALLA USB, que será visualizado en la parte superior derecha de la pantalla. Cuando no hay una señal de entrada presente, se visualizará en el centro de la pantalla la guía de ausencia de señal que le requerirá comprobar entradas disponibles. Cuando se selecciona el elemento [VISOR] o [RED] para [FUENTE], la guía de ausencia de señal no se visualizará. 103 5. Uso de los menús en pantalla Activación/desactivación del ID de control [VISUALIZACIÓN DE ID] VISUALIZACIÓN DE ID�������Esta opción activa o desactiva el número de ID SET que se muestra cuando se pulsa el botón ID del mando a distancia. Activar / desactivar el Mensaje eco [MENSAJE ECO] Esta opción activa o desactiva los siguientes mensajes cuando el proyectar está activado. El Mensaje Eco hace que el usuario ahorre energía. Cuando se selecciona [DESACT.] para [MODO ECO], recibirá un mensaje para hacerle seleccionar [AUTO ECO], [NORMAL] o [ECO] para [MODO ECO]. Cuando [AUTO ECO], [NORMAL], o [ECO] está seleccionado para [MODO ECO] Para cerrar el mensaje, pulse cualquiera de los botones. El mensaje desaparecerá si no se pulsa ningún botón durante 30 segundos. Cuando se selecciona [DESACT.] para [MODO ECO] Al pulsar el botón ENTER se visualizará la pantalla [MODO ECO]. (→ página 30) Pulse el botón EXIT para cerrar el mensaje. Selección del tiempo de visualización del menú [TIEMPO DE VISUALIZACIÓN] Esta opción le permite seleccionar el tiempo que debe transcurrir para que el menú se apague automáticamente si no se pulsa ningún botón. Las opciones preestablecidas son [MANUAL], [AUTO 5 SEG], [AUTO 15 SEG], y [AUTO 45 SEG]. La opción [AUTO 45 SEG] es el ajuste de fabrica. Selección de un color o logotipo para el fondo [FONDO] Utilice esta función para visualizar una pantalla negra/azul o un logotipo cuando no hay ninguna señal disponible. El fondo predeterminado es [AZUL]. NOTA: • Si el elemento [LOGOTIPO] está seleccionado para [FONDO] con la fuente [RED] o [PANTALLA USB] seleccionada, el elemento [AZUL] será seleccionado sin tener en cuenta su selección. • Cuando [PANTALLA FUENTE] esté encendida, se visualizará en el centro de la pantalla la guía de ausencia de señal que le requerirá comprobar entradas disponibles sin tener en cuenta su selección. • El ajuste no se verá afectado incluso al seleccionar [REAJ.] en el menú. Selección del tiempo de intervalo para el mensaje del filtro [MENSAJE DEL FILTRO] Esta opción le permite seleccionar el tiempo de intervalo para mostrar el mensaje del filtro. Limpie el filtro cuando tenga el mensaje “POR FAVOR, LIMPIE EL FILTRO.”. (→ página 156) Existen opciones disponibles: DESACT., 100[H], 500[H], 1000[H], 2000[H] NOTA: Su ajuste no se verá afectado aún cuando se haga [REAJ.] desde el menú. 104 5. Uso de los menús en pantalla [INSTALACIÓN] Selección de la orientación del proyector [ORIENTACIÓN] Esta función reorienta la imagen de acuerdo con el tipo de proyección. Las opciones disponibles son: Escritorio frontal, Techo posterior, Escritorio posterior y Techo frontal. ESCRITORIO FRONTAL TECHO POSTERIOR ESCRITORIO POSTERIOR TECHO FRONTAL Inhabilitar los botones de la cubierta del proyector [BLOQ. PANEL DE CONT.] Esta opción activa o desactiva la función de [BLOQ. PANEL DE CONT.]. NOTA: • La función de [BLOQ. PANEL DE CONT.] no afecta las funciones del mando a distancia. • Cuando el panel de control esté bloqueado, si mantiene pulsado el botón EXIT en la cubierta del proyector durante aproximadamente 10 segundos, el ajuste cambiará a [DESACT.]. SUGERENCIA: Cuando se activa la opción [BLOQ. PANEL DE CONT.], se visualizará un icono de bloqueo de teclas [ inferior derecha del menú. Habilitación de la función de seguridad [SEGURIDAD] Esta opción activa o desactiva la función SEGURIDAD. Si no se introduce la contraseña correcta, el proyector no puede proyectar imágenes. (→ página 33) NOTA: El ajuste no se verá afectado incluso al seleccionar [REAJ.] en el menú. 105 ] en la parte 5. Uso de los menús en pantalla Selección de velocidad de comunicación [VEL. DE COMUNICACIÓN] Esta función ajusta la velocidad de línea en baudios del puerto PC Control (D-Sub 9P). Admite velocidades de transferencia de datos de 4800 a 38400 bps. El ajuste por defecto es 38400 bps. Seleccione la velocidad de transmisión en baudios apropiada para el equipo a conectar (dependiendo del equipo, puede ser preferible elegir una velocidad en baudios menor en caso de que se utilicen cables largos). NOTA: La velocidad de comunicación que elija no se verá afectada incluso cuando se haga [REAJ.] desde el menú. Activar o desactivar el sensor remoto [SENSOR REMOTO] Esta opción determina qué sensor remoto del proyector estará habilitado para el modo inalámbrico. Las opciones son: FRONTAL/TRASERO, FRONTAL, y TRASERO. Si el sistema del mando a distancia no funciona al reflejarse la luz solar directa o iluminación fuerte en el sensor del mando a distancia del proyector, cambie otra opción. Establecer el ID en el proyector [ID DE CONTROL] Puede operar varios proyectores por separado y de forma independiente con un solo mando a distancia que cuente con la función de ID DE CONTROL. Si asigna el mismo ID a todos los proyectores, puede operar convenientemente todos los proyectores a la vez utilizando el mando a distancia. Para realizarlo, tiene que asignar un número de ID para cada proyector. NÚMERO DE ID DE CONTROL���������Seleccione un número de 1 a 254 que desee asignar a su proyector. ID DE CONTROL������������������������������Seleccione [DESACT.] para desactivar el ajuste ID DE CONTROL y seleccione [ACT.] para activar dicho ajuste. NOTA: • Cuando [ACT.] esté seleccionado para el [ID DE CONTROL], el proyector no puede ser usado con el mando a distancia que no tiene la función ID DE CONTROL. (En este caso pueden usarse los botones en el proyector.) • El ajuste no se verá afectado incluso al seleccionar [REAJ.] en el menú. • Al pulsar y mantener pulsado el botón ENTER de la cubierta del proyector durante 10 segundos, se mostrará el menú para cancelar el ID de control. Asignación o cambio del ID de control 1. Encienda el proyector. 2. Pulse el botón ID SET del mando a distancia. Aparecerá la pantalla de ID DE CONTROL. Si se puede operar el proyector con el ID de control del mando a distancia actual, se visualizará [ACTIVO]. Si no se puede operar el proyector con el ID de control del mando a distancia actual, se visualizará [INACTIVO]. Para operar el proyector inactivo, asigne el ID de control utilizado para el proyector utilizando el siguiente procedimiento (Paso 3). 3. Pulse uno de los botones del teclado numérico mientras mantiene pulsado el botón ID SET del mando a distancia. Ejemplo: Para asignar “3”, pulse el botón “3” del mando a distancia. Sin ID significa que todos los proyectores se pueden operar al mismo tiempo con un solo mando a distancia. Para establecer “Sin ID”, introduzca “000” o pulse el botón CLEAR. SUGERENCIA: El intervalo de IDs es de 1 a 254. 106 5. Uso de los menús en pantalla 4. Libere el botón ID SET. Aparecerá la pantalla actualizada de ID DE CONTROL. NOTA: • Los IDs se pueden borrar en unos cuantos días después que las baterías se hayan agotado o extraído. • Al pulsar accidentalmente cualquiera de los botones en el mando a distancia se borrarán los ID actualmente especificados una vez que las baterías se hayan extraído. Uso del modelo de prueba [MODELO DE PRUEBA] Visualiza el modelo de prueba para comprobar la distorsión de imagen en el momento del ajuste del proyector. Pulse el botón ENTER para mostrar el modelo de prueba; pulse el botón EXIT para cerrar el modelo de prueba y volver al menú. Operaciones de menú y corrección keystone no son posibles si se muestra el modelo de prueba. Ajuste de la ganancia MIC [GANANCIA DE MICRÓFONO] Esta función le permite ajustar la sensibilidad del micrófono al conectarse a la clavija de entrada MIC del proyector. El volumen del micrófono puede ajustarse con el botón VOL. (+) o (−) del mando a distancia o ◀ o ▶ del gabinete del proyector. [AJUSTES DE RED] (no compatibles con PE501X) Consulte el “MENÚ DE APLICACIÓN” en la página 120. [OPCIONES(1)] Configuración de ajuste automático [AJUSTE AUTOMÁTICO] Esta función activa el modo de Ajuste automático de modo que el ruido y la estabilidad de la señal de ordenador se puedan ajustar de forma automática o manual. Puede realizar el ajuste automático de dos formas: [NORMAL] y [FINO]. DESACT.���������������� La señal de ordenador no se ajustará automáticamente. Puede optimizar manualmente la señal de ordenador. NORMAL���������������� Configuración predeterminada. La señal de ordenador se ajustará automáticamente. Para el uso habitual, seleccione esta opción. FINO���������������������� Seleccione esta opción si es necesario realizar un ajuste de precisión. En ese caso, el cambio de fuente tarda más tiempo que cuando se selecciona [NORMAL]. Selección del modo de ventilador [MODO DE VENTILADOR] Esta opción le permite seleccionar entre tres modos de velocidad de ventilador: Modo automático, Modo de alta velocidad, Modo de altitud elevada. AUTO��������������������� Los ventiladores incorporados funcionan automáticamente a una velocidad variable según la temperatura interna. ALTO���������������������� Los ventiladores incorporados funcionan a alta velocidad. ALTITUD ELEVADA Los ventiladores incorporados funcionan a la velocidad adecuada para áreas de presión de aire bajas. Seleccione esta opción si utiliza el proyector en lugares de baja presión de aire o a una altitud de aproximadamente 5500 pies/1700 metros o más. Si desea reducir la temperatura en el interior del proyector rápidamente, seleccione [ALTO]. 107 5. Uso de los menús en pantalla NOTA: • Se recomienda seleccionar el modo de alta velocidad si utiliza el proyector ininterrumpidamente durante varios días consecutivos. • Ajuste [MODO DE VENTILADOR] en [ALTITUD ELEVADA] al utilizar el proyector en altitudes de aproximadamente 5500 pies/1700 metros o mayores. • Utilizar el proyector en altitudes de aproximadamente 5500 pies/1700 metros sin ajustar en [ALTITUD ELEVADA] puede causar que el proyector se sobre caliente y que el protector pueda apagar. Si esto sucede, espere un par de minutos y encienda el proyector. • Utilizar el proyector en altitudes inferiores a aproximadamente 5500 pies/1700 metros o menores y ajustando en [ALTITUD ELEVADA] puede causar que la lámpara se sobre enfríe, provocando que la imagen se mueva rápido. Cambie [MODO DE VENTILADOR] a [AUTO]. • Utilizar el proyector en altitudes aproximadamente de 5500 pies/1700 metros o mayores puede acortar la vida de los componentes ópticos como por ejemplo la lámpara. • La configuración que haya elegido no se cambiará ni cuando se elija la opción [REAJ.] del menú. SUGERENCIA: • Al seleccionar [ALTITUD ELEVADA], se visualizará un icono [ ] en la parte inferior del menú en pantalla. Selección de formato de señal [SELECCIONAR SEÑAL] [ORDENADOR] Le permite escoger [ORDENADOR] para una fuente RGB tal como un ordenador, o [COMPONENTE] para una fuente de video de componente tal como un reproductor DVD. Normalmente, seleccione [RGB/COMPONENTE]; en este caso, el proyector detectará automáticamente la señal entrante. Sin embargo puede haber algunas señales de componente que el proyector no pueda detectar. Si fuera este el caso, seleccione [COMPONENTE]. [VIDEO y S-VIDEO] Esta opción le permite seleccionar estándares de vídeo compuesto de forma automática o manual. Normalmente, selecciona [AUTO] y el proyector detectará automáticamente el estándar de vídeo. En el caso de que el proyecto tenga dificultades a la hora de detectar el estándar de vídeo, seleccione el estándar de vídeo en el menú. Esto debe hacerse separadamente para VÍDEO y S-VIDEO. Tenga en cuenta que si ha seleccionado manualmente un vídeo estándar distinto del formato de vídeo de la entrada actual, la imagen no será visualizada. Habilitación o deshabilitación del modo WXGA [MODO WXGA] Seleccionar [ACT.] dará prioridad a las señales WXGA (1.280 × 768)/WUXGA (1.920 × 1.200) al reconocer una señal de entrada. Cuando [MODO WXGA] está ajustado a [ACT.], las señales XGA (1.024 × 768)/UXGA (1.600 × 1.200) podrían no ser reconocidas en P501X/P451X/PE501X. En dicho caso, seleccione [DESACT.]. NOTA: • [DESACT.] es seleccionado en el momento del envío de P501X/P451X/PE501X. • [ACT.] es seleccionado en el momento del envío de P451W/P401W. Activar el modo de desentrelazado [DESENTRELAZADO] Activa o desactiva la función de desinterlazado para la señal telecine. DESACT.���������������� Seleccione esta opción si hay alguna fluctuación o artefactos en vídeo. ACT.����������������������� Ajuste estándar por defecto. NOTA: Esta función no se encuentra disponible para HDTV (progresivo) y señales de ordenador. 108 5. Uso de los menús en pantalla Ajuste de HDMI1/2 [AJUSTES DE HDMI] Realice los ajustes en cada nivel de vídeo al conectar equipos HDMI, como por ejemplo un reproductor de DVD. NIVEL DE VIDEO���� Seleccione [AUTO] para detectar automáticamente el nivel de vídeo. Si la detección automática no funciona correctamente, seleccione [NORMAL] para deshabilitar la característica [MEJORADO] de su equipo HDMI o seleccione [MEJORADO] para mejorar el contraste de imagen y aumentar el detalle en las zonas oscuras. NOTA: • Si el proyector no refleja los ajustes de su equipo HDMI tal como un reproductor DVD conectado en el conector HDMI 1 IN o HDMI 2 IN, seleccione la fuente de entrada HDMI1 o HDMI2 nuevamente en el proyector. Ajuste de audio [SELECCIÓN DE AUDIO] Realice los ajustes para cada nivel de audio al conectar el equipo HDMI, su red y el puerto USB (PC). Seleccione entre cada equipo y el ordenador. HDMI��������������������� Seleccione [HDMI1] o [HDMI2] para cambiar la señal de audio digital HDMI 1 o HDMI 2 IN y seleccione [ORDENADOR] para cambiar la señal de audio de entrada ORDENADOR. RED����������������������� Seleccione [RED] u [ORDENADOR] para cambiar la fuente conectada a la red. (no compatibles con PE501X) PANTALLA USB����� Seleccione [PANTALLA USB] u [ORDENADOR] para cambiar la fuente conectada con el cable USB (PANTALLA USB). Activación del Sonido de las Teclas y del Sonido de Error [PITIDO] Esta función activa y desactiva el sonido del botón o alarma si ocurre un error o se realiza una de las siguientes operaciones. - Visualización del menú principal - Cambio de fuentes - Reajuste de datos al utilizar [REAJ.] - Al pulsar los botones POWER ON o POWER OFF [HERRAMIENTAS] (no compatibles con PE501X) Consulte el “MENÚ DE APLICACIÓN” en la página 136. 109 5. Uso de los menús en pantalla [OPCIONES(2)] Seleccionar Ahorro de energía en [MODO DE ESPERA] El proyector tiene tres modos de espera: [NORMAL], [AHORRO DE ENERGÍA] y [NORMAL2]. El modo AHORRO DE ENERGÍA es el modo en el que el proyector consume menos energía que en el modo NORMAL. NORMAL���������������� Indicador de alimentación: Luz naranja/Indicador de estado: Luz verde - El sonido MIC no se sacará desde el altavoz durante este modo. AHORRO DE ENERGÍA ������������������������������ Indicador de alimentación: Luz roja/Indicador de estado: Apagado Los siguientes conectores, botones o funciones no funcionarán en este modo. - El conector MONITOR OUT (COMP.), el conector AUDIO OUT y la clavija de entrada del MIC - Funciones LAN y Alerta por correo - Otros botones salvo el botón POWER de la cubierta - Otros botones salvo el botón POWER ON del mando a distancia - Virtual Remote Tool, función pantalla USB NORMAL2 (no compatibles con PE501X) ������������������������������ Cuando se encuentre en el modo de espera, el indicador POWER se iluminará en naranja y el indicador STATUS no se iluminará. Lo cual indica que la alimentación del proyector puede activarse usando un LAN por cable. Durante el modo de espera los siguientes conectores, botones o funciones no funcionarán: - El conector MONITOR OUT (COMP.), el conector AUDIO OUT y la clavija de entrada del MIC - Unidad LAN inalámbrica - [ENC. AUTO ACT.(COMP.)] - Otros botones salvo el botón POWER de la carcasa - Otros botones salvo el botón POWER ON del mando a distancia - Comandos de control de PC diferentes a la activación, función PANTALLA USB En el estado de [NORMAL2] como [MODO DE ESPERA], los siguientes contenidos están restringidos para el control de este proyector en modo de espera a través de un dispositivo instalado de forma externa. - El ENCENDIDO funciona exclusivamente entre los comandos de control de PC. - El servidor HTTP, AMX, y PJLink no funcionan. - No puede acceder a una LAN inalámbrica. - No puede acceder a la Image Express Utility Lite, Image Express Utility 2.0, y al proyector de red. - El nombre del proyector no se muestra en la pantalla de indicación para seleccionar el destino de conexión de Virtual Remote Tool y PC Control Utility Pro 4/5. 110 5. Uso de los menús en pantalla NOTA: • Cuando se activa [BLOQ. PANEL DE CONT.], [ID DE CONTROL], o [ENC. AUTO ACT.(COMP.)], el ajuste [MODO DE ESPERA] no se encuentra disponible. • Incluso cuando [AHORRO DE ENERGÍA] esté seleccionado para [MODO DE ESPERA], se puede encender o apagar usando el puerto PC CONTROL. • El consumo de energía en el modo de espera no se incluirá cuando se calcule la reducción de la emisión de CO2. • Su configuración no se verá afectada incluso cuando se seleccione [REAJ.] desde el menú. Activación del modo de encendido directo [CONEXIÓN DIRECTA] El proyector se enciende automáticamente cuando se enchufa el cable de alimentación en una toma de corriente activa. Esto elimina la necesidad de usar siempre el botón POWER del mando a distancia o del proyector. Encendido del proyector enviando una señal de ordenador [ENC. AUTO ACT.(COMP.)] Cuando el proyector se encuentra en modo de espera, al enviar una señal de ordenador desde un ordenador conectado a la entrada COMPUTER IN, se encenderá el proyector y al mismo tiempo se proyectará la imagen del ordenador. La función elimina la necesidad de utilizar siempre el botón POWER del mando a distancia o del gabinete del proyector para encender el proyector. Para utilizar esta función, primero conecte un ordenador en el proyector y el proyector en una entrada de CA activa. NOTA: • Cuando desconecte la señal de ordenador desde el ordenador, el proyector no se apagará. Recomendamos utilizar esta función en combinación con la función de ENC. AUTO. DESACT. • Esta función no estará disponible bajo las siguientes condiciones: - al aplicar una señal de componente en el conector COMPUTER IN - al aplicar una sincronización en una señal RGB verde o una señal de sincronización compuesta • Para activar el modo de encendido automático o ENC. AUTO ACT.(COMP.) después de encender el proyector, espere 3 segundos y envíe una señal desde el ordenador. Si la señal del ordenador continúa cuando se apaga el proyector, la función ENC. AUTO ACT.(COMP.) no funciona y el proyector pasa al modo de espera. Activación del modo de gestión de energía [ENC. AUTO DESACT.] Cuando está opción está seleccionada, puede habilitar el proyector para que se apague automáticamente (a la hora que desee: a los 5 min, 10 min, 20 min, 30 min o 60 min) si no recibe ninguna señal en ninguna entrada o no se realiza ninguna operación. Con la función [ENC. AUTO. DESACT.] activada, el proyector se apagará automáticamente si no se recibe ninguna señal en ninguna entrada o no se realiza ninguna operación durante un periodo de tiempo predefinido. Cuando [VISOR] o [RED] son seleccionadas para [FUENTE], la función ENC. AUTO. DESACT. no operará bajo las siguientes condiciones: Cuando [VISOR] está seleccionado Cuando los archivos de imagen, archivos de vídeo o archivos Office (PowerPoint, Excel y PDF) se están reproduciendo (reproducción y detención). Cuando [RED] está seleccionado Mientras Image Express Utility 2.0, Image Express Utility Lite, Desktop Control Utility, Network Projector, o Remote Desktop se utiliza para enviar imágenes al proyector a través de una red. 111 5. Uso de los menús en pantalla Selección de fuente predeterminada [SELEC. FUENTE PREDET.] Es posible ajustar en forma predeterminada el proyector para alguna de sus entradas cada vez que se encienda el proyector. ÚLTIMA������������������ Ajusta el proyector en forma predeterminada para la última entrada o entrada anterior activa cada vez que este se encienda. AUTO��������������������� El proyector busca una fuente activa siguiendo el orden ORDENADOR → HDMI1 → HDMI2 → VIDEO → S-VIDEO → VISOR → RED → PANTALLA USB → ORDENADOR y muestra la primera fuente detectada. ORDENADOR��������� Muestra la señal de ordenador desde el conector COMPUTER IN cada vez que se enciende el proyector. HDMI1������������������� Muestra la fuente digital recibida a través del conector HDMI 1 IN cada que se enciende el proyector. HDMI2������������������� Muestra la fuente digital recibida a través del conector HDMI 2 IN cada que se enciende el proyector. VIDEO�������������������� Muestra la fuente de vídeo recibida a través del conector VIDEO IN cada vez que se enciende el proyector. S-VIDEO���������������� Muestra la fuente de vídeo recibida a través del conector S-VIDEO IN cada vez que se enciende el proyector. VISOR�������������������� Visualiza las diapositivas o reproduce los archivos de película desde el dispositivo de memoria USB cada vez que encienda el proyector. (no compatibles con PE501X) RED����������������������� Muestra una señal del puerto LAN (RJ-45) o de la unidad LAN inalámbrica USB. (no compatibles con PE501X) PANTALLA USB����� Visualiza la señal del ordenador desde el puerto USB (PC) cada vez que se enciende el proyector. Seleccionar el factor de la huella de carbono [CONVERSIÓN DE CARBONO] Ajusta el factor de emisiones de carbono en el cálculo de ahorro de carbono. El ajuste inicial es 0.505 [kg-CO2/kWh] basado en Emisiones de CO2 de la Combustión de Combustible (Edición 2008), publicado por la OCDE. Selección de su moneda [MONEDA] Muestra los precios de la electricidad (disponible en 4 unidades de la moneda). $���������������������������� Dólar EE.UU. €��������������������������� Euros de la UE JP ¥����������������������� Yen japonés RMB¥�������������������� Yuan chino Configuración de la conversión de moneda y los ajustes de conversión moneda [CONVERTIR MONEDA] Establezca los cambios de divisas y la conversión de moneda para el MEDIDOR DE CARBONO. La configuración inicial es la siguiente: Dólar EE.UU.���������� 0.11 [$/kWh] Euros de la UE������� 0.19 [€/kWh] Yen Japonés���������� 20 [¥/kWh] Yuan chino������������� 0.48 [¥/kWh] La configuración inicial para el dólar de EE.UU., el euro de la UE y el yen japonés se basa en “Precios de la energía e Impuestos (segundo trimestre de 2010”, publicado por la OCDE. El ajuste inicial de yuan chino se basa en “Archivo de Datos de China (2010)”, publicado por JETRO. 112 5. Uso de los menús en pantalla ❼ Descripción de los menús y funciones [INFO.] Muestra el estado de la señal actual y del uso de la lámpara. Esta sección tiene ocho páginas. El cuadro de diálogo contiene la información siguiente: SUGERENCIA: Al pulsar el botón HELP en el mando a distancia se visualizarán los elementos del menú [INFO.]. [TIEMPO DE USO] [DURA. REST. DE LÁMPARA] (%)* [HRS UTILIZADAS DE LÁMP] (H) [HORAS UTILIZADAS FILTRO] (H) [AHORRO TOTAL DE CO2] (kg-CO2) [AHORRO TOTAL DE COSTE] ($) * El indicador de progreso indica el porcentaje de vida útil restante de la lámpara. El valor le informa sobre la cantidad de consumo de la lámpara. Cuando el tiempo restante de la lámpara sea 0, el indicador de barra DURA. REST. DE LÁMPARA cambia de 0% a 100 Horas y comienza la cuenta atrás. Si el tiempo de lámpara restante alcanza 0 horas, el proyector no se encenderá. • El mensaje para la sustitución de la lámpara o de los filtros se mostrará durante un minuto cuando se encienda el proyector y cuando se pulse el botón POWER en el proyector o en el mando a distancia. Para cancelar este mensaje, pulse cualquier botón en el proyector o en el mando a distancia. Vida útil de la lámpara (H) MODO ECO DESACT./AUTO NORMAL ECO 3500 4000 4000 5000 ECO 6000 6000 Lámpara de repuesto Modelo NP23LP P501X/P451W/PE501X P451X/P401W • [AHORRO TOTAL DE CO2] Esto muestra la información de ahorro de CO2 estimada en kg. El factor de punto de apoyo del CO2 en el cálculo del ahorro de CO2 se basa en el OCDE (Edición 2008). (→ página 31) 113 5. Uso de los menús en pantalla [FUENTE(1)] [NOMBRE DE FUENTE] [FRECUENCIA HORIZONTAL] [TIPO DE SINCRONIZACIÓN] [TIPO DE ESCANEO] [INDICE DE FUENTES] [FRECUENCIA VERTICAL] [POLARIDAD SINCRONIZADA] [FUENTE(2)] [TIPO DE SEÑAL] [PROFUNDIDAD DE COLOR] [TIPO DE VÍDEO] [NIVEL DE VIDEO] [LAN POR CABLE] (no compatibles con PE501X) [DIRECCIÓN IP] [PUERTA DE ACCESO] [MÁSCARA DE SUBRED] [DIRECCIÓN MAC] 114 5. Uso de los menús en pantalla [LAN INALÁMBRICA] (no compatibles con PE501X) [DIRECCIÓN IP] [PUERTA DE ACCESO] [SSID] [WEP/WPA] [NIVEL DE SEÑAL] [MÁSCARA DE SUBRED] [DIRECCIÓN MAC] [TIPO DE RED] [CANAL] [VERSION(1)] [FIRMWARE] Version [DATA] Version [VERSION(2)] (no compatibles con PE501X) [FIRMWARE2] Version 115 5. Uso de los menús en pantalla [OTROS] [NOMBRE DE PROYECTOR] [MODEL NO.] [SERIAL NUMBER] [LAN UNIT TYPE] [CONTROL ID] (cuando el [ID DE CONTROL] está configurado) 116 5. Uso de los menús en pantalla ❽ Descripción de los menús y funciones [REAJ.] Restablecer los Ajustes de fábrica [REAJ.] La función REAJ. le permite cambiar los ajustes y configuraciones a los valores predeterminados de fábrica para una (todas las) fuente(s) excepto las siguientes: [SEÑAL ACTUAL] Reajuste de todas las configuraciones para la señal actual a los niveles preajustados de fábrica. Los elementos que se pueden reajustar son: [PREAJUSTAR], [CONTRASTE], [BRILLO], [COLOR], [TINTE], [DEFINICIÓN], [RELACIÓN DE ASPECTO], [HORIZONTAL], [VERTICAL], [RELOJ], [FASE] y [SOBREDESVIACIÓN]. [TODOS LOS DATOS] Devuelve todos los ajustes y configuraciones de todas las señales a los valores predeterminados de fábrica. Todos los elementos se pueden reajustar EXCEPTO [IDIOMA], [FONDO], [MENSAJE DEL FILTRO], [SEGURIDAD], [VEL. DE COMUNICACIÓN], [ID DE CONTROL], [MODO DE ESPERA], [MODO DE VENTILADOR], [CONVERSIÓN CO2], [VALOR MONETARIO], [CONVERSIÓN MONETARIA], [DURA. REST. DE LÁMPARA], [HRS UTILIZADAS DE LÁMP], [HORAS UTILIZADAS FILTRO], [AHORRO TOTAL DE CO2], [LAN POR CABLE] y [LAN INALÁMBRICA]. Para restablecer el tiempo de uso de la lámpara, consulte “Borrar horas de lámpara [BORRAR HORAS DE LA LÁMPARA]”. Borrado del contador de la lámpara [BORRAR HORAS DE LA LÁMPARA] Reajusta el reloj de la lámpara a cero. Al seleccionar esta opción se visualiza un submenú de confirmación. Seleccione [SÍ] y pulse el botón ENTER. NOTA: El tiempo de uso de la lámpara no cambiará incluso si se selecciona [REAJ.] en el menú. NOTA: El proyector se apagará y pasará al modo de espera si sigue utilizándolo durante 100 horas más una vez que haya llegado a su fin la vida útil de la lámpara. En esta condición no es posible borrar el contador de la lámpara en el menú. Si esto sucediera, pulse el botón HELP en el mando a distancia durante 10 segundos para reajustar el reloj de la lámpara a cero. Haga esto sólo después de cambiar la lámpara. Borrar las horas de uso del filtro [BORRAR HORAS DEL FILTRO] Vuelve a poner el tiempo de utilización del filtro a cero. Si selecciona esta opción, aparecerá un submenú de confirmación. Seleccione [SÍ] y pulse el botón ENTER. NOTA: El tiempo transcurrido de utilización del filtro no cambiará ni siquiera cuando se realice un [REAJ.] desde el menú. 117 5. Uso de los menús en pantalla ❾ Menú de aplicación (no compatibles con PE501X) Si [RED] es seleccionado desde el menú [FUENTE], el menú de aplicación [MENÚ DE APLICACIÓN] será visualizado. El menú de aplicación le permite configurar el Soporte de usuario, la Configuración de la red (CONFIG. DE LA RED) y las Herramientas (HERRAMIENTAS). El Soporte del usuario se encuentra en el NEC Projector CD-ROM suministrado. En [MODO ADMINISTRADOR], podrá elegir el menú [AVANZADO] o [BÁSICO]. (→ página 136) El menú [BÁSICO] contiene los mínimos esenciales sobre los menús y comandos. IMAGE EXPRESS UTILITY Muestra la información sobre el nombre del proyector, la resolución, y la red (por cable/inalámbrica) requerida para utilizar Image Express Utility. Utilice esta información para configurar su ordenador. DESKTOP CONTROL UTILITY Le permite configurar la entrada/eliminación de contraseña, la búsqueda de ordenador y la dirección IP en la red (por cable/inalámbrica) necesarios para utilizar Desktop Control Utility. 118 5. Uso de los menús en pantalla PROYECTOR DE RED Muestra la información sobre el nombre del proyector, la resolución, y la red (por cable/inalámbrica) requerida para utilizar el Proyector de red. Utilice esta información para configurar su ordenador. CONEXIÓN A ESCRITORIO REMOTO Le permitirá configurar la entrada del nombre del ordenador y los efectos del Escritorio remoto. NOTA: • Se necesitará un teclado USB para configurar la conexión del Escritorio remoto. 119 5. Uso de los menús en pantalla CONFIG. DE LA RED Importante: • Consulte estos ajustes con su administrador de red. • Al utilizar una conexión LAN por cable, conecte un cable LAN (cable Ethernet) al puerto LAN (RJ-45) del proyector. (→ página 151) SUGERENCIA: Los ajustes de red que realice no se verán afectados incluso si [REAJ.] ha sido realizado desde el menú. Sugerencias sobre cómo configurar la conexión LAN Configurar el proyector a una conexión LAN: Seleccione [LAN POR CABLE] o [LAN INALÁMBRICA] → [PERFILES] → [PERFIL 1] o [PERFIL 2]. Se pueden ajustar dos configuraciones para LAN por cable o inalámbrica. A continuación, active o desactive [DHCP], [DIRECCIÓN IP], [MÁSCARA DE SUBRED], y [PUERTA DE ACCESO] y seleccione [OK] y pulse el botón ENTER. (→ página 121) Recordar los ajustes LAN guardados en el número de perfil: Seleccione [PERFIL 1] o [PERFIL 2] para LAN por cable o inalámbrica, y a continuación seleccione [OK] y pulse el botón ENTER. (→ página 121) Conectar un servidor DHCP: Active [DHCP] para LAN por cable o LAN inalámbrica. Seleccione [ACT.] y pulse el botón ENTER. Para especificar la dirección IP sin utilizar el servidor DHCP, desactive [DHCP]. (→ página 122) Configurar únicamente LAN inalámbrica (TIPO DE RED y WEP/WPA): Seleccione [PERFIL 1] o [PERFIL 2] para LAN inalámbrica, y a continuación seleccione [AVANZADO] y [OK] y pulse el botón ENTER. Se visualizará el menú Avanzado. (→ página 123) Seleccionar una SSID: Seleccione [AVANZADO] → [ESTUDIO DEL SITIO] y pulse el botón ENTER. Seleccione una SSID y pulse el botón > para seleccionar [OK] y pulse el botón ENTER. Si no utiliza [ESTUDIO DEL SITIO], escriba la SSID y seleccione [INFRAESTRUCTURA] o [AD HOC]. (→ página 123) Para obtener el tiempo de cambio de la lámpara o mensajes de error a través de correo electrónico: Seleccione [NOTIFICACIÓN POR CORREO], y ajuste [DIRECCIÓN DEL REMITENTE], [NOMBRE DEL SERVIDOR SMTP], y [DIRECCIÓN DEL DESTINATARIO]. Por último seleccione [OK] y pulse el botón ENTER. (→ página 134) Ejecutar [CONEXIÓN FÁCIL] usando Image Express Utility 2.0: [CONEXIÓN FÁCIL] es un modo que puede reducir los problemas de los ajustes LAN si está utilizando Image Express Utility y ha conectado el ordenador al proyector mediante una LAN inalámbrica. Image Express Utility Lite e Image Express Utility 2.0 se encuentran en el NEC Projector CD-ROM suministrado. Para utilizar [CONEXIÓN FÁCIL], seleccione [LAN INALÁMBRICA] → [PERFILES] → [CONEXIÓN FÁCIL]. NOTA: La función [CONEXIÓN FÁCIL] está disponible para Windows 7, Windows Vista o Windows XP SP3. 120 5. Uso de los menús en pantalla LAN POR CABLE o LAN INALÁMBRICA (menú AVANZADO únicamente) PERFILES • Podrán ser almacenados en la memoria del proyector hasta un máximo — de dos ajustes para el puerto LAN o la unidad LAN inalámbrica USB. En total, se podrán almacenar cuatro ajustes. Se pueden almacenar cinco ajustes: dos para el puerto LAN integrado, dos para la LAN inalámbrica y otro para WPS. • Seleccione [PERFIL 1] o [PERFIL 2] y a continuación realice los ajustes para [DHCP] y el resto de opciones. Tras lo cual, seleccione [OK] y pulse el botón ENTER. Ello almacenará sus ajustes en la memoria. • Para recordar los ajustes desde la memoria: Tras seleccionar [PERFIL 1] o [PERFIL 2] desde la lista [PERFILES]. Seleccione [OK] y pulse el botón ENTER. • Para ejecutar [CONEXIÓN FÁCIL] usando Image Express Utility Lite o Image Express Utility 2.0, seleccione [LAN INALÁMBRICA] → [PERFILES] → [CONEXIÓN FÁCIL]. • Para detener la emisión de ondas de radio desde la unidad LAN inalámbrica USB, seleccione [INHABILITAR] desde la lista [PERFILES]. • Seleccionar [SIMPLE ACCESS POINT] permitirá que el proyector cree una red de infraestructura. La dirección IP del proyector se ajustará automáticamente. Seleccione “Obtener una dirección IP automáticamente” para configurar la dirección IP de un ordenador conectado. Llevará unos segundos hasta que el cambio de la dirección IP del ordenador sea efectivo para Windows 7/Windows Vista mientras que para Windows XP llevará uno o dos minutos. Al conectarse a su ordenador para guardar su perfil y seleccionar “Conectarse automáticamente al encontrarse dentro de rango” desde la pestaña Propiedades de la Red inalámbrica en Windows para su perfil seleccionado, su LAN inalámbrica será accesible bajo las siguientes condiciones: • cuando se enciende el ordenador o el proyector • cuando el ordenador portátil esté dentro del rango de la LAN inalámbrica accesible del proyector. No es posible la transmisión de datos entre la LAN inalámbrica y la LAN por cable. Cuando el modo [SIMPLE ACCESS POINT] es utilizado para enviar imágenes, se recomienda conectar únicamente un ordenador. 121 5. Uso de los menús en pantalla • Al seleccionar [WPS], la red será conectada utilizando los ajustes almacenados automáticamente con la función WPS. Seleccionar [WPS] permitirá al proyector acceder a la red utilizando los ajustes almacenados automáticamente con la función WPS. DHCP Coloque una marca de verificación para asignar automáticamente una — dirección IP al proyector desde su servidor DHCP. Elimine esta casilla de verificación para registrar la dirección IP o el número de máscara de subred obtenido por su administrador de red. DIRECCIÓN IP Configura su dirección IP de la red conectada al proyector al desactivar Hasta 12 caracteres numéricos [DHCP]. MÁSCARA DE SUBRED Configura su número de máscara de subred de la red conectada al Hasta 12 caracteproyector si [DHCP] está desactivado. res numéricos PUERTA DE ACCESO Configura la puerta de acceso predeterminada de la red conectada al Hasta 12 caracteproyector si [DHCP] está desactivado. res numéricos CONFIGURACIÓN Ajusta la dirección IP de su servidor WINS de la red conectada al pro- Hasta 12 caracteWINS yector si [DHCP] está desactivado. res numéricos DNS AUTOMÁTICO Coloque una marca de verificación para asignar automáticamente la — dirección IP de su servidor DNS conectado al proyector desde su servidor DHCP. Elimine esta casilla de verificación para configurar la dirección IP de su servidor DNS conectado al proyector. CONFIGURACIÓN Ajuste la dirección IP de su servidor DNS en la red conectada al proyector Hasta 12 caracteDNS si [DNS AUTOMÁTICO] es eliminado. res numéricos AVANZADO* Este menú le permite configurar varios artículos para su conexión LAN — inalámbrica (tipo de red, seguridad). RECONECTAR Vuelve a intentar conectar el proyector a una red. Intente esto si ha — modificado [PERFILES]. * La pantalla de ajustes [AVANZADO] está disponible únicamente para [LAN INALÁMBRICA]. NOTA: • Si selecciona [CONEXIÓN FÁCIL] desde [PERFILES], no podrá realizar ajustes en DHCP ni en sus artículos a excepción de [CANAL] en [AVANZADO]. Ajustes AVANZADO (necesario únicamente para LAN inalámbrica) (menú AVANZADO únicamente) 122 5. Uso de los menús en pantalla ESTUDIO DEL SITIO Visualiza una lista con las SSID disponibles para la LAN ina- — lámbrica del lugar. Seleccione una SSID a la que tenga acceso. Para seleccionar una SSID resalte [SSID] y utilice SELECCIONAR → para seleccionar [OK] y pulse el botón ENTER. ����������������������� Punto de acceso inalámbrico ����������������������� PC Ad Hoc ����������������������� WEP o WPA habilitado SEGURIDAD Activará o desactivará el modo cifrado para una segura trans- — misión. Para utilizar el cifrado, especifique una clave WEP o una clave de cifrado. Seleccione el tipo de seguridad apropiado para su ordenador y para la unidad LAN inalámbrica. INHABILITAR��������� No activará la función de cifrado. Sus comunicaciones pueden estar siendo controladas. WEP(64bit)������������ Utiliza una longitud de datos de 64 bits para una transmisión segura. WEP(128bit)���������� Utiliza una longitud de datos de 128 bits para una transmisión segura. Esta opción aumentará la privacidad y seguridad en comparación con un cifrado de longitud de datos de 64 bits. WPA-PSK/WPA2-PSK/WPA-EAP/WPA2-EAP ������������������������������ Estas opciones proporcionan más seguridad que WEP. NOTA: • Los ajustes del tipo de seguridad, de la clave WEP, y de la clave de cifrado deben coincidir con dispositivos de comunicación como por ejemplo un PC o un punto de acceso en su red inalámbrica. • Si utiliza [SEGURIDAD], su velocidad de transmisión de imagen se reducirá. • [WPA-PSK], [WPA-EAP], [WPA2-PSK] y [WPA2-EAP] no están disponibles si [AD HOC] es seleccionado desde [TIPO DE RED]. SSID Introduzca un identificador (SSID) para la LAN inalámbrica. La Hasta 32 caractecomunicación solo será posible con el equipo cuya SSID con- res alfanuméricos cuerde con la SSID de su LAN inalámbrica. (sensibles al uso de mayúsculas). TIPO DE RED Selecciona el método de comunicación al utilizar la LAN ina- — lámbrica. INFRAESTRUCTURA�����Seleccione esta opción al comunicarse con uno o más equipos conectados a la red de LAN por cable o inalámbrica mediante un punto de acceso inalámbrico. AD HOC������������������������Seleccione esta opción si va a utilizar la LAN inalámbrica para comunicarse directamente con un ordenador en el modo uno a uno. CANAL Selecciona un canal. Los canales disponibles varían dependien- — do de la región o país. Al seleccionar [INFRAESTRUCTURA], asegúrese de que el proyector y su punto de acceso estén en el mismo canal; al seleccionar [AD HOC], asegúrese de que el proyector y su ordenador estén en el mismo canal. 123 5. Uso de los menús en pantalla Si [WEP(64bit)] o [WEP(128bit)] es seleccionado para [TIPO DE SEGURIDAD] SELECCIONAR CLAVE Selecciona una clave WEP de entre las siguientes cuatro claves. CLAVE1, CLAVE2, CLAVE3, CLAVE4 Introduzca una clave WEP. • Número máximo de caracteres Opción Alfanumérico (ASCII) Hexadecimal (HEX) WEP 64bit 5 10 WEP 128bit 13 26 Si [WPA-PSK], [WPA-EAP], [WPA2-PSK], o [WPA2-EAP] es seleccionado para [TIPO DE SEGURIDAD] TIPO DE CIFRADO Seleccione [TKIP] o [AES]. CLAVE Introduzca la clave de cifrado. La longitud de la clave debe ser de 8 o superior y 63 o inferior. 124 5. Uso de los menús en pantalla [AUTENTICACIÓN] (necesario únicamente para inalámbrico) La configuración es necesaria para el uso de WPA-EAP o WPA2-EAP. Preparativos antes de la configuración Seleccione una LAN inalámbrica compatible con la autenticación WPA-EAP o WPA2-EAP e instale un certificado digital en el proyector. 1. Ajuste [FECHA Y HORA] en el proyector. (→ página 140) 2. Utilice un ordenador para guardar los certificados digitales (archivos) para la configuración WPA-EAP o WPA2-EAP en su dispositivo de memoria USB. Una vez guardado el archivo, extraiga el dispositivo de memoria USB del ordenador. Importante: • Guardar un certificado digital (archivo) en la carpeta principal de la memoria USB. • Los formatos de archivo de certificado digital compatibles con el proyector son únicamente DER y PKCS#12. • El proyector no será capaz de manejar ningún certificado digital cuyo tamaño de archivo exceda los 8 KB. • CRL (Certificate Relocation List/Lista de certificados revocados) no es compatible. • La cadena de certificado cliente no es compatible. 3. Conecte el dispositivo de memoria USB en el puerto USB del proyector. USB Procedimientos de configuración 1. Seleccione [CONFIG. DE LA RED] → [LAN INALÁMBRICA]. 2. Configure artículos tales como PERFILES, DHCP, DIRECCIÓN IP, MÁSCARA DE SUBRED y demás según se requiera. • Seleccione [PERFIL 1] o [PERFIL 2] para [PERFILES]. Si [CONEXIÓN FÁCIL] es seleccionado, WPA-PSK, WPA2-PSK, WPA-EAP, ni WPA2-EAP estarán disponibles. 3. Seleccione [AVANZADO] y pulse el botón ENTER. Se visualizará la pantalla de configuración [AVANZADO]. 125 5. Uso de los menús en pantalla 4. Seleccione [ESTUDIO DEL SITIO] y pulse el botón ENTER. La lista “SSID” será visualizada. 5. Seleccione una SSID de conexión, y a continuación seleccione [OK]. Por último pulse el botón ENTER. • Seleccione la SSID para la cual se ha ajustado WPA-PSK o WPA2-PSK. • Seleccione [INFRAESTRUCTURA ( )] para [TIPO DE RED]. WPA-PSK, WPA2-PSK, WPA-EAP, ni WPA2-EAP estarán disponibles si ha seleccionado [AD HOC ( )]. 6. Seleccione la pestaña [SEGURIDAD]. Se visualizará la página [SEGURIDAD]. 7. Seleccione el campo [TIPO DE SEGURIDAD] y pulse el botón ENTER. La lista desplegable será visualizada. 8. Seleccione [WPA-EAP] o [WPA2-EAP] y pulse el botón ENTER. 9. Seleccione el campo [TKIP/AES] y pulse el botón ENTER. La lista desplegable será visualizada. 10.Seleccione [TKIP] o [AES] y pulse el botón ENTER. Seleccione [TKIP] o [AES] según la configuración de su punto de acceso. 126 5. Uso de los menús en pantalla 11.Seleccione la pestaña [AUTENTICACIÓN]. Se visualizará la página [AUTENTICACIÓN]. Seleccione [EAP-TLS] o [PEAP-MSCHAPv2] para [TIPO DE EAP]. Los artículos de configuración varían dependiendo del tipo de EAP. Consulte la siguiente tabla. Tipo de EAP Configuración de artículo Nota EAP-TLS Nombre de usuario 1 carácter o más y 32 caracteres o menos Certificado cliente Formato de archivo PKCS#12 Certificado CA Formato de archivo DER (Certificate authority’s certificate/Certificado de la autoridad de certificación) PEAP-MSCHAPv2 Nombre de usuario 1 carácter o más y 32 caracteres o menos Contraseña 1 carácter o más y 32 caracteres o menos Certificado CA Formato de archivo DER (Certificate authority’s certificate/Certificado de la autoridad de certificación) ① Seleccionar [EAP-TLS] para [TIPO DE EAP]: El siguiente apartado explica la operación para la selección de [EAP-TLS]. Para seleccionar [PEAP-MSCHAPv2], vaya al Paso 12 en la página 129. 12.Seleccione el campo [NOMBRE DE USUARIO] y pulse el botón ENTER. Se visualizará la pantalla de entrada de caracteres (teclado de software). Establezca un nombre de usuario. • Un nombre de usuario debe tener 1 carácter o más y 32 caracteres o menos. • Consulte la página 131 para introducir caracteres mediante el teclado virtual. 127 5. Uso de los menús en pantalla 13.Seleccione [CERTIFICADO CLIENTE] y pulse el botón ENTER. Se visualizará una lista de archivos (pantalla [FICHEROS]). • Para operar la pantalla [FICHEROS], consulte “4. Utilización del visor” en el “Manual del usuario” (PDF). • Para volver a la página [AUTENTICACIÓN], pulse el botón EXIT. NOTA: Instalación de un certificado digital Podrá instalar cada certificado digital (certificado cliente y certificado CA) para [PERFIL 1 (o 2)] archivo por archivo. • Instale un certificado CA raíz para un certificado CA. • Si instala un certificado digital sobre su certificado digital existente, el certificado digital existente será sobrescrito por el nuevo certificado digital. • Una vez instalado un certificado digital, su información no podrá borrarse incluso si detiene la configuración WPA-EAP o WPA2EAP. 14.En la pantalla [FICHEROS], seleccione un certificado digital (formato de archivo PKCS#12) guardado en su dispositivo de memoria USB y pulse el botón ENTER. Se visualizará la pantalla de contraseña. 15.Seleccione el campo [CONTRASEÑA] y pulse el botón ENTER. Se visualizará la pantalla de entrada de caracteres (teclado del software). Establezca la contraseña de la clave privada. Una contraseña debe contener 1 carácter o más y 32 caracteres o menos. El archivo del certificado digital seleccionado será instalado en el proyector. • Si el certificado raíz CA no está incluido en el archivo seleccionado en el Paso 14, vaya al paso 16. Si se incluye el certificado raíz de la autoridad de certificación, vaya al Paso 18. 16. Seleccione [CA CERTIFICATE] y pulse el botón ENTER. La pantalla de la lista de unidades será visualizada. 128 5. Uso de los menús en pantalla 17.En la pantalla [FICHEROS], seleccione un certificado digital (formato de archivo DER) guardado en su dispositivo de memoria USB y pulse el botón ENTER. • Seleccione aquí su certificado raíz CA. El certificado digital seleccionado será instalado en el proyector. 18.Una vez completados los ajustes necesarios, seleccione [OK] y pulse el botón ENTER. Volverá a la página [INALÁMBRICO]. 19.Seleccione [RECONECTAR] y pulse el botón ENTER. 20.Seleccione [OK] y pulse el botón ENTER. Esto concluye los ajustes [EAP-TLS] para [TIPO DE EAP] en [WPA-EAP] o [WPA2-EAP]. SUGERENCIA: Eliminación del certificado digital instalado en el proyector Para eliminar el certificado digital instalado en el proyector, siga los siguientes pasos. Al realizar el siguiente procedimiento, todos los certificados digitales del perfil actualmente visualizado serán eliminados. 1. Seleccione [ELIMINAR CERTIFICADOS] en la parte inferior izquierda de la pantalla de configuración [AVANZADO] y pulse el botón ENTER. Se visualizará un mensaje de confirmación. 2. Seleccione [SÍ] y pulse el botón ENTER. Los certificados digitales serán eliminados. SUGERENCIA: • El certificado digital de formato PKCS#12 incluyendo un certificado CA será instalado como un certificado raíz CA. ② Seleccionar [PEAP-MSCHAPv2] para [TIPO DE EAP]: 12.Desde la página [AUTENTICACIÓN], seleccione el campo [TIPO DE EAP] y pulse el botón ENTER. La lista desplegable será visualizada. 13.Seleccione [PEAP-MSCHAPv2] y pulse el botón ENTER. 14.Seleccione el campo [NOMBRE DE USUARIO] y pulse el botón ENTER. Se visualizará la pantalla de entrada de caracteres (teclado del software). Establezca un nombre de usuario. • Un nombre de usuario debe contener 32 caracteres o menos. (→ página 131) 129 5. Uso de los menús en pantalla 15.Una vez completado el ajuste de un nombre de usuario, seleccione el campo [CONTRASEÑA] y pulse el botón ENTER. Se visualizará la pantalla de entrada de caracteres (teclado del software). Cree una contraseña. • La contraseña debe contener 32 caracteres o menos. 16.Una vez completado el ajuste de la contraseña, seleccione el campo [CERTIFICADO CA] y pulse el botón ENTER. La pantalla con la lista de unidades será visualizada. • Para operar la pantalla [FICHEROS], consulte “4. Utilización del visor” en el “Manual del usuario” (PDF). • Para volver a la página [AUTENTICACIÓN], pulse el botón EXIT. NOTA: Instalación de un certificado digital Podrá instalar cada certificado digital (certificado cliente y certificado CA) para [[PERFIL 1 (o 2)] archivo por archivo. • Instale un certificado CA raíz para un certificado CA. • Si instala un certificado digital sobre su certificado digital existente, el certificado digital existente será sobrescrito por el nuevo certificado digital. • Una vez instalado un certificado digital, su información no podrá borrarse incluso si detiene la configuración WPA-EAP o WPA2EAP. 17.En la pantalla [FICHEROS], seleccione un certificado digital (formato de archivo DER) guardado en su dispositivo de memoria USB y pulse el botón ENTER. • Seleccione aquí su certificado raíz CA. El certificado digital seleccionado será instalado en el proyector. 130 5. Uso de los menús en pantalla 18.Tras finalizar los ajustes requeridos, seleccione [OK] y pulse el botón ENTER. Volverá a la página [INALÁMBRICO]. 19.Seleccione [RECONECTAR] y pulse el botón ENTER. 20.Seleccione [OK] y pulse el botón ENTER. Esto concluye los ajustes [PEAP-MSCHAPv2] para [TIPO DE EAP] en [WPA-EAP] o [WPA2-EAP]. SUGERENCIA: Eliminación del certificado digital instalado en el proyector Para eliminar el certificado digital instalado en el proyector, siga los siguientes pasos. Al realizar el siguiente procedimiento, todos los certificados digitales del perfil actualmente visualizado serán eliminados. 1. Seleccione [ELIMINAR CERTIFICADOS] en la parte inferior izquierda de la pantalla de configuración [AVANZADO] y pulse el botónENTER. Se visualizará un mensaje de confirmación. 2. Seleccione [SÍ] y pulse el botón ENTER. Los certificados digitales serán eliminados. SUGERENCIA: Entrada de claves WEP (alternancia entre caracteres alfanuméricos y hexadecimales) Para entrar desde [CLAVE1] a [CLAVE4], haga lo siguiente: 1. Seleccione de entre [CLAVE 1], [CLAVE 2], [CLAVE 3] y [CLAVE 4] y pulse el botón ENTER. Se visualizará la pantalla de entrada de caracteres (teclado del software). 2. Utilice el botón ▼, ▲, ◀, o ▶ para seleccionar un carácter y pulse el botón ENTER. • Para introducir una clave o contraseña WEP, utilice caracteres alfanuméricos (ASCII) o hexadecimales (HEX). Para introducir una clave PSK, utilice caracteres alfanuméricos (ASCII). • Pulse el botón [HEX] para cambiar a [ASCII] para establecer la clave en dígito ASCII. Podrá alternar con este botón entre [ASCII] y [HEX]. • Introduzca 0x(numérico y alfabeto respectivamente) justo delante de su código de clave. • Hexadecimal utiliza de 0 a 9 y de A a F. 3. Tras introducir su clave o contraseña WEP, utilice el botón ▼, ▲, ◀, o ▶ para seleccionar [OK] y pulse el botón ENTER. Se cerrará la pantalla de entrada de caracteres (teclado de software). 131 5. Uso de los menús en pantalla WPS Cuando el punto de acceso LAN inalámbrico conectado al proyector sea compatible con WPS (Wi-Fi Protected Setup™), podrá utilizar el método PIN o pulsar el botón método para configurar la LAN inalámbrica para el proyector. TIPO DE PIN Cree un código PIN de 4 u 8 dígitos para WPS para su punto de acceso para completar la configuración de la seguridad SSID. PULSE EL TIPO DE BOTÓN Pulse el botón proporcionado del punto de acceso y de la unidad LAN inalámbrica del proyector para completar la configuración de la seguridad SSID. INFORMACIÓN DE RED La siguiente información será visualizada cuando el proyector esté conectado a una red (LAN por cable o LAN inalámbrica). NOMBRE DE PROYECTOR NOMBRE DEL PRESENTADOR DOMINIO INFORMACIÓN DE RED (LAN POR CABLE/LAN INALÁMBRICA) ESTADO DE CONEXIÓN, DIRECCIÓN IP, MÁSCARA DE SUBRED, PUERTA DE ENLACE, WINS, DNS, DIRECCIÓN MAC, SSID, TIPO DE RED, CANAL WEP/WPA, NIVEL DE SEÑAL, AUTENTICACIÓN, PERÍODO DE AUTENTICACIÓN VISUALIZAR LA INFORMACIÓN EN EL MENÚ DE APLICACIÓN Activar o desactivar la pantalla de la información de red. A continuación se describen los significados de estas declaraciones de estado. Declaración Estado de autenticación Autenticado La autenticación se ha realizado con éxito. Fallo Autenticación fallida. Autenticando... Autenticación en proceso. 132 5. Uso de los menús en pantalla Expirado El certificado digital ha expirado. O [PREAJUSTE FECHA, HORA] no es correcto. Error de hora El [PREAJUSTE FECHA, HORA] ha sido eliminado. Establezca la fecha y hora correctas. NOMBRE DE PROYECTOR (menú AVANZADO únicamente) NOMBRE DE PROYECTOR Establezca un nombre de proyector único. Hasta 16 caracteres alfanuméricos y símbolos DOMINIO (menú AVANZADO únicamente) Establezca un nombre de presentador y un nombre de dominio del proyector. NOMBRE DEL PRESENTADOR Establezca un nombre de presentador del proyector. Hasta 15 caracteres alfanuméricos NOMBRE DE DOMINIO Establezca un nombre de dominio del proyector. Hasta 60 caracteres alfanuméricos 133 5. Uso de los menús en pantalla NOTIFICACIÓN POR CORREO (menú AVANZADO únicamente) NOTIFICACIÓN POR CORREO Esta opción notificará a su ordenador del tiempo restante para el — recambio de la lámpara o mensajes de error a través de correo electrónico utilizando una LAN por cable o inalámbrica. Colocando una marca de verificación activará la función de notificación por correo. Quitando la marca de verificación desactivará la función de notificación por correo. Ejemplo del tipo de mensajes que serán enviados desde el proyector: La lámpara y los filtros han llegado al final de su vida útil. Por favor, cambie la lámpara y los filtros. Nombre del proyector: Proyector NEC Horas utilizadas de la lámpara: 100 [H] NOMBRE DEL PRESENTADOR Escriba un nombre del presentador. NOMBRE DE DOMINIO Escriba un nombre de dominio de la red conectada al proyector. Hasta 60 caracteres alfanuméricos DIRECCIÓN DEL REMITENTE Especifique la dirección del remitente. NOMBRE DE SERVIDOR SMTP Escriba el nombre del servidor SMTP que será conectado al Hasta 60 caracteres proyector. alfanuméricos DIRECCIÓN DEL DESTINARIO 1, 2, 3 Escriba su dirección de destinatario. MENSAJE DE PRUEBA Envíe un correo de prueba para comprobar si los ajustes son — correctos. NOTA: • Si introduce una dirección incorrecta en una prueba, podría no recibir una notificación por correo. En dicho caso, compruebe que la dirección del destinatario está correctamente establecida. • A menos que [DIRECCIÓN DEL REMITENTE], [NOMBRE DE SERVIDOR SMTP] o [DIRECCIÓN DEL DESTINATARIO 1-3] sea seleccionado, [MENSAJE DE PRUEBA] no estará disponible. • Asegúrese de resaltar [OK] y pulse el botón ENTER antes de ejecutar [MENSAJE DE PRUEBA]. 134 Hasta 15 caracteres alfanuméricos Hasta 60 caracteres alfanuméricos y símbolos Hasta 60 caracteres alfanuméricos y símbolos 5. Uso de los menús en pantalla SERVICIO DE RED (menú AVANZADO únicamente) SERVIDOR HTTP Cree una contraseña para su servidor HTTP. PJLink Esta opción le permite establecer una contraseña al utilizar la Hasta 32 caracteres función PJLink. alfanuméricos NOTA: • No olvide su contraseña. Sin embargo, si olvida la contraseña, consulte con su distribuidor. • ¿Qué es PJLink? PJLink es una estandarización del protocolo utilizado para controlar proyectores de distintas marcas. Este protocolo estándar fue establecido por la Asociación Japonesa de Fabricantes de Máquinas de Oficina y Sistemas de Información (JBMIA) en 2005. El proyector admite todos los comandos de PJLink clase 1. • El ajuste de PJLink no es afectado cuando se selecciona [REAJ.] en el menú. AMX Activar o desactivar la detección desde AMX Device Discovery — al conectarse a una red compatible con el sistema de control AMX's NetLinx. SUGERENCIA: Al utilizar un dispositivo compatible con AMX Device Discovery, todos los sistemas de control AMX NetLinx reconocerán el dispositivo y descargarán el Device Discovery Moduleadecuado desde un servidor AMX. Colocando una marca de verificación habilitará la detección de proyector desde AMX Device Discovery. Quitando la marca de verificación deshabilitará la detección del proyector desde AMX Device Discovery. 135 Hasta 10 caracteres alfanuméricos 5. Uso de los menús en pantalla HERRAMIENTAS MODO ADMINISTRADOR Le permite seleccionar MODO MENÚ, los ajustes guardados, y establecer una contraseña para el modo administrador. MODO MENÚ Seleccione el menú [BÁSICO] o [AVANZADO]. (→ página 89) — VALORES DE CONFIG. NO GUARDADOS Colocar una marca de verificación no guardará los ajustes de su proyector. — NUEVA CONTRASEÑA/CONFIRMAR LA CONTRASEÑA Asigna una contraseña para el modo administrador. Elimine esta casilla de verificación para guardar los ajustes de su proyector. Hasta 10 caracteres alfanuméricos SUGERENCIA: Para volver al menú AVANZADO desde el menú BÁSICO, realice lo siguiente: 1. Utilice el botón SOURCE en la carcasa o pulse el botón NETWORK en el mando a distancia para seleccionar [RED] para visualizar MENÚ DE APLICACIÓN. 2. Seleccione [HERRAMIENTAS] → [MODO ADMINISTRADOR] → [MODO MENÚ] → [MODO AVANZADO]. 136 5. Uso de los menús en pantalla TEMPOR. DE PROGRAMA Esta opción enciende/apaga el proyector y cambia las señales de vídeo, y selecciona el modo ECO automáticamente a la hora especificada. NOTA: • Antes de usar [TEMPOR. DE PROGRAMA], asegúrese de que la función [FECHA Y HORA] haya sido ajustada. (→ página 140) • Asegúrese de que el proyector esté en el modo de espera con el cable de ALIMENTACIÓN conectado. • El proyector tiene un reloj integrado. El reloj seguirá en funcionamiento durante dos semanas una vez desconectado de la corriente principal. El reloj dejará de funcionar una vez desconectado de la corriente principal durante dos semanas o más. • [AHORRO DE ENERGÍA] o [NORMAL2] de [MODO DE ESPERA] se anulará cuando [TEMPORIZADOR DE PROGRAMA] esté activado. Configurar un nuevo temporizador de programa 1. En la pantalla TEMPOR. DE PROGRAMA, utilice el botón SELECT ▲ o ▼ para seleccionar [AJUSTES] y pulse el botón ENTER. Se visualizará la pantalla [LISTA DE PROGRAMA]. 2. Seleccione un número de programa en blanco y pulse el botón ENTER. Se visualizará la pantalla [EDITAR]. 3. Realice los ajustes para cada artículo según se requiera. ACTIVO������������������ Coloque una marca de verificación para habilitar el programa. DÍA������������������������ Selecciona los días de la semana para el temporizador de programa. Para ejecutar el programa de lunes a 137 5. Uso de los menús en pantalla viernes, seleccione [LUN-VIE].Para ejecutar el programa cada día, seleccione [CADA DÍA]. HORA��������������������� Establezca la hora de ejecución del programa. Introduzca la hora en formato de 24 horas. FUNCIÓN��������������� Seleccione una función a ejecutar. Seleccionar [ALIMENTACIÓN] le permitirá encender o apagar el proyector ajustando [AJUSTES AVANZADOS]. Seleccionar [FUENTE] le permitirá seleccionar una fuente de vídeo ajustando [AJUSTES AVANZADOS]. Seleccionar [MODO ECO] le permitirá seleccionar [MODO ECO] ajustando [AJUSTES AVANZADOS]. AJUSTES AVANZADOS ������������������������������ Seleccione encender/apagar, un tipo de fuente de vídeo, o MODO ECO para el artículo seleccionado en [FUNCIÓN]. REPETIR���������������� Coloque una marca de verificación para repetir el programa de forma continuada. Para utilizar el programa únicamente esta semana, elimine la marca de verificación. 4. Seleccione [OK] y pulse el botón ENTER. Así concluyen los ajustes. Volverá a la pantalla [LISTA DE PROGRAMA]. 5. Seleccione [DETRÁS] y pulse el botón ENTER. Volverá a la pantalla [TEMPOR. DE PROGRAMA]. 6. Seleccione [OK] y pulse el botón ENTER. Volverá a la pantalla [HERRAMIENTAS]. NOTA: • Se pueden programar hasta 30 ajustes de temporizador distintos. • Una vez que el programa no marcado con una verificación en [REPETIR] ha sido ejecutado, la marca de verificación en la casilla de verificación [ACTIVO] se eliminará automáticamente y el programa será deshabilitado. • Si el ajuste de concordancia y el de desfase son el mismo, el ajuste de desfase tendrá prioridad. • Se establecen dos fuentes distintas para el mismo tiempo, el número de programa superior tendrá prioridad. • El ajuste de concordancia no será ejecutado mientras los ventiladores de enfriamiento estén funcionado o si se produce un error. • Si el ajuste de desfase ha expirado de tal modo que no es posible la desconexión, el ajuste de desfase no será ejecutado hasta que la desactivación sea posible. • Los programas no marcados con una marca de verificación en [ACTIVO] de la pantalla [EDITAR] no serán ejecutados incluso si el Temporizador de programa está habilitado. • Si se enciende el proyector utilizando el temporizador de programa y si desea apagar el proyector, establezca el desfase o hágalo manualmente de manera que no deje el proyector encendido durante un largo período de tiempo. 138 5. Uso de los menús en pantalla Activación del temporizador de programa 1. Seleccione [HABILITAR] en la pantalla [TEMPOR. DE PROGRAMA] y pulse el botón ENTER. [HABILITAR] se activará. 2. Seleccione [OK] y pulse el botón ENTER. La pantalla [TEMPOR. DE PROGRAMA] cambiará a la pantalla [HERRAMIENTAS]. NOTA: • Eliminar [HABILITAR] deshabilitará el Temporizador de programa incluso si un programa está marcado con la marca de verificación en la pantalla [LISTA DE PROGRAMA]. • Si [HABILITAR] es seleccionado, [LISTA DE PROGRAMA] no puede editarse. Para editar los programas, seleccione [HABILITAR] para desactivar el Temporizador de programa. Cambiar los ajustes programados 1. En la pantalla [LISTA DE PROGRAMA], seleccione el programa que desea editar y pulse el botón ENTER. 2. Cambie los ajustes en la pantalla [EDITAR]. 3. Seleccione [OK] y pulse el botón ENTER. Se cambiarán los ajustes programados. Volverá a la pantalla [LISTA DE PROGRAMA]. Cambiar el orden de programas 1. En la pantalla [LISTA DE PROGRAMA], seleccione el programa cuyo orden desea cambiar y pulse el botón SELECT ▶. 2. Pulse el botón SELECT ▼ para seleccionar ▲ o ▼. 3. Pulse el botón ENTER un par de veces para seleccionar una fila a la que desea mover el programa. El orden de los programas cambiará. Borrar programas 1. En la pantalla [LISTA DE PROGRAMA], seleccione el número de programa que desea borrar y pulse el botón SELECT ▶. 2. Pulse el botón SELECT ▼ para seleccionar [BORRAR]. 3. Pulse el botón ENTER. Se visualizará la pantalla de confirmación. 4. Seleccione [SÍ] y pulse el botón ENTER. Se borrará el programa. Así concluye el borrado de programas. 139 5. Uso de los menús en pantalla FECHA Y HORA Podrá establecer la hora actual, mes, día y año. NOTA: El proyector contiene un reloj integrado. El reloj seguirá en funcionamiento durante 2 semanas una vez desconectado de la corriente principal. El reloj dejará de funcionar una vez desconectado de la corriente principal durante 2 semanas o más. Si el reloj incorporado deja de funcionar, ajuste de nuevo la fecha y la hora. El reloj incorporado no dejará de funcionar en el modo de espera. CONFIG. DE ZONA HORARIA���� Seleccione su zona horaria. CONFIG. DE FECHA Y HORA����� Establezca la fecha actual (MM/DD/YYYY) y hora (HH:MM). SERV TIEMPO INTERNET��������� Si coloca un marca de verificación, el reloj interno del proyector se sincronizará con un servidor de tiempo de internet cada 24 horas y al inicializar el proyector. ACTUALIZAR���������������������������� Sincroniza el reloj interno del proyector inmediatamente. El botón ACTUALIZAR no está disponible a menos que la casilla de verificación SERV TIEMPO INTERNET sea activada. CONFIG. DEL HORARIO DE VERANO ������������������������������������������������� Si coloca una marca de verificación, el reloj para el ahorro de luz se habilitará. RATÓN Esta opción le permite cambiar los ajustes de su ratón USB. La función de ajustes de ratón está disponible únicamente para el ratón USB. Elija las opciones que desee: BOTÓN RATÓN������������������������� [MANO DERECHA] o [MANO IZQUIERDA] SENSIBILIDAD DEL RATÓN������ [RÁPIDO], [MEDIO] o [LENTO] 140 6. Instalación y conexiones Esta sección describe cómo instalar el proyector y cómo conectar las fuentes de vídeo y audio. El proyector es muy sencillo de configurar y de utilizar. No obstante, antes de comenzar primero deberá: 1 ① Instalar una pantalla y el proyector. ② Conectar el ordenador o equipo de vídeo al proyector. (→ página 145, 147, 148, 149, 150, 151, 152) ③ Conectar el cable de alimentación suministrado. (→ página 14) 3 2 NOTA: Antes de trasladar el proyector, compruebe que el cable de alimentación y demás cables estén desconectados. Al transportar el proyector o cuando no se encuentre en uso, cubra la lente con la tapa deslizante de la lente. A la toma de corriente de la pared. ❶ Cómo instalar la pantalla y el proyector Cómo elegir una posición NOTA: La distancia de proyección varía según el modelo. [P501X/P451X/PE501X] Cuanto más lejos se encuentre el proyector de la pantalla o pared, mayor será la imagen. El tamaño mínimo que puede tener la imagen es de aproximadamente 25" (0,64 m) medido diagonalmente cuando el proyector se encuentra más o menos a 35 pulgadas (0,9 m) de la pared o pantalla. El tamaño máximo que puede tener la imagen es de 300" (7,6 m) cuando el proyector se encuentra más o menos a 435 pulgadas (11,0 m) de la pared o pantalla. Tamaño de pantalla (Unidad: cm/pulgadas) 609,6(A)457,2(A) / 240(A)180(A) 30 487,7(A)365,8(A) / 192(A)144(A) 406,4(A)304,8(A) / 160(A)120(A) 365,8(A)274,3(A) / 144(A)108(A) 203,2(A)152,4(A) / 80(A)60(A) " 60 34 11 8" ,0 /4 35 " D is ta nc ia (U ni d ad : m /p ul g ad as ) 8/ 8, 0" 28 3/ 26 7, 6/ 21 6, 3" 17 5, 5/ 4/ 4, 5 3, " 6/ 14 4" " 86 11 2/ 2, 9/ 9" " 6" 30 25" " " 40 0 35 ,9/ 1 " 42 ,1/ 1, " 4/ 57 " Centro del objetivo 0" 2, 50,8(A)38,1(A) / 20(A)15(A) 0" 0" 80 121,9(A)91,4(A) / 48(A)36(A) 61,0(A)45,7(A) / 24(A)18(A) 0" 12 10 162,6(A)121,9(A) / 64(A)48(A) 81,3(A)61,0(A) / 32(A)24(A) 15 0" 243,8(A)182,9(A) / 96(A)72(A) 0" 20 18 304,8(A)228,6(A) / 120(A)90(A) Tamaño de pantalla 0" 24 SUGERENCIA: • Las distancias indicadas corresponden a los valores intermedios entre las posiciones “teleobjetivo” y “gran angular”. Pruebe distintas distancias hasta encontrar el ajuste óptimo. • Para obtener más detalles sobre la distancia de proyección, consulte la página 143. 141 6. Instalación y conexiones [P451W/P401W] Cuanto más lejos se encuentre el proyector de la pantalla o pared, mayor será la imagen. El tamaño mínimo que puede tener la imagen es de aproximadamente 25" (0,64 m) medido diagonalmente cuando el proyector se encuentra más o menos a 37 pulgadas (0,9 m) de la pared o pantalla. El tamaño máximo que puede tener la imagen es de 300" (7,6 m) cuando el proyector se encuentra más o menos a 459 pulgadas (11,7 m) de la pared o pantalla. Tamaño de pantalla (Unidad: cm/pulgadas) 646,2(A)403,9(A) / 254(A)159(A) 30 516,9(A)323,1(A) / 204(A)127(A) 430,8(A)269,2(A) / 170(A)106(A) 387,7(A)242,3(A) / 153(A)95(A) 215,4(A)134,6(A) / 85(A)53(A) 172,3(A)107,7(A) / 68(A)42(A) " da s) 9, 3/ 36 11 7" ,7 /4 59 " 5" 30 8/ 27 7, 0/ 22 7, ga 3" 8/ 18 5, 6/ D is ta nc ia (U ni da d: m /p ul 4, 1 3, " 9/ 15 2" " 90 12 3/ 1/ 3, 6" " 9" 30 25" " " 40 0 37 ,9/ 1 " 45 ,1/ 1, " 5/ 60 " Centro del objetivo 0" 2, 53,8(A)33,7(A) / 21(A)13(A) 0" 0" 80 60 64,6(A)40,4(A) / 25(A)16(A) 0" 12 10 129,2(A)80,8(A) / 51(A)32(A) 86,2(A)53,8(A) / 34(A)21(A) 15 0" 258,5(A)161,5(A) / 102(A)64(A) 0" 20 18 323,1(A)201,9(A) / 127(A)79(A) Tamaño de pantalla 0" 24 SUGERENCIA: • Las distancias indicadas corresponden a los valores intermedios entre las posiciones “teleobjetivo” y “gran angular”. Pruebe distintas distancias hasta encontrar el ajuste óptimo. • Para más detalles sobre la distancia de proyección, vea la página 143. 142 6. Instalación y conexiones Distancia de proyección y tamaño de la pantalla A continuación se muestran las posiciones relativas adecuadas del proyector y la pantalla. Consulte la tabla para determinar la posición de instalación. Diagrama de distancia B = Distancia vertical entre el centro de la lente y el centro de la pantalla C = Distancia de proyección D = Distancia vertical entre el centro de la lente y la parte inferior de la pantalla (parte superior de la pantalla en el caso de instalación en el techo) α = Ángulo de proyección C Centro de pantalla B Centro de la lente α NOTA: Los valores en las tablas son valores de diseño y pueden variar. D Parte inferior de la pantalla [P501X/P451X/PE501X] Diagonal pulgadas 25 30 40 60 72 80 84 90 100 120 150 180 200 210 240 270 300 mm 635 762 1016 1524 1829 2032 2134 2286 2540 3048 3810 4572 5080 5334 6096 6858 7620 Tamaño de la pantalla Ancho pulgadas 20 24 32 48 58 64 67 72 80 96 120 144 160 168 192 216 240 mm 508 610 813 1219 1463 1626 1707 1829 2032 2438 3048 3658 4064 4267 4877 5486 6096 B Alto pulgadas 15 18 24 36 43 48 50 54 60 72 90 108 120 126 144 162 180 mm 381 457 610 914 1097 1219 1280 1372 1524 1829 2286 2743 3048 3200 3658 4115 4572 pulgadas 0–8 0–9 0–12 0–18 0–22 0–24 0–25 0–27 0–30 0–36 0–45 0–54 0–60 0–63 0–72 0–81 0–90 Gran angular mm 0–191 0–229 0–305 0–457 0–549 0–610 0–640 0–686 0–762 0–914 0–1143 0–1372 0–1524 0–1600 0–1829 0–2057 0–2286 pulgadas 25 31 42 64 77 86 90 96 107 129 162 195 217 228 261 294 326 C mm - 643 782 1060 1616 1950 2172 2284 2450 2728 3285 4119 4953 5509 5787 6621 7456 8290 - D Teleobjetivo pulgamm das 43 1102 52 1333 71 1794 107 2717 129 3271 143 3641 151 3825 161 4102 180 4564 216 5487 271 6872 325 8256 361 9180 380 9641 434 11026 489 12411 543 13795 pulgadas -8–0 -9–0 -12–0 -18–0 -22–0 -24–0 -25–0 -27–0 -30–0 -36–0 -45–0 -54–0 -60–0 -63–0 -72–0 -81–0 -90–0 mm Gran angular grados -191–0 -229–0 -305–0 -457–0 -549–0 -610–0 -640–0 -686–0 -762–0 -914–0 -1143–0 -1372–0 -1524–0 -1600–0 -1829–0 -2057–0 -2286–0 0,0–16,5 0,0–16,3 0,0–16,0 0,0–15,8 0,0–15,7 0,0–15,7 0,0–15,7 0,0–15,6 0,0–15,6 0,0–15,6 0,0–15,5 0,0–15,5 0,0–15,5 0,0–15,5 0,0–15,4 0,0–15,4 0,0–15,4 α - Teleobjetivo grados - 0,0–9,8 0,0–9,7 0,0–9,6 0,0–9,6 0,0–9,5 0,0–9,5 0,0–9,5 0,0–9,5 0,0–9,5 0,0–9,5 0,0–9,4 0,0–9,4 0,0–9,4 0,0–9,4 0,0–9,4 0,0–9,4 0,0–9,4 [P451W/P401W] Diagonal pulgadas 25 30 40 60 72 80 84 90 100 120 150 180 200 210 240 270 300 mm 635 762 1016 1524 1829 2032 2134 2286 2540 3048 3810 4572 5080 5334 6096 6858 7620 Tamaño de la pantalla Ancho pulgadas 21 25 34 51 61 68 71 76 85 102 127 153 170 178 204 229 254 mm 538 646 862 1292 1551 1723 1809 1939 2154 2585 3231 3877 4308 4523 5169 5816 6462 B Alto pulgadas 13 16 21 32 38 42 45 48 53 64 79 95 106 111 127 143 159 mm 337 404 538 808 969 1077 1131 1212 1346 1615 2019 2423 2692 2827 3231 3635 4039 pulgadas 0–8 0–10 0–13 0–19 0–23 0–25 0–27 0–29 0–32 0–38 0–48 0–57 0–64 0–67 0–76 0–86 0–95 Gran angular mm 0–202 0–242 0–323 0–485 0–582 0–646 0–678 0–727 0–808 0–969 0–1212 0–1454 0–1615 0–1696 0–1939 0–2181 0–2423 pulgadas 27 33 44 67 81 90 95 102 114 137 171 206 229 241 275 310 345 C mm - 682 829 1123 1710 2063 2298 2415 2591 2885 3472 4354 5235 5822 6116 6997 7878 8759 - 143 D Teleobjetivo pulgadas 46 56 75 113 136 151 159 171 190 228 286 343 382 401 459 516 574 mm 1167 1411 1898 2873 3458 3848 4043 4336 4823 5799 7261 8724 9699 10187 11649 13112 14575 pulgadas -7–1 -8–2 -11–2 -16–3 -19–4 -21–4 -22–4 -24–5 -26–5 -32–6 -40–8 -48–10 -53–11 -56–11 -64–13 -72–14 -79–16 mm Gran angular grados -168–34 -202–40 -269–54 -404–81 -485–97 -538–108 -565–113 -606–121 -673–135 -808–162 -1010–202 -1212–242 -1346–269 -1414–283 -1615–323 -1817–363 -2019–404 0,0–16,5 0,0–16,3 0,0–16,1 0,0–15,8 0,0–15,7 0,0–15,7 0,0–15,7 0,0–15,7 0,0–15,6 0,0–15,6 0,0–15,6 0,0–15,5 0,0–15,5 0,0–15,5 0,0–15,5 0,0–15,5 0,0–15,5 α - Teleobjetivo grados - 0,0–9,8 0,0–9,7 0,0–9,7 0,0–9,6 0,0–9,5 0,0–9,5 0,0–9,5 0,0–9,5 0,0–9,5 0,0–9,5 0,0–9,5 0,0–9,5 0,0–9,5 0,0–9,5 0,0–9,4 0,0–9,4 0,0–9,4 6. Instalación y conexiones ADVERTENCIA Cómo reflejar la imagen * La instalación del proyector en el techo debe ser realizada por un técnico. Si desea mayor información póngase en contacto con el distribuidor NEC. * No intente instalar el proyector usted mismo. • Utilice el proyector únicamente sobre una superficie sólida y nivelada. El proyector puede ocasionar lesiones físicas o sufrir serios daños si se cae al suelo • No utilice el proyector en sitios en los que haya gran variación de temperatura. El proyector debe emplearse dentro de un margen de temperaturas entre 41°F (5°C) y 104°F(40°C) (De 35°C a 40°C se selecciona automáticamente el modo económico). • No exponga el proyector a la humedad, el polvo o el humo. Esto afectará a la imagen de la pantalla. • Asegúrese de que haya una buena ventilación alrededor del proyector para que el calor pueda disiparse. No cubra los orificios de ventilación en el costado o en la parte delantera del proyector. El utilizar un espejo para reflejar la imagen del proyector le permite disfrutar de una imagen más grande cuando. Contacte con su distribuidor NEC si necesita un sistema de espejo. Si utiliza un espejo y la imagen aparece al revés, use los botones MENU y ▲▼◀▶ situados en la cubierta del proyector o el mando a distancia para corregir la orientación. (→ página 105) 144 6. Instalación y conexiones ❷ Cómo hacer las conexiones NOTA: Cuando se utilice con un PC portátil, asegúrese de conectar el proyector y el PC portátil mientras que el proyector se encuentre en el modo de espera y antes de activar la alimentación al PC portátil. En la mayoría de los casos la señal de salida del PC portátil no se activa a menos que esté conectado al proyector antes de ser activado. * Si la pantalla queda en blanco mientras usa el mando a distancia, es probable que se deba a la acción del protector de pantalla o a la función de ahorro de energía del ordenador. Habilitación del modo de visualización externa en el ordenador La visualización de una imagen en la pantalla del PC portátil no significa necesariamente que el ordenador está enviando una señal al proyector. Al utilizar un ordenador compatible con PC, el modo de visualización externa puede habilitarse/inhabilitarse con una combinación de teclas de función. Generalmente, la pulsación de la tecla “Fn” junto con una de las 12 teclas de función permite activar o desactivar el modo de visualización externa. Por ejemplo, en los ordenadores portátiles NEC se utiliza la combinación de teclas Fn + F3 (en los ordenadores portátiles Dell se utiliza Fn + F8) para alternar entre las opciones de visualización externa. Conectar su ordenador NOTA: Señales admitidas por Plug & Play (DDC2B) COMPUTER IN analógica Sí ENTRADA HDMI 1 IN digital Sí HDMI 2 IN digital Sí Un cable USB comercialmente disponible (compatible con especificaciones USB 2.0) Cable de ordenador (VGA) (suministrado) Al conector mini D-Sub de 15 contactos del proyector. Se recomienda que utilice un amplificador de distribución disponible comercialmente si conecta un cable de señal mayor que la del cable suministrado. Cable de audio con miniplug estéreo (no suministrado) NOTA: para modelos Mac, utilice un adaptador de contactos disponible en comercios (no suministrado) para realizar la conexión al puerto de vídeo del Mac. 145 Cable HDMI (no suministrado) Utilice un cable High Speed HDMI®. 6. Instalación y conexiones • Seleccione el nombre de la fuente para el conector de entrada correspondiente después de encender el proyector. Conector de entrada Botón FUENTE en la cubierta del proyector Botón en el mando a distancia COMPUTER IN ORDENADOR (COMPUTER 1) HDMI 1 IN HDMI1 HDMI HDMI 2 IN HDMI2 HDMI USB (PC) PANTALLA USB (USB DISPLAY) NOTA: El proyector no es compatible con las salidas descodificadas de vídeo del conmutador NEC ISS-6020. NOTA: La imagen puede no visualizarse correctamente cuando se reproduce una fuente de vídeo o S-vídeo a través de un convertidor de barrido disponible en comercios. Esto se debe a que el proyector procesa las señales de vídeo como señales de ordenador por defecto. En este caso, haga lo siguiente. * Al visualizar una imagen con una banda negra en la parte superior e inferior de la pantalla o cuando una imagen oscura no se visualiza correctamente: Proyecte una imagen para llenar la pantalla y luego pulse el botón AUTO ADJ. en el mando a distancia o en el proyector. NOTA: Al visualizar una señal digital DVI • Utilice un cable DVI-a-HDMI que cumpla con el estándar 1.0 revisión DVI (Digital Visual Interface) definido por el DDWG (Grupo de trabajo de descripción de dispositivo). El cable deberá tener una longitud de 5 m. • Apague el proyector y el PC antes de conectar el cable DVI a HDMI. • Para proyectar una señal digital DVI: Conecte los cables, encienda el proyector después seleccione la entrada HDMI. Finalmente, encienda su PC. De no hacerlo así la salida digital de la tarjeta de gráficos podría no activarse ocasionando que no se visualice ninguna imagen. Si esto sucediera, reinicie su PC. • Algunas tarjetas de gráficos cuentan tanto con la salida analógica RGB (15-pin D-Sub) como con la DVI (o salidas DFP). Si utiliza el conector 15-pin D-Sub podría ocasionar que no se visualice ninguna imagen desde la salida digital de la tarjeta de gráficos. • No desconecte el cable DVI a HDMI mientras se encuentra funcionando el proyector. Si se ha desconectado el cable de señal y luego se ha vuelto a conectar, podría no visualizarse correctamente alguna imagen. Si esto sucediera, reinicie su PC. NOTA: Al seleccionar [VISOR], [RED], o [PANTALLA USB] para [FUENTE], el sonido proveniente de la mini clavija COMPUTER 2 AUDIO IN será emitido a través del altavoz. [VISOR] y [RED] no son compatibles con PE501X. NOTA: señal de entrada HDMI Desconectar y conectar el cable HDMI podría provocar que no se visualizase ninguna imagen desde el equipo HDMI mientras el proyector está en funcionamiento. En dicho caso, seleccione de nuevo la entrada HDMI. <Dos modos de seleccionar la entrada HDMI> • Pulse el botón HDMI del control remoto. • Pulse el botón MENU de la carcasa del proyector; a continuación seleccione [HDMI] desde [FUENTE]. 146 6. Instalación y conexiones Conexión a un monitor externo Cable de ordenador (VGA) (no suministrado) Cable de audio con mini-plug estéreo (no suministrado) Cable de ordenador (VGA) (suministrado) Puede conectar un monitor externo independiente al proyector para ver al mismo tiempo en el monitor la imagen analógica del ordenador que está siendo proyectada. NOTA: • La conexión tipo cadena de margarita no es posible. • Cuando se conecta un equipo de audio, el altavoz del proyector se queda inhabilitado. 147 6. Instalación y conexiones Conexión de su reproductor de DVD u otros equipos AV Conexión de entrada de Video/S-Video Cable S-vídeo (no suministrado) Cable de vídeo (no suministrado) Cable de audio (no suministrado) Equipo de audio Cable de audio (no suministrado) • Seleccione el nombre de la fuente para su conector de entrada correspondiente después de encender el proyector. Conector de entrada Botón FUENTE en la cubierta del proyector Botón en el mando a distancia VIDEO IN VIDEO (VIDEO) S-VIDEO IN S-VIDEO (S-VIDEO) NOTA: Los conectores AUDIO IN L y R (RCA) son compartidos entre las entradas de vídeo y S-vídeo. NOTA: Consulte el manual de usuario del vídeo VCR si desea obtener más información sobre los requisitos de la salida de vídeo del equipo. NOTA: La imagen puede no visualizarse correctamente cuando se reproduce una fuente de vídeo o S-vídeo en modo de avance rápido o retroceso rápido a través de un convertidor de barrido. 148 6. Instalación y conexiones Conexión del componente de entrada Cable adaptador de 15-contactos- a - RCA (hembra) × 3 (ADP-CV1E) Cable mini-plug estéreo a RCA de audio (no suministrado) Equipo de audio Cable RCA × 3 de vídeo por componentes (no suministrado) Reproductor DVD Cable de audio (no suministrado) Se mostrará automáticamente una señal de componente. Si no es así, seleccione [CONFIG.] → [OPCIONES(1)] → [SELECCIONAR SEÑAL] → [ORDENADOR] del menú, y a continuación maque la opción en el botón de componente de radio. • Seleccione el nombre de la fuente para su conector de entrada correspondiente después de encender el proyector. Conector de entrada COMPUTER IN Botón FUENTE en la cubierta del proyector ORDENADOR Botón en el mando a distancia (COMPUTER 1) NOTA: Consulte el manual del fabricante del reproductor DVD para obtener más información sobre los requisitos de la salida de vídeo de dicho reproductor. 149 6. Instalación y conexiones Conexión de la entrada HDMI Puede conectar la salida HDMI de un reproductor de DVD, reproductor de disco duro, reproductor Blu-ray o PC portátil al conector HDMI IN del proyector. NOTA: El conector HDMI 1 IN/HDMI 2 IN es compatible con Plug & Play (DDC2B). Cable HDMI (no suministrado) Utilice un cable High Speed HDMI®. Cable de audio (no suministrado) Conector de entrada Botón SOURCE en el gabinete del proyector. Botón en el mando a distancia HDMI 1 IN HDMI1 HDMI HDMI 2 IN HDMI2 HDMI SUGERENCIA: Para los usuarios de equipo de audio video con un conector HDMI: Seleccione “MEJORADA” en lugar de “NORMAL” si es que HDMI puede cambiarse entre “MEJORADA” y “NORMAL”. Esto mejorará el contraste de la imagen y áreas oscuras más detalladas. Para más información sobre los ajustes, consulte el manual de instrucciones del equipo de audio video que se va a conectar. • Al conectar el conector HDMI 1 IN (o HDMI 2 IN) del proyector a un reproductor de DVD, se pueden realizar los ajustes del nivel de vídeo del proyector de acuerdo con el nivel de vídeo del reproductor de DVD. En el menú seleccione [AJUSTES HDMI] → [HDMI1] (o [HDMI2]) → [NIVEL DE VIDEO] y realice los ajustes necesarios. • Si no puede oírse la entrada de sonido HDMI, seleccione en el menú [SELECCIÓN DE AUDIO] → [HDMI1] (o [HDMI2]). 150 6. Instalación y conexiones Conexión a una LAN por cable (no compatibles con PE501X) El proyector incluye un puerto LAN (RJ-45) de serie con el que puede conectarlo a una red LAN mediante un cable para LAN. Para poder utilizar una conexión LAN, deberá configurar la LAN en el menú del proyector. Seleccione [CONF.] → [LAN POR CABLE]. (→ página 120). Ejemplo de conexión LAN Ejemplo de conexión LAN cableada Servidor Hub Cable LAN (no suministrado) NOTA: Utilice un cable LAN categoría 5 o mayor. LAN 151 6. Instalación y conexiones Conexión a una LAN inalámbrica (no compatibles con PE501X) La unidad LAN inalámbrica USB también proporciona una conexión LAN inalámbrica. Para poder utilizar una conexión LAN inalámbrica, deberá asignar una dirección IP al proyector. Importante: • Si utiliza el proyector con una unidad LAN inalámbrica USB en una zona en la cual esté prohibido el uso de equipo LAN inalámbrico, extraiga la unidad LAN inalámbrica USB del proyector. • Adquiera la unidad LAN inalámbrica USB apropiada para su país o área. NOTA: • El LED verde de la unidad LAN inalámbrica USB parpadeará para indicarle que la unidad LAN inalámbrica USB funciona. • Su adaptador (o unidad) inalámbrico del ordenador debe cumplir con el estándar Wi-Fi (IEEE802.11b/g/n). Secuencia de configuración de la LAN inalámbrica Paso 1: Inserte la unidad LAN inalámbrica USB en el proyector. Paso 2: Conecte el ordenador al proyector mediante una LAN por cable. (→ página 151) Utilice el navegador del ordenador para visualizar el servidor HTTP del proyector. (→ página 42) Paso 3: Utilice un servidor HTTP para configurar la LAN inalámbrica. (→ página 45) Acceda a la función del servidor HTTP para configurar [NETWORK SETTINGS] → [SETTINGS] → [WIRELESS] → [EASY CONNECTION], [SIMPLE ACCESS POINT], [PROFILE 1] o [PROFILE 2]. NOTA: • Para poder utilizar la función del servidor HTTP, el proyector deberá estar conectado a una red. Primero, utilice la LAN por cable para conectar el proyector a una red y a continuación utilice el servidor HTTP para configurar la LAN inalámbrica. • Tras configurar la LAN inalámbrica utilizando el servidor HTTP, configure [NETWORK SETTINGS] → [SETTINGS] → [WIRED] → [DISABLE] Al encender el proyector tras conectarlo a una LAN inalámbrica: Utilice el menú para configurar la conexión LAN inalámbrica del proyector. (→ página 120) Si selecciona [DISABLE], [EASY CONNECTION], [SIMPLE ACCESS POINT], [PROFILE 1] o [PROFILE 2] estará configurando desde el servidor HTTP. Insertar la unidad LAN inalámbrica USB NOTA: • La unidad LAN inalámbrica USB debe ser introducida en el puerto de la unidad LAN inalámbrica USB en la dirección correcta. No puede ser introducida del revés. Si la unidad LAN inalámbrica USB es introducida del revés aplicando excesivamente la fuerza, el puerto USB podría romperse. • Antes de tocar la unidad LAN inalámbrica USB, toque un objeto metálico (como por ejemplo el pomo de una puerta o el marco de aluminio de una ventana) para descargar la energía estática de su cuerpo. • Siempre introduzca o extraiga la unidad LAN inalámbrica USB una vez que la alimentación principal haya sido desconectada. De lo contrario podría causar un mal funcionamiento del proyector o dañar la unidad LAN inalámbrica USB. Si el proyector no funciona adecuadamente, apague el proyector, desconecte el cable de alimentación, y a continuación vuelva a conectarlo. • No introduzca otros dispositivos USB en el puerto de la unidad LAN inalámbrica USB. No introduzca la unidad LAN inalámbrica USB en el puerto USB (PC) (tipo B). • Aunque el PE501X no es compatible con LAN inalámbrica, se muestra una señal inalámbrica ( ) en la caja. 152 6. Instalación y conexiones Tenga a mano un destornillador Phillips. 1. Pulse el botón POWER para desconectar el proyector y ajústelo al modo de espera, y desconecte el cable de alimentación. 2. Extraiga la cubierta del puerto USB (LAN). Afloje el tornillo que sujeta la cubierta del puerto. • El tornillo no puede ser extraído. 2 1 3. Introduzca lentamente la unidad LAN inalámbrica USB en el puerto USB (LAN). Extraiga la tapa de la unidad LAN inalámbrica USB, y a continuación introdúzcala con la superficie (el lado del indicador) mirando hacia afuera. Guarde la tapa para su posterior uso. NOTA: No aplique la fuerza al introducir la unidad LAN inalámbrica USB. 4. Vuelva a colocar la cubierta del puerto USB (LAN) en su lugar. Introduzca el cerrojo de la cubierta del puerto USB (LAN) en la ranura del gabinete del proyector, y a continuación apriete el tornillo para asegurar la cubierta del puerto. Para extraer la unidad LAN inalámbrica USB, desconecte el cable de alimentación y siga el procedimiento anterior. NOTA: • El LED verde de la unidad LAN inalámbrica USB parpadeará para indicarle que la unidad LAN inalámbrica funciona. Si se ha colocado la unidad LAN inalámbrica USB de forma incorrecta, el LED azul no parpadeará. • No pulse el botón en la unidad LAN inalámbrica USB. El botón no funcionará con este modelo. 153 6. Instalación y conexiones Ejemplo de conexión LAN inalámbrica (Tipo de red → Infraestructura) Ordenador con la tarjeta LAN inalámbrica insertada Ordenador con función de LAN inalámbrica incorporada Unidad LAN inalámbrica USB Punto de acceso inalámbrico LAN por cable Utilice la función del servidor HTTP para realizar los ajustes. (→ página 42) Ejemplo de conexión LAN inalámbrica (Tipo de red → Ad Hoc) Unidad LAN inalámbrica USB Ordenador con la tarjeta LAN inalámbrica insertada Ordenador con función de LAN inalámbrica incorporada Para habilitar la comunicación directa (es decir, al mismo nivel) entre ordenadores personales y proyectores, es necesario seleccionar el modo Ad Hoc. Utilice la función del servidor HTTP para realizar los ajustes. (→ página 42) 154 6. Instalación y conexiones Colocación de la cubierta de cables opcional (NP03CV) Existe disponible una cubierta de cables opcional (NP03CV) para ocultar los cables. La cubierta de cables NP03CV está diseñada para su uso con los proyectores de la serie P. PRECAUCIÓN: • Asegúrese de apretar los tornillos tras colocar la cubierta de cables. De lo contrario la cubierta de cables podría salirse y caer, provocando lesiones o daños en la cubierta de cables. • No coloque los cables apelmazados en la cubierta de cables. De lo contrario podría dañar el cable de alimentación y provocar un incendio. Colocación de la cubierta de cables Coloque la cubierta de cables tras instalar el proyector en el techo y tras haber conectado los cables. Herramientas necesarias para la instalación: • Destornillador Phillips (más-cabeza) 1. Alinee las dos pestañas en el exterior de la cubierta de cables con las ranuras del proyector y presione el extremo superior. • Al mismo tiempo dos de las pestañas del interior de la cubierta de cables encajarán con sus respectivas ranuras en el proyector. NOTA: • Tenga cuidado de no enganchar los cables con la cubierta de cables ni con el proyector. 2. Apriete los tornillos de la cubierta de cables. • Asegúrese de apretar los tornillos. 2 1 2 1 Pestañas Extracción de la cubierta de cables 1. Afloje los tornillos de la cubierta de cables hasta que el destornillador Phillips gire libremente. 2. Extraiga la cubierta para cables. Eleve ligeramente la cubierta para cables y gírela para liberarla. 1 1 2 155 7. Mantenimiento Esta sección describe los procedimientos de mantenimiento simples que deberá seguir al limpiar los filtros, la lente, la carcasa, y al cambiar la lámpara y los filtros. ❶ Limpieza de los filtros La esponja del filtro de aire absorbe el polvo y la suciedad evitando que entren en el proyector y se deberá limpiar con frecuencia. Si el filtro está sucio o atascado, su proyector se sobrecalentará. ADVERTENCIA • No utilice atomizadores que contengan gas inflamable para quitar el polvo adherido a los filtros, etc. De lo contrario, podría provocar un incendio. NOTA: El mensaje para la limpieza del filtro se mostrará durante un minuto después de que el proyector se encienda o apague. Si el mensaje aparece, limpie los filtros. El tiempo de limpieza de los filtros está ajustado en [DESACT.] en el momento del envío. Para cancelar el mensaje, pulse cualquier botón en la carcasa del proyector o en el mando a distancia. El filtro de dos capas en el proyector mejora las capacidades de enfriamiento y a prueba de polvo comparado con los modelos convencionales. Las partes exteriores (lado de entrada) de la primera y segunda capa del filtro eliminan el polvo. Para limpiar el filtro, saque la unidad del filtro y la cubierta del filtro. PRECAUCIÓN • Antes de limpiar los filtros, apague el proyector, desconecte el cable de alimentación y deje que la carcasa se enfríe. Si no se hace puede causar una descarga eléctrica o quemaduras. 1. Presione hacia arriba los botones de la izquierda y derecha para liberar la unidad del filtro y tire de ella. Cubierta del filtro 2. Extraiga la unidad del filtro tirando de la pestaña. Unidad del filtro 3. Extraiga los cuatro filtros. (1)Dele la vuelta a la unidad del filtro y extraiga los dos filtros suaves de tipo acordeón (grande y pequeño). 156 7. Mantenimiento (2)Presione el extremo izquierdo de cada filtro y extraiga los dos filtros duros de tipo nido de abeja (grande y pequeño). • El filtro grande no puede ser extraído pulsando su extremo derecho. 4. Use una aspiradora para aspirar todo el polvo del interior. Deshágase del polvo en el filtro de acordeón NOTA: • Cuando aspire el filtro, use el pincel suave adjunto para aspirar. Esto es para evitar que se dañe el filtro. • No lave el filtro con agua. De lo contrario puede obstruir el filtro. 5. Extraiga el polvo de la unidad del filtro y de la cubierta del filtro. Limpie tanto el exterior como el interior. 6. Coloque de nuevo los cuatro filtros en la unidad del filtro. (1)Primero introduzca en la unidad del filtro el extremo izquierdo de cada filtro duro tipo nido de abeja (grande y pequeño) y a continuación el extremo derecho de cada filtro duro de tipo nido de abeja. • El filtro grande no puede ser encajado si su extremo derecho está insertado. (2)Dele la vuelta a la unidad del filtro. • Coloque los dos filtros acordeón blandos (grande y pequeño). Cada filtro acordeón tiene una rendija. Alinee esta rendija con las partes salientes de la unidad del filtro. 157 Rendija 7. Mantenimiento 7. Coloque de nuevo la unidad del filtro en la carcasa del proyector. Asegúrese de que la unidad del filtro esté colocada en la orientación correcta. 8. Coloque de nuevo la cubierta del filtro en la carcasa del proyector. Introduzca los dos cerrojos de la parte superior de la cubierta del filtro en las ranuras de la carcasa, y presione los botones de la izquierda y derecha para cerrar la cubierta del filtro. • Presione la cubierta del filtro hasta que haga clic en su lugar. 9. Borre las horas de uso del filtro. Enchufe el cable de alimentación a la toma de la pared, y a continuación encienda el proyector. Desde el menú, seleccione [REAJ.] → [BORRAR HORAS DEL FILTRO]. (→ página 117) El intervalo de tiempo para limpiar los filtros está ajustado en [DESACT.] a partir del momento del envío. Cuando use el proyector tal como está, no necesita borrar las horas del filtro 158 7. Mantenimiento ❷ Limpieza de la lente • Apague el proyector antes de limpiarlo. • El proyector tiene una lente de plástico. Use un limpiador de lentes de plástico comercialmente disponible. • No raye o estropee la superficie de la lente puesto que una lente de plástico se raya fácilmente. • Nunca utilice alcohol o limpiador para lentes de cristal ya que de lo contrario podría dañar la superficie de plástico de la lente. ADVERTENCIA • No utilice atomizadores que contengan gas inflamable para quitar el polvo adherido a la lente, etc. De lo contrario, podría provocar un incendio. ❸ Limpieza de la carcasa Apague el proyector, y desconecte el proyector antes de limpiar. • Use un paño seco y suave para sacar el polvo de la carcasa. Si está muy sucio, utilice detergente suave. • Nunca utilice detergentes fuertes o disolventes tales como alcohol o disolvente. • Cuando limpie las ranuras de ventilación o el altavoz usando una aspiradora, no fuerce el pincel de la aspiradora hacia dentro de las ranuras de la carcasa. Aspire el polvo de las ranuras de ventilación. • Las ranuras de ventilación obstruidas pueden causar un aumento de la temperatura en el interior del proyector, resultando en un mal funcionamiento. • No raye o golpee la carcasa con los dedos u objetos duros • Contacte con su distribuidor para limpiar el interior del proyector. NOTA: No aplique un agente volátil, como por ejemplo insecticida, en la carcasa, la lente, o la pantalla. No deje un producto de goma o de vinilo en contacto prolongado con éste. De lo contrario la superficie se deteriorará o puede eliminarse la capa protectora. 159 7. Mantenimiento ❹ Cambio de la lámpara y de los filtros Si la lámpara llega al final de su vida útil, el indicador LAMP de la carcasa parpadeará en rojo y el mensaje “LA LÁMPARA HA ALCANZADO EL FIN DE SU VIDA ÚTIL. POR FAVOR, CAMBIE LA LÁMPARA Y EL FILTRO.” aparecerá (*). Aunque la lámpara continúe funcionando, sustitúyala para que el proyector siga presentando un rendimiento óptimo. Después de reemplazar la lámpara, asegúrese de borrar el contador de hora de lámpara. (→ página 117) PRECAUCIÓN • NO TOQUE LA LÁMPARA justo después de haberla utilizado. Estará extremadamente caliente. Apague el proyector y a continuación desconecte el cable de alimentación. Deje que la lámpara se enfríe por lo menos durante una hora antes de tocarla. • Use la lámpara especificada para garantizar la seguridad y el desempeño. Para sustituir la lámpara, especifique su tipo de lámpara. Lámpara de repuesto: NP23LP La lámpara de repuesto viene con filtros. • NO QUITE NINGÚN TORNILLO, excepto el tornillo de la cubierta de la lámpara y los dos tornillos del bastidor de la lámpara. De lo contrario, podría recibir una descarga eléctrica. • No rompa el cristal del bastidor de la lámpara. Asegúrese de no dejar huellas dactilares en la superficie de cristal del bastidor de la lámpara. La presencia de huellas dactilares en la superficie de cristal puede causar sombras no deseadas y mala calidad de imagen. • El proyector se apagará y pasará al modo de espera si sigue utilizándolo durante 100 horas más una vez que la vida útil de la lámpara haya llegado a su fin. Si esto sucediera, asegúrese de reemplazar la lámpara. Si sigue utilizando la lámpara una vez que su duración haya llegado a su fin, es posible que la bombilla se rompa y los trozos de cristal se dispersen en el compartimento de la lámpara. No toque los trozos de vidrio, pues podría cortarse. Si esto sucediera, póngase en contacto con su distribuidor NEC para el recambio de la lámpara. *NOTA: Este mensaje aparecerá en las siguientes circunstancias: • durante un minuto tras encender el proyector • cuando se pulsa el botón (POWER) en la carcasa del proyector o se pulsa el botón POWER OFF en el mando a distancia Para eliminar este mensaje, pulse cualquier botón en la carcasa del proyector o en el mando a distancia. Lámpara opcional y herramientas necesarias para el reemplazo: • Destornillador Phillips (más-cabeza) • Lámpara de recambio Pasos a seguir para el cambio de la lámpara y los filtros Paso 1. Cambie la lámpara Paso 2. Cambie los filtros (→ página 163) Paso 3. Borre las horas de uso de la lámpara y del filtro (→ página 117) 160 7. Mantenimiento Para reemplazar la lámpara: 1. Quite la cubierta de la lámpara. (1)Afloje el tornillo de la cubierta de la lámpara • El tornillo de la cubierta de la lámpara no es extraíble. (2)Empuje y deslice hacia afuera la cubierta de la lámpara. 2. Quite el bastidor de la lámpara. (1)Afloje los dos tornillos que aseguran el bastidor de la lámpara hasta que el destornillador Phillips gire libremente. • Estos dos tornillos no se pueden sacar. • El bastidor posee un interbloqueo para evitar el riesgo de descargas eléctricas. No intente franquear este seguro. (2)Extraiga el bastidor de la lámpara sujetándolo. PRECAUCIÓN: Asegúrese de que el bastidor de la lámpara se encuentra a baja temperatura antes de sacarlo. Ínterbloqueo 161 7. Mantenimiento 3. Instale un nuevo bastidor de lámpara. (1)Introduzca un nuevo bastidor de lámpara hasta que el bastidor de lámpara esté introducido en la toma. (2)Empuje en el centro superior del alojamiento de la lámpara para que quede fijo. (3)Fíjelo en su sitio con los dos tornillos. • Asegúrese de apretar los tornillos. 4. Vuelva a colocar la cubierta de la lámpara. (1)Deslice la cubierta de la lámpara hasta que encaje en posición. (2)Apriete el tornillo para cerrar la cubierta de la lámpara. • Asegúrese de apretar bien el tornillo. Esto finaliza el cambio de la lámpara. Comience el cambio del filtro. NOTA: Si sigue utilizando el proyector durante 100 horas más una vez que la duración de la lámpara haya llegado a su fin, el proyector no se podrá encender ni se mostrará el menú. Si esto sucediera, pulse el botón HELP en el mando a distancia durante 10 segundos para reajustar el reloj de la lámpara a cero. Cuando el reloj de tiempo de uso de la lámpara se ajusta a cero, el indicador LAMP se apaga. 162 7. Mantenimiento Cambiar los filtros: Se incluyen cuatro filtros con la lámpara de recambio. Filtro de nido de abeja (malla gruesa): Tamaños grande y pequeño (colocados en el exterior de la unidad del filtro) Filtro de acordeón (malla fina): Tamaños grande y pequeño (colocados en el interior de la unidad del filtro) NOTA: • Cambie los cuatro filtros a la vez. • Antes de cambiar los filtros, retire toda suciedad o polvo de la carcasa del proyector. • El proyector es un equipo de precisión. Mantenga alejados la suciedad y polvo durante el cambio del filtro. • No lave los filtros con agua ni jabón. El agua y el jabón podrían dañar la membrana del filtro. • Coloque los filtros en su lugar. Si coloca los filtros de forma incorrecta podría provocar que la suciedad o polvo penetrasen en el proyector. Antes de cambiar los filtros, cambie la lámpara. (→ página 160) 1. Presione hacia arriba los botones de la izquierda y derecha para liberar la unidad del filtro y tire de ella. Cubierta del filtro 2. Extraiga la unidad del filtro tirando de la pestaña. Unidad del filtro 3. Extraiga los cuatro filtros. (1)Dele la vuelta a la unidad del filtro y extraiga los dos filtros suaves de tipo acordeón (grande y pequeño). 163 7. Mantenimiento (2)Presione el extremo izquierdo de cada filtro y extraiga los dos filtros duros de tipo nido de abeja (grande y pequeño). • El filtro grande no puede ser extraído pulsando su extremo derecho. 4. Extraiga el polvo de la unidad del filtro y de la cubierta del filtro. Limpie tanto el exterior como el interior. 5. Coloque los cuatro nuevos filtros en la unidad del filtro. (1)Primero introduzca en la unidad del filtro el extremo izquierdo de cada filtro duro tipo nido de abeja (grande y pequeño) y a continuación el extremo derecho de cada filtro duro de tipo nido de abeja. • El filtro grande no puede ser encajado si su extremo derecho está insertado. (2)Dele la vuelta a la unidad del filtro. • Coloque los dos filtros acordeón blandos (grande y pequeño). Cada filtro acordeón tiene una rendija. Alinee esta rendija con las partes salientes de la unidad del filtro. 6. Coloque de nuevo la unidad del filtro en la carcasa del proyector. Asegúrese de que la unidad del filtro esté colocada en la orientación correcta. 7. Coloque de nuevo la cubierta del filtro en la carcasa del proyector. Introduzca los dos cerrojos de la parte superior de la cubierta del filtro en las ranuras de la carcasa, y presione los botones de la izquierda y derecha para cerrar la cubierta del filtro. Presione la cubierta del filtro hasta que haga clic en su lugar. Esto finaliza el cambio del filtro. Ya puede eliminar los contadores de las horas de la lámpara y del filtro. Borrar las horas de uso de la lámpara y del filtro: 1. Coloque el proyector en el lugar en el que será utilizado. 2. Enchufe el cable de alimentación a la toma de la pared, y a continuación encienda el proyector. 3. Borre las horas de uso de la lámpara y del filtro. 1. Desde el menú, seleccione [REAJ] → [BORRAR HORAS DE LA LÁMPARA] y reajuste las horas de uso de la lámpara. 2. Seleccione [BORRAR HORAS DEL FILTRO] y reajuste las horas de uso del filtro. (→ página 117) 164 8. Soporte del usuario ❶ Instalación del programa del software Instalación para el software de Windows Los programas de software excepto Image Express Utility Lite para Mac OS y el PC Control Utility Pro 5 son compatibles con Windows 8, Windows 7, Windows Vista y Windows XP. NOTA: • Para instalar o desinstalar cada programa del software, la cuenta del usuario de Windows debe de tener privilegio “Administrador” (Windows 8, Windows 7, Windows Vista) o privilegio “Administrador del ordenador” (Windows XP). • Antes de comenzar la instalación cierre todos los programas en ejecución. Si hay algún programa en ejecución, la instalación puede no ser completada. • Para ejecutar Virtual Remote Tool o PC Control Utility Pro 4 en Windows 8, Windows XP Home Edition y Windows XP Professional, se requiere “Microsoft .NET Framework Version 2.0”. La versión 2.0, 3.0 o 3.5 de Microsoft .NET Framework se encuentra disponible en la página web de Microsoft. Descárguela e instálela en su ordenador. • Image Express Utility Lite se instalará en el disco duro de su ordenador. Si se muestra el mensaje “No hay suficiente espacio en el destino”, libere el espacio suficiente (unos 100 MB) para instalar el programa. 1 Introduzca el CD-ROM del Proyector NEC suministrado en su unidad de CD-ROM. La ventana del menú será visualizada. SUGERENCIA: Si no se visualiza la ventana del menú, intente con el siguiente procedimiento. Para Windows 7 1. Haga clic en “Inicio” en Windows. 2. Haga clic en “Todos los programas” → “Accesorios” → “Ejecutar”. 3. Escriba el nombre de la unidad de su CD-ROM (ejemplo: “Q:\”) y “LAUNCHER.EXE” en “Nombre”. (ejemplo: Q:\LAUNCHER.EXE) 4. Haga clic en “OK”. la ventana del menú será visualizada. 165 8. Soporte del usuario 2 Haga clic en el programa de software que desea instalar en la ventana del menú. La instalación comenzará. • Siga las instrucciones de las pantallas de instalación para completar la instalación. SUGERENCIA: Desinstalación de un programa del software Preparativos: Abandonar el programa del software antes de desinstalar. Para desinstalar el programa del software, la cuenta del usuario de Windows debe de tener privilegio “Administrador” (Windows 8, Windows 7 y Windows Vista) o privilegio “Administrador del ordenador” (Windows XP). • Para Windows 7/Windows Vista 1 Haga clic en “Iniciar” y luego en “Panel de control”. Aparecerá la ventana de Panel de control. 2 Haga clic en “Desinstalar un programa” debajo de “Programas” Aparecerá la ventana de “Programas y Características”. 3 Seleccione el programa de software y haga clic sobre él. 4 Haga clic en “Desinstalar/Cambiar” o “Desinstalar”. • Cuando aparezca la ventana de “Control de cuentas de usuario”, haga clic en “Continuar”. Siga las instrucciones en la pantalla para completar la desinstalación. • Para Windows XP 1 Haga clic en “Iniciar” y luego en “Panel de control”. Aparecerá la ventana de Panel de control. 2 Haga doble clic en “Añadir / Eliminar programas”. Aparecerá la ventana de Añadir / Eliminar programas. 3 Haga clic en el programa de software de la lista y luego haga clic en “Eliminar”. Siga las instrucciones en la pantalla para completar la desinstalación. 166 8. Soporte del usuario Uso en Mac OS Paso 1: Instale Image Express Utility Lite para Mac OS o PC Control Utility Pro 5 en el ordenador. 1. Inserte el CD-ROM adjunto del proyector NEC en la unidad de CD-ROM de su Mac. El icono del CD-ROM será visualizado en el escritorio. 2. Haga doble clic sobre el icono del CD-ROM. La ventana del CD-ROM será visualizada. 3. Haga doble clic en la carpeta “Mac OS X” . 4. Haga doble clic en “Image Express Utility Lite.dmg” o “PC Control Utility.mpkg”. La instalación comenzará. 5. Haga clic en “Next”. La pantalla “END USER LICENSE AGREEMENT” será visualizada. 6. Lea el contenido de “END USER LICENSE AGREEMENT” y haga clic en “Next”. La ventana de confirmación será visualizada 7. Haga clic en “I accept the terms in the license agreement”. Siga las instrucciones de las pantallas del instalador para completar la instalación. SUGERENCIA: • Desinstalación de un programa de software 1. Ponga la carpeta “Image Express Utility Lite” o “PC Control Utility Pro 5” en el icono de la Papelera de reciclaje. 2. Mueva el archivo de configuración de Image Express Utility Lite o PC Control Utility Pro 5 al icono de la Papelera de reciclaje. • El archivo de configuración de Image Express Utility Lite está ubicado en “/Users/<your user name>/Library/ Preferences/jp.necds.Image-Express-Utility-Lite.plist”. • El archivo de configuración de PC Control Utility Pro 5 está ubicado en “/Users/<your user name>/Application Data/NEC Projector User Supportware/PC Control Utility Pro 5”. 167 8. Soporte del usuario ❷ Utilizar el cable de ordenador (VGA) para operar el proyector (Virtual Remote Tool) Utilizando el software de utilidad “Virtual Remote Tool”, se puede visualizar la pantalla de Virtual Remote (o barra de herramientas) en la pantalla de su ordenador. Esto le ayudará a llevar cabo operaciones tales como encender y apagar el proyector y la selección de señal a través del cable de ordenador (VGA), cable de serie, o conexión LAN. Solo mediante una conexión serial o LAN también se usa para enviar una imagen al proyector y registrarla como el logotipo del mismo. Después de registrar el logotipo, puede bloquearlo para evitar que se modifique. Funciones de control Encendido/Apagado, selección de señal, congelamiento de imagen, modo silencio de imagen, modo silencio de audio, transferencia de logotipo al proyector y control del mando a distancia en su PC. Pantalla de Virtual Remote Ventana del mando a distancia Barra de herramientas Esta sección proporciona un perfil de preparación para utilizar Virtual Remote Tool. Para obtener información sobre cómo utilizar Virtual Remote Tool, vea la Ayuda de Virtual Remote Tool. (→ página 172) SUGERENCIA: • Se puede utilizar Virtual Remote Tool con una conexión LAN y una de serie. • Para obtener información actualizada sobre Virtual Remote Tool, visite nuestro sitio web: http://www.nec-display.com/dl/en/index.html NOTA: • Cuando se selecciona [ORDENADOR] desde su selección de fuente, la pantalla de Virtual Remote o la barra de herramientas se visualizará al igual que la pantalla de su ordenador. • Para utilizar Virtual Remote Tool, utilice el cable de ordenador suministrado (VGA) para conectar el conector COMPUTER IN directamente al conector de salida del monitor del ordenador. Utilizar un interruptor u otros cables que no sean el cable de ordenador (VGA) suministrado podría causar un fallo de comunicación de señal. Conector del cable VGA: No. de clavijas 12 y 15 se requieren para DDC/CI. • Virtual Remote Tool puede que no funcione dependiendo de las especificaciones de su ordenador y de la versión de los adaptadores gráficos o controladores (drivers). • Los datos del logotipo (gráficos) que pueden enviarse al proyector utilizando Virtual Remote Tool tienen las siguientes restricciones: (Únicamente a través de conexión de serie o LAN) - Tamaño de archivo: Menos de 1 MB - Tamaño de imagen (resolución): P501X/P451X/PE501X: Horizontal 1024 puntos × vertical 768 puntos o inferior P451W/P401W: Horizontal 1280 puntos × vertical 800 puntos o inferior - Número de colores: 256 colores o inferior SUGERENCIA: • El conector COMPUTER IN del proyector es compatible con DDC/CI (Canal de datos de pantalla / Interfaz de comandos). DDC/CI es un interfaz estándar para la comunicación bidireccional entre la pantalla/proyector y el ordenador. 168 8. Soporte del usuario Paso 1: Instalar Virtual Remote Tool en el ordenador. NOTA: • Para instalar Virtual Remote Tool, el usuario de Windows debe tener privilegios de “Administrador” (Windows 8, Windows 7, Windows Vista and Windows XP). • Cierre todos los programas en ejecución antes de instalar Virtual Remote Tool. Si hay algún programa en ejecución, la instalación puede no ser completada. 1 Introduzca el CD-ROM del Proyector NEC suministrado en su unidad de CD-ROM. La ventana del menú será visualizada. SUGERENCIA: Si no se visualiza la ventana del menú, intente con el siguiente procedimiento. Para Windows 7 1. Haga clic en “Inicio” en Windows. 2. Haga clic en “Todos los programas” → “Accesorios” → “Ejecutar”. 3. Escriba el nombre de la unidad de su CD-ROM (ejemplo: “Q:\”) y “LAUNCHER.EXE” en “Nombre”. (ejemplo: Q:\LAUNCHER.EXE) 4. Haga clic en “OK”. la ventana del menú será visualizada. 2 Haga clic en el programa de software que desea instalar en la ventana del menú. La instalación comenzará. • Siga las instrucciones de las pantallas de instalación para completar la instalación. 169 8. Soporte del usuario SUGERENCIA: Desinstalación del programa del software Preparativos: Abandonar el programa del software antes de desinstalar. Para desinstalar el programa del software, la cuenta del usuario de Windows debe de tener privilegio “Administrador” (Windows 8, Windows 7 y Windows Vista) o privilegio “Administrador del ordenador” (Windows XP). • Para Windows 7/Windows Vista 1 Haga clic en “Iniciar” y luego en “Panel de control”. Aparecerá la ventana de Panel de control. 2 Haga clic en “Desinstalar un programa” debajo de “Programas” Aparecerá la ventana de “Programas y Características”. 3 Seleccione el programa de software y haga clic sobre él. 4 Haga clic en “Desinstalar/Cambiar” o “Desinstalar”. • Cuando aparezca la ventana de “Control de cuentas de usuario”, haga clic en “Continuar”. Siga las instrucciones en la pantalla para completar la desinstalación. • Para Windows XP 1 Haga clic en “Iniciar” y luego en “Panel de control”. Aparecerá la ventana de Panel de control. 2 Haga doble clic en “Añadir / Eliminar programas”. Aparecerá la ventana de Añadir / Eliminar programas. 3 Haga clic en el programa de software de la lista y luego haga clic en “Eliminar”. Siga las instrucciones en la pantalla para completar la desinstalación. Conectar el proyector al ordenador 1 Utilice el cable de ordenador suministrado (VGA) para conectar el conector del proyector COMPUTER IN directamente al conector de salida del monitor del ordenador. 2 Conecte el cable de alimentación suministrado a AC IN del proyector y a la toma de la pared. El proyector se encuentra en modo de espera. Cable de ordenador (VGA) suministrado → A la toma de corriente de la pared Entrada de CA Cable de alimentación (suministrado) SUGERENCIA: • Cuando se inicia Virtual Remote Tool por primera vez, aparecerá la ventana “Easy Setup” para navegar sus conexiones. 170 8. Soporte del usuario Iniciar Virtual Remote Tool Empezar a utilizar el icono de acceso directo • Haga doble clic en el icono de acceso directo en el escritorio de Windows. Comenzar desde el menú Inicio • Haga clic en [Inicio] → [Todos los programas] o [Programas] → [NEC Projector User Supportware] → [Virtual Remote Tool] → [Virtual Remote Tool]. Cuando se inicia Virtual Remote Tool por primera vez, aparecerá la ventana “Easy Setup” . Siga las instrucciones en la pantalla Cuando se completa “Easy Setup”, aparecerá la pantalla Virtual Remote Tool. NOTA: • Cuando el [AHORRO DE ENERGÍA] está seleccionado para el [MODO DE ESPERA] en el menú, el proyector no puede ser encendido a través de una conexión por cable de ordenador (VGA) o red (LAN por cable/LAN inalámbrico). • Cuando [NORMAL2] es seleccionado para [MODO DE ESPERA] desde el menú, el proyector no puede ser encendido a través de una conexión LAN inalámbrica. SUGERENCIA: • Se puede visualizar la pantalla Virtual Remote Tool (o Barra de herramientas) sin visualizar la ventana “Easy Setup”. Para ello, haga clic para colocar una marca de visto bueno para “ Do not use Easy Setup next time” en la pantalla en el Paso 6 en “Easy Setup”. 171 8. Soporte del usuario Cerrar Virtual Remote Tool 1 Haga clic en el icono Virtual Remote Tool en la Barra de herramientas. Aparecerá el menú emergente. 2 Haga clic en “Exit”. Se cerrará Virtual Remote Tool. Visualización del archivo de ayuda Virtual Remote Tool • Visualización del archivo de ayuda utilizando la barra de tareas 1 Haga clic en el icono Virtual Remote Tool en la barra de tareas cuando Virtual Remote Tool está en ejecución. Aparecerá el menú emergente. 2. Haga clic en “Help”. Aparecerá la pantalla de Ayuda. • Visualización del archivo de ayuda utilizando el Menú de inicio. 1. Haga clic en “Iniciar”. “Todos los programas” o “Programas”. “NEC Projector User Supportware”. “Virtual Remote Tool”. y luego “Virtual Remote Tool Ayuda” en este orden. Aparecerá la pantalla de Ayuda. 172 8. Soporte del usuario ❸ Proyectar la imagen de la pantalla de su ordenador o de vídeo desde el proyector mediante una LAN (Image Express Utility Lite) (no compatible con PE501X) Utilizando Image Express Utility Lite que se encuentra en el CR-ROM NEC Projector suministrado, le permitirá enviar la imagen de la pantalla de su ordenador al proyector mediante el cable USB o una LAN por cable o inalámbrica. Image Express Utility Lite es un programa compatible con Windows. Image Express Utility Lite para Mac OS es un programa compatible con Mac OS. (→ página 179) Esta sección le mostrará de forma general cómo conectar el proyector a una LAN y cómo utilizar Image Express Utility Lite. Para el manejo de Image Express Utility Lite, consulte la ayuda de Image Express Utility Lite. Paso 1: Instalación de Image Express Utility Lite en el ordenador. Paso 2: Conexión del proyector a una LAN. Paso 3: Iniciar Image Express Utility Lite. SUGERENCIA: • Image Express Utility Lite (para Windows) puede iniciarse desde la mayoría de medios extraíbles disponibles en el mercado, como por ejemplo dispositivos de memoria USB o tarjetas SD, sin la necesidad de instalarlo en su ordenador. (→ página 178) Qué puede hacer con Image Express Utility Lite • Transmisión de imagen (para Windows y Mac OS) • La pantalla de su ordenador puede ser enviada al proyector mediante una red por cable o inalámbrica sin necesidad de un cable de ordenador (VGA). • Al usar la función “EASY CONNECTION”, los complicados ajustes de red son simplificados y el ordenador se conectará automáticamente al proyector. • La pantalla de su ordenador puede ser enviada hasta a un máximo de cuatro proyectores al mismo tiempo. • Capacidad de transferencia de audio (sólo para Windows) • Image Express Utility Lite le permite enviar el audio y la imagen de la pantalla del ordenador al proyector a través de una LAN por cable/inalámbrica o conexión USB. • La capacidad de transferencia de audio está disponible sólo cuando el ordenador se conecta con el proyector en redes peer-to-peer (P2P). • Reproducción de transmisión de vídeo en tiempo real (sólo para Windows) • Image Express Utility Lite le permitirá enviar vídeo en tiempo real desde un ordenador a un sólo proyector a través de una LAN con cable o inalámbrica sin necesidad de conectar un cable de ordenador. Si desea visualizar una lista con los archivos de vídeo compatibles y los requisitos de reproducción, consulte la página 59 de “4. Uso del Visor”. • Pantalla USB (solamente para Windows) • La imagen de la pantalla del ordenador puede proyectarse mediante un cable USB, sin necesidad de conectar un cable de ordenador (VGA). • Simplemente conectando el ordenador y el proyector mediante un cable USB la función Pantalla USB estará disponible (enchufar y usar) incluso sin instalar Image Express Utility Lite en el ordenador. (→ página 40) • Geometric Correction Tool [GCT] (solamente para Windows) Consulte “❹ Proyección de una imagen en ángulo (Geometric Correction Tool en Image Express Utility Lite)”. (→ página 180) NOTA: • Al utilizar Image Express Utility Lite, el audio proveniente del miniconector COMPUTER AUDIO IN (mini estéreo) podría no estar sincronizado con el vídeo. 173 8. Soporte del usuario Uso en Windows Paso 1: Instalación de Image Express Utility Lite en el ordenador. NOTA: • Para instalar o desinstalar el programa, el usuario de Windows debe tener privilegios de “Administrador” (Windows 7, Windows Vista y Windows XP). • Antes de comenzar la instalación cierre todos los programas en ejecución. Si hay algún programa en ejecución, la instalación puede no ser completada. • Image Express Utility Lite se instalará en el disco duro de su ordenador. Si se muestra el mensaje “No hay suficiente espacio en el destino”, libere el espacio suficiente (unos 100MB) para instalar el programa. 1. Introduzca el CD-ROM NEC Projector suministrado en su unidad de CD-ROM. La ventana del menú será visualizada. SUGERENCIA: Si no se visualiza la ventana del menú, intente con el siguiente procedimiento. Para Windows 7: 1. Haga clic en “Inicio” en Windows. 2. Haga clic en “Todos los programas” → “Accesorios” → “Ejecutar”. 3. Escriba el nombre de la unidad de su CD-ROM (ejemplo: “Q:\”) y “LAUNCHER.EXE” en “Nombre”. (Ejemplo: Q:\LAUNCHER.EXE) 4. Haga clic en “OK”. La ventana del menú será visualizada. 2. Haga clic en “Installing Image Express Utility Lite” en la ventana del menú. La instalación comenzará. “La pantalla “END USER LICENSE AGREEMENT” será visualizada. Lea detenidamente “END LICENSE AGREEMENT” 3. Si acepta, haga clic en “I agree.” y a continuación haga clic en “Next”. • Siga las instrucciones de las pantallas de instalación para completar la instalación. • Una vez completada la instalación, volverá a la ventana del menú. Una vez completada la instalación, se mostrará un mensaje de confirmación. 4. Haga clic en “OK”. Esto completa la instalación. SUGERENCIA: • Desinstalación de Image Express Utility Lite Para desinstalar Image Express Utility Lite, realice los mismos pasos que los especificados para “Desinstalación de Virtual Remote Tool”. Lea “Virtual Remote Tool” como “Image Express Utility Lite” (→ página 170) 174 8. Soporte del usuario Paso 2: Conexión del proyector a una LAN. Conecte el proyector a la LAN siguiendo las instrucciones contenidas en “Conexión a una LAN por cable” (→ página 151), “Conexión a una LAN inalámbrica” (→ página 152) y “9 Controlar el proyector utilizando un buscador HTTP” (→ página 42) Paso 3: Iniciar Image Express Utility Lite. 1. En Windows, haga clic en “Inicio” → “Todos los programas” → “NEC Projector UserSupportware” → “Image Express Utility Lite” → “Image Express Utility Lite”. Image Express Utility Lite comenzará. La ventana seleccionada para la conexión de red será visualizada 2. Seleccione la red y haga clic en “OK”. La ventana seleccionada como destino mostrará una lista con los proyectores conectables. • Si quiere conectar el ordenador directamente al proyector, se recomienda “Easy Connection”. • Cuando se encuentran una o más redes para “CONEXIÓN FÁCIL”, se visualizará la pantalla “Easy Connection Selection Screen”. • Para comprobar la red disponible para los proyectores conectados, desde el menú, seleccione [INFO.] → [LAN INALÁMBRICA] → [SSID]. 3. Seleccione la red a la que se desea conectar, y haga clic en “Select”. La ventana de selección del objetivo será visualizada. 4. Ponga una marca de selección para los proyectores que van a ser conectados, y luego haga clic en “Connect”. • Cuando se muestran uno o más proyectores, desde el menú en el proyector, seleccione [INFO.] → [LAN INALÁMBRICA] → [DIRECCIÓN IP]. Cuando la conexión con el proyector está establecida, puede operar la ventana de control para controlar el proyector. (→ página 41, 176) NOTA: • Cuando [AHORRO DE ENERGÍA] o [NORMAL2] es seleccionado para [MODO DE ESPERA] desde el menú, el proyector que esté apagado no se mostrará en la ventana de selección para destino. 175 8. Soporte del usuario 5. Operar la ventana de control. (7) (1) (1) (2) (3) (4) (5) (6) (Transmisión en tiempo real) ������������������������������ Muestra la ventana de transmisión. Los archivos de vídeo en el PC se pueden transferir al proyector a través de la red y reproducirse en el mismo. Consulte “Función de transmisión de vídeo” en el archivo de ayuda de Image Express Utility Lite. (2) (Fuente)����� Selecciona una de las fuentes de entrada del proyector. (3) (Imagen)���� Activa o desactiva AV-MUTE (Imagen muda), y activa o desactiva FREEZE (Congelar una imagen). (4) (Sonido)���� Activa o desactiva AV-MUTE (Modo silencioso), la reproducción de sonido y aumenta o disminuye el volumen. (5) (Otros)������� Utiliza “Update”, “HTTP Server”, “Settings” e “Information”. (no compatibles con PE501X) (6) (Salida)������ Sale de Image Express Utility Lite. También puede desconectar el proyector al mismo tiempo. * El HTTP Server no puede ser seleccionado si hay conectado algún cable USB. (7) (Ayuda)�������� Visualiza la ayuda para Image Express Utility Lite. 176 8. Soporte del usuario SUGERENCIA: Visualización del archivo “Ayuda” de Image Express Utility Lite • Visualización del archivo de Ayuda de Express Utility Lite cuando está en ejecución. Haga clic en el icono [?] (ayuda) en la ventana de control. Se visualizará la pantalla de Ayuda. • Visualización del archivo de Ayuda de GCT cuando está en ejecución. Haga clic en “Help” → “Help” en la ventana de edición. Se visualizará la pantalla de Ayuda. • Visualización del archivo de ayuda usando el Menú Inicio. Haga clic en “Inicio” → “Todos los programas” o “Programas” → “NEC Projector User Supportware” → “Image Express Utility Lite” → “Image Express Utility Lite Help”. Se visualizará la pantalla de Ayuda. 177 8. Soporte del usuario Iniciar Image Express Utility Lite desde una memoria USB o tarjeta SD Image Express Utility Lite puede iniciarse desde medios extraíbles comercialmente disponibles, como por ejemplo memorias USB o tarjetas SD, si se copia de antemano. Con ello eliminará la molestia de instalar Image Express Utility Lite en su ordenador. 1. Copie Image Express Utility Lite en el medio extraíble. Copie todas las carpetas y archivos (tamaño total aprox. 6 MB) de la carpeta “IEU_Lite (removable-media)” del NEC Projector CD-ROM suministrado al directorio raíz de su medio extraíble. 2. Introduzca su medio extraíble en el ordenador. La pantalla “Reproducción automática” será visualizada en su ordenador. SUGERENCIA: • Si la pantalla “Reproducción automática” no es visualizada, abra la carpeta desde “PC” (“Mi PC” para Windows XP). 3. Haga clic en “Abrir carpeta para ver archivos” IEU_Lite.exe, otras carpetas y archivos serán visualizados. 4. Haga doble clic en el icono “IEU_Lite.exe” ( ). Image Express Utility Lite comenzará. NOTA: • La función “EASY CONNECTION” no es compatible cuando Image Express Utility Lite es iniciado desde un medio extraíble. 178 8. Soporte del usuario Uso en Mac OS Paso 1: Instale Image Express Utility Lite para Mac OS en el ordenador 1. Introduzca el NEC Projector CD-ROM suministrado en la unidad CD-ROM de su Mac. El icono del CD-ROM será visualizado en el escritorio. 2. Haga doble clic sobre el icono del CD-ROM. La ventana del CD-ROM será visualizada. 3. Haga doble clic en la carpeta “Mac OS X” . 4. Haga doble clic en la carpeta “Image Express Utility Lite” . 5. Haga doble clic en “Image Express Utility Lite.dmg”. La ventana “Image Express Utility Lite” será visualizada. 6. Arrastre y suelte la carpeta “Image Express Utility Lite” a su carpeta Aplicaciones en Mac OS. Paso 2: Conecte el proyector a una LAN Conecte el proyector a la LAN siguiendo las instrucciones en “Conexión a una LAN por cable” (→ página 151), “Conexión a una LAN inalámbrica” (→ página 152) y “❾ Controlar el proyector utilizando un buscador HTTP” (→ página 42) Paso 3: Inicie Image Express Utility Lite para Mac OS 1. Abra su carpeta Aplicaciones en Mac OS. 2. Haga doble clic en la carpeta “Image Express Utility Lite”. 3. Haga doble clic en el icono “Image Express Utility Lite”. Cuando Image Express Utility Lite para Mac OS inicie, la ventana seleccionada para el destino será visualizada. • La primera vez que inicie sesión, la pantalla “END USER LICENSE AGREEMENT” será visualizada antes de que se visualice la ventana de selección de destino. Lea el contenido en “END USER LICENSE AGREEMENT” y seleccione “I accept the terms in the license agreement”, y haga clic en “OK”. 4. Seleccione el proyector que desea conectar y, a continuación, haga clic en “Connect”. La pantalla de su escritorio será visualizada en el proyector. SUGERENCIA: Visualización del archivo de Ayuda de Image Express Utility Lite para el sistema operativo de Mac • En la barra de menú, haga clic en “Help” → “Image Express Utility Lite Help” mientras está en ejecución Image Express Utility. Aparecerá la pantalla de Ayuda 179 8. Soporte del usuario ❹ Proyección de una imagen en ángulo (Geometric Correction Tool en Image Express Utility Lite) (no compatibles con PE501X) La función Geometric Correction Tool (GCT) le permite corregir la distorsión de las imágenes proyectadas incluso desde un ángulo. Qué puede hacer con la función GCT • La función GCT incluye las tres funciones siguientes • 4-point Correction: Puede adaptar una imagen proyectada dentro de los límites de la pantalla fácilmente alineando las cuatro esquinas de una imagen con las de la pantalla. • Multi-point Correction: Puede corregir una imagen distorsionada en la esquina de una pared o en una pantalla de forma irregular usando muchas pantallas por separado para corregir la imagen así como también 4-point Correction. • Parameters Correction: Puede corregir una imagen distorsionada usando una combinación de reglas de transformación preparadas previamente. Esta sección mostrará un ejemplo de uso con la función 4-point Correction. Para obtener información sobre “Multi-point Correction” y “Parameters Correction”, consulte el archivo de ayuda de Image Express Utility Lite. (→ página 177, 179) • Sus datos de corrección se pueden almacenar en el proyector o en su ordenador, los cuales se pueden restaurar cuando sea necesario. • La función GCT está disponible con un cable USB, una conexión LAN alámbrica o inalámbrica y un cable de video. Proyección de una imagen desde un ángulo (GCT) Esta sección mostrará un ejemplo de uso con la pantalla USB (usando un cable USB para conectar un ordenador y el proyector). • La función de pantalla USB mostrará automáticamente la ventana de control • Para un cable de video o conexión LAN, instale e inicie Image Express Utility Lite en su ordenador previamente. (→ página 173) Preparativos: Ajuste la posición del proyector o el zoom de tal modo que la imagen proyectada abarque toda el área de la pantalla. 1. Haga clic en el icono “ ” (Picture) y después en el botón “ ”. Se visualizará la pantalla de “4-point Correction”. 2. Haga clic en el botón “Start Correction” y después en el botón “Start 4-point Correction”. Se visualizará un marco verde y el puntero del ratón ( ). • Aparecerán cuatro marcas [ • ] en las cuatro esquinas del marco verde 180 8. Soporte del usuario 3. Utilice el ratón para hacer clic en la marca [ • ] de la esquina que desea mover. La marca [ • ] seleccionada en ese momento cambiará a color rojo. (En el ejemplo anterior, se omiten las pantallas de Windows por motivos de clarificación). 4. Arrastre la marca [ • ] seleccionada hacia el punto que desea corregir y suéltela. • Cuando haga clic en otro sitio dentro del área de la imagen proyectada, la marca [ • ] más cercana irá a la posición donde se encuentra el cursor del ratón. 5. Repita el paso 3 y 4 para corregir la distorsión de la imagen proyectada. 6. Después de finalizar, haga clic derecho en el ratón. El marco verde y el puntero del ratón desaparecerán del área de la imagen proyectada. Esto finalizará el proceso de corrección. 7. Haga clic en el botón “X” (cerrar) en la pantalla “4-point Correction”. La pantalla “4-point Correction” desaparecerá y se aplicarán los cambios realizados mediante 4-point correction. 8. Haga clic en el botón “ ” en la ventana de control para salir de la función GCT. CONSEJO: • Después de finalizar la función 4-point correction, puede guardar los datos de 4-point correction en el proyector haciendo clic en “File” → “Export to the projector…” en la pantalla “4-point Correction”. • Consulte la Ayuda de Image Express Utility Lite para operar la pantalla de “4-point Correction” así como otras funciones diferentes a GCT. (→ página 177, 179) 181 8. Soporte del usuario ❺ Proyectar imágenes desde el proyector mediante una LAN (Image Express Utility 2.0) (no compatible con PE501X) Qué puede hacer con Image Express Utility 2.0 • Usar Image Express Utility 2.0 le permite enviar las pantallas de sus ordenadores al proyector mediante la LAN por cable/inalámbrica. La diferencia con Image Express Utility Lite es que las imágenes proyectadas podrán enviarse desde un ordenador no solamente a un proyector sino a dos o más proyectores a la vez. Al utilizar “Meeting Mode” las imágenes proyectadas podrán enviarse y recibirse entre dos o más ordenadores. • Transmisiones de imágenes de alta velocidad y alta calidad basadas en el algoritmo de compresión original de NEC. El algoritmo de compresión original de NEC permite el envío de imágenes de alta calidad en la red de alta velocidad, desde su ordenador al proyector. • Proyección simultánea por múltiple proyectores Las imágenes podrán enviarse desde un ordenador no solamente a un proyector, sino a dos o más proyectores a la vez. • “Función Easy Connection” para la conexión de LAN inalámbrica Al utilizar la función*1 “Easy Connection”, se podrá simplificar la complicada configuración de la LAN inalámbrica. *1 Esta función puede utilizarse si se usa Windows XP como el SO y si tiene el privilegio de “Administrador de ordenador”. Si el SO es Windows 7/Windows Vista se le solicitará la entrada de la contraseña de inicio de sesión como “Administrador”. 182 8. Soporte del usuario • Las imágenes proyectadas podrán transferirse y guardarse en ordenadores. Si se usa “Meeting Mode” las imágenes proyectadas podrán enviarse a los ordenadores de todos los participantes (asistentes) de una “Reunión”. Las imágenes recibidas podrán guardarse en su ordenador con una nota (datos de texto) adjunta. Participante Participante Presentador Participante • Cambio de presentador con 1 clic Al cambiar de presentador durante la conferencia, los participantes (asistentes) pueden simplemente hacer clic en un botón para cambiar a otro presentador nuevo. • Gestión central del ordenador de proyección Usar el Modo de aprendizaje le permite utilizar un único ordenador (Gestor) para gestionar el ordenador (Asistente) que proyectará. Las operaciones posibles incluyen el cambio de ordenadores de proyección que proyectarán, así como la finalización temporal de la comunicación con el proyector. Director Sr. D, hable por favor su presentación. Participante A Participante D (presentador) Participante B Participante C NOTA: El Modo de aprendizaje no es instalado mediante la opción de instalación “Typical” al instalar Image Express Utility 2.0. Para usar el Modo de aprendizaje, seleccione la opción de instalación “Extension” en la pantalla de selección de instalación que aparece durante el progreso de la instalación de Image Express Utility 2.0, y seleccione “Training Mode (Attendant)” o “Training Mode (Manager)”. Conexión del proyector a una LAN Conecte el proyector a la LAN siguiendo las instrucciones de “Conexión de una LAN por cable” (→ página 151), “Conexión de una LAN inalámbrica (→ página 152) y “9 Menús de aplicación” (→ página 118) 183 8. Soporte del usuario Funcionamiento básico de Image Express Utility 2.0 Esta sección explica los siguientes tres casos como ejemplo del funcionamiento de Image Express Utility 2.0. (1)Trasferencia de imágenes al proyector (2)Celebración de una conferencia (3)Participación en una conferencia Envío de imágenes al proyector • Conexión del proyector 1 Encienda la alimentación del proyector para el cual ha establecido la LAN. 2 Haga clic en Windows [Inicio] → [Todos los programas] → [NEC Projector UserSupportware] → [Image Express Utility 2.0] → [Image Express Utility 2.0], en ese orden. La ventana “Selection Of Network Connections” será visualizada. Se visualizará en su ordenador una lista del equipo de red conectado. IMPORTANTE: Una pantalla similar a la mostrada a continuación será visualizada si inicia el software en un PC instalado con Windows XP Service Pack 2 (SP2) (o posterior). Si se visualiza esto haga clic en "Desbloquear". 3 Seleccione el equipo de red que va a utilizar y haga clic en [OK]. Seleccione el dispositivo de red que visualice “Easy Connection” si el ajuste de la LAN es para “Easy Connection.” Esto hará que aparezca la ventana “Projector List”. 184 8. Soporte del usuario 4 Marque( ) del proyector a conectar y haga clic en [Connect]. Si el nombre del proyector que desea conectar no aparece en la lista o está oculto haga clic en [Update]. 4-1 Haga clic 4-2 Haga clic La pantalla de su ordenador será proyectada desde el proyector. En este punto, la señal de entrada del proyector cambiará automáticamente a “NETWORK”. • Trasferencia de imágenes Si su ordenador está conectado al proyector, la pantalla del ordenador es proyectada desde el proyector tal cual. Para realizar su presentación usando un archivo de PowerPoint, abra el archivo de PowerPoint e inicie su presentación. 185 8. Soporte del usuario • Detener o reanudar la transmisión de imágenes La transmisión de la pantalla del ordenador al proyector puede detenerse temporalmente y posteriormente reanudarse. 1 Haga clic en el icono del proyector ( ) en la barra de herramientas de Windows. Aparecerá un menú emergente. 2 Haga clic en [Stop Sending]. El icono del proyector en la barra de herramientas cambiará ( → ). NOTA: Incluso si la pantalla del ordenador cambia de estado, la imagen proyectada desde el proyector no cambiará. Para manipular la pantalla que no deba ser revelada (proyectada desde el proyector), detenga la transmisión. 3 Haga clic en el icono del proyector ( ) en la barra de herramientas de Windows. Aparecerá un menú emergente. 4 Haga clic en [Start Sending]. El icono del proyector en la barra de herramientas cambiará ( → ). La transmisión de la pantalla del ordenador se reanudará y la pantalla actual del ordenador será proyectada desde el proyector. • Finalización de la transmisión de imágenes Cerrar Image Express Utility 2.0.. 1 Haga clic en el icono del proyector ( ) en la barra de herramientas de Windows. Aparecerá un menú emergente. 2 Haga clic en [Exit]. 186 8. Soporte del usuario Celebración de conferencias • Celebración de conferencias 1 Siga los pasos de 1 a 4 en “Conexión del proyector” de “Envío de imágenes al proyector” (→ página 184). La pantalla de su ordenador será proyectada desde el proyector. • Revelación de un archivo a los participantes de la conferencia. NOTA: Para revelar un archivo a los participantes, la selección podrá realizarse únicamente en las unidades de la carpeta. Por lo tanto, una carpeta que contenga únicamente archivos a mostrar a los participantes deberá ser creada por adelantado. 1 Haga clic en el icono del proyector ( ) en la barra de herramientas de Windows. Aparecerá un menú emergente. 2 Antes de hacer clic en [Enviar al PC y proyector], compruebe que se ha aplicado la marca “ • ”. 3 Haga clic en el botón [Image Express Utility 2.0] en la barra de tareas. La ventana del presentador se abrirá. 4 Haga clic en [Select Folder]. 4 Haga clic 187 8. Soporte del usuario 5 Seleccione la carpeta que guardará el archivo a revelar a los participantes y haga clic en [OK]. El archivo de la carpeta seleccionada será visualizado en la lista de archivos a transferir. 6 Haga clic en [Download]. El archivo será mostrado a los participantes. NOTA: Si el ordenador está conectado al proyector la pantalla del ordenador en progreso también será proyectada desde el proyector. Para manejar una pantalla que no deba ser revelada (no proyectada) detenga temporalmente la transmisión (→ página 186). • Finalización de la conferencia 1 Haga clic en [File] en la ventana del presentador y haga clic en [Exit]. También podrá finalizar la conferencia haciendo clic en [×] en la parte superior derecha de la ventana del presentador. Participación en una conferencia • Participación en conferencias 1 Haga clic en Windows [Inicio] → [Todos los programas] → [NEC Projector UserSupportware] → [Image Express Utility 2.0] → [Image Express Utility 2.0], en ese orden. La ventana “Selección de conexiones de red” será visualizada. Se visualizará en su ordenador una lista del equipo de red conectado. IMPORTANTE: Una pantalla similar a la mostrada a continuación será visualizada si inicia el software en un PC instalado con Windows XP Service Pack 2 (SP2) (o posterior). Si se visualiza esto, haga clic en “Desbloquear”. 2 Seleccione el equipo de red que va a utilizar y haga clic en [OK]. Seleccione el dispositivo de red que visualice “Easy Connection” si el ajuste de la LAN es para “Easy Connection.” Esto hará que aparezca la ventana “ Meeting List”. 188 8. Soporte del usuario 3 Haga clic en el Nombre de reunión a participar y haga clic en [Connect]. 3 Haga clic El ordenador se conectará a la conferencia seleccionada y la ventana del asistente será visualizada. Si el presentador selecciona “Enviar a PC y proyector” la imagen proyectada desde el proyector es visualizada en la ventana del asistente. 189 8. Soporte del usuario • Guardar imágenes recibidas 1 Haga clic en [Memo] en la ventana del asistente. Se visualizará el panel de nota. 2 Haga clic Panel para notas 1 Haga clic 2 Haga clic en [Save Image] en la ventana del asistente. La imagen visualizada en la ventana del asistente se guardará. • La imagen guardada es añadida a la lista de notas y se visualiza una miniatura. • Se podrá adjuntar una nota en la imagen guardada. REFERENCIA: • Para Windows XP se guarda un archivo creado en “Mis Documentos\ImageExpress\” bajo los ajustes predeterminados. Para Windows 7/Windows Vista, “Documento\ImageExpress\” es la carpeta predeterminada para guardar un archivo creado. • Se crea una carpeta bajo la carpeta predeterminada basada en la fecha y hora de la conferencia, y la imagen es guardada en un archivo dentro de la carpeta creada. Por ejemplo, si una conferencia tiene lugar a las 11:20 el 14 de mayo de 2009, el nombre de la carpeta predeterminada en Windows XP será “Mis Documentos\ImageExpress\2009-05-14_11-20_Meeting Records”. En esta carpeta, se crea un archivo HTML denominado “Meeting Records”. La imagen guardada es guardada en la carpeta “Images”. 190 8. Soporte del usuario • Descarga de un archivo revelado 1 Haga clic en [File Transfer] en la ventana del asistente. La ventana “File Transfer” se abrirá. 1 Haga clic 2 Seleccione un archivo a descargar y haga clic en [Download]. Comenzará la descarga. El progreso de la descarga es visualizado en la parte inferior izquierda de la ventana. 3 Una vez completada la descarga haga clic en [File] en la ventana “File Transfer” y haga clic en [Exit]. La ventana “File Transfer” se cerrará. REFERENCIA: • Si “Open After Downloading” es marcado, el archivo se abrirá mediante el software de aplicación de Windows especificado una vez finalizada la descarga. • Para Windows XP, se guarda un archivo creado en “Mis Documentos\ImageExpress\” bajo los ajustes predeterminados. Para Windows 7/Windows Vista, “Documento\ImageExpress\” es la carpeta predeterminada para guardar un archivo creado. • Se crea una carpeta bajo la carpeta predeterminada basada en la fecha y hora de la conferencia, y la imagen es guardada en un archivo dentro de la carpeta creada. Por ejemplo, si una conferencia tiene lugar a las 11:20 el 14 de mayo de 2009, el nombre de la carpeta predeterminada en Windows XP será “Mis Documentos\ImageExpress\2009-05-14_11-20_Meeting Records”. 191 8. Soporte del usuario • Cambio de presentador Se pueden realizar tres tipos de ajustes para cambiar el presentador: “Not Approved”, “Approved”, y “Changing Prohibited” (éstos únicamente podrán ser seleccionados por el presentador). En el siguiente ejemplo se selecciona “Not Approved”. • Haga clic en [Become A Presenter] en la ventana del asistente. Pasará de participante a presentador. 1 Haga clic • Abandonar la conferencia Abandona la conferencia y cierra Image Express Utility 2.0.. • Haga clic en [File] en la ventana del asistente y haga clic en [Exit]. También podrá abandonar la conferencia haciendo clic en [×] en la parte superior derecha de la ventana del asistente. 192 8. Soporte del usuario ❻ Uso del proyector para manejar su ordenador a través de una LAN (Desktop Control Utility 1.0) (no compatibles con PE501X) Usar Desktop Control Utility 1.0 le permite controlar de forma remota su ordenador colocado a cierta distancia del proyector a través de una red (LAN por cable o LAN inalámbrica). Qué puede hacer con Desktop Control Utility 1.0 • Un ratón USB comercialmente disponibles es conectado al proyector para manejar el ordenador. • Supongamos, por ejemplo, que un archivo PowerPoint que va a ser utilizado durante la presentación de una conferencia está almacenado en un ordenador en su oficina. Si este ordenador está conectado al proyector de la sala de conferencias con una LAN mientras tiene lugar la conferencia, la pantalla del escritorio del ordenador de su oficina (Windows 8/Windows 7/Windows Vista/Windows XP) podrá ser proyectada y el archivo Power-Point será presentado manejando el proyector. En otras palabras, no necesitará traer el ordenador a la sala de conferencias. IMPORTANTE: • Podrá utilizar Desktop Control Utility 1.0 para controlar desde el proyector un ordenador que se encuentra en otra habitación mediante una red. Por lo tanto, tenga cuidado de evitar que una tercera persona pueda ver la pantalla de su ordenador (documentos importantes), copiar archivos o desactivar la alimentación. NEC no se hace responsable por las pérdidas o daños surgidos por la filtración de información o fallos en el sistema mientras utiliza Desktop Control Utility 1.0. • Esto desconectará la conexión LAN si el ordenador está en el modo de espera mientras se utiliza Desktop Control Utility 1.0. En Windows 8/Windows 7/Windows Vista, seleccione [Panel de Control] → [Hardware y Sonido] → [Opciones de alimentación]. Ajuste [Cambiar si el ordenador entra en el modo de suspensión] a [Nunca]. En Windows XP, haga clic en [Panel de Control] → [Rendimiento y Mantenimiento] → [Opciones de alimentación] → [Sistema de Modo de espera] → [Nunca]. • La función del protector de pantalla estará desconectada mientras Desktop Control Utility 1.0 esté en ejecución. Conexión del proyector a una LAN Conecte el proyector a la LAN siguiendo las instrucciones de “Conexión de una LAN por cable” (→ página 151), “Conexión de una LAN inalámbrica (→ página 152) y “9 Menús de aplicación” (→ página 118) 193 8. Soporte del usuario Uso del proyector para manejar la pantalla del escritorio de su ordenador IMPORTANTE: • Para Windows 8/Windows 7/Windows Vista, deshabilite el control de la cuenta del usuario antes de utilizar Desktop Control Utility 1.0. Windows Vista tiene una función “Control de la cuenta del usuario” para proteger el ordenador. Se visualizará la ventana de confirmación de la cuenta del usuario. Ya que Desktop Control Utility 1.0 no puede transferir la ventana de confirmación de la cuenta del usuario, esta ventana hace imposible la operación. Antes de utilizar Desktop Control Utility 1.0 es necesario deshabilitar el control de la cuenta del usuario de Windows 8/Windows 7/Windows Vista. Tras iniciar la sesión con la cuenta del administrador, siga el siguiente procedimiento para cambiar el ajuste: [Cambiar procedimiento] <Para Windows 8/Windows 7> 1 Haga clic en [Panel de control]. 2 Haga clic en [Cuentas del usuario y seguridad] (Sólo Windows 8). 3 Haga clic en [Cuentas del usuario]. 4 Haga clic en [Cambiar los ajustes de control de la cuenta del usuario]. 5 Cambie [Elegir cuándo ser notificado sobre los cambios en su ordenador] a [Nunca notificar] y haga clic en [Aceptar]. • Si se le solicita el reinicio haga clic en [Reiniciar ahora]. <Para Windows Vista> 1 Haga clic en [Panel de control] desde el Menú Inicio. 2 Haga clic en [Cuentas del usuario y seguridad]. 3 Haga clic en [Cuenta del usuario]. 4 Haga clic en [Habilitar/Deshabilitar el control de la cuenta del usuario]. 5 Elimine cualquier marca de verificación en [Uso del control de la cuenta del usuario (UAC) para ayudar con la protección del ordenador] y haga clic en [Aceptar]. • Si se le solicita el reinicio, haga clic en [Reiniciar ahora]. Una vez finalizado Desktop Control Utility se recomienda habilitar el control de la cuenta del usuario. 194 8. Soporte del usuario • Manejo en un ordenador 1 Haga clic en Windows [Inicio] → [Todos los programas] → [NEC Projector User Supportware] → [Desktop Control Utility 1.0] → [Desktop Control], en ese orden. La ventana “Selection Of Network Connections” será visualizada. Esta visualiza una lista de los dispositivos de red conectados al ordenador que está utilizando. 2 Seleccione el dispositivo de red a utilizar y haga clic en [OK]. La ventana “Startup password settings” será visualizada. • Para Windows 7/Windows Vista se visualizará la ventana de control de la cuenta del usuario. Haga clic en [OK] o introduzca la contraseña del administrador. Pantalla cuando Desktop Control Utility 1.0 se inicia por prime- Pantalla si se ha ajustado la contraseña de inicio ra vez IMPORTANTE: • Asegúrese de escribir la contraseña de inicio para no olvidarla. • La contraseña de inicio debe introducirse cada vez que se inicie Desktop Control Utility 1.0. • En caso de olvidar la contraseña de inicio reinstale Desktop Control Utility 1.0. Una pantalla similar a la mostrada a continuación será visualizada si inicia el software en un PC instalado con Windows XP Service Pack 2 (SP2) (o posterior). Si se visualiza esto, haga clic en “Desbloquear”. 195 8. Soporte del usuario 3 Introduzca la contraseña de inicio de Desktop Control Utility 1.0 y haga clic en [OK]. La ventana “Current password” será visualizada. NOTA: La cadena de caracteres visualizada en el campo de contraseña cambia cada vez que inicie Desktop Control Utility 1.0. 4 Escriba la cadena de caracteres visualizada en el campo de contraseña. Escriba “PMHN” en el ejemplo de pantalla del paso 3. 5 Haga clic en [OK]. Desktop Control Utility 1.0 se inciará. Vaya a la habitación en la que esté instalado el proyector con el papel en el cual escribió la contraseña en el paso 4. 196 8. Soporte del usuario • Operar el proyector (conexión de un ordenador) 1 Conecte un ratón USB comercialmente disponible al proyector. USB 2 Encienda el proyector. Establezca el ajuste LAN del proyector por adelantado. 3 Pulse el botón SOURCE en la unidad del proyector. La lista de fuentes será visualizada. Para el mando a distancia, pulse el botón NETWORK. La pantalla “network menu” será visualizada, proceda con el paso 5. 4 Pulse los botones SELECT ▼/▲ para seleccionar [RED] y pulse el botón ENTER. Se visualizará la pantalla “menú de red”. • El resto de las operaciones pueden realizarse utilizando un ratón USB conectado al proyector. 197 8. Soporte del usuario 5 Haga clic en [DESKTOP CONTROL UTILITY]. Aparecerá la pantalla del menú “DESKTOP CONTROL UTILITY”. 6 Haga clic en “ENTRY”. Se visualizará una pantalla de entrada de contraseña. 7 Introduzca la contraseña que escribió en el paso 4 de “Manejo de un ordenador”. • Haga clic en el botón [BS] en la parte derecha del campo [PASSWORD] para borrar el carácter de la izquierda del punto de inserción del carácter. 8 Una vez introducida la contraseña haga clic en el botón en la parte derecha del campo [PASSWORD]. Volverá a la pantalla del menú “DESKTOP CONTROL UTILITY”. 9 Haga clic en [COMPUTER SEARCH]. Se visualizará la pantalla “COMPUTER LIST” . Si no se ha encontrado el destino de la conexión como resultado de una COMPUTER SEARCH, busque el destino de conexión introduciendo la dirección IP del ordenador de destino de conexión, haga clic en “Input IP Address”. 198 8. Soporte del usuario 10Haga clic sobre el ordenador de destino de conexión y a continuación [OK]. La pantalla del escritorio del ordenador de destino de conexión será visualizada. • Operar el proyector (controlar la pantalla del escritorio) La pantalla del escritorio visualizada puede controlarse utilizando el ratón USB conectado al proyector. Si se pulsa el botón EXIT del proyector o del mando a distancia mientras está visualizada la pantalla del escritorio, la barra de operación auxiliar será visualizada en la parte inferior izquierda de la pantalla. Controle la barra de operación auxiliar utilizando los botones del proyector o del mando a distancia. 199 8. Soporte del usuario <1> <2> <3> <4> <1> (icono de desconexión)����������Desconecta la comunicación con el ordenador. <2> (Icono de desplazamiento)�����Cuando el resalte es trasladado a este icono y se pulsa el botón ENTER, se ajusta el estado de bloqueo de desplazamiento. El bloqueo de desplazamiento se cancela si el resalte es trasladado a este icono y se pulsa de nuevo el botón ENTER. <3> (Icono Ctrl)�����������������������������Cuando el resalte es trasladado a este icono y se pulsa el botón ENTER, se ajusta el estado de control de desplazamiento. El control de desplazamiento se cancela si el resalte es trasladado a este icono y se pulsa de nuevo el botón ENTER. <4> (Icono ESC)����������������������������La misma operación que cuando se pulsa la tecla [ESC] del ordenador. Este icono es utilizado, por ejemplo, para detener una presentación de PowerPoint. • Operar el proyector (desconexión de las comunicaciones) 1 Pulse el botón EXIT con la pantalla del escritorio en visualización. Se visualizará una barra de operación auxiliar en la parte inferior izquierda de la pantalla. 2 Mueva el resalte a (icono desconexión) y pulse el botón ENTER. La comunicaciones se desconectarán y usted volverá a la pantalla del menú “DESKTOP CONTROL UTILITY”. Para reanudar la comunicación haga clic en [COMPUTER SEARCH]. Tras lo cual siga el paso 10 de la página anterior. REFERENCIA: La comunicación también puede desconectarse haciendo clic en el icono del proyector en la barra de tareas y a continuación haciendo clic en “Disconnect” mientras se visualiza la pantalla del escritorio. 200 8. Soporte del usuario • Operar el proyector (cerrar Desktop Control Utility 1.0) 1 Haga clic en el icono [ ] del proyector en la barra de tareas mientras se visualiza la pantalla del escritorio. 2 Haga clic en [Exit]. Desktop Control Utility 1.0 se cerrará. 3 Pulse el botón EXIT en la unidad del proyector o en el mando a distancia. Se visualizará la pantalla “menú de red”.“network menu”. 4 Pulse el botón MENU en la unidad del proyector o en el mando a distancia. Se visualizará el menú en pantalla. 5 Seleccione una fuente de entrada que no sea [NETWORK]. 201 8. Soporte del usuario ❼ Control del proyector desde una LAN (PC Control Utility Pro 4/ Pro 5) Utilizando el software “PC Control Utility Pro 4” o “PC Control Utility Pro 5” incluidos en el CD-ROM del Proyector NEC suministrado, el proyector puede ser controlado desde un ordenador a través de una LAN. PC Control Utility Pro 4 es un programa compatible con Windows. (→ esta página) PC Control Utility Pro 5 es un programa compatible con Mac OS. (→ página 205) Funciones de control Encender/Apagar, selección de señal, congelación de imagen, imagen sin sonido, sin sonido, ajustes, notificaciones de mensajes de error, programación de eventos. La pantalla de PC Control Utility Pro 4 Esta sección proporciona un resumen de la preparación para el uso de PC Control Utility Pro 4/Pro 5. Para más información sobre cómo usar PC Control Utility Pro 4/Pro 5, consulte Ayuda en PC Control Utility Pro 4/Pro 5. (→ página 204, 205) Paso 1: Instale en su ordenador PC Control Utility Pro 4/Pro 5. Paso 2: Conecte el proyector a una LAN. Paso 3: Inicie PC Control Utility Pro 4/Pro 5. • Para ejecutar PC Control Utility Pro 4 en Windows 8, Windows XP Home Edition y Windows XP Professional, se requiere “Microsoft .NET Framework”. La versión 2.0, 3.0 o 3.5 de Microsoft .NET Framework se encuentra disponible en la página web de Microsoft. Descárguela e instálela en su ordenador. SUGERENCIA: • PC Control Utility Pro 4 puede ser utilizado con una conexión en serie. • El PE501X es compatible con PC Control Utility Pro 4 sólo cuando se usa el proyector con una conexión en serie. Uso en Windows Paso 1: Instalación de PC Control Utility Pro 4 en el ordenador NOTA: • Para instalar o desinstalar el programa, el usuario de Windows debe tener privilegios de [Administrador] (Windows 8, Windows 7, Windows Vista y Windows XP) • Antes de comenzar la instalación cierre todos los programas en ejecución. Si hay algún programa en ejecución, la instalación puede no ser completada. 1 Introduzca el CD-ROM NEC Projector suministrado en su unidad de CD-ROM. La ventana del menú será visualizada. 202 8. Soporte del usuario SUGERENCIA: Si no se visualiza la ventana del menú, intente con el siguiente procedimiento. Para Windows 7: 1. Haga clic en “Inicio” en Windows. 2. Haga clic en “Todos los programas” → “Accesorios” → “Ejecutar”. 3. Escriba el nombre de la unidad de su CD-ROM (ejemplo: “Q:\”) y “LAUNCHER.EXE” en “Nombre”. (Ejemplo: Q:\LAUNCHER.EXE) 4. Haga clic en “OK”. la ventana del menú será visualizada. 2 Haga clic en PC Control Utility Pro 4 en la ventana del menú. La instalación comenzará. Una vez completada la instalación la ventana de bienvenida es visualizada. 3 Haga clic en “Next”. “La pantalla “END USER LICENSE AGREEMENT” será visualizada. Lea detenidamente “END USER LICENSE AGREEMENT”. 4 Si acepta, haga clic en “I accept the terms in the license agreement” y a continuación haga clic en “Next”. • Siga las instrucciones de las pantallas de instalación para completar la instalación. • Una vez completada la instalación, volverá a la ventana del menú. SUGERENCIA: • Desinstalación de PC Control Utility Pro 4 Para desinstalar PC Control Utility Pro 4, realice los mismos pasos que los especificados para “Desinstalación de Virtual Remote Tool”.Lea “Virtual Remote Tool” como “PC Control Utility Pro 4” (→ página 170) 203 8. Soporte del usuario Paso 2: Conexión del proyector a una LAN. Conecte el proyector a la LAN siguiendo las instrucciones contenidas en “Conexión a una LAN por cable” (→ página 151), “Conexión a una LAN inalámbrica” (→ página 152) y “9 Controlar el proyector utilizando un buscador HTTP” (→ página 42) Paso 3: Inicie PC Control Utility Pro 4 Haga clic en “Inicio” → “Todos los programas” o “Programas” → “NEC Projector User Supportware” → “PC Control Utility Pro 4” → “PC Control Utility Pro 4”. NOTA: • Para que la función Programa del PC Control utility Pro 4 funcione, debe tener el ordenador en funcionamiento y no en modo de espera/suspensión. Seleccione “Opciones de energía” en el “Panel de control” de Windows y desactive los modos de espera/ suspensión antes de poner en ejecución el programador. [Ejemplo] Para Windows 7: Seleccione “Panel de control” → “Sistema y seguridad” → “Opciones de energía” → “Cambiar la frecuencia con la que el equipo entra en estado de suspensión” → “Poner al equipo en estado de suspensión” → “Nunca”. NOTA: • Cuando el [AHORRO DE ENERGÍA] está seleccionado para el [MODO DE ESPERA] en el menú, el proyector no puede ser encendido a través de una conexión por red (LAN por cable/LAN inalámbrico). • Cuando [NORMAL2] es seleccionado para [MODO DE ESPERA] desde el menú, el proyector no puede ser encendido a través de una conexión LAN inalámbrica. SUGERENCIA: Ver la Ayuda de PC Control Utility Pro 4 • Visualizar el archivo de Ayuda de PC Control Utility Pro 4 mientras se está ejecutando. Haga clic en “Help (H)” → “Help (H) …” de la ventana de PC Control Utility Pro 4 en este orden. Aparecerá el menú emergente. • Visualización del archivo de ayuda utilizando el Menú de inicio. Haga clic en “Inicio” → “Todos los programas” o “Programas” → “NEC Projector User Supportware” →“PC Control Utility Pro 4 → “PC Control Utility Pro 4”. Aparecerá la pantalla de Ayuda. 204 8. Soporte del usuario Uso en Mac OS Paso 1: Instale PC Control Utility Pro 5 en el ordenador 1. Introduzca el NEC Projector CD-ROM suministrado en la unidad CD-ROM de su Mac. El icono del CD-ROM será visualizado en el escritorio. 2. Haga doble clic sobre el icono del CD-ROM. La ventana del CD-ROM será visualizada. 3. Haga doble clic en la carpeta “Mac OS X”. 4. Haga doble clic sobre “PC Control Utility.mpkg”. La instalación comenzará. 5. Haga clic en “Next”. La pantalla “END USER LICENSE AGREEMENT” será visualizada. 6. Lea el contenido de “END USER LICENSE AGREEMENT” y haga clic en “Next”. La ventana de confirmación será visualizada 7. Haga clic en “I accept the terms in the license agreement”. Siga las instrucciones de las pantallas del instalador para completar la instalación. Paso 2: Conecte el proyector a una LAN Conecte el proyector a la LAN siguiendo las instrucciones de “Conexión a una LAN por cable” (→ página 151), “Conexión a una LAN inalámbrica” (→ página 152) y “❾ Controlar el proyector utilizando un buscador HTTP” (→ página 42) Paso 3: Inicie PC Control Utility Pro 5 1. Abra su carpeta Aplicaciones en Mac OS. 2. Haga clic en la carpeta “PC Control Utility Pro 5”. 3. Haga clic en el icono “PC Control Utility Pro 5”. PC Control Utility Pro 5 comenzará. NOTA: • Para que la función Programa del PC Control Utility Pro 5 funcione, debe tener el ordenador en funcionamiento y no en modo de suspensión. Seleccione “Ahorro de energía” en “Preferencias de sistema” en Mac y desactive los modos de suspensión antes de poner en ejecución el programador. • Si [AHORRO DE ENERGÍA] está seleccionado para [MODO DE ESPERA] en el menú, el proyector no podrá encenderse a través de una conexión por red (LAN por cable/LAN inalámbrico). • Cuando [NORMAL2] es seleccionado para [MODO DE ESPERA] desde el menú, el proyector no puede ser encendido a través de una conexión LAN inalámbrica. SUGERENCIA: Ver la Ayuda de PC Control Utility Pro 5 • Visualice el archivo de ayuda de PC Control Utility Pro 5 mientras se está ejecutando. • En la barra de menú, haga clic en “Help” → “Help” en este orden. Aparecerá la pantalla de Ayuda. • Visualización del archivo de ayuda utilizando el Dock 1. Abra “Carpeta de aplicaciones” en Mac OS. 2. Haga clic en la carpeta “PC Control Utility Pro 5”. 3. Haga clic en el icono “PC Control Utility Pro 5 Help”. Aparecerá la pantalla de Ayuda. 205 9. Apéndice ❶ Detección de fallos Esta sección le ayuda a resolver eventuales problemas que puede tener al ajustar o utilizar el proyector. Mensajes de los indicadores Indicador de alimentación (POWER) Condición del indicador Apagado Luz intermi- Azul 0,5 seg. Encendido, tente 0,5 seg. Apagado 2,5 seg. Encendido, 0,5 seg. Apagado Naranja 2,5 seg. Encendido, 0,5 seg. Apagado 0,5 seg. Encendido, 0,5 seg. Apagado Luz fija Azul Naranja Rojo Condición del proyector Nota La alimentación principal está desconectada. – El proyector se está preparando para encend- Espere unos instantes. erse. El temporizador de desconexión está activado. – Temporizador de encendido está funcionando. – Una vez que se haya enfriado. – El proyector se está enfriando. Se selecciona [NORMAL] para [MODO DE ESPERA] Se selecciona [AHORRO DE ENERGÍA] para [MODO DE ESPERA] – – – Indicador de estado (STATUS) Condición del indicador Condición del proyector Apagado Luz intermi- Rojo tente Naranja Normal o Modo de espera ([AHORRO DE ENERGÍA] para [MODO DE ESPERA]) 1 ciclo (0,5 seg. Encendido, Error en la cubierta de la lámpara o error en el 2,5 seg. Apagado) bastidor de la lámpara 2 ciclo (0,5 seg. Encendido, Error de temperatura 0,5 seg. Apagado) 3 ciclo (0,5 seg. Encendido, Error de alimentación. 0,5 seg. Apagado) 4 ciclos (0,5 seg. EncenError de ventilador dido, 0,5 seg. Apagado) 6 ciclos (0,5 seg. EncenError de la lámpara dido, 0,5 seg. Apagado) 1 ciclo (0,5 seg. Encendido, Conflicto de red 2,5 seg. Apagado) Verde Luz fija Reencendido de la lámpara (El proyector se está enfriando.) Modo de espera ([NORMAL] para [MODO DE ESPERA]) La función [BLOQ. PANEL DE CONT.] está activada. Error de ID DE CONTROL Verde Naranja – Nota Reemplace correctamente la cubierta de la lámpara o el bastidor de la lámpara. El proyector se ha recalentado. Traslade el proyector a un lugar más fresco. La unidad de alimentación no está funcionando correctamente. Póngase en contacto con su distribuidor. Los ventiladores no funcionan correctamente. La lámpara no se enciende. Espere un minuto completo y luego vuelva a encenderla. No se pueden conectar simultáneamente a la misma red la LAN cableada integrada y la LAN inalámbrica. Para utilizarlas al mismo tiempo, conéctelas a diferentes redes. El proyector se vuelve a encender. Espere unos instantes. – Ha pulsado un botón del proyector con la función Bloqueo del panel de control activada. El ID del mando a distancia no coincide con el ID del proyector. Indicador de lámpara (LAMP) Condición del indicador Luz intermi- Rojo tente Luz fija Rojo Verde Apagado Condición del proyector Normal La lámpara ha llegado al término de su vida útil. Se visualiza el mensaje de reemplazo de la lámpara. Se ha sobrepasado el límite de uso de la lámpara. El proyector no se encenderá hasta que la lámpara sea reemplazada. La [MODO ECO] se encuentra en el [NORMAL], [ECO]. Nota – Reemplace la lámpara. Reemplace la lámpara. – Protección contra sobretemperatura Si la temperatura en el interior del proyector aumenta excesivamente, el dispositivo de protección contra sobretemperatura apagará automáticamente la lámpara y el indicador STATUS comenzará a parpadear (2 ciclos de Encendido y Apagado.) Si esto sucediera, haga lo siguiente: • Desenchufe el cable de alimentación una vez que los ventiladores de enfriamiento se hayan detenido. • Traslade el proyector a un lugar más fresco si la habitación en que se encuentra es excesivamente calurosa. • Limpie los orifi cios de ventilación si están obstruidos con polvo. • Espere aproximadamente 60 minutos hasta que el interior del proyector se enfríe. 206 9. Apéndice Problemas comunes y sus soluciones (→ “Indicador de alimentación/estado/lámpara” en la página 206.) Problema Compruebe los siguientes puntos No encienda O apague • Compruebe que el cable de alimentación está conectado y que el botón de alimentación del proyector o del mando a distancia está activado. (→ páginas 14, 15) • Asegúrese de que la cubierta de la lámpara esté instalada correctamente. (→ página 162) • Compruebe para ver si el proyector se ha sobrecalentado. Si no hay suficiente ventilación alrededor del proyector o si la habitación donde se lleva a cabo la presentación es particularmente calurosa, lleve el proyector a un lugar más fresco. • Compruebe si puede seguir utilizando el proyector durante 100 horas más una vez que la duración de la lámpara haya llegado a su fin. En tal caso, reemplace la lámpara. Después de reemplazar la lámpara, reajuste las horas de lámpara utilizadas. (→ página 160) • La lámpara puede no encenderse. Espere un minuto completo y luego vuelva a conectar la alimentación. • Ajuste [MODO DE VENTILADOR] en [ALTITUD ELEVADA] al utilizar el proyector en altitudes de aproximadamente 5500 pies/1700 metros o mayores. Utilizar el proyector en altitudes de aproximadamente 5500 pies/1700 metros o mayores sin ajustar en [ALTITUD ELEVADA] puede causar que el proyector se sobre caliente y que el protector pueda apagar. Si esto sucede, espere un par de minutos y encienda el proyector. (→ página 108) Si enciende el proyector inmediatamente después de que se apague la lámpara, los ventiladores funcionarán sin visualizar una imagen durante un tiempo y luego el proyector mostrará la imagen. Espere unos instantes. El proyector se apaga • Asegúrese de que las funciones [TEMPOR. DESACTIVADO] y [ENC. AUTO. DESACT.] están deshabilitadas. (→ página 103, 111) No hay imagen • Utilice el botón COMPUTER1, COMPUTER2, VIDEO o S-VIDEO del mando a distancia para seleccionar la fuente (Ordenador, Vídeo o S-Vídeo). (→ página 17) Si todavía no aparece ninguna imagen, pulse nuevamente el botón. • Asegúrese de que los cables están conectados correctamente. • Use los menús para ajustar el brillo y el contraste. (→ página 95) • Asegúrese de que la tapa de la lente está abierta. (→ página 5) • Restablezca los ajustes y configuraciones a los valores preajustados de fábrica seleccionando la opción [REAJ.] del menú. (→ página 117) • Si la función de seguridad está habilitada, introduzca la palabra clave registrada. (→ página 33) • Asegúrese de conectar el proyector y el PC portátil mientras que el proyector se encuentre en el modo de espera y antes de activar la alimentación al PC portátil. En la mayoría de los casos la señal de salida del PC portátil no se activa a menos que esté conectado al proyector antes de ser activado. * Si la pantalla queda en blanco mientras usa el mando a distancia, es probable que se deba a la acción del protector de pantalla o a la función de ahorro de energía del ordenador. • Consulte también la página siguiente. La imagen repentinamente se vuelve oscura • Compruebe que el proyector está en el modo Forced ECO debido a una temperatura ambiente demasiado elevada. Si este es el caso, reduzca la temperatura ambiente mediante su acondicionador de aire. La tonalidad o el tinte de los colores no es normal • Compruebe si se ha seleccionado un color apropiado en [COLOR DE PARED]. Si no es así, seleccione una opción apropiada. (→ página 102) • Ajuste la opción [TINTE] en [AJUSTE DE LA IMAGEN]. (→ página 95) La imagen no aparece rectangular en la pantalla • Mueva el proyector para mejorar el ángulo de éste respecto de la pantalla. (→ página 19) • Use la función Keystone para corregir la distorsión trapezoidal. (→ página 24) La imagen se ve borrosa • • • • Movimiento rápido en la pantalla • Ajuste [MODO DE VENTILADOR] en cualquier otro modo que no sea [ALTITUD ELEVADA] al utilizar el proyector en altitudes inferiores a aproximadamente 5500 pies/1700 metros. Utilizar el proyector en altitudes inferiores a aproximadamente 5500 pies/1700 metros y ajustando en [ALTITUD ELEVADA] puede causar que la lámpara se sobre enfríe, provocando que la imagen se mueva rápido. Cambie [MODO DE VENTILADOR] a [AUTO]. (→ página 108) La imagen se desplaza verticalmente, horizontalmente o en ambas direcciones • Compruebe la resolución y la frecuencia del ordenador. Asegúrese de que la resolución que esté intentando visualizar sea compatible con el proyector. (→ página 214) • Ajuste la imagen del ordenador manualmente utilizando la opción Horizontal/Vertical de [OPCIONES DE IMAGEN]. (→ página 97) El mando a distancia no funciona • Instale pilas nuevas. (→ página 9) • Compruebe que no hay obstáculos entre usted y el proyector. • Párese a una distancia de máximo 22 pies (7 m) del proyector. (→ página 9) El indicador está encendido o parpadea • Vea el indicador de alimentación/estado/lámpara. (→ página 206) Los colores se mezclan en el modo RGB • Pulse el botón AUTO ADJ. en el proyector o en el mando a distancia. (→ página 26) • Ajuste la imagen del ordenador de forma manual a través de las opciones [RELOJ]/[FASE] en las [OPCIONES DE IMAGEN] del menú. (→ página 96) Ajuste el enfoque. (→ página 21) Mueva el proyector para mejorar el ángulo de éste respecto de la pantalla. (→ página 19) Asegúrese de que la distancia entre el proyector y la pantalla está dentro del margen de ajuste de la lente. (→ página 143) Si se enciende el proyector luego de trasladarlo desde un lugar frío a uno caluroso, puede producirse condensación en la lente. Si esto sucediera, deje el proyector reposar hasta que ya no haya condensación en la lente. Si desea mayor información, póngase en contacto con su distribuidor. 207 9. Apéndice Si no hay imagen o si la imagen no se visualiza correctamente. • Proceso de conexión de la alimentación para el proyector y el PC. Asegúrese de conectar el proyector y el PC portátil mientras que el proyector se encuentre en el modo de espera y antes de activar la alimentación al PC portátil. En la mayoría de los casos la señal de salida del PC portátil no se activa a menos que esté conectado al proyector antes de ser activado. NOTA: Puede comprobar la frecuencia horizontal de la señal actual en el menú del proyector, bajo la opción Información. Si la lectura de frecuencia es “0kHz”, significará que el ordenador no está emitiendo ninguna señal. Consulte la página 114 o vaya al paso siguiente. • Habilitación del modo de visualización externa en el ordenador La visualización de una imagen en la pantalla del PC portátil no significa necesariamente que el ordenador está enviando una señal al proyector. Al utilizar un ordenador portátil compatible con PC, el modo de visualización externa puede habilitarse/inhabilitarse con una combinación de teclas de función. Generalmente, la pulsación de la tecla “Fn” junto con una de las 12 teclas de función permite activar o desactivar el modo de visualización externa. Por ejemplo, en los ordenadores portátiles NEC se utiliza la combinación de teclas Fn + F3 (en los ordenadores portátiles Dell se utiliza Fn + F8) para alternar entre las opciones de visualización externa. • Emisión de una señal no estándar desde el ordenador Si la señal de salida de un PC portátil no cumple con las normas de la industria, la imagen proyectada no se visualizará correctamente. Si esto sucediera, desactive la pantalla LCD del PC portátil cuando utilice el proyector. La forma de desactivar/activar la pantalla LCD varía en cada PC portátil (según se describió en el paso anterior). Para obtener información detallada, consulte la documentación suministrada con el ordenador. • Se visualiza una imagen incorrecta al utilizar un ordenador Mac Si utiliza un ordenador Mac con el proyector, ajuste el interruptor DIP del adaptador Mac (no suministrado con el proyector) de acuerdo con la resolución del ordenador. Después de realizar el ajuste, reinicie el ordenador Mac para que los cambios se hagan efectivos. Si se selecciona un modo de visualización distinto de los admitidos por el ordenador Mac y el proyector y se cambia la posición del interruptor DIP del adaptador Mac, podrá producirse una ligera inestabilidad en la imagen o ésta podrá no visualizarse. Si esto sucediera, ajuste el interruptor DIP al modo fijo de 13" y reinicie el ordenador Mac. Luego, ajuste los interruptores DIP a un modo que permita la visualización y vuelva a reiniciar el ordenador Mac. NOTA: En el caso de un ordenador MacBook que no tiene un conector mini D-Sub de 15 contactos, se necesita un cable adaptador de vídeo fabricado por Apple Inc. • Función “espejo” en un ordenador MacBook * Al utilizar el proyector con un ordenador MacBook, es posible que la salida no se ajuste a 1024 × 768 a menos que la opción “espejo” esté desactivada en el ordenador MacBook. Para más detalles sobre la función “espejo”, consulte el manual de uso suministrado con el ordenador Mac. • Las carpetas o iconos están ocultos en la pantalla del ordenador Mac Las carpetas o iconos pueden no visualizarse en la pantalla. Si esto sucediera, seleccione [View] → [Arrange] en el menú Apple y organice los iconos. 208 9. Apéndice ❷ Especificaciones En esta sección se proporciona información técnica sobre el funcionamiento del proyector. Sección óptica Número de modelo Pantalla LCD Resolución*1 Lente Desplazamiento de la lente (Vertical) Lámpara Potencia luminosa*2*3 Relación de contraste*3 (blanco total: negro total) Tamaño de la imagen (medida diagonal) Distancia de proyección (mín–máx.) Ángulo de proyección NP-P501X NP-PE501X NP-P451X LCD de 0,63 pulgadas con conjunto de microlentes (relación de aspecto de 4:3) 1024 × 768 píxeles (XGA) Zoom y enfoque manuales Relación de zoom = 1,7 F1,7–2,1 f = 17,4–29,0 mm 0–0,5 V NP-P451W NP-P401W LCD de 0,59 pulgadas con conjunto de microlentes (relación de aspecto de 16:10) 1280 × 800 píxeles (WXGA) 270 W CA 240 W CA (214 W en NORMAL) (200 W en NORMAL) (163 W en ECO) (163 W en ECO) 5000 lúmenes 4500 lúmenes NORMAL: 80% NORMAL: 83% ECO: 60%*4 ECO: 67%*4 4000:1 con CONTRASTE DINÁMICO ACT. 270 W CA (214 W en NORMAL) (163 W en ECO) 4500 lúmenes NORMAL: 80% ECO: 60%*4 0–0,6 V 240 W CA (200 W en NORMAL) (163 W en ECO) 4000 lúmenes NORMAL: 83% ECO: 67%*4 25–300 pulgadas / 0,64–7,6 m 26–543 pulgadas / 0,65–13,8 m 27–573 pulgadas / 0,69–14,6 m 0°–16,5° (Gran angular)/0°–9,8° (Teleobjetivo) *1 Los píxeles efectivos son más del 99,99%. *2 Este es el valor de la salida de luz (lúmenes) cuando el modo [PREAJUSTAR] está seleccionado en la opción [BRILLO-ALTO]. Si está seleccionado cualquier otro modo, como el modo [PREAJUSTAR], puede que el valor de la salida de luz disminuya ligeramente. *3 Cumple con ISO21118-2005 *4 La potencia máxima será equivalente a la potencia de NORMAL (MODO ECO). Sección eléctrica Número de modelo Entradas NP-P501X NP-PE501X NP-P451X NP-P451W NP-P401W 1 × RGB/Componente (D-Sub 15 P), 2 × HDMI tipo A (19P, Conector HDMI®) compatible con HDCP*5, 1 × S-Video (DIN 4 P), 1 × Video (RCA), 1 × (I/D) RCA Audio, 1 × Stereo Mini Audio Salidas 1 × RGB (D-Sub 15P), 1 × Stereo Mini Audio Control de PC 1 × puerto de control de PC (D-Sub 9P) Puerto para LAN por cable 1 × RJ-45 (10BASE-T/100BASE-TX) (no compatibles con PE501X) Puerto LAN inalámbri- IEE 802.11 b/g/n (unidad LAN inalámbrica USB opcional requerida) (no compatibles con PE501X) co (opcional) Puerto USB 1 × Tipo A, 1 × Tipo B Entrada MIC 1 × Audio mini monoaural (únicamente micrófono dinámico; no compatible con el micrófono PIP) Reproducción de colores Proceso de señal de 10 bits (1,07 billones de colores) (VISOR, RED: Colores, 16,7 millones de colores) Señales compatibles*6 Analógicas: VGA/SVGA/XGA/WXGA/Quad-VGA/SXGA/SXGA+/WXGA+/WXGA++/UXGA/WSXGA+/HD/ Full HD/WUXGA/Mac13", 16", 21", 23" Componente: 480i/480p/576i/576p/720p/1080i/1080p HDMI: VGA/SVGA/XGA/WXGA/Quad-VGA/SXGA/SXGA+/WXGA+/WXGA++/WSXGA+/480p/576p/720p /1080i/1080p *5 HDMI® (Color profundo, Sincronización de labios) con HDCP ¿Qué es la tecnología HDCP/HDCP? HDCP es el acrónimo en inglés de High-bandwidth Digital Content Protection (protección de contenido digital de elevado ancho de banda) (HDCP) es un sistema para evitar la copia ilegal de los datos de vídeo enviados sobre una interfaz multimedia de alta definición (HDMI, High-Definition Multimedia Interface). Aunque no pueda ver ningún contenido a través de la entrada HDMI, esto no significa necesariamente que el proyector no esté funcionando correctamente. Con la implementación de la HDCP, puede que haya ocasiones en las que determinados contenidos estén protegidos con la HDCP y puede que no se visualicen debido a la decisión/intención de la comunidad de la HDCP (Protección de contenido digital, LLC). Vídeo: Profundidad de color; 8/10/12 bits, Sincronización de labios Audio: LPCM; hasta un máximo de 2 canales, frecuencia de muestreo 32/44,1/48 KHz, bits de muestreo; 16/20/24 bits *6 Cualquier imagen cuya resolución sea mayor o inferior a la resolución natural del proyector (P501X/P451X/PE501X: 1024 × 768 / P451W/P401W: 1280 × 800) se visualiza con Advanced AccuBlend. 209 9. Apéndice Número de modelo Resolución horizontal Velocidad de exploración*1 Compatibilidad de sincronización Altavoces integrados Alimentación Corriente de entrada Consumo MODO de energía ECO DESACT. (Valor NORMAL típico) NP-P501X NP-PE501X NP-P451X 540 líneas de TV: NTSC/NTSC4.43/PAL/PAL-M/PAL-N/PAL60 300 líneas de TV: SECAM Horizontal: 15 kHz a 100 kHz (RGB: 24 kHz o más) Vertical: 50 Hz a 120 Hz (HDMI: 50 Hz a 85 Hz) Sincronización separada NP-P451W NP-P401W 16 W (monauricular) 100–240 V CA, 50 / 60 Hz 4,2 A/1,7 A 4,2 A/1,7 A 3,9 A/1,6 A 4,2 A/1,7 A 3,9 A/1,6 A 374 W (100-130 V)/ 367 W (100-130 V)/ 341 W (100-130 V)/ 374 W (100-130 V)/ 341 W (100-130 V)/ 357 W (200-240 V) 350 W (200-240 V) 325 W (200-240 V) 357 W (200-240 V) 325 W (200-240 V) 304 W (100-130 V)/ 296 W (100-130 V)/ 289 W (100-130 V)/ 304 W (100-130 V)/ 289 W (100-130 V)/ 292 W (200-240 V) 283 W (200-240 V) 274 W (200-240 V) 292 W (200-240 V) 274 W (200-240 V) ECO 260 W (100-130 V)/ 253 W (100-130 V)/ 260 W (100-130 V)/ 248 W (200-240 V) 241 W (200-240 V) 248 W (200-240 V) ESPERA 10 W (100-130 7 W (100-130 10 W (100-130 V/200-240 V) (NORMAL) V/200-240 V) V/200-240 V) ESPERA 2,4 W (100-130 V)/2,8 W (200-240 V) (NOR(La función NORMAL2 no es compatible con PE501X.) MAL2) ESPERA 0,21 W (100-130 V)/0,43 W (200-240 V) (AHORRO DE ENERGÍA) *1 Algunas velocidades de exploración no son compatibles en función de la resolución de la señal de entrada. Sección mecánica Número de modelo Instalación Orientación Dimensiones Peso Consideraciones ambientales Normas NP-P501X NP-PE501X NP-P451X NP-P451W Escritorio/frontal, escritorio/retroproyección, techo/frontal, techo/retroproyección NP-P401W 15,7" (ancho) × 4,5" (alto) × 11,1" (prof.) / 398 mm (ancho) × 115 mm (alto) × 282 mm (prof.) (excluyendo las partes salientes) 9,1 lbs / 4,1 kg 8,8 lbs / 4,0 kg 9,1 lbs / 4,1 kg Temperaturas de funcionamiento: 41° a 104°F (5° a 40°C), (el modo ECO se selecciona automáticamente a temperaturas de 95° a 104°F/35° a 40°C) 20% a 80% de humedad (sin condensación) Temperaturas de almacenamiento: 14° a 122°F (-10° a 50°C), 20% a 80% de humedad (sin condensación) Altitud de funcionamiento: 0 a 2700 m/8800 pies (1700 a 2700 m/ 5500 a 8800 pies: Establezca [MODO DE VENTILADOR] en [ALTITUD ELEVADA]) Aprobado por UL/C-UL (UL 60950-1, CSA 60950-1) Cumple con los requisitos de la Clase B del DOC de Canadá Cumple con los requisitos de la Clase B del FCC Cumple con la Clase B de AS/NZS CISPR.22 Cumple con la Directiva del EMC (EN55022, EN55024, EN61000-3-2, EN61000-3-3) Cumple con la Directiva de baja tensión (EN60950-1, aprobado por TÜV y GS) Para más información, visite: EE.UU.: http://www.necdisplay.com/ Europa : http://www.nec-display-solutions.com/ Global : http://www.nec-display.com/global/index.html Para obtener información sobre nuestros accesorios opcionales, visite nuestro sitio web o vea unestro folleto. Las especificaciones están sujetas a cambios sin previo aviso. 210 9. Apéndice ❸ Dimensiones de la cubierta NP-P501X/NP-P451X/NP-P451W/NP-P401W 282 (11,1) Unidades: mm (pulgadas) 398 (15,7) 134 (5,3) Centro de la lente 71,8 (2,8)–76,5 (3) 11,5 (0,5) 115 (4,5) Centro de la lente 24 (0,9) 150 (5,9) 130 (5,1) 33,8 (1,3) 175 (6,9) Agujeros para montar en el techo 200 (7,9) 211 9. Apéndice NP-PE501X 282 (11,1) Unidades: mm (pulgadas) 398 (15,7) 134 (5,3) Centro de la lente 71,8 (2,8)–76,5 (3) 11,5 (0,5) 115 (4,5) Centro de la lente 24 (0,9) 150 (5,9) 130 (5,1) 33,8 (1,3) 175 (6,9) Agujeros para montar en el techo 200 (7,9) 212 9. Apéndice ❹ Asignación de los contactos del conector de entrada D-Sub COMPUTER Conector mini D-Sub de 15 contactos 11 12 13 14 15 6 7 8 9 10 1 2 3 4 5 Nivel de señal Señal de vídeo: 0,7 Vp-p (analógica) Señal de sincronización: Nivel TTL Contacto No. 1 2 3 4 5 6 7 8 9 10 11 12 13 14 15 Señal RGB (analógica) Rojo Verde o sincronización en verde Azul Tierra Tierra Rojo, tierra Verde, tierra Azul, tierra No se conecta Señal de sincronización, tierra No se conecta DATOS bidireccionales (SDA) Sincronización horizontal o sincronización compuesta Sincronización vertical Reloj de datos Cr Y Cb Cr Tierra Y Tierra Cb Tierra COMPUTER IN NOTA: Nº de clavijas 12 y 15 se requieren para DDC/CI. 213 Señal YCbCr 9. Apéndice ❺ Lista de señales de entrada compatibles RGB Analógico HDMI Resolución (puntos) Señal VGA 640 × 480 SVGA 800 × 600 XGA 1024 × XGA+ WXGA 1152 1280 1280 1360 1366 1280 1280 1400 1440 1600 1600 1680 1280 1920 1920 640 832 1024 1152 1280 Quad-VGA SXGA SXGA+ WXGA+ WXGA++ UXGA WSXGA+ HD Full HD WUXGA MAC 13" MAC 16" MAC 19" MAC 21" MAC 23" × × × × × × × × × × × × × × × × × × × × 768 *1 864 768 800 768 768 960 1024 1050 900 900 1200 1050 720 1080 1200 480 624 768 870 1024 *2 *2 *3 *3 *3 *4 *5 Frecuencia de Relación de actualización aspecto (Hz) 4:3 60/72/75/85/ iMac 4:3 56/60/72/75/85/ iMac 4:3 60/70/75/85/ iMac 4:3 60/70/75/85 15:9 60 16:10 60 16:9 60 16:9 60 4:3 60/75 5:4 60/75 4:3 60 16:10 60 16:9 60 4:3 60/65/70/75 16:10 60 16:9 60 16:9 60 16:10 60 *6 4:3 67 4:3 75 4:3 75 4:3 *3 75 5:4 65 Señal VGA SVGA XGA WXGA Quad-VGA SXGA SXGA+ WXGA+ WXGA++ WSXGA+ WUXGA HDTV (1080p) HDTV (1080i) HDTV (720p) SDTV (480p) SDTV (576p) SDTV (480i) SDTV (576i) Resolución (puntos) 640 800 1024 1280 1280 1366 1280 1280 1400 1440 1600 1680 1920 1920 1920 1280 720 720 720 720 × × × × × × × × × × × × × × × × × × × × 480 600 768 *1 768 *2 800 *2 768 960 1024 1050 900 900 1050 1200 1080 1080 720 480 576 480 576 Relación de aspecto 4:3 4:3 4:3 15:9 16:10 16:9 4:3 5:4 4:3 16:10 16:9 16:10 16:10 16:9 16:9 16:9 4:3/16:9 4:3/16:9 4:3/16:9 4:3/16:9 Frecuencia de actualización (Hz) 60 60 60 60 60 60 60 60 60 60 60 60 60 *6 50/60 50/60 50/60 60 50 60 50 Componente Señal HDTV (1080p) HDTV (1080i) HDTV (720p) SDTV (480p) SDTV (576p) SDTV (480i) SDTV (576i) Formato 1920 1920 1280 720 720 720 720 × 1080 × 1080 × 720 × 480 × 576 × 480 × 576 Relación de aspecto 16:9 16:9 16:9 4:3/16:9 4:3/16:9 4:3/16:9 4:3/16:9 Frecuencia de actualización (Hz) 50/60 50/60 50/60 60 50 60 50 *1Resolución natural del modelo XGA (P501X/P451X/PE501X) *2Resolución natural del modelo WXGA (P451W/P401W) *3El proyector puede no visualizar estas señales correctamente si [AUTO] es seleccionado para [RELACIÓN DE ASPECTO] en el menú de la pantalla. La configuración predeterminada para [RELACIÓN DE ASPECTO] es [AUTO]. Para visualizar estas señales, seleccione [16:9] para [RELACIÓN DE ASPECTO]. *4MODO WXGA: DESACT. *5MODO WXGA: ACT. *6RB (Borrado reducido): hasta 154 MHz Composición de Video/S-Video Señal NTSC PAL PAL60 SECAM Relación de aspecto 4:3 4:3 4:3 4:3 Frecuencia de actualización (Hz) 60 50 60 50 NOTA: • Una imagen cuya resolución sea superior o inferior que la resolución natural del proyector (P501X/P451X/PE501X: 1024 × 768 / P451W/P401W: 1280 × 800) se visualiza con Advanced AccuBlend. • No son compatibles las señales de sincronización en verde ni las de sincronización compuesta. • Es posible que las señales que no están especificadas en la tabla anterior no se visualicen correctamente. Si este es el caso, cambie la frecuencia de actualización o la resolución del PC. Consulte la sección de ayuda de las propiedades de pantalla del PC. 214 9. Apéndice ❻ Códigos de control de PC y conexión de cables Códigos de control de PC Función Datos de los códigos ALIMENTACIÓN ON 02H00H00H00H00H02H ALIMENTACIÓN OFF 02H01H00H00H00H03H SELECCIÓN DE ENTRADA COMPUTER 02H03H00H00H02H01H01H09H SELECCIÓN DE ENTRADA HDMI1 02H03H00H00H02H01H1AH22H SELECCIÓN DE ENTRADA HDMI2 02H03H00H00H02H01H1BH23H SELECCIÓN DE ENTRADA VIDEO 02H03H00H00H02H01H06H0EH SELECCIÓN DE ENTRADA S-VIDEO 02H03H00H00H02H01H0BH13H SELECCIÓN DE ENTRADA DEL VISOR 02H03H00H00H02H01H1FH27H SELECCIÓN DE ENTRADA DE LA RED 02H03H00H00H02H01H20H28H SELECCIÓN DE ENTRADA DE LA PANTALLA USB02H03H00H00H02H01H22H2AH SILENCIAMIENTO DE LA IMAGEN ON 02H 10H 00H 00H 00H 12H SILENCIAMIENTO DE LA IMAGEN OFF 02H11H00H00H00H13H SILENCIAMIENTO DEL SONIDO ON 02H12H00H00H00H14H SILENCIAMIENTO DEL SONIDO OFF 02H13H00H00H00H15H NOTA: Contacte con su distribuidor local para que le proporcione una lista completa de los códigos de control de PC si fuera necesario. Conexión de cables Protocolo de comunicación Velocidad en baudios........................38400 bps Longitud de datos.............................8 bits Paridad.............................................Sin paridad Bit parada.........................................Un bit X on/off.............................................Ninguno Procedimiento de comunicación.......Dúplex completo NOTA: Dependiendo del equipo, puede ser preferible elegir una velocidad en baudios menor en caso de que se utilicen cables largos. Conector de control de PC (D-Sub de 9 contactos) A TxD del PC NOTA 1: Los terminales 1, 4, 6 y 9 no se utilizan. A RxD del PC A GND del PC 1 2 6 3 7 4 8 5 9 A RTS del PC A CTS del PC NOTA 2: Conecte en puente “Request to Send” y “Clear to Send” en ambos extremos del cable para simplificar la conexión de cable. NOTA 3: Para recorridos largos de cable, se recomienda ajustar la velocidad de comunicación en los menús del proyector a 9600 bps. 215 9. Apéndice ❼ Lista de comprobación para solucionar problemas Antes de ponerse en contacto con su distribuidor o con un servicio técnico, compruebe la lista siguiente para asegurarse de que es necesario realizar reparaciones; consulte también la sección “Detección de fallos” en el manual del usuario. La lista de comprobación que se presenta a continuación nos ayudará a resolver sus problemas con mayor eficiencia. * Imprima esta página y la siguiente para su comprobación. Frecuencia del problema siempre a veces (¿Con qué frecuencia?__________________) otros (________________) Alimentación No hay alimentación (el indicador POWER no se enciende en azul) Consulte también “Indicador de estado (STATUS)”. El enchufe del cable de alimentación ha sido introducido completamente en la toma de corriente de la pared. La cubierta de la lámpara ha sido instalada de forma correcta. Las horas utilizadas de la lámpara (horas de funcionamiento de la lámpara) fue puesto en cero después de cambiar la lámpara. Sin potencia, a pesar de que se mantiene pulsado el botón POWER. El proyector se apaga mientras esta en funcionamiento. El enchufe del cable de alimentación ha sido introducido completamente en la toma de corriente de la pared. La cubierta de la lámpara ha sido instalada de forma correcta. [ENC. AUTO. DESACT.] está apagado (sólo modelos con la función [ENC. AUTO. DESACT.]). [TEMPOR. DESACTIVADO] está apagado (sólo modelos con la función [TEMPOR. DESACTIVADO]). Vídeo y audio Se pierden partes de la imagen. No se visualiza la imagen del PC o equipo de vídeo en el proyector. La imagen no aparece, incluso al conectar primero el proyector al PC y luego encender el PC. Habilitación de la salida de señales desde el PC portátil al proyector. • Una combinación de teclas de función habilita/inhabilita el modo de a visualización externa. Generalmente, la pulsación de la tecla “Fn” junto con una de las 12 teclas de función activa o desactiva el modo de visualización externa. Ausencia de imagen (fondo azul o negro, ninguna imagen). No se visualiza ninguna imagen a pesar de que ha pulsado el botón AUTO ADJUST. No se visualiza ninguna imagen a pesar de que ha seleccionado [REAJ.] en el menú de proyector. El conector del cable de señal ha sido introducido completamente en el conector de entrada. Aparece un mensaje en la pantalla. ( ____________________________________________________ ) El problema no se soluciona a pesar de que ha pulsado el botón AUTO ADJUST. El problema no se soluciona a pesar de que ha seleccionado [REAJ.] en el menú de proyector. La imagen aparece desplazada en sentido vertical u horizontal. Las posiciones horizontal y vertical han sido ajustadas correctamente utilizando la señal del ordenador. La resolución y la frecuencia de la fuente de entrada son compatibles con el proyector. Se pierden algunos píxeles. La imagen parpadea. El problema no se soluciona a pesar de que ha pulsado el botón AUTO ADJUST. El problema no se soluciona a pesar de que ha seleccionado [REAJ.] en el menú de proyector. La imagen parpadea o presenta perturbaciones de color al utilizar la señal de un ordenador. La fuente conectada al proyector está activa y disponible. No se visualiza ninguna imagen a pesar de que ha ajustado el brillo y/o el contraste. La resolución y la frecuencia de la fuente de entrada son compatibles con el proyector. La imagen es demasiado oscura. El problema no se soluciona a pesar de que ha ajustado el brillo y/o el contraste. La imagen aparece distorsionada. La imagen tiene forma trapezoidal (el problema no se soluciona a pesar de que ha realizado el ajuste [KEYSTONE]). Sin cambios aún cuando cambia [MODO DE VENTILADOR] de [ALTITUD ELEVADA] a [AUTO]. La imagen aparece borrosa o desenfocada. El problema no se soluciona a pesar de que ha comprobado la resolución de la señal en el PC y la ha cambiado a la resolución nativa del proyector. El problema no se soluciona a pesar de que ha ajustado el enfoque. Ausencia de sonido. El cable de audio está conectado correctamente a la entrada de audio del proyector. El problema no se soluciona a pesar de que ha ajustado el nivel de volumen. El conector AUDIO OUT está conectado al equipo de audio (sólo en modelos que tienen conector AUDIO OUT). Otros El mando a distancia no funciona No hay obstáculos entre el sensor del proyector y el mando a distancia. Los botones de la cubierta del proyector no funcionan (sólo modelos con la función [BLOQ. PANEL DE CONT.]). El proyector ha sido instalado cerca de una luz fluorescente que puede causar perturbaciones en los mandos a distancia infrarrojos. [BLOQ. PANEL DE CONT.] no está encendido o está deshabilitado en el menú. Las pilas son nuevas y están instaladas correctamente (no están invertidas). El problema no se soluciona a pesar de que ha pulsado el botón EXIT durante al menos 10 segundos. 216 9. Apéndice En el espacio que se proporciona a continuación, describa el problema en detalle. Información sobre la aplicación y el lugar de instalación del proyector Proyector Lugar de instalación Número de modelo: Tamaño de la pantalla pulgadas Núm. de serie: Tipo de pantalla: Blanco mate Cristalizada Fecha de compra: Polarización Gran ángulo Tiempo de funcionamiento de la lámpara (horas): Alto contraste Modo eco: DESACT. AUTO ECO Distancia de proyección: NORMAL ECO Orientación: Información sobre la señal de entrada: pies/pulgadas/m Instalación en el techo De sobremesa Conexión de la toma de alimentación: Frecuencia de sincr. horizontal [ ] kHz Conectada directamente a una toma de corriente Frecuencia de sincr. vertical [ ] Hz Polaridad de sincronización H (+) (–) Conectada a un alargador de cable de alimentación u otro accesorio similar (número de equipos conectados______________) V (+) (–) Tipo de sincronización Conectada a un carrete de cable de alimentación u otro accesorio similar (número de equipos conectados______________) Separada Compuesta Sincronización en verde Indicador STATUS: Luz fija Naranja Verde Luz intermitente [ ] ciclos Ordenador Fabricante: Número de modelo del mando a distancia: Número de modelo: PC portátil / De sobremesa Resolución nativa: Frecuencia de actualización Adaptador de vídeo: PC Proyector Otros: Reproductor DVD Equipo de vídeo Cable de señal Videograbadora, reproductor DVD, cámara de vídeo, videojuego o similar ¿Cable NEC o de otra marca? Número de modelo: Largo: pulgadas/m Fabricante: Amplificador de distribución Número de modelo: Número de modelo: Conmutador Número de modelo: Adaptador Número de modelo: 217 9. Apéndice ❽ ¡REGISTRE SU PROYECTOR! (para los residentes en Estados Unidos, Canadá y México) Por favor, registre su nuevo proyector. Ello activará su garantía limitada de mano de obra y de las piezas y el programa de servicio InstaCare. Visite nuestro sitio web en www.necdisplay.com, haga clic en el centro de soporte/registre el producto y envíe su formulario completado online. Una vez recibido, le enviaremos una carta de confirmación con todos los detalles necesarios para beneficiarse de forma rápida y fiable de los programas de servicio y de la garantía del líder industrial NEC Display Solutions of America, Inc. 218 © NEC Display Solutions, Ltd. 2013–2014 7N951902