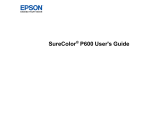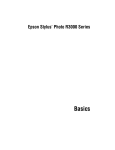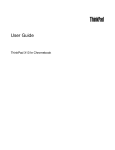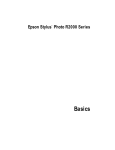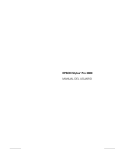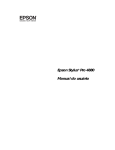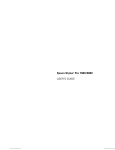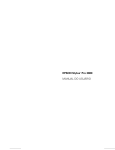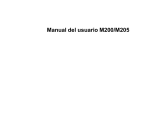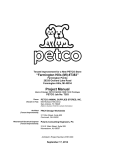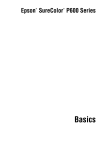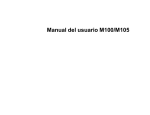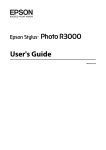Download Manual del usuario - Epson America, Inc.
Transcript
Manual del usuario Epson® SureColor® P600 Contenido Manual del usuario Epson SureColor P600............................................................................................. 11 Características generales del producto .................................................................................................. 12 Uso del panel de control..................................................................................................................... 12 Botones e indicadores del panel de control ................................................................................... 13 Pantalla LCD ................................................................................................................................. 14 Iconos de estado....................................................................................................................... 14 Cómo ajustar la posición del panel de control ............................................................................... 16 Cómo cambiar el idioma de la pantalla LCD.................................................................................. 16 Cómo ajustar el brillo de la pantalla ............................................................................................... 17 Ubicación de los componentes del producto ...................................................................................... 18 Componentes del producto - Parte frontal ..................................................................................... 19 Piezas del producto - Interior......................................................................................................... 20 Piezas del producto - Posterior...................................................................................................... 21 Temporizadores de apagado y de reposo .......................................................................................... 21 Cómo cambiar el ajuste del temporizador de apagado desde el panel de control ......................... 22 Cómo cambiar el ajuste del temporizador de reposo desde el panel de control ............................ 23 Cómo cambiar el ajuste del temporizador de apagado - Windows ................................................ 23 Cómo cambiar el ajuste del temporizador de apagado - OS X ...................................................... 24 Soluciones de Epson Connect para teléfonos inteligentes, tabletas y más........................................ 25 Cómo utilizar la aplicación móvil Epson iPrint................................................................................ 26 Cómo utilizar Epson Remote Print ................................................................................................ 26 Cómo utilizar AirPrint ......................................................................................................................... 27 Cómo utilizar Google Cloud Print ....................................................................................................... 27 Cómo configurar Google Cloud Print en un Chromebook.............................................................. 28 Cómo configurar el producto en una red Wi-Fi o alámbrica.................................................................. 30 Cómo configurar el modo de infraestructura Wi-Fi ............................................................................. 30 Cómo seleccionar los ajustes de red inalámbrica desde el panel de control ................................. 31 Cómo configurar el modo Wi-Fi Direct................................................................................................ 34 Cómo activar el modo Wi-Fi Direct ................................................................................................ 35 Wi-Fi Protected Setup (WPS)............................................................................................................. 37 3 Cómo utilizar WPS para conectar el producto a una red ............................................................... 37 Cómo imprimir una hoja de estado de la red ...................................................................................... 38 Cómo cambiar o actualizar las conexiones de red ............................................................................. 39 Cómo acceder a la utilidad Web Config......................................................................................... 40 Cómo cambiar una conexión USB a una conexión Wi-Fi .............................................................. 40 Cómo cambiar una conexión Wi-Fi a una conexión de red alámbrica ........................................... 40 Cómo conectar el producto a un router Wi-Fi nuevo...................................................................... 41 Cómo desactivar las funciones de Wi-Fi........................................................................................ 41 Cómo cargar papel .................................................................................................................................... 43 Cómo cargar papel en el alimentador de hojas .................................................................................. 43 Cómo cargar papel de acabado artístico............................................................................................ 47 Cómo cargar papel grueso ................................................................................................................. 51 Cómo cargar papel en rollo ................................................................................................................ 54 Cómo cortar y retirar papel en rollo................................................................................................ 58 Capacidad de carga para hojas sueltas ............................................................................................. 59 Papeles Epson disponibles ................................................................................................................ 62 Tipos de papel compatibles con la impresión sin márgenes............................................................... 66 Ajustes para el tipo de papel - Software del producto......................................................................... 68 Cómo seleccionar los ajustes de papel para cada fuente - Panel de control...................................... 69 Ajustes para el tipo de papel - Panel de control ............................................................................. 70 Cómo seleccionar los ajustes predeterminados para la pantalla de configuración de papel y los avisos de error.................................................................................................................................... 72 Cómo imprimir desde una computadora................................................................................................. 74 Cómo imprimir con Windows.............................................................................................................. 74 Cómo seleccionar los ajustes básicos de impresión - Windows .................................................... 74 Opciones de Configuración del papel - Windows...................................................................... 78 Opciones de Foto ByN avanzada - Windows ............................................................................ 79 Opciones de calidad de impresión - Windows........................................................................... 79 Opciones de gestión de color - Windows .................................................................................. 80 Ajustes de color avanzados - Windows..................................................................................... 81 Opciones de fuente de papel - Windows................................................................................... 82 Cómo utilizar el Administrador de composición - Windows solamente ..................................... 83 Cómo seleccionar las opciones de composición de página - Windows ......................................... 89 4 Opciones de Reducir/Ampliar - Windows.................................................................................. 90 Opciones de impresión de múltiples páginas - Windows .......................................................... 91 Opciones de impresión a doble cara - Windows ....................................................................... 91 Cómo seleccionar los ajustes adicionales - Windows.................................................................... 91 Cómo imprimir su documento o foto - Windows ............................................................................ 93 Cómo revisar el estado de impresión - Windows ...................................................................... 95 Cómo guardar, compartir y personalizar los ajustes de la impresora ............................................ 95 Cómo guardar y compartir ajustes de impresión - Windows ..................................................... 96 Cómo guardar y compartir ajustes de papel - Windows ............................................................ 97 Cómo editar los ajustes de impresión - Windows...................................................................... 98 Cómo seleccionar los ajustes de impresión predeterminados - Windows ................................... 100 Cómo cambiar el idioma de las pantallas del software de la impresora....................................... 101 Cómo cambiar las opciones de actualización automática ........................................................... 103 Cómo imprimir con OS X.................................................................................................................. 104 Cómo seleccionar los ajustes básicos de impresión - OS X ........................................................ 104 Ajustes de color avanzados - OS X......................................................................................... 108 Ajustes de resolución - OS X .................................................................................................. 111 Opciones de impresión - OS X................................................................................................ 112 Cómo seleccionar ajustes de papel en rollo - OS X ..................................................................... 112 Cómo seleccionar ajustes de configuración de papel - OS X ...................................................... 114 Opciones de Configuración Papel - OS X ............................................................................... 114 Cómo seleccionar las opciones de composición de página - OS X ............................................. 115 Cómo gestionar el color - OS X ................................................................................................... 115 Opciones de Ajuste de color - OS X........................................................................................ 116 Cómo cambiar el tamaño de imágenes impresas - OS X ............................................................ 117 Cómo seleccionar las preferencias de impresión - OS X............................................................. 117 Preferencias de impresión - OS X........................................................................................... 118 Cómo imprimir su documento o foto - OS X................................................................................. 119 Cómo revisar el estado de impresión - OS X .......................................................................... 120 Cómo imprimir en un CD/DVD................................................................................................................ Cómo cargar un CD/DVD ................................................................................................................. Cómo retirar un CD/DVD impreso .................................................................................................... Cómo imprimir en un CD/DVD desde una computadora .................................................................. 5 122 122 124 125 Cómo iniciar Epson Print CD - Windows...................................................................................... Cómo imprimir su diseño de CD/DVD - Windows........................................................................ Cómo iniciar Epson Print CD - OS X ........................................................................................... Cómo imprimir su diseño de CD/DVD - OS X .............................................................................. 125 126 127 128 Cómo reemplazar los cartuchos de tinta............................................................................................... Cómo revisar el estado de los cartuchos.......................................................................................... Cómo revisar el estado de los cartuchos en la pantalla LCD....................................................... Cómo revisar el estado de los cartuchos con Windows............................................................... Cómo revisar el estado de los cartuchos con OS X ..................................................................... Cómo comprar cartuchos de tinta Epson ......................................................................................... Códigos de los cartucho de tinta.................................................................................................. Cómo retirar e instalar los cartuchos de tinta ................................................................................... Cómo cambiar el tipo de tinta negra................................................................................................. Lista de papel según el tipo de tinta negra................................................................................... Cómo cambiar el tipo de tinta negra ............................................................................................ 130 130 130 131 133 134 134 135 139 140 141 Cómo ajustar la calidad de impresión ................................................................................................... 142 Mantenimiento del cabezal de impresión ......................................................................................... 142 Como revisar los inyectores del cabezal de impresión ................................................................ 142 Cómo revisar los inyectores con el panel de control del producto........................................... 143 Cómo revisar los inyectores con una utilidad de la computadora ........................................... 144 Cómo limpiar el cabezal de impresión ......................................................................................... 146 Cómo limpiar el cabezal de impresión con el panel de control del producto ........................... 147 Cómo limpiar el cabezal de impresión con una utilidad de la computadora ............................ 148 Cómo alinear el cabezal de impresión.............................................................................................. 150 Cómo alinear el cabezal de impresión con el panel de control del producto................................ 151 Cómo alinear el cabezal de impresión con una utilidad de la computadora................................. 152 Cómo limpiar la guía del papel ......................................................................................................... 154 Cómo limpiar y transportar el producto ................................................................................................ 156 Cómo limpiar el producto.................................................................................................................. 156 Cómo transportar el producto........................................................................................................... 157 Solución de problemas ........................................................................................................................... 163 Cómo obtener actualizaciones del software..................................................................................... 163 6 Mensajes de estado del producto..................................................................................................... 164 Cómo ejecutar una prueba del producto .......................................................................................... 165 Cómo restablecer los valores predeterminados del panel de control ............................................... 167 Solución de problemas de configuración.......................................................................................... 168 El producto hace ruido tras la instalación de los cartuchos de tinta ............................................. 168 Problemas con la instalación del software................................................................................... 168 Solución de problemas de red.......................................................................................................... 169 El producto no se puede conectar a un punto de acceso o router inalámbrico ............................ 170 El software de red no puede encontrar el producto en una red.................................................... 171 El producto no aparece en la ventana de impresoras de OS X.................................................... 172 No puede imprimir por medio de una red..................................................................................... 172 Solución de problemas de papel ...................................................................................................... 174 Problemas con la alimentación del papel .................................................................................... 174 Problemas de obstrucciones de papel en el alimentador de hojas .............................................. 176 Problemas de obstrucciones de papel en la bandeja frontal de alimentación manual ................. 177 Problemas de obstrucción de papel - Papel grueso .................................................................... 179 Problemas de obstrucción de papel - Papel en rollo.................................................................... 180 Problemas con la expulsión del papel ......................................................................................... 182 Solución de problemas de impresión desde una computadora ........................................................ 182 No se imprime nada..................................................................................................................... 183 El icono del producto no aparece en la barra de tareas de Windows .......................................... 184 Se produce un error después de reemplazar el cartucho ............................................................ 184 La impresión es lenta................................................................................................................... 184 Solución de problemas de composición de página y contenido ....................................................... 186 La imagen está invertida.............................................................................................................. 186 Se imprimen demasiadas copias................................................................................................. 186 Se imprimen hojas en blanco ...................................................................................................... 187 Los márgenes en la impresión son incorrectos............................................................................ 187 Aparece un borde en las impresiones sin márgenes ................................................................... 188 Se imprimen caracteres incorrectos ............................................................................................ 188 El tamaño o la posición de la imagen son incorrectos ................................................................. 189 La impresión está inclinada ......................................................................................................... 189 Solución de problemas con la calidad de impresión......................................................................... 190 7 Aparecen líneas claras u oscuras en la impresión....................................................................... La impresión está borrosa o manchada....................................................................................... La impresión presenta un aspecto tenue o tiene espacios en blanco.......................................... La impresión presenta un aspecto granuloso .............................................................................. Los colores son incorrectos ......................................................................................................... Solución de problemas de CD/DVD ................................................................................................. Problemas de obstrucción de CD/DVD ....................................................................................... La imagen en el CD/DVD no está centrada ................................................................................. La imagen no cubre el área imprimible del disco ......................................................................... La tinta mancha los discos CD/DVD............................................................................................ La imagen en el CD/DVD presenta un aspecto tenue ................................................................. Cómo desinstalar el software del producto....................................................................................... Cómo desinstalar el software de impresión - Windows ............................................................... Cómo desinstalar el software del producto - OS X ...................................................................... Dónde obtener ayuda....................................................................................................................... 190 191 192 193 194 195 195 196 196 196 197 197 197 198 199 Especificaciones técnicas...................................................................................................................... Requisitos de sistema para Windows............................................................................................... Requisitos de sistema para OS X..................................................................................................... Especificaciones del papel ............................................................................................................... Especificaciones del área de impresión ........................................................................................... Especificaciones de los cartuchos de tinta ....................................................................................... Especificaciones de las dimensiones ............................................................................................... Especificaciones eléctricas .............................................................................................................. Especificaciones ambientales .......................................................................................................... Especificaciones de la interfaz ......................................................................................................... Especificaciones de la interfaz de red .............................................................................................. Especificaciones de seguridad y homologaciones ........................................................................... 201 201 201 202 203 208 209 210 211 211 211 212 Avisos....................................................................................................................................................... 213 Atención usuarios en la provincia de Buenos Aires, Argentina ........................................................ 213 Instrucciones importantes de seguridad........................................................................................... 213 Instrucciones generales de seguridad de la impresora................................................................ 214 Instrucciones de seguridad relacionadas con los cartuchos de tinta ........................................... 215 Instrucciones de seguridad relacionadas con la pantalla LCD .................................................... 216 8 Instrucciones de seguridad relacionadas con la conexión inalámbrica ....................................... 217 FCC Compliance Statement............................................................................................................. 217 Marcas comerciales ......................................................................................................................... 218 Aviso de derechos reservados ......................................................................................................... 218 Una nota sobre el uso responsable de los materiales con derechos de autor ............................. 219 Lapso de tiempo predeterminado para la gestión de energía de los productos Epson................ 219 Atribución de derechos reservados ............................................................................................. 219 9 Manual del usuario Epson SureColor P600 Bienvenido al Manual del usuario de la impresora Epson SureColor P600. 11 Características generales del producto Consulte las siguientes secciones para conocer las características generales de su producto. Uso del panel de control Ubicación de los componentes del producto Temporizadores de apagado y de reposo Soluciones de Epson Connect para teléfonos inteligentes, tabletas y más Cómo utilizar AirPrint Cómo utilizar Google Cloud Print Uso del panel de control Consulte las siguientes secciones para aprender acerca del panel de control y cómo seleccionar los ajustes del panel de control. Botones e indicadores del panel de control Pantalla LCD Cómo ajustar la posición del panel de control Cómo cambiar el idioma de la pantalla LCD Cómo ajustar el brillo de la pantalla Tema principal: Características generales del producto 12 Botones e indicadores del panel de control 1 Indicador 2 Botón 3 Botón de encendido 4 Botón de volver 5 Pantalla LCD 6 Botones de flecha hacia arriba y hacia abajo de encendido de inicio Tema principal: Uso del panel de control 13 Pantalla LCD 1 Iconos de estado 2 Guía de carga aparece cuando no hay papel; Config. Multimedia aparece cuando hay papel cargado en la impresora 3 Muestra el nivel de tinta restante 4 Cambia el tipo de tinta negra 5 Muestra el estado de red 6 Abre el menú de configuración 7 Expulsa el papel Iconos de estado Tema principal: Uso del panel de control Iconos de estado Los iconos de estado pueden aparecer en la pantalla LCD según el estado del producto. Iconos Descripción La tinta negra fotográfica está seleccionada. 14 Iconos Descripción La tinta negra mate está seleccionada. Un nivel de tinta está bajo. Muestra el estado de la conexión Ethernet. Una conexión alámbrica o inalámbrica ha sido establecida. La conexión Wi-Fi ha sido establecida. El número de barras iluminadas indica la potencia de la señal de la conexión. La conexión ad-hoc ha sido establecida. La conexión del modo Wi-Fi Direct ha sido establecida. La conexión del modo Simple AP ha sido establecida. El ajuste Alimentador de Hojas está seleccionado (aparece en Guía de carga). El ajuste Bellas artes está seleccionado (aparece en Guía de carga). El ajuste Cartulina está seleccionado (aparece en Guía de carga). 15 Iconos Descripción El ajuste CD/DVD está seleccionado (aparece en Guía de carga). Indica que el ajuste Rollo de papel está seleccionado en Guía de carga. El ajuste Papel grueso está configurado en Activado. Tema principal: Pantalla LCD Cómo ajustar la posición del panel de control Puede ajustar la posición del panel de control para accederlo más fácilmente. Levante o baje el panel de control al ángulo deseado, tal como se muestra a continuación. Tema principal: Uso del panel de control Cómo cambiar el idioma de la pantalla LCD Puede cambiar el idioma utilizado en la pantalla LCD. Nota: Este ajuste puede ser bloqueado por un administrador. Si no puede acceder o cambiar este ajuste, póngase en contacto con su administrador para obtener asistencia. 16 1. Pulse el botón de inicio, si es necesario. 2. Pulse el botón de configurar. Verá una pantalla como esta: 3. Seleccione Admin. del sistema. Introduzca la contraseña de administrador, si es necesario. 4. Seleccione Config. común. 5. Pulse el botón de flecha hacia abajo y seleccione Idioma/Language. 6. Seleccione un idioma. Tema principal: Uso del panel de control Cómo ajustar el brillo de la pantalla Puede ajustar el brillo de la pantalla LCD. 1. Pulse el botón de inicio, si es necesario. 2. Pulse el botón de configurar. 17 Verá una pantalla como esta: 3. Seleccione Admin. del sistema. Introduzca la contraseña de administrador, si es necesario. 4. Seleccione Config. común. 5. Seleccione Brillo LCD. 6. Toque la flecha izquierda o derecha para ajustar el brillo de la pantalla. 7. Seleccione Aceptar para salir del menú. Tema principal: Uso del panel de control Ubicación de los componentes del producto Consulte las siguientes secciones para identificar los componentes de su producto. Componentes del producto - Parte frontal Piezas del producto - Interior Piezas del producto - Posterior Tema principal: Características generales del producto 18 Componentes del producto - Parte frontal 1 Tapa de la impresora 2 Tapa frontal 3 Bandeja de salida del papel 4 Bandeja frontal de alimentación manual 5 Panel de control 6 Alimentador de hojas 7 Guía lateral 8 Soporte del papel y extensiones 19 9 Bandeja para CD 10 Soportes para rollo de papel Tema principal: Ubicación de los componentes del producto Piezas del producto - Interior 1 Tapa del compartimiento para cartuchos de tinta 2 Almohadilla de tinta 3 Cabezal de impresión Tema principal: Ubicación de los componentes del producto 20 Piezas del producto - Posterior 1 Entrada de CA 2 Salida de aire 3 Puerto USB 4 Puerto LAN 5 Ranura de alimentación del papel en rollo 6 Soporte posterior del papel y extensión Tema principal: Ubicación de los componentes del producto Temporizadores de apagado y de reposo El producto se apaga automáticamente o entra en modo de reposo si no se utiliza durante un periodo de tiempo. Puede ajustar el periodo de tiempo antes de que el producto se apague o entre en modo de reposo, pero aumentar el tiempo reduce la eficiencia energética del producto. 21 Cómo cambiar el ajuste del temporizador de apagado desde el panel de control Cómo cambiar el ajuste del temporizador de reposo desde el panel de control Cómo cambiar el ajuste del temporizador de apagado - Windows Cómo cambiar el ajuste del temporizador de apagado - OS X Tema principal: Características generales del producto Cómo cambiar el ajuste del temporizador de apagado desde el panel de control Puede utilizar el panel de control del producto para establecer cuánto tiempo tiene que estar inactivo el producto antes de que se apague automáticamente. 1. Pulse el botón de inicio, si es necesario. 2. Pulse el botón de configurar. Verá una pantalla como esta: 3. Seleccione Admin. del sistema. 4. Seleccione Config. común. 5. Seleccione Temporizador apagado. 6. Seleccione cuánto tiempo tiene que estar inactivo el producto antes de que se apague automáticamente. Tema principal: Temporizadores de apagado y de reposo 22 Cómo cambiar el ajuste del temporizador de reposo desde el panel de control Puede utilizar el panel de control para establecer el periodo de tiempo antes de que el producto entre en modo de reposo. 1. Pulse el botón de inicio, si es necesario. 2. Pulse el botón de configurar. Verá una pantalla como esta: 3. Seleccione Admin. del sistema. 4. Seleccione Config. común. 5. Seleccione Tempor apagado. 6. Seleccione + o – para establecer el periodo de tiempo que desea antes que el producto entre en modo de reposo. Luego, seleccione Aceptar. Tema principal: Temporizadores de apagado y de reposo Cómo cambiar el ajuste del temporizador de apagado - Windows Puede utilizar el software de la impresora para establecer cuánto tiempo tiene que estar inactiva la impresora antes de que se apague automáticamente. 1. Acceda al Escritorio de Windows, haga clic con el botón derecho del mouse en el icono del producto en la barra de tareas de Windows y seleccione Ajustes de la impresora. 2. Haga clic en la ficha Utilidades y seleccione Información de impresora y opciones. 23 Verá esta ventana: 3. En el menú desplegable, seleccione cuánto tiempo tiene que estar inactivo el producto antes de que se apague automáticamente. 4. Haga clic en Enviar. 5. Cuando vea el tiempo que seleccionó como el Ajuste actual de la impresora, haga clic en Aceptar. Tema principal: Temporizadores de apagado y de reposo Cómo cambiar el ajuste del temporizador de apagado - OS X Puede utilizar el software de la impresora para establecer cuánto tiempo tiene que estar inactiva la impresora antes de que se apague automáticamente. 1. En el menú Apple o en el Dock, seleccione Preferencias del Sistema. Seleccione Impresión y Fax, Impresión y Escaneado o Impresoras y escáneres, seleccione su producto y seleccione Opciones y recambios. Seleccione Utilidad y seleccione Abrir Utilidad Impresoras. 2. Seleccione Ajustes de la impresora. 24 Verá esta ventana: 3. Seleccione cuánto tiempo tiene que estar inactivo el producto antes de que se apague automáticamente como el ajuste Temporizador de apagado. 4. Haga clic en Aplicar. 5. Cierre la ventana Ajustes de la impresora. Tema principal: Temporizadores de apagado y de reposo Soluciones de Epson Connect para teléfonos inteligentes, tabletas y más Puede imprimir documentos, fotos y páginas Web desde su hogar o su oficina. Puede utilizar su teléfono inteligente (smartphone), tableta o computadora. Epson ofrece las siguientes soluciones para imprimir desde cualquier lugar: la aplicación móvil Epson iPrint y Epson Remote Print. Cómo utilizar la aplicación móvil Epson iPrint Cómo utilizar Epson Remote Print Tema principal: Características generales del producto 25 Cómo utilizar la aplicación móvil Epson iPrint Utilice esta aplicación gratuita para dispositivos Apple y Android para imprimir con productos Epson cercanos conectados a una red. La aplicación móvil Epson iPrint le permite imprimir archivos PDF, documentos de Microsoft Office, fotos y páginas Web por medio de una red inalámbrica. 1. Configure su producto en una red. Consulte el enlace que aparece al final de esta sección. 2. Visite la página latin.epson.com/connect para aprender más sobre Epson iPrint y verificar si su dispositivo móvil es compatible con este servicio. 3. Descargue la aplicación Epson iPrint de la tienda App Store de Apple o de Google Play. 4. Conecte el dispositivo móvil a la misma red inalámbrica que su producto está utilizando. 5. Envíe su trabajo de impresión desde el dispositivo móvil a su producto Epson. Tema principal: Soluciones de Epson Connect para teléfonos inteligentes, tabletas y más Temas relacionados Cómo configurar el producto en una red Wi-Fi o alámbrica Cómo utilizar Epson Remote Print Con el software Epson Remote Print instalado en su computadora de escritorio o portátil con Windows, puede imprimir a un producto Epson habilitado para recibir e imprimir correos electrónicos en cualquier parte del mundo. 1. Configure su producto para imprimir por medio de una red. Consulte el enlace que aparece al final de esta sección. 2. Visite la página latin.epson.com/connect para aprender más sobre Remote Print y sobre cómo descargar el software. 3. Descargue e instale el software Remote Print. 4. Obtenga la dirección de correo electrónico y la clave de acceso opcional del producto Epson que quiera utilizar para imprimir e introduzca la dirección durante la configuración de Remote Print. 5. Seleccione el comando de impresión en su aplicación y elija el driver Remote Print para su producto Epson. Tema principal: Soluciones de Epson Connect para teléfonos inteligentes, tabletas y más Temas relacionados Cómo configurar el producto en una red Wi-Fi o alámbrica 26 Cómo utilizar AirPrint AirPrint le permite imprimir instantáneamente de forma inalámbrica desde su iPhone, iPad y iPod touch con la última versión de iOS y su Mac con la última versión de OS X. Nota: Si inhabilitó los mensajes de configuración del papel en el panel de control de su producto, no puede usar AirPrint. Consulte el enlace que aparece al final de esta sección para activar los mensajes, si es necesario. 1. Cargue papel en su producto. 2. Configure su producto para imprimir de forma inalámbrica. Consulte el enlace que aparece al final de esta sección. 3. Conecte el dispositivo Apple a la misma red inalámbrica que su producto está utilizando. 4. Imprima desde un dispositivo con su producto. Nota: Para más detalles, consulte la página AirPrint del sitio Web de Apple. Tema principal: Características generales del producto Temas relacionados Cómo configurar el producto en una red Wi-Fi o alámbrica Cómo utilizar Google Cloud Print Con una cuenta de Google, puede imprimir desde su dispositivo Apple o Android a su producto Epson. También puede imprimir sin drivers o cables desde computadoras Chromebook y el navegador Google Chrome. Configure su producto Epson para imprimir por medio de una red. Consulte el enlace que aparece al final de esta sección. Nota: Asegure que su impresora Epson y su computadora estén conectadas a la misma red antes de comenzar la configuración de Google Cloud Print. 27 1. Conecte su dispositivo a la misma red que está conectado su producto Epson. 2. Imprima una hoja de estado de red. 3. Encuentre la dirección IP de su producto en la hoja de estado de red. 4. Introduzca la dirección IP en la barra de dirección del navegador Web. 5. Seleccione la opción de Google Cloud Print Services. Nota: Si no ve la opción de Google Cloud Print Services, apague el producto y luego vuelva a encenderlo. Si la opción todavía no aparece, seleccione la opción Actualización del firmware y siga las instrucciones en pantalla para actualizar su producto. 6. Haga clic en Register. 7. Seleccione la casilla de verificación para aceptar los términos de la "Advertencia para el usuario" y haga clic en Next. 8. Haga clic en OK para abrir la página de inscripción. Se abre una ventana nueva del navegador. 9. Introduzca el nombre de usuario y la contraseña de su cuenta Google y haga clic en Sign in, o, si no tiene una cuenta, haga clic en Sign up for a new Google Account y siga las instrucciones en pantalla. 10. Haga clic en Finish printer registration para finalizar la configuración e imprimir una página de prueba. Su producto ahora está conectado a su cuenta de Google y puede accederlo desde cualquier Chromebook, computadora o dispositivo Apple o Android con acceso a Internet. Visite la página de soporte de Epson para obtener más información sobre cómo utilizar Google Cloud Print, o visite la página de Google Cloud Print para ver una lista de aplicaciones compatibles. Cómo configurar Google Cloud Print en un Chromebook Tema principal: Características generales del producto Temas relacionados Cómo configurar el producto en una red Wi-Fi o alámbrica Cómo configurar Google Cloud Print en un Chromebook Si tiene una cuenta de Google, puede imprimir utilizando un Chromebook sin drivers o cables. Configure su producto Epson para imprimir por medio de una red. Consulte el enlace que aparece al final de esta sección. 28 Nota: Asegure que su producto Epson esté conectado a su red inalámbrica antes de comenzar la configuración de Google Cloud Print. 1. Encienda su Chromebook y conéctelo a la misma red inalámbrica que su producto. Nota: Consulte la documentación de su Chromebook para obtener detalles sobre cómo conectarlo a una red. 2. Realice una de las siguientes acciones: • Haga clic en Add to Cloud Print en la notificación que aparece en la esquina de la pantalla de su Chromebook. Nota: Si no ve una notificación, revise si aparece un número en el área de estado en la esquina derecha inferior de la pantalla. Haga clic en este número para abrir el menú de notificaciones, luego haga clic en Add to Cloud Print. • Abra un navegador de Web e introduzca chrome://devices en la barra de dirección. Siga con el paso 4. 3. Haga clic en Add Device. 4. Haga clic en el botón Register que aparece a un lado de su producto. 5. Haga clic en Register en la pantalla de confirmación. La pantalla LCD de su producto muestra un mensaje de confirmación. 6. Seleccione OK o pulse el botón OK del producto para confirmar la conexión de Google Cloud Print e imprima una página de prueba. Su producto ahora está conectado a su cuenta de Google y puede accederlo desde cualquier Chromebook, iPhone o teléfono Android con acceso a Internet. Para obtener más información sobre cómo utilizar Google Cloud Print, visite la página de soporte técnico de Epson. Tema principal: Cómo utilizar Google Cloud Print 29 Cómo configurar el producto en una red Wi-Fi o alámbrica Consulte las siguientes secciones para utilizar el producto en una red Wi-Fi o alámbrica. Cómo configurar el modo de infraestructura Wi-Fi Cómo configurar el modo Wi-Fi Direct Wi-Fi Protected Setup (WPS) Cómo imprimir una hoja de estado de la red Cómo cambiar o actualizar las conexiones de red Cómo configurar el modo de infraestructura Wi-Fi Puede configurar el producto para que se comunique con la impresora utilizando un punto de acceso o router inalámbrico. El punto de acceso o router inalámbrico puede estar conectado a su computadora por medio de una red inalámbrica o alámbrica. 1 Producto Epson 30 2 Punto de acceso o router inalámbrico 3 Computadora con interfaz inalámbrica 4 Computadora 5 Internet 6 Cable Ethernet (utilizado únicamente para una conexión alámbrica al punto de acceso o router inalámbrico) Cómo seleccionar los ajustes de red inalámbrica desde el panel de control Tema principal: Cómo configurar el producto en una red Wi-Fi o alámbrica Cómo seleccionar los ajustes de red inalámbrica desde el panel de control Puede seleccionar o cambiar los ajustes de red inalámbrica usando el panel de control del producto. Para instalar el producto en una red inalámbrica, siga las instrucciones de la Guía de instalación e instale el software necesario. El programa del instalador lo guía por la configuración del producto en una red. Nota: Si el producto sufre una avería o necesita mandarlo a reparar, puede perder los datos y ajustes de red. Epson no se hace responsable de hacer una copia de seguridad o de recuperar los datos y los ajustes durante o después del periodo de garantía. Se recomienda crear su propia copia de seguridad o imprimir sus datos y ajustes de red. 1. Pulse el botón 2. Pulse el icono de inicio, si es necesario. de estado de red. 3. Seleccione Configuración de Wi-Fi. 31 Verá una pantalla como esta: 4. Seleccione Asistente de instalación Wi-Fi. Nota: Si necesita desactivar la red inalámbrica para configurar el producto en una red Ethernet, pulse el botón de flecha hacia abajo, seleccione Deshabilitar Wi-Fiy pulse Aceptar. Luego, siga las instrucciones en este manual sobre cómo cambiar a una conexión de red alámbrica. 5. Seleccione el nombre de su red inalámbrica o introduzca el nombre manualmente. Nota: Para introducir el nombre de la red inalámbrica manualmente, seleccione Otras redes y seleccione el campo Red (SSID). Use el teclado virtual para introducir el nombre de la red. 6. Seleccione el campo Contraseña e introduzca la contraseña de la red inalámbrica utilizando el teclado virtual. 32 Nota: Si el nombre de la red y la contraseña contienen letras mayúsculas o minúsculas, es importante que las ingrese correctamente. Asimismo, debe ingresar correctamente las letras, los números y caracteres especiales. • Pulse o para mover el cursor. • Pulse para alternar entre letras mayúsculas o minúsculas. • Pulse para borrar el carácter anterior. • Pulse • Pulse 7. Pulse para ingresar números y símbolos. para introducir un espacio. cuando termine de introducir la contraseña y seleccione Continuar. 8. Confirme los ajustes de red que aparecen en la pantalla y seleccione Aceptar para guardarlos. Nota: Si necesita cambiar un ajuste, pulse el botón de volver. 9. Si desea imprimir un informe de la configuración de red, seleccione Imprimir. (De lo contrario, seleccione Hecho). 10. Pulse el botón de inicio para salir del menú. Su producto ahora debe estar conectado a la red. Nota: Si el símbolo de conexión Wi-Fi no aparece iluminado en la pantalla LCD, es posible que haya elegido el nombre de red equivocado o ingresado la contraseña de forma incorrecta. Repita estos pasos para volver a intentarlo. Tema principal: Cómo configurar el modo de infraestructura Wi-Fi 33 Cómo configurar el modo Wi-Fi Direct Puede configurar su producto para que se comunique directamente con su computadora u otro dispositivo sin requerir un punto de acceso o router inalámbrico. 1 Producto Epson 2 Computadora con interfaz inalámbrica 3 Otro dispositivo inalámbrico Puede seleccionar uno de estos modos para comunicarse con su computadora o dispositivo. Modo punto de acceso El producto mismo actúa como el punto de acceso de la red para hasta 4 dispositivos. Cuando está operando en este modo, el producto muestra un símbolo de conexión AP en la pantalla LCD. Modo punto a punto El producto se comunica uno a uno con otro dispositivo que admite Wi-Fi Direct. Cuando está operando en este modo, el producto muestra un símbolo de conexión Direct o D en la pantalla LCD. Para desactivar una conexión de modo punto a punto, desconecte el producto de su computadora u otro dispositivo. Para activar el modo punto a punto, debe seleccionarlo desde la utilidad Web Config debajo de Ajustes avanzados > Servicios > Wi-Fi Direct. Cómo activar el modo Wi-Fi Direct Tema principal: Cómo configurar el producto en una red Wi-Fi o alámbrica 34 Cómo activar el modo Wi-Fi Direct Puede activar el modo Wi-Fi Direct para permitir una comunicación directa entre el producto y una computadora u otro dispositivo sin un punto de acceso o router inalámbrico. Nota: Es posible que tenga que activar el ajuste Wi-Fi Direct en el menú Configuración avanzada antes de que pueda activar el modo Wi-Fi Direct. 1. Pulse el botón 2. Pulse el icono de inicio, si es necesario. de estado de red. 3. Seleccione Configuración de Wi-Fi. Verá una pantalla como esta: 4. Desplácese hacia abajo y seleccione Config. de Wi-Fi Direct. 5. Seleccione Config. de conexión. 6. Seleccione Cambiar contraseña y seleccione Sí. Nota: Si ya había conectado dispositivos o computadoras al producto por medio de Wi-Fi Direct, se desconectarán cuando cambie la contraseña. 35 7. Introduzca su contraseña nueva de Wi-Fi Direct. Nota: La contraseña debe tener entre 8 y 22 caracteres. • Pulse o para mover el cursor. • Pulse para alternar entre letras mayúsculas o minúsculas. • Pulse para borrar el carácter anterior. • Pulse • Pulse 8. Pulse para ingresar números y símbolos. para introducir un espacio. cuando termine de introducir la contraseña. Verá una pantalla como esta: 36 9. Desplácese hacia abajo para ver el SSID (el nombre de la red Wi-Fi) y la contraseña. 10. Utilice su computadora o dispositivo inalámbrico para seleccionar el nombre de la red Wi-Fi (SSID) que aparece en la pantalla LCD, luego introduzca la contraseña que aparece. 11. Pulse el botón de inicio para salir del menú. Verá un símbolo de conexión AP o Direct en la pantalla LCD y podrá imprimir directamente al producto desde su computadora o dispositivo. Nota: Si el símbolo de conexión AP o Direct no aparece en la pantalla LCD, el modo Wi-Fi Direct no está activado. Repita estos pasos para volver a intentarlo. Tema principal: Cómo configurar el modo Wi-Fi Direct Wi-Fi Protected Setup (WPS) Si su red utiliza un punto de acceso o router inalámbrico compatible con WPS, puede conectar el producto rápidamente a la red utilizando el estándar Wi-Fi Protected Setup (WPS). Nota: Para comprobar si su router es compatible con WPS, busque un botón denominado WPS en el router o punto de acceso. Si no tiene un botón físico, es posible que tenga un botón WPS virtual en el software del dispositivo. Consulte la documentación de su producto de red para obtener detalles. Cómo utilizar WPS para conectar el producto a una red Tema principal: Cómo configurar el producto en una red Wi-Fi o alámbrica Cómo utilizar WPS para conectar el producto a una red Si tiene un router inalámbrico o punto de acceso compatible con WPS, puede utilizar la función Wi-Fi Protected Setup (WPS) para conectar su producto a la red. 1. Pulse el botón 2. Pulse el icono de inicio, si es necesario. de estado de red. 3. Seleccione Configuración de Wi-Fi. 37 Verá una pantalla como esta: 4. Seleccione Configuración de pulsador (WPS) y seleccione Continuar. 5. Siga las instrucciones que aparecen en la pantalla LCD para finalizar la configuración de WPS. 6. Pulse el botón de inicio para salir del menú. Su producto ahora debe estar conectado a la red. Tema principal: Wi-Fi Protected Setup (WPS) Cómo imprimir una hoja de estado de la red Puede imprimir una hoja de estado de la red para ayudarle a determinar las causas de cualquier problema que pueda tener con el producto en una red. 1. Pulse el botón de inicio, si es necesario. 2. Pulse el botón de configurar. 3. Seleccione Estado de la red. 4. Seleccione Estado Wi-Fi/Red. 38 Verá una pantalla como esta: Nota: Si está conectado a una red inalámbrica, también se muestra la potencia de la señal. 5. Seleccione Imprimir. 6. Seleccione Imprimir otra vez para imprimir la hoja de estado de la red. Examine los ajustes que se muestran en la hoja de estado de la red para diagnosticar cualquier problema que tenga. Tema principal: Cómo configurar el producto en una red Wi-Fi o alámbrica Cómo cambiar o actualizar las conexiones de red Consulte las siguientes secciones para cambiar o actualizar cómo su producto se conecta a una red. Cómo acceder a la utilidad Web Config Cómo cambiar una conexión USB a una conexión Wi-Fi Cómo cambiar una conexión Wi-Fi a una conexión de red alámbrica Cómo conectar el producto a un router Wi-Fi nuevo Cómo desactivar las funciones de Wi-Fi Tema principal: Cómo configurar el producto en una red Wi-Fi o alámbrica 39 Cómo acceder a la utilidad Web Config Puede seleccionar los ajustes de red de su producto y confirmar su estado de operación utilizando un navegador Web. Para hacer esto, debe acceder a la utilidad Web Config incorporada del producto desde una computadora u otro dispositivo que esté conectado a la misma red que el producto. 1. Imprima una hoja de estado de red. 2. Localice la dirección IP del producto que se encuentra en la hoja de estado de la red. 3. En una computadora u otro dispositivo conectado a la misma red que el producto, abra un navegador Web. 4. Introduzca la dirección IP del producto en la barra de direcciones. Verá las opciones disponibles de la utilidad Web Config. Tema principal: Cómo cambiar o actualizar las conexiones de red Tareas relacionadas Cómo imprimir una hoja de estado de la red Cómo cambiar una conexión USB a una conexión Wi-Fi Si conectó el producto a su computadora utilizando una conexión USB, puede cambiar a una conexión Wi-Fi o añadir una conexión Wi-Fi para imprimir de forma inalámbrica. 1. Realice una de las siguientes acciones: • Si solamente desea utilizar una conexión Wi-Fi, desconecte el cable USB del producto. En Windows, también desinstale el software del producto. • Si desea añadir una conexión Wi-Fi además de una conexión USB, deje el cable USB conectado al producto. 2. Descargue el software del producto de la página Web de Epson e instálelo utilizando las instrucciones en la Guía de instalación. Tema principal: Cómo cambiar o actualizar las conexiones de red Cómo cambiar una conexión Wi-Fi a una conexión de red alámbrica Si ya conectó su producto a una computadora de forma inalámbrica, puede cambiarlo a una conexión de red alámbrica, si es necesario. 1. Deshabilite las funciones de Wi-Fi del producto. 2. Conecte un extremo del cable de red Ethernet al puerto LAN del producto. 3. Conecte el otro extremo a cualquier puerto LAN disponible en su router o punto de acceso. 40 4. Desinstale el software del producto. 5. Descargue el software del producto de la página Web de Epson e instálelo. 6. Siga las instrucciones en pantalla para instalar el software. 7. Cuando vea la pantalla Seleccione el tipo de conexión, seleccione Conexión alámbrica. 8. Si ve la pantalla Seleccione una opción de configuración, seleccione Voy a configurar la impresora por primera vez. 9. Continúe con las instrucciones que aparecen en pantalla. Tema principal: Cómo cambiar o actualizar las conexiones de red Tareas relacionadas Cómo desactivar las funciones de Wi-Fi Cómo conectar el producto a un router Wi-Fi nuevo Si cambia el router inalámbrico que ha estado utilizando en su red, necesita actualizar la conexión Wi-Fi del producto al nuevo router. Nota: Si cambia a un router inalámbrico de 5 GHz, configure el router para operar en modo de banda dual (2,4 GHz y 5 GHz). Consulte la documentación del router para obtener instrucciones. 1. Realice una de las siguientes acciones: • Windows: Desinstale el software del producto. • OS X: Continúe con el siguiente paso. 2. Descargue el software del producto de la página Web de Epson e instálelo utilizando las instrucciones en la Guía de instalación. Tema principal: Cómo cambiar o actualizar las conexiones de red Tareas relacionadas Cómo desinstalar el software de impresión - Windows Cómo desactivar las funciones de Wi-Fi Es posible que tenga que desactivar las funciones de Wi-Fi del producto si cambia el tipo de conexión de red o si necesita resolver un problema con su conexión de red. 41 Nota: Antes de desactivar las funciones de Wi-Fi, asegúrese de anotar la contraseña y el SSID (nombre de red) de su producto, además de cualquier otro ajuste de red seleccionado para los servicios de Epson Connect que pueda necesitar. 1. Pulse el botón de inicio, si es necesario. 2. Pulse el icono de estado de red. 3. Seleccione Configuración de Wi-Fi. Verá esta pantalla: 4. Desplácese hacia abajo y seleccione Deshabilitar Wi-Fi. 5. Seleccione Sí para desactivar las funciones de Wi-Fi. Tema principal: Cómo cambiar o actualizar las conexiones de red 42 Cómo cargar papel Antes de imprimir, cargue el papel para el tipo de impresión que va a realizar. Nota: Cuando carga papel, automáticamente se muestra la pantalla de configuración para el tipo y tamaño de papel. Para desactivar esta pantalla, pulse el botón de configurar, seleccione Admin. del sistema > Config. de la impresora > Conf. origen de papel > Pant. prepa. papel > Desactivado. Cómo cargar papel en el alimentador de hojas Cómo cargar papel de acabado artístico Cómo cargar papel grueso Cómo cargar papel en rollo Capacidad de carga para hojas sueltas Papeles Epson disponibles Tipos de papel compatibles con la impresión sin márgenes Ajustes para el tipo de papel - Software del producto Cómo seleccionar los ajustes de papel para cada fuente - Panel de control Cómo seleccionar los ajustes predeterminados para la pantalla de configuración de papel y los avisos de error Cómo cargar papel en el alimentador de hojas Puede imprimir en una variedad de tipos y tamaños de papel desde el papel cargado en el alimentador de hojas. 1. Encienda el producto. 43 2. Abra el soporte del papel y extiéndalo. 3. Abra la tapa frontal. 44 4. Extienda la bandeja de salida del papel. 5. Coloque el papel contra el borde derecho y detrás de la lengüeta en posición vertical, con la cara satinada o imprimible hacia arriba. 45 6. Presione el botón de la guía lateral y deslícela contra el borde del papel. 7. Cuando se le indique en la pantalla LCD del producto, seleccione el tamaño y el tipo de papel que cargó y seleccione Aceptar. Siempre siga las siguientes pautas al cargar papel: • Cargue solo el número de hojas recomendado. • Cargue el papel en posición vertical, independientemente de la orientación del documento. • Cargue el papel con la cara imprimible hacia arriba. • Cargue papel con membrete o preimpreso de manera que el borde superior del papel ingrese primero. • No coloque papel por encima de la marca de flecha en la guía lateral. • Consulte el paquete del papel para obtener instrucciones de carga adicionales. Tema principal: Cómo cargar papel Referencias relacionadas Capacidad de carga para hojas sueltas Tareas relacionadas Cómo cargar papel de acabado artístico Cómo cargar papel grueso Cómo seleccionar los ajustes de papel para cada fuente - Panel de control Cómo seleccionar los ajustes predeterminados para la pantalla de configuración de papel y los avisos de error 46 Cómo cargar papel de acabado artístico Utilice la bandeja frontal de alimentación manual y el soporte posterior del papel para cargar papel de acabado artístico. Nota: Puede cargar papel de acabado artístico con un grosor de 0,012 a 0,028 pulg. (0,3 a 0,7 mm). 1. Encienda el producto. 2. Retire el papel del alimentador de hojas y cierre el soporte del papel. 3. Retire cualquier rollo de papel y los soportes para papel en rollo. 4. Abra el soporte posterior del papel. 5. Extienda el soporte posterior del papel. 47 6. Abra la tapa frontal. 7. Presione el centro de la bandeja de alimentación manual y suéltelo para extender la bandeja. 8. Introduzca una hoja de papel de acabado artístico en la bandeja de alimentación manual. Colóquela en posición vertical con el lado imprimible hacia arriba. 48 9. Avance el papel hasta la línea localizada cerca del extremo de la bandeja. Compruebe que el papel esté completamente contra el lado derecho. 10. Seleccione Cargar en la pantalla LCD. El papel se carga en el producto. 11. Cuando vea un mensaje indicándole que extienda la bandeja de salida del papel, extiéndala completamente. 12. Cuando se le indique en la pantalla LCD del producto, seleccione el tamaño y el tipo de papel que cargó y seleccione Aceptar. 49 13. Empuje la bandeja de alimentación manual hacia dentro hasta que encaje en su lugar. Nota: Para expulsar el papel, seleccione Expulsar en la pantalla LCD y seleccione Sí para confirmar. Siempre siga las siguientes pautas al cargar papel: • Cargue solo una hoja a la vez. • Cargue el papel de acabado artístico en posición vertical, independientemente de la orientación del documento. • Cargue el papel con la cara imprimible hacia arriba. • Consulte el paquete del papel para obtener instrucciones de carga adicionales. Tema principal: Cómo cargar papel Referencias relacionadas Capacidad de carga para hojas sueltas Tareas relacionadas Cómo cargar papel en el alimentador de hojas Cómo cargar papel grueso Cómo seleccionar los ajustes de papel para cada fuente - Panel de control 50 Cómo seleccionar los ajustes predeterminados para la pantalla de configuración de papel y los avisos de error Cómo cargar papel grueso Utilice la bandeja frontal de alimentación manual para cargar papel con un grosor de 0,028 a 0,051 pulg. (0,7 a 1,3 mm) de este tamaño: 13 × 19 pulg. (330 × 483 mm). Nota: Deje por lo menos 13 pulg. (32 cm) de espacio detrás del producto para que pueda avanzar el papel. 1. Encienda el producto. 2. Retire el papel del alimentador de hojas y cierre el soporte del papel. 3. Retire cualquier rollo de papel y los soportes para papel en rollo. 4. Cierre el soporte posterior del papel. 5. Abra la tapa frontal. 51 6. Presione el centro de la bandeja de alimentación manual para extender la bandeja. 7. Introduzca una hoja de papel grueso en la bandeja de alimentación manual. Colóquela en posición vertical con el lado imprimible hacia arriba. Nota: Nunca trate de cargar el papel desde atrás ya que podría dañar el producto. 52 8. Avance el papel hasta la línea localizada cerca del extremo de la bandeja. Compruebe que el papel esté completamente contra el lado derecho. 9. Seleccione Cartulina - Cargar en la pantalla LCD. El papel se carga en el producto. 10. Cuando vea un mensaje en la pantalla, empuje la bandeja de alimentación manual hacia dentro hasta que encaje en su lugar. 53 11. Extienda la bandeja de salida del papel completamente. Nota: Para expulsar el papel, seleccione Expulsar en la pantalla LCD y siga las instrucciones que aparecen en la pantalla. No extienda la bandeja de alimentación manual durante la impresión; de lo contrario, podría dañar el producto. Tema principal: Cómo cargar papel Referencias relacionadas Capacidad de carga para hojas sueltas Tareas relacionadas Cómo cargar papel en el alimentador de hojas Cómo cargar papel de acabado artístico Cómo seleccionar los ajustes de papel para cada fuente - Panel de control Cómo seleccionar los ajustes predeterminados para la pantalla de configuración de papel y los avisos de error Cómo cargar papel en rollo Puede cargar un rollo de papel de 13 pulg. (330 mm) para imprimir imágenes grandes o panorámicas, o múltiples fotos, con o sin márgenes. Nota: Se recomienda revisar el estado de la tinta y reemplazar los cartuchos, si es necesario, antes de imprimir un trabajo grande. Si necesita reemplazar un cartucho durante la impresión, puede seguir 54 imprimiendo, pero es posible que note una diferencia en los colores de su impresión según las condiciones de secado. 1. Encienda el producto. 2. Retire el papel del alimentador de hojas y cierre el soporte del papel. 3. Abra la tapa frontal. 4. Extienda la bandeja de salida del papel completamente. 5. Retire cualquier cinta adhesiva y papel protector del extremo del rollo. Asegure que el borde del papel esté cortado de forma recta para evitar problemas de alimentación del papel. Nota: No toque la superficie del papel. Con papel de lienzo que haya cargado previamente, corte el borde de forma recta cada vez que lo vuelva a cargar para obtener los mejores resultados. 55 6. Coloque los soportes para papel en rollo en cada extremo del rollo, tal como se muestra a continuación. Los soportes están marcados con una L y una R (L: izquierda; R: derecha), visto desde la parte frontal de la impresora. 7. Abra el soporte posterior del papel, pero no lo extienda. 56 8. Instale los soportes para papel en rollo, tal como se muestra a continuación. Enganche los soportes en los puntos de sujeción marcados con las etiquetas anaranjadas. Nota: Asegure que los soportes para papel en rollo estén firmemente instalados en el producto. 9. Avance el papel en el producto hasta que encuentre resistencia. Después de unos segundos, el papel se carga automáticamente. Nota: Cuando esté cargando papel de lienzo, deje el rollo flojo durante la alimentación y la impresión para obtener los mejores resultados. 57 10. Cuando se le indique en la pantalla LCD del producto, seleccione el tamaño y el tipo de papel que cargó y seleccione Aceptar. Cómo cortar y retirar papel en rollo Tema principal: Cómo cargar papel Referencias relacionadas Tipos de papel compatibles con la impresión sin márgenes Tareas relacionadas Cómo seleccionar los ajustes de papel para cada fuente - Panel de control Cómo cortar y retirar papel en rollo Después de imprimir en papel en rollo, utilice tijeras como se describe a continuación para cortar y separar su impresión del rollo. 1. Cuando termine de imprimir, verá la siguiente pantalla: 2. Seleccione Cortar para imprimir una línea de corte y alimentar el papel. Nota: Si selecciona No cortar, volverá a la pantalla principal. 58 3. Utilice tijeras para cortar el papel por la línea de corte. 4. Siga las instrucciones que aparecen en la pantalla para retirar el papel en rollo. Gire las perillas de los soportes para papel en rollo hacia atrás a medida que descarga el papel, luego retire el papel y los soportes del producto. Nota: También puede retirar el papel en rollo seleccionando Cort./Exp. > Expulsar en la pantalla LCD. Tema principal: Cómo cargar papel en rollo Capacidad de carga para hojas sueltas Puede cargar hojas sueltas de los tipos de papel y en las cantidades que se indican a continuación. 59 Alimentador de hojas Tipo de papel Capacidad de carga Papel normal 120 hojas Epson Presentation Paper Matte 100 hojas de tamaño Carta (8,5 × 11 pulg. [216 × 279 mm]) 50 hojas de tamaño B4 (13,9 × 9,84 pulg. [353 × 250 mm]), B5 (7,2 × 10,1 pulg. [182 × 257 mm]), 13 × 19 pulg. (330 × 483 mm) Epson Bright White Paper 80 hojas Epson Photo Paper Glossy 30 hojas Epson Premium Photo Paper Glossy 30 hojas de tamaño 4 × 6 pulg. (102 × 152 mm), 8 × 10 pulg. (203 × 254 mm), Carta (8,5 × 11 pulg. [216 × 279 mm]), 11 × 14 pulg. (279 × 356 mm) Epson Ultra Premium Photo Paper Glossy 20 hojas de tamaño 5 × 7 pulg. (127 × 178 mm) 10 hojas de tamaño A3 (11,7 × 16,5 pulg. [297 × 420 mm]), B4 (13,9 × 9,84 pulg. [353 × 250 mm]), B5 (7,2 × 10,1 pulg. [182 × 257 mm]), 13 × 19 pulg. (330 × 483 mm) Epson Ultra Premium Photo Paper Luster Epson Ultra Premium Presentation Paper Matte 30 hojas de tamaño Carta (8,5 × 11 pulg. [216 × 279 mm]) 10 hojas de tamaño A3 (11,7 × 16,5 pulg. [297 × 420 mm]), 13 × 19 pulg. (330 × 483 mm) Epson Metallic Photo Paper Glossy 30 hojas de tamaño Carta (8,5 × 11 pulg. [216 × 279 mm]) Epson Metallic Photo Paper Luster 10 hojas de tamaño 13 × 19 pulg. (330 × 483 mm) 60 Tipo de papel Capacidad de carga Epson Premium Photo Paper Semi-gloss 30 hojas de tamaño 4 × 6 pulg. (102 × 152 mm), Carta (8,5 × 11 pulg. [216 × 279 mm]) 10 hojas de tamaño 13 × 19 pulg. (330 × 483 mm) Epson Premium Presentation Paper Matte Epson Premium Presentation Paper Matte Doublesided 30 hojas de tamaño 8 × 10 pulg. (203 × 254 mm), Carta (8,5 × 11 pulg. [216 × 279 mm]) 10 hojas de tamaño 11 × 14 pulg. (279 × 356 mm), A3 (11,7 × 16,5 pulg. [297 × 420 mm]), 13 × 19 pulg. (330 × 483 mm) Epson Photo Quality Self-adhesive Sheets 1 hoja Bandeja de alimentación manual Puede cargar una hoja de cartulina u otro papel grueso con un grosor de 0,028 a 0,051 pulg. (0,7 a 1,3 mm) de este tamaño en la bandeja frontal de alimentación manual: 13 × 19 pulg. (330 × 483 mm). También puede cargar una hoja de los siguientes tipos de papel de acabado artístico: • Epson Velvet Fine Art Paper • Epson UltraSmooth Fine Art Paper • Epson Watercolor Paper Radiant White • Epson Exhibition Fiber Paper • Epson Exhibition Watercolor Paper Textured • Epson Hot Press Bright • Epson Hot Press Natural • Epson Cold Press Bright • Epson Cold Press Natural • Epson Exhibition Canvas Matte Tema principal: Cómo cargar papel 61 Papeles Epson disponibles Nota: La disponibilidad del papel/soporte varía según el país. Tipo de papel Tamaño Código Número de hojas Epson Bright White Paper Carta (8,5 × 11 pulg. [216 × 279 mm]) S041586 500 Epson High Quality Ink Jet Paper Carta (8,5 × 11 pulg. [216 × 279 mm]) S041111 100 Epson Cold Press Bright Carta (8,5 × 11 pulg. [216 × 279 mm]) S042307 25 13 × 19 pulg. (330 × 483 mm) S042310 25 Carta (8,5 × 11 pulg. [216 × 279 mm]) S042297 25 13 × 19 pulg. (330 × 483 mm) S042300 25 Carta (8,5 × 11 pulg. [216 × 279 mm]) S041636 20 13 × 19 pulg. (330 × 483 mm) S041637 20 Carta (8,5 × 11 pulg. [216 × 279 mm]) S045033 25 13 × 19 pulg. (330 × 483 mm) S045037 25 Carta (8,5 × 11 pulg. [216 × 279 mm]) S042327 25 13 × 19 pulg. (330 × 483 mm) S042330 25 Carta (8,5 × 11 pulg. [216 × 279 mm]) S042317 25 13 × 19 pulg. (330 × 483 mm) S042320 25 S045486 25 S045487 20 Epson Cold Press Natural Epson Velvet Fine Art Paper Epson Exhibition Fiber Paper Epson Hot Press Bright Epson Hot Press Natural Epson Exhibition Watercolor Paper Carta (8,5 × 11 pulg. Textured [216 × 279 mm]) 13 × 19 pulg. (330 × 483 mm) 62 Tipo de papel Tamaño Código Número de hojas Epson Brochure & Flyer Paper Matte Double-sided Carta (8,5 × 11 pulg. [216 × 279 mm]) S042384 150 Epson (Consumer) Sample Media Pack Varios tamaños SMP603 Varias cantidades Epson Photo Quality Self-adhesive A4 (8,3 × 11,7 pulg. Sheets [210 × 297 mm]) S041106 10 Photo Quality Ink Jet Cards S041054 50 S042175 20 8 × 10 pulg. (203 × 254 mm) S041946 20 8,3 pulg. (211 mm) × 32 pies (9,8 m) S041408 1 rollo 13 pulg. (330 mm) × 32 pies (9,8 m) S041409 1 rollo 10 pulg. (254 mm) × 100 pies (30,5 m) S042077 1 rollo Carta (8,5 × 11 pulg. [216 × 279 mm]) S045589 25 13 × 19 pulg. (330 × 483 mm) S045590 25 S045516 25 13 × 19 pulg. (330 × 483 mm) S045517 25 Carta (8,5 × 11 pulg. [216 × 279 mm]) S041649 50 11 × 17 pulg. (279 × 432 mm) S041156 20 13 × 19 pulg. (330 × 483 mm) S041143 20 Carta (8,5 × 11 pulg. [216 × 279 mm]) S041271 100 A6 (4,1 × 5,8 pulg. [105 × 148 mm]) Epson Ultra Premium Photo Paper Carta (8,5 × 11 pulg. Glossy [216 × 279 mm]) Epson Premium Luster Photo Paper (260) Epson Metallic Photo Paper Glossy Epson Metallic Photo Paper Luster Carta (8,5 × 11 pulg. [216 × 279 mm]) Epson Photo Paper Glossy 63 Tipo de papel Tamaño Código Número de hojas Epson Premium Photo Paper Glossy Carta (8,5 × 11 pulg. [216 × 279 mm]) S041286 20 A3 (11,7 × 16,5 pulg. [297 × 420 mm]) S041288 20 13 × 19 pulg. (330 × 483 mm) S041289 20 Carta (8,5 × 11 pulg. [216 × 279 mm]) S041667 50 11 × 17 pulg. (279 × 432 mm) S041290 20 4 × 6 pulg. (102 × 152 mm) S041727 100 5 × 7 pulg. (127 × 178 mm) S041464 20 8 × 10 pulg. (203 × 254 mm) S041465 20 11 × 14 pulg. (279 × 356 mm) S041466 20 4 × 6 pulg. (102 × 152 mm) S041982 40 Carta (8,5 × 11 pulg. [216 × 279 mm]) S041331 20 13 × 19 pulg. (330 × 483 mm) S041327 20 8 × 10 pulg. (203 × 254 mm) S041467 50 Carta (8,5 × 11 pulg. [216 × 279 mm]) S041257 50 11 × 14 pulg. (279 × 356 mm) S041468 50 A3 (11,7 × 16,5 pulg. [297 × 420 mm]) S041260 50 13 × 19 pulg. (330 × 483 mm) S041263 50 Carta (8,5 × 11 pulg. [216 × 279 mm]) S041568 50 Epson Premium Photo Paper Semi-gloss Epson Premium Presentation Paper Matte Double-sided 64 Tipo de papel Tamaño Código Número de hojas Epson Premium Presentation Paper Matte Carta (8,5 × 11 pulg. [216 × 279 mm]) S041062 100 Legal (8,5 × 14 pulg. [216 × 356 mm]) S041067 100 11 × 17 pulg. (279 × 432 mm) S041070 100 13 × 19 pulg. (330 × 483 mm) S041069 100 16,5 × 23,4 pulg. (420 × 594 mm) S041079 30 17 × 22 pulg. (432 × 559 mm) S041171 100 Epson Proofing Paper White Semimatte 13 × 19 pulg. (330 × 483 mm) S045115 100 13 pulg. (300 mm) × 100 pies (30,5 m) S042002 1 rollo Epson Standard Proofing Paper Publication 13 pulg. (300 mm) × 100 pies (30,5 m) S041996 1 rollo Epson Standard Proofing Paper Commercial 13 pulg. (300 mm) × 100 pies (30,5 m) S042144 1 rollo Epson Signature Worthy Sample Pack Carta (8,5 × 11 pulg. [216 × 279 mm]) S045234 14 Epson Standard Proofing Paper (240) 13 × 19 pulg. (330 × 483 mm) S045115 100 Epson Ultra Premium Photo Paper Carta (8,5 × 11 pulg. Luster [216 × 279 mm]) S041405 50 A3 (11,7 × 16,5 pulg. [297 × 420 mm]) S041406 50 13 × 19 pulg. (330 × 483 mm) S041407 50 13 × 19 pulg. (330 × 483 mm) S041604 100 17 × 22 pulg. (432 × 559 mm) S042084 25 13 pulg. (330 mm) × 32,8 pies (10 m) S041409 1 rollo 65 Tipo de papel Tamaño Código Número de hojas Epson Ultra Premium Presentation Carta (8,5 × 11 pulg. Paper Matte [216 × 279 mm]) S041341 50 A3 (11,7 × 16,5 pulg. [297 × 420 mm]) S041343 50 13 × 19 pulg. (330 × 483 mm) S041339 50 13 × 19 pulg. (330 × 483 mm) S041605 100 17 × 22 pulg. (432 × 559 mm) S041908 100 Epson UltraSmooth Fine Art Paper 13 × 19 pulg. (330 × 483 mm) S041896 25 17 × 22 pulg. (432 × 559 mm) S041897 25 Epson Watercolor Paper Radiant White 13 × 19 pulg. (330 × 483 mm) S041351 20 Epson Exhibition Canvas Matte 13 pulg. (330 mm) × 20 pies (6,1 m) S045255 1 rollo Epson Exhibition Canvas Satin 13 pulg. (330 mm) × 20 pies (6,1 m) S045248 1 rollo Epson Exhibition Canvas Gloss 13 pulg. (330 mm) × 20 pies (6,1 m) S045241 1 rollo Epson Exhibition Canvas Natural Matte 13 pulg. (330 mm) × 20 pies (6,1 m) S045241 1 rollo Epson Exhibition Canvas Natural Satin 13 pulg. (330 mm) × 20 pies (6,1 m) S045396 1 rollo Epson Exhibition Canvas Natural Gloss 13 pulg. (330 mm) × 20 pies (6,1 m) S045410 1 rollo Tema principal: Cómo cargar papel Tipos de papel compatibles con la impresión sin márgenes Puede imprimir fotos sin márgenes en tipos y tamaños de papel compatibles. 66 Tipos de papel para la impresión sin márgenes • Epson Brochure & Flyer Paper Matte Double-sided • Epson Ultra Premium Presentation Paper Matte • Epson Premium Presentation Paper Matte • Epson Premium Presentation Paper Matte Double-sided • Epson Ultra Premium Photo Paper Glossy • Epson Premium Photo Paper Semi-gloss • Epson Ultra Premium Photo Paper Luster • Epson Velvet Fine Art Paper • Epson Watercolor Paper Radiant White • Epson UltraSmooth Fine Art Paper 325 gsm • Epson Premium Photo Paper Glossy • Epson Photo Paper Glossy Tamaños de papel para la impresión sin márgenes • 4 × 6 pulg. (102 × 152 mm) • 5 × 7 pulg. (127 × 178 mm) • 8 × 10 pulg. (203 × 254 mm) • Carta (8,5 × 11 pulg. [216 × 279 mm]) • 11 × 14 pulg. (279 × 356 mm) • A4 (8,3 × 11,7 pulg. [210 × 297 mm]) • A3 (11,7 × 16,5 pulg. [297 × 420 mm]) • 13 × 19 pulg. (330 × 483 mm) Tema principal: Cómo cargar papel 67 Ajustes para el tipo de papel - Software del producto Para este papel Seleccione este ajuste para el tipo de papel Papel normal Papel normal/Bright White Paper Epson Bright White Paper Epson High Quality Ink Jet Paper Epson Premium Photo Paper Glossy Premium Photo Paper Glossy Epson Ultra Premium Photo Paper Glossy Epson Photo Paper Glossy Photo Paper Glossy Epson Presentation Paper Matte Presentation Paper Matte Epson Premium Photo Paper Semi-gloss Premium Photo Paper Semigloss Premium Luster Photo Paper (260) UltraPremium Photo Paper Luster Epson Ultra Premium Photo Paper Luster Epson Ultra Premium Presentation Paper Matte Ultra Premium Presentation Paper Matte Epson Premium Presentation Paper Matte Premium Presentation Paper Matte Epson Premium Presentation Paper Matte Doublesided Epson Brochure & Flyer Paper Matte Double-sided Epson Photo Quality Self-adhesive Sheets Epson Velvet Fine Art Paper Velvet Fine Art Paper Epson Metallic Photo Paper Glossy Metallic Photo Glossy Epson Metallic Photo Paper Luster Metallic Photo Luster Epson Hot Press Bright Hot Press Bright Epson Hot Press Natural Hot Press Natural Epson Cold Press Bright Cold Press Bright Epson Cold Press Natural Cold Press Natural Epson Exhibition Fiber Paper Exhibition Fiber Paper Epson Exhibition Watercolor Paper Textured Exhibition Watercolor Textured 68 Para este papel Seleccione este ajuste para el tipo de papel Epson Watercolor Paper Radiant White Watercolor Paper - Radiant White Epson UltraSmooth Fine Art Paper UltraSmooth Fine Art Paper Epson UltraSmooth Fine Art Paper 325 gsm Standard Proofing Paper (240) UltraPremium Photo Paper Luster Proofing Paper White Semimatte Standard Proofing Paper Publication Standard Proofing Paper Commercial Epson Exhibition Canvas Matte Exhibition Canvas Matte Epson Exhibition Canvas Satin Exhibition Canvas Satin Epson Exhibition Canvas Gloss Exhibition Canvas Gloss Epson Exhibition Canvas Natural Matte Exhibition Canvas Natural Matte Epson Exhibition Canvas Natural Satin Exhibition Canvas Natural Satin Epson Exhibition Canvas Natural Gloss Exhibition Canvas Natural Gloss CD o DVD compatible con impresoras de inyección de tinta CD/DVD o CD/DVD-superficie alta calidad (bandeja frontal de alimentación manual solamente) Cartulina Ultra Premium Presentation Paper Matte (bandeja frontal de alimentación manual solamente) Tema principal: Cómo cargar papel Cómo seleccionar los ajustes de papel para cada fuente - Panel de control Puede cambiar el tamaño y el tipo de papel predeterminados para cada fuente utilizando el panel de control del producto. 1. Pulse el botón de inicio, si es necesario. 2. Seleccione Guía de carga. 3. Seleccione la fuente de papel que desea cambiar. 4. Seleccione Tamaño papel. 5. Seleccione el tamaño del papel que cargó. 69 6. Seleccione Tipo de papel. 7. Seleccione el tipo de papel para el papel que cargó siguiendo las pautas indicadas en el enlace que aparece al final de esta sección. 8. Seleccione Aceptar. 9. Repita estos pasos si desea cambiar otro fuente de papel. Ajustes para el tipo de papel - Panel de control Tema principal: Cómo cargar papel Ajustes para el tipo de papel - Panel de control Para este papel Seleccione este ajuste Tipo de papel Papel normal Papel normal Epson Bright White Paper Epson High Quality Ink Jet Paper Epson Premium Photo Paper Glossy Prem. Glossy Epson Ultra Premium Photo Paper Glossy Epson Photo Paper Glossy Glossy Epson Presentation Paper Matte Presentation Matte Epson Premium Photo Paper Semi-gloss Prem. Semigloss Premium Luster Photo Paper (260) Premium Luster Epson Ultra Premium Photo Paper Luster Epson Ultra Premium Presentation Paper Matte Ultra Premium Matte Epson Premium Presentation Paper Matte Presentation Matte Epson Premium Presentation Paper Matte Doublesided Epson Brochure & Flyer Paper Matte Double-sided Epson Photo Quality Self-adhesive Sheets Epson Velvet Fine Art Paper Velvet Fine Art Epson Metallic Photo Paper Glossy Prem. Glossy 70 Para este papel Seleccione este ajuste Tipo de papel Epson Metallic Photo Paper Luster Premium Luster Epson Hot Press Bright UltraSmooth Fine Art Epson Hot Press Natural UltraSmooth Fine Art Epson Cold Press Bright UltraSmooth Fine Art Epson Cold Press Natural UltraSmooth Fine Art Epson Exhibition Fiber Paper Premium Luster Epson Exhibition Watercolor Paper Textured Watercolor Paper Epson Watercolor Paper Radiant White Watercolor Paper Epson UltraSmooth Fine Art Paper UltraSmooth Fine Art Epson UltraSmooth Fine Art Paper 325 gsm Standard Proofing Paper (240) Prem. Semigloss Proofing Paper White Semimatte Standard Proofing Paper Publication Standard Proofing Paper Commercial Epson Exhibition Canvas Matte UltraSmooth Fine Art Epson Exhibition Canvas Satin Premium Luster Epson Exhibition Canvas Gloss Premium Luster Epson Exhibition Canvas Natural Matte UltraSmooth Fine Art Epson Exhibition Canvas Natural Satin Premium Luster Epson Exhibition Canvas Natural Gloss Premium Luster CD o DVD compatible con impresoras de inyección de tinta CD/DVD Cartulina UltraSmooth Fine Art Tema principal: Cómo seleccionar los ajustes de papel para cada fuente - Panel de control 71 Cómo seleccionar los ajustes predeterminados para la pantalla de configuración de papel y los avisos de error Puede seleccionar los ajustes predeterminados para la pantalla de configuración de papel y los avisos de error que aplican a todos los trabajos de impresión utilizando el panel de control del producto. Nota: Estos ajustes pueden ser bloqueados por un administrador. Si no puede acceder o cambiar estos ajustes, póngase en contacto con su administrador para obtener asistencia. 1. Pulse el botón de inicio, si es necesario. 2. Pulse el botón de configurar. Verá una pantalla como esta: 3. Seleccione Admin. del sistema. Introduzca la contraseña de administrador, si es necesario. 4. Seleccione Config. de la impresora. 5. Seleccione Conf. origen de papel. 6. Seleccione Pant. prepa. papel. 7. Seleccione una de las siguientes opciones de Pant. prepa. papel: • Seleccione Activado para mostrar la pantalla de configuración de papel cuando cargue papel. • Seleccione Desactivado si no desea mostrar la pantalla de configuración de papel cuando cargue papel. 72 Nota: Cuando este ajuste está desactivado, AirPrint no está disponible. 8. Seleccione Aviso error. 9. Seleccione una de las siguientes opciones de Aviso error: • Seleccione Activado para mostrar un error si el tamaño de papel o el tipo de papel cargado no coincide con los ajustes del producto. • Seleccione Desactivado si no desea que se muestre un error. Nota: Este ajuste se desactiva automáticamente si configura el ajuste Pant. prepa. papel en Desactivado. 10. Cuando termine, pulse el botón de inicio para salir. Tema principal: Cómo cargar papel 73 Cómo imprimir desde una computadora Antes de imprimir desde su computadora, asegúrese de que haya configurado el producto e instalado su software tal como se describe en la Guía de instalación. Nota: Si tiene una conexión de Internet, se aconseja buscar actualizaciones del software del producto en la página de soporte técnico de Epson. Si aparece la pantalla Actualización del software, seleccione Activar búsqueda automática y haga clic en Aceptar. La actualización escanea su sistema para ver si tiene el software del producto más reciente. Siga las instrucciones que aparecen en pantalla. Cómo imprimir con Windows Cómo imprimir con OS X Cómo imprimir con Windows Puede imprimir con su producto usando cualquier programa de impresión compatible con Windows, tal como se describe en las siguientes secciones. Cómo seleccionar los ajustes básicos de impresión - Windows Cómo seleccionar las opciones de composición de página - Windows Cómo seleccionar los ajustes adicionales - Windows Cómo imprimir su documento o foto - Windows Cómo guardar, compartir y personalizar los ajustes de la impresora Cómo seleccionar los ajustes de impresión predeterminados - Windows Cómo cambiar el idioma de las pantallas del software de la impresora Cómo cambiar las opciones de actualización automática Tema principal: Cómo imprimir desde una computadora Cómo seleccionar los ajustes básicos de impresión - Windows Seleccione los ajustes básicos para la foto o el documento que desea imprimir. 1. Abra la foto o el documento que desea imprimir. 2. Seleccione el comando de impresión en su aplicación. Nota: Es posible que tenga que seleccionar un icono de impresión en la pantalla, la opción Imprimir en el menú Archivo u otro comando. Consulte la utilidad de ayuda de su aplicación para obtener detalles. 74 3. Si es necesario, seleccione el nombre del producto como la impresora que desea utilizar. Nota: También es posible que tenga que seleccionar Propiedades o Preferencias para ver los ajustes de impresión. Verá la ficha Principal de la ventana de los ajustes de la impresora: 4. Seleccione el ajuste Tipo de papel que coincida con el papel que tiene cargado en la impresora. Nota: Los tipos de papel disponibles varían según el tipo de tinta negra seleccionado. Si el ajuste Tipo de papel que desea utilizar no está disponible, es posible que necesite seleccionar una opción de Tinta diferente. 75 5. Si está utilizando papel que no sea de la marca Epson y necesita ajustar su rendimiento, haga clic en el botón Configuración del papel y seleccione las opciones de la configuración de papel, según sea necesario. 6. Seleccione una opción de Tinta: • Para imprimir con los ajustes del trabajo de impresión anterior, seleccione Último utilizado. • Seleccione el ajuste Tinta Negro foto o Tinta Negro mate según el tipo de papel que está utilizando. Nota: Para no cambiar la tinta negra más de lo necesario, puede configurar el tipo de tinta negra predeterminado al que suele usar con más frecuencia. Consulte el enlace que aparece al final de estos pasos. 7. Seleccione una opción de Color: • Para imprimir un documento o una foto en color, seleccione el ajuste Color. • Para imprimir texto y gráficos en negro o en tonos de gris, seleccione el ajuste Foto ByN avanzada o Escala de grises 8. Para el ajuste Calidad de impresión, seleccione Velocidad, Calidad o Calidad máxima, o seleccione Opciones de calidad y elija la opción de calidad que coincida con la calidad de impresión que desea utilizar. 9. Seleccione la opción de gestión de color que desea como el ajuste Modo. 10. Seleccione el ajuste Fuente que coincida con el método de alimentación de papel que está utilizando. 11. Seleccione el tamaño del papel que tiene cargado como el ajuste Tamaño. Nota: También puede seleccionar el ajuste Definido por el usuario para crear un tamaño de papel personalizado. 12. Si va a imprimir una foto sin márgenes, seleccione Sin márgenes. Nota: Para imprimir sin márgenes, debe seleccionar un tipo y tamaño de papel compatible con la impresión sin márgenes. Revise la lista de papel compatible con la impresión sin márgenes para obtener más información. 13. Para ver una vista previa de como se verá su documento o foto al imprimir, seleccione Previsualizar. (La vista previa aparece después de hacer clic en Imprimir, pero antes de que comience la impresión). 76 14. Para ordenar múltiples trabajos de impresión para que se impriman todos al mismo tiempo, seleccione Administrador de composición. Opciones de Configuración del papel - Windows Opciones de Foto ByN avanzada - Windows Opciones de calidad de impresión - Windows Opciones de gestión de color - Windows Ajustes de color avanzados - Windows Opciones de fuente de papel - Windows Cómo utilizar el Administrador de composición - Windows solamente Tema principal: Cómo imprimir con Windows Conceptos relacionados Cómo cambiar el tipo de tinta negra Referencias relacionadas Opciones de impresión a doble cara - Windows Lista de papel según el tipo de tinta negra Tareas relacionadas Cómo imprimir su documento o foto - Windows 77 Opciones de Configuración del papel - Windows Seleccione cualquiera de las opciones de Configuración del papel disponibles para ajustar la calidad de su impresión. Densidad de color Ajusta el nivel de saturación de la tinta. Tiempo de secado por paso del cabezal de impresión Detiene el movimiento del cabezal de impresión hasta 5 segundos después de cada paso para permitir que la tinta se seque. Le permite imprimir con papel que no sea de la marca Epson y evitar manchas de tinta. Grosor del papel Le permite seleccionar el grosor del papel. Separación cabezal Ajusta la distancia entre el papel y el cabezal de impresión. Tema principal: Cómo seleccionar los ajustes básicos de impresión - Windows 78 Opciones de Foto ByN avanzada - Windows Si selecciona Foto ByN avanzada como la opción de Color, puede producir impresiones neutrales y en tonos de blanco y negro fácilmente. Si su foto es en color o en escala de grises, puede utilizar esta tecnología de filtración y gestión de color para crear impresiones impresionantes en blanco y negro. Puede seleccionar cualquiera de las opciones disponibles. Tonalidad de color Añade tonos a su impresión en blanco y negro. El ajuste predeterminado es Neutro, el cual proporciona una tonalidad neutral a la impresión. También puede seleccionar otros ajustes predefinidos populares, tales como Frío, Cálido y Sepia. Tenga en cuenta que los ajustes predefinidos afectan al color destino en el círculo de colores. Tono Cambia toda la escala de tonalidad de su impresión en blanco y negro. El ajuste predeterminado es Más oscuro, pero es posible que pueda obtener mejores resultados si selecciona Oscuro. El círculo de colores ajusta el matiz de su impresión en blanco y negro. Haga clic en cualquier parte del círculo de colores o ingrese un valor correspondiente para personalizar el tono que desea añadir a su impresión. Cuanto más cerca esté la selección al borde de la rueda, más color se aplicará a la imagen. Brillo Ajusta la claridad y la oscuridad de toda la imagen. Contraste Ajusta la diferencia entre las áreas claras y oscuras de la imagen. Tonalidad sombra Controla la tonalidad únicamente en las áreas de la imagen con sombras. Tonalidad luminosidad Controla la tonalidad únicamente en las zonas iluminadas de la imagen. Máxima densidad óptica Ajusta la densidad general o el enfoque de la impresión. Para crear una impresión de enfoque suave, configure la densidad a un nivel más bajo. Ajuste punto más luminoso Ayuda a reducir la diferencia de brillo en papel satinado añadiendo densidad a las zonas iluminadas de la imagen. Tema principal: Cómo seleccionar los ajustes básicos de impresión - Windows Opciones de calidad de impresión - Windows Puede utilizar el control deslizante Velocidad/Calidad para configurar el nivel de calidad que desea y luego seleccionar cualquiera de las opciones de Calidad disponibles para ajustar la calidad de su 79 impresión. Algunos ajustes pueden no estar disponibles, dependiendo del tipo de papel y del ajuste de márgenes que ha elegido. Alta velocidad Acelera la impresión, pero puede reducir la calidad de impresión. Suavizado Suaviza bordes irregulares en imágenes de baja resolución como capturas de pantalla o imágenes de la Web. Detalles finos Hace más nítidos los bordes en datos vectoriales incluyendo texto, gráficos y arte lineal. (Este ajuste no afecta a las fotografías). Tema principal: Cómo seleccionar los ajustes básicos de impresión - Windows Opciones de gestión de color - Windows Puede configurar el ajuste Modo para ajustar los colores de la impresión o para desactivar la gestión de color en el software de la impresora. Estándar EPSON (sRGB) Aumenta el contraste en las imágenes. Haga clic en el botón Avanzado para utilizar los ajustes de color avanzados. Adobe RGB Hace coincidir los colores con el estándar de color Adobe RGB. Utilice este ajuste si su archivo de origen fue capturado en Adobe RGB. Haga clic en el botón Avanzado para utilizar los ajustes de color avanzados. PhotoEnhance Le permite elegir entre varios ajustes de Corrección de escena para analizar sus fotos automáticamente. Nota: La función PhotoEnhance utiliza una tecnología compleja de reconocimiento de rostros para optimizar las fotos que contienen rostros. Para que esto funcione, deben ser visibles los dos ojos y la nariz en la cara del sujeto. Si su foto contiene un rostro con un reflejo de color intencional, tal como una estatua, desactive la función PhotoEnhance si desea mantener los efectos de color especiales. ICM Automáticamente ajusta los colores según el perfil ICC de la impresora y el ajuste Tipo de papel seleccionado utilizando el sistema de igualación de color. Haga clic en el botón Avanzado para elegir el perfil de entrada y otros ajustes. 80 Nota: En la mayoría de los casos, puede obtener mejores resultados si aplica la gestión de color en su aplicación en lugar de en el driver de la impresora. Desactivado (Sin ajuste de color) Desactiva la gestión de color en el software de la impresora para que pueda gestionar el color utilizando solo el software de la aplicación. Tema principal: Cómo seleccionar los ajustes básicos de impresión - Windows Ajustes de color avanzados - Windows Si seleccionó Estándar EPSON (RGB) o Adobe RGB como el ajuste Modo, puede hacer clic en el botón Avanzado para seleccionar ajustes detallados. La pantalla Ajustes de color le permite especificar valores para ajustar el brillo, el contraste, la saturación y los tonos de color individuales: cian, magenta y amarillo. Puede elegir entre dos modos de Ajuste de color de la impresora y dos ajustes de Gama y utilizar un círculo de colores o una barra deslizante para ajustar el color. 81 Tema principal: Cómo seleccionar los ajustes básicos de impresión - Windows Opciones de fuente de papel - Windows Puede seleccionar cualquiera de las opciones disponibles en el menú Fuente para imprimir en el papel cargado en esa fuente. Hoja Selecciona las hojas de papel cargadas en el alimentador de hojas. Rollo de papel Selecciona el rollo cargado en los soportes para papel en rollo para imprimir fotos o panorámicas de hasta 27 pulg. (68,6 cm) de largo. Haga clic en Imprimir marco de página para imprimir una guía de corte alrededor de cada foto. Rollo de papel (Pancarta) Selecciona el rollo cargado en los soportes para papel en rollo para imprimir fotos o pancartas de hasta 27 pulg. (68,6 cm) de largo. Anverso - Acabado artístico Selecciona el papel de acabado artístico cargado en la bandeja frontal de alimentación manual. Frontal - Cartulina Selecciona la cartulina o el otro papel grueso cargado en la bandeja frontal de alimentación manual. CD/DVD Selecciona el CD o el DVD cargado en la impresora como la fuente. Tema principal: Cómo seleccionar los ajustes básicos de impresión - Windows 82 Cómo utilizar el Administrador de composición - Windows solamente El Administrador de composición le permite crear un póster o un arreglo de archivos arrastrando varios pedazos de datos de impresión creados en diferentes aplicaciones a una sola hoja de papel para imprimir. 83 También puede colocar los mismos datos de impresión múltiples veces, tal como se muestra a continuación. 84 Puede colocar datos de impresión de diferentes tamaños y orientaciones para maximizar el uso del papel, tal como se muestra a continuación. 85 Puede colocar datos de impresión para imprimirlos en papel en rollo, tal como se muestra a continuación. 1. Abra el archivo que desea imprimir en su aplicación. 2. Seleccione el comando de impresión en su aplicación. 86 3. Seleccione Administrador de composición en la ficha Principal y elija la opción de Tamaño que coincida con el tamaño del documento en la aplicación. Nota: Va a seleccionar el tamaño del papel en el que va a imprimir más adelante. 4. Haga clic en Aceptar y luego haga clic en Imprimir, si es necesario. La pantalla Administrador de composición se abre y muestra una página. 5. Deje la pantalla Administrador de composición abierta y repita los pasos del 1 al 4 para colocar datos de impresión adicionales. Las páginas se agregan a la pantalla Administrador de composición. 6. Haga lo siguiente para colocar objetos en la pantalla Administrador de composición: • Arrastre las páginas para moverlas y cambiar sus tamaños. 87 • Utilice los botones de herramientas y el menú Objeto para alinear y girar las páginas. • Cambie el tamaño y reemplace páginas enteras en las pantallas Preferencias o Ajustes de disposición. Nota: Consulte la ayuda de la pantalla Administrador de composición para obtener más detalles. 7. Haga clic en Archivo > Propiedades, luego seleccione sus ajustes de impresión en la ficha Principal. 8. Haga clic en el menú Archivo en la pantalla Administrador de composición y haga clic en Imprimir. Nota: Para guardar el trabajo actual en un archivo, haga clic en el menú Archivo en la pantalla Administrador de composición, guarde el archivo y cierre la pantalla Administrador de composición. Para abrir el archivo guardado después para editar or imprimirlo de nuevo, haga clic con el botón derecho del mouse en el icono de la impresora en la barra de tareas de Windows, seleccione Administrador de composición y abra el archivo. Tema principal: Cómo seleccionar los ajustes básicos de impresión - Windows 88 Cómo seleccionar las opciones de composición de página - Windows Puede seleccionar una variedad de opciones de tamaño y composición para su documento o foto en la ficha Composición de página. • Para cambiar la orientación de la impresión de su documento o foto, seleccione Vertical u Horizontal. • Para girar o voltear la imagen impresa, seleccione la casilla de verificación Girar 180° o Espejo. • Para seleccionar múltiples copias y su orden de impresión, seleccione las opciones de Copias, Ordenar y Invertir orden. • Para cambiar el tamaño de la impresión de su documento o foto, seleccione la casilla de verificación Reducir/Ampliar y seleccione las opciones de tamaño. 89 • Para imprimir múltiples páginas en una hoja de papel, o para ampliar una imagen para que se imprima en varias hojas, seleccione la casilla de verificación Múltiples páginas y seleccione las opciones que desea utilizar. • Para imprimir en ambos lados del papel, seleccione las opciones de Impresión a doble cara. Nota: El software del producto le indica cuando necesita volver a introducir el papel para imprimir en el otro lado. • Para ampliar la imagen más allá de los límites de su aplicación, seleccione Optimizar ampliación. Nota: El driver aumentará el tamaño de la imagen hasta un 650% y reducirá la resolución para estar dentro de las limitaciones de píxeles. Dependiendo de la resolución de la imagen original y del tamaño de la impresión, puede notar una reducción en la calidad de impresión. • Para imprimir un fondo de color en la página, seleccione Imprimir color de fondo y haga clic en Ajustes del color para seleccionar el color que desea utilizar. • Para imprimir la hora, la fecha y otra información acerca de su trabajo de impresión en la parte superior e inferior de la página, seleccione Ajustes del trabajo y haga clic en Detalles para seleccionar los ajustes que desea utilizar. Opciones de Reducir/Ampliar - Windows Opciones de impresión de múltiples páginas - Windows Opciones de impresión a doble cara - Windows Tema principal: Cómo imprimir con Windows Opciones de Reducir/Ampliar - Windows Puede seleccionar cualquiera de las opciones de Reducir/Ampliar para cambiar el tamaño de su imagen impresa. Ajustar a página Cambia el tamaño de la imagen impresa para que se ajuste al papel que cargó y seleccionó en el ajuste Papel de salida. Ajustar al ancho del rollo de papel Cambia el tamaño de la imagen impresa para que se ajuste al ancho del papel en rollo que cargó. Personalizado Cambia el tamaño de la imagen impresa según el porcentaje que seleccionó como el ajuste Proporción. Tema principal: Cómo seleccionar las opciones de composición de página - Windows 90 Opciones de impresión de múltiples páginas - Windows Puede seleccionar las siguientes opciones de Múltiples páginas para configurar su trabajo de impresión de múltiples páginas. N-arriba Imprime 2 (2-arriba) o 4 (4-arriba) páginas en una hoja de papel. Póster Imprime una imagen en varias hojas de papel para crear un póster grande con o sin márgenes. Haga clic en el botón Ajustes para seleccionar las opciones de composición y líneas de recorte. Tema principal: Cómo seleccionar las opciones de composición de página - Windows Opciones de impresión a doble cara - Windows Puede seleccionar cualquiera de las opciones de impresión a doble cara para configurar el trabajo de impresión a doble cara. Márgenes Haga clic en Márgenes para personalizar los márgenes utilizados durante la impresión a doble cara. Opciones de Borde de encuadernación Seleccione un ajuste que orienta la encuadernación de impresiones a doble cara en la dirección deseada. Opciones de Margen de encuadernación Seleccione las opciones que definen un margen más ancho para permitir la encuadernación. Opción de Folleto plegado Seleccione la opción de encuadernación que desea utilizar para crear un folleto plegado. Tema principal: Cómo seleccionar las opciones de composición de página - Windows Cómo seleccionar los ajustes adicionales - Windows Puede ejecutar utilidades de mantenimiento y seleccionar ajustes adicionales que se aplican a todos los trabajos de impresión que envía al producto. 1. Acceda al Escritorio de Windows y haga clic con el botón derecho del mouse en el icono del producto en la barra de tareas de Windows. 2. Seleccione Ajustes de la impresora. 3. Haga clic en la ficha Utilidades. 91 Verá una ventana como esta: 4. Seleccione cualquiera de las siguientes opciones según sea necesario: • Test de inyectores para imprimir un patrón de prueba de los inyectores para revisar si los inyectores del cabezal de impresión están obstruidos. • Limpieza de cabezales para limpiar el cabezal de impresión si observa bandas o espacios en blanco en sus impresiones. • Alineación de cabezales para alinear el cabezal de impresión si las impresiones tienen un aspecto granuloso o borroso. • Epson Status Monitor 3 para revisar el estado de la impresora. 92 • Preferencias de monitorización para seleccionar las notificaciones de error que aparecen en la pantalla Epson Status Monitor 3 o añadir un icono de acceso directo a la utilidad en la barra de tareas de Windows. • Cola de impresión para mostrar una lista de todos los trabajos de impresión pendientes, ver información sobre los datos esperando para ser impresos y borrar o volver a imprimir los trabajos. • Idioma para seleccionar el idioma que desea utilizar para las pantallas del software de la impresora. • Información de impresora y opciones para establecer cuándo se apaga la impresora automáticamente. • Velocidad y avance para seleccionar varias opciones de impresión. • Disposición de menús para ordenar las opciones de Ajuste, Tipo de papel y Tamaño de papel según la frecuencia de uso. • Exportar o importar para guardar los ajustes de impresión en un archivo o importarlos desde un archivo. Esto es útil cuando desea seleccionar los mismos ajustes de impresión en múltiples computadoras. • Actualización del driver para revisar la página Web de Epson para ver si hay actualizaciones del software disponibles para la impresora e instalarlas automáticamente. 5. Haga clic en Aceptar para cerrar la ventana del software de la impresora. Tema principal: Cómo imprimir con Windows Tareas relacionadas Cómo imprimir su documento o foto - Windows Cómo imprimir su documento o foto - Windows Una vez que haya seleccionado los ajustes de impresión, está listo para guardar los ajustes e imprimir. 1. Haga clic en Aplicar para guardar los ajustes. 93 Verá la ventana Imprimir de su aplicación, tal como esta: 2. Haga clic en Aplicar o en Imprimir para iniciar la impresión. Cómo revisar el estado de impresión - Windows Tema principal: Cómo imprimir con Windows 94 Cómo revisar el estado de impresión - Windows Durante la impresión, verá esta ventana que muestra el progreso del trabajo de impresión. Le permite controlar la impresión y verificar el estado de los cartuchos de tinta. • Para cancelar la impresión, haga clic en Cancelar. • Para ver los trabajos de impresión programados para imprimir, haga clic en Cola de impresión. Tema principal: Cómo imprimir su documento o foto - Windows Cómo guardar, compartir y personalizar los ajustes de la impresora Puede guardar grupos de ajustes de impresión o ajustes de papel para que los pueda volver a usar para futuros trabajos de impresión. Puede exportar estos ajustes como un archivo para que los pueda compartir con otros usuarios. También puede editar los ajustes que aparecen en las pantallas del software de la impresora. Cómo guardar y compartir ajustes de impresión - Windows Cómo guardar y compartir ajustes de papel - Windows Cómo editar los ajustes de impresión - Windows Tema principal: Cómo imprimir con Windows 95 Cómo guardar y compartir ajustes de impresión - Windows Puede guardar sus ajustes de impresión para que los pueda usar para futuros trabajos de impresión. 1. Seleccione los ajustes de impresión que desea guardar. 2. Haga clic en Guardar/Borrar en la parte superior de la ficha Principal o Composición en el software de la impresora. Verá una ventana como esta: 3. Verifique que los ajustes sean correctos, ingrese un nombre para el grupo de ajustes en el campo Nombre y haga clic en Guardar. Nota: Si necesita borrar un grupo de ajustes que creó, seleccione el nombre del grupo de ajustes de la lista y haga clic en Borrar. 4. Realice una de las siguientes acciones, según sea necesario: • Seleccione el nombre del grupo de ajustes de la lista Seleccionar ajuste y utilícelo para imprimir. • Para exportar los ajustes, haga clic en Guardar/Borrar, seleccione el nombre del grupo de ajustes, haga clic en Exportar, seleccione una ubicación e introduzca un nombre de archivo. 96 • Para importar un grupo de ajustes, haga clic en Guardar/Borrar, haga clic en Importar, seleccione el archivo que desea utilizar y haga clic en Abrir. Luego utilice los ajustes para imprimir. Tema principal: Cómo guardar, compartir y personalizar los ajustes de la impresora Cómo guardar y compartir ajustes de papel - Windows Puede guardar y compartir los ajustes que haya seleccionado para un tipo de papel específico para que los pueda utilizar para futuros trabajos de impresión. 1. Seleccione los Ajustes del papel que desea guardar en la ficha Principal, según sea necesario. 2. Haga clic en Ajustes personalizados. Verá una ventana como esta: 3. Verifique que los ajustes sean correctos, ingrese un nombre para los ajustes de papel en el campo Nombre y haga clic en Guardar. Nota: Si necesita borrar un grupo de ajustes que creó, seleccione el nombre de los ajustes de la lista y haga clic en Borrar. 97 4. Realice una de las siguientes acciones, según sea necesario: • Seleccione el nombre del ajuste de papel como el ajuste Tipo de papel y utilícelo para imprimir. • Para exportar los ajustes, haga clic en Ajustes personalizados, seleccione el nombre de los ajustes de papel, haga clic en Exportar, seleccione una ubicación e introduzca un nombre de archivo. • Para importar los ajustes, haga clic en Ajustes personalizados, seleccione el nombre de los ajustes de papel, haga clic en Importar, seleccione el archivo que desea utilizar y haga clic en Abrir. Luego utilice estos ajustes para imprimir. Tema principal: Cómo guardar, compartir y personalizar los ajustes de la impresora Cómo editar los ajustes de impresión - Windows Puede ordenar los ajustes de impresión que aparecen en el software de la impresora para que pueda seleccionar los ajustes que utiliza con más frecuencia fácilmente. 1. Haga clic en la ficha Utilidades en el software de la impresora. 2. Seleccione Disposición de menús. 98 Verá esta ventana: 3. Seleccione el elemento que desea editar. 4. Ordene o agrupe los elementos en el cuadro Lista. • Para mover o cambiar el orden de los elementos, arrastre y suéltelos en la lista. 99 • Para añadir un grupo nuevo (carpeta), haga clic en Añadir grupo. • Para borrar un grupo (carpeta), seleccione el grupo y haga clic en Borrar grupo. • Para ocultar un grupo, arrastre y suéltelo en el área No mostrar. Nota: Si borra un grupo, la carpeta del grupo se borra, pero los elementos dentro de la carpeta permanecen allí. 5. Haga clic en Guardar. Tema principal: Cómo guardar, compartir y personalizar los ajustes de la impresora Cómo seleccionar los ajustes de impresión predeterminados - Windows Cuando cambia los ajustes de impresión en un programa, los cambios se aplican solo mientras esté imprimiendo en esa sesión del programa. Si desea cambiar los ajustes de impresión que utiliza en todos los programas de Windows, puede seleccionar nuevos ajustes de impresión predeterminados. 1. Acceda al Escritorio de Windows y haga clic con el botón derecho del mouse en el icono del producto en la barra de tareas de Windows. 2. Seleccione Ajustes de la impresora. 100 Verá la ventana de los ajustes de la impresora: 3. Seleccione los ajustes de impresión que desea utilizar como los ajustes predeterminados en todos los programas de Windows. 4. Haga clic en Aceptar. Ahora estos ajustes son los ajustes predeterminados para imprimir. Aún podrá cambiarlos, según sea necesario, para imprimir desde cualquier programa. Tema principal: Cómo imprimir con Windows Cómo cambiar el idioma de las pantallas del software de la impresora Puede cambiar el idioma utilizado en las pantallas del software de la impresora en Windows. 101 1. Acceda al Escritorio de Windows y haga clic con el botón derecho del mouse en el icono del producto en la barra de tareas de Windows. 2. Seleccione Ajustes de la impresora. Verá la ventana de los ajustes de la impresora. 3. Haga clic en la ficha Utilidades. Verá las siguientes opciones: 4. Seleccione el idioma que desea utilizar como el ajuste Idioma. 5. Haga clic en Aceptar para cerrar la ventana del software de la impresora. Las pantallas del software de la impresora aparecerán en el idioma que seleccionó la próxima vez que acceda al software de la impresora. 102 Tema principal: Cómo imprimir con Windows Cómo cambiar las opciones de actualización automática El software de la impresora para Windows automáticamente busca actualizaciones del software para el producto. Puede cambiar la frecuencia con la que el software busca actualizaciones o desactivar esta función. 1. Acceda al Escritorio de Windows y haga clic con el botón derecho del mouse en el icono del producto en la barra de tareas de Windows. 2. Seleccione Ajustes de actualización del software. Verá esta ventana: 3. Realice una de las siguientes acciones: • Para cambiar la frecuencia con la que el software busca actualizaciones, seleccione un ajuste en el menú Revisar cada. • Para desactivar la función de actualización automática, seleccione la opción Nunca. 4. Haga clic en Aceptar para salir. Nota: Si decide desactivar la función de actualización automática, puede buscar actualizaciones manualmente. Tema principal: Cómo imprimir con Windows Tareas relacionadas Cómo obtener actualizaciones del software 103 Cómo imprimir con OS X Puede imprimir con su producto usando cualquier programa de impresión compatible con OS X, tal como se describe en las siguientes secciones. Nota: Si tiene una conexión de Internet, se aconseja buscar actualizaciones del software del producto en la página de soporte técnico de Epson. Cómo seleccionar los ajustes básicos de impresión - OS X Cómo seleccionar ajustes de papel en rollo - OS X Cómo seleccionar ajustes de configuración de papel - OS X Cómo seleccionar las opciones de composición de página - OS X Cómo gestionar el color - OS X Cómo cambiar el tamaño de imágenes impresas - OS X Cómo seleccionar las preferencias de impresión - OS X Cómo imprimir su documento o foto - OS X Tema principal: Cómo imprimir desde una computadora Cómo seleccionar los ajustes básicos de impresión - OS X Seleccione los ajustes básicos para la foto o el documento que desea imprimir. 1. Abra la foto o el documento que desea imprimir. 2. Seleccione el comando de impresión en su aplicación. Nota: Es posible que tenga que seleccionar un icono de impresión en la pantalla, la opción Imprimir en el menú Archivo u otro comando. Consulte la utilidad de ayuda de su aplicación para obtener detalles. 3. Seleccione su producto como el ajuste Impresora. 104 4. Si es necesario, haga clic en la flecha situada al lado del ajuste Impresora o en el botón Mostrar detalles para ampliar la ventana de impresión. Verá la ventana ampliada de los ajustes de la impresora para su producto: Nota: La ventana de impresión puede ser diferente, dependiendo de la versión de OS X y la aplicación que está utilizando. 5. Seleccione los ajustes Copias y Páginas, según sea necesario. Nota: Si no ve estos ajustes en la ventana de impresión, búsquelos en su aplicación antes de imprimir. 105 6. Seleccione el tamaño del papel que tiene cargado como el ajuste Tamaño del papel. • Para imprimir una foto sin márgenes, seleccione la casilla de verificación Sin márgenes o un tamaño de papel con la opción Sin márgenes. También puede crear un tamaño de papel personalizado, pero el ajuste máximo disponible de Calidad se limita a Normal. • Para imprimir en papel en rollo, seleccione un tamaño de rollo de papel o un tamaño con la opción Sin márgenes. Para imprimir en papel en rollo con un tamaño personalizado, consulte el enlace que aparece al final de esta sección. Nota: Para reducir o ampliar el tamaño de la imagen impresa, seleccione Gestión del papel del menú desplegable y seleccione una opción de escala. Nota: Si no ve estos ajustes en la ventana de impresión, búsquelos en su aplicación antes de imprimir. Es posible que pueda accederlos si selecciona Ajustar página en el menú Archivo. 7. Elija vertical u horizontal como el ajuste Orientación. 8. Seleccione cualquier ajuste de la aplicación que aparece en la pantalla, como los que se muestran en la imagen anterior para la aplicación Vista Previa. 9. Seleccione Ajustes de la impresora en el menú desplegable. 106 Verá estos ajustes: 10. Seleccione el tipo de papel que tiene cargado como el ajuste Tipo de papel. Nota: Es posible que el nombre del ajuste no coincida exactamente con el nombre del papel. Consulte la lista de ajustes de tipo de papel para obtener detalles. 11. Seleccione una de las siguientes opciones como el ajuste Color: • Seleccione Color para cualquier tipo de impresión fotográfica. • Seleccione Foto ByN avanzada para imprimir fotos en blanco y negro utilizando ciertos tipos de papel fotográfico. Consulte la lista de opciones de Foto ByN avanzada para obtener detalles. Si su tipo de papel no es compatible con esta opción, imprima las fotos en blanco y negro con el ajuste Color. 107 12. Haga clic en Ajuste del color y seleccione Ajustes manuales. 13. Seleccione una de las siguientes opciones como el Ajuste del color: • Estándar de EPSON (sRGB): Aumenta el contraste en las imágenes. Haga clic en la ficha Ajustes de color avanzados para utilizar los controles de color avanzados. • Adobe RGB: Hace coincidir los colores con el estándar de color Adobe RGB. Utilice este ajuste si su archivo de origen fue capturado en Adobe RGB. Haga clic en la ficha Ajustes de color avanzados para utilizar los controles de color avanzados. • Desactivado (Sin ajuste de color): Desactiva la gestión de color del software de la impresora para que pueda gestionar el color utilizando solo el software de la aplicación. Nota: Si desea, puede utilizar ColorSync para gestionar los colores. En la mayoría de los casos, puede obtener mejores resultados si aplica la gestión de color en su aplicación en lugar de en el driver de la impresora. 14. Seleccione el ajuste Resolución que desea utilizar. 15. Seleccione cualquiera de las opciones de impresión disponibles. Ajustes de color avanzados - OS X Ajustes de resolución - OS X Opciones de impresión - OS X Tema principal: Cómo imprimir con OS X Referencias relacionadas Ajustes para el tipo de papel - Software del producto Tareas relacionadas Cómo imprimir su documento o foto - OS X Cómo seleccionar ajustes de papel en rollo - OS X Ajustes de color avanzados - OS X Cuando hace clic en la ficha Ajustes de color avanzados, verá una de las siguientes pantallas según el Color seleccionado. • Color 108 Puede especificar valores para ajustar el brillo, el contraste, la saturación y los tonos de color individuales: cian, magenta y amarillo. • Foto ByN avanzada 109 Puede seleccionar cualquiera de las opciones disponibles. Tonalidad de color Añade tonos a su impresión en blanco y negro. El ajuste predeterminado es Neutro, el cual proporciona una tonalidad neutral a la impresión. También puede seleccionar otros ajustes predefinidos populares, tales como Frío, Cálido y Sepia. Tenga en cuenta que los ajustes predefinidos afectan al color destino en el círculo de colores. Brillo Ajusta la claridad y la oscuridad de toda la imagen. Contraste Ajusta la diferencia entre las áreas claras y oscuras de toda la imagen. Tonalidad de sombra Controla la tonalidad únicamente en las áreas de la imagen con sombras. 110 Tonalidad luminosidad Controla la tonalidad únicamente en las zonas iluminadas de la imagen. Máxima densidad óptica Ajusta la densidad general o el enfoque de la impresión. Para crear una impresión de enfoque suave, configure la densidad a un nivel más bajo. Tono Cambia toda la escala de tonalidad de su impresión en blanco y negro. El ajuste predeterminado es Más oscuro, pero es posible que pueda obtener mejores resultados si selecciona Oscuro. El círculo de colores ajusta el matiz de su impresión en blanco y negro. Haga clic en cualquier parte del círculo de colores o ingrese un valor correspondiente para personalizar el tono que desea añadir a su impresión. Cuanto más cerca esté la selección al borde de la rueda, más color se aplicará a la imagen. Ajuste punto más luminoso Ayuda a reducir la diferencia de brillo en papel satinado añadiendo densidad a las zonas iluminadas de la imagen. Tema principal: Cómo seleccionar los ajustes básicos de impresión - OS X Ajustes de resolución - OS X Puede seleccionar cualquiera de los ajustes de Resolución para ajustar la calidad de su impresión. Algunos ajustes pueden no estar disponibles, dependiendo del tipo de papel y del ajuste de márgenes que ha elegido. Borrador Para la impresión de borradores en papel fotográfico. Fino - 720 ppp Para la impresión de texto e imágenes con calidad normal. Super Fino - 1440 ppp Para la impresión de fotos y gráficos con buena calidad y velocidad de impresión. Foto - 1440 ppp Para la impresión de fotos y gráficos con alta calidad y una velocidad más lenta. SuperFoto - 5760 ppp Para la mejor calidad de impresión, pero con la velocidad de impresión más lenta (recomendado para imprimir en lienzo). Tema principal: Cómo seleccionar los ajustes básicos de impresión - OS X 111 Opciones de impresión - OS X Puede seleccionar cualquiera de las opciones de impresión para personalizar su impresión. Algunas opciones pueden no estar disponibles, dependiendo de los otros ajustes que ha elegido. Alta velocidad Acelera la impresión, pero puede reducir la calidad de impresión. Espejo Voltea la imagen impresa de izquierda a derecha. Nota: Desactive el ajuste Alta velocidad cuando vaya a imprimir en lienzo. Tema principal: Cómo seleccionar los ajustes básicos de impresión - OS X Cómo seleccionar ajustes de papel en rollo - OS X Para imprimir en papel en rollo, seleccione el tamaño del rollo de papel y las opciones para papel en rollo del menú Ajustes de la impresora. 1. Seleccione Gestionar tamaños personalizado como el ajuste Tamaño del papel. 2. Haga clic en +, haga doble clic en Sin título e introduzca un nombre para el tamaño del rollo de papel. 3. Introduzca una de las siguientes opciones como el ajuste Anchura: • 8.3 para papel en rollo de 8,3 pulg. (211 mm) de ancho • 12.95 para papel en rollo de 13 pulg. (330 mm) de ancho Nota: Asegure que su imagen no supere el ancho del papel en rollo. 4. Introduzca la longitud de la imagen en papel en rollo como el ajuste Altura (hasta 44 pulg. [1118 mm]). 5. Configure el ajuste de margen en 0. 6. Haga clic en Aceptar. 7. Seleccione el tamaño del rollo de papel personalizado que creó como el ajuste Tamaño del papel. 8. Seleccione Ajustes de composición. 112 Verá esta ventana: Nota: Es posible que algunos de los ajustes no estén disponibles según la opción de rollo de papel seleccionada para el Tamaño del papel. 9. Seleccione los siguientes ajustes según sea necesario: • Haga clic en Imprimir marco de página para imprimir una guía de corte entre las imágenes. • Ajuste la cantidad de ampliación de la imagen cuando vaya a imprimir imágenes sin márgenes. Nota: Esta opción solo está disponible cuando elije un ajuste de Tamaño de papel con la opción Sin márgenes. 10. Haga clic en Imprimir. Tema principal: Cómo imprimir con OS X 113 Cómo seleccionar ajustes de configuración de papel - OS X Si está utilizando papel que no sea de la marca Epson y necesita ajustar su calidad de impresión, seleccione Configuración Papel en el menú desplegable. Seleccione las opciones disponibles según sea necesario. Opciones de Configuración Papel - OS X Tema principal: Cómo imprimir con OS X Opciones de Configuración Papel - OS X Seleccione cualquiera de las opciones de Configuración Papel disponibles para ajustar la calidad de sus impresiones. Densidad de color Ajusta el nivel de saturación de la tinta. Tiempo de secado por paso del cabezal de impresión Detiene el movimiento del cabezal de impresión hasta 5 segundos después de cada paso para permitir que la tinta se seque. Le permite imprimir con papel que no sea de la marca Epson y evitar manchas de tinta. Grosor del papel Le permite seleccionar el grosor del papel. 114 Separación cabezal Ajusta la distancia entre el papel y el cabezal de impresión. Tema principal: Cómo seleccionar ajustes de configuración de papel - OS X Cómo seleccionar las opciones de composición de página - OS X Puede seleccionar una variedad de opciones de composición seleccionando Disposición en el menú desplegable de la ventana de impresión. • Para imprimir múltiples páginas en una hoja de papel, seleccione el número de páginas en el menú desplegable Págs. por hoja. Para determinar el orden de impresión de las páginas, seleccione un ajuste Orientación. • Para imprimir bordes alrededor de cada página en la hoja, seleccione un ajuste de líneas en el menú desplegable Borde. • Para invertir o voltear la imagen impresa, seleccione los ajustes Invertir orientación de la página o Volteo horizontal. Tema principal: Cómo imprimir con OS X Cómo gestionar el color - OS X Puede configurar las opciones de Ajuste de color para ajustar los colores de la impresión o para desactivar la gestión de color en el software de la impresora. 115 1. Seleccione Ajuste de color en el menú desplegable de la ventana de impresión. 2. Seleccione una de las opciones disponibles. Opciones de Ajuste de color - OS X Tema principal: Cómo imprimir con OS X Opciones de Ajuste de color - OS X Puede seleccionar entre las siguientes opciones en el menú Ajuste de color. ColorSync Imprime utilizando los perfiles de color estándar del producto y del papel para ayudar a igualar los colores de la imagen. Puede personalizar el método de conversión y los ajustes de filtro en el menú desplegable ColorSync de la ventana de impresión. Calibración de color EPSON Le permite gestionar el color utilizando los controles en el software de la impresora o desactivar la gestión de color. Tema principal: Cómo gestionar el color - OS X Tareas relacionadas Cómo seleccionar los ajustes básicos de impresión - OS X 116 Cómo cambiar el tamaño de imágenes impresas - OS X Puede ajustar el tamaño de la imagen a medida que la imprime seleccionando Gestión del papel en el menú desplegable de la ventana de impresión. • Para ordenar múltiples copias en grupos de documentos, seleccione la casilla de verificación Ordenar páginas. • Para imprimir solo las páginas seleccionadas en un documento de múltiples páginas, seleccione una opción en el menú desplegable Páginas por imprimir. • Para ajustar el orden en que las páginas se imprimen, seleccione una opción en el menú desplegable Orden de páginas. • Para cambiar el tamaño de la imagen para que se ajuste a un tamaño de papel específico, seleccione la casilla de verificación Ajustar al tamaño del papel y seleccione un tamaño de papel en el menú desplegable Tamaño papel destino. • Para restringir la modificación del tamaño de la imagen a tamaños reducidos, seleccione la casilla de verificación Solo reducir. (No seleccione esta casilla de verificación cuando vaya a ampliar la imagen). Tema principal: Cómo imprimir con OS X Cómo seleccionar las preferencias de impresión - OS X Puede seleccionar las preferencias de impresión que se aplican a todos los trabajos de impresión que envía al producto. 117 1. En el menú Apple o en el Dock, seleccione Preferencias del Sistema. 2. Seleccione Impresión y Fax, Impresión y Escaneado o Impresoras y escáneres, seleccione su producto y seleccione Opciones y recambios. 3. Seleccione Opciones. Verá una pantalla como esta: 4. Seleccione cualquiera de las opciones de impresión disponibles. 5. Haga clic en Aceptar. Preferencias de impresión - OS X Tema principal: Cómo imprimir con OS X Preferencias de impresión - OS X Puede seleccionar entre los siguientes ajustes en la ficha Opciones. Notificaciones de advertencia Le permite elegir si desea o no recibir notificaciones de advertencia del software de la impresora para varias condiciones de impresión. 118 Establecer comunicación bidireccional Permite la comunicación entre el producto y la computadora. No cambie el ajuste predeterminado a menos que esté experimentando problemas al usar un grupo de impresoras compartidas. Tema principal: Cómo seleccionar las preferencias de impresión - OS X Cómo imprimir su documento o foto - OS X Una vez que haya seleccionado los ajustes de impresión, está listo para imprimir. Haga clic en Imprimir en la parte inferior de la ventana de impresión. Cómo revisar el estado de impresión - OS X Tema principal: Cómo imprimir con OS X 119 Cómo revisar el estado de impresión - OS X Durante la impresión, puede ver el progreso del trabajo de impresión, controlar la impresión y verificar el estado de la tinta. 1. Haga clic en el icono de la impresora cuando aparezca en el Dock. Verá la ventana del estado de impresión: 2. Seleccione las siguientes opciones según sea necesario: OS X 10.7: • Para cancelar la impresión, haga clic en el trabajo de impresión y haga clic en el icono Borrar. • Para detener un trabajo de impresión, haga clic en el trabajo de impresión y haga clic en el icono Detener. Para reanudar un trabajo de impresión, haga clic en el trabajo de impresión marcado como "En espera" y haga clic en el icono Reanudar. • Para detener la impresión de todos los trabajos de impresión en la cola, haga clic en el icono Poner en pausa la impresora. • Para revisar el estado de la tinta, haga clic en el icono Niveles de recambios. OS X 10.8/10.9/10.10: • Para cancelar la impresión, haga clic en el botón situado a un lado del trabajo de impresión. • Para detener un trabajo de impresión, haga clic en el botón situado a un lado del trabajo de impresión. Para reanudar un trabajo de impresión, haga clic en el botón 120 . • Para detener la impresión de todos los trabajos de impresión en la cola, haga clic en el botón Pausa. • Para revisar el estado de la tinta, haga clic en el icono Ajustes, luego haga clic en la ficha Niveles de recambios o Nivel de consumibles. Tema principal: Cómo imprimir su documento o foto - OS X 121 Cómo imprimir en un CD/DVD Siga las instrucciones de estas secciones para imprimir un diseño en un CD o DVD compatible con impresoras de inyección de tinta para crear una etiqueta personalizada. Cómo cargar un CD/DVD Cómo retirar un CD/DVD impreso Cómo imprimir en un CD/DVD desde una computadora Cómo cargar un CD/DVD Puede utilizar la impresora y el software Epson Print CD incluida para imprimir un diseño directamente en un CD o DVD que sea compatible con impresoras de inyección de tinta. Para prevenir errores, debe grabar sus archivos, música o videos en el CD o DVD antes de imprimir. 1. Encienda la impresora. 2. Retire cualquier rollo de papel o papel cargado en el alimentador de hojas. Cierre el soporte posterior si está abierto. 3. Abra la tapa frontal. 122 4. Presione el centro de la bandeja de alimentación manual para extenderla. 5. Coloque el disco con la etiqueta hacia arriba en la bandeja para CD/DVD incluida. 6. Coloque la bandeja para CD/DVD en la bandeja frontal de alimentación manual. 123 7. Alinee las flechas de la bandeja para CD/DVD con la línea en la bandeja de alimentación manual. Compruebe que la bandeja para CD/DVD esté completamente contra el lado derecho. 8. Pulse CD/DVD - Cargar en la pantalla táctil. La bandeja para CD/DVD se carga en la impresora. Tema principal: Cómo imprimir en un CD/DVD Cómo retirar un CD/DVD impreso Después de que se imprima el CD o DVD, la bandeja se expulsa parcialmente de la impresora. Extraiga la bandeja y retire el disco. Nota: Si desea retirar la bandeja para CD/DVD sin imprimir, pulse Expulsar en la pantalla táctil y siga las instrucciones que aparecen en la pantalla. 124 Tema principal: Cómo imprimir en un CD/DVD Cómo imprimir en un CD/DVD desde una computadora Antes de imprimir directamente en un CD o DVD desde su computadora, asegúrese de que haya configurado el producto e instalado el software Epson Print CD, tal como se describe en la Guía de instalación. Cómo iniciar Epson Print CD - Windows Cómo imprimir su diseño de CD/DVD - Windows Cómo iniciar Epson Print CD - OS X Cómo imprimir su diseño de CD/DVD - OS X Tema principal: Cómo imprimir en un CD/DVD Cómo iniciar Epson Print CD - Windows Puede utilizar Epson Print CD e importar fotos, añadir texto y crear efectos especiales para crear diseños para sus discos. 1. Seleccione el icono Epson Print CD en el Escritorio de Windows. Verá una pantalla como esta: 125 2. Utilice los botones en el lado izquierdo de la pantalla para seleccionar una plantilla prediseñada o añadir una imagen de fondo, una foto, texto o elementos gráficos. Para más información, seleccione el menú Ayuda. 3. Cuando termine de crear el diseño, haga clic en Guardar y guarde el archivo. Tema principal: Cómo imprimir en un CD/DVD desde una computadora Cómo imprimir su diseño de CD/DVD - Windows Después de crear su diseño, puede imprimir una prueba en papel y luego imprimirlo en el CD o DVD que contiene sus datos, fotos, videos o música. Asegúrese de cargar el disco en el producto antes de empezar. 1. Abra el archivo en Epson Print CD y seleccione Imprimir. Verá una pantalla como esta: 2. Seleccione su producto como el ajuste Impresora. 3. Para ver cómo su diseño se verá sin imprimir en el disco, haga clic en Prueba impresión y siga las instrucciones en la pantalla. 4. Cuando esté listo para imprimir en el disco, haga clic en el botón Imprimir en la pantalla. 126 5. Haga clic en Imprimir. Nota: Si necesita ajustar la posición de impresión o la calidad de impresión, consulte la utilidad de Ayuda de Epson Print CD. Tema principal: Cómo imprimir en un CD/DVD desde una computadora Cómo iniciar Epson Print CD - OS X Puede utilizar Epson Print CD e importar fotos, añadir texto y crear efectos especiales para crear diseños para sus discos. 1. Abra el programa Epson Print CD en la carpeta Aplicaciones > Epson Software > Print CD en su computadora Mac. Verá una pantalla como esta: 2. Utilice los iconos en el lado izquierdo de la pantalla para añadir una imagen de fondo, una foto, texto o elementos gráficos. 127 3. Cuando termine de crear el diseño, guárdelo. Tema principal: Cómo imprimir en un CD/DVD desde una computadora Cómo imprimir su diseño de CD/DVD - OS X Después de crear su diseño, puede imprimir una prueba en papel y luego imprimirlo en el CD o DVD que contiene sus datos, fotos, videos o música. Asegúrese de cargar el disco en el producto antes de empezar. 1. Abra el archivo en Epson Print CD y seleccione Imprimir en el menú Archivo. Verá una pantalla como esta: 2. Seleccione su producto como el ajuste Impresora. 3. Para ver cómo su diseño se verá sin imprimir en el disco, seleccione Prueba impresión y siga las instrucciones en la pantalla. 4. Cuando esté listo para imprimir en el disco, haga clic en el botón Imprimir en la pantalla. Nota: Si necesita ajustar la posición de impresión o la calidad de impresión, consulte la utilidad de Ayuda de Epson Print CD. 128 Tema principal: Cómo imprimir en un CD/DVD desde una computadora 129 Cómo reemplazar los cartuchos de tinta Cuando un cartucho de tinta está agotado, necesita reemplazarlo. Es posible que tenga que reemplazar un cartucho que tenga más de seis meses, o si las impresiones no lucen bien, aún después de limpiar y alinear el cabezal de impresión. Nota: Deseche los cartuchos de tinta Epson de forma responsable y conforme con las normativas locales. Si desea devolver los cartuchos de tinta usados a Epson para una eliminación adecuada, visite la página global.latin.epson.com para obtener más información. Cómo revisar el estado de los cartuchos Cómo comprar cartuchos de tinta Epson Cómo retirar e instalar los cartuchos de tinta Cómo cambiar el tipo de tinta negra Cómo revisar el estado de los cartuchos El producto y su software de impresión le indicarán cuando un cartucho tiene un nivel de tinta bajo o está agotado. Cómo revisar el estado de los cartuchos en la pantalla LCD Cómo revisar el estado de los cartuchos con Windows Cómo revisar el estado de los cartuchos con OS X Tema principal: Cómo reemplazar los cartuchos de tinta Cómo revisar el estado de los cartuchos en la pantalla LCD Cuando uno de los cartuchos tiene un nivel de tinta bajo o está agotado, la pantalla LCD del producto muestra un mensaje de error. También puede revisar el estado del cartucho en cualquier momento, tal como se describe a continuación. 1. Pulse el botón de inicio. 2. Pulse el botón de tinta restante. Verá la pantalla de los niveles de tinta. 3. Para obtener más información, seleccione Información del cartucho en la parte inferior de la pantalla. 130 Nota: Los niveles de tinta que se muestran en la pantalla LCD son aproximados. Tema principal: Cómo revisar el estado de los cartuchos Tareas relacionadas Cómo retirar e instalar los cartuchos de tinta Cómo revisar el estado de los cartuchos con Windows Un aviso de tinta baja aparece si intenta imprimir cuando uno de los cartuchos tiene un nivel de tinta bajo. Además, puede revisar el estado de los cartuchos en cualquier momento con una utilidad en su computadora. 1. Para revisar el estado de los cartuchos de tinta, acceda al Escritorio de Windows y haga doble clic en el icono del producto en la barra de tareas de Windows. Verá esta ventana: 2. Reemplace o vuelva a instalar los cartuchos de tinta indicados en la pantalla. Nota: Si alguno de los cartuchos instalados en el producto está roto, es incompatible con el modelo del producto o está instalado incorrectamente, Epson Status Monitor no mostrará el estado exacto de los cartuchos de tinta. 131 3. Para desactivar el aviso de tinta baja, haga clic con el botón derecho en el icono del producto en la barra de tareas de Windows y seleccione Preferencias de monitorización. Verá esta ventana: 4. Desactive la casilla de verificación Mostrar las alertas Aviso de tinta baja en la parte inferior de la pantalla. 5. Para desactivar las ofertas promocionales, desactive la casilla de verificación Mostrar ofertas de Epson. (Las ofertas promocionales no están disponibles para América Latina). 132 Tema principal: Cómo revisar el estado de los cartuchos Tareas relacionadas Cómo retirar e instalar los cartuchos de tinta Cómo revisar el estado de los cartuchos en la pantalla LCD Cómo revisar el estado de los cartuchos con OS X Puede revisar el estado de los cartuchos de tinta con una utilidad en su computadora Mac. 1. En el menú Apple o en el Dock, seleccione Preferencias del Sistema. Seleccione Impresión y Fax, Impresión y Escaneado o Impresoras y escáneres, seleccione su producto y seleccione Opciones y recambios. Seleccione Utilidad y seleccione Abrir Utilidad Impresoras. 2. Seleccione EPSON Status Monitor. Verá una ventana como esta: 133 3. Realice una de las siguientes acciones, según sea necesario: • Para actualizar el estado de los cartuchos de tinta, haga clic en Actualizar. • Reemplace o vuelva a instalar los cartuchos de tinta indicados en la pantalla. Nota: Si alguno de los cartuchos instalados en el producto está roto, es incompatible con el modelo del producto o está instalado incorrectamente, Epson Status Monitor no mostrará el estado exacto de los cartuchos de tinta. Tema principal: Cómo revisar el estado de los cartuchos Tareas relacionadas Cómo retirar e instalar los cartuchos de tinta Cómo revisar el estado de los cartuchos en la pantalla LCD Cómo comprar cartuchos de tinta Epson Puede adquirir papel y tinta Epson originales de un distribuidor de productos Epson autorizado. Para encontrar el distribuidor más cercano, visite la página global.latin.epson.com o llame a la oficina de ventas de Epson más cercana. Nota: Este producto fue originalmente diseñado para funcionar con cartuchos de tinta Epson genuinos. Es posible que su producto no funcione correctamente si utiliza otro tipo de cartuchos o si utiliza cartuchos rellenados. Los cartuchos incluidos deben utilizarse para la configuración del equipo y no para la reventa. Para obtener más información, visite la página latin.epson.com/infocartucho. El rendimiento de la tinta varía bastante según las imágenes impresas, los ajustes de impresión, el tipo de papel, la frecuencia de uso y la temperatura. Para mantener la calidad de impresión, una cantidad variable de tinta permanece en el cartucho después de que se enciende el indicador de "reemplazar cartucho". Códigos de los cartucho de tinta Tema principal: Cómo reemplazar los cartuchos de tinta Códigos de los cartucho de tinta Utilice estos códigos cuando ordene o compre cartuchos de tinta nuevos. Nota: Para obtener los mejores resultados de impresión, termine de utilizar la tinta dentro de 6 meses de abrir el envoltorio de los cartuchos. 134 Color de tinta Código Negro foto 760 Cian 760 Magenta vivo 760 Amarillo 760 Cian claro 760 Magenta vivo claro 760 Negro claro (Gris) 760 Negro mate 760 Negro claro claro (Gris claro) 760 Tema principal: Cómo comprar cartuchos de tinta Epson Cómo retirar e instalar los cartuchos de tinta Asegúrese de tener a la mano los cartuchos de repuesto antes de comenzar. Debe instalar los cartuchos nuevos inmediatamente después de retirar los cartuchos usados. Precaución: Deje los cartuchos viejos instalados en la impresora hasta que esté listo para reemplazarlos para evitar que se resequen los inyectores del cabezal de impresión. No saque los cartuchos de tinta de su envoltorio hasta que esté listo para instalarlos. Los cartuchos están embalados herméticamente para garantizar su fiabilidad. 1. Encienda el producto. 135 2. Levante la tapa de la impresora. 3. Presione el seguro y abra la tapa del compartimiento para cartuchos de tinta, tal como se muestra a continuación. 136 4. Apriete la lengüeta del cartucho y levántelo para extraerlo. Nota: Deseche los cartuchos usados con cuidado. No desmonte o intente rellenar un cartucho usado. Advertencia: Si se mancha la piel con tinta, lávesela bien con agua y jabón. Si le entra tinta en los ojos, enjuágueselos inmediatamente con agua. Si le entra tinta en la boca, escúpala y acuda a un médico de inmediato. Mantenga los cartuchos de tinta fuera del alcance de los niños. 5. Agite con cuidado el cartucho nuevo cuatro o cinco veces, tal como se muestra a continuación. Luego, saque el cartucho del envoltorio y retire la cinta adhesiva amarilla de la parte inferior del cartucho. Precaución: Los cartuchos pueden hacer un sonido de clic cuando los agita. No retire ninguna etiqueta o se derramará la tinta. No toque el chip verde del cartucho. 137 6. Coloque el cartucho nuevo en el soporte y empújelo hacia abajo hasta que encaje en su lugar. 7. Cierre la tapa del compartimiento para cartuchos de tinta y presiónela hasta que encaje en su lugar. 138 8. Cierre la tapa de la impresora. Nota: Espere hasta que su producto revise los cartuchos de tinta y cargue el sistema de suministro de tinta, si es necesario. No apague el producto durante el proceso de la carga de tinta. Precaución: Si retira un cartucho de tinta para usarlo en el futuro, proteja la zona de suministro de tinta de la suciedad y del polvo y guárdelo en el mismo entorno que la impresora. La válvula en el orificio del suministro de tinta está diseñada para contener cualquier exceso de tinta; no toque el orificio de suministro de tinta o el área circundante. Siempre guarde los cartuchos de tinta con la etiqueta hacia arriba; no los almacene boca abajo. Tema principal: Cómo reemplazar los cartuchos de tinta Cómo cambiar el tipo de tinta negra Su producto incluye cartuchos de tinta Negro mate y Negro foto. Aunque ambos cartuchos deben estar instalados para que funcione su producto, puede imprimir utilizando solo un tipo de tinta negra a la vez. El producto cambia el tipo de tinta negra automáticamente, dependiendo del tipo de papel que tiene cargado. Debido a que este proceso consume tinta, no cambie la tinta negra más de lo necesario y seleccione un tipo de tinta negra predeterminado para el tipo de papel que utiliza con más frecuencia para imprimir. Lista de papel según el tipo de tinta negra Cómo cambiar el tipo de tinta negra Tema principal: Cómo reemplazar los cartuchos de tinta 139 Lista de papel según el tipo de tinta negra Para conservar tinta, seleccione el tipo de tinta negra predeterminado que coincida con el tipo de papel que utiliza normalmente para imprimir. Tipo de papel para la tinta Negro mate • Epson Presentation Paper Matte • Epson Premium Presentation Paper Matte • Epson Premium Presentation Paper Matte Double-sided • Epson Ultra Premium Presentation Paper Matte • Epson Velvet Fine Art Paper • Epson Exhibition Watercolor Paper Textured • Epson Watercolor Paper Radiant White • Epson UltraSmooth Fine Art Paper 325 gsm • Epson Exhibition Canvas Matte • Epson Exhibition Canvas Natural Matte • Epson Photo Quality Self-adhesive Sheets • Epson Hot Press Bright • Epson Hot Press Natural • Epson Cold Press Bright • Epson Cold Press Natural Tipo de papel para la tinta Negro foto • Epson Photo Paper Glossy • Epson Premium Photo Paper Glossy • Epson Ultra Premium Photo Paper Glossy • Epson Premium Photo Paper Semi-gloss • Epson Ultra Premium Photo Paper Luster • Epson Exhibition Canvas Satin • Epson Exhibition Canvas Natural Satin • Epson Exhibition Canvas Natural Gloss 140 • Epson Exhibition Fiber Paper • Epson Metallic Photo Paper Glossy • Epson Metallic Photo Paper Luster Tema principal: Cómo cambiar el tipo de tinta negra Cómo cambiar el tipo de tinta negra El proceso de cambio del tipo de tinta negra tarda varios minutos y consume tinta. Revise la lista de papel según el tipo de tinta negra para seleccionar el tipo correcto para el papel que tiene cargado en la impresora. 1. Pulse el botón 2. Pulse el botón de inicio. de cambiar tinta negra. 3. Seleccione Continuar y seleccione uno de los siguientes procesos: • Negro foto a Negro mate; el proceso de cambio se tarda aproximadamente 1,5 minutos. • Negro mate a Negro foto; el proceso de cambio se tarda aproximadamente 3,5 minutos. Tema principal: Cómo cambiar el tipo de tinta negra Referencias relacionadas Lista de papel según el tipo de tinta negra 141 Cómo ajustar la calidad de impresión Si la calidad de impresión disminuye, es posible que necesite ejecutar una utilidad para limpiar o alinear el cabezal de impresión. Si no se resuelve el problema después de ejecutar estas utilidades, puede que tenga que reemplazar los cartuchos de tinta. Mantenimiento del cabezal de impresión Cómo alinear el cabezal de impresión Cómo limpiar la guía del papel Mantenimiento del cabezal de impresión Si las impresiones son demasiado claras u observa bandas oscuras o claras en ellas, es posible que sea necesario limpiar los inyectores del cabezal de impresión. Cada vez que limpia los inyectores gasta tinta, por lo tanto, límpielos solo si la calidad de impresión disminuye. Puede revisar si los inyectores están obstruidos antes de limpiarlos para no limpiarlos innecesariamente. Nota: No puede limpiar el cabezal de impresión si un cartucho de tinta está agotado, y es posible que tampoco lo pueda limpiar si un cartucho tiene un nivel de tinta bajo. Debe reemplazar el cartucho primero. Como revisar los inyectores del cabezal de impresión Cómo limpiar el cabezal de impresión Tema principal: Cómo ajustar la calidad de impresión Tareas relacionadas Cómo retirar e instalar los cartuchos de tinta Como revisar los inyectores del cabezal de impresión Puede imprimir una prueba de inyectores para comprobar si los inyectores están obstruidos. Cómo revisar los inyectores con el panel de control del producto Cómo revisar los inyectores con una utilidad de la computadora Tema principal: Mantenimiento del cabezal de impresión 142 Cómo revisar los inyectores con el panel de control del producto Puede revisar los inyectores del cabezal de impresión utilizando el panel de control de su producto. 1. Pulse el botón de inicio, si es necesario. 2. Pulse el botón de configurar. Verá esta pantalla: 3. Seleccione Mantenimiento. 4. Seleccione Com. boquilla cab. imp.. 5. Cargue varias hojas de papel normal en el alimentador de hojas. 6. Seleccione Imprimir. Se imprime el patrón de inyectores. 143 7. Revise el patrón impreso para ver si aparecen espacios en las líneas. El cabezal de impresión está limpio. Necesita limpiar el cabezal de impresión. 8. Realice una de las siguientes acciones: • Si no hay espacios, seleccione Hecho. • Si aparecen espacios o el patrón se imprime de forma tenue, seleccione Limp. el cabez. de la impr. para continuar. 9. Siga las instrucciones en la pantalla para limpiar el cabezal de impresión, revisar los inyectores y repetir el proceso, según sea necesario. Si no ve ninguna mejora después de la cuarta limpieza, espere por lo menos 6 horas. Después, vuelva a limpiar el cabezal de impresión. Si la calidad no mejora, es posible que uno de los cartuchos de tinta esté viejo o dañado y necesita ser reemplazado. Tema principal: Como revisar los inyectores del cabezal de impresión Tareas relacionadas Cómo limpiar el cabezal de impresión con el panel de control del producto Cómo retirar e instalar los cartuchos de tinta Cómo revisar los inyectores con una utilidad de la computadora Puede revisar los inyectores del cabezal de impresión con una utilidad en su computadora Windows o Mac. 1. Cargue varias hojas de papel normal en el alimentador de hojas. 144 2. Realice una de las siguientes acciones: • Windows: Acceda al Escritorio de Windows y haga clic con el botón derecho del mouse en el icono del producto en la barra de tareas de Windows. • OS X: En el menú Apple o en el Dock, seleccione Preferencias del Sistema. Seleccione Impresión y Fax, Impresión y Escaneado o Impresoras y escáneres, seleccione su producto y seleccione Opciones y recambios. Seleccione Utilidad y seleccione Abrir Utilidad Impresoras. 3. Seleccione Test de inyectores. Verá una ventana como esta: 4. Haga clic en Imprimir. 145 5. Revise el patrón impreso para ver si aparecen espacios en las líneas. El cabezal de impresión está limpio. Necesita limpiar el cabezal de impresión. 6. Si no aparecen espacios, haga clic en Finalizar. Si aparecen espacios o el patrón tiene una apariencia muy tenue, limpie el cabezal de impresión. Si no ve ninguna mejora después de la cuarta limpieza, espere por lo menos 6 horas. Después, vuelva a limpiar el cabezal de impresión. Si la calidad no mejora, es posible que uno de los cartuchos de tinta esté viejo o dañado y necesita ser reemplazado. Tema principal: Como revisar los inyectores del cabezal de impresión Tareas relacionadas Cómo limpiar el cabezal de impresión con el panel de control del producto Cómo limpiar el cabezal de impresión con una utilidad de la computadora Cómo limpiar el cabezal de impresión Si la calidad de impresión disminuye y el patrón de la prueba de inyectores indica que los inyectores están obstruidos, puede limpiar el cabezal de impresión. Nota: No puede limpiar el cabezal de impresión si un cartucho de tinta está agotado, y es posible que tampoco lo pueda limpiar si un cartucho tiene un nivel de tinta bajo. Debe reemplazar el cartucho primero. Cómo limpiar el cabezal de impresión con el panel de control del producto Cómo limpiar el cabezal de impresión con una utilidad de la computadora Tema principal: Mantenimiento del cabezal de impresión 146 Tareas relacionadas Cómo retirar e instalar los cartuchos de tinta Cómo limpiar el cabezal de impresión con el panel de control del producto Puede limpiar el cabezal de impresión utilizando el panel de control de su producto. 1. Pulse el botón de inicio, si es necesario. 2. Pulse el botón de configurar. Verá esta pantalla: 3. Seleccione Mantenimiento. 4. Seleccione Limpieza cabezal impr. 5. Cargue varias hojas de papel normal en el alimentador de hojas. 6. Seleccione Limp. cabezal. 7. Seleccione Imprimir. Cuando termine el ciclo de limpieza, verá un mensaje en la pantalla. Precaución: Nunca apague el producto durante un ciclo de limpieza o podría dañarlo. 8. Seleccione Patr.revis.boquil.impres. y seleccione Imprimir. 147 9. Revise el patrón impreso para ver si aparecen espacios en las líneas. El cabezal de impresión está limpio. Necesita limpiar el cabezal de impresión. • Si no hay espacios, seleccione Hecho. • Si aparecen espacios o el patrón se imprime de forma tenue, seleccione Limp. el cabez. de la impr. para continuar. 10. Siga las instrucciones en la pantalla para limpiar el cabezal de impresión, revisar los inyectores y repetir el proceso, según sea necesario. Si no ve ninguna mejora después de la cuarta limpieza, espere por lo menos 6 horas. Después, vuelva a limpiar el cabezal de impresión. Si la calidad no mejora, es posible que uno de los cartuchos de tinta esté viejo o dañado y necesita ser reemplazado. Tema principal: Cómo limpiar el cabezal de impresión Tareas relacionadas Cómo retirar e instalar los cartuchos de tinta Cómo limpiar el cabezal de impresión con una utilidad de la computadora Cómo revisar los inyectores con el panel de control del producto Cómo limpiar el cabezal de impresión con una utilidad de la computadora Puede limpiar el cabezal de impresión con una utilidad en su computadora Windows o Mac. 1. Cargue varias hojas de papel normal en el alimentador de hojas. 2. Realice una de las siguientes acciones: • Windows: Acceda al Escritorio de Windows y haga clic con el botón derecho del mouse en el icono del producto en la barra de tareas de Windows. 148 • En el menú Apple o en el Dock, seleccione Preferencias del Sistema. Seleccione Impresión y Fax, Impresión y Escaneado o Impresoras y escáneres, seleccione su producto y seleccione Opciones y recambios. Seleccione Utilidad y seleccione Abrir Utilidad Impresoras. 3. Seleccione Limpieza de cabezales. Verá una ventana como esta: 4. Haga clic en Iniciar para empezar el ciclo de limpieza. El indicador de encendido parpadea durante todo el ciclo de limpieza y permanece encendido cuando termine el ciclo de limpieza. Precaución: Nunca apague el producto durante un ciclo de limpieza o podría dañarlo. 5. Cuando termine el ciclo de limpieza, puede revisar si los inyectores están limpios; haga clic en Imprimir patrón de test de inyectores y haga clic en Imprimir. 149 6. Revise el patrón impreso para ver si aparecen espacios en las líneas. El cabezal de impresión está limpio. Necesita limpiar el cabezal de impresión. • Si no aparecen espacios, haga clic en Finalizar. • Si aparecen espacios o el patrón tiene una apariencia muy tenue, haga clic en Limpiar para limpiar el cabezal de impresión otra vez. Si no ve ninguna mejora después de la cuarta limpieza, espere por lo menos 6 horas. Después, vuelva a limpiar el cabezal de impresión. Si la calidad no mejora, es posible que uno de los cartuchos de tinta esté viejo o dañado y necesita ser reemplazado. Tema principal: Cómo limpiar el cabezal de impresión Tareas relacionadas Cómo retirar e instalar los cartuchos de tinta Cómo alinear el cabezal de impresión Si las impresiones presentan un aspecto granuloso o borroso, si observa un desalineamiento de las líneas verticales o si aparecen bandas horizontales oscuras o claras, es posible que necesite alinear el cabezal de impresión. Nota: Las bandas también pueden aparecer si necesita limpiar los inyectores del cabezal de impresión. Cómo alinear el cabezal de impresión con el panel de control del producto Cómo alinear el cabezal de impresión con una utilidad de la computadora Tema principal: Cómo ajustar la calidad de impresión 150 Cómo alinear el cabezal de impresión con el panel de control del producto Puede alinear el cabezal de impresión utilizando el panel de control de su producto. 1. Pulse el botón de inicio, si es necesario. 2. Pulse el botón de configurar. Verá esta pantalla: 3. Seleccione Mantenimiento. 4. Pulse el botón de flecha hacia abajo y seleccione Alineamiento de cabezal. 5. Cargue varias hojas de papel normal en el alimentador de hojas. 6. Seleccione Imprimir para imprimir una hoja de alineación. Nota: No cancele la impresión mientras se esté imprimiendo un patrón de la alineación de cabezales. Después de imprimir la hoja de alineación, verá una serie de pantallas en las que se le pide que seleccione el mejor cuadro en cada grupo de patrón. 7. Revise los patrones impresos y elija el número que representa el mejor cuadro para cada grupo, luego seleccione Proceder. 8. Después de haber seleccionado el número para cada grupo, seleccione Hecho. Tema principal: Cómo alinear el cabezal de impresión 151 Cómo alinear el cabezal de impresión con una utilidad de la computadora Puede alinear el cabezal de impresión con una utilidad en su computadora Windows o Mac. 1. Cargue varias hojas de papel normal en el alimentador de hojas. 2. Realice una de las siguientes acciones: • Windows: Acceda al Escritorio de Windows y haga clic con el botón derecho del mouse en el icono del producto en la barra de tareas de Windows. • En el menú Apple o en el Dock, seleccione Preferencias del Sistema. Seleccione Impresión y Fax, Impresión y Escaneado o Impresoras y escáneres, seleccione su producto y seleccione Opciones y recambios. Seleccione Utilidad y seleccione Abrir Utilidad Impresoras. 3. Seleccione Alineación de cabezales. Verá una ventana como esta: 152 4. Haga clic en Siguiente, luego haga clic en Imprimir para imprimir una hoja de alineación. Nota: No cancele la impresión mientras se esté imprimiendo un patrón de la alineación de cabezales. Verá una ventana como esta: 5. Revise el patrón impreso y siga las instrucciones que aparecen en pantalla para elegir el número que representa el patrón con la mejor alineación de cada grupo. • Después de elegir cada número de patrón, haga clic en Siguiente. 153 • Si no puede encontrar un patrón alineado en uno o más de los grupos, elija el que tenga la mejor alineación en cada grupo y haga clic en Realinear. A continuación, imprima otra hoja de alineación y revísela. Nota: Haga clic en Saltar (donde esté disponible) si desea saltar una hoja de alineación en particular. 6. Cuando termine, haga clic en Finalizar. Tema principal: Cómo alinear el cabezal de impresión Cómo limpiar la guía del papel Si aparece tinta al dorso de una impresión, puede limpiar los rodillos de la guía del papel para eliminar cualquier exceso de tinta. 1. Cargue varias hojas de papel normal (o una hoja de limpieza) en el alimentador de hojas. 2. Pulse el botón de inicio, si es necesario. 3. Pulse el botón de configurar. Verá esta pantalla: 4. Seleccione Mantenimiento. 5. Seleccione Limpieza de guía papel. 6. Seleccione Limp. rodillo. 154 El papel avanza por el producto. 7. Repita estos pasos según sea necesario hasta que no aparezca tinta en la parte posterior de las impresiones. Tema principal: Cómo ajustar la calidad de impresión 155 Cómo limpiar y transportar el producto Consulte las siguientes secciones si necesita limpiar o transportar el producto. Cómo limpiar el producto Cómo transportar el producto Cómo limpiar el producto Para que el funcionamiento de su producto sea óptimo, debe limpiarlo varias veces al año. Precaución: No utilice un cepillo duro, benceno, alcohol o diluyente de pintura para limpiar el producto ya que lo podría dañar. No coloque ningún objeto encima de la tapa y no utilice la tapa como una superficie para escribir ya que la podría rayar de forma permanente. No utilice aceites u otros lubricantes dentro del producto o permita que el agua penetre en el interior. 1. Apague el producto. 2. Desconecte el cable de alimentación. 3. Desconecte todos los cables conectados al producto. 4. Retire todo el papel y los soportes para papel en rollo del producto. 5. Limpie el soporte del papel y la bandeja de alimentación manual con un cepillo suave o un paño de microfibra seco. 6. Cierre el soporte del papel, la bandeja de alimentación manual, la bandeja de salida del papel y cualquier tapa. 7. Limpie el exterior de la impresora con un paño humedecido con un poco de detergente suave. 8. Conecte el cable de alimentación de nuevo y encienda el producto. 9. Cargue varias hojas de papel normal (o una hoja de limpieza) en el alimentador de hojas y limpie la guía del papel. Cierre el soporte posterior del papel y la bandeja de salida del papel cuando no esté utilizando el producto para mantenerlo limpio. Tema principal: Cómo limpiar y transportar el producto 156 Cómo transportar el producto Si necesita expedir o transportar el producto a una distancia larga, debe prepararlo para el transporte, tal como se describe a continuación. Precaución: Al transportar o almacenar el producto, siga estas directrices: • No incline el producto, no lo coloque verticalmente y no lo ponga boca abajo; de lo contrario, se podría derramar la tinta. • Deje los cartuchos de tinta instalados. Si retira los cartuchos, el cabezal de impresión se puede resecar e impedir el funcionamiento del producto. 1. Apague el producto. 2. Retire todo el papel del producto. 3. Desconecte el cable de alimentación. 4. Desconecte todos los cables conectados al producto. 5. Retire los soportes para papel en rollo. 6. Cierre el soporte posterior del papel y la bandeja de salida del papel. 7. Abra la tapa de la impresora. 157 8. Fije el soporte de los cartuchos de tinta a la carcasa con cinta adhesiva. Deje los cartuchos de tinta instalados para no dañar el producto. Nota: Es posible que no pueda retirar alguna cinta adhesiva si la deja pegada por mucho tiempo. Retire la cinta inmediatamente después de transportar el producto. 9. Cierre la tapa de la impresora. 10. Abra la tapa frontal. 158 11. Adjunte el bloqueo de transporte que se muestra a continuación a la parte derecha inferior de la bandeja frontal de alimentación manual y fíjelo con cinta adhesiva. 159 12. Adjunte el bloqueo de transporte que se muestra a continuación a la parte superior de la bandeja frontal de alimentación manual y fíjelo con cinta adhesiva. 160 13. Adjunte el bloqueo de transporte que se muestra a continuación a la parte inferior de la bandeja frontal de alimentación manual y fíjelo con cinta adhesiva. 14. Cierre la tapa frontal y fíjela con cinta adhesiva. 161 15. Utilice los materiales de embalaje originales, si es posible, o utilice materiales equivalentes con material acolchonado de protección alrededor del producto. Asegúrese de que la caja proteja el panel de control de forma adecuada. 16. Después de desembalar el producto, asegúrese de retirar toda la cinta adhesiva. Mantenga el producto nivelado durante el transporte. Si observa que la calidad de impresión ha disminuido cuando vuelva a imprimir, limpie y alinee el cabezal de impresión. Tema principal: Cómo limpiar y transportar el producto Conceptos relacionados Cómo limpiar el cabezal de impresión Cómo alinear el cabezal de impresión 162 Solución de problemas Consulte las siguientes secciones para obtener soluciones a problemas que pueda tener al utilizar el producto. Cómo obtener actualizaciones del software Mensajes de estado del producto Cómo ejecutar una prueba del producto Cómo restablecer los valores predeterminados del panel de control Solución de problemas de configuración Solución de problemas de red Solución de problemas de papel Solución de problemas de impresión desde una computadora Solución de problemas de composición de página y contenido Solución de problemas con la calidad de impresión Solución de problemas de CD/DVD Cómo desinstalar el software del producto Dónde obtener ayuda Cómo obtener actualizaciones del software Se aconseja visitar periódicamente la página de soporte técnico de Epson para obtener actualizaciones gratuitas del software de su producto. Visite la página de descarga de drivers en global.latin.epson.com/Soporte. • Windows: El software de la impresora automáticamente busca actualizaciones. También puede actualizar el software manualmente haciendo lo siguiente: • Acceda al Escritorio de Windows y haga clic con el botón derecho del mouse en el icono del producto en la barra de tareas de Windows, luego haga clic Actualización del software. • Haga clic en la ficha Utilidades en la ventana de los ajustes de la impresora y seleccione Actualización del driver. También puede actualizar el software seleccionando EPSON Software Updater en el grupo de programas EPSON o EPSON Software, accesible por medio del botón Inicio o en las pantallas Inicio o Aplicaciones, dependiendo de su versión de Windows. • OS X: Puede actualizar el software manualmente abriendo la carpeta Aplicaciones > Epson Software y seleccionando EPSON Software Updater. 163 Tema principal: Solución de problemas Mensajes de estado del producto A menudo puede diagnosticar problemas con el producto revisando los mensajes en la pantalla LCD. Nota: Si la pantalla LCD está oscura, pulse la pantalla para desactivar el modo de reposo del producto. Mensaje en la pantalla LCD Condición/solución Cierre la cubierta de la impresora. Consulte la documentación para obtener más detalles. Puede haber papel obstruido en el producto. Si hay papel obstruido en el producto, siga las instrucciones en esta guia para retirar el papel obstruido del área indicada. Error de la impres. Apagar e inténtelo de nuevo. Para más detalles, consulte la doc. Se ha producido un error grave. Apague el producto y luego vuelva a encenderlo. Si el error persiste, revise si hay una obstrucción de papel. Si no hay una obstrucción de papel, póngase en contacto con Epson para obtener asistencia. Una de las almohadillas de tinta está cerca del final de su vida útil. Por favor, contacte con el servicio de ayuda de Epson. Las almohadillas de tinta están casi al final de su vida útil y el mensaje se mostrará en la pantalla hasta que reemplace la almohadilla de tinta. Póngase en contacto con Epson para reemplazar las almohadillas de tinta antes de que lleguen al final de su vida útil. Una de las almohadillas de tinta está La almohadilla de tinta ha alcanzado el final de su vida útil. al final de su vida útil. Por favor, Apague el producto y póngase en contacto con Epson para contacte con el servicio de ayuda de obtener asistencia. Epson. Combinación de dirección IP y máscara de subred no válida. Consulte la documentación. Hay un problema con la conexión de red a su producto. Es posible que alguna función no esté disponible. Para más detalles, vea la documentación. Cuando el ajuste Pant. prepa. papel está configurado en Desactivado, el ajuste Aviso error se configura automáticamente en Desactivado y AirPrint no está disponible. Configure el ajuste Pant. prepa. papel en Activado para utilizar AirPrint. Nota: Las almohadillas de tinta en la impresora acumulan, distribuyen y contienen la tinta que no se utiliza en las páginas impresas. Durante la vida útil del producto, puede llegar a un punto donde no se puede obtener una calidad de impresión satisfactoria o las almohadillas de tinta alcanzan el final de su 164 vida útil. El software Epson Status Monitor, la pantalla LCD o los indicadores del panel de control le indicarán cuando es necesario reemplazar estas piezas. Si esto ocurre durante la garantía estándar del producto, el cambio del producto o el reemplazo de las almohadillas está cubierto bajo la garantía estándar. Si el producto ya no está cubierto por la garantía, las almohadillas pueden ser reemplazadas por cualquier proveedor de servicios para productos Epson autorizado. Las almohadillas de tinta no pueden ser reemplazadas por el usuario. Tema principal: Solución de problemas Referencias relacionadas Problemas de obstrucciones de papel en el alimentador de hojas Problemas de obstrucciones de papel en la bandeja frontal de alimentación manual Problemas de obstrucción de papel - Papel grueso Problemas de obstrucción de papel - Papel en rollo Problemas de obstrucción de CD/DVD Dónde obtener ayuda Tareas relacionadas Cómo obtener actualizaciones del software Temas relacionados Cómo reemplazar los cartuchos de tinta Cómo configurar el producto en una red Wi-Fi o alámbrica Cómo cargar papel Cómo ejecutar una prueba del producto Una prueba del producto le ayudará a determinar si su producto está funcionando correctamente. 1. Desconecte todos los cables de interfaz conectados al producto. 2. Cargue papel normal en el alimentador de hojas. 3. Pulse el botón de inicio, si es necesario. 4. Pulse el botón de configurar. 165 Verá esta pantalla: 5. Seleccione Mantenimiento. 6. Seleccione Com. boquilla cab. imp.. 7. Seleccione Imprimir. Se imprime el patrón de prueba de los inyectores. 8. Realice una de las siguientes acciones, dependiendo de los resultados de la prueba del producto: • Si la página se imprime y el patrón de prueba de los inyectores está completo, el producto está funcionando correctamente. El problema de funcionamiento se puede deber a la computadora, al cable, al software o a los ajustes seleccionados. Revise las otras soluciones en este manual o intente desinstalar y reinstalar el software de la impresora. • Si la página se imprime, pero el patrón de prueba de los inyectores presenta espacios, limpie o alinee el cabezal de impresión. • Si la página no se imprime, el producto puede tener un problema. Revise las otras soluciones presentadas en este manual. Si no funcionan, comuníquese con Epson. Tema principal: Solución de problemas Conceptos relacionados Cómo limpiar el cabezal de impresión Cómo alinear el cabezal de impresión Cómo desinstalar el software del producto 166 Referencias relacionadas Dónde obtener ayuda Cómo restablecer los valores predeterminados del panel de control Si tiene un problema con los ajustes del panel de control del producto, puede restaurarlos a sus valores predeterminados. Puede elegir los ajustes que desea restaurar o restaurarlos todos. Nota: Este ajuste puede ser bloqueado por un administrador. Si no puede acceder o cambiar este ajuste, póngase en contacto con su administrador para obtener asistencia. 1. Pulse el botón de inicio, si es necesario. 2. Pulse el botón de configurar. Verá esta pantalla: 3. Seleccione Admin. del sistema. 4. Pulse el botón de flecha hacia abajo y seleccione Restaurar config pred. 5. Seleccione una de las siguientes opciones: • Ajustes de red: Restablece todos los ajustes de red. • Todo menos la conf. de red: Restablece todos los ajustes, menos los de red. • Borrar todos dato y config.: Restablece todos los ajustes del panel de control. Verá un mensaje de confirmación. 167 6. Seleccione Sí para restablecer los ajustes seleccionados. (Seleccione No si desea cancelar la operación). Tema principal: Solución de problemas Solución de problemas de configuración Consulte las siguientes secciones si tiene problemas al configurar el producto. El producto hace ruido tras la instalación de los cartuchos de tinta Problemas con la instalación del software Tema principal: Solución de problemas El producto hace ruido tras la instalación de los cartuchos de tinta Si el producto hace ruido después de instalar los cartuchos de tinta, revise los siguientes puntos: • Al instalar los cartuchos de tinta por primera vez, el producto debe cargar el cabezal de impresión. Espere hasta que el producto haya terminado de cargar la tinta antes de apagarlo; de lo contrario, es posible que la carga no se realice correctamente y se use demasiada tinta la próxima vez que encienda el producto. El producto ha terminado de cargar el cabezal de impresión cuando el indicador de encendido deja de parpadear. • Si el cabezal de impresión del producto deja de moverse o de hacer ruidos y el proceso de carga no ha terminado después de aproximadamente 5 minutos, apague el producto. Vuelva a encenderlo y compruebe si la carga aún está en curso. Si todavía está en curso, póngase en contacto con Epson para obtener asistencia. • Apague el producto, luego compruebe que los cartuchos de tinta estén bien instalados y que la tapa del compartimiento para cartuchos esté completamente cerrada. También verifique que no quede ningún material de embalaje en el producto. Espere un momento, luego vuelva a encender el producto para eliminar el error. Tema principal: Solución de problemas de configuración Problemas con la instalación del software Si tiene problemas al instalar el software del producto, pruebe estas soluciones: • Asegúrese de que el producto esté encendido y que los cables necesarios estén conectados firmemente en ambos extremos. Si aún tiene problemas al instalar el software, desconecte el cable y siga cuidadosamente las instrucciones que aparecen en la Guía de instalación. Asegúrese también de que la computadora cumpla con los requisitos de sistema para su sistema operativo. 168 • Cierre todos los demás programas, incluyendo protectores de pantalla y software antivirus, e instale el software del producto nuevamente. • En Windows, compruebe que su producto esté seleccionado como la impresora predeterminada y que el puerto correcto se muestre en las propiedades de la impresora. • Si ve algún mensaje de error o el software no se instala correctamente en Windows, es posible que no tenga los privilegios necesarios para instalar el software. Póngase en contacto con su administrador de sistemas. • Si va a imprimir por medio de una red, asegure que su producto esté configurado correctamente en la red. Tema principal: Solución de problemas de configuración Conceptos relacionados Cómo desinstalar el software del producto Referencias relacionadas Requisitos de sistema para Windows Requisitos de sistema para OS X Solución de problemas de red Consulte las siguientes soluciones si tiene problemas al configurar o utilizar el producto en una red. Nota: Si el producto sufre una avería o necesita mandarlo a reparar, puede perder los datos y ajustes de red. Epson no se hace responsable de hacer una copia de seguridad o de recuperar los datos y los ajustes durante o después del periodo de garantía. Se recomienda crear su propia copia de seguridad o imprimir sus datos y ajustes de red. El producto no se puede conectar a un punto de acceso o router inalámbrico El software de red no puede encontrar el producto en una red El producto no aparece en la ventana de impresoras de OS X No puede imprimir por medio de una red Tema principal: Solución de problemas 169 El producto no se puede conectar a un punto de acceso o router inalámbrico Si el producto no puede encontrar o conectarse a un punto de acceso o router inalámbrico, pruebe estas soluciones: • Si va a conectar el producto por medio de Wi-Fi Protected Setup (WPS) y el icono de Wi-Fi en la pantalla LCD del producto no está encendido o no aparece, seleccione una de las opciones WPS del panel de control del producto dentro de 2 minutos de haber pulsado el botón WPS del router. • Compruebe que el producto esté dentro del alcance del router o punto de acceso de 2,4 GHz. No coloque el producto cerca de hornos de microondas, teléfonos inalámbricos de 2,4 GHz u objetos grandes de metal, como un archivador. Nota: Si está utilizando un router inalámbrico de 5 GHz, configure el router para operar en modo de banda dual (2,4 GHz y 5 GHz). Consulte la documentación del router para obtener instrucciones. • Conéctese al router o al punto de acceso a través de su computadora u otro dispositivo para comprobar si el router o punto de acceso está funcionando correctamente. • Es posible que tenga que desactivar el firewall y cualquier software antivirus en su punto de acceso o router inalámbrico. • Asegúrese de que no hayan restricciones de acceso, como filtros de dirección MAC, establecidas en el router o punto de acceso. Si hay restricciones de acceso, agregue la dirección MAC del producto a la lista de direcciones del router. Para obtener la dirección MAC del producto, imprima una hoja de estado de red. Después, siga las instrucciones en la documentación del router o punto de acceso para agregar la dirección a la lista. • Si el router o punto de acceso no transmite su nombre de red (SSID), siga las instrucciones incluidas con el producto para ingresar el nombre de red inalámbrica manualmente. • Si el router o punto de acceso tiene una utilidad de seguridad habilitada, determine el tipo de seguridad que esté utilizando y cualquier contraseña requerida para la conexión. Asegúrese de introducir la clave WEP o la contraseña WPA correctamente. • Compruebe si su computadora tiene restricciones en los canales inalámbricos disponibles. Si es el caso, verifique que su punto de acceso inalámbrico esté usando uno de los canales utilizables y cambie a un canal utilizable, si es necesario. • Si está usando una conexión Wi-Fi Direct que de repente se desconecta, es posible que se haya cambiado la contraseña de Wi-Fi Direct en su dispositivo. Si es necesario, borre los ajustes de conexión DIRECT-xxxxxxxx existentes de su dispositivo e ingrese una contraseña nueva. Consulte la documentación del dispositivo para obtener instrucciones. • Si conectó su producto a una computadora con Windows utilizando Wi-Fi Direct y automáticamente seleccionó el modo punto de acceso, es posible que experimente problemas al acceder a una 170 conexión de Internet de baja prioridad. Revise los ajustes del adaptador o de la conexión de red en el Panel de control de Windows y configure el ajuste Métrica de Internet a 100 para su versión de Protocolo de Internet. Tema principal: Solución de problemas de red Conceptos relacionados Cómo configurar el modo Wi-Fi Direct Tareas relacionadas Cómo imprimir una hoja de estado de la red Cómo seleccionar los ajustes de red inalámbrica desde el panel de control Temas relacionados Cómo configurar el producto en una red Wi-Fi o alámbrica El software de red no puede encontrar el producto en una red Si el programa EpsonNet Setup no puede encontrar su producto en una red, pruebe estas soluciones: • Compruebe que el producto esté encendido y conectado a la red. Verifique la conexión utilizando el panel de control del producto. • Revise si el nombre de red (SSID) contiene caracteres que no sean ASCII. Su producto no puede mostrar caracteres que no sean ASCII. • Asegúrese de que el producto no esté conectado a una red de invitados. • Si es necesario, vuelva a instalar el software del producto e intente ejecutar el programa EpsonNet Setup otra vez: 1. Restaure los ajustes de red del producto a sus valores predeterminados. 2. Windows solamente: Desinstale el software del producto. 3. Siga las instrucciones indicadas en la documentación del router para inicializar su router. Nota: Si está leyendo estas instrucciones en línea, perderá la conexión de Internet al inicializar el router. Por lo tanto, anote el próximo paso antes de inicializarlo. 4. Descargue el software del producto de la página Web de Epson e instálelo utilizando las instrucciones en la Guía de instalación. • Si ha reemplazado su router, reinstale el software del producto para conectarlo al router nuevo. 171 Nota: Si está utilizando un router inalámbrico de 5 GHz, configure el router para operar en modo de banda dual (2,4 GHz y 5 GHz). Consulte la documentación del router para obtener instrucciones. Tema principal: Solución de problemas de red Conceptos relacionados Cómo desinstalar el software del producto Temas relacionados Cómo configurar el producto en una red Wi-Fi o alámbrica El producto no aparece en la ventana de impresoras de OS X Si su producto no aparece en la ventana de impresoras de OS X, pruebe estas soluciones: • Apague el producto, espere 30 segundos, luego vuelva a encenderlo. • Si va a conectar el producto de forma inalámbrica por medio de EpsonNet Setup y no aparece un símbolo de Wi-Fi en la pantalla LCD del producto, asegure que el software del producto se haya instalado correctamente. Si es necesario, vuelva a instalar el software. • Asegure que haya instalado el software del producto correctamente para su red. Consulte la Guía de instalación para obtener instrucciones. • Si su Mac incluye servicios de red alámbrica e inalámbrica, asegure que la red a la que conectó el producto sea la primera en la lista Establecer orden de servicios. Consulte la documentación de su Mac para obtener instrucciones. Nota: Si está utilizando un router inalámbrico de 5 GHz, configure el router para operar en modo de banda dual (2,4 GHz y 5 GHz). Consulte la documentación del router para obtener instrucciones. Tema principal: Solución de problemas de red Conceptos relacionados Cómo desinstalar el software del producto No puede imprimir por medio de una red Si no puede imprimir por medio de una red, pruebe estas soluciones: • Compruebe que el producto esté encendido. • Instale el software de red del producto tal como se describe en la documentación del producto. 172 • Imprima una hoja de estado de red y verifique que los ajustes de red sean correctos. Si el estado de la red es Desconectado, revise las conexiones del cable, apague el producto y luego vuelva a encenderlo. • Si está utilizando TCP/IP, compruebe que la dirección IP del producto esté configurada correctamente para su red. Si la red no asigna direcciones IP utilizando DHCP, configure la dirección IP manualmente. • Compruebe que la computadora y el producto estén utilizando la misma red inalámbrica. • Si la impresión en red es lenta, imprima una hoja de estado de red y revise la potencia de la señal. Si tiene una señal débil, acerque el producto a su router o punto de acceso. No coloque el producto cerca de hornos de microondas, teléfonos inalámbricos de 2,4 GHz u objetos grandes de metal, como un archivador. Nota: Si está utilizando un router inalámbrico de 5 GHz, configure el router para operar en modo de banda dual (2,4 GHz y 5 GHz). Consulte la documentación del router para obtener instrucciones. • Revise si su punto de acceso o router inalámbrico tiene una función de separador de privacidad activada que esté impidiendo la impresión desde un dispositivo por medio de la red. Consulte la documentación de su router o punto de acceso para obtener instrucciones sobre cómo desactivar la función de separador de privacidad. • Si va a conectar el producto por medio de Wi-Fi Protected Setup (WPS) y el icono de Wi-Fi no aparece en la pantalla LCD del producto, seleccione una de las opciones WPS del panel de control del producto dentro de 2 minutos de haber pulsado el botón WPS del router. • Revise el router LAN alámbrico o el punto de acceso para ver si el LED del puerto al que el producto está conectado está encendido o parpadeando. Si el LED de enlace está apagado, haga lo siguiente: • Compruebe que el cable Ethernet esté firmemente conectado al producto y a su router, punto de acceso, conmutador o concentrador. • Intente conectar el producto a un puerto diferente o a un router, punto de acceso, conmutador o concentrador diferente. • Intente conectar el producto con un cable Ethernet diferente. • Intente imprimir a su producto desde otra computadora en la red. Nota: Si está utilizando un router inalámbrico de 5 GHz, configure el router para operar en modo de banda dual (2,4 GHz y 5 GHz). Consulte la documentación del router para obtener instrucciones. 173 • Si va a conectar el producto por medio de EpsonNet Setup y no ve el icono de Wi-Fi encendido en la pantalla LCD, asegure que el software del producto se haya instalado correctamente. Si es necesario, vuelva a instalar el software. Tema principal: Solución de problemas de red Conceptos relacionados Cómo desinstalar el software del producto Tareas relacionadas Cómo imprimir una hoja de estado de la red Temas relacionados Cómo configurar el producto en una red Wi-Fi o alámbrica Solución de problemas de papel Consulte las siguientes secciones si tiene problemas al usar papel con el producto. Problemas con la alimentación del papel Problemas de obstrucciones de papel en el alimentador de hojas Problemas de obstrucciones de papel en la bandeja frontal de alimentación manual Problemas de obstrucción de papel - Papel grueso Problemas de obstrucción de papel - Papel en rollo Problemas con la expulsión del papel Tema principal: Solución de problemas Problemas con la alimentación del papel Si tiene problemas con la alimentación del papel, pruebe estas soluciones: • Si el papel no avanza por el alimentador de hojas, retire el papel y airee los bordes para separar las hojas. Vuelva a cargar el papel contra el lado derecho y deslice la guía lateral contra el papel. No cargue demasiadas hojas a la vez en el alimentador de hojas y asegure que la tapa de la impresora esté cerrada. • Cuando esté utilizando el alimentador de hojas, no cargue papel por encima del nivel que marca la flecha en la guía lateral izquierda. Cargue solo una hoja de papel compatible cuando esté utilizando la bandeja frontal de alimentación manual. • Cargue solo una hoja de papel en la bandeja frontal de alimentación manual de este tamaño: 13 × 19 pulg. (330 × 483 mm). Para cartulina, asegure que haya suficiente espacio por detrás del producto para que el papel avance. 174 • Si avanzan varias hojas a la vez, retire el papel, airee los bordes para separar las hojas y vuelva a cargarlo. • Si no puede insertar el papel fácilmente en la bandeja frontal de alimentación manual, compruebe que el papel esté perfectamente plano y que no esté enrollado. • Si va a imprimir en papel en rollo o con el alimentador de hojas, asegure que la bandeja de alimentación manual no esté extendida. Solo extiéndala para cargar papel de acabado artístico o cartulina. Una vez que el papel avance por el producto y ve un mensaje en la pantalla LCD, cierre la bandeja de alimentación manual. • Si el papel que está cargado en la bandeja frontal de alimentación manual no avanza, asegure que haya instalado el papel correctamente y que lo haya guiado completamente por el producto. • No cargue más hojas del número recomendado. • Compruebe que el papel esté cargado con la orientación correcta. Cargue las hojas sueltas verticalmente en el alimentador de hojas. • Asegúrese de que el papel cumpla con las especificaciones del producto. • Si se acumula polvo de papel en los rodillos, pueden perder tracción y es posible que el papel no pueda avanzar correctamente. Limpie la guía del papel. • Si el papel en rollo no avanza, corte el extremo del papel en línea recta y enrolle el papel en sentido contrario para desenrollarlo, si es necesario. Luego, vuelva a cargar el papel. • Si el papel grueso no avanza, asegure que se está cargando de forma recta en el producto y no en ángulo. • Compruebe que el bloqueo de transporte no esté colocado en la bandeja frontal de alimentación manual. • Si el papel se obstruye al imprimir en ambas caras del papel, cargue menos hojas. • Para obtener los mejores resultados, siga estas directrices: • Utilice papel nuevo, liso y de alta calidad que no esté húmedo, ondulado, arrugado, viejo o que no sea demasiado delgado o grueso. • Cargue el papel con la cara imprimible hacia arriba. • Siga las instrucciones de carga especiales incluidas con el papel. Tema principal: Solución de problemas de papel Referencias relacionadas Problemas de obstrucciones de papel en el alimentador de hojas Problemas de obstrucciones de papel en la bandeja frontal de alimentación manual 175 Problemas de obstrucción de papel - Papel grueso Problemas de obstrucción de papel - Papel en rollo Problemas con la expulsión del papel Capacidad de carga para hojas sueltas Especificaciones del papel Temas relacionados Cómo cargar papel Problemas de obstrucciones de papel en el alimentador de hojas Si el papel se obstruye en el alimentador de hojas, haga lo siguiente: 1. Retire con cuidado cualquier papel obstruido en el alimentador de hojas o del área de salida enfrente de la impresora. 176 2. Abra la tapa de la impresora y retire lentamente cualquier papel obstruido del interior del producto. 3. Cierre la tapa de la impresora y seleccione Reiniciar. 4. Si el error aún aparece en la pantalla LCD, apague el producto y luego vuelva a encenderlo. 5. Si no puede retirar el papel, póngase en contacto con Epson para obtener asistencia. Tema principal: Solución de problemas de papel Referencias relacionadas Problemas de obstrucciones de papel en la bandeja frontal de alimentación manual Problemas de obstrucción de papel - Papel grueso Problemas de obstrucción de papel - Papel en rollo Problemas de obstrucciones de papel en la bandeja frontal de alimentación manual Si el papel se obstruye en la bandeja frontal de alimentación manual, pruebe las siguientes soluciones: 1. Cancele el trabajo de impresión desde la computadora, si es necesario. 177 2. Retire con cuidado el papel obstruido de la parte frontal o posterior (lo que sea más fácil), tal como se muestra a continuación. 3. Abra la tapa de la impresora y retire lentamente cualquier papel obstruido del producto. 4. Cierre la tapa de la impresora y seleccione Reiniciar. 5. Si el error aún aparece en la pantalla LCD, apague el producto y luego vuelva a encenderlo. 6. Si no puede retirar el papel, póngase en contacto con Epson para obtener asistencia. Tema principal: Solución de problemas de papel 178 Referencias relacionadas Problemas de obstrucciones de papel en el alimentador de hojas Problemas de obstrucción de papel - Papel grueso Problemas de obstrucción de papel - Papel en rollo Problemas de obstrucción de papel - Papel grueso Si la cartulina u otro papel grueso está obstruido dentro del producto, pruebe las siguientes soluciones: 1. Cancele el trabajo de impresión desde la computadora, si es necesario. 2. Retire con cuidado el papel obstruido de la parte frontal o posterior (lo que sea más fácil), tal como se muestra a continuación. 3. Abra la tapa de la impresora y retire lentamente cualquier papel obstruido del producto. 179 4. Cierre la tapa de la impresora y seleccione Reiniciar. 5. Si el error aún aparece en la pantalla LCD, apague el producto y luego vuelva a encenderlo. 6. Si no puede retirar el papel, póngase en contacto con Epson para obtener asistencia. Tema principal: Solución de problemas de papel Referencias relacionadas Problemas de obstrucciones de papel en el alimentador de hojas Problemas de obstrucciones de papel en la bandeja frontal de alimentación manual Problemas de obstrucción de papel - Papel en rollo Problemas de obstrucción de papel - Papel en rollo Si el papel en rollo está obstruido dentro del producto, pruebe las siguientes soluciones: 1. Cancele el trabajo de impresión desde la computadora, si es necesario. 2. Corte el papel cerca del alimentador del papel en rollo y de la bandeja de salida, tal como se muestra a continuación. 180 3. Retire con cuidado el papel obstruido de la parte frontal o posterior (lo que sea más fácil), tal como se muestra a continuación. 4. Abra la tapa de la impresora y retire lentamente cualquier papel obstruido del producto. 5. Cierre la tapa de la impresora y seleccione Reiniciar. 6. Si el error aún aparece en la pantalla LCD, apague el producto y luego vuelva a encenderlo. 7. Si no puede retirar el papel, póngase en contacto con Epson para obtener asistencia. Tema principal: Solución de problemas de papel 181 Referencias relacionadas Problemas de obstrucción de papel - Papel grueso Problemas de obstrucciones de papel en el alimentador de hojas Problemas de obstrucciones de papel en la bandeja frontal de alimentación manual Problemas con la expulsión del papel Si el papel no se expulsa correctamente, pruebe estas soluciones: • Si el papel no se expulsa completamente, es posible que haya seleccionado el tamaño de papel incorrecto. Cancele la impresión utilizando el panel de control del producto, luego seleccione Expulsar o Cort./Exp. (papel en rollo) para expulsar el papel. Retire todo el papel restante en el producto. Seleccione el tamaño correcto cuando vuelva a imprimir. • Si el papel sale arrugado, puede deberse a que esté húmedo o sea muy delgado. Cargue otra pila de papel y seleccione el ajuste de tipo de papel correcto en el software de la impresora cuando vuelva a imprimir. Tema principal: Solución de problemas de papel Referencias relacionadas Problemas de obstrucciones de papel en el alimentador de hojas Problemas de obstrucciones de papel en la bandeja frontal de alimentación manual Problemas de obstrucción de papel - Papel grueso Problemas de obstrucción de papel - Papel en rollo Tareas relacionadas Cómo seleccionar los ajustes de papel para cada fuente - Panel de control Cómo seleccionar los ajustes predeterminados para la pantalla de configuración de papel y los avisos de error Temas relacionados Cómo cargar papel Solución de problemas de impresión desde una computadora Consulte las siguientes secciones si tiene problemas al imprimir desde su computadora. Nota: Cuando imprime utilizando AirPrint, las ajustes de impresión disponibles son diferentes a los que se mencionan en este manual. Consulte la página Web de Apple para obtener detalles. No se imprime nada 182 El icono del producto no aparece en la barra de tareas de Windows Se produce un error después de reemplazar el cartucho La impresión es lenta Tema principal: Solución de problemas No se imprime nada Si ha enviado un trabajo de impresión al producto y no se imprime nada, pruebe estas soluciones: • Compruebe que el producto esté encendido. • Compruebe que los cables de interfaz estén conectados firmemente en ambos extremos. • Asegure que las especificaciones de interfaz coincidan con las especificaciones para la impresora y la computadora. • Si ha conectado el producto a un concentrador USB, asegúrese de que sea un concentrador de primer nivel. Si aún no imprime, conecte el producto directamente a la computadora en lugar de al concentrador. • Ejecute una prueba del producto para ver si se imprime una página de prueba. Si la página de prueba se imprime, compruebe que el software del producto esté instalado correctamente. • En Windows, compruebe que su producto esté seleccionado como la impresora predeterminada. • En Windows, asegure que el ajuste del puerto de la impresora coincida con el puerto de conexión de la impresora. • En Windows, elimine cualquier trabajo de impresión que esté parado en la cola de impresión de Windows. • Windows 8.x: Navegue a la pantalla Aplicaciones y seleccione Panel de control > Hardware y sonido > Dispositivos e impresoras. Haga clic con el botón derecho del mouse en el nombre del producto, seleccione Ver lo que se está imprimiendo y seleccione el nombre del producto otra vez, si es necesario. Haga clic con el botón derecho del mouse en el trabajo de impresión que está parado, haga clic en Cancelar y haga clic en Sí. • Windows 7: Haga clic en y seleccione Dispositivos e impresoras. Haga clic con el botón derecho del mouse en el nombre del producto, seleccione Ver lo que se está imprimiendo y seleccione el nombre del producto otra vez, si es necesario. Haga clic con el botón derecho del mouse en el trabajo de impresión que está parado, haga clic en Cancelar y haga clic en Sí. • En OS X, asegure que la impresora esté en la lista de impresoras. Tema principal: Solución de problemas de impresión desde una computadora 183 Tareas relacionadas Cómo ejecutar una prueba del producto El icono del producto no aparece en la barra de tareas de Windows Si no ve el icono del producto en la barra de tareas de Windows, primero trate de reiniciar la computadora. Si eso no funciona, pruebe esta solución: 1. Realice una de las siguientes acciones: • Windows 8.x: Navegue a la pantalla Aplicaciones y seleccione Panel de control > Hardware y sonido > Dispositivos e impresoras. • Windows 7: Haga clic en y seleccione Dispositivos e impresoras. 2. Haga clic con el botón derecho del mouse en el nombre del producto, seleccione Preferencias de impresión y seleccione el nombre del producto otra vez, si es necesario. 3. Haga clic en la ficha Utilidades. 4. Haga clic en el botón Preferencias de monitorización. 5. Haga clic en la casilla de verificación para activar la opción que le permite añadir el icono de acceso directo a la barra de tareas. 6. Haga clic en Aceptar para cerrar las ventanas abiertas del programa. Tema principal: Solución de problemas de impresión desde una computadora Se produce un error después de reemplazar el cartucho Si ve un mensaje de error después de reemplazar un cartucho de tinta, siga estos pasos: 1. Retire y vuelva a introducir el cartucho de tinta que reemplazó, asegurándose de empujarlo hasta el fondo en su ranura. 2. Siga todos los pasos de instalación de los cartuchos de tinta. Tema principal: Solución de problemas de impresión desde una computadora La impresión es lenta Si la velocidad de impresión ha disminuido, pruebe estas soluciones: • Asegúrese de que la computadora cumpla con los requisitos de sistema para su sistema operativo. Si va a imprimir una imagen de alta resolución, es posible que necesite superar los requisitos mínimos. Si es necesario, aumente la memoria de su sistema. • Si está utilizando Windows 7, cierre la ventana Dispositivos e impresoras antes de imprimir. 184 • Si está utilizando OS X, asegúrese de descargar e instalar el driver de impresión de Epson. • Desocupe espacio en el disco duro o ejecute una utilidad de desfragmentación para liberar espacio existente. • Cierre todos los programas que no esté utilizando al imprimir. • Si el producto está conectado a un concentrador USB, conéctelo directamente a la computadora. • Si la velocidad de impresión disminuye aún más después de imprimir continuamente durante mucho tiempo, es posible que el producto se haya enlentecido automáticamente para proteger el mecanismo de impresión contra el sobrecalentamiento o daños. Deje que el producto descanse durante 30 minutos mientras esté encendido, luego intente imprimir de nuevo. Para una velocidad de impresión más rápida, seleccione los siguientes ajustes en el software del producto: • Asegúrese de que el ajuste de tipo de papel coincida con el tipo de papel que tiene cargado en la impresora. • Active cualquier ajuste de alta velocidad en el software del producto. • Seleccione un ajuste de calidad de impresión más bajo. • Windows: Haga clic en la ficha Mantenimiento o Utilidades, seleccione Ajustes extendidos o Velocidad y avance y seleccione los siguientes ajustes: • Copias de alta velocidad • Siempre procesar con tipo de datos RAW • Modo de procesamiento de página • Imprimir como mapa de bits Tema principal: Solución de problemas de impresión desde una computadora Referencias relacionadas Ajustes para el tipo de papel - Panel de control Ajustes para el tipo de papel - Software del producto Requisitos de sistema para Windows Requisitos de sistema para OS X Tareas relacionadas Cómo seleccionar los ajustes básicos de impresión - Windows Cómo seleccionar los ajustes adicionales - Windows Cómo seleccionar los ajustes básicos de impresión - OS X 185 Solución de problemas de composición de página y contenido Consulte las siguientes secciones si tiene problemas con la composición o el contenido de las páginas impresas. Nota: Cuando imprime utilizando AirPrint, las ajustes de impresión disponibles son diferentes a los que se mencionan en este manual. Consulte la página Web de Apple para obtener detalles. La imagen está invertida Se imprimen demasiadas copias Se imprimen hojas en blanco Los márgenes en la impresión son incorrectos Aparece un borde en las impresiones sin márgenes Se imprimen caracteres incorrectos El tamaño o la posición de la imagen son incorrectos La impresión está inclinada Tema principal: Solución de problemas La imagen está invertida Si la imagen impresa se invierte de forma inesperada, pruebe estas soluciones: • Desactive cualquier ajuste de espejo o inversión en la aplicación de impresión. • Desactive los ajustes Espejo, Volteo horizontal o Invertir orientación de la página en el software de la impresora. (Esta opción tiene diferentes nombres, dependiendo de la versión de su sistema operativo). Tema principal: Solución de problemas de composición de página y contenido Tareas relacionadas Cómo seleccionar las opciones de composición de página - Windows Cómo seleccionar los ajustes adicionales - Windows Cómo seleccionar los ajustes básicos de impresión - OS X Se imprimen demasiadas copias Asegúrese de que el ajuste Copias en el programa de impresión o en el software de la impresora no esté configurado para múltiples copias. Tema principal: Solución de problemas de composición de página y contenido 186 Tareas relacionadas Cómo seleccionar las opciones de composición de página - Windows Cómo seleccionar los ajustes adicionales - Windows Cómo seleccionar los ajustes básicos de impresión - OS X Se imprimen hojas en blanco Si el producto imprime hojas en blanco de modo inesperado, pruebe estas soluciones: • Asegúrese de haber seleccionado los ajustes de tamaño de papel correctos en el programa de impresión y en el software de la impresora. • Si el documento que va a imprimir contiene una página en blanco y no la quiere imprimir, seleccione el ajuste Saltar página en blanco en el software de la impresora, si está disponible. • Ejecute una prueba de inyectores del cabezal de impresión para ver si alguno de los inyectores está obstruido. Luego, limpie el cabezal de impresión, si es necesario. • Compruebe que su producto esté seleccionado como la impresora en su programa de impresión. Tema principal: Solución de problemas de composición de página y contenido Conceptos relacionados Como revisar los inyectores del cabezal de impresión Cómo limpiar el cabezal de impresión Tareas relacionadas Cómo seleccionar los ajustes básicos de impresión - Windows Cómo seleccionar los ajustes adicionales - Windows Cómo seleccionar los ajustes básicos de impresión - OS X Cómo seleccionar las preferencias de impresión - OS X Los márgenes en la impresión son incorrectos Si las páginas impresas tienen márgenes incorrectos, pruebe estas soluciones: • Asegúrese de haber seleccionado los ajustes de tamaño de papel correctos en el programa de impresión y en el software de la impresora. • Asegúrese de haber seleccionado los márgenes correctos para el tamaño del papel en el programa de impresión. • Confirme que el papel esté colocado correctamente para la alimentación en la impresora. 187 Puede utilizar la opción de previsualización en el software de la impresora para comprobar los márgenes antes de imprimir. Tema principal: Solución de problemas de composición de página y contenido Tareas relacionadas Cómo seleccionar los ajustes básicos de impresión - Windows Cómo seleccionar los ajustes básicos de impresión - OS X Temas relacionados Cómo cargar papel Aparece un borde en las impresiones sin márgenes Si aparece un borde en las impresiones sin márgenes, pruebe estas soluciones: • Imprima en un tipo y tamaño de papel compatible con la impresión sin márgenes. Nota: No seleccione un tamaño de papel personalizado para impresiones sin márgenes. • Windows: Seleccione el ajuste Sin márgenes en el software de la impresora. • OS X: Seleccione la casilla de verificación Sin márgenes o un tamaño de papel con la opción Sin márgenes en el software de la impresora. • Configure el ajuste Ampliación para ajustar la cantidad de ampliación de la imagen en los bordes de las impresiones sin márgenes. • Confirme que el tamaño de la imagen y el tamaño de papel están configurados correctamente; si la imagen es pequeña, es posible que la ampliación no sea suficiente para cubrir todo el papel. Tema principal: Solución de problemas de composición de página y contenido Se imprimen caracteres incorrectos Si aparecen caracteres incorrectos en las impresiones, pruebe estas soluciones antes de imprimir de nuevo: • Compruebe que los cables estén conectados firmemente en ambos extremos. • En Windows, elimine todos los trabajos de impresión de la cola de impresión de Windows. Haga clic en Cola de impresión en la ficha Utilidades de la ventana de ajustes de la impresora y cancele cualquier trabajo de impresión detenido. • Si el producto está conectado a un concentrador USB, conéctelo directamente a la computadora. 188 • Si aún aparecen caracteres incorrectos en las impresiones, conecte su producto con un cable diferente. Tema principal: Solución de problemas de composición de página y contenido El tamaño o la posición de la imagen son incorrectos Si la imagen impresa es el tamaño incorrecto o está en la posición incorrecta, pruebe estas soluciones: • Verifique que haya seleccionado los ajustes de tamaño de papel y composición correctos en el programa de impresión y en el software de la impresora. • Asegúrese de seleccionar el tamaño de papel correcto en el panel de control. • Confirme que el papel esté colocado correctamente para la alimentación en la impresora. Puede utilizar la opción de previsualización en el software de la impresora para comprobar los márgenes antes de imprimir. Tema principal: Solución de problemas de composición de página y contenido Tareas relacionadas Cómo seleccionar los ajustes básicos de impresión - Windows Cómo seleccionar los ajustes adicionales - Windows Cómo seleccionar los ajustes básicos de impresión - OS X Cómo seleccionar las preferencias de impresión - OS X La impresión está inclinada Si las impresiones están inclinadas, pruebe estas soluciones: • Deslice la guía lateral contra el borde del papel. • Seleccione un ajuste de impresión de alta calidad en el software de la impresora. • Desactive cualquier ajuste de alta velocidad en el software del producto. • Alinee el cabezal de impresión. • Asegure que el producto no esté imprimiendo mientas está inclinado o en ángulo. Tema principal: Solución de problemas de composición de página y contenido Tareas relacionadas Cómo seleccionar los ajustes básicos de impresión - Windows Cómo seleccionar los ajustes básicos de impresión - OS X 189 Temas relacionados Cómo cargar papel Solución de problemas con la calidad de impresión Consulte las siguientes secciones si las impresiones presentan problemas de calidad de impresión, pero la imagen se ve bien en la pantalla de la computadora. Nota: Cuando imprime utilizando AirPrint, las ajustes de impresión disponibles son diferentes a los que se mencionan en este manual. Consulte la página Web de Apple para obtener detalles. Aparecen líneas claras u oscuras en la impresión La impresión está borrosa o manchada La impresión presenta un aspecto tenue o tiene espacios en blanco La impresión presenta un aspecto granuloso Los colores son incorrectos Tema principal: Solución de problemas Aparecen líneas claras u oscuras en la impresión Si observa líneas (o bandas) claras u oscuras en las impresiones, pruebe estas soluciones antes de imprimir: • Ejecute una prueba de inyectores para ver si alguno de los inyectores del cabezal de impresión está obstruido. Luego, limpie el cabezal de impresión, si es necesario. • Asegúrese de que el ajuste de tipo de papel coincida con el tipo de papel que tiene cargado en la impresora. • Asegúrese de que la cara imprimible del papel esté cargada correctamente para su producto. • Desactive cualquier ajuste de alta velocidad en el software del producto. • Alinee el cabezal de impresión. • Es posible que tenga que reemplazar los cartuchos de tinta. Tema principal: Solución de problemas con la calidad de impresión Conceptos relacionados Como revisar los inyectores del cabezal de impresión Cómo limpiar el cabezal de impresión Cómo alinear el cabezal de impresión 190 Referencias relacionadas Ajustes para el tipo de papel - Panel de control Tareas relacionadas Cómo seleccionar las opciones de composición de página - Windows Cómo seleccionar los ajustes adicionales - Windows Cómo seleccionar los ajustes básicos de impresión - OS X Temas relacionados Cómo cargar papel Cómo reemplazar los cartuchos de tinta La impresión está borrosa o manchada Si las impresiones están borrosas o manchadas, pruebe estas soluciones: • Asegúrese de que el papel no este húmedo, doblado, viejo o cargado incorrectamente en el producto. • Utilice una hoja de soporte con papel especial, o cargue papel especial una hoja a la vez. • Asegúrese de que el papel cumpla con las especificaciones del producto. • Utilice papel Epson para garantizar la saturación y la absorción adecuadas de las tintas Epson originales. • Asegúrese de que el ajuste de tipo de papel en el software del producto coincida con el tipo de papel que tiene cargado en la impresora. • Asegúrese de que la cara imprimible del papel esté cargada correctamente para su producto. • Si va a imprimir en papel grueso o cartulina, asegúrese de seleccionar los ajustes adecuados. • Retire las hojas de la bandeja de salida del papel a medida que se vayan imprimiendo. • Evite tocar las hojas impresas en papel satinado inmediatamente después de que se hayan imprimido para permitir que la tinta se seque. • Desactive cualquier ajuste de alta velocidad en el software del producto. • Si va a imprimir en ambos lados de una hoja de papel, pueden aparecer manchas en el reverso de imágenes muy saturadas u oscuras. Si en un lado de la hoja va a imprimir una imagen más clara o texto, imprima ese lado primero. • Ejecute una prueba de inyectores para ver si alguno de los inyectores del cabezal de impresión está obstruido. Luego, limpie el cabezal de impresión, si es necesario. • Alinee el cabezal de impresión. 191 • Limpie el recorrido del papel. Nota: El producto no funcionará correctamente si está inclinado en un ángulo. Colóquelo sobre una superficie plana y estable que se extienda más allá de la base del producto en todas las direcciones. Tema principal: Solución de problemas con la calidad de impresión Conceptos relacionados Cómo limpiar el cabezal de impresión Cómo alinear el cabezal de impresión Referencias relacionadas Papeles Epson disponibles Especificaciones del papel Opciones de impresión a doble cara - Windows Tareas relacionadas Cómo seleccionar los ajustes básicos de impresión - Windows Cómo seleccionar los ajustes básicos de impresión - OS X Cómo seleccionar las opciones de composición de página - Windows Cómo seleccionar los ajustes adicionales - Windows Cómo seleccionar las preferencias de impresión - OS X Cómo limpiar la guía del papel Temas relacionados Cómo cargar papel La impresión presenta un aspecto tenue o tiene espacios en blanco Si las impresiones presentan un aspecto tenue o tienen espacios en blanco, pruebe estas soluciones: • Ejecute una prueba de inyectores para ver si alguno de los inyectores del cabezal de impresión está obstruido. Luego, limpie el cabezal de impresión, si es necesario. • Es posible que los cartuchos de tinta estén viejos o tengan un nivel de tinta bajo y necesite reemplazarlos. • Asegúrese de que el ajuste de tipo de papel coincida con el tipo de papel que tiene cargado en la impresora. • Asegúrese de que el papel no este húmedo, doblado, viejo o cargado incorrectamente en el producto. • Alinee el cabezal de impresión. 192 • Limpie el recorrido del papel. Tema principal: Solución de problemas con la calidad de impresión Conceptos relacionados Como revisar los inyectores del cabezal de impresión Cómo limpiar el cabezal de impresión Cómo alinear el cabezal de impresión Referencias relacionadas Ajustes para el tipo de papel - Panel de control Tareas relacionadas Cómo seleccionar los ajustes básicos de impresión - Windows Cómo seleccionar los ajustes básicos de impresión - OS X Cómo limpiar la guía del papel Temas relacionados Cómo cargar papel Cómo reemplazar los cartuchos de tinta La impresión presenta un aspecto granuloso Si las impresiones presentan un aspecto granuloso, pruebe estas soluciones: • Asegúrese de que la cara imprimible del papel esté cargada correctamente para su producto. • Seleccione un ajuste de calidad de impresión superior y desactive cualquier ajuste de alta velocidad en el software del producto. • Ejecute una prueba de inyectores para ver si alguno de los inyectores del cabezal de impresión está obstruido. Luego, limpie el cabezal de impresión, si es necesario. • Alinee el cabezal de impresión. • Es posible que necesite aumentar la resolución de la imagen o imprimir un tamaño más pequeño; consulte la documentación del software. Nota: Las imágenes de Internet pueden tener una resolución baja y no resultar en una impresión de alta calidad. • Si amplió la imagen en un programa de edición de imágenes, necesita aumentar el ajuste de resolución para conservar una alta calidad de imagen. Aumente la resolución en la misma proporción en la que aumentó el tamaño de la imagen. Por ejemplo, si la resolución es de 300 ppp (puntos por 193 pulgada) y posteriormente va a duplicar el tamaño de la imagen, seleccione una resolución de 600 ppp. Nota: Una resolución más alta resulta en archivos más grandes y estos toman más tiempo en procesar e imprimir. Considere las limitaciones de su sistema de computadora cuando selecciona una resolución y seleccione la resolución más baja posible que produce una calidad aceptable para mantener los tamaños de archivos manejables. Tema principal: Solución de problemas con la calidad de impresión Conceptos relacionados Como revisar los inyectores del cabezal de impresión Cómo limpiar el cabezal de impresión Cómo alinear el cabezal de impresión Tareas relacionadas Cómo seleccionar los ajustes básicos de impresión - Windows Cómo seleccionar los ajustes básicos de impresión - OS X Cómo seleccionar las opciones de composición de página - Windows Cómo seleccionar los ajustes adicionales - Windows Temas relacionados Cómo cargar papel Los colores son incorrectos Si las impresiones tienen colores incorrectos, pruebe estas soluciones: • Compruebe que el ajuste Foto ByN avanzada, Negro/Escala de grises o Escala de grises no esté seleccionado en el software de la impresora. • Ejecute una prueba de inyectores para ver si alguno de los inyectores del cabezal de impresión está obstruido. Luego, limpie el cabezal de impresión, si es necesario. • Es posible que los cartuchos de tinta estén viejos o tengan un nivel de tinta bajo y necesite reemplazarlos. • Los colores impresos nunca pueden coincidir exactamente con los colores que aparecen en pantalla. Sin embargo, puede utilizar un sistema de gestión de color para que lleguen a ser lo más precisos posible. Pruebe a utilizar las opciones de gestión de color en el software de la impresora. • Desactive el ajuste PhotoEnhance en Windows. • Configure el ajuste Gamma. 194 • Para obtener los mejores resultados, utilice papel y tinta Epson originales. Tema principal: Solución de problemas con la calidad de impresión Conceptos relacionados Como revisar los inyectores del cabezal de impresión Cómo limpiar el cabezal de impresión Referencias relacionadas Papeles Epson disponibles Tareas relacionadas Cómo seleccionar los ajustes básicos de impresión - Windows Cómo seleccionar los ajustes básicos de impresión - OS X Cómo seleccionar las opciones de composición de página - Windows Cómo seleccionar los ajustes adicionales - Windows Cómo gestionar el color - OS X Solución de problemas de CD/DVD Consulte las siguientes secciones si tiene problemas de impresión en un CD/DVD con el producto. Problemas de obstrucción de CD/DVD La imagen en el CD/DVD no está centrada La imagen no cubre el área imprimible del disco La tinta mancha los discos CD/DVD La imagen en el CD/DVD presenta un aspecto tenue Tema principal: Solución de problemas Problemas de obstrucción de CD/DVD Si un CD/DVD se obstruye en el producto, siga los siguientes pasos para retirar la bandeja para CD/DVD: 1. Cancele el trabajo de impresión desde la computadora, si es necesario. 195 2. Retire con cuidado la bandeja para CD/DVD del producto. 3. Seleccione Reiniciar. 4. Si el error aún aparece en la pantalla LCD, apague el producto y luego vuelva a encenderlo. 5. Si no puede retirar la bandeja para CD/DVD, póngase en contacto con Epson para obtener asistencia. Tema principal: Solución de problemas de CD/DVD La imagen en el CD/DVD no está centrada Si la imagen impresa no está centrada en el disco, ajuste la posición de impresión utilizando el software Epson Print CD. Consulte la utilidad de ayuda de Epson Print CD para obtener detalles. Tema principal: Solución de problemas de CD/DVD La imagen no cubre el área imprimible del disco Si va a utilizar discos en los que el área imprimible se extiende hasta dentro de 0,16 pulg. (4 mm) del borde del agujero central, es posible que necesite modificar el Ajuste Diámetro Interno/Externo en el software Epson Print CD. Consulte la utilidad de ayuda de Epson Print CD para obtener detalles. Tema principal: Solución de problemas de CD/DVD La tinta mancha los discos CD/DVD Si observa manchas de tinta en el disco, pruebe las siguientes soluciones: • Compruebe que esté imprimiendo en discos CD o DVD compatibles con impresoras de inyección de tinta y que la superficie del disco esté seca. • Manipule los discos impresos con cuidado y déjelos secar por 24 horas antes de insertarlos en algún reproductor. 196 • Ajuste la calidad de impresión utilizando el software Epson Print CD. Consulte la utilidad de ayuda de Epson Print CD para obtener detalles. Tema principal: Solución de problemas de CD/DVD La imagen en el CD/DVD presenta un aspecto tenue Si la imagen impresa tiene un aspecto tenue, ajuste la calidad de impresión utilizando el software Epson Print CD. Consulte la utilidad de ayuda de Epson Print CD para obtener detalles. Tema principal: Solución de problemas de CD/DVD Cómo desinstalar el software del producto Si tiene algún problema que requiere que desinstale y reinstale el software, siga las instrucciones para su sistema operativo. Cómo desinstalar el software de impresión - Windows Cómo desinstalar el software del producto - OS X Tema principal: Solución de problemas Cómo desinstalar el software de impresión - Windows Puede desinstalar y luego reinstalar el software de la impresora para resolver ciertos problemas. 1. Apague el producto. 2. Desconecte todos los cables de interfaz. 3. Realice una de las siguientes acciones: • Windows 8.x: Navegue a la pantalla Aplicaciones y seleccione Panel de control > Programas > Programas y características. Seleccione la opción de desinstalación para su producto Epson, luego seleccione Desinstalar o cambiar. Nota: Si aparece la ventana Control de cuentas de usuario, haga clic en Sí o en Continuar. En la siguiente ventana, seleccione su producto, si es necesario, y haga clic en Aceptar. Luego, siga las instrucciones en pantalla. • Windows (otras versiones): Haga clic en o en Inicio, luego seleccione Todos los programas o Programas. Seleccione Epson, seleccione su producto, luego haga clic en Desinstalador del software de impresoras EPSON. 197 Nota: Si aparece la ventana Control de cuentas de usuario, haga clic en Sí o en Continuar. En la siguiente ventana, seleccione su producto, si es necesario, y haga clic en Aceptar. Luego, siga las instrucciones en pantalla. 4. Reinicie su computadora, luego reinstale el software. Nota: Si determina que la reinstalación del software del producto no resuelve un problema, póngase en contacto con Epson. Tema principal: Cómo desinstalar el software del producto Cómo desinstalar el software del producto - OS X En la mayoría de los casos, no es necesario desinstalar el software del producto antes de reinstalarlo. Sin embargo, puede descargar la utilidad Uninstaller de la página de soporte técnico de Epson para desinstalar el software del producto tal como se describe aquí. Nota: Si determina que la reinstalación del software del producto no resuelve un problema, póngase en contacto con Epson. 1. Para descargar la utilidad Uninstaller, visite el sitio de descarga de Epson en global.latin.epson.com/Soporte. 2. Seleccione la categoría de su producto. 3. Seleccione su producto. 4. Haga clic en Controladores y Software, localice la utilidad del desinstalador y haga clic en el botón Descarga. 5. Ejecute el archivo que descargó. 6. Haga doble clic en el icono Uninstaller. 7. Seleccione la casilla de verificación para cada programa de software que desea desinstalar. 8. Haga clic en Uninstall. 9. Siga las instrucciones que aparecen en pantalla para desinstalar el software. 10. Para reinstalar el software del producto, consulte la Guía de instalación para obtener instrucciones. Nota: Si desinstaló el driver de la impresora y el nombre del producto permanece en la ventana Impresión y Fax, Impresión y Escaneado o Impresoras y escáneres, seleccione el nombre del producto y haga clic en el icono – (eliminar) para eliminarlo. 198 Tema principal: Cómo desinstalar el software del producto Dónde obtener ayuda Si necesita ayuda adicional con su producto Epson, póngase en contacto con Epson. Epson ofrece estos servicios de soporte técnico: Soporte por Internet Visite la página de soporte de Epson en global.latin.epson.com/Soporte para obtener soluciones a los problemas más comunes. Puede descargar drivers y otros archivos, obtener respuestas a preguntas frecuentes y soluciones de problemas, o enviar un correo electrónico a Epson con sus preguntas. Hable con un representante de soporte técnico Antes de llamar a Epson para obtener asistencia, tenga a la mano la siguiente información: • Nombre del producto • Número de serie del producto (ubicado en una etiqueta en el producto) • Prueba de compra (como el recibo de la tienda) y fecha de adquisición • Configuración de la computadora • Descripción del problema Luego, marque uno de los siguientes números de teléfono: País Teléfono Argentina (54 11) 5167-0300 0800-288-37766 Bolivia* 800-100-116 Brasil Capitales de estados y áreas metropolitanas: 4003-0376 Otras regiones: 0800-880-0094 Chile (56 2) 2484-3400 Colombia Bogotá: (57 1) 523-5000 Resto del país: 018000-915235 Costa Rica 800-377-6627 199 País Teléfono Ecuador* 1-800-000-044 El Salvador* 800-6570 Guatemala* 1-800-835-0358 Honduras** 800-0122 Código NIP: 8320 México México, D.F.: (52 55) 1323-2052 Resto del país: 01-800-087-1080 Nicaragua* 00-1-800-226-0368 Panamá* 00-800-052-1376 Paraguay 009-800-521-0019 Perú Lima: (51 1) 418-0210 Resto del país: 0800-10126 República Dominicana* 1-888-760-0068 Uruguay 00040-5210067 Venezuela (58 212) 240-1111 * Para llamar desde teléfonos móviles a estos números gratuitos, póngase en contacto con su operador telefónico local. ** Marque los primeros 7 dígitos, espere el mensaje de respuesta y luego ingrese el código NIP. Si su país no figura en la lista, comuníquese con la oficina de ventas de Epson del país más cercano. Puede incurrir en costos de llamada interurbana o de larga distancia. Compra de suministros y accesorios Puede adquirir papel y tinta Epson originales de un distribuidor de productos Epson autorizado. Para encontrar el distribuidor más cercano, visite la página global.latin.epson.com o llame a la oficina de ventas de Epson más cercana. Tema principal: Solución de problemas 200 Especificaciones técnicas En las siguientes secciones se enumeran las especificaciones técnicas para su producto. Requisitos de sistema para Windows Requisitos de sistema para OS X Especificaciones del papel Especificaciones del área de impresión Especificaciones de los cartuchos de tinta Especificaciones de las dimensiones Especificaciones eléctricas Especificaciones ambientales Especificaciones de la interfaz Especificaciones de la interfaz de red Especificaciones de seguridad y homologaciones Requisitos de sistema para Windows Para utilizar el producto y su software, su computadora debe utilizar uno de estos sistemas operativos de Microsoft: • Windows 8.x • Windows 7 Nota: Visite la página de soporte técnico de Epson en global.latin.epson.com/Soporte para obtener la última información sobre la compatibilidad y los drivers del producto. Tema principal: Especificaciones técnicas Requisitos de sistema para OS X Para utilizar el producto y su software, su computadora Mac debe utilizar uno de estos sistemas operativos: • OS X 10.10.x • OS X 10.9.x • OS X 10.8.x 201 • OS X 10.7.x Nota: Visite la página de soporte técnico de Epson en global.latin.epson.com/Soporte para obtener la última información sobre la compatibilidad y los drivers del producto. Tema principal: Especificaciones técnicas Especificaciones del papel Nota: Debido a que el fabricante puede cambiar en cualquier momento la calidad de cualquier marca o tipo de papel, Epson no puede garantizar la calidad de marcas o tipos de papel que no sean de Epson. Siempre realice pruebas con muestras de papel antes de adquirirlo en grandes cantidades o de imprimir trabajos de gran volumen. Hojas sueltas - papel normal Capacidad Pila de hasta 0,47 pulg. (12 mm) de grueso en estos tamaños de papel: A4 (8,3 × 11,7 pulg. [210 × 297 mm]) B5 (7,2 × 10,1 pulg. [182 × 257 mm]) A5 (5,8 × 8,2 pulg. [148 × 210 mm]) A6 (4,1 × 5,8 pulg. [105 × 148 mm]) Carta (8,5 × 11 pulg. [216 × 279 mm]) Pila de hasta 0,20 pulg. (5 mm) de grueso en estos tamaños de papel: A3 (11,7 × 16,5 pulg. [297 × 420 mm]) B4 (13,9 × 9,84 pulg. [353 × 250 mm]) Legal (8,5 × 14 pulg. [216 × 356 mm]) Tamaños no estándares entre 3,5 pulg. (89 mm) y 13 pulg. (329 mm) de ancho y entre 5 pulg. (127 mm) y 44 pulg. (1117,6 mm) de largo Grosor 0,003 a 0,004 pulg. (0,08 a 0,11 mm) Peso 17 lb (64 g/m2) a 20 lb (90 g/m2) 202 Hojas sueltas - papel grueso Tamaño A4 (8,3 × 11,7 pulg. [210 × 297 mm]) A3 (11,7 × 16,5 pulg. [297 × 420 mm]) 13 × 19 pulg. (330 × 483 mm) Carta (8,5 × 11 pulg. [216 × 279 mm]) 11 × 17 pulg. (279 × 432 mm) Capacidad 1 hoja Grosor Papel de acabado artístico: 0,012 pulg. (0,3 mm) a 0,023 pulg. (0,7 mm) Cartulina: 0,023 pulg. (0,7 mm) a 0,051 pulg. (1,3 mm) Rollo de papel Tamaño Ancho de papel en rollo: 13 pulg. (329 mm) Grosor 0,003 a 0,004 pulg. (0,08 a 0,11 mm) Peso 17 lb (64 g/m2) a 20 lb (90 g/m2) Tema principal: Especificaciones técnicas Especificaciones del área de impresión Nota: Al imprimir sin márgenes, la calidad puede disminuir en el área de impresión ampliada. 203 Hojas sueltas - impresión normal 1 Márgenes superior y laterales: mínimo de 0,12 pulg. (3 mm) 2 Margen superior/zona donde la calidad de impresión puede disminuir: mínimo de 1,30 pulg. (33 mm) 3 Margen inferior/zona donde la calidad de impresión puede disminuir: mínimo de 1,42 pulg. (36 mm) Nota: Los márgenes para cartulina son de 0,79 pulg. (20 mm) para tamaños menores de 13 × 19 pulg. (330 × 483 mm). 204 Hojas sueltas - impresión sin márgenes 1 Márgenes laterales/zona donde la calidad de impresión puede disminuir: mínimo de 0,12 pulg. (3 mm) 2 Margen superior/zona donde la calidad de impresión puede disminuir: mínimo de 1,42 pulg. (36 mm) 3 Margen inferior/zona donde la calidad de impresión puede disminuir: mínimo de 1,54 pulg. (39 mm) Nota: No puede imprimir sin márgenes en cartulina. 205 Rollo de papel - impresión normal 1 Márgenes laterales: mínimo de 0,12 pulg. (3 mm) 2 Margen superior: mínimo de 1,97 pulg. (50 mm) 3 Margen inferior: mínimo de 0,55 pulg. (14 mm) 206 Rollo de papel - impresión sin márgenes 1 Margen superior: mínimo de 1,97 pulg. (50 mm) 2 Margen inferior: mínimo de 0,55 pulg. (14 mm) Nota: Para imprimir de forma continua en papel en rollo, no hay un margen entre las imágenes impresas (impresión normal y sin márgenes) 207 CD/DVD 1 Margen interno mínimo: 0,83 pulg. (21 mm) 2 Margen exterior máximo: 4,72 pulg. (120 mm) Tema principal: Especificaciones técnicas Especificaciones de los cartuchos de tinta Nota: Se recomienda que utilice cartuchos Epson genuinos y que no los rellene. El uso de otros productos puede afectar a la calidad de impresión y podría dañar la impresora. Los cartuchos incluidos con la impresora están diseñados para configurar la impresora y no se pueden revender. Después de que se utilice una parte de la tinta para cargar la impresora, el resto está disponible para imprimir. El rendimiento de la tinta varía bastante según las imágenes impresas, los ajustes de impresión, el tipo de papel, la frecuencia de uso y la temperatura. Para mantener la calidad de impresión, una cantidad variable de tinta permanece en el cartucho después de que se enciende el indicador de "reemplazar cartucho". 208 Color Cartucho negro: Negro foto, Negro mate, Negro claro (Gris), Negro claro claro (Gris claro) Cartucho de color: Amarillo, Cian, Cian claro, Magenta vivo y Magenta claro vivo Vida útil del cartucho Envoltorio abierto: 6 meses Envoltorio cerrado: no utilice el cartucho si ya pasó la fecha de caducidad Temperatura Almacenado: –4 a 104 °F (–20 a 40 °C) Dentro de 1 mes a 104 °F (40 °C) La tinta se congela a 5 °F (–15 °C); si se deja por un largo periodo de tiempo. Espere 3 horas para utilizar la tinta después de haberla descongelado a 77 °F (25 °C) sin condensación. Nota: Para obtener los mejores resultados de impresión, termine de utilizar la tinta dentro de 6 meses de abrir el envoltorio de los cartuchos. Tema principal: Especificaciones técnicas Referencias relacionadas Códigos de los cartucho de tinta Especificaciones de las dimensiones Altura Almacenado: 9,0 pulg. (228 mm) Modo de impresión: 16,7 pulg. (424 mm) Anchura Almacenado: 24,3 pulg. (616 mm) Modo de impresión: 24,3 pulg. (616 mm) Profundidad Almacenado: 14,5 pulg. (369 mm) Modo de impresión: 32,0 pulg. (814 mm) Peso 33,1 lb (15,0 kg) (sin los cartuchos de tinta) 209 Tema principal: Especificaciones técnicas Especificaciones eléctricas Voltaje nominal 100 a 120 V 220 a 240 V Voltaje de entrada Modelo 100 a 120 V: 90 a 132 V Modelo 220 a 240 V: 198 a 264 V Frecuencia nominal 50/60 Hz Frecuencia de entrada 49,5/60,5 Hz Corriente nominal Modelo 100 a 120 V: 0,6 A Modelo 220 a 240 V: 0,3 A Consumo de energía Modo de impresión: aprox. 20 W (ISO/IEC24712) (Modelo 100 a 120 V) Preparado: aprox. 5,3 W Modo de reposo: aprox. 1,4 W Apagado: aprox. 0,15 W Consumo de energía Modo de impresión: aprox. 20 W (ISO/IEC24712) (Modelo 200 a 240 V) Preparado: aprox. 5,3 W Modo de reposo: aprox. 1,4 W Apagado: aprox. 0,3 W Tema principal: Especificaciones técnicas 210 Especificaciones ambientales Temperatura En funcionamiento: 50 a 95 °F (10 a 35 °C) Almacenado (antes de desembalar): –4 a 140 °F (–20 a 60 °C) Dentro de 120 horas a 140 °F (60 °C); dentro de 1 mes a 104 °F (40 °C) Almacenado (después de desembalar): –4 a 140 °F (–20 a 60 °C) Dentro de 1 mes a 104 °F (40 °C) Humedad En funcionamiento: 20 a 80% HR (sin condensación) Almacenado: 5 a 85% HR Tema principal: Especificaciones técnicas Especificaciones de la interfaz Un puerto USB de alta velocidad para conexión a una computadora Tema principal: Especificaciones técnicas Especificaciones de la interfaz de red Wi-Fi Estándar IEEE 802.11 b/g/n Seguridad WPA-PSK (TKIP/AES); compatible con WPA2 WEP (64/128 bit) Banda de frecuencia 2,4 GHz Modo de comunicación Modo infraestructura Modo Ad hoc (IEEE 802.11 n no es compatible en este modo) 211 Ethernet Ethernet 100BASE-TX/10 Base estándar Tema principal: Especificaciones técnicas Especificaciones de seguridad y homologaciones Estados Unidos Seguridad: UL60950-1 EMC: FCC parte 15 Subparte B clase B Canadá Seguridad: CAN/CSA C22.2 Nº 60950-1 EMC: CAN/CSA-CEI/IEC CISPR 22 Clase B [CAN ICES-3(B)/NMB3(B)] Este equipo contiene el siguiente módulo inalámbrico: • Fabricante: Askey Computer Corporation • Tipo: WLU6117-D69 (RoHS) Este producto cumple con el Apartado 15 de las normas de la FCC y RSS-210 de las normas de IC. Epson no puede aceptar ninguna responsabilidad por cualquier incumplimiento de los requisitos de protección que sea resultado de una modificación no recomendada del producto. La operación de este equipo está sujeta a las siguientes dos condiciones: (1) es posible que este equipo o dispositivo no cause interferencia perjudicial y (2) este equipo o dispositivo debe aceptar cualquier interferencia, incluyendo la que pueda causar su operación no deseada. Para evitar interferencias de radio al servicio autorizado, este dispositivo se ha diseñado para su uso en interiores y alejado de ventanas para proporcionar la máxima protección. El equipo (o su antena transmisora) que se instale en exteriores está sujeto a la concesión de una licencia. Aviso para México La operación de este equipo está sujeta a las siguientes dos condiciones: (1) es posible que este equipo o dispositivo no cause interferencia perjudicial y (2) este equipo o dispositivo debe aceptar cualquier interferencia, incluyendo la que pueda causar su operación no deseada. Modelo del producto: B471A/SureColor P600 Marca: Epson Nº de homologación: RCPEPB414-1833 Tema principal: Especificaciones técnicas 212 Avisos Consulte las siguientes secciones para conocer avisos importantes acerca de su producto. Atención usuarios en la provincia de Buenos Aires, Argentina Instrucciones importantes de seguridad FCC Compliance Statement Marcas comerciales Aviso de derechos reservados Atención usuarios en la provincia de Buenos Aires, Argentina La etiqueta de un contenedor tachado que hallará en su producto indica que este producto no se puede tirar con la basura doméstica normal. Para impedir posibles daños medioambientales o para la salud, separe este producto de otros canales de desecho para garantizar que se recicle de una forma segura para el medio ambiente. Para más información sobre las instalaciones de recolección disponibles, diríjase a las autoridades locales o al punto de venta donde adquirió este producto. Esta información solo aplica a los usuarios de la provincia de Buenos Aires, Argentina, en concordancia con la Ley Nro. 14321 de la provincia de Buenos Aires sobre gestión de Residuos de Aparatos Eléctricos y Electrónicos (RAEE). Para otros países y otras localidades, por favor contáctese con su gobierno local para investigar la posibilidad de reciclar su producto. Tema principal: Avisos Instrucciones importantes de seguridad Antes de utilizar su producto Epson, lea y siga las siguientes instrucciones de seguridad. Instrucciones generales de seguridad de la impresora Instrucciones de seguridad relacionadas con los cartuchos de tinta 213 Instrucciones de seguridad relacionadas con la pantalla LCD Instrucciones de seguridad relacionadas con la conexión inalámbrica Tema principal: Avisos Instrucciones generales de seguridad de la impresora • Siga todas las advertencias e instrucciones marcadas en la impresora. • Utilice solamente el tipo de fuente de alimentación indicado en la etiqueta de la impresora. • Utilice únicamente el cable de alimentación incluido con la impresora. El uso de otro cable puede producir incendios o descargas. No utilice el cable con ningún otro equipo. • Coloque la impresora cerca de una toma de corriente desde donde pueda desconectar el cable fácilmente. • No conecte la impresora a un enchufe que esté en el mismo circuito que una fotocopiadora o un sistema de aire acondicionado que se apaga y se enciende regularmente, o a una toma de corriente que esté controlada por un interruptor de pared o un temporizador automático. • Procure que no se estropee el cable de alimentación. • Si utiliza un cable de extensión con la impresora, compruebe que el amperaje total de los dispositivos conectados al cable de extensión no supere el amperaje máximo de dicho cable. Además, verifique que el amperaje total de todos los dispositivos conectados a la toma de corriente no supere el amperaje máximo de la toma de corriente. • Siempre utilice el botón de encendido para apagar la impresora y espere hasta que termine de parpadear el indicador de encendido antes de desconectar la impresora o de cortar la corriente eléctrica. • Coloque la impresora sobre una superficie plana y estable que se extienda más allá de la base en todas las direcciones. El equipo no funcionará correctamente si está inclinado o en ángulo. • Deje suficiente espacio por delante de la impresora para que el papel se pueda expulsar por completo. • Evite lugares expuestos a variaciones rápidas de calor o de humedad, a golpes o vibraciones, o al polvo. • No coloque la impresora cerca de un radiador o fuente de calor o expuesto a la luz solar directa. • Mantenga suficiente espacio alrededor de la impresora para permitir una ventilación adecuada. No obstruya o tape las aberturas en la carcasa o introduzca objetos por las ranuras de la impresora. • Mantenga la impresora alejada de posibles fuentes de interferencia electromagnética, tales como altoparlantes o unidades de base de teléfonos inalámbricos. 214 • Cuando conecte la impresora a una computadora o a otro dispositivo con un cable, asegúrese de que la orientación de los conectores sea correcta. Cada conector tiene solamente una orientación correcta. Si introduce un conector de forma equivocada, puede dañar los dos dispositivos que están conectados por el cable. • No toque el cable plano blanco que se encuentra en el interior de la impresora. • No mueva el cabezal de impresión con la mano; podría dañar la impresora. • No derrame líquidos sobre la impresora. • No introduzca objetos por las ranuras de la impresora. • No emplee productos en aerosol que contengan gases inflamables en el interior o alrededor de la impresora. Si lo hace, podría ocasionar un incendio. • Salvo cuando se indique específicamente en la documentación, no intente reparar la impresora usted mismo. • Desconecte la impresora y llévela a reparar por personal calificado si se presenta alguna de las siguientes condiciones: si el cable de alimentación o el enchufe están dañados, si ha penetrado líquido en el producto, si el producto ha sufrido una caída o si la carcasa ha resultado dañada, si el producto no funciona normalmente o muestra un cambio significativo en su rendimiento. Ajuste solo los controles indicados en las instrucciones de uso. • Si se daña el enchufe, reemplace el cable o consulte a un electricista cualificado. Si el enchufe incluye fusibles, asegúrese de sustituirlos por otros de un tamaño y régimen adecuado. • Deje los cartuchos de tinta instalados. Si retira los cartuchos, el cabezal de impresión se puede resecar e impedir el funcionamiento de la impresora. • Antes de transportar la impresora, compruebe que el cabezal de impresión se encuentre en la posición de inicio (a la derecha) y que los cartuchos de tinta estén en su lugar. • Al almacenar o transportar la impresora, no la incline, no la apoye de lado y no la ponga boca abajo puesto que puede derramarse la tinta de los cartuchos. Tema principal: Instrucciones importantes de seguridad Instrucciones de seguridad relacionadas con los cartuchos de tinta • Mantenga los cartuchos de tinta fuera del alcance de los niños y no ingiera la tinta. • Manipule los cartuchos de tinta usados con cuidado ya que puede quedar algo de tinta alrededor del orificio de suministro de tinta. Si se mancha la piel con tinta, lávesela con agua y jabón. Si le entra tinta en los ojos, enjuágueselos inmediatamente con agua. • No introduzca la mano dentro del producto y no toque los cartuchos de tinta durante la impresión. 215 • Instale un cartucho de tinta nuevo inmediatamente después de retirar uno agotado. Si no instala los cartuchos, es posible que el cabezal de impresión se reseque y esto puede impedir el funcionamiento del producto. • No retire o arranque la etiqueta del cartucho ya que la tinta se podría derramar. • No retire el sello transparente de la parte inferior del cartucho. De lo contrario, es posible que no pueda utilizar el cartucho. • Tenga cuidado de no romper los ganchos localizados en el costado del cartucho al sacarlo de su envoltorio. • No toque el chip verde CI del lateral del cartucho. Esto podría impedir un funcionamiento normal. • No agite los cartuchos después de abrir sus envoltorios; esto puede causar que la tinta se derrame. • Si retira un cartucho de tinta para usarlo en el futuro, proteja la zona de suministro de tinta de la suciedad y del polvo y guárdelo en el mismo entorno que el producto. Tenga en cuenta que hay una válvula en el orificio de suministro de tinta, lo que hace innecesario el uso de cubiertas o tapones, pero tenga cuidado y evite que la tinta manche los elementos que están en contacto con el cartucho. No toque el orificio de suministro de tinta del cartucho o el área circundante. • Utilice un cartucho de tinta antes de la fecha que se indica en el envoltorio. • No desmonte un cartucho de tinta. Esto podría dañar el cabezal de impresión. • Guarde los cartuchos de tinta en un lugar fresco y oscuro. • Si un cartucho de tinta estaba almacenado en un sitio frío, espere por lo menos tres horas para que se ajuste a la temperatura ambiente antes de usarlo. • Guarde los cartuchos de tinta con las etiquetas hacia arriba. No almacene los cartuchos boca abajo. Tema principal: Instrucciones importantes de seguridad Instrucciones de seguridad relacionadas con la pantalla LCD • Solo utilice un paño seco y suave para limpiar la pantalla LCD. No utilice productos de limpieza líquidos o químicos. • Si la pantalla LCD está dañada, póngase en contacto con Epson. Si la solución de cristal líquido le cae en las manos, láveselas bien con agua y jabón. Si la solución de cristal líquido le entra en los ojos, enjuágueselos inmediatamente con agua. Si persisten las molestias o problemas con la vista después de enjuagarse los ojos, acuda a un médico de inmediato. • No presione la pantalla LCD con demasiada fuerza. • No utilice un objeto puntiagudo o afilado, como un bolígrafo o su uña, para operar la pantalla LCD. Tema principal: Instrucciones importantes de seguridad 216 Instrucciones de seguridad relacionadas con la conexión inalámbrica Las ondas de radio emitidas por este producto pueden afectar adversamente el funcionamiento de aparatos médicos o dispositivos controlados automáticamente, tales como marcapasos, puertas automáticas o alarmas contra incendios. Cuando utilice este producto cerca de dichos dispositivos o dentro de una instalación médica, siga las direcciones del personal autorizado en la instalación y siga todas las advertencias y direcciones publicadas para evitar accidentes. Tema principal: Instrucciones importantes de seguridad FCC Compliance Statement For United States Users This equipment has been tested and found to comply with the limits for a Class B digital device, pursuant to Part 15 of the FCC Rules. These limits are designed to provide reasonable protection against harmful interference in a residential installation. This equipment generates, uses, and can radiate radio frequency energy and, if not installed and used in accordance with the instructions, may cause harmful interference to radio or television reception. However, there is no guarantee that interference will not occur in a particular installation. If this equipment does cause interference to radio and television reception, which can be determined by turning the equipment off and on, the user is encouraged to try to correct the interference by one or more of the following measures: • Reorient or relocate the receiving antenna. • Increase the separation between the equipment and receiver. • Connect the equipment into an outlet on a circuit different from that to which the receiver is connected. • Consult the dealer or an experienced radio/TV technician for help. WARNING The connection of a non-shielded equipment interface cable to this equipment will invalidate the FCC Certification or Declaration of this device and may cause interference levels which exceed the limits established by the FCC for this equipment. It is the responsibility of the user to obtain and use a shielded equipment interface cable with this device. If this equipment has more than one interface connector, do not leave cables connected to unused interfaces. Changes or modifications not expressly approved by the manufacturer could void the user’s authority to operate the equipment. For Canadian Users CAN ICES-3(B)/NMB-3(B) Tema principal: Avisos 217 Marcas comerciales EPSON®, Epson UltraChrome®, Signature Worthy® y SureColor® son marcas registrada y EPSON Exceed Your Vision es un logotipo registrado de Seiko Epson Corporation. UltraSmooth® es una marca registrada y Designed for ExcellenceTM es una marca comercial de Epson America, Inc. Epson iPrintTM y Remote PrintTM son marcas comerciales de Seiko Epson Corporation. Apple, iPad, iPhone, iPod touch, Mac y OS X son marcas comerciales de Apple Inc., registradas en EE.UU. y en otros países. AirPrint y el logo de AirPrint son marcas comerciales de Apple Inc. Google® es una marca registrada y AndroidTM, ChromebookTM, GmailTM, Google ChromeTM, Google Cloud PrintTM, Google DriveTM, PicasaTM y YouTubeTM son marcas comerciales de Google Inc. Wi-Fi Direct® es una marca registrada de Wi-Fi Alliance®. Aviso general: El resto de los productos que se mencionan en esta publicación aparecen únicamente con fines de identificación y pueden ser marcas comerciales de sus respectivos propietarios. Epson renuncia a todos los derechos sobre dichas marcas. Tema principal: Avisos Aviso de derechos reservados Quedan reservados todos los derechos. Ninguna parte de esta publicación podrá ser reproducida, almacenada en un sistema de recuperación, transmitida bajo ninguna forma por ningún medio, ya sea electrónico, mecánico, de fotocopiado, grabación o cualquier otro, sin el previo consentimiento por escrito de Seiko Epson Corporation. La información contenida en el presente aplica solamente a este producto Epson. Epson no se hace responsable si esta información es utilizada en otros productos. Ni Seiko Epson Corporation ni sus filiales asumirán responsabilidad ante el comprador de este producto o ante terceros por daños, pérdidas, costos o gastos en que incurrieren los usuarios como consecuencia de: accidente, uso inadecuado o abuso de este producto o modificaciones, reparaciones o alteraciones no autorizadas al mismo, o (excluidos los EE. UU.) por no seguir rigurosamente las instrucciones de operación y mantenimiento de Seiko Epson Corporation. 218 Seiko Epson Corporation no se hace responsable por ningún daño o problemas causados por el uso de diferentes accesorios o productos consumibles que no sean Productos originales Epson o Productos aprobados Epson ratificados por Seiko Epson Corporation. Seiko Epson Corporation no se hace responsable de cualquier daño provocado por interferencias electromagnéticas producidas al utilizar cables de interfaz que no sean designados como Productos aprobados Epson ratificados por Seiko Epson Corporation. La información que se incluye en el presente está sujeta a cambios sin previo aviso. Una nota sobre el uso responsable de los materiales con derechos de autor Lapso de tiempo predeterminado para la gestión de energía de los productos Epson Atribución de derechos reservados Tema principal: Avisos Una nota sobre el uso responsable de los materiales con derechos de autor Epson pide a todos los usuarios a ser responsables y respetuosos de las leyes de derechos de autor cuando utilicen cualquier producto Epson. Aunque las leyes de algunos países permiten la copia limitada o la reutilización de material con derechos de autor en ciertas circunstancias, estas circunstancias pueden no ser tan amplias como algunos suponen. Póngase en contacto con su asesor legal si tiene alguna pregunta acerca de la ley de derechos de autor. Tema principal: Aviso de derechos reservados Lapso de tiempo predeterminado para la gestión de energía de los productos Epson Este producto entrará en modo de reposo después de un periodo de inactividad. Esto es para asegurar que el producto cumple con los estándares de uso de energía eficaz de Energy Star. Se puede ahorrar más energía al poner el tiempo de reposo a un periodo más corto. Tema principal: Aviso de derechos reservados Atribución de derechos reservados © 2015 Epson America, Inc. 5/15 CPD-41379 Tema principal: Aviso de derechos reservados 219