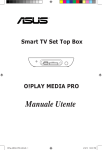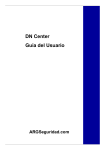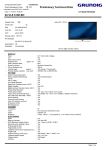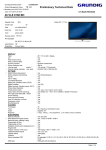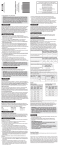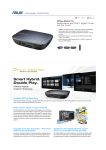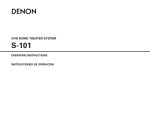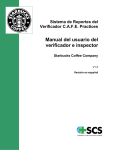Download Manual del usuario
Transcript
Descodificador inteligente para televisor SD/MMC USB O!PLAY MEDIA PRO Manual del usuario S7276 Edición Revisada V1 Abril 2012 Copyright © 2012 ASUSTeK Computer Inc. Todos los derechos reservados. Ninguna parte de este manual, incluido los productos o el software descrito en el mismo, podrá ser reproducido, transmitido, almacenado en sistemas de recuperación, o traducido a ningún idioma en forma o medio alguno, exceptuando documentación almacenada por el comprador para realizar copias de seguridad, sin expreso consentimiento previo y por escrito de asustek computer inc. (Asus). La garantía del producto o servicio no será extendida si: (1) el producto es reparado, modificado o alterado, a menos que la reparación, modificación o alteración sea autorizada por escrito por asus; o (2) el número de serie del producto no pueda leerse claramente o no esté presente. ASUS PROPORCIONA ESTE MANUAL “TAL COMO SE PRESENTA” SIN GARANTÍAS DE NINGÚN TIPO, YA SEAN EXPLÍCITAS O IMPLÍCITAS, INCLUYENDO PERO NO LIMITÁNDOSE A LAS GARANTÍAS IMPLÍCITAS, CONDICIONES DE MERCADO O AJUSTES A CUALQUIER PROPÓSITO. EN NINGÚN CASO ASUS, SUS DIRECTORES, OFICIALES, EMPLEADOS O AGENTES SERÁN RESPONSABLES POR CUALQUIER DAÑO, YA SEA INDIRECTO, ESPECIAL, INCIDENTAL, O CONSECUENCIAL (INCLUYENDO DAÑOS POR PÉRDIDA DE BENEFICIOS, NEGOCIOS, PÉRDIDAS DE USO O DATOS, INTERRUPCIÓN DE NEGOCIO O SIMILARES), INCLUSO SI ASUS HA SIDO ADVERTIDO DE QUE LA POSIBILIDAD DE ESTOS DAÑOS PUEDE SURGIR POR CUALQUIER DEFECTO O ERROR EN SUS MANUALES O PRODUCTOS. LAS ESPECIFICACIONES E INFORMACIÓN CONTENIDA EN ESTE MANUAL ESTÁ ORIENTADA A PROPÓSITOS INFORMATIVOS Y ESTÁ SUJETA A CAMBIOS EN CUALQUIER MOMENTO SIN PREVIO AVISO, POR LO QUE NO PUEDE SER UTILIZADA COMO COMPROMISO POR PARTE DE ASUS. ASUS NO ASUME NINGUNA RESPONSABILIDAD POR ERRORES O INEXACTITUDES QUE PUDIERAN APARECER EN ESTE MANUAL, INCLUYENDO LOS PRODUCTOS Y/O EL SOFTWARE DESCRITO EN ÉL. Los productos y nombres corporativos que aparecen en este manual podrían (o no) ser marcas registradas o copyright de sus respectivas compañías, y son utilizadas aquí solo por motivos de identificación o explicativos y en beneficio del dueño, sin intención de infringir dichas normas. ii Contenidos Contenidos................................................................................................... iii Información de seguridad............................................................................ v Instrucciones relacionadas con las advertencias................................v Precauciones de seguridad................................................................vi License notice and trademark acknowledgement for Dolby Digital...... vii License notice and trademark acknowledgement for DTS 2.0+ Digital Out™ ......................................................................................................... vii Acerca de esta guía de usuario................................................................. vii Cómo está organizada esta guía de usuario.................................... vii Convenciones usadas en esta guía................................................. viii Dónde encontrar más información................................................... viii Capítulo 1 Introducción Bienvenido................................................................................................. 1-1 Contenido del paquete.............................................................................. 1-1 Resumen de especificaciones.................................................................. 1-3 Familiarización con el MEDIA PRO O!PLAY de ASUS............................ 1-4 Requisitos del sistema.............................................................................. 1-4 Vista frontal..................................................................................... 1-4 Vista posterior................................................................................. 1-5 Mando a distancia........................................................................... 1-6 Preparación del MEDIA PRO O!PLAY.................................................... 1-10 Conexión del adaptador de alimentación...................................... 1-10 Conexión de dispositivos al MEDIA PRO...................................... 1-10 Configuración del MEDIA PRO O!PLAY para una transmisión digital por secuencias.............................................................................. 1-12 Iniciando el dispositivo por primera vez........................................ 1-13 Capítulo 2 Conexión a una red Conexión por cable................................................................................... 2-1 Conexión a una red doméstica....................................................... 2-1 Conexión a una red de área local (LAN)......................................... 2-3 Conexión inalámbrica............................................................................... 2-4 Conexión a una red de área local inalámbrica (WLAN).................. 2-5 Uso compartido de archivos a través de la red...................................... 2-8 Uso compartido de archivos con el sistema operativo Windows® XP ......................................................................................... 2-8 iii Uso compartido de archivos con el sistema operativo Windows® Vista ......................................................................................... 2-9 Uso compartido de archivos con el sistema operativo Windows® 72-11 Uso compartido de archivos con el sistema operativo MAC OS X 10.5.xx........................................................................ 2-13 Uso compartido de archivos con el sistema operativo Linux........ 2-14 Capítulo 3 Uso del MEDIA PRO O!PLAY La pantalla principal.................................................................................. 3-1 Configuración de los parámetros del MEDIA PRO O!PLAY................... 3-2 Reproducción de una película.................................................................. 3-3 Botones del control remoto destinados al control de películas....... 3-3 Reproducción de una película......................................................... 3-4 Reproducción de música.......................................................................... 3-5 Botones de control de música del mando a distancia..................... 3-5 Reproducción de un archivo de música.......................................... 3-6 Configuración de los parámetros de reproducción de audio.......... 3-7 Ver fotografías............................................................................................ 3-8 Botones del control remoto destinados al control de fotografías.... 3-8 Ver fotografías................................................................................. 3-9 Ver fotografías en el modo de presentación de diapositivas.......... 3-9 Establecimiento de la música de fondo para la presentación de diapositivas................................................................................... 3-10 Configuración de los parámetros de reproducción de fotografía.. 3-10 Reproducción de archivos online.......................................................... 3-11 Reproducción online desde Youtube Leanback.............................3-11 Reproducción online desde Facebook.......................................... 3-12 Reproducción online desde Acetrax............................................. 3-12 Reproducción online desde Dailymotion....................................... 3-13 Reproducción online de programas de TV digital................................ 3-13 Visualización de la guía de programas de TV............................... 3-14 Definición de la configuración de programas de TV..................... 3-14 Administración de archivos.................................................................... 3-15 Modificación del nombre de los archivos/carpetas....................... 3-15 Uso de O!Direct....................................................................................... 3-15 Instalación de O!Direct.................................................................. 3-15 Reproducción de archivos online a través de O!Direct................. 3-16 Uso de O!MediaShare.............................................................................. 3-17 iv Uso de la función de reproducción automática.................................... 3-18 Capítulo 4 Guía de solución de problemas Guía de solución de problemas............................................................... 4-1 Visualización................................................................................... 4-1 Audio ......................................................................................... 4-3 Dispositivo de almacenamiento USB.............................................. 4-4 Mando a distancia........................................................................... 4-4 Actualización de firmware............................................................... 4-4 Conexiones por cable, Wi-Fi y a Internet........................................ 4-5 Operation/function failure................................................................ 4-7 Apéndices Notas ........................................................................................................A-1 REACH .........................................................................................A-1 Federal Communications Commission Statement..........................A-1 Canadian Department of Communications Statement....................A-2 GNU General Public License....................................................................A-2 Licensing information......................................................................A-2 Información de contacto con ASUS.........................................................A-8 Información de seguridad Use exclusivamente un paño seco para limpiar el dispositivo. NO coloque el dispositivo sobre una superficie irregular o inestable. Solicite asistencia técnica si la carcasa resulta dañada. Todas las reparaciones deben ser llevadas a cabo por personal técnico cualificado. TEMPERATURA DE SEGURIDAD: El uso de este dispositivo debe realizarse en entornos sometidos a una temperatura ambiente comprendida entre 5 oC (41 oF) y 35 oC (95 oF). Asegúrese de conectar al dispositivo una entrada de alimentación de nivel correcto (12 Vdc, 2 A). NO exponga el dispositivo a líquidos, lluvia o humedad, ni lo utilice cerca de ninguno de estos elementos. NO instale el dispositivo cerca de equipos o fuentes que generen calor, como radiadores, rejillas de calefacción, estufas o amplificadores. NO elimine el dispositivo junto con sus residuos domésticos. Este dispositivo ha sido diseñado para facilitar su correcta reutilización y reciclaje. Consulte las normativas relacionadas con la eliminación de productos electrónicos en su país. Instrucciones relacionadas con las advertencias El símbolo de rayo dentro de un triángulo equilátero pretende alertar al usuario de la existencia de "voltaje peligroso" no aislado en el interior de los productos, cuya magnitud puede ser lo suficientemente grande como para constituir un riesgo de descarga eléctrica para las personas. Para reducir el riesgo de descargas eléctricas, no quite la tapa (o la carcasa posterior). En el interior no hay ninguna pieza que necesite mantenimiento por parte del usuario. Remita las reparaciones al personal de servicio técnico cualificado. El signo de exclamación dentro de un triángulo equilátero tiene la finalidad de alertar al usuario acerca de la presencia de instrucciones importantes de funcionamiento y mantenimiento en la documentación que acompaña al producto. • Existe peligro de explosión si la batería se sustituye de forma incorrecta. Sustituya la batería únicamente por otra similar o de tipo equivalente recomendado por el fabricante. • Deseche las baterías usadas según las instrucciones del fabricante. vi Precauciones de seguridad 1. Conserve estas instrucciones. 3. No use este dispositivo cerca del agua. 2. 4. Preste atención a todas las advertencias. Límpielo utilizando sólo un paño seco. 5.No obstruya ninguna de las aberturas de ventilación. Instale el dispositivo de acuerdo con las instrucciones del fabricante. 6.No lo instale cerca de fuentes de calor como radiadores, registros de calefacción, estufas u otros equipos que generen calor (incluso amplificadores). 7.No inhabilite las medidas de seguridad que contiene un enchufe de tipo polarizado o con conexión a masa. Un enchufe polarizado cuenta con dos patillas, una de ellas más ancha que la otra. Un enchufe con conexión a masa cuenta con dos patillas más una tercera, destinada a la conexión a masa. La patilla más ancha o la tercera patilla están destinadas a aumentar el nivel de seguridad. Si el enchufe suministrado no encaja en una toma de suministro eléctrico instalada en su hogar, ésta podría estar obsoleta; póngase en contacto con un electricista para que la sustituya. 8.Evite que sea posible pisar el cable de alimentación o que éste quede aprisionado, en especial en el enchufe, las canaletas de cableado y el punto a través del cual sale del dispositivo. 9. Use sólo componentes auxiliares y accesorios homologados por el fabricante. 10.Use el dispositivo únicamente en conjunto con el carro, soporte, trípode, abrazadera o mesa indicados por el fabricante o vendidos con el dispositivo. Si usa un carro, extreme la precaución al desplazar el conjunto formado por el carro y el dispositivo para evitar las posibles lesiones que podría generar la caída de este último. 11.Mantenga este dispositivo desenchufado durante tormentas eléctricas o si no está previsto su uso durante periodos prolongados de tiempo. 12.Solicite cualquier reparación a personal técnico cualificado. La reparación del dispositivo será necesaria siempre que resulte dañado de cualquier modo, como, por ejemplo, si sufren daños el cable o el enchufe de alimentación, si penetra líquido o caen objetos en el interior del dispositivo, si éste queda expuesto a la lluvia o la humedad, si no funciona correctamente o si se cae. vii License notice and trademark acknowledgement for Dolby Digital Manufactured under license from Dolby Laboratories. Dolby and the double-D symbol are trademarks of Dolby Laboratories. License notice and trademark acknowledgement for DTS 2.0+ Digital Out™ Manufactured under license under US Patent #s: 5,451,942; 5,956,674; 5,974, 380; 5,978,762; 6,487,535 & other US and worldwide patents issued & pending. DTS and DTS 2.0 + Digital Out are registered trademarks and DTS logos and symbol are trademarks of DTS, Inc. © 1996-2008 DTS, Inc. All Rights Reserved. Acerca de esta guía de usuario Cómo está organizada esta guía de usuario • • • • viii Capítulo 1: Introducción Esta sección contiene información básica acerca del MEDIA PRO O!PLAY de ASUS. Capítulo 2: Conexión a una red Esta sección contiene información acerca de la conexión del MEDIA PRO O!PLAY de ASUS a una red doméstica o LAN. Capítulo 3: Uso del MEDIA PRO O!PLAY de ASUS Esta sección contiene información acerca del uso del MEDIA PRO O!PLAY de ASUS. Capítulo 4: Resolución de problemas Esta sección contiene respuestas a preguntas frecuentes acerca del MEDIA PRO O!PLAY de ASUS. Convenciones usadas en esta guía Para asegurarse de que realice correctamente determinadas tareas, tenga en cuenta los siguientes símbolos utilizados en este manual. ADVERTENCIA: Información para evitar daños personales cuando esté tratando de completar una tarea. PRECAUCIÓN: Información para evitar daños en los componentes cuando esté tratando de completar una tarea. IMPORTANTE: Información que DEBERÁ seguir para completar una tarea. NOTA: Consejos e información adicional para ayudar a completar una tarea. Dónde encontrar más información Consulte las siguientes referencias para obtener información adicional o información sobre el producto o actualizaciones. 1. 2. 2. Sitio de soporte de ASUS Acceda al sitio de soporte de ASUS a través de la dirección http://support. asus.com si desea descargar las versiones más recientes de firmwares, controladores y utilidades. Foro de ASUS Reciba las últimas noticias y la información más reciente acerca de este producto a través del Foro de ASUS, al que puede acceder visitando la dirección http://vip.asus.com/forum/. Documentación opcional El paquete del producto puede incluir documentación opcional, tal como notas o avisos adicionales incluidos por su vendedor. Estos documentos no forman parte del paquete estándar del producto. ix Capítulo 1 Introducción Bienvenido Gracias por adquirir el MEDIA PRO O!PLAY de ASUS. El MEDIA PRO O!PLAY de ASUS permite disfrutar de los archivos multimedia digitales almacenados en un dispositivo de almacenamiento USB/unidad de disco duro o tarjeta de memoria en un televisor o sistema de entretenimiento. Contenido del paquete . -?! ABC 1 DEF 2 GHI 3 JKL 4 MNO 5 PQRS 6 TUV 7 WXYZ 9 8 0 CH SD/MMC USB CH DTV EPG R O!PLAY MEDIA PRO G Y B Control remoto con dos baterías AAA Adaptador de alimentación AC y cable de alimentación CD de soporte (Manual de usuario/utilidades) O!Play Mini Plus HD Media Player Quick Start Guide Cable Mini-HDMI Cable AV compuesto (audio-vídeo) Guía de inicio rápido 1-1 Cable de antena (DTV) (opcional)* Adaptador de entrada de RF • Póngase en contacto con su distribuidor si falta cualquier artículo o se encuentra dañado. • Algunos elementos se pueden incluir en el paquete en función del país o región. 1-2 Capítulo 1: Introducción Resumen de especificaciones Estándar inalámbrico WiFi 802.11b/g/n Formatos de vídeo compatibles MPEG1/2/4, H.264, VC-1, RM/RMVB Extensiones de archivo de vídeo compatibles .mp4, .mov, .avi, .asf, .wmv, .flv, .mkv, .ts, m2ts, .dat, .mpg, .vob, .mts, .iso, .trp, .xvid Formatos de audio compatibles MP3, WAV, AAC, OGG,FLAC, aiff, Dolby Digital AC3m, DTS Digital Surround, Dolby Digital Plus, PCM/LPCM, Dolby TrueHD, ID3 Tag, MS-ADPCM, LC-AAC, HE-AAC, COOK, RA-Lossless Formatos de imagen compatibles JPEG, BMP, PNG, GIF, TIFF Formatos de subtítulos compatibles SRT, SUB, SMI, SSA, TXT, ASS, IDX+SUB Sistemas de archivos FAT16/32, NTFS, HFS/HFS+, ext3 Puertos de E/S 1 x entrada de alimentación (DC) 2 x puertos USB 2.0 1 x puerto de red LAN Gigabit (1000 Mbps) 1 x puerto Mini-HDMI 1 x Analog audio/video output 1 x puerto de salida de audio/vídeo analógico 1 x ranura para tarjetas SD/MMC (2 en 1) 1 x Puerto de entrada de RF Dimensiones An x Pr x Al: 151.85 mm x 106.7 mm x 29.03 mm Peso: 175 g Entrada de alimentación nominal 12 Vdc, 2 A Consumo de potencia 10W Las especificaciones se encuentran sujetas a cambios sin aviso previo. MEDIA PRO O!PLAY de ASUS 1-3 Familiarización con el MEDIA PRO O!PLAY de ASUS Requisitos del sistema • • • TV de alta definición (HDTV), TV estándar o monitor HDMI Dispositivo de almacenamiento (unidad flash USB / HDD) Tarjeta de memoria (tarjeta SD/MMC ) • Utilice el cable mini-HDMI incluido para conectar su MEDIA PRO a un televisor de alta definición (HDTV) o a un monitor HDMI. • Use el cable AV compuesto suministrado para conectar el MEDIA PRO a un TV estándar. Vista frontal SD/MMC USB 1 2 3 4 5 Indicadores LED Estos indicadores muestran el estado del MEDIA PRO. 1 Alimentación Estado Descripción APAGADO El dispositivo está apagado. Rojo El dispositivo está en suspensión. Azul El dispositivo está encendido. 2 Puerto USB 2.0 Conecte a este puerto un dispositivo USB 2.0. 3 Ranura combinada para tarjetas SD/MMC Inserte una tarjeta SD/MMC en esta ranura. 4 Botón de reinicio Pulse este botón utilizando un alfiler o un clip para restablecer el dispositivo a su configuración predeterminada de fábrica. 5 1-4 Indicador LED Receptor IR (infrarrojos) Permite controlar el MEDIA PRO a través del control remoto IR. Capítulo 1: Introducción Vista posterior DC-IN RF-IN 1 1 2 3 4 5 6 7 LAN AV/OUT AV/OUT HDMI USB 2 3 4 5 6 7 Entrada de alimentación (DC-In) Inserte el adaptador de alimentación en este puerto. Puerto de red LAN Este puerto permite conectar el dispositivo a una red de área local (LAN) a través de un concentrador de red. Puerto de salida de audio/vídeo analógico Inserte en esta toma un cable AV compuesto para conectar el dispositivo a un televisor u otro equipo de audio/vídeo. Salida de audio digital (S/PDIF óptico) Inserte en este puerto un cable óptico para conectar el dispositivo a un sistema de audio Hi-Fi externo. Puerto Mini-HDMI Inserte en este puerto un cable Mini-HDMI para conectar el dispositivo a un equipo con interfaz multimedia de alta definición (HDMI). Puerto USB 2.0 Conecte a este puerto un dispositivo USB 2.0. Puerto de entrada de RF (entrada de antena de DVBT) Inserte el adaptador de entrada de RF en este puerto para conectar el cable de la antena. MEDIA PRO O!PLAY de ASUS 1-5 Mando a distancia Utilice el mando a distancia para encender o apagar el MEDIA PRO O!PLAY, para recorrer los menús y para seleccionar los medios que desea reproducir. Información 1 Audio 2 Subtítulos 3 Botones numéricos 4 16 Alimentación . -?! ABC DEF 1 2 3 GHI JKL MNO 4 5 PQRS 6 TUV 7 17 Expulsar disco WXYZ 9 8 18 Teclado alfanumérico y de idioma Compartir 5 0 Volver 6 CH Menú 7 Botones de navegación/Aceptar 8 Subir volumen 9 DTV 24 Acetrax Bajar volumen 10 EPG 25 Guía de programas de TV Silencio 11 Mezcla de música 12 Botón rojo 13 Botón verde 14 Rebobinado 15 19 Inicio 20 Opción 21 Acercar CH 22 Grabar 23 DTV 26 Avance rápido 27 Siguiente R G Y B 28 Reproducir/Pausa 29 Detener 30 Botón azul 31 Botón amarillo 32 Anterior 1-6 Capítulo 1: Introducción 1 Información Pulse este botón para abrir el panel de información acerca de la película, el vídeo o la canción en reproducción. 2 Audio Pulse este botón para seleccionar una pista de audio perteneciente a un archivo almacenado en una unidad HDD/USB/ ODD. 3 Subtítulos Pulse este botón para configurar los parámetros asociados a los subtítulos (como la ubicación, el tamaño, la duración, el idioma y el color). 4 Botones numéricos Presione los números para acceder a su canal de televisión preferido. 5 Compartir Presione este botón para compartir fotografías, archivos de música y vídeos en Facebook y Youtube. 6 Volver Permite volver o retroceder a la pantalla anterior. 7 Menú Presione este botón para volver al menú Home (Inicio). Botones de navegación/Aceptar Pulse los botones arriba/abajo para desplazarse a través de la barra de menú de un submenú. Pulse los botones arriba/abajo para reducir/aumentar un valor numérico. 8 Pulse los botones izquierda/derecha para desplazarse a través de los menús principales de la pantalla Home (Inicio). Pulse los botones izquierda/derecha para desplazarse a través de los elementos de un submenú. Pulse el botón Aceptar para confirmar la selección. MEDIA PRO O!PLAY de ASUS 1-7 9 Subir volumen Sube el volumen. 10 Bajar volumen Baja el volumen. 11 Silencio Pulse este botón para deshabilitar la salida de audio. 12 Mezcla de música Pulse este botón para agrupar todos los archivos de música almacenados en su dispositivo de almacenamiento y reproducir la música en orden 13 Botón rojo Este es un botón de función. 14 Botón verde Este es un botón de función. 15 Rebobinado Presione este botón para hacer retroceder la reproducción. 16 Alimentación Permite encender o apagar el descodificador inteligente para televisor. 17 Expulsar disco Pulse este botón para expulsar el disco de la unidad externa de disco óptico. 18 Teclado alfanumérico y de idioma Presione este botón para cambiar el idioma del teclado virtual. 19 Inicio Presione este botón para volver al menú Home (Inicio). 20 Opción Presione este botón para ver un submenú de una función y realizar selecciones en él. 21 Acercar Permite ampliar la visualización de la pantalla. 22 Facebook Pulse este botón para acceder a Facebook. 23 1-8 0 DTV DTV Presione este botón para iniciar la función DTV. Capítulo 1: Introducción Acetrax Presione este botón para acceder al servicio Acetrax. 24 25 EPG Guía de programas de TV Presione este botón para ver la guía de programas electrónica de televisión (EPG). 26 Avance Rápido Presione este botón para hacer avanzar la reproducción. 27 Siguiente Permite cambiar al siguiente clip de vídeo.� 28 Reproducir/pausa Permite alternar entre la reproducción la pausa. 29 Detener Permite detener la reproducción. 30 Botón azul Este es un botón de función. 31 Botón amarillo Este es un botón de función. 32 Anterior Permite volver al archivo anterior. MEDIA PRO O!PLAY de ASUS 1-9 Preparación del MEDIA PRO O!PLAY Conexión del adaptador de alimentación DC-IN RF-IN LAN AV/OUT AV/OUT HDMI USB Para conectar el adaptador de alimentación: 1. 2. Conecte el adaptador AC al puerto DC-in situado en la parte posterior del MEDIA PRO. Conecte el adaptador AC a una fuente de alimentación. Conexión de dispositivos al MEDIA PRO Para conectar dispositivos al MEDIA PRO: 1. Lleve a cabo cualquiera de las siguientes acciones para conectar una pantalla al MEDIA PRO: •Use un cable Mini-HDMI para conectar el MEDIA PRO a un monitor HDTV o HDMI. DC-IN RF-IN LAN 1-10 AV/OUT AV/OUT HDMI USB Capítulo 1: Introducción •Use el cable AV compuesto suministrado para conectar el MEDIA PRO a un TV estándar. DC-IN RF-IN LAN 2. AV/OUT AV/OUT HDMI USB Lleve a cabo cualquiera de las siguientes acciones para conectar un dispositivo de almacenamiento o tarjeta de memoria al MEDIA PRO: •Conecte un dispositivo de almacenamiento USB, como una unidad de disco duro portátil o un disco flash USB, al puerto USB situado en el panel frontal del MEDIA PRO. SD/MMC USB •Inserte una tarjeta de memoria, por ejemplo una tarjeta SD o MMC, en la ranura para tarjetas situada en el panel frontal de su MEDIA PRO. SD/MMC USB 3. Use un cable S/PDIF para conectar un sistema de audio al MEDIA PRO. MEDIA PRO O!PLAY de ASUS 1-11 Configuración del MEDIA PRO O!PLAY para una transmisión digital por secuencias Su MEDIA PRO O!PLAY le permite disfrutar de transmisión por secuencias de audio y vídeo digital (DVBT) de alta definición en el televisor en formato .mpeg. Antes de utilizar la función de trasmisión digital por secuencias de su MEDIA PRO O!PLAY, consulte a la agencia de telecomunicaciones de su país o a las cadenas de televisión locales si las señales DVB-T (Digital Video Broadcasting - Terrestrial, es decir, Transmisión de vídeo digital - Terrestre) están disponibles en su país o región. Configurar su MEDIA PRO O!PLAY para transmisión digital por secuencias: 1. 2. Conecte el cable mini-HDMI incluido a su televisor de alta definición (HDTV) o un cable de AV a su televisor convencional. Conecte el adaptador de entrada de RF al puerto de entrada de RF de su O!PLAY MEDIA PRO y, a continuación, conéctelo al cable de la antena. DC-IN RF-IN LAN AV/OUT AV/OUT HDMI USB • Para obtener detalles sobre la transmisión por secuencias de programas de televisión digital, consulte la sección Transmisión por secuencias de programas de televisión digital en el Capítulo 3. • Coloque la antena cerca de una ventana para mejorar la recepción. 1-12 Capítulo 1: Introducción Iniciando el dispositivo por primera vez Al iniciar el MEDIA PRO por primera vez, aparecerá una serie de pantallas destinadas a guiarle a través de la configuración de los parámetros básicos del MEDIA PRO. Para iniciar el dispositivo por primera vez: 1. Encienda el MEDIA PRO y su equipo HDTV, TV o monitor HDMI. •Si está usando un monitor HDMI, asegúrese de que la resolución de pantalla del monitor se encuentre configurada como HDMI. 2. •Si está usando un equipo HDTV o un TV estándar, establezca el modo de vídeo en el equipo HDTV/TV. Aparecerá entonces el Asistente de configuración. Siga las instrucciones que aparecerán en la pantalla para llevar a cabo el proceso de configuración. • Consulte la documentación que acompaña al monitor HDMI. • Use el mando a distancia para desplazarse por la pantalla. MEDIA PRO O!PLAY de ASUS 1-13 1-14 Capítulo 1: Introducción Capítulo 2 Conexión a una red Conexión por cable Use un cable RJ-45 para conectar el MEDIA PRO a una red doméstica o una red de área local (LAN). Conexión a una red doméstica Desktop PCoor Notebook PC sobremesa equipo portátil SPLENDID MENU Red LAN LAN Router Router Red LAN LAN DC-IN RF-IN LAN AV/OUT AV/OUT HDMI USB Para conectar el dispositivo a su red: 1. 2. Conecte un extremo del cable RJ-45 al puerto LAN situado en la parte posterior del MEDIA PRO y el otro extremo al puerto LAN del router. Conecte el equipo y demás dispositivos necesarios al router. Consulte la documentación suministrada con el router. 3. Conecte todos los dispositivos necesarios al MEDIA PRO. Si desea obtener más información, consulte la sección Conexión de dispositivos al MEDIA PRO en el Capítulo 1. 2-1 4. En la pantalla Home (Inicio), pulse los botones izquierda/derecha / para marcar la opción Setup (Configuración) y, a continuación, pulse el botón . 5.����������� Seleccione Network (Red) > Wired LAN Setup (Configuración de red LAN por cable) y pulse el botón� . Seleccione la opción Fix IP (Manual) (IP estática (Manual)) para establecer el tipo de configuración. Use los botones de navegación para introducir la dirección IP y la máscara de subred. • Use los botones arriba/abajo / para aumentar/reducir un valor numérico 6. • Use los botones izquierda/derecha menú Sistema. / para seleccionar otros elementos en el • Puede usar la configuración de dirección IP estática predeterminada: • � Dirección IP: 192.168.0.2 • Máscara de subred: 255.255.255.0 • ������������������������������������������������������������������������������ También puede solicitar la dirección IP y la máscara de subred a su proveedor de servicios de Internet (ISP). • Las direcciones IP de su MEDIA PRO y su PC deben ser únicas y estar en el mismo grupo y subred. • Si desea acceder a los archivos almacenados en un equipo conectado a la red, asegúrese de que dichos archivos están compartidos en esa red. Si desea obtener más información, consulte la sección Uso compartido de archivos a través de la red en este capítulo. 2-2 Capítulo 2: Conexión a una red En el mensaje de confirmación, seleccione la opción OK (ACEPTAR) para guardar la configuración o la opción CANCEL (CANCELAR) para descartarla. • Puede configurar manualmente los parámetros de la dirección IP en el equipo. • Si desea obtener más información, consulte la sección Configuración de los clientes de la red en este capítulo. Conexión a una red de área local (LAN) Para conectarse a una red de área local (LAN): 1. 2. Conecte un extremo del cable RJ-45 a la red LAN y el otro extremo al puerto LAN situado en la parte posterior del MEDIA PRO. Conecte los dispositivos que desee al MEDIA PRO. Si desea obtener más información, consulte la sección Conectar dispositivos a su descodificador inteligente para televisor en el Capítulo 1. 3. Lleve a cabo los pasos 4 y 5 descritos en la sección anterior: Conexión a una red doméstica. • Si selecciona la opción DHCP IP (AUTO) (IP DHCP (AUTOMÁTICA)), introduzca la dirección IP del servidor DNS. El servidor DNS asignará automáticamente una dirección IP al MEDIA PRO. • Si selecciona la opción FIX IP (MANUAL) (IP ESTÁTICA (MANUAL)), introduzca la dirección IP y la máscara de subred. • Puede usar la configuración de dirección IP estática predeterminada: • � Dirección IP: 192.168.0.2 • Máscara de subred: 255.255.255.0 • ������������������������������������������������������������������������������ También puede solicitar la dirección IP y la máscara de subred a su proveedor de servicios de Internet (ISP). • Las direcciones IP del MEDIA PRO y el equipo deben pertenecer al mismo grupo de trabajo y la misma subred. Recuerde, no obstante, que ambas direcciones deben ser diferentes. • �������������������������������������������������������������������������� Las direcciones IP de su MEDIA PRO y su PC deben ser únicas y estar en el mismo grupo y subred. • Si desea acceder a los archivos almacenados en un equipo conectado a la red, asegúrese de que dichos archivos están compartidos en esa red. Si desea obtener más información, consulte la sección Uso compartido de archivos a través de la red en este capítulo. 4. En el mensaje de confirmación, seleccione la opción OK (ACEPTAR) para guardar la configuración o la opción CANCEL (CANCELAR) para descartarla. 5. Puede aplicar la configuración IP manualmente en el equipo. Si desea obtener más información, consulte la sección Configuración de los clientes de la red en este capítulo. MEDIA PRO O!PLAY de ASUS 2-3 Conexión inalámbrica Acceso a los archivos de forma inalámbrica Para acceder a los archivos de forma inalámbrica: 1. C onecte todos los dispositivos necesarios para configurar la red inalámbrica. Configure la red inalámbrica en el modo ad hoc. • Consulte la documentación suministrada con el router inalámbrico si desea obtener más información. • Es posible que necesite instalar una tarjeta/adaptador WLAN compatible con IEEE 802.11 b/g/n en el equipo para establecer una conexión inalámbrica. • Algunos equipos incorporan un dispositivo inalámbrico. Consulte la documentación suministrada con el equipo. 2. Puede aplicar la configuración IP en el equipo. • Si desea obtener más información, consulte la sección Configuración de los clientes de la red en este capítulo. • Use la siguiente configuración IP predeterminada: • Dirección IP: 192.168.59.xxx (xxx puede ser cualquier número comprendido entre 2 y 254; asegúrese de que la dirección IP no se encuentre en uso por ningún otro dispositivo). • Máscara de subred: 255.255.255.0 (similar a la del MEDIA PRO). 3. Asegúrese de que la carpeta que contiene los archivos a los que desee acceder haya sido compartida. Si desea obtener más información, consulte la sección Uso compartido de archivos a través de la red en este capítulo. . 2-4 Capítulo 2: Conexión a una red Conexión a una red de área local inalámbrica (WLAN) Para conectarse a una red WLAN: 1. L leve a cabo los pasos 2 a 5 descritos en la sección Conexión a una red de área local (LAN). 2. S eleccione la opción Infrastructure (AP) (Infraestructura (AP)) como modo de conexión y, a continuación, pulse el botón . El descodificador inteligente para televisor buscará los puntos de acceso inalámbrico disponibles. 3. S eleccione en la lista el punto de acceso al que desee conectarse. Pulse el botón . 4. E spere hasta que el MEDIA PRO se haya conectado al punto de acceso seleccionado. 5. U na vez establecida una conexión inalámbrica correctamente, la dirección IP del punto de acceso seleccionado se mostrará en el menú Network (Red). 6. A partir de entonces, podrá comenzar a acceder a los archivos desde la carpeta compartida de un equipo de la red. Configuración de los clientes de la red Establecimiento de una dirección IP para un cliente conectado por cable o de forma inalámbrica 1. 2. Para acceder al MEDIA PRO O!PLAY de ASUS deberá aplicar la configuración TCP/IP correcta a los clientes o equipos conectados por cable o de forma inalámbrica. Asegúrese de que las direcciones IP de los clientes pertenezcan al mismo grupo de trabajo y a la misma subred a los que pertenezca el MEDIA PRO. Siga las instrucciones descritas a continuación según el sistema operativo instalado en el equipo. Use la siguiente configuración IP predeterminada: • Dirección IP: 192.168.0.xxx (para equipos conectados por cable) o 192.168.59.xxx (para equipos conectados de forma inalámbrica). El conjunto de números xxx puede ser cualquier número comprendido entre 2 y 254. Asegúrese de que ningún otro dispositivo está utilizando la dirección IP. • Máscara de subred: 255.255.255.0 (similar a la del MEDIA PRO). MEDIA PRO O!PLAY de ASUS 2-5 Windows® XP OS 1. 2. 3. 4. Haga clic en Start (Inicio) > Control Panel (Panel de control) > Network Connection (Conexiones de Red). Haga clic con el botón secundario del ratón en Local Area Connection (Conexión de área local) y seleccione Properties (Propiedades). Seleccione Internet Protocol (TCP/IP) (Protocolo Internet (TCP/IP)) y haga clic en Properties (Propiedades). Seleccione la opción Obtain an IP address automatically (Obtener una dirección IP automáticamente) si desea que la configuración IP se aplique automáticamente. Cuando haya terminado, haga clic en OK (Aceptar). Windows® Vista OS 1. 2. 2-6 Haga clic en Start (Inicio) > Control Panel (Panel de control) > Network and Sharing Center (Centro de redes y recursos compartidos). Haga clic con el botón secundario del ratón en Local Area Connection (Conexión de área local) y seleccione Properties (Propiedades). Seleccione la opción Internet Protocol Version 4 (Protocolo de Internet versión 4) (TCP/IPv4) y haga clic en Properties (Propiedades). Capítulo 2: Conexión a una red 3. 4. Seleccione la opción Obtain an IP address automatically (Obtener una dirección IP automáticamente) si desea que la configuración IP se aplique automáticamente. Cuando haya terminado, haga clic en OK (Aceptar). Windows® 7 OS 1. 2. 3. 4. Haga clic en Start (Inicio) > Control Panel (Panel de control) > Network and Internet (Red e Internet) > Network and Sharing Center (Centro de redes y recursos compartidos). Haga clic con el botón secundario del ratón en Local Area Connection (Conexión de área local) y seleccione Properties (Propiedades). Seleccione la opción Internet Protocol Version 4 (Protocolo de Internet versión 4) (TCP/IPv4) y haga clic en Properties (Propiedades). Seleccione la opción Obtain an IP address automatically (Obtener una dirección IP automáticamente) si desea que la configuración IP se aplique automáticamente. Cuando haya terminado, haga clic en OK (Aceptar). MEDIA PRO O!PLAY de ASUS 2-7 Uso compartido de archivos a través de la red Uso compartido de archivos con el sistema operativo Windows® XP Para configurar el equipo de modo que permita compartir carpetas: 1. Haga clic en Start (Inicio) > Control Panel (Panel de control) > Network and Internet Connections (Conexiones de red e Internet) > Network Setup Wizard (Asistente para configuración de red). 2. Seleccione Turn on file and printer sharing (Activar el uso compartido de archivos e impresoras). 3. Cuando haya terminado, haga clic en Finish (Finalizar). Para compartir archivos con el sistema operativo Windows® XP: 1. 2. 2-8 Seleccione en su equipo la carpeta que contenga los archivos que desee compartir. Haga clic con el botón secundario en la carpeta seleccionada y seleccione la opción Sharing and Security (Compartir y seguridad). Capítulo 2: Conexión a una red 3. 4. Marque la opción Share this folder (Compartir esta carpeta). Si desea establecer los permisos de los usuarios de la red, haga clic en Permissions (Permisos). Haga clic en Apply (Aplicar) cuando haya finalizado. Aparecerá el icono de una mano sosteniendo una carpeta, indicando que el contenido de la carpeta se ha compartido a través de la red. Uso compartido de archivos con el sistema operativo Windows® Vista El sistema operativo Windows® Vista le permite compartir archivos de dos modos diferentes: • • Compartir archivos desde una carpeta de su equipo. Compartir archivos desde la carpeta Acceso público. Compartir archivos desde una carpeta de su equipo Para compartir archivos desde una carpeta de su equipo: 1. 2. 3. 4. 5. Seleccione en su equipo la carpeta que contenga los archivos que desee compartir. Haga clic con el botón secundario en la carpeta seleccionada y seleccione la opción Share (Compartir). En la pantalla File Sharing (Uso compartido de archivos), seleccione el usuario de la red con el que desee compartir los archivos en la lista desplegable y, a continuación, haga clic en Add (Agregar). Para establecer los permisos del usuario de la red, seleccione cualquiera de los siguientes niveles de permisos en la lista desplegable Permission Level (Nivel de permisos): •Lector: Seleccione esta opción si desea que el usuario sólo disponga de derechos de acceso de lectura a los archivos compartidos. El usuario no podrá agregar, cambiar o eliminar los archivos compartidos. •Colaborador: Seleccione esta opción para permitir al usuario ver y agregar archivos compartidos. El usuario sólo podrá cambiar o eliminar aquellos archivos que haya agregado. •Copropietario: Seleccione esta opción para permitir al usuario ver, agregar, cambiar o eliminar un archivo compartido. Cuando haya finalizado, haga clic en Share (Compartir). MEDIA PRO O!PLAY de ASUS 2-9 Compartir archivos desde la carpeta Acceso público La carpeta Acceso público le permite compartir sus archivos con otras personas que usen su equipo o con otros usuarios de la red. Para compartir archivos desde la carpeta Acceso público: 1. 2. Haga clic en > Documents (Documentos). En la sección Favorite Links (Vínculos favoritos) del panel de navegación, haga clic en Public (Acceso público). Coloque todos los archivos o carpetas que desee compartir en cualquier subcarpeta de la carpeta Acceso público. Si desea restringir el acceso a los archivos y carpetas de la carpeta Acceso público, consulte las secciones siguientes. Para restringir el acceso de un usuario a la carpeta Acceso público: Puede activar la función de uso compartido con protección por contraseña para restringir el acceso a la carpeta Acceso público únicamente a personas que dispongan de cuenta de usuario y contraseña en su equipo. 1. 2. 3. Haga clic en > Control Panel (Panel de control) > Network and Internet (Red e Internet) > Network and Sharing Center (Centro de redes y recursos compartidos) para iniciar el Centro de redes y recursos compartidos. En la lista desplegable Password protected sharing (Uso compartido con protección por contraseña), seleccione la opción Turn on password protected sharing (Activar el uso compartido con protección por contraseña). Cuando haya finalizado, haga clic en Apply (Aplicar). Para establecer el nivel de acceso de un usuario a la carpeta Acceso público: 1. 2. 3. 2-10 Haga clic en > Control Panel (Panel de control) > Network and Internet (Red e Internet) > Network and Sharing Center (Centro de redes y recursos compartidos) para iniciar el Centro de redes y recursos compartidos. En la lista desplegable Public folder sharing (Uso compartido de la carpeta Acceso público), seleccione cualquiera de las tres opciones siguientes: • Activar el uso compartido para que todos los usuarios con acceso a la red puedan abrir archivos • Activar el uso compartido para que todos los usuarios con acceso a la red puedan abrir, cambiar y crear archivos •Desactivar el uso compartido (los usuarios que iniciaron sesión en este equipo todavía podrán obtener acceso a esta carpeta) Cuando haya finalizado, haga clic en Apply (Aplicar). Capítulo 2: Conexión a una red Uso compartido de archivos con el sistema operativo Windows® 7 Para configurar el equipo de modo que permita compartir carpetas: 1. 2. Haga clic en Start (Inicio) > Control Panel (Panel de control) > Network and Internet (Red e Internet) > Network and Sharing Center (Centro de redes y recursos compartidos) > Choose homegroup and sharing options (Elegir grupo en el hogar y opciones de uso compartido) > Change advanced sharing settings (Cambiar configuración de uso compartido avanzado).... Asegúrese de que las siguientes opciones se encuentren seleccionadas correctamente: Activar la detección de redes Activar el uso compartido de archivos e impresoras La transmisión por secuencias de multimedia está desactivada Permitir que Windows administre las conexiones del grupo en el hogar (recomendado) Para compartir archivos con el sistema operativo Windows® 7: 1. 2. 3. Seleccione en el equipo la carpeta que contenga los archivos que desee compartir. Haga clic con el botón secundario en la carpeta seleccionada y seleccione Properties (Propiedades). Haga clic en la ficha Sharing (Uso compartido) > Advanced Sharing... (Uso compartido avanzado...). MEDIA PRO O!PLAY de ASUS 2-11 2-12 4. Marque la opción Share this folder (Compartir esta carpeta) y haga clic en Permissions (Permisos). 5. Seleccione el usuario de la red con el que desee compartir archivos y establezca las opciones de control de acceso. Capítulo 2: Conexión a una red Uso compartido de archivos con el sistema operativo MAC OS X 10.5.xx Para compartir una carpeta con el sistema operativo Mac OS: 1. 2. 3. 4. 5. 6. Seleccione menú Apple > System Preferences (Preferencias del sistema). Haga clic en Sharing (Compartir). Haga clic en el icono + para mostrar las carpetas disponibles. Marque la carpeta que desee compartir. Agregue el grupo de usuarios Everyone (Todo el mundo). Repita los pasos 2 y 3 para compartir otras carpetas. 2 3 Cuando haya terminado, haga clic en Options... (Opciones...). Marque la opción Share files and folders using SMB (Compartir archivos y carpetas mediante SMB) y haga clic en Done (Aceptar). MEDIA PRO O!PLAY de ASUS 2-13 Uso compartido de archivos con el sistema operativo Linux Para compartir archivos con el sistema operativo Linux: 1. 2. 3. 4. 2-14 En el equipo, seleccione la carpeta que contenga los archivos que desee compartir. Haga clic con el botón secundario en la carpeta y, a continuación, en Sharing (Compartir) > Windows Sharing (Uso compartido de Windows). En la ficha Windows Sharing (Uso compartido de Windows), active las siguientes casillas de verificación: Share this item and its contents (Compartir este elemento y su contenido), Allow all users (Permitir a todos los usuarios) y Share Enabled (Uso compartido habilitado). Haga clic en OK (Aceptar) cuando haya terminado. Capítulo 2: Conexión a una red Capítulo 3 Uso del MEDIA PRO O!PLAY La pantalla principal La pantalla principal contiene las siguientes opciones: Movies (Películas), Music (Música), Photos (Fotografías), DTV, IMS, File Manager (Administrador de archivos) y Setup (Configuración). La función File Manager (Administrador de archivos) permite ver todos los archivos multimedia guardados en los dispositivos de almacenamiento conectados. 3-1 Configuración de los parámetros del MEDIA PRO O!PLAY Para configurar los parámetros del MEDIA PRO O!PLAY: 1. En la pantalla Home (Inicio), pulse los botones izquierda/derecha / para marcar la opción Setup (Configuración) y, a continuación, pulse el botón 2. 3. 4. . Pulse los botones de dirección hacia la izquierda/derecha / para seleccionar la opción System (Sistema), Audio, Video (Vídeo), TV, Network (Red) o MISC (Varios) y el botón para configurar la categoría seleccionada. Pulse los botones arriba/abajo configurar. 3-2 para marcar el elemento que desee Pulse los botones de dirección hacia la izquierda/derecha de categoría. Use los botones arriba/abajo numérico. 5. / / / para cambiar para aumentar/reducir un valor Pulse el botón� para guardar la configuración o el botón la configuración aplicada. para cancelar Capítulo 3: Uso del MEDIA PRO O!PLAY Reproducción de una película Botones del control remoto destinados al control de películas Botón Función Pulse este botón para mostrar el panel de información acerca de la película. Permite retroceder a la pantalla anterior. Pulse este botón para iniciar o detener la reproducción. Pulse este botón para retroceder durante la reproducción. Presione este botón repetidamente para cambiar la velocidad de rebobinado a x1,5, x2, x4, x8, x16, x32 o velocidad normal (x1). Pulse este botón para avanzar durante la reproducción. Presione este botón repetidamente para cambiar la velocidad de avance a x1,5, x2, x4, x8, x16, x32 o velocidad normal (x1). Permite detener la reproducción. Pulse este botón para configurar los parámetros de reproducción de película. Pulse este botón para aumentar el nivel de volumen. Pulse este botón para reducir el nivel de volumen. Permite saltar al archivo de vídeo anterior. Permite saltar al archivo de vídeo siguiente. Pulse este botón para deshabilitar la salida de audio. MEDIA PRO O!PLAY de ASUS 3-3 Reproducción de una película Para reproducir una película: 1.������������������������������ En la pantalla Home (Inicio), pulse los botones izquierda/ derecha� / para marcar la opción Movies (Películas) y, a continuación, pulse el botón . 2.����������������������������� Use los botones arriba/abajo� / , para �������������������� seleccionar la fuente del archivo de vídeo y, a continuación, pulse el botón� . 3.������������������������������������������������ Use los botones de dirección hacia arriba/abajo� película que desee reproducir. Pulse los botones� película. Puede pulsar el botón Opción 3-4 / o para buscar la para reproducir la para elegir un efecto de película. Capítulo 3: Uso del MEDIA PRO O!PLAY Reproducción de música Botones de control de música del mando a distancia Botón Función Pulse este botón para mostrar el panel de información acerca del archivo de música. Permite retroceder a la pantalla anterior. Pulse este botón para iniciar o detener la reproducción. Pulse este botón para retroceder durante la reproducción. Presione este botón repetidamente para cambiar la velocidad de rebobinado a x1,5, x2, x4, x8, x16, x32 o velocidad normal (x1). Pulse este botón para avanzar durante la reproducción. Presione este botón repetidamente para cambiar la velocidad de avance a x1,5, x2, x4, x8, x16, x32 o velocidad normal (x1). Permite detener la reproducción. Pulse este botón para configurar los parámetros de reproducción de música. Pulse este botón para aumentar el nivel de volumen. Pulse este botón para reducir el nivel de volumen. Permite saltar al archivo de música anterior. Permite saltar al archivo de música siguiente. Pulse este botón para deshabilitar la salida de audio. MEDIA PRO O!PLAY de ASUS 3-5 Reproducción de un archivo de música Para reproducir un archivo de música: 1. En la pantalla Home (Inicio), pulse los botones izquierda/ derecha� / para ��������������� marcar la opción Music (Música) y, a continuación, pulse el botón� . 2.����������������������������� Use los botones arriba/abajo / , para ��������������������������� seleccionar la fuente del archivo de música y, a continuación, pulse el botón� 3. 3-6 . Use los botones arriba/abajo� / desee escuchar. Pulse los botones� música. para buscar el archivo de música que o para ������������������������������ reproducir el archivo de Capítulo 3: Uso del MEDIA PRO O!PLAY Configuración de los parámetros de reproducción de audio El menú de parámetros de reproducción de audio permite configurar diferentes parámetros y opciones de audio, como Repeat (Repetir) y Shuffle Loop (Bucle de mezcla). Para configurar los parámetros de reproducción de audio: 1. 2. Durante la reproducción, pulse el botón para abrir directamente el menú de configuración de reproducción de audio. Pulse los botones de dirección hacia arriba/abajo� / para seleccionar una de las siguientes opciones de reproducción: Repeat Off (Desactivar repetición), Repeat On (Activar repetición), Repeat All (Repetir todo) y Shuffle Loop (Bucle aleatorio). Pulse el botón para confirmar la selección. Para configurar los parámetros de audio desde el menú Setup (Configuración): 1. 2. En la pantalla Home (Inicio), pulse los botones izquierda/ derecha� / para marcar la opción Setup (Configuración) y, a continuación, pulse el botón . Acceda al menú Audio y pulse los botones de dirección hacia arriba/abajo� / para seleccionar uno de los siguientes modos/configuraciones: •Modo nocturno: Seleccione esta configuración si desea escuchar música durante la noche sin molestar a otras personas. •Salida HDMI: Seleccione esta configuración si desea desviar la salida de audio a una pantalla externa de alta definición conectada al reproductor multimedia HD a través de un cable HDMI. •Salida SPDIF: Seleccione esta configuración si desea usar un receptor de audio S/PDIF. MEDIA PRO O!PLAY de ASUS 3-7 Ver fotografías Botones del control remoto destinados al control de fotografías Botón Función Presione este botón para mostrar la información del archivo de fotografía o imagen. Permite retroceder a la pantalla anterior. Pulse este botón para iniciar o detener la reproducción. Pulse este botón para retroceder durante la reproducción. Presione este botón repetidamente para cambiar la velocidad de rebobinado a x1,5, x2, x4, x8, x16, x32 o velocidad normal (x1). Pulse este botón para avanzar durante la reproducción. Presione este botón repetidamente para cambiar la velocidad de avance a x1,5, x2, x4, x8, x16, x32 o velocidad normal (x1). Permite detener la reproducción. Pulse este botón para configurar los parámetros de reproducción de fotografía. Pulse este botón para aumentar el nivel de volumen. Pulse este botón para reducir el nivel de volumen. Pulse este botón para volver a la fotografía anterior. Pulse este botón para pasar a la fotografía siguiente. Pulse este botón para deshabilitar la salida de audio. 3-8 Capítulo 3: Uso del MEDIA PRO O!PLAY Ver fotografías Para ver fotografías: 1.������������������������������ En la pantalla Home (Inicio), pulse los botones izquierda/ derecha� / para ��������������� marcar la opción Photos (Fotografías) y, a continuación, pulse el botón� . 2. Use los botones arriba/abajo / , o los botones de dirección hacia la izquierda/derecha / , para seleccionar la fuente de fotografías y, a continuación, pulse el botón . Busque la fotografía que desee ver. 3. Pulse el botón para explorar las fotografías. Pulse el botón� para ver las fotografías como parte de una presentación de diapositivas. Ver fotografías en el modo de presentación de diapositivas Para ver fotografías como parte de una presentación de diapositivas: 1. Después de mostrar la fotografía seleccionada a pantalla completa, pulse el botón en el control remoto para iniciar la presentación de diapositivas. Las fotografías almacenadas en la misma carpeta de origen se mostrarán en orden. 2. Pulse el botón Pulse los botones para pausar la presentación de diapositivas. o MEDIA PRO O!PLAY de ASUS para volver a la carpeta de origen. 3-9 Establecimiento de la música de fondo para la presentación de diapositivas Para establecer la música de fondo para la presentación de diapositivas: 1. Antes de visualizar las fotografías, acceda a Music (Música) e inicie la reproducción de los archivos de música en primer lugar. 2. Pulse para volver a la pantalla principal y acceda a Photo (Fotografía) para iniciar la presentación de fotografías. La presentación de diapositivas se reproducirá con la música de fondo elegida. Pulse en lugar de durante la reproducción de los archivos de música. De lo contrario, la música de fondo no se reproducirá. Configuración de los parámetros de reproducción de fotografía El menú de parámetros de reproducción de fotografía permite configurar diferentes parámetros y opciones de fotografía, como la rotación de las fotografías, los intervalos de presentación, los efectos de transición de presentación, el efecto Ken Burns y las funciones Repeat (Repetir) y Shuffle Loop (Bucle de mezcla). Para configurar los parámetros de reproducción de fotografía: 1. Durante la reproducción, pulse el botón para abrir directamente el menú de configuración de reproducción de fotografía. 2.������������������������������� Pulse los botones arriba/abajo / para ����������������������� desplazarse hasta la función que desee configurar. Pulse el botón� para ������������� acceder a su submenú y confirmar la selección. 3. 3-10 Marque la opción que desee y, a continuación, pulse el botón guardar o el botón para cancelar la configuración aplicada. para Capítulo 3: Uso del MEDIA PRO O!PLAY Reproducción de archivos online El MEDIA PRO O!PLAY pone a disposición del usuario diferentes servicios de transmisión de medios en línea, entre ellos Youtube Leanback, Youtube XL, Facebook, Acetrax, Dailymotion, Internet Radio, Flickr, Picasa, RSS News, Mediafly, Yahoo Stock, Weather y Podcast, entre otros. La disponibilidad de contenidos online aumenta y se actualiza constantemente. Visite el sitio web de ASUS a través de la dirección http://www.asus.com si desea obtener la información más reciente. • Compruebe que su O!PLAY MEDIA PRO está conectado a Internet antes de intentar acceder al medio en línea. Para obtener más detalles, consulte el Capítulo 2. • ASUS no asume ninguna responsabilidad si el servicio multimedia línea se suspende o termina sin previo aviso. Para reproducir archivos online: 1. 2. En la pantalla Home (Inicio), pulse los botones izquierda/derecha / marcar la opción Online Media y, a continuación, pulse el botón . para Utilice los cuatro botones de navegación (Izquierda, Derecha, Arriba o Abajo) para seleccionar los servicios de contenido multimedia en línea que desea utilizar y, a continuación, presione . Reproducción online desde Youtube Leanback Su MEDIA PRO O!PLAY le proporciona acceso a Youtube Leanback, lo que le permite disfrutar de una reproducción ininterrumpida de contenidos Youtube a pantalla completa, en alta definición y en una pantalla externa. Para reproducir en streaming desde Youtube Leanback: 1. 2. 3. Desde la pantalla Home (Inicio), presione los botones Izquierda y Derecha / para ��������������������������������������������������������������������� desplazarse a Online Media (Contenido multimedia en línea) y, a continuación, presione . Seleccione Youtube Leanback y presione . Seleccione el contenido de Youtube que reproducir presione . Para obtener más detalles acerca de Youtube Leanback, consulte la ayuda de Youtube en http://www.google.com/support/youtube/. MEDIA PRO O!PLAY de ASUS 3-11 Reproducción online desde Facebook Su MEDIA PRO O!PLAY le proporciona acceso a Facebook, lo que le permite reproducir fotografías y vídeos desde su cuenta de Facebook a una pantalla externa. También le permite grabar vídeos grabados desde su MEDIA PRO O!PLAY en su cuenta de Facebook. Para reproducir en streaming desde Facebook: 1. 2. 3. Desde la pantalla Home (Inicio), presione los botones Izquierda y Derecha / para desplazarse a Online Media (Contenido multimedia en línea) y, a continuación, presione . Alternativamente, también puede presionar para acceder a Facebook. Seleccione Facebook y presione . Inicie sesión en su cuenta de Facebook. Ahora puede transmitir reproducir en streaming fotografías y vídeos en una pantalla extera desde su cuenta de Facebook. • Si no tiene una cuenta de Facebook, cree una en el sitio Web de Facebook en http://www.facebook.com. • También puede acceder a Facebook presionando la tecla de acceso directo Facebook del mando a distancia. Reproducción online desde Acetrax Su MEDIA PRO O!PLAY le proporciona acceso a Acetrax, lo que le permite reproducir películas alquiladas o adquiridas en una pantalla externa. Para reproducir en streaming desde Acetrax: 1. 2. 3. Desde la pantalla Home (Inicio), presione los botones Izquierda y Derecha / para desplazarse a Online Media (Contenido multimedia en línea) y, a continuación, presione . También puede presionar el botón del mando a distancia para acceder a Acetrax. Seleccione Acetrax y presione . Inicie sesión en su cuenta de Acetrax. Ahora puede reproducir en streaming alquiladas o adquiridas en una pantalla extera desde su cuenta de Acetrax. Acetrax proporciona películas para alquilar o adquirir a usuarios registrados en algunos países europeos, como por ejemplo Reino Unido, Austria, Irlanda, Italia, Francia, Alemania, Liechtenstein y Suiza. Si no tiene una cuenta de Acetrax, cree una en el sitio Web de Acetrax en http://www.acetrax.com. 3-12 Capítulo 3: Uso del MEDIA PRO O!PLAY Reproducción online desde Dailymotion Su MEDIA PRO O!PLAY le proporciona acceso a Dailymotion, lo que le permite reproducir vídeos, cortos o programas de TV en una pantalla externa. Para reproducir en streaming desde Dailymotion: 1. 2. Desde la pantalla Home (Inicio), presione los botones Izquierda y Derecha / para desplazarse a Online Media (Contenido multimedia en línea) y, a continuación, presione . Seleccione Dailymotion y presione . Ahora puede reproducir en streaming vídeos, cortos o programas de TV desde Dailymotion en una pantalla externa. Reproducción online de programas de TV digital Su MEDIA PRO O!PLAY le permite reproducir programas de TV digital en una pantalla externa. • Antes de utilizar la función de TV digital, asegúrese de que ha definido la configuración de TV digital y grabación. Para obtener más detalles, consulte la sección Definir la configuración de TV digital y grabación. • Para buscar canales disponibles, vaya a Setup (Configuración) y seleccione DTV. Seleccione la región de TV correcta y, a continuación, inicie la búsqueda de canales. • Si ha establecido la función de TV digital en Manual Scan (Búsqueda manual), seleccione el canal y el ancho de banda en la lista desplegable y, a continuación, escriba la frecuencia para buscar. • Si ha establecido la función de TV digital en Auto Scan (Búsqueda automática), su MEDIA PRO O!PLAY buscará automáticamente los canales de TV digital y podrá entrar en la función de TV digital desde el menú principal. MEDIA PRO O!PLAY de ASUS 3-13 Visualización de la guía de programas de TV Para ver la guía de programas de TV, lleve a cabo los pasos siguientes: • Mientras se ejecuta un programa de TV digital, presione el botón EPG para iniciar la guía de programas electrónica (EPG, Electronic Program Guide). EPG • Mientras se ejecuta un programa de TV digital, presione el botón Opción para iniciar la lista de submenús. En la lista, seleccione EPG y presione . Definición de la configuración de programas de TV Definir la configuración de vídeo Para definir la configuración de vídeo: 1. Mientras se ejecuta un programa de TV digital, presione el botón Opción para iniciar la lista de submenús. En la lista, seleccione Video Setting (Configuración de vídeo) y presione . 2.������������������������������� Presione los botones Izquierda y Derecha / para ajustar los parámetros Brightness (Brillo), Contrast (Contraste), Saturation (Saturación) o Hue (Matiz). Definir la configuración de audio Para definir la configuración de audio: 1. Mientras se ejecuta un programa de TV digital, presione el botón Opción para iniciar la lista de submenús. En la lista, seleccione Audio y presione . 2.������������������������������� Presione los botones Izquierda y Derecha / para ajustar la fuente de entrada de audio. 3-14 Capítulo 3: Uso del MEDIA PRO O!PLAY Administración de archivos El administrador de archivos pone a su disposición todas las funciones necesarias para administrar el dispositivo y los archivos multimedia y le ofrece la oportunidad de explorar estos últimos por medio de las categorías USB y Card Reader (Lector de tarjetas). Modificación del nombre de los archivos/carpetas Para cambiar el nombre de un archivo/carpeta: 1. 2. 3. 4. 5. En la pantalla Home (Inicio), pulse los botones izquierda/derecha� / para marcar la opción File Manager (Administrador de archivos) y, a continuación, pulse el botón� . Busque el archivo o la carpeta cuyo nombre desee cambiar en alguna de las fuentes siguientes: Local HDD (HDD local), USB y Card Reader (Lector de tarjetas). Pulse el botón verde (edición) nombre). ������������������������� , y seleccione la opción Rename (Cambiar Use los botones de navegación para desplazarse a través del teclado virtual e introducir el nuevo nombre que desee asignar al archivo o carpeta. Cuando haya introducido el nuevo nombre, marque el botón OK (Aceptar) del teclado virtual para confirmar el nuevo nombre del archivo o la carpeta. Uso de O!Direct O!Direct permite transmitir secuencias de archivos multimedia, como por ejemplo películas, música o fotografías, desde un equipo a una pantalla externa de alta definición a través de una red cableada o inalámbrica. • Asegúrese de que el equipo y su MEDIA PRO O!PLAY se encuentran en la misma máscara de subred. • Asegúrese de que la conexión de red cableada o inalámbrica funciona correctamente. • Asegúrese de que el firewall y el software o utilidad antivirus están deshabilitados en el equipo. Instalación de O!Direct Para instalar O!Direct: 1. 2. 3 Inserte el CD de soporte integrado en la unidad óptica del equipo. Haga doble clic en el archivo setup.exe de la carpeta O!Direct. Siga las instrucciones que aparezcan en la pantalla para completar la instalación. MEDIA PRO O!PLAY de ASUS 3-15 • Si la versión de firmware actual de su MEDIA PRO O!PLAY no incluye la utilidad O!Direct, descargue dicha utilidad del sitio de soporte de ASUS: HYPERLINK “http://support.asus.com” http://support.asus.com. • O!Direct solamente está disponible para equipos que tienen instalado el sistema operativo Windows®. • Es necesario reiniciar el equipo después de instalar o actualizar O!Direct. • Puede desinstalar O!Direct de su equipo desde el Panel de control de Windows. Reproducción de archivos online a través de O!Direct Para reproducri archivos multimedia a través de O!Direct: 1. Desde la pantalla Home (Inicio), presione los botones Izquierda y Derecha / para desplazarse a Setup (Configuración) y, a continuación, presione . 2.����������� Seleccione Network (Red) > Wireless Setup (Configuración inalámbrica) y presione . 3. Para ejecutar una conexión de prueba, seleccione O!Direct en la lista y presione . 4. Haga clic en OK (Aceptar) en la pantalla O!Direct Net Info (Información de red de O!Direct). 5. Presione el botón Home (Inicio) para volver a la pantalla Home (Inicio) de su MEDIA PRO O!PLAY. 6. En su equipo, seleccione O!Direct en la lista de redes. 7. En el equipo, haga clic con el botón secundario en el archivo multimedia y seleccione O!Direct. 8. En el cuadro de diálogo que aparece en su equipo, escriba el número PIN en el campo Pin code (Código PIN) y, a continuación, haga clic en OK (Aceptar). El número PIN es el número PIN generado de MEDIA PRO O!PLAY y se muestra en la pantalla externa de alta definición. 3-16 Capítulo 3: Uso del MEDIA PRO O!PLAY • Para reproducir varios archivos, presione <Ctrl> + <Mayús> + ratón. Este comando organiza los archivos por categorías y los reproduce según la siguiente secuencia: películas, música y fotografías. • Cuando se conecte a una red a través de una conexión inalámbrica, se pueden producir demoras o interrupciones al reproducir archivos de vídeo de alta definición. Este problema se debe a interferencias de la señal inalámbrica o a un ancho de banda insuficiente en algunos enrutadores inalámbricos domésticos comunes. Es recomendable utilizar una conexión cableada (cable 10/100 LAN/RJ-45) para transmitir archivos de vídeo de alta definición. Uso de O!MediaShare Puede compartir y transmitir por secuencias contenido multimedia fácilmente desde una tableta o teléfono inteligente a una pantalla de alta definición a través de MEDIA PRO O!PLAY. Visite Android market o Apple market para descargar la aplicación “O!MediaShare” exclusiva de ASUS. Para utilizar O!MediaShare 1. Active la función Wi-Fi o inalámbrica de su teléfono inteligente o tableta. MEDIA PRO O!PLAY de ASUS 3-17 2. Ejecute la aplicación O!MediaShare en su dispositivo portátil y comience a compartir archivos de película, fotografía o música. Los archivos multimedia se transmitirán por secuencias a la pantalla conectada a su O!PLAY MEDIA PRO. También puede transmitir por secuencias contenido multimedia desde Youtube, Facebook, CNN, TED, Cnet, Flickr, Picasa y otros sitios Web a través del teléfono inteligente o tableta a la pantalla de alta definición. Uso de la función de reproducción automática Su MEDIA PRO O!PLAY le permite reproducir automáticamente vídeos almacenados en un dispositivo de almacenamiento o en una tarjeta de memoria sin entrar en la interfaz de usuario de MEDIA PRO O!PLAY. Para utilizar la función de reproducción automática: 1. 2. 3. 3-18 Cree una carpeta denominada Autoplay en un dispositivo de almacenamiento USB o en una tarjeta de memoria. Copie los archivos de vídeo en la carpeta Autoplay. Instale el almacenamiento USB o la tarjeta de memoria en su MEDIA PRO O!PLAY. Los vídeos se reproducirán automáticamente. Capítulo 3: Uso del MEDIA PRO O!PLAY Capítulo 4 Guía de solución de problemas Guía de solución de problemas Esta guía de solución de problemas proporciona respuestas a algunos problemas habituales con los que se puede encontrar al instalar y/o utilizar el MEDIA PRO O!PLAY de ASUS. La solución de estos problemas es sencilla y puede llevarla a cabo usted mismo. Póngase en contacto con el Servicio de soporte técnico de ASUS si los problemas que tiene no se mencionan en esta sección. Visualización P��������������������������������������������������������� 1. El MEDIA PRO O!PLAY no funciona. Sospecha que hay un problema con el adaptador de alimentación del mismo. •El adaptador de alimentación puede haber activado la función de protección contra sobrecargas. Este apagado automático se produce cuando el sistema supera los parámetros de corriente, voltaje y temperatura recomendados. •Desconecte el adaptador de alimentación y espere unos minutos antes de volver a insertarlo directamente en una toma de corriente. Encienda el dispositivo. • Si el problema no se soluciona, póngase en contacto con su distribuidor. P�������������������������������������������������������������������� 2. La pantalla del televisor no muestra nada y el LED de encendido del MEDIA PRO O!PLAY permanece apagado. • Asegúrese de que el televisor está encendido. •Asegúrese de que el adaptador de alimentación del MEDIA PRO O!PLAY y la toma de corriente funcionan perfectamente. •Asegúrese de que el enchufe del adaptador de alimentación está firmemente conectado al panel posterior del dispositivo y a la toma de corriente eléctrica. P��������������������������������������������������������������������� 3. No puedo ver el asistente para la instalación cuando enciendo el reproductor por primera vez. La pantalla del televisor no muestra nada y el LED de encendido del MEDIA PRO O!PLAY está encendido. • Asegúrese de que el televisor está encendido. •Asegúrese de que el cable AV/Mini-HDMI está perfectamente conectado a los terminales correctos del televisor y del MEDIA PRO O!PLAY. •Asegúrese de que el televisor está establecido en la fuente de vídeo apropiada (ENTRADA DE AV o HDMI). Puede que tenga que utilizar el mando a distancia del televisor para cambiar las fuentes de vídeo. 4-1 •Apague el MEDIA PRO O!PLAY y espere unos minutos antes de encenderlo de nuevo o pulse el botón de reinicio situado en el panel posterior. •Asegúrese de que la resolución HDMI del televisor admite los formatos 720p, 1080i o 1080p. •Cuando apague el dispositivo, espere unos segundos hasta que se finaliza el proceso de apagado. Durante el proceso de apagado, no pulse los botones del mando a distancia repetidamente. Un apagado anormal puede resultar en fallos en su MEDIA PRO O!PLAY. Si esta situación ocurre con su MEDIA PRO O!PLAY, vuelva a enchufar el adaptador de alimentación. P����������������������������������������������������� 4. La pantalla del televisor parpadea y está borrosa. •Asegúrese de que el cable AV/Mini-HDMI está perfectamente conectado a los terminales correctos del televisor y del MEDIA PRO O!PLAY. •Asegúrese de que el LED de encendido del MEDIA PRO O!PLAY está iluminado. •Asegúrese de que la configuración del sistema de TV coincide con el sistema utilizado en su país(e.g. NTSC, PAL). •Asegúrese de que está seleccionada la opción de resolución de vídeo correcta. P������������������������������������������������������������������������ 5. No puedo encontrar ninguno de los archivos de audio, vídeo o imagen. •Asegúrese de que Media Center, el servidor Media Server o su PC están encendidos y de que el dispositivo no se encuentra en el modo de espera. •Si utiliza una red cableada, compruebe que el cable Ethernet está correctamente conectado al MEDIA PRO O!PLAY y al conmutador, concentrador o enrutador de red. Compruebe que el conmutador, concentrador o enrutador está encendido. •Compruebe que el servidor Media Server utilizado ha compartido el MEDIA PRO O!PLAY como cliente y que los archivos también están compartidos. •Si utiliza direcciones IP estáticas, compruebe si la dirección IP se encuentra en el mismo intervalo que las otras direcciones de la red. Compruebe que otro equipo o dispositivo no utiliza la dirección. •Asegúrese de que los archivos que está compartiendo utilizan un formato de archivo admitido. P�������������������������������������������������������������������� 6. Ciertos archivos no se pueden reproducir en el MEDIA PRO O!PLAY. Puede que el MEDIA PRO O!PLAY no admita el formato de vídeo o audio que utiliza el archivo. Para obtener más información sobre qué formatos multimedia admite el MEDIA PRO O!PLAY, consulte el resumen de especificaciones del Capítulo 1. 4-2 Capítulo 4: Guía de solución de problemas P�������������������������������������������������������������������� 7. Solamente se reproduce un archivo de vídeo, música o fotografía cuando lo selecciono. ¿Cómo puedo reproducir la lista completa? Si selecciona un archivo de vídeo, música o fotografía para reproducirlo, al presionar el botón Aceptar del mando a distancia solamente se reproduce ese archivo, mientras que si presiona el botón REPRODUCIR/PAUSA se reproduce la lista completa de archivos. P����������������������������������������������������������������� 8.Los indicadores LED del puerto Ethernet no se iluminan y mi conexión cableada no funciona. •Compruebe que el cable Ethernet está firmemente conectado al puerto Ethernet de su O!PLAY MEDIA PRO. • Utilice un cable Ethernet diferente. •Intentaré conectar el cable Ethernet a su O!PLAY MEDIA PRO. Audio P����������������� 1. No hay sonido. •Asegúrese de que el volumen de la unidad de entretenimiento no está desactivado. •Acceda a Setup (Configuración) > Audio y asegúrese de haber configurado correctamente el parámetro Digital Output (Salida digital). •Si está viendo un vídeo que admite varios canales de audio, presione el botón Opción del mando a distancia y seleccione Audio para asegurarse de que se muestra el canal de audio requerido. P������������������������������������������������������������� 2. No puedo oír ningún sonido cuando reproduzco archivos de música. • Asegúrese de que los cables de audio están correctamente conectados. •Si los cables de audio están conectados al televisor, este debe estar encendido para reproducir archivos de música. •Si los cables de audio están conectados a un equipo estéreo, asegúrese de que dicho equipo está encendido y de que tiene la entrada estéreo correcta seleccionada. Si tiene problemas al seleccionar la fuente de audio correcta, consulte las instrucciones proporcionadas con el equipo estéreo. MEDIA PRO O!PLAY de ASUS 4-3 P3. Algunos archivos de música no aparecen. El MEDIA PRO admite la mayoría de los formatos de archivo más utilizados. No obstante, hay una variedad prácticamente interminable de tasas de bits y tasas de muestreo. Si un archivo no se muestra en la pantalla, lo más probable es que utilice una tasa de bits o de muestreo no admitida. Utilice solamente archivos con formatos, tasas de bits y tasas de muestro admitidos. Dispositivo de almacenamiento USB P1. No puedo encontrar ninguno de mis archivos de música, película o fotografía. •Asegúrese de que el dispositivo de almacenamiento USB (unidad Flash USB/HDD USB) no se encuentre en reposo. •Asegúrese de que el formato de los archivos sea compatible. P2. ¿Por qué el MEDIA PRO O!PLAY no reconoce el dispositivo de almacenamiento USB? Es posible que el dispositivo de almacenamiento USB no se detecte por problemas con el controlador de hardware, el cable de alimentación, el cable, un tiempo de respuesta del sistema más largo, etc. Intente enchufar de nuevo el dispositivo de almacenamiento USB y el cable de alimentación al MEDIA PRO O!PLAY. Mando a distancia P1. El mando a distancia del MEDIA PRO O!PLAY no funciona. • Asegúrese de que las pilas están correctamente insertadas. • Las pilas se pueden haber agotado. Cámbielas por otras nuevas. •Asegúrese de que la trayectoria entre el mando a distancia y el MEDIA PRO O!PLAY está despejada. •La reproducción de películas en alta definición transmitidas a través de la red podría no tener lugar de forma fluida. También es posible que experimente problemas durante el uso del control remoto, como retardos o ausencia de respuesta. Actualización de firmware P1. ¿Qué versión de firmware tengo? ¿Cómo puedo actualizarla? •Consulte la versión del firmware antes de llevar a cabo el proceso de actualización. Si la versión del firmware es la más reciente, no necesitará efectuar la actualización. 4-4 Capítulo 4: Guía de solución de problemas • • cceda a Setup (Configuración) > MISC (Varios) > Version Info A (Información de versión) si desea conocer la versión del firmware. Acceda a Setup (Configuración) > MISC (Varios) > Online upgrade (Actualización en línea) para llevar a cabo el proceso de actualización de firmware a través de Internet. Asegúrese de que el dispositivo disponga de conexión a Internet antes de intentar actualizar el firmware. Actualización por USB • • Visite el sitio web de soporte de ASUS (Drivers and Download (Controladores y descargas)) para descargar el firmware más reciente: http://support.asus.com/download/download.aspx?SLanguage=en-us. se una unidad flash USB con el firmware más reciente cargado y siga las U instrucciones que figuran en el documento PDF adjunto para llevar a cabo la actualización. •S i no consigue actualizar el firmware, restablezca el sistema y lleve a cabo de nuevo el proceso de actualización. •E l manual de actualización de firmware está disponible en un archivo PDF incluido en la carpeta del firmware actualizado. •S i el dispositivo MEDIA PRO O!PLAY se cierra o apaga durante la instalación del software, la actualización fallará. Si no es posible encender el dispositivo MEDIA PRO O!PLAY, deberá restablecerlo. Al hacerlo, se restaurará su configuración predeterminada. Intente volver a efectuar la actualización del firmware una vez llevada a cabo la acción anterior. Conexiones por cable, Wi-Fi y a Internet P1. No puedo conectarme a una red Wi-Fi. •Asegúrese de haber configurado correctamente los parámetros de la red WiFi. •Consulte la documentación suministrada con el router para verificar si la configuración inalámbrica es correcta. •La red a la que está intentando acceder podría estar protegida, asegurada o cifrada. • Si está intentando conectarse a una red de área local inalámbrica (WLAN), póngase en contacto con el administrador de la red para conocer la configuración de seguridad y cifrado. P2. He encontrado varias redes Wi-Fi tras realizar una búsqueda, aunque algunas están cifradas. ¿Cómo puedo establecer una conexión con una red cifrada? Póngase en contacto con el administrador de la red para conocer el identificador SSID (nombre de la red) correcto y la clave de cifrado o la contraseña de la red inalámbrica a la que desee conectarse. MEDIA PRO O!PLAY de ASUS 4-5 P3. Las películas transmitidas a través de la red Wi-Fi no se reproducen con fluidez. Las posibles causas podrían ser: • Interferencias generadas por otras fuentes, como dispositivos de red inalámbrica, dispositivos Bluetooth, teléfonos inalámbricos o incluso hornos microondas. • Conexión lenta o elevado volumen de tráfico procedente de Internet. P4. No puedo conectarme a una red cableada. •Debe seleccionar DHCP IP (AUTO) (IP DHCP (AUTOMÁTICA)) o FIX IP (MANUAL) (IP ESTÁTICA (MANUAL)) como tipo de configuración. Si selecciona DHCP IP (AUTO) (IP DHCP (AUTOMÁTICA)), el servidor DHCP del router asignará automáticamente una dirección IP al MEDIA PRO O!PLAY. •Si selecciona la opción de configuración manual (Fixed IP (IP estática)), introduzca la dirección IP, la máscara de subred y la dirección IP del servidor DNS. Si desea obtener más información, consulte la sección Conexión por cable. P5. ¿Cómo puedo compartir carpetas a través de la red? Si desea acceder a archivos compartidos a través de la red, asegúrese de que los archivos del equipo conectado a la red estén compartidos en la red. Si desea obtener más información, consulte la sección Uso compartido de archivos a través de la red. P6. Se genera demasiado retardo durante la reproducción de un sitio web multimedia en línea. •El origen de este problema podría ser un alto volumen de tráfico de Internet. Intente ver el contenido multimedia en línea durante horas con menor nivel de tráfico. •Es posible que se haya limitado el uso del ancho de banda de su red. Póngase en contacto con su proveedor de servicios de Internet (ISP) si desea obtener información acerca de cómo aumentar el ancho de banda de su conexión de red. P7. ¿Por qué sufre retardos la red cuando uso servicios multimedia a través de Internet, como emisoras de radio y televisión por Internet? Dependiendo del tipo de transmisión por secuencias o el tráfico/estabilidad de la red, es posible que necesite esperar unos minutos antes de usar los servicios multimedia a través de Internet. 4-6 Capítulo 4: Guía de solución de problemas P8. ¿Puedo usar el reproductor MEDIA PRO O!PLAY si dispongo de una red de dominio? Oficialmente, el reproductor MEDIA PRO O!PLAY no admite transmisión por secuencias desde un servidor de dominio o un equipo conectado a un dominio. Aunque sí es posible, el departamento de asistencia técnica no le proporcionará ayuda para aplicar la configuración necesaria. Póngase en contacto con el administrador del dominio o con el departamento de asistencia de Microsoft si desea obtener ayuda. P9. ¿Puedo acceder a otros sitios web multimedia en línea? No. Sólo puede acceder a los servicios multimedia en línea que ofrece el MEDIA PRO O!PLAY. No olvide que el contenido aumenta y se actualiza constantemente. Visite el sitio web de ASUS si desea obtener la información más reciente. P10. ¿Puedo conectar el dispositivo a la red a través de las conexiones por cable e inalámbrica simultáneamente? No. No es posible conectar el dispositivo a la red empleando simultáneamente las conexiones por cable e inalámbrica. Operation/function failure P1. Se ha producido un error al ejecutar una operación/función en el MEDIA PRO O!PLAY.¿Qué puedo hacer? ���•Desconecte el adaptador AC de la fuente de alimentación y vuelva a conectarlo de nuevo. •Use un objeto puntiagudo para presionar el botón de restablecimiento ubicado en el panel posterior. •Si continúa experimentando el mismo problema, póngase en contacto con el Departamento de asistencia técnica de ASUS MEDIA PRO O!PLAY de ASUS 4-7 4-8 Capítulo 4: Guía de solución de problemas Apéndices Notas REACH Complying with the REACH (Registration, Evaluation, Authorisation, and Restriction of Chemicals) regulatory framework, we published the chemical substances in our products at ASUS REACH website at http://green.asus.com/ english/REACH.htm. Federal Communications Commission Statement This device complies with Part 15 of the FCC Rules. Operation is subject to the following two conditions: • • This device may not cause harmful interference. This device must accept any interference including interference that may cause undesired operation. This equipment has been tested and found to comply with the limits for a Class B digital device, pursuant to Part 15 of the FCC Rules. These limits are designed to provide reasonable protection against harmful interference in a residential installation. This equipment generates, uses and can radiate radio frequency energy and, if not installed and used in accordance with manufacturer’s instructions, may cause harmful interference to radio communications. However, there is no guarantee that interference will not occur in a particular installation. If this equipment does cause harmful interference to radio or television reception, which can be determined by turning the equipment off and on, the user is encouraged to try to correct the interference by one or more of the following measures: • Reorient or relocate the receiving antenna. • Connect the equipment to an outlet on a circuit different from that to which the receiver is connected. • • Increase the separation between the equipment and receiver. Consult the dealer or an experienced radio/TV technician for help. Any changes or modifications to this unit not expressly approved by the party responsible for compliance could void the user’s authority to operate this equipment. A-1 Canadian Department of Communications Statement This digital device does not exceed the Class B limits for radio noise emissions from digital device set out in the Radio Interference Regulations of the Canadian Department of Communications. This class B digital device complies with Canadian ICES-003. GNU General Public License Licensing information This product includes copyrighted third-party software licensed under the terms of the GNU General Public License. Please see The GNU General Public License for the exact terms and conditions of this license. We include a copy of the GPL with every CD shipped with our product. All future firmware updates will also be accompanied with their respective source code. Please visit our web site for updated information. Note that we do not offer direct support for the distribution. GNU GENERAL PUBLIC LICENSE Version 2, June 1991 Copyright (C) 1989, 1991 Free Software Foundation, Inc. 59 Temple Place, Suite 330, Boston, MA 02111-1307 USA Everyone is permitted to copy and distribute verbatim copies of this license document, but changing it is not allowed. Preamble The licenses for most software are designed to take away your freedom to share and change it. By contrast, the GNU General Public License is intended to guarantee your freedom to share and change free software--to make sure the software is free for all its users. This General Public License applies to most of the Free Software Foundation’s software and to any other program whose authors commit to using it. (Some other Free Software Foundation software is covered by the GNU Library General Public License instead.) You can apply it to your programs, too. A-2 Apéndices When we speak of free software, we are referring to freedom, not price. Our General Public Licenses are designed to make sure that you have the freedom to distribute copies of free software (and charge for this service if you wish), that you receive source code or can get it if you want it, that you can change the software or use pieces of it in new free programs; and that you know you can do these things. To protect your rights, we need to make restrictions that forbid anyone to deny you these rights or to ask you to surrender the rights. These restrictions translate to certain responsibilities for you if you distribute copies of the software, or if you modify it. For example, if you distribute copies of such a program, whether gratis or for a fee, you must give the recipients all the rights that you have. You must make sure that they, too, receive or can get the source code. And you must show them these terms so they know their rights. We protect your rights with two steps: (1) copyright the software, and (2) offer you this license which gives you legal permission to copy, distribute and/or modify the software. Also, for each author’s protection and ours, we want to make certain that everyone understands that there is no warranty for this free software. If the software is modified by someone else and passed on, we want its recipients to know that what they have is not the original, so that any problems introduced by others will not reflect on the original authors’ reputations. Finally, any free program is threatened constantly by software patents. We wish to avoid the danger that redistributors of a free program will individually obtain patent licenses, in effect making the program proprietary. To prevent this, we have made it clear that any patent must be licensed for everyone’s free use or not licensed at all. The precise terms and conditions for copying, distribution and modification follow. Terms & conditions for copying, distribution, & modification 0. This License applies to any program or other work which contains a notice placed by the copyright holder saying it may be distributed under the terms of this General Public License. The “Program”, below, refers to any such program or work, and a “work based on the Program” means either the Program or any derivative work under copyright law: that is to say, a work containing the Program or a portion of it, either verbatim or with modifications and/or translated into another language. (Hereinafter, translation is included without limitation in the term “modification”.) Each licensee is addressed as “you”. MEDIA PRO O!PLAY de ASUS A-3 Activities other than copying, distribution and modification are not covered by this License; they are outside its scope. The act of running the Program is not restricted, and the output from the Program is covered only if its contents constitute a work based on the Program (independent of having been made by running the Program). Whether that is true depends on what the Program does. 1. You may copy and distribute verbatim copies of the Program’s source code as you receive it, in any medium, provided that you conspicuously and appropriately publish on each copy an appropriate copyright notice and disclaimer of warranty; keep intact all the notices that refer to this License and to the absence of any warranty; and give any other recipients of the Program a copy of this License along with the Program. 2. A-4 You may charge a fee for the physical act of transferring a copy, and you may at your option offer warranty protection in exchange for a fee. You may modify your copy or copies of the Program or any portion of it, thus forming a work based on the Program, and copy and distribute such modifications or work under the terms of Section 1 above, provided that you also meet all of these conditions: a) You must cause the modified files to carry prominent notices stating that you changed the files and the date of any change. b) You must cause any work that you distribute or publish, that in whole or in part contains or is derived from the Program or any part thereof, to be licensed as a whole at no charge to all third parties under the terms of this License. c) If the modified program normally reads commands interactively when run, you must cause it, when started running for such interactive use in the most ordinary way, to print or display an announcement including an appropriate copyright notice and a notice that there is no warranty (or else, saying that you provide a warranty) and that users may redistribute the program under these conditions, and telling the user how to view a copy of this License. (Exception: if the Program itself is interactive but does not normally print such an announcement, your work based on the Program is not required to print an announcement.) These requirements apply to the modified work as a whole. If identifiable sections of that work are not derived from the Program, and can be reasonably considered independent and separate works in themselves, then this License, and its terms, do not apply to those sections when you distribute them as separate works. But when you distribute the same sections as part of a whole which is a work based on the Program, the distribution of the whole must be on the terms of this License, whose permissions for other licensees extend to the entire whole, and thus to each and every part regardless of who wrote it. Apéndices 3. 4. Thus, it is not the intent of this section to claim rights or contest your rights to work written entirely by you; rather, the intent is to exercise the right to control the distribution of derivative or collective works based on the Program. In addition, mere aggregation of another work not based on the Program with the Program (or with a work based on the Program) on a volume of a storage or distribution medium does not bring the other work under the scope of this License. You may copy and distribute the Program (or a work based on it, under Section 2) in object code or executable form under the terms of Sections 1 and 2 above provided that you also do one of the following: a) Accompany it with the complete corresponding machine-readable source code, which must be distributed under the terms of Sections 1 and 2 above on a medium customarily used for software interchange; or, b) Accompany it with a written offer, valid for at least three years, to give any third party, for a charge no more than your cost of physically performing source distribution, a complete machine-readable copy of the corresponding source code, to be distributed under the terms of Sections 1 and 2 above on a medium customarily used for software interchange; or, c) Accompany it with the information you received as to the offer to distribute corresponding source code. (This alternative is allowed only for noncommercial distribution and only if you received the program in object code or executable form with such an offer, in accord with Subsection b above.) The source code for a work means the preferred form of the work for making modifications to it. For an executable work, complete source code means all the source code for all modules it contains, plus any associated interface definition files, plus the scripts used to control compilation and installation of the executable. However, as a special exception, the source code distributed need not include anything that is normally distributed (in either source or binary form) with the major components (compiler, kernel, and so on) of the operating system on which the executable runs, unless that component itself accompanies the executable. If distribution of executable or object code is made by offering access to copy from a designated place, then offering equivalent access to copy the source code from the same place counts as distribution of the source code, even though third parties are not compelled to copy the source along with the object code. You may not copy, modify, sublicense, or distribute the Program except as expressly provided under this License. Any attempt otherwise to copy, modify, sublicense or distribute the Program is void, and will automatically terminate your rights under this License. However, parties who have received copies, or rights, from you under this License will not have their licenses terminated so long as such parties remain in full compliance. MEDIA PRO O!PLAY de ASUS A-5 5. 6. 7. 8. A-6 You are not required to accept this License, since you have not signed it. However, nothing else grants you permission to modify or distribute the Program or its derivative works. These actions are prohibited by law if you do not accept this License. Therefore, by modifying or distributing the Program (or any work based on the Program), you indicate your acceptance of this License to do so, and all its terms and conditions for copying, distributing or modifying the Program or works based on it. Each time you redistribute the Program (or any work based on the Program), the recipient automatically receives a license from the original licensor to copy, distribute or modify the Program subject to these terms and conditions. You may not impose any further restrictions on the recipients’ exercise of the rights granted herein. You are not responsible for enforcing compliance by third parties to this License. If, as a consequence of a court judgment or allegation of patent infringement or for any other reason (not limited to patent issues), conditions are imposed on you (whether by court order, agreement or otherwise) that contradict the conditions of this License, they do not excuse you from the conditions of this License. If you cannot distribute so as to satisfy simultaneously your obligations under this License and any other pertinent obligations, then as a consequence you may not distribute the Program at all. For example, if a patent license would not permit royalty-free redistribution of the Program by all those who receive copies directly or indirectly through you, then the only way you could satisfy both it and this License would be to refrain entirely from distribution of the Program. If any portion of this section is held invalid or unenforceable under any particular circumstance, the balance of the section is intended to apply and the section as a whole is intended to apply in other circumstances. It is not the purpose of this section to induce you to infringe any patents or other property right claims or to contest validity of any such claims; this section has the sole purpose of protecting the integrity of the free software distribution system, which is implemented by public license practices. Many people have made generous contributions to the wide range of software distributed through that system in reliance on consistent application of that system; it is up to the author/donor to decide if he or she is willing to distribute software through any other system and a licensee cannot impose that choice. This section is intended to make thoroughly clear what is believed to be a consequence of the rest of this License. If the distribution and/or use of the Program is restricted in certain countries either by patents or by copyrighted interfaces, the original copyright holder who places the Program under this License may add an explicit geographical distribution limitation excluding those countries, so that distribution is permitted only in or among countries not thus excluded. In such case, this License incorporates the limitation as if written in the body of this License. Apéndices 9. The Free Software Foundation may publish revised and/or new versions of the General Public License from time to time. Such new versions will be similar in spirit to the present version, but may differ in detail to address new problems or concerns. Each version is given a distinguishing version number. If the Program specifies a version number of this License which applies to it and “any later version”, you have the option of following the terms and conditions either of that version or of any later version published by the Free Software Foundation. If the Program does not specify a version number of this License, you may choose any version ever published by the Free Software Foundation. 10. If you wish to incorporate parts of the Program into other free programs whose distribution conditions are different, write to the author to ask for permission. For software which is copyrighted by the Free Software Foundation, write to the Free Software Foundation; we sometimes make exceptions for this. Our decision will be guided by the two goals of preserving the free status of all derivatives of our free software and of promoting the sharing and reuse of software generally. NO WARRANTY 11 BECAUSE THE PROGRAM IS LICENSED FREE OF CHARGE, THERE IS NO WARRANTY FOR THE PROGRAM, TO THE EXTENT PERMITTED BY APPLICABLE LAW. EXCEPT WHEN OTHERWISE STATED IN WRITING THE COPYRIGHT HOLDERS AND/OR OTHER PARTIES PROVIDE THE PROGRAM “AS IS” WITHOUT WARRANTY OF ANY KIND, EITHER EXPRESSED OR IMPLIED, INCLUDING, BUT NOT LIMITED TO, THE IMPLIED WARRANTIES OF MERCHANTABILITY AND FITNESS FOR A PARTICULAR PURPOSE. THE ENTIRE RISK AS TO THE QUALITY AND PERFORMANCE OF THE PROGRAM IS WITH YOU. SHOULD THE PROGRAM PROVE DEFECTIVE, YOU ASSUME THE COST OF ALL NECESSARY SERVICING, REPAIR OR CORRECTION. 12 IN NO EVENT UNLESS REQUIRED BY APPLICABLE LAW OR AGREED TO IN WRITING WILL ANY COPYRIGHT HOLDER, OR ANY OTHER PARTY WHO MAY MODIFY AND/OR REDISTRIBUTE THE PROGRAM AS PERMITTED ABOVE, BE LIABLE TO YOU FOR DAMAGES, INCLUDING ANY GENERAL, SPECIAL, INCIDENTAL OR CONSEQUENTIAL DAMAGES ARISING OUT OF THE USE OR INABILITY TO USE THE PROGRAM (INCLUDING BUT NOT LIMITED TO LOSS OF DATA OR DATA BEING RENDERED INACCURATE OR LOSSES SUSTAINED BY YOU OR THIRD PARTIES OR A FAILURE OF THE PROGRAM TO OPERATE WITH ANY OTHER PROGRAMS), EVEN IF SUCH HOLDER OR OTHER PARTY HAS BEEN ADVISED OF THE POSSIBILITY OF SUCH DAMAGES. END OF TERMS AND CONDITIONS MEDIA PRO O!PLAY de ASUS A-7 Información de contacto con ASUS ASUSTeK COMPUTER INC. Domicilio de la compañía General (tel) Asistencia (fax) E-mail Dirección web Asistencia técnica General (tel) Asistencia en línea 15 Li-Te Road, Peitou, Taipei, Taiwan 11259 +886-2-2894-3447 +886-2-2890-7798 [email protected] www.asus.com.tw +86-21-38429911 support.asus.com ASUS COMPUTER INTERNATIONAL (América) Domicilio de la compañía General (tel) Asistencia (fax) Dirección web Asistencia técnica General (tel) Asistencia (fax) Contacto en línea 800 Corporate Way, Fremont, CA 94539, USA +1-510-739-3777 +1-510-608-4555 usa.asus.com +1-888-6783688 +1-812-284-0883 support.asus.com ASUS COMPUTER GmbH (Alemania y Austria) Domicilio de la compañía Asistencia (fax) Dirección web Contacto en línea Asistencia técnica Teléfono de componentes Teléfono de sistemas /portátiles/Eee/pantallas LCD Asistencia (fax) Asistencia en línea Harkort Str. 21-23, D-40880 Ratingen, Germany +49-2102-959911 www.asus.de www.asus.de/sales +49-1805-010923 +49-1805-010920* +49-2102-9599-11 support.asus.com * Coste de la llamada: 0,14 €/minuto desde una línea de teléfono fijo en Alemania; 0,42 €/minuto desde un teléfono móvil. A-8 Apéndices