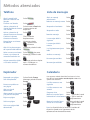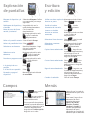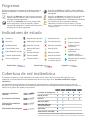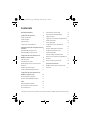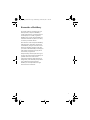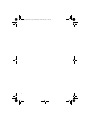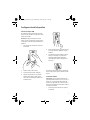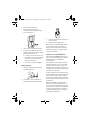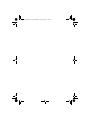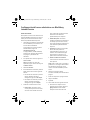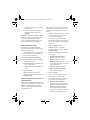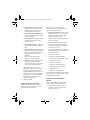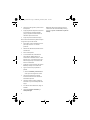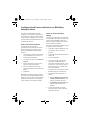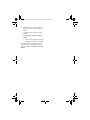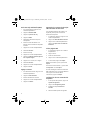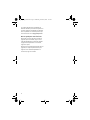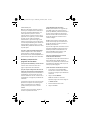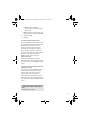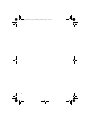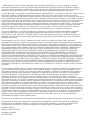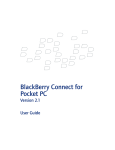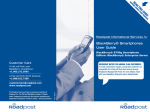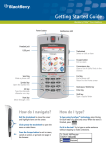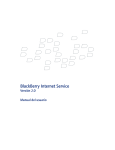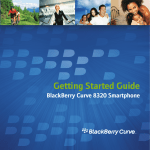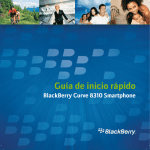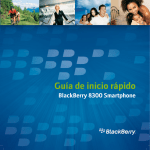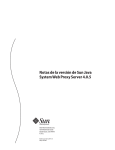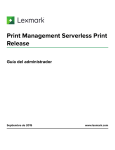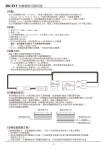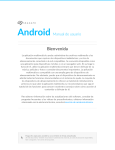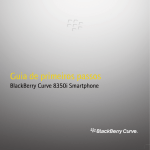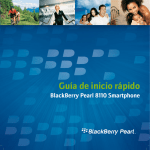Download Guía de inicio rápido
Transcript
Guía de inicio rápido BlackBerry 8700g Wireless Handheld™ Botón Silencio Activar y desactivar el micrófono durante una llamada Botón de encendido Indicador LED de notificación Toma de auriculares Rueda de desplazamiento Seleccionar o hacer clic en un elemento Puerto USB Botón Escape Salir de una pantalla Tecla lateral de comodidad Abrir la lista de perfiles Tecla frontal de comodidad Abrir una lista de vínculos útiles en el explorador Tecla Enviar Realizar una llamada Tecla Fin Finalizar una llamada Volver a la pantalla de inicio Tecla de retroceso/eliminar Tecla Alt Escribir el carácter alternativo de una tecla Tecla Intro Tecla de altavoz/divisa Activar y desactivar el altavoz durante una llamada o bien escribir el símbolo de una divisa Tecla Símbolo Abrir la lista de símbolos ¿Cómo se explora? Gire la rueda de desplazamiento para mover el cursor y resaltar elementos de la pantalla. Haga clic con la rueda de desplazamiento (púlsela) para abrir el menú o seleccionar elementos. Pulse el botón Escape para salir de una pantalla, cancelar una acción o retroceder una página en el explorador. Tecla Mayús Escribir una letra mayúscula Configuración de las teclas de comodidad En las opciones del dispositivo, haga clic en Pantalla/Teclado. Establezca el programa del dispositivo que deberá abrirse al pulsar la tecla de comodidad asignada. Métodos abreviados Lista de mensajes Teléfono Abrir la pantalla del teléfono o efectuar una llamada Finalizar una llamada Abrir un mensaje Pulse seleccionado Redactar un mensaje nuevo Pulse Pulse Pulse Activar y desactivar la Pulse el botón Silencio de función de silencio durante la parte superior del una llamada dispositivo Activar y desactivar el Pulse altavoz durante una llamada Cambiar el volumen Gire la rueda de durante una llamada desplazamiento Marcar letras en números deteléfono Mantenga pulsada + pulse la letra pertinente Abrir la lista de contactos de la pantalla del teléfono Mantenga pulsada la tecla Volver a marcar un número Pulse Llamar a un número de acceso del buzón de voz Mantenga pulsada la tecla Asignar marcación rápida a una tecla numérica Mantenga pulsada cualquier tecla > introduzca un número de teléfono Responder al remitente Pulse Responder a todos Pulse Reenviar mensajes Pulse Ir a mensajes del día siguiente Pulse Ir a mensajes del día anterior Pulse Ir al siguiente mensaje no leído Pulse Archivar un mensaje Pulse Ver mensajes enviados Pulse + Ver mensajes recibidos Pulse + dos veces Explorador Calendario Para que estos métodos abreviados funcionen en la vista Día, defina el campo Activar entrada rápida en No en las opciones del calendario. Retroceder una página Salir del explorador Pulse el botón Escape Mantenga pulsado el botón Escape Pulse Ir al día, semana o mes siguiente Pulse Buscar una palabra en una página Pulse Ir al día, semana o mes anterior Pulse Abrir un vínculo seleccionado Programar citas Pulse Alternar entre la vista normal Pulse y de pantalla completa Bajar una página Pulse Subir una página Pulse Visitar una página Web determinada Pulse Mover el cursor de forma Mantenga pulsada la tecla horizontal en la vista Semana + gire la rueda de desplazamiento + Mover el cursor de forma vertical en la vista Mes Mantenga pulsada la tecla + gire la rueda de desplazamiento Nota: La disposición de las letras en el teclado del dispositivo puede variar ligeramente de las representaciones de este documento. Exploración de pantallas Bloquear el dispositivo y el Seleccione Bloquear. Defina teclado una contraseña para mayor seguridad Desbloquear el dispositivo y Haga doble clic con la el teclado rueda de desplazamiento Mover el cursor de forma vertical y horizontal Gire la rueda de desplazamiento Mantenga pulsada la tecla + gire la rueda de desplazamiento Volver a la pantalla anterior Pulse el botón Escape Volver a la pantalla de inicio Pulse Seleccionar un elemento Resalte el elemento > haga clic con la rueda de desplazamiento Seleccionar varios elementos Mantenga pulsada la tecla + gire la rueda de desplazamiento Pasar de un programa a otro Mantenga pulsada la tecla + pulse el botón Escape Ir al principio de una pantalla Pulse Ir al final de una pantalla Pulse Encender y apagar el dispositivo Mantenga pulsado el botón de encendido Escritura y edición Utilizar una letra mayúscula Mantenga pulsada la letra Insertar un punto Pulse Escribir el carácter alternativo de una tecla Pulse dos veces Insertar un símbolo Insertar un carácter acentuado Pulse Mantenga pulsada una letra + gire la rueda de desplazamiento + la tecla pertinente Seleccionar líneas de texto Pulse > gire la rueda de desplazamiento Seleccionar caracteres Mantenga pulsada la tecla individuales + gire la rueda de desplazamiento Copiar el texto seleccionado Pulse + haga clic con la rueda de desplazamiento, o bien haga clic con la rueda de desplazamiento > haga clic en Copiar Cortar el texto seleccionado Pulse + o bien haga clic con la rueda de desplazamiento > haga clic en Cortar Pegar el texto seleccionado Pulse + haga clic con la rueda de desplazamiento, o bien haga clic con la rueda de desplazamiento > haga clic en Pegar Cancelar la selección Pulse el botón Escape Menús Campos Pulse para cambiar el valor de un campo. Pulse para ver todos los valores disponibles en el campo seleccionado. En una pantalla de opciones, también se puede seleccionar una opción y hacer clic con la rueda de desplazamiento. Haga clic en Cambiar opción. Haga clic en un valor. Haga clic con la rueda de desplazamiento para ver el menú. En el menú, haga clic en elementos de menú estándar tales como Nuevo, Ver, Editar, Eliminar, Guardar, Opciones y Ayuda. Es posible que aparezcan elementos de menú adicionales en función del elemento que se seleccione. Programas Explore los numerosos programas de utilidad que ofrece el dispositivo BlackBerry®. A continuación, le presentamos algunos. Haga clic en Mensajes para ver la lista de mensajes, redactar mensajes nuevos y definir opciones para los mensajes de correo electrónico Haga clic en Explorador para visitar páginas Web, buscar programas y tonos de llamadas, y definir opciones del navegador. Es posible que el dispositivo disponga de más de un explorador. Haga clic en Perfiles para definir y editar perfiles de tonos de llamada o bien administrar tonos de llamada descargados. Haga clic en Opciones para buscar la lista principal de opciones del dispositivo, así como los valores de configuración de Bluetooth® y del dispositivo inalámbrico. En la pantalla de inicio, aparecen programas adicionales, incluidos la lista de tareas, la lista de notas, la calculadora, la alarma, la lista de imágenes, la ayuda y otros. Indicadores de estado Modo Número activado Mensaje enviado Mensaje SMS o MMS Zona local Modo Mayús activado Envío de mensajes Sistema ocupado Recibiendo datos Modo Alt activado Mensaje no enviado Indicador LED de notificación Transmitiendo datos Radio Bluetooth activada Mensaje del buzón de voz Llamada realizada Mensaje no leído Indicador LED de batería baja Conexión de Bluetooth Llamada perdida Mensaje archivado Indicador LED de cobertura inalámbrica Alarma configurada Llamada recibida El mensaje incluye un archivo adjunto Indicador LED de conexión de Bluetooth Itinerancia Batería llena Mensaje leído Batería baja Cargando Cobertura de red inalámbrica Es necesario conectarse a la red inalámbrica para poder utilizar muchas de las funciones del dispositivo. Para conectarse a la red inalámbrica o bien desconectarse de la misma, haga clic en Encender inalámbrico/Apagar inalámbrico. Los indicadores de la pantalla de inicio muestran el nivel de cobertura inalámbrica del área en la que se utiliza el dispositivo. Un nivel bajo de cobertura inalámbrica podría limitar el uso de algunas funciones del dispositivo, como se muestra en el gráfico que aparece a continuación. Cobertura inalámbrica completa Sin cobertura inalámbrica Llamadas de emergencia Mensajes SMS Teléfono Mensajes MMS* El dispositivo inalámbrico está apagado Sólo llamadas de emergencia Mensajes PIN y de correo electrónico Explorador Datos de alta velocidad* *El servicio de mensajería multimedia (MMS) y de datos de alta velocidad EDGE quedan sujetos a la disponibilidad. Póngase en contacto con su proveedor de servicios para obtener más información. getting_started.book Page 1 Wednesday, October 26, 2005 7:02 AM Contenido Bienvenido a BlackBerry 3 Configuración del dispositivo 5 Insertar la tarjeta SIM 5 Insertar la batería 5 Cargar la batería 6 Conexión con la red inalámbrica 6 Elección de la opción de configuración de correo electrónico 7 Enviar mensajes de texto (SMS) 15 Enviar mensajes multimedia (MMS) 16 Agregar contactos 16 Agregar de los contactos de la tarjeta SIM a la libreta de direcciones 16 Visitar páginas Web 16 Configuración de una contraseña del dispositivo 16 Bloqueo y desbloqueo del dispositivo 17 17 Opción BlackBerry Internet Service 7 Configuración de la fecha y hora Opción BlackBerry Enterprise Server 7 Activación de perfiles 17 Encender o apagar la radio Bluetooth 17 Configuración del correo electrónico con BlackBerry Internet Service 9 Crear una cuenta 9 Iniciar sesión en la cuenta 10 Recibir mensajes de otras cuentas de correo electrónico 10 Establecer opciones de cuenta 11 Instalar el software BlackBerry Desktop 11 Configuración del correo electrónico con BlackBerry Enterprise Server 13 Utilizar Activación de Enterprise 13 Utilizar el software BlackBerry Desktop 13 Cómo... 15 Realizar llamadas de teléfono 15 Enviar mensajes de correo electrónico 15 Enviar mensajes PIN 15 Enlazar con otros dispositivos compatibles con Bluetooth 17 Buscar ayuda para otras funciones 18 Preguntas más frecuentes 19 BlackBerry Internet Service: preguntas más frecuentes 21 ©2005 Research In Motion Limited. Reservados todos los derechos. Publicado en XXXXXX. PRINTSPEC-004. MAT-10704-005 1 getting_started.book Page 2 Wednesday, October 26, 2005 7:02 AM 2 getting_started.book Page 3 Wednesday, October 26, 2005 7:02 AM Bienvenido a BlackBerry Ya sea para utilizarlo en el trabajo o bien en el ámbito personal, el dispositivo BlackBerry® resulta la mejor elección. Con eficaces funciones de mensajería push, voz, Web y organizador, BlackBerry es la solución integral diseñada para mantenerle conectado a las personas, los datos y los recursos que necesita cada día. Para comenzar a utilizar el dispositivo BlackBerry, debe configurarlo y encenderlo, conectarlo a la red inalámbrica y configurar la cuenta de correo electrónico compatible. Asimismo, puede optar por instalar el software BlackBerry® Desktop para poder conectar el dispositivo al equipo para la sincronización y carga de datos. Dedique el tiempo necesario para leer esta guía, así como todos los documentos facilitados por el proveedor de servicios. Dichos recursos proporcionan información importante sobre la configuración y están diseñados para ayudarle a sacar el máximo partido del dispositivo BlackBerry. En la contraportada de esta guía encontrará recursos adicionales. 3 getting_started.book Page 4 Wednesday, October 26, 2005 7:02 AM 4 getting_started.book Page 5 Wednesday, October 26, 2005 7:02 AM Configuración del dispositivo Insertar la tarjeta SIM La tarjeta SIM contiene información importante sobre el servicio inalámbrico. Puede que la tarjeta SIM ya esté insertada. Advertencia: Apague el dispositivo antes de insertar o extraer la tarjeta SIM. No arañe, doble ni exponga la tarjeta SIM a electricidad estática o humedad. 1. Pulse el botón de extracción de la cubierta de la batería. 2. Deslice la cubierta de la batería. 3. Si la batería está insertada, extráigala. 4. Coloque la tarjeta SIM con los contactos metálicos hacia abajo, de modo que las ranuras de la misma queden alineadas con las del dispositivo. 5. Deslice la tarjeta SIM en el soporte de forma que quede situada por debajo de las guías metálicas. 6. Siga deslizando la tarjeta SIM en el soporte hasta que se detenga. Un extremo de la tarjeta SIM deberá quedar ligeramente escondido bajo la cubierta de plástico del dispositivo. Para extraer la tarjeta SIM, presione suavemente la parte superior de la tarjeta y deslícela fuera del soporte. Insertar la batería Advertencia: Utilice únicamente la batería que especifica Research In Motion© para su uso con el dispositivo. Consulte el folleto Información del producto y de seguridad que se suministra con el dispositivo para obtener más información sobre el uso seguro de la batería. 1. Pulse el botón de extracción de la cubierta de la batería. 5 getting_started.book Page 6 Wednesday, October 26, 2005 7:02 AM 2. Retire la cubierta de la batería. 3. Inserte la batería de forma que los conectores de la misma queden alineados con los del dispositivo. PUSH 4. Vuelva a colocar la cubierta de la batería. 5. Si la batería está cargada, el dispositivo se encenderá y aparecerá un cuadro de diálogo para confirmar la fecha y hora. • Si la fecha y hora no son correctas, haga clic en Editar. Consulte “Configuración de la fecha y hora” en la página 17 para obtener más información. • Si son correctas, haga clic en Aceptar. Cargar la batería 1. 2. 6 Conecte el extremo de menor tamaño del cable USB al dispositivo. Si es necesario, inserte el adaptador de enchufes en el transformador de corriente. 3. Conecte el transformador de corriente a una toma de corriente. 4. Cargue la batería completamente. Nota: Si instala el software BlackBerry Desktop, puede cargar el dispositivo conectándolo al equipo. Consulte “¿Puedo cargar el dispositivo conectándolo al equipo?” en la página 19 para obtener más información. Conexión con la red inalámbrica Pulse el botón de encendido del dispositivo en caso de que se encuentre apagado. El dispositivo deberá conectarse a la red inalámbrica automáticamente. Para conectarse a la red inalámbrica, el servicio inalámbrico debe estar activo y el usuario debe encontrarse en una zona de cobertura de red inalámbrica. Consulte el gráfico de cobertura de red inalámbrica de la portada interior de esta guía para obtener más información. Cuando el dispositivo no esté conectado a la red inalámbrica, puede seguir utilizando las funciones que no requieran conexión a ella. Por ejemplo, puede escribir y guardar borradores de mensajes de correo electrónico, administrar tareas o utilizar la calculadora. Nota: Si utiliza BlackBerry Internet Service, es posible que el proceso de configuración de la cuenta se inicie automáticamente la primera vez que el dispositivo se conecte a la red inalámbrica. Consulte “Configuración del correo electrónico con BlackBerry Internet Service” en la página 9 para obtener más información. getting_started.book Page 7 Wednesday, October 26, 2005 7:02 AM Elección de la opción de configuración de correo electrónico Para comenzar a enviar y recibir mensajes de correo electrónico con el dispositivo BlackBerry, deberá integrarlo con una cuenta de correo electrónico mediante una de las siguientes opciones. • Desea recibir mensajes de una cuenta de correo electrónico corporativa de Microsoft® Outlook®, IBM® Lotus Notes® o Novell® GroupWise®. • Su cuenta de correo electrónico compatible reside en un servidor de correo electrónico de Microsoft® Exchange, IBM Lotus®Domino® o Novell GroupWise. • Contrata un servicio inalámbrico que admite la configuración de cuentas con BlackBerry Enterprise Server. Opción BlackBerry Internet Service Utilice esta opción si se da alguno de los casos siguientes: • Ha adquirido el dispositivo en una tienda. • Desea configurar una nueva cuenta de correo electrónico para su uso con el dispositivo. • Desea enviar y recibir mensajes de correo electrónico con el dispositivo desde una o más cuentas de correo electrónico compatibles existentes. Si esta opción de configuración se aplica a su caso, consulte “Configuración del correo electrónico con BlackBerry Enterprise Server” en la página 13 para obtener más información. Nota: Para utilizar esta opción, es necesario contratar un servicio inalámbrico que admita la configuración del correo electrónico con BlackBerry Internet Service. Si esta opción de configuración se aplica a su caso, consulte “Configuración del correo electrónico con BlackBerry Internet Service” en la página 9 para obtener más información. Opción BlackBerry Enterprise Server Utilice esta opción si se dan los casos siguientes: • Un administrador del sistema administra BlackBerry Enterprise Server™ dentro de la empresa. • Un administrador del sistema le ha confirmado que puede utilizar BlackBerry Enterprise Server. 7 getting_started.book Page 8 Wednesday, October 26, 2005 7:02 AM 8 getting_started.book Page 9 Wednesday, October 26, 2005 7:02 AM Configuración del correo electrónico con BlackBerry Internet Service Crear una cuenta sesión, además de la primera parte de la dirección de correo electrónico predeterminada para el dispositivo. Para empezar a utilizar el correo electrónico en el dispositivo BlackBerry, debe crear una cuenta. La cuenta que cree incluirá la dirección de correo electrónico predeterminada del dispositivo. 1. • Nombre descriptivo: introduzca el nombre que aparecerá en el campo De de los mensajes que envíe. De lo contrario, en el campo De aparecerá la dirección de correo electrónico predeterminada del dispositivo. Compruebe que el dispositivo esté conectado a la red inalámbrica y se encuentre en una zona de cobertura inalámbrica. Si la pantalla Inicio de sesión no aparece automáticamente, haga clic en Configuración del correo. Si surgen problemas, consulte “BlackBerry Internet Service: preguntas más frecuentes” en la página 21 para obtener más información. 2. • Contraseña: introduzca una contraseña de inicio de sesión personal. Las contraseñas deben incluir entre 4 y 16 caracteres. Las contraseñas distinguen entre mayúsculas y minúsculas y no pueden contener caracteres acentuados. • Vuelva a introducir la contraseña: En la pantalla Inicio de sesión, haga clic en Crear su cuenta. vuelva a escribir la contraseña de inicio de sesión personal. Nota: Para acceder a un vínculo del explorador, haga clic en el mismo. Haga clic en Obtener vínculo. 3. Seleccione Continuar. 4. Lea atentamente las condiciones y términos legales. Lleve a cabo una de las siguientes acciones: Nota: Anote su ID de usuario y contraseña y guárdelos en un sitio seguro. Debe introducir esta información cada vez que inicie la sesión en la cuenta de BlackBerry Internet Service. 6. Seleccione una pregunta secreta. Si olvida la contraseña, se le formulará dicha pregunta. 7. Escriba una respuesta a la pregunta secreta. 8. Haga clic en Enviar. 9. Elija Listo. • Para rechazar las condiciones y términos legales y detener el proceso de configuración, haga clic en No acepto. • Para aceptar las condiciones y términos legales y continuar el proceso de configuración, haga clic en Acepto. 5. Introduzca la información de la cuenta. • ID de usuario: introduzca un ID de usuario personal para la cuenta. Este ID de usuario será el nombre de inicio de 10. Lleve a cabo una de las siguientes acciones: • Para recibir en el dispositivo correo electrónico de otras cuentas, seleccione Agregar cuenta. Consulte “Recibir mensajes de otras cuentas de correo 9 getting_started.book Page 10 Wednesday, October 26, 2005 7:02 AM electrónico” en la página 10 para obtener más información. • Para iniciar la sesión en su cuenta sin agregar otras cuentas, haga clic en Continuar. Nota: En función del proveedor de servicios de Internet (ISP) o del administrador del sistema, es posible que no pueda agregar algunos tipos de cuentas. 1. Sugerencia: Si se producen problemas durante la creación de la cuenta con el dispositivo, créela utilizando un explorador Web de escritorio. Consulte “Establecer opciones de cuenta” en la página 11 para obtener más información. Compruebe que el dispositivo esté conectado a la red inalámbrica y se encuentre en una zona de cobertura inalámbrica. 2. Inicie sesión en la cuenta de BlackBerry Internet Service. Consulte “Iniciar sesión en la cuenta” en la página 10 para obtener más información. Iniciar sesión en la cuenta 3. Haga clic en Agregar cuenta. Inicie la sesión en su cuenta de BlackBerry Internet Service para administrar las opciones de mensajería y configuración. 1. Compruebe que el dispositivo esté conectado a la red inalámbrica y se encuentre en una zona de cobertura inalámbrica. 2. Seleccione Configuración del correo. 3. En la pantalla Inicio de sesión, introduzca la información de la cuenta. Nota: Para acceder a un vínculo del explorador, haga clic en el mismo. Haga clic en Obtener vínculo. 4. • Dirección de correo electrónico: introduzca la dirección de correo electrónico completa de la cuenta. • Nombre de usuario: introduzca el ID de inicio de sesión (por ejemplo, kateturner o dominio1kateturner). • ID de usuario: escriba el nombre de inicio de sesión de la cuenta. • Contraseña: escriba la contraseña de la • Contraseña: Escriba la contraseña. cuenta. 4. Introduzca la información de la cuenta que desea agregar. • Vuelva a introducir la contraseña: Haga clic en Enviar. vuelva a escribir la contraseña. Nota: Para acceder a un vínculo del explorador, haga clic en el mismo. Haga clic en Obtener vínculo. 5. Haga clic en Enviar. 6. Según la cuenta que agregue, puede que deba seleccionar un tipo de cuenta. Recibir mensajes de otras cuentas de correo electrónico 7. En función del tipo que elija, es posible que se le solicite la siguiente información: Configure la cuenta de BlackBerry Internet Service para recuperar mensajes de una cuenta de correo electrónico compatible existente y enviarlos al dispositivo. Puede agregar hasta diez cuentas compatibles existentes. 10 • Servidor de correo electrónico: introduzca la dirección del servidor de colaboración y mensajería del proveedor de servicios de Internet (por ejemplo, correo.nombreisp.com). Si desconoce dicha dirección, póngase en contacto con el proveedor de servicios de Internet. getting_started.book Page 11 Wednesday, October 26, 2005 7:02 AM • Número de puerto: introduzca el número de puerto correcto. Si desconoce dicho número, póngase en contacto con el proveedor de servicios de Internet. Para acceder a su cuenta a través de un explorador de escritorio, deben cumplirse los siguientes requisitos del sistema: • • Dirección URL de Outlook Web Access: introduzca la dirección Web de la cuenta de Microsoft Outlook. • Nombre de buzón: introduzca el nombre del buzón de correo de la cuenta de Microsoft Outlook. • Dirección URL de iNotes™: introduzca la Nota: No se admite Netscape Communicator versión 6 (o posterior). • Sistema operativo: Microsoft® Windows® 95, Windows 98, Windows ME, Windows NT® (versión 4), Windows 2000, Windows XP, o Mac OS® 9.0 o 10.0. 1. En el explorador de escritorio, introduzca la dirección Web facilitada por su proveedor de servicios inalámbricos. 2. Inicie sesión en la cuenta. 3. Utilice este sitio Web para establecer opciones de cuenta adicionales que incluyan dirección Web de la cuenta de IBM Lotus Notes. • Dejar mensajes en el servidor de correo: desactive esta casilla de verificación si no desea guardar los mensajes enviados al dispositivo a través del servidor de mensajería. Nota: Si elimina un mensaje del dispositivo, no podrá recuperarlo. • Utilizar SSL: active el cifrado de nivel de • reactivación de la cuenta socket seguro (SSL) para recuperar mensajes de esta cuenta, si su proveedor de servicios de Internet admite SSL. • cambio de la contraseña Nota: Si agrega una cuenta de correo electrónico con Microsoft Outlook o IBM Lotus Notes, puede que deba instalar la aplicación BlackBerry Mail Connector en el equipo. Siga las instrucciones que aparecen en pantalla. Consulte “¿Qué es BlackBerry Mail Connector?” en la página 21 para obtener más información. 8. Explorador de Internet: Microsoft® Internet Explorer versión 5.01, 5.5, 6.0 o posterior, o Netscape® Communicator versión 4.08 a 4.58 con JavaScript™ activado. Haga clic en Enviar. Establecer opciones de cuenta Establezca opciones adicionales de mensaje y cuenta. Para ello, inicie sesión en la cuenta a través del explorador de escritorio. • creación de una firma automática • establecimiento de opciones para mensajes enviados • cambio a un nuevo dispositivo Si desea obtener más información acerca de cómo definir estas opciones, consulte la Ayuda en línea de BlackBerry Internet Service. Instalar el software BlackBerry Desktop Instale el software BlackBerry Desktop para realizar cualquiera de las siguientes acciones: • sincronizar datos de administración de información personal (PIM) tales como contactos, tareas y citas. 11 getting_started.book Page 12 Wednesday, October 26, 2005 7:02 AM • realizar copias de seguridad y restaurar datos del dispositivo. • cargar programas del dispositivo nuevos tales como software del sistema actualizado, juegos y programas de administración de información personal de terceros. • cargar el dispositivo mediante el equipo. Para instalar el software Desktop, deben cumplirse los siguientes requisitos del sistema: • Equipo 486 o superior compatible con Intel® que cumpla con USB 1.1 o versiones posteriores. • Windows®98, Windows ME, Windows 2000 o Windows XP. • Puerto USB disponible. • Si utiliza Windows 98 (no Windows 98 Second Edition), deberá descargar la actualización de DCOM 98 versión 1.3 de la dirección http://www.microsoft.com/com/ default.mspx para que el controlador USB funcione correctamente. 1. Introduzca el CD de instalación del software BlackBerry Desktop en la unidad de CD. 2. Siga las instrucciones que aparecen en pantalla. • Seleccione BlackBerry Internet Service como opción de integración de cuenta. 3. Cuando haya finalizado la instalación, conecte el extremo de menor tamaño del cable USB al dispositivo. 4. Conecte el extremo de mayor tamaño del cable USB a un puerto USB disponible en el equipo. 5. En la barra de tareas de Windows, haga clic en Inicio. 6. Seleccione Programas > BlackBerry > Desktop Manager. 12 Nota: Para obtener más información sobre las características del software BlackBerry Desktop, haga clic en Ayuda > Contenido de la ayuda de Desktop. getting_started.book Page 13 Wednesday, October 26, 2005 7:02 AM Configuración del correo electrónico con BlackBerry Enterprise Server Es posible que el administrador del sistema configure por usted el dispositivo para utilizar el correo electrónico, o bien que usted mismo deba integrar el dispositivo BlackBerry con una cuenta de correo electrónico compatible mediante uno de los métodos aquí descritos. Utilizar Activación de Enterprise Si el administrador del sistema le ha proporcionado una contraseña de activación de Enterprise, puede integrar la cuenta de correo electrónico compatible directamente desde el dispositivo. 1. Compruebe que el dispositivo esté conectado a la red inalámbrica y se encuentre en una zona de cobertura inalámbrica. 2. En el dispositivo, haga clic en Activación de Enterprise. 3. Escriba la dirección de la cuenta de correo electrónico corporativa compatible. 4. Escriba la contraseña de activación de Enterprise facilitada por el administrador del sistema. 5. Utilizar el software BlackBerry Desktop Si el administrador del sistema no le proporciona una contraseña de activación de Enterprise, puede instalar el software BlackBerry Desktop en el equipo para integrar el dispositivo con la cuenta de correo electrónico compatible. Para instalar el software Desktop, deben cumplirse los siguientes requisitos del sistema: • Equipo 486 o superior compatible con Intel que cumpla con USB 1.1 o versiones posteriores. • Windows 98, Windows ME, Windows 2000 o Windows XP. • Puerto USB disponible. • Si utiliza Windows 98 (no Windows 98 Second Edition), deberá descargar la actualización de DCOM 98 versión 1.3 de la dirección http://www.microsoft.com/com/ default.mspx para que el controlador USB funcione correctamente. 1. Introduzca el CD de instalación del software BlackBerry Desktop en la unidad de CD. 2. Siga las instrucciones que aparecen en pantalla. Elija Activar. Nota: Puede que el administrador del sistema le solicite que instale el programa BlackBerry Device Manager en el equipo a fin de reducir la cantidad de datos que se enviarán por la red inalámbrica cuando el dispositivo esté conectado al equipo. • Seleccione BlackBerry Enterprise Server o BlackBerry Desktop Redirector como la opción de integración de cuenta. • Elija BlackBerry Enterprise Server como la opción de redirección del correo electrónico. 3. Cuando haya finalizado la instalación, conecte el extremo de menor tamaño del cable USB al dispositivo. 13 getting_started.book Page 14 Wednesday, October 26, 2005 7:02 AM 4. Conecte el extremo de mayor tamaño del cable USB a un puerto USB disponible en el equipo. 5. En la barra de tareas de Windows, haga clic en Inicio. 6. Elija Programas > BlackBerry > Desktop Manager. • Cuando se le solicite generar una clave de cifrado, siga las instrucciones en pantalla. Nota: Para obtener más información sobre las características del software BlackBerry Desktop, haga clic en Ayuda > Contenido de la ayuda de Desktop. 14 getting_started.book Page 15 Wednesday, October 26, 2005 7:02 AM Cómo... Realizar llamadas de teléfono Enviar mensajes PIN En la pantalla de inicio, introduzca un número de teléfono. Pulse la tecla Enviar. Para finalizar una llamada, pulse la tecla Fin. Existe un número de identificación personal (PIN) exclusivo que identifica cada dispositivo BlackBerry en la red. Si conoce el número PIN de otro usuario de un dispositivo BlackBerry, podrá enviarle un mensaje PIN. Para encontrar el PIN, en las opciones del dispositivo, haga clic en Estado. Notas: Pulse la tecla Enviar en cualquier pantalla para abrir el teléfono. Seleccione un contacto, registro de llamadas o número de teléfono en cualquiera de las pantallas y pulse la tecla Enviar para realizar una llamada. Para cambiar del altavoz al auricular y viceversa durante una llamada, pulse la tecla Altavoz. Enviar mensajes de correo electrónico Debe configurar una cuenta de correo electrónico compatible para utilizarla con el dispositivo antes de poder enviar y recibir mensajes. Consulte “Elección de la opción de configuración de correo electrónico” en la página 7 para obtener más información. 1. En la lista de mensajes, haga clic con la rueda de desplazamiento. 2. Haga clic en Redactar PIN. 3. Escriba un PIN o el nombre de un contacto en el campo Para. 4. Escriba un mensaje. 5. Haga clic con la rueda de desplazamiento. 6. Haga clic en Enviar. Enviar mensajes de texto (SMS) 1. 1. En la lista de mensajes, haga clic con la rueda de desplazamiento. En la lista de mensajes, haga clic con la rueda de desplazamiento. 2. Haga clic en Redactar SMS. 2. Seleccione Redactar correo electrónico. 3. Haga clic en [Utilizar una vez]. 3. En el campo Para escriba una dirección de correo electrónico o el nombre de un contacto. 4. Haga clic en SMS. 5. Haga clic en Teléfono. 4. Escriba un mensaje. 6. 5. Haga clic con la rueda de desplazamiento. Escriba un número de teléfono compatible con SMS. 6. Haga clic en Enviar. 7. Haga clic con la rueda de desplazamiento. 8. Seleccione Continuar. 9. Escriba un mensaje. Nota: Si el dispositivo está integrado con más de una cuenta de correo electrónico, puede elegir aquélla desde la que desea enviar el mensaje. En el campo Enviar utilizando, ubicado en la parte superior del mensaje, pulse la tecla Espacio hasta que aparezca la cuenta de correo electrónico deseada. 10. Haga clic con la rueda de desplazamiento. 11. Haga clic en Enviar. 15 getting_started.book Page 16 Wednesday, October 26, 2005 7:02 AM Enviar mensajes multimedia (MMS) 1. En la lista de mensajes, haga clic con la rueda de desplazamiento. 2. Haga clic en Redactar MMS. 3. Haga clic en [Utilizar una vez]. 4. Haga clic en MMS. 5. Seleccione el método de envío para el mensaje MMS. Agregar de los contactos de la tarjeta SIM a la libreta de direcciones Si ha guardado información de contacto en la tarjeta SIM, puede copiarla a la libreta de direcciones del dispositivo. 1. En la libreta de direcciones, haga clic con la rueda de desplazamiento. 2. Haga clic en Libreta de teléfonos de SIM. 3. Haga clic con la rueda de desplazamiento. Haga clic en Copiar todos a la libreta de direcciones. 6. Escriba un número de teléfono o una dirección de correo electrónico compatibles con MMS. 7. Haga clic con la rueda de desplazamiento. Visitar páginas Web 8. Seleccione Continuar. 1. 9. Escriba un mensaje. En el explorador, haga clic con la rueda de desplazamiento. 2. Haga clic en Ir a. 11. Haga clic en Adjuntar dirección, Adjuntar cita o Adjuntar imagen. 3. Escriba una dirección Web. 4. Haga clic con la rueda de desplazamiento. 12. Haga clic en un contacto, cita o imagen. 5. A continuación, haga clic en Aceptar. 13. Seleccione Continuar. Notas: Para introducir un punto, pulse la tecla Espacio. 10. Haga clic con la rueda de desplazamiento. 14. Haga clic con la rueda de desplazamiento. 15. Haga clic en Enviar. Para insertar una barra oblicua (/), pulse la tecla de mayúsculas + la tecla Espacio. Agregar contactos El cuadro de diálogo Ir a muestra las direcciones Web introducidas. Para ir a una página Web de la lista, haga clic en la dirección Web. A continuación, haga clic en Aceptar. 1. En la libreta de direcciones, haga clic con la rueda de desplazamiento. 2. Haga clic en Nueva dirección. 3. Escriba la información de contacto. 4. Haga clic con la rueda de desplazamiento. 5. Haga clic en Guardar. 16 Configuración de una contraseña del dispositivo 1. En las opciones del dispositivo, haga clic en Opciones de seguridad. 2. Haga clic en Configuración general. 3. Establezca el campo Contraseña en Activada. 4. Defina las demás opciones de seguridad. getting_started.book Page 17 Wednesday, October 26, 2005 7:02 AM 5. Haga clic con la rueda de desplazamiento. Activación de perfiles 6. Haga clic en Guardar. 7. Escriba una contraseña para el dispositivo. En la lista de perfiles, haga clic en un perfil de notificación. Haga clic en Activar. 8. Haga clic con la rueda de desplazamiento. 9. Vuelva a escribir la contraseña del dispositivo. 10. Haga clic con la rueda de desplazamiento. Bloqueo y desbloqueo del dispositivo Una vez configurada la contraseña del dispositivo, en la pantalla de inicio, haga clic en Bloquear. Para desbloquear el dispositivo, gire la rueda de desplazamiento en la pantalla Bloquear. Haga clic en Desbloquear. Escriba la contraseña. Pulse la tecla Intro. Nota: Cuando el dispositivo está bloqueado, puede realizar una llamada de emergencia sin marcar el número de acceso de emergencias. Haga clic en Llamada de emergencia. A continuación, haga clic en Sí. Nota: Para cambiar rápidamente el perfil de notificación actual, seleccione un perfil. Pulse la tecla Espacio. Encender o apagar la radio Bluetooth Para encender la radio Bluetooth®, haga clic en Bluetooth en las opciones del dispositivo. A continuación, haga clic con la rueda de desplazamiento. Haga clic en Activar Bluetooth. Para apagar la radio Bluetooth, haga clic en Bluetooth en las opciones del dispositivo. A continuación, haga clic con la rueda de desplazamiento. Haga clic en Desactivar Bluetooth. Enlazar con otros dispositivos compatibles con Bluetooth 1. En las opciones del dispositivo, haga clic en Bluetooth. Configuración de la fecha y hora 2. Haga clic con la rueda de desplazamiento. 1. En las opciones del dispositivo, haga clic en Fecha/Hora. 3. Haga clic en Agregar dispositivo. 2. Defina el campo Zona horaria. 4. Haga clic en el nombre de un dispositivo compatible con Bluetooth. 3. En el campo Origen fecha/hora, defina un origen de fecha y hora. 5. 4. Haga clic con la rueda de desplazamiento. En el campo Escribir contraseña de paso para <nombre del dispositivo>, escriba la contraseña de paso. 5. Haga clic en Actualizar hora. 6. 6. Haga clic con la rueda de desplazamiento. Escriba la misma contraseña en el dispositivo compatible con Bluetooth que desee utilizar. 7. Haga clic en Guardar. Nota: Para establecer la fecha y la hora, establezca el campo Origen fecha/hora en Desactivado. Establezca los demás campos de forma que muestren la fecha y la hora correctas. Guarde los cambios. Notas: Compruebe que el dispositivo compatible con Bluetooth que desee utilizar se encuentra en el modo adecuado para conectarse. 17 getting_started.book Page 18 Wednesday, October 26, 2005 7:02 AM Los nombres de dispositivos compatibles con Bluetooth admitidos para conectarse aparecen en la lista de dispositivos compatibles con Bluetooth. Éstos no aparecen en la lista de dispositivos que se muestra al hacer clic en Agregar dispositivo. Buscar ayuda para otras funciones Para acceder a una lista de temas asociados al programa que esté utilizando, haga clic con la rueda de desplazamiento cuando esté utilizando el programa correspondiente. A continuación, haga clic en Ayuda. Para abrir la lista principal de temas para todos los programas, en cualquier pantalla de la Ayuda, haga clic con la rueda de desplazamiento. A continuación, haga clic en Índice. 18 getting_started.book Page 19 Wednesday, October 26, 2005 7:02 AM Preguntas más frecuentes ¿Por qué no se enciende el dispositivo? Puede que esté apagado. Pulse el botón de encendido. Puede que la batería no esté cargada. Consulte “Cargar la batería” en la página 6 para obtener más información. ¿Por qué no se carga el dispositivo? Puede que una conexión no se haya realizado correctamente. Compruebe que todos los cables y enchufes están completamente insertados en los puertos y las tomas de corriente. Consulte “Cargar la batería” en la página 6 para obtener más información. Puede que la batería no esté introducida correctamente. Extraiga la batería e insértela de nuevo. Compruebe que los conectores queden alineados. Consulte “Insertar la batería” en la página 5 para obtener más información. Si conecta el dispositivo al equipo para que se cargue, compruebe que el equipo esté encendido. Si conecta el dispositivo al equipo mediante un concentrador USB, éste deberá disponer de alimentación propia de forma que suministre suficiente potencia para cargar el dispositivo. ¿Puedo cargar el dispositivo conectándolo al equipo? Si ha instalado el software BlackBerry Desktop o BlackBerry Device Manager en el equipo, puede conectar el dispositivo al equipo para cargar la batería. 1. Compruebe que el equipo esté encendido. 2. Conecte el extremo de menor tamaño del cable USB al dispositivo. 3. Conecte el extremo de mayor tamaño del cable USB a un puerto USB disponible en el equipo. Nota: Para obtener más ayuda acerca de la conexión del dispositivo al equipo, en el software Desktop, haga clic en Ayuda para ver la Ayuda en línea de BlackBerry Desktop. ¿Por qué no puedo enviar ni recibir mensajes de correo electrónico? Compruebe que el dispositivo esté conectado a la red inalámbrica y se encuentre en una zona de cobertura inalámbrica. Consulte “Conexión con la red inalámbrica” en la página 6 para obtener más información. Compruebe que haya configurado una cuenta de correo electrónico compatible para su uso con el dispositivo. Consulte “Elección de la opción de configuración de correo electrónico” en la página 7 para obtener más información. Si utiliza BlackBerry Internet Service, inicie sesión en su cuenta mediante un explorador de escritorio. Consulte “Establecer opciones de cuenta” en la página 11 para obtener más información. • Compruebe que el buzón de su cuenta de BlackBerry Internet Service no haya superado el límite de tamaño. • Envíe un libro de servicios para reactivar su cuenta. Si sigue sin poder enviar ni recibir mensajes, restablezca el dispositivo extrayendo la batería e insertándola de nuevo. Nota: Para obtener más ayuda acerca del envío y la recepción de mensajes de correo electrónico, en la lista de mensajes, haga clic con la rueda de desplazamiento. Haga clic en Ayuda > Mensajes de correo electrónico. 19 getting_started.book Page 20 Wednesday, October 26, 2005 7:02 AM ¿Puedo integrar el dispositivo con una cuenta de correo electrónico corporativa si no tengo acceso a BlackBerry Enterprise Server? Si utiliza Microsoft Outlook (instalación de grupo de trabajo) con una cuenta de correo electrónico en Microsoft Exchange Server versión 5.5 o posterior, y el dispositivo no tiene acceso a BlackBerry Enterprise Server, el administrador del sistema puede permitirle instalar BlackBerry Desktop Redirector en el equipo para integrar el dispositivo con la cuenta de correo electrónico compatible. Para integrar el dispositivo con una cuenta de correo electrónico compatible mediante BlackBerry Desktop Redirector, al instalar el software BlackBerry Desktop, seleccione BlackBerry Desktop Redirector como opción de redirección de mensajes. Si desea obtener más información sobre la instalación del software BlackBerry Desktop, consulte “Utilizar el software BlackBerry Desktop” en la página 13. El equipo deberá estar conectado y BlackBerry Desktop Redirector deberá estar en ejecución para enviar y recibir mensajes en el dispositivo. ¿Puedo configurar el correo electrónico para utilizar tanto BlackBerry Enterprise Server como BlackBerry Internet Service? Si su servicio inalámbrico permite la configuración del correo electrónico con más de un servicio, siga los pasos descritos en “Configuración del correo electrónico con BlackBerry Enterprise Server” en la página 13 y, a continuación, los pasos descritos en “Configuración del correo electrónico con BlackBerry Internet Service” en la página 9. Póngase en contacto con proveedor de servicios para obtener más información sobre la disponibilidad y las tarifas asociadas con la configuración del correo electrónico para utilizar tanto BlackBerry Enterprise Server como BlackBerry Internet Service. 20 ¿Cómo puedo restablecer el dispositivo? Para restablecer el hardware y los programas del dispositivo, extraiga y vuelva a insertar la batería. ¿Cómo debo limpiar la pantalla? Limpie la pantalla y el dispositivo sólo con un paño suave y seco. No utilice limpiadores líquidos, en forma de aerosol ni disolventes en el dispositivo ni cerca de éste. Desconecte todos los cables del equipo y desenchufe todos los accesorios de carga de la toma de electricidad antes de realizar la limpieza. Nota: Consulte la Información del producto y de seguridad del dispositivo inalámbrico BlackBerry para obtener más información sobre el cuidado del dispositivo. ¿Dónde puedo comprar accesorios para el dispositivo? Puede comprar en línea accesorios aprobados para el dispositivo en: www.shopblackberry.com Nota: Utilice sólo accesorios aprobados por Research In Motion (RIM) para utilizarlos con su modelo de dispositivo específico. La utilización de accesorios no aprobados por RIM para su uso con su modelo de dispositivo específico podría invalidar cualquier aprobación o garantía aplicables al dispositivo, así como resultar peligroso. ¿Dónde puedo descargar juegos y melodías de llamada para el dispositivo? Muchos proveedores ofrecen en línea juegos, melodías de llamada y otros programas para el dispositivo. Puede descargar programas nuevos mediante el explorador del dispositivo, o bien descargarlos con el equipo y cargarlos en el dispositivo mediante la herramienta Cargador de aplicaciones del software BlackBerry Desktop. Por ejemplo, puede visitar el siguiente sitio Web con el explorador del dispositivo: getting_started.book Page 21 Wednesday, October 26, 2005 7:02 AM mobile.blackberry.com ¿Qué es BlackBerry Mail Connector? Nota: El uso del software de terceros se regirá y estará sujeto a la aceptación de los términos de las licencias de software independientes, si las hubiere, para dichos productos o servicios. Cualquier producto o servicio de terceros que se proporcione con los productos y servicios de RIM se facilita “tal cual”. RIM no contemplará manifestaciones ni garantías de ningún tipo en relación con los productos o servicios de terceros, ni asumirá responsabilidad alguna en relación con dichos programas y servicios, incluso si se le ha informado de la posibilidad de tales daños o éstos se pueden prever. BlackBerry Mail Connector es un programa que quizá deba instalarse en el equipo local para permitir que BlackBerry Internet Service acceda a la cuenta de correo electrónico corporativa de Microsoft Outlook o IBM Lotus Notes cuando el servidor de mensajería de la misma utilice un sistema cortafuegos. ¿Por qué se apaga la pantalla del dispositivo? Cuando el dispositivo no se utiliza durante un período de tiempo, la pantalla se apaga para ahorrar batería. Gire la rueda de desplazamiento o presione cualquier tecla para volver a encenderla. BlackBerry Internet Service: preguntas más frecuentes ¿Cómo puedo abrir BlackBerry Internet Service? Consulte “Iniciar sesión en la cuenta” en la página 10 para obtener más información. ¿Por qué la opción Configuración del correo no aparece en la pantalla de inicio del dispositivo? Compruebe que el dispositivo esté conectado a la red inalámbrica y se encuentre en una zona de cobertura inalámbrica. Consulte “Conexión con la red inalámbrica” en la página 6 para obtener más información. Si el dispositivo utiliza un tema, esta opción puede aparecer en una carpeta o una lista en lugar de hacerlo en la pantalla de inicio. También es posible que dicha opción utilice un nombre diferente. BlackBerry Mail Connector está diseñado para acceder a los mensajes que se encuentran en un servidor de mensajería, copiarlos y enviarlos a BlackBerry Internet Service. El proceso de configuración de la cuenta de correo electrónico de BlackBerry Internet Service se ha diseñado para detectar automáticamente si se requiere el BlackBerry Mail Connector y para solicitarle que instale esta aplicación. ¿Por qué no puedo agregar una cuenta de correo electrónico de terceros? Compruebe que la cuenta de correo electrónico de terceros admita POP3 o IMAP4. Póngase en contacto con el proveedor de servicios de Internet para obtener más información sobre los tipos de cuenta que pueden agregarse. ¿Cómo actualizo la información de la cuenta? 1. Inicie sesión en la cuenta de BlackBerry Internet Service. Consulte “Iniciar sesión en la cuenta” en la página 10 para obtener más información. 2. Haga clic en Ver/Modificar. Nota: Para acceder a un vínculo del explorador, haga clic en el mismo. Haga clic en Obtener vínculo. 3. Edite la información de la cuenta. 4. Haga clic en Enviar. Si la opción continúa sin aparecer, póngase en contacto con proveedor de servicios. 21 getting_started.book Page 22 Wednesday, October 26, 2005 7:02 AM Utilizo varias cuentas de correo electrónico. ¿Cómo establezco la dirección de correo electrónico que aparece en el campo De de los mensajes que envío? 1. 2. Inicie sesión en la cuenta de BlackBerry Internet Service. Consulte “Iniciar sesión en la cuenta” en la página 10 para obtener más información. Inicie sesión en la cuenta de BlackBerry Internet Service. Consulte “Iniciar sesión en la cuenta” en la página 10 para obtener más información. 2. Seleccione una dirección de correo electrónico. Nota: No se puede eliminar la dirección de correo electrónico predeterminada. 3. Internet Service predeterminada como dirección del remitente, seleccione Quiero que “Dirección del remitente” sea la dirección de correo predeterminada del dispositivo de bolsillo. • Para utilizar una dirección de una de las cuentas de correo electrónico que ha agregado, seleccione Quiero seleccionar una de las cuentas integradas de correo electrónico para que sea la dirección del remitente. Haga clic en Enviar. Seleccione una cuenta. • Para utilizar otra dirección de correo electrónico, seleccione Quiero personalizar “Dirección del remitente” para que sea la dirección de correo del dispositivo que se introduzca a continuación. Haga clic en Enviar. Introduzca la dirección de correo electrónico. Haga clic en Enviar. Haga clic en Eliminar. Nota: Para acceder a un vínculo del explorador, haga clic en el mismo. Haga clic en Obtener vínculo. En la pantalla Dirección del remitente, lleve a cabo una de las acciones siguientes: • Para utilizar la cuenta de BlackBerry 4. 1. En la opción Dirección del remitente, haga clic en el vínculo aquí. Nota: Para acceder a un vínculo del explorador, haga clic en el mismo. Haga clic en Obtener vínculo. 3. ¿Cómo puedo eliminar una cuenta a la que ya no deseo acceder con el dispositivo? 4. Haga clic en Sí. ¿Cómo puedo cambiar el dispositivo que deseo utilizar con mi cuenta? Su cuenta está vinculada con su dispositivo específico. Si cambia de dispositivo, actualice el PIN del dispositivo asociado a su cuenta o bien llame a proveedor de servicios para eliminar la cuenta. 1. Utilice el nuevo dispositivo para iniciar sesión en la cuenta de BlackBerry Internet Service. Consulte “Iniciar sesión en la cuenta” en la página 10 para obtener más información. 2. Haga clic en Cambiar el dispositivo de bolsillo que funcione con las cuentas que se muestran a continuación. Nota: Para acceder a un vínculo del explorador, haga clic en el mismo. Haga clic en Obtener vínculo. 3. En la pantalla Cambiar el dispositivo, compruebe que la información del nuevo dispositivo de bolsillo sea correcta. • PIN: número de información personal (PIN) del dispositivo 22 getting_started.book Page 23 Wednesday, October 26, 2005 7:02 AM • IMEI: El número de identidad internacional de equipos móviles (IMEI) del dispositivo. Nota: Para encontrar el PIN y el IMEI, en las opciones del dispositivo, haga clic en Estado. 4. Haga clic en Enviar. 5. Elija Listo. ¿Por qué está lleno el buzón de correo? La cuenta de BlackBerry Internet Service tiene un límite de tamaño. Para evitar alcanzar este límite, elimine elementos del buzón de correo con frecuencia o configure reglas de caducidad automática para la eliminación de mensajes. Para ver el espacio disponible en el buzón de correo, o bien para configurar reglas de caducidad automática, inicie sesión en la cuenta de BlackBerry Internet Service. Haga clic en Administrar carpetas. Si desea obtener información acerca de la administración de su cuenta eliminando mensajes, consulte la Ayuda en línea de BlackBerry Internet Service. ¿Cómo encuentro más información sobre cómo administrar mi cuenta? Inicie sesión en la cuenta de BlackBerry Internet Service mediante un explorador de escritorio. Consulte “Iniciar sesión en la cuenta” en la página 10 para obtener más información. Si desea obtener más información acerca de la administración de su cuenta eliminando mensajes, consulte la Ayuda en línea de BlackBerry Internet Service. Para obtener más ayuda e información sobre la resolución de problemas de BlackBerry, visite: www.blackberry.com/support 23 getting_started.book Page 24 Wednesday, October 26, 2005 7:02 AM 24 © 2005 Research In Motion Limited. Reservados todos los derechos. BlackBerry y las marcas, imágenes y símbolos relacionados pertenecientes a RIM son propiedad exclusiva de Research In Motion Limited. RIM, Research In Motion, “Always On, Always Connected“, el símbolo del “sobre en movimiento“ y BlackBerry están registrados en la oficina de patentes y marcas registradas de EE.UU. y pueden estar registrados o pendientes de registro en otros países. La marca Bluetooth y sus logotipos son propiedad exclusiva de Bluetooth SIG Inc., y cualquier uso de tales marcas por parte de Research In Motion Limited debe efectuarse con licencia. IBM, Lotus Notes, Lotus, Domino e iNotes son marcas comerciales registradas de International Business Machines Corporation en Estados Unidos y/o en otros países. Intel es una marca comercial registrada de Intel Corporation o de sus empresas afiliadas en Estados Unidos y en otros países. JavaScript es una marca comercial de Sun Microsystems Inc. en Estados Unidos y en otros países. MAC OS es una marca comercial de Apple Computer Inc. registrada en Estados Unidos y en otros países. Microsoft, Windows, Windows NT y Outlook son marcas comerciales registradas o bien marcas comerciales de Microsoft Corporation en Estados Unidos y/o en otros países. Netscape es una marca comercial registrada de Netscape Communication Corporation. Novell y GroupWise son marcas comerciales registradas de Novell Inc. en Estados Unidos y en otros países. El resto de marcas, nombres de producto, nombres de empresas, marcas comerciales y marcas de servicios pertenecen a sus respectivos propietarios. El dispositivo BlackBerry y el software asociado están protegidos por copyright, tratados internacionales y diferentes patentes, incluidas una o varias de las siguientes patentes de Estados Unidos: 6.278.442; 6.271.605; 6.219.694; 6.075.470; 6.073.318; D445,428; D433,460; D416,256. Otras patentes están registradas o pendientes de registro en diferentes países del mundo. Visite la página Web www.rim.com/patents.shtml para obtener una lista de las patentes aplicables actualmente. Este documento se facilita “tal cual“ y Research In Motion Limited y sus empresas afiliadas (“RIM“) no asumen responsabilidad alguna por cualquier error tipográfico, técnico u otros datos inexactos que aparezcan en este documento. RIM se reserva el derecho a modificar periódicamente la información que contiene este documento, si bien tampoco se compromete en modo alguno a proporcionar cambios, actualizaciones, ampliaciones o cualquier otro tipo de información que se pueda agregar a este documento. RIM NO CONTEMPLARÁ MANIFESTACIONES, GARANTÍAS, CONDICIONES O COMPROMISOS, EXPRESOS O IMPLÍCITOS (INCLUIDOS, PERO SIN LIMITARSE A ELLOS, CUALQUIER GARANTÍA O CONDICIÓN, EXPRESA O IMPLÍCITA, DE IDONEIDAD PARA UN DETERMINADO FIN, AUSENCIA DE INFRACCIÓN, COMERCIABILIDAD, DURABILIDAD, TITULARIDAD, O RELACIONADOS CON EL RENDIMIENTO O LA FALTA DE RENDIMIENTO DE CUALQUIER SOFTWARE AQUÍ MENCIONADO, O EL RENDIMIENTO DE CUALQUIERA DE LOS SERVICIOS AQUÍ MENCIONADOS). EN RELACIÓN CON EL USO DE LA PRESENTE DOCUMENTACIÓN, EN NINGÚN CASO RIM NI SUS RESPECTIVOS DIRECTIVOS, RESPONSABLES, EMPLEADOS O CONSULTORES ASUMIRÁN RESPONSABILIDAD ALGUNA POR CUALQUIER DAÑO DIRECTO, ECONÓMICO, COMERCIAL, ESPECIAL, RESULTANTE, INCIDENTAL, EJEMPLAR O INDIRECTO, AUN CUANDO SE HAYA INFORMADO A RIM DE MANERA EXPRESA SOBRE LA POSIBILIDAD DE TALES DAÑOS, INCLUIDOS, SIN LIMITACIONES, DAÑOS POR PÉRDIDA DE BENEFICIOS O INGRESOS, PÉRDIDA DE DATOS, CAUSADOS POR RETRASOS, POR PÉRDIDA DE GANANCIAS, O UN ERROR A LA HORA DE LLEVAR A CABO EL AHORRO ESPERADO. Este documento contiene referencias a fuentes de información de terceros, a hardware o software, a productos o servicios y/o a sitios Web de terceros (conjuntamente la “Información de terceros“). RIM no controla ni se responsabiliza de la Información de terceros, incluidos, pero sin limitarse a ellos, el contenido, la fiabilidad, el cumplimiento del copyright, la compatibilidad, el rendimiento, la veracidad, la legalidad, la integridad o los vínculos, ni de ningún otro aspecto de la Información de terceros. La inclusión de la Información de terceros en este documento no implica en ningún caso la aprobación de RIM de la Información de terceros o de terceras partes. Es posible que la instalación y el uso de la Información de terceros con los productos y servicios de RIM requieran una o más patentes, marcas comerciales o licencias de copyright para que no se infrinjan los derechos de propiedad intelectual de otras partes. Cualquier cuestión que pueda surgir con la Información de terceros, incluido, aunque sin carácter restrictivo, el cumplimiento de las licencias aplicables y de sus términos y condiciones, le atañerá exclusivamente a usted y a la tercera parte en cuestión. Usted es el único responsable de determinar si se requieren tales licencias de terceros y de adquirir aquellas licencias relacionadas con la Información de terceros. Si se requieren dichas licencias de propiedad intelectual, RIM recomienda de manera expresa que no instale ni utilice la Información de terceros hasta que haya adquirido, usted mismo o en su nombre, todas las licencias aplicables. El uso de la Información de terceros se regirá y estará sujeta a la aceptación de los términos de las licencias de la Información de terceros. Cualquier Información de terceros que se proporcione con los productos y servicios de RIM se facilita “tal cual“. RIM no contemplará manifestaciones o garantías de ningún tipo en relación con la Información de terceros ni asumirá responsabilidad alguna en relación con dicha información, incluso si se le ha informado de la posibilidad de tales daños o éstos se pueden prever. Consulte con su proveedor de servicios acerca de la disponibilidad, arreglos de itinerancia, planes de servicio y funciones. Determinadas funciones que se describen en este documento requieren una versión mínima del software BlackBerry Enterprise Server, de BlackBerry Desktop y/o del dispositivo de bolsillo BlackBerry, y es posible que requieran más configuraciones o productos y/o servicios de terceros para obtener acceso a las aplicaciones corporativas BlackBerry 8700g™ Modelo número: RAT42GW Publicado en XXXXXX PRINTSPEC-005 ¿Dónde puedo encontrar más información? Manual del usuario Obtener acceso al manual del usuario del dispositivo BlackBerry es sencillo. Para obtener más información acerca de cómo utilizar el dispositivo, haga clic en Ayuda. En el menú del dispositivo, haga clic en Ayuda para ver los temas de ayuda asociados al programa que esté utilizando. Recursos adicionales Si utiliza BlackBerry Internet Service, inicie sesión en su cuenta con un explorador de escritorio. En la barra de menús, haga clic en Ayuda para ver la Ayuda en línea de BlackBerry Internet Service. Si utiliza el software BlackBerry Desktop, en la barra de menús, haga clic en Ayuda para buscar la Ayuda en línea del software BlackBerry Desktop y el Manual del usuario de BlackBerry. MAT-10701-005 Rev.002