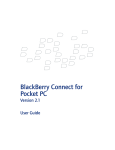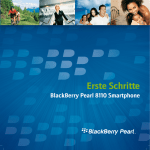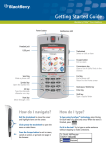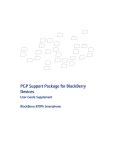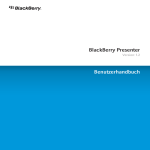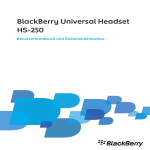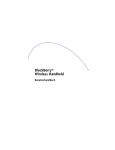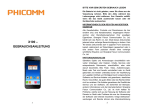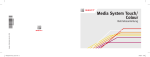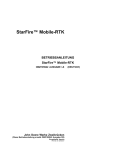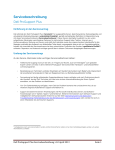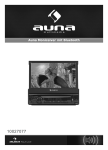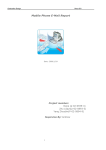Download Erste Schritte - CONRAD Produktinfo.
Transcript
Erste Schritte
BlackBerry 8700v Wireless Handheld™ von Vodafone
Stummschalttaste
Mikrofon während eines Anrufs ein-/ausschalten
Ein-/Aus-Taste
Benachrichtigungs-LED
Power button
Headset-Buchse
Trackwheel
Option auswählen oder
darauf klicken
Esc-Taste
Bildschirm schließen
USB-Anschluss
Seitliche Komforttaste
Profilliste öffnen
Vordere Komforttaste
Liste mit hilfreichen Links
im Browser öffnen
Ende-Taste
Anruf beenden
Zurück zur Startseite
Sende-Taste
Anruf tätigen
Rücktaste/Löschtaste
Alt-Taste
Anderes Zeichen einer
Taste eingeben
Eingabetaste
Freisprechanlage/
Währungsschlüssel
Freisprechanlage während
eines Anrufs ein-/ausschalten
Währungssymbol eingeben
Symboltaste
Symbolliste öffnen
Navigieren
Drehen Sie das Trackwheel, um den
Cursor zu verschieben und Objekte auf
dem Bildschirm zu markieren.
Klicken Sie mit dem Trackwheel
(drücken), um das Menü zu öffnen oder
Optionen zu markieren.
Drücken Sie die Esc-Taste, um einen
Bildschirm zu schließen, eine Aktion
abzubrechen oder im Browser eine
Seite zurückzugehen.
Umschalttaste
Großbuchstaben eingeben
Festlegen der
Komforttasten
Klicken Sie in den Geräteoptionen auf
Bildschirm/Tastatur. Legen Sie das
Geräteprogramm fest, dass beim Drücken
der zugewiesenen Komforttaste geöffnet
werden soll.
Tastenkombinationen
Nachrichtenliste
Telefon
Telefonbildschirm öffnen
oder Anruf tätigen
drücken
Anruf beenden
drücken
Ton während eines Anrufs
ein-/ausschalten
Freisprechanlage
während eines Anrufs
ein-/ausschalten
Oben am Gerät die Taste
Ton aus drücken
drücken
Markierte Nachricht öffnen
drücken
Neue Nachricht erstellen
drücken
Absender antworten
drücken
Allen antworten
drücken
Nachricht weiterleiten
drücken
Lautstärke während eines
Anrufs ändern
Trackwheel drehen
Zu Nachrichten des
nächsten Tages gehen
drücken
Buchstabe in einer
Telefonnummern wählen
gedrückt halten +
Buchstabe drücken
Zu Nachrichten des
vorherigen Tages gehen
drücken
Kontaktliste im
Telefonbildschirm öffnen
gedrückt halten
Zur nächsten ungelesenen
Nachricht gehen
drücken
Wahlwiederholung
zwei Mal drücken
Nachricht archivieren
drücken
Gesendete Nachrichten
anzeigen
+
drücken
Empfangene Nachrichten
anzeigen
+
drücken
Mailbox-Zugriffsnummer
wählen
Einem ausgewählten
Ansprechpartner eine
Kurzwahl zuweisen
gedrückt halten
Eine nicht zugewiesene Taste
gedrückt halten > Auf OK
klicken
Browser
Kalender
Eine Seite zurück
Esc-Taste drücken
Browser beenden
Esc-Taste gedrückt halten
Wort auf einer
Seite suchen
drücken
Markierten Link öffnen
drücken
Zwischen normalem Modus
und Vollbild wechseln
drücken
Eine Seite nach unten
Eine Seite nach oben
Zu bestimmter
Webseite gehen
Damit diese Tastenkombinationen in der Tagesansicht
funktionieren, legen Sie in den Kalenderoptionen für das
Feld Schnelleintrag aktivieren die Option Nein fest.
Zum nächsten Tag, der
nächsten Woche oder dem
nächsten Monat gehen
drücken
Zum vorherigen Tag, der
vorherigen Woche oder dem
vorherigen Monat gehen
drücken
Termin festlegen
drücken
Cursor in der
Wochenansicht horizontal
verschieben
gedrückt halten +
Trackwheel drehen
Cursor in der Monatsansicht
vertikal verschieben
gedrückt halten +
Trackwheel drehen
drücken
+
drücken
drücken
Anmerkung: Die Anordnung der Buchstaben auf der
Gerätetastatur kann geringfügig von den Abbildungen in
diesem Dokument abweichen.
In Bildschirmen
navigieren
Eingeben und
bearbeiten
Gerät/Tastatur sperren
Auf Tastatursperre klicken
Legen Sie für zusätzliche
Sicherheit ein Kennwort fest.
Buchstabe groß schreiben
Punkt einfügen
Gerät/Tastatur entsperren
Mit dem Trackwheel
doppelklicken
Anderes Zeichen einer
Taste eingeben
Cursor vertikal/horizontal
verschieben
Trackwheel drehen oder
gedrückt halten +
Trackwheel drehen
Zurück zum vorherigen
Bildschirm
Esc-Taste drücken
Zurück zur Startseite
drücken
Auf eine Option klicken
Option markieren > mit
Trackwheel klicken
Mehrere Optionen
markieren
gedrückt halten +
Trackwheel drehen
Zwischen Programmen
wechseln
gedrückt halten +
Esc-Taste drücken
Zum Anfang eines
Bildschirms gehen
drücken
Zum Ende eines
Bildschirms gehen
drücken
Gerät ein-/ausschalten
Ein-/Aus-Taste
gedrückt halten
Symbol einfügen
Buchstabe gedrückt halten
zwei Mal drücken
drücken + Taste
drücken
Zeichen mit Akzent
einfügen
Buchstabe gedrückt
halten + Trackwheel drehen
Text auswählen
drücken >
Trackwheel drehen
Sonderzeichen auswählen
gedrückt halten +
Trackwheel drehen
Ausgewählten Text
kopieren
drücken + mit dem
Trackwheel klicken oder mit
dem Trackwheel klicken >
auf Kopieren klicken
Ausgewählten Text
ausschneiden
+
drücken oder
mit dem Trackwheel klicken
> auf Ausschneiden klicken
Ausgewählten Text
einfügen
drücken + und mit dem
Trackwheel klicken oder mit
dem Trackwheel klicken >
auf Einfügen klicken
Auswahl aufheben
Esc-Taste drücken
Menüs
Felder
Drücken Sie
, um
den Wert in einem Feld
zu ändern.
Klicken Sie zum Anzeigen
des Menüs mit dem
Trackwheel.
Drücken Sie
, um alle im
gewählten Feld verfügbaren
Werte anzuzeigen.
Klicken Sie im Menü
auf Standardoptionen
wie Neu, Anzeigen,
Bearbeiten, Löschen,
Speichern, Optionen
und Hilfe. Je nach
gewählter Option können
zusätzliche Menüoptionen
angezeigt werden.
In einem Optionsbildschirm
können Sie auch eine Option
auswählen und mit dem
Trackwheel klicken. Klicken
Sie auf "Option ändern".
Klicken Sie auf einen Wert.
Programme
Entdecken Sie die vielen hilfreichen Programme, die
das BlackBerry®-Gerät zu bieten hat. Hier ein kleiner
Vorgeschmack.
Klicken Sie auf Profile, und bearbeiten Sie
Klingeltonprofile, oder verwalten Sie
heruntergeladene Klingeltöne.
Klicken Sie auf Nachrichten, um die Nachrichtenliste
anzuzeigen, neue Nachrichten zu erstellen und
Optionen für E-Mail-Nachrichten festzulegen.
Klicken Sie auf Optionen, um die Liste mit den
Hauptoptionen für das Gerät sowie Bluetooth®- und
Mobilfunkeinstellungen aufzurufen.
Klicken Sie auf Browser, um Webseiten zu besuchen,
nach Programmen und Klingeltönen zu suchen und
Browser-Optionen festzulegen. Ihr Gerät kann
mehrere Browser habe.
Zusätzliche Programme werden auf der Startseite
angezeigt, einschließlich Aufgabenliste, Notizenliste,
Rechner, Alarm, Bilderliste, Hilfe und mehr.
Statusanzeigen
Akku voll
Bluetooth-Verbindung
Akku fast leer
Alarm eingestellt
Nachricht enthält Anhang
Nummern-Modus ein
Nachricht gesendet
SMS-Nachricht
Laden
Umschalt-Modus ein
MMS-Nachrichten
Roaming
Alt-Modus ein
Nachricht wird
gesendet
Home Zone
Mailbox-Nachricht
Nachricht nicht
gesendet
Datenempfang
Getätigter Anruf
Gelesene Nachricht
LED für fast leeren Akku
Datenübertragung
Entgangener Anruf
Ungelesene Nachricht
Empfangs-LED
BluetoothNetzverbindung ein
Empfangener Anruf
Abgelegte Nachricht
BluetoothVerbindungs-LED
System belegt
Benachrichtigungs-LED
Empfangsstärke
Sie müssen eine Verbindung zum Mobilfunknetz herstellen, um einige der Gerätefunktionen nutzen zu können. Um die
Mobilfunkverbindung herzustellen oder zu trennen, klicken Sie auf Mobilfunk aktivieren/Mobilfunk deaktivieren.
Die Anzeige auf der Startseite gibt die Stärke des Mobilfunkempfangs für den Bereich an, in dem Sie sich gerade
befinden. Ein schwacher Empfang kann die Verwendung einiger Gerätefunktionen einschränken (siehe Liste unten).
Notrufe
Voller Empfang
SMS-Nachrichten
Kein Empfang
Telefon
MMS-Nachrichten*
Mobiltelefon ist
ausgeschaltet
E-Mail- und PIN-Nachrichten
Nur Notrufe
Hochgeschwindigkeitsdaten*
Browser
*Multimedia Message Service (MMS) und EDGE-Hochgeschwindigkeitsdaten hängen von der
Verfügbarkeit ab. Weitere Informationen erhalten Sie von Ihrem Service Provider.
getting_started.book Page 1 Monday, December 19, 2005 4:38 PM
Inhalt
Willkommen bei BlackBerry!
3
Einrichten des Geräts
5
Einsetzen der SIM-Karte
5
Einsetzen des Akkus
5
Laden des Akkus
6
Senden einer Textnachricht (SMS)
17
Senden von MMS (Multimedia)-Nachrichten
18
Hinzufügen von Ansprechpartnern
18
Hinzufügen von SIM-Karten-Ansprechpartnern
zum Adressbuch
18
Aufrufen von Webseiten
18
Stellen Sie eine Verbindung zu dem Mobilfunknetz
her.
6
Festlegen eines Gerätekennworts
19
Sperren und Entsperren des Geräts
19
Auswählen der E-Mail-Setup-Option
9
Einstellen von Datum und Uhrzeit
19
Option „BlackBerry Internet Service“
9
Aktivieren von Profilen
19
Option „BlackBerry Enterprise“
9
Einschalten bzw. Ausschalten der BluetoothNetzverbindung
19
Einrichten der E-Mail-Nutzung mit BlackBerry
Internet Service
11
Einrichten eines Kontos
11
Anmelden beim Konto
12
Empfangen von Nachrichten von anderen E-MailKonten
12
Festlegen von Kontooptionen
13
Installieren der BlackBerry Desktop-Software
14
Kopplung mit einem anderen Bluetooth-Gerät 19
Informationen zu anderen Funktionen
20
Häufig gestellte Fragen
21
BlackBerry Internet Service - Häufig gestellte
Fragen
23
Einrichten der E-Mail-Nutzung mit BlackBerry
Enterprise Server
15
Verwendung der Enterprise-Aktivierung
15
Verwenden der BlackBerry Desktop-Software
15
Verfahrensweisen
17
Tätigen von Anrufen
17
Senden von E-Mail-Nachrichten
17
Senden von PIN-Nachrichten
17
©2005 Research In Motion Limited. Alle Rechte vorbehalten. Veröffentlicht XXXXXX. PRINTSPEC-004. MAT-10968-003
1
getting_started.book Page 2 Monday, December 19, 2005 4:38 PM
2
getting_started.book Page 3 Monday, December 19, 2005 4:38 PM
Willkommen bei BlackBerry!
Ganz unabhängig davon, ob Sie Ihr BlackBerry®Gerät für bessere Produktivität im geschäftlichen
oder privaten Bereich gewählt haben – Sie haben
eine hervorragende Wahl getroffen. Mit seinen
leistungsstarken Push-Messaging-, Sprach-,
Internet- und Organizer-Funktionen bietet
BlackBerry eine Komplettlösung, mit der Sie in
Verbindung mit Menschen, Daten und Ressourcen
für den täglichen Gebrauch bleiben.
Um das Blackberry-Gerät nutzen zu können,
müssen Sie das Gerät einrichten und einschalten,
eine Verbindung mit dem Mobilfunknetz
herstellen und Ihr unterstütztes E-Mail-Konto
einrichten. Sie können auch die BlackBerry
Desktop-Software installieren, damit Sie das Gerät
zur Datensynchronisation und zum Aufladen mit
dem Computer verbinden können.
Nehmen Sie sich einen Augenblick Zeit, um dieses
Handbuch und die Dokumente Ihres Service
Providers zu lesen. Diese Ressourcen enthalten
wichtige Setup-Informationen und sollen Ihnen
dabei helfen, Ihr BlackBerry-Gerät optimal zu
nutzen. Zusätzliche Ressourcen sind auf der
Rückseite dieses Handbuchs aufgeführt.
3
getting_started.book Page 4 Monday, December 19, 2005 4:38 PM
4
getting_started.book Page 5 Monday, December 19, 2005 4:38 PM
Einrichten des Geräts
Einsetzen der SIM-Karte
Die SIM-Karte enthält wichtige Daten über den
Mobilfunkdienst. Möglicherweise ist die SIM-Karte
bereits eingesetzt.
Warnung: Schalten Sie das Gerät aus, bevor Sie
die SIM-Karte einlegen bzw. herausnehmen. Die
Karte darf weder zerkratzt noch verbogen werden,
noch darf sie sich statisch aufladen oder nass
werden.
1.
Drücken Sie die Taste zum Öffnen der
Akkuabdeckung.
5.
Schieben Sie die SIM-Karte in den Halter, so
dass sie flach unter der Metallführung liegt.
6.
Schieben Sie die SIM-Karte in den Halter bis
zum Anschlag ein. Ein Ende der SIM-Karte
sollte vom Plastikgehäuse Ihres Geräts leicht
verdeckt sein.
Zum Herausnehmen der SIM-Karte drücken Sie
oben leicht auf die SIM-Karte, und schieben Sie
sie aus dem Halter.
2.
Schieben Sie die Akkuabdeckung herunter.
3.
Ist der Akku eingelegt, nehmen Sie ihn
heraus.
4.
Halten Sie die SIM-Karte mit den
Metallkontakten nach unten, so dass die
Kanten der Karte am SIM-Kartenhalter des
Geräts ausgerichtet sind.
Einsetzen des Akkus
Warnung: Verwenden Sie nur den von Research In
Motion® für den Gebrauch des Geräts
angegebenen Akku. Weitere Informationen zum
sicheren Gebrauch des Akkus finden Sie in der
Sicherheitsinformationsbroschüre, die Sie
zusammen mit dem Gerät erhalten haben.
1.
Drücken Sie die Taste zum Öffnen der
Akkuabdeckung.
2.
Schieben Sie die Akkuabdeckung herunter.
5
getting_started.book Page 6 Monday, December 19, 2005 4:38 PM
3.
Legen Sie den Akku so ein, dass die Kontakte
des Akkus an den Kontakten an Ihrem Gerät
ausgerichtet sind.
PUSH
4.
Befestigen Sie die Akkuabdeckung wieder.
5.
Wenn der Akku geladen ist, schaltet sich das
Gerät ein, und es wird ein Dialogfeld zur
Bestätigung des Datums und der Uhrzeit
angezeigt.
• Wenn Datum und Uhrzeit nicht richtig
sind, klicken Sie auf Bearbeiten. Weitere
Informationen finden Sie unter „Einstellen
von Datum und Uhrzeit“ auf Seite 19.
• Wenn Datum und Uhrzeit richtig sind,
klicken Sie auf OK.
Laden des Akkus
1.
2.
6
Schließen Sie das schmalere Ende des USBKabels an das Gerät an.
Verbinden Sie bei Bedarf das Anschlussstück
mit dem Stromadapter.
3.
Stecken Sie den Stromadapter in eine
Steckdose.
4.
Laden Sie den Akku vollständig auf.
Anmerkung: Wenn Sie die BlackBerry DesktopSoftware installieren, können Sie das Gerät durch
Anschließen an den Computer aufladen. Weitere
Informationen finden Sie unter „Kann ich mein
Gerät aufladen, indem ich es an meinen Computer
anschließe?“ auf Seite 21.
Stellen Sie eine Verbindung zu dem
Mobilfunknetz her.
Falls das Gerät nicht eingeschaltet ist, drücken Sie
die Ein-/Aus-Taste. Ihr Gerät sollte automatisch
eine Verbindung zum Mobilfunknetz herstellen.
Damit Sie eine Verbindung mit dem
Mobilfunknetz herstellen können, muss der
Mobilfunkdienst aktiv sein, und Sie müssen sich in
einem Gebiet mit Mobilfunkempfang befinden.
Auf der Innenseite des vorderen Deckblatts dieses
Handbuchs finden Sie eine Karte mit dem
Versorgungsbereich des Mobilfunknetzwerks.
Wenn Ihr Gerät nicht mit einem Mobilfunknetz
verbunden ist, können Sie weiterhin die
Funktionen nutzen, die keine Verbindung mit dem
Mobilfunknetz erfordern. So können Sie
beispielsweise Entwürfe von E-Mail-Nachrichten
eingeben und speichern, Aufgaben verwalten oder
den Taschenrechner verwenden.
getting_started.book Page 7 Monday, December 19, 2005 4:38 PM
Anmerkung: Wenn Sie BlackBerry Internet Service
verwenden, beginnt der Konto-Setup-Vorgang
automatisch, wenn Ihr Gerät zum ersten Mal eine
Verbindung mit dem Mobilfunknetzwerk herstellt.
Weitere Informationen finden Sie unter
„Einrichten der E-Mail-Nutzung mit BlackBerry
Internet Service“ auf Seite 11.
7
getting_started.book Page 8 Monday, December 19, 2005 4:38 PM
8
getting_started.book Page 9 Monday, December 19, 2005 4:38 PM
Auswählen der E-Mail-Setup-Option
Um mit dem Blackberry-Gerät E-Mails empfangen
und senden zu können, müssen Sie Ihr Gerät mit
einem E-Mail-Konto verbinden, indem Sie eine der
folgenden Optionen verwenden.
•
Sie möchten Nachrichten von einem
Microsoft® Outlook®-, IBM® Lotus Notes®oder Novell® GroupWise®-Firmen-E-MailKonto empfangen.
Option „BlackBerry Internet Service“
•
Ihr unterstütztes E-Mail-Konto befindet sich
auf einem Microsoft Exchange-, IBM®
Domino®- oder Novell® GroupWise®-E-MailServer.
•
Sie melden sich bei einem Mobilfunktdienst
an, der das Konto-Setup über den BlackBerry
Enterprise Server unterstützt.
Verwenden Sie diese Option, wenn eine oder
mehrere der folgenden Situationen zutreffend
sind:
•
Sie haben das Gerät bei einem Händler
erworben.
•
Sie möchten ein neues E-Mail-Konto für Ihr
Gerät einrichten.
•
Sie möchten auf Ihrem Gerät E-MailNachrichten über ein (oder mehrere)
vorhandenes unterstütztes E-Mail-Konto
senden und empfangen.
Falls diese Setup-Option für Sie zutreffend ist,
finden Sie unter „Einrichten der E-Mail-Nutzung
mit BlackBerry Enterprise Server“ auf Seite 15
weitere Optionen.
Anmerkung: Um diese Option zu verwenden,
müssen Sie sich bei einem Mobilfunkdienst
anmelden, der das Einrichten der E-Mail-Nutzung
mit Blackberry Internet Service unterstützt.
Falls diese Setup-Option für Sie zutreffend ist,
finden Sie unter „Einrichten der E-Mail-Nutzung
mit BlackBerry Internet Service“ auf Seite 11
weitere Optionen.
Option „BlackBerry Enterprise“
Verwenden Sie diese Option, wenn die folgenden
Situationen zutreffen:
•
Ein Systemadministrator verwaltet einen
BlackBerry Enterprise Server™ innerhalb
Ihres Unternehmens.
•
Ein Systemadministrator hat bestätigt, dass
Sie den BlackBerry Enterprise Server nutzen
dürfen.
9
getting_started.book Page 10 Monday, December 19, 2005 4:38 PM
10
getting_started.book Page 11 Monday, December 19, 2005 4:38 PM
Einrichten der E-Mail-Nutzung mit BlackBerry Internet
Service
Einrichten eines Kontos
erste Teil der standardmäßigen E-MailAdresse für Ihr Gerät.
Sie müssen ein Konto erstellen, um auf dem
BlackBerry-Gerät E-Mails lesen und schreiben zu
können. Das von Ihnen erstellte Konto liefert
Ihrem Gerät die Standard-E-Mail-Adresse.
1.
• Anzeigename: Geben Sie den Namen ein,
der im Feld Von der gesendeten
Nachrichten angezeigt werden soll. Wenn
Sie keinen Namen eingeben, wird im Feld
Von die standardmäßige E-Mail-Adresse
für Ihr Gerät angezeigt.
Vergewissern Sie sich, dass das BlackBerry®Gerät mit einem mobilen Netzwerk
verbunden ist und Sie sich in einem Bereich
mit Funkempfang aufhalten.
• Kennwort: Geben Sie ein persönliches
Kennwort für die Anmeldung ein.
Kennwörter müssen 4 bis 16 Zeichen lang
sein. Kennwörter berücksichtigen die
Groß- und Kleinschreibung und dürfen
keine Zeichen mit Akzenten enthalten.
Wenn die Anmeldeseite nicht automatisch
angezeigt wird, klicken Sie auf Mobile Email.
2.
Klicken Sie auf der Anmeldeseite auf Ihr
Konto erstellen.
Anmerkung: Um einem Link im Browser zu
folgen, klicken Sie auf diesen Link. Klicken
Sie auf Link abrufen.
• Kennwort erneut eingeben: Geben Sie
3.
Klicken Sie auf Fortfahren.
4.
Lesen Sie die rechtlichen Bedingungen und
Bestimmungen sorgfältig durch. Führen Sie
eine der folgenden Aktionen durch:
Anmerkung: Notieren Sie sich Ihre BenutzerID und das Kennwort, und bewahren Sie sie
an einem sicheren Ort auf. Sie müssen diese
Daten jedes Mal eingeben, wenn Sie sich bei
Ihrem BlackBerry Internet Service-Konto
anmelden.
das persönliche Kennwort für die
Anmeldung erneut ein.
• Zum Ablehnen der rechtlichen
Bedingungen und Bestimmungen und
zum Abbrechen des Setup-Vorgangs
klicken Sie auf Ich bin nicht
einverstanden.
• Zum Annehmen der rechtlichen
Bedingungen und Bestimmungen und
zum Fortfahren mit dem Setup-Vorgang
klicken Sie auf Ich bin einverstanden.
5.
Geben Sie die Kontodaten ein.
• Benutzer-ID: Geben Sie eine persönliche
Benutzer-ID für Ihr Konto ein. Diese
Benutzer-ID ist Ihr Anmeldename und der
6.
Wählen Sie eine geheime Frage.
Wenn Sie Ihr Kennwort vergessen haben,
wird Ihnen diese Frage gestellt.
7.
Geben Sie eine Antwort auf die geheime
Frage ein.
8.
Klicken Sie auf Senden.
9.
Klicken Sie auf Fertig.
10. Führen Sie eine der folgenden Aktionen
durch:
• Um auf dem Gerät E-Mail von anderen
unterstützten Konten zu empfangen,
klicken Sie auf Konto hinzufügen.
11
getting_started.book Page 12 Monday, December 19, 2005 4:38 PM
Weitere Informationen finden Sie unter
„Empfangen von Nachrichten von
anderen E-Mail-Konten“ auf Seite 12.
• Wenn Sie sich beim Konto anmelden
möchten, ohne weitere E-Mail-Konten
hinzuzufügen, klicken Sie auf Fortfahren.
Tipp: Sollten bei der Erstellung des Kontos mit
Ihrem Gerät Probleme auftreten, erstellen Sie das
Konto mit einem Desktop-Browser. Weitere
Informationen finden Sie unter „Festlegen von
Kontooptionen“ auf Seite 13.
Anmelden beim Konto
Melden Sie sich bei Ihrem BlackBerry Internet
Service-Konto an, um Einstellungen und
Nachrichtenoptionen zu verwalten.
1.
Vergewissern Sie sich, dass das BlackBerry®Gerät mit einem mobilen Netzwerk
verbunden ist und Sie sich in einem Bereich
mit Funkempfang aufhalten.
2.
Klicken Sie auf Mobile Email.
3.
Geben Sie auf der Anmeldeseite die
Kontodaten ein.
• Benutzer-ID: Geben Sie den
Empfangen von Nachrichten von
anderen E-Mail-Konten
Richten Sie Ihr BlackBerry Internet Service-Konto
für den Empfang von Nachrichten von einem
bestehenden unterstützten E-Mail-Konto ein und
lassen Sie diese an Ihr Gerät schicken. Sie können
bis zu zehn bestehende unterstützte E-MailKonten hinzufügen.
Anmerkung: Je nach Internet Service Provider
(ISP) oder Systemadministrator können Sie
manche Kontotypen eventuell nicht hinzufügen.
1.
Vergewissern Sie sich, dass das BlackBerry®Gerät mit einem mobilen Netzwerk
verbunden ist und Sie sich in einem Bereich
mit Funkempfang aufhalten.
2.
Melden Sie sich bei Ihrem BlackBerry
Internet Service-Konto an. Weitere
Informationen finden Sie unter „Anmelden
beim Konto“ auf Seite 12.
3.
Klicken Sie auf Konto hinzufügen.
Anmerkung: Um einem Link im Browser zu
folgen, klicken Sie auf diesen Link. Klicken
Sie auf Link abrufen.
4.
Anmeldenamen für das Konto ein.
• Kennwort: Geben Sie das Kennwort für
• E-Mail-Adresse: Geben Sie die
das Konto ein.
4.
Geben Sie die Daten für das hinzuzufügende
Konto ein.
vollständige E-Mail-Adresse des Kontos
ein.
Klicken Sie auf Senden.
• Benutzername: Geben Sie die AnmeldeID (zum Beispiel kateturner oder
domäne1kateturner) ein.
Anmerkung: Um einem Link im Browser zu
folgen, klicken Sie auf diesen Link. Klicken
Sie auf Link abrufen.
• Kennwort: Geben Sie das Kennwort ein.
• Kennwort erneut eingeben: Geben Sie
das Kennwort erneut ein.
12
5.
Klicken Sie auf Senden.
6.
Je nach Konto, das Sie hinzufügen, werden
Sie möglicherweise aufgefordert, einen
Kontotyp auszuwählen.
getting_started.book Page 13 Monday, December 19, 2005 4:38 PM
7.
Computer zu installieren. Folgen Sie den
Anweisungen auf dem Bildschirm. Weitere
Informationen finden Sie unter „Was ist die
BlackBerry-Anwendung zur MailVerbindung?“ auf Seite 23.
Je nach ausgewähltem Kontotyp müssen Sie
möglicherweise folgende Informationen
angeben:
• E-Mail-Server: Geben Sie die Adresse des
Messaging- und Collaboration-Servers
Ihres Internet Service Providers an (z. B.
mail.ispname.com). Kennen Sie die
Adresse nicht, wenden Sie sich an den
Internet Service Provider.
• Anschlussnummer: Geben Sie die
Anschlussnummer ein. Wenn Sie die
Nummer nicht kennen, wenden Sie sich
an den Internet Service Provider.
• Outlook Web Access-URL: Geben Sie die
Internetadresse für das Microsoft
Outlook-Konto ein.
8.
Festlegen von Kontooptionen
Legen Sie zusätzliche Konto- und
Nachrichtenoptionen fest, indem Sie sich mit dem
Desktop-Browser bei Ihrem Konto anmelden.
Damit Sie mit einem Desktop-Browser auf das
Konto zugreifen können, müssen folgende
Systemanforderungen erfüllt sein:
•
• Mailbox-Name: Geben Sie den MailboxNamen für das Microsoft Outlook-Konto
ein.
• iNotes™-URL: Geben Sie die
Internetadresse für das IBM Lotus NotesKonto ein.
• Nachrichten auf dem Server belassen:
Deaktivieren Sie dieses Kontrollkästchen,
wenn Sie keine Nachrichten auf dem
Messaging-Server speichern möchten, die
an Ihr Gerät gesendet wurden.
Anmerkung: Wenn Sie eine Nachricht
vom Gerät löschen, können Sie sie nicht
wiederherstellen.
• SSL anwenden: Aktivieren Sie die Secure
Sockets Layer-Verschlüsselung für das
Abrufen von Nachrichten von diesem
Konto, wenn SSL von Ihrem Internet
Service Provider unterstützt wird.
Anmerkung: Wenn Sie ein Microsoft
Outlook- oder IBM Lotus Notes-E-Mail-Konto
eines Unternehmens hinzufügen, werden Sie
eventuell aufgefordert, die BlackBerryAnwendung zur Mail-Verbindung auf dem
Klicken Sie auf Senden.
Internetbrowser: Microsoft® Internet
Explorer Version 5.01, 5.5 oder 6.0 (oder
höher) oder Netscape® Communicator
Version 4.08 bis 4.58 mit aktiviertem
JavaScript™
Anmerkung: Netscape Communicator
Version 6 (oder höher) wird nicht unterstützt.
•
Betriebssystem: Microsoft® Windows® 95,
Windows 98, Windows ME, Windows NT®
(Version 4), Windows 2000, Windows XP
oder Mac OS® 9.0 oder 10.0
1.
Geben Sie im Desktop-Browser folgende
Internetadresse ein:
Frankreich:
www.mobileemail.vodafone.fr
Deutschland:
www.mobileemail.vodafone.de
Italien:
www.mobileemail.vodafone.it
Niederlande:
www.mobileemail.vodafone.nl
Spanien:
www.mobileemail.vodafone.es
Großbritannien:
www.mobileemail.vodafone.net
13
getting_started.book Page 14 Monday, December 19, 2005 4:38 PM
2.
Melden Sie sich bei Ihrem Konto an.
3.
Verwenden Sie diese Website, um zusätzliche
Kontooptionen einzurichten, z. B.:
• Erneutes Aktivieren des Kontos
• Ändern des Kennworts
www.microsoft.com/com/default.mspx das
Update „DCOM 98, Version 1.3“
herunterladen, damit der USB-Treiber
erwartungsgemäß funktioniert.
1.
Legen Sie die CD für die Installation der
BlackBerry Desktop-Software in das CDLaufwerk ein.
2.
Folgen Sie den Anweisungen auf dem
Bildschirm.
• Erstellen einer automatischen Signatur
• Festlegen von Optionen für gesendete
Mitteilungen
• Wählen Sie BlackBerry Internet Service
• Wechseln zu einem neuen Gerät
als Option für die Konto-Integration.
Weitere Informationen zum Einstellen dieser
Optionen finden Sie in der Online-Hilfe zum
BlackBerry Internet Service.
3.
Sobald die Installation abgeschlossen ist,
verbinden Sie das schmalere Ende des USBKabels mit Ihrem Gerät.
Installieren der BlackBerry DesktopSoftware
4.
Schließen Sie das breitere Ende des USBKabels an einen verfügbaren USB-Anschluss
des Computers an.
5.
Klicken Sie in der Windows-Taskleiste auf
Start.
6.
Klicken Sie auf Programme > BlackBerry >
Desktop Manager.
Installieren Sie die BlackBerry Desktop-Software,
um eine der folgenden Aktionen durchzuführen:
•
•
Synchronisieren von PIM-Daten wie
Kontakten, Aufgaben und Terminen
Sichern und Wiederherstellen der
Gerätedaten
•
Laden neuer Geräteprogramme wie
aktualisierter Systemsoftware, Spiele und
PIM-Anwendungen von Drittanbietern
•
Laden Ihres Geräts über den Computer
Für die Installation der Desktop-Software gelten
die folgenden Systemanforderungen:
•
Intel®-kompatibler 486er Computer oder
höher, der mit USB 1.1 oder höher
kompatibel ist
•
Windows®98, Windows ME, Windows 2000
oder Windows XP
•
Vorhandener USB-Anschluss
•
Wenn Sie Windows 98 (nicht Windows 98
Second Edition) als Betriebssystem nutzen,
müssen Sie unter http://
14
Anmerkung: Sie erhalten weitere Informationen
über die Funktionen der BlackBerry DesktopSoftware, indem Sie auf Hilfe > Desktop-Hilfe
klicken.
getting_started.book Page 15 Monday, December 19, 2005 4:38 PM
Einrichten der E-Mail-Nutzung mit BlackBerry Enterprise
Server
Ihr Systemadministrator richtet eventuell Ihr Gerät
für die E-Mail-Nutzung für Sie ein, oder Sie
verbinden Ihr Blackberry-Gerät selbst mit einem
unterstützten E-Mail-Konto mithilfe einer der hier
beschriebenen Methoden.
Verwendung der EnterpriseAktivierung
Wenn Sie von Ihrem Systemadministrator ein
Enterprise-Aktivierungskennwort erhalten haben,
können Sie Ihr unterstütztes E-Mail-Konto direkt
von Ihrem Gerät aus einbinden.
1.
Vergewissern Sie sich, dass das BlackBerry®Gerät mit einem mobilen Netzwerk
verbunden ist und Sie sich in einem Bereich
mit Funkempfang aufhalten.
2.
Klicken Sie auf dem Gerät auf EnterpriseAktivierung.
3.
Geben Sie die Adresse Ihres unterstützten
Firmen-E-Mail-Kontos ein.
4.
Geben Sie das EnterpriseAktivierungskennwort ein, das Sie vom
Systemadministrator erhalten haben.
5.
Klicken Sie auf Aktivieren.
Anmerkung: Ihr Systemadministrator fordert Sie
möglicherweise auf, das Programm BlackBerry
Device Manager auf dem Computer zu
installieren, um die Menge der über das drahtlose
Netzwerk übertragenen Daten zu verringern, wenn
das Gerät an den Computer angeschlossen ist.
Verwenden der BlackBerry DesktopSoftware
Wenn Sie von Ihrem Systemadministrator kein
Enterprise-Aktivierungskennwort erhalten haben,
können Sie die BlackBerry Desktop-Software auf
Ihrem Computer installieren, um Ihr Gerät mit
dem unterstützten E-Mail-Konto zu integrieren.
Für die Installation der Desktop-Software gelten
die folgenden Systemanforderungen:
•
Intel-kompatibler 486er Computer oder
höher, der mit USB 1.1 oder höher
kompatibel ist
•
Windows 98, Windows ME, Windows 2000
oder Windows XP
•
Vorhandener USB-Anschluss
•
Wenn Sie Windows 98 (nicht Windows 98
Second Edition) als Betriebssystem nutzen,
müssen Sie unter http://
www.microsoft.com/com/default.mspx das
Update „DCOM 98, Version 1.3“
herunterladen, damit der USB-Treiber
erwartungsgemäß funktioniert.
1.
Legen Sie die CD für die Installation der
BlackBerry Desktop-Software in das CDLaufwerk ein.
2.
Folgen Sie den Anweisungen auf dem
Bildschirm.
• Wählen Sie BlackBerry Enterprise Server
oder BlackBerry Desktop Redirector als
Option für die Konto-Integration.
• Wählen Sie BlackBerry Enterprise Server
als Option für die E-Mail-Umleitung.
15
getting_started.book Page 16 Monday, December 19, 2005 4:38 PM
3.
Sobald die Installation abgeschlossen ist,
verbinden Sie das schmalere Ende des USBKabels mit Ihrem Gerät.
4.
Schließen Sie das breitere Ende des USBKabels an einen verfügbaren USB-Anschluss
des Computers an.
5.
Klicken Sie in der Windows-Taskleiste auf
Start.
6.
Wählen Sie Programme > BlackBerry >
Desktop Manager.
• Wenn Sie aufgefordert werden, einen
Codierungsschlüssel zu generieren, folgen
Sie den Anweisungen auf dem Bildschirm.
Anmerkung: Sie erhalten weitere Informationen
über die Funktionen der BlackBerry DesktopSoftware, indem Sie auf Hilfe > Desktop-Hilfe
klicken.
16
getting_started.book Page 17 Monday, December 19, 2005 4:38 PM
Verfahrensweisen
Tätigen von Anrufen
Geben Sie auf der Startseite eine Telefonnummer
ein. Drücken Sie die Taste Senden. Um den Anruf
zu beenden, drücken Sie die Taste Ende.
Anmerkungen: Drücken Sie auf einem beliebigen
Bildschirm die Taste Senden, um das Telefon zu
öffnen.
Wählen Sie auf einem beliebigen Bildschirm einen
Ansprechpartner, ein Anrufprotokoll oder einen
Telefonnummerlink, und drücken Sie die Taste
Senden, um einen Anruf zu tätigen.
Zum Wechseln zwischen dem Lautsprecher und
dem Hörer während eines Gesprächs drücken Sie
die Lautsprecher-Taste.
Senden von E-Mail-Nachrichten
Sie müssen zunächst ein unterstütztes E-MailKonto für Ihr Gerät einrichten, bevor Sie E-MailNachrichten senden und empfangen können.
Weitere Informationen finden Sie unter
„Auswählen der E-Mail-Setup-Option“ auf Seite 9.
Anmerkung: Wenn für Ihr Gerät mehrere E-MailKonten eingerichtet wurden, können Sie
auswählen, von welchem Konto die Nachricht
gesendet werden soll. Drücken Sie oben in der
Nachricht im Feld Senden mithilfe von solange
die Leertaste, bis das gewünschte E-Mail-Konto
angezeigt wird.
Senden von PIN-Nachrichten
Anhand der persönlichen Identifizierungsnummer
(PIN) wird jedes beim Netz angemeldete
BlackBerry-Gerät eindeutig erkannt. Wenn Sie die
PIN eines anderen Benutzers eines BlackBerryGeräts kennen, können Sie diesem Benutzer eine
PIN-Nachricht senden. Zum Suchen der PIN
klicken Sie in den Geräteoptionen auf Status.
1.
Klicken Sie in der Nachrichtenliste mit dem
Trackwheel.
2.
Klicken Sie auf PIN verfassen.
3.
Geben Sie in das Feld An eine PIN oder den
Namen eines Ansprechpartners ein.
4.
Geben Sie eine Nachricht ein.
1.
Klicken Sie in der Nachrichtenliste mit dem
Trackwheel.
5.
Klicken Sie mit dem Trackwheel.
2.
Klicken Sie auf E-Mail verfassen.
6.
Klicken Sie auf Senden.
3.
Geben Sie in das Feld An eine E-Mail-Adresse
oder den Namen eines Ansprechpartners ein.
Senden einer Textnachricht (SMS)
4.
Geben Sie eine Nachricht ein.
5.
Klicken Sie mit dem Trackwheel.
6.
Klicken Sie auf Senden.
1.
Klicken Sie in der Nachrichtenliste mit dem
Trackwheel.
2.
Klicken Sie auf SMS verfassen.
3.
Klicken Sie auf [Einmalige].
4.
Klicken Sie auf SMS.
5.
Klicken Sie auf Telefon.
6.
Geben Sie eine SMS-kompatible
Telefonnummer ein.
7.
Klicken Sie mit dem Trackwheel.
17
getting_started.book Page 18 Monday, December 19, 2005 4:38 PM
8.
Klicken Sie auf Fortfahren.
Hinzufügen von Ansprechpartnern
9.
Geben Sie eine Nachricht ein.
1.
Klicken Sie im Adressbuch mit dem
Trackwheel.
11. Klicken Sie auf Senden.
2.
Klicken Sie auf Neue Adresse.
Anmerkung: Wenn Sie dem Adressbuch
Ansprechpartner hinzugefügt haben, können Sie
einen Ansprechpartner aus der Liste hinzufügen,
nachdem Sie auf SMS verfassen geklickt haben.
3.
Geben Sie die Kontaktinformationen ein.
4.
Klicken Sie mit dem Trackwheel.
5.
Klicken Sie auf Speichern.
10. Klicken Sie mit dem Trackwheel.
Senden von MMS (Multimedia)Nachrichten
Hinzufügen von SIM-KartenAnsprechpartnern zum Adressbuch
1.
Klicken Sie in der Nachrichtenliste mit dem
Trackwheel.
2.
Klicken Sie auf MMS verfassen.
Wenn Sie Ansprechpartnerinformationen auf Ihrer
SIM-Karte gespeichert haben, können Sie diese
Informationen in das Adressbuch auf Ihrem Gerät
kopieren.
3.
Klicken Sie auf [Einmalig].
1.
4.
Klicken Sie auf MMS.
Klicken Sie im Adressbuch mit dem
Trackwheel.
5.
Wählen Sie eine Sendemethode für Ihre
MMS-Nachricht.
2.
Klicken Sie auf SIM-Telefonbuch.
3.
6.
Geben Sie eine MMS-kompatible
Telefonnummer oder eine E-Mail-Adresse ein.
Klicken Sie mit dem Trackwheel. Klicken Sie
auf Alle in Adressbuch kopieren.
7.
Klicken Sie mit dem Trackwheel.
8.
Klicken Sie auf Fortfahren.
9.
Geben Sie eine Nachricht ein.
10. Klicken Sie mit dem Trackwheel.
11. Klicken Sie auf Adresse anfügen, Termin
anfügen oder Bild anfügen .
Aufrufen von Webseiten
1.
Klicken Sie im Browser mit dem Trackwheel.
2.
Klicken Sie auf Wechseln zu.
3.
Geben Sie eine Internetadresse ein.
4.
Klicken Sie mit dem Trackwheel.
5.
Klicken Sie auf OK.
12. Klicken Sie auf einen Ansprechpartner, einen
Termin oder ein Bild.
Anmerkungen: Drücken Sie zum Einfügen eines
Punktes die Leertaste.
13. Klicken Sie auf Fortfahren.
Drücken Sie die Umschalttaste + Leertaste, um
einen Schrägstrich (/) einzugeben.
14. Klicken Sie mit dem Trackwheel.
15. Klicken Sie auf Senden.
Anmerkung: Wenn Sie dem Adressbuch
Ansprechpartner hinzugefügt haben, können Sie
einen Ansprechpartner aus der Liste auswählen,
nachdem Sie auf MMS komponieren geklickt haben.
18
Das Dialogfeld Wechseln zu speichert die
eingegebenen Internetadressen. Um eine
Webseite aus der Liste aufzurufen, klicken Sie auf
die Internetadresse. Klicken Sie auf OK.
getting_started.book Page 19 Monday, December 19, 2005 4:38 PM
Festlegen eines Gerätekennworts
6.
Klicken Sie mit dem Trackwheel.
1.
Klicken Sie in den Geräteoptionen auf
Sicherheitsoptionen.
7.
Klicken Sie auf Speichern.
2.
Klicken Sie auf Allgemeine Einstellungen.
3.
Legen Sie für das Feld Kennwort die Option
Aktiviert fest.
4.
Legen Sie die anderen Sicherheitsoptionen
fest.
5.
Klicken Sie mit dem Trackwheel.
6.
Klicken Sie auf Speichern.
7.
Geben Sie ein Gerätekennwort ein.
8.
Klicken Sie mit dem Trackwheel.
9.
Geben Sie das Gerätekennwort erneut ein.
10. Klicken Sie mit dem Trackwheel.
Sperren und Entsperren des Geräts
Klicken Sie bei einem festgelegten GeräteKennwort auf der Startseite auf Sperren.
Um das Gerät zu entsperren, rollen Sie mit dem
Trackwheel auf der Seite Sperren. Klicken Sie auf
Entsperren. Geben Sie das Kennwort ein. Drücken
Sie die Eingabetaste.
Anmerkung: Wenn das Gerät gesperrt ist, sollten
Sie in der Lage sein, einen Notruf ohne Wahl der
Notrufnummer zu tätigen. Klicken Sie auf Notruf.
Klicken Sie auf Ja.
Einstellen von Datum und Uhrzeit
Anmerkung: Wenn Sie die Einstellung selbst
vornehmen möchten, setzen Sie das Feld Datum-/
Uhrzeitquelle auf Aus, und geben Sie Datum und
Uhrzeit in die vorgesehenen Felder ein. Speichern
Sie Ihre Änderungen.
Aktivieren von Profilen
Klicken Sie in der Profilliste auf ein
Benachrichtigungsprofil. Klicken Sie auf
Aktivieren.
Anmerkung: Um schnell das aktuelle
Benachrichtigungsprofil zu ändern, wählen Sie ein
Profil aus. Drücken Sie die Leertaste.
Einschalten bzw. Ausschalten der
Bluetooth-Netzverbindung
Um die Bluetooth®-Netzverbindung in den
Geräteoptionen einzuschalten, klicken Sie auf
Bluetooth. Klicken Sie mit dem Trackwheel.
Klicken Sie auf Bluetooth aktivieren.
Um die Bluetooth-Netzverbindung in den
Geräteoptionen auszuschalten, klicken Sie auf
Bluetooth. Klicken Sie mit dem Trackwheel.
Klicken Sie auf Bluetooth deaktivieren.
Kopplung mit einem anderen
Bluetooth-Gerät
1.
Klicken Sie in den Geräteoptionen auf
Bluetooth.
1.
Klicken Sie in den Geräteoptionen auf
Datum/Uhrzeit.
2.
Klicken Sie mit dem Trackwheel.
2.
Stellen Sie das Feld Zeitzone ein.
3.
Klicken Sie auf Gerät hinzufügen.
3.
Geben Sie im Feld Datum-/Uhrzeitquelle
eine Datums- und Zeitquelle an.
4.
Klicken Sie auf den Namen eines BluetoothGeräts.
4.
Klicken Sie mit dem Trackwheel.
5.
5.
Klicken Sie auf Uhrzeit aktualisieren.
Geben Sie in das Feld Hauptschlüssel für
<Gerätename eingeben> einen
Hauptschlüssel ein.
19
getting_started.book Page 20 Monday, December 19, 2005 4:38 PM
6.
Geben Sie den gleichen Hauptschlüssel in
das Bluetooth-Gerät ein, mit dem eine
Kopplung hergestellt werden soll.
Anmerkungen: Prüfen Sie, ob sich das BluetoothGerät, mit dem die Kopplung hergestellt werden
soll, im entsprechenden Modus befindet.
Die Namen der Bluetooth-Geräte, mit denen
bereits eine Kopplung hergestellt wurde, werden
in der Liste der gekoppelten Geräte angezeigt. Sie
sind jedoch nicht in der Liste der Bluetooth-Geräte
enthalten, die angezeigt wird, wenn Sie auf Gerät
hinzufügen klicken.
Informationen zu anderen Funktionen
Sie rufen eine Liste der Themen auf, die mit dem
verwendeten Programm verknüpft sind, indem Sie
im entsprechenden Programm mit dem
Trackwheel klicken. Klicken Sie auf Hilfe.
Sie öffnen die Hauptliste der Themen für alle
Programme, indem Sie in einem beliebigen HilfeBildschirm mit dem Trackwheel klicken. Klicken Sie
auf Index.
20
getting_started.book Page 21 Monday, December 19, 2005 4:38 PM
Häufig gestellte Fragen
Warum lässt sich mein Gerät nicht einschalten?
3.
Es könnte ausgeschaltet sein. Drücken Sie auf die
Ein-/Aus-Taste.
Der Akku ist unter Umständen nicht aufgeladen.
Weitere Informationen finden Sie unter „Laden
des Akkus“ auf Seite 6.
Warum lässt sich das Gerät nicht laden?
Eine Verbindung ist möglicherweise nicht
zustande gekommen. Überprüfen Sie, ob alle
Kabel und Stecker ganz in die Anschlüsse und
Stromquellen eingesteckt sind. Weitere
Informationen finden Sie unter „Laden des Akkus“
auf Seite 6.
Der Akku ist unter Umständen nicht richtig
eingesetzt. Nehmen Sie den Akku heraus, und
setzen Sie in wieder ein. Stellen Sie sicher, dass die
Kontakte aufeinander ausgerichtet sind. Weitere
Informationen finden Sie unter „Einsetzen des
Akkus“ auf Seite 5.
Falls Sie Ihr Gerät an den Computer zum Aufladen
anschließen, überprüfen Sie, ob der Computer
eingeschaltet ist. Wenn Sie das Gerät mit einem
USB-Hub an den Computer anschließen, muss der
Hub über eine eigene Stromversorgung verfügen,
um Ihr Gerät laden zu können.
Anmerkung: Weitere Informationen zum
Anschließen des Geräts an Ihren Computer
erhalten Sie, wenn Sie in der Desktop-Software auf
Hilfe klicken, um die Online-Hilfe zur BlackBerry
Desktop-Software anzuzeigen.
Warum kann ich keine E-Mail-Nachrichten
senden und empfangen?
Vergewissern Sie sich, dass das BlackBerry®-Gerät
mit einem mobilen Netzwerk verbunden ist und
Sie sich in einem Bereich mit Funkempfang
aufhalten. Weitere Informationen finden Sie unter
„Stellen Sie eine Verbindung zu dem
Mobilfunknetz her.“ auf Seite 6.
Überprüfen Sie, ob Sie ein unterstütztes E-MailKonto für Ihr Gerät eingerichtet haben. Weitere
Informationen finden Sie unter „Auswählen der EMail-Setup-Option“ auf Seite 9.
Wenn Sie BlackBerry Internet Service verwenden,
melden Sie sich mit einem Desktop-Browser beim
Konto an. Weitere Informationen finden Sie unter
„Festlegen von Kontooptionen“ auf Seite 13.
•
Überprüfen Sie, ob die Mailbox des
BlackBerry Internet Service-Kontos die
Größenbeschränkung überschritten hat.
•
Senden Sie ein Service-Buch, um das Konto
neu zu aktivieren.
Kann ich mein Gerät aufladen, indem ich es an
meinen Computer anschließe?
Falls Sie die BlackBerry Desktop-Software oder
den BlackBerry Device Manager auf Ihrem
Computer installiert haben, können Sie das Gerät
an den Computer zum Aufladen des Akkus
anschließen.
1.
Vergewissern Sie sich, dass der Computer
eingeschaltet ist.
2.
Schließen Sie das schmalere Ende des USBKabels an das Gerät an.
Schließen Sie das breitere Ende des USBKabels an einen verfügbaren USB-Anschluss
des Computers an.
Falls Sie weiterhin keine Nachrichten senden und
empfangen können, setzen Sie das Gerät zurück,
indem Sie den Akku entfernen und wieder
einlegen.
21
getting_started.book Page 22 Monday, December 19, 2005 4:38 PM
Anmerkung: Sie erhalten weitere Informationen
zum Senden und Empfangen von E-MailNachrichten, indem Sie mit dem Trackwheel
klicken. Klicken Sie auf Hilfe > E-MailNachrichten.
Wenden Sie sich an den Vodafone-Kundendienst
für weitere Informationen zur Verfügbarkeit und
Gebühren, die beim Einrichten der E-Mail-Nutzung
mit BlackBerry Enterprise Server und BlackBerry
Internet Service anfallen könnten.
Kann ich mein Gerät mit einem Firmen-E-MailKonto verbinden, falls ich keinen Zugriff auf
einen BlackBerry Enterprise Server habe?
Wie setze ich das Gerät zurück?
Wenn Sie Microsoft Outlook
(Arbeitsgruppeninstallation) mit einem E-MailKonto auf einem Microsoft Exchange Server
(Version 5.5 oder höher) verwenden und das
Gerät keinen Zugriff auf einen BlackBerry
Enterprise Server hat, gestattet Ihnen Ihr
Systemadministrator eventuell, den BlackBerry
Desktop Redirector zu installieren, um Ihr Gerät
mit Ihrem unterstützten E-Mail-Konto zu
verbinden.
Wenn Sie Ihr Gerät mit einem unterstützten EMail-Konto über den BlackBerry Desktop
Redirector verbinden möchten, wählen Sie bei der
Installation der BlackBerry Desktop Software
BlackBerry Desktop Redirector als Option für die
Nachrichtenumleitung. Weitere Informationen zur
Installation der BlackBerry Desktop-Software
finden Sie unter „Verwenden der BlackBerry
Desktop-Software“ auf Seite 15.
Ihr Computer muss eingeschaltet sein, und
BlackBerry Desktop Redirector muss ausgeführt
werden, damit Nachrichten an das Gerät gesendet
und von ihm empfangen werden können.
Kann ich das E-Mail-Programm für die
Verwendung von BlackBerry Enterprise Server
und BlackBerry Internet Service einrichten?
Falls Ihr Mobilfunkanbieter die Einrichtung von EMail mit mehr als einem Dienst gestattet, führen
Sie die Schritte unter „Einrichten der E-MailNutzung mit BlackBerry Enterprise Server“ auf
Seite 15 aus, und anschließend die Schritte unter
„Einrichten der E-Mail-Nutzung mit BlackBerry
Internet Service“ auf Seite 11.
22
Um die Hardware und Programme Ihres Geräts
zurückzusetzen, nehmen Sie den Akku heraus und
setzen ihn wieder ein.
Wie reinige ich den Bildschirm?
Reinigen Sie den Bildschirm und das Gerät nur mit
einem weichen trockenen Tuch. Verwenden Sie
keine flüssigen oder sprayförmigen Reinigungsbzw. Lösungsmittel für das Gerät oder in dessen
Nähe. Trennen Sie vor dem Reinigen alle Kabel
vom Computer sowie das Ladezubehör von der
Steckdose.
Anmerkung: Weitere Informationen zur Pflege
Ihres Geräts finden Sie in der
Sicherheitsinformationsbroschüre für das
BlackBerry-Gerät.
Wo kann ich Zubehör für mein Gerät kaufen?
Sie können autorisiertes Zubehör für Ihr Gerät
online unter folgender Adresse kaufen:
www.shopblackberry.com
Anmerkung: Verwenden Sie nur Zubehör, das von
Research In Motion (RIM) für die Verwendung mit
Ihrem speziellen Gerätemodell zugelassen wurde.
Durch die Verwendung von Zubehör, das nicht für
die Nutzung mit Ihrem speziellen Gerätemodell
zugelassen wurde, verfallen unter Umständen
jegliche Gewährleistungsansprüche hinsichtlich
des Geräts. Außerdem kann dies mit Gefahren
verbunden sein.
getting_started.book Page 23 Monday, December 19, 2005 4:38 PM
Wo kann ich Spiele und Klingeltöne für mein
Gerät herunterladen?
Es gibt eine Vielzahl von Drittanbietern, von
denen Sie Spiele, Klingeltöne und andere
Programme für Ihr Gerät online beziehen können.
Sie können neue Programme mit Ihrem
Gerätebrowser oder dem Computer herunterladen,
und diese auf Ihr Gerät mit dem Programm zu
Laden von Anwendungen der BlackBerry Desktop
Software übertragen.
Besuchen Sie beispielsweise die folgende Website
mit dem Browser auf Ihrem Gerät:
mobile.blackberry.com
Anmerkung: Ihre Nutzung von DrittanbieterSoftware erfolgt unter der Voraussetzung, dass Sie
den Bedingungen separater Lizenzbestimmungen,
falls vorhanden, für solche Produkte oder
Dienstleistungen zustimmen. Die Bereitstellung
von Produkten oder Dienstleistungen von
Drittanbietern, die zusammen mit den Produkten
und Dienstleistungen von RIM angeboten werden,
erfolgt „ohne Mängelgewähr“. RIM übernimmt
keinerlei Verantwortung, Gewährleistung oder
Garantie hinsichtlich der Produkte oder
Dienstleistungen von Drittanbietern sowie
keinerlei Haftung in Bezug auf die Produkte oder
Dienstleistungen von Drittanbietern, selbst dann
nicht, wenn RIM von der Möglichkeit solcher
Schäden in Kenntnis gesetzt wurde oder solche
Schäden voraussehen kann.
Warum wird der Bildschirm meines Geräts
ausgeschaltet?
Wenn Sie das Gerät für einen bestimmten
Zeitraum nicht verwenden, wird der Bildschirm
automatisch ausgeschaltet, um Energie zu sparen.
Drehen Sie das Trackwheel oder drücken Sie eine
Taste, um den Bildschirm wieder einzuschalten.
BlackBerry Internet Service - Häufig
gestellte Fragen
Wie starte ich BlackBerry Internet Service?
Weitere Informationen finden Sie unter
„Anmelden beim Konto“ auf Seite 12.
Warum wird die Option für Mobile Email nicht
auf der Startseite angezeigt?
Vergewissern Sie sich, dass das BlackBerry®-Gerät
mit einem mobilen Netzwerk verbunden ist und
Sie sich in einem Bereich mit Funkempfang
aufhalten. Weitere Informationen finden Sie unter
„Stellen Sie eine Verbindung zu dem
Mobilfunknetz her.“ auf Seite 6.
Verwendet das Gerät ein Thema, wird die Option
möglicherweise in einem Ordner oder einer Liste
anstatt auf der Startseite angezeigt. Diese Option
verwendet eventuell auch einen unterschiedlichen
Namen.
Wird die Option trotzdem nicht angezeigt, wenden
Sie sich an den Vodafone-Kundendienst.
Was ist die BlackBerry-Anwendung zur MailVerbindung?
Die BlackBerry-Anwendung zur Mail-Verbindung
ist ein Programm, dass Sie möglicherweise auf
dem lokalen Computer installieren müssen, damit
BlackBerry Internet Service auf die Microsoft
Outlook- oder IBM Lotus Notes-E-MailFirmenkonten zugreifen kann, wenn der FirmenMessaging-Server von einer Firewall geschützt
wird.
Die BlackBerry-Anwendung zur Mail-Verbindung
greift auf die Nachrichten auf einem MessagingServer zu, kopiert diese und sendet diese an
BlackBerry Internet Service.
Der Setup-Vorgang für das E-Mail-Konto von
BlackBerry Internet Service erkennt automatisch,
ob die BlackBerry-Anwendung zur MailVerbindung erforderlich ist, und fordert Sie auf,
die Anwendung zu installieren.
23
getting_started.book Page 24 Monday, December 19, 2005 4:38 PM
Warum kann ich kein E-Mail-Konto von
Drittanbietern hinzufügen?
• Um die E-Mail-Adresse eines der von
Ihnen hinzugefügten Konten zu
verwenden, wählen Sie Ich möchte eines
der eingerichteten E-Mail-Konten als
meine Absenderadresse auswählen.
Klicken Sie auf Senden. Wählen Sie ein
Konto.
Stellen Sie sicher, dass das Drittanbieter-E-MailKonto POP3 oder IMAP4 unterstützt. Weitere
Informationen über die Kontotypen, die Sie
hinzufügen können, erhalten Sie von Ihrem
Internet Service Provider.
• Um eine andere E-Mail-Adresse zu
Wie aktualisiere ich meine Kontodaten?
1.
Melden Sie sich bei Ihrem BlackBerry
Internet Service-Konto an. Weitere
Informationen finden Sie unter „Anmelden
beim Konto“ auf Seite 12.
2.
Klicken Sie auf Anzeigen/Ändern.
Anmerkung: Um einem Link im Browser zu
folgen, klicken Sie auf diesen Link. Klicken
Sie auf Link abrufen.
3.
Bearbeiten Sie die Kontodaten.
4.
Klicken Sie auf Senden.
Ich verwende mehrere Konten. Wie richte ich
die E-Mail-Adresse ein, die im Feld „Von“ der
gesendeten Nachrichten erscheint?
1.
2.
Melden Sie sich bei Ihrem BlackBerry
Internet Service-Konto an. Weitere
Informationen finden Sie unter „Anmelden
beim Konto“ auf Seite 12.
Führen Sie im Bildschirm Meine
Absenderadresse die folgenden Schritte aus:
• Um das standardmäßige BlackBerry
Internet Service-Konto als
Absenderadresse zu verwenden, wählen
Sie Meine Absenderadresse soll die
Standard-E-Mail-Adresse meines Geräts
sein.
24
4.
Klicken Sie auf Senden.
Wie entferne ich ein Konto, auf das ich mit dem
Gerät nicht mehr zugreifen möchte?
1.
Melden Sie sich bei Ihrem BlackBerry
Internet Service-Konto an. Weitere
Informationen finden Sie unter „Anmelden
beim Konto“ auf Seite 12.
2.
Wählen Sie eine E-Mail-Adresse.
Anmerkung: Sie können das Standard-EMail-Konto nicht löschen.
3.
Klicken Sie auf Löschen.
Anmerkung: Um einem Link im Browser zu
folgen, klicken Sie auf diesen Link. Klicken
Sie auf Link abrufen.
Klicken Sie in der Option Meine
Absenderadresse auf den Link Hier.
Anmerkung: Um einem Link im Browser zu
folgen, klicken Sie auf diesen Link. Klicken
Sie auf Link abrufen.
3.
verwenden, wählen Sie Ich möchte die
Einstellungen für meine
Absenderadresse entsprechend einer
neu einzugebenden E-Mail-Adresse
anpassen. Klicken Sie auf Senden. Geben
Sie die E-Mail-Adresse ein.
4.
Klicken Sie auf Ja.
Wie wechsle ich das Gerät, das ich mit meinem
Konto verwenden möchte?
Ihr Konto ist mit Ihrem speziellen Gerät verknüpft.
Wenn Sie das Gerät wechseln, aktualisieren Sie die
mit dem Konto verknüpfte Geräte-PIN oder rufen
Sie Ihren Vodafone-Kundendienst an, um das
Konto zu löschen.
1.
Verwenden Sie Ihr neues Gerät, um sich bei
Ihrem BlackBerry Internet Service-Konto
getting_started.book Page 25 Monday, December 19, 2005 4:38 PM
anzumelden. Weitere Informationen finden
Sie unter „Anmelden beim Konto“ auf
Seite 12.
2.
Klicken Sie auf Gerät ändern, mit dem die
oben aufgeführten E-Mail-Konten genutzt
werden.
Anmerkung: Um einem Link im Browser zu
folgen, klicken Sie auf diesen Link. Klicken
Sie auf Link abrufen.
3.
Überprüfen Sie auf dem Bildschirm „Gerät
wechseln“, ob die neuen Gerätedaten richtig
sind.
• PIN: Personal Information Number (PIN)
Weitere Informationen zur Verwaltung Ihres
Kontos durch das Löschen von Nachrichten finden
Sie in der Online-Hilfe zum BlackBerry Internet
Service.
Wie finde ich weitere Informationen zum
Verwalten meines Kontos?
Melden Sie sich über einen Desktop-Browser bei
Ihrem BlackBerry Internet Service-Konto an.
Weitere Informationen finden Sie unter
„Anmelden beim Konto“ auf Seite 12.
Weitere Informationen zur Verwaltung Ihres
Kontos finden Sie in der Online-Hilfe zum
BlackBerry Internet Service.
für das Gerät.
• IMEI: Die internationale Kennnummer für
mobile Geräte (IMEI, International Mobile
Equipment Identity) für Ihr Gerät.
Anmerkung: Zum Suchen der PIN und IMEI
klicken Sie in den Geräteoptionen auf
Status.
4.
Klicken Sie auf Senden.
5.
Klicken Sie auf Fertig.
Vodafone-Kundendienst-Website:
Österreich:
www.a1.net/mobileoffice
Belgien:
corporate.proximus.be
Deutschland, Irland, Niederlande, Spanien:
www.office.vodafone.com
Zusätzliche Hilfe zu BlackBerry und
Informationen zur Fehlerbehebung:
www.blackberry.com/support
Warum ist meine Mailbox voll?
Ihr BlackBerry Internet Service-Konto hat eine
Größenbeschränkung. Wenn Sie das Erreichen der
Größenbeschränkung vermeiden möchten,
löschen Sie regelmäßig Elemente aus der Mailbox
oder richten automatisch greifende Regeln für das
Löschen von Nachrichten ein.
Melden Sie sich bei Ihrem BlackBerry Internet
Service-Konto an, um den verfügbaren
Speicherplatz in Ihrer Mailbox anzuzeigen oder die
automatisch greifenden Regeln für das Löschen
von Nachrichten einzustellen. Klicken Sie auf
Manage Folders (Ordner verwalten).
25
getting_started.book Page 26 Monday, December 19, 2005 4:38 PM
26
© 2005 Research In Motion Limited. Alle Rechte vorbehalten. Die Marken, Abbildungen und Symbole der BlackBerry- und
RIM-Familie sind ausschließliches Eigentum von Research In Motion Limited. RIM, Research In Motion, "Always On, Always
Connected", das "Envelope in Motion"-Symbol und das BlackBerry-Logo sind beim U.S. Patent and Trademark Office eingetragen
und können in anderen Ländern ebenfalls eingetragen oder angemeldet sein.
Die Wortmarke Bluetooth und die dazugehörigen Logos gehören Bluetooth SIG, Inc., und die Verwendung dieser Marken durch
Research In Motion Limited unterliegt den Lizenzbestimmungen. IBM, Lotus Notes, Lotus, Domino und iNotes sind eingetragene
Marken der International Business Machines Corporation in den USA und/oder anderen Ländern. Intel ist eine eingetragene Marke
der Intel Corporation oder dessen Tochterunternehmen in den USA und in anderen Ländern. JavaScript ist eine Marke von Sun
Microsystems Inc. in den USA und anderen Ländern. Mac OS ist eine Marke von Apple Computer Inc. in den USA und anderen
Ländern. Microsoft, Windows, Windows NT und Outlook sind eingetragene Marken oder Marken der Microsoft Corporation in den
USA und/oder anderen Ländern. Netscape ist eine eingetragene Marke der Netscape Communication Corporation. Novell und
GroupWise sind eingetragene Marken von Novell Inc. in den USA und in anderen Ländern. Alle weiteren Marken, Produkt- und
Firmennamen, Warenzeichen und Dienstleistungsmarken sind Eigentum ihrer jeweiligen Inhaber.
Das BlackBerry-Gerät sowie die zugehörige Software sind durch Urheberrechtsgesetze und Bestimmungen internationaler Verträge
sowie verschiedene Patente geschützt. Die US-Patentnummern lauten: 6,278,442; 6,271,605; 6,219,694; 6,075,470; 6,073,318;
D445,428; D433,460; D416,256. Weitere Patente sind angemeldet oder stehen zur Anmeldung in verschiedenen Ländern der Welt
an. Eine aktuelle Liste der entsprechenden Patente finden Sie unter www.rim.com/patents.shtml.
Dieses Dokument wird "ohne Mängelgewähr" zur Verfügung gestellt. Research In Motion Limited und ihre Tochterfirmen ("RIM")
übernehmen keine Verantwortung für typografische, technische oder sonstige Ungenauigkeiten in diesem Dokument. RIM behält sich
das Recht vor, die in diesem Dokument enthaltenen Informationen von Zeit zu Zeit zu ändern. RIM ist jedoch nicht verpflichtet, den
Benutzer von diesen Änderungen, Aktualisierungen, Verbesserungen oder Zusätzen rechtzeitig bzw. überhaupt in Kenntnis zu setzen.
RIM ÜBERNIMMT KEINE VERANTWORTUNG, GEWÄHRLEISTUNGEN, BEDINGUNGEN ODER VERTRAGLICHE VERPFLICHTUNGEN,
WEDER AUSDRÜCKLICH NOCH STILLSCHWEIGEND, (EINSCHLIESSLICH, OHNE EINSCHRÄNKUNG, ALLER AUSDRÜCKLICHEN
ODER STILLSCHWEIGENDEN GEWÄHRLEISTUNGEN ODER BEDINGUNGEN BEZÜGLICH DER EIGNUNG FÜR EINEN BESTIMMTEN
ZWECK, NICHTVERLETZUNG, HANDELSTAUGLICHKEIT, WIDERSTANDSFÄHIGKEIT, TITEL ODER IN BEZUG AUF LEISTUNG ODER
NICHTLEISTUNG JEGLICHER SOFTWARE, AUF DIE HIER BEZUG GENOMMEN WIRD, ODER DIE LEISTUNG BELIEBIGER DIENSTE,
AUF DIE HIER BEZUG GENOMMEN WIRD). BEZÜGLICH DER NUTZUNG DIESER DOKUMENTATION ÜBERNIMMT WEDER RIM
NOCH DIE JEWEILIGEN GESCHÄFTSFÜHRER, LEITENDEN ANGESTELLTEN, MITARBEITER ODER BERATER DIE HAFTUNG FÜR
BELIEBIGE SCHÄDEN, WIE DIREKTE, WIRTSCHAFTLICHE, KAUFMÄNNISCHE, SPEZIELLE, FOLGESCHÄDEN, ZUFALLSSCHÄDEN,
ÜBER DEN VERURSACHTEN SCHADEN HINAUSGEHENDE ENTSCHÄDIGUNGEN ODER INDIREKTE SCHÄDEN, SELBST DANN
NICHT, WENN RIM VON DER MÖGLICHKEIT SOLCHER SCHÄDEN IN KENNTNIS GESETZT WURDE, EINSCHLIESSLICH, OHNE
EINSCHRÄNKUNG, UMSATZ- ODER ERTRAGSVERLUSTE, VERLORENE DATEN, DURCH VERZÖGERUNGEN VERURSACHTE
SCHÄDEN, ENTGANGENE GEWINNE ODER EIN VERSÄUMNIS, ERWARTETE ERSPARNISSE ZU REALISIEREN.
Dieses Dokument enthält möglicherweise Verweise auf Informationen, Hardware oder Software, Produkte oder Dienstleistungen
und/oder Websites von Drittanbietern (allgemein "Drittanbieter-Informationen"). Weder steuert RIM beliebige DrittanbieterInformationen noch ist RIM für diese Informationen verantwortlich, einschließlich, ohne Einschränkung, Inhalt, Genauigkeit,
Einhaltung der Urheberrechtsgesetze, Leistung, Kompatibilität, Zuverlässigkeit, Rechtmäßigkeit, Anstand, Links oder jeder weitere
Aspekt der Drittanbieter-Informationen. Das Einfügen von Drittanbieter-Informationen in dieses Dokument impliziert nicht die
Billigung des Drittanbieters durch RIM. Die Installation und Nutzung von Drittanbieterinformationen in Verbindung mit den
Produkten und Dienstleistungen von RIM setzen eventuell ein oder mehrere Patente, Warenzeichen oder Urheberrechtslizenzen
voraus, um eine Verletzung der geistigen Eigentumsrechte von Dritten zu vermeiden. Jegliche Geschäftsvorfälle mit
Drittanbieterinformationen, einschließlich, ohne Einschränkung, Einhaltung der entsprechenden Lizenzen und Bedingungen liegt
allein in Ihrem Verantwortungsbereich und dem Verantwortungsbereich des Drittanbieters. Sie sind allein für die Ermittlung
verantwortlich, ob solche Drittanbieterlizenzen erforderlich sind, sowie für den Erwerb solcher Lizenzen, die sich auf
Drittanbieterinformationen beziehen. Insofern solche Lizenzen für geistiges Eigentum erforderlich sind, empfiehlt RIM ausdrücklich,
dass Sie solche Drittanbieterinformationen solange nicht verwenden oder installieren, bis die entsprechenden Lizenzen von Ihnen
oder in Ihrem Auftrag erworben wurden. Ihre Nutzung von Drittanbieterinformationen erfolgt unter der Voraussetzung, dass Sie den
Bedingungen der Lizenzen für Drittanbieterinformationen zustimmen. Die Bereitstellung von Drittanbieterinformationen, die
zusammen mit den Produkten und Dienstleistungen von RIM angeboten werden, erfolgt "ohne Mängelgewähr". RIM übernimmt
keinerlei Verantwortung, Gewährleistung oder Garantie hinsichtlich der Drittanbieterinformationen sowie keinerlei Haftung im Bezug
auf Drittanbieterinformationen, selbst dann nicht, wenn RIM von der Möglichkeit solcher Schäden in Kenntnis gesetzt wurde, oder
solche Schäden voraussehen kann.
Erkundigen Sie sich bei Ihrem Service Provider bezüglich Verfügbarkeit, Roaming-Vereinbarungen, Service-Plänen und Funktionen.
Bestimmte in diesem Dokument beschriebenen Funktionen erfordern eine minimale Version der BlackBerry Enterprise ServerSoftware, der BlackBerry Desktop-Software und/oder der BlackBerry-Gerät-Software. Zusätzlich können Produkte und/oder
Dienstleistungen von Drittanbietern für den Zugriff auf Firmenanwendungen erforderlich sein.
BlackBerry 8700v™
Modellnummer: RAT41GW
Veröffentlicht in XXXXXX
PRINTSPEC-005
Weitere Informationen
Benutzerhandbuch
Sie können das Benutzerhandbuch mit wenigen Klicks auf Ihrem Gerät
öffnen. Für weitere Informationen zur Verwendung Ihres Geräts klicken Sie
auf Hilfe.
Klicken Sie im Menü des Geräts auf Hilfe, um die mit dem verwendeten
Programm verknüpften Hilfethemen anzuzeigen.
Zusätzliche Ressourcen
Wenn Sie den BlackBerry Internet Service™ verwenden, melden Sie sich mit
einem Desktop-Browser bei Ihrem Konto an. Klicken Sie in der Menüleiste
auf Hilfe, um die Online-Hilfe des BlackBerry Internet Service anzuzeigen.
Bei Verwendung der BlackBerry Desktop-Software klicken Sie in der
Menüleiste auf Hilfe, um die Online-Hilfe der BlackBerry Desktop-Software
und das BlackBerry-Benutzerhandbuch aufzurufen.
MAT-10967-003