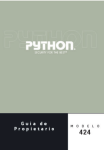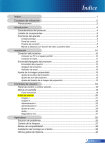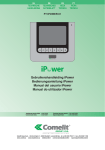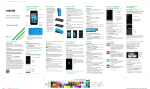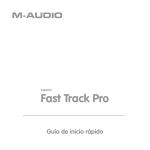Download Servidor de impresión USB
Transcript
Servidor de impresión USB Manual del usuario (GMFPSU01) Bienvenido Gracias por adquirir este Servidor de impresión multifunción USB de 1 puerto que permite a cualquier equipo conectado en red compartir una impresora multifunción USB. Cumple las especificaciones USB 1.1 y proporciona a los usuarios un puerto 10/100Base-T de detección automática. Funciona en redes 10BaseT o 100BaseT. La función de administración Web integrada proporciona mayor comodidad permitiendo al usuario configurar, supervisar e, incluso, restablecer el servidor de impresión a través de un explorador Web. Este servidor elimina la necesidad de colocar la impresora junto al equipo. Esperamos que disfrute utilizando el Servidor de impresión multifunción y encuentre en él una útil solución. ©2006 IOGEAR. All Rights Reserved. PKG-M0319S IOGEAR y el logotipo de IOGEAR son marcas comerciales o marcas registradas de IOGEAR, Inc. Microsoft y Windows son marcas comerciales de Microsoft Corporation. IBM es una marca registrada de International Business Machines, Inc. Macintosh, G3/G4 e iMac son marcas registradas de Apple Computer, Inc. El resto de marcas y nombres de productos son marcas comerciales o registradas de sus respectivos propietarios. IOGEAR no concede ninguna garantía de ningún tipo en relación a la documentación que contiene el presente documento. El propósito de toda la información aquí contenida es puramente informativo y está sujeta a cambio sin previo aviso. IOGEAR, Inc. no se responsabiliza de ninguna imprecisión o error que pueda aparecer en este documento. 3 Tabla de contenido Contenido del paquete 05 Características 06 Requisitos del sistema 07 Introducción 08 Configuración del hardware 09 Instalación del software 10 Configuración del software 22 Administración Web 33 Cambio de nombre del servidor de impresión 34 Protección de la configuración mediante contraseña 35 Cambio de la dirección IP 36 Restauración de los valores predeterminados de fábrica 37 Actualización del firmware 38 Soporte técnico 41 Garantía limitada 42 4 Contenido del paquete Este paquete contiene los siguientes artículos: • • • • • • 1 Servidor de impresión multifunción USB 1 adaptador de alimentación 1 cable de conexión Ethernet CAT5 1 CD de instalación 1 manual del usuario 1 tarjeta de garantía y registro Si alguno de estos artículos falta o está dañado, póngase en contacto son su distribuidor. 5 Características • Permite a varios usuarios compartir una impresora multifunción (MFP) a través de la red para imprimir, digitalizar y enviar faxes desde cualquier equipo conectado en red • Permite imprimir documentos de texto y fotos en color sin perder nada de calidad • Permite enviar documentos por fax a través de la red desde la comodidad de su escritorio ordenado • Permite digitalizar documentos o fotografías en formato de color de alta resolución • Puerto USB compatible con la especificación USB 1.1 • Puerto de red compatible con redes 10/100Base-T • Interfaz Web que permite una configuración y supervisión sencillas • Firmware actualizable a través de una interfaz Web 6 Requisitos del sistema Este servidor de impresión USB admite: • Windows 2000/XP • Impresora multifunción con conexión USB 7 Introducción El Servidor de impresión multifunción USB de IOGEAR, con un tamaño equivalente al de la palma de la mano, permite a todos los equipos conectados a una red compartir una impresora multifunción (MFP) USB. Este servidor avanzado va un paso por delante de los servidores de impresión convencionales permitiendo a varios usuarios imprimir, digitalizar y enviar faxes utilizando la misma impresora multifunción. De esta forma se elimina la necesidad de adquirir varios dispositivos MFP nada económicos, ya que todo lo que necesita para compartir la impresora es una conexión al puerto de red del servidor de impresión. Cumple las especificaciones USB 1.1 y proporciona a los usuarios un puerto 10/100Base-T de detección automática. Por si fuera poco, el servidor de impresión identificará automáticamente la marca y el modelo de impresora al conectarse. La función de administración Web integrada proporciona mayor comodidad permitiendo al usuario configurar, supervisar e, incluso, restablecer el servidor de impresión a través de un explorador Web. 8 Configuración del hardware Configuración del hardware 1) Enchufe el adaptador de alimentación incluido al servidor de impresión y a una toma de corriente situada junto a la impresora multifunción. 2) Enchufe el puerto de red del servidor de impresión a un conmutador de red o a un puerto LAN disponible de un enrutador mediante el cable de conexión Ethernet estándar. 3) Enchufe el cable USB de la impresora multifunción al puerto USB del servidor de impresión y asegúrese de que la impresora está encendida. 9 Instalación del software Instalación del software (repetir en cada equipo conectado a la red) 1) Inserte el CD de instalación en el equipo. 2) Haga clic en el botón Instalación de la ventana que aparece. 10 Instalación del software 3) Elija el idioma en el que desea realizar la instalación y haga clic en Aceptar. 11 Instalación del software 4) Haga clic en Siguiente en la primera pantalla del asistente de instalación. 12 Instalación del software 5) Elija una carpeta parta instalar el software del servidor de impresión o, simplemente, haga clic en Siguiente. 13 Instalación del software 6) Elija una carpeta en el menú de inicio desde la que iniciar el software o, simplemente, haga clic en Siguiente. 14 Instalación del software 7) En Windows XP, puede aparecer una ventana advirtiéndole que Microsoft no ha probado este software ni que el programa del logotipo de Windows lo ha certificado. En este caso, solamente tiene que hacer clic en Continuar de todos modos para continuar con la instalación. 15 Instalación del software 8) Cuando la instalación haya terminado, haga clic en Aceptar. 16 Instalación del software 9) Si desea que el software del servidor de impresión se ejecute automáticamente al arrancar el equipo (recomendado), no active la casilla y haga clic en Finalizar. 17 Instalación del software En sistemas con Windows XP, puede aparecer el asistente Nuevo hardware encontrado durante la instalación. Necesitará hacer lo siguiente para completar la instalación del controlador: 1) Si se le pregunta si Windows puede conectarse a Internet para buscar software, haga clic en la opción No por el momento y, a continuación, haga clic en Siguiente. 18 Instalación del software 2) Cuando se le pregunte cómo desea que el asistente instale el software, seleccione Instalar automáticamente el software y haga clic en Siguiente. 19 Instalación del software 3) Si aparece otra advertencia de que el software no ha sido certificado con el logotipo de Windows por Microsoft, haga clic en Continuar de todos modos. 20 Instalación del software 4) Haga clic en Finalizar para completar el asistente Nuevo hardware encontrado. 21 Configuración del software Configuración del software (repetir en cada equipo conectado a la red) 1) Inicie el programa Utilidad MFP de IOGEAR desde el menú Inicio o mediante el icono del escritorio. 22 Configuración del software 2) Si tiene Windows XP y el Firewall de Windows está habilitado, aparecerá esta ventana cuando la Utilidad se inicie por primera vez. Asegúrese de hacer clic en el botón Desbloquear para permitir la comunicación con el servidor de impresión. Otros programas de software firewall pueden mostrar opciones similares; asegúrese de que el software del servidor de impresión no es interceptado por dichos programas. 23 Configuración del software 3) La Utilidad buscará en la red el servidor de impresión y lo mostrará en la ventana. Si no se detecta ningún servidor de impresión asegúrese de que todos los firewall de terceros (como por ejemplo Norton Internet Security, McAfee Personal Firewall o ZoneAlarm) se han deshabilitado o evitado, haga clic en el botón Buscar e inténtelo de nuevo. 24 Configuración del software 4) Si el software de la impresora ya se ha instalado, continúe con el paso 7. En caso contrario, cuando se encuentre el servidor de impresión, cierre la ventana mediante el botón X situado en la esquina superior derecha (NO el denominado Salir) para ocultar la Utilidad por ahora. 25 Configuración del software 5) Instale el software incluido con la impresora. Cuando los controladores de la impresora hayan terminado de instalarse O el software le pida que enchufe la impresora mediante un cable USB, podrá “conectar” el dispositivo. 26 Configuración del software 6) Debe ver un pequeño icono USB como este en la bandeja situada en la esquina inferior derecha de la pantalla. Haga doble clic en el icono para abrir de nuevo la ventana de la Utilidad. 27 Configuración del software 7) Haga clic en el signo más situado enfrente del nombre del servidor de impresión para mostrar el nombre de la impresora conectada. A continuación, seleccione el nombre de la impresora y haga clic en el botón Conectar de la Utilidad. 28 Configuración del software 8) La impresora se debe detectar al estar conectada directamente al equipo. Finalice todas las instalaciones restantes que necesita el software de la impresora. Ahora podrá utilizar la impresora multifunción. 29 Configuración del software 9) Si desea que la conexión con esta impresora se restaura automáticamente cuando el software de la Utilidad se inicie, tendrá que agregar el dispositivo a la lista de favoritos. Haga clic en el signo más situado enfrente de Dispositivos conectados y haga clic con el botón secundario en el nombre de la impresora. Elija Agregar a favoritos en el menú contextual. 30 Configuración del software 10) Haga clic en Aceptar para confirmar que la impresora se encuentra en la lista de favoritos. 31 Configuración del software 11) Una vez conectada la impresora al servidor de impresión, podrá cerrar la ventana de la utilidad. Asegúrese de utilizar la casilla Cerrar (en la que hay una X) situada en la esquina superior derecha para que la Utilidad continúe ejecutándose en segundo plano. El botón grande denominado Salir cerrará la Utilidad y desconectará el equipo de la impresora. 32 Administración Web Administración Web (opciones avanzadas) Normalmente, no será necesario cambiar el nombre o la dirección IP que utiliza el servidor de impresión. No obstante, si tiene varios servidores de impresión o desea anular esta configuración predeterminada por alguna otra razón, puede hacerlo mediante la herramienta Administración Web. Esta herramienta también se puede utilizar para actualizar el firmware del servidor de impresión, lo que puede ser necesario si el modelo de la impresora es nuevo. Tan sólo tiene que seleccionar el servidor en la Utilidad MFP y hacer clic en el botón Administración Web. Internet Explorer se iniciará y conectará a la interfaz Web integrada del servidor de impresión. 33 Administración Web Cambio de nombre del servidor de impresión El nombre predeterminado puede no ser muy práctico e intuitivo si tiene varios servidores de impresión. Si desea cambiar el nombre del servidor de impresión a uno más reconocible, como por ejemplo “Oficina” o “Escáner de contabilidad”, puede hacerlo con la herramienta Administración Web. En primer lugar, haga clic en el botón Configurar y, a continuación, asegúrese de que la ficha Sistema está seleccionada. En esta ventana puede escribir el nombre que desee para el servidor de impresión y hacer clic en Guardar y reiniciar. Las búsquedas que haga a partir de entonces con la Utilidad MFP, identificarán el servidor con su nuevo nombre. 34 Administración Web Protección de la herramienta de administración mediante contraseña Si desea impedir el acceso no autorizado a la herramienta de administración, puede establecer una contraseña desde la ficha Sistema de la sección Configurar mostrada anteriormente. Escriba la contraseña dos veces para confirmarla y, a continuación, haga clic en Guardar y reiniciar. Cuando el servidor se reinicie y siempre que desee obtener acceso a la herramienta de administración en cualquier otro momento, se pedirá un nombre de usuario y una contraseña. Escriba “admin” para el nombre de usuario y, a continuación, inserte la contraseña que haya creado en la herramienta Administración Web. 35 Administración Web Cambio de la dirección IP Normalmente, el servidor solicita una dirección IP automáticamente desde el enrutador u otro servidor DHCP de la red. Si prefiere especificar una dirección, puede hacerlo haciendo clic en el botón Configurar y, a continuación, en la ficha TCP/IP. Asegúrese de que la configuración de la red especificada es válida. De lo contrario, es posible que no pueda obtener acceso al servidor. Cuando esté seguro de que todo es correcto, haga clic en Guardar y reiniciar para aplicar los cambios. 36 Administración Web Restauración de los valores predeterminados de fábrica Si desea restaurar los valores de fábrica para toda la configuración del servidor de impresión y seguir teniendo acceso a la herramienta Administración Web, simplemente haga clic en el botón Varios y asegúrese de que la ficha Valores de fábrica está seleccionada. Si hace clic en Aceptar se restablecerán inmediatamente los valores predeterminados de fábrica en todas las opciones y el servidor de impresión se reiniciará. 37 Administración Web Actualización del firmware En algunos casos, puede ser necesario realizar una actualización de firmware para disponer de toda la funcionalidad que puede ofrecer el dispositivo MFP, especialmente si tiene un modelo nuevo. Si tiene problemas de compatibilidad, consulte la sección de soporte técnico del sitio Web de IOGEAR en http://www.iogear.com para obtener los archivos de actualización de firmware. Descargue la versión más reciente a su PC y descomprima el archivo correspondiente si fuera necesario. El nombre del archivo debe tener la extensión “.BIN”. A continuación, haga clic en el botón Varios de la herramienta Administración Web. Haga clic en Actualizar firmware. Aparecerá la siguiente página: 38 Administración Web Haga clic en el botón Examinar. Se le pedirá que localice el archivo de actualización de firmware que acaba de descargar. Selecciónelo y haga clic en Abrir. 39 Administración Web La ubicación seleccionada aparecerá en el cuadro junto al botón Examinar. Haga clic en el botón situado en la parte inferior denominado Actualizar firmware para cargar el nuevo firmware en el servidor. 40 Soporte técnico Si necesita soporte técnico, consulte nuestra Biblioteca de información técnica de IOGEAR (T.I.L., Tech Info Library) en la dirección Web http://www.iogear.com/support para obtener los consejos, los trucos y la solución de problemas más recientes. La biblioteca TIL se diseñó para proporcionar la información técnica más reciente sobre nuestros productos. Aquí podrá encontrar la mayoría de las respuestas a sus preguntas, por tanto, consulte esta referencia antes de ponerse en contacto en el servicio de soporte técnico. El servicio de soporte técnico está disponible de lunes a viernes de 08:00 a 17:00 (hora estándar del Pacífico) llamando a nuestro teléfono gratuito 866-9-IOGEAR (866-946-4327). Para llamadas internacionales puede ser necesario utilizar el número 949-453-8782. También puede obtener ayuda enviándonos un correo electrónico a [email protected]. 41 Garantía EN NINGÚN CASO, EL PROVEEDOR DIRECTO SERÁ RESPONSABLE DE NINGÚN DAÑO DIRECTO, INDIRECTO, ESPECIAL, INCIDENTAL O CONSECUENTE RESULTANTE DEL USO DEL PRODUCTO, DISCO O SU DOCUMENTACIÓN, SUPERIOR AL PRECIO PAGADO POR EL PRODUCTO. El proveedor directo no representa ni otorga ninguna garantía expresa, implícita o legal respecto al contenido o uso de esta documentación, y renuncia expresamente a su calidad, rendimiento, comerciabilidad o idoneidad para ningún fin determinado. El proveedor directo también se reserva el derecho a revisar o actualizar el dispositivo o documentación sin tener la obligación de notificar a ningún individuo o entidad tales revisiones o actualizaciones. Si tiene alguna pregunta no dude en ponerse en contacto con su proveedor directo. 42 Información de contacto. Hubble • Irvine, CA 92618 • (P) 949.453.8782 • (F) 949.453.8785 • www.iogear.com