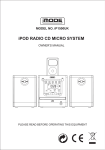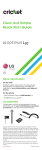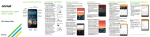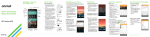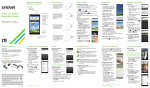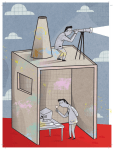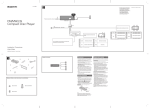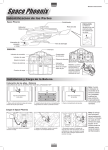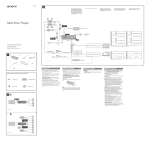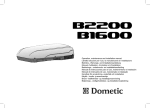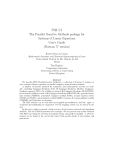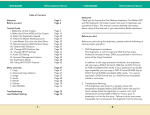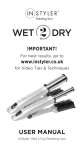Download Clear and Simple Quick start guide
Transcript
71772r3fc_MST_QSG530Cricket_ENES.ai 1 2/20/15 8:41 AM Getting to know your Nokia Lumia 530 Earpiece Audio Connector Clear and Simple Quick start guide Volume keys Swipe left to see the Apps list Power/lock key Back key Search key Start key Nokia Lumia 530 Microphone Charging/ data port Camera lens Phone setup Touch screen Personalize Calls and voicemail 1. At the top of the phone, put your fingernails in the seam between the screen frame and the back cover then place your thumb in the middle of the back cover. Bend the cover open, and remove it. Navigating your phone Start screen • To unlock the screen, press the power key on the side of the phone and swipe the screen up. Pin anything you want to your Start screen: apps, contacts, favorite websites and more. From the Start screen tap the tile to make calls, check voicemail and so much more. • Use quick flicks of your finger on the touch screen to swipe up, down, left, and right. Pin a tile • Lightly touch the screen with your fingertip to select. 1. Press and hold an app icon until the menu appears. • To return to the previous screen, tap the 2. Tap pin to start. The app icon will move onto the Start screen. 2. Insert SIM card by pushing the SIM into the card slot, with the gold color contacts facing down. 3. Insert memory card (sold separately) by pushing the card in to the memory card slot, with the gold color contacts facing down. 4. Insert battery, making sure the connectors align. 5. Replace back cover by aligning bottom of cover first and then snapping in place. key. Unpin a tile • Swipe left to access the Apps list on your phone. 1. Press and hold the tile until • To quickly search your device and access Cortana, tap the key. 2. Tap Start screen On your device Email Setup (Gmail™, Yahoo®, etc.) Cricket services 1. From the Apps list, scroll to and tap tap Email + accounts . These services make using Cricket even better and easier! Setting up your phone is fast and easy. The Lumia help + tips app (formerly the Nokia Care app) includes a User Guide as well as tips and tricks, FAQs and videos. On the web Visit www.microsoft.com/mobile/support for help setting up and using your device. Search "Windows Live ID" to learn how to set up your Microsoft account. Detailed support information including device specifications and troubleshooting are available at: www.cricketwireless.com/support/devices. On the phone • Call Customer Care at 1-855-246-2461 or • Dial 611 from your Cricket mobile phone 2. Tap 3. Select an email account (i.e. Yahoo, Google, etc) and sign in with your account information. My Cricket: Access billing, make a quick payment, view usage and access support from the palm of your hand. Note: If you haven't set up a Microsoft account, tap to add or create one to access features like Cortana, OneDrive, Store and more. Cricket Wi-Fi: Automatically connect to free and open Wi-Fi hotspots, helping you to maximize data usage and enhance coverage. Using Email Store From the Start screen tap the Email tile to check, compose and send email messages. Make your phone your own with more apps, games,and other items. Browse the Store to find the latest content for your phone. From the Start screen, tap or select Store from the App list. 5:30 4G INBOX - SAMANTHA all unread flagg Lisa Smith 2:38p Naomi Poole 11:03a Shopping on Saturday? For more information concerning accessories, please visit your local Cricket store location or go to www.cricketwireless.com/shop/accessories. Product meets FCC Radio Frequency Exposure Guidelines—FCC ID PDNRM-1018. This device complies with Part 15 of the FCC Rules. Operation is subject to the following two conditions: (1) this device may not cause harmful interference, and (2) this device must accept any interference received, including interference that may cause undesired operation. © 2015 Cricket Wireless LLC. All rights reserved. Cricket and the Cricket logo are trademarks under license to Cricket Wireless LLC. © 2015 Microsoft Corporation. All rights reserved, Windows, the Windows logo and Lumia are trademarks of the Microsoft group of companies. Nokia is a registered trademark of Nokia Corporation. Third party products/names may be trademarks of their respective owners. Tracey Holme Dex Hardwick BLACK YELLOW MAGENTA CYAN PANTONE 361 CV 8:25a Didnít see you at the game last night. You really missed some great plays. Apps list All your apps are listed here in alphabetical order. Action Center Access Action Center by swiping from top to bottom to see a summary of notifications and make quick changes to settings. 1 w e r t y u i o s d f g h j k z x c v b n m .com @ space . p l Split screen Action Center Send Attach Cancel Speak Note: To set up corporate email, contact your IT administrator. threads Katie 10:15a Team Build BBQ 9:45a Search call history Sam 8:20a Read message Donít forget the meeting @ 10am Well, I am already shopping for a mandoline slicer! Incredible food once again! Oh my. Thank you Mark The meeting has been rescheduled to Thurday @ 9am. Please inform all. Create new message Select messages Search messages View additional options Check voicemail Resize a tile Voicemail allows you to quickly listen to important voicemail messages. , or appears 2. The choices will be available when you attempt to change the tile size. 8 5 Wed 5 2. Tap voicemail key . Talk to Cortana To talk to Cortana hands-free, tap and hold from anywhere, then just say what you need. Not sure where to start? Say "What can I say" to see some ideas. Cortana Notebook To see what Cortana knows about you such as interests, reminders, quiet hours, inner circle, and more, tap and then tap . Music Listening to a song, but can’t remember who sings it? While the music is playing, tap and Cortana will identify the song for you. Listening for music... Wed 5 5:30 4G To: and follow the prompts. Call waiting helps you answer or hold a call while you are on an existing call. 1. During a call, to hold the first call and answer the new call, tap ANSWER. 2. To end the first call and answer the new one, tap end call+answer. Copy Contacts Use the app Transfer My Data for a quick and easy way to copy contacts from almost any device to your new Lumia. Lumia apps MixRadio* Listen to the music you want to hear — even offline. MixRadio personalizes mixes to suit your tastes. The more you listen, the more personal your listening experience becomes. Plus, you can add music that you own to playlists to create your own jukebox. 1. From App list, tap Storage Sense. 2. Tap phone to check the details of the memory on your phone or tap SD card. 3. Provide options to change where you store music, photos, apps and more. 2. Tap set limit and choose the values you want. Capture photos, record videos, or use Smart mode to take multiple shots with one tap or press. Take photos quickly with auto mode, or manually adjust the camera settings to create the perfect photo and reframe it as many times as you want. 3. Swipe to the Usage screen to review cellular and WiFi usage by app. Transfer My Data Battery Saver Quickly and easily copy contacts, text messages, and pictures from almost any phone to your new Lumia via Bluetooth connectivity. Camera Lumia Camera 1. From the App list, tap Data Sense. To conserve your battery and find details about how apps use your battery, use the Battery Saver app. Glam Me 1. From the Apps list, tap Battery Saver. 2. Swipe to the Usage screen to see how apps use the battery. Note: To get apps from Store or access more Microsoft services, you must sign in with your existing Microsoft account or create a Microsoft account. 4. To change when Battery Saver starts conserving power, tap one of the options: When battery is low, Now until next charge, and Always. 3. To turn Battery Saver on, swipe to Settings and switch Battery Saver to On. 5. Tap an app to change setting to allow the app to run in the background with Battery Saver on. a 123 r t s d f z x c ; @ y u i o g h j v b n m space . k p Send l Attach Speak Word Flow Keyboard corrects and predicts words and with shape-writing eliminates the need to tap individual letters - just simply glide your finger over the keys. Please don’t text and drive. Lumia Camera and video Launch the camera app by tapping the Lumia Camera tile on the Start screen. Take a picture: Tap to take a picture. Shoot video: Tap to start recording. Tap to stop recording. Take a Smart Sequence: Tap . Camera roll Manual Camera options Lumia Camera Data Sense To find more efficient ways to use mobile data and track your usage, use the Data Sense app. The Overview provides a status on data usage using cellular versus Wi-Fi. q w e 3. To ignore the new call, tap ignore. To see what is taking up space on your phone, use the Storage Sense app. Tip: Select the Storage Sense app to change the setting to store your music, photos, apps and more on the memory card to maximize storage on your device. Note: You need a Microsoft account to use Cortana. This feature is not available in all languages. For info on the supported languages, go to www.windowsphone.com. . Use call waiting Storage Sense Search To find something with Cortana—just tap Search 1. From the Start screen, tap type a message Morning Review Meeting 11:00 AM Settings Cortana is like a personal assistant, there to help you add something to your calendar, make a call, take a note, set alarms, find things and more. 1. Tap . When you find an app or game you want, tap it. 5:30 4G MESSAGING Dial a number Call a contact 2. Drag it to a desired position. 2. Tap start+theme, swipe down to “Show more Tiles” and turn it On. Search and do with Cortana Shop for an app 2. If the app or game is free, tap Install or tap try to try it out or tap buy to purchase it. Call voicemail to remove from the Start screen. Calendar Swipe left to access the apps listed by category. Compose Select Sync Search Brad Sendlak Incoming. Wed 11:14a Mobile tile to check or To create a new message, tap enter recipient, tap type a text message to reveal the keyboard to enter your message, tap to add a picture or other attachment, then tap to send your message. Incoming. Wed 11:55a Mobile appears. 1. Press and hold the tile until and tap it to resize. Navigate Store Add a contact To: Subject: q View different email groups 5:30 4G &123 Printed in China 9:54a Recent Trip Photos 2 messaged, 0 unread a 9264857 add an account. Dinner Ok, meet you at 6:30. Donít be late. Accessories , then Sam From the Start screen tap send messages. 1. Press and hold the tile until it floats. Start screen tiles show missed calls and received messages. Start screen Cricket services and Store Katie Incoming. Wed 12:03p Mobile Move a tile Speaker Email View contact information Mary Smith Change the Start screen from two columns to three columns. 1. From the Start screen, swipe down from the top of the screen, and tap ALL SETTINGS. More information Cricket Outgoing. Wed 10:35a Mobile Add more Tiles to the Start screen key to display recent apps. key for voice commands Call from history history speed d • Tap the key at any time to return to the Start screen. 6. Charge phone. Tips: Tap and hold the Tap and hold the using Cortana. 5:30 4G Text and picture messaging OneDrive* OneDrive OneDrive Easily store and share photos, videos and documents using the 15GB of free cloud storage with OneDrive. *Data charges apply. ISO Additional options Video Photo Smart Sequence Check out additional Lumia Camera apps such as Cinemagraph and Creative Studio at Store. Tip: Save pictures and videos to your memory card to maximize storage on your device. Start Background You can add a background photo that displays through the tiles. 1. From the Start screen, swipe down from the top of the screen, and tap ALL SETTINGS. 2. Tap start+theme > choose photo. 3. Tap a photo, crop it as you like, and tap 4. Tap . to see your photo on the Start screen. 71772r3fc_MST_QSG530Cricket_ENES_1-1.pgs 02.20.2015 08:43 71772r1th_MST_QSG530Cricket_ENES.ai 2 2/11/15 5:10 PM Conoce tu teléfono Nokia Lumia 530 Audífono Conector de audio Guía de inicio rápida, sencilla y clara Desliza el dedo a la izquierda para ver la pantalla de aplicaciones Tecla Volumen Tecla de encendido/ bloqueo Tecla de Buscar Tecla de inicio Tecla Atrás Nokia Lumia 530 Puerto de carga/datos Micrófono Lente de la cámara Configuración del teléfono Pantalla táctil Personalización Llamadas y correo de voz Mensajes de texto y con fotos 1. En la parte superior del teléfono, coloca la uña en el borde, entre el marco de la pantalla y la cubierta trasera, y luego coloca el pulgar en el medio de la cubierta trasera. Corre la cubierta y retírala. Navegar por el teléfono Pantalla de inicio • Para desbloquear la pantalla, oprime la tecla de encendido ubicada al costado del teléfono y desliza el dedo hacia arriba por la pantalla. Fija lo que quieras en tu pantalla de Inicio: aplicaciones, contactos, sitios favoritos de Internet, y más. En la pantalla de inicio, toca el mosaico para hacer llamadas, revisar tu correo de voz y mucho más. En la pantalla de inicio, toca el mosaico para ver o enviar mensajes. Para crear un nuevo mensaje, toca e ingresa el destinatario, toca escribir mensaje de texto para que aparezca el teclado y puedas escribir el mensaje, toca para agregar una imagen u otro documento adjunto y luego toca para enviar el mensaje. 2. Introduce la tarjeta SIM en la ranura de la tarjeta con los contactos dorados hacia abajo. • Toca ligeramente pantalla con tu dedo para seleccionar algo. 3. Introduce la tarjeta de memoria (de venta por separado) en la ranura de la misma con los contactos dorados hacia abajo. • Desliza el dedo hacia la izquierda para tener acceso a la lista de aplicaciones de tu teléfono. • Para hacer búsquedas rápidas en tu teléfono y tener acceso a la búsqueda de Cortana, toca . 4. Coloca la batería: asegúrate de que los conectores estén alineados. 5. Vuelve a colocar la carcasa: primero alinea la parte inferior de la carcasa y luego presiónala hasta que quede trabada. . • Toca en cualquier momento para volver a la pantalla de inicio. 1. Presiona sostenidamente el mosaico hasta que aparezca En el teléfono Configurar el teléfono es rápido y fácil. La aplicación de Lumia Help + Tips (anteriormente la aplicación Nokia Care) incluye una guía del usuario, así como consejos y trucos, preguntas frecuentes y videos. En la red Visita www.microsoft.com/mobile/support para obtener ayuda para configurar y utilizar el teléfono. Busca "Windows Live ID" para aprender cómo configurar tu cuenta de Microsoft. Configuración del correo electrónico (Gmail™, Yahoo®, etc.) . 1. En la lista de aplicaciones, desplázate y toca y luego toca Correo electrónico + cuentas. 2. Toca para agregar una cuenta. 3. Selecciona una cuenta de correo electrónico (es decir, Yahoo, Google, etc.) e ingresa con tu información de cuenta. Nota: Si no has creado una cuenta de Microsoft, toca para añadir o crear acceso a aplicaciones como Cortana, OneDrive, tienda y más. Para utilizar el correo electrónico En el teléfono • Llama al servicio al cliente de Cricket al 1-855-246-2461 o • Llama al número 611 desde tu teléfono móvil de Cricket Desde la pantalla de inicio, toca el ícono de Correo electrónico para leer, redactar y enviar mensajes de correo electrónico. 5:30 4G Accesorios BANDEJA DE ENTRADA - AOL Para obtener más información sobre los accesorios, visita una tienda Cricket de tu ciudad o www.cricketwireless.com/shop/accessories. todos no leÌdos Lisa Smith 2:38p Naomi Poole 11:03a Dinner Ok, meet you at 6:30. Donít be late. Shopping on Saturday? Tracey Holme 9:54a Recent Trip Photos 2 messaged, 0 unread El producto cumple con las Pautas sobre la exposición a radio frecuencia de FCC—FCC ID PDNRM-1018. Este teléfono cumple con la Parte 15 de las normas de FCC. Su uso está sujeto a las siguientes condiciones: (1) este teléfono no puede causar interferencias perjudiciales y (2) este teléfono debe aceptar cualquier interferencia recibida, incluidas aquellas que puedan provocar un funcionamiento no deseado. © 2015 Cricket Wireless LLC. Todos los derechos reservados. Cricket y el logotipo de Cricket son marcas comerciales con licencia de Cricket Wireless LLC. © 2015 Microsoft Corporation. Todos los derechos reservados. Windows y el logotipo de Windows y Lumia son marcas registradas del grupo de empresas Microsoft. Nokia es una marca comercial registrada de Nokia Corporation. Los nombres y productos de otras compañías pueden ser marcas comerciales de sus respectivos propietarios. Dex Hardwick Agregar un contacto Asunto: q w a s e r d BLACK YELLOW MAGENTA CYAN PANTONE 361 CV t f x &123 ESP .com Impreso en China Crear Seleccionar Sincronizar Buscar 5:30 4G Para: z 9264857 8:25a Didnít see you at the game last night. You really missed some great plays. Ver diferentes grupos de correo electrónico y g c u h v i j k b n m espacio @ . o p l Ò Enviar Adjuntar Cancelar Hablar Importante: para configurar el correo electrónico empresarial, comunícate con el administrador del departamento de informática. Servicios de Cricket Estos servicios mejoran y facilitan el uso de Cricket. My Cricket: Consulta la facturación, haz pagos rápidos, consulta el uso y ten acceso a asistencia técnica desde la palma de tu mano. Cricket de Wi-Fi: Conéctate automáticamente a zonas Wi-Fi gratuitas y abiertas, para poder maximizar el uso de tu plan de datos y mejorar la cobertura. Tienda Personaliza tu teléfono con más aplicaciones, juegos y otros productos. Busca en la Tienda para encontrar los últimos contenidos para tu teléfono. En la pantalla de inicio, toca o bien, selecciona en la lista de Aplicaciones. Navegar por la tienda Desliza el dedo hacia la izquierda para tener acceso a la lista de aplicaciones por categoría. Comprar una aplicación 1. Toca . Cuando ves una aplicación o un juego que deseas, tócalo. 2. Si la aplicación o el juego es gratis, toca Instalar o toca probar para probarlo, o toca comprar para comprarlo. Brad Sendlak Llamar al correo de voz Incoming. Wed 11:14a Mobile Mary Smith Outgoing. Wed 10:35a Mobile . para quitarlo de la pantalla de inicio. Mover un mosaico 1 10:15a Team Build BBQ 9:45a Buscar en el historial Sam 8:20a Centro de actividades 2. Las opciones aparecen cuando intentas cambiar el tamaño de un mosaico. Accede al Centro de actividades deslizando el dedo desde arriba hacia abajo para ver las notificaciones y para hacer cambios rápidos en la configuración. Pantalla dividida 2. Toca la tecla de correo de voz indicaciones. Buscar . Hablar con Cortana Cambia el diseño de la pantalla de Inicio, de dos columnas a tres. 2. Para finalizar la primera llamada y responder la llamada nueva, toca finalizar llamada+responder. 1. Desde la pantalla de Inicio, desliza el dedo hacia abajo, desde la parte superior de la pantalla, y toca TODAS LAS CONFIGURACIONES. 3. Para ignorar la nueva llamada, toca ignorar. 2. Toca inicio+tema, deslízate hasta “Mostrar más mosaicos” y actívalo. Copiar contactos Usa la aplicación Transfer My Data para copiar los contactos de manera sencilla y rápida, desde casi cualquier equipo a tu nuevo Lumia. Aplicaciones de Lumia 2. Toca teléfono para verificar los detalles de la memoria en tu teléfono o toca Tarjeta SD. 3. Ingresa las opciones para cambiar el lugar de almacenamiento de música, fotos, aplicaciones y mucho más. Data Sense 1. En la lista de aplicaciones, toca Data Sense. Para ver lo que Cortana sabe sobre ti, como tus intereses, recordatorios, horas tranquilas, círculo de allegados y otras cosas, toca y luego toca . 2. Toca configurar límite y selecciona los valores que desees. Camera Lumia Camera q w e r t y u i o p a f g h j k l Ò s d z x &123 ESP .com c v b espacio Enviar Adjuntar n m @ . Hablar Word Flow Keyboard corrige y predice las palabras, y, con este sistema que va dibujando formas, se elimina la necesidad de tocar cada letra por separado. Solo desliza el dedo sobre las teclas. No envíes mensajes de texto mientras conduces. Cámara y video de Lumia Inicia la aplicación de cámara tocando el mosaico Cámara de Lumia en la pantalla de Inicio. Tomar una fotografía: Toca para tomar una fotografía Filmar un video: Toca para comenzar a grabar. Toca para dejar de grabar. Hacer una secuencia inteligente: Toca . Álbum de cámara Toma fotografías, graba videos o utiliza el modo Smart para tomar varias fotografías solo tocando un botón. Toma fotografías rápidamente con el modo automático o configura la cámara manualmente para crear la fotografía perfecta y redefinirla las veces que desees. Transfer My Data Copia contactos, mensajes de texto y fotografías de manera fácil y rápida, desde cualquier teléfono a tu nuevo Lumia, a través de Bluetooth. Para conservar tu batería y ver información detallada sobre cómo las aplicaciones consumen la batería, usa la aplicación Battery Saver. Opciones manuales de la cámara Más opciones Video Imagen Secuencia inteligente Mira las aplicaciones adicionales para la Cámara de Lumia, como Cinemagraph y Creative Studio, en la Tienda. Consejo: guarda las fotografías y los videos en tu tarjeta de memoria para maximizar la capacidad de almacenamiento de tu teléfono. Imagen de fondo en la pantalla de Inicio 1. En la lista de aplicaciones, toca Battery Saver. OneDrive* 2. Desliza hacia la pantalla Consumo para ver cómo las aplicaciones usan la batería. • Toca una aplicación para cambiar la configuración, a fin de permitir que la aplicación se ejecute en segundo plano cuando Battery Saver está activado. escribir in mensaje ISO Battery Saver 4. Para cambiar el momento en que Battery Saver comienza a ahorrar energía, toca una de las siguientes opciones: cuando la batería está baja, ahora hasta nueva carga, y siempre. Para: Cámara de Lumia 3. Desliza hacia la pantalla Consumo para revisar el consumo de la red de telefonía móvil y de la red Wi-Fi para cada aplicación. 3. Para activar Battery Saver, desliza hacia Configuración y activa Battery Saver. Cortana y sus funciones se ofrecen solo en inglés actualmente. Para obtener más información actualizada sobre los idiomas que próximamente serán compatibles, visita www.windowsphone.com. Escucha la música que te gusta incluso sin conexión. MixRadio personaliza listas de canciones que se adapten a tus gustos. Cuanto más canciones escuches, más personalizada será tu experiencia musical. Además, puedes agregar música a tus listas de reproducción para crear tu propia selección de canciones. 1. En la lista de aplicaciones, toca Storage Sense. Anotador de Cortana ¿Estás escuchando una canción, pero no recuerdas quién la canta? Mientras se reproduce la canción, toca y Cortana identificará el tema musical. MixRadio* Para ver qué ocupa espacio en tu teléfono, usa la aplicación Storage Sense. Para hablar con Cortana sin utilizar las manos, mantén presionado desde cualquier lugar y solo di lo que necesitas. ¿No estás seguro de por dónde empezar? Di "Qué puedo decir" para ver algunas ideas. 5:30 4G y sigue las Agregar más mosaicos a la pantalla de Inicio Para encontrar formas más eficientes de usar los datos móviles y hacer un seguimiento del consumo, usa la aplicación Data Sense. La descripción general muestra el estado del consumo de datos usando la red de telefonía movil frente a la red Wi-Fi. Música Crear Seleccionar Buscar mensajes Uso de la llamada en espera Storage Sense Cortana es como un asistente personal, está allí para ayudarte a agregar algo a tu calendario, hacer una llamada, tomar una nota, configurar alarmas, encontrar cosas, etc. The meeting has been rescheduled to Thurday @ 9am. Please inform all. . 1. Durante una llamada, para dejar en espera la primera llamada y responder la llamada nueva, toca RESPONDER. Configuración Buscar y realizar acciones con Cortana Para buscar algo con Cortana, solo toca Buscar 1. En la pantalla de inicio, toca La llamada en espera sirve para responder una llamada, mientras se mantiene en espera la llamada actual. Lista de aplicaciones Well, I am already shopping for a mandoline slicer! Incredible food once again! Oh my. Thank you Mark 1. Presiona sostenidamente el mosaico hasta que flote. 1. Presiona sostenidamente el mosaico hasta que aparezca , o y tócalo para ajustar el tamaño. Leer mensaje Donít forget the meeting @ 10am Ver más opciones El correo de voz te permite escuchar rápidamente los mensajes de correo de voz importantes. Todas tus aplicaciones aparecen aquí en orden alfabético. conversaciones Katie Ajustar el tamaño de un mosaico Lista de aplicaciones 5:30 4G MENSAGERÕA Marcar un número Llamar a un contacto Los mosaicos de la pantalla de inicio muestran las llamadas perdidas y los mensajes recibidos. Consejo: selecciona la aplicación Storage Sense para cambiar la configuración para almacenar música, fotos, aplicaciones y más en la tarjeta de memoria, a fin de maximizar la capacidad de almacenamiento de tu teléfono. Importante: si deseas comprar aplicaciones en la tienda o tener acceso a más servicios de Microsoft, debes ingresar con tu cuenta actual de Microsoft o crear una nueva. Sam Incoming. Wed 11:55a Mobile Pantalla de inicio Pantalla de inicio Servicios y tienda de Cricket 2. Toca Ver información de contacto Revisa el correo de voz para mostrar las Correo electrónico Katie Incoming. Wed 12:03p Mobile Llamar desde el historial 2. Arrástralo a la posición deseada. Altavoz Más información 1. Presiona sostenidamente el ícono de una aplicación hasta que aparezca el menú. 2. Toca fijar al inicio. El ícono de la aplicación se trasladará a la pantalla de inicio. Desprender un mosaico 6. Carga el teléfono. Consejos: mantén presionada la tecla últimas aplicaciones. llamadas marca Fijar un mosaico • Desliza el dedo rápidamente sobre la pantalla táctil para moverla hacia arriba, hacia abajo, hacia la izquierda o derecha • Para volver a la pantalla anterior, toca 5:30 4G Cricket OneDrive Almacena y comparte fotos, videos y documentos de manera sencilla, con el almacenamiento en la nube de 15GB de OneDrive. Puedes agregar una imagen de fondo que se vea a través de los mosaicos. 1. Desde la pantalla de Inicio, desliza el dedo hacia abajo, desde la parte superior de la pantalla, y toca TODAS LAS CONFIGURACIONES.. 2. Toca inicio+tema > seleccionar foto. * Se cobran cargos de datos 3. Toca una foto, córtala del tamaño deseado y toca 4. Toca . para ver tu foto en la pantalla de Inicio. 71772r1th_MST_QSG530Cricket_ENES_2-2.pgs 02.11.2015 17:16