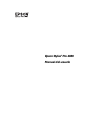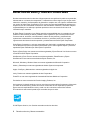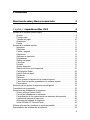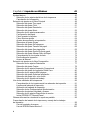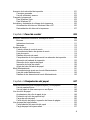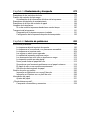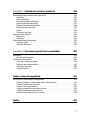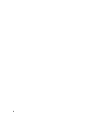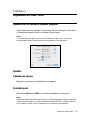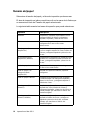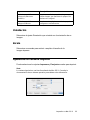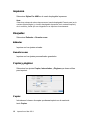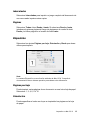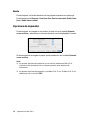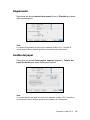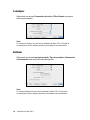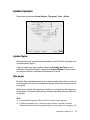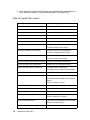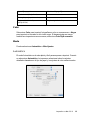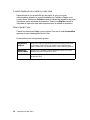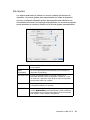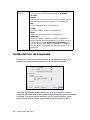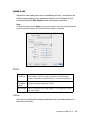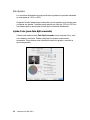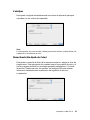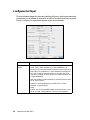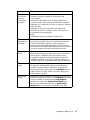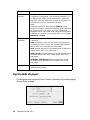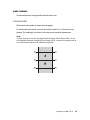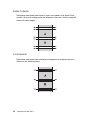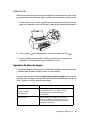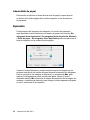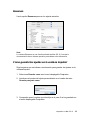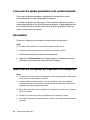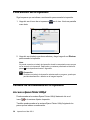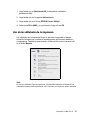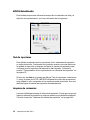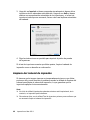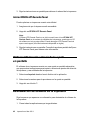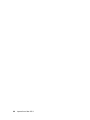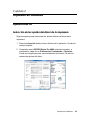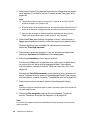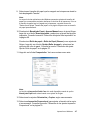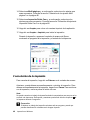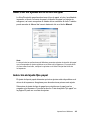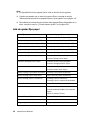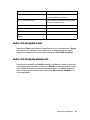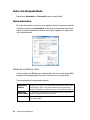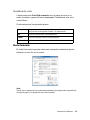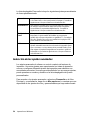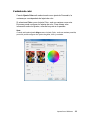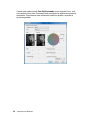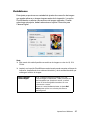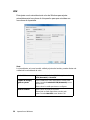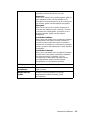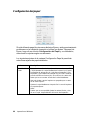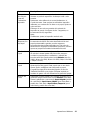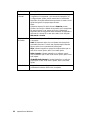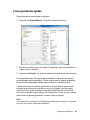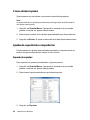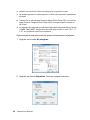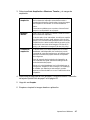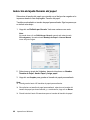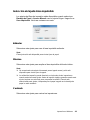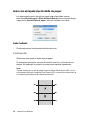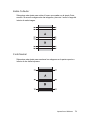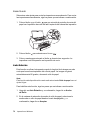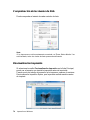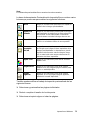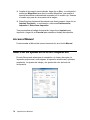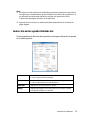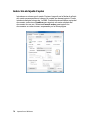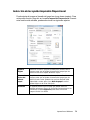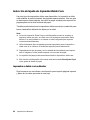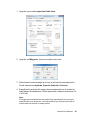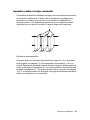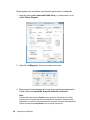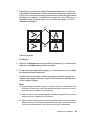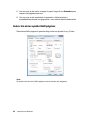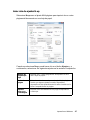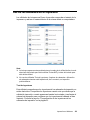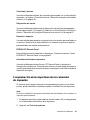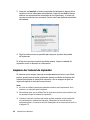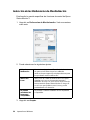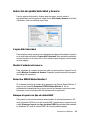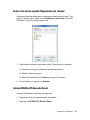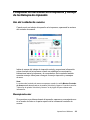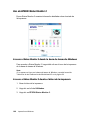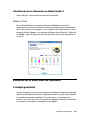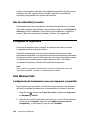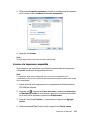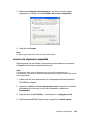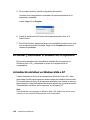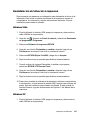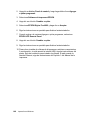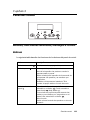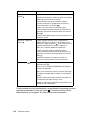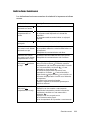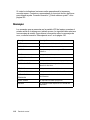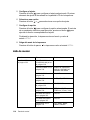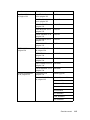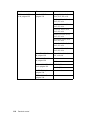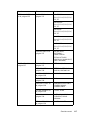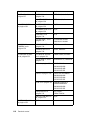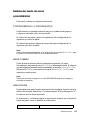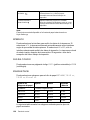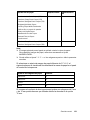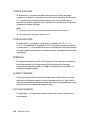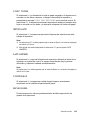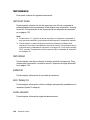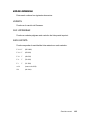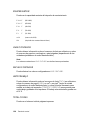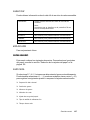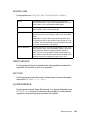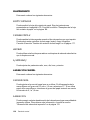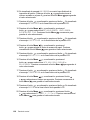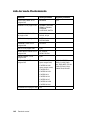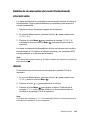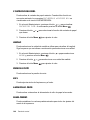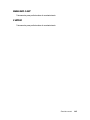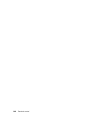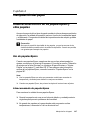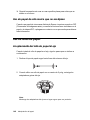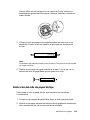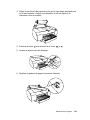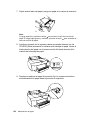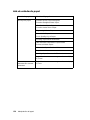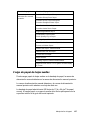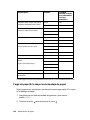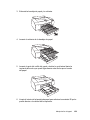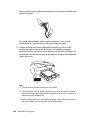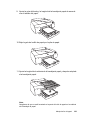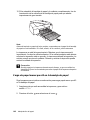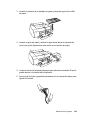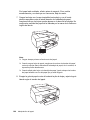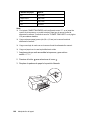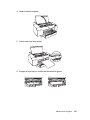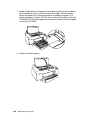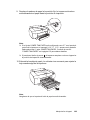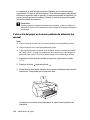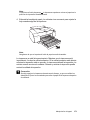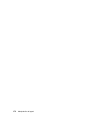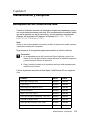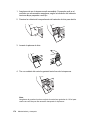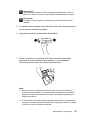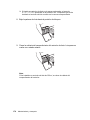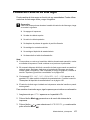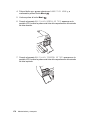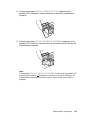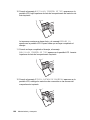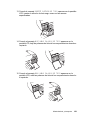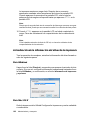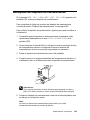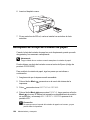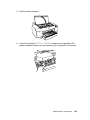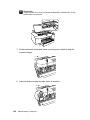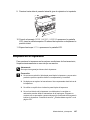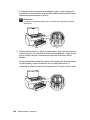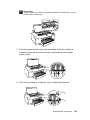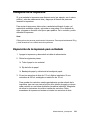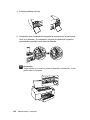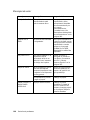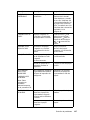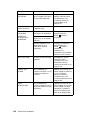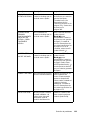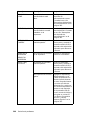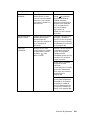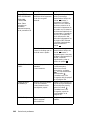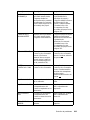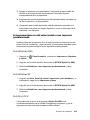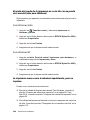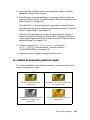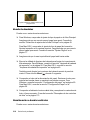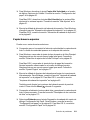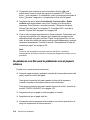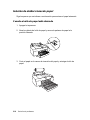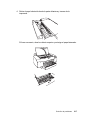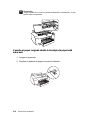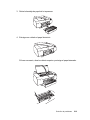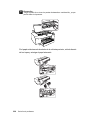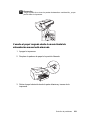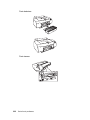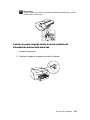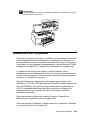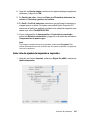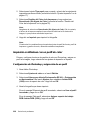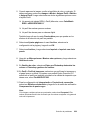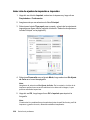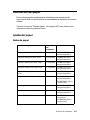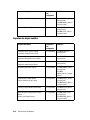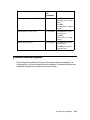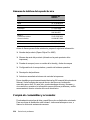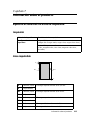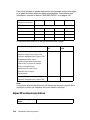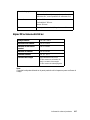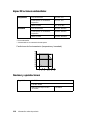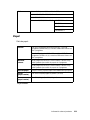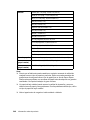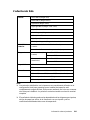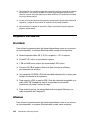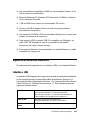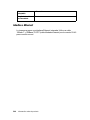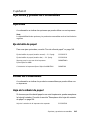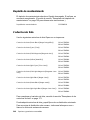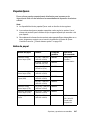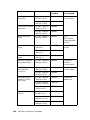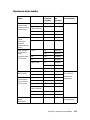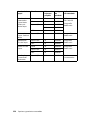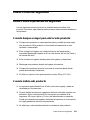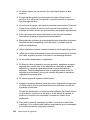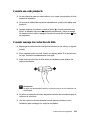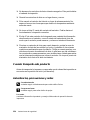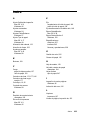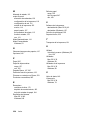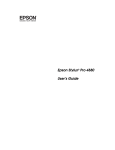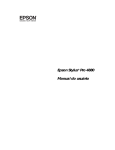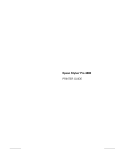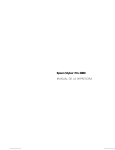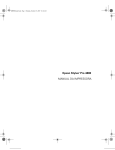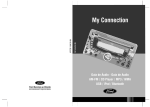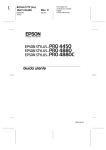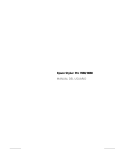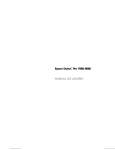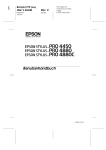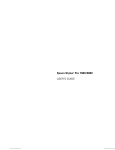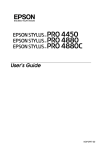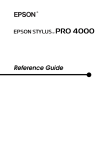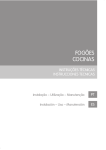Download Epson Stylus Pro 4880 - Manual del usuario
Transcript
Epson Stylus® Pro 4880 Manual del usuario Derechos de autor y Marcas comerciales Quedan reservados todos los derechos. Ninguna parte de esta publicación podrá ser reproducida, almacenada en un sistema de recuperación, ni transmitida en forma alguna ni por ningún medio electrónico, mecánico, de fotocopiado, de grabación o cualquier otro, sin el previo consentimiento por escrito de Seiko Epson Corporation. No se asume ninguna responsabilidad de patentes con respecto al uso de la información contenida en este documento. Asimismo, se declina cualquier responsabilidad por los daños que pudieran producirse como consecuencia del uso de la información aquí contenida. Ni Seiko Epson Corporation ni sus filiales asumirán responsabilidad ante el comprador de este producto o ante terceros por daños, pérdidas, costos o gastos en que incurrieren éstos como consecuencia de: accidente, uso inadecuado o abuso de este producto o modificaciones, reparaciones o alteraciones no autorizadas al mismo, o (excluidos los EE.UU.) no seguir rigurosamente las instrucciones de operación y mantenimiento de Seiko Epson Corporation. Seiko Epson Corporation no se hace responsable por ningún daño o problemas causados por el uso de diferentes opciones o productos consumibles que no sean originales Epson o productos aprobados Epson ratificados por Seiko Epson Corporation. Epson y Epson Stylus son marcas comerciales registradas y Epson Exceed Your Vision es marca comercial de Seiko Epson Corporation. UltraSmooth y Piezo Pro son marcas comerciales registradas, PhotoEnhance y Epson UltraChrome K3 son marcas comerciales de Epson America, Inc. Microsoft, Windows y Windows Vista son marcas registradas de Microsoft Corporation. Adobe y Photoshop son marcas registradas de Adobe Systems Incorporated. Apple, ColorSync y Macintosh son marcas registradas de Apple Inc. Intel y Pentium son marcas registradas de Intel Corporation. PowerPC es una marca registrada de International Business Machines Corporation. PremierArt es marca comercial de Premier Imaging Products, Inc. Aviso general: los demás productos que se mencionan en esta publicación aparecen únicamente con fines de identificación y pueden ser marcas comerciales de sus respectivos propietarios. Epson renuncia explícitamente a todos y cada uno de los derechos sobre dichas marcas. El contenido de este manual queda sujeto a cambios sin previo aviso. © 2007 Epson America, Inc. Quedan reservados todos los derechos. 2 Derechos de autor y Marcas comerciales Contenido Derechos de autor y Marcas comerciales 2 Capítulo 1 Impresión en Mac OS X 9 Ajustes de la ventana Ajustar página . . . . . . . . . . . . . . . . . . . . . . . . . . . . . . . . . . 9 Ajustes. . . . . . . . . . . . . . . . . . . . . . . . . . . . . . . . . . . . . . . . . . . . . . . . . . . . . . 9 Formato para. . . . . . . . . . . . . . . . . . . . . . . . . . . . . . . . . . . . . . . . . . . . . . . . . 9 Tamaño del papel . . . . . . . . . . . . . . . . . . . . . . . . . . . . . . . . . . . . . . . . . . . . 10 Orientación . . . . . . . . . . . . . . . . . . . . . . . . . . . . . . . . . . . . . . . . . . . . . . . . . 11 Escala . . . . . . . . . . . . . . . . . . . . . . . . . . . . . . . . . . . . . . . . . . . . . . . . . . . . . 11 Ajustes de la ventana Imprimir . . . . . . . . . . . . . . . . . . . . . . . . . . . . . . . . . . . . . . 11 Impresora . . . . . . . . . . . . . . . . . . . . . . . . . . . . . . . . . . . . . . . . . . . . . . . . . . 12 Preajustes . . . . . . . . . . . . . . . . . . . . . . . . . . . . . . . . . . . . . . . . . . . . . . . . . . 12 Copias y páginas. . . . . . . . . . . . . . . . . . . . . . . . . . . . . . . . . . . . . . . . . . . . . 12 Disposición . . . . . . . . . . . . . . . . . . . . . . . . . . . . . . . . . . . . . . . . . . . . . . . . . 13 Opciones de impresión . . . . . . . . . . . . . . . . . . . . . . . . . . . . . . . . . . . . . . . . 14 Programador . . . . . . . . . . . . . . . . . . . . . . . . . . . . . . . . . . . . . . . . . . . . . . . . 15 Gestión del papel . . . . . . . . . . . . . . . . . . . . . . . . . . . . . . . . . . . . . . . . . . . . 15 ColorSync . . . . . . . . . . . . . . . . . . . . . . . . . . . . . . . . . . . . . . . . . . . . . . . . . . 16 Portada . . . . . . . . . . . . . . . . . . . . . . . . . . . . . . . . . . . . . . . . . . . . . . . . . . . . 16 Ajustes Impresión . . . . . . . . . . . . . . . . . . . . . . . . . . . . . . . . . . . . . . . . . . . . 17 Gestión del Color de la Impresora. . . . . . . . . . . . . . . . . . . . . . . . . . . . . . . . 22 Configuración Papel . . . . . . . . . . . . . . . . . . . . . . . . . . . . . . . . . . . . . . . . . . 26 Opción Rollo de papel . . . . . . . . . . . . . . . . . . . . . . . . . . . . . . . . . . . . . . . . . 28 Expansión . . . . . . . . . . . . . . . . . . . . . . . . . . . . . . . . . . . . . . . . . . . . . . . . . . 32 Resumen . . . . . . . . . . . . . . . . . . . . . . . . . . . . . . . . . . . . . . . . . . . . . . . . . . . 33 Cómo guardar los ajustes en la ventana Imprimir. . . . . . . . . . . . . . . . . . . . 33 Cómo usar los ajustes guardados en la ventana Imprimir . . . . . . . . . . . . . 34 Previsualizar . . . . . . . . . . . . . . . . . . . . . . . . . . . . . . . . . . . . . . . . . . . . . . . . 34 Selección de los ajustes de impresión sin márgenes. . . . . . . . . . . . . . . . . . . . . 34 Cancelación de la impresión . . . . . . . . . . . . . . . . . . . . . . . . . . . . . . . . . . . . . . . 36 Ventana de las utilidades de la impresora . . . . . . . . . . . . . . . . . . . . . . . . . . . . . 36 Acceso a Epson Printer Utility2 . . . . . . . . . . . . . . . . . . . . . . . . . . . . . . . . . . 36 Uso de las utilidades de la impresora . . . . . . . . . . . . . . . . . . . . . . . . . . . . . 37 Comprobación de los inyectores de los cabezales de impresión . . . . . . . . 39 Limpieza del cabezal de impresión . . . . . . . . . . . . . . . . . . . . . . . . . . . . . . . 40 Alineación del cabezal de impresión . . . . . . . . . . . . . . . . . . . . . . . . . . . . . . 41 Iniciar EPSON LFP Remote Panel . . . . . . . . . . . . . . . . . . . . . . . . . . . . . . . 42 Obtener información a través de la ayuda en pantalla . . . . . . . . . . . . . . . . . . . . 42 Desinstalación del software de la impresora . . . . . . . . . . . . . . . . . . . . . . . . . . . 42 3 Capítulo 2 Impresión en Windows 45 Ajustes básicos. . . . . . . . . . . . . . . . . . . . . . . . . . . . . . . . . . . . . . . . . . . . . . . . . . 45 Selección de los ajustes del driver de la impresora . . . . . . . . . . . . . . . . . . 45 Cancelación de la impresión . . . . . . . . . . . . . . . . . . . . . . . . . . . . . . . . . . . . 48 Selección de ajustes en la ficha Principal . . . . . . . . . . . . . . . . . . . . . . . . . . . . . 49 Selección del ajuste Tipo papel. . . . . . . . . . . . . . . . . . . . . . . . . . . . . . . . . . 49 Selección del ajuste Color. . . . . . . . . . . . . . . . . . . . . . . . . . . . . . . . . . . . . . 51 Selección del ajuste Resolución . . . . . . . . . . . . . . . . . . . . . . . . . . . . . . . . . 51 Selección del ajuste Modo . . . . . . . . . . . . . . . . . . . . . . . . . . . . . . . . . . . . . 52 Selección de los ajustes avanzados . . . . . . . . . . . . . . . . . . . . . . . . . . . . . . 54 Configuración del papel. . . . . . . . . . . . . . . . . . . . . . . . . . . . . . . . . . . . . . . . 60 Cómo guardar los ajustes . . . . . . . . . . . . . . . . . . . . . . . . . . . . . . . . . . . . . . 63 Cómo eliminar ajustes. . . . . . . . . . . . . . . . . . . . . . . . . . . . . . . . . . . . . . . . . 64 Ajustes de exportación e importación . . . . . . . . . . . . . . . . . . . . . . . . . . . . . 64 Seleccione el ajuste Origen. . . . . . . . . . . . . . . . . . . . . . . . . . . . . . . . . . . . . 65 Selección del ajuste Sin márgenes . . . . . . . . . . . . . . . . . . . . . . . . . . . . . . . 65 Selección del ajuste Tamaño del papel. . . . . . . . . . . . . . . . . . . . . . . . . . . . 68 Selección del ajuste Área imprimible . . . . . . . . . . . . . . . . . . . . . . . . . . . . . 69 Selección del ajuste Opción Rollo de papel . . . . . . . . . . . . . . . . . . . . . . . . 70 Selección del ajuste Ahorrar Rollo de Papel . . . . . . . . . . . . . . . . . . . . . . . . 73 Comprobación de los niveles de tinta . . . . . . . . . . . . . . . . . . . . . . . . . . . . . 74 Previsualización Impresión . . . . . . . . . . . . . . . . . . . . . . . . . . . . . . . . . . . . . 74 Acceso al Manual . . . . . . . . . . . . . . . . . . . . . . . . . . . . . . . . . . . . . . . . . . . . 76 Selección de ajustes en la ficha Composición . . . . . . . . . . . . . . . . . . . . . . . . . . 76 Selección de los ajustes Orientación . . . . . . . . . . . . . . . . . . . . . . . . . . . . . 77 Selección del ajuste Copias . . . . . . . . . . . . . . . . . . . . . . . . . . . . . . . . . . . . 78 Selección de los ajustes Impresión Proporcional . . . . . . . . . . . . . . . . . . . . 79 Selección del ajuste de Impresión Doble Cara . . . . . . . . . . . . . . . . . . . . . . 80 Selección de los ajustes Multi páginas . . . . . . . . . . . . . . . . . . . . . . . . . . . . 86 Selección del ajuste Optimizar ampliación . . . . . . . . . . . . . . . . . . . . . . . . . 88 Selección del ajuste Imp. color fondo . . . . . . . . . . . . . . . . . . . . . . . . . . . . . 88 Selección de los Ajustes del trabajo . . . . . . . . . . . . . . . . . . . . . . . . . . . . . . 88 Uso de las utilidades de la impresora. . . . . . . . . . . . . . . . . . . . . . . . . . . . . . . . . 89 Comprobación de los inyectores de los cabezales de impresión . . . . . . . . 91 Limpieza del cabezal de impresión . . . . . . . . . . . . . . . . . . . . . . . . . . . . . . . 92 Alineación del cabezal de impresión . . . . . . . . . . . . . . . . . . . . . . . . . . . . . . 93 Selección de las Preferencias de Monitorización . . . . . . . . . . . . . . . . . . . . 94 Selección de ajustes Velocidad y Avance. . . . . . . . . . . . . . . . . . . . . . . . . . 95 Selección de los ajustes Disposición de menús . . . . . . . . . . . . . . . . . . . . . 97 Iniciar EPSON LFP Remote Panel . . . . . . . . . . . . . . . . . . . . . . . . . . . . . . . 97 Obtener información a través de la ayuda en pantalla . . . . . . . . . . . . . . . . . . . . 98 Comprobación del estado de la impresora y manejo de los trabajos de impresión . . . . . . . . . . . . . . . . . . . . . . . . . . . . . . . . . . . . . . . . . . . . . . . . . . . . 99 Uso del contador de avance . . . . . . . . . . . . . . . . . . . . . . . . . . . . . . . . . . . . 99 Uso de EPSON Status Monitor 3 . . . . . . . . . . . . . . . . . . . . . . . . . . . . . . . 100 4 Aumento de la velocidad de impresión. . . . . . . . . . . . . . . . . . . . . . . . . . . . . . . Consejos generales. . . . . . . . . . . . . . . . . . . . . . . . . . . . . . . . . . . . . . . . . . Uso de velocidad y avance . . . . . . . . . . . . . . . . . . . . . . . . . . . . . . . . . . . . Compartir la impresora . . . . . . . . . . . . . . . . . . . . . . . . . . . . . . . . . . . . . . . . . . . Para Windows Vista . . . . . . . . . . . . . . . . . . . . . . . . . . . . . . . . . . . . . . . . . Para Windows XP . . . . . . . . . . . . . . . . . . . . . . . . . . . . . . . . . . . . . . . . . . . Actualizar y desinstalar el software de la impresora . . . . . . . . . . . . . . . . . . . . Actualización del driver en Windows Vista o XP . . . . . . . . . . . . . . . . . . . . Desinstalación del driver de la impresora . . . . . . . . . . . . . . . . . . . . . . . . . 101 101 102 102 102 104 106 106 107 Capítulo 3 Panel de control 109 Botones, indicadores luminosos, mensajes e iconos . . . . . . . . . . . . . . . . . . . . Botones . . . . . . . . . . . . . . . . . . . . . . . . . . . . . . . . . . . . . . . . . . . . . . . . . . . Indicadores luminosos. . . . . . . . . . . . . . . . . . . . . . . . . . . . . . . . . . . . . . . . Mensajes . . . . . . . . . . . . . . . . . . . . . . . . . . . . . . . . . . . . . . . . . . . . . . . . . . Ajustes de menú. . . . . . . . . . . . . . . . . . . . . . . . . . . . . . . . . . . . . . . . . . . . . . . . Cuándo utilizar el modo de menú . . . . . . . . . . . . . . . . . . . . . . . . . . . . . . . Procedimiento básico de ajustes de menú . . . . . . . . . . . . . . . . . . . . . . . . Lista de menús . . . . . . . . . . . . . . . . . . . . . . . . . . . . . . . . . . . . . . . . . . . . . Detalles del modo de menú. . . . . . . . . . . . . . . . . . . . . . . . . . . . . . . . . . . . Comprobación de los inyectores de los cabezales de impresión . . . . . . . Alineación del cabezal de impresión . . . . . . . . . . . . . . . . . . . . . . . . . . . . . Selección de los ajustes del papel . . . . . . . . . . . . . . . . . . . . . . . . . . . . . . Impresión de hojas de estado . . . . . . . . . . . . . . . . . . . . . . . . . . . . . . . . . . Ajuste del valor del alerta de papel . . . . . . . . . . . . . . . . . . . . . . . . . . . . . . Modo Mantenimiento . . . . . . . . . . . . . . . . . . . . . . . . . . . . . . . . . . . . . . . . . . . . Procedimiento de ajuste en el modo Mantenimiento . . . . . . . . . . . . . . . . Lista del modo Mantenimiento . . . . . . . . . . . . . . . . . . . . . . . . . . . . . . . . . Detalles de los elementos del modo Mantenimiento. . . . . . . . . . . . . . . . . 109 109 111 112 113 113 113 114 119 132 133 136 139 140 141 141 142 143 Capítulo 4 Manipulación del papel 147 Observaciones acerca de los papeles Epson y otros papeles . . . . . . . . . . . . . Uso de papeles Epson . . . . . . . . . . . . . . . . . . . . . . . . . . . . . . . . . . . . . . . Uso de papel de otra marca que no sea Epson . . . . . . . . . . . . . . . . . . . . Uso de rollos de papel . . . . . . . . . . . . . . . . . . . . . . . . . . . . . . . . . . . . . . . . . . . Acoplamiento del rollo de papel al eje. . . . . . . . . . . . . . . . . . . . . . . . . . . . Extracción del rollo de papel del eje . . . . . . . . . . . . . . . . . . . . . . . . . . . . . Carga de rollo de papel . . . . . . . . . . . . . . . . . . . . . . . . . . . . . . . . . . . . . . . Corte del rollo de papel o impresión de líneas de página . . . . . . . . . . . . . Uso de papel de hojas sueltas . . . . . . . . . . . . . . . . . . . . . . . . . . . . . . . . . . . . . Comprobación del recorrido del papel . . . . . . . . . . . . . . . . . . . . . . . . . . . Carga de papel de hojas sueltas. . . . . . . . . . . . . . . . . . . . . . . . . . . . . . . . 147 147 148 148 148 149 150 153 155 155 157 5 Capítulo 5 Mantenimiento y transporte 173 Reemplazo de los cartuchos de tinta . . . . . . . . . . . . . . . . . . . . . . . . . . . . . . . . Cambio del cartucho de tinta negro . . . . . . . . . . . . . . . . . . . . . . . . . . . . . . . . . Actualización de la información del driver de la impresora . . . . . . . . . . . . Reemplazo del depósito de mantenimiento . . . . . . . . . . . . . . . . . . . . . . . . . . . Reemplazo de la hoja del cortador de papel . . . . . . . . . . . . . . . . . . . . . . . . . . Limpieza de la impresora . . . . . . . . . . . . . . . . . . . . . . . . . . . . . . . . . . . . . . . . . Si no ha usado la impresora desde hace mucho tiempo . . . . . . . . . . . . . Transporte de la impresora . . . . . . . . . . . . . . . . . . . . . . . . . . . . . . . . . . . . . . . Preparación de la impresora para su traslado . . . . . . . . . . . . . . . . . . . . . Configuración de la impresora después de transportarla . . . . . . . . . . . . . 173 177 182 183 184 187 190 191 191 193 Capítulo 6 Solución de problemas 195 Solución de problemas . . . . . . . . . . . . . . . . . . . . . . . . . . . . . . . . . . . . . . . . . . . La impresora deja de imprimir de repente. . . . . . . . . . . . . . . . . . . . . . . . . La impresora no se enciende o no permanece encendida . . . . . . . . . . . . La impresora no imprime nada . . . . . . . . . . . . . . . . . . . . . . . . . . . . . . . . . Las copias no salen como esperaba. . . . . . . . . . . . . . . . . . . . . . . . . . . . . La calidad de impresión podría ser mejor . . . . . . . . . . . . . . . . . . . . . . . . . Los documentos en color sólo se imprimen en negro. . . . . . . . . . . . . . . . La impresión podría ser más rápida . . . . . . . . . . . . . . . . . . . . . . . . . . . . . No se puede cortar el papel del rollo. . . . . . . . . . . . . . . . . . . . . . . . . . . . . Se producen con frecuencia problemas con el papel o atascos . . . . . . . . El papel de rollo no se expulsa correctamente . . . . . . . . . . . . . . . . . . . . . Solución de obstrucciones de papel . . . . . . . . . . . . . . . . . . . . . . . . . . . . . Gestión de color con perfiles . . . . . . . . . . . . . . . . . . . . . . . . . . . . . . . . . . . . . . Impresión en Macintosh con un perfil de color . . . . . . . . . . . . . . . . . . . . . Impresión en Windows con un perfil de color . . . . . . . . . . . . . . . . . . . . . . Información del papel . . . . . . . . . . . . . . . . . . . . . . . . . . . . . . . . . . . . . . . . . . . . Ajustes del papel . . . . . . . . . . . . . . . . . . . . . . . . . . . . . . . . . . . . . . . . . . . . ¿Dónde obtener ayuda?. . . . . . . . . . . . . . . . . . . . . . . . . . . . . . . . . . . . . . . . . . Compra de consumibles y accesorios. . . . . . . . . . . . . . . . . . . . . . . . . . . . 195 195 204 204 207 209 212 213 213 214 215 216 225 226 228 231 231 233 234 6 Capítulo 7 Información sobre el producto 235 Especificaciones técnicas de la impresora. . . . . . . . . . . . . . . . . . . . . . . . . . . . Impresión. . . . . . . . . . . . . . . . . . . . . . . . . . . . . . . . . . . . . . . . . . . . . . . . . . Área imprimible . . . . . . . . . . . . . . . . . . . . . . . . . . . . . . . . . . . . . . . . . . . . . Especificaciones mecánicas . . . . . . . . . . . . . . . . . . . . . . . . . . . . . . . . . . . Especificaciones eléctricas . . . . . . . . . . . . . . . . . . . . . . . . . . . . . . . . . . . . Especificaciones ambientales . . . . . . . . . . . . . . . . . . . . . . . . . . . . . . . . . . Normas y aprobaciones . . . . . . . . . . . . . . . . . . . . . . . . . . . . . . . . . . . . . . Papel . . . . . . . . . . . . . . . . . . . . . . . . . . . . . . . . . . . . . . . . . . . . . . . . . . . . . Cartuchos de tinta . . . . . . . . . . . . . . . . . . . . . . . . . . . . . . . . . . . . . . . . . . . Requisitos del sistema . . . . . . . . . . . . . . . . . . . . . . . . . . . . . . . . . . . . . . . . . . . Macintosh . . . . . . . . . . . . . . . . . . . . . . . . . . . . . . . . . . . . . . . . . . . . . . . . . Windows . . . . . . . . . . . . . . . . . . . . . . . . . . . . . . . . . . . . . . . . . . . . . . . . . . Especificaciones de interface . . . . . . . . . . . . . . . . . . . . . . . . . . . . . . . . . . . . . . Interface USB . . . . . . . . . . . . . . . . . . . . . . . . . . . . . . . . . . . . . . . . . . . . . . Interface Ethernet . . . . . . . . . . . . . . . . . . . . . . . . . . . . . . . . . . . . . . . . . . . 235 235 235 236 237 238 238 239 241 242 242 242 243 243 244 Capítulo 8 Opciones y productos consumibles 245 Opciones . . . . . . . . . . . . . . . . . . . . . . . . . . . . . . . . . . . . . . . . . . . . . . . . . . . . . Eje del rollo de papel. . . . . . . . . . . . . . . . . . . . . . . . . . . . . . . . . . . . . . . . . Productos consumibles . . . . . . . . . . . . . . . . . . . . . . . . . . . . . . . . . . . . . . . . . . Hoja del cortador de papel . . . . . . . . . . . . . . . . . . . . . . . . . . . . . . . . . . . . Depósito de mantenimiento. . . . . . . . . . . . . . . . . . . . . . . . . . . . . . . . . . . . Cartuchos de tinta . . . . . . . . . . . . . . . . . . . . . . . . . . . . . . . . . . . . . . . . . . . Papeles Epson . . . . . . . . . . . . . . . . . . . . . . . . . . . . . . . . . . . . . . . . . . . . . 245 245 245 245 246 246 247 Instrucciones de seguridad 251 Instrucciones importantes de seguridad. . . . . . . . . . . . . . . . . . . . . . . . . . . . . . Cuando busque un lugar para ubicar este producto . . . . . . . . . . . . . . . . . Cuando instale este producto . . . . . . . . . . . . . . . . . . . . . . . . . . . . . . . . . . Cuando use este producto . . . . . . . . . . . . . . . . . . . . . . . . . . . . . . . . . . . . Cuando maneje los cartuchos de tinta . . . . . . . . . . . . . . . . . . . . . . . . . . . Cuando transporte este producto . . . . . . . . . . . . . . . . . . . . . . . . . . . . . . . Advertencias, precauciones y notas . . . . . . . . . . . . . . . . . . . . . . . . . . . . . 251 251 251 253 253 254 254 Índice 255 7 8 Capítulo 1 Impresión en Mac OS X Ajustes de la ventana Ajustar página Puede seleccionar los ajustes Formato para, Tamaño del papel, Orientación y Escala para imprimir desde la ventana Ajustar página. Nota: La ventana Ajustar página es una función estándar de Mac OS X. Consulte la documentación de su sistema operativo para obtener más información. Ajustes Atributos de página Muestra los ajustes de configuración de la página. Formato para Seleccione Stylus Pro 4880 en el menú desplegable Formato para. Nota: Seleccione siempre la misma impresora en el menú desplegable Formato para (en la ventana Ajustar página) y el menú desplegable Impresora (en la ventana Imprimir); de lo contrario, puede que sus imágenes no se impriman correctamente. Impresión en Mac OS X 9 Tamaño del papel Seleccione el tamaño del papel y el área de impresión que desea usar. El área de impresión se indica cuando hace clic en la marca de la flecha que se encuentra al lado del Tamaño del papel seleccionado. La siguiente tabla muestra las áreas de impresión que puede seleccionar. 10 Impresora Descripción Estándar Imprime en papel de hojas sueltas con un margen inferior de 14 mm y márgenes superior, izquierdo y derecho de 3 mm. Máximo Imprime en papel de hojas sueltas con márgenes de 3 mm en las cuatro direcciones. Sin márgenes (Auto Ampliación) Amplía las copias en papel de hojas sueltas con un margen superior de 3 mm, inferior de 14 mm y márgenes izquierdo y derecho de 0 mm. Sin márgenes (Auto Ampliación, Máximo) Imprime datos ampliados en papel de hojas sueltas con márgenes superior e inferior de 3 mm, y márgenes izquierdo y derecho de 0 mm. Rollo de papel Imprime en rollos de papel con márgenes de 3 mm en los cuatro lados. Rollo de papel - Sin márgenes (Auto Ampliación) Amplía las copias en rollos de papel sin márgenes. Rollo de papel - Banner Imprime varias páginas en rollo de papel continuamente con márgenes izquierdo y derecho de 3 mm, y márgenes superior e inferior de 0 mm. Sin márgenes (Mantener Tamaño) Imprime en hojas sueltas con un margen superior de 3 mm, inferior de 14 mm y márgenes izquierdo y derecho de 0 mm, al mismo tiempo que mantiene el índice del tamaño original. Sin márgenes (Mantener Tamaño, Máximo) Imprime en hojas sueltas con márgenes superior e inferior de 3 mm, y márgenes izquierdo y derecho de 0 mm, al mismo tiempo que mantiene el índice del tamaño original. Impresión en Mac OS X Impresora Descripción Rollo de papel - Sin márgenes (Mantener Tamaño) Imprime en rollo de papel sin márgenes, al mismo tiempo que mantiene la proporción del tamaño original. Rollo de papel - Sin márgenes Banner Imprime varias páginas en rollo de papel sin márgenes continuamente. Orientación Seleccione el ajuste Orientación que coincida con la orientación de su imagen. Escala Seleccione una escala para reducir o ampliar el tamaño de la imagen impresa. Ajustes de la ventana Imprimir Puede seleccionar los ajustes Impresora y Preajustes usados para imprimir. Nota: La ventana Imprimir es una función estándar de Mac OS X. Consulte la documentación de su sistema operativo para obtener más información. Impresión en Mac OS X 11 Impresora Seleccione Stylus Pro 4880 en el menú desplegable Impresora. Nota: Seleccione siempre la misma impresora en el menú desplegable Formato para (en la ventana Ajustar página) y el menú desplegable Impresora (en la ventana Imprimir); de lo contrario, puede que sus imágenes no se impriman correctamente. Preajustes Seleccione Estándar o Guardar como. Estándar Imprime con los ajustes actuales. Guardar como Imprime con los ajustes personalizados guardados. Copias y páginas Seleccione los ajustes Copias, Intercaladas, y Páginas que desea utilizar para imprimir. Copias Introduzca el número de copias que desea imprimir en el cuadro de texto Copias. 12 Impresión en Mac OS X Intercaladas Seleccione Intercaladas para imprimir un juego completo del documento de una vez cuando imprima varias copias. Páginas Seleccione Todas o bien Desde y hasta. Si selecciona Desde y hasta, introduzca la primera página del rango de páginas en el cuadro de texto Desde y la última página en el cuadro de texto hasta. Disposición Seleccione los ajustes Páginas por hoja, Orientación y Borde que desea utilizar para imprimir. Nota: La ventana Disposición es una función estándar de Mac OS X. Consulte la documentación de su sistema operativo para obtener más información. Páginas por hoja Puede imprimir varias páginas de su documento en una única hoja de papel. Seleccione 1, 2, 4, 6, 9 ó 16. Orientación Puede especificar el orden en el que se imprimirán las páginas en la hoja de papel. Impresión en Mac OS X 13 Borde Puede imprimir un borde alrededor de las páginas impresas en cada hoja. Puede seleccionar Ninguno, Una línea fina, Una línea normal, Doble línea fina o Doble línea normal. Opciones de impresión Puede imprimir su imagen en un archivo si hace clic en la casilla Guardar como archivo y selecciona un formato desde el menú desplegable Formato. Si desea imprimir la imagen en papel, quite la selección de la casilla Guardar como archivo. Nota: ❏ La ventana Opciones de impresión es una función estándar de Mac OS X. Consulte la documentación de su sistema operativo para obtener más información. ❏ No aparece Opciones de impresión si usa Mac OS X 10.4.x. En Mac OS X 10.4.x, debe hacer clic en el botón PDF. 14 Impresión en Mac OS X Programador Seleccione los ajustes Imprimir documento (hora) y Prioridad que desea utilizar para imprimir. Nota: La ventana Programador es una función estándar de Mac OS X. Consulte la documentación de su sistema operativo para obtener más información. Gestión del papel Seleccione los ajustes Orden página, Imprimir (páginas) y Tamaño del papel de destino que desea utilizar para imprimir. Nota: La ventana Gestión del papel es una función estándar de Mac OS X. Consulte la documentación de su sistema operativo para obtener más información. Impresión en Mac OS X 15 ColorSync Seleccione los ajustes Conversión de color y Filtro Quartz que desea utilizar para imprimir. Nota: La ventana ColorSync es una función estándar de Mac OS X. Consulte la documentación de su sistema operativo para obtener más información. Portada Seleccione los ajustes Imprimir portada, Tipo de portada e Información de facturación que desea utilizar para imprimir. Nota: La ventana Portada es una función estándar de Mac OS X. Consulte la documentación de su sistema operativo para obtener más información. 16 Impresión en Mac OS X Ajustes Impresión Seleccione los ajustes Ajustar Página, Tipo papel, Color y Modo. Ajustar Página Muestra el área de impresión seleccionada en la lista Tamaño del papel en la ventana Ajustar página. Cuando imprima en hojas sueltas, seleccione Bandeja de Papel si está utilizando la bandeja de papel o seleccione Avance Manual si está usando las ranuras frontales o traseras de alimentación manual. Tipo papel El ajuste Tipo papel determina qué otros ajustes están disponibles en el driver de la impresora, de modo que asegúrese de que selecciona siempre primero este ajuste. Seleccione el ajuste Tipo papel que coincida con el papel que ha cargado en la impresora. Consulte la tabla que se muestra más abajo para ver una lista de ajustes. Nota: ❏ La disponibilidad del papel Epson varía en función de las regiones. ❏ Cuando use papeles que no sean de la marca Epson, consulte la sección "Observaciones acerca de los papeles Epson y otros papeles" en la página 147. Impresión en Mac OS X 17 ❏ Para obtener la información más reciente sobre papeles Epson disponibles en su zona, consulte la sección "¿Dónde obtener ayuda?" en la página 233. Lista de ajustes Tipo papel Ajuste Tipo papel Nombre del papel Epson Premium Luster Photo Paper (260) Premium Luster Photo Paper (260) Premium Glossy Photo Paper (250) Premium Glossy Photo Paper (250) Premium Semigloss Photo Paper (250) Premium Semi-gloss Photo Paper (250) Premium Semimatte Photo Paper (260) Premium Semimatte Photo Paper (260) Premium Glossy Photo Paper (170) Premium Glossy Photo Paper (170) Premium Semigloss Photo Paper (170) Premium Semi-gloss Photo Paper (170) Premium Glossy Photo Paper Premium Photo Paper Glossy Premium Glossy Photo Paper Premium Semigloss Photo Paper Premium Photo Paper Semi-gloss Premium Semigloss Photo Paper Premium Luster Photo Paper Ultra Premium Photo Paper Luster Premium Luster Photo Paper Epson Proofing Paper White Semimatte Proofing Paper White Semimatte Epson Proofing Paper Publication Publicación en papel de prueba Epson Proofing Paper Commercial Proofing Paper Commercial Proofing Paper Commercial Semimatte Velvet Fine Art Paper Velvet Fine Art Paper Watercolor Paper - Radiant White Watercolor Paper - Radiant White PremierArt Water Resistant Canvas para Epson Piezo Pro Matte Canvas Textured Fine Art Paper Textured Fine Art Paper UltraSmooth Fine Art Paper UltraSmooth Fine Art Paper Singleweight Matte Paper Singleweight Matte Paper Photo Quality Ink Jet Paper Presentation Paper Matte Photo Quality Ink Jet Paper Enhanced Matte Paper Ultra Premium Presentation Paper Matte Enhanced Matte Paper Papel normal 18 Impresión en Mac OS X — Ajuste Tipo papel Nombre del papel Epson Papel normal (dibujo lineal) — Tracing Paper (papel de calco) — Singleweight Matte Paper (dibujo lineal) Singleweight Matte Paper Color Seleccione Color para imprimir fotografías en color o monocromas, o Negro para imprimir un borrador o sólo texto negro. Si desea ajustar en mayor medida sus impresiones monocromas, seleccione Foto ByN avanzada. Modo Puede seleccionar Automático o Más Ajustes. Automático El modo Automático es el más rápido y fácil para empezar a imprimir. Cuando se selecciona Automático, la impresora selecciona todos los ajustes detallados basados en el tipo de papel y los ajustes de color seleccionados. Impresión en Mac OS X 19 Control deslizante de calidad y velocidad Dependiendo de los ajustes del tipo de papel, el color y el modo seleccionados, aparece un control deslizante de Calidad o Rápido en el cuadro Modo. Seleccione Calidad cuando la calidad de impresión sea más importante que la velocidad de impresión. Seleccione Rápido cuando la velocidad de impresión sea más importante que la calidad de impresión. Modo Ajuste Color Cuando se seleccione Color como el ajuste Color en el modo Automático, aparece el menú desplegable Ajuste Color. Puede seleccionar los siguientes ajustes. 20 Diagramas y Gráficos Mejora los colores y suaviza los tonos intermedios y realces de una imagen. Seleccione este ajuste para imprimir papel gráfico destinado a presentaciones, como tablas y gráficos. Estándar de EPSON (sRGB) Aumenta el contraste de las impresiones. Seleccione este ajuste al imprimir fotografías a color. Adobe RGB Hace coincidir el color de la imagen con el espacio de color de Adobe RGB. Impresión en Mac OS X Más Ajustes Los ajustes avanzados le ofrecen un control completo del entorno de impresión. Use estos ajustes para experimentar con ideas de impresión nuevas o configurar diferentes ajustes de impresión para satisfacer sus necesidades concretas. Una vez que esté satisfecho con sus nuevos ajustes, puede ponerles un nombre y añadirlos a la lista de ajustes personalizados. Resolución Seleccione la calidad de impresión que desee utilizar para imprimir. Super Entrelazado Le ofrece ligeramente más detalles, pero el tiempo de impresión es más largo. Alta Velocidad Activa la impresión bidireccional de modo que la impresora imprime tanto de izquierda a derecha como de derecha a izquierda. Este ajuste acelera la impresión, pero puede reducir la calidad. Giro horizontal Imprime la imagen como si se viera en un espejo. El texto y los gráficos aparecen al revés. Detalles finos Dependiendo del ajuste Resolución seleccionado, puede activar Detalles finos para imprimir texto, gráficos sólidos y líneas artísticas con bordes muy nítidos. No se recomienda este ajuste cuando imprima fotografías. Impresión en Mac OS X 21 Tonalidad de color Cuando seleccione Foto ByN avanzada como el ajuste Color, aparece el menú desplegable de Tonalidad de color. Neutro: Proporciona una corrección de imagen estándar para la mayoría de las fotografías. Pruebe con este primero. Frío: Da una tonalidad fría a las impresiones. Cálido: Da una tonalidad cálida a las impresiones. Sepia: Aplica una tonalidad sepia a las impresiones. Ajuste fino: Aparece cuando cambia la tonalidad, configura los ajustes usando las barras deslizantes o el círculo de color, o selecciona la casilla Ajuste punto más luminoso en la ventana Gestión del Color de la Impresora. Consulte la sección "Ajuste Color (para Foto ByN avanzada)" en la página 24. Gestión del Color de la Impresora Esta opción le proporciona control sobre la coincidencia de color y los métodos de ajuste proporcionados por el driver de la impresora. Use estos ajustes para experimentar con ideas de impresión nuevas o configurar diferentes ajustes de la impresora para satisfacer sus necesidades concretas. Una vez que esté satisfecho con los nuevos ajustes, puede añadirlos a la lista de ajustes personalizados de la ventana Imprimir. 22 Impresión en Mac OS X Ajuste Color Seleccione este ajuste para usar la coincidencia de color y los métodos de ajuste proporcionados con la impresora. Haga clic en el triángulo que se encuentra al lado de Más Ajustes. Verá una ventana como ésta. Nota: Cuando esté seleccionado Negro como ajuste de Color, verá una ventana parecida, pero sólo podrá configurar los ajustes de Gama, Brillo y Contraste. Modo Diagramas y Gráficos Mejora los colores y suaviza los tonos intermedios y realces de una imagen. Seleccione este ajuste para imprimir papel gráfico destinado a presentaciones, como tablas y gráficos. Estándar de EPSON (sRGB) Aumenta el contraste de las impresiones. Seleccione este ajuste al imprimir fotografías a color. Adobe RGB Hace coincidir el color de la imagen con el espacio de color de Adobe RGB. Gama Controla el contraste de la imagen modificando los tonos intermedios y los grises de nivel medio. Impresión en Mac OS X 23 Más Ajustes Los controles deslizantes de mejora del color ajustan las opciones indicadas en una gama de -25% a +25%. Arrastre el control deslizante a la derecha o a la izquierda con el mouse para configurar los ajustes. También puede escribir un valor del -25% al +25% en los cuadros que se encuentran al lado de los controles deslizantes. Ajuste Color (para Foto ByN avanzada) Cuando esté seleccionado Foto ByN avanzada como el ajuste Color, verá una ventana como ésta. Puede configurar los ajustes monocromos avanzados. Para obtener más información sobre los ajustes, consulte la ayuda en pantalla. 24 Impresión en Mac OS X ColorSync Este ajuste configura automáticamente los colores de impresión para que coincidan con los colores de la pantalla. Nota: La luz ambiente, así como la edad, calidad y ajustes del monitor, pueden afectar a la calidad de la coincidencia de color. Desactivado (Sin Ajuste de Color) Este ajuste no permite al driver de la impresora mejorar o ajustar el color de ningún modo. Use este ajuste sólo cuando cree un nuevo perfil de color o si los otros ajustes de Modo no producen resultados satisfactorios. Consulte la sección "Gestión de color con perfiles" en la página 225 para obtener información detallada sobre la aplicación de la gestión de color en su aplicación. Impresión en Mac OS X 25 Configuración Papel Si está utilizando papel de otra marca distinta a Epson y está experimentando problemas con la calidad de impresión al utilizar los ajustes del tipo de papel Epson, configure los siguientes ajustes según sea necesario. Modo Descripción Densidad de Color Ajusta la saturación de los colores. Seleccione un valor entre -50% y +50%. Arrastre el control deslizante a la derecha (+) para profundizar la saturación de color de su impresión o a la izquierda (-) para disminuir la saturación de color. También puede escribir un número (de -50 a +50) en el cuadro de texto que se encuentra al lado del control deslizante. Use este ajuste cuando imprima en papeles que no sean de la marca Epson. Ajuste el control deslizante a la posición 0 cuando imprima en papel Epson. Nota: Puede que no sea posible ajustar la saturación de color de una copia, dependiendo del modo de impresión. 26 Impresión en Mac OS X Modo Descripción Tiempo de Secado por Paso del Cabezal de Impresión Detiene momentáneamente el cabezal de impresión durante un período específico de tiempo entre cada pasada. Ajuste este valor utilizando el control deslizante o el cuadro de texto. Para mejorar la calidad de impresión utilizando poca absorción de tinta en el papel, ajuste un valor más alto. El tiempo de secado por pasada del cabezal de impresión se puede configurar de 0 a 5 segundos, en incrementos de 0,1 segundos. Nota: Si utiliza este ajuste, la impresión tardará más. Ajuste de la Alimentación del Papel Controla el valor de alimentación del papel, en incrementos de 0,01%. Si el valor de alimentación del papel es demasiado grande, pueden aparecer pequeñas bandas horizontales blancas. Si el valor de alimentación del papel es demasiado pequeño, pueden aparecer pequeñas bandas horizontales oscuras. Grueso del Papel Este valor se ajusta automáticamente de acuerdo con el ajuste del tipo de papel. Si usa papel que no sea de la marca Epson, modifique este valor para su papel. Consulte las especificaciones del papel o la sección "PATRON GROSOR" en la página 128 para imprimir un modelo de grosor a fin de determinar el grosor del papel. Succión del Papel Ajusta el valor de succión del papel. Disminuir la succión de aire del cabezal resulta útil para evitar arrugar u ondular los papeles finos o saturados, o eliminar las bandas verticales. Puede seleccionar Estándar (succión 100%), -1 (succión 50%), -2 (succión 30%), -3 (succión 10%) o -4 (succión 6%). Método de Corte Determina el mejor método de corte de acuerdo con el grosor del papel. Puede seleccionar Estándar (velocidad normal y presión de corte normal), Papel delgado (presión de corte baja), Papel Grueso, Rápido (gran velocidad y presión de corte alta) o Papel Grueso, Despacio (poca velocidad y presión de corte alta). Impresión en Mac OS X 27 Modo Descripción Separación cabezal La separación del cabezal es la distancia desde el papel cargado en la impresora y el cabezal de impresión. Al configurar este ajuste, puede aumentar la calidad de impresión. Se ajusta automáticamente de acuerdo con el ajuste del grosor de papel especificado. Nota: Ajustar la separación del cabezal a Estrecho puede producir una mejor calidad de impresión, pero asegúrese de que el papel no se arruga ni toca el cabezal de impresión; de ser así, podría verse afectada la impresión o dañarse el cabezal. Si ocurre esto, seleccione el ajuste Más ancho o Ancho. Tipo de Rodillo de Salida Seleccione el tipo de rodillo de salida que mejor se ajusta a su papel. Auto: la impresora selecciona el ajuste más apropiado automáticamente. Cuando use papeles especiales de Epson, seleccione normalmente este ajuste. Hoja: si desea imprimir en hojas sueltas que no sean de la marca Epson, seleccione este ajuste. Rollo Curvado: si desea imprimir en un rollo de papel muy ondulado que no sea de la marca Epson, seleccione este ajuste. Sin Rodillo - Rollo Normal: si desea imprimir en un rollo de papel que no sea de la marca Epson, seleccione este ajuste. Botón Defecto Haga clic en este botón para volver a los valores por defecto de los ajustes. Opción Rollo de papel Puede seleccionar los ajustes Auto Cortador, Impresión de línea de página y Ahorrar Rollo de papel. 28 Impresión en Mac OS X Auto Cortador Puede seleccionar los siguientes métodos de corte. Corte sencillo Seleccione este ajuste si desea ahorrar papel. Si selecciona este ajuste, se corta el borde de una foto o el borde de una página. Sin embargo, la posición de corte puede cambiar ligeramente. Nota: Cuando imprima en un rollo de papel Premium Glossy Photo Paper (250) o en un rollo de papel Premium Semigloss Photo Paper (250), no seleccione este ajuste; de lo contrario puede disminuir la calidad de impresión. Impresión en Mac OS X 29 Doble Cortador Seleccione este ajuste para evitar el hueco que queda con el ajuste Corte sencillo. Se crea un margen entre las imágenes y se corta 1 mm a lo largo del interior de cada imagen. Corte Normal Seleccione este ajuste para mantener los márgenes en la parte superior e inferior de los datos impresos. 30 Impresión en Mac OS X Desactivado Seleccione este ajuste para cortar las impresiones manualmente. Para cortar las impresiones manualmente, siga los pasos que se indican a continuación. 1. Pulse el botón o el botón para que coincida la posición de corte del papel con la posición de corte del lado izquierdo del cabezal de impresión. 2. Pulse el botón para seleccionar el corte automático del rollo . 3. Pulse y mantenga presionado el botón durante tres segundos. La impresora corta la impresión en la posición de corte. Impresión de línea de página Puede especificar si desea imprimir una línea de página en el lateral derecho y también bajo los datos impresos para el corte manual. Cuando haya marcado la casilla Impresión de línea de página, la función de imprimir línea de página funciona de forma diferente dependiendo del ajuste Auto Cortador, como se describe más abajo. Ajuste Auto Cortador Función de la impresora Corte sencillo Imprime una línea de página únicamente en el lateral derecho y corta el papel automáticamente tras el trabajo de impresión. Doble Cortador Corte Normal Desactivado Imprime líneas de página en el lateral derecho y debajo de los datos, pero no corta el papel automáticamente tras el trabajo de impresión. Impresión en Mac OS X 31 Ahorrar Rollo de papel Esta función es efectiva si desea ahorrar rollo de papel, porque la parte en blanco de la última página de los datos impresos no se introduce en la impresora. Expansión Puede imprimir las imágenes sin márgenes. La función de expansión está disponible cuando selecciona un tamaño de papel con la opción Sin márgenes (Auto Ampliación), Sin márgenes (Auto Ampliación, Máximo) o Rollo de papel - Sin márgenes (Auto Ampliación) seleccionada como el área de impresión en la ventana Ajustar página. Usando el control deslizante, puede controlar la parte de imagen que se extiende más allá de los bordes del papel durante la impresión sin márgenes. Para la mayoría de los trabajos de impresión, se recomienda Máx. para eliminar los márgenes de todos los lados del papel. Mover el control deslizante hacia el Mín. disminuye el margen de ampliación de la imagen; sin embargo, a medida que disminuye este margen, pueden aparecer márgenes en uno o más lados de la impresión. 32 Impresión en Mac OS X Resumen Use la opción Resumen para ver los ajustes actuales. Nota: La ventana Resumen es una función estándar de Mac OS X. Consulte la documentación de su sistema operativo para obtener más información. Cómo guardar los ajustes en la ventana Imprimir Siga los pasos que se indican a continuación para guardar los ajustes en la ventana Imprimir. 1. Seleccione Guardar como en el menú desplegable Preajustes. 2. Introduzca el nombre del ajuste personalizado en el cuadro de texto Guardar preajuste como. 3. Compruebe que el nombre que introdujo en el paso 2 se ha guardado en el menú desplegable Preajustes. Impresión en Mac OS X 33 Cómo usar los ajustes guardados en la ventana Imprimir Para usar los ajustes guardados, seleccione el nombre de su ajuste personalizado en el menú desplegable Preajustes. Si cambia los ajustes del Tipo papel o Color mientras está seleccionado su ajuste personalizado en la lista de ajustes guardados, el ajuste guardado no se verá afectado por el cambio. Para volver al ajuste guardado, basta con volver a seleccionarlo en la lista. Previsualizar Puede ver el aspecto que tendrán sus datos antes de imprimirlos. Nota: ❏ La opción Previsualizar es una función estándar de Mac OS X. ❏ Puede que en la vista previa no se muestren los colores exactos. 1. Seleccione los ajustes del driver de la impresora. 2. Haga clic en Previsualizar en la ventana Imprimir. Aparece la ventana Vista previa y muestra una vista previa de la imagen. Selección de los ajustes de impresión sin márgenes Nota: ❏ Si su aplicación tiene ajustes de márgenes, compruebe que están configurados como cero antes de empezar a imprimir. ❏ Cuando imprima en hojas sueltas, sólo se establecen a cero los márgenes izquierdo y derecho. La impresión completamente sin márgenes se encuentra disponible en rollos de papel solamente. ❏ Es posible que la tinta rocíe el cabezal de la impresora. Si esto ocurre, limpie la tinta con un paño. ❏ Imprimir con esta función lleva más tiempo que la impresión normal. ❏ Se pueden manchar los bordes superior e inferior de la impresión dependiendo del papel. 34 Impresión en Mac OS X ❏ Cuando use un rollo de papel Premium Glossy Photo Paper (250) o un rollo de papel Premium Semigloss Photo Paper (250), el margen superior siempre es de 20 mm. ❏ La impresión Sin márgenes no está disponible cuando está desactivado el ajuste COMPR TAM PAPEL. Asegúrese de que esté seleccionado ON para COMPR TAM PAPEL en el panel de control de la impresora. Siga los pasos que se indican a continuación para imprimir fotografías sin márgenes. Nota: Seleccione siempre la misma impresora en el menú desplegable Formato para (en la ventana Ajustar página) y el menú desplegable Impresora (en la ventana Imprimir); de lo contrario, puede que sus imágenes no se impriman correctamente. 1. Seleccione un tamaño de papel con la opción Sin márgenes (Auto Ampliación), Sin márgenes (Auto Ampliación, Máximo), Rollo de papel - Sin márgenes (Auto Ampliación), Sin márgenes (Mantener Tamaño), Sin márgenes (Mantener Tamaño, Máximo), Rollo de papel - Sin márgenes (Mantener Tamaño) o Rollo de papel - Sin márgenes Banner seleccionada como el ajuste del área de impresión en la ventana Ajustar página. 2. Seleccione las opciones del rollo de papel. Consulte la sección "Opción Rollo de papel" en la página 28. 3. Haga clic en OK. 4. Empiece a imprimir la imagen desde su aplicación. Impresión en Mac OS X 35 Cancelación de la impresión Siga los pasos que se indican a continuación para cancelar la impresión. 1. Haga clic en el icono de su impresora como ésta: en el visor. Verá una pantalla 2. Haga clic en el trabajo que desea eliminar y luego haga clic en Eliminar para cancelar la impresión. Nota: No puede cancelar un trabajo de impresión desde la computadora una vez que se ha enviado a la impresora. Debe pulsar y mantener presionado el botón de pausa de la impresora durante 3 segundos. c Precaución: Si detiene un trabajo de impresión mientras está en progreso, puede que perciba desalineación o bandas en la imagen impresa. Ventana de las utilidades de la impresora Acceso a Epson Printer Utility2 Puede acceder a la ventana Epson Printer Utility2 haciendo clic en el icono de la ventana Ajustes Impresión. También puede acceder a la ventana Epson Printer Utility2 siguiendo los pasos que se indican a continuación. 36 Impresión en Mac OS X 1. Haga doble clic en Macintosh HD (la carpeta de instalación predeterminada). 2. Haga doble clic en la carpeta Aplicaciones. 3. Haga doble clic en el icono EPSON Printer Utility2. 4. Seleccione SPro 4880 y, a continuación, haga clic en OK. Uso de las utilidades de la impresora Las utilidades de la impresora Epson le permiten comprobar el estado actual de la impresora y realizar el mantenimiento de la misma desde su computadora. También puede acceder al Manual del usuario haciendo clic en el botón Manual. Nota: No use las utilidades Test de inyectores, Limpieza de cabezales o Alineación de cabezales mientras esté imprimiendo; de lo contrario, su impresión podría dañarse. Impresión en Mac OS X 37 EPSON StatusMonitor Esta utilidad proporciona información acerca de los cartuchos de tinta y el depósito de mantenimiento, así como del estado de la impresora. Test de inyectores Esta utilidad comprueba que los inyectores de los cabezales de impresión no estén obstruidos. Compruebe los inyectores cuando note que disminuye la calidad de impresión y después de limpiar el cabezal de impresión para confirmar que los inyectores del cabezal se han limpiado. Consulte la sección "Comprobación de los inyectores de los cabezales de impresión" en la página 39. Si hace clic en Auto en el cuadro de diálogo Test de inyectores o selecciona ON como el ajuste de AUTO LIMPIEZA del panel de control de la impresora, esta utilidad no sólo comprueba si los inyectores están obstruidos, sino que también limpia el cabezal de impresión automáticamente. Limpieza de cabezales Use esta utilidad para limpiar el cabezal de impresión. Puede que tenga que limpiar el cabezal de impresión si nota que disminuye la calidad de impresión. Consulte la sección "Limpieza del cabezal de impresión" en la página 40. 38 Impresión en Mac OS X Alineación de cabezales Use esta utilidad para mejorar la calidad de sus imágenes impresas. Por ejemplo, si aparecen líneas verticales desalineadas o si aparecen bandas verticales blancas o negras en la imagen impresa, puede usar esta utilidad para volver a alinear el cabezal de impresión. Consulte la sección "Alineación del cabezal de impresión" en la página 41. EPSON LFP Remote Panel Use esta utilidad para optimizar su impresora. Consulte la sección "Iniciar EPSON LFP Remote Panel" en la página 42. Manual Puede acceder al Manual del usuario haciendo clic en el botón Manual. Comprobación de los inyectores de los cabezales de impresión Si observa que la imagen impresa es inesperadamente tenue o que faltan puntos en ella, puede identificar el problema usando la utilidad Test de inyectores. Nota: No inicie la utilidad Test de inyectores mientras esté imprimiendo; de lo contrario, su impresión podría dañarse. 1. Compruebe que haya varias hojas de tamaño Carta o A4 (o más grandes) en el alimentador automático de la impresora. 2. Haga clic en Test de inyectores. Impresión en Mac OS X 39 3. Haga clic en Imprimir si desea comprobar visualmente si alguno de los inyectores de los cabezales está obstruido. Haga clic en Auto si desea realizar una comprobación automática de los inyectores y, si el test de inyectores indica que es necesario, lleve a cabo una limpieza automática del cabezal. 4. Siga las instrucciones en pantalla para imprimir el patrón de prueba de inyectores. Si el test de inyectores muestra que faltan puntos, limpie el cabezal de impresión como se describe a continuación. Limpieza del cabezal de impresión Si observa que la imagen impresa es inesperadamente tenue o que faltan puntos en ella, puede resolver el problema usando la utilidad de limpieza del cabezal para limpiar el cabezal de impresión, lo que garantiza que los inyectores apliquen tinta correctamente. Nota: ❏ No inicie la utilidad Limpieza de cabezales mientras esté imprimiendo; de lo contrario, su impresión podría dañarse. ❏ Para ahorrar tinta, use la utilidad Test de inyectores primero para confirmar que es necesario limpiar el cabezal de impresión. 40 Impresión en Mac OS X ❏ Cuando el indicador de estado de los cartuchos de tinta parpadea o está encendido, no puede limpiar el cabezal de impresión. Reemplace el cartucho de tinta apropiado primero. Consulte la sección "Reemplazo de los cartuchos de tinta" en la página 173. 1. Compruebe que la impresora esté encendida y que el indicador de estado de los cartuchos esté apagado, y que haya algunas hojas de tamaño Carta o A4 (o más grandes) en el alimentador automático de la impresora. 2. Haga clic en Limpieza de cabezales. 3. Siga las instrucciones en pantalla. 4. Haga clic en Confirmación en el cuadro de diálogo Limpieza de cabezales para confirmar que el cabezal está limpio y reiniciar el ciclo de limpieza. Si siguen faltando puntos tras la limpieza, pruebe con lo siguiente: ❏ Repita este proceso tres o cuatro veces, apague la impresora y no la use hasta un día después; después vuelva a intentar limpiar el cabezal. ❏ Seleccione LIMPIEZA desde el panel de control de la impresora. Consulte la sección "LIMPIEZA" en la página 130. Este proceso consume tinta, de modo que lleve a cabo este proceso sólo cuando sea necesario. También puede utilizar el LFP Remote Panel para ejecutar una limpieza a fondo. ❏ Reemplace cualquier cartucho de tinta que sea viejo o esté dañado. Si la calidad de impresión continúa siendo un problema después de probar con estas soluciones, consulte la sección "¿Dónde obtener ayuda?" en la página 233. Alineación del cabezal de impresión Si observa líneas mal alineadas o bandas verticales negras o blancas en la imagen impresa, puede solucionar el problema usando la utilidad Alineación del cabezales para alinear el cabezal. 1. Compruebe que la impresora está encendida, que está en estado ACTIVA y que haya algunas hojas de papel Epson de tamaño Carta o A4 (o más grandes) en el alimentador automático de la impresora. 2. Haga clic en Alineación de cabezales. Impresión en Mac OS X 41 3. Siga las instrucciones en pantalla para alinear el cabezal de la impresora. Iniciar EPSON LFP Remote Panel Puede optimizar su impresora usando esta utilidad. 1. Asegúrese de que la impresora esté encendida. 2. Haga clic en EPSON LFP Remote Panel. Nota: Si Epson LFP Remote Panel no se inicia cuando hace clic en EPSON LFP Remote Panel en la ventana de utilidades de la impresora, puede que su CD de software no incluya esta utilidad. Puede descargar LFP Remote Panel de epson.com/support (sitio Web solamente disponible en inglés). 3. Siga las instrucciones en pantalla. Consulte la ayuda en pantalla de Epson LFP Remote Panel para obtener más información. Obtener información a través de la ayuda en pantalla El software de su impresora cuenta con una ayuda en pantalla exhaustiva, que proporciona instrucciones para imprimir, seleccionar ajustes del driver de la impresora y usar utilidades de la impresora. 1. Seleccione Imprimir desde el menú Archivo de la aplicación. 2. Seleccione la ventana para la que desea ver la ayuda en pantalla. 3. Haga clic en el botón ?. Desinstalación del software de la impresora Siga los pasos que aparecen a continuación para desinstalar el software de la impresora. 1. Cierre todas las aplicaciones que tenga abiertas. 42 Impresión en Mac OS X 2. Inserte el CD-ROM del software de la impresora Epson en su Macintosh. 3. Abra el icono del escritorio del CD-ROM Epson, si es necesario. 4. Haga doble clic en la carpeta Español y, a continuación, doble clic en la carpeta OS X. Nota: Puede que tenga que desplazarse hacia abajo para ver estas carpetas. 5. Haga doble clic en el icono del instalador. Nota: Si aparece el cuadro de diálogo Autenticación, introduzca su contraseña y haga clic en OK. 6. Lea el acuerdo de licencia de software y haga clic en Continuar, después haga clic en Aceptar. 7. Cuando aparezca la ventana EPSON_IJ_Printer, seleccione Eliminar en el menú desplegable de la parte superior y haga clic en el botón Eliminar que se encuentra a la derecha. 8. Siga las instrucciones en pantalla para desinstalar el software de la impresora. Nota: Si el nombre de la impresora permanece en el Centro de impresión o en la utilidad Configuración de impresoras, selecciónela de la lista de impresoras y haga clic en Eliminar. 9. Arrastre los siguientes elementos a la Papelera, si los ve: ❏ La carpeta EPSON LFP Remote Panel en la carpeta Aplicaciones ❏ El icono EPSON LFP Remote Panel del escritorio 10. Para volver a instalar el software de la impresora, reinicie su Macintosh. A continuación, siga las instrucciones del póster Guía de instalación para instalar el software. Impresión en Mac OS X 43 44 Impresión en Mac OS X Capítulo 2 Impresión en Windows Ajustes básicos Selección de los ajustes del driver de la impresora Siga estos pasos para seleccionar los ajustes básicos del driver de la impresora: 1. Seleccione Imprimir desde el menú Archivo de la aplicación. Se abre la ventana Imprimir. 2. Compruebe que la EPSON Stylus Pro 4880 esté seleccionada y, a continuación, haga clic en Preferencias, Propiedades u Opciones. Puede que tenga que pulsar una combinación de botones. Se abre la ventana de ajustes del driver. Impresión en Windows 45 3. Seleccione el ajuste Tipo papel que coincida con el papel que ha cargado en la impresora. Consulte la sección "Lista de ajustes Tipo papel" en la página 50. Nota: ❏ Compruebe el tipo de papel y su recorrido. Consulte la sección "Lista de entradas de papel" en la página 156. ❏ El ajuste de tipo de papel determina qué otros ajustes están disponibles en el driver de la impresora. Asegúrese pues de seleccionar primero este ajuste. ❏ Algunos tipos de papel no están disponibles dependiendo del ajuste de Origen que haya seleccionado (véase el paso 8, más adelante). 4. Seleccione Color (para imprimir fotografías en color o monocromas) o Negro (para imprimir un borrador o sólo texto negro) como ajuste de color. Si desea ajustar en mayor medida sus impresiones monocromas, seleccione Foto ByN avanzada. 5. Seleccione un ajuste de resolución. Para ver las opciones adicionales, seleccione Opciones de Calidad en la lista desplegable. 6. Seleccione Automático como el ajuste de Modo. Si seleccionó Color como el ajuste de color, seleccione un ajuste Modo de control del color desde la lista desplegable Modo. Para obtener más información, consulte la sección "Modo de control de color" en la página 52. Si seleccionó Foto ByN avanzada como el ajuste de color, seleccione un ajuste Tonalidad de color desde la lista desplegable Modo. Para obtener más información, consulte la sección "Tonalidad de color" en la página 53. 7. Seleccione una fuente de papel desde la lista desplegable Origen. Nota: Puede que algunas fuentes de papel no estén disponibles para el ajuste del tipo de papel seleccionado. 8. Seleccione Sin márgenes para imprimir sin márgenes. Consulte la sección "Selección del ajuste Sin márgenes" en la página 65. Nota: La función Sin márgenes sólo está disponible para tipos de papel y recorridos de papel concretos. 46 Impresión en Windows 9. Seleccione el tamaño del papel que ha cargado en la impresora desde la lista desplegable Tamaño. Nota: La mayoría de las aplicaciones de Windows presentan ajustes de tamaño del papel que corresponden a ajustes similares en el driver de la impresora. Si no ve el tamaño de papel que ha cargado en la impresora, consulte la sección "Selección del ajuste Tamaño del papel" en la página 68 para crear un tamaño de papel personalizado. 10. Si seleccionó Bandeja de Papel o Avance Manual como el ajuste Origen, haga clic en el botón Área imprimible y seleccione el ajuste del área de impresión. Consulte la sección "Selección del ajuste Área imprimible" en la página 69. Si seleccionó Rollo de papel o Rollo de Papel (Banner) como ajuste de Origen, haga clic en el botón Opción Rollo de papel y seleccione las opciones del rollo de papel. Consulte la sección "Selección del ajuste Opción Rollo de papel" en la página 70. 11. Haga clic en la ficha Composición. Verá una ventana como esta. Nota: La función de Impresión Doble Cara sólo está disponible cuando la opción Bandeja de Papel está seleccionada como ajuste de Origen. 12. Seleccione los ajustes Orientación y Copias, según sea necesario. 13. Seleccione Impresión Proporcional, para ajustar el tamaño de la copia, si es necesario. Consulte la sección "Selección de los ajustes Impresión Proporcional" en la página 79. Impresión en Windows 47 14. Seleccione Multi páginas y, a continuación, seleccione los ajustes que sean necesarios. Consulte la sección "Selección de los ajustes Multi páginas" en la página 86. 15. Seleccione Impresión Doble Cara y, a continuación, seleccione los ajustes que sean necesarios. Consulte la sección "Selección del ajuste de Impresión Doble Cara" en la página 80. 16. Haga clic en Aceptar para volver a la ventana Imprimir de la aplicación. 17. Haga clic en Aceptar o Imprimir para iniciar la impresión. Durante la impresión, aparece el contador de avance de Epson, mostrando el progreso de la impresión y el estado de la impresora. Cancelación de la impresión Para cancelar la impresión, haga clic en Detener en el contador de avance. Asimismo, puede detener momentáneamente o reiniciar la impresión. Para detener momentáneamente la impresión, haga clic en Pausa. Para continuar con la impresión, vuelva a pulsar el botón otra vez. Nota: No puede cancelar un trabajo de impresión desde la computadora una vez que se ha enviado a la impresora. Debe pulsar y mantener presionado el botón de pausa de la impresora durante 3 segundos. c 48 Precaución: Si detiene un trabajo de impresión mientras está en progreso, puede que perciba desalineación o bandas en la imagen impresa. Impresión en Windows Selección de ajustes en la ficha Principal La ficha Principal le permite seleccionar el tipo de papel, el color, la calidad de impresión, el modo, la fuente de papel, el tamaño de papel y el ajuste sin márgenes, así como comprobar el estado de los cartuchos de tinta. También puede acceder al Manual del usuario haciendo clic en el botón Manual. Nota: La mayoría de las aplicaciones de Windows presentan ajustes de tamaño del papel que corresponden a ajustes similares en el driver de la impresora. Si su aplicación no tiene estas funciones, verifique los ajustes en la ficha Principal del driver de la impresora. Selección del ajuste Tipo papel El ajuste de tipo de papel determina qué otros ajustes están disponibles en el driver de la impresora. Asegúrese pues de seleccionar primero este ajuste. Seleccione el ajuste de tipo de papel que coincida con el papel que ha cargado en la impresora. Consulte la sección "Lista de ajustes Tipo papel" en la página 50 para ver una lista de ajustes. Impresión en Windows 49 Nota: ❏ La disponibilidad de los papeles Epson varía en función de las regiones. ❏ Cuando use papeles que no sean de la marca Epson, consulte la sección "Observaciones acerca de los papeles Epson y otros papeles" en la página 147. ❏ Para obtener la información más reciente sobre papeles Epson disponibles en su zona, consulte la sección "¿Dónde obtener ayuda?" en la página 233. Lista de ajustes Tipo papel Ajuste Tipo papel Nombre del papel Epson Premium Luster Photo Paper (260) Premium Luster Photo Paper (260) Premium Glossy Photo Paper (250) Premium Glossy Photo Paper (250) Premium Semigloss Photo Paper (250) Premium Semi-gloss Photo Paper (250) Premium Semimatte Photo Paper (260) Premium Semimatte Photo Paper (260) Premium Glossy Photo Paper (170) Premium Glossy Photo Paper (170) Premium Semigloss Photo Paper (170) Premium Semi-gloss Photo Paper (170) Premium Glossy Photo Paper Premium Photo Paper Glossy Premium Glossy Photo Paper Premium Semigloss Photo Paper Premium Photo Paper Semi-gloss Premium Semigloss Photo Paper Premium Luster Photo Paper Ultra Premium Photo Paper Luster Premium Luster Photo Paper Epson Proofing Paper White Semimatte Proofing Paper White Semimatte Epson Proofing Paper Publication Epson Proofing Paper Publication Epson Proofing Paper Commercial Proofing Paper Commercial Proofing Paper Commercial Semimatte Velvet Fine Art Paper Velvet Fine Art Paper Watercolor Paper - Radiant White Watercolor Paper - Radiant White PremierArt Water Resistant Canvas para Epson Piezo Pro Matte Canvas 50 Textured Fine Art Paper Textured Fine Art Paper UltraSmooth Fine Art Paper UltraSmooth Fine Art Paper Singleweight Matte Paper Singleweight Matte Paper Impresión en Windows Ajuste Tipo papel Nombre del papel Epson Photo Quality Ink Jet Paper Presentation Paper Matte Photo Quality Ink Jet Paper Enhanced Matte Paper Ultra Premium Presentation Paper Matte Enhanced Matte Paper Papel normal — Papel normal (dibujo lineal) — Tracing Paper — Singleweight Matte Paper (dibujo lineal) Singleweight Matte Paper Selección del ajuste Color Seleccione Color para imprimir fotografías en color o monocromas, o Negro para imprimir un borrador o sólo texto negro. Si desea ajustar en mayor medida sus impresiones monocromas, seleccione Foto ByN avanzada. Selección del ajuste Resolución Seleccione una opción de Calidad cuando la calidad de impresión sea más importante que la velocidad, o seleccione Rápido (si está disponible) cuando la velocidad de impresión sea más importante que la calidad de impresión. Para ver las opciones adicionales, seleccione Opciones de Calidad en la lista desplegable. Impresión en Windows 51 Selección del ajuste Modo Seleccione Automático o Personaliz para el ajuste Modo. Modo Automático El modo Automático es la forma más rápida y fácil de empezar a imprimir. Cuando se selecciona Automático, el driver de la impresora selecciona todos los ajustes detallados basados en el tipo de papel y los ajustes de color seleccionados. Modo de control de color Cuando seleccione Color como el ajuste de color en el modo Automático, aparece la lista desplegable de control del color en el cuadro Modo. Puede seleccionar los siguientes ajustes. 52 Diagramas y Gráficos Mejora los colores y suaviza los tonos intermedios y realces de una imagen. Seleccione este ajuste para imprimir papel gráfico destinado a presentaciones, como tablas y gráficos. Estándar de EPSON (sRGB) Aumenta el contraste de las impresiones. Seleccione este ajuste al imprimir fotografías a color. Adobe RGB Hace coincidir el color de la imagen con el espacio de color de Adobe RGB. Impresión en Windows Tonalidad de color Cuando seleccione Foto ByN avanzada como el ajuste de color en el modo Automático, aparece el menú desplegable Tonalidad de color en el cuadro Modo. Puede seleccionar los siguientes ajustes. Neutro Proporciona una corrección de imagen estándar para la mayoría de las fotografías. Pruebe con este primero. Frío Da una tonalidad fría a las impresiones. Cálido Da una tonalidad cálida a las impresiones. Sepia Aplica una tonalidad sepia a las impresiones. Modo Personaliz El modo Personaliz le permite seleccionar una amplia variedad de ajustes haciendo un solo clic con el mouse. Nota: Puede que no aparezcan los ajustes personalizados preconfigurados, dependiendo del tipo de papel y los ajustes de color seleccionados. Impresión en Windows 53 La lista desplegable Personaliz incluye los siguientes ajustes personalizados de forma predeterminada. Ajuste Color Este ajuste le permite seleccionar las funciones de coincidencia de color y mejora de la imagen. Consulte la siguiente sección para obtener más información. PhotoEnhance Este ajuste le permite seleccionar los ajustes de corrección de imagen especialmente diseñados para fotografías escaneadas o capturadas digitalmente. Consulte la siguiente sección para obtener más información. Sin Ajuste de Color Este ajuste desactiva la gestión de color del driver de la impresora, lo que resulta útil si utiliza un paquete de gestión de color para imprimir con perfiles ICC. Consulte la sección "Gestión de color con perfiles" en la página 225 para obtener más información. ICM Este ajuste usa la coincidencia de color de Windows para ajustar automáticamente los colores de la impresión para que coincidan con los colores de la pantalla. Seleccione este ajuste al imprimir fotografías escaneadas o gráficos informáticos. Consulte la siguiente sección para obtener más información. Selección de los ajustes avanzados Los ajustes avanzados le ofrecen un control completo del entorno de impresión. Use estos ajustes para experimentar con ideas de impresión nuevas o configurar diferentes ajustes de impresión para satisfacer sus necesidades concretas. Una vez que esté satisfecho con sus nuevos ajustes, puede ponerles un nombre y añadirlos a la lista desplegable de Ajustes personalizados. Para acceder a los ajustes avanzados, seleccione Personaliz en la ficha Principal y, a continuación, haga clic en Más opciones. La ventana que vea dependerá de los ajustes de color y personalizados que haya seleccionado. 54 Impresión en Windows Controles de color Cuando Ajuste Color esté seleccionado como ajuste de Personaliz, la ventana que vea dependerá del ajuste de color. Si selecciona Color como el ajuste Color, verá una ventana como esta. Entonces puede configurar los ajustes de color. Para obtener más información sobre los ajustes, consulte la ayuda en la pantalla. Nota: Cuando esté seleccionado Negro como el ajuste Color, verá una ventana parecida, pero sólo podrá configurar los ajustes de gama, brillo y contraste. Impresión en Windows 55 Cuando esté seleccionado Foto ByN avanzada como el ajuste Color, verá una ventana como esta. Entonces puede configurar los ajustes monocromos avanzados. Para obtener más información sobre los ajustes, consulte la ayuda en pantalla. 56 Impresión en Windows PhotoEnhance Este ajuste proporciona una variedad de ajustes de corrección de imagen que puede aplicar a su imagen impresa antes de la impresión. La opción PhotoEnhance no afecta a sus archivos de imagen originales. Cuando seleccione este ajuste, deberá seleccionar el ajuste Corrección para Cámara Digital. Nota: ❏ Este modo sólo está disponible con archivos de imagen en color de 16, 24 ó 32 bits. ❏ Imprimir con la opción PhotoEnhance seleccionada puede aumentar el tiempo de impresión, dependiendo de su sistema informático y de la cantidad de datos que contenga el archivo de imagen. Corrección para Cámara Digital Si va a imprimir imágenes tomadas con una cámara digital, marque esta casilla para aplicar a sus fotografías una apariencia suave y natural como la de las fotografías tomadas con una cámara de carrete. Ajuste el control deslizante hasta el ajuste Piel suave para aplicar un color de piel suave a sus imágenes. Impresión en Windows 57 ICM Este ajuste usa la coincidencia de color de Windows para ajustar automáticamente los colores de la impresión para que coincidan con los colores de la pantalla. Nota: La luz ambiente, así como la edad, calidad y ajustes del monitor, pueden afectar a la calidad de la coincidencia de color. Modo ICM Seleccione Controlador ICM (Básico), Controlador ICM (Avanzado) o Host ICM. Casillas de imagen, gráficos y texto Estas casillas sólo están disponibles cuando esté seleccionado Controlador ICM (Avanzado) como Modo ICM. Seleccione la casilla que desea configurar. Perfil de entrada Seleccione un perfil de entrada. Este ajuste no está disponible cuando esté seleccionado Host ICM como Modo ICM. 58 Impresión en Windows Intent Seleccione un propósito de conversión o una preferencia de sincronización de color: Saturación: Seleccione esta opción cuando imprima gráficos para presentaciones, a fin de reproducir con exactitud colores luminosos. No se recomienda el uso de este ajuste cuando imprima fotografías. Perceptual: Seleccione esta opción cuando desee que el color de una imagen parezca natural o cuando convierta una amplia gama cromática de una imagen. Use este ajuste cuando imprima fotografías. Colorimétrico Relativo: Seleccione este ajuste para convertir una imagen manteniendo una gama cromática relativa o cuando la mayor parte de la gama cromática antes de la conversión se encuentre en la imagen tras la conversión. Use este ajuste cuando imprima fotografías. Colorimétrico Absoluto: Seleccione este ajuste para convertir una imagen manteniendo una gama colorimétrica absoluta de modo que haya un ratio de 1 a 1 de coordinadas de laboratorio absolutas. No se recomienda este ajuste cuando imprima fotografías o en conversiones normales. Perfil de impresora Seleccione un perfil de la impresora. Descripción del perfil de impresora Muestra la descripción del Perfil de impresora seleccionado. Mostrar todos los perfiles Muestra todos los perfiles en los menús desplegables Perfil de entrada y Perfil de impresora. Impresión en Windows 59 Configuración del papel Si está utilizando papel de otra marca distinta a Epson y está experimentando problemas con la calidad de impresión al utilizar los ajustes Tipo papel de Epson, haga clic en el botón Configuración del Papel y, a continuación, seleccione los ajustes según sea necesario. Los siguientes ajustes de la ventana Configuración Papel le permitirán seleccionar ajustes de papel detallados. Modo Descripción Densidad de Color Ajusta la saturación de los colores. Use un valor entre -50% y +50%. Arrastre el control deslizante a la derecha (+) para profundizar la saturación de color de su impresión o a la izquierda (-) para disminuir la saturación de color. También puede escribir un número (de -50 a +50) en el cuadro de texto que se encuentra al lado del control deslizante. Use este ajuste cuando imprima en papeles que no sean de la marca Epson. Ajuste el control deslizante a la posición 0 cuando imprima en papeles Epson. Nota: Puede que no sea posible ajustar la saturación de color de una copia, dependiendo del modo de impresión. 60 Impresión en Windows Modo Descripción Tiempo de Secado por Paso del Cabezal de Impresión Detiene momentáneamente el cabezal de impresión durante un período específico de tiempo entre cada pasada. Ajuste este valor utilizando el control deslizante o el cuadro de texto. Para mejorar la calidad de impresión utilizando poca absorción de tinta en el papel, ajuste un valor más alto. El tiempo de secado por pasada del cabezal de impresión se puede configurar de 0 a 5 segundos, en incrementos de 0,1 segundos. Nota: Si utiliza este ajuste, la impresión tardará más. Ajuste de la Alimentación del Papel Controla el valor de alimentación del papel, en incrementos de 0,01%. Si el valor de alimentación del papel es demasiado grande, pueden aparecer pequeñas bandas horizontales blancas. Si el valor de alimentación del papel es demasiado pequeño, pueden aparecer pequeñas bandas horizontales oscuras. Succión del Papel Ajusta el valor de succión del papel. Disminuir la succión de aire del cabezal resulta útil para evitar arrugar u ondular los papeles finos o saturados, o eliminar las bandas verticales. Puede seleccionar Estándar (succión 100%), -1 (succión 50%), -2 (succión 30%), -3 (succión 10%) o -4 (succión 6%). Grueso del Papel Este valor se ajusta automáticamente de acuerdo con el ajuste del tipo de papel. Si usa papel que no sea de la marca Epson, modifique este valor para su papel. Consulte las especificaciones del papel o la sección "PATRON GROSOR" en la página 128 para imprimir un modelo de grosor a fin de determinar el grosor del papel. Método de Corte Determina el mejor método de corte de acuerdo con el grosor del papel. Puede seleccionar Estándar (velocidad normal y presión de corte normal), Papel delgado (presión de corte baja), Papel Grueso, Rápido (gran velocidad y presión de corte alta) o Papel Grueso, Despacio (poca velocidad y presión de corte alta). Impresión en Windows 61 Modo Descripción Separación cabezal La separación del cabezal es la distancia desde el papel cargado en la impresora y el cabezal de impresión. Al configurar este ajuste, puede aumentar la calidad de impresión. Se ajusta automáticamente de acuerdo con el ajuste del grosor de papel especificado. Nota: Ajustar la separación del cabezal a Estrecha puede producir una mejor calidad de impresión, pero asegúrese de que el papel no se arruga ni toca el cabezal de impresión; de ser así, podría verse afectada la impresión o dañarse el cabezal. Si ocurre esto, seleccione el ajuste Más ancho o Ancho. Tipo de Rodillo de Salida Seleccione el tipo de rodillo de salida que mejor se ajusta a su papel. Auto: la impresora selecciona el ajuste más apropiado automáticamente. Cuando use papeles especiales de Epson, seleccione normalmente este ajuste. Hoja: si desea imprimir en papel de hojas sueltas que no sea de la marca Epson, seleccione este ajuste. Rollo Curvado: si desea imprimir en un rollo de papel muy ondulado que no sea de la marca Epson, seleccione este ajuste. Sin Rodillo-Rollo Normal: si desea imprimir en un rollo de papel que no sea de la marca Epson, seleccione este ajuste. Botón Defecto 62 Haga clic en este botón para volver a los valores predeterminados de fábrica de los ajustes. Impresión en Windows Cómo guardar los ajustes Siga estos pasos para guardar los ajustes. 1. Haga clic en Guardar/Borrar. Verá una ventana como esta. 2. Escriba un nombre nuevo, de hasta 31 caracteres, para sus ajustes en el cuadro de texto Nombre. 3. Haga clic en Guardar. Su ajuste se añadirá a la lista Ajuste seleccionado. Puede guardar hasta 100 ajustes personalizados (incluyendo los ajustes personalizados preconfigurados). Puede seleccionar los ajustes guardados desde el menú desplegable Ajuste seleccionado de la ficha Principal. Cuando seleccione los ajustes guardados en la lista Ajuste seleccionado, recuerde que al seleccionar ajustes nuevos, por ejemplo, tipo de papel y ajustes de color, puede cambiar sus ajustes personalizados. Esto podría provocar resultados inesperados en sus impresiones. Si esto ocurre, vuelva a seleccionar los ajustes guardados e intente volver a imprimir. Nota: Los nombres de los ajustes personalizados preconfigurados incluidos no se pueden usar para sus nuevos ajustes personalizados. Impresión en Windows 63 Cómo eliminar ajustes Siga los pasos que se indican a continuación para eliminar ajustes. Nota: No puede eliminar los ajustes personalizados preconfigurados incluidos desde la lista Ajuste seleccionado. 1. Haga clic en Guardar/Borrar. Aparecerá la ventana en la que puede guardar o eliminar los ajustes seleccionados. 2. Seleccione el nombre de los ajustes personalizados que desea eliminar. 3. Haga clic en Borrar. El ajuste se eliminará de la lista Ajuste seleccionado. Ajustes de exportación e importación Puede exportar los ajustes personalizados guardados o importar desde un archivo de ajuste personalizado creado en otro entorno. Exportar los ajustes Para exportar los ajustes personalizados, siga estos pasos: 1. Haga clic en Guardar/Borrar. Aparecerá la ventana en la que puede guardar o eliminar los ajustes seleccionados. 2. Seleccione el ajuste personalizado que desea exportar. 3. Haga clic en Exportar. 64 Impresión en Windows 4. Seleccione la ubicación en la que desea guardar el archivo y, a continuación, introduzca el nombre del archivo. 5. Haga clic en Guardar. 6. Cuando aparezca el mensaje indicando que el procesamiento ha terminado, haga clic en Aceptar. Importar ajustes Siga los pasos que se indican a continuación para importar ajustes personalizados. 1. Haga clic en Guardar/Borrar. Aparecerá la ventana en la que puede guardar o eliminar los ajustes seleccionados. 2. Haga clic en Importar. 3. Navegue hasta la carpeta que contiene el archivo que desea importar y, a continuación, selecciónelo. 4. Haga clic en Abrir. 5. Cuando aparezca el mensaje indicando que el procesamiento ha terminado, haga clic en Aceptar. Seleccione el ajuste Origen Puede seleccionar Bandeja de Papel, Rollo de papel o Rollo de papel (Banner), o Avance Manual desde la lista desplegable Origen. Seleccione el ajuste que coincida con la ruta en la que cargó el papel. Selección del ajuste Sin márgenes Nota: ❏ Si su aplicación tiene ajustes de márgenes, compruebe que están a cero antes de empezar a imprimir. ❏ Cuando imprima en hojas sueltas, sólo se establecen a cero los márgenes izquierdo y derecho. La impresión completamente sin márgenes se encuentra disponible en rollos de papel solamente. ❏ Es posible que la tinta rocíe el cabezal de la impresora. Si esto ocurre, limpie la tinta con un paño. Impresión en Windows 65 ❏ Imprimir con esta función lleva más tiempo que la impresión normal. ❏ Se pueden manchar los bordes superior e inferior de la impresión dependiendo del papel. ❏ Cuando use un rollo de papel Premium Glossy Photo Paper (250) o un rollo de papel Premium Semigloss Photo Paper (250), el margen superior siempre es de 20 mm. ❏ La impresión Sin márgenes no está disponible cuando está desactivado el ajuste COMPR TAM PAPEL. Asegúrese de que esté seleccionado ON para COMPR TAM PAPEL en el panel de control de la impresora. Siga estos pasos para seleccionar los ajustes de impresión sin márgenes: 1. Haga clic en la casilla Sin márgenes. 2. Haga clic en el botón Expansión. Verá una ventana como esta. 66 Impresión en Windows 3. Seleccione Auto Ampliación o Mantener Tamaño, y el margen de ampliación. Auto Ampliación Seleccione este ajuste si desea ampliar el tamaño de los datos de impresión automáticamente e imprimir sin márgenes. Puede seleccionar el margen de ampliación moviendo el control deslizante. Nota: Las zonas ampliadas que excedan el tamaño del papel no se imprimirán en el papel. Mantener Tamaño Seleccione este ajuste si no desea cambiar el ratio de los datos de impresión. Cuando seleccione este ajuste, tendrá que ampliar los datos de la imagen para superar el ancho del papel, con el fin de evitar que aparezcan zonas sin imprimir en los cuatro bordes. Usando su aplicación, aumente la anchura de la imagen 6,35 mm (0,25 pulg.) y la altura de la imagen 2,54 mm (0,1 pulg.). Cantidad de ampliación Cuando seleccione Auto Ampliación, el control deslizante está disponible, de modo que puede controlar la parte de imagen que se extiende más allá de los bordes del papel durante la impresión sin márgenes. Para la mayoría de los trabajos de impresión, se recomienda Máx para eliminar los márgenes de todos los lados del papel. Mover el control deslizante hacia Mín disminuye el margen de ampliación de la imagen; sin embargo, a medida que disminuye este margen, puede aparecer un borde blanco en uno o más lados de la impresión. 4. Seleccione las opciones del rollo de papel. Consulte la sección "Selección del ajuste Opción Rollo de papel" en la página 70. 5. Haga clic en Aceptar. 6. Empiece a imprimir la imagen desde su aplicación. Impresión en Windows 67 Selección del ajuste Tamaño del papel Seleccione el tamaño del papel que coincida con el del que ha cargado en la impresora desde la lista desplegable Tamaño del papel. También puede añadir un tamaño de papel personalizado. Siga los pasos que se indican más abajo. 1. Haga clic en Definido por Usuario. Verá una ventana como esta. Nota: No puede hacer clic en Definido por Usuario cuando esté seleccionado Sin márgenes si ha seleccionado Bandeja de Papel o Avance Manual como el ajuste Origen. 2. Seleccione un ajuste de Unidades, después introduzca un Nombre Tamaño de Papel, Ancho Papel y Largo papel. 3. Haga clic en Aceptar para guardar el tamaño de papel personalizado. Nota: ❏ Puede guardar hasta 100 tamaños de papel personalizados. ❏ Para eliminar un tamaño de papel personalizado, seleccione el nombre del tamaño de papel que desea eliminar y, a continuación, haga clic en Borrar. ❏ Puede introducir hasta 24 caracteres para el nombre del tamaño de papel. 68 Impresión en Windows Selección del ajuste Área imprimible Los ajustes del Área de impresión están disponibles cuando selecciona Bandeja de Papel o Avance Manual como el ajuste Origen. Haga clic en Área imprimible. Verá una ventana como esta. Estándar Seleccione este ajuste para usar el área imprimible estándar. Nota: Este ajuste sólo está disponible para ciertos tipos de papel. Máximo Seleccione este ajuste para ampliar el área imprimible del borde inferior. Nota: ❏ Se recomienda este ajuste únicamente para el papel normal y sólo está disponible para ciertos tipos de papel. ❏ La calidad de impresión puede disminuir en los bordes de las impresiones cuando seleccione este ajuste. Antes de imprimir trabajos grandes usando este ajuste, imprima una sola hoja para comprobar la calidad. Cuando esté seleccionado este ajuste, compruebe que el papel cargado en la bandeja de papel no esté ondulado. Centrado Seleccione este ajuste para centrar las impresiones. Impresión en Windows 69 Selección del ajuste Opción Rollo de papel Los ajustes de la opción de rollo de papel están disponibles cuando selecciona Rollo de papel o Rollo de Papel (Banner) como el ajuste Origen. Haga clic en Opción Rollo de papel. Verá una ventana como esta. Auto Cortador Puede seleccionar los siguientes métodos de corte. Corte sencillo Seleccione este ajuste si desea ahorrar papel. Si selecciona este ajuste, se corta el borde de una foto o el borde de una página. Sin embargo, la posición de corte puede cambiar ligeramente. Nota: Cuando imprima en un rollo de papel Premium Glossy Photo Paper (250) o en un rollo de papel Premium Semigloss Photo Paper (250), no seleccione este ajuste; de lo contrario puede disminuir la calidad de impresión. 70 Impresión en Windows Doble Cortador Seleccione este ajuste para evitar el hueco que queda con el ajuste Corte sencillo. Se crea un margen entre las imágenes y se corta 1 mm a lo largo del interior de cada imagen. Corte Normal Seleccione este ajuste para mantener los márgenes en la parte superior e inferior de los datos impresos. Impresión en Windows 71 Desactivado Seleccione este ajuste para cortar las impresiones manualmente. Para cortar las impresiones manualmente, siga los pasos que se indican a continuación. 1. Pulse el botón o el botón para que coincida la posición de corte del papel con la posición de corte del lado izquierdo del cabezal de impresión. 2. Pulse el botón para seleccionar el icono . 3. Pulse y mantenga presionado el botón durante tres segundos. La impresora corta la impresión en la posición de corte. Auto Rotación Esta función es eficaz únicamente cuando la longitud de la imagen es más corta que la anchura imprimible del rollo de papel. La imagen se girará automáticamente 90 grados, ahorrando rollo de papel. Nota: Esta función está disponible sólo cuando está seleccionado Rollo de papel como el ajuste Origen. Para habilitar esta función, siga los pasos que se indican a continuación. 1. Haga clic en Auto Rotación y, a continuación, haga clic en Ancho de Rollo. 2. En la ventana de selección de ancho de rollo de papel, seleccione la anchura de su rollo de papel desde el menú desplegable, y, a continuación, haga clic en Aceptar. 72 Impresión en Windows Impresión de línea de página Puede especificar si desea imprimir una línea de página en el lateral derecho y también bajo los datos impresos para el corte manual. Cuando haya marcado la casilla Impresión de línea de página, la función de imprimir línea de página funciona de forma diferente dependiendo del ajuste Auto Cortador, como se describe más abajo. Ajuste Auto Cortador Función de la impresora Corte sencillo Imprime una línea de página únicamente en el lateral derecho y corta el papel automáticamente tras el trabajo de impresión. Doble cortador Corte Normal Desactivado Imprime líneas de página en el lateral derecho y debajo de los datos, pero no corta el papel automáticamente tras el trabajo de impresión. Selección del ajuste Ahorrar Rollo de Papel Esta función es eficaz si desea ahorrar rollo de papel, porque la parte en blanco de la última página de los datos impresos no se introduce en la impresora. Para activar esta función, haga clic en Ahorrar Rollo de Papel. Nota: Esta función está disponible sólo cuando está seleccionado Rollo de Papel (Banner) como el ajuste Origen. Impresión en Windows 73 Comprobación de los niveles de tinta Puede comprobar el estado de cada cartucho de tinta. Nota: Si su impresora no está correctamente conectada o si Epson Status Monitor 3 no está instalado, todos los niveles de tinta aparecerán atenuados. Previsualización Impresión Si selecciona la casilla Previsualización Impresión en la ficha Principal, puede ver el aspecto que tendrá la impresión antes de imprimirla. Cuando envía un trabajo de impresión a la impresora, aparece la ventana Previsualización Impresión Epson, que le permite realizar cambios antes de imprimir. 74 Impresión en Windows Nota: La ventana de previsualización no muestra los colores exactos. La barra de herramientas Previsualización Impresión Epson contiene varios botones que puede usar para realizar las siguientes funciones. Zoom Haga clic en este botón para reducir o ampliar el tamaño de la imagen previsualizada. Ajustar a la Pantalla Haga clic en este botón para ampliar la imagen previsualizada de modo que se ajuste al tamaño de ventana actual. Esto resulta conveniente cuando desee ver toda la imagen de una vez. Zoom Máximo Haga clic en este botón para visualizar la imagen previa con el máximo índice de zoom posible. Área Imprimible On/Off Haga clic en este botón para visualizar un rectángulo que indique el área imprimible de la imagen previsualizada. La impresora no puede imprimir nada fuera de este rectángulo. Haga clic en este botón otra vez para desactivar el indicador del área imprimible. Ajuste Color Haga clic en este botón para abrir la ventana Ajuste Color. Página Previa Haga clic en este botón para ver la página anterior. Si no hay ninguna página anterior, este botón no está disponible. Página Siguiente Haga clic en este botón para ver la página siguiente. Si no hay ninguna página siguiente, este botón no está disponible. También puede modificar el trabajo de impresión previsualizado de las siguientes formas: ❏ Seleccionar y previsualizar las páginas individuales. ❏ Reducir o ampliar el tamaño de la vista previa. ❏ Seleccionar e imprimir alguna o todas las páginas. Impresión en Windows 75 ❏ Ampliar el documento previsualizado: haga clic en Ver y, a continuación, seleccione Magnificar para abrir la ventana Magnificar, que amplía el área del documento previsualizado marcado por un cuadro rojo. Arrastre el cuadro rojo para ver otras partes de la imagen. ❏ Especifique las páginas del documento que desea imprimir: haga clic en Imprimir Opciones y, a continuación, seleccione Deseleccionar Impresión o Seleccionar Impresión. Tras previsualizar el trabajo de impresión, haga clic en Imprimir para imprimirlo o haga clic en Cancelar para cancelar el trabajo de impresión. Acceso al Manual Puede acceder al Manual del usuario haciendo clic en el botón Manual. Selección de ajustes en la ficha Composición En esta ficha puede seleccionar la orientación, el número de copias, la impresión proporcional, multi-páginas, la impresión a doble cara, optimizar ampliación, los ajustes del trabajo y los ajustes del color de fondo de la impresión. 76 Impresión en Windows Nota: ❏ La mayoría de las aplicaciones de Windows presentan ajustes de composición de página que corresponden a ajustes similares en el driver de la impresora. Si su aplicación no tiene estas funciones, verifique los ajustes en la ficha Composición de página del driver de la impresora. ❏ Algunas de las funciones no están disponibles dependiendo de la fuente de papel elegida. Selección de los ajustes Orientación Puede especificar la dirección de impresión en la página utilizando los ajustes de la tabla siguiente. Vertical La dirección de impresión es con el borde corto primero, como la mayoría de las revistas. Horizontal La dirección de impresión es con el borde largo primero, como la mayoría de las hojas de datos. Rotar 180° Imprime el documento boca abajo. Espejo Imprime la imagen como si se viera en un espejo. El texto y los gráficos aparecen al revés. Impresión en Windows 77 Selección del ajuste Copias Introduzca un número en el cuadro Copias o haga clic en la flecha de al lado del cuadro para especificar el número de copias que desea imprimir. Puede introducir cualquier número de 1 a 9999. Cuando imprima múltiples copias del documento, seleccione Combinar para imprimir una serie completa del documento de una vez. Seleccione Invertir orden para imprimir los documentos en orden inverso, empezando por la última página. 78 Impresión en Windows Selección de los ajustes Impresión Proporcional Puede ajustar la imagen al tamaño del papel en el que desee imprimir. Para activar esta función, haga clic en la casilla Impresión Proporcional. Cuando esta función está activada, puede seleccionar los siguientes ajustes. Ajustar a Página Aumenta o reduce proporcionalmente el tamaño de la imagen para que se ajuste al tamaño del papel que ha seleccionado en el ajuste Salida de Papel. Ajustar al ancho del rollo de papel Amplía o reduce proporcionalmente el tamaño de la imagen para que se ajuste al tamaño del papel que ha seleccionado como ajuste de la anchura del rollo (sólo disponible cuando selecciona Rollo de papel como el ajuste Origen en la ficha Principal). Personaliz Le permite definir el porcentaje que desea reducir o ampliar su imagen. Haga clic en las flechas que aparecen al lado del cuadro Proporción para seleccionar una proporción de 10 a 650%. Impresión en Windows 79 Selección del ajuste de Impresión Doble Cara Hay dos tipos de impresión a doble cara disponibles. La impresión a doble cara estándar le permite imprimir las páginas impares primero. Una vez que se han impreso estas páginas, se vuelve a cargar el papel para imprimir las páginas pares en la cara contraria del papel. También puede seleccionar la impresión a doble cara de tipo cuadernillo para hacer cuadernillos doblando las hojas por la mitad. Nota: ❏ La función Impresión Doble Cara no está disponible cuando se accede a la impresora sobre una red o se utiliza como una impresora compartida, Status Monitor 3 no está instalado o su sistema no está configurado para soportar comunicaciones bilaterales. ❏ Utilice únicamente tipos de papeles que sean apropiados para la impresión a doble cara; de lo contrario, la calidad de impresión puede deteriorarse. ❏ Dependiendo del tipo de papel y de la cantidad de tinta utilizada para imprimir texto e imágenes, la tinta puede traspasar a la otra cara del papel. ❏ La superficie del papel puede mancharse durante la impresión a doble cara. ❏ Esta función está disponible sólo cuando está seleccionado Bandeja de Papel como ajuste de fuente de papel. Impresión a doble cara estándar Siga los pasos que se indican a continuación para imprimir páginas impares y pares en las caras opuestas de una hoja. 80 Impresión en Windows 1. Haga clic en la casilla Impresión Doble Cara. 2. Haga clic en Márgenes. Verá una ventana como esta. 3. Seleccione el borde del papel en el que se colocará la encuadernación. Puede seleccionar Izquierda, Superior-Centrado o Derecha. 4. Especifique la anchura del margen de encuadernación en el cuadro de texto Margen Encuadernado. Puede especificar cualquier anchura de 3,0 a 30,0 mm. Nota: El margen de encuadernación real puede variar dependiendo de los ajustes especificados en su aplicación. Le recomendamos que imprima una copia de prueba antes de imprimir un trabajo entero. Impresión en Windows 81 5. Haga clic en Aceptar para volver a la ficha Composición y, a continuación, haga clic en Aceptar para guardar los ajustes. 6. Compruebe que el papel está cargado y, a continuación, envíe un trabajo de impresión desde la aplicación. Las instrucciones para imprimir las páginas pares se mostrarán mientras que se imprimen las páginas impares. 7. Siga las instrucciones en pantalla para volver a cargar el papel e imprimir las páginas pares. Nota: ❏ El papel puede ondularse durante la impresión debido a la cantidad de tinta utilizada. Si ocurre esto, ondule ligeramente las hojas en dirección contraria antes de volver a cargarlas en la impresora. ❏ Alinee la pila de hojas dándoles golpecitos contra una superficie dura y plana antes de volver a cargarlas en la impresora. ❏ Siga las instrucciones proporcionadas en pantalla cuando vuelva a cargar las páginas impresas. Pueden producirse atascos de papel o encuadernaciones colocadas incorrectamente si las hojas no se cargan correctamente. ❏ Si se produce un atasco de papel, consulte "Solución de obstrucciones de papel" en la página 216. 8. Una vez que se ha vuelto a cargar el papel, haga clic en Reanudar para imprimir las páginas pares. 82 Impresión en Windows Impresión a doble cara tipo cuadernillo Puede hacer cuadernillos doblando una hoja por la mitad utilizando la función de impresión a doble cara. Cuando cree un cuadernillo, las páginas que aparecen en el exterior (una vez que se ha doblado el cuadernillo) se imprimen primero. Las páginas que aparecerán en el cuadernillo pueden imprimirse una vez que se ha vuelto a cargar el papel en la impresora. 2 1 6 4 3 5 7 8 10 12 9 11 ✽ Borde de encuadernación Se puede crear un cuadernillo imprimiendo las páginas 1 y 4 en la primera hoja de papel, las páginas 5 y 8 en la segunda y las páginas 9 y 12 en la tercera. Después de que estas hojas se vuelvan a cargar en el alimentador de hojas, puede imprimir las páginas 2 y 3 en la parte posterior de la primera hoja de papel, las páginas 6 y 7 en la parte posterior de la segunda y las páginas 10 y 11 en la parte posterior de la tercera. Las páginas resultantes se pueden doblar y encuadernar en un cuadernillo. Impresión en Windows 83 Siga los pasos que se indican a continuación para crear un cuadernillo. 1. Haga clic en la casilla Impresión Doble Cara y, a continuación, en la casilla Folleto Plegado. 2. Haga clic en Márgenes. Verá una ventana como esta. 3. Seleccione el borde del papel en el que se colocará la encuadernación. Puede seleccionar Izquierda, Superior-Centrado o Derecha. Nota: Cuando esté seleccionado Vertical como ajuste de Orientación en la ficha Composición, las posiciones de encuadernación Izquierda o Derecha están disponibles. La posición de encuadernación Superior-Centrado está disponible cuando se selecciona Horizontal como el ajuste Orientación. 84 Impresión en Windows 4. Especifique la anchura del margen de encuadernación en el cuadro de texto Margen Encuadernado. Puede especificar cualquier anchura de 03,0 a 30,0 mm. La anchura del margen especificado se usará en ambas caras del pliegue. Por ejemplo, si especifica un margen de 1 cm (0,39 pulg.), la impresora dejará un margen de 2 cm en el centro (se dejará 1,0 cm en cada lado del pliegue). ✽ Borde plegable ✽✽ Margen 5. Haga clic en Aceptar para volver a la ficha Composición y, a continuación, haga clic en Aceptar para guardar los ajustes. 6. Compruebe que el papel está cargado y, a continuación, envíe un trabajo de impresión desde la aplicación. 7. Verá las instrucciones para imprimir las páginas interiores mientras se imprimen las páginas exteriores. Siga las instrucciones en pantalla para volver a cargar el papel. Nota: ❏ El papel puede ondularse durante la impresión debido a la cantidad de tinta utilizada. Si ocurre esto, ondule ligeramente las hojas en dirección contraria antes de volver a cargarlas en la impresora. ❏ Alinee la pila de hojas dándoles golpecitos contra una superficie dura y plana antes de volver a cargarlas en la impresora. ❏ Siga las instrucciones proporcionadas en pantalla cuando vuelva a cargar las páginas impresas. Pueden producirse atascos de papel o encuadernaciones colocadas incorrectamente si las hojas no se cargan correctamente. Impresión en Windows 85 8. Una vez que se ha vuelto a cargar el papel, haga clic en Reanudar para imprimir las páginas interiores. 9. Una vez que se ha completado la impresión, doble las hojas y encuadérnelas usando una grapadora u otro método de encuadernación. Selección de los ajustes Multi páginas Seleccionar Multi páginas le permite elegir entre los ajustes N-up y Póster. Nota: No puede usar la función Multi páginas cuando imprima sin márgenes. 86 Impresión en Windows Selección de ajustes N-up Seleccione N-up como el ajuste Multi páginas para imprimir dos o cuatro páginas del documento en una hoja de papel. Cuando se selecciona N-up, puede hacer clic en el botón Ajustes y, a continuación, seleccionar los siguientes ajustes en la ventana Composición. Número de páginas por hoja Imprime dos o cuatro páginas de su impresión en una única hoja de papel. Orden de página Selecciona el orden en el que se imprimirán las páginas. Puede que algunos ajustes no estén disponibles, dependiendo del ajuste Orientación seleccionado en la ficha Composición de la página. Imprimir marcos en cada Página Imprime marcos alrededor de las páginas impresas en cada hoja. Impresión en Windows 87 Selección del ajuste Optimizar ampliación Haga clic en la casilla Optimizar ampliación para imprimir un póster o panorama grande sin usar una aplicación especial. Nota: Cuando use la función Optimizar ampliación, puede que se distorsionen el texto y los gráficos. Selección del ajuste Imp. color fondo Haga clic en la casilla Imp. color fondo. A continuación, haga clic en Ajustes del color, seleccione su color de fondo y haga clic en Aceptar. Selección de los Ajustes del trabajo Haga clic en la casilla Ajustes del trabajo para imprimir los ajustes de tarea en su impresión. Para seleccionar los ajustes que desea incluir, haga clic en Detalles, seleccione los ajustes que le gustaría imprimir y haga clic en Aceptar. 88 Impresión en Windows Uso de las utilidades de la impresora Las utilidades de la impresora Epson le permiten comprobar el estado de la impresora y realizar el mantenimiento de la misma desde su computadora. Nota: ❏ La letra que aparece entre paréntesis tras el nombre de la utilidad indica el modo abreviado del teclado para dicha utilidad. Pulse ALT y la letra del teclado para abrir dicha utilidad. ❏ No use las utilidades Test de inyectores, Limpieza de cabezales o Alineación de cabezales mientras esté imprimiendo; de lo contrario, su impresión podría dañarse. Test de inyectores Esta utilidad comprueba que los inyectores de los cabezales de impresión no estén obstruidos. Compruebe los inyectores cuando note que disminuye la calidad de impresión, cuando aparezcan bandas horizontales y tras limpiar el cabezal de impresión para confirmar que los inyectores del cabezal se han limpiado. Consulte la sección "Comprobación de los inyectores de los cabezales de impresión" en la página 91. Impresión en Windows 89 Si hace clic en Auto en el cuadro de diálogo Test de inyectores o selecciona ON como el ajuste de AUTO LIMPIEZA del panel de control de la impresora, esta utilidad no sólo comprueba si los inyectores están obstruidos, sino que también limpia el cabezal de impresión automáticamente. Limpieza de cabezales Esta utilidad limpia el cabezal de impresión. Puede que tenga que limpiar el cabezal de impresión si nota que disminuye la calidad de impresión. Consulte la sección "Limpieza del cabezal de impresión" en la página 92. Alineación de cabezales Use esta utilidad para mejorar la calidad de sus imágenes impresas. Por ejemplo, si aparecen líneas verticales desalineadas o si aparecen bandas blancas o negras en la imagen impresa. Puede usar esta utilidad para volver a alinear el cabezal de impresión. Consulte la sección "Alineación del cabezal de impresión" en la página 93. EPSON Status Monitor 3 Esta utilidad proporciona información acerca de los cartuchos de tinta y el depósito de mantenimiento. Epson Status Monitor 3 también comprueba los errores de la impresora. Consulte la sección "Uso de EPSON Status Monitor 3" en la página 100. Nota: Epson Status Monitor 3 está disponible cuando se configura su sistema para admitir comunicación bidireccional. Esta utilidad puede que no esté disponible cuando se acceda a la impresora sobre una red. Preferencias de Monitorización Use esta utilidad para especificar las funciones de control o Epson Status Monitor 3. Consulte la sección "Selección de las Preferencias de Monitorización" en la página 94. Información de la impresora y opciones Use esta utilidad para comprobar o seleccionar el juego de tinta agotado de la impresora. Cola de impresión Use esta utilidad para visualizar la lista de trabajos de impresión pendientes. Asimismo, puede cancelar o reiniciar trabajos de impresión. 90 Impresión en Windows Velocidad y Avance Use esta utilidad para ajustar las opciones relacionadas con la velocidad de impresión y el avance. Consulte la sección "Selección de ajustes Velocidad y Avance" en la página 95. Disposición de menús Use esta utilidad para determinar la disposición de las listas desplegables Ajuste seleccionado, Tipo papel y Tamaño en la ficha Principal. Consulte la sección "Selección de los ajustes Disposición de menús" en la página 97. Exportar o importar Use esta utilidad para exportar o importar todos los ajustes personalizados a un archivo. Resulta útil si desea distribuir los mismos conjuntos de ajustes personalizados en muchas computadoras. EPSON LFP Remote Panel Esta utilidad le permite optimizar su impresora. Consulte la sección "Iniciar EPSON LFP Remote Panel" en la página 97. Actualización firmware impresora Use esta utilidad para iniciar Epson LFP Remote Panel y actualizar el firmware de la impresora. Para usar esta función, primero debe descargar la versión de firmware más reciente de epson.com/support (sitio Web solamente disponible en inglés). Comprobación de los inyectores de los cabezales de impresión Si observa que la imagen impresa es inesperadamente tenue o que faltan puntos, puede identificar el problema usando la utilidad Test de inyectores. Nota: No inicie la utilidad Test de inyectores mientras esté imprimiendo; de lo contrario, su impresión podría dañarse. 1. Compruebe que haya varias hojas de tamaño carta o A4 (o más grandes) en el alimentador automático de la impresora. 2. Haga clic en Test de inyectores. Impresión en Windows 91 3. Haga clic en Imprimir si desea comprobar visualmente si alguno de los inyectores de los cabezales está atascado. Haga clic en Auto si desea realizar una comprobación automática de los inyectores y, si el test de inyectores indica que es necesario, lleve a cabo una limpieza automática del cabezal. 4. Siga las instrucciones en pantalla para imprimir el patrón de prueba de inyectores. Si el test de inyectores muestra que faltan puntos, limpie el cabezal de impresión como se describe a continuación. Limpieza del cabezal de impresión Si observa que la imagen impresa es inesperadamente tenue o que faltan puntos, puede resolver estos problemas usando la utilidad de limpieza del cabezal para limpiar el cabezal de impresión. Así se asegura de que los inyectores aplican la tinta de forma correcta. Nota: ❏ No inicie la utilidad Limpieza de cabezales mientras esté imprimiendo; de lo contrario, su impresión podría dañarse. ❏ Para ahorrar tinta, use la utilidad Test de inyectores primero para confirmar que es necesario limpiar el cabezal de impresión. ❏ Cuando el indicador luminoso del estado de tinta parpadea o esté encendido, no podrá limpiar el cabezal de impresión. Reemplace el cartucho de tinta apropiado primero. Consulte la sección "Reemplazo de los cartuchos de tinta" en la página 173. 92 Impresión en Windows 1. Compruebe que la impresora esté encendida, que el indicador luminoso de estado esté apagado y que haya algunas hojas de tamaño Carta o A4 (o más grandes) en el alimentador automático de la impresora. 2. Haga clic en Limpieza de cabezales. 3. Siga las instrucciones en pantalla. 4. Haga clic en Imprimir patrón de comprobación de inyectores en el cuadro de diálogo Limpieza de cabezales para confirmar que el cabezal esté limpio y reiniciar el ciclo de limpieza. Si siguen faltando puntos tras la limpieza, pruebe con lo siguiente: ❏ Repita este proceso tres o cuatro veces, apague la impresora y déjela reposar toda la noche; después vuelva a intentar limpiar el cabezal. ❏ Seleccione LIMPIEZA A FONDO desde el panel de control de la impresora. Consulte la sección "LIMPIEZA" en la página 130. Esto consume tinta, de modo que lleve a cabo este proceso sólo cuando sea necesario. También puede utilizar el LFP Remote Panel para ejecutar una limpieza a fondo. ❏ Reemplace cualquier cartucho de tinta que sea antiguo o esté dañado. Si la calidad de impresión continúa siendo un problema después de probar con estas soluciones, consulte la sección "¿Dónde obtener ayuda?" en la página 233. Alineación del cabezal de impresión Si observa líneas mal alineadas o bandas verticales negras o blancas en la imagen impresa, puede solucionar el problema usando la utilidad Alineación de cabezales para alinear el cabezal. 1. Compruebe que la impresora esté encendida, que esté en estado ACTIVA y que haya algunas hojas de papel Epson de tamaño Carta o A4 (o más grandes) en el alimentador automático de la impresora. 2. Haga clic en Alineación de cabezales. 3. Siga las instrucciones en pantalla para alinear el cabezal de la impresora. Impresión en Windows 93 Selección de las Preferencias de Monitorización Esta función le permite especificar las funciones de control de Epson Status Monitor 3. 1. Haga clic en Preferencias de Monitorización. Verá una ventana como esta. 2. Puede seleccionar los siguientes ajustes. Seleccione Notificación Muestra los ajustes de notificación del elemento de error actual. Selecciona las casillas de verificación para especificar los tipos de error para los que desea recibir notificación. Seleccione Icono Seleccione la casilla de verificación Icono para visualizar un icono en la barra de tareas de Windows. Al hacer clic en el Icono de la barra de tareas se abrirá Epson Status Monitor 3. Haga clic en el icono que prefiera como icono y podrá previsualizarlo a la derecha. Le permite monitorizar las impresoras compartidas Le permite controlar el estado de una impresora compartida. 3. Haga clic en Aceptar. 94 Impresión en Windows Selección de ajustes Velocidad y Avance Use los ajustes Velocidad y Avance para un mayor control sobre el funcionamiento de la impresora. Haga clic en Velocidad y Avance en la ficha Utilidades. Verá una ventana como esta. Copias Alta Velocidad Para imprimir varias copias de sus imágenes de manera más rápida, haga clic en la casilla de verificación Copias Alta Velocidad. Esto acelera la impresión usando espacio de su disco duro como caché cuando imprime varias copias de una imagen. Mostrar Contador de Avance Para visualizar el contador de avance cada vez que imprime, haga clic en la casilla Mostrar Contador de Avance. Después, puede controlar el progreso del trabajo de impresión. Desactiva EPSON Status Monitor 3 Si no desea controlar el estado de la impresora con Epson Status Monitor 3, haga clic en la casilla Desactiva EPSON Status Monitor 3. No se recomienda la desactivación ya que el control es necesario para usar otras funciones como la Actualización del firmware de la impresora. Siempre el spool con tipo de datos RAW Para permitir que los documentos almacenados de clientes basados en NT usen el formato RAW en vez del formato EMF (metaarchivo), haga clic en la casilla Siempre el spool con tipo de datos RAW (las aplicaciones basadas en Windows NT usan el formato EMF de forma predeterminada). Impresión en Windows 95 Intente usar esta opción si los documentos almacenados en formato EMF no se imprimen correctamente. Dependiendo del tipo de imagen que esté imprimiendo, el spool con tipo de datos RAW requiere menos recursos que EMF. Puede ser capaz de resolver problemas, como memoria/espacio en disco insuficiente para imprimir, velocidad de impresión baja, etc. Nota: Cuando almacena tipo de datos RAW, el avance de impresión mostrado por el contador de avance puede ser impreciso. Modo Render de página Utilice esta función si la velocidad de impresión es extremadamente lenta o si el cabezal de impresión se detiene durante unos minutos mientras imprime. Cuando se selecciona esta casilla, la velocidad de impresión puede mejorar convirtiendo el trabajo como página. Nota: ❏ Cuando usa el Modo Render de página, el avance de impresión mostrado en el contador de avance puede ser impreciso. ❏ La impresión puede tardar más en empezar. Render baja definición Use esta función si la longitud de salida (número de píxels) está limitada por la aplicación. Una salida de impresión más larga se hace posible reduciendo la resolución para restringir el número de píxels con el fin de que se ajusten al límite de la aplicación. Imprimir como mapa d bits Utilice esta función si la velocidad de impresión es extremadamente lenta y si el cabezal de impresión se detiene durante unos minutos mientras imprime. Pruebe con esta opción si al seleccionar los ajustes Siempre el spool con tipo de datos RAW y Modo Render de página no se resuelve el problema. Mostrar ratón encima de Ayuda Use esta función para mostrar la ayuda cuando desplace el puntero del mouse sobre un elemento. 96 Impresión en Windows Selección de los ajustes Disposición de menús Use esta utilidad para disponer los elementos Ajuste seleccionado, Tipo papel y Tamaño papel. Haga clic en Disposición de menús en la ficha Utilidades. Verá una ventana como esta. 1. Seleccione el elemento que desea editar. Puede hacer lo siguiente: ❏ Arrastrar y colocar los elementos para reorganizarlos. ❏ Añadir o eliminar grupos. ❏ Mueva los elementos no utilizados al grupo No mostrar. 2. Cuando termine, haga clic en Guardar. Iniciar EPSON LFP Remote Panel Use esta utilidad para optimizar su impresora. 1. Asegúrese de que la impresora esté encendida. 2. Haga clic en EPSON LFP Remote Panel. Impresión en Windows 97 3. Siga las instrucciones en pantalla. (Consulte la ayuda en pantalla de Epson LFP Remote Panel para obtener más información.) Obtener información a través de la ayuda en pantalla El software de su impresora cuenta con una ayuda en pantalla ampliada, que proporciona instrucciones para imprimir, seleccionar ajustes del driver de la impresora y usar utilidades de la impresora. 1. Seleccione Imprimir o Ajustar página desde el menú Archivo. 2. Haga clic en Impresora, Configuración, Opciones o Propiedades. Dependiendo de la aplicación, puede que tenga que pulsar una combinación de estos botones. También puede acceder al software de la impresora. 3. Puede ver una explicación detallada de un ajuste: ❏ Haciendo clic en el botón (?) que se encuentra en el margen superior derecho de la ventana del driver de la impresora y, a continuación, haciendo clic en un elemento. ❏ Haciendo clic con el botón derecho del mouse en el elemento y, a continuación, haciendo clic en el botón Ayuda. ❏ Haciendo clic en Ayuda en las fichas Principal, Papel, Composición o Utilidades para obtener ayuda en relación con los elementos de esa ficha. 98 Impresión en Windows Comprobación del estado de la impresora y manejo de los trabajos de impresión Uso del contador de avance Cuando envíe un trabajo de impresión a la impresora, aparecerá la ventana del contador de avance. Indica el avance del trabajo de impresión actual y proporciona información sobre el estado de la impresora cuando se establece la comunicación bidireccional entre la impresora y la computadora. Este contador también muestra consejos útiles para conseguir una mejor impresión y mensajes de error. Nota: La ventana del contador de avance no aparece cuando la casilla Mostrar Contador de Avance esté desactivada en la ventana Velocidad y Avance. Consulte la sección "Selección de ajustes Velocidad y Avance" en la página 95 para obtener más información. Mensajes de error Si se produce un problema durante la impresión, aparece un mensaje de error en el cuadro de texto en la parte superior de la ventana del contador de avance. Impresión en Windows 99 Uso de EPSON Status Monitor 3 Epson Status Monitor 3 muestra información detallada sobre el estado de la impresora. Acceso a Status Monitor 3 desde la barra de tareas de Windows Para acceder a Status Monitor 3, haga doble clic en el icono de la impresora de la barra de tareas de Windows. Nota: Si no aparece el icono en la barra de tareas de Windows, consulte la sección "Selección de las Preferencias de Monitorización" en la página 94. Acceso a Status Monitor 3 desde el driver de la impresora 1. Abra el driver de la impresora. 2. Haga clic en la ficha Utilidades. 3. Haga clic en EPSON Status Monitor 3. 100 Impresión en Windows Visualización de la información en Status Monitor 3 Status Monitor 3 proporciona la siguiente información. Estado actual Epson Status Monitor 3 muestra información detallada acerca de la impresora, así como de los cartuchos de tinta y el depósito de mantenimiento. Si hay poca tinta o se ha gastado, o si el depósito de mantenimiento se llena, aparece el botón Cómo... en la ventana de Epson Status Monitor 3. Haga clic en Cómo... para visualizar las instrucciones acerca de cómo reemplazar el cartucho. Aumento de la velocidad de impresión Consejos generales Imprimir imágenes en color usando ajustes de calidad de impresión más altos demora más tiempo que imprimir imágenes en blanco y negro usando ajustes de calidad de impresión estándar. Por este motivo, es importante ser selectivo en el uso del color y los ajustes de calidad de impresión si también se requieren velocidades de impresión más rápidas. Impresión en Windows 101 Incluso si las imágenes requieren una calidad de impresión más alta y un uso extensivo del color, seguiría siendo posible optimizar la velocidad de impresión configurando otros ajustes de impresión. Uso de velocidad y avance Puede seleccionar ciertos ajustes de velocidad de impresión en la ventana Velocidad y avance. Para acceder a esta ventana, haga clic en Velocidad y Avance en la ficha Utilidades. Para obtener más información, consulte la sección "Selección de ajustes Velocidad y Avance" en la página 95. Compartir la impresora Esta sección describe cómo compartir la impresora de modo que otras computadores de la red puedan usarla. Cualquier computadora de la red puede compartir la impresora si está directamente conectada. La computadora que esté directamente conectada a la impresora será el servidor de la impresora y las otras computadoras serán los clientes que necesitan permiso para imprimir en ella. Los clientes comparten la impresora a través del servidor de la impresora. Nota: Para conectar la impresora directamente a una red sin configurarla como una impresora compartida, consulte a su administrador de redes. Para Windows Vista Configuración de la impresora como una impresora compartida Siga los pasos que se indican a continuación para compartir una impresora que esté conectada directamente a su computadora con otras en una red. 1. Haga clic en , después en Panel de control y seleccione Impresora en Hardware y sonido. 2. Haga clic con el botón secundario del mouse en el icono de la impresora y haga clic en Compartir. Haga clic en Cambiar opciones de uso compartido y, a continuación, haga clic en Continuar. 102 Impresión en Windows 3. Seleccione Compartir impresora y escriba un nombre para la impresora en el cuadro de texto Nombre de recurso compartido. 4. Haga clic en Aceptar. Nota: No elija ningún driver de la lista de drivers adicionales. Acceso a la impresora compartida Siga los pasos que se indican a continuación para acceder a la impresora compartida desde otra computadora de la red. Nota: Su impresora debe estar configurada como un recurso compartido en la computadora a la que esté conectada directamente para poder acceder a ella desde otra computadora. 1. Instale el driver de la impresora en la computadora del cliente desde el CD-ROM de software. 2. Haga clic en , después en Panel de control y seleccione Impresora en Hardware y sonido. A continuación, haga clic con el botón secundario en el icono de la impresora y seleccione Propiedades. 3. Haga clic en la ficha Puertos y, a continuación, haga clic en Agregar puerto. 4. Seleccione Local Port (Puerto local) y haga clic en Puerto nuevo. Impresión en Windows 103 5. En el cuadro de texto, escriba la siguiente información: \\nombre de la computadora conectada a la impresora\nombre de la impresora compartida Luego, haga clic en Aceptar. 6. Cierre la ventana de los Puertos de la impresora para volver a la ficha Puertos. 7. En la ficha Puertos, asegúrese de que se ha añadido el puerto nuevo y de que se ha seleccionado la casilla. Haga clic en Aceptar para cerrar la ventana Propiedades. Para Windows XP Configuración de la impresora como una impresora compartida Siga los pasos que se indican a continuación para compartir una impresora que esté conectada directamente a su computadora con otras en una red. 1. Haga clic en Inicio y después Impresoras y faxes. 2. Haga clic con el botón secundario del mouse en el icono de la impresora y haga clic en Compartir. Si aparece el siguiente menú, haga clic en Asistente para configuración de redes o Haga clic aquí si desea compartir impresoras sin ejecutar el asistente teniendo en cuenta los riesgos de seguridad que conlleva, y siga las instrucciones en pantalla. 104 Impresión en Windows 3. Seleccione Compartir esta impresora y escriba un nombre para la impresora en el cuadro de texto Nombre del recurso compartido. 4. Haga clic en Aceptar. Nota: No elija ningún driver de la lista de drivers adicionales. Acceso a la impresora compartida Siga los pasos que se indican a continuación para acceder a la impresora compartida desde otra computadora de la red. Nota: Su impresora debe estar configurada como un recurso compartido en la computadora a la que esté conectada directamente para poder acceder a ella desde otra computadora. 1. Instale el driver de la impresora en la computadora del cliente desde el CD-ROM de software. 2. Haga clic en Inicio y después Impresoras y faxes. Haga clic con el botón secundario del mouse en el icono de la impresora y seleccione Propiedades. 3. Haga clic en la ficha Puertos y, a continuación, en Agregar puerto. 4. Seleccione Local Port (Puerto local) y haga clic en Puerto nuevo. Impresión en Windows 105 5. En el cuadro de texto, escriba la siguiente información: \\nombre de la computadora conectada a la impresora\nombre de la impresora compartida Luego, haga clic en Aceptar. 6. Cierre la ventana de los Puertos de la impresora para volver a la ficha Puertos. 7. En la ficha Puertos, asegúrese de que se ha añadido el puerto nuevo y de que se ha seleccionado la casilla. Haga clic en Aceptar para cerrar la ventana Propiedades. Actualizar y desinstalar el software de la impresora Esta sección describe cómo actualizar el software de la impresora en Windows Vista o XP, y desinstalar el driver de la impresora de su computadora. Actualización del driver en Windows Vista o XP Cuando actualice el driver de la impresora en Windows Vista o XP, debe desinstalar el driver de la impresora anterior antes de instalar el nuevo driver. Si lo instala sobre el driver de la impresora existente se producirá un error en la actualización. Para desinstalar el driver de la impresora, consulte la sección "Desinstalación del driver de la impresora" en la página 107. Nota: Para desinstalar los programas en Windows Vista o XP, debe iniciar sesión como usuario con una cuenta de Administrador de la computadora. 106 Impresión en Windows Desinstalación del driver de la impresora Siga los pasos que aparecen a continuación para desinstalar el driver de la impresora. Para volver a instalar el software de la impresora, reinicie su computadora. A continuación, siga las instrucciones del póster Guía de instalación para instalar el software. Windows Vista 1. Si está utilizando la interfaz USB, apague la impresora y desconecte el cable USB de la computadora. 2. Haga clic en , después en Panel de control y seleccione Desinstalar un programa en Programas. 3. Seleccione Software de impresora EPSON. 4. Haga clic en el botón Desinstalar o cambiar, después haga clic en Continuar en la ventana Control de la cuentas de usuario. 5. Seleccione EPSON Stylus Pro 4880 y haga clic en Aceptar. 6. Siga las instrucciones en pantalla para finalizar la desinstalación. 7. Cuando vuelva a la ventana Desinstalar o cambiar un programa, seleccione EPSON LFP Remote Panel. 8. Haga clic en el botón Desinstalar o cambiar, después haga clic en Continuar en la ventana Control de la cuentas de usuario. 9. Siga las instrucciones en pantalla para finalizar la desinstalación. 10. Para volver a instalar el software de la impresora, reinicie su computadora. A continuación, si está usando la interfaz USB, siga las instrucciones del póster Guía de instalación para instalar el software. Si está usando la interfaz Ethernet, siga las instrucciones del Capítulo 1 del Manual de la impresora. Windows XP 1. Si está utilizando la interfaz USB, apague la impresora y desconecte el cable USB de la computadora. Impresión en Windows 107 2. Haga clic en Inicio y Panel de control y luego haga doble clic en Agregar o quitar programas. 3. Seleccione Software de impresora EPSON. 4. Haga clic en el botón Cambiar o quitar. 5. Seleccione EPSON Stylus Pro 4880 y haga clic en Aceptar. 6. Siga las instrucciones en pantalla para finalizar la desinstalación. 7. Cuando vuelva a la ventana Agregar o quitar programas, seleccione EPSON LFP Remote Panel. 8. Haga clic en el botón Cambiar o quitar. 9. Siga las instrucciones en pantalla para finalizar la desinstalación. 10. Para volver a instalar el software de la impresora, reinicie su computadora. A continuación, si está usando la interfaz USB, siga las instrucciones del póster Guía de instalación para instalar el software. Si está usando la interfaz Ethernet, siga las instrucciones del Capítulo 1 del Manual de la impresora. 108 Impresión en Windows Capítulo 3 Panel de control 1 2 3 4 5 6 7 8 Menu 3sec. Botones, indicadores luminosos, mensajes e iconos Botones La siguiente tabla describe las funciones de los botones del panel de control. Botón Descripción Botón de encendido Permite encender y apagar la impresora. Botón de pausa Interrumpe la impresión temporalmente. Reinicia la impresión si se presiona cuando la impresora está en pausa. Elimina el trabajo de impresión de la memoria de la impresora si se presiona y se mantiene por 3 segundos. Restablece la impresora al estado ACTIVA cuando el equipo está en el modo de menú. Botón de fuente de papel/ Selecciona la fuente del papel (Corte automático activado /Corte automático desactivado /Hoja sueltas ). Corta el rollo de papel automáticamente si se presiona y se mantiene por 3 segundos con el ajuste Corte automático activado seleccionado. Vuelve al menú anterior si se presiona en el modo de menú. Panel de control 109 Botón Descripción Botón de carga del papel/ Avanza el papel. Expulsa hojas sueltas cuando se selecciona Hojas sueltas como fuente de papel. Avanza el rollo de papel antes de cortarlo cuando la fuente de papel seleccionada es Corte automático activado . Carga una hoja de la bandeja de papel colocándola automáticamente en posición de impresión si la fuente de papel seleccionada es Sheet . Cambia los ajustes al seleccionar opciones en el modo de menú. Botón de carga del papel Carga el papel en dirección contraria en la misma proporción en que ha avanzado con el botón de carga del papel . Si ha introducido el papel manualmente no podrá cargarlo en dirección contraria utilizando este botón. Carga una hoja de la bandeja de papel colocándola automáticamente en posición de impresión si la fuente de papel seleccionada es Sheet . Cambia un ajuste en el orden contrario al seleccionar opciones en el modo de menú. Botón Menu Abre el modo de menú si se presiona con la impresora ACTIVA. Abre el menú ESTADO IMPRESORA si se presiona durante la impresión. Selecciona el menú actual en el modo de menú. Configura el ajuste seleccionado en el modo de menú. Ejecuta el elemento seleccionado si se trata de un elemento exclusivo de ejecución. Limpia el cabezal de impresión si se presiona y se mantiene por 3 segundos. Puede acceder al modo Mantenimiento encendiendo la impresora mientras mantiene presionado el botón de pausa . Consulte la sección "Modo Mantenimiento" en la página 141 para obtener más información. 110 Panel de control Indicadores luminosos Los indicadores luminosos muestran el estado de la impresora e indican errores. Indicador luminoso Descripción Indicador de pausa iluminado en verde La impresora está en el modo de pausa. Indicador de pausa parpadeando en verde La impresora está imprimiendo. La impresora está limpiando el cabezal de impresión. La impresora está secando la tinta en el papel impreso. Indicador de pausa apagado La impresora está lista para imprimir. Indicador de estado de cartuchos de tinta B iluminado en rojo El cartucho de tinta instalado está gastado. No es posible utilizar los cartuchos instalados con la impresora. El depósito de mantenimiento está lleno. Indicador de estado de cartuchos de tinta B parpadeando en rojo El cartucho de tinta instalado tiene poca tinta. El depósito de mantenimiento está casi lleno. Indicador de estado del papel iluminado en rojo No hay papel en la bandeja y la fuente de papel seleccionada es Sheet . El rollo de papel no está instalado y la fuente de papel seleccionada es Corte automático activado o Corte automático desactivado . La fuente de papel seleccionada (Corte automático activado /Corte automático desactivado /Hojas sueltas ) no coincide con la fuente del papel seleccionada en el driver de la impresora. La palanca del papel está suelta. El papel cargado es demasiado grueso para limpiar el cabezal. Indicador de estado del papel parpadeando en rojo Hay papel obstruido. El papel no se ha cortado correctamente después de la impresión cuando la fuente de papel seleccionada es Corte automático activado . El papel no se ha cargado recto. No se ha detectado papel. No se ha expulsado la hoja suelta correctamente. Panel de control 111 Si todos los indicadores luminosos están parpadeando la impresora necesita reparo. Contacte su representante o el servicio técnico de Epson para obtener ayuda. Consulte la sección "¿Dónde obtener ayuda?" en la página 233. Mensajes Los mensajes que se presentan en la pantalla LCD del equipo muestran el estado actual de la impresora o indican errores. La siguiente tabla relaciona los mensajes de estado. Para obtener información sobre los mensajes de error, consulte la sección "Mensajes de error" en la página 196. 112 Mensaje Descripción ACTIVA La impresora está lista para imprimir. IMPRIMIENDO La impresora está procesando datos. EN ESPERA Espere hasta que el mensaje ACTIVA se visualice. PAUSA La impresora está en pausa. PULSE BOTON PAUSA Presione el botón de pausa. CORTE La impresora está cortando el papel impreso. CARGANDO TINTA La impresión está cargando el sistema de liberación de tinta. REINICIAR La impresora se está reiniciando. ACTUALIZACION FIRMWARE La impresora está actualizando el firmware. ACTUALIZACION TERMINADA La impresora ha terminado la actualización del firmware. DESACTIVADA La impresora se está apagando. LIMPIEZA La impresora está limpiando el cabezal de impresión. Panel de control Ajustes de menú Cuándo utilizar el modo de menú El modo de menú permite la selección de ajustes de impresora semejantes a los ajustes que se pueden seleccionar normalmente en el driver o software, además de otros ajustes, directamente en el panel de control. Nota: ❏ Algunas aplicaciones pueden enviar a la impresora comandos que se sobrepongan a los ajustes de menú. Si no logra obtener los resultados esperados, compruebe los ajustes de su aplicación. ❏ Para visualizar los ajustes de menú actuales, imprima una hoja de estado. Consulte la sección "Impresión de hojas de estado" en la página 139. Procedimiento básico de ajustes de menú Esta sección describe cómo entrar en el modo de menú y seleccionar ajustes con los botones del panel de control. Nota: ❏ Presione el botón de pausa y volver al estado ACTIVA. ❏ Presione siempre que desee salir del menú de la impresora para volver al menú anterior. 1. Entre en el modo Menu Asegúrese de que el mensaje ACTIVA aparezca en la pantalla LCD de la impresora y presione el botón Menu para entrar en el sistema de menús de la impresora. 2. Seleccione un menú Presione el botón o para seleccionar un submenú. 3. Abra el submenú Presione el botón para abrir el submenú seleccionado. El primer elemento del menú se visualizará en la pantalla LCD de la impresora. 4. Seleccione un ajuste Presione el botón o para seleccionar un ajuste. Panel de control 113 5. Configure el ajuste Presione el botón para configurar el ajuste seleccionado. El primer elemento de ajuste se visualizará en la pantalla LCD de la impresora. 6. Seleccione una opción Presione el botón o para seleccionar una opción de ajuste. 7. Configure la opción Presione el botón para configurar la opción seleccionada. Si se trata de un parámetro exclusivo para ejecución, presione el botón para ejecutar la función correspondiente al ajuste. Finalizada la ejecución, la impresora cierra el menú y vuelve al estado ACTIVA. 8. Salga del menú de la impresora Presione el botón de pausa . La impresora vuelve al estado ACTIVA. Lista de menús 114 Menú Elemento Parámetros "AJUS.IMPRESORA" en la página 119 "CONTADORROLLO o CONTADOR HOJA" en la página 119 — "SEPAR CABEZAL" en la página 119 ESTRECHA, ESTÁNDAR, ANCHA, MÁS ANCHA, MÁXIMA ANCHURA "LINEA PAGINA" en la página 119 ON, OFF "INTERFACE" en la página 120 AUTO, USB, NETWORK "PAGINA CODIGO" en la página 120 PC437, PC850 "MARGEN PAPEL" en la página 120 ESTÁNDAR, T/B15 mm, T/B25 mm, 15 mm, 3 mm "COMPR TAM PAPEL" en la página 122 ON, OFF "COMPR ALIN PAPEL" en la página 122 ON, OFF "INTERVALO" en la página 122 OFF, 30SEG, 60SEG, 180SEG, 300SEG Panel de control Menú Elemento Parámetros "AJUS.IMPRESORA" en la página 119 "AJUSTE CORTADOR" en la página 122 EJEC "ACTUALIZ. MARGEN" en la página 122 ON, OFF "COMP. T.PAPEL" en la página 123 ON, OFF "TEST INY.AUTO" en la página 123 ON, OFF "AUTO LIMPIEZA" en la página 123 ON, OFF "CORTE SUAVE" en la página 123 ON, OFF "INICIAR PANEL" en la página 123 EJEC "TEST INYECTORES" en la página 124 IMPRIMIR "TEST ESTADO" en la página 124 IMPRIMIR "NETWORK" en la página 124 IMPRIMIR "INFO TRABAJOS" en la página 124 IMPRIMIR "PAPEL USUARIO" en la página 124 IMPRIMIR "VERSION" en la página 125 Bxxxxx.yyyy.IBC "PAG IMPRIMIBLES" en la página 125 MK (o PK) xxxxxxxPG "TEST IMPRESION" en la página 124 "ESTADO IMPRESORA" en la página 125 C xxxxxxxPG VM xxxxxxxPG Y xxxxxxxPG LK xxxxxxxPG LC xxxxxxxPG VLM xxxxxxxPG LLK xxxxxxxPG Panel de control 115 Menú Elemento Parámetros "ESTADO IMPRESORA" en la página 125 "NIVEL DE TINTA" en la página 125 MK (o PK) E*****F, E****F, E***F, E**F, E*F, nn% C E*****F, E****F, E***F, E**F, E*F, nn% VM E*****F, E****F, E***F, E**F, E*F, nn% Y E*****F, E****F, E***F, E**F, E*F, nn% LK E*****F, E****F, E***F, E**F, E*F, nn% LC E*****F, E****F, E***F, E**F, E*F, nn% VLM E*****F, E****F, E***F, E**F, E*F, nn% LLK E*****F, E****F, E***F, E**F, E*F, nn% 116 Panel de control "MANTEN DEPOSI" en la página 126 E*****F, E****F, E***F, E**F, E*F, nn%, 0% "USAR CONTADOR" en la página 126 INK xxxxx.xml "INICIAR CONTADOR" en la página 126 TINTA EJEC "HISTO TRABAJO" en la página 126 No. 0-No. 9 "TOTAL COPIAS" en la página 126 nnnnnn PPR xxxxx.xcm PAPEL EJEC Menú Elemento Parámetros "ESTADO IMPRESORA" en la página 125 "DURACIÓN" en la página 127 CORTADOR E*****F, E****F, E***F, E**F, E*F, EF MOTOR CR E*****F, E****F, E***F, E**F, E*F, EF MOTOR PF E*****F, E****F, E***F, E**F, E*F, EF CABEZAL E*****F, E****F, E***F, E**F, E*F, EF LIMPIADOR E*****F, E****F, E***F, E**F, E*F, EF "ESTADO EDM" en la página 127 NO INICIADO, ACTIVADO, DESACTIVADO FECHA ULT CARG MM/DD/YY HH:MM GMT, (NO CARGADO) "PAPEL USUARIO" en la página 127 "NUM PAPEL" en la página 127 ESTÁNDAR, 1-10 "SEPAR CABEZAL" en la página 128 ESTRECHA, ESTÁNDAR, ANCHA, MÁS ANCHA "PATRON GROSOR" en la página 128 IMPRIMIR "NUM GROSOR" en la página 128 1-16 "METODO CORTE" en la página 128 ESTÁNDAR, PAPEL FINO, GRUESO,RAPIDO, GRUESO,LENTO "AJUSTE AVANCE" en la página 128 -0.70% - 0.70% "RODILLO ALIM." en la página 129 AUTO, HOJA, ROLLO CURVADO, ROLLO NORMAL "TIEMPO SECADO" en la página 129 0.0 SEC- 10.0 SEC Panel de control 117 Menú Elemento Parámetros "PAPEL USUARIO" en la página 127 "SUCCION" en la página 129 ESTÁNDAR, -1, -2, -3, -4 "AJUSTE IMPRESION" en la página 129 ESTÁNDAR, 1, 2 "SUSTIT CORTADOR" en la página 130 EJEC "CAMBIAR TINTA K" en la página 130 EJEC "LIMPIEZA" en la página 130 S, N "AJUSTE RELOJ" en la página 130 YY/MM/DD HH:MM "ALINEACION CABEZAL" en la página 130 "GROSOR PAPEL" en la página 130 EST, 0.1 mm - 1.6 mm "ALINEACION" en la página 130 AUTO, MANUAL "CONFIGUR. DE RED" en la página 131 "CONFIGUR. DE RED" en la página 131 DESACTIVAR, ACTIVAR "AJUST DIRE. IP" en la página 131 AUTOMÁTICO, PANTALLA "IP" en la página 131 DIRECCION IP "MANTENIMIENTO" en la página 130 MM/DD/YY HH:MM 000.000.000.000 192.168.192.168 255.255.255.255 "SM" en la página 131 MASCARA DE SUBRED 000.000.000.000 255.255.255.000 255.255.255.255 "GW" en la página 131 PUERTA DE ENLACE PREDETERMINADA 000.000.000.000 255.255.255.255 "SUSTIT CORTADOR" en la página 132 118 Panel de control "BONJOUR" en la página 131 ACTIVADA, DESACTIVADA "INICIA CONF RED" en la página 132 EJEC EJEC - Detalles del modo de menú AJUS.IMPRESORA Este menú contiene los siguientes elementos: CONTADORROLLO o CONTADOR HOJA Podrá obtener un mensaje indicando que ya no queda mucho papel si configura el alerta de rollo o de hoja suelta. Al utilizar rollo de papel, indique la longitud del rollo configurada en la impresora y el valor de alerta. Al utilizar hojas sueltas, indique el número de hojas configurado en la impresora y el valor de alerta. Nota: Este ajuste sólo estará disponible si se seleccionan las opciones ROLLO o HOJA para el ajuste CONTADOR PAPEL en el modo Mantenimiento. SEPAR CABEZAL Podrá ajustar la distancia entre el cabezal de impresión y el papel. Normalmente, deje este ajuste en ESTÁNDAR si utiliza papel normal. Si observa que las imágenes impresas están manchadas, seleccione ANCHA o MÁS ANCHA. Seleccione ESTRECHA para imprimir en papel fino o MÁXIMA ANCHURA para imprimir en papel grueso. Nota: Este ajuste colocará el equipo en el modo ESTÁNDAR después que apague y encienda la impresora. LINEA PAGINA Puede determinar que el equipo imprima la línea de página (línea de corte) si utiliza rollo de papel. Seleccione ON si desea imprimir la línea de página o OFF en caso de que no desee imprimirla. Si selecciona ON, la línea de página se imprimirá de acuerdo con el ajuste de fuente de papel, como se describe a continuación. Ajuste de fuente de papel Funcionamiento de la impresora Panel de control 119 Corte automático activado Imprime una línea de página únicamente en el lateral derecho y corta el papel automáticamente tras el trabajo de impresión. Corte automático desactivado Imprime líneas de página en el lateral derecho y debajo de los datos, pero no corta el papel automáticamente tras el trabajo de impresión. Nota: Este ajuste no estará disponible si la fuente de papel seleccionada es Hoja sueltas . INTERFACE Puede seleccionar la interface para recibir los datos de la impresora. Si selecciona AUTO, la impresora alternará automáticamente entre interfaces según la que reciba los datos primero. Si selecciona USB o RED, sólo la interface seleccionada recibirá los datos de impresión. La impresora volverá al estado inactivo después de transcurridos 10 segundos o más de la recepción del último trabajo de impresión. PAGINA CODIGO Puede seleccionar una página de código: PC437 (gráficos extendidos) o PC850 (multilingüe). MARGEN PAPEL Puede seleccionar márgenes para el rollo de papel: ESTÁNDAR, T/B 15 mm, T/B 25 mm, 15 mm o 3 mm. Ajuste de los márgenes del papel Superior Inferior Izquierda /Derecha ESTÁNDAR Consulte la siguiente lista. T/B 15 mm 15 mm 15 mm 3 mm T/B 25 mm 25 mm 25 mm 3 mm 15 mm 15 mm 15 mm 15 mm 3 mm 3 mm 3 mm 3 mm La siguiente tabla muestra los márgenes estándar para los tipos de papel mostrados. 120 Panel de control Tipo de rollo de papel Superior/Inferior Izquierda/Derec ha Premium Luster Photo Paper (260) 15 mm 3 mm 20 mm 3 mm Premium Glossy Photo Paper (170) Premium Semigloss Photo Paper (170) Singleweight Matte Paper Proofing Paper White Semimatte Publicación en papel de prueba Enhanced Matte Paper UltraSmooth Fine Art Paper Textured Fine Art Paper Papel normal Premium Glossy Photo Paper (250) Premium Semigloss Photo Paper (250) Nota: ❏ El margen ajustado para el papel se aplicará a todos los tipos de papel. Para cambiar el margen del papel, seleccione nuevamente el ajuste MARGEN PAPEL. ❏ Pruebe utilizar el ajuste T/B 25 mm si los márgenes superior o inferior presentan manchas. Si selecciona un ajuste de margen de papel diferente de ESTÁNDAR el siguiente número se visualizará a la derecha de la marca de papel en el panel de control de la impresora. Ajuste de los márgenes del papel Número T/B 15 mm 1 T/B 25 mm 2 15 mm 1 3 mm 0 Si compara el resultado de dos impresiones iguales con márgenes de 3 mm y de 15 mm podrá observar que faltarán datos a la derecha en la opción 15 mm. Panel de control 121 COMPR TAM PAPEL Si selecciona ON, la impresora dejará de imprimir si el ancho del papel cargado en el equipo no coincide con el ancho de la impresión. Si selecciona OFF, la impresora continuará imprimiendo aunque el ancho del papel no coincida con el ancho ajustado en la impresora. Es posible que la impresión ultrapase los límites del papel. Nota: ❏ Si carga el papel por la ranura de alimentación manual, seleccione ON. ❏ Para imprimir sin márgenes, seleccione ON. COMPR ALIN PAPEL Si selecciona ON y el papel no está recto, el mensaje COMPROBAR PAPEL TORCIDO se visualizará en la pantalla LCD y la impresora dejará de imprimir. Si selecciona OFF, no se producirá el error de alineamiento del papel aunque el equipo imprima más allá de los límites del papel. La impresora continuará imprimiendo. INTERVALO El intervalo de ajuste es de 30 a 300 segundos. Si el cable de la impresora está desconectado o si la impresora deja de funcionar por intervalos superiores al intervalo ajustado, el trabajo de impresión se cancelará y la impresora cargará el papel. AJUSTE CORTADOR Puede ajustar la posición de corte del papel (esto es útil cuando se desea imprimir con márgenes superior e inferior ajustados en cero). Esta función imprime los patrones de ajuste del cortador de manera que pueda seleccionar la posición de corte apropiada a partir de ellos. ACTUALIZ. MARGEN Si selecciona ON, la impresora cortará el papel que sobre en impresiones sin márgenes. 122 Panel de control COMP. T.PAPEL Si selecciona ON y el tamaño de la hoja de papel cargada en la impresora no coincide con los datos a imprimir, el equipo interrumpirá la impresión y presentará el mensaje TAMAÑO PAPEL EQUIVOCADO en el panel de control. Si selecciona OFF, la impresora continuará imprimiendo aunque el tamaño de la hoja no coincida con los datos y la impresión ultrapase los límites del papel. TEST INY.AUTO Si selecciona ON, la impresora ejecutará la limpieza de inyectores en cada trabajo de impresión. Nota: ❏ No seleccione OFF si utiliza papeles que no sean de Epson o si el ancho del papel es inferior a 210 mm. ❏ Este ajuste sólo estará disponible si selecciona OFF para el ajuste AUTO LIMPIEZA. AUTO LIMPIEZA Si selecciona ON y ejecuta la limpieza de inyectores utilizando el driver de la impresora o el panel de control, el equipo comprobará si hay inyectores obstruidos y limpiará el cabezal automáticamente. Nota: No seleccione ON si utiliza papeles que no sean de Epson o si el ancho del papel es inferior a 210 mm. CORTE SUAVE Si selecciona ON, la impresora cortará el papel impreso suavemente, reduciendo así la cantidad de partículas de papel. INICIAR PANEL Puede recuperar los valores predeterminados de fábrica para todos los ajustes de la impresora. Panel de control 123 TEST IMPRESION Este menú contiene los siguientes elementos: TEST INYECTORES Puede imprimir el patrón de test de inyectores con el fin de comprobar si están aplicando tinta correctamente. Para obtener más información, consulte la sección "Comprobación de los inyectores de los cabezales de impresión" en la página 132. Nota: ❏ Si selecciona AUTO y ejecuta el test de inyectores, la impresora comprobará si hay inyectores obstruidos y ejecutará automáticamente la limpieza del cabezal. ❏ Puede imprimir un patrón de test de inyectores utilizando el software de la impresora. Si es usuario de Windows, consulte la sección "Comprobación de los inyectores de los cabezales de impresión" en la página 91. Si es usuario de Mac OS X, consulte "Comprobación de los inyectores de los cabezales de impresión" en la página 39. TEST ESTADO Puede imprimir una hoja mostrando el estado actual de la impresora. Para obtener más información, consulte la sección "Impresión de hojas de estado" en la página 139. NETWORK Puede imprimir información de red sobre la impresora. INFO TRABAJOS Puede imprimir información sobre los trabajos de impresión guardados en la impresora (hasta 10 trabajos). PAPEL USUARIO Puede imprimir información registrada anteriormente. 124 Panel de control ESTADO IMPRESORA Este menú contiene los siguientes elementos: VERSION Puede ver la versión del firmware. PAG IMPRIMIBLES Puede ver cuántas páginas cada cartucho de tinta puede imprimir. NIVEL DE TINTA Puede comprobar la cantidad de tinta restante en cada cartucho. E ***** F (81-100%) E **** F (61-80%) E *** F (41-60%) E ** F (21-40%) E* F (11-20%) nn% (menos de 10%) 0% (sin tinta) Panel de control 125 MANTEN DEPOSI Puede ver la capacidad restante del deposito de mantenimiento. E ***** F (81-100%) E **** F (61-80%) E *** F (41-60%) E ** F (21-40%) E* F (11-20%) nn% (menos de 10%) 0% (depósito de mantenimiento lleno) USAR CONTADOR Puede obtener información sobre el consumo de tinta en milímetros y sobre el consumo de papel en centímetros o pies/pulgadas (dependiendo de las unidades ajustadas en el modo Mantenimiento). Nota: Los valores mostrados en USAR CONTADOR son indicaciones aproximadas. INICIAR CONTADOR Puede eliminar los valores configurados en USAR CONTADOR. HISTO TRABAJO Puede obtener información sobre el consumo de tinta (TINTA) en milímetros, sobre el consumo de papel (PAPEL) en cm2 o en pies2 (según la unidad configurada en el modo Mantenimiento) y sobre el tiempo necesario para realizar un trabajo de impresión (TIEMPO DE IMPRESIÓN) en segundos para cada trabajo guardado en la impresora. El trabajo más reciente se guarda con el Nº 0. TOTAL COPIAS Puede ver el número total de páginas impresas. 126 Panel de control DURACIÓN Puede obtener información sobre la vida útil de servicio de cada consumible. CORTADOR Puede obtener información sobre la vida útil del cortador. Nota: Los valores que se visualizan en la pantalla LCD son indicaciones aproximadas. MOTOR CR Únicamente para profesionales de mantenimiento. MOTOR PF Únicamente para profesionales de mantenimiento. CABEZAL Únicamente para profesionales de mantenimiento. LIMPIADOR Únicamente para profesionales de mantenimiento. ESTADO EDM Para mejoramiento futuro. PAPEL USUARIO Este menú contiene los siguientes elementos: Para seleccionar los ajustes del papel, consulte la sección "Selección de los ajustes del papel" en la página 136. NUM PAPEL Si selecciona ESTÁNDAR, la impresora determinará el grosor automáticamente. Puede también seleccionar No. X (X puede ser cualquier número entre 1 y 10) para registrar los siguientes ajustes o recuperar los ajustes seleccionados. ❏ Separación del cabezal ❏ Patrón de grosor ❏ Número de grosor ❏ Método de corte ❏ Ajuste de carga del papel ❏ Tipo de rodillo de alimentación ❏ Tiempo de secado Panel de control 127 ❏ Succión ❏ Ajuste Super Entrelazado Nota: Si selecciona ESTÁNDAR, la impresora imprime imágenes de acuerdo con los ajustes del driver. Si selecciona No. X, los ajustes del panel de control se sobrepondrán a los ajustes del driver a menos que se seleccione AUTO en el ajuste NUM GROSOR. SEPAR CABEZAL Podrá ajustar la distancia entre el cabezal de impresión y el papel. Deje este ajuste configurado como ESTÁNDAR para la mayoría de los papeles. Si observa que las imágenes impresas están manchadas, seleccione ANCHA. Seleccione ESTRECHA para imprimir en papel fino o MÁS ANCHA para imprimir en papel grueso. Nota: El ajuste de separación del cabezal volverá a ESTÁNDAR después que apague y encienda la impresora. PATRON GROSOR Puede imprimir el patrón de detección del grosor del papel. Si ha seleccionado ESTÁNDAR en el ajuste NUM PAPEL, no se imprimirá el patrón. NUM GROSOR Si está utilizando papel de la marca Epson, seleccione AUTO. Si no está utilizando papel Epson, compruebe el patrón de detección del grosor e introduzca el número que corresponda al menor espacio. METODO CORTE Puede especificar un método de corte: ESTÁNDAR, PAPEL FINO, GRUESO, RAPIDO o GRUESO, LENTO. AJUSTE AVANCE Puede ajustar el factor de avance del papel. El intervalo es de –0,70 a 0,70%. 128 Panel de control RODILLO ALIM. Puede seleccionar AUTO, HOJA, ROLLO CURVADO o ROLLO NORMAL. AUTO La impresora selecciona el ajuste más apropiado automáticamente. Cuando use papeles de la marca Epson, seleccione normalmente este ajuste. HOJA Si desea imprimir en hojas sueltas que no sean de la marca Epson, seleccione este ajuste. ROLLO CURVADO Si desea imprimir en un rollo de papel muy curvado que no sea de la marca Epson, seleccione este ajuste. Nota: Asegúrese de que la tinta esté suficientemente seca en el papel antes de que el rollo toque el papel. De lo contrario, la tinta podrá manchar la superficie del rollo y, consecuentemente, la impresión. ROLLO NORMAL Si desea imprimir en un rollo de papel que no sea de la marca Epson, seleccione este ajuste. Si selecciona rollo de papel para imprimir, este parámetro quedará seleccionado y no se utilizará ningún alimentador de rollo. Si selecciona este parámetro mientras utiliza hojas sueltas, tendrá que expulsar el papel uno a uno. TIEMPO SECADO Puede ajustar el tiempo de secado entre cada pasada del cabezal de impresión. El intervalo es de 0 a 10 segundos. SUCCION Puede ajustar la presión de succión utilizada para el avance del papel. Seleccione ESTÁNDAR, -1, -2, -3 o -4. AJUSTE IMPRESION Puede ajustar el modo Super Entrelazado. Los ajustes disponibles son ESTÁNDAR, 1 y 2. Aumente el valor para dar prioridad a la velocidad de impresión o redúzcalo para dar prioridad a la calidad. Panel de control 129 MANTENIMIENTO Este menú contiene los siguientes elementos: SUSTIT CORTADOR Puede sustituir la hoja del cortador de papel. Siga las instrucciones presentadas en la pantalla LCD. Consulte la sección "Reemplazo de la hoja del cortador de papel" en la página 184. CAMBIAR TINTA K Puede cambiar la tinta negra de acuerdo al tipo de papel en que va a imprimir. Puede elegir entre cartuchos de tinta negro mate y negro fotográfico. Consulte la sección "Cambio del cartucho de tinta negro" en la página 177. LIMPIEZA Puede utilizar esta función para realizar una limpieza de cabezal más efectiva que la limpieza normal. AJUSTE RELOJ Puede ajustar los parámetros año, mes, día, hora y minutos. ALINEACION CABEZAL Este menú contiene los siguientes elementos: GROSOR PAPEL Puede ajustar el grosor del papel que va a utilizar. Si utiliza papeles de la marca Epson con grosor de 0,2 mm o 1,2 mm, seleccione EST. Si no utiliza papel de la marca Epson, introduzca el grosor del papel teniendo en cuenta el intervalo de 0,1 a 1,6 mm. ALINEACION Puede corregir cualquier desalineación del cabezal para lograr una calidad de impresión óptima. Para obtener más información, consulte la sección "Alineación del cabezal de impresión" en la página 133. 130 Panel de control CONFIGUR. DE RED Este menú contiene los siguientes elementos: Para obtener información detallada sobre los ajustes de red, consulte el Manual de red. CONFIGUR. DE RED Puede configurar los ajustes de red de la impresora. Los siguientes elementos se visualizan únicamente cuando CONFIGUR. DE RED está configurado como ACTIVAR. AJUST DIRE. IP Puede seleccionar el método utilizado para configurar la dirección IP de la impresora. Si se selecciona AUTO, los ajustes IP, SM y GW no se visualizarán. Seleccione PANTALLA para configurar las direcciones utilizando el panel de control de la impresora. Seleccione PANTALLA cuando vaya a configurar la dirección IP, la máscara de subred y la puerta de enlace predeterminada utilizando el panel de control. Seleccione AUTO para obtener la dirección IP del servidor DHCP. La dirección IP se obtendrá automáticamente del servidor DHCP siempre que la impresora sea reiniciada o encendida. IP Puede configurar la dirección IP de la impresora. SM Puede configurar la máscara de subred de la impresora. GW Puede configurar la puerta de enlace predeterminada de la impresora. BONJOUR Puede configurar los ajustes de Bonjour de la impresora. Panel de control 131 INICIA CONF RED Puede recuperar los valores predeterminados de fábrica para los ajustes de red de la impresora. SUSTIT CORTADOR Puede sustituir la hoja del cortador de papel. Siga las instrucciones presentadas en la pantalla LCD. Consulte la sección "Reemplazo de la hoja del cortador de papel" en la página 184. Comprobación de los inyectores de los cabezales de impresión Imprima el patrón de test de inyectores para asegurarse de que los inyectores estén aplicando la tinta correctamente. Si los inyectores no están aplicando la tinta correctamente, quedará evidente que faltan puntos en el patrón de impresión. Siga los pasos a continuación para imprimir el patrón de test de inyectores. Nota: ❏ Si desea ejecutar el test automático de inyectores antes de cada impresión, seleccione ONpara el ajuste AUTO LIMPIEZA. A continuación seleccione ON para el ajuste TEST INY. AUTO. ❏ Antes de empezar a imprimir, asegúrese de que la impresión del patrón de test de inyectores haya finalizado. De lo contrario, la calidad de impresión puede bajar. 1. Asegúrese de que haya papel en la impresora y que el equipo esté en el estado ACTIVA. 2. Presione el botón Menu impresora. para acceder al menú del sistema de la 3. Presione el botón para seleccionar TEST IMPRESION. A continuación presione el botón Menu . Se visualizará el mensaje TEST INYECTORES. 4. Presione el botón Menu para visualizar el mensaje IMPRIMIR. 5. Presione el botón Menu nuevamente para iniciar la impresión del patrón de test de inyectores. 132 Panel de control Una vez que se haya impreso el patrón de test de inyectores, la impresora volverá al estado ACTIVA. Ejemplos de patrón de test de inyectores: bueno requiere limpieza del cabezal Si observa que faltan puntos o que algunos no están alineados a las líneas del patrón de test, tendrá que limpiar el cabezal. Presione el botón Menu por más de 3 segundos o abra la utilidad Limpieza de cabezales. Si es usuario de Windows, consulte la sección "Limpieza del cabezal de impresión" en la página 92. Si es usuario de Mac OS X, consulte "Limpieza del cabezal de impresión" en la página 40. Alineación del cabezal de impresión Para evitar que la calidad de impresión se deteriore debido a la desalineación del cabezal, alinéelo antes de iniciar la impresión. Puede alinear el cabezal de impresión manual o automáticamente. Pruebe primero la alineación automática. Si el cabezal de impresión continúa desalineado, intente alinearlo manualmente. Alineación automática del cabezal de impresión 1. Asegúrese de que haya papel cargado en la impresora. Nota: Para obtener los mejores resultados, utilice el papel Epson Ultra Premium Photo Paper Luster para imprimir con cartucho de tinta negro fotográfico. Si pretende imprimir con un cartucho de tinta negro mate, utilice el papel Enhanced Matte Paper. 2. Presione el botón Menu la impresora. para acceder al menú del sistema de Panel de control 133 3. Presione el botón para seleccionar ALINEACION CABEZAL. A continuación presione el botón Menu . Se visualizará el mensaje GROSOR PAPEL. 4. Presione el botón el botón Menu , después presione el botón o para seleccionar EST o un valor de grosor de papel entre 0,1 mm y 1,6 mm. Si el valor del grosor del papel es 0,2 mm o 1,2 mm, seleccione EST. De lo contrario, seleccione el valor de grosor de papel real. 5. Presione el botón Menu para guardar el valor. 6. Presione el botón y, a continuación, presione el botón el mensaje ALINEACION. . Se visualizará 7. Presione el botón Menu para visualizar el mensaje AUTO y presione el botón Menu nuevamente. Se visualizará el mensaje UNI-D (unidireccional). Este es el tipo de alineación con el que se debe comenzar. 8. Presione el botón Menu alineación. nuevamente para comenzar el proceso de La alineación unidireccional automática del cabezal toma alrededor de 12 minutos. El sensor de rayos blancos de la impresora lee el patrón de alineación y ajusta la impresora automáticamente. No abra la cubierta superior de la impresora ni apague el equipo durante este proceso. 9. Cuando termine la alienación unidireccional, presione el botón hasta visualizar el mensaje BI-D 2-COLOR. Después presione el botón Menu nuevamente para comenzar la alineación bidireccional del color negro. Este proceso también es completamente automático y toma alrededor de 7 minutos. 10. Cuando termine la alienación bidireccional del color negro, presione el botón hasta visualizar el mensaje BI-D TODOS. Presione el botón Menu nuevamente para comenzar el proceso de alineación. Nuevamente, este proceso es completamente automático y toma alrededor de 17 minutos. 11. Cuando haya terminado, presione el botón alineación del cabezal. 134 Panel de control para salir del modo de Alineación manual del cabezal de impresión Si no ha quedado satisfecho con los resultados de la alineación automática del cabezal de impresión podrá ejecutar la alineación manualmente. Siga los pasos que se indican más abajo: 1. Presione el botón Menu impresora. para acceder al menú del sistema de la 2. Presione el botón o para seleccionar ALINEACION CABEZAL. A continuación presione el botón Menu . Se visualizará el mensaje GROSOR PAPEL. 3. Presione el botón Menu , después presione el botón o para seleccionar EST o un valor de grosor de papel entre 0,1 mm y 1,6 mm. Si el valor del grosor del papel es 0,2 mm o 1,2 mm, seleccione EST. De lo contrario, seleccione el valor de grosor de papel real. 4. Presione el botón Menu para guardar sus ajustes. 5. Presione el botón y, a continuación, presione el botón . Se visualizará el mensaje ALINEACION en la línea inferior de la pantalla LCD. 6. Presione el botón Menu y, a continuación, presione el botón o para seleccionar MANUAL. 7. Presione el botón Menu y, después, presione el botón seleccionar BI-D 2-COLOR. 8. Presione el botón Menu cabezal. o para para imprimir el patrón de alineación del Ejemplos de patrón de alineación del cabezal: VLm Lc 1 2 3 4 5 6 7 8 9 1 2 3 4 5 6 7 8 9 Panel de control 135 9. Una vez finalizada la impresión, el número del patrón y el número de la línea actual se visualizan en la pantalla LCD de la impresora. Examine las líneas del patrón y seleccione la que presente los menores espacios. Presione el botón o para visualizar el número de dicha línea. 10. Presione el botón Menu para almacenar el número seleccionado. Se visualizará el próximo número del patrón. Repita el paso 9 para cada patrón impreso. Si no queda satisfecho con los resultados de la alineación BI-D 2-COLOR, presione el botón o para seleccionar BI-D TODOS. A continuación presione el botón Menu para imprimir el patrón de alineación del cabezal. Si no queda satisfecho con los resultados de la alineación BI-D TODOS, presione el botón o para seleccionar UNI-D. A continuación presione el botón Menu para imprimir el patrón de alineación del cabezal. Cuando haya finalizado el proceso de alineación, presione el botón de pausa . La impresora vuelve al estado ACTIVA. Selección de los ajustes del papel Puede guardar y recuperar sus propios ajustes para cualquier tipo de papel. Los ajustes de papel disponibles son los siguientes: 136 ❏ Separación del cabezal ❏ Patrón de grosor ❏ Número de grosor ❏ Método de corte ❏ Ajuste de carga del papel ❏ Tipo de rodillo de alimentación ❏ Tiempo de secado ❏ Succión ❏ Ajuste MicroWeave Panel de control Registro de los ajustes Siga los pasos que se detallan a continuación para guardar los ajustes realizados para un tipo de papel específico. 1. Cargue el papel cuyos ajustes desea guardar. 2. Presione el botón Menu para acceder al menú del sistema de la impresora y presione el botón o para seleccionar PAPEL USUARIO. A continuación presione el botón Menu nuevamente. Se visualizará el mensaje NUM PAPEL. 3. Presione el botón Menu y, a continuación, presione el botón o para seleccionar un número de configuración de papel (No. 1 a No. 10). 4. Presione el botón Menu seleccionado. para guardar el número del papel 5. Presione el botón y, a continuación, presione el botón . Se visualizará el mensaje SEPAR CABEZAL en la línea inferior de la pantalla LCD. 6. Presione el botón Menu y, a continuación, presione el botón o para seleccionar ESTRECHA, ESTÁNDAR, ANCHA o MÁS ANCHA. Presione nuevamente el botón Menu para guardar el ajuste de separación del cabezal. 7. Presione el botón y, a continuación, presione el botón . Se visualizará el mensaje PATRON GROSOR en la línea inferior de la pantalla LCD. 8. Presione el botón Menu grosor del papel. dos veces para imprimir el patrón de test de Ejemplo de patrón de test de grosor del papel: 1 2 3 4 5 6 7 8 9 10 11 12 13 14 15 16 9. Examine el patrón impreso para determinar cuál conjunto de líneas está mejor alineado (el que presenta el menor espacio) y observe el número correspondiente. Panel de control 137 10. Se visualizará el mensaje NUM GROSOR en cuanto haya finalizado la impresión del patrón. Presione el botón o para seleccionar el número anotado en el paso 9 y presione el botón Menu para guardar el valor seleccionado. 11. Presione el botón y, a continuación, presione el botón . Se visualizará el mensaje METODO CORTE en la línea inferior de la pantalla LCD. 12. Presione el botón Menu y, a continuación, presione el botón o para seleccionar ESTÁNDAR, GRUESO, LENTO, GRUESO, RAPIDO o PAPEL FINO. Presione el botón Menu nuevamente para guardar el valor seleccionado. 13. Presione el botón y, a continuación, presione el botón . Se visualizará el mensaje AJUSTE AVANCE en la línea inferior de la pantalla LCD. 14. Presione el botón Menu y, a continuación, presione el botón o para ajustar el factor de avance de papel. Presione nuevamente el botón Menu para guardar el valor seleccionado. 15. Presione el botón y, a continuación, presione el botón . Se visualizará el mensaje RODILLO ALIM. en la línea inferior de la pantalla LCD. 16. Presione el botón Menu y, a continuación, presione el botón o para seleccionar AUTO, HOJA, ROLLO CURVADO o ROLLO NORMAL. Presione nuevamente el botón Menu para guardar el valor seleccionado. 17. Presione el botón y, a continuación, presione el botón . Se visualizará el mensaje TIEMPO SECADO en la línea inferior de la pantalla LCD. 18. Presione el botón Menu y, a continuación, presione el botón o para seleccionar el tiempo en segundos. Presione nuevamente el botón Menu para guardar el valor seleccionado. 19. Presione el botón y, a continuación, presione el botón . Se visualizará el mensaje SUCCION en la línea inferior de la pantalla LCD. 20. Presione el botón Menu y, a continuación, presione el botón o para seleccionar ESTÁNDAR, -1, -2 -3 o -4. Presione nuevamente el botón Menu para guardar el valor seleccionado. 138 Panel de control 21. Presione el botón y, a continuación, presione el botón . Se visualizará el mensaje AJUSTE IMPRESION en la línea inferior de la pantalla LCD. 22. Presione el botón Menu y, a continuación, presione el botón o para ajustar MicroWeave. Aumente el valor para dar prioridad a la velocidad de impresión o redúzcalo para dar prioridad a la calidad. Presione el botón Menu nuevamente para guardar el valor seleccionado. Selección de los ajustes guardados Siga los pasos que se indican a continuación para seleccionar ajustes guardados. 1. Presione el botón Menu para acceder al menú del sistema de la impresora y presione el botón o para seleccionar PAPEL USUARIO. A continuación presione el botón Menu nuevamente. Se visualizará el mensaje NUM PAPEL. 2. Presione el botón o para seleccionar el número del papel que desee usar y presione el botón Menu para guardar el papel seleccionado. Si selecciona ESTÁNDAR, el equipo imprimirá sus imágenes de acuerdo con los ajustes de papel seleccionados en el driver de la impresora. Si selecciona No. X, los ajustes realizados en el panel de control se sobrepondrán a los ajustes de papel almacenados en el driver de la impresora. 3. Presione el botón de pausa para salir del menú de la impresora. Impresión de hojas de estado En el modo Menú puede imprimir una hoja de estado para obtener los ajustes actuales de la impresora y la información sobre la vida del contador. Siga los pasos que se indican a continuación para imprimir una hoja de estado. 1. Asegúrese de que haya papel en la impresora y que el equipo esté en el estado ACTIVA. 2. Presione el botón Menu impresora. para acceder al menú del sistema de la Panel de control 139 3. Presione el botón o para seleccionar TEST IMPRESION. A continuación presione el botón Menu . 4. Presione el botón o para seleccionar TEST ESTADO y, a continuación, presione el botón Menu dos veces para imprimir una hoja de estado. Finalizada la impresión, el equipo cierra el menú de impresora y vuelve al estado ACTIVA. Ajuste del valor del alerta de papel Puede configurar la impresora para emitir un alerta cuando quede poco papel. Siga los pasos que se indican más abajo. Nota: Este ajuste sólo estará disponible si se seleccionan las opciones ROLLO u HOJA para el ajuste CONTADOR PAPEL en el modo Mantenimiento. 1. Presione el botón Menu impresora. para acceder al menú del sistema de la 2. Presione el botón o para seleccionar AJUS.IMPRESORA. A continuación presione el botón Menu . 3. Presione el botón o para seleccionar CONTADORROLLO o CONTADOR HOJA (dependiendo del ajuste seleccionado en el modo Mantenimiento). A continuación presione el botón Menu . 4. Presione el botón o para seleccionar la longitud del rollo de papel (entre 15 y 300 pies o 5 y 99,5 m) o el número de hojas sueltas (entre 10 y 250) cargadas en la impresora. A continuación presione el botón Menu . 5. La pantalla cambiará para que pueda seleccionar el valor de alerta. Presione el botón o para seleccionar el valor de alerta. Si utiliza rollo de papel, seleccione un valor entre 3 y 50 pies o 1 y 15 m. Si utiliza hojas sueltas, seleccione un valor entre 5 y 50. 6. Presione el botón Menu para ajustar el valor de alerta y presione el botón de pausa para volver al estado ACTIVA. 140 Panel de control Modo Mantenimiento Procedimiento de ajuste en el modo Mantenimiento Esta sección describe cómo entrar en el modo Mantenimiento y cómo seleccionar ajustes con los botones del panel de control. Nota: Presione el botón para volver al paso anterior. 1. Entre en el modo Mantenimiento Compruebe que la impresora esté apagada. Presione y mantenga presionado el botón de pausa . Presione el botón de encendido P para encender la impresora. 2. Seleccione un elemento de menú Presione el botón o para seleccionar un elemento de menú. 3. Abra el elemento de menú Presione el botón Menu para abrir el elemento de menú seleccionado. El primer parámetro se visualizará en la pantalla LCD de la impresora. 4. Seleccione una opción Presione el botón o para seleccionar una opción para el elemento de menú. 5. Configure la opción Presione el botón Menu para almacenar la opción seleccionada. Si se trata de una opción exclusiva para ejecución, presione el botón Menu para ejecutar la función para el elemento. Nota: Si se visualiza una segunda opción en la pantalla LCD de la impresora, repita los pasos 4 y 5 para seleccionarla y configurarla. 6. Salir del modo Mantenimiento Presione el botón de encendido P para apagar la impresora y a continuación vuelva a encenderla. Panel de control 141 Lista del modo Mantenimiento Elemento Primer parámetro Segundo parámetro "VOLCADO HEXA" en la página 143 IMPRIMIR EJEC "IDIOMA" en la página 143 ESPAÑOL, ENGLISH, FRENCH, ITALIAN, GERMAN, PORTUGUE, DUTCH - "CONTADOR DEL PAPEL" en la página 144 DESACTIVADO, ROLLO, HOJA - "UNIDAD" en la página 144 METRO, PIE/PULGADA - "PRESION CORTE" en la página 144 0%-150% - "SSCL" en la página 144 EJEC - "ALIME ROLLO PAPEL" en la página 144 ACTIVADO, DESACTIVADO - "PANEL PREDEF." en la página 144 EJEC - "MENU INFO CART" en la página 145 PK CARTRIDGE (para negro foto) FABRICANTE, TIPO TINTA, CAPACIDAD MK, TINTA REST, FECHA FABR, FECHA CADU, DURACIÓN, EN USO CARTUCHO MK (para negro mate) CARTUCHO C CARTUCHO VM CARTUCHO Y CARTUCHO LK CARTUCHO LC CARTUCHO VLM CARTUCHO LLK "CUSTOM" en la página 145 142 Panel de control 0-9 - Detalles de los elementos del modo Mantenimiento VOLCADO HEXA Los datos recibidos de la computadora host se pueden imprimir en números hexadecimales. Siga los pasos detallados a continuación para imprimir el volcado hexadecimal: 1. Asegúrese de que haya papel cargado en la impresora. 2. En el modo Mantenimiento, presione el botón VOLCADO HEXA. o para seleccionar 3. Presione el botón Menu para visualizar el mensaje IMPRIMIR. A continuación presione el botón Menu nuevamente para iniciar la impresión. Los datos de impresión almacenados en el búfer se imprimen con los datos hexadecimales en 16 bytes en la columna izquierda y los caracteres ASCII correspondientes en la columna de la derecha. Nota: Si los datos finales tienen menos de 16 bytes, el equipo sólo imprimirá si presiona el botón de pausa . IDIOMA Puede seleccionar el idioma de los mensajes de la pantalla LCD de la impresora. 1. En el modo Mantenimiento, presione el botón IDIOMA y presione el botón Menu . 2. Presione el botón o o para seleccionar para seleccionar un idioma. 3. Presione el botón Menu para ajustar el idioma. Confirme que el mensaje ACTIVA u otro mensaje similar en el idioma seleccionado se visualice en la pantalla LCD de la impresora. Nota: Es posible que el mensaje ACTIVA (u otro mensaje similar en otro idioma) demore en mostrarse en la pantalla LCD de la impresora. Panel de control 143 CONTADOR DEL PAPEL Puede activar el contador de papel restante. Cuando dicha función se encuentre activada, los mensajes CONTADORROLLO o CONTADOR HOJA se visualizarán en el menú AJUS.IMPRESORA. 1. En el modo Mantenimiento, presione el botón o para visualizar CONTADOR DEL PAPEL. A continuación presione el botón Menu . 2. Presione el botón que desee. o 3. Presione el botón Menu para seleccionar la función del contador de papel para ajustar el valor. UNIDAD Puede seleccionar la unidad de medida a utilizar para visualizar la longitud. Siga los pasos que se indican a continuación para seleccionar una unidad. 1. En el modo Mantenimiento, presione el botón UNIDAD y presione el botón Menu . 2. Presione el botón o 3. Presione el botón Menu o para seleccionar para seleccionar una unidad de medida. para ajustar el valor. PRESION CORTE Puede seleccionar la presión de corte. SSCL Puede ejecutar ciclos de limpieza muy a fondo. ALIME ROLLO PAPEL Puede activar o desactivar el alimentador de rollo de papel al encender. PANEL PREDEF. Puede restablecer los valores predeterminados para todos los ajustes del menú de la impresora. 144 Panel de control MENU INFO CART Únicamente para profesionales de mantenimiento. CUSTOM Únicamente para profesionales de mantenimiento. Panel de control 145 146 Panel de control Capítulo 4 Manipulación del papel Observaciones acerca de los papeles Epson y otros papeles Aunque la mayoría de los tipos de papel recubierto ofrecen buenos resultados de impresión, la calidad de impresión varía en función de la calidad del papel y el fabricante. Compruebe la calidad de impresión antes de adquirir grandes cantidades de papel. c Precaución No toque la superficie imprimible de los papeles, ya que las marcas de las huellas dactilares pueden reducir la calidad de impresión. Cuando sea posible, use guantes para manejar los papeles. Uso de papeles Epson Cuando use papeles Epson, asegúrese de que se han seleccionado los ajustes correctos en el driver de la impresora. Consulte la sección "Selección de ajustes en la ficha Principal" en la página 49 para Windows o "Ajustar Página" en la página 17 para Mac OS X. Para obtener más información acerca de los papeles Epson, consulte la sección "Papeles Epson" en la página 247. Nota: ❏ Use los papeles Epson en salas que presenten condiciones normales de temperatura y humedad para obtener los mejores resultados. ❏ Cuando use papeles Epson, lea primero las hojas de instrucciones adjuntas. Almacenamiento de papeles Epson Para mantener la calidad de sus papeles Epson: ❏ Guarde los papeles sin usar en su bolsa de plástico y embalaje exterior originales para prevenir problemas de humedad. ❏ No guarde los papeles en lugares donde estén expuestos a altas temperaturas, a humedad o a la luz directa del sol. Manipulación del papel 147 ❏ Guarde los papeles sin usar en una superficie plana para evitar que se doblen o se curven. Uso de papel de otra marca que no sea Epson Cuando use papel de otra marca distinta de Epson o imprime usando un RIP (Procesador de imágenes raster), consulte las instrucciones incluidas con el papel o el sistema RIP, o póngase en contacto con su proveedor para obtener más información. Uso de rollos de papel Acoplamiento del rollo de papel al eje Cuando instale el rollo de papel en el eje, siga los pasos que se indican a continuación. 1. Deslice el tope de papel negro hacia fuera del extremo del eje. 2. Cuando utilice un rollo de papel con un centro de 2 pulg., extraiga los adaptadores grises del eje. Nota: Mantenga los adaptadores del eje en un lugar seguro para uso posterior. 148 Manipulación del papel Cuando utilice un rollo de papel con un centro de 3 pulg., deslice los acoplamientos grises hasta los negros y blancos, haciendo coincidir las cuatro flechas. 3. Coloque el rollo de papel en una superficie plana de modo que no se desenrolle. Deslice el rollo de papel en el eje hasta que se acople en su sitio. Nota: No levante el eje mientras acople el rollo de papel. Podría provocar que el papel se cargue inclinado. 4. Deslice el tope negro de papel (retirado en el paso 1) en el eje y en el extremo del rollo de papel hasta que se ajuste en su sitio. Extracción del rollo de papel del eje Para extraer el rollo de papel del eje, siga los pasos que se indican a continuación. 1. Coloque el eje cargado de papel hacia abajo en una superficie plana. 2. Deslice el tope negro de papel del extremo del eje golpeando suavemente dicho extremo del eje con la mano hasta que se suelte. Manipulación del papel 149 c Precaución No mantenga el eje verticalmente y golpee el extremo contra el suelo para retirar el tope negro del papel del eje o podría dañarlo. 3. Retire el rollo de papel del eje. Nota: Guarde el rollo de papel que no haya utilizado en su paquete original. Coloque el rollo de papel en la bolsa de plástico y embalaje exterior para evitar problemas de humedad. Carga de rollo de papel Para cargar el rollo de papel, siga los pasos que se indican a continuación. 1. Abra la cubierta del rollo de papel. 2. Compruebe que el tope negro del papel esté ajustado correctamente al extremo del rollo de papel. 150 Manipulación del papel 3. Sujete el eje del rollo de papel de modo que el tope negro del papel esté en el lado izquierdo. Cargue a continuación el rollo de papel en la impresora como se muestra. 4. Presione el botón para seleccionar el icono o . 5. Levante el soporte del rollo de papel. 6. Desplace la palanca de papel a la posición liberada. Manipulación del papel 151 7. Sujete ambos lados del papel y cargue el papel en la ranura de inserción. Nota: Si carga papel fino, presione el botón para reducir el valor de succión del papel. Si carga papel grueso y ondulado, presione el botón para aumentar el valor de succión del papel. 8. Introduzca el papel por la impresora hasta que quede alineado con las OTHERS (Otras) marcas de la cubierta de la bandeja de papel. Alinee el borde derecho del papel con la marca vertical del lateral derecho de la cubierta de la bandeja de papel. OTHERS 9. Desplace la palanca de papel a la posición fija. La impresora introduce automáticamente el papel hasta la posición de impresión. 152 Manipulación del papel Nota: Si presiona el botón de pausa , la impresora empieza a colocar el papel en la posición de impresión inmediatamente. 10. Cierre la cubierta del rollo de papel. 11. Extienda la bandeja de papel y la cubierta de la bandeja de papel de acuerdo al tamaño del papel. La impresora ya está lista para imprimir. Mientras que la impresora esté imprimiendo, no abra la cubierta superior. Si la cubierta superior está abierta mientras la impresión está en proceso, la impresora detiene la impresión y la reinicia cuando se cierra la cubierta. Detener y reiniciar la impresión puede reducir la calidad de impresión. c Precaución: No deje papel en la impresora durante mucho tiempo, ya que su calidad se deteriorará. Epson le recomienda que retire el papel de la impresora después de utilizarla. Corte del rollo de papel o impresión de líneas de página Cuando haya concluido el trabajo de impresión, la impresora corta el rollo de papel automáticamente o imprime líneas de página alrededor de los datos impresos, de acuerdo con los ajustes seleccionados. Puede configurar estos ajustes usando el panel de control o el software de la impresora. Nota: ❏ Los ajustes del driver de la impresora suelen tener prioridad sobre los ajustes del panel de control. Use los ajustes del driver de la impresora siempre que sea posible. ❏ Cuando la impresora corta la impresión, demora unos instantes para realizar el corte desde que termina la impresión. Manipulación del papel 153 Corte del rollo de papel de manera automática Para cortar el rollo de papel automáticamente tras la impresión, siga los pasos que se indican a continuación. 1. Antes de imprimir, presione el botón para seleccionar el icono . 2. Imprima los datos. Para activar el ajuste de corte automático usando el driver de la impresora para Windows, consulte la sección "Selección del ajuste Opción Rollo de papel" en la página 70. Para activar el ajuste de corte automático usando el driver de la impresora para Mac OS X, consulte la sección "Opción Rollo de papel" en la página 28. Corte del rollo de papel con el botón de corte Para cortar el rollo de papel con el botón de corte tras la impresión, siga los pasos que se indican a continuación. 1. Antes de imprimir, presione el botón para seleccionar el icono . 2. Imprima los datos. 3. Presione el botón o el botón para que coincida la posición de corte del papel con la posición de corte del lado izquierdo del cabezal de impresión. 4. Presione el botón para seleccionar el icono . 5. Presione y mantenga presionado el botón durante 3 segundos. La impresora corta la impresión en la posición de corte. 154 Manipulación del papel Impresión de líneas de página Si desea imprimir de manera continua en el rollo de papel y después cortar las páginas usted mismo tras la impresión, use el ajuste Imprimir línea de página. Para activar el ajuste Imprimir línea de página usando el panel de control, consulte la sección "LINEA PAGINA" en la página 119. Para activar el ajuste Imprimir línea de página usando el driver de la impresora para Windows, consulte la sección "Selección del ajuste Opción Rollo de papel" en la página 70. Para activar el ajuste Imprimir línea de página usando el driver de la impresora para Mac OS X, consulte la sección "Opción Rollo de papel" en la página 28. Uso de papel de hojas sueltas Comprobación del recorrido del papel Algunos tipos de papeles no se pueden cargar en la bandeja de papel y es necesario cargarlos en una ranura de alimentación manual. Compruebe siempre el tipo de papel y su entrada de papel antes de cargarlo en la impresora. Manipulación del papel 155 Lista de entradas de papel Entrada de papel Nombre del papel Bandeja de papel Premium Photo Paper Semi-gloss Premium Semigloss Photo Paper Ultra Premium Photo Paper Luster Premium Luster Photo Paper Singleweight Matte Paper Presentation Paper Matte Photo Quality Ink Jet Paper Proofing Paper White Semimatte Ultra Premium Presentation Paper Matte Enhanced Matte Paper Watercolor Paper - Radiant White Papel normal Proofing Paper Commercial Semimatte Papel de otra marca con un grosor de entre 0,08 y 0,79 mm Ranura de alimentación manual delantera 156 Manipulación del papel Papel de otra marca con un grosor de entre 0,8 y 1,5 mm Entrada de papel Nombre del papel Ranura de alimentación manual posterior Premium Photo Paper Glossy Premium Glossy Photo Paper Premium Photo Paper Semi-gloss Premium Semigloss Photo Paper Ultra Premium Photo Paper Luster Premium Luster Photo Paper Singleweight Matte Paper Presentation Paper Matte Photo Quality Ink Jet Paper Proofing Paper White Semimatte Ultra Premium Presentation Paper Matte Enhanced Matte Paper Watercolor Paper - Radiant White UltraSmooth Fine Art Paper Velvet Fine Art Paper Papel normal Proofing Paper Commercial Semimatte Papel de otra marca con un grosor de entre 0,08 y 0,79 mm Carga de papel de hojas sueltas Puede cargar papel de hojas sueltas en la bandeja de papel, la ranura de alimentación manual delantera o la ranura de alimentación manual posterior. La ranura de alimentación manual delantera y la ranura de alimentación manual posterior sólo admiten una hoja de cada vez. La bandeja de papel admite hasta 250 hojas de 17 lb o 64 g/m2 de papel normal. Al cargar papel, no supere la marca de la flecha que aparece en la superficie interior de la guía del borde izquierdo. Manipulación del papel 157 Papeles Epson Tamaño Cantidad máxima de hojas en el alimentador de hojas automático Premium Photo Paper Semi-gloss Carta 100 Premium Semigloss Photo Paper Súper A3/B 50 Ultra Premium Photo Paper Luster Carta 100 Premium Luster Photo Paper A3 50 Súper A3/B Singleweight Matte Paper Súper A3/B 100 US C 50 Presentation Paper Matte Carta 200 Photo Quality Ink Jet Paper 11 × 17 pulg. 100 Súper A3/B US C 50 Proofing Paper White Semimatte Súper A3/B 1* Ultra Premium Presentation Paper Matte Carta 100 A3 50 Enhanced Matte Paper Súper A3/B US C Watercolor Paper - Radiant White Súper A3/B 20 Proofing Paper Commercial Semimatte Súper A3/B 50 * Puede cargar 50 hojas si la temperatura es de 15 a 23°C y la humedad es de 40 a 60%. Carga de papel A3 o mayor en la bandeja de papel Siga los pasos que se indican a continuación para cargar papel A3 o mayor en la bandeja de papel. 1. Asegúrese de que esté encendida la impresora y que esté en estado ACTIVA. 2. Presione el botón 158 Manipulación del papel para seleccionar el icono . 3. Extienda la bandeja de papel y la cubierta. 4. Levante la cubierta de la bandeja de papel. 5. Levante la guía del rodillo del papel y deslice la guía lateral hacia la izquierda de modo que quede ligeramente más ancha que el ancho del papel. 6. Limpie el interior de la bandeja de papel para eliminar la suciedad. El polvo puede afectar a la calidad de la impresión. Manipulación del papel 159 7. Airee la pila de hojas y golpéela suavemente en una superficie plana para igualar los bordes. Si el papel está ondulado, alíselo antes de cargarlo. Si se ondula excesivamente y se obstruye con frecuencia, deje de usarlo. 8. Cargue las hojas con la cara imprimible hacia abajo y con el borde derecho apoyado contra el lateral derecho de la bandeja de papel. Asegúrese de que las hojas quedan planas en la base de la bandeja. No cargue más cantidad de papel de la indicada por la marca de la flecha en la guía del borde. Nota: ❏ Cargue siempre primero el borde corto del papel. ❏ Cuando cargue hojas de papel, asegúrese de colocar los bordes del papel contra la esquina interior derecha de la bandeja de papel; de lo contrario, la impresión podría desalinearse. ❏ Cuando añada más hojas a la bandeja de papel, iguale siempre los bordes del papel añadido con los del papel que ya está cargado. 160 Manipulación del papel 9. Ajuste la guía del borde y la longitud de la bandeja de papel de acuerdo con el tamaño del papel. 10. Baje la guía del rodillo de papel por la pila de papel. 11. Ajuste la longitud de la cubierta de la bandeja de papel y después acóplela a la bandeja de papel. Nota: Asegúrese de que no esté levantado el soporte del rollo de papel en la cubierta de la bandeja de papel. Manipulación del papel 161 12. Si ha extendido la bandeja de papel y la cubierta completamente, tire de la extensión de la cubierta de la bandeja de papel para que admita impresiones de gran tamaño. Nota: Antes de imprimir en papel de hojas sueltas, compruebe que el papel de la bandeja de papel no esté ondulado. Si lo está, alíselo; de lo contrario, podría atascarse. La impresora ya está lista para imprimir. Mientras que la impresora esté imprimiendo, no abra la cubierta superior. Si la cubierta superior está abierta mientras la impresión está en proceso, la impresora detiene la impresión y la reinicia cuando se cierra la cubierta. Detener y reiniciar la impresión puede reducir la calidad de impresión. c Precaución: No deje papel en la impresora durante mucho tiempo, ya que su calidad se deteriorará. Epson le recomienda que retire el papel de la impresora después de utilizarla. Carga de papel menor que A3 en la bandeja de papel Siga los pasos que se indican a continuación para cargar papel menor que A3 en la bandeja de papel. 1. Asegúrese de que esté encendida la impresora y que esté en estado ACTIVA. 2. Presione el botón 162 Manipulación del papel para seleccionar el icono . 3. Levante la cubierta de la bandeja de papel y después la guía del rodillo de papel. 4. Levante la guía del papel y deslice la guía lateral hacia la izquierda de modo que quede ligeramente más ancha que el ancho del papel. 5. Limpie el interior de la bandeja de papel para eliminar la suciedad. El polvo puede afectar a la calidad de la impresión. 6. Airee la pila de hojas y golpéela suavemente en una superficie plana para igualar los bordes. Manipulación del papel 163 Si el papel está ondulado, alíselo antes de cargarlo. Si se ondula excesivamente y se obstruye con frecuencia, deje de usarlo. 7. Cargue las hojas con la cara imprimible hacia abajo y con el borde derecho apoyado contra el lateral derecho de la bandeja de papel. Asegúrese de que las hojas quedan planas en la base de la bandeja. No cargue más cantidad de papel de la indicada por la marca de la flecha en la guía del borde. Nota: ❏ Cargue siempre primero el borde corto del papel. ❏ Cuando cargue hojas de papel, asegúrese de colocar los bordes del papel contra la esquina interior derecha de la bandeja de papel; de lo contrario, la impresión podría desalinearse. ❏ Cuando añada más hojas a la bandeja de papel, iguale siempre los bordes del papel añadido con los del papel que ya está cargado. 8. Empuje la guía de papel contra el borde de la pila de hojas y ajuste la guía lateral según el tamaño del papel. 164 Manipulación del papel 9. Baje la guía del rodillo de papel y vuelva a acoplar la cubierta de la bandeja de papel. Nota: ❏ Asegúrese de que el soporte del rollo de papel no esté levantado. ❏ Antes de imprimir en papel de hojas sueltas, compruebe que el papel de la bandeja de papel no esté ondulado. Si lo está, alíselo; de lo contrario, podría atascarse. La impresora ya está lista para imprimir. Mientras que la impresora esté imprimiendo, no abra la cubierta superior. Si la cubierta superior está abierta mientras la impresión está en proceso, la impresora detiene la impresión y la reinicia cuando se cierra la cubierta. Detener y reiniciar la impresión puede reducir la calidad de impresión. c Precaución: No deje papel en la impresora durante mucho tiempo, ya que su calidad se deteriorará. Epson le recomienda que retire el papel de la impresora después de utilizarla. Colocación del papel en la ranura frontal de alimentación manual Cuando imprima desde la ranura frontal de alimentación manual, deje suficiente espacio detrás de la impresora para que el papel se deslice sin dificultad. Consulte la tabla de la siguiente página para ver los requisitos de espacio. Manipulación del papel 165 Tamaño del papel Espacio A2 377,5 mm Súper A3/B 266,5 mm A3 203,5 mm A4 80,5 mm Nota: ❏ Si el ajuste COMPR TAM PAPEL esté configurado como OFF en el panel de control de la impresora, no podrá introducir papel por la ranura frontal de alimentación manual. Consulte la sección "COMPR TAM PAPEL" en la página 122 para obtener detalles. ❏ Cargue siempre papel grueso (de 0,8 a 1,5 mm) en la ranura frontal de alimentación manual. ❏ Cargue una hoja de cada vez en la ranura frontal de alimentación manual. ❏ Cargue el papel con la cara imprimible hacia arriba. 1. Asegúrese de que esté encendida la impresora y que esté en estado ACTIVA. 2. Presione el botón para seleccionar el icono . 3. Desplace la palanca de papel a la posición liberada. 166 Manipulación del papel 4. Abra la cubierta superior. 5. Inserte una hoja hacia arriba. 6. Empuje la hoja bajo los rodillos de alimentación grises. Manipulación del papel 167 7. Alinee el lado derecho del papel con la marca de la flecha de la cubierta de la bandeja de papel, como se muestra más abajo. Alinee el borde inferior del papel con la línea apropiada de la bandeja de papel. Si el tamaño del papel es Carta, A4 o B4, alinee el borde del papel con la línea LTR/A4/B4. Si va a utilizar papel de otro tamaño, alinee el borde del papel con la línea OTHERS. 8. Cierre la cubierta superior. 168 Manipulación del papel 9. Desplace la palanca de papel a la posición fija. La impresora introduce automáticamente el papel hasta la posición de impresión. Nota: ❏ Si el ajuste COMPR TAM PAPEL está configurado como OFF en el panel de control de la impresora, el mensaje SAQUE EL PAPEL aparece en la pantalla. Debe seleccionar ON para COMPR TAM PAPEL. Consulte la sección "COMPR TAM PAPEL" en la página 122 para obtener detalles. ❏ Si presiona el botón de pausa , la impresora empieza a colocar el papel en la posición de impresión inmediatamente. 10. Extienda la bandeja de papel y la cubierta si es necesario para sujetar la hoja cuando salga de la impresora. Nota: Asegúrese de que el soporte del rollo de papel no esté levantado. Manipulación del papel 169 La impresora ya está lista para imprimir. Mientras que la impresora esté imprimiendo, no abra la cubierta superior. Si la cubierta superior está abierta mientras la impresión está en proceso, la impresora detiene la impresión y la reinicia cuando se cierra la cubierta. Detener y reiniciar la impresión puede reducir la calidad de impresión. c Precaución: No deje papel en la impresora durante mucho tiempo, ya que su calidad se deteriorará. Epson le recomienda que retire el papel de la impresora después de utilizarla. Colocación del papel en la ranura posterior de alimentación manual Nota: ❏ Cargue una hoja de cada vez en la ranura posterior de alimentación manual. ❏ Cargue el papel con la cara imprimible hacia arriba. ❏ Cargue siempre primero el borde corto del papel normal o reciclado de tamaño A4, Carta o de 8 × 10 pulg. Los papeles de otros tamaños y los que tengan un grosor de entre 0,08 y 0,79 mm se pueden cargar con el borde largo primero. 1. Asegúrese de que esté encendida la impresora y que esté en estado ACTIVA. 2. Presione el botón para seleccionar . 3. Alinee la hoja con el borde derecho de la ranura e insértela hasta que note resistencia. Compruebe que la hoja esté recta. La impresora introduce automáticamente el papel hasta la posición de impresión. 170 Manipulación del papel Nota: Si presiona el botón de pausa , la impresora empieza a colocar el papel en la posición de impresión inmediatamente. 4. Extienda la bandeja de papel y la cubierta si es necesario para sujetar la hoja cuando salga de la impresora. Nota: Asegúrese de que el soporte del rollo de papel no esté levantado. La impresora ya está lista para imprimir. Mientras que la impresora esté imprimiendo, no abra la cubierta superior. Si la cubierta superior está abierta mientras la impresión está en proceso, la impresora detiene la impresión y la reinicia cuando se cierra la cubierta. Detener y reiniciar la impresión puede reducir la calidad de impresión. c Precaución: No deje papel en la impresora durante mucho tiempo, ya que su calidad se deteriorará. Epson le recomienda que retire el papel de la impresora después de utilizarla. Manipulación del papel 171 172 Manipulación del papel Capítulo 5 Mantenimiento y transporte Reemplazo de los cartuchos de tinta Cuando el indicador luminoso de tinta B de la impresora parpadea es porque uno o más cartuchos tienen poca tinta. Si la luz permanece encendida, indica que se ha gastado uno de los cartuchos y que es necesario reemplazarlo. Además, en la pantalla LCD aparece el mensaje QUEDA POCA TINTA o SUSTITUYA EL CARTUCHO DE TINTA. Nota: Incluso si sólo se haya gastado un cartucho de tinta, la impresora no podrá continuar imprimiendo hasta que lo reemplace. Siga los pasos de la siguiente página para sustituir el cartucho de tinta. c Precaución: ❏ Le recomendamos que utilice cartuchos Epson originales y que no los rellene. El uso de otros productos puede afectar a la calidad de impresión y podría provocar daños a la impresora. ❏ Deje el cartucho gastado en la impresora hasta que esté preparado para sustituirlo por el nuevo. Use los siguientes cartuchos de tinta Epson UltraChrome K3 con magenta vivo: Cartucho 110 ml 220 ml Photo Black (Negro foto) T605100 T606100 Cyan (Cian) T605200 T606200 Vivid Magenta (Magenta vivo) T605300 T606300 Yellow (Amarillo) T605400 T606400 Llight Cyan (Cian claro) T605500 T606500 Vivid Light Magenta (Magenta claro vivo) T605600 T606600 Light Black (Negro claro) T605700 T606700 LIght Light Black (Negro claro claro) T605900 T606900 Matte Black (Negro mate) T613800 T614800 Mantenimiento y transporte 173 1. Asegúrese de que la impresora esté encendida. Compruebe cuál es el cartucho que es necesario reemplazar, según la indicación del indicador luminoso B que parpadea o está fijo. 2. Presione la cubierta del compartimento del cartucho de tinta para abrirla. 3. Levante la palanca de tinta. 4. Tire con cuidado del cartucho gastado hacia fuera de la impresora. Nota: Asegúrese de guardar el primer conjunto de cartuchos agotados de 110 ml para usarlos en caso de que sea necesario transportar la impresora. 174 Mantenimiento y transporte w Advertencia: Si se mancha las manos de tinta, láveselas rigurosamente con agua y jabón. Si la tinta le entra en los ojos, lávelos inmediatamente con agua. c Precaución: No agite el cartucho agotado, puesto que se puede derramar la tinta restante. 5. Compruebe que el cartucho de sustitución es del color correspondiente y, a continuación, retírelo del paquete. 6. Agite bien el cartucho de tinta antes de instalarlo. 7. Sujete el cartucho con la marca de la flecha mirando hacia arriba y apuntando a la parte posterior de la impresora y, a continuación, introdúzcalo en la ranura. No lo fuerce para que entre. Nota: ❏ Se proporciona un sistema de protección para evitar que se inserte el cartucho incorrectamente. Si no puede insertar el cartucho con suavidad, puede que el tipo de cartucho sea incorrecto. Compruebe el paquete y el código del producto. ❏ Si el indicador luminoso B de tinta permanece encendido, es posible que el cartucho no se haya instalado correctamente. Extraiga el cartucho y vuélvalo a introducir como se describe más arriba. Mantenimiento y transporte 175 ❏ Si instala un cartucho de tinta en la ranura equivocada, el mensaje NO HAY CARTUCHO aparecerá en la pantalla LCD. Compruebe que se ha instalado el cartucho de tinta correcto en la ranura correspondiente. 8. Baje la palanca de tinta hasta la posición de bloqueo. 9. Cierre la cubierta del compartimiento del cartucho de tinta. La impresora vuelve a su estado anterior. Nota: Si ha instalado un cartucho de tinta de 220 ml, no cierre la cubierta del compartimento del cartucho. 176 Mantenimiento y transporte Cambio del cartucho de tinta negro Puede cambiar la tinta negra en función de sus necesidades. Puede utilizar cartuchos de tinta negro mate y negro fotográfico. c Precaución: Para evitar interrupciones durante el cambio del cartucho de tinta negro, tenga en cuenta lo siguiente: ❏ No apague la impresora. ❏ No abra la cubierta superior. ❏ No retire la cubierta posterior. ❏ No desplace la palanca de papel a la posición liberada. ❏ No extraiga los cartuchos de tinta. ❏ No extraiga el depósito de mantenimiento. ❏ No desenchufe el cable de alimentación. Nota: ❏ Si se produce un corte en el suministro eléctrico durante esta operación, vuelva a encender la impresora. Puede continuar en el punto en el que estaba. ❏ Es necesario disponer del kit de conversión de tinta negra cuando se cambia el cartucho negro. Asimismo, debe tener el cartucho de tinta negro que desea instalar (mate o fotográfico). Para comprobar el código de producto, consulte la sección "Opciones y productos consumibles" en la página 245. ❏ Si el mensaje DEPO. MANT. CASI LLENO o DEPO. MANT. LLENO aparece en la pantalla LCD, debe sustituir el depósito de mantenimiento. Consulte la sección "Reemplazo del depósito de mantenimiento" en la página 183. ❏ El cartucho de tinta negro instalado en la impresora antes del cambio no puede estar agotado. Para cambiar el cartucho negro, siga los pasos que se indican a continuación. 1. Asegúrese de que ACTIVA aparezca en la pantalla LCD. 2. Pulse el botón Menú impresora. para entrar en el menú del sistema de la 3. Pulse el botón o para seleccionar MANTENIMIENTO y, a continuación pulse el botón Menú . Mantenimiento y transporte 177 4. Pulse el botón o para seleccionar CAMBIO TINTA NEGRA y, a continuación pulse el botón Menú . 5. Vuelva a pulsar el botón Menú . 6. Cuando el mensaje SUBA PALANCA DERECHA DE TINTA aparezca en la pantalla LCD, levante la palanca de tinta del compartimento del cartucho de tinta derecho. 7. Cuando el mensaje SUBA PALANCA IZQUIERDA DE TINTA aparezca en la pantalla LCD, levante la palanca de tinta del compartimento del cartucho de tinta izquierdo. 178 Mantenimiento y transporte 8. Cuando el mensaje EXTRAIGA CARTUCHO DE TINTA aparezca en la pantalla LCD, extraiga los cuatro cartuchos de tinta del compartimento izquierdo. 9. Cuando el mensaje INSTALE CARTUCHO DE CONVERSIÓN aparezca en la pantalla LCD, inserte los tres cartuchos de conversión en las ranuras del compartimento izquierdo. Nota: Si el mensaje SUSTITUYA CARTUCHO DE CONVERSIÓN aparece en la pantalla LCD, pulse el botón de pausa . Extraiga los cartuchos de conversión antiguos del compartimento izquierdo e inserte los nuevos. Vaya al paso 4 para volver a empezar. Mantenimiento y transporte 179 10. Cuando el mensaje BAJE PALANCA IZQUIERDA DE TINTA aparezca en la pantalla LCD, baje la palanca de tinta del compartimento del cartucho de tinta izquierdo. La impresora comienza a drenar tinta, y el mensaje DRENANDO XX% aparece en la pantalla LCD. Espere hasta que se haya completado el drenaje. 11. Cuando se haya completado el drenaje, el mensaje SUBA PALANCA IZQUIERDA DE TINTA aparece en la pantalla LCD. Levante la palanca de tinta del compartimento izquierdo. 12. Cuando el mensaje EXTRAIGA CARTUCHO DE CONVERSIÓN aparezca en la pantalla LCD, extraiga los cartuchos de conversión en las ranuras del compartimento izquierdo. 180 Mantenimiento y transporte 13. Cuando el mensaje INSERTE CARTUCHO DE TINTA aparezca en la pantalla LCD, inserte el cartucho de tinta negro nuevo en las ranuras especificadas. 14. Cuando el mensaje BAJE AMBAS PALANCAS DE TINTA aparezca en la pantalla LCD, baje las palancas de tinta de los compartimientos derecho e izquierdo. 15. Cuando el mensaje SUBA AMBAS PALANCAS DE TINTA aparezca en la pantalla LCD, suba las palancas de tinta de los compartimientos derecho e izquierdo. Mantenimiento y transporte 181 La impresora empieza a cargar tinta. Después de un momento, aparecerán mensajes sobre las palancas de tinta en la pantalla LCD. Cuando aparezca un mensaje en la pantalla LCD, suba o baje las palancas de tinta según corresponda hasta que aparezca ACTIVA en la pantalla LCD. Nota: Puesto que la carga de tinta tras la conversión de tinta negra consume una gran cantidad de tinta, puede que sea necesario sustituir los cartuchos de tinta pronto. 16. Cuando ACTIVA aparezca en la pantalla LCD, se habrá completado la carga. Cierre las cubiertas de los compartimientos de los cartuchos de tinta. Nota: Si ha instalado cartuchos de tinta de 220 ml, no cierre las cubiertas de los compartimientos de los cartuchos. Actualización de la información del driver de la impresora Tras la operación de reemplazo, actualice la información del driver llevando a cabo los siguientes pasos. Para Windows Haga clic en la ficha Principal y compruebe que aparece el cartucho de tinta correcto. Si no es así, configure la información manualmente haciendo clic en la ficha Utilidades y, a continuación, en el botón Información de impresora y opciones. Para Mac OS X Quite la impresora de la Utilidad Configuración Impresoras y vuelva a añadirla a continuación. 182 Mantenimiento y transporte Reemplazo del depósito de mantenimiento Si el mensaje DEPO. MANT. LLENO o DEPO. MANT. CASI LLENO aparece en la pantalla LCD, sustituya el depósito de mantenimiento. Para comprobar el código de producto del depósito de mantenimiento, consulte la sección "Depósito de mantenimiento" en la página 246. Para sustituir el depósito de mantenimiento, siga los pasos que se indican a continuación. 1. Compruebe que la impresora no está imprimiendo o realizando otras operaciones (debe aparecer el texto ACTIVA o CARGUE PAPEL en la pantalla LCD). 2. Si usa cartuchos de tinta de 220 ml, extraiga los cuatro cartuchos de tinta del compartimento derecho. Asegúrese de cerrar la cubierta del compartimento de tinta una vez que haya sacado los cartuchos. 3. Saque el depósito de mantenimiento nuevo del embalaje. 4. Ponga la mano en la manija ubicada bajo del compartimento derecho. A continuación tire con cuidado para sacar el depósito de mantenimiento. w Advertencia: Si se mancha las manos de tinta, láveselas rigurosamente con agua y jabón. Si la tinta le entra en los ojos, lávelos inmediatamente con agua. 5. Coloque el depósito de mantenimiento usado en la bolsa de plástico que se incluye con el depósito nuevo. Nota: No incline el depósito de mantenimiento usado hasta que no esté herméticamente cerrado en la bolsa de plástico. Mantenimiento y transporte 183 6. Inserte el depósito nuevo. 7. Si usa cartuchos de 220 ml, vuelva a instalar los cartuchos de tinta extraídos. Reemplazo de la hoja del cortador de papel Cuando la hoja del cortador de papel no corte limpiamente, puede que esté desgastada y sea necesario reemplazarla. w Advertencia: Tenga cuidado de no cortarse cuando reemplace el cortador de papel. Puede obtener una hoja del cortador nueva a través de Epson (código de producto C12C815291). Para sustituir el cortador de papel, siga los pasos que se indican a continuación. 1. Asegúrese de que la impresora esté encendida. 2. Pulse el botón Menú impresora. 3. Pulse para entrar en el menú del sistema de la para seleccionar SUSTITUCIÓN CORTADOR. 4. Pulse el botón Menú para mostrar EJECUTAR, luego presione el botón Menú otra vez. El cabezal de impresión se desplaza hacia la posición de sustitución y el mensaje ABRA CUBIERTA SUPERIOR aparece en la pantalla LCD. c 184 Precaución: No mueva nunca el soporte del cortador de papel con la mano, ya que podría dañar la impresora. Mantenimiento y transporte 5. Abra la cubierta superior. 6. Cuando el mensaje SUSTITUYA CORTADOR aparezca en la pantalla LCD, sujete el pasador lateral como se muestra y gire el sujetador a la derecha. Mantenimiento y transporte 185 c Precaución: Tenga cuidado de no tocar las partes destacadas a continuación, ya que podría dañar la impresora. 7. Suelte lentamente el pasador lateral y extraiga con cuidado la hoja del cortador antigua. 8. Inserte la hoja nueva del cortador como se muestra. 186 Mantenimiento y transporte 9. Presione hacia atrás el pasador lateral al girar el sujetador a la izquierda. 10. Cuando el mensaje CIERRE CUBIERTA SUPERIOR aparece en la pantalla LCD, cierre la cubierta superior. El cabezal de impresión se desplaza a la posición inicial. 11. Espere hasta que ACTIVA aparezca en la pantalla LCD. Limpieza de la impresora Para mantener la impresora en las mejores condiciones de funcionamiento, límpiela minuciosamente en caso de que se manche. w c Advertencia: No toque los engranajes internos de la impresora. Precaución: ❏ No use nunca alcohol ni disolvente para limpiar la impresora, ya que estos productos químicos podrían dañar los componentes y la carcasa. ❏ No deje que se mojen ni el mecanismo ni los componentes electrónicos de la impresora. ❏ No utilice un cepillo duro ni abrasivo para limpiar la impresora. ❏ No rocíe el interior de la impresora con lubricantes; los aceites no adecuados pueden dañar el mecanismo de la impresora. Póngase en contacto con su proveedor o persona de servicio cualificada si es necesario lubricar la impresora. Consulte la sección "¿Dónde obtener ayuda?" en la página 233. Mantenimiento y transporte 187 1. Compruebe que la impresora está apagada y que no tiene ninguna luz encendida y, a continuación, desenchufe el cable de alimentación. Deje la impresora reposar durante un minuto. c Precaución: No toque las siguientes piezas; de lo contrario las impresiones podrían mancharse. 2. Abra la cubierta superior y utilice un paño suave y limpio para eliminar con cuidado el polvo y la suciedad del interior de la impresora. Limpie el área que se muestra en gris a continuación siguiendo la dirección de las flechas. Si hay demasiada suciedad en el interior de la impresora, límpiela usando un paño suave y limpio humedecido con un detergente neutro. A continuación, seque el interior de la impresora con un paño seco y suave. 188 Mantenimiento y transporte c Precaución: Tenga cuidado de no tocar las partes destacadas a continuación, ya que podría dañar la impresora. 3. Si la cara trasera de las copias está manchada, limpie con cuidado el cabezal (el área que se muestra en gris a continuación) con un paño suave y limpio. 4. Si ve polvo de papel en el cabezal, use un palillo para eliminarlo. Mantenimiento y transporte 189 5. Cierre la cubierta superior. 6. Si la carcasa exterior está sucia, límpiela con un paño suave y limpio humedecido con un detergente neutro. Mantenga el compartimiento de los cartuchos de tinta cerrado para evitar que entre agua en el interior. Si no ha usado la impresora desde hace mucho tiempo Si no ha usado la impresora desde hace mucho tiempo, puede que los inyectores de los cabezales de impresión estén atascados. Lleve a cabo un test de inyectores y limpie el cabezal de impresión si es necesario. Para ejecutar un test de inyectores usando el panel de control, consulte la sección "Comprobación de los inyectores de los cabezales de impresión" en la página 132. Para ejecutar un test de inyectores usando el software de la impresora, consulte la sección "Comprobación de los inyectores de los cabezales de impresión" en la página 91 para Windows o "Comprobación de los inyectores de los cabezales de impresión" en la página 39 para Mac OS X. Para limpiar el cabezal de impresión usando el panel de control, pulse el botón Menú durante más de 3 segundos. Para limpiar el cabezal de impresión usando el software de la impresora, consulte la sección "Limpieza del cabezal de impresión" en la página 92 para Windows o "Limpieza del cabezal de impresión" en la página 40 para Mac OS X. Si no ha usado la impresora desde hace más de seis meses, es necesario limpiar el cabezal de impresión. Si ve un mensaje en la pantalla LCD en el que se le pregunta si desea ejecutar un autodiagnóstico de los inyectores, seleccione S para iniciar el procedimiento de comprobación. Inspeccione el test de inyectores y ejecute un ciclo de limpieza si es necesario. Si desea ejecutar el proceso de limpieza del cabezal más adelante, seleccione N. Nota: Incluso si no va a utilizar la impresora durante mucho tiempo, deje instalados los cartuchos de impresión. 190 Mantenimiento y transporte Transporte de la impresora Si va a trasladar la impresora una distancia corta (por ejemplo, en el mismo edificio), suba las palancas de tinta y haga que al menos dos personas levanten la impresora. Para enviar la impresora, debe volver a embalarla utilizando la caja y el material de embalaje original y colocarla en una paleta. Si no dispone de ellos, póngase en contacto con Epson para pedirlos. De lo contrario, podría dañarse la impresora. Nota: Pida ayuda a otra persona para levantar la impresora. Pesa aproximadamente 50 kg y debe levantarse con cuidado entre dos personas. Preparación de la impresora para su traslado 1. Apague la impresora y desenchufe el cable de alimentación. 2. Retire las siguientes piezas. ❏ Todo el papel u otro material. ❏ Eje del rollo de papel. ❏ Bandeja de papel y cubierta de la bandeja de papel. 3. Si usa los cartuchos de tinta de 110 ml, déjelos instalados. Si usa cartuchos de 220 ml, extráigalos e instale los de 110 ml. Para guardar los cartuchos usados parcialmente que ha retirado de la impresora, tape con una cinta el orificio de la válvula de aguja y coloque cada cartucho en una bolsa de plástico hermética individual. Asegúrese de retirar la cinta antes de volver a instalar los cartuchos. Debe encenderse la impresora al extraer o instalar los cartuchos de tinta. Mantenimiento y transporte 191 4. Suba las palancas de tinta. 5. Compruebe que el cabezal de impresión se encuentra en la posición de inicio (a la derecha). A continuación, bloquee el cabezal de impresión presionando la pestaña verde hacia la derecha. c 192 Precaución: Tenga cuidado de no tocar las partes destacadas a continuación, ya que podría dañar la impresora. Mantenimiento y transporte 6. Si ha guardado el soporte de retención del carro, vuelva a colocarlo y atorníllelo en su sitio. (Consulte el póster Guía de instalación). 7. Si necesita enviar la impresora, debe volver a embalarla utilizando la caja y el material de embalaje original y colocarla en una paleta. Si no dispone de ellos, póngase en contacto con Epson para pedirlos. De lo contrario, podría dañarse la impresora. Si transporta la impresora en su propio vehículo sin el embalaje original, envuelva y embale la impresora de forma segura. Transporte la impresora en posición horizontal sobre una superficie plana y estable. 8. Mantenga la impresora nivelada al moverla. Configuración de la impresora después de transportarla Para instalar la impresora después de transportarla, debe seguir los mismos pasos que cuando la instaló por primera vez. A continuación, siga las instrucciones del póster Guía de instalación y tenga en cuenta los siguientes aspectos: ❏ No olvide extraer los materiales de protección. ❏ Si ha instalado el soporte de retención del carro, extráigalo. (Consulte el póster Guía de instalación). ❏ No olvide empujar la pestaña verde hacia la izquierda del cabezal de impresión para liberar el cabezal. c Precaución: No empuje la pestaña verde hacia abajo, ya que podría romperla. Mantenimiento y transporte 193 ❏ La primera vez que imprima después del transporte de la impresora, o si no la ha encendido desde hace mucho tiempo, puede que los inyectores del cabezal de impresión estén atascados. Epson le recomienda que lleve a cabo un test de inyectores y limpie el cabezal de impresión, además de volver a alinear el cabezal para asegurarse de que obtendrá la mejor calidad de impresión. Para ejecutar un test de inyectores usando el panel de control, consulte la sección "Comprobación de los inyectores de los cabezales de impresión" en la página 132. Para ejecutar un test de inyectores usando el software de la impresora, consulte la sección "Comprobación de los inyectores de los cabezales de impresión" en la página 91 para Windows o "Comprobación de los inyectores de los cabezales de impresión" en la página 39 para Mac OS X. Para limpiar el cabezal de impresión usando el panel de control, pulse el botón Menú durante 3 segundos. Para limpiar el cabezal de impresión usando el software de la impresora, consulte la sección "Limpieza del cabezal de impresión" en la página 92 para Windows o "Limpieza del cabezal de impresión" en la página 40 para Mac OS X. Para volver a alinear el cabezal de impresión usando el panel de control, consulte la sección "Alineación del cabezal de impresión" en la página 133. Para volver a alinear el cabezal de impresión usando el software de la impresora, consulte la sección "Alineación del cabezal de impresión" en la página 93 para Windows o "Alineación del cabezal de impresión" en la página 41 para Mac OS X. 194 Mantenimiento y transporte Capítulo 6 Solución de problemas Solución de problemas La impresora deja de imprimir de repente Se está llevando a cabo la limpieza del cabezal, la carga de tinta o el secado de tinta. Compruebe si el indicador luminoso de pausa parpadea. De ser así, la impresora está llevando a cabo el proceso de limpieza del cabezal, la carga de tinta o el secado de tinta. Durante la limpieza del cabezal, la carga de tinta y el secado de tinta, el mensaje EN ESPERA aparece en la pantalla LCD. Espere hasta que la impresora reinicie la impresión. Se ha producido un error Muchos problemas habituales de la impresora se pueden identificar por los mensajes que aparecen en la pantalla LCD. También puede observar los indicadores luminosos del panel de control para detectar errores. Consulte la sección "Indicadores luminosos" en la página 111. Para ver otros mensajes que no se incluyen en la siguiente tabla, consulte la sección "Mensajes" en la página 112. Solución de problemas 195 Mensajes de error Mensaje Descripción Lo que debe hacer TANQ. CASI LLENO El depósito de mantenimiento está prácticamente lleno. Aunque puede continuar imprimiendo, debe reemplazar el depósito de mantenimiento por uno nuevo inmediatamente. Consulte la sección "Reemplazo del depósito de mantenimiento" en la página 183. QUEDA POCA TINTA El cartucho de tinta está casi gastado. Tiene que reemplazar el cartucho de tinta pronto. Aunque puede continuar imprimiendo cuando aparece el mensaje QUEDA POCA TINTA, disminuirá la calidad de impresión. REQ MANT nnnn Una pieza utilizada en la impresora casi ha alcanzado el fin de su vida útil. "nnnn" muestra el código de la pieza. Anote el código y póngase en contacto con Epson. Consulte la sección "¿Dónde obtener ayuda?" en la página 233. SAQUE EL PAPEL No se puede ejecutar el proceso de limpieza porque el papel que está cargado en la impresora es muy grueso. Saque el papel grueso y mueva la palanca de papel a la posición en que quede fija. La impresora no puede cargar el papel. Extraiga el papel. El papel está atascado. Extraiga el papel obstruido. Consulte la sección "Solución de obstrucciones de papel" en la página 216 para obtener detalles. LIBERE PALANCA Y SAQUE PAPEL ATASCADO 196 Solución de problemas Mensaje Descripción Lo que debe hacer INYECTORES AÚN OBSTRUIDOS Los inyectores siguen obstruidos. Ejecute la utilidad de limpieza del cabezal. Para Windows, consulte la sección "Limpieza del cabezal de impresión" en la página 92. Para Mac OS X, consulte la sección "Limpieza del cabezal de impresión" en la página 40. CAMBIAR TIPO DE PAPEL El papel cargado no coincide con la fuente de papel seleccionada. Pulse el botón para seleccionar el ajuste apropiado: para el papel de la bandeja o o para rollo de papel. TAMAÑO PAPEL EQUIVOCADO El tamaño del papel cargado no coincide con el tamaño de los datos. Haga coincidir el tamaño del papel cargado con el tamaño de los datos. NO QUEDA PAPEL No hay papel cargado en la impresora o está cargado incorrectamente. Cargue el papel correctamente. El rollo de papel se ha agotado durante la impresión. Cargue un rollo de papel nuevo. Se ha instalado papel de hojas sueltas de tamaño A2 para la impresión sin márgenes. Introduzca un tamaño diferente de papel de hojas sueltas o rollo de papel. La impresora no puede detectar el papel de hojas sueltas cargado porque está ondulado o curvado. Alise el papel de hojas sueltas. La impresora no puede detectar el papel cargado. Mueva la palanca del papel. ESTE TAMAÑO SÓLO CON MÁRGENES CARGAR PAPEL DE NUEVO Nota: Estos mensajes se muestran alternativamente en la pantalla LCD. CARGAR PAPEL DE NUEVO Solución de problemas 197 198 Mensaje Descripción Lo que debe hacer PAPEL TORCIDO RECARGAR El papel de hojas sueltas se ha cargado torcido y es necesario alinearlo. Cargue el papel de hojas sueltas correctamente. Consulte la sección "Carga de papel de hojas sueltas" en la página 157. COMPROBAR PAPEL TORCIDO El papel no se ha cargado recto. Cargue el papel recto. ERROR DE COMANDO Se han enviado datos dañados a la impresora. REVISE LOS AJUSTES DE LA IMPRESORA La impresora recibe datos con un comando erróneo. Detenga la impresión y pulse el botón de pausa durante 3 segundos. El driver instalado en la impresora no es el adecuado para la impresora. Detenga la impresión y pulse el botón de pausa durante 3 segundos. A continuación, compruebe que el driver instalado es el correcto. SUST CART TINTA El cartucho de tinta está gastado. Reemplácelo por un cartucho nuevo. Consulte la sección "Reemplazo de los cartuchos de tinta" en la página 173. CARTUC NO VALIDO Se ha instalado un cartucho de tinta con el código de producto erróneo. Extraiga el cartucho de tinta e instale el cartucho con el código de producto correcto. Consulte la sección "Cartuchos de tinta" en la página 246. CART. EQUIVOCADO Se ha instalado un cartucho de tinta que no se puede utilizar con esta impresora. Extraiga el cartucho de tinta e instale uno que se pueda utilizar con esta impresora. Consulte la sección "Cartuchos de tinta" en la página 246. Solución de problemas Mensaje Descripción Lo que debe hacer USE CARTUCHOS DE TINTA DE EPSON. Se ha instalado un cartucho de tinta que no es de la marca Epson. Reemplace el cartucho de tinta por un cartucho genuino de Epson. Consulte la sección "Reemplazo de los cartuchos de tinta" en la página 173 y "Cartuchos de tinta" en la página 246. ¡CARTUCHO NO GENUINO! FUNCIONAMIENTO PUEDE NO SER ÓPTIMO. ¿DESEA CONTINUAR? Se ha instalado un cartucho de tinta que no es de la marca Epson. Seleccione NO ACEPTO (pulse el botón Menú ) para reemplazar el cartucho de tinta por uno genuino de Epson. Consulte la sección "Reemplazo de los cartuchos de tinta" en la página 173. De lo contrario, seleccione SÍ (pulse el botón ). Se ha instalado un cartucho de tinta que no es de la marca Epson. Seleccione RECHAZ (pulse el botón Menú ) para reemplazar el cartucho de tinta por uno genuino de Epson. Seleccionar ACEPT (pulse el botón ), puede provocar daños que no cubre la garantía de Epson. PONGA CART TINTA Se ha producido un error al leer o escribir los datos. Extraiga el cartucho de tinta e instálelo de nuevo. Si este mensaje aparece después de haber vuelto a instalar el cartucho de tinta, sustitúyalo. Consulte la sección "Reemplazo de los cartuchos de tinta" en la página 173. FALTA CART TINTA No hay ningún cartucho de tinta instalado o la palanca de tinta está levantada hasta la posición de liberación. Instale un cartucho de tinta o baje la palanca hasta la posición fija. <SÍ NO> ¿ACEPTA ESTO? <ACEPT. RECHAZ> Solución de problemas 199 Mensaje Descripción Lo que debe hacer TANQUE MAN LLENO El depósito de mantenimiento está lleno. Sustitúyalo por un depósito de mantenimiento nuevo. Consulte la sección "Reemplazo del depósito de mantenimiento" en la página 183. FALTA TANQ. MANT El depósito de mantenimiento no está instalado en la impresora. Instale el depósito de mantenimiento. Consulte la sección "Reemplazo del depósito de mantenimiento" en la página 183. DESBLOQUEAR CABEZAL El cabezal de impresión está bloqueado. Quite los materiales protectores y empuje la pestaña verde hacia la izquierda del cabezal de impresión para liberar el cabezal. ERROR DE LA IMPRESORA Se ha producido un error en la impresora. Apague la impresora y vuelva a encenderla. El cabezal de impresión está bloqueado. Quite los materiales protectores y empuje la pestaña verde hacia la izquierda del cabezal de impresión para liberar el cabezal. Se ha producido un error grave. Apague la impresora y déjela reposar con el cable de alimentación desenchufado durante un rato. Después intente conectar el cable de alimentación y vuelva a encender la impresora. Si aparece este mensaje en la pantalla LCD de nuevo, anote el código y póngase en contacto con Epson. Consulte la sección "¿Dónde obtener ayuda?" en la página 233. REINICIE LA IMPRESORA SERVICE REQ nnnnnnnn 200 Solución de problemas Mensaje Descripción Lo que debe hacer NO ES POSIBLE IMPRIMIR Puede que se esté produciendo un error cuando intenta imprimir patrones como test de inyectores o alineación del cabezal. Pulse el botón de pausa para salir del menú IMPRESIÓN DE PRUEBA, después solucione el error que se muestra en la pantalla LCD. A continuación ejecute el test de inyectores o la alineación del cabezal de nuevo. RECARGUE PAPEL HASTA FONDO El papel de hojas sueltas introducido desde la ranura frontal de alimentación manual no se ha insertado lo suficiente. Introduzca el papel más al fondo. Consulte la sección "Colocación del papel en la ranura frontal de alimentación manual" en la página 165. PAPEL NO CORTADO El papel no se corta correctamente cuando el ajuste Auto cortado activado está seleccionado. Abra la cubierta superior y extraiga el papel sin cortar. Si el mensaje CARGAR PAPEL DE NUEVO aparece en la pantalla LCD, vuelva a cargar el papel. Puede que el cortador de papel no esté instalado correctamente. Consulte la sección "Reemplazo de la hoja del cortador de papel" en la página 184. El cortador de papel puede estar desgastado. Reemplace el cortador de papel. Consulte la sección "Reemplazo de la hoja del cortador de papel" en la página 184. Solución de problemas 201 Mensaje Descripción Lo que debe hacer EL AJUSTE DE TINTA ES ERRÓNEO La opción de cartucho del driver de la impresora no se ha cargado todavía. Detenga la impresión y pulse y mantenga presionado el botón de pausa durante 3 segundos. Por último, seleccione el cartucho de tinta correcto en el driver de la impresora de acuerdo con el cartucho de tinta real instalado en la impresora. Consulte la sección "Actualización de la información del driver de la impresora" en la página 182. Si desea continuar imprimiendo, pulse el botón de pausa . Se ha instalado un cartucho de tinta que no es de la marca Epson. Pulse y mantenga presionado el botón de pausa durante 3 segundos para cancelar el trabajo de impresión. Si desea continuar imprimiendo, pulse el botón de pausa . CARGUE ROLLO DE PAPEL El rollo de papel no se ha instalado correctamente. Cargue el rollo de papel correctamente y seleccione Corte automático activado o Corte automático desactivado . Consulte la sección "Carga de rollo de papel" en la página 150. CARGUE PAPEL EN BANDEJA El papel de hojas sueltas no se ha instalado correctamente en la bandeja de papel. Instale correctamente el papel de hojas sueltas en la bandeja de papel y seleccione Hoja . Consulte la sección "Carga de papel de hojas sueltas" en la página 157. CARGUE HOJA El papel de hojas sueltas debe cargarse manualmente. Cargue el papel de hojas sueltas. ERROR NO COINCIDEN Nota: Estos mensajes se muestran alternativamente en la pantalla LCD. 202 Solución de problemas Mensaje Descripción Lo que debe hacer PAPEL NO VALIDO EN BANDEJA El papel de hojas sueltas que está usando debe cargarse desde las ranuras frontal o posterior de alimentación manual, pero lo está cargando en la bandeja de papel. Extraiga el papel de hojas sueltas de la bandeja de papel y cárguelo desde la ranura de alimentación de papel correspondiente. Consulte la sección "Comprobación del recorrido del papel" en la página 155. CARGUE HOJA MANUALMENTE El papel de hojas sueltas que está usando debe cargarse manualmente. Cargue el papel de hojas sueltas manualmente desde las ranuras frontal o posterior de alimentación manual. Consulte la sección "Comprobación del recorrido del papel" en la página 155. TIEMPO RESTANTE Tiene que reemplazar el cartucho de conversión pronto. (El número restante de veces que puede usar el cartucho de conversión aparece en la pantalla LCD.) Tiene que reemplazar el cartucho de conversión pronto. Presione el botón de pausa . SUSTITU CARTUCHO CONV R Tiene que reemplazar el cartucho de conversión. Reemplácelo por un cartucho de conversión nuevo. Puede también terminar de reemplazar la tinta negra presionando el botón de pausa . BAJE PALANCAS Ambas palancas de tinta se ha elevado. Baje las palancas de tinta. BAJE PALANCA IZQ La palanca de tinta del compartimento del cartucho izquierdo se ha levantado. Baje la palanca de tinta del compartimento izquierdo. BAJE PALANCA DER La palanca de tinta del compartimento del cartucho derecho se ha levantado. Baje la palanca de tinta del compartimento derecho. TAPA SUPERIOR ABIERTA La cubierta superior está abierta. Cierre la cubierta superior. Solución de problemas 203 Mensaje Descripción Lo que debe hacer CARGUE PAPEL La palanca de papel está en la posición liberada. Desplace la palanca de papel a la posición fija. AJUSTE PALANCA PAPEL La palanca de papel está en la posición liberada. Desplace la palanca de papel a la posición fija. TAPA POSTERIOR ABIERTA La cubierta posterior está abierta. Cierre la cubierta posterior. ACTUALIZACION FALLIDA La impresora no pudo actualizar el firmware. Vuelva a actualizar el firmware. La impresora no se enciende o no permanece encendida Cuando el indicador luminoso de pausa no se encienda y el mecanismo de inicialización no funcione incluso pulsando el botón de encendido P para encender la impresora, intente lo siguiente: ❏ Apague la impresora y asegúrese de que el cable de alimentación esté correctamente enchufado a la impresora. ❏ Compruebe que la toma de corriente funciona y no está controlada por un interruptor o un temporizador. ❏ Asegúrese de que el voltaje suministrado a la impresora coincide con el que se indica en la impresora. Si no es así, apague la impresora y desenchufe el cable de alimentación inmediatamente. Póngase en contacto con su distribuidor para recibir asistencia. Consulte la sección "¿Dónde obtener ayuda?" en la página 233. c Precaución: Si el voltaje suministrado y el voltaje nominal no coinciden, no conecte la impresora de nuevo, ya que podría dañarse. La impresora no imprime nada La impresora no está conectada correctamente a la computadora Pruebe una o varias de estas soluciones: 204 Solución de problemas ❏ Apague la impresora y la computadora. Asegúrese de que el cable de interfaz de la impresora esté correctamente conectado al puerto correspondiente de la computadora. ❏ Asegúrese de que las especificaciones del cable de interfaz coinciden con las de la impresora y la computadora. ❏ Compruebe que el cable de interfaz está directamente conectado a la computadora sin pasar por ningún dispositivo, como un interruptor de la impresora o un alargador. Su impresora Epson no está seleccionada como impresora predeterminada Instale el driver de la impresora si no lo está (consulte las instrucciones del póster Guía de instalación), y siga los pasos que se indican más abajo para seleccionar la impresora Epson como impresora predeterminada. Para Windows Vista 1. Haga clic en y sonido. , Panel de control, y seleccione Impresora en Hardware 2. Haga clic con el botón derecho del mouse en EPSON Stylus Pro 4880. 3. Seleccione Establecer como impresora predeterminada y cierre la ventana. Para Windows XP 1. Haga clic en Inicio, Panel de control, Impresoras y otro hardware y, a continuación, haga clic en Impresoras y faxes. 2. Haga clic con el botón derecho del mouse en EPSON Stylus Pro 4880. 3. Seleccione Establecer como impresora predeterminada y cierre la ventana. Para Mac OS X Compruebe que el driver de la impresora Stylus Pro 4880 esté correctamente añadido en la Utilidad Configuración Impresora, y que la impresora correcta está seleccionada en dicha utilidad. Solución de problemas 205 El ajuste del puerto de la impresora no coincide con su puerto de conexión (sólo para Windows) Siga los pasos que aparecen a continuación para seleccionar el puerto de la impresora. Para Windows Vista 1. Haga clic en , Panel de control, y seleccione Impresoras en Hardware y sonido. 2. Haga clic con el botón derecho del mouse en EPSON Stylus Pro 4880 y seleccione Propiedades. 3. Haga clic en la ficha Puertos. 4. Asegúrese de que la impresora esté seleccionada. Para Windows XP 1. Haga clic en Inicio, Panel de control, Impresoras y otro hardware y, a continuación haga clic en Impresoras y faxes. 2. Haga clic con el botón derecho del mouse en EPSON Stylus Pro 4880 y seleccione Propiedades. 3. Haga clic en la ficha Puertos. 4. Asegúrese de que la impresora esté seleccionada. La impresora suena como si estuviese imprimiendo, pero no imprime. Pruebe una o varias de estas soluciones: ❏ Ejecute la utilidad de limpieza del cabezal. Para Windows, consulte la sección "Limpieza del cabezal de impresión" en la página 92. Para Mac OS X, consulte la sección "Limpieza del cabezal de impresión" en la página 40. ❏ Si la utilidad de limpieza del cabezal no funciona, reemplace los cartuchos de tinta. Consulte la sección "Reemplazo de los cartuchos de tinta" en la página 173. 206 Solución de problemas Las copias no salen como esperaba Caracteres incorrectos o ilegibles, o impresión de páginas en blanco Pruebe una o varias de estas soluciones: ❏ Para Windows, borre los trabajos de impresión pendientes desde la Utilidad Configuración Impresoras. ❏ Si el problema persiste, apague la impresora y la computadora. Compruebe que el cable de interfaz de la impresora está correctamente conectado. Márgenes incorrectos Pruebe una o varias de estas soluciones: ❏ Compruebe la configuración de los márgenes en su aplicación. ❏ Compruebe que los márgenes se encuentran dentro del área de impresión de la página. Consulte la sección "Área imprimible" en la página 235. ❏ Para Windows, seleccione la casilla Sin márgenes en la ficha Principal. Asegúrese de que los márgenes son correctos para el tamaño de papel que usará. Consulte la sección "Selección de ajustes en la ficha Composición" en la página 76. Imagen invertida Para Windows, desactive el ajuste Espejo en la ficha Composición. Consulte la sección "Selección de ajustes en la ficha Composición" en la página 76. Para Mac OS X, desactive el ajuste Giro horizontal en las opciones avanzadas seleccionadas en la ventana Imprimir. Consulte la sección "Más Ajustes" en la página 21. Los colores impresos son diferentes de los colores en pantalla Pruebe una o varias de estas soluciones: Solución de problemas 207 ❏ Ajuste la configuración Densidad de Color en la ventana Configuración del papel. Para Windows, consulte la sección "Configuración del papel" en la página 60. Para Mac OS X, consulte la sección "Configuración Papel" en la página 26. ❏ Compruebe que el ajuste del tipo de papel coincide con el papel que está usando. ❏ Dado que los monitores y las impresoras producen los colores de forma diferente, los colores impresos no siempre coincidirán exactamente con los que aparecen en la pantalla. ❏ Para Mac OS X, seleccione ColorSync para que el color coincida con el del sistema en el ajuste Gestión del color de la impresora seleccionado en la ventana Imprimir. Consulte la sección "Gestión del Color de la Impresora" en la página 22. ❏ Puede producir imágenes más nítidas con colores más vivos. Para Windows, seleccione PhotoEnhance en la lista desplegable Personaliz. Consulte la sección "Modo Personaliz" en la página 53. ❏ Para Windows, seleccione Ajuste Color en la lista desplegable Personaliz y ajuste el color, el contraste, etc. según sea necesario. Consulte la sección "Modo Personaliz" en la página 53. Para Mac OS X, seleccione Ajuste Color en la sección Gestión del color de la impresora de la ventana Imprimir. Consulte la sección "Gestión del Color de la Impresora" en la página 22. Una línea recta torcida Alinee el cabezal de impresión. Para Windows, consulte la sección "Alineación del cabezal de impresión" en la página 93. Para Mac OS X, consulte la sección "Alineación del cabezal de impresión" en la página 41. Si el problema persiste, limpie el cabezal de impresión. Para Windows, consulte la sección "Limpieza del cabezal de impresión" en la página 92. Para Mac OS X, consulte la sección "Limpieza del cabezal de impresión" en la página 40. La copia presenta manchas en el margen inferior Pruebe una o varias de estas soluciones: 208 Solución de problemas ❏ Si el papel está ondulado hacia la cara imprimible, alíselo u ondúlelo ligeramente hacia la cara contraria. ❏ Para Windows, si usa papeles Epson, compruebe el ajuste de tipo de papel en la ficha Principal. Consulte la sección "Selección de ajustes en la ficha Principal" en la página 49. Para Mac OS X, si usa papeles Epson, compruebe el ajuste de tipo de papel de la sección Ajustes Impresión en la ventana Imprimir. Consulte la sección "Ajustar Página" en la página 17. Para otros tipos de papel que no sean de la marca Epson, registre y seleccione el grosor del papel en el modo Menú. Asegúrese de que es correcto para el papel que usará. Consulte la sección "Selección de los ajustes del papel" en la página 136. ❏ Configure el ajuste SEPAR CABEZAL en ANCHA en la sección CONFIG. IMPRESORA del modo Menu. Consulte la sección "AJUS.IMPRESORA" en la página 119. ❏ Asegúrese de que el papel se expulsa sin obstrucción. La calidad de impresión podría ser mejor Si no está satisfecho con la calidad de impresión, consulte la sección que mejor se asemeje a su copia. "Bandas horizontales" en la página 210 "Desalineación o bandas verticales" en la página 210 "Los documentos en color sólo se imprimen en negro" en la página 212 "Copias tenues o espacios" en la página 211 Solución de problemas 209 "Copia borrosa o manchada" en la página 212 Bandas horizontales Pruebe una o varias de estas soluciones: ❏ Para Windows, compruebe el ajuste de tipo de papel en la ficha Principal. Asegúrese de que es correcto para el papel que usará. Consulte la sección "Selección de ajustes en la ficha Principal" en la página 49. Para Mac OS X, compruebe el ajuste de tipo de papel de la sección Ajustes Impresión en la ventana Imprimir. Asegúrese de que es correcto para el papel que usará. Consulte la sección "Ajustar Página" en la página 17. ❏ Asegúrese de que la cara imprimible del papel esté hacia arriba. ❏ Ejecute la utilidad de limpieza del cabezal para limpiar los inyectores de tinta atascados. Para Windows, consulte la sección "Limpieza del cabezal de impresión" en la página 92. Para Mac OS X, consulte la sección "Limpieza del cabezal de impresión" en la página 40. También puede limpiar los inyectores del cabezal usando el panel de control. Pulse el botón Menú durante 3 segundos. ❏ Compruebe el valor de la alimentación del papel. Reduzca el valor para mejorar las bandas claras o auméntelo en bandas oscuras. Para Windows, consulte la sección "Configuración del papel" en la página 60. Para Mac OS X, consulte la sección "Configuración Papel" en la página 26. ❏ Compruebe el indicador luminoso B de tinta y reemplace los cartuchos de tinta, si fuera necesario. Consulte la sección "Reemplazo de los cartuchos de tinta" en la página 173. Desalineación o bandas verticales Pruebe una o varias de estas soluciones: 210 Solución de problemas ❏ Para Windows, desactive el ajuste Copias Alta Velocidad en el cuadro de diálogo Opciones de Calidad. Consulte la sección "Configuración del papel" en la página 60. Para Mac OS X, desactive el ajuste Alta Velocidad en la ventana Más ajustes de la ventana Imprimir. Consulte la sección "Más Ajustes" en la página 21. ❏ Ejecute la utilidad de alineación del cabezal de impresión. Para Windows, consulte la sección "Alineación del cabezal de impresión" en la página 93. Para Mac OS X, consulte la sección "Alineación del cabezal de impresión" en la página 41. Copias tenues o espacios Pruebe una o varias de estas soluciones: ❏ Compruebe que no ha vencido la fecha de caducidad de los cartuchos de tinta. La fecha de caducidad aparece en la etiqueta del cartucho. ❏ Para Windows, compruebe el ajuste de tipo de papel en la ficha Principal. Asegúrese de que es correcto para el papel que usará. Consulte la sección "Selección de ajustes en la ficha Principal" en la página 49. Para Mac OS X, compruebe el ajuste de tipo de papel de la sección Ajustes Impresión seleccionado en el cuadro de diálogo Imprimir. Asegúrese de que es correcto para el papel que usará. Consulte la sección "Ajustar Página" en la página 17. ❏ Ejecute la utilidad de limpieza del cabezal para limpiar los inyectores de tinta atascados. Para Windows, consulte la sección "Limpieza del cabezal de impresión" en la página 92. Para Mac OS X, consulte la sección "Limpieza del cabezal de impresión" en la página 40. También puede limpiar los inyectores del cabezal usando el panel de control. Pulse el botón Menú durante 3 segundos. ❏ Compruebe el indicador luminoso B de tinta y reemplace los cartuchos de tinta, si fuera necesario. Consulte la sección "Reemplazo de los cartuchos de tinta" en la página 173. ❏ Seleccione Estándar para el ajuste Separación de cabezal del cuadro de diálogo Configuración del Papel. Para Windows, consulte la sección "Configuración del papel" en la página 60. Para Mac OS X, consulte la sección "Configuración Papel" en la página 26. Solución de problemas 211 Copia borrosa o manchada Pruebe una o varias de estas soluciones: ❏ Para Windows, compruebe el ajuste de tipo de papel en la ficha Principal. Asegúrese de que es correcto para el papel que usará. Consulte la sección "Selección de ajustes en la ficha Principal" en la página 49. Para Mac OS X, compruebe el ajuste de tipo de papel de la sección Ajustes Impresión en la ventana Imprimir. Asegúrese de que es correcto para el papel que usará. Consulte la sección "Ajustar Página" en la página 17. ❏ Si el papel que está usando no es compatible con el driver de la impresora, seleccione el ajuste del grosor del papel en el modo Menu. Consulte la sección "PAPEL USUARIO" en la página 124. ❏ Asegúrese de que el papel esté seco y la cara imprimible del papel esté hacia arriba. Asimismo, compruebe que está usando el tipo de papel correcto. Consulte la sección "Papel" en la página 239. ❏ Puede haberse derramado tinta en la impresora; limpie su interior con un paño suave y limpio. Consulte la sección "Limpieza de la impresora" en la página 187. ❏ Ejecute la utilidad de limpieza del cabezal. Para Windows, consulte la sección "Limpieza del cabezal de impresión" en la página 92. Para Mac OS X, consulte la sección "Limpieza del cabezal de impresión" en la página 40. También puede limpiar los inyectores del cabezal usando el panel de control. Pulse el botón Menú durante 3 segundos. Los documentos en color sólo se imprimen en negro Pruebe una o varias de estas soluciones: ❏ Compruebe que los ajustes de los datos de color de la aplicación son correctos. ❏ Para Windows, compruebe que está seleccionada la casilla Color en la ficha Principal. Consulte la sección "Selección de ajustes en la ficha Principal" en la página 49. 212 Solución de problemas Para Mac OS X, compruebe que la casilla Color está seleccionada en la sección Ajustes Impresión de la ventana Imprimir. Consulte la sección "Ajustes Impresión" en la página 17. La impresión podría ser más rápida Pruebe una o varias de estas soluciones: ❏ Para Windows, seleccione Opciones de Calidad para la calidad de impresión en la ficha Principal. En la ventana Opciones de Calidad, seleccione Copias Alta Velocidad. Para Mac OS X, seleccione Alta Velocidad en la ventana Más opciones. Consulte la sección "Más Ajustes" en la página 21. ❏ Para Windows, seleccione Opciones de Calidad para la calidad de impresión en la ficha Principal. En la ventana Opciones de Calidad, desplace el control deslizante hacia Rápido para aumentar la velocidad de impresión. Para Mac OS X, seleccione el modo Automático y desplace el control deslizante hacia Rápido en la sección Ajustes Impresión de la ventana Imprimir. Consulte la sección "Modo" en la página 19. ❏ No ejecute demasiadas aplicaciones al mismo tiempo. Cierre las aplicaciones que no esté usando. ❏ Conecte la impresora a un puerto USB 2.0. ❏ Borre los archivos innecesarios para liberar espacio en el disco duro. Nota para Windows: Puede que su computadora no tenga suficiente memoria. Para obtener más consejos, consulte "Aumento de la velocidad de impresión" en la página 101. No se puede cortar el papel del rollo Pruebe una o varias de estas soluciones: ❏ Asegúrese de que la cubierta del cortador de papel esté correctamente ajustada. Consulte la sección "Reemplazo de la hoja del cortador de papel" en la página 184. Solución de problemas 213 ❏ Compruebe que el ajuste de corte automático del rollo esté seleccionado como la fuente de papel en la pantalla LCD. Pulse el botón si es necesario. A continuación, pulse y mantenga presionado el botón durante 3 segundos. La impresora corta el rollo de papel. ❏ Asegúrese de que el ajuste Corte Normal, Corte sencillo o Doble cortador está seleccionado como Auto Cortador en el driver de la impresora. Para Windows, consulte la sección "Selección del ajuste Ahorrar Rollo de Papel" en la página 73. Para Mac OS X, consulte la sección "Opción Rollo de papel" en la página 28. ❏ Corte el rollo de papel manualmente si fuera necesario. Compruebe que el grosor del papel del rollo cargado en la impresora coincide con las especificaciones del papel (consulte "Papel" en la página 239). En ese caso, la hoja del cortador de papel puede que esté desgastada y que sea necesario reemplazarla. Consulte la sección "Reemplazo de la hoja del cortador de papel" en la página 184. Nota: Si usa un rollo de papel de otra marca que no sea Epson, consulte la documentación del usuario incluida con el papel o póngase en contacto con su proveedor. Se producen con frecuencia problemas con el papel o atascos Pruebe una o varias de estas soluciones: ❏ Antes de cargar el papel y guiándolo a través de la ranura de inserción del papel, ajuste la succión del papel. Para ajustar la succión del papel usando el driver de la impresora, consulte la ayuda en línea para obtener más información. Para ajustar la succión del papel usando el panel de control, consulte la sección "PAPEL USUARIO" en la página 124. ❏ Asegúrese de que el papel no esté arrugado ni curvado. ❏ Asegúrese de que el papel esté liso. ❏ Compruebe que la impresora está situada en un entorno que está en el rango de temperatura de funcionamiento. 214 Solución de problemas ❏ Asegúrese de que el papel no esté mojado. ❏ Guarde el papel que no haya utilizado en su paquete original. ❏ Asegúrese de que el papel no sea demasiado grueso o fino. Consulte la sección "Papel" en la página 239. ❏ Compruebe que no hay objetos extraños en el interior de la impresora. ❏ Para Windows, compruebe el ajuste de tipo de papel en la ficha Principal. Asegúrese de que es correcto para el papel que usará. Consulte la sección "Selección de ajustes en la ficha Principal" en la página 49. Para Mac OS X, compruebe el ajuste de tipo de papel de la sección Ajustes Impresión en la ventana Imprimir. Asegúrese de que es correcto para el papel que usará. Consulte la sección "Ajustar Página" en la página 17. ❏ Asegúrese de que el ajuste de separación del cabezal coincide con el papel. Puede modificar el ajuste de separación del cabezal en la sección CONFIG. IMPRESORA del modo Menu. Consulte la sección "SEPAR CABEZAL" en la página 119. ❏ Para papeles que no sean de la marca Epson, compruebe el tipo de papel seleccionado en la sección PAPEL USUARIO del modo Menu. Consulte la sección "Selección de los ajustes del papel" en la página 136. Siempre que cargue papel que no sea marca Epson, pruebe si se puede cargar correctamente el papel antes de imprimir. Para eliminar atascos de papel, consulte la sección "Solución de obstrucciones de papel" en la página 216. El papel de rollo no se expulsa correctamente Pruebe una o varias de estas soluciones: ❏ Alise el papel de rollo antes de cargarlo. Si el papel está muy tirante, puede que se introduzca ondulado. ❏ Seleccione Rollo Curvado como Tipo de Rodillo de Salida en el cuadro de diálogo Configuración del papel. Consulte la ayuda en línea para obtener más información. Solución de problemas 215 Solución de obstrucciones de papel Siga los pasos que se indican a continuación para extraer el papel atascado. Cuando el rollo de papel está atascado 1. Apague la impresora. 2. Abra la cubierta del rollo de papel y mueva la palanca de papel a la posición liberada. 3. Corte el papel en la ranura de inserción del papel y extraiga el rollo de papel. 216 Solución de problemas 4. Retire el papel obstruido desde la parte delantera y trasera de la impresora. Si fuera necesario, abra la cubierta superior y extraiga el papel atascado. Solución de problemas 217 c Precaución: Tenga cuidado de no tocar las partes destacadas a continuación, ya que podría dañar la impresora. Cuando el papel cargado desde la bandeja de papel está atascado 1. Apague la impresora. 2. Desplace la palanca de papel a la posición liberada. 218 Solución de problemas 3. Retire la bandeja de papel de la impresora. 4. Extraiga con cuidado el papel obstruido. Si fuera necesario, abra la cubierta superior y extraiga el papel atascado. Solución de problemas 219 c Precaución: Tenga cuidado de no tocar las partes destacadas a continuación, ya que podría dañar la impresora. Si el papel está atascado alrededor de la cubierta posterior, retírela tirando de los topes y extraiga el papel atascado. 220 Solución de problemas c Precaución: Tenga cuidado de no tocar las partes destacadas a continuación, ya que podría dañar la impresora. Cuando el papel cargado desde la ranura frontal de alimentación manual está atascado 1. Apague la impresora. 2. Desplace la palanca de papel a la posición liberada. 3. Retire el papel obstruido desde la parte delantera y trasera de la impresora. Solución de problemas 221 Parte delantera Parte trasera 222 Solución de problemas c Precaución: Tenga cuidado de no tocar las partes destacadas a continuación, ya que podría dañar la impresora. Cuando el papel cargado desde la ranura posterior de alimentación manual está atascado 1. Apague la impresora. 2. Desplace la palanca de papel a la posición liberada. Solución de problemas 223 3. Retire el papel obstruido desde la parte delantera. Si fuera necesario, abra la cubierta superior y extraiga el papel atascado. 224 Solución de problemas c Precaución: Tenga cuidado de no tocar las partes destacadas a continuación, ya que podría dañar la impresora. Gestión de color con perfiles Para obtener colores con la mayor precisión en sus impresiones, puede usar perfiles diseñados específicamente para su impresora y tipo de papel. Los perfiles básicos se instalan con el driver de la impresora. Para ver una lista de los perfiles y sus tipos de papel correspondientes, consulte la sección "Rollos de papel" en la página 231 o "Papeles de hojas sueltas" en la página 232. La asignación de un perfil a la imagen no altera la imagen, sólo la interpretación que el software hace de ella y la manera en que aparece en el monitor y en una impresión. Ésta es la mejor manera de mejorar el equilibrio de color y el contraste de la imagen. Siga las instrucciones que aparecen en la página siguiente para usar Photoshop 7, CS, CS2 o CS3 para imprimir con perfiles usando la gestión de color de Photoshop (los pasos indicados a continuación corresponden a CS2). Es importante desactivar la gestión de color en el software de la impresora cuando use la gestión de color de Photoshop u obtendrá resultados inesperados. Para instrucciones de Macintosh, consulte la sección "Impresión en Macintosh con un perfil de color" en la página 226. Para instrucciones de Windows, consulte la sección "Impresión en Windows con un perfil de color" en la página 228. Solución de problemas 225 Impresión en Macintosh con un perfil de color Primero, configure el entorno de gestión de color en Photoshop y asigne un perfil a la imagen, luego seleccione los ajustes de impresión e imprima. Configuración de Photoshop y asignación de un perfil 1. Abra Adobe Photoshop. 2. Seleccione Ajustes de color en el menú Photoshop o Edición. 3. Seleccione Valores por defecto-Preimpresión EE.UU o Preimpresión en Norteamérica 2 del menú Ajustes para establecer Adobe RGB (1998) como el espacio de color. Haga clic en OK. 4. Abra la fotografía que desee imprimir. Si ve el mensaje Diferencia de perfil incrustado, seleccione Usar el perfil incrustado y haga clic en OK. Si ve el mensaje Falta perfil, seleccione Asignar espacio de trabajo: Adobe RGB (1998) y haga clic en OK. 5. Cuando aparezca la imagen, evalúe el equilibrio de color y contraste. Si deben mejorarse, seleccione Imagen > Modo > Asignar Perfil o Edición > Asignar Perfil. Luego seleccione una de las siguientes opciones como el ajuste Perfil: ❏ Un espacio de trabajo RGB diferente, como ColorMatch RGB o sRGB IEC61966-2.1 ❏ Un perfil de escáner para su escáner ❏ Un perfil de cámara para su cámara digital También haga clic en el cuadro Previsualizar para que pueda ver los efectos de su elección de perfil en pantalla. 6. Seleccione Archivo y luego haga clic en Imprimir o Imprimir con vista previa. 7. Haga clic en Más opciones o Mostrar más opciones y luego seleccione Gestión de color. 226 Solución de problemas 8. Haga clic en Ajustar página, seleccione los ajustes de página según sea necesario y haga clic en OK. 9. En Gestión de color, seleccione Dejar que Photoshop determine los colores o Photoshop gestiona los colores. 10. En Perfil o Perfil de impresora, seleccione un perfil para la impresora y el papel que va a utilizar. Si imprime con perfiles Epson Premium ICC, seleccione el perfil que también coincida con la calidad de impresión que desee usar, como Pro4880 PLPP260. 11. Como configuración de Interpretación o Propósito de conversión, seleccione Relativo colorimétrico y haga clic en la casilla de verificación Compensación de punto negro. Nota: Si la imagen contiene colores muy saturados, seleccione Perceptual. Esto reduce la saturación del color de modo que los colores se ajusten a la gama de color de la impresora. Selección de ajustes de impresión e impresión 1. Haga clic en el botón Imprimir, seleccione Stylus Pro 4880 y seleccione Ajustes Impresión. Solución de problemas 227 2. Seleccione el ajuste Tipo papel para su papel y el resto de los ajustes de impresión que desee utilizar (consulte la sección "Ajustes Impresión" en la página 17). 3. Seleccione Gestión del Color de la Impresora y luego seleccione Desactivado (Sin Ajuste de Color) (consulte la sección "Gestión del Color de la Impresora" en la página 22). Nota: Asegúrese de seleccionar Desactivado (Sin Ajuste de Color). De lo contrario, el driver de la impresora aplicará una corrección adicional a los datos de la imagen, lo que produce resultados imprecisos. 4. Haga clic en Imprimir para imprimir la fotografía. Nota: Si seleccionó la combinación equivocada de ajustes de perfil de fuente, perfil de impresora y gestión de color, obtendrá resultados inesperados. Impresión en Windows con un perfil de color Primero, configure el entorno de gestión de color en Photoshop y asigne un perfil a la imagen, luego seleccione los ajustes de impresión e imprima. Configuración de Photoshop y asignación de un perfil 1. Abra Adobe Photoshop. 2. Seleccione Ajustes de color en el menú Edición. 3. Seleccione Valores por defecto-Preimpresión EE.UU. o Preimpresión en Norteamérica 2 del menú Ajustes para establecer Adobe RGB (1998) como el espacio de color. Haga clic en OK. 4. Abra la fotografía que desee imprimir. Si ve el mensaje Diferencia de perfil incrustado, seleccione Usar el perfil incrustado y haga clic en OK. Si ve el mensaje Falta perfil, seleccione Asignar espacio de trabajo RGB: Adobe RGB (1998) y haga clic en OK. 228 Solución de problemas 5. Cuando aparezca la imagen, evalúe el equilibrio de color y contraste. Si deben mejorarse, seleccione Imagen > Modo > Asignar Perfil o Edición > Asignar Perfil. Luego seleccione una de las siguientes opciones como el ajuste Perfil: ❏ Un espacio de trabajo RGB (o Perfil) diferente, como ColorMatch RGB o sRGB IEC61966-2.1 ❏ Un perfil de escáner para su escáner ❏ Un perfil de cámara para su cámara digital También haga clic en el cuadro Previsualizar para que pueda ver los efectos de su elección de perfil en pantalla. 6. Seleccione Ajustar página en el menú Archivo, seleccione la configuración de la página y haga clic en OK. 7. Seleccione Archivo y luego seleccione Imprimir o Imprimir con vista previa. 8. Haga clic en Más opciones o Mostrar más opciones y luego seleccione Gestión de color. 9. En Gestión de color, seleccione Dejar que Photoshop determine los colores o Photoshop gestiona los colores. 10. En Perfil o Perfil de impresora, seleccione un perfil para la impresora y el papel que va a utilizar. Si imprime con perfiles Epson Premium ICC, seleccione el perfil que también coincida con la calidad de impresión que desee usar, como Pro4880 PLPP260. 11. Para la configuración de Interpretación o Propósito de conversión, seleccione Relativo colorimétrico y haga clic en la casilla de verificación Compensación de punto negro. Nota: Si la imagen contiene colores muy saturados, seleccione Perceptual. Esto reduce la saturación del color de modo que los colores se ajusten a la gama de color de la impresora. Solución de problemas 229 Selección de ajustes de impresión e impresión 1. Haga clic en el botón Imprimir, seleccione la impresora y haga clic en Propiedades o Preferencias. 2. Asegúrese de que se seleccione la ficha Principal. 3. Seleccione el ajuste Tipo papel para su papel y el resto de los ajustes de impresión que desee utilizar (consulte la sección "Selección de ajustes en la ficha Principal" en la página 49). 4. Seleccione Personaliz como el ajuste Modo, luego seleccione Sin Ajuste de Color en el menú desplegable. Nota: Asegúrese de seleccionar Sin Ajuste de Color. De lo contrario, el driver de la impresora aplicará una corrección adicional a los datos de la imagen, lo que produce resultados imprecisos. 5. Haga clic en OK, luego haga clic en OK o Imprimir para imprimir la fotografía. Nota: Si seleccionó la combinación equivocada de ajustes de perfil de fuente, perfil de impresora y gestión de color, obtendrá resultados inesperados. 230 Solución de problemas Información del papel Epson ofrece papeles especialmente diseñados para impresoras de inyección de tinta a fin de satisfacer las necesidades de impresión de máxima calidad. Consulte la sección "Papeles Epson" en la página 247 para obtener más información sobre los papeles Epson. Ajustes del papel Rollos de papel Nombre del papel Impresión sin márgenes Perfil ICC Premium Photo Paper Glossy (250) Compatible Pro4880 PGPP250.icc (negro fotográfico) Premium Semi-gloss Photo Paper Compatible Pro4880 PSPP250.icc (negro fotográfico) Premium Luster Photo Paper (260) Compatible Pro4880 PLPP260.icc (negro fotográfico) Premium Glossy Photo Paper (170) Compatible Pro4880 PGPP170.icc (negro fotográfico) Premium Semi-gloss Photo Paper (170) Compatible Pro4880 PSPP170.icc (negro fotográfico) Singleweight Matte Paper Compatible Pro4880 SWMP_PK.icc (negro fotográfico) Pro4880 SWMP_MK.icc (negro mate) Proofing Paper White Semimatte Compatible Pro4880 Proof_WS.icc (negro fotográfico) Publicación en papel de prueba Compatible Pro4880 Proof_Pub.icc (negro fotográfico) Enhanced Matte Paper Compatible Pro4880 EMP_PK.icc (negro foto) Pro4880 EMP_MK.icc (negro mate) Solución de problemas 231 Nombre del papel Impresión sin márgenes Perfil ICC UltraSmooth Fine Art Paper Compatible Pro4880 USFAP_PK.icc (negro foto) Pro4880 USFAP_MK.icc (negro mate) Textured Fine Art Paper Compatible Pro4880 TFAP_PK.icc (negro foto) Pro4880 TFAP_MK.icc (negro mate) Papeles de hojas sueltas Nombre del papel Impresión sin márgenes Perfil ICC Premium Photo Paper Glossy Compatible Pro4880 PGPP.icc (negro foto) Compatible Pro4880 PSPP.icc (negro foto) Compatible Pro4880 PSPP.icc (negro foto) Compatible Pro4880 SWMP_PK.icc (negro foto) Premium Glossy Photo Paper Premium Photo Paper Semi-gloss Premium Semigloss Photo Paper Ultra Premium Photo Paper Luster Premium Luster Photo Paper Singleweight Matte Paper Pro4880 SWMP_MK.icc (negro mate) Presentation Paper Matte Compatible Photo Quality Ink Jet Paper Pro4880 PQIJP_PK.icc (negro foto) Pro4880 PQIJP_MK.icc (negro mate) Proofing Paper White Semimatte Compatible Pro4880 Proof_WS.icc (negro foto) Ultra Premium Presentation Paper Matte Compatible Pro4880 EMP_PK.icc (negro foto) Enhanced Matte Paper 232 Solución de problemas Pro4880 EMP_MK.icc (negro mate) Nombre del papel Impresión sin márgenes Perfil ICC Watercolor Paper - Radiant White Compatible Pro4880 WCRW_PK.icc (negro foto) Pro4880 WCRW_MK.icc (negro mate) UltraSmooth Fine Art Paper Compatible Pro4880 USFAP_PK.icc (negro foto) Pro4880 USFAP_MK.icc (negro mate) Velvet Fine Art Paper Compatible Pro4880 VFAP_PK.icc (negro foto) Pro4880 VFAP_MK.icc (negro mate) ¿Dónde obtener ayuda? Epson proporciona soporte técnico e información sobre la instalación, la configuración y el funcionamiento de los productos de impresión profesional mediante los servicios de soporte técnico de Epson. Solución de problemas 233 Números de teléfono del soporte técnico País Número de teléfono Argentina 54-11-5167-0300 Brasil 55-11-4196-6250 Chile 56-2-230-9500 Colombia 57-1-523-5000 Costa Rica 50-6-210-9555 800-300-6627 México Ciudad de México Otras ciudades 52-55-1323-2052 01 800-087-1080 Perú 51-1-418-0210 Venezuela 58-212-240-1111 Antes de llamar para solicitar asistencia, prepare la siguiente información: ❏ Nombre del producto (Epson Stylus Pro 4880) ❏ Número de serie del producto (ubicado en la parte posterior de la impresora) ❏ Prueba de compra (como un recibo de la tienda) y fecha de compra ❏ Configuración de la computadora y versión del sistema operativo ❏ Descripción del problema ❏ Asimismo necesitará el número de serie de la impresora. Epson también proporciona asistencia técnica las 24 horas del día a través de Internet. Visite la página de soporte técnico de Epson en la dirección www.latin.epson.com. En este sitio, puede descargar drivers y firmware, y otros archivos, acceder a la información para solucionar problemas y recibir asesoramiento técnico a través del correo electrónico. Compra de consumibles y accesorios Puede adquirir cartuchos de tinta y papel Epson de un distribuidor autorizado. Para encontrar al distribuidor más cercano, visite www.latin.epson.com, o llame a la oficina de ventas más cercana. 234 Solución de problemas Capítulo 7 Información sobre el producto Especificaciones técnicas de la impresora Impresión Método de impresión Suministro de tinta a petición Configuración de inyectores Negro: 180 inyectores × 3 (Negro foto o negro mate, negro claro, negro claro claro.) Color: 180 inyectores × 5 (Cian, magenta vivo, cian claro, magenta claro vivo, amarillo.) Área imprimible A B-L B-R C A Rollo de papel El margen superior mínimo es de 3,0 mm. A Hojas sueltas B-L Rollo de papel B-L Hojas sueltas B-R Rollo de papel B-R Hojas sueltas C Rollo de papel El margen inferior mínimo es de 3,0 mm. C Hojas sueltas El margen inferior mínimo es de 14,0 mm. El margen superior mínimo es de 0 mm. El margen superior mínimo es de 0 mm. Información sobre el producto 235 Para rollos de papel se pueden seleccionar los siguientes anchos de margen en el panel de control según se indica a continuación. Para obtener más información, consulte la sección "MARGEN PAPEL" en la página 120. Ajuste de los márgenes del papel A B-L B-R C ESTÁNDAR Consulte la siguiente lista. T/B 15 mm 15 mm 3 mm 3 mm 15 mm T/B 25 mm 25 mm 3 mm 3 mm 25 mm 15 mm 15 mm 15 mm 15 mm 15 mm 3 mm 3 mm 3 mm 3 mm 3 mm La siguiente tabla muestra el margen estándar para el papel. Tipo de rollo de papel Superior/Inferi or Izquierda/Dere cha Premium Luster Photo Paper (260) 15 mm 3 mm 20 mm 3 mm Premium Glossy Photo Paper (170) Premium Semigloss Photo Paper (170) Singleweight Matte Paper Proofing Paper White Semimatte Publicación en papel de prueba Enhanced Matte Paper UltraSmooth Fine Art Paper Textured Fine Art Paper Papel normal Premium Glossy Photo Paper (250) Premium Semigloss Photo Paper (250) Nota: La impresora detecta automáticamente las dimensiones del papel cargado. No se imprimirán los datos que ultrapasen el área de impresión del papel. Especificaciones mecánicas Método de carga del papel 236 Fricción Información sobre el producto Entrada de papel Rollo de papel Hojas sueltas (bandeja de papel, ranura frontal de alimentación, ranura posterior de alimentación) Dimensiones Ancho: 848 mm Profundidad: 765 mm Altura: 354 mm Peso Peso aproximado de 40,2 kg sin consumibles Especificaciones eléctricas Voltaje nominal De 100 a 240 V Frecuencia de entrada De 90 a 264 V Intervalo de frecuencia nominal De 50 a 60 Hz Intervalo de entrada De 49 a 61 Hz Corriente nominal De 1,0 - 0,5 A Consumo de energía Aproximadamente 55 W 5 W o menos en el modo de bajo consumo de energía 1 W o menos al estar apagado Nota: Consulte la etiqueta ubicada en la parte posterior de la impresora para confirmar el voltaje. Información sobre el producto 237 Especificaciones ambientales Temperatura Humedad Funcionamiento De 10 a 35°C Garantía de la calidad de impresión De 15 a 25°C Almacenada De –20 a 40°C Funcionamiento De 20 a 80% HR* Garantía de la calidad de impresión De 40 a 60% HR* Almacenada De 20 a 85% HR** * Sin condensación ** Almacenada en el contenedor de transporte Condiciones de funcionamiento (temperatura y humedad): Normas y aprobaciones Seguridad UL 60950 CSA No. 60950 Directiva de Baja Tensión 73/23/EEC 238 Información sobre el producto EN 60950 EMC Parte 15 Subparte B, Clase B de la FCC, CAN/CSA-CEI/IEC CISPR 22, Clase B AS/NZS CISPR 22 Class B Directiva 89/336/ECC de EMC EN 55022 Clase B EN 55024 EN 61000-3-2 EN 61000-3-3 Papel Rollo de papel: Tamaño De 8 a 17 pulgadas (203 a 432 mm) (A) × 1771,68 pulgadas (45.000 mm) (L) cuando el diámetro interno es de 2 pulgadas De 8 a 17 pulgadas (203 a 432 mm) (A) × 7.952,88 pulgadas (20.200 cm) (L) cuando el diámetro interno es de 3 pulgadas Diámetro externo 4,05 pulgadas (103 mm) como máximo cuando el eje esté ajustado para rollo de papel de 2 pulgadas 5,90 pulgadas (150 mm) como máximo cuando el eje esté ajustado para rollo de papel de 3 pulgadas Tipos de papel Papel común, papeles especiales distribuidos por Epson Grosor (papel común) De 0,003 a 0,004 pulgadas (0,08 a 0,11 mm) Peso (papel común) De 17 lb (64 g/m²) a 24 lb (90 g/m²) Hojas sueltas: Información sobre el producto 239 Tamaño Carta (8,5 × 11 pulg., 21,59 × 27,94 cm) US B (11 × 17 pulg., 27,94 × 43,18 cm) US C (17 × 22 pulg., 43,18 × 55,88 cm) A4 (21,0 × 29,7 cm) A3 (29,7 × 42,0 cm) Super A3/B (32,9 × 48,3 cm) A2 (42,0 × 59,4 cm) B4 (25,7 × 36,4 cm) B3 (36,4 × 51,5 cm) 8 × 10 pulgadas, 20,32 × 25,4 cm 11 × 14 pulgadas, 27,94 × 35,56 cm 16 × 20 pulgadas, 40,64 × 50,8 cm 30,0 × 45,0 cm 40,0 × 60,0 cm Definido por el usuario Tipos de papel Papel común, papeles especiales distribuidos por Epson Grosor (papel común) De 0,8 a 1,1 cm (0,003 a 0,004 pulg.) Peso (papel común) De 17 lb (64 g/m²) a 24 lb (90 g/m²) Nota: ❏ Puesto que el fabricante puede cambiar en cualquier momento la calidad de cualquier marca o tipo de papel en particular, Epson no puede garantizar las prestaciones de ninguna marca o tipo de papel que no sea de marca Epson. Realice siempre pruebas con muestras del papel antes de adquirirlo en grandes cantidades o de imprimir trabajos de gran volumen. ❏ Un papel de baja calidad puede mermar la calidad de impresión y provocar obstrucciones de papel y otros problemas. Si sufre problemas de este tipo, utilice un tipo de papel de mejor calidad. ❏ Alise el papel antes de cargarlo si está ondulado o doblado. 240 Información sobre el producto Cartuchos de tinta Colores Photo Black (Negro foto) Matte Black (Negro mate) Light Black (Negro claro) Light Light Black (Negro claro claro) Cyan (Cian) Vivid Magenta (Magenta vivo) Yellow (Amarillo) Light Cyan (Cian claro) Vivid Light Magenta (Magenta claro vivo) Vida útil del cartucho 2 años desde la fecha de fabricación si permanece cerrado. Duración de 6 meses tras la apertura del paquete. Temperatura Capacidad Almacenados (sin instalar) De –20 a 40°C Almacenados (instalados) De –20 a 40°C 1 mes a 40°C 1 mes a 40°C 110 ml 220 ml Dimensiones 110 ml: 25,1 mm × 165,8 mm × 105,3 mm (A × P × A) 220 ml: 25,1 mm × 280,8 mm × 105,3 mm (A × P × A) Peso 110 ml: Aproximadamente 200 g 220 ml: Aproximadamente 385 g Nota: ❏ Los cartuchos distribuidos con la impresora son parcialmente utilizados en la configuración inicial para garantizar que el cabezal de impresión esté completamente cargado de tinta. Ese proceso realizado una única vez consume más tinta que lo habitual. Los próximos cartuchos tendrán su duración nominal completa. ❏ El rendimiento indicado puede variar dependiendo de las imágenes que imprima, del tipo de papel que utilice, de la frecuencia con que imprime y de las condiciones ambientales tales como la temperatura. Información sobre el producto 241 ❏ Para asegurar una calidad de impresión excelente y ayudar a proteger el cabezal de impresión, una reserva variable de tinta de seguridad permanecerá en el cartucho cuando el equipo indique que debe sustituirlo. El rendimiento indicado no incluye dicha reserva. ❏ La tinta se consume durante las siguientes operaciones: limpieza del cabezal de impresión y carga de tinta cuando el cartucho de tinta esté instalado. ❏ Para mantener la calidad de impresión, Epson recomienda imprimir algunas páginas regularmente. Requisitos del sistema Macintosh Para utilizar la impresora tanto de forma independiente como en un entorno de red compartido, su sistema Macintosh debe cumplir estos requisitos: ❏ Sistema operativo Mac OS X 10.4.9 o superior, o 10.5 o superior ❏ PowerPC G5, Intel o un procesador superior ❏ 1 GB de RAM como mínimo (se recomienda 2 GB o más) ❏ Al menos 30 GB de espacio libre en el disco duro para software y procesamiento de archivos ❏ Una unidad de CD-ROM o DVD de velocidad cuádruple (4x) o mayor para instalar el software de la impresora ❏ Para conexión USB: un puerto USB 2.0 de alta velocidad compatible y un cable USB "AB" blindado de serie A (computadora) a la serie B (impresora), de hasta 3 metros de largo ❏ Para conexión en red: Un equipo Macintosh con tarjeta Ethernet y un cable compatible de Categoría 6 Windows Para utilizar la impresora tanto de forma independiente como en un entorno de red compartido, su sistema Windows debe cumplir estos requisitos: 242 Información sobre el producto ❏ Una computadora compatible con IBM con un procesador Pentium 4, de 3GHz o superior recomendado ❏ Microsoft Windows XP, Windows XP Professional x64 Edition, Windows Vista o Windows Vista x64 ❏ 1 GB de RAM como mínimo (se recomienda 2 GB o más) ❏ Al menos 30 GB de espacio libre en el disco duro para software y procesamiento de archivos ❏ Una unidad de CD-ROM o DVD de velocidad cuádruple (4x) o mayor para instalar el software de la impresora ❏ Para conexión USB: un puerto USB 2.0 compatible con Windows y un cable USB "AB" blindado de serie A (computadora) a la serie B (impresora), de hasta 3 metros de largo ❏ Para conexión Ethernet: Una computadora con tarjeta Ethernet y un cable compatible de Categoría 6 Especificaciones de interface Su impresora está equipada con una interface USB y una interface Ethernet. Interface USB La interface USB integrada de la impresora se basa en estándares detallados en las especificaciones Universal Serial Bus Specifications Revision 2.0, Universal Serial Bus Specification Revision 1.1 y Universal Serial Bus Device Class Definition for Printing Devices Version 1.1. Esta interface posee las siguientes características: Estándar Basada en las especificaciones Universal Serial Bus Specifications Revision 2.0, Universal Serial Bus Specification Revision 1.1, Universal Serial Bus Device Class Definition for Printing Devices Version 1.1 Tasa de bits 480 Mbps (modo de alta velocidad) 12 Mbps (dispositivo de máxima velocidad) Codificación de datos NRZI Información sobre el producto 243 Conector adaptable USB serie B Longitud de cable recomendada 5 metros Interface Ethernet La impresora posee una interface Ethernet integrada. Utilice un cable 10Base-T y 100Base-TX STP (cable blindado tranzado) en el conector RJ-45 para conexión en red. 244 Información sobre el producto Capítulo 8 Opciones y productos consumibles Opciones A continuación se indican las opciones que puede utilizar con su impresora. Nota: La disponibilidad de las opciones y los productos consumibles varía en función de las regiones. Eje del rollo de papel Para usar ejes opcionales, consulte "Uso de rollos de papel" on page 148. Eje del rodillo de papel (tensión normal) — 2 ó 3 pulg. C12C811171 Eje del rodillo de papel (tensión alta) — 2 ó 3 pulg. C12C811191 Soporte para la carcasa de la impresora Epson Stylus Pro 4880 C4800STAND Cubierta de la impresora Epson Stylus Pro 4880 TUMI C4800TUMI Productos consumibles A continuación se indican los productos consumibles que puede utilizar con su impresora. Hoja del cortador de papel Si observa que el borde del papel no se corta limpiamente, puede reemplazar la hoja del cortador. Consulte la sección "Reemplazo de la hoja del cortador de papel" on page 184. Hoja del cortador de la impresora de repuesto C12C815291 Opciones y productos consumibles 245 Depósito de mantenimiento El depósito de mantenimiento absorbe el líquido descargado. Si se llena, es necesario reemplazarlo. (Consulte la sección "Reemplazo del depósito de mantenimiento" on page 183 para obtener más instrucciones.) Depósito de mantenimiento C12C890191 Cartuchos de tinta Use los siguientes cartuchos de tinta Epson en su impresora: Cartucho de tinta (Photo Black [Negro fotográfico]) 110 ml: T605100 220 ml: T606100 Cartucho de tinta (Cyan [Cian]) 110 ml: T605200 220 ml: T606200 Cartucho de tinta (Vivid Magenta [Magenta vivo]) 110 ml: T605300 220 ml: T606300 Cartucho de tinta (Yellow [Amarillo]) 110 ml: T605400 220 ml: T606400 Cartucho de tinta (Light Cyan [Cian claro]) 110 ml: T605500 220 ml: T606500 Cartucho de tinta (Vivid Light Magenta [Magenta claro vivo]) 110 ml: T605600 Cartucho de tinta (Light Black [Negro claro]) 110 ml: T605700 220 ml: T606600 220 ml: T606700 Cartucho de tinta (Matte Black [Negro mate]) 110 ml: T613800 220 ml: T614800 Cartucho de tinta (Light Light Black [Negro claro claro]) 110 ml: T605900 220 ml: T606900 Para reemplazar el cartucho de tinta; consulte la sección "Reemplazo de los cartuchos de tinta" on page 173. Puede adquirir cartuchos de tinta y papel Epson de un distribuidor autorizado. Para encontrar al distribuidor más cercano, visite www.latin.epson.com o llame a la oficina de ventas más cercana. 246 Opciones y productos consumibles Papeles Epson Epson ofrece papeles especialmente diseñados para impresoras de inyección de tinta a fin de satisfacer las necesidades de impresión de máxima calidad. Nota: ❏ La disponibilidad de los papeles Epson varía en función de las regiones. ❏ Los nombres de algunos papeles especiales varían según los países. Use el número de producto para confirmar el tipo de papel especial que necesita o del que dispone. ❏ Para obtener la información más reciente sobre papeles Epson disponibles en su zona, póngase en contacto con el servicio de atención al cliente de Epson. Consulte la sección "¿Dónde obtener ayuda?" on page 233. Rollos de papel Nombre del papel Tamaño Código de producto Aplicación recomendada Premium Glossy Photo Paper (250) 16 pulg. × 100 pies (410 mm × 30 m) S041742 Fotografía 8,3 pulg. × 32 pies (211 mm × 9,7 m) S041376 Pruebas contractuales 13 pulg. × 32 pies (33 mm × 9,7 m) S041378 Premium Semi-gloss Photo Paper (250) 16 pulg. × 100 pies (410 mm × 30 m) S041743 Premium Luster Photo Paper (260) 10 pulg. × 100 pies (254 mm × 30 m) S042077 16 pulg. × 100 pies (410 mm × 30 m) S042079 Premium Glossy Photo Paper (170) 16,5 pulg. × 100 pies (419 mm × 30 m) S042076 Premium Semi-gloss Photo Paper (170) 16,5 pulg. × 100 pies (419 mm × 30 m) S042075 Singleweight Matte Paper 17 pulg. × 131 pies (432 mm × 40 m) S041746 POP 2D CAD/GIS Pruebas de imposición Opciones y productos consumibles 247 Nombre del papel Tamaño Código de producto Aplicación recomendada Proofing Paper White Semimatte 13 pulg. × 100 pies (33 mm × 30 m) S042002 Pruebas contractuales 17 pulg. × 100 pies (432 mm × 30 m) S042003 13 pulg. × 100 pies (33 mm × 30 m) S041996 17 pulg. × 100 pies (432 mm × 30 m) S041997 17 pulg. × 100 pies (432 mm × 30 m) S041725 Publicación en papel de prueba Enhanced Matte Paper POP 3D CAD/GIS Fotografía/Bella s artes UltraSmooth Fine Art Paper 17 pulg. × 7 pies (432 mm × S041782-S 17 pulg. × 50 pies (432 mm × S041856 Textured Fine Art Paper 17 pulg. × 50 pies (432 mm × S041745 Premium Semimatte Photo Paper (260) 16 pulg. × 100 pies (410 mm × 30 m) S042149 Papel de prueba para impresión comercial 17 pulg. × 100 pies (432 mm × 30 m) S041724 13 pulg. × 100 pies (33 mm × 30 m) S042144 PremierArt Water Resistant Canvas para Epson 17 pulg. × 40 pies (432 mm × 12 m) SP91221 17 pulg. × 10 pies (432 mm × 25,4 m) SP91221-S 13 pulg. × 20 pies (33 mm × 6 m) SP91220 13 pulg. × 20 pies (33 mm × 6 m) S041992 17 pulg. × 7 pies (432 mm × 2,1 m) S041993-S 17 pulg. × 40 pies (432 mm × 12 m) S041993 Piezo Pro Matte Canvas 248 Opciones y productos consumibles Fotografía/Bella s artes Fotografía Pruebas contractuales Pruebas contractuales Fotografía/ Bellas artes Papeles de hojas sueltas Nombre del papel Tamaño Número de hojas por paquete Código de producto Aplicación recomendada Premium Photo Paper Glossy Carta 20 S041286 Fotografía 11 × 17 pulg. (280 × 432 mm) 20 S041290 A3 20 S041288 Súper A3/B 20 S041289 Carta 20 S041331 Súper A3/B 20 S041327 Ultra Premium Photo Paper Luster Carta 50 S041405 250 S041913 Premium Luster Photo Paper A4 250 S041602 A3 50 S041406 Súper A3/B 50 S041407 100 S041604 US C 25 S042084 Singleweight Matte Paper Súper A3/B 100 S041909 POP US C 100 S041907 2D CAD/GIS Presentation Paper Matte US C 100 S041171 Pruebas de imposición A2 30 S041079 Súper A3/B 100 S041069 11 × 17 pulg. (280 × 432 mm) 100 S041070 Legal 100 S041067 Carta 100 S041062 Súper A3/B 100 S042118 Premium Glossy Photo Paper Premium Photo Paper Semi-gloss Premium Semigloss Photo Paper Photo Quality Ink Jet Paper Proofing Paper White Semimatte Pruebas contractuales Opciones y productos consumibles 249 Nombre del papel Tamaño Número de hojas por paquete Código de producto Aplicación recomendada Ultra Premium Presentation Paper Matte Carta 50 S041341 POP A3 50 S041343 3D CAD/GIS Enhanced Matte Paper Súper A3/B 50 S041339 Fotografía/ Bellas artes 100 S041605 US C 50 S041908 Watercolor Paper - Radiant White Súper A3/B 20 S041351 Fotografía/ Bellas artes UltraSmooth Fine Art Paper Súper A3/B 25 S041896 US C 25 S041897 Fotografía/ Bellas artes Velvet Fine Art Paper Carta 20 S041636 Súper A3/B 20 S041637 US C 25 S042097 Súper A3/B 100 S041744 Proofing Paper Commercial Semimatte 250 Opciones y productos consumibles Fotografía/ Bellas artes Pruebas contractuales Instrucciones de seguridad Instrucciones importantes de seguridad Lea las siguientes instrucciones en su totalidad antes de utilizar este producto. Asimismo, siga todas las advertencias e instrucciones marcadas en la impresora. Cuando busque un lugar para ubicar este producto ❏ Coloque este producto en una superficie plana y estable que sea mayor que el producto. Este producto no funcionará correctamente si está inclinado o desnivelado. ❏ Evite colocarlo en lugares con cambios bruscos de temperatura y humedad. Manténgalo alejado de la luz solar directa, de una luz fuerte y de fuentes de calor. ❏ Evite colocarlo en lugares donde pueda sufrir golpes y vibraciones. ❏ Mantenga este producto alejado de lugares polvorientos. ❏ Coloque este producto cerca de una toma de corriente desde donde pueda desenchufarlo fácilmente. ❏ Si utiliza un soporte, tiene que soportar al menos 50 kg (110,3 lb). Cuando instale este producto ❏ La impresora pesa alrededor de 40 kilos (sin tinta ni papel) y debe ser levantada por dos personas. ❏ Cuando instale la impresora, asegúrese de tener suficiente espacio a su alrededor. Epson recomienda 35 cm de espacio por delante de la impresora, 40 cm por detrás y 15 cm a los lados derecho e izquierdo. Puede que necesite más espacio detrás de la impresora si va a imprimir en hojas grandes de cartulina o para pósters. ❏ No obstruya o cubra las aberturas de la carcasa de este producto. Instrucciones de seguridad 251 ❏ No inserte objetos por las ranuras. No vierta líquido dentro de este producto. ❏ El cable de alimentación proporcionado sólo debe utilizarse con el producto. Si lo utiliza con otro aparato, se podría producir un incendio o una descarga eléctrica. ❏ Conecte todo el equipo a las tomas de corriente correctamente. Evite usar tomas de corriente en el mismo circuito que las fotocopiadoras o los sistemas de control de aire que se enciendan y se apaguen regularmente. ❏ Evite usar tomas de corriente eléctricas que se controlen mediante interruptores de pared o temporizadores automáticos. ❏ Mantenga todo el sistema de la computadora lejos de posibles fuentes de interferencia electromagnética, como altavoces o unidades base de teléfonos inalámbricos. ❏ Utilice solamente el tipo de corriente indicado en la etiqueta del producto. ❏ Utilice sólo el cable de alimentación que viene con este producto. Si utiliza otro cable, se podría producir un incendio o una descarga eléctrica. ❏ No use cables deteriorados o desgastados. ❏ Si utiliza un cable de extensión con este producto, asegúrese de que el amperaje de corriente total de los dispositivos conectados al cable de extensión no exceda la capacidad total de corriente del cable de extensión. También asegúrese de que el amperaje total de todos los dispositivos enchufados a la toma de corriente de pared no exceda su capacidad de amperaje total. ❏ No intente reparar la impresora usted mismo. ❏ Apague la impresora desde el panel de control, desenchufe la impresora y solicite servicio técnico a personal de servicio calificado si se dan las siguientes condiciones: El cable de alimentación o el conector están dañados; ha entrado líquido en el producto; el producto se ha caído o se ha dañado la carcasa; el producto no funciona con normalidad o muestra un cambio en su rendimiento. ❏ Si se daña el enchufe, reemplace el cable o consulte a un electricista cualificado. Si el enchufe tiene fusibles, asegúrese de que los reemplaza por fusibles del tamaño y amperaje correctos. 252 Instrucciones de seguridad Cuando use este producto ❏ No introduzca la mano en este producto y no toque los cartuchos de tinta durante la impresión. ❏ No mueva el cabezal de impresión manualmente, pues podría dañar este producto. ❏ Apague siempre el producto usando el botón . Cuando presione este botón, el indicador de pausa parpadea brevemente y luego se apaga. No desenchufe el cable ni apague el producto hasta que la pausa deje de parpadear. Cuando maneje los cartuchos de tinta ❏ Mantenga los cartuchos de tinta lejos del alcance de los niños y no ingiera la tinta. ❏ Si se mancha la piel con tinta, lávese con agua y jabón. Si le entra tinta a los ojos, láveselos inmediatamente con agua. ❏ Agite bien los cartuchos de tinta antes de instalarlos para obtener los mejores resultados. c Precaución: No agite con demasiada fuerza los cartuchos que ya se han instalado con anterioridad. ❏ No utilice un cartucho de tinta si ha pasado la fecha de vencimiento que se indica en el envoltorio. ❏ Use los cartuchos de tinta durante los seis meses posteriores a su instalación para conseguir los mejores resultados. Instrucciones de seguridad 253 ❏ No desarme los cartuchos de tinta o intente recargarlos. Esto podría dañar el cabezal de impresión. ❏ Guarde los cartuchos de tinta en un lugar fresco y oscuro. ❏ Si ha sacado el cartucho de tinta de un lugar de almacenamiento frío, espere al menos tres horas para que alcance la temperatura ambiente antes de usarlo. ❏ No toque el chip IC verde del costado del cartucho. Podría afectar el funcionamiento e impresión normales. ❏ El chip IC de este cartucho de tinta guarda una variedad de información relacionada con el cartucho, como el estado del cartucho de tinta, de modo que el cartucho puede sacarse y volverse a introducir libremente. ❏ Si extrae un cartucho de tinta para usarlo después, proteja la zona de suministro de tinta de la suciedad y el polvo y guárdelo en las mismas condiciones ambientales que el producto. Tenga en cuenta que hay una válvula en el puerto de suministro de tinta, lo que hace que las cubiertas o los conectores no sean necesarios, pero se debe tener cuidado para evitar que la tinta manche objetos que toque el cartucho. No toque el puerto de suministro de la tinta ni el área circundante. Cuando transporte este producto Antes de transportar la impresora, compruebe que el cabezal de impresión se encuentra en la posición de inicio (a la derecha). Advertencias, precauciones y notas w c Las advertencias se deben seguir cuidadosamente para evitar daños físicos. Las precauciones se deben seguir para evitar daños al equipo. Las notas contienen información importante y consejos útiles sobre la operación de esta impresora. 254 Instrucciones de seguridad Índice A E Ajuste Calidad de impresión Mac OS X, 21 Windows, 46 Ajustes avanzados Windows, 54 Ajustes PhotoEnhance Windows, 57 Ajuste Tipo de papel Mac OS X, 17 Windows, 49 Alineación del cabezal, 133 Atención al cliente, 233 Ayuda en pantalla Mac OS X, 42 Windows, 98 Eje acoplamiento del rollo de papel, 148 retiro del rollo de papel, 149 Eje de alimentación de doble rollo, 148 Epson StatusMonitor Mac OS X, 38 Epson Status Monitor 3 Windows, 100 Especificaciones eléctricas, 237 interface, 243 Normas y aprobaciones, 238 B Botones, 109 C Carga papel de hojas sueltas, 157 rollo de papel, 150 Cartuchos de tinta, 173, 177, 246 Cartuchos de tinta negro cambio, 177 ColorSync, 16, 25 Contador de avance Windows, 99 D Depósito de mantenimiento reemplazo, 183 Driver de la impresora Mac OS X, 9 Windows, 45 G Gestión de color, 225 Grosor del papel, 136 H Hoja de estado, 139 Hoja del cortador de papel reemplazo, 184 Hojas sueltas tipo de papel, 247 I Impresión de varias páginas Windows, 86 Indicación del error, 195 L Limpieza impresora, 187 Líneas de página, impresión de, 155 Índice 255 M Mensaje de estado, 112 modo de menú alineación de cabezales, 130 configuración de la impresora, 119 configuración de red, 131 estado de la impresora, 125 menús, 114 papel usuario, 127 procedimiento de ajuste, 113 sustituir cortador, 132 uso, 113 Modo Mantenimiento, 141 Modo Personalizado Windows, 53 S Software de la impresora desinstalación (Mac OS X), 42 desinstalar (Windows), 107 Solución de problemas, 195 Soporte técnico, 233 T Transporte de la impresora, 191 U O Observaciones para los papeles, 147 Opciones, 245 P Papel, 247 Papel de hojas sueltas carga, 157 uso, 155 Papeles Epson, 147, 247 Patrón de test de inyectores, 132 Pónerse en contacto con Epson, 233 Productos consumibles, 245 R Reemplazo cartuchos de tinta, 173 depósito de mantenimiento, 183 hoja del cortador de papel, 184 Requisitos del sistema Mac OS X, 242 Windows, 242 256 Rollo de papel carga, 150 tipo de papel, 247 uso, 148 Índice Utilidad Velocidad y avance (Windows), 95 Uso, 102 Utilidades Mac OS X, 36 Windows, 89 Utilidades de la impresora Mac OS X, 36 Windows, 89 V Valor de alerta, 140 Vista previa Mac OS X, 34 Windows, 74