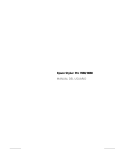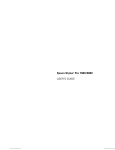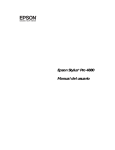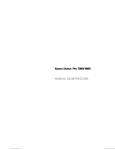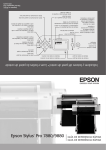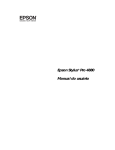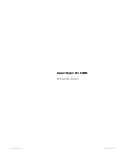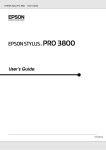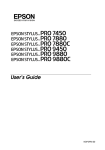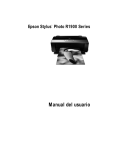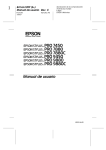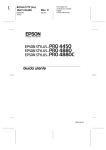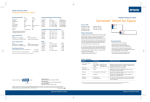Download Manual do usuário - Epson America, Inc.
Transcript
1 ® Epson Stylus Pro 7880/9880 MANUAL DO USUÁRIO Todos os direitos reservados. Nenhuma parte desta publicação pode ser reproduzida, armazenada em sistemas de recuperação ou transmitida de alguma forma ou meio eletrônico, mecânico, fotocópia, gravação ou qualquer outro sem a autorização prévia por escrito da Seiko Epson Corporation. As informações aqui contidas foram preparadas para uso exclusivo com estas impressoras Epson. A Epson não se responsabiliza pela aplicação destas informações a outras impressoras. Marcas comerciais Epson, Epson Stylus e MicroWeave são marcas registradas e Epson Exceed Your Vision é uma marca comercial da Seiko Epson Corporation. UltraSmooth é uma marca registrada, PhotoEnhance e Epson UltraChrome K3 são marcas comerciais da Epson America, Inc. Aviso geral: outros nomes de produtos são usados neste manual somente para fins de identificação e podem ser marcas comerciais de seus respectivos proprietários. A Epson renuncia a todo e qualquer direito sobre essas marcas. O conteúdo deste manual está sujeito a alterações sem aviso prévio. O logotipo ENERGY STAR não representa um endosso da EPA para nenhum produto ou serviço. Avisos legais Nem a Seiko Epson Corporation nem suas subsidiárias serão responsáveis perante o comprador do produto ou terceiros por danos, perdas, encargos ou despesas incorridos pelo comprador ou terceiros, em conseqüência de: acidentes, uso indevido ou abuso deste produto; consertos ou modificações e alterações não autorizadas ou (exceto nos EUA) o não-cumprimento das instruções de uso e manutenção da Seiko Epson Corporation. A Seiko Epson Corporation isenta-se da responsabilidade por danos ou problemas decorrentes do uso de qualquer produto opcional ou suprimentos que não possuírem a designação “produtos originais” ou “produtos Epson aprovados” por parte da Seiko Epson Corporation. © 2007 Epson America, Inc. 10/07 Declaração de conformidade com a FCC Para usuários nos Estados Unidos Este equipamento foi testado e declarado de acordo com os limites de dispositivos digitais Classe A, conforme a Parte 15 das Normas da FCC. Estes limites foram projetados para oferecer uma proteção razoável contra interferências prejudiciais quando o equipamento for utilizado em instalações comerciais. Este equipamento gera, usa e pode emitir energia de radiofreqüência e, se não for instalado e utilizado de acordo com as instruções, poderá causar interferências prejudiciais aos sinais de recepção de rádio. A operação deste equipamento em instalações residenciais pode causar interferências prejudiciais. Neste caso, o usuário será responsável pelos gastos para solucionar a interferência. O dispositivo está em conformidade com a Parte 15 das Normas da FCC. O funcionamento do produto está sujeito às duas condições a seguir: (1) Este dispositivo não deve causar interferências prejudiciais e; (2) Este dispositivo deve aceitar qualquer interferência recebida, incluindo aquelas que podem causar operação indesejada. ADVERTÊNCIA A conexão de um cabo de interface não blindado a este equipamento invalidará a Certificação da FCC do dispositivo e poderá causar níveis de interferência que excedam os limites estabelecidos pela FCC para o equipamento. O usuário é responsável por obter e utilizar um cabo de interface de equipamento blindado com este dispositivo. Se este equipamento tiver mais de um conector de interface, não deixe cabos conectados às interfaces não utilizadas. Alterações ou modificações não aprovadas expressamente pelo fabricante poderão anular a autoridade do usuário para utilizar o equipamento. ADVERTÊNCIA Este é um produto Classe A. Em instalações domesticas, este produto pode causar interferência a sinais de recepção de rádio. Neste caso, pode ser necessário que o usuário tome as medidas apropriadas. 5 Índice Introdução Advertências, cuidados, observações e sugestões . . . . . . . . . . . . . . . . . . . . 11 Opcionais e acessórios . . . . . . . . . . . . . . . . . . . . . . . . . . . . . . . . . . . . . . . 12 Onde obter ajuda . . . . . . . . . . . . . . . . . . . . . . . . . . . . . . . . . . . . . . . . . . . 14 Requisitos do sistema Macintosh . . . . . . . . . . . . . . . . . . . . . . . . . . . . . . . 15 Requisitos do sistema Windows . . . . . . . . . . . . . . . . . . . . . . . . . . . . . . . . 15 Instruções importantes de segurança . . . . . . . . . . . . . . . . . . . . . . . . . . . . 16 Instruções de segurança dos cartuchos de tinta. . . . . . . . . . . . . . . . . . 18 Componentes da impressora . . . . . . . . . . . . . . . . . . . . . . . . . . . . . . . . . . 19 1 Configuração da impressora Remoção da embalagem e montagem da Epson Stylus Pro 7880 . . . . . . . 21 Remoção da embalagem e montagem do suporte. . . . . . . . . . . . . . . . 22 Remoção da embalagem da impressora . . . . . . . . . . . . . . . . . . . . . . . 24 Montagem da impressora no suporte . . . . . . . . . . . . . . . . . . . . . . . . . 26 Colocação do cesto de papel . . . . . . . . . . . . . . . . . . . . . . . . . . . . . . . 30 Remoção da embalagem e montagem da Epson Stylus Pro 9880 . . . . . . . 32 Remoção da embalagem e montagem do suporte. . . . . . . . . . . . . . . . 32 Remoção da embalagem da impressora . . . . . . . . . . . . . . . . . . . . . . . 34 Montagem da impressora no suporte . . . . . . . . . . . . . . . . . . . . . . . . . 36 Colocação do cesto de papel . . . . . . . . . . . . . . . . . . . . . . . . . . . . . . . 39 Conexão do cabo de alimentação . . . . . . . . . . . . . . . . . . . . . . . . . . . . . . . 42 Modificação do idioma do painel de controle. . . . . . . . . . . . . . . . . . . . . . 43 Instalação da tinta . . . . . . . . . . . . . . . . . . . . . . . . . . . . . . . . . . . . . . . . . . 43 Conexão a seu sistema . . . . . . . . . . . . . . . . . . . . . . . . . . . . . . . . . . . . . . . 46 Atualização do firmware da impressora. . . . . . . . . . . . . . . . . . . . . . . . . . . 47 Verificação da versão atual do firmware . . . . . . . . . . . . . . . . . . . . . . . 47 Download do firmware . . . . . . . . . . . . . . . . . . . . . . . . . . . . . . . . . . . 47 Atualização do firmware . . . . . . . . . . . . . . . . . . . . . . . . . . . . . . . . . . 47 Configuração da impressora na rede. . . . . . . . . . . . . . . . . . . . . . . . . . . . . 49 5 6 | Índice 2 Manuseio de papel e outras mídias Seleção de mídia para a impressora. . . . . . . . . . . . . . . . . . . . . . . . . . . . . . 51 Mídias especiais disponíveis da Epson . . . . . . . . . . . . . . . . . . . . . . . . 52 Instruções para o uso de mídias Epson. . . . . . . . . . . . . . . . . . . . . . . . 62 Utilização de papel em rolo . . . . . . . . . . . . . . . . . . . . . . . . . . . . . . . . . . . 62 Instruções para papel em rolo . . . . . . . . . . . . . . . . . . . . . . . . . . . . . . 62 Colocação do papel no eixo . . . . . . . . . . . . . . . . . . . . . . . . . . . . . . . . 64 Carregamento do papel na impressora . . . . . . . . . . . . . . . . . . . . . . . . 65 Remoção de papel do eixo . . . . . . . . . . . . . . . . . . . . . . . . . . . . . . . . . 67 Como alternar entre rolos de papel de 5 cm e 7,6 cm de diâmetro. . . 68 Corte manual do papel com o cortador interno . . . . . . . . . . . . . . . . . 68 Impressão de linhas de corte . . . . . . . . . . . . . . . . . . . . . . . . . . . . . . . 69 Utilização de papel em folhas avulsas . . . . . . . . . . . . . . . . . . . . . . . . . . . . 70 Colocação de folhas avulsas . . . . . . . . . . . . . . . . . . . . . . . . . . . . . . . . 70 Colocação de folhas avulsas pequenas ou papel Fine art. . . . . . . . . . . 71 Impressão em papelão . . . . . . . . . . . . . . . . . . . . . . . . . . . . . . . . . . . . 72 Ajuste do espaço entre os rolos para papéis grossos e finos . . . . . . . . . 75 Utilização do cesto de papel . . . . . . . . . . . . . . . . . . . . . . . . . . . . . . . . . . . 76 Coleta de impressões da Epson Stylus Pro 7880 . . . . . . . . . . . . . . . . 76 Coleta de impressões pela frente da Epson Stylus Pro 9880 . . . . . . . . 78 Coleta de impressões sob a Epson Stylus Pro 9880 . . . . . . . . . . . . . . 79 Otimização das opções para o papel . . . . . . . . . . . . . . . . . . . . . . . . . . . . . 81 Criação de configurações de papel . . . . . . . . . . . . . . . . . . . . . . . . . . . 81 Impressão das configurações de papel . . . . . . . . . . . . . . . . . . . . . . . . 83 Seleção das configurações de papel. . . . . . . . . . . . . . . . . . . . . . . . . . . 83 3 Impressão com drivers da Epson para Macintosh Dimensionamento de imagens para impressão sem margens em papel em rolo. . . . . . . . . . . . . . . . . . . . . . . . . . . . . . . . . . . . . . . . 86 Escolha das opções de configuração de papel . . . . . . . . . . . . . . . . . . . . . . 87 Escolha das opções básicas de impressão. . . . . . . . . . . . . . . . . . . . . . . . . . 90 Seleção da opção correta para o tipo de mídia . . . . . . . . . . . . . . . . . . 93 Escolha das opções de gerenciamento de cores . . . . . . . . . . . . . . . . . . . . . 95 Escolha das opções de configuração de papel . . . . . . . . . . . . . . . . . . . . . . 96 Escolha das opções de papel em rolo . . . . . . . . . . . . . . . . . . . . . . . . . . . . 97 Controle da expansão de imagens sem margens . . . . . . . . . . . . . . . . . . . . 99 6 Índice | 7 Escolha das opções Foto P&B Avançada . . . . . . . . . . . . . . . . . . . . . . . . 100 Criação de uma predefinição personalizada e impressão . . . . . . . . . . . . . 102 Gerenciamento de trabalhos de impressão . . . . . . . . . . . . . . . . . . . . . . . 103 4 Impressão com drivers Epson para Windows Dimensionamento de imagens para impressão sem margens em papel em rolo. . . . . . . . . . . . . . . . . . . . . . . . . . . . . . . . . . . . . . . 106 Escolha das opções básicas de impressão. . . . . . . . . . . . . . . . . . . . . . . . . 107 Seleção da opção correta para o tipo de mídia . . . . . . . . . . . . . . . . . 110 Escolha das opções de gerenciamento de cores . . . . . . . . . . . . . . . . . . . . 112 Escolha das opções de papel em rolo . . . . . . . . . . . . . . . . . . . . . . . . . . . 114 Escolha das opções de folhas avulsas. . . . . . . . . . . . . . . . . . . . . . . . . . . . 118 Escolha das opções de layout da página . . . . . . . . . . . . . . . . . . . . . . . . . 120 Escolha das opções no modo Foto P&B Avançada . . . . . . . . . . . . . . . . . 121 Escolha das opções de configuração de papel . . . . . . . . . . . . . . . . . . . . . 124 Salvar, exportar e importar configurações personalizadas . . . . . . . . . . . . 128 Salvar e exportar um grupo de configurações personalizadas . . . . . . 128 Importar um grupo de configurações personalizadas . . . . . . . . . . . . 129 Carregamento de um grupo de configurações predefinidas . . . . . . . 129 Edição das opções do driver da impressora. . . . . . . . . . . . . . . . . . . . 130 Gerenciamento de trabalhos de impressão . . . . . . . . . . . . . . . . . . . . . . . 131 Uso do indicador de progresso. . . . . . . . . . . . . . . . . . . . . . . . . . . . . 131 Otimização da velocidade de impressão . . . . . . . . . . . . . . . . . . . . . . 132 Configuração das preferências de monitoramento . . . . . . . . . . . . . . 134 5 Gerenciamento de cores com perfis Impressão com um perfil de cores no Macintosh . . . . . . . . . . . . . . . . . . 135 Configuração do Photoshop e atribuição de perfis . . . . . . . . . . . . . . 135 Como selecionar as opções de impressão e imprimir . . . . . . . . . . . . 137 Impressão com um perfil de cores no Windows . . . . . . . . . . . . . . . . . . . 138 Configuração do Photoshop e atribuição de perfis . . . . . . . . . . . . . . 138 Como selecionar as opções de impressão e imprimir . . . . . . . . . . . . 139 7 8 | Índice 6 Manutenção e transporte da impressora Verificação do status da impressora e da vida útil das peças . . . . . . . . . . 141 Impressão de informações do status da impressora. . . . . . . . . . . . . . 142 Visualização das informações de estado . . . . . . . . . . . . . . . . . . . . . . 142 Verificação do status da impressora através do driver do equipamento . . . . . . . . . . . . . . . . . . . . . . . . . . . . . . . . . . . . 144 Verificação e limpeza do cabeçote de impressão . . . . . . . . . . . . . . . . . . . 145 Execução dos utilitários de verificação dos jatos e de limpeza do cabeçote . . . . . . . . . . . . . . . . . . . . . . . . . . . . . . . 146 Verificação e limpeza do cabeçote de impressão utilizando o painel de controle . . . . . . . . . . . . . . . . . . . . . . . . . . . . . . . . . . . 147 Verificação e limpeza manual do cabeçote de impressão . . . . . . . . . 147 Execução de um ciclo potente de limpeza . . . . . . . . . . . . . . . . . . . . 148 Alinhamento do cabeçote de impressão . . . . . . . . . . . . . . . . . . . . . . . . . 149 Alinhamento manual do cabeçote de impressão. . . . . . . . . . . . . . . . 151 Substituição de cartuchos de tinta . . . . . . . . . . . . . . . . . . . . . . . . . . . . . 152 Troca de cartuchos de tinta preta . . . . . . . . . . . . . . . . . . . . . . . . . . . . . . 156 Descarregamento da tinta antiga . . . . . . . . . . . . . . . . . . . . . . . . . . . 157 Instalação do novo cartucho de tinta preta. . . . . . . . . . . . . . . . . . . . 158 Atualização das informações do driver da impressora . . . . . . . . . . . . 160 Ajuste da data e do horário. . . . . . . . . . . . . . . . . . . . . . . . . . . . . . . . . . . 161 Uso do modo de manutenção . . . . . . . . . . . . . . . . . . . . . . . . . . . . . . . . 161 Substituição da lâmina do cortador de papel . . . . . . . . . . . . . . . . . . . . . 163 Remoção da lâmina antiga. . . . . . . . . . . . . . . . . . . . . . . . . . . . . . . . 164 Instalação da nova lâmina do cortador. . . . . . . . . . . . . . . . . . . . . . . 166 Substituição do reservatório de manutenção. . . . . . . . . . . . . . . . . . . . . . 167 Limpeza da impressora. . . . . . . . . . . . . . . . . . . . . . . . . . . . . . . . . . . . . . 169 Transporte e armazenamento da impressora. . . . . . . . . . . . . . . . . . . . . . 170 Preparação da impressora para transporte . . . . . . . . . . . . . . . . . . . . 171 Deslocamento da impressora no suporte . . . . . . . . . . . . . . . . . . . . . 173 Instalação da impressora após o transporte. . . . . . . . . . . . . . . . . . . . 175 7 Solução de problemas Diagnóstico de problemas . . . . . . . . . . . . . . . . . . . . . . . . . . . . . . . . . . . 177 Verificação de mensagens e luzes de erros. . . . . . . . . . . . . . . . . . . . . . . . 178 Como melhorar a qualidade de impressão . . . . . . . . . . . . . . . . . . . . . . . 183 Solução de problemas operacionais . . . . . . . . . . . . . . . . . . . . . . . . . . . . 188 Solução de problemas de impressão variados . . . . . . . . . . . . . . . . . . . . . 190 8 Índice | 9 Solução de problemas de papel. . . . . . . . . . . . . . . . . . . . . . . . . . . . . . . . 191 Resolução de problemas de ejeção de papel . . . . . . . . . . . . . . . . . . . 192 Eliminando obstruções de papel . . . . . . . . . . . . . . . . . . . . . . . . . . . 194 Solução de problemas com o rolo de coleta automática opcional . . . . . . 196 Desinstalação e reinstalação do driver da impressora . . . . . . . . . . . . . . . 197 A Especificações Ambientais. . . . . . . . . . . . . . . . . . . . . . . . . . . . . . . . . . . . . . . . . . . . . . . 199 Elétricas . . . . . . . . . . . . . . . . . . . . . . . . . . . . . . . . . . . . . . . . . . . . . . . . . 199 Dimensões e peso. . . . . . . . . . . . . . . . . . . . . . . . . . . . . . . . . . . . . . . . . . 200 Interfaces da impressora . . . . . . . . . . . . . . . . . . . . . . . . . . . . . . . . . . . . . 200 Certificações de segurança . . . . . . . . . . . . . . . . . . . . . . . . . . . . . . . . . . . 200 Mídia. . . . . . . . . . . . . . . . . . . . . . . . . . . . . . . . . . . . . . . . . . . . . . . . . . . 200 Papel em rolo . . . . . . . . . . . . . . . . . . . . . . . . . . . . . . . . . . . . . . . . . 200 Folhas avulsas . . . . . . . . . . . . . . . . . . . . . . . . . . . . . . . . . . . . . . . . . 202 Área de impressão . . . . . . . . . . . . . . . . . . . . . . . . . . . . . . . . . . . . . . 205 Cartuchos de tinta . . . . . . . . . . . . . . . . . . . . . . . . . . . . . . . . . . . . . . . . . 205 B Instalação e uso de equipamentos opcionais Instalação do sistema de corte manual de mídia . . . . . . . . . . . . . . . . . . . 208 Remoção do sistema de corte manual de mídia . . . . . . . . . . . . . . . . 209 Utilização do rolo de coleta automática . . . . . . . . . . . . . . . . . . . . . . . . . 210 Colocação de papel em rolo no rolo de coleta . . . . . . . . . . . . . . . . . 211 Impressão utilizando o rolo de coleta automática. . . . . . . . . . . . . . . 217 Ajuste do sensor do rolo de coleta automática . . . . . . . . . . . . . . . . . 218 C Resumo do painel de controle Botões e luzes do painel de controle . . . . . . . . . . . . . . . . . . . . . . . . . . . . 221 Botões . . . . . . . . . . . . . . . . . . . . . . . . . . . . . . . . . . . . . . . . . . . . . . . 221 Luzes . . . . . . . . . . . . . . . . . . . . . . . . . . . . . . . . . . . . . . . . . . . . . . . . 223 Mensagens e ícones do visor LCD . . . . . . . . . . . . . . . . . . . . . . . . . . . . . 224 Mensagens. . . . . . . . . . . . . . . . . . . . . . . . . . . . . . . . . . . . . . . . . . . . 224 Ícones . . . . . . . . . . . . . . . . . . . . . . . . . . . . . . . . . . . . . . . . . . . . . . . 225 Resumo das configurações dos menus . . . . . . . . . . . . . . . . . . . . . . . . . . 226 Índice remissivo 9 10 | Índice 10 11 Introdução Este Manual do usuário fornece informações importantes sobre como configurar e usar a impressora, colocar papel, usar os drivers da impressora Epson® e substituir os cartuchos de tinta. Também informa como manter a impressora funcionando da melhor forma possível. Além de fornecer dicas para a solução de problemas, caso seja necessário. Para obter informações adicionais, consulte o seguinte: • O Guia de referência rápida fornece um resumo útil de procedimentos para o uso diário e manutenção da impressora: como colocar papel, substituir cartuchos de tinta e outros componentes, limpar e alinhar o cabeçote de impressão e usar o sistema de menus da impressora. Anexe-o à sua impressora para facilitar a consulta. • O Manual da impressora para consultar a versão impressa deste manual, um pouco menos detalhada. • O Guia de rede eletrônico no CD-ROM contém instruções sobre como instalar e utilizar sua impressora em rede. Advertências, cuidados, observações e sugestões Siga estas instruções enquanto utiliza este manual: ADVERTÊNCIAS - devem ser obedecidas com cuidado para evitar danos físicos. Cuidados - devem ser observados para evitar danos ao equipamento. Observações - contêm informações importantes sobre a impressora. Sugestões - contêm dicas adicionais sobre como obter o máximo da sua impressora. 11 12 | Introdução Sugestão: Visite o site do Epson Pro Imaging no endereço www.latin.epson.com ou www.epson.com.br para conhecer os acessórios e opcionais disponíveis no momento. Opcionais e acessórios Sua Epson Stylus® Pro 7880/9880 oferece os seguintes acessórios e atualizações opcionais: Equipamento opcional Número de referência Opcional Sistema do rolo de coleta automática (somente Pro 9880); consulte a página 210 para obter instruções sobre como utilizar esse opcional. C12C815251 Tubo do rolo de coleta de 1,11 m para substituição (somente Pro 9880) C815121 Eixo do rolo de papel (tensão normal) — 5 cm ou 7,6 cm Epson Stylus Pro 7880: C12C811161 Epson Stylus Pro 9880: C12C811151 Eixo do rolo de papel (tensão alta) — 5 cm ou 7,6 cm Epson Stylus Pro 7880: C12C811155 Epson Stylus Pro 9880: C12C811152 Sistema de corta manual de mídia*; consulte a página 208 para obter instruções sobre como instalar esse opcional.) Epson Stylus Pro 7880: C12C815231 Epson Stylus Pro 9880: C815182 Lâmina de corte manual para substituição (para o sistema de corte manual de mídia) C815192 * Desenvolvido para o uso com mídias pesadas, que podem danificar o cortador interno da impressora. 12 Introdução | 13 Além disso, é possível encomendar os seguintes itens, que podem ser substituídos pelo usuário: Suprimentos ou peças que podem ser substituídas pelo usuário Número de referência Peça Reservatório de tinta para manutenção para substituição (consulte a página 167) C12C890191 Lâmina do cortador da impressora para substituição (consulte a página 163) C12C815291 Cartuchos de tinta Consulte a página 152 para visualizar a lista completa. É possível adquirir equipamento opcional, tintas e papéis originais da Epson de um revendedor autorizado Epson. Para encontrar o revendedor mais próximo, visite o site www.latin.epson.com ou www.epson.com.br, ou ligue para o escritório de vendas mais próximo conforme descrito na próxima seção. 13 14 | Introdução Onde obter ajuda A Epson oferece suporte técnico e informações sobre a instalação, configuração e operação dos produtos para impressão profissional através dos serviços do Suporte técnico Epson. Os dias e horários de suporte estão sujeitos a alterações sem aviso prévio. Números de telefone do suporte técnico País Número do telefone Brasil 55-11-4196-6250 Antes de ligar para o suporte, tenha em mãos as seguintes informações: • Nome do produto (Epson Stylus Pro 7880/9880) • Número de série do produto (localizado na parte posterior da impressora) • Comprovante da compra (como a nota fiscal da loja) e data da compra. • Configuração do computador e versão do sistema operacional • Descrição do problema • Também será necessário o número de série da impressora. A Epson oferece também assistência técnica 24 horas por dia pela Internet. Entre em contato com o Suporte da Epson através do site www.latin.epson.com ou www.epson.com.br. Em qualquer desses sites, é possível fazer o download de drivers, firmware e outros arquivos, acessar informações sobre a solução de problemas e receber conselhos técnicos através de e-mail. 14 Introdução | 15 Requisitos do sistema Macintosh Para utilizar sua impressora de maneira independente ou em um ambiente de rede não-hierárquico, o sistema Macintosh® deve atender aos seguintes requisitos: Cuidado: O uso de cabos blindados de maneira inadequada, principalmente um cabo com mais de 6 m de comprimento, pode causar o mau funcionamento da impressora. Observação: USB 2.0 é necessário para que a impressora atinja sua máxima velocidade. • Mac OS® X 10.4.9 ou posterior, ou 10.5 ou posterior • Processador PowerPC® G5, Intel,® ou posterior • Pelo menos 1 GB de RAM (2 GB ou mais recomendado) • Pelo menos 30 GB de espaço livre em disco para o software e o processamento de arquivos • Unidade de CD-ROM ou DVD 4× ou mais rápido para a instalação do software da impressora • Para a conexão USB: uma porta USB compatível com Hi-Speed 2.0 e um cabo USB “AB” blindado da Série A (computador) para Série B (impressora) de até 6 m de comprimento • Para a conexão em rede: Macintosh equipado com Ethernet e um cabo compatível com Categoria 6 Requisitos do sistema Windows Para utilizar sua impressora de maneira independente ou em um ambiente de rede não-hierárquico, seu sistema deve atender aos seguintes requisitos: • PC compatível com IBM® com um processador Pentium® 4, 3 GHz ou posterior (recomendado) • Microsoft® Windows® Vista,® Windows Vista x64, Windows XP Professional x64 Edition ou Windows XP • Pelo menos 1 GB de RAM (2 GB ou mais recomendado) • Pelo menos 30 GB de espaço livre em disco para o software e o processamento de arquivos • Unidade de CD-ROM ou DVD 4× para a instalação do software da impressora 15 16 | Introdução • Para a conexão USB: uma porta USB compatível com Windows Hi-Speed 2.0 e um cabo USB “AB” blindado da Série A (computador) para Série B (impressora) de até 6 m de comprimento • Para conexão Ethernet: PC equipado com Ethernet e um cabo compatível com Categoria 6 Instruções importantes de segurança Antes de utilizar a impressora, leia as informações de segurança a seguir para utilizá-la de forma segura e eficaz: • A impressora pesa cerca de 49 kg [Epson Stylus Pro 7880] ou 90 kg [Epson Stylus Pro 9880] sem tinta ou papel. Certifique-se de que tenha pessoas suficientes para levantá-la. (Consulte a página 21 para o modelo Pro 7880 ou página 32 para o modelo Pro 9880.) • Ao instalar a impressora, deixe espaço livre suficiente a sua volta. Pode ser necessário mais espaço atrás da impressora se for imprimir em folhas grandes de papel de alta gramatura ou papelão. (Consulte a página 21 para o modelo Pro 7880 ou página 32 para o modelo Pro 9880.) • Coloque a impressora em uma superfície plana e estável. A impressora não funcionará corretamente se estiver inclinada. • Evite locais sujeitos a mudanças repentinas de temperatura e umidade. Também mantenha a impressora longe da luz solar direta, iluminação intensa ou fontes de calor. • Evite locais sujeitos a choques ou vibrações. • Mantenha a impressora longe de áreas sujeitas a poeira. • Mantenha todo o sistema do computador distante de fontes potenciais de interferência eletromagnética, como alto-falantes ou bases de telefones sem fio. • Coloque a impressora próxima a uma tomada da qual o plugue possa ser desconectado com facilidade. • Utilize apenas o tipo de fonte de alimentação indicado na etiqueta. 16 Introdução | 17 Cuidado: Sempre desligue a impressora através do botão de energia P. Quando esse botão é pressionado, DESLIGADA é exibido no painel LCD e a luz de energia P se acenderá. Não desconecte a impressora nem retire o cabo da tomada até que o painel se apague e a luz de energia P pare de piscar. Isso garante que o cabeçote de impressão fique devidamente protegido. • Conecte a impressora a uma tomada aterrada adequadamente. Evite utilizar uma tomada no mesmo circuito de uma fotocopiadora ou sistema de controle de ar, que sejam frequentemente ligados e desligados. • Evite utilizar tomadas elétricas controladas por temporizadores e interruptores. • Utilize somente o cabo de alimentação fornecido. O uso de qualquer outro cabo poderá causar incêndios ou choques elétricos. • O cabo de alimentação fornecido foi projetado para uso somente com esta impressora. O uso com qualquer outro equipamento poderá causar incêndios ou choque elétricos. • Não utilize cabos de alimentação danificados ou desgastados. • Caso utilize a impressora com um cabo de extensão, verifique se a soma da corrente nominal dos dispositivos conectados não excede a capacidade nominal do cabo. Veja também se a soma da corrente nominal dos dispositivos conectados à tomada não excede a capacidade nominal da tomada. • Não bloqueie ou tampe as aberturas do gabinete da impressora. • Não coloque a mão no interior da impressora durante a impressão. • Não mova o cabeçote de impressão com a mão a não ser que seja assim instruído por um técnico de serviço da Epson. Caso contrário, a impressora pode ser danificada. • Não insira objetos nos slots. Tenha cuidado para não derramar líquidos na impressora. • Não tente consertar a impressora por conta própria. • Desligue a impressora através do painel de controle, desconecte-a e consulte um profissional qualificado nas seguintes situações: O cabo de alimentação ou o plugue está danificado, algum líquido foi derramado na impressora, a impressora caiu ou o gabinete está danificado ou, ainda, a impressora não funciona corretamente ou apresenta alterações significativas no desempenho. • Antes de transportar a impressora, certifique-se de que o cabeçote de impressão esteja na extrema direita (posição inicial). 17 18 | Introdução Instruções de segurança dos cartuchos de tinta Cuidado: Não agite com muita força cartuchos que já tenham sido instalados anteriormente. • Mantenha os cartuchos fora do alcance das crianças e não ingira a tinta. • Armazene os cartuchos em um local fresco e escuro. • Caso a tinta entre em contato com a pele, lave a área afetada com bastante água e sabão. Se a tinta entrar em contato com os olhos, lave-os imediatamente com bastante água. • Agite bem um cartucho de tinta antes de instalá-lo, para obter melhores resultados. • Não use o cartucho de tinta além da data de validade impressa na embalagem. • Utilize o cartucho em até seis meses após a instalação para obter os melhores resultados. • Não desmonte o cartucho nem tente reabastecê-lo. Isso poderá danificar o cabeçote de impressão. • Depois de trazer um cartucho de um local de armazenamento fresco, deixe que se aqueça à temperatura ambiente por, pelo menos, três horas antes de usá-lo. • O chip de circuitos integrados do cartucho de tinta contém uma série de informações sobre o cartucho, o que permite sua livre remoção e reinserção. Entretanto, toda vez que se insere o cartucho de tinta, há um certo consumo de tinta pois a impressora executa automaticamente uma verificação de confiabilidade. • Se remover o cartucho de tinta para usá-lo posteriormente, proteja a área de suprimento de tinta contra sujeira ou poeira e armazene-o no mesmo ambiente do equipamento. Observe que há uma válvula na porta de suprimento de tinta, tornando tampas e plugues desnecessários. Entretanto, é necessário tomar cuidado para evitar que a tinta manche o que tocar o cartucho. • Não toque na porta de suprimento de tinta ou na área em torno dela, nem no chip de circuitos integrados verde, na lateral do cartucho. Isso poderá afetar o funcionamento e a impressão normais. 18 Introdução | 19 Componentes da impressora Estas ilustrações referem-se ao modelo Epson Stylus Pro 9880, mas os componentes são os mesmos para o modelo Pro 7880, a menos quando especificado ao contrário. Eixo para rolos de papel Suporte de montagem do rolo de papel Tampa do rolo de papel Alavanca do papel Tampa frontal Painel de controle Compartimento dos cartuchos de tinta Compartimento dos cartuchos de tinta Cesta de papel Rodízios Interface de rede Interface USB Tomada de CA Reservatório de manutenção (a Pro 9880 contém dois reservatórios, um em cada lado da impressora) Tiras de papel (somente Pro 9880) 19 20 | Introdução 20 21 Capítulo 1: Configuração da impressora Este capítulo contém as seguintes informações: • Remoção da embalagem e montagem da Pro 7880 e Pro 9880 • Conexão do cabo de alimentação • Instalação da tinta • Conexão ao computador e à rede • Instalação do software da impressora para Macintosh ou Windows • Atualização do firmware da impressora • Configuração da impressora na rede Remoção da embalagem e montagem da Epson Stylus Pro 7880 ADVERTÊNCIA: São necessárias duas pessoas para desembalar e configurar a impressora. Observação: Ao escolher um local para a impressora, deixe um espaço adequado para facilitar o acesso e a ventilação. Evite locais sujeitos à luz solar direta, ao calor excessivo, à umidade ou à poeira. Evite também locais próximos a fontes potenciais de interferência eletromagnética, como alto-falantes, telefones sem fio, TVs ou ar-condicionados. Proceda da seguinte forma para montar a impressa e seu suporte. Se você possui a Epson Stylus Pro 9880, consulte a página 32. Antes de começar, verifique se possui espaço suficiente para montar e usar a impressora. A figura a seguir mostra o espaço mínimo necessário para o uso da Epson Stylus Pro 7880: 20.3 cm 30 cm 15,2 cm 61 cm Você também precisa de um espaço de cerca de 2,4 × 2,4 m para montar a impressora e o suporte. 21 22 | Configuração da impressora Remoção da embalagem e montagem do suporte 1. Retire o suporte da embalagem e verifique se possui todos os itens. Peças: Apoio horizontal inferior 2 bases 2 pernas Apoio horizontal superior 4 ganchos do cesto Cesto de papel Ferramentas e acessórios: 10 parafusos hexagonais com arruelas 2 chaves Allen 2 parafusos do apoio 2 parafusos borboleta com 2 arruelas de trava 4 parafusos da base 22 Configuração da impressora | 23 Observação: Verifique se todos os parafusos estão presos antes de avançar para a próxima seção. 2. Insira a perna direita na base direita como indicado. As bases e as penas são etiquetadas L e R. Use a chave Allen que acompanha o suporte para aparafusar a perna com os dois parafusos da base. Orifícios dos Vista inferior da base, mostrando a localização dos orifícios dos parafusos 3. Monte a perna e a base esquerda da mesma maneira. 4. Prenda o apoio horizontal inferior como indicado e, em seguida, prenda-o com um parafuso em cada extremidade. Verifique se os parafusos estão bem presos. 23 24 | Configuração da impressora 5. Prenda o apoio horizontal superior como indicado. Use a chave Allen pequena para apertar os 10 parafusos hexagonais e arruelas. 6. Verifique se cada parte do suporte está preso com segurança. Remoção da embalagem da impressora 1. Abra a caixa e remova o rolo de papel, o eixo, o isopor e o papelão. 24 Configuração da impressora | 25 2. Remova as alças das laterais da caixa como indicado. 3. Levante a caixa da impressora. Remova os cartuchos de tinta e os outros acessórios da lateral, como mostra a figura. Remova os cartuchos de tinta e os acessórios Observação: A impressora inclui um cartucho de preto fotográfico. Se preferir usar preto opaco, o cartucho desta cor pode ser adquirido separadamente. Consulte a página 152. B A 4. Verifique se possui todos os itens apresentados abaixo, além da impressora: Rolo de papel e eixo Cabo de alimentação Adaptadores para o eixo 8 cartuchos de tinta 25 Kit de conversão de tintas pretas fotográfica/opaca 2 guias de papel 26 | Configuração da impressora 5. Remova os painéis de papelão e outros materiais de embalagem da impressora. Montagem da impressora no suporte 1. Trave os rodízios para impedir a rolagem do suporte. 26 Configuração da impressora | 27 ADVERTÊNCIA: São necessárias duas ou mais pessoas para levantar a impressora. 2. Peça ajuda para levantar a levantar a impressora. 3. Monte a impressora sobre o suporte como indicado. 27 28 | Configuração da impressora 4. Prenda a impressora ao suporte com os parafusos borboleta e arruelas. 5. Remova todas as fitas da embalagem. Verifique estas áreas: Observação: Para impedir a obstrução de papel, não coloque o parafuso de volta na impressora. • a tampa frontal • as tampas do compartimento de tintas • o reservatório de manutenção (no lado direito, próximo à parte inferior) 6. Abra a tampa frontal. Siga o fio vermelho para localizar o parafuso e o suporte que prende o cabeçote. Em seguida, desparafuse-o e remova o suporte como indicado. 28 Configuração da impressora | 29 Guarde o parafuso e o suporte para o caso de precisar transportar a impressora. Parafuso Cuidado: Não toque a área mostrada abaixo ou poderá danificar a impressora. 29 30 | Configuração da impressora Colocação do cesto de papel O cesto de papel é um saco de pano colocado no suporte da impressora para coletar as impressões conforme saem da impressora. 1. Coloque os ganchos do cesto como indicado. As pontas soltas dos ganchos devem ficar viradas para cima. 2. Encaixe os conectores plásticos do cesto nos ganchos, na parte posterior do suporte. Verifique se os conectores estão posicionados como indicado. 30 Configuração da impressora | 31 3. Gire a barra frontal uma vez, como indicado, para que o pano se dobre em torno da barra. 4. Encaixe os conectores nos ganhos frontais como indicado. 5. Se achar que o rolo de papel está muito apertado para que seja ejetado corretamente, prenda duas guias de papel na parte inferior da impressora. Consulte a página 192 para obter mais informações. 6. Destrave os rodízios. Em seguida, coloque a impressora no local onde será usada. Os rodízios foram feitos para movimentar a impressora por distâncias curtas em ambientes fechados. Trave os rodízios após o deslocamento. 7. Verifique se a caixa e a embalagem estão guardadas para o caso de precisar transportar a impressora. Agora vá para “Conexão do cabo de alimentação”, na página 42. 31 32 | Configuração da impressora Remoção da embalagem e montagem da Epson Stylus Pro 9880 ADVERTÊNCIA: Serão necessárias duas pessoas para retirar a impressora da embalagem e quatro para colocá-la no suporte. Observação: Ao escolher um local para a impressora, deixe um espaço adequado para facilitar o acesso e a ventilação. Evite locais sujeitos à luz solar direta, ao calor excessivo, à umidade ou à poeira. Evite também locais próximos a fontes potenciais de interferência eletromagnética, como alto-falantes, telefones sem fio, TVs ou ar-condicionados. Proceda da seguinte forma para montar a impressa e seu suporte. Se você possui a Epson Stylus Pro 7880, consulte a página 21. Antes de começar, verifique se possui espaço suficiente para montar e usar a impressora. A figura a seguir mostra o espaço mínimo necessário para o uso da Epson Stylus Pro 9880: 30 cm 30 cm 61 cm 30 cm Você também precisa de um espaço de cerca de 4 × 4 m para montar a impressora e o suporte. Remoção da embalagem e montagem do suporte 1. Abra a caixa e remova os suportes das laterais da caixa. 2. Levante a caixa e coloque-a de lado. 32 Configuração da impressora | 33 3. Retire o suporte da embalagem e verifique se possui todos os itens: Peças: Barra de apoio Bases do suporte Ganchos do cesto Cesto de papel Ferramentas e acessórios: 4 parafusos Chave Allen 2 parafusos borboleta com arruelas de pressão e lisas 33 5 suportes de papel 34 | Configuração da impressora 4. Insira a barra de apoio em uma das seções da base, como mostra a figura. Em seguida, fixe-a com dois parafusos usando a chave Allen que acompanha a impressora. Deixe os parafusos um pouco soltos para que seja possível ajustar a posição quando inserir os parafusos do outro lado. 5. Anexe a seção da base à outra extremidade da barra de apoio. 6. Aperte firmemente os quatro parafusos. Remoção da embalagem da impressora 1. Abra a caixa e remova o rolo de papel, o eixo, o isopor e o papelão. 34 Configuração da impressora | 35 2. Levante a caixa da impressora. Remova os cartuchos de tinta e os outros acessórios da lateral, como mostra a figura. Remova os cartuchos de tinta e os acessórios B A 3. Remova o papelão das laterais da impressora. 4. Verifique se possui todos os itens apresentados abaixo, além da impressora: Observação: A impressora contém um cartucho de preto fotográfico. Se preferir usar preto opaco, o cartucho desta cor pode ser adquirido separadamente. Consulte a página 152. Rolo de papel e eixo Cabo de alimentação Adaptadores para o eixo 8 cartuchos de tinta 35 Kit de conversão de tintas pretas fotográfica/opaca 5 guias de papel 36 | Configuração da impressora Montagem da impressora no suporte 1. Trave os dois rodízios para impedir a rolagem do suporte. Trava dos rodízios 2. Oriente a impressora em relação ao suporte como indicado: 36 Configuração da impressora | 37 3. Quatro pessoas devem segurar a impressora nos quatro locais indicados na figura e colocar a impressora no suporte: ADVERTÊNCIA: Não tente levantar a impressora com menos de quatro pessoas. Visão superior 4. Ajuste a impressora no suporte com os parafusos borboleta, as arruelas de pressão e as arruelas lisas. 37 38 | Configuração da impressora 5. Remova todas as fitas de embalagem da tampa frontal, tampas de compartimento de tinta e do reservatório de manutenção. Verifique a parte de baixo e as laterais da impressora para ter certeza de que removeu todas as fitas. 6. Abra a tampa frontal. Siga o fio vermelho para localizar o parafuso e o suporte que prende o cabeçote. Em seguida, desparafuse-o e remova o suporte como indicado. Guarde o parafuso e o suporte para o caso de precisar transportar a impressora. Parafuso 38 Configuração da impressora | 39 Cuidado: Não toque a área mostrada abaixo ou poderá danificar a impressora. 7. Feche a tampa frontal. 8. Destrave os rodízios, mova a impressora para o local de uso e trave os rodízios. Os rodízios foram feitos para movimentar a impressora por distâncias curtas em ambientes fechados. Colocação do cesto de papel O cesto de papel é um saco de pano colocado no suporte da impressora para coletar as impressões conforme saem da impressora. 1. Prenda os ganchos do cesto nas guias superiores, nas laterais esquerda e direita: 39 40 | Configuração da impressora 2. Vire o cesto de forma que suas costuras fiquem para baixo, e abra-o no chão. 3. Passe a barra posterior do cesto pela parte posterior da impressora. Gire a barra uma vez para que o pano se dobre em torno da barra. Em seguida, insira os pinos plásticos no suporte, como indicado. 4. Abra completamente para fora os suportes superiores do cesto. Em seguida, encaixe a barra do meio do cesto como indicado. 40 Configuração da impressora | 41 5. Insira as barras inferiores nos orifícios na parte inferior da base, como indicado. 6. Encaixe os suportes de papel para que fiquem pendurados na parte de dentro do cesto. Instale-os na ordem indicada abaixo. 41 42 | Configuração da impressora 7. Se achar que o rolo de papel está muito apertado para que seja ejetado corretamente, prenda as 5 guias de papel na parte inferior da impressora. Consulte a página 192 para obter mais informações. Conexão do cabo de alimentação Observação: As figuras nas próximas seções mostram a Epson Stylus Pro 9880, mas as instruções também se aplicam para a Pro 7880. 1. Conecte o cabo de alimentação à tomada de CA na parte posterior da impressora. 2. Passe o cabo de alimentação por um dos ganchos, do lado esquerdo ou direito, como mostra a figura. Cuidado: Não use uma tomada controlada por um temporizador automático ou um interruptor. Caso contrário, é possível causar danos à impressora ao desligá-la acidentalmente. 3. Conecte o cabo de alimentação em uma tomada elétrica aterrada adequadamente. 42 Configuração da impressora | 43 Modificação do idioma do painel de controle Você pode mudar o idioma do painel de controle da impressora utilizando o modo de Manutenção. Proceda da seguinte forma: 1. Verifique se a impressora está desligada. 2. Mantenha o botão Pausar pressionado e, em seguida, mantenha o botão P pressionado até que a impressora seja ligada e apresente o menu MAINTENANCE (Manutenção). 3. Pressione d para selecionar LANGUAGE (Idioma) e, em seguida, pressione r. 4. Pressione d até ver PORTUGUÊS e, em seguida, pressione selecioná-lo. para 5. A seguir, aperte l para retornar à tela anterior. 6. Para sair do modo de manutenção, desligue a impressora pressionando o botão P. Pressione o botão P novamente para ligar a impressora no modo de operação normal. Instalação da tinta Observação: O cartucho de tinta preta padrão é o preto fotográfico. Se preferir usar o preto opaco (vendido separadamente; consulte a página 152), você pode instalar o cartucho de preto opaco imediatamente em vez de instalar o cartucho de preto fotográfico fornecido. Use os cartuchos enviados com a impressora para o carregamento de tinta inicial. Durante o processo de instalação, é normal que até 1/3 de cada cartucho seja utilizado. Os cartuchos enviados com sua impressora são fornecidos principalmente para carregar o sistema de tintas. Certifique-se de encomendar um conjunto de cartuchos assim que possível. 1. Pressione o botão de energia P para ligar a impressora. Em poucos instantes, a mensagem pedindo que instale os cartuchos de tinta aparece no visor LCD. 43 44 | Configuração da impressora Observação: Você precisa estar presente durante o processo de instalação da tinta. Não deixe a impressora sem atenção. 2. Pressione ambas as tampas do compartimento de tinta para abri-las. Verifique se as alavancas de tinta estão na posição desbloqueadas (levantadas). Alavanca de tinta 3. Remova os cartuchos de tinta de suas embalagens e, em seguida, agite delicadamente cada cartucho. 4. Instale os cartuchos de tinta na impressora. 44 Configuração da impressora | 45 Segure cada cartucho com a seta apontando para a impressora. Em seguida, insira-os no slot. Verifique se inseriu cada cartucho completamente no slot correto e se você consegue ver o ícone do cartucho de tinta correspondente no visor LCD. Cuidado: O carregamento leva cerca de 12 minutos. Nunca desligue a impressora, solte a alavanca do papel ou abra a tampa frontal enquanto a luz do botão de energia P estiver piscando, ou a impressora pode ser danificada. 5. Após instalar os 8 cartuchos, feche as alavancas de tinta. A impressora começa a carregar o sistema de suprimento de tinta e a luz do botão de energia P pisca. 6. Quando mensagens aparecerem no visor, siga as instruções para levantar ou abaixar as alavancas de tinta e feche as tampas dos compartimentos de tinta. O carregamento está concluído quando a luz do botão de energia P fica acesa em verde e a mensagem SEM PAPEL aparece. Após a conclusão do carregamento da tinta, será necessário colocar papel na impressora para que a mensagem OPERACIONAL seja apresentada no visor LCD. Consulte a página 51 para obter instruções. 45 46 | Configuração da impressora Conexão a seu sistema Você pode usar as conexões de rede USB e/ou Ethernet. Para a conexão USB, verifique se seu sistema tem a porta adequada e se você possui um cabo blindado padrão de 6 m de comprimento ou menos. Para conectar a um hub de rede, será necessário um cabo de rede padrão RJ-45 CAT-6. Para conectar-se diretamente a interface de rede de um computador, será necessário um cabo RJ-45 CAT-6 crossover. 1. Verifique se tanto a impressora como o computador estão desligados. 2. Conecte o cabo da interface na porta adequada da impressora. Conexão USB Conexão de rede 3. Conecte a outra extremidade do cabo ao conector adequado no computador ou ao hub ou comutador da rede. 46 Configuração da impressora | 47 Atualização do firmware da impressora Para manter os recursos e a funcionalidade da impressora atualizados, verifique as novas versões do firmware no site de suporte da Epson e atualize a impressora, se necessário. Sugestão: Para obter melhores resultados, use uma conexão USB quando atualizar o firmware da sua impressora. Verificação da versão atual do firmware 1. Pressione o botão Menu. 2. Pressione o botão d até que ESTADO IMPRES. esteja destacado e, em seguida, pressione Menu. 3. Pressione Menu novamente e anote a versão de firmware exibida. Quando terminar, pressione o botão l. Download do firmware 1. Visite o site de suporte da Epson em www.suporte-epson.com.br e selecione seu produto. 2. Clique em Drivers e Downloads. 3. Escolha a versão de atualização de firmware para Macintosh ou Windows e siga as instruções na tela. Também pode ser necessário fazer o download da última versão do utilitário EPSON LFP Remote Panel. Atualização do firmware 1. Clique duas vezes no arquivo de firmware para descompactá-lo. 2. Clique duas vezes no ícone EPSON LFP Remote Panel localizado na área de trabalho. O LFP Remote Panel será apresentado. Verifique se a impressora está selecionada. Observação: Para obter mais informações sobre o uso do LFP Remote Panel, clique em Ajuda para ver o guia eletrônico. 3. Clique no botão Firmware Updater (Atualizador do Firmware). 4. Clique em um dos botões Update (Atualizar). A janela do Actualiz. Firmware será apresentada. 47 48 | Configuração da impressora Cuidado: Não desligue a impressora enquanto o firmware estiver sendo atualizado. 5. Verifique se a impressora está ligada, se o visor exibe a mensagem Operacional e se está conectada ao computador ou à rede. Em seguida, escolha a impressora. 6. Clique em Procurar e localize o firmware que acaba de baixar e descompactar. Selecione o arquivo e clique em Abrir. 7. Se a versão do firmware no arquivo for mais nova, clique em Actualizar para iniciar o processo de atualização. Se for a mesma versão, não há necessidade de atualizar. Observação: Após a instalação do software, será necessário colocar o papel e imprimir uma imagem de teste. Se a qualidade da impressão for satisfatória, a configuração está pronta. Caso contrário, pode haver a necessidade de alinhar o cabeçote de impressão, como descrito na página 149 8. Quando concluir a atualização, feche a janela do Actualiz. Firmware e a janela do LFP Remote Panel. Se você conectou a impressora a uma rede, siga as instruções na próxima seção para configurar a impressora para rede. 48 Configuração da impressora | 49 Configuração da impressora na rede Depois de conectar a impressora à rede, proceda da seguinte forma para configurá-la: 1. Ligue a impressora. 2. Inicie o EpsonNet Config. O programa EpsonNet Config busca por todas as impressoras Epson na rede e exibe o endereço MAC de cada impressora encontrada. 3. Realce a impressora que deseja configurar e clique em Configuração para acessar a tela de seleção TCP/IP. 4. Se necessário, entre em contato com o administrador da rede para obter instruções sobre como atribuir um endereço IP adequado. Para obter mais informações, consulte o Guia de rede eletrônico. 49 50 | Configuração da impressora 50 51 Capítulo 2: Manuseio de papel e outras mídias A Epson Stylus Pro 7880 e a Pro 9880 imprimem em uma variedade de mídias, incluindo papel em rolo e folhas avulsas em larguras de até 61 cm [Pro 7880] ou 111,8 cm [Pro 9880]. Também é possível usar papel de alta gramatura, como cartolina, de até 1,5 mm de espessura. Este capítulo contém as seguintes informações: • Seleção de mídia para a impressora • Utilização de papel em rolo • Utilização de papel em folhas soltas • Utilização do cesto de papel • Otimização das opções para o papel Seleção de mídia para a impressora A Epson oferece uma variedade de papéis revestidos, brilhantes, opacos e Fine art, além de outros tipos de mídias para a impressora. Para obter uma lista das mídias disponíveis, consulte a página 52. A tabela seguinte mostra os tamanhos de papéis que podem ser utilizados: Tamanhos de papel aceitos Papel em rolo Folhas avulsas 20,3 a 111,8 cm de largura Carta de até 112 cm de largura Pro 7880 20,3 a 61,0 cm de largura Carta de até 61 cm de largura Diâmetro externo máximo do rolo tubo de 5 cm: 10,3 cm tubo de 7,6 cm: 15,2 cm — Espessura 0,08 mm a 0,5 mm 0,08 mm a 1,5 mm Pro 9880 Faça sempre um teste com uma amostra do papel na impressora antes de adquiri-lo em grandes quantidades ou de imprimir trabalhos de grande volume. Se utilizar papéis ou outras mídias que não sejam fabricadas pela Epson, talvez seja necessário ajustar várias opções e criar configurações especiais de papel. Consulte a página 81 para obter instruções. 51 52 | Manuseio de papel e outras mídias Mídias especiais disponíveis da Epson A Epson oferece as mídias listadas aqui para uma variedade de aplicativos. Algumas mídias também estão disponíveis em tamanhos avulsos menores e rolos mais estreitos. Visite o site Epson Professional Imaging ou o revendedor autorizado Epson Professional Imaging para conhecer as mídias disponíveis. Para obter mais detalhes sobre os papéis compatíveis, consulte a página 200. Papéis em rolo Epson Stylus Pro 7880 Nome de papel Epson Tamanho Número de referência Aplicação recomendada Premium Glossy Photo Paper (250) 16 pol. × 100 pés (410 mm × 30 m) S041742 Photo Contract Proofing 24 pol. × 100 pés (610 mm × 30 m) S041638 10 pol. × 100 pés (250 mm × 30 m) S042077 20 pol. × 100 pés (510 mm × 30 m) S042079 24 pol. × 100 pés (610 mm × 30 m) S042081 Premium Semimatte Photo Paper (260) 16 pol. × 100 pés (410 mm × 30 m) S042149 Doubleweight Matte Paper 24 pol. × 82 pés (601 mm × 25 m) S041385 Singleweight Matte Paper 17 pol. × 131 pés (430 mm × 40 m) S041746 Premium Luster Photo Paper (260) 24 pol. × 131,7 pé S041853 s (610 mm × 40 m) 52 POP 2D CAD/GIS Imposition Proofing Manuseio de papel e outras mídias | 53 Epson Stylus Pro 7880 Nome de papel Epson Tamanho Proofing Paper Commercial Enhanced Matte Paper Número de referência Aplicação recomendada 13 pol. × 100 pés (330 mm × 30 m) S042144 Contract Proofing 17 pol. × 100 pés (430 mm × 30 m) S042145 24 pol. × 100 pés (610 mm × 30 m) S042146 17 pol. × 100 pés (430 mm × 30 m) S041725 24 pol. × 100 pés (601 mm × 30 m) S041595 53 POP 3D CAD/GIS Photo/Fine Art 54 | Manuseio de papel e outras mídias Epson Stylus Pro 7880 Nome de papel Epson Tamanho Número de referência Aplicação recomendada Photo/Fine Art Telas 24 pol. × 40 pol. (610 mm × 12 m) S041531 PremierArt™ Water Resistant Canvas for Epson 13 pol. × 20 pol. (330 mm × 6,1 m) SP91220 17 pol. × 10 pol. (430 mm × 3 m) SP91221-S 17 pol. × 40 pol. (430 mm × 12 m) SP91221 24 pol. × 40 pol. (610 mm × 12 m) SP91222 13 pol. × 20 pol. (330 mm × 6,1 m) S041992 17 pol. × 7 pol. (430 mm × 2,1 m) S041993-S 17 pol. × 40 pol. (430 mm × 12 m) S041993 24 pol. × 40 pol. (610 mm × 12 m) S041994 17 pol. × 50 pol. (430 mm × 15 m) S041745 24 pol. × 50 pol. (610 mm × 15 m) S041447 17 pol. × 7 pol. (430 mm × 2,1 m) S041782-S 24 pol. × 50 pol. (610 mm × 15 m) S041782 24 pol. × 100 pés (610 mm × 30 m) S041617 Piezo Pro® Matte Canvas Textured Fine Art Paper UltraSmooth® Fine Art Paper Enhanced Adhesive Synthetic Paper 54 POP Sign and Display Manuseio de papel e outras mídias | 55 Epson Stylus Pro 9880 Nome de papel Epson Tamanho Premium Glossy Photo Paper (250) Premium Luster Photo Paper (260) Premium Semimatte Photo Paper (260) Número de referência Aplicação recomendada 16 pol. × 100 pés (410 mm × 30 m) S041742 Photo Contract Proofing 24 pol. × 100 pés (610 mm × 30 m) S041638 36 pol. × 100 pés (910 mm × 30 m) S041639 44 pol. × 100 pés (1,12 × 30 m) S041640 10 pol. × 100 pés (250 mm × 30 m) S042077 16 pol. × 100 pés (410 mm × 30 m) S042079 20 pol. × 100 pés (510 mm × 30 m) S042080 24 pol. × 100 pés (610 mm × 30 m) S042081 36 pol. × 100 pés (910 mm × 30 m) S042082 44 pol. × 100 pés (1,12 × 30 m) S042083 16 pol. × 100 pés (410 mm × 30 m) S042149 24 pol. × 100 pés (610 mm × 30 m) S042150 36 pol. × 100 pés (910 mm × 30 m) S042151 44 pol. × 100 pés (1,12 × 30 m) S042152 55 56 | Manuseio de papel e outras mídias Epson Stylus Pro 9880 Nome de papel Epson Tamanho Doubleweight Matte Paper Singleweight Matte Paper Proofing Paper Commercial Enhanced Matte Paper Número de referência Aplicação recomendada 24 pol. × 82 pés (610 mm × 25 m) S041385 36 pol. × 82 pés (910 mm × 25 m) S041386 POP 2D CAD/GIS Imposition Proofing 44 pol. × 82 pés (1,12 × 25 m) S041387 17 pol. × 131 pés (430 mm × 40 m) S041746 24 pol. × 131,7 pés (610 mm × 40 m) S041853 36 pol. × 131,7 pés (910 mm × 40 m) S041854 44 pol. × 131,7 pés (1,12 × 40 m) S041855 13 pol. × 100 pés (330 mm × 30 m) S042144 17 pol. × 100 pés (430 mm × 30 m) S042145 24 pol. × 100 pés (610 mm × 30 m) S042146 36 pol. × 100 pés (910 mm × 30 m) S042147 44 pol. × 100 pés (1,12 × 30 m) S042148 17 pol. × 100 pés (430 mm × 30 m) S041725 24 pol. × 100 pés (610 mm × 30 m) S041595 36 pol. × 100 pés (910 mm × 30 m) S041596 44 pol. × 100 pés (1,12 × 30 m) S041597 56 Contract Proofing POP 3D CAD/GIS Photo/Fine Art Manuseio de papel e outras mídias | 57 Epson Stylus Pro 9880 Nome de papel Epson Telas PremierArt Water Resistant Canvas for Epson Piezo Pro Matte Canvas Número de referência Aplicação recomendada 24 pol. × 40 pés (610 mm × 12 m) S041531 Photo/Fine Art 36 pol. × 40 pés (910 mm × 12 m) S041532 44 pol. × 40 pés (1,12 × 12 m) S041533 13 pol. × 20 pés (330 mm × 6,1 m) SP91220 17 pol. × 10 pés (430 mm × 3 m) SP91221-S 17 pol. × 40 pés (430 mm × 12 m) SP91221 24 pol. × 40 pés (610 mm × 12 m) SP91222 44 pol. × 40 pés (1,12 × 12 m) SP91223 13 pol. × 20 pés (330 mm × 6,1 m) S041992 17 pol. × 7 pés (430 mm × 2,1 m) S041993-S 17 pol. × 40 pés (430 mm × 12 m) S041993 24 pol. × 40 pés (610 mm × 12 m) S041994 36 pol. × 40 pés (910 mm × 12 m) S042009 44 pol. × 40 pés (1,12 × 12 m) S041995 Tamanho 57 58 | Manuseio de papel e outras mídias Epson Stylus Pro 9880 Nome de papel Epson Tamanho Textured Fine Art Paper UltraSmooth Fine Art Paper Somerset® Velvet Enhanced Adhesive Synthetic Paper Número de referência Aplicação recomendada 17 pol. × 50 pés (430 mm × 15 m) S041745 Photo/Fine Art (continuação) 24 pol. × 50 pés (610 mm × 15 m) S041447 36 pol. × 50 pés (910 mm × 15 m) S041448 44 pol. × 50 pés (1,12 m × 15 m) S041449 17 pol. × 7 pés (430 mm × 2,1 m) S041782-S 24 pol. × 50 pés (610 mm × 15 m) S041782 44 pol. × 50 pés (1,12 × 15 m) S041783 24 pol. × 50 pés (610 mm × 15 m) SP91203 44 pol. × 50 pés (1,12 × 15 m) SP91204 24 pol. × 100 pés (610 mm × 30 m) S041617 44 pol. × 100 pés (1,12 × 30 m) S041619 58 POP Sign and Display Manuseio de papel e outras mídias | 59 Papel em folhas avulsas Epson Stylus Pro 7880 Nome do papel Epson Tamanho Número de referência Premium Photo Paper Semi-gloss 13 pol. × 19 pol. S041327 (330 × 480 mm) Ultra Premium Photo Paper Luster 13 pol. × 19 pol. S041407 (330 × 480 mm) S041604 Aplicação recomendada Photo 17 pol. × 22 pol. S042084 (430 × 560 mm) Singleweight Matte Paper 13 pol. × 19 pol. S041909 (330 × 480 mm) 17 pol. × 22 pol. S041907 (430 × 560 mm) Presentation Paper Matte 16,5 pol. × 23,4 pol. (420 × 590 mm) POP 2D CAD/GIS Imposition Proofing S041079 13 pol. × 19 pol. S041069 (330 × 480 mm) 17 pol. × 22 pol. S041171 (430 × 560 mm) Proofing Paper Commercial Semimatte 13 pol. × 19 pol. S041744 (330 × 480 mm) Contract Proofing Ultra Premium Presentation Paper Matte 13 pol. × 19 pol. S041339 (330 × 480 mm) S041605 POP 3D CAD/GIS Photo/Fine Art 17 pol. × 22 pol. S041908 (430 × 560 mm) 59 60 | Manuseio de papel e outras mídias Epson Stylus Pro 7880 Nome do papel Epson Tamanho Número de referência Watercolor Paper Radiant White 13 pol. × 19 pol. S041351 (330 × 480 mm) Textured Fine Art Paper 24 pol. × 30 pol. S041450 (610 × 760 mm) UltraSmooth Fine Art Paper 13 pol. × 19 pol. S041896 (330 × 480 mm) Aplicação recomendada Photo/Fine Art 17 pol. × 22 pol. S041897 (430 × 560 mm) Velvet Fine Art Paper 13 pol. × 19 pol. S041637 (330 × 480 mm) 17 pol. × 22 pol. S042097 (430 × 560 mm) Somerset Velvet 24 pol. × 30 pol. SP91200 (610 × 760 mm) SP91200-S Enhanced Matte Posterboard 24 pol. × 30 pol. S041598 (610 × 760 mm) Sign and Display Epson Stylus Pro 9880 Nome do papel Epson Tamanho Premium Photo Paper Semi-gloss Ultra Premium Photo Paper Luster Singleweight Matte Paper Número de referência Aplicação recomendada 13 pol. × 19 pol. (330 × 480 mm) S041327 Photo 13 pol. × 19 pol. (330 × 480 mm) S041407 S041604 17 pol. × 22 pol. (430 × 560 mm) S042084 13 pol. × 19 pol. (330 × 480 mm) S041909 17 pol. × 22 pol. (430 × 560 mm) S041907 60 POP 2D CAD/GIS Imposition Proofing Manuseio de papel e outras mídias | 61 Epson Stylus Pro 9880 Nome do papel Epson Tamanho Número de referência Aplicação recomendada Presentation Paper Matte 16,5 pol. × 23,4 pol. (42 × 59 cm) S041079 13 pol. × 19 pol. (33 × 48 cm) S041069 POP 2D CAD/GIS Imposition Proofing (continuação) 17 pol. × 22 pol. (43 × 56 cm) S041171 Proofing Paper Commercial Semimatte 13 pol. × 19 pol. (33 × 48 cm) S041744 Contract Proofing Ultra Premium Presentation Paper Matte 13 pol. × 19 pol. (33 × 48 cm) S041339 17 pol. × 22 pol. (43 × 56 cm) S041908 POP 3D CAD/GIS Photo/Fine Art Watercolor Paper Radiant White 13 pol. × 19 pol. (330 × 480 mm) S041351 Textured Fine Art Paper 24 pol. × 30 pol. (610 × 760 mm) S041450 36 pol. × 44 pés (910 mm × 11,2 m) S041451 13 pol. × 19 pol. (330 × 480 mm) S041896 17 pol. × 22 pol. (430 × 560 mm) S041897 13 pol. × 19 pol. (330 × 480 mm) S041637 17 pol. × 22 pol. (430 × 560 mm) S042097 24 pol. × 30 pol. (610 × 760 mm) SP91200 SP91200-S 36 pol. × 44 pés (910 mm × 11,2 m) SP91201 24 pol. × 30 pol. (610 × 760 mm) S041598 30 pol. × 40 pés (760 mm × 10,2 m) S041599 UltraSmooth Fine Art Paper Velvet Fine Art Paper Somerset Velvet Enhanced Matte Posterboard 61 Photo/Fine Art Sign and Display 62 | Manuseio de papel e outras mídias Instruções para o uso de mídias Epson Siga estas instruções, além das incluídas na embalagem do papel, para imprimir em papéis e outras mídias Epson: • Evite tocar na superfície de impressão com as mãos desprotegidas. As marcas de dedos podem afetar a qualidade da impressão. Manuseie a mídia pelas bordas ou use luvas de algodão. • Tenha cuidado para não dobrar nem arranhar o papel. • Sempre escolha a opção correta de tipo de mídia no software do driver da impressora antes de iniciar a impressão. Consulte a página 91 (Mac OS X) ou a página 108 (Windows) para obter instruções. • Sempre selecione a fonte de papel correta (rolo ou folha), tanto no software do driver como no painel de controle da impressora. Consulte a página 87 (Mac OS X) ou a página 114 ou página 118 (Windows) para obter instruções sobre como selecionar a fonte de papel no software da impressora. • Mantenha a mídia não utilizada na embalagem original e armazene-a em um local fresco e seco para manter a qualidade. Evite armazenar as impressões onde possam ser expostas a alta temperatura, umidade ou luz solar direta. • Armazene a mídia em folha sobre uma superfície plana. Utilização de papel em rolo Você pode usar rolo de papel com um tubo de 5 ou 7,5 cm de diâmetro e uma largura de até 61 cm [Pro 7880] ou 112 cm [Pro 9880]. A troca manual de rolos é um processo simples. Instruções para papel em rolo Ao imprimir em papéis em rolo, certifique-se de seguir as instruções de manuseio de mídia encontradas na página 62, além destas instruções especiais para papéis em rolo. • Ao armazenar o papel em rolo, mantenha-o em seu pacote original, incluindo a embalagem, tampas laterais e caixa. 62 Manuseio de papel e outras mídias | 63 • Para evitar excesso de papel, verifique se o ícone de folha avulsa não foi apresentado no visor LCD. Pressione o botão de fonte do papel l até que o ícone de rolo ou seja apresentado. • Escolha se deseja que o papel seja cortado automaticamente após a impressão de cada página. • Não deixe o papel em rolo carregado na impressora quando não estiver sendo utilizado. • Escolha se desejar imprimir uma série de páginas e mantê-las juntas para cortá-las mais tarde. • Escolha se estiver imprimindo em telas ou em outra mídia de alta gramatura. Mídias muito espessas podem danificar o cortador. A utilização do sistema opcional de corte de mídia manual da Epson é recomendado. Consulte a página 12 para obter mais informações. As seguintes mídias (e outros materiais semelhantes) podem não funcionar com o cortador interno: • • Papel Fine art (incluindo Epson Textured e UltraSmooth® Fine Art Paper) • PremierArtTM Water Resistant Canvas for Epson • Vinil • Matte board • Backlight film • Mídia de alta gramatura para pôster de poliéster • DuPontTM Semigloss Proofing Paper Se estiver carregando papel de alta gramatura, pode ser necessário aumentar a sucção de papel, pressionando o botão de alimentação do papel u. Para papéis de baixa gramatura, diminua a sucção pressionando o botão de alimentação do papel d. Solte a alavanca de papel para ajustar a sucção e, em seguida, prenda-a novamente. 63 64 | Manuseio de papel e outras mídias Observação: O eixo é compatível tanto com papéis em rolo com tubos de 5 cm quanto de 7,6 cm. Para alternar entre tubos de tamanhos diferentes, consulte a página 68. Evite ao máximo tocar a superfície de impressão do papel. A oleosidade da pele pode influenciar na qualidade da impressão. Colocação do papel no eixo 1. Retire o limitador preto de papel da extremidade esquerda do eixo. 2. Posicione o rolo para que o papel se desenrole conforme a figura e, em seguida, coloque o eixo no rolo. Verifique se o limitador cinza de papel da extremidade direita do eixo está preso firmemente ao tubo e se não há espaços vazios entre o papel e o limitador de papel. 3. Encaixe o limitador preto de papel no eixo e insira-o na extremidade do rolo. Verifique se está fixado firmemente na extremidade esquerda do tubo do rolo de papel. 64 Manuseio de papel e outras mídias | 65 Carregamento do papel na impressora 1. Abra a tampa do rolo de papel. 2. Coloque o rolo de papel no suporte de rolo, de acordo com a figura. A extremidade preta do eixo deve ser encaixada no lado esquerdo. Cuidado: Para evitar a alimentação em excesso de papel, certifique-se de não selecionar quando estiver utilizando papel em rolo. 3. Certifique-se de que a impressora esteja ligada e, em seguida, pressione o botão de fonte do papel l até que o ícone (Corte Automático desativado) ou (Corte Automático ativado) seja apresentado no visor LCD. 4. Verifique se a luz do botão de energia P não está piscando. Em seguida, solte a alavanca do papel. Cuidado: Não solte a alavanca do papel enquanto o luz do botão de energia P estiver piscando, caso contrário a impressora pode ser danificada. 65 66 | Manuseio de papel e outras mídias 5. Coloque o papel no slot e empurre-o até o final. Se o papel não sair, poderá ser necessário ajustar a sucção. Se estiver carregando papel de alta gramatura, pressione o botão de alimentação do papel u para aumentar a sucção. Se estiver carregando papel de baixa gramatura, pressione o botão de alimentação do papel d para diminuir a sucção. Se o papel ainda assim não sair, abra a tampa frontal e puxe-o manualmente. 6. Segurando a borda inferior do papel, gire o rolo para trás para remover qualquer sobra. Em seguida, alinhe a borda inferior com as linhas horizontal e vertical. 66 Manuseio de papel e outras mídias | 67 7. Coloque a alavanca do papel na posição travada e feche a tampa do rolo de papel. Observação: A impressão será interrompida se a tampa frontal for aberta. Não abra a tampa frontal enquanto a impressão está em andamento, pois a qualidade da impressão pode ser afetada. 8. Pressione o botão de pausa (ou aguarde 5 segundos). O papel é alimentado para a posição de impressão automaticamente e OPERACIONAL é exibido no painel de controle. Para evitar dobras ou rugas no papel, remova-o da entrada de papel e enrole-o quando não estiver imprimindo. Remoção de papel do eixo 1. Abra a tampa do rolo de papel. 2. Se o papel estiver carregado para impressão, empurre a alavanca do papel de volta para a posição destravada e, em seguida, enrole o papel antes de removê-lo. 3. Remova o rolo de papel e o eixo da impressora. 4. Coloque o eixo sobre uma superfície plana. 5. Deslize o limitador preto de papel para fora pela extremidade do eixo. 6. Remova o rolo de papel do eixo. 67 68 | Manuseio de papel e outras mídias Como alternar entre rolos de papel de 5 cm e 7,6 cm de diâmetro É possível converter o eixo para aceitar rolos de papel com um tubo de 7,6 cm usando adaptadores de eixo. Proceda da seguinte forma: 1. Retire o limitador preto de papel da extremidade do eixo. 2. Deslize um dos adaptadores sobre o limitador de papel cinza e, em seguida, alinha as marcas de seta como indicado abaixo. Pressione o adaptador até que se trave na posição. Pressione o outro adaptador sobre o limitador preto de papel da mesma maneira. Para remover os adaptadores, puxe as duas guias para fora. Puxe as guias para fora para soltar Observação: Um sistema de corte de mídia manual está disponível para mídia de alta gramatura. Consulte a página 12 para obter os detalhes sobre como pedi-lo. Corte manual do papel com o cortador interno Quando não estiver usando a opção Corte Automático On, será necessário cortar o papel em rolo manualmente pressionando o botão de corte após a conclusão do trabalho de impressão. É possível usar o botão para cortar a maioria dos tipos de papéis. Entretanto, se estiver imprimindo em papel fine art, telas ou mídias de alta gramatura, use o sistema opcional de corte de mídia manual da Epson (consulte a página 208 para obter instruções de instalação) ou uma tesoura em vez do cortador interno. Consulte a página 63 para visualizar uma lista de mídias que não devem ser usadas com o cortador interno. 1. Antes da impressão, pressione de fonte do papel l até que o ícone de rolo (Corte Automático desativado) seja apresentado no visor LCD. 68 Manuseio de papel e outras mídias | 69 2. Execute o trabalho de impressão. 3. Pressione o botão guia de corte. . A impressora coloca automaticamente o papel no 4. Se necessário, ajuste a posição de corte pressionando os botões de alimentação do papel u ou d. 5. Pressione o botão de fonte do papel l até visualizar o ícone de rolo (Corte Automático ativado) no LCD. 6. Mantenha o botão pressionado por 3 segundos. O papel é cortado. Impressão de linhas de corte Você pode imprimir linhas de corte na borda direita das páginas (Corte Automático ativado) ou nas extremidades direita e inferior (Corte Automático desativado). 1. Pressione o botão Menu. 2. Pressione Menu novamente para selecionar o menu CONFIG. IMPRESSORA e realçar ESPAÇO ROLO. 3. Pressione o botão para exibir a opção LINHA PÁGINA. 4. Pressione o botão Menu. 5. Pressione o botão d ou u para exibir a opção SIM. 6. Pressione o botão próximo a SIM. para salvar a opção. Um asterisco será apresentado 7. Pressione o botão de pausa para sair do menu. Também é possível especificar linhas de corte no software do driver da impressora. Consulte a página 97 (Mac OS X) ou a página 117 (Windows) para obter instruções. 69 70 | Manuseio de papel e outras mídias Utilização de papel em folhas avulsas É possível imprimir em muitos tipos de papel em folhas avulsas e em outras mídias. A impressora aceita folhas de larguras que vão do tamanho carta até 61 cm [Pro 7880] ou 112 cm [Pro 9880]. É possível deixar papel em rolo no eixo ao imprimir folhas avulsas, porém remova o papel em rolo da entrada de papel e enrole-o. A maneira como o papel é carregado depende de seu tamanho ou espessura: • Se estiver usando papel mais espesso do que 0,5 mm, coloque-o de acordo com a descrição na página 72. • Para folhas menores ou papel Fine art, consulte a página 71. • Para folhas de espessuras médias a grandes, consulte a próxima seção. Colocação de folhas avulsas 1. Verifique se a impressora está ligada e se a tampa do rolo de papel está fechada. 2. Pressione o botão de fonte do papel l até que o ícone de folha avulsa seja apresentado no visor LCD. Sugestão: Também é possível colocar papel em folhas avulsas sem soltar a alavanca do papel. Este método é recomendado para papéis pequenos ou Fine art. Consulte a página 71 para obter mais detalhes. 3. Coloque a alavanca do papel de volta à posição destravada. 70 Manuseio de papel e outras mídias | 71 Observação: Para papéis de alta gramatura, pode ser necessário aumentar a sucção pressionando o botão u. Isso ajuda a manter o papel no lugar durante o carregamento e a impressão. 4. Carregue o papel no slot. Verifique se as bordas direita e inferior do papel estão retas e alinhadas com as linhas horizontais e verticais da impressora. Para papéis de gramatura baixa, diminua a sucção pressionando o botão d. 5. Coloque a alavanca do papel de volta à posição travada. Cuidado: Para evitar danos à impressora, nunca mova a alavanca do papel durante a impressão ou quando a luz do botão de energia P ou de pausa estiver piscando. 6. Pressione o botão de pausa ou aguarde 5 segundos. A impressora alimenta o papel para a posição de impressão automaticamente e OPERACIONAL é exibido no visor LCD. 7. Imprima a página. Após a conclusão, a folha permanece na impressora. 8. Para remover a impressão, mantenha o botão pressionado ou solte a alavanca do papel ao mesmo tempo em que segura a folha impressa. Colocação de folhas avulsas pequenas ou papel Fine art É possível colocar papel sem soltar a alavanca do papel. Isso evita que o papel seja arranhado, o que pode danificar papéis Fine art. Além de ser mais fácil, especialmente ao colocar folhas pequenas. 1. Verifique se a impressora está ligada e se a tampa do rolo de papel está fechada. 2. Pressione o botão de fonte do papel l até que o ícone de folha avulsa seja apresentado no visor LCD. 71 72 | Manuseio de papel e outras mídias 3. Verifique se a alavanca do papel está na posição travada. 4. Carregue a folha no slot de papel até que haja resistência. Verifique se a borda direita do papel está reta e alinhada com a linha vertical da tampa do rolo de papel. 5. Pressione o botão de pausa . A folha é carregada para a posição de impressão automaticamente e OPERACIONAL é exibido no visor LCD. 6. Imprima a página. Após a conclusão, a folha permanece na impressora. 7. Para remover a impressão, mantenha o botão pressionado ou solte a alavanca do papel ao mesmo tempo em que segura a folha impressa. Impressão em papelão É possível imprimir no papel Epson Enhanced Matte Posterboard ou outro papel de alta gramatura de até 61,0 × 76,0 cm [Pro 7880] ou 76,0 cm × 1,02 m [Pro 9880]. Siga estas etapas ao imprimir em papelão ou outra mídia de espessura superior a 0,5 mm: 1. Coloque o cesto de papel de forma a coletar as impressões na frente da impressora. Consulte a página 76 (Pro 7880) ou a página 78 (Pro 9880) para obter instruções. 2. Verifique se nenhum outro papel foi carregado para impressão. É possível deixar o papel em rolo no eixo, mas verifique se ele está completamente recolhido e feche sua tampa. 72 Manuseio de papel e outras mídias | 73 3. Pressione o botão de fonte do papel l até que o ícone de folha avulsa seja apresentado no visor LCD. 4. Coloque a alavanca do papel de volta à posição destravada. 5. Abra a tampa frontal. A tampa possui guias especiais que agem como suportes de papel quando a tampa está aberta. 73 74 | Manuseio de papel e outras mídias Observação: Se estiver usando papéis de mais de 99 cm de comprimento, carregue-o com a borda longa primeiro, na orientação paisagem (somente Pro 9880). 6. Carregue o papelão no slot até que haja resistência. Guia de suporte 7. Alinhe o papelão com a linha vertical da tampa do rolo de papel. 8. Coloque a alavanca do papel de volta à posição travada. Em seguida, feche a tampa frontal. 9. Pressione o botão de pausa ou aguarde 5 segundos. A impressora alimenta o papelão para a posição de impressão automaticamente e OPERACIONAL é exibido no visor LCD. 10. Imprima a página. Após a conclusão, o papelão permanece na impressora. 11. Para remover a impressão, segure-a enquanto solta a alavanca do papel. 74 Manuseio de papel e outras mídias | 75 Observação: Se notar ranhuras em suas impressões, verifique se o papel está plano. Você pode tentar também alterar a opção do espaço entre rolos para LARGO. Se isso não resolver o problema, tente alterá-la para MAIS LARGO. Ajuste do espaço entre os rolos para papéis grossos e finos Talvez seja necessário ajustar o espaço entre os rolos ao imprimir em papéis especialmente espessos ou finos. NORMAL é a opção padrão. Entretanto, se a qualidade de impressão não for satisfatória ao usar papéis de baixa ou alta gramatura, pode ser necessário alterar essa opção. 1. Pressione o botão Menu. 2. Pressione Menu novamente para selecionar o menu Printer Setup e realçar ESPAÇO ROLO. 3. Pressione Menu novamente. NORMAL é realçada como a opção atual. Cuidado: Para evitar danos à impressora, não selecione a opção ESTREITO ao imprimir em mídia de alta gramatura. 4. Utilize o botão u ou d para escolher ESTREITO, LARGO, MAIS LARGO ou O MAIS LARGO. 5. Pressione o botão para salvar a opção. Um asterisco aparece ao lado da opção selecionada. 6. Pressione o botão de pausa para sair do menu. Se o espaço entre rolos selecionado não for o padrão, os seguintes símbolos serão apresentados no canto do visor como lembrete da opção estreita e larga. O mais largo Mais largo Largo Estreito Quando mudar de mídia, não se esqueça de alterar a opção para NORMAL. Se estiver imprimindo em uma mídia que não foi fabricada pela Epson e não estiver utilizando um driver Epson, talvez também seja necessário criar uma configuração de papel para otimizar seus resultados. Consulte a página 81 para obter mais informações. 75 76 | Manuseio de papel e outras mídias Utilização do cesto de papel Observação: Quando você imprime em papelão, ajuste o cesto para coletar as impressões pela parte frontal da impressora. O cesto de papel é preso à impressora e coleta as impressões conforme elas são liberadas. O cesto protege as impressões contra sujeira e riscos. Você pode ajustá-lo para coletar o papel sob a impressora ou pela parte frontal dela. Siga as instruções abaixo para a Epson Stylus Pro 7880 ou na página 78 ou na página 79 para a Pro 9880. Coleta de impressões da Epson Stylus Pro 7880 Para coletar as impressões pela frente da impressora, puxe o cesto para frente como indicado abaixo. Utilize esse método para papelão ou qualquer outra impressão de mais de 91 cm de comprimento. 76 Manuseio de papel e outras mídias | 77 Para coletar impressões sob a impressora, levante o cesto como indicado: Se o cesto estiver solto, prenda-o como indicado: 77 78 | Manuseio de papel e outras mídias Coleta de impressões pela frente da Epson Stylus Pro 9880 Siga as etapas abaixo para ajustar o cesto na frente da impressora. Utilize esse método para papelão ou qualquer outra impressão de mais de 1,57 m de comprimento. 1. Se estiver utilizando guias de papel, verifique se estão na frente do cesto, como indicado abaixo. 2. Deslize as barras de metal superiores totalmente para dentro. Em seguida, empurre as inferiores para baixo para que fiquemapoiadas no chão. 3. Verifique se a superfície do cesto está bem esticada. Se houver alguma folga, o papel pode não deslizar corretamente para o chão. 78 Manuseio de papel e outras mídias | 79 Coleta de impressões sob a Epson Stylus Pro 9880 Siga estas etapas para coletar impressões sob a impressora: 1. Remova a barra de metal dos ganchos superiores do cesto. 2. Puxe os ganchos superiores para fora do caminho e coloque a barra de metal de volta nos ganchos. 79 80 | Manuseio de papel e outras mídias 3. Prenda as alças do cesto nos ganchos superiores. Observação: Se houver formação de faixas em papel opaco, puxe as guias de papel para frente. 4. Se estiver usando guias de papel, aperte-as e empurre-as de volta como indicado. 80 Manuseio de papel e outras mídias | 81 Otimização das opções para o papel Quando um tipo de mídia é escolhido no software da impressora Epson, o driver determina automaticamente a melhor opção para esse papel. Entretanto, você talvez queira ajustar melhor a forma como a impressora trata as diferentes mídias, especialmente se estiver utilizando papel que não foi fabricado pela Epson ou papel incompatível com o driver. Utilize as opções de configuração do papel descritas a seguir. É possível criar uma configuração especial, ou um grupo de configurações, para cada tipo de papel (até dez) e selecionar a configuração desejada sempre que a impressão for realizada em um papel específico. Criação de configurações de papel Observação: Configurações de papel são necessárias apenas para mídias que não foram fabricadas pela Epson. Para criar uma configuração para um tipo específico de papel, verifique se o papel que deseja configurar está colocado na impressora. Em seguida, proceda da seguinte forma: 1. Pressione o botão Menu e, em seguida, pressione o botão d até que PAPEL PERSON. seja destacado. 2. Pressione Menu para exibir NÚMERO PAPEL. 3. Pressione Menu e, em seguida, pressione o botão u para selecionar um número de configuração de papel (1 a 10). Pressione o botão para salvar a opção. 4. Pressione o botão l e, em seguida, o botão d para destacar ESPAÇOROLO. Pressione Menu e, em seguida, pressione u ou d para destacar ESTREITO, NORMAL, LARGO ou MAIS LARGO. A configuração NORMAL é recomendada para a maioria dos papéis. Pressione para salvar a opção. 5. Pressione o botão l e, em seguida, o botão d para destacar PADRÃO ESPESSURA. 81 82 | Manuseio de papel e outras mídias 6. Pressione Menu e, em seguida, para imprimir o padrão de espessura do papel. Um padrão semelhante ao seguinte será impresso: 1 2 3 4 5 6 7 8 9 10 11 12 13 14 15 16 Menor espaço 7. Examine o padrão impresso e verifique quais as linhas que se sobrepõem de maneira mais uniforme. Escolha o número com as linhas mais uniformes. No exemplo acima, as linhas do número 4 são as mais uniformes. Depois de imprimir o padrão, NÚMERO DE ESPESSURA é realçado. 8. Pressione u ou d para selecionar o número encontrado na etapa 7 e, em seguida, pressione . 9. Pressione o botão l e, em seguida, pressione o botão d para selecionar qualquer uma das opções de menu mostradas abaixo. Faça ajustes conforme a necessidade e pressione para salvar cada opção. Também é possível fazer configurações similares usando o software do driver da impressora. Consulte a página 95 (Mac OS X) ou a página 124 (Windows) para obter instruções. • A opção MÉTODO CORTE permite a redução da pressão da lâmina de corte para mídias de baixa gramatura ou o ajuste da velocidade para mídias de alta gramatura. Um teste pode ser necessário para determinar o melhor corte para o papel. • AJUSTE ALIM. PAPEL ajuda a reduzir a formação de faixas. Escolha um valor mais baixo se vir linhas brancas em suas impressões, ou um valor mais alto se vir linhas escuras. • A opção TEMPO SECAGEM permite a impressão em mídia que não foi fabricada pela Epson e evita que a tinta borre. Você pode fazer o cabeçote aguardar até 10 segundos depois de cada passagem, para permitir que a tinta da página seque. • SUCÇÃO DE PAPEL permite reduzir o nível de sucção do papel ao imprimir em mídias de baixa gramatura (inferior a 5,5 kg), como papéis para provas ou filmes para retroiluminação. 82 Manuseio de papel e outras mídias | 83 • A opção AJUSTE M/W ajusta a intensidade do padrão MicroWeave®. Isso melhora a qualidade de impressão, porém reduz sua velocidade. 10. Quando terminar, pressione o botão de pausa . Após a criação das configurações de papel, é possível utilizar o menu IMPRIMIR TESTE para imprimir uma lista de números de papéis que mostre as opções de cada um. Impressão das configurações de papel É possível imprimir uma lista que mostre todas as configurações de papel. Isso facilita a seleção da configuração desejada para um tipo específico de papel. 1. Pressione o botão Menu e, em seguida, pressione o botão d para destacar IMPRIMIR TESTE. Pressione Menu novamente. 2. Pressione d até PAPEL PERSON. ser destacado e, em seguida, pressione Menu. 3. Pressione para imprimir as configurações do papel personalizado. Seleção das configurações de papel Após a criação da configuração de um papel, será possível selecioná-la sempre que imprimir neste papel: 1. Pressione o botão Menu e, em seguida, pressione o botão d para destacar PAPEL PERSON. 2. Pressione Menu. A opção NÚMERO PAPEL é destacada. 3. Pressione Menu e, em seguida, pressione u ou d para selecionar o número de configuração que deseja usar. Se NORMAL for selecionado, a impressora utilizará as configurações do driver. Se escolher um número de 1 a 10, as configurações do painel de controle prevalecem sobre as configurações do driver. 4. Pressione . O número da configuração selecionado é apresentado no visor LCD com um asterisco. 5. Pressione o botão de pausa para sair do menu. Se você selecionou um número de configuração, ele será exibido no visor LCD. 83 84 | Manuseio de papel e outras mídias 84 85 Capítulo 3: Impressão com drivers da Epson para Macintosh A sua Epson Stylus Pro 7880 ou Pro 9880 vem com drivers e utilitários que permitem a impressão e o gerenciamento de trabalhos de impressão. Para obter o melhor resultado em fotografias em preto e branco, o driver da Epson oferece o modo Foto P&B Avançada. Os perfis ICC para ColorSync® também acompanham a impressora, possibilitando o uso de recursos de gerenciamento de cores do Adobe® Photoshop® ou de outros aplicativos, ou do próprio driver da impressora. Um fluxo de trabalho com gerenciamento de cores utilizando o Photoshop e um monitor calibrado oferecerá cores mais precisas e o melhor resultado de sua impressora em fotos coloridas. Consulte a página 135 para obter instruções. É possível criar seus próprios perfis se tiver o hardware e o software necessários ou solicitar sua criação para um especialista em cores. Verifique se o perfil que deseja usar está localizado na pasta padrão do sistema operacional. Ao instalar o driver da impressora Epson, os perfis inclusos são automaticamente copiados para a pasta correta. Antes de imprimir, verifique se instalou o driver e os utilitários da impressora Epson a partir do CD-ROM. Também é necessário configurar sua conexão e a impressora no Printer Setup Utility. Para obter instruções sobre a instalação e configuração do driver, consulte o Manual da impressora. Se planeja imprimir imagens sem margens em papel em rolo, verifique as orientações na página 86 para dimensionar a imagem corretamente. Sugestão: Visite o site da Epson no endereço www.latin.epson.com ou www.epson.com.br para fazer o download dos drivers e utilitários atualizados disponíveis. Este capítulo contém as seguintes informações para o Mac OS X: • Escolha das opções de configuração de página para folhas avulsas e papel em rolo • Escolha das opções básicas de impressão • Escolha das opções de gerenciamento de cores • Escolha das opções de configuração de papel • Escolha das opções de papel em rolo • Controle da expansão de imagens sem margens • Escolha das opções avançadas de fotografias em preto e branco • Criação de uma predefinição e impressão personalizadas • Gerenciamento de trabalhos de impressão 85 86 | Impressão com drivers da Epson para Macintosh Dimensionamento de imagens para impressão sem margens em papel em rolo Para a verdadeira impressão sem margens em papéis em rolo, é possível selecionar uma opção de Formato com uma opção Expandir Autom. ou Manter Tamanho e criar um tamanho de papel personalizado, como descrito na página 87. Sua imagem pode ser cortada nas bordas esquerda e direita, mas é possível reduzir o corte dimensionando a imagem de acordo com a largura do papel e ajustando o comprimento acrescentando 2,54 mm a ele. Observação: Para imprimir sem margens, certifique-se de definir as margens em zero ao utilizar um tamanho de página personalizado. Tamanhos de papel com a opção Expandir Autom. oferecem a melhor solução para a impressão sem margens com mínimo de corte da imagem. Com essa opção, é possível criar uma largura de imagem igual à largura do papel em rolo. Se usar um tamanho de papel com a opção Manter Tamanho, você criará uma imagem ligeiramente mais larga que a largura atual da mídia em rolo. Ou você pode criar um tamanho de papel personalizado e selecionar a opção Manter Tamanho. Consulte a tabela a seguir para obter orientações: Largura do papel em rolo Largura da imagem (com Auto Expand) Largura da imagem (com Manter Tamanho) Tamanho de papel personalizado (com Manter Tamanho) 10 pol. (25,40 cm) 9,7075 pol. (24,66 cm) 10,34 pol. (26,26 cm) 10,23 pol. (25,98 cm) 13 pol. (33,00 cm) 12,8 pol. (32,51 cm) 13,34 pol. (33,88 cm) 13,23 pol. (33,60 cm) 16 pol. (40,60 cm) 15,8 pol. (40,13 cm) 16,34 pol. (41,50 cm) 16,23 pol. (41,22 cm) 17 pol. (43,20 cm) 16.8 pol. (42,67 cm) 17,34 pol. (44,04 cm) 17,23 pol. (43,76 cm) 24 pol. (61,00 cm) 23,8 pol. (60,45 cm) 24,34 pol. (61,82 cm) 24,3 pol. (61,54 cm) 36 pol.* (91,40 cm) 35,8 pol. (90,93 cm) 36,34 pol. (92,30 cm) 36,23 pol. (92,02 cm) 44 pol.* (111,80 cm) 43,8 pol. (111,25 cm) 44,34 pol. (112,62 cm) 44,23 pol. (112,34 cm) * Epson Stylus Pro 9880 somente 86 Impressão com drivers da Epson para Macintosh | 87 Escolha das opções de configuração de papel Observação: Muitas opções de aplicativos substituem as opções de configuração de página da impressora. Sempre verifique as opções para obter os resultados esperados. Se o aplicativo possui opções de margens, verifique se estão desativados para impressão sem margens. As opções de configuração de página permitem a escolha de várias opções de impressão em folhas avulsas ou papel em rolo. Também é possível selecionar a orientação da imagem e o tamanho do papel. Para imprimir em uma mídia em rolo, é recomendável criar um tamanho de página personalizado para utilizar melhor seu papel. Observe as seguintes limitações para a impressão sem margens: • A impressão sem margens leva mais tempo do que a impressão normal. • As margens são necessárias nos lados superior e inferior da página em folhas avulsas. A impressão realmente sem margens está disponível somente para papel em rolo. 1. Abra o arquivo que deseja imprimir e selecione Configurar Página no aplicativo. A seguinte tela será apresentada: Selecione sua impressora Observação: Se precisar de mais informações sobre as opções de impressão, clique no botão ?. 2. Abra o menu suspenso Formatar para e selecione a sua impressora. 87 88 | Impressão com drivers da Epson para Macintosh 3. Clique no menu suspenso Tamanho do Papel. • Se estiver imprimindo em uma folha avulsa, selecione o tamanho do papel utilizado e uma das opções listadas abaixo. Em seguida, continue com a etapa 5. • Se estiver utilizando papel em rolo, a Epson recomenda criar um tamanho de papel personalizado para utilizar melhor seu papel. Consulte a etapa 4 para obter instruções. Verifique também se selecionou opções de papel em rolo, como descrito na página 97. Selecione o tamanho do papel e escolha a opção As opções a seguir estão disponíveis, dependendo do tamanho escolhido: • A opção Folha imprime em folhas avulsas com a margem inferior maior do que a superior e a das laterais. • Folha - Sem margens (Expandir Autom.) imprime em folhas avulsas e amplia a imagem (em até 3%) para ajustá-la à largura do papel (sem as margens laterais). • Folha - Sem margens (Manter Tamanho) imprime a imagem no tamanho especificado no aplicativo. É necessário dimensioná-la em um tamanho ligeiramente maior do que a largura do papel para imprimir sem as margens laterais. • Papel em Rolo - Sem margens (Expandir Autom.) imprime sem margens em papel em rolo e amplia sua imagem (em até 3%) para ajustá-la ao tamanho do papel. Essa seleção é recomendável para a impressão sem margens com corte mínimo da imagem. Consulte a página 86 para obter mais informações. 88 Impressão com drivers da Epson para Macintosh | 89 • Papel em Rolo - Sem margens (Manter Tamanho) imprime a imagem em papel em rolo no tamanho especificado no aplicativo. É necessário dimensioná-la em um tamanho ligeiramente maior do que a largura do papel para imprimir sem as margens. Consulte a página 86 para obter mais informações. • Papel em Rolo - Banner imprime uma série de imagens contínuas sem qualquer espaço de margem entre elas, porém com margens laterais normais. • Papel em Rolo - Sem margens Banner imprime uma série de imagens sem margens e sem espaço entre elas. 4. Se estiver imprimindo em papel em rolo, selecione Gerenciar Tamanhos Personalizados no menu Tamanho do Papel. Se estiver imprimindo em uma folha avulsa, avance para a etapa 5. Clique para criar um tamanho de página personalizado Clique no + (sinal de adição), clique duas vezes em Sem título e dê um nome a seu tamanho de papel, em seguida, defina seu tamanho e suas margens e clique em OK. Selecione o novo tamanho do papel no menu suspenso Tamanho do Papel. 5. Escolha as opções de impressão adequadas em Orientação e Ajustar Tamanho. 6. Clique em OK. Em seguida, proceda de acordo com as instruções fornecidas na próxima seção. 89 90 | Impressão com drivers da Epson para Macintosh Escolha das opções básicas de impressão Depois de selecionar as opções de configuração de página, escolha as opções de impressão. O driver da Epson oferece opções automáticas que otimizam a qualidade e a velocidade de impressão quando estiver usando mídias da Epson. Você também pode escolher configurações adicionais para ter mais controle sobre as opções da sua impressora e sobre a impressão colorida. 1. Selecione Imprimir em seu aplicativo. A seguinte tela será apresentada: Selecione sua impressora 2. Selecione sua impressora no menu Impressora. 90 Impressão com drivers da Epson para Macintosh | 91 3. Selecione Definições de impressão no menu suspenso Cópias & Páginas. A seguinte tela será apresentada: 4. Se você criou um tamanho de papel personalizado, selecione a opção Expandir Autom. ou Manter Tamanho no menu suspenso Configurar Página. Consulte a página 86 para obter mais detalhes. 5. Selecione a opção Papel que corresponde ao papel em que está imprimindo. Consulte a tabela na página 93 para obter mais informações. Se estiver usando um fluxo de trabalho com gerenciamento de cores, certifique-se de escolher as configurações de tipo de mídia e resolução que correspondam ao perfil ICC em uso. 6. Para a opção Cor, selecione um dos seguintes: • Cor para qualquer tipo de impressão fotográfica. • Foto P&B Avançada se for imprimir fotos em preto e branco utilizando essa tecnologia exclusiva da impressora em alguns tipos de papel. Consulte a página 100 para obter mais informações. Para papéis não compatíveis com essa opção, imprima fotos em preto e branco com a opção Cor. • Preto somente se estiver imprimindo linhas ou outras imagens não fotográficas. 91 92 | Impressão com drivers da Epson para Macintosh 7. Ajuste a opção Modo da seguinte forma: • Clique em Automático para que o driver da impressora analise o conteúdo da imagem ou do arquivo e faça os devidos ajustes de impressão. Se o controle deslizante Qualidade/Velocidade aparecer, ajuste-o de acordo com as prioridades da tarefa de impressão. É possível escolher uma das opções de modo mostradas à esquerda no menu suspenso: Texto e Imagem intensifica as cores e clareia meios tons e detalhes de uma imagem. Utilize-a para gráficos de apresentação. Padrão EPSON (sRGB) aumenta o contraste nas imagens. Utilize-a para fotografias coloridas. Adobe RGB faz a correspondências das cores nas imagens ao padrão de cor Adobe RGB. • Clique em Definições Avançadas para acessar outras opções, como descrito nas próximas etapas. 8. Escolha uma das seguintes opções de Qualidade: Observação: As opções de qualidade de impressão disponíveis dependem do tipo de mídia selecionado. Escolha uma configuração de menor qualidade de impressão para imprimir mais rapidamente ou SuperPhoto - 2880dpi para obter a melhor qualidade. • Prova • Normal - 360ppp • Ótima - 720ppp • Excelente - 1440ppp • SuperFoto - 2880ppp 9. Escolha qualquer uma das seguintes opções avançadas: • Super Entrelaçado para eliminação máxima das faixas (pode não ser acessível para determinados tipos de mídia). • + Velocidade para impressão rápida, bidirecional. Para obter a melhor qualidade, desmarque essa opção. • Simetria Horizontal para imprimir uma imagem-espelho do seu arquivo. • Máximo Rigor para bordas mais nítidas em dados baseados em vetor, incluindo textos, gráficos e desenhos. Essa opção não afeta as fotografias e não é recomendável para arquivos grandes. 92 Impressão com drivers da Epson para Macintosh | 93 Prossiga de acordo com as instruções da página 95 para selecionar as opções do gerenciamento de cores. Se estiver usando as configurações de gerenciamento de cores do Photoshop ou outro aplicativo, é importante desativar o gerenciamento de cores no driver da impressora. Seleção da opção correta para o tipo de mídia A tabela da próxima página lista as opções desenvolvidas para produzir os melhores resultados em mídias da Epson. Caso seu tipo de papel não esteja listado, verifique as instruções incluídas com o papel ou pesquise no site da Epson em www.proimaging.epson.com (site disponível somente em inglês). Se estiver utilizando um papel que não foi fabricado pela Epson, consulte o fabricante para saber a melhor opção. Pode ser necessário testar diferentes opções para determinar qual delas é a melhor para a mídia que está usando. Para esta mídia Selecione esta opção de mídia* Premium Luster Photo Paper (260) Premium Luster Photo Paper (260) Premium Glossy Photo Paper (250) Premium Glossy Photo Paper (250) Premium Semigloss Photo Paper (250) Premium Semigloss Photo Paper (250) Premium Semimatte Photo Paper Premium Semimatte Photo Paper (260) Premium Glossy Photo Paper (170) Premium Glossy Photo Paper (170) Premium Semigloss Photo Paper (170) Premium Semigloss Photo Paper (170) Premium Glossy Photo Paper Premium Glossy Photo Paper Premium Photo Paper Glossy Premium Semigloss Photo Paper Premium Semigloss Photo Paper Premium Photo Paper Semigloss Premium Luster Photo Paper Premium Luster Photo Paper Ultra Premium Photo Paper Luster Premium Semimatte Photo Paper (260) EPSON Proofing Paper White Semimatte Proofing Paper Commercial Epson Proofing Paper Commercial Proofing Paper Commercial Semimatte 93 94 | Impressão com drivers da Epson para Macintosh Para esta mídia Selecione esta opção de mídia* Velvet Fine Art Paper Velvet Fine Art Paper Watercolor Paper - Radiant White Watercolor Paper - Radiant White PremierArt Water Resistant Canvas Piezo Pro Matte Canvas Textured Fine Art Paper Textured Fine Art Paper UltraSmooth Fine Art Paper UltraSmooth Fine Art Paper Telas Telas Doubleweight Matte Paper Doubleweight Matte Paper Singleweight Matte Paper Singleweight Matte Paper Presentation Paper Matte Photo Quality Ink Jet Paper Enhanced Matte Paper Enhanced Matte Paper Ultra Premium Presentation Paper Matte Somerset® Velvet (somente rolo de papel) Papel comum Papel normal Enhanced Matte Posterboard Enhanced Matte Poster Board Somerset Velvet (somente folhas avulsas) * Outras opções de tipos de mídia na lista podem ser usadas para testar com outros tipos de papel. 94 Impressão com drivers da Epson para Macintosh | 95 Escolha das opções de gerenciamento de cores Proceda da forma aqui descrita para usar o gerenciamento de cores do driver da impressora. 1. Selecione Gestão de Cores da Impressora no menu suspenso e clique em Definições Avançadas. A seguinte tela será apresentada: 2. Selecione uma das seguintes opções: • Ajuste de Cor para escolher entre quatro modos de ajuste de cores e três configurações Gama. Clique na seta próxima a Definições Avançadas para especificar valores individuais para brilho, contraste, saturação e tintas CMY. Quando utilizar o driver para realizar o gerenciamento de cores, desabilite-o em seu aplicativo. • ColorSync para mapear cores de acordo com o perfil da impressora. Na maior parte dos casos, você obtém os melhores resultados aplicando o gerenciamento de cores do seu aplicativo em vez daquele do driver da impressora. Se escolher essa opção, poderá escolher ColorSync no menu suspenso e selecionar filtros ou outras opções. 95 96 | Impressão com drivers da Epson para Macintosh • Desactivado (Sem Ajuste de Cor) para desativar o gerenciamento de cores no driver da impressora. Escolha esse modo quando usar um fluxo de trabalho de gerenciamento de cores ICC no Photoshop ou outros aplicativos. Consulte a página 135 para obter instruções. Escolha das opções de configuração de papel Siga estas instruções caso esteja utilizando mídias que não foram fabricadas pela Epson e precise ajustar as configurações para obter melhores resultados. Observação: Pode ser necessário mudar a opção Densidade de cor se o perfil de cor personalizado foi criado para otimizar o D-max e a gama de cores. 1. Selecione Configuração do papel no menu suspenso. A seguinte tela será apresentada: 2. Selecione a opção correta para fazer corresponder ao perfil ICC. Essas opções substituem qualquer configuração de papel feita usando o painel de controle da impressora. • Densidade de cor permite controlar o nível de saturação de tinta. • Tempo de secagem de acordo com a passagem da cabeça de impressão permite a impressão em mídia que não foi fabricada pela Epson e evita que a tinta borre. Você pode fazer o cabeçote aguardar até 5 segundos depois de cada passagem, para permitir que a tinta da página seque. 96 Impressão com drivers da Epson para Macintosh | 97 • Ajuste de alimentação do papel ajuda a reduzir a formação de faixas. Escolha um valor mais baixo se vir linhas brancas em suas impressões, ou um valor mais alto se vir linhas escuras. • Espessura do papel ajuda a reduzir a formação de faixas verticais e a criar uma imagem mais nítida quando imprimir em papéis muito espessos ou muito finos. • Admissão de papel permite reduzir o nível de sucção do papel quando imprimir em papéis mais finos (menos que 5,4 kg), como o papel para provas de CAD. • Método de corte reduz a pressão do cortador para mídias mais finas, ou ajusta a velocidade para mídias espessas. Talvez seja necessário fazer alguns testes para determinar a melhor opção para o papel. • Espaço Rolo permite fazer o ajuste da opção para várias espessuras de papel. Escolha das opções de papel em rolo Se estiver imprimindo em papel em rolo, selecione uma das opções de papel em rolo na opção Formato, conforme descrito na página 87. Além disso, é preciso verificar essas opções para várias opções de corte e alimentação. 1. Selecione Opção Papel Rolo no menu suspenso. A seguinte tela será apresentada: 97 98 | Impressão com drivers da Epson para Macintosh 2. Escolha uma das seguintes opções de Corte Automático: Corte normal • cada imagem. • Corte Duplo amplia o espaço entre as imagens e corta cada impressão individualmente. Isso proporciona uma borda mais limpa em impressão sem margens. • Corte Único permite que as imagens sejam impressas de ponta a ponta e economiza papel. Com a impressão sem margens, você pode ver resquícios da imagem anterior ou da próxima imagem se imprimir várias imagens em um único trabalho de impressão. Você verá uma margem branca entre os trabalhos de impressão. • Não desabilita o corte automático. Selecione essa configuração se Corte duplo desejar operar o cortador manualmente, utilizar a bobina opcional de abastecimento automático, imprimir vários trabalhos de impressão sem cortar ou imprimir em mídias de alta gramatura que devem ser cortadas a mão. Corte único Observação: Essas opções substituem as opções feitas no painel de controle. Corte Normal deixa espaço para as margens superior e inferior de Consulte a página 68 para obter instruções sobre como utilizar o botão para operar o cortador. Consulte a página 63 para ver a lista de mídias que não são recomendáveis para uso com o cortador interno. 3. Seleciona uma das seguintes opções, se desejar (disponível somente quando tiver selecionado uma opção de tamanho de papel com a opção Papel em Rolo (Banner): • Imprimir Linha Página imprime linhas de corte nas bordas direita e inferior das páginas. • Poupar rolo economiza papel não colocando papel na impressora para a parte em branco da última página de um documento. 98 Impressão com drivers da Epson para Macintosh | 99 Controle da expansão de imagens sem margens Para controlar a quantidade de expansão ao imprimir usando um tamanho de papel com a opção Expandir Autom., selecione Expansão no menu suspenso. A seguinte tela será apresentada: Ajuste a barra deslizante para aumentar ou reduzir a proporção da expansão. As larguras mostradas na tabela da página página 86 funcionam com a opção de expansão padrão. Se usar o controle deslizante para ajustar a quantidade de expansão, você poderá calcular a largura da imagem da seguinte forma: • Usando a opção Mín, subtraia 3,175 mm da largura da mídia para determinar a largura da imagem. • Usando a opção Máx, subtraia 10,54 mm da largura da mídia para determinar a largura da imagem. 99 100 | Impressão com drivers da Epson para Macintosh Observação: Se estiver imprimindo a partir do Photoshop, certifique-se de não utilizar o gerenciamento de cores do aplicativo ao usar o modo Foto P&B Avançada. Não há perfis associados a essa tecnologia de varredura e gerenciamento de cores. Escolha das opções Foto P&B Avançada O modo Foto P&B Avançada permite produzir facilmente impressões neutras em tons em preto e branco utilizando o driver da Epson. Esse modo oferece um fluxo de trabalho em preto e branco com opções para um controle mais avançado. Quer sua foto seja colorida ou em escala de cinza, você pode usar essa tecnologia exclusiva de varredura e gerenciamento de cores para criar grandes impressões em preto e branco. Esse modo só está disponível ao imprimir em determinados tipos de mídia. 1. Selecione Definições de Impressão no menu suspenso. 2. Escolha a opção de tipo de mídia para o papel colocado na impressora. Consulte a página 93 para obter instruções. Observação: Se a opção Foto P&B Avançada não estiver disponível para seu tipo de mídia, pode ser necessário trocar seu cartucho de tinta preto. Consulte a página 156 para obter mais informações. 3. Escolha Foto P&B Avançada como a opção de cor. 4. Desmarque a opção + Velocidade para obter a melhor qualidade. 100 Impressão com drivers da Epson para Macintosh | 101 5. Selecione Gestão de Cores da Impressora no menu suspenso. A seguinte tela será apresentada: 6. Escolha as opções que sejam melhores para sua foto. Use a imagem visualizada na tela como referência. • Tom de cor permite adicionar um tom (matiz) à sua impressão em preto e branco. O parâmetro padrão é Neutro, que oferece uma impressão com escala de tons neutros. Também é possível escolher outras predefinições populares como o Frio, Quente e Sépia. Observe que as predefinições afetam o alvo localizado no círculo de cores do tom. • Tom permite alterar facilmente toda a escala de tons de sua impressão em preto e branco. Embora + escuro seja a opção padrão, a opção Escuro pode apresentar resultados melhores. • Brilho ajusta o grau de brilho geral da imagem. • Contraste ajusta a diferença entre as áreas claras e escuras de toda a imagem. 101 102 | Impressão com drivers da Epson para Macintosh • Tonalidades das Altas Luzes e Tonalidades das Sombras permitem controlar a tonalidade especificamente das áreas de sombra ou destaque da imagem. • Densidade Óptica Máxima ajusta a densidade ou o foco geral da impressão. Crie uma impressão de foco suave configurando uma densidade mais baixa. • Realçar Áreas Brancas ajuda a reduzir o diferencial de brilho adicionando densidade aos detalhes da imagem. • O círculo de cores do tom ajusta o matiz de sua impressão em preto e branco. Clique em qualquer parte do círculo de cores ou digite os valores correspondentes para personalizar o tom (matiz) adicionado à sua impressão. Quanto mais próximo da borda do círculo for a seleção, mais cor será adicionada. A visualização aproxima o tom da imagem com base em suas opções. Observe que essa visualização sempre exibe a mesma imagem e não reflete o gerenciamento de cores. Oferece apenas um retorno conforme as alterações são efetuadas. Criação de uma predefinição personalizada e impressão Observação: Se selecionar parâmetros em cada tela do menu suspenso, verifique-as cuidadosamente do início ao fim. Evite passar pelas telas repetidamente, ou poderá perder as opções já configuradas. Depois de selecionar as configurações corretas para o trabalho de impressão, crie uma predefinição personalizada. Isso economizará tempo quando usar a mesma combinação de perfil/impressora/tinta/mídia em futuros trabalhos de impressão. 1. Selecione Resumo no menu suspenso. 2. Depois de verificar se as opções estão corretas, selecione Salvar Como no menu suspenso de predefinições. 102 Impressão com drivers da Epson para Macintosh | 103 Cuidado: Não abra e feche o menu suspenso de predefinições sem digitar um nome, ou perderá as opções já configuradas. 3. Digite um nome para a predefinição personalizada e clique em OK. 4. Quando estiver pronto para imprimir, clique no botão Imprimir. Sempre que desejar imprimir sua predefinição personalizada, selecione-a no menu suspenso de predefinições. Gerenciamento de trabalhos de impressão Depois de clicar em Imprimir, você pode monitorar o andamento de seu trabalho de impressão. Proceda da seguinte forma: 1. Clique no ícone da sua impressora no Dock. Se necessário, clique duas vezes no nome da impressora (e da fila de impressão). Você verá uma janela como esta: Observação: Também é possível cancelar um trabalho de impressão mantendo o botão de pausa da impressora pressionado por no mínimo três segundos. 2. Dali, você pode monitorar o andamento da impressão ou executar um dos seguintes procedimentos: • Selecionar o trabalho de impressão e clicar em Apagar para cancelar o trabalho • Selecionar o trabalho de impressão e, em seguida, clicar em Suspender para interromper a impressão • Selecionar o trabalho de impressão com a designação "Suspenso" e clicar em Retomar para continuar a impressão 3. Quando concluir, feche a janela do trabalho de impressão e a janela da impressora. 103 104 | Impressão com drivers da Epson para Macintosh 104 105 Capítulo 4: Impressão com drivers Epson para Windows A sua Epson Stylus Pro 7880 ou Pro 9880 vem com drivers e utilitários que permitem a impressão e o gerenciamento de trabalhos de impressão. Para obter o melhor resultado fotográfico em preto e branco, o driver da impressora Epson oferece o modo Foto P&B Avançada. Os perfis ICC acompanham a impressora, de forma que você pode usar recursos de gerenciamento de cores no Adobe Photoshop ou outros aplicativos, ou no próprio driver. Um fluxo de trabalho com gerenciamento de cores utilizando o Photoshop e um monitor calibrado oferecerá cores mais precisas e o melhor resultado de sua impressora em fotos coloridas. Consulte a página 135 para obter instruções. É possível criar seus próprios perfis se tiver o hardware e o software necessários ou solicitar sua criação para um especialista em cores. Verifique se o perfil que deseja usar está localizado na pasta padrão do sistema operacional. Ao instalar o driver da impressora Epson, os perfis inclusos são automaticamente copiados para a pasta correta. Antes de imprimir, é necessário configurar as propriedades básicas de impressão. Verifique se instalou o driver e os utilitários da Epson do CD-ROM. Consulte o Manual da impressora para obter instruções. Se planeja imprimir imagens sem margens em papel em rolo, verifique as orientações na página 106 para dimensionar a imagem corretamente. Sugestão: Visite o site da Epson no endereço www.latin.epson.com ou www.epson.com.br para fazer o download dos drivers e utilitários atualizados disponíveis. Este capítulo contém as seguintes informações: • Escolha das opções básicas de impressão • Escolha das opções de gerenciamento de cores • Escolha das configurações de papel em rolo • Escolha das configurações de papel em folhas avulsas • Escolha das opções de layout da página • Escolha das opções avançadas de fotografias em preto e branco • Escolha das opções de configuração de papel • Salvar, exportar e importar grupos de configurações • Gerenciamento de trabalhos de impressão 105 106 | Impressão com drivers Epson para Windows Dimensionamento de imagens para impressão sem margens em papel em rolo Para a verdadeira impressão sem margens em papéis em rolo, é possível selecionar Expandir Autom. ou Manter Tamanho ou criar um tamanho de papel personalizado, como descrito na página 114. Sua imagem pode ser cortada nas bordas esquerda e direita, mas é possível reduzir o corte dimensionando a imagem de acordo com a largura do rolo de papel e ajustando o comprimento acrescentando 2,54 mm a ele. A opção Expandir Autom. fornece a melhor solução para impressão sem margens, como corte mínimo, pois você pode criar uma largura de imagem praticamente igual à largura da mídia em rolo. Se utilizar a opção Manter Tamanho, você precisará dimensionar a imagem ligeiramente mais larga que a largura do papel. Consulte a tabela a seguir para obter orientações: Largura do papel em rolo Largura da imagem (com Expandir Autom.) Largura da imagem (com Manter Tamanho) 8,3 pol. (21,1 cm) 8,06 pol. (20,47 cm) 8,35 pol. (21,21 cm) 10 pol. (25,4 cm) 9,7075 pol. ( 24,66 cm) 10,25 pol. (26,04 cm) 13 pol. (33,0 cm) 12,8 pol. (32,5 cm) 13,25 pol. (33,88 cm) 16 pol. ( 40,6 cm) 15,8 pol. (40,13 cm) 16,25 pol. (41,28 cm) 17 pol. (43,2 cm) 16,8 pol. (42,67 cm) 17,25 pol. (43,82 cm) 24 pol. (61,0 cm) 23,8 pol. (60,45 cm) 24,25 pol. (61,59 cm) 36 pol.* (91,4 cm) 35,8 pol. (90,93 cm) 36,25 pol. (92,07 cm) 44 pol.* (111,80 cm) 43,8 pol. (111,25 cm) 44,25 pol. (112,40 cm) * Epson Stylus Pro 9880 somente 106 Impressão com drivers Epson para Windows | 107 Escolha das opções básicas de impressão O driver oferece opções automáticas que otimizam a qualidade e a velocidade de impressão quando estiver usando mídias da Epson. Você também pode escolher configurações personalizadas para ter mais controle sobre as opções da sua impressora e sobre o gerenciamento de cores. Proceda da seguinte forma para realizar as configurações básicas: 1. Inicie um aplicativo, abra o arquivo que deseja imprimir e selecione Print em seu aplicativo. Você verá a tela de impressão. 2. Verifique se a impressora está selecionada e clique no botão Propriedades ou Preferências. Ou clique no botão Configuração, Impressora ou Opções se visualizá-lo. Em seguida, clique em Propriedades ou Preferências. Você verá uma janela semelhante a esta: Observação: Se necessitar de mais informações sobre opções de impressão, clique no botão Ajuda em qualquer janela. Esta caixa mostra as opções atuais, mas não é possível alterá-las daqui. 107 108 | Impressão com drivers Epson para Windows 3. Selecione a opção de tipo de papel que corresponde ao papel em que está imprimindo. Consulte a tabela na página 110 para obter mais informações. • Se estiver usando um fluxo de trabalho com gerenciamento de cores, certifique-se de escolher as opções de tipo de mídia e resolução corretas, que correspondam ao perfil ICC em uso. • Caso seu tipo de papel não esteja na lista, verifique as instruções fornecidas com o papel ou visite o site da Epson (consulte a página 14). Se estiver utilizando mídia que não seja da Epson, escolha a opção mais próxima ou crie uma configuração de papel personalizado (consulte a página 124). Pode ser necessário testar diferentes configurações para determinar qual delas é a melhor para a mídia que está usando. 4. Para a opção Cor, selecione um dos seguintes: • Cor para qualquer tipo de impressão fotográfica. • Foto P&B Avançada se for imprimir fotos em preto e branco em determinados tipos de papel. Consulte a página 121 para obter mais informações. Para papéis não compatíveis com essa opção, imprima fotos em preto e branco com a opção Cor. • Observação: As opções de qualidade de impressão dependem do tipo de mídia selecionado. Escolha qualidade de impressão mais baixa para obter impressões mais rápidas ou SuperPhoto - 2880dpi para obter a melhor qualidade. Black somente se estiver imprimindo linhas ou outras imagens não fotográficas. 5. Para a opção Resolução, selecione Qualid. ou Qualidade Máxima. Ou selecione Qualidade para visualizar uma janela como esta: 108 Impressão com drivers Epson para Windows | 109 Utilize a barra deslizante Velocid./Qualid. para definir o grau de qualidade desejado. Selecione uma das opções adicionais a seguir e clique em OK: • Velocidade para impressão rápida, bidirecional com qualidade mais baixa. • Suavizar Contornos para melhorar a qualidade de imagens de baixa resolução. • Máximo Rigor para bordas mais nítidas em dados baseados em vetor, incluindo textos, gráficos e desenhos. Essa opção não afeta as fotografias e não é recomendável para arquivos grandes. 6. Ajuste a opção Modo da seguinte forma: • Clique em Automático para que o driver da impressora analise o conteúdo da imagem ou do arquivo e faça os devidos ajustes de impressão. É possível selecionar uma das opções a seguir no menu suspenso: Texto e Imagem intensifica as cores e clareia meios tons e detalhes de uma imagem. Utilize-a para gráficos de apresentação. Padrão EPSON (sRGB) aumenta o contraste nas imagens. Utilize-a para fotografias coloridas. Adobe RGB faz a correspondências das cores nas imagens ao padrão de cor Adobe RGB. • Clique em Personalizado e siga as instruções detalhadas na próxima seção para selecionar as opções do gerenciamento de cores. 109 110 | Impressão com drivers Epson para Windows Seleção da opção correta para o tipo de mídia A tabela da próxima página lista as opções desenvolvidas para produzir os melhores resultados em mídias da Epson. Se o papel não estiver na lista, consulte as instruções que acompanham o papel ou o site da Epson em www.latin.epson.com ou www.epson.com.br. Se estiver usando papel que não seja da Epson, consulte o fabricante para saber qual a melhor configuração. Pode ser necessário testar diferentes opções para determinar qual delas é a melhor para a mídia que está usando. Para esta mídia Selecione esta opção de mídia* Papel fotográfico Premium Luster Photo Paper (260) Premium Luster Photo Paper (260) Premium Glossy Photo Paper (250) Premium Glossy Photo Paper (250) Premium Semigloss Photo Paper (250) Premium Semigloss Photo Paper (250) Premium Semimatte Photo Paper Premium Semimatte Photo Paper (260) Premium Glossy Photo Paper (170) Premium Glossy Photo Paper (170) Premium Semigloss Photo Paper (170) Premium Semigloss Photo Paper (170) Premium Glossy Photo Paper Premium Glossy Photo Paper Premium Photo Paper Glossy Premium Semigloss Photo Paper Premium Semigloss Photo Paper Premium Photo Paper Semigloss Premium Luster Photo Paper Premium Luster Photo Paper Ultra Premium Photo Paper Luster Papel para provas Premium Semimatte Photo Paper (260) EPSON Proofing Paper White Semimatte Proofing Paper Commercial Epson Proofing Paper Commercial Proofing Paper Commercial Semimatte 110 Impressão com drivers Epson para Windows | 111 Para esta mídia Selecione esta opção de mídia* Papel Fine art Velvet Fine Art Paper Velvet Fine Art Paper Watercolor Paper - Radiant White Watercolor Paper - Radiant White PremierArt Water Resistant Canvas Piezo Pro Matte Canvas Textured Fine Art Paper Textured Fine Art Paper UltraSmooth Fine Art Paper UltraSmooth Fine Art Paper Telas Telas Papel fosco Doubleweight Matte Paper Doubleweight Matte Paper Singleweight Matte Paper Singleweight Matte Paper Presentation Paper Matte Photo Quality Ink Jet Paper Enhanced Matte Paper Enhanced Matte Paper Ultra Premium Presentation Paper Matte Somerset Velvet (somente rolo de papel) Papel normal Papel comum Papel normal Outras Enhanced Matte Posterboard Enhanced Matte Poster Board Somerset Velvet (somente folhas avulsas) * Outras opções de tipos de mídia na lista podem ser usadas para testar com outros tipos de papel. 111 112 | Impressão com drivers Epson para Windows Escolha das opções de gerenciamento de cores O driver da impressora oferece vários métodos para o gerenciamento de cores em suas impressões, incluindo a desativação das opções de gerenciamento de cores do driver. Se estiver usando as configurações de gerenciamento de cores do Photoshop ou outro aplicativo, é importante acessar as configurações avançadas e desativar o gerenciamento de cores no driver da impressora, como descrito aqui. Para obter instruções sobre como usar o Photoshop para gerenciar cores, consulte a página 135. 1. Na janela Propriedades ou Preferências, certifique-se de que a guia Principal esteja selecionada. 2. Para a opção Modo, selecione Personalizado. Sugestão: Se desativar o gerenciamento de cores, ainda poderá controlar a densidade de tinta, como descrito na página 124. 3. Escolha uma das seguintes opções e clique no botão Avançado: • Sem Ajuste de Cor desativa o gerenciamento de cores no driver da impressora. Escolha esse modo quando usar um fluxo de trabalho de gerenciamento de cores no Photoshop ou outro software. Consulte a página 135 para obter instruções. 112 Impressão com drivers Epson para Windows | 113 • Ajuste de Cor permite especificar valores individuais para ajustar o brilho, o contraste, a saturação e as tintas CMY, ou selecionar um dos três modos de ajuste de cores da impressora. Também é possível selecionar uma das duas opções Gama. Utilize um círculo de cores ou a barra deslizante para ajustar a cor. • PhotoEnhance permite corrigir as imagens automaticamente e selecionar uma das seis opções de correção de imagens. 113 114 | Impressão com drivers Epson para Windows • ICM ajusta as cores com base no perfil ICC da impressora, utilizando o sistema de correspondência de cores da imagem. É possível selecionar o perfil de entrada e outras configurações conforme ilustrado a seguir. Na maior parte dos casos, você obtém os melhores resultados aplicando o gerenciamento de cores do seu aplicativo em vez daquele do driver da impressora. Consulte página 135 para obter instruções. 4. Clique em OK para salvar as configurações. Escolha das opções de papel em rolo Observação: Muitas configurações do aplicativo substituem as configurações do driver da impressora. Sempre verifique as configurações para obter os resultados esperados. Siga as etapas desta seção para imprimir em papel em rolo e selecionar as configurações para a impressão sem margens e para o corte automático. Se estiver imprimindo em folhas avulsas, consulte página 118. 1. Na janela Propriedades ou Preferências, certifique-se de que a guia Principal esteja selecionada. 2. Para a configuração de origem do papel, selecione Papel em Rolo ou Papel em Rolo (Banner). 114 Impressão com drivers Epson para Windows | 115 A opção Papel em Rolo (Banner) permite imprimir uma série de imagens contínuas sem espaço entre elas. Essa opção não está disponível em todos os aplicativos, e é geralmente usada para imprimir imagens lado a lado. Poupar Rolo economiza papel não colocando papel na impressora para a parte em branco da última página de um documento. Disponível somente quando selecionar Papel em Rolo (Banner) como a fonte de papel. Sugestão: Criar um tamanho de papel definido pelo usuário geralmente permite fazer melhor uso de seu papel em rolo. 3. Para a opção Formato, selecione o tamanho da imagem ou do papel da impressão. Para fazer melhor uso de seu papel em rolo, é recomendável criar um tamanho de papel personalizado. Selecione Definido pelo Utilizador. A seguinte janela será apresentada: Digite um nome para o tamanho personalizado e digite o tamanho em centímetros (ou centésimos de polegada) e clique em Gravar. Em seguida, clique em OK. 4. Se deseja reduzir ou ampliar a imagem, clique na guia Esquema de Página. Consulte a página 120 para obter mais informações. 5. Se deseja imprimir sem margens, clique em Sem margens. Se não estiver imprimindo imagens sem margens, vá para a etapa 7. 115 116 | Impressão com drivers Epson para Windows Observe que a impressão sem margens leva mais tempo do que a impressão normal. Consulte a página 106 para obter mais informações sobre a impressão sem margens em papel em rolo. 6. Clique no botão Expansão para selecionar a opção de dimensionamento sem margens. Selecione Expandir Autom. ou Manter Tamanho e clique em OK. Expandir Autom. aumenta a imagem (em até 3%) para ajustá-la ao tamanho de papel. É possível utilizar a barra deslizante para ajustar a ampliação. Manter Tamanho imprime a imagem no tamanho especificado no aplicativo. É necessário dimensioná-la em um tamanho ligeiramente maior do que a largura do papel se deseja imprimir sem as margens. Consulte a página 106 para obter mais informações. As larguras mostradas na tabela da página página 106 funcionam com a opção padrão de expansão. Se usar o controle deslizante para ajustar a quantidade de expansão, você precisará ajustar a largura da imagem da seguinte forma: • Usando a opção Mín, subtraia 3,175 mm da largura da mídia para determinar a largura da imagem. • Usando a opção Máx, subtraia 10,54 mm da largura da mídia para determinar a largura da imagem. 116 Impressão com drivers Epson para Windows | 117 7. Clique no botão Opção Papel Rolo. A seguinte janela será apresentada: Corte normal 8. Escolha uma das seguintes opções de Corte Automático: • Corte duplo Corte único Não desabilita o corte automático. Selecione essa configuração se desejar utilizar o cortador manualmente, utilizar a bobina opcional de abastecimento automático ou imprimir em mídias de alta gramatura que devem ser cortadas a mão. Consulte a página 68 para obter instruções sobre como utilizar o cortador manualmente. • Corte Único permite que as imagens sejam impressas de ponta a ponta e economiza papel. Com a impressão sem margens, você pode ver resquícios da imagem anterior ou da próxima imagem se imprimir várias imagens em um único trabalho de impressão. Você verá uma margem branca entre os trabalhos de impressão. • Corte Normal deixa espaço para as margens superior e inferior de cada imagem. • Corte Duplo amplia o espaço entre as imagens e corta cada impressão individualmente. Isso proporciona uma borda mais limpa em impressão sem margens. Observação: Essas opções substituem as opções feitas no painel de controle. 9. Selecione estas opções adicionais de papel em rolo caso seja necessário: • Rotação Automática economiza papel se o comprimento do documento for menor do que a largura de impressão do rolo. O aplicativo gira o documento automaticamente em 90 graus e imprime o documento na transversal. Clique na opção de largura do rolo e selecione a largura do papel em rolo. • Imprimir Linha de Página imprime linhas de corte nas bordas direita e inferior das páginas. 10. Quando terminar, clique em OK. 117 118 | Impressão com drivers Epson para Windows Escolha das opções de folhas avulsas Siga as etapas desta seção para imprimir em papel em folha avulsa e selecionar as configurações para a impressão sem margens, se desejar. Se estiver imprimindo em papel em rolo, consulte a página 114. 1. Na janela Propriedades ou Preferências, certifique-se de que a guia Principal esteja selecionada. 2. Para a opção Origem, selecione Folha. 3. Para a opção Formato, selecione o tamanho da folha colocada na impressora. 118 Impressão com drivers Epson para Windows | 119 Se o tamanho do papel não estiver na lista, crie um tamanho de papel personalizado. Selecione Definido pelo Utilizador. A seguinte janela será apresentada: Digite um nome para o tamanho personalizado e digite o tamanho em centímetros (ou centésimos de polegada) e clique em Gravar. Em seguida, clique em OK. 4. Se deseja centralizar a imagem na folha, clique em Área de Impressão e selecione Centrada. 5. Se deseja imprimir até as bordas da página, cliquem em Sem margens (não está disponível para tamanhos de papéis personalizados). Se não quiser imprimir sem margens, siga para a etapa 7. Observe que a impressão sem margens aplica-se somente aos lados esquerdo e direito da página em folhas avulsas. As margens são necessárias nas partes superior e inferior da página. Para impressão realmente sem margens, utilize papel em rolo (consulte a página 114 para obter instruções). 6. Clique no botão Expansão e selecione Expandir Autom. ou Manter Tamanho: • Expandir Autom. aumenta a imagem (em até 3%) para ajustá-la ao tamanho de papel. É possível utilizar a barra deslizante para controlar a ampliação. 119 120 | Impressão com drivers Epson para Windows • Manter Tamanho imprime a imagem no tamanho especificado no aplicativo. É necessário dimensioná-la em um tamanho ligeiramente maior do que a largura do papel se deseja imprimir sem as margens. 7. Se deseja reduzir ou ampliar a imagem, clique na guia Esquema de Página. Consulte a próxima seção para obter mais informações. Escolha das opções de layout da página É possível imprimir uma imagem em tamanho de pôster, mesmo se o aplicativo não for compatível com impressão de pôster. Proceda da seguinte forma para reduzir ou ampliar a imagem: 1. Na janela Propriedades ou Preferências, clique na guia Esquema de Página. A seguinte janela será apresentada: Observação: Selecione Landscape se desejar girar a imagem em 90°. 2. Selecione as configurações desejadas para Orientação e Cópias. 120 Impressão com drivers Epson para Windows | 121 3. Clique em Reduzir/Aumentar se deseja que o driver redimensione sua imagem. Selecione Ajustar à Página ou Ajustar à Largura do Papel em Rolo ou selecione Personalizado e digite uma porcentagem de escalonamento. 4. Se estiver aumentando a imagem além dos limites do seu aplicativo, certifique-se de ter selecionado Optimizar Ampliação. O driver aumenta o tamanho da imagem em até 650% e diminui a resolução de saída para continuar dentro das limitações de pixel. Dependendo da resolução da imagem e do tamanho da impressão, pode haver qualidade reduzida na impressão. 5. Clique em Impr. Cor Fundo se deseja imprimir cores no fundo da página. Clique no botão Configurações de Cores para selecionar a cor desejada. 6. Clique em Definições de Tarefas se deseja que a hora, a data e outras informações sobre o trabalho de impressão sejam apresentadas nas partes superior e inferior da página. Clique em Detalhe, selecione as configurações que deseja usar e clique em OK. Escolha das opções no modo Foto P&B Avançada Observação: Se estiver imprimindo a partir do Photoshop, certifique-se de não utilizar o gerenciamento de cores do aplicativo ao usar o modo Foto P&B Avançada. Não há perfis associados a essa tecnologia de varredura e gerenciamento de cores. O modo Foto P&B Avançada permite produzir facilmente impressões neutras e em tons de preto e branco com o driver da Epson e oferece um fluxo de trabalho preto e branco alternativo. O modo Foto P&B Avançada também oferece configurações para o controle mais avançado dos tons de preto e branco. Quer sua foto seja colorida ou em escala de cinza, você pode usar essa tecnologia exclusiva de varredura e gerenciamento de cores para criar grandes impressões em preto e branco. Esse modo só está disponível ao imprimir em determinados tipos de mídia. 1. Na janela Propriedades ou Preferências, certifique-se de que a guia Principal esteja selecionada. 2. Selecione a opção de tipo de papel que corresponde ao papel em que está imprimindo. 121 122 | Impressão com drivers Epson para Windows Observação: Se a opção Foto P&B Avançada não estiver disponível para seu tipo de mídia, pode ser necessário trocar seu cartucho de tinta preto. Consulte a página 156 para obter mais informações. Se o papel não estiver na lista, consulte as instruções que acompanham o papel ou o site da Epson em www.latin.epson.com ou www.epson.com.br. Se estiver usando papel que não seja da Epson, escolha a configuração mais próxima ou crie um configuração de papel personalizada (consulte a página 124). Pode ser necessário testar diferentes configurações para determinar qual delas é a melhor para a mídia que está usando. 3. Para a opção Cor, selecione Foto P&B Avançada. 4. Para a opção Modo, selecione Personalizado e, em seguida, clique em Avançado. A seguinte tela será apresentada: 122 Impressão com drivers Epson para Windows | 123 5. É possível ajustar as seguintes opções avançadas para fotografias em preto e branco: • Tom de Cor permite adicionar um tom (matiz) à sua impressão em preto e branco. O parâmetro padrão é Neutro, que oferece uma impressão com escala de tons neutros. Também é possível escolher outras predefinições populares como o Frio, Quente e Sépia. Observe que as predefinições afetarão o alvo localizado no círculo de cores do tom. • Tom permite alterar facilmente toda a escala de tons de sua impressão em preto e branco. Embora + escuro seja a opção padrão, a opção Escuro pode apresentar resultados melhores. • Brilho ajusta o grau de brilho geral da imagem. • Contraste ajusta a diferença entre as áreas claras e escuras de toda a imagem. • Tonalidades das Sombras e Tonalidades das Altas Luzes permitem controlar a tonalidade especificamente das áreas de sombra ou destaque da imagem. • Densidade Óptica Máxima ajusta a densidade ou o foco geral da impressão. Crie uma impressão de foco suave configurando a densidade com um valor mais baixo. • Realçar Àreas Brancas ajuda a reduzir o diferencial de brilho adicionando densidade aos detalhes da imagem ou à página inteira. • O círculo de cores do tom ajusta o matiz de sua impressão em preto e branco. Clique em qualquer parte do círculo de cores ou introduza os valores correspondentes para personalizar o tom (matiz) que deseja adicionar. Quanto mais perto da borda do círculo estiver a seleção, mais cores serão acrescentadas. A visualização aproxima o tom da imagem com base em suas opções. Observe que essa visualização sempre exibe a mesma imagem e não reflete o gerenciamento de cores. Oferece apenas um retorno conforme as alterações são efetuadas. 6. Quando terminar a seleção de opções, clique em OK. 123 124 | Impressão com drivers Epson para Windows Escolha das opções de configuração de papel Se estiver usando mídia que não seja da Epson e precisar fazer ajuste fino do seu desempenho, crie uma configuração de papel personalizada e salve-a como opção de tipo de papel no driver da impressora. Em seguida, sempre que imprimir nessa mídia, você pode selecionar o tipo de mídia personalizada, selecionar as outras opções de impressão e imprimir. Você pode até mesmo exportar as configurações para um arquivo que pode ser compartilhado. 1. Clique no botão Config. Papel na guia Principal. A seguinte janela será apresentada: Observação: Pode ser necessário mudar a opção Densidade de Cor se o perfil personalizado foi criado para otimizar o D-max e a gama de cores. 2. Selecione a opção correta para fazer corresponder ao perfil ICC. Essas opções substituem qualquer configuração de papel feita usando o painel de controle da impressora. • Densidade de Cor permite controlar o nível de saturação de tinta (por exemplo, quando você desabilita o gerenciamento de cores no software da impressora). 124 Impressão com drivers Epson para Windows | 125 • Tempo de secagem por cada passagem da cabeça de impressão permite a impressão em mídia não fabricada pela Epson e evita que a tinta borre. Você pode fazer com que o cabeçote aguarde até 5 segundos após cada passagem, para permitir que a tinta seque. • Ajuste da alimentação do papel ajuda a reduzir a formação de faixas. Escolha um valor mais baixo se vir linhas brancas em suas impressões, ou um valor mais alto se vir linhas escuras. • Admissão do papel permite reduzir o nível de sucção do papel quando imprimir em papéis mais finos (menos que 5,4 kg), como o papel para provas de CAD. • Espessura do papel ajuda a reduzir a formação de faixas verticais e a criar uma imagem mais nítida quando imprimir em papéis muito espessos ou muito finos. • Método de corte reduz a pressão do cortador para mídias mais finas, ou ajusta a velocidade para mídias espessas. Talvez seja necessário fazer alguns testes para determinar a melhor opção para o papel. • Espaço Rolo permite fazer o ajuste da opção para várias espessuras de papel. 3. Quando concluir a seleção das configurações de papel, clique em OK. 125 126 | Impressão com drivers Epson para Windows 4. Na guia Principal, selecione qualquer outra configuração necessária para o seu papel na caixa Definições de Papel. Consulte a página 107 à página 114 para obter mais detalhes. 126 Impressão com drivers Epson para Windows | 127 5. Clique no botão Def. Personalizadas. Você verá uma janela como esta: 6. Verifique se suas configurações estão corretas, digite um nome para o tipo de mídia personalizado e clique em Gravar. 7. Depois de salvar suas configurações, faça o seguinte: • Para usar as configurações para imprimir imediatamente, selecione o nome escolhido na lista de tipos de papel. Selecione as configurações de impressão necessárias restantes e imprima. • Para salvar as configurações em um arquivo que você pode compartilhar, clique no botão Def. Personalizadas novamente, clique no nome da configuração na lista, clique em Exportar, selecione um local, introduza um nome de arquivo e clique em Gravar. • Para importar as configurações de um arquivo compartilhado com você que não exista na lista de tipos de mídia, clique novamente no botão Def. Personalizadas, clique em Importar, selecione o arquivo desejado e clique em Abrir. Quando voltar à janela exibida acima, digite um nome para a configuração e clique em Salva. 127 128 | Impressão com drivers Epson para Windows Salvar, exportar e importar configurações personalizadas Você pode salvar grupos de configurações para que possa reutilizá-las em trabalhos de impressão futuros com a mesma combinação de perfil/impressora/tinta/mídia. Você também pode exportá-las como um arquivo que pode ser compartilhado com outros usuários, que podem importá-lo para impressão. Além disso, o driver da impressora contém grupos predefinidos de configurações para vários tipos de impressão. Você pode selecioná-los para definir a maioria das configurações de que precisa e, em seguida, personalizá-los para um determinado trabalho de impressão. Você também pode adicionar, excluir ou ocultar itens na janela do driver da impressora para personalizar o driver para seu uso. Salvar e exportar um grupo de configurações personalizadas 1. Siga as instruções neste capítulo para selecionar todas as configurações corretas para um trabalho de impressão. 2. Clique no botão Gravar/Apagar na parte superior da tela Principal ou Esquema de Página. Você verá uma janela como esta: 128 Impressão com drivers Epson para Windows | 129 3. Verifique se suas configurações estão corretas, digite um nome para o grupo de configurações e clique em Gravar. 4. Depois de salvar suas configurações, faça o seguinte: • Para usar o grupo de configurações para imprimir imediatamente, selecione o nome dado na lista Seleccionar Definição, se necessário, e imprima. • Para salvar as configurações em um arquivo que você pode compartilhar, clique no botão Gravar/Apagar novamente, clique no nome do grupo de configurações na lista, clique em Exportar, selecione um local, introduza um nome de arquivo e clique em Gravar. Importar um grupo de configurações personalizadas 1. Para importar as configurações de um arquivo compartilhado com você, que não exista em sua lista Seleccionar Definição, clique no botão Gravar/Apagar. 2. Clique em Importar, selecione o arquivo que deseja importar e clique em Abrir. 3. Quando voltar à janela de lista de configurações, digite um nome para o grupo de configurações e clique em Gravar. 4. Para usar o grupo de configurações para imprimir imediatamente, selecione o nome dado na lista Seleccionar Definição, se necessário, e imprima. Carregamento de um grupo de configurações predefinidas 1. Para visualizar as configurações associadas aos grupos de configurações predefinidas que acompanham o driver de sua impressora, clique no botão Gravar/Apagar. Em seguida, clique na seguinte categoria e nome, e verifique a coluna de definições registradas: • Foto > Mais alta qualidade • Belas Artes > Monocromático 129 130 | Impressão com drivers Epson para Windows • Prova > ICM • Poster > Saturação de cor • Outros > 2 páginas N-up 2. Clique em Cancelar. 3. Para carregar um grupo de configurações predefinidas, selecione o nome da categoria na lista Seleccionar Definição (se necessário), personalize qualquer uma das configurações que não corresponda a seu trabalho de impressão e imprima. Edição das opções do driver da impressora 1. Clique na guia Utilitários e selecione Disposição de Menus. 2. Selecione o item que deseja editar. É possível executar as seguintes ações • Arrastar e soltar os itens para reorganizá-los • Adicionar ou excluir grupos • Mover itens não utilizados para o grupo Não apresentada 3. Quando terminar, clique em Gravar. 130 Impressão com drivers Epson para Windows | 131 Gerenciamento de trabalhos de impressão Sua impressora vem com dois utilitários que permitem a verificação dos trabalhos de impressão, seu cancelamento, pausa ou reinício. O indicador de progresso é aberto sempre que enviar um trabalho para a impressora. O Status Monitor 3, que é apresentado na barra de tarefas durante a impressão, permite verificar o status da impressora e monitorar os trabalhos de impressão. Você pode controlar como esses programas trabalham usando os utilitários Velocidade e Evolução e Preferências de monitoramento. Uso do indicador de progresso Observação: Também é possível cancelar um trabalho de impressão mantendo o botão de pausa da impressora pressionado por no mínimo três segundos. Depois de enviar um trabalho para impressão, a janela do indicador de progresso é apresentada: Pode não aparecer se estiver imprimindo em rede Clique aqui para obter mais detalhes sobre a sugestão de impressão apresentada Clique aqui para interromper ou retomar a impressão Clique aqui para cancelar a impressão Use os botões para cancelar, interromper ou reiniciar o trabalho de impressão. Também é possível saber a quantidade de tinta restante e visualizar sugestões de impressão. Se não quiser que o indicador de progresso seja apresentado, é possível desativá-lo. Consulte a próxima seção para obter instruções. 131 132 | Impressão com drivers Epson para Windows Otimização da velocidade de impressão É possível usar o utilitário Velocidade e Evolução para melhorar a velocidade de impressão. 1. Clique na guia Utilitários e, em seguida, clique no botão Velocidade e Evolução. A seguinte janela será apresentada: Observação: Se quiser desativar a exibição do indicador de progresso durante a impressão, clique na caixa de seleção Mostrar medidor da evolução para desmarcá-la. 2. Selecione uma das opções a seguir: • Cópias de Alta Velocidade acelera a impressão de várias cópias do mesmo documento usando espaço do disco rígido como cache. Se você tiver vários discos rígidos, poderá selecionar uma unidade diferente para fazer o spool na lista da pasta de cópia de alta velocidade à direita. • Mostrar medidor de evolução permite controlar a exibição ou não do indicador de progresso quando enviar um trabalho para impressão. • Desactiva o EPSON Status Monitor 3 desabilita os utilitáiros de software da impressora. A seleção dessa opção não é recomendada a menos que tenha conflitos com outros software. • Processar sempre dados RAW permite que seja feito o spool de documentos usando o formato RAW em vez do formato EMF (meta-arquivo). Como o formato RAW requer menos recursos, a impressão é mais rápida e é possível evitar determinados problemas, como memória ou espaço em disco insuficiente. 132 Impressão com drivers Epson para Windows | 133 • Modo Reprodução de Página acelera a impressão fazendo a renderização de toda a página. Use essa configuração se a velocidade de impressão for extremamente baixa ou se o cabeçote parar durante alguns minutos enquanto imprime. A impressão demorará mais para começar. • Compor a baixa definição permite ignorar limitações de comprimento e largura dos aplicativos (como o Photoshop) que restringem o número de pixels que podem ser impressos. • Imprimir como Bitmap permite que gráficos vetoriais grandes ou complexos sejam impressos mais rapidamente no Adobe Acrobat® ou qualquer outro aplicativo que não seja baseado em imagens. • Mostrar Rato Sobre Ajuda permite desabilitar as sugestões que aparecem ao passar o cursor sobre a tela. 3. Clique em OK para salvar as configurações. 133 134 | Impressão com drivers Epson para Windows Configuração das preferências de monitoramento Você pode escolher quando e como deseja ser notificado sobre problemas, se deseja que o ícone do Status Monitor 3 seja apresentado na barra de tarefas do Windows e se deseja permitir o monitoramento por outros usuários que compartilham a impressora. 1. Clique na guia Utilitários e, em seguida, clique no botão Preferências de monitoramento. A seguinte janela será apresentada: 2. Selecione as opções de notificação que deseja utilizar quando ocorrerem vários eventos de impressão. 3. Se quiser que o ícone do Status Monitor 3 apareça na barra de tarefas do Windows, clique na caixa de seleção Ícone de atalho. Em seguida, selecione o ícone a ser usado. Quando ativar o atalho, basta clicar duas vezes no ícone para abrir a janela do Status Monitor 3 ou clicar com o botão direito do mouse e selecionar Peferências de monitoramento no menu suspenso. 4. Selecione Permitir o controlo de impressoras partihadas se a impressora for compartilhada e quiser deixar que outros usuários façam o monitoramento. 5. Clique em OK para salvar as configurações. 134 135 Capítulo 5: Gerenciamento de cores com perfis Para obter cores mais precisas em suas impressões, é possível utilizar perfis desenvolvidos especificamente para seu modelo de impressora e tipo de papel. Os perfis básicos são instalados com o driver da impressora. Para obter a lista dos perfis e os tipos de mídia correspondentes, consulte a página 201 (tipos de papel em rolo) ou a página 204 (tipos de papel em folhas avulsas). Atribuir um perfil à sua imagem não a altera, somente a interpretação dessa imagem por seu software e a sua aparência em seu monitor e em uma mídia impressa serão alteradas. Esta é a melhor maneira de melhorar o equilíbrio de cores e o contraste em sua imagem. Siga as instruções deste capítulo para utilizar o Photoshop 7, CS, CS2 ou CS3 para imprimir com perfis utilizando o gerenciamento de cores do Photoshop (nos procedimentos são correspondentes à versão CS2). É importante desativar o gerenciamento de cores do software da sua impressora para utilizar o gerenciamento de cores do Photoshop. Caso contrário, poderá obter resultados inesperados. Consulte uma destas seções para obter instruções: • “Impressão com um perfil de cores no Macintosh” a seguir • “Impressão com um perfil de cores no Windows”, na página 138 Impressão com um perfil de cores no Macintosh É necessário configurar seu ambiente de gerenciamento de cores no Photoshop e atribuir um perfil à sua imagem. Em seguida, selecione suas opções de impressão e imprima. Configuração do Photoshop e atribuição de perfis 1. Abra o Adobe Photoshop. 2. Selecione Configuração de Cores no menu Photoshop ou Editar. 3. Selecione Pre-ajustes América do Norte ou Finalidade Geral de América do Norte 2 no menu Configurações para definir Adobe RGB (1998) como o espaço de cores. Clique em OK. 4. Abra a foto que deseja imprimir. 135 136 | Gerenciamento de cores com perfis Caso apareça uma mensagem avisando que o perfil embutido não corresponde à imagem, selecione Use o perfil embutido e clique em OK. Caso uma mensagem avisando que falta um perfil seja apresentada, selecione Assign working RGB (Determinar RGB): Adobe RGB (1998) e clique em OK. 5. Quando sua imagem for apresentada, avalie o equilíbrio de cores e o contraste. Se forem necessários ajustes, selecione Imagem > Modo > Atribuir Perfil ou Editar > Atribuir Perfil. Em seguida, selecione uma das seguintes opções como a configuração de Perfil: • Um espaço de trabalho RGB diferente, como ColorMatch RGB (Correspondência de cores RGB) ou sRGB IEC61966-2.1 • Um perfil de scanner para o seu scanner • Um perfil de câmera para sua câmera digital Além disso, clique na caixa Visualizar para que possa visualizar os efeitos de sua opção de perfil. 6. Selecione Arquivo e clique em Imprimir ou em Imprimir com visualização. 7. Clique em Mais opções ou em Mostrar mais opções e, em seguida, selecione Gerenciamento de cor. 8. Clique em Configurar página, selecione as opções da página conforme a necessidade e clique em OK. Observação: Se sua imagem contém cores muito saturadas, selecione Perceptual. Isso reduz a saturação para que as cores se adaptem à gama de cores da impressora. 9. Em Controle de Cores, selecione Permitir que o Photoshop determine as cores ou O photoshop gerencia as cores. 10. Em Perfil ou Perfil da Impressora, selecione um perfil para a sua impressora e o papel que irá utilizar, como o Pro 9880_7880 PSPP. 11. Para a opção Próposito ou Próposito de saída, selecione Colorimétrico Relativo ou Perceptual, e clique na caixa de seleção Compensação de Ponto Preto. 136 Gerenciamento de cores com perfis | 137 Como selecionar as opções de impressão e imprimir 1. Clique no botão Imprimir, selecione Stylus Pro 7880 ou StylusPro 9880 e clique em Definições de Impressão. 2. Selecione a configuração do tipo de papel (consulte a página 93). 3. Ajuste o restante das opções de impressão que deseja utilizar (começando pela página 91). Observação: Certifique-se de selecionar Desactivado (Sem Ajuste de Cor). Caso contrário, o driver da impressora aplicará correções adicionais aos dados da imagem, produzindo resultados imprecisos. 4. Selecione Gestão de Cores da Impressora e, em seguida, Desactivado (Sem Ajuste de Cor). 5. Clique em Imprimir para imprimir sua foto. Se selecionar a combinação incorreta de opções do perfil de origem, perfil da impressora e do gerenciamento de cores, obterá resultados inesperados. 137 138 | Gerenciamento de cores com perfis Impressão com um perfil de cores no Windows É necessário configurar seu ambiente de gerenciamento de cores no Photoshop e atribuir um perfil à sua imagem. Em seguida, selecione suas opções de impressão e imprima. Configuração do Photoshop e atribuição de perfis 1. Abra o Adobe Photoshop. 2. Selecione Configuração de cores no menu Editar. 3. Selecione Pre-ajustes América do Norte ou Finalidade Geral de América do Norte 2 no menu Configuração para definir Adobe RGB (1998) como o espaço de cores. Clique em OK. 4. Abra a foto que deseja imprimir. Caso apareça uma mensagem avisando que o perfil embutido não corresponde à imagem, selecione Use o perfil embutido e clique em OK. Caso a mensagem Missing Profile seja apresentada, selecione Assign working RGB (Determinar RGB): Adobe RGB (1998) e clique em OK. 5. Quando sua imagem for apresentada, avalie o equilíbrio de cores e o contraste. Se forem necessários ajustes, selecione Imagem > Modo > Atribuir Perfil ou Editar > Atribuir Perfil. Em seguida, selecione uma das seguintes opções como a configuração de Perfil: • Um espaço de trabalho RGB (ou perfil) diferente, como ColorMatch RGB ou sRGB IEC61966-2.1 • Um perfil de scanner para o seu scanner • Um perfil de câmera para sua câmera digital Além disso, clique na caixa Visualizar para que possa visualizar os efeitos de sua opção de perfil. 6. Selecione Configurar página no menu Arquivo, selecione suas configurações de página e clique em OK. 138 Gerenciamento de cores com perfis | 139 7. Selecione Arquivo e, em seguida, selecione Imprimir ou Imprimir com visualização. 8. Clique em Mais opções ou em Mostrar mais opções e, em seguida, selecione Gerenciamento de cor. 9. Em Controle de Cores, selecione Permitir que o Photoshop determine as cores ou O photoshop gerencia as cores. 10. Em Perfil ou Perfil da Impressora, selecione um perfil para a sua impressora e o papel que irá utilizar, como o Pro9880_7880 PSPP.icc. Observação: Se sua imagem contém cores muito saturadas, selecione Perceptual. Isso reduz a saturação para que as cores se adaptem à gama de cores da impressora. 11. Para a opção Próposito ou Próposito de saída, selecione Colorimétrico Relativo ou Perceptual e clique na caixa de seleção Compensação de Ponto Preto. Como selecionar as opções de impressão e imprimir 1. Clique no botão Imprimir, selecione sua impressora e, em seguida, clique em Propriedades ou Preferências. 2. Certifique-se de selecionar a guia Principal. 3. Selecione a configuração do tipo de papel (consulte a página 108). 139 140 | Gerenciamento de cores com perfis Observação: Certifique-se de selecionar Desactivado (Sem Ajuste de Cor). Caso contrário, o driver da impressora aplicará correções adicionais aos dados da imagem, produzindo resultados imprecisos. 4. Ajuste o restante das opções de impressão que deseja utilizar (começando pela página 108). 5. Para a opção Modo, selecione Personalizado. Em seguida, selecione Desactivado (Sem Ajuste de Cor). 6. Clique em OK, e, em seguida, clique em Imprimir para imprimir sua foto. Se selecionar a combinação incorreta de opções do perfil de origem, perfil da impressora e do gerenciamento de cores, obterá resultados inesperados. 140 141 Capítulo 6: Manutenção e transporte da impressora A Epson Stylus Pro 7880 e a Pro 9880 requerem pouca manutenção para funcionar da melhor forma possível. Este capítulo descreve os seguintes procedimentos de emergência: • Verificação do status da impressora e da vida útil das peças • Verificação e limpeza do cabeçote de impressão • Alinhamento do cabeçote de impressão • Substituição de cartuchos de tinta • Substituição do cartucho de tinta preta • Ajuste da data e do horário • Execução de tarefas de manutenção adicionais • Substituição da lâmina do cortador de papel • Substituição do reservatório de manutenção • Limpeza da impressora • Transporte e armazenamento da impressora Além dos recursos descritos neste capítulo, também é possível utilizar o sistema de menus da impressora para fazer o ajuste fino de outras opções da impressora. Para obter mais informações, consulte a página 226. Verificação do status da impressora e da vida útil das peças Usando o painel de controle, é possível verificar a quantidade de tinta restante, o número total de impressões, o status da lâmina do cortador, dos reservatórios de manutenção e de outras peças da impressora. É possível imprimir uma verificação de status (descrita na próxima seção) ou visualizar o status da impressora no visor LCD (consulte a página 142) ou em uma tela do driver da impressora (consulte página 144). 141 142 | Manutenção e transporte da impressora Impressão de informações do status da impressora A folha de verificação do status mostra algumas das configurações padrão atuais, a quantidade de tinta restante em cada cartucho, a contagem de páginas e o status das várias peças da impressora. 1. Verifique se o papel foi colocado na impressora. 2. Pressione o botão Menu. Observação: Você mesmo pode substituir os cartuchos de tinta, a lâmina do cortador e o reservatório de manutenção. Outras peças da impressora precisam ser trocadas por um técnico de serviço autorizado da Epson. 3. Pressione o botão d para destacar TESTE DE IMPRESSÃO e, em seguida, pressione Menu. 4. Pressione d para destacar FOLHA DE ESTADO e pressione Menu. Você verá a opção IMPRIMIR. 5. Pressione para iniciar a impressão. A quantidade de tinta restante ou a capacidade do reservatório de manutenção são indicadas da seguinte forma: E[*****]F = 100% a 81% da tinta ou do reservatório de manutenção restantes E[**** ]F = 80% a 61% E[*** ]F = 60% a 41% E[** ]F = 40% a 21% E[* ]F = 20% a 11% % = menos de 10% da tinta ou do reservatório de manutenção restantes Visualização das informações de estado 1. Pressione o botão Menu. 2. Pressione o botão d até que ESTADO DA IMPRESSORA esteja realçado e, em seguida, pressione Menu. 3. Execute um dos seguintes procedimentos: • Para verificar a versão do firmware, pressione Menu novamente. Quando terminar, pressione o botão l. 142 Manutenção e transporte da impressora | 143 • Para verificar o número de páginas que podem ser impressas com cada cartucho de tinta, pressione d para realçar PÁGINAS IMPRIMÍVEIS e, em seguida, pressione Menu. Pressione d para saber o número de páginas restantes para cada cartucho. Quando terminar, pressione l. (Essa opção deve ser ativada com o modo de manutenção no painel de controle da impressora. Consulte página 161 para obter instruções.) • Para verificar a quantidade de tinta restante, pressione d para realçar NÍVEL DE TINTA e, em seguida, pressione Menu. O status do primeiro cartucho é exibido com os símbolos descritos na página 144. Continue a pressionar d para consultar o status dos demais cartuchos. Quando terminar, pressione l. • Para verificar a quantidade utilizada do reservatório de manutenção, pressione d para realçar TANQUE DE MANUTENÇÃO e, em seguida, pressione Menu. O status do reservatório é exibido com os símbolos descritos na página 144. À medida que o reservatório é cheio, a porcentagem cai. Quando terminar, pressione l. • Para verificar a quantidade total de tinta utilizada (em mililitros) e de papel utilizado (em centímetros), pressione d para realçar CONTAGEM DE USO e, em seguida, pressione Menu. Quando terminar, pressione l. É possível apagar essa configuração com a opção REINICIAR CONTAGEM. Também é possível alterar as unidades de medida de centímetros para polegadas e pés utilizando o modo de manutenção do painel de controle da impressora. Consulte a página 161 para obter instruções. • Para verificar o histórico de trabalhos, pressione d para realçar HISTÓRICO DE TAREFAS e, em seguida, pressione Menu. É possível verificar a quantidade de tinta utilizada (em mililitros) e de papel utilizado (em centímetros quadrados) nos últimos 10 trabalhos de impressão salvos na impressora. O trabalho mais recente é salvo como número 0. Quando terminar, pressione l. • Para verificar o número total de impressões, pressione d para realçar TOTAL DE IMPRESSÕES e, em seguida, pressione Menu. Quando terminar, pressione l. 143 144 | Manutenção e transporte da impressora Observação: A opção ESTADO EDM é para melhorias futuras da impressora. • Para verificar o status de outras peças da impressora, pressione d até realçar DURAÇÃO e, em seguida, pressione Menu. O status do cortador é exibido com os símbolos descritos abaixo. Continue a pressionar d para consultar o status do motor do carro, do motor de alimentação de papel, do cabeçote de impressão, da unidade de limpeza e do motor de pressão. Quando terminar, pressione l. O status das peças da impressora é indicado com estes símbolos: E*****F = 100% a 81% vida útil restante E**** F = 80% a 61% E*** F = 60% a 41% E** F = 40% a 21% E* F = 20% a 11% % = menos de 10% de tinta ou vida útil restante 4. Pressione o botão de pausa para sair do menu. Para obter mais informações sobre o menu de status da impressora, consultea página 226. Sugestão: Em um Macintosh, também é possível executar utilitários de manutenção clicando no botão Utilitários na janela de trabalhos de impressão ou no ícone na tela de configurações da impressora. Caso tenha adicionado um ícone de atalho da sua impressora à barra de tarefas do Windows, clique com o botão direito do mouse e selecione o utilitário que deseja executar. Consulte a página 134 para adicionar o ícone. Verificação do status da impressora através do driver do equipamento O utilitário Epson Status Monitor instalado com o driver da impressora permite verificar os níveis de tinta da impressora e o nível do(s) reservatório(s) de manutenção. Siga as instruções abaixo para usar o utilitário para verificar o status. 1. Execute um dos seguintes procedimentos para acessar os utilitários da impressora: • Mac OS X: Abra o EPSON Printer Utility2 (Utilitário de impressora Epson 2) em seu diretório Aplicativos. Selecione a sua impressora e clique em OK. • Windows Vista: Clique em , selecione Painel de Controle, Hardware e Sons e clique em Impressoras. Clique com o botão direito do mouse no ícone da sua impressora e selecione Propriedades. Clique na guia Utilitários. 144 Manutenção e transporte da impressora | 145 • Windows XP: Clique em Iniciar e selecione Painel de controle. Clique duas vezes em Impressoras e aparelhos de fax. Clique com o botão direito do mouse no ícone da impressora e selecione Preferences. Clique na guia Utilitários. 2. Clique no ícone EPSON StatusMonitor (Mac OS X) ou EPSON Status Monitor 3. O software verifica a quantidade de tinta na impressora e no(s) reservatório(s) de manutenção, e exibe as seguintes janelas: Observação: É possível executar um ciclo de limpeza mantendo o botão Menu pressionado durante três segundos. Também é possível utilizar os menus da impressora para executar um ciclo potente de limpeza. Consulte a página 148 para obter detalhes. Verificação e limpeza do cabeçote de impressão Se a imagem impressa apresenta linhas horizontais ou deslocamento das cores, verifique o cabeçote de impressão para saber se há jatos obstruídos ou defletidos. Se necessário, a impressora executará automaticamente um ciclo de limpeza para limpar os jatos. Você também pode ativar a opção VERIF. JACTOS AUTO no painel de controle da impressora. A impressora verificará os jatos periodicamente ou antes de cada trabalho de impressão e os limpará quando necessário. 145 146 | Manutenção e transporte da impressora Execução dos utilitários de verificação dos jatos e de limpeza do cabeçote Siga as instruções abaixo para utilizar o software da impressora para verificar os jatos do cabeçote de impressão e limpá-los caso seja necessário: Sugestão: Em um Macintosh, também é possível executar utilitários de manutenção clicando no botão Utilitários na janela de trabalhos de impressão ou no ícone na tela de configurações da impressora. Caso tenha adicionado um ícone de atalho da sua impressora à barra de tarefas do Windows, clique com o botão direito do mouse e selecione o utilitário que deseja executar. Consulte a página 134 para adicionar o ícone. 1. Verifique se o papel foi colocado na impressora. 2. Execute um dos seguintes procedimentos para acessar os utilitários da impressora: • Mac OS X: Abra o EPSON Printer Utility2 em seu diretório Aplicativos. Selecione a sua impressora e clique em OK. • Windows Vista: Clique em , selecione Painel de Controle, Hardware e Sons e clique em Impressoras. Clique com o botão direito do mouse no ícone da sua impressora e selecione Propriedades. Clique na guia Utilitários. • Windows XP: Clique em Iniciar e selecione Painel de controle. Clique duas vezes em Impressoras e aparelhos de fax. Clique com o botão direito do mouse no ícone da impressora e selecione Preferências de impressão. Clique na guia Utilitários. Você verá um menu semelhante a este: 3. Selecione o ícone Verificação dos Jactos. 146 Manutenção e transporte da impressora | 147 4. Clique em OK e siga as instruções apresentadas na tela. O padrão de verificação dos jatos será impresso e lido automaticamente. Se a impressora detectar jatos obstruídos, executará um ciclo de limpeza. Se os jatos não ficarem limpos depois de alguns ciclos de limpeza, execute um ciclo potente de limpeza, como descrito na página 148. Verificação e limpeza do cabeçote de impressão utilizando o painel de controle Siga as instruções abaixo para programar a impressora para verificar os jatos do cabeçote de impressão e limpá-los caso seja necessário: 1. Pressione o botão Menu. 2. Pressione o botão d até que TESTE DE IMPRESSÃO esteja realçado e, em seguida, pressione Menu. VERIFICAR JACTOS será selecionado. Cuidado: Não execute um ciclo de limpeza quando uma mídia espessa estiver colocada na impressora. 3. Pressione Menu, e, em seguida, pressione do padrão de verificação dos jatos. para iniciar a impressão O padrão de verificação dos jatos será impresso e lido automaticamente. Se a impressora detectar jatos obstruídos, executará um ciclo de limpeza. Verificação e limpeza manual do cabeçote de impressão Se desativar a limpeza automática, você poderá imprimir a verificação dos jatos e analisá-la manualmente para determinar se algum jato está obstruído ou com defeito. Em seguida, é possível executar um ciclo de limpeza mantendo o botão Menu pressionado. 1. Pressione o botão Menu. CONFIG. IMPRESSORA será selecionado. Pressione Menu novamente. 2. Pressione o botão d até que LIMPEZA AUTOMÁTICA esteja realçado e, em seguida, pressione Menu. 3. Pressione d para selecionar a opção NÃO, em seguida, pressione salvar a configuração. 4. Pressione o botão l duas vezes. 147 para 148 | Manutenção e transporte da impressora 5. Pressione d para destacar TESTE DE IMPRESSÃO e, em seguida, pressione Menu. VERIFICAR JACTOS será selecionado. 6. Pressione Menu, e, em seguida, pressione padrão de verificação dos jatos. para iniciar a impressão do 7. Após a impressão do padrão, utilize uma lupa de ao menos 10× para analisá-lo. • Se o padrão parecer bom, como o ilustrado abaixo, o cabeçote de impressão está limpo. • Se alguns pontos ou segmentos estiverem faltando ou com defeito conforme ilustrado a seguir, execute um ciclo de limpeza mantendo o botão Menu pressionado por no mínimo três segundos. Em seguida, imprima outro padrão de verificação dos jatos para verificar se os jatos estão limpos. Execução de um ciclo potente de limpeza É possível executar um ciclo potente de limpeza a partir do painel de controle se o processo de limpeza normal não for suficiente para limpar os jatos. Entretanto, o ciclo potente utiliza uma grande quantidade de tinta, assim, recomendamos o seu uso como último recurso. Os cartuchos precisam estar com pelo menos 50% de tinta para utilizar esse procedimento. Pode ser necessário trocar um cartucho com nível baixo para poder executar esse ciclo de limpeza. Depois da limpeza, reinsira o cartucho antigo. 1. Imprima uma verificação dos jatos para confirmar se o cabeçote requer limpeza, como descrito na página 147. 2. Certifique-se de que a impressora esteja pronta e de que a luz vermelha de tinta B do visor LCD da impressora não esteja acesa ou intermitente. 148 Manutenção e transporte da impressora | 149 Cuidado: Não execute um ciclo de limpeza quando uma mídia espessa estiver colocada na impressora. 3. Pressione o botão Menu. 4. Pressione o botão d até que MANUTENÇÃO esteja realçado e, em seguida, pressione Menu. 5. Pressione d para selecionar LIMPEZA POTENTE e, em seguida, aperte Menu. Pressione Menu novamente e aperte para iniciar o ciclo de limpeza potente. 6. Siga as instruções no visor LCD para levantar ou abaixar as alavancas de tinta. 7. Quando a limpeza for concluída e a luz de pausa parar de piscar, imprima a verificação dos jatos novamente para confirmar se o cabeçote está limpo. Observação: Utilize uma lupa de no mínimo 10× para analisar o padrão de verificação dos jatos e determinar se algum está defletido. Para uma limpeza eficiente, efetue sempre uma verificação dos jatos entre os ciclos. Se o padrão ainda apresentar falta de segmentos ou deformações após o ciclo de limpeza potente, desligue a impressora e mantenha-a desligada de um dia para outro. Em seguida, limpe novamente o cabeçote de impressão na manhã seguinte com os ciclos normais de limpeza. Se ainda não houver melhora, entre em contato com a Epson para obter assistência. Alinhamento do cabeçote de impressão O alinhamento do cabeçote de impressão é a ação mais importante para garantir a melhor qualidade de impressão. Se houver formação de faixas nas impressões, se parecerem granuladas ou pouco nítidas, se houver falha no registro ou “fantasmas”, é necessário realizar um alinhamento do cabeçote. Embora você possa alinhar o cabeçote utilizando o software da impressora, é mais fácil fazer o alinhamento a partir do painel de controle da impressora. Ele efetua o trabalho mais abrangente no menor período de tempo, e tudo é automático. É importante realizar a verificação dos jatos (se ainda não o fez) antes de alinhar o cabeçote de impressão (consulte a página 147). Isso garante que os padrões de alinhamento do cabeçote imprimam corretamente. 149 150 | Manutenção e transporte da impressora Proceda da seguinte forma para alinhar o cabeçote de impressão usando o painel de controle: Sugestão: Para alinhar o cabeçote de impressão corretamente, também é possível utilizar as mídias Epson Doubleweight Matte Paper ou Ultra Premium Photo Paper Luster. 1. Verifique se a impressora está ligada. Em seguida, coloque o papel Epson Enhanced Matte na impressora. 2. Pressione o botão Menu. 3. Pressione o botão d até que ALINHAMENTO CABEÇAS seja selecionado e aperte Menu. ESPESSURA DE PAPEL será selecionado. 4. Pressione Menu. O parâmetro NORMAL é selecionado por padrão. Esse é o parâmetro correto de espessura para a maioria dos papéis Epson. 5. Pressione para salvar a opção. 6. Pressione l e, em seguida, pressione d para realçar ALINHAMENTO. 7. Pressione o botão Menu para realçar a opção AUTO e pressione Menu novamente. UNI-D (unidirecional) será realçado. É necessário começar por esse tipo de alinhamento. 8. Pressione o botão para iniciar o processo de alinhamento. O alinhamento de cada cabeçote demora cerca de sete minutos. O sensor de feixe branco da impressora lê o padrão de alinhamento e ajusta a impressora automaticamente. Não abra a tampa frontal nem desligue a impressora durante esse processo. 9. Quando o alinhamento unidirecional estiver concluído, pressione d até que BI-D 2-COLOR seja realçado. Em seguida, pressione para iniciar o processo de alinhamento bidirecional para tinta preta. 10. Quando o alinhamento bidirecional estiver concluído, pressione o botão d até que BI-D ALL seja realçado. Pressione para iniciar o processo de alinhamento. 11. Quando terminar, pressione o botão de pausa alinhamento do cabeçote. para sair do modo de Se deseja verificar ou ajustar melhor o processo de alinhamento automático, faça o alinhamento manual do cabeçote. Consulte a próxima seção. 150 Manutenção e transporte da impressora | 151 Alinhamento manual do cabeçote de impressão Sugestão: Para alinhar o cabeçote de impressão corretamente, também é possível utilizar as mídias Epson Doubleweight Matte Paper ou Ultra Premium Photo Paper Luster. 1. Verifique se a impressora está ligada. Coloque o papel Epson Enhanced Matte ou o papel fornecido com a impressora. 2. Pressione o botão Menu. 3. Pressione o botão d até que ALINHAMENTO CABEÇAS seja selecionado e aperte Menu. ESPESSURA DE PAPEL será selecionado. 4. Pressione Menu. O parâmetro NORMAL é selecionado por padrão. Esse é o parâmetro correto de espessura para a maioria dos papéis Epson. 5. Pressione para salvar a opção. 6. Pressione l e, em seguida, pressione d para realçar ALINHAMENTO. 7. Pressione o botão Menu para realçar a opção MANUAL e pressione Menu novamente. 8. Pressione d para realçar BI-D 2-COLOR e aperte impressão dos padrões de alinhamento. para iniciar a VLm Lc 1 2 3 4 5 6 7 8 9 1 2 3 4 5 6 7 8 9 9. Analise os padrões e determine qual número em cada conjunto apresenta os menores espaços vazios nas linhas. Pressione o botão u ou d para selecionar o número do primeiro conjunto e aperte . 10. Repita a etapa 9 para o conjunto de padrões seguinte. 11. Se desejar continuar a alinhar o cabeçote de impressão, pressione l, selecione BI-D ALL e repita as etapas anteriores para imprimir e verificar outros padrões. Caso um alinhamento adicional seja necessário, repita esta etapa e selecione UNI-D dessa vez. 12. Quando concluir o alinhamento do cabeçote de impressão, pressione o botão de pausa para sair. 151 152 | Manutenção e transporte da impressora Sugestão: É possível armazenar cartuchos de tinta parcialmente utilizados por até seis meses. Se o fizer, a Epson recomenda cobrir as aberturas com fita adesiva. Observação: É recomendável o uso dos cartuchos originais da Epson, mas não recarregá-los. O uso de outros produtos poderá afetar a qualidade da impressão e causar danos à impressora. O rendimento varia consideravelmente de acordo com as imagens impressas, as configurações de impressão, os tipos de papel, a freqüência de uso e a temperatura. Para manter a qualidade da impressão, uma pequena quantidade de tinta permanece no cartucho depois que o indicador de "substituição do cartucho" acender-se. Para obter os melhores resultados na impressão, utilize o cartucho dentro de seis meses após a abertura da embalagem. Substituição de cartuchos de tinta Antes de começar um trabalho de impressão grande, verifique os níveis de tinta. Se um dos cartuchos estiver com o nível baixo, troque-o antes de começar. Ou você pode esperar até que o cartucho fique vazio, substituí-lo e, então, continuar o trabalho sem nenhuma perda da qualidade de impressão. Entretanto, é melhor trocar um cartucho com pouca tinta antes de iniciar um grande trabalho de impressão. A maneira mais fácil de verificar os níveis de tinta é no visor LCD do painel de controle. Os números abaixo dos ícones de tinta no visor LCD correspondem aos oito slots de cartuchos de tinta da impressora. Os ícones indicam a porcentagem de tinta restante da seguinte forma: 100–81% 20% ou menos 80–61% Pouca tinta 60–41% Sem tinta 40–21% Erro de cartucho ou sem cartucho Quando a luz vermelha de tinta B está piscando e POUCA TINTA é exibido no visor LCD, o cartucho indicado está quase vazio. Verifique se dispõe de um cartucho para a substituição. Quando as luzes permanecerem acesas e a mensagem SUBSTITUA O TINTEIRO é exibida, o cartucho está vazio. É preciso trocar o cartucho antes de continuar a impressão. É possível instalar qualquer combinação de cartuchos de 110 ml e 220 ml. Utilize os cartuchos de tinta Epson UltraChrome K3™ a seguir: Nº. do slot Cartucho 110 ml 220 ml 1 Light Light Black (Preto claro claro) T602900 T603900 2 Vivid Light Magenta (Magenta claro vivid) T602600 T603600 3 Light Cyan (Ciano claro) T602500 T603500 4 Light Black (Preto claro) T602700 T603700 152 Manutenção e transporte da impressora | 153 Nº. do slot 5 Cartucho 110 ml 220 ml Photo Black (Preto fotográfico) T602100 T603100 Matte Black (Preto opaco) T611800 T612800 6 Cyan (Ciano) T602200 T603200 7 Vivid Magenta (Magenta vivid) T602300 T603300 8 Yellow (Amarelo) T602400 T603400 Você pode adquirir tintas e papéis originais da Epson com revendedores autorizados Epson. Para encontrar o revendedor mais próximo, visite o site www.latin.epson.com ou www.epson.com.br ou ligue para o escritório de vendas mais próximo, conforme a descrição em “Onde obter ajuda”, na página 14. Antes de começar, verifique se a impressora está ligada. Em seguida, proceda da seguinte forma para substituir o cartucho de tinta: 1. Anote a cor do cartucho que está vazio ou com pouca tinta. Esse é o cartucho que precisa ser substituído. Cuidado: Deixe o cartucho vazio na impressora até que esteja pronto para substituí-lo. 2. Pressione as tampas dos compartimentos de tinta para abri-las. Para evitar a ocorrência de erros de tinta, nunca troque os cartuchos de tinta com a impressora desligada. 153 154 | Manutenção e transporte da impressora 3. Levante as alavancas de tinta para a posição destravada. ADVERTÊNCIA: Não agite o cartucho vazio, pois pode haver vazamento de tinta. Se sujar suas mãos de tinta, lave-as com bastante água e sabão. Se a tinta entrar em contato com seus olhos, lave-os imediatamente com bastante água. 4. Retire o cartucho de tinta vazio da impressora. É recomendável guardar o primeiro lote de cartuchos vazios para que possa utilizá-los para transportar a impressora, se necessário. 5. Verifique se o cartucho de substituição tem a cor correta e, em seguida, retire-o da embalagem. 6. Agite cuidadosamente o cartucho de tinta antes de instalá-lo. 154 Manutenção e transporte da impressora | 155 Observação: Caso não consiga inserir o cartucho sem forçá-lo, talvez ele não seja o correto. Verifique a embalagem e o código do produto. Se a luz de tinta B continuar acesa após a instalação do cartucho, talvez ele não esteja totalmente instalado. 7. Segure o cartucho com a seta apontando para a impressora. Em seguida, insira o cartucho no slot. Não exerça força sobre o cartucho. 8. Abaixe as alavancas de tinta para a posição travada. Cuidado: Remova e reinsira cartuchos apenas quando necessário. Ou você pode comprometer a vedação da válvula das agulhas e permitir a entrada de ar nos tubos de tinta, provocando danos aos jatos. 9. Feche as tampas dos compartimentos de tinta. Após instalar o cartucho, a impressora retorna ao estado OPERACIONAL. 155 156 | Manutenção e transporte da impressora Troca de cartuchos de tinta preta Cuidado: Para evitar a interrupção do processo de troca de tinta, o usuário não pode desligar a impressora, abrir a tampa frontal, liberar a alavanca de papel, retirar os cartuchos de tinta, retirar o reservatório de manutenção nem desconectar o cabo de alimentação. Não saia de perto da impressora durante esse processo. Observação: Se ocorrer queda de energia elétrica durante a operação, ligue a impressora novamente. É possível retomar o processo a partir do ponto onde foi interrompido. É possível trocar a tinta preta de preto fotográfico para preto opaco ou vice-versa. Será necessário utilizar o kit de conversão de tintas pretas (incluído com a impressora) e o novo cartucho de tinta preta (preto opaco ou fotográfico, dependendo para qual deseja converter). O kit de conversão contém três cartuchos especiais (amarelo, magenta e ciano) que são utilizados para reduzir a quantidade de tinta consumida durante a conversão. Esse kit pode ser utilizado por diversas vezes. • O cartucho preto fotográfico é ideal para a impressão de imagens fotográficas em todos os tipos de mídia. Ele é otimizado para fotografias tradicionais e papéis revestidos para jato de tinta, como o Epson Ultra Premium Photo Paper Luster, Premium Photo Paper Semi-gloss, Proofing Paper Commercial, e assim por diante. • O cartucho preto opaco é otimizado para a impressão de imagens fotográficas em papéis opacos ou Fine Art, como o Epson Ultra Premium Presentation Paper Matte e o Epson Velvet Fine Art Paper. De maneira geral, só troque de cartucho preto se planeja executar um grande número de trabalhos de impressão no novo modo. Como leva vários minutos para a troca dos cartuchos e há um consumo significativo de tinta, não faça isso com mais freqüência do que o necessário. A troca do cartucho de tinta preta também consome tinta colorida. A quantidade de tinta liberada pela impressora varia, mas utiliza-se aproximadamente 88 a 117 ml de tinta (todos os cartuchos combinados). Todos os cartuchos devem estar no mínimo 30% cheios antes do início do processo de conversão. Se a indicação TANQUE MANUT. CHEIO ou TANQUE DE MANUTENÇÃO QUASE CHEIO aparecer no visor LCD, será necessário substituir o reservatório de manutenção antes da troca dos cartuchos de tinta preta. Consulte a página 167 para obter instruções. 156 Manutenção e transporte da impressora | 157 Descarregamento da tinta antiga 1. Certifique-se de que a indicação OPERACIONAL seja apresentada no visor LCD. 2. Pressione o botão Menu. 3. Pressione o botão d até que MANUTENÇÃO esteja realçado e, em seguida, pressione Menu. 4. Pressione o botão d para realçar TROCAR TINTEIRO PRETO e, em seguida, pressione Menu. 5. Pressione o botão . 6. Siga as instruções no visor LCD para levantar as alavancas de tinta. 7. Quando a mensagem RETIRE OS 4 TINTEIROS DO LADO DIREITO aparecer, retire os quatro cartuchos de tinta do compartimento de tinta direito. 157 158 | Manutenção e transporte da impressora Observação: Se a mensagem SUBSTITUA O TINTEIRO DE CONVERSÃO aparecer, pressione o botão de pausa . Remova o(s) cartucho(s) de conversão antigo(s) do compartimento de tinta direito e insira o(s) novo(s). Retorne à etapa 4 para iniciar novamente. 8. Quando a mensagem INSTALE OS TINTEIROS DE CONVERSÃO C/M/Y aparecer, insira os três cartuchos de conversão nos slots do compartimento de tinta direito. 9. Quando a mensagem BAIXE A ALAVANCA DIREITA aparecer no visor LCD, levante a alavanca do compartimento de tinta direito. A impressora inicia o descarregamento da tinta e A DRENAR TINTA XX% aparecerá no visor LCD. Espere até o término do descarregamento. Instalação do novo cartucho de tinta preta 1. Quando o descarregamento estiver concluído, a mensagem LEVANTE A ALAVANCA DA TINTA ESQUERDA aparecerá no LCD. Levante a alavanca do compartimento de tinta direito. 158 Manutenção e transporte da impressora | 159 2. Quando a mensagem RETIRE OS TINTEIROS DE CONVERSÃO C/M/Y aparecer, retire os cartuchos de conversão dos slots do compartimento de tinta direito. 3. Quando a mensagem INSTALE OS 4 TINTEIROS DO LADO DIREITO aparecer, insira os cartuchos em seus respectivos slots, incluindo o novo cartucho de tinta preta. 4. Quando a mensagem BAIXE A ALAVANCA DIREITA aparecer, abaixe a alavanca do compartimento de tinta direito. Repita essa etapa para o compartimento de tinta esquerdo. 5. Quando a mensagem LEVANTE A ALAVANCA DA TINTA DIREITA aparecer, levante a alavanca do compartimento de tinta direito. Repita essa etapa para o compartimento de tinta esquerdo. 159 160 | Manutenção e transporte da impressora 6. A impressora inicia o carregamento de tinta. Após alguns instantes, as mensagens da alavanca de tinta aparecerão no visor LCD. Levante ou abaixe as alavancas de tinta de acordo. 7. Quando a mensagem BAIXE A ALAVANCA DA TINTA DIR. E FECHE A TAMPA aparecer no visor LCD, abaixe a alavanca e feche a tampa. Repita essa etapa para a alavanca de tinta esquerda e sua tampa. Atualização das informações do driver da impressora Observação: Após mudar para a tinta Preto opaco, o driver da impressora não apresentará mais tipos de mídia com brilho. Somente os tipos de mídia que combinam com o preto opaco serão apresentados. Após alterar os modos de tinta preta, é necessário atualizar as informações do driver. Siga as instruções abaixo de acordo com seu sistema operacional. • Mac OS X: Verifique o status da tinta utilizando o Epson Printer Utility2, seguindo as instruções da página 141. Clique no botão Atualização e confirme se o cartucho de tinta preta correto é exibido. • Windows: Obtenha acesso ao driver da impressora conforme descrito na página 107. Na guia Principal, certifique-se de que o cartucho de tinta correto está sendo exibido. Se não estiver, clique na guia Utilitários e no botão Dados s/ a Impressora e Opções. Selecione o cartucho instalado e clique em OK. 160 Manutenção e transporte da impressora | 161 Ajuste da data e do horário Observação: É possível utilizar o menu CONFIG. IMPRESSORA para habilitar o contador do papel em rolo, a verificação do tamanho do papel e muitos outros recursos da impressora. Para obter mais informações, consulte a página 226. 1. Pressione o botão Menu. 2. Pressione d para selecionar MANUTENÇÃO e, em seguida, aperte Menu. 3. Pressione d para selecionar RELÓGIO e, em seguida, pressione Menu. 4. Utilize os botões d, u e Menu para ajustar cada item da data e do horário, apresentados no seguinte formato: MM/DD/AA HH:MM. 5. Pressione para salvar a opção. Uso do modo de manutenção O modo de manutenção permite fazer configurações especiais e executar procedimentos de manutenção que possam ser necessários ocasionalmente. É possível utilizar o modo de manutenção para: • Imprimir um despejo hexadecimal para diagnósticos de problemas • Alterar o idioma ou as unidades de medida utilizados nos menus do painel de controle da impressora • Ativar o contador de páginas que podem ser impressas • Alterar a definição de pressão padrão do cortador automático • Executar um ciclo de limpeza "super potente" • Controlar a quantidade de papel em rolo restante • Ativar o carregamento de papel em rolo ao ligar a impressora • Restaurar todos os valores padrão das opções do painel de controle da impressora • Verificar informações das tintas 161 162 | Manutenção e transporte da impressora Proceda da seguinte forma para usar o modo de manutenção: 1. Verifique se a impressora está desligada. 2. Mantenha o botão de pausa pressionado e, em seguida, mantenha o botão de energia P pressionado até que a impressora seja ligada e apresente a opção MODO DE MANUTENÇÃO. 3. Use os botões d e u para selecionar as opções descritas a seguir. Se for necessário retornar ao nível de menu anterior, pressione l. • Para imprimir um despejo hexadecimal dos dados no buffer da impressora, pressione o botão Menu para exibir IMPRIMIR. Em seguida, pressione para imprimir os dados hexadecimais de 16 bytes na coluna esquerda e os caracteres ASCII correspondentes na coluna direita. Pressione o botão de pausa para imprimir a última página. • Para alterar o idioma no visor LCD, pressione d para selecionar IDIOMA e, em seguida, pressione Menu. Pressione d até ver o idioma desejado e, em seguida, pressione para selecioná-lo. A impressora sairá do modo de manutenção e retomará ao funcionamento normal. • Para habilitar o contador de papel restante, pressione d para selecionar DEF. PAPEL RESTANTE e aperte Menu. Pressione d para selecionar ROLO e aperte . • Para alterar as unidades de medida, pressione d para selecionar UNIDADE e aperte Menu. Pressione d para alternar entre METER e PÉS/POL e, em seguida, pressione para selecionar. Pressione l quando terminar. • Para alterar a pressão de corte padrão, pressione d para selecionar PRESSÃO DO CORTE e, em seguida, pressione Menu para visualizar a opção 100%. Pressione d para reduzir a pressão, ou u para aumentá-la (em incrementos de 1%). Pressione para selecionar a opção desejada. • Para executar um ciclo de limpeza super potente, pressione d para selecionar LIMPEZA SS e, em seguida, pressione Menu para visualizar a opção EXECUTAR. Pressione para iniciar o ciclo de limpeza. 162 Manutenção e transporte da impressora | 163 • Para ativar o carregamento de papel em rolo ao ligar a impressora, pressione d para selecionar ALIM PAPEL ROLO LIG e, em seguida, pressione Menu. Pressione d para selecionar a opção desejada e, em seguida, pressione para salvá-la. • Para restaurar os valores padrão das opções do painel de controle, pressione d para selecionar PAINEL PREDEFINIÇÕES e, em seguida, pressione Menu para visualizar a opção EXECUTAR. Pressione para restaurar as opções padrão. • Para verificar os cartuchos de tinta, pressione d para realçar MENU INFO TINTA e, em seguida, pressione Menu. Pressione d para selecionar cada cartucho e, em seguida, pressione Menu para visualizar as informações. 4. Para sair do modo de manutenção, desligue a impressora pressionando o botão de energia P. Pressione o botão de energia P novamente para ligar a impressora no modo de operação normal. Substituição da lâmina do cortador de papel Se perceber que seu papel não está sendo cortado facilmente, talvez seja necessário substituir a lâmina do cortador. Se você utilizar a lâmina para cortar papel de alta gramatura, a lâmina será danificada e deverá ser substituída. Consulte a página 63 para ver a lista de mídias que não devem ser utilizadas com o cortador. É possível verificar o status do cortador imprimindo uma folha de verificação de status ou visualizando essa informação no painel de controle. Consulte a página 142 para obter instruções. É possível obter uma nova lâmina para o cortador através da Epson (número de referência C12C815291). Consulte a página 12 para obter detalhes sobre como adquiri-la. 163 164 | Manutenção e transporte da impressora Remoção da lâmina antiga Certifique-se de que a impressora esteja ligada e proceda da seguinte forma para remover a lâmina: 1. Pressione o botão Menu. 2. Pressione d para selecionar MANUTENÇÃO e, em seguida, aperte Menu. 3. SUBST. DISP. CORTE será selecionado. Pressione Menu novamente. Cuidado: Não tente mover o carro manualmente, pois poderá danificar a impressora. 4. Pressione . O cabeçote de impressão mudará para a posição de substituição. A mensagem ABRA A TAMPA FRONTAL PARA VER A ETIQUETA DE SUBSTIT. DO CORTADOR será apresentada. 5. Abra a tampa frontal. 164 Manutenção e transporte da impressora | 165 6. Quando a mensagem VER ETIQUETA PARA SUBSTITUIR CORTADOR for exibida no visor LCD, pressione o pino lateral para baixo (conforme ilustrado à esquerda) e gire a trava para a direita (conforme ilustrado à direita). ADVERTÊNCIA: A lâmina é afiada. Tenha cuidado ao removê-la. 7. Solte o pino lateral. O cortador será solto. 8. Remova cuidadosamente a lâmina do cortador. 165 166 | Manutenção e transporte da impressora Instalação da nova lâmina do cortador Retire a nova lâmina da embalagem e proceda da seguinte forma para instalá-la: 1. Insira o novo cortador conforme ilustrado. 2. Empurre para baixo o pino lateral enquanto gira a trava para a esquerda. 3. Feche a tampa frontal quando vir uma mensagem solicitando que o faça. O cortador moverá para a posição inicial e a indicação OPERACIONAL aparecerá no visor LCD. 166 Manutenção e transporte da impressora | 167 Substituição do reservatório de manutenção O reservatório de manutenção armazena tinta que é liberada pelo sistema durante o carregamento de tinta inicial e a limpeza manual ou automática do cabeçote de impressão. Quando o reservatório está quase cheio, a mensagem TANQUE DE MANUTENÇÃO QUASE CHEIO aparece no visor LCD. Quando o reservatório está completamente cheio, a impressora pára de funcionar e a mensagem TANQUE MANUT. CHEIO aparece no visor LCD. É possível verificar quanto espaço resta no reservatório de manutenção visualizando seu ícone no painel de controle, como ilustrado abaixo. Também é possível verificar seu status utilizando os menus (consulte a página 142) ou o software da impressora (consulte a página 144), ou imprimindo uma folha de verificação dos jatos (consulte a página 147). Ícone do reservatório de manutenção (dois ícones aparecem no visor LCD da Pro 9880) Os ícones indicam a porcentagem de espaço restante no(s) reservatório(s) da seguinte forma: 100–81% 20% a praticamente cheio 80–61% Reservatório praticamente cheio 60–41% Reservatório cheio 40–21% Erro no reservatório ou nenhum reservatório de manutenção instalado A Epson Stylus Pro 7880 possui um reservatório de manutenção (no lado direito) e a Pro 9880 possui dois (um em cada lado). Os reservatórios de substituição estão disponíveis na Epson (número de referência C12C890191). Consulte a página 12 para obter detalhes. 167 168 | Manutenção e transporte da impressora A impressora não funcionará se um dos reservatórios de manutenção estiver cheio. Na Epson Stylus Pro 9880, o reservatório direito é mais utilizado do que o esquerdo. Para aumentar a vida útil do reservatório, alterne os reservatórios quando o direito atingir aproximadamente 40% a 60% da capacidade. Proceda da seguinte forma para substituir o reservatório: 1. Verifique se a impressora não está imprimindo ou efetuando qualquer outra operação (as mensagens OPERACIONAL ou SEM PAPEL devem ser apresentadas no visor LCD). 2. Se o modelo da sua impressora for o Epson Stylus Pro 9880, verifique o visor LCD para saber qual reservatório necessita de substituição (esquerdo ou direito). 3. Segure a aba da parte inferior do reservatório (na lateral da impressora) e empurre cuidadosamente o reservatório de manutenção. Cuidado: Tenha cuidado para não derramar a tinta do reservatório de manutenção ao removê-lo. Segure-o para cima sempre e desfaça-se dele com cuidado. 4. Coloque o reservatório usado no saco plástico fornecido com o novo reservatório. 5. Insira o novo reservatório. 168 Manutenção e transporte da impressora | 169 Cuidado: Cuidado para não tocar as engrenagens internas da impressora. Para evitar danos aos componentes e ao gabinete, nunca use álcool ou solventes para limpar a impressora. Tenha cuidado para não derramar água no mecanismo da impressora ou em seus componentes eletrônicos. Não utilize escovas duras ou abrasivas. Não borrife nenhum lubrificante dentro da impressora, pois óleos inadequados podem danificar o mecanismo. Entre em contato com a Epson se achar que a impressora precisa de lubrificação. Limpeza da impressora Para manter a impressora funcionando da melhor forma possível, limpe-a quando estiver suja. 1. Certifique-se de que a impressora esteja desligada e todas as suas luzes estejam apagadas. Em seguida, desconecte o cabo de alimentação e a impressora do seu sistema. 2. Abra a tampa do rolo de papel e remova-o. Em seguida, utilize uma escova macia para remover cuidadosamente a poeira e a sujeira. 3. Abra a tampa frontal e use ar comprimido ou um pano macio, que não solte fiapos, para remover cuidadosamente qualquer poeira ou sujeira de dentro da impressora. 4. Limpe a área ilustrada abaixo seguindo a direção das setas. Se necessário, umedeça o pano, limpe o interior da impressora e seque-o com um pano macio. Não toque a área cinza, o rolo ou as almofadas de absorção no interior da impressora, pois as impressões poderão sair manchadas. 169 170 | Manutenção e transporte da impressora 5. Se houver resíduos de pó acumulados na impressora, utilize um palito de dente ou uma ferramenta similar para removê-los. 6. Remova a cesta de papel. Remova a sujeita ou poeira em torno do conjunto de apoios utilizando uma escova macia. 7. Se o gabinete externo estiver sujo, limpe-o com um pano macio e limpo, embebido em um detergente neutro. Mantenha os compartimentos dos cartuchos de tinta fechados para evitar que a água entre no equipamento. 8. Para lavar a cesta de papel, retire os eixos e lave-a na máquina com detergente neutro e seque-a ao ar livre. Transporte e armazenamento da impressora Se for deslocar a impressora por uma curta distância (no mesmo edifício, por exemplo), é possível movê-la sobre seus rodízios (consulte a página 173). Para transportar a impressora a uma distância mais longa, será necessário reembalá-la utilizando a caixa e os materiais de empacotamento originais. Siga as instruções abaixo para preparar a impressora para o transporte. Caso não tenha a embalagem original, adquira uma embalagem para reposição da Epson. Consulte a página 13 para obter mais informações. 170 Manutenção e transporte da impressora | 171 Preparação da impressora para transporte 1. Desligue a impressora e aguarde até que o carro mova-se para a posição inicial (totalmente à direita) e a luz de energia P se apague. Em seguida, desconecte a impressora. 2. Remova as seguintes peças: • Cabo de alimentação e cabos de interface • Cesta de papel • Eixo para rolos de papel • Todos os papéis ou outras mídias • Rolo de coleta automática opcional (se instalado) • Cortador manual opcional (se instalado) 3. Levante as alavancas de tinta. Observação: É aconselhável guardar os cartuchos parcialmente utilizados em separados, em sacos plásticos com lacre abre/fecha. É possível optar por remover os cartuchos de tinta ou deixá-los instalados. Entretanto, é necessário manter as alavancas de tinta levantadas para transportar a impressora para evitar o vazamento de tinta. 4. Reinstale o suporte de bloqueio do carro e o parafuso que foram removidos durante a instalação, conforme ilustrado abaixo. Sugestão: Para um transporte mais seguro, passe uma fita em todas as portas e tampas para mantê-las fechadas. 171 172 | Manutenção e transporte da impressora 5. Antes de remover a impressora do suporte, certifique-se de que os rodízios estejam travados. Epson Stylus Pro 9880 Epson Stylus Pro 7880 Travas dos rodízios ADVERTÊNCIA: A Epson Stylus Pro 7880 pesa cerca de 49 quilos e deve ser levantada por duas pessoas. A Epson Stylus Pro 9880 pesa cerca de 90 quilos e deve ser levantada por quatro pessoas. 6. Remova os dois parafusos borboleta e as arruelas que prendem a impressora ao suporte (embaixo da impressora). Guarde-os em um local seguro. 7. Levante a impressora utilizando os apoios para as mãos indicados (observe os adesivos localizados ao lado dos apoios da parte posterior para saber como segurá-los corretamente). Epson Stylus Pro 7880 172 Epson Stylus Pro 9880 Manutenção e transporte da impressora | 173 8. Mantenha a impressora nivelada durante o deslocamento. Consulte a página 175 para obter informações sobre a instalação da impressora após o transporte. Para transportar a impressora a uma distância mais longa, será necessário reembalá-la utilizando a caixa e os materiais de empacotamento originais. Caso não tenha a embalagem original, adquira uma embalagem para reposição da Epson. Consulte a página 13 para obter mais informações. Cuidado: Não movimente a impressora sobre superfícies inclinadas ou desniveladas. Deslocamento da impressora no suporte Quando precisar deslocar a impressora por uma curta distância, como dentro do mesmo edifício, você poderá empurrá-la sobre seus rodízios. 1. Certifique-se de que a impressora esteja desligada e de que o carro esteja na posição inicial (extrema direita). Se não estiver, ligue a impressora novamente, aguarde o carro retornar à posição inicial e desligue a impressora. 2. Desconecte o cabo de alimentação e o cabo de interface. 3. Retire o eixo do rolo de papel e feche sua tampa. Certifique-se de que a tampa frontal esteja fechada. 4. Levante as alavancas de tinta. 173 174 | Manutenção e transporte da impressora 5. Empurre as hastes metálicas que suportam a cesta de papel e gire a cesta para que não arraste no chão. 6. Destrave os rodízios frontais. Epson Stylus Pro 9880 Epson Stylus Pro 7880 Travas dos rodízios 7. Desloque a impressora com cuidado para o novo local e trave os rodízios. 174 Manutenção e transporte da impressora | 175 Instalação da impressora após o transporte A instalação da impressora depois de transportá-la é praticamente idêntico à sua primeira instalação. Lembre-se de que os jatos do cabeçote de impressão podem estar obstruídos na primeira vez que imprimir após o deslocamento da impressora – especialmente se a impressora permaneceu desligada por um longo período. Pode ser necessário executar um ciclo de limpeza (página 145) e realinhar o cabeçote de impressão (página 149) para garantir uma boa qualidade de impressão. 175 176 | Manutenção e transporte da impressora 176 177 Capítulo 7: Solução de problemas À medida que utiliza a sua impressora, ocasionalmente poderão surgir problemas. É possível diagnosticar o problema seguindo as instruções fornecidas neste capítulo ou consultando as perguntas freqüentes no site www.lation.epson.com ou www.epson.com.br e, em seguida, tentar as soluções mais prováveis até que o problema seja solucionado. Este capítulo fornece informações sobre: • Diagnóstico de problemas • Verificação de mensagens e luzes de erros • Como melhorar a qualidade de impressão • Solução de problemas operacionais • Solução de problemas de impressão variados • Solução de problemas com papel, incluindo a eliminação de obstruções de papel • Soluções de problemas com o rolo de coleta automática • Desinstalação e reinstalação do driver da impressora Diagnóstico de problemas A impressora oferece várias maneiras de ajudá-lo a diagnosticar problemas: • Para identificar os problemas mais comuns, verifique as mensagens e as luzes no painel de controle. Consulte as páginas 178 a 183 para obter mais informações. • Se estiver usando o driver da impressora Epson e o utilitário de monitoramento de status, verifique as mensagens de erro do software. Consulte a página 144 para obter mais informações. • Para determinar se o problema foi causado pela própria impressora, imprima uma folha de status utilizando o painel de controle. Consulte a página 141 para obter instruções. • Revise as perguntas freqüentes no site www.latin.epson.com ou www.epson.com.br para encontrar as possíveis soluções. 177 178 | Solução de problemas • Se nenhuma das soluções sugeridas neste capítulo resolverem o problema, entre em contato com a Epson conforme descrito em "Onde obter ajuda" na página 14. Verificação de mensagens e luzes de erros O painel de controle contém várias luzes e um visor LCD para indicar o status da impressora: Luz do Luz de papel tinta Botão de alimentação do papel para cima Enter ou botão de corte Botão e luz de energia Botão Menu ou de limpeza Botão e luz de pausa ou reinicialização Visor LCD Botão de alimentação do papel para baixo Seta para a esquerda ou botão de fonte do papel Quando o papel acabar, a tinta estiver chegando ao fim ou ocorrer algum problema, uma mensagem é apresentada no visor LCD e as luzes do painel de controle se acendem ou tornam-se intermitentes. A tabela a seguir lista as mensagens em ordem alfabética e contém explicações e instruções para corrigir o problema. Mensagem Explicação Resposta ERRO SEM MARGENS A opção de impressão sem margens está selecionada e o papel colocado não admite esse tipo de impressão. Altere a opção no driver da impressora ou coloque um papel diferente. O cabeçote de impressão está travado. Remova os suportes que prendem o cabeçote de impressão. Consulte a página 38. A limpeza do cabeçote não limpou os jatos. Execute novamente o utilitário de limpeza do cabeçote. Se os jatos continuarem obstruídos, entre em contato com a Epson. ALIMENTE PAPEL DE FORMATO CORRECTO CARRETO BLOQUEADO DESBLOQUEIE O CARRETO ERRO DE LIMPEZA PRESSIONAR TECLA PAUSA 178 Solução de problemas | 179 Mensagem Explicação Resposta ERRO DE LIMPEZA O papel é muito espesso para a limpeza do cabeçote. Solte a alavanca do papel para retirá-lo. A limpeza do cabeçote será iniciada automaticamente. Após a limpeza, recoloque o papel. A impressora não conseguiu alimentar a página impressa. Retire a impressão. É possível que esteja utilizando o driver de impressora incorreto. Mantenha o botão de pausa pressionado por três segundos para cancelar o trabalho de impressão. Certifique-se de ter instalado o driver correto para a impressora. RETIRE PAPEL ESPESSO ERRO DE COMANDO VERIFIQUE DEFINIÇÕES DO CONTROLADOR Foram enviados dados danificados para a impressora ou os dados possuem um comando incorreto. DUR. TINTEIRO CONV DURAÇÃO TINTEIRO CONV. QUASE A TERMINAR DUR. TINTEIRO CONV SUBSTITUA O TINTEIRO DE CONVERSÃO TAMPA ABERTA O tipo de configuração da tinta do driver não é correto para a tinta da impressora. Selecione a configuração de tinta correta (consulte a página 160). O cartucho de conversão precisa ser substituído em breve. (O tempo de serviço restante é indicado no visor LCD.) Pressione o botão de pausa O cartucho de conversão precisa ser substituído. Substitua o cartucho de conversão por um novo. Ou execute a substituição da tinta preta pressionando o botão de pausa . A tampa frontal está aberta. Feche a tampa frontal. A atualização do firmware falhou. Reinicie a impressora e atualize o firmware novamente. Consulte a página 47 para obter instruções. O nível de tinta aumentou, mas nenhum cartucho foi instalado. Instale o cartucho de tinta que estiver faltando. para continuar. FECHE A TAMPA ERRO A INSTALAR F/W A ACTUALIZAÇÃO FALHOU REINICIAR A IMPRESSORA TINTEIRO INSTALE UM NOVO TINTEIRO 179 180 | Solução de problemas Mensagem Explicação Resposta TINTEIRO Um cartucho de tinta não original está instalado. Pressione o botão r para selecionar NÃO e substituir o cartucho de tinta por um original da Epson. Consulte a página 152. Caso contrário, pressione l para selecionar SIM. Um cartucho de tinta não original está instalado. Substitua o cartucho de tinta por um original da Epson. Consulte a página 152. O(s) cartucho(s) de tinta estão vazios (a impressão é interrompida). Substitua o(s) cartucho(s) de tinta indicado(s) no painel LCD. Consulte a página 152. Um cartucho que não foi fabricado pela Epson está instalado. Pressione o botão r para selecionar RECUSAR e substituir o cartucho de tinta por um original da Epson. Consulte a página 152. Pressionar o botão l para selecionar ACEITAR pode causar danos não cobertos pela garantia. É necessário substituir o cartucho de tinta preto. Selecione SIM para trocar o cartucho de tinta preta, ou NÃO para continuar a utilizar o cartucho de tinta preta instalado. Você tentou instalar o cartucho de tinta incorreto. Se estiver substituindo os cartuchos de tinta, verifique a embalagem e o código do produto. Substitua o cartucho de tinta por um cartucho correto da Epson. O cartucho de tinta preta incorreto foi selecionado (opaco ou fotográfico). Instale o cartucho de tinta preta correto ou pressione o botão de pausa e altere a configuração da tinta. Consulte a página 156. Você tentou instalar um cartucho de tinta que não pode ser utilizado com esta impressora. Se estiver substituindo os cartuchos de tinta, verifique a embalagem e o código do produto. Substitua o cartucho de tinta por um original da Epson. Ocorreu um erro de CSIC. Remova o cartucho de tinta e reinstale-o. Se a mensagem permanecer, substitua o cartucho por um novo. Uma das alavancas de tinta está levantada. Puxe a alavanca para baixo para travar os cartuchos de tinta. TINTEIRO NÃO ORIGINAL! DESEMPENHO PODERÁ NÃO SER ÓPTIMO. CONTINUAR? <SIM NÃO> TINTEIRO UTILIZE TINTEIROS ORIGINAIS EPSON TINTEIRO SUBSTITUA O TINTEIRO TINTEIRO ACEITAR? <ACEITAR RECUSAR> ERRO DE TINTEIRO TROCAR TINTEIRO PRETO ERRO DE TINTEIRO VERIFIQUE O TINTEIRO ERRO DE TINTEIRO INSTALE O TINTEIRO CORRECTO ERRO DE TINTEIRO SUBSTITUA O TINTEIRO ALAVANCA TINTEIRO BAIXE A ALAVANCA ESQUERDA (ou DIREITA) 180 Solução de problemas | 181 Mensagem Explicação Resposta POUCA TINTA O(s) cartucho(s) de tinta estão quase vazios (a impressão continuará). Certifique-se de que tenha os cartuchos para substituição disponíveis. Consulte a página 152. A qualidade de impressão pode ser reduzida quando o cartucho está com pouca tinta. ALAVANCA LIBERTADA O papel não foi colocado. Coloque o papel. A alavanca para papéis está liberada. Puxe a alavanca totalmente para frente, para ficar na posição travada. Reinicie a impressão desde o início para obter melhores resultados. PEDIDO DE MANUTENÇÃO Uma peça da impressora deverá ser substituída em breve. Anote o número do código e entre em contato com a Epson conforme descrito na página 14. TANQUE DE MANUTENÇÃO QUASE CHEIO O reservatório de manutenção está quase cheio. Verifique se dispõe de um reservatório de manutenção para a substituição. No modelo Pro 9880, observe qual reservatório está quase cheio. Consulte a página 167. O reservatório de manutenção está cheio. Reinstale o reservatório de manutenção. No modelo Pro 9880, observe qual reservatório está cheio. Consulte a página 167. A opção de cartucho de tinta preto não corresponde ao que foi selecionado no driver. Pare a impressão e mantenha o botão de pausa pressionado por três segundos. Selecione a opção correta de cartucho de tinta preta no driver. Consulte a página 160. Se deseja continuar a imprimir, pressione o botão de pausa . Um cartucho que não foi fabricado pela Epson está instalado. Mantenha o botão de pausa pressionado por três segundos para cancelar a impressão. Se deseja continuar a imprimir, pressione o botão de pausa . O(s) cartucho(s) de tinta não está(ão) instalado(s). Instale-o(s). Consulte a página 152. O reservatório de manutenção não está instalado. Verifique se o reservatório de manutenção está completamente encaixado. No modelo Pro 9880, observe qual reservatório não está instalado. Consulte a página 167. COLOCAR PAPEL ALAVANCA LIBERTADA BAIXE A ALAVANCA DE AJUSTE DE PAPEL SUBSTITUA O TANQUE DE MANUTENÇÃO TANQUE MANUT. CHEIO SUBSTITUA O TANQUE DE MANUTENÇÃO NÃO CORRESPONDE CERTIFIQUE-SE DE QUE TINTEIRO E DEFINIÇÕES DO CONTROLADOR CORRESPONDEM SEM TINTEIRO INSTALE UM NOVO TINTEIRO SEM TANQUE DE MANUT. INSTALE O TANQUE DE MANUTENÇÃO 181 182 | Solução de problemas Mensagem Explicação Resposta ERRO CORTE DE PAPEL O papel em rolo não foi cortado corretamente. Solte a alavanca do papel e termine de cortar o papel. Recoloque papel caso seja necessário. O cortador pode não estar afiado ou estar instalado incorretamente. Reinstale ou substitua a lâmina do cortador caso seja necessário. Consulte a página 163. O papel ainda está na impressora. Solte a alavanca do papel e retire-o. A impressora não consegue detectar o papel. Se estiver usando folhas avulsas, verifique se o papel está plano. Se estiver utilizando papel em rolo, certifique-se de que o rolo seja cortado por igual. RETIRE O PAPEL NÃO CORTADO ERRO EJECÇÃO PAPEL RETIRE PAPEL DA IMPRESSORA ERRO DE PAPEL ALIMENTE O PAPEL CORRECTAMENTE Solte a alavanca do papel e recoloque o papel. POUCO PAPEL O rolo de papel já está quase no fim. Substitua o rolo de papel. PAPEL ENCRAVADO O papel está preso na impressora. Solte a alavanca do papel e retire a mídia presa. Desligue a impressora e volte a ligá-la. Consulte a página 194 para obter mais informações. O papel acabou. Coloque o papel. A entrada para papel é incorreta. Coloque as folhas avulsas conforme descrito na página 70. Pressione o botão de fonte do papel l até que o ícone de folha avulsa apareça no visor LCD. O papel em rolo não foi colocado corretamente. Coloque o papel em rolo conforme descrito na página 65. Pressione o botão l de fonte do papel até que o ícone do rolo ou apareça no visor LCD. O papel não foi colocado na posição reta. Solte a alavanca do papel e coloque o papel corretamente. Em seguida, retorne a alavanca à posição Secured. Limpeza potente necessária. Selecione SIM e siga as instruções para executar o ciclo de limpeza potente. RETIRAR PAPEL SEM PAPEL COLOCAR PAPEL ERRO DEFINIÇÃO PAPEL COLOQUE PAPEL NO ALIMENTADOR ERRO DEFINIÇÃO PAPEL ALMT.PAPEL ROLO PAPEL INCLINADO ALIMENTE O PAPEL CORRECTAMENTE LIMPEZA POTENTE PARA LIMPAR TEM DE DESLOCAR ALAVANCAS DO TINTEIRO 182 Solução de problemas | 183 Mensagem Explicação Resposta ERRO DA IMPRESSORA Você tentou imprimir diante de uma condição de erro. Pressione o botão de energia P para desligar a impressora. Desconecte-a e aguarde 30 segundos. Em seguida, conecte-a e volte a ligá-la. O papel colocado não corresponde ao tipo de papel selecionado (rolo ou folha avulsa). Pressione o botão de fonte do papel l para selecionar o tipo de papel correto (rolo ou folha avulsa). O cabeçote de impressão está travado. Remova os suportes que prendem o cabeçote de impressão. Consulte a página 38. Ocorreu um erro. Anote o número do erro e desligue a impressora. Desconecte-a e aguarde 30 segundos. Em seguida, conecte-a e volte a ligá-la. Se a mensagem permanecer, entre em contato com a Epson conforme descrito na página 14. É possível que tenha ocorrido algum erro ao tentar imprimir padrões, como a verificação dos jatos. Saia do menu Test Print e verifique se o nível de tinta está baixo ou se o papel foi colocado incorretamente. REINICIE A IMPRESSORA ERRO DO SENSOR ALIMENTE UM PAPEL DIFERENTE ERRO ASSIST. TÉCNICA NÃO É POSSÍVEL IMPRIMIR VERIFIQUE SE A IMPRESSORA TEM PAPEL Como melhorar a qualidade de impressão É possível, na maior parte das vezes, melhorar a qualidade de impressão fazendo o seguinte: • Execute uma verificação dos jatos e um ciclo de limpeza. Consulte a página 145 para obter instruções. • Alinhe o cabeçote de impressão. Consulte a página 149 para obter instruções. • Ao enviar um trabalho para impressão, verifique se as opções estão configuradas corretamente. Para obter mais informações, consulte a página 85 (Macintosh) ou página 105 (Windows). Se nenhuma dessas sugestões ajudar, tente as soluções fornecidas na tabela a seguir. 183 184 | Solução de problemas Problema Solução Sua impressão apresenta faixas horizontais. ◗ Verifique os indicadores de tinta e luz para saber se há alguma tinta faltando ou com nível baixo. Substitua os cartuchos de tinta, se necessário, como descrito na página 152. ◗ Execute uma verificação dos jatos e um ciclo de limpeza. Consulte a página 145 para obter instruções. ◗ Desative a opção Velocidade. ◗ Verifique se a configuração de tipo de papel no software da impressora está correta. ◗ Se estiver utilizando mídia em folhas avulsas, certifique-se de que o lado de impressão esteja voltado para cima. ◗ Escolha uma resolução mais alta, como SuperFoto - 2880x1440ppp. ◗ Se estiver usando um RIP de terceiros ou mídia que não foi fabricada pela Epson, verifique se o RIP fornece um método de ajuste da alimentação de papel. Tente ajustar as opções de configuração de papel (página 96 para Mac OS X ou página 124 para Windows). Verifique estas opções: ◗ Certifique-se de que a configuração de Espessura do papel é a correta para o papel. ◗ Use a opção de ajuste da alimentação do papel para eliminar a formação de faixas. Reduza o valor para sobrepor linhas brancas e aumente-o para sobrepor linhas escuras. ◗ Se tiver criado uma configuração de papel personalizada, não se esqueça de restaurar a configuração padrão quando terminar de usar esse papel. Consulte a página 81. Sua impressão apresenta faixas verticais. ◗ Desative a opção Velocidade. ◗ Aline o cabeçote de impressão. Consulte a página 149. 184 Solução de problemas | 185 Problema Solução Sua impressão está granulada ou apresenta erros de registro ou fantasmas. ◗ Verifique os indicadores de tinta e luz para saber se há alguma tinta faltando ou com nível baixo. Substitua os cartuchos de tinta, se necessário, como descrito na página 152. ◗ Execute uma verificação dos jatos e um ciclo de limpeza. Consulte a página 145 para obter instruções. ◗ Alinhe o cabeçote de impressão como descrito na página 149. ◗ Verifique se a configuração de tipo de papel no software da impressora está correta. ◗ Se estiver utilizando mídia em folhas avulsas, certifique-se de que o lado de impressão esteja voltado para cima. ◗ Escolha uma resolução mais alta, como 2880ppp. ◗ Desative a opção Velocidade nas configurações avançadas. Talvez seja necessário ajustar as opções de configuração de papel (página 96 para Mac OS X ou página 124 para Windows). Verifique estas opções: ◗ Certifique-se de que a configuração de ESPESSURA DE PAPEL é a correta para o papel. ◗ Se tiver criado uma configuração de papel personalizada, não se esqueça de restaurar a configuração padrão quando terminar de usar esse papel. Consulte a página 81. 185 186 | Solução de problemas Problema Solução As cores estão incorretas ou faltando. ◗ Verifique se a configuração de tipo de papel no software da impressora está correta. ◗ Se estiver usando recursos de gerenciamento de cores do Photoshop ou outro aplicativo, é importante desativar o gerenciamento de cores no driver da impressora. Consulte a página 95 (Mac OS X) ou a página 112 (Windows). ◗ Ajuste a opção Densidade de Cor no utilitário de configuração de papel. ◗ Se estiver usando um RIP de terceiros ou mídia que não foi fabricada pela Epson, os perfis de cores personalizados darão a você a melhor reprodução de cores. ◗ Se estiver utilizando mídia em folhas avulsas, certifique-se de que o lado de impressão esteja voltado para cima. ◗ Execute uma verificação dos jatos e um ciclo de limpeza. Consulte a página 145. ◗ Verifique a data de validade impressa em cada cartucho de tinta. Se o cartucho for muito antigo, substitua-o como descrito na página 152. ◗ Verifique os indicadores e a luz de tinta e substitua os cartuchos de tinta se o seu fornecimento estiver baixo, conforme descrito na página 152. ◗ Verifique se as opções de cor em seu aplicativo ou software da impressora estão corretas. Sua impressão tem espaços em branco ou parece desbotada. ◗ Verifique a data de validade impressa em cada cartucho de tinta. Se o cartucho for muito antigo, substitua-o como descrito na página 152. ◗ Verifique se a configuração de tipo de papel no software da impressora está correta. ◗ Execute uma verificação dos jatos e um ciclo de limpeza. Consulte a página 145. ◗ Verifique os indicadores e a luz de tinta e substitua os cartuchos de tinta se o seu fornecimento estiver baixo, conforme descrito na página 152. ◗ A configuração da espessura não é a correta para o papel. Use o software da impressora (página 96 para Mac OS X ou página 125 para Windows) para escolher a opção correta. Quando terminar a impressão com uma opção de papel personalizada, lembre-se de restaurar as opções padrão. ◗ A configuração de ESPAÇO ENTRE O ROLO é muito larga. Use o sistema de menus para alterar a opção para NORMAL ou para ESTREITO se a impressão for feita em papel muito fino. Consulte a página 75 para obter instruções. 186 Solução de problemas | 187 Problema Solução A impressão está pouco nítida ou manchada. ◗ Verifique se a configuração de tipo de papel no software da impressora está correta. ◗ Se estiver imprimindo em mídia que não foi fabricada pela Epson, pode ser necessário ajustar a opção de espessura de papel, de tempo de secagem ou de densidade de cores. Use o software da impressora (página 96 para Mac OS X ou página 125 para Windows) para escolher a opção correta. Quando terminar a impressão com uma opção de papel personalizada, lembre-se de restaurar as opções padrão. ◗ O papel não atende às especificações necessários ou não foi armazenado em um ambiente seco, sem umidade. Coloque novo papel. ◗ Se estiver utilizando mídia em folhas avulsas, certifique-se de que o lado de impressão esteja voltado para cima. ◗ Ocorreu vazamento de tinta na entrada de papel. Limpe a área de entrada de papel da impressora com um pano macio e limpo. Consulte a página 169 para obter instruções de limpeza. ◗ Desative a opção Velocidade. ◗ A configuração de ESPAÇO ENTRE O ROLO é muito estreita. Use o painel de controle para alterar a opção para LARGO ou MAIS LARGO. Consulte a página 75 para obter instruções. ◗ Execute uma verificação dos jatos e um ciclo de limpeza. Consulte a página 145. ◗ É possível que tenha de desinstalar e reinstalar o driver da impressora (consulte a página 197). A borda inferior da sua impressão está manchada. ◗ O papel está curvado em direção ao lado de impressão. Desamasse o papel ou curve-o para o outro lado. ◗ Verifique se a configuração de tipo de papel no software da impressora está correta. ◗ Se estiver imprimindo em mídia que não foi fabricada pela Epson, pode ser necessário ajustar a opção de espessura de papel ou de tempo de secagem. Use o software da impressora (página 96 para Mac OS X ou página 125 para Windows) para escolher a opção correta. Quando terminar a impressão com uma opção de papel personalizada, lembre-se de restaurar as opções padrão. ◗ Se estiver imprimindo em papel espesso, é possível que a configuração de ESPAÇO ENTRE O ROLO esteja incorreta. Use o painel de controle para alterar a configuração para LARGO ou MAIS LARGO. Consulte a página 75. 187 188 | Solução de problemas Solução de problemas operacionais Se não for possível ligar a impressora, se a impressora parar de maneira inesperada ou se nada for impresso, verifique se: • O papel foi colocado corretamente. • A impressora está bem conectada a uma tomada em funcionamento que não seja controlada por uma chave ou um temporizador. • O cabo da interface está bem preso à impressora e ao sistema. • A voltagem fornecida pela tomada corresponde à voltagem na etiqueta de classificação da impressora. Se não corresponder, desligue a alimentação e desconecte o cabo de alimentação imediatamente. Entre em contato com a Epson para obter assistência. Consulte a página 14 para obter mais detalhes. Se nenhuma dessas sugestões ajudar, tente as soluções a seguir. Problema Solução A impressora pára de imprimir de maneira inesperada. ◗ Se a luz de pausa estiver piscando, a impressora está executando um procedimento de manutenção ou esperando a tinta secar. Verifique a mensagem no visor e as luzes no painel de controle. Aguarde até que a luz de pausa pare de piscar. ◗ Verifique a mensagem no visor e as luzes do painel de controle para saber se ocorreu um erro. Siga as instruções para as mensagens que começam na página 178. Pelo som produzido, a impressora parece estar imprimindo, mas na verdade não está. ◗ Siga as instruções que começam na página 145 para limpar o cabeçote de impressão. ◗ A comunicação entre o computador e a impressora pode ter sido momentaneamente interrompida. Tente reiniciar o computador e imprimir novamente. 188 Solução de problemas | 189 Problema Solução Nada é impresso. ◗ Desligue a impressora e o computador. Certifique-se de que o cabo de interface esteja conectado firmemente. Em seguida, reinicie a impressora e o computador. ◗ Verifique se o cabo de interface atende às exigências. Consulte a página 15 ou 16. ◗ A configuração da porta da impressora não corresponde à porta de conexão da impressora (Windows). Windows Vista: Clique em > Painel de Controle > Hardware e Sons > Impressoras. Clique com o botão direito do mouse no ícone da sua impressora e selecione Propriedades. Clique na guia Portas e verifique se a porta da sua impressora está selecionada. Windows XP: Clique em Start > Painel de controle > Impressoras e outros itens de hardware > Impressoras e aparelhos de fax. Clique com o botão direito do mouse no ícone da sua impressora e selecione Propriedades. Clique na guia Portas e verifique se a porta da sua impressora está selecionada. ◗ Faça o download e instale o driver mais recente para Macintosh ou Windows do site da Epson em www.latin.epson.com ou www.epson.com.br. 189 190 | Solução de problemas Solução de problemas de impressão variados Se suas impressões não estão como o esperado, tente as sugestões abaixo: Problema Solução Sua impressão apresenta caracteres incorretos ou deturpados. ◗ Verifique se o software está instalado corretamente e se a impressora está selecionada. ◗ Apague todos os trabalhos de impressão em espera no utilitário de configuração da impressora (Mac OS X). ◗ Desligue a impressora e o computador. Certifique-se de que o cabo de interface esteja conectado com firmeza nas duas extremidades. Sua impressão tem margens incorretas. ◗ Verifique a opção de tamanho da página ou de tamanho do papel no seu aplicativo. Verifique se estão dentro da área de impressão da impressora. ◗ Verifique se as opções Formato e Sem margens no software da impressora estão corretas para o papel em uso. ◗ O papel foi colocado incorretamente. Siga as instruções que iniciam na página 51 para recolocar o papel. ◗ A opção de MARGEM PAPEL ROLO no menu CONFIG. IMPRESSORA está incorreta. Consulte a página 226 para obter mais informações. A imagem está invertida. ◗ Desative a opção Simetria Horizontal ou Espelhar Imagem no software da impressora. Consulte a página 92 (Mac OS X) ou a página 120 (Windows) para obter instruções. É impresso papel em branco. ◗ Verifique se o software está instalado corretamente e se a impressora está selecionada. ◗ Verifique se a opção de Formato no software da impressora está correta para o papel em uso. ◗ Verifique se a opção de fonte do papel definida no software da impressora está correta. Uma linha com indicadores na impressão parece deslocada. ◗ Alinhe o cabeçote de impressão como descrito na página 149. As imagens coloridas são impressas somente em preto. ◗ Verifique se a opção de Cor definida no software da impressora está correta. A impressora continua a alimentar papel depois de ter cancelado um trabalho. ◗ Pressione o botão de pausa na impressora para apagar os dados de trabalhos de impressão do buffer. Em seguida, mantenha pressionado o botão de pausa para reiniciar a impressora. ◗ Verifique se a fonte de papel está configurada corretamente. ◗ Execute uma verificação dos jatos e um ciclo de limpeza. Consulte a página 145. 190 Solução de problemas | 191 Problema Solução Papel em rolo não é cortado ◗ A lâmina do cortador de papel pode estar com defeito. Siga as instruções da página 163 para substituir a lâmina. ◗ O papel pode ser muito espesso para ser cortado com o cortador embutido. Corte o papel com uma tesoura. Consulte a página 63 para ver a lista de mídias que não podem ser utilizadas com o cortador. ◗ Certifique-se de que seja apresentado no visor LCD. Se não, pressione o botão de fonte do papel I para selecionar essa opção. Verifique também as configurações de Auto Cut no software da impressora. ◗ Ative a opção Velocidade. A impressão está muito lenta. ◗ Escolha uma resolução inferior no software da impressora para obter uma impressão mais rápida. ◗ Libere espaço na unidade de disco rígido ou execute o utilitário de desfragmentação. ◗ Não execute muitos aplicativos ao mesmo tempo. ◗ Desative a memória virtual. ◗ Adicione RAM a seu sistema. ◗ Considere a atualização de seu sistema para torná-lo compatível com USB 2.0. Solução de problemas de papel Se problemas de abastecimento ou obstrução de papel ocorrem com freqüência, tente uma ou mais das seguintes soluções: • Para papel em rolo, tente ajustar a opção Paper Suction. Consulte a página 81 para obter mais informações. Também é possível ajustar essa opção no driver da impressora. • Para papéis pesados ou espessos, siga as instruções da página 72 para carregar a mídia corretamente. • Verifique se o papel não está dobrado, enrugado ou úmido. • Verifique se o ambiente da impressora se enquadra no intervalo requerido de temperatura e umidade. • Verifique se o papel não é muito espesso ou muito fino. Consulte a página 51, página 200 e página 202 para conhecer as especificações do papel. 191 192 | Solução de problemas • Verifique se não há objetos estranhos na entrada de papel. • Verifique se a impressora não está localizada em uma área muito iluminada. Os sensores de papéis podem não operar corretamente. • Verifique se as opções de tipo e fonte do papel no software da impressora estão corretas. • Verifique se a opção de ESPAÇO ENTRE O ROLO está correta para o papel ou mídia utilizado na impressão. Consulte a página 75 para obter mais informações. • Se não estiver usando mídia fabricada pela Epson, use uma configuração de papel que se ajuste à espessura do papel e ao tempo de secagem. Consulte a página 81. Resolução de problemas de ejeção de papel Se o papel estiver curvado e muito apertado para ser ejetado corretamente, encaixe as guias para papel na impressora. Existem duas guias para a Epson Stylus Pro 7880 e cinco para a Pro 9880. Encaixe as guias na parte inferior da impressora, conforme ilustrado: Epson Stylus Pro 7880 192 Epson Stylus Pro 9880 Solução de problemas | 193 Execute um dos seguintes procedimentos: Observação: Caso as suas impressões apresentem faixas, deixe as guias na posição de avanço. • Se estiver carregando o papel pela parte frontal da impressora, movas as guias para a posição de avanço. • Se estiver carregando o papel pelo lado contrário (abaixo da impressora), aperte levemente as guias e empurre-as para a posição de retrocesso, conforme ilustrado abaixo: 193 194 | Solução de problemas Eliminando obstruções de papel Quando o papel em rolo fica preso na impressora, a impressão é interrompida e a mensagem DESENCRAVE PAPEL é apresentada no visor LCD. Proceda da seguinte forma para eliminar a obstrução de papel: 1. Corte o papel no slot de inserção. Cuidado: Para evitar danos à impressora, nunca mova a alavanca do papel enquanto a luz de energia P estiver piscando. 2. Solte a alavanca do papel. 3. Abra a tampa frontal, se necessário. 194 Solução de problemas | 195 4. Puxe cuidadosamente para baixo o papel preso. Cuidado: Não toque a área ilustrada abaixo para não danificar a impressora. 5. Feche a tampa frontal, se necessário. Pressione o botão de energia P para desligar a impressora e volte a ligá-la. 6. Certifique-se de que a luz do papel b esteja acesa e a mensagem a seguir esteja exibida no visor LCD: SEM PAPEL. COLOQUE PAPEL. Recoloque o papel. 195 196 | Solução de problemas Solução de problemas com o rolo de coleta automática opcional Caso tenha problemas ao utilizar o rolo de coleta automática opcional, tente as seguintes soluções: • Desligue e volte a ligar a impressora após instalar o rolo de coleta automática e verifique se o cabo está conectado firmemente à impressora e ao rolo. • Certifique-se de que haja uma folga suficiente no rolo de papel à medida que o mesmo é carregado para garantir a interrupção do sensor para que o rolo de coleta automática possa girar. Consulte a página 211 para obter detalhes. • Certifique-se de que o seletor Auto esteja ajustado na direção em que o papel foi colocado para ser coletado. Consulte a página 217 para obter detalhes. • Certifique-se de pressionar o botão de fonte do papel l da impressora para selecionar (Corte Automático desativado). • Se a luz do Sensor piscar lentamente enquanto não estiver imprimindo, é provável que o sensor esteja desalinhado ou haja um obstáculo no feixe do sensor. Verifique se nada está impedindo o feixe do sensor e ajuste o sensor, caso necessário. Consulte a página 218 para obter instruções. • Se a luz do Sensor estiver piscando rapidamente, o rolo de coleta automático está travado. Desligue a impressora e volte a ligá-la para destravá-lo. • Se a luz do Sensor estiver apagada, é provável que o rolo de coleta automática esteja desligado ou os cabos do sensor estejam desconectados. Consulte a página 218 para localizar os sensores e verificar se os cabos estão conectados com firmeza. 196 Solução de problemas | 197 Desinstalação e reinstalação do driver da impressora Se precisar desinstalar e, em seguida, reinstalar o software do driver da impressora por qualquer motivo, proceda da forma indicada a seguir. Macintosh 1. Abra o diretório Aplicativos e a pasta Utilitários. 2. Clique duas vezes em Utilitário de configuração de impressoras, selecione a sua impressora e clique em Apagar. Sugestão: Visite o site da Epson no endereço www.latin.epson.com ou www.epson.com.br para fazer o download dos drivers e utilitários atualizados disponíveis. 3. Se quiser reinstalar o software da impressora, reinicie o Macintosh. Em seguida, siga as instruções no Manual da impressora para instalar o software. Windows 1. Execute um dos seguintes procedimentos: > Painel de Controle > Desinstalar Windows Vista: Clique em um programa. Selecione EPSON Printer Software (Software de impressora Epson) na lista de programas. Windows XP: Clique em Iniciar > Painel de controle > Adicionar ou remover programas. Selecione EPSON Printer Software (Software de impressora Epson) na lista de programas e clique em Alterar/Remover. 2. Selecione o ícone da sua impressora e clique em OK. Siga as instruções exibidas na tela para desinstalar o software. 3. Se quiser reinstalar o software da impressora, reinicie o computador. Em seguida, siga as instruções no Manual da impressora para instalar o software. 197 198 | Solução de problemas 198 199 Apêndice A: Ambientais Especificações Temperatura Em operação Armazenada 10 °C a 35 °C -20 °C a 40 °C Garantia de qualidade de impressão: 15 °C a 25 °C Umidade (sem condensação) 20 % a 80 % UR Garantia de qualidade de impressão: 40% a 60% (1 mês a 40 °C) 20 % a 85% UR (armazenada na embalagem) Elétricas Especificação Descrição Voltagem de entrada 90 V a 264 V Freqüência nominal 50 Hz a 60 Hz Freqüência de entrada 49 Hz a 61 Hz Corrente nominal 1,0 A a 120 V 0,5 A a 220 V Consumo de energia Epson Stylus Pro 7880: Aproximadamente 50 W 6 W ou menos em modo de suspensão 1 W ou menos no modo desligado Epson Stylus Pro 9880: Aproximadamente 58 W 6 W ou menos em modo de espera 1 W ou menos no modo desligado Verifique as informações de voltagem na etiqueta localizada na parte posterior da impressora. 199 200 | Especificações Dimensões e peso Especificação Epson Stylus Pro 7880 Epson Stylus Pro 9880 Altura 56 cm (sem suporte) 119,6 cm Largura 117,8 cm 170,2 cm Profundidade 50,1 cm 67,8 cm Peso (sem suprimentos) Impressora de 49 kg suporte de 10,5 kg Impressora de 90 kg suporte de 10,5 kg Interfaces da impressora • USB (compatível com 1.1 e 2.0) • Ethernet 10/100 BaseT Certificações de segurança Padrões de segurança UL 60950 CSA C22.2 N° 60950 EMC FCC, parte 15, subparte B, classe B CAN/CSA-CEI/IEC CISPR 22, classe B Mídia Papel em rolo Largura máxima do rolo Epson Stylus Pro 7880: 61 cm Epson Stylus Pro 9880: 111,8 cm Comprimento máximo do rolo Até 45,72 m para mídias com tubo de 5 cm de diâmetro Até 205,13 m para mídias com tubo de 7,6 cm de diâmetro Gramatura 64 g/m² a 90 g/m² 200 Especificações | 201 Espessura do papel 0,08 mm a 0,11 mm Compatibilidade do papel em rolo Aceita mídias com tubos de 5 cm e 7,6 cm de diâmetro Diâmetro máximo rolo de papel Tubo de 5 cm (2 pol): 101,6 cm Tubo de 7,6 cm (3 pol.): 152,4 cm Informações sobre papéis Epson em rolo e perfis ICC Nome do papel Espessura Impressão sem margens recomendada Premium Glossy Photo Paper (250) 0,2 mm Sim Tamanho do eixo Perfil ICC* 5 cm Pro9880_7880_PGPP.icc Doubleweight Matte Paper Pro9880_7880_DWMP_PK.icc Pro9880_7880_DWMP_MK.icc Proofing Paper Commercial Premium Luster Photo Paper (260) Não 0,3 mm Pro9880_7880_Proof_Com.icc Sim 7,6 cm Premium Semimatte Photo Paper (260) Pro9880_7880_PLPP260.icc Pro9880_7880_PSmPP260.icc Enhanced Matte Paper Não Singleweight Matte Paper 0,1 mm Telas 0,5 mm Textured Fine Art Paper 0,4 mm UltraSmooth Fine Art Paper 0,3 mm PremierArt Water Resistant Canvas for Epson — Pro9880_7880_EMP_PK.icc Pro9880_7880_EMP_MK.icc 5 cm Pro9880_7880_SWMP_PK.icc Pro9880_7880_SWMP_MK.icc Pro9880_7880_Canvas_PK.icc Pro9880_7880_Canvas_MK.icc 7,6 cm Tensão alta — — Pro9880_7880_TFAP_PK.icc Pro9880_7880_TFAP_MK.icc Pro9880_7880_USFAP_PK.icc Pro9880_7880_USFAP_MK.icc Pro9880_7880_WCRW_PK.icc Pro9880_7880_WCRW_MK.icc Piezo Pro Matte Canvas Somerset Velvet Pro9880_7880_EMPB_PK.icc Pro9880_7880_EMPB_MK.icc * Os perfis com designadores PK são para uso com o cartucho de tinta preto fotográfico; aqueles com o designador MK são para uso com o cartucho de tinta preto opaco. 201 202 | Especificações Observação: Visto que a qualidade de uma determinada marca ou tipo de papel pode ser alterada pelo fabricante em qualquer momento, a Epson não garante a qualidade dos papéis que não possuam sua marca. Faça sempre um teste com uma amostra do papel antes de adquiri-lo em grandes quantidades ou de imprimir trabalhos de grande volume. Folhas avulsas 64 g/m2 bonde a pôster Gramatura Tamanhos de papéis em folhas avulsas da Epson Grupo de tamanhos Nome do tamanho Medidas Série A A4 21 cm × 29,7 cm A3 29,7 cm × 42 cm Super A3/B 32,9 cm × 48,3 cm A2 42 cm × 59,4 cm A1 59,4 cm × 84,1 cm Super A1 61 cm × 91 cm A0* 84,1 cm × 118,9 cm Super A0* 91,4 cm × 129,2 cm Carta 21,6 cm × 27,9 cm US B 27,9 cm × 43 cm US C 43 cm × 55,9 cm US D 55,9 cm × 86,4 cm US E* 86,4 cm × 112 cm ARCH A 22,9 cm × 30,5 cm ARCH B 30,5 cm × 45,7 cm ARCH C 45,7 cm × 61 cm ARCH D 61 cm × 91 cm ARCH E* 91 cm × 121,9 cm B5 18,2 cm × 25,7 cm B4 25,7 cm × 36,4 cm B3 36,4 cm × 51,5 cm B2 51,5 cm × 72,8 cm B1* 72,8 cm × 103 cm B1 Paisagem* 103 cm × 72,8 cm B0 103 cm × 145,6 cm Super B0* 111,8 cm × 158 cm US-ANSI US-ARCH Série B 202 Especificações | 203 Grupo de tamanhos Nome do tamanho Medidas Série fotográfica — 8 pol. × 10 pol. (20,3 cm × 25,4 cm) — 25,4 cm × 30,5 cm — 27,9 cm × 35,6 cm — 30,5 cm × 30,5 cm — 40,6 cm × 50,8 cm — 61 cm × 76,2 cm — 76,2 cm × 101,6 cm* — 91,4 cm × 111,8 cm* — 30 cm × 40 cm — 40 cm × 60 cm — 60 cm × 90 cm Outros *somente Epson Stylus Pro 9880 203 204 | Especificações Observação: A impressão sem margens nesses papéis é recomendável somente nos lados esquerdo e direito. Informações sobre papéis Epson em folhas avulsas e perfis ICC Nome do papel Espessura Perfil ICC* Premium Photo Paper Semi-gloss 0,3 mm Pro9880_7880_PSPP.icc Ultra Premium Photo Paper Luster Pro9880_7880_PLPP.icc Ultra Premium Presentation Paper Matte Pro9880_7880_EMP_PK.icc Pro9880_7880_EMP_MK.icc Watercolor Paper Radiant White Pro9880_7880_WCRW_PK.icc Pro9880_7880_WCRW_MK.icc Proofing Paper Commercial 0,2 mm Pro9880_7880_Proof_Com.icc Singleweight Matte Paper 0,1 mm Pro9880_7880_SWMP_PK.icc Pro9880_7880_SWMP_MK.icc Presentation Paper Matte UltraSmooth Fine Art Paper Pro9880_7880_PQIJP_PK.icc Pro9880_7880_PQIJP_MK.icc 0,5 mm Velvet Fine Art Paper Pro9880_7880_USFAP_PK.icc Pro9880_7880_USFAP_MK.icc Pro9880_7880_VFAP_PK.icc Pro9880_7880_VFAP_MK.icc Textured Fine Art Paper 0,7 mm Enhanced Matte Posterboard 1,3 mm Pro9880_7880_TFAP_PK.icc Pro9880_7880_TFAP_MK.icc Pro9880_7880_EMPB_PK.icc Pro9880_7880_EMPB_MK.icc * Os perfis com designadores PK são para uso com o cartucho de tinta preto fotográfico; aqueles com o designador MK são para uso com o cartucho de tinta preto opaco. 204 Especificações | 205 Área de impressão Observação: É recomendável o uso dos cartuchos originais da Epson, mas não recarregá-los. O uso de outros produtos poderá afetar a qualidade de impressão e causar danos à impressora. O rendimento varia consideravelmente de acordo com as imagens impressas, as configurações de impressão, os tipos de papel, a freqüência de uso e a temperatura. Para manter a qualidade da impressão, uma pequena quantidade de tinta permanece no cartucho depois que o indicador de "substituição do cartucho" acender-se. A impressora é fornecida com cartuchos cheios e parte da tinta deste primeiro conjunto de cartuchos é utilizada para preparar o equipamento para o uso. As margens padrão do papel em rolo são de 15 mm nos lados superior e inferior, e 3 mm nos lados direito e esquerdo. Utilizando o sistema de menus, é possível definir todas as margens em 15 mm ou 3 mm, ou definir a margem superior em 35 mm. Consulte a página 226 para obter detalhes. O recurso de impressão sem margens permite a impressão de borda a borda em algumas mídias. Cartuchos de tinta Vida útil do cartucho 2 anos a partir da data de produção se fechado; 6 meses após a abertura da embalagem Temperatura (armazenado) –20 °C a 40 °C; 1 mês a 40 °C, instalado ou desinstalado Capacidade: 110 ml ou 220 ml Peso 110 ml: aproximadamente 250 g 220 ml: aproximadamente 370 g Para obter os melhores resultados na impressão, utilize o cartucho dentro de seis meses após a abertura da embalagem. 205 206 | Especificações 206 207 Apêndice B: Instalação e uso de equipamentos opcionais Se imprimir em papel em rolo ou em outra mídia que seja muito espessa para ser cortada pelo cortador interno, você ainda pode cortá-lo utilizando o sistema de corte manual de mídia. As seguintes mídias (e outros materiais semelhantes) podem não funcionar com o cortador interno: • Papel Fine art (incluindo Epson Textured e UltraSmooth Fine Art Paper) • PremierArt Water Resistant Canvas for Epson • Vinil • Matte board • Filme para retroiluminação • Mídia de alta gramatura para pôster de poliéster • Papel para provas semi-brilho DuPontTM Se desejar imprimir diversas imagens em papel em rolo e ter as impressões enroladas em outro eixo automaticamente, utilize o rolo de coleta automática opcional. Consulte as instruções fornecidas nestas seções e os manuais fornecidos com o equipamento opcional: • Instalação do sistema de corte manual de mídia opcional • Utilização do rolo de coleta automática 207 208 | Instalação e uso de equipamentos opcionais Instalação do sistema de corte manual de mídia Siga estas instruções para instalar o sistema de corte manual de mídia em sua impressora. 1. Verifique se a impressora está desligada. 2. Utilizando uma chave de fenda, retire os quatro parafusos prateados que fixam o rolo. Observação: O cortador manual é fornecido com dois ou três orifícios em cada lado. As ilustrações desta seção referem-se a um cortador com três orifícios, mas as instruções são as mesmas para a outra versão. Não afrouxe os parafusos pretos que estão próximos aos parafusos prateados neste procedimento. 3. Prenda o lado esquerdo do cortador manual no orifício quadrado na impressora conforme ilustrado. 4. Prenda o outro lado do cortador manual no orifício quadrado direito na impressora. 208 Instalação e uso de equipamentos opcionais | 209 5. Fixe o cortador manual com os quatro parafusos retirados na etapa 2. Se o cortador possuir três orifícios em cada lado, utilize o segundo e o terceiro orifícios da parte superior. Se o cortador possuir dois orifícios em cada lado, utilize o orifício mais baixo de cada lado. Certifique-se de guardar os outros dois parafusos. 6. Quando não estiver utilizando a lâmina do cortador, deslize-a totalmente para a esquerda para não danificar as impressões. 7. Consulte o manual fornecido com o sistema de corte manual de mídia para obter instruções sobre como utilizar o cortador. Remoção do sistema de corte manual de mídia Certifique-se de remover o cortador manual quando for transportar a impressora. 1. Retire os parafusos que fixam o cortador na impressora. 2. Retire o cortador da impressora. 3. Recoloque os parafusos na impressora para que não os perca. 209 210 | Instalação e uso de equipamentos opcionais Utilização do rolo de coleta automática Para instalar o rolo de coleta automática, siga as instruções do manual fornecido com o produto. Para utilizar as guias de papel fornecidas com o rolo de coleta automática, retire primeiramente as guias de papel e os suportes fornecidos com a impressora, caso os tenha instalado. Em seguida, encaixe as guias de papel fornecidas com o rolo de coleta automática. A tabela a seguir descreve o estado do rolo de coleta automática conforme indicada pela luz do Sensor. Estado da luz do sensor Descrição Acesa O rolo de coleta automática está pronto para receber a sua impressão. Piscando O sensor do rolo de coleta automática não está alinhado. Consulte a página 218 para ajustar o sensor. Piscando rapidamente O rolo de coleta automática encontrou um erro e parou de funcionar. Verifique a instalação e consulte a página 218 para conhecer soluções adicionais. Apagada O rolo de coleta automática está desligado. 210 Instalação e uso de equipamentos opcionais | 211 Colocação de papel em rolo no rolo de coleta Antes de colocar o papel em rolo no tubo do rolo de coleta, verifique as seguintes condições: Advertência: Certifique-se de que o rolo de coleta automática esteja instalado corretamente e desligado antes de colocar o papel. Se estiver instalado incorretamente e funcionando de maneira inesperada, poderá provocar ferimentos pessoais. • Desligue o rolo de coleta automática para evitar ferimentos. • Certifique-se de que borda inicial do papel em rolo esteja reta. • Retire o eixo central dos ganchos da cesta superior e os eixos inferiores dos orifícios na parte inferior da base e, em seguida, coloque a cesta de papel embaixo da impressora. Coleta do papel em avanço Quando quiser que o papel seja enrolado no rolo de coleta com a impressão no lado externo, ajuste o rolo de coleta para enrolar o papel para frente, conforme descrito abaixo. 1. Fixe as três guias de papel fornecidas com o rolo de coleta automática, assegurando um espaço igual entre eles. 2. Verifique se o papel em rolo foi colocado na impressora corretamente. Para obter instruções, consulte a página 62. 3. Pressione o botão l para selecionar 211 (Corte Automático desativado). 212 | Instalação e uso de equipamentos opcionais 4. Pressione o botão d para puxar o papel em rolo para fora da impressora. 5. Ajuste o seletor Auto do rolo de coleta automática para a posição desativada. 6. Prenda a borda inicial do papel em rolo com uma fita ao tubo do rolo de coleta em três lugares. 212 Instalação e uso de equipamentos opcionais | 213 7. Pressione o botão d para carregar o papel para frente e criar uma sobra. 8. Segure o seletor Manual do rolo de coleta automática na posição de avanço para carregar ao menos uma volta de papel no rolo. Certifique-se de que haja uma sobre adequada entre o papel em rolo e rolo de coleta. Coleta do papel em retrocesso Quando quiser que o papel seja enrolado no rolo de coleta com a impressão no lado interno, ajuste o rolo de coleta para enrolar o papel para trás, conforme descrito abaixo. 1. Fixe as três guias de papel fornecidas com o rolo de coleta automática, assegurando um espaço igual entre eles. 213 214 | Instalação e uso de equipamentos opcionais 2. Verifique se o papel em rolo foi colocado na impressora corretamente. Para obter instruções, consulte a página 62. 3. Pressione o botão l para selecionar (Corte Automático desativado). 4. Pressione o botão d para puxar o papel em rolo para fora da impressora. 5. Ajuste o seletor Auto do rolo de coleta automática para a posição desativada. 214 Instalação e uso de equipamentos opcionais | 215 6. Ventile a parte inferior do papel em rolo em torno da parte posterior do rolo conforme ilustrado e, em seguida, prenda a borda inicial do papel ao rolo em três lugares. 7. Pressione o botão d para carregar o papel para frente e criar uma sobra. 215 216 | Instalação e uso de equipamentos opcionais 8. Segure o seletor Manual do rolo de coleta automática na posição de retorno para carregar ao menos uma volta de papel no rolo de coleta. Certifique-se de que haja uma sobre adequada entre o papel em rolo e rolo de coleta. 216 Instalação e uso de equipamentos opcionais | 217 Impressão utilizando o rolo de coleta automática Após instalar o rolo de coleta automática e colocar o papel nesse componente, é possível utilizá-lo para coletar as suas impressões. Advertência: Não toque o rolo de coleta automática enquanto estiver em funcionamento, pois poderá se ferir. Não olhe diretamente para o feixe do sensor da parte frontal do rolo, pois poderá causar danos permanentes à visão. 1. Pressione o botão l para selecionar (Corte Automático desativado). 2. Ajuste a direção em que o papel será carregado no rolo de coleta automática utilizando o seletor Auto. Para que o papel seja enrolado para frente (a impressão sai do lado externo do rolo) Para que o papel seja enrolado para trás (a impressão sai do lado interno do rolo) Desligue o rolo de coleta automática antes de retirar o rolo. Se esse componente funcionar de forma inesperada, poderá causar ferimentos corporais. Cuidado: Não coloque as suas mãos ou outro objeto na área de detecção do sensor da parte frontal do rolo. A interrupção do feixe do sensor pode fazer com que o papel seja carregado sob tensão e afetar a impressão de forma adversa. Não toque o seletor Manual durante a impressão, pois poderá danificar suas impressões. 3. Envie um trabalho de impressão para a impressora. À medida que a impressora imprime, o rolo de coleta automática carrega o papel em rolo em 1/4 a 1/2 volta por vez enquanto passa pelo sensor. 4. Quando estiver pronto para retirar suas impressões, desligue o rolo de coleta automática. 5. Pressione o botão l para selecionar (Corte Automático ativado). Se estiver imprimindo em papel muito espesso, deixe o corte automático desativado, coloque e corte o papel manualmente para evitar danos ao cortador (consulte a página 68). Prossiga com a etapa etapa 7. 6. Mantenha o botão pressionado por 3 segundos. O papel em rolo será cortado automaticamente. 217 218 | Instalação e uso de equipamentos opcionais 7. Para retirar as impressões, gire a alavanca para travar o rolo e deslize-a para a esquerda. Apóie o rolo com uma mão para impedir que caia. 8. Retire o tubo do rolo de coleta do limitador de papel nas duas extremidades do rolo. Ajuste do sensor do rolo de coleta automática Se a luz do Sensor do rolo de coleta automática estiver piscando, ajuste a posição do sensor. Cuidado: Não coloque o sensor sob a luz solar direta e evite o contato direto do ar de ventiladores ou aparelhos de ar condicionado com o papel em rolo. Caso contrário, o rolo de coleta automática não funcionará corretamente. 1. Afrouxe o botão giratório do emissor de luz conforme ilustrado. 218 Instalação e uso de equipamentos opcionais | 219 2. Ajuste o ângulo horizontal do emissor até que a luz do Sensor acenda-se e aperte o botão giratório para fixar o emissor no local. 219 220 | Instalação e uso de equipamentos opcionais 220 221 Apêndice C: Resumo do painel de controle Este apêndice resume as funções das luzes e dos botões do painel de controle (abaixo), descreve as mensagens e os ícones de informação que poderá ver no visor LCD (consulte a página 224) e indica as configurações dos menus disponíveis (consulte a página 226). Botões e luzes do painel de controle Luz do Luz de papel tinta Botão para elevar a alimentação do papel Enter ou botão de corte Botão e luz de energia Botão Menu ou de limpeza Botão e luz de de pausa ou de reinicialização Visor LCD Botão para rebaixar a alimentação do papel Seta esquerda ou botão de fonte do papel Botões Botão Descrição de energia P Liga e desliga a impressora. de pausa Interrompe a impressão temporariamente. Reinicia a impressão quando estiver pausada. No modo de menus, retorna a impressora ao estado OPERACIONAL. Quando pressionado por três segundos, apaga o trabalho de impressão. Menu r Apresenta os menus da impressora. Selecione menus e configurações no modo de menus. Durante a impressão, entra no menu ESTADO DA IMPRESSORA. Quando pressionado por três segundos, limpa o cabeçote de impressão. 221 222 | Resumo do painel de controle Botão Descrição de fonte do papel l Seleciona a fonte de papel ( folha avulsa, rolo/Corte Automático ativado, ou rolo/Corte Automático desativado). Retorna ao menu anterior dentro do modo de menus. Quando pressionado por três segundos, entra no modo de substituição do cortador. de alimentação do papel para baixo d Carrega o papel para frente. de alimentação do papel para cima u Carrega o papel na forma contrária, quando o carrega para frente utilizando o botão de alimentação do papel/para baixo d (não carrega o papel de forma contrária quando o papel é colocado manualmente na impressora). Altera os parâmetros das configurações no modo de menus. Altera os parâmetros das configurações no modo de menus. Enter Executa as alterações das configurações no sistema de menus. Quando pressionado por três segundos, quando a opção folha avulsa está selecionada, ejeta a folha. Quando pressionado por três segundos, quando a opção rolo/Corte Automático ativado está selecionada, corta o papel automaticamente. Quando pressionado por três segundos, quando a opção rolo/Corte Automático desativado está selecionada, carrega o papel em rolo (para uso com o sistema de corte manual de mídia opcional, se instalado). Quando pressionado por três segundos, quando a impressora está secando a tinta, interrompe o processo de secagem e ejeta o papel. Combinações de botões de energia P + de pausa Quando a impressora já está ligada, entra no modo de manutenção. de pausa + de fonte do papel l Ativa e desativa o contador de papel em rolo (se as opções DEF. PAPEL RESTANTE e CONTADOR PAPEL ROLO estiverem ativadas; consulte a página 161 para obter detalhes. 222 Resumo do painel de controle | 223 Luzes Consulte “Verificação de mensagens e luzes de erros”, na página 178 para obter instruções sobre como solucionar os problemas indicados pelas luzes da impressora. Luz Descrição de energia P Acesa: a impressora está ligada. Piscando: a impressora está imprimindo ou sendo desligada. Apagada: a impressora está desligada. de pausa Acesa: a impressora está em pausa. Apagada: a impressora não está em pausa. do papel b Acesa: nenhum papel colocado, o papel acabou, a alavanca do papel está na posição Released, a fonte de papel selecionada não coincide com a fonte do driver da impressora ou o papel colocado é muito espesso para a limpeza do cabeçote de impressão. Piscando: o papel está preso, quase acabando, curvado, não foi detectado, não foi ejetado corretamente ou não é cortado corretamente. de tinta B Acesa: um cartucho de tinta está vazio ou não é compatível com a impressora, ou o reservatório de manutenção está cheio. Piscando: um cartucho de tinta está quase vazio ou o reservatório de manutenção está quase cheio. 223 224 | Resumo do painel de controle Mensagens e ícones do visor LCD As tabelas a seguir descrevem as mensagens e os ícones de informação que podem ser exibidos no visor LCD. Mensagens Para consultar a lista de mensagens de erro que podem aparecer no visor LCD e obter instruções para corrigir os problemas indicados, consulte“Verificação de mensagens e luzes de erros”, na página 178. Mensagem Descrição OPERACIONAL A impressora está pronta para imprimir A IMPRIMIR O equipamento está imprimindo. SECAGEM DA TINTA A impressora está secando a tinta. PAUSA A impressora está em pausa. EPSON A impressora está se preparando para imprimir. A CORTAR O PAPEL A impressora está cortando o papel. AGUARDE POR FAVOR A impressora está se preparando para exibir a mensagem OPERACIONAL. A LIMPAR A impressora está limpando o cabeçote de impressão. PRESSIONAR TECLA PAUSA A impressora precisa que pressione o botão de pausa para continuar. A CARREGAR TINTA A impressora está carregando o sistema de fornecimento de tinta. A REINICIAR A impressora está reiniciando. A ACTUALIZAR FIRMWARE A impressora está atualizando seu firmware. ACTUALIZAÇÃO DE FIRMWARE CONCLUÍDA A impressora concluiu a atualização de seu firmware. DESLIGADA A impressora está desligada. 224 Resumo do painel de controle | 225 Ícones Ícone Descrição Ícones da fonte de papel Folha avulsa Papel em rolo com Corte Automático ativado Papel em rolo com Corte Automático desativado Ícones do espaço entre rolos O mais largo Mais largo Largo Estreito Ícones do papel em rolo É apresentado quando uma configuração de MARGEM PAPEL ROLO é selecionada no menu CONFIG. IMPRESSORA; consulte a página 226 para obter mais detalhes. É apresentado quando a opção CONTADOR PAPEL ROLO é ativada no menu CONFIG. IMPRESSORA; consulte a página 226 para obter mais detalhes. Ícones de tinta 100–81% da capacidade 80-61% da capacidade 60-41% da capacidade 40-21% da capacidade 20% ou menos da capacidade Pouca tinta Sem tinta Erro de cartucho ou sem cartucho Ícones do reservatório de manutenção 100–81% vazio 80-61% vazio 60-41% vazio 40-21% vazio 225 226 | Resumo do painel de controle Ícone Descrição 20% ou menos vazio Reservatório de manutenção quase cheio Reservatório de manutenção cheio Erro no reservatório de manutenção ou nenhum reservatório instalado Ícones da sucção de papel Sucção forte (168%) Sucção normal (60%) Sucção fraca (0%) Resumo das configurações dos menus Pressione o botão Menu para entrar no modo de menus e selecionar as configurações resumidas. Configuração do menu Descrição Menu CONFIG. IMPRESSORA CONTADOR PAPEL ROLO Alerta o usuário quando o papel em rolo está acabando. Defina o comprimento do papel e em que comprimento restante deseja ser alertado. (Para utilizá-lo, selecione primeiramente ROLO como a configuração de DEF. PAPEL RESTANTE no modo de manutenção; consulte a página 161.) ESPAÇO ENTRE O ROLO Ajusta a distância entre o cabeçote de impressão e o papel. Consulte a página 75 para obter mais detalhes. NORMAL para a maioria das impressões. LARGO ou MAIS LARGO se as imagens estiverem manchadas. ESTREITO para papéis finos. O MAIS LARGO para papéis espessos. LINHA DE PÁGINA Seleciona se uma linha de corte será impressa entre as páginas do papel em rolo. Consulte a página 69 para obter mais detalhes. 226 Resumo do painel de controle | 227 Configuração do menu Descrição INTERFACE Seleciona uma interface para receber os trabalhos de impressão. AUTO para selecionar a interface automaticamente quando receber um trabalho de impressão. USB para receber somente os trabalhos de impressão enviados para a interface USB. REDE para receber somente os trabalhos de impressão enviados para a interface de rede. PÁGINA DE CÓDIGO Seleciona a página de código dos seus dados. PC437 para códigos de dados gráficos estendidos. PC850 para códigos de dados em diversos idiomas. MARGEM PAPEL ROLO Seleciona as margens para papéis em rolo. NORMAL (15 mm em todas as bordas) SUP/INF 15mm (3 mm à esquerda/direita) SUP 35/INF 15mm (3 mm à esquerda/direita) 3 mm (em todas as bordas) 15 mm (em todas as bordas) VER FORMATO PAPEL Seleciona se a impressora verificará se a largura do papel carregado coincide com a largura selecionada no trabalho de impressão (opção SIM recomendável). VER INCLINAÇÃO PAPEL Selecione se a impressora o alertará quando o papel não for carregado corretamente (reto) exibindo PAPEL INCLINADO no visor LCD e interropendo a impressão. Se selecionar NÃO, não receberá uma mensagem de erro mesmo que o trabalho de impressão esteja fora do intervalo estabelecido para o papel carregado. INTERVALO DE ESPERA Seleciona o intervalo de tempo antes de cancelar um trabalho de impressão se o cabo da impressora for desconectado ou a impressora entrar em pausa (o intervalo é de 30 a 300 segundos). AJUSTAR CORTE Imprime os padrões de ajuste do corte e permite ajustar a posição de corte em impressões sem as margens superior e inferior. RENOVAR MARGENS Seleciona se será deixada uma área de margem extra automaticamente após os trabalhos de impressão sem margens. 227 228 | Resumo do painel de controle Configuração do menu Descrição VERIF. JACTOS AUTO Seleciona se a verificação dos jatos do cabeçote de impressão serão feitas automaticamente antes de cada trabalho de impressão. Não selecione SIM se estiver utilizando mídias não fabricadas pela Epson ou papéis mais estreitos que 21 cm. (Disponível somente com a opção LIMPEZA AUTOMÁTICA configurada para SIM.) LIMPEZA AUTOMÁTICA Seleciona se a verificação e a limpeza do cabeçote de impressão serão feitas automaticamente, se necessário, após executar a verificação dos jatos utilizando o painel de controle ou o driver da impressora. Não selecione SIM se estiver utilizando mídias não fabricadas pela Epson ou papéis mais estreitos que 21 cm. CORTE SILENCIOSO Seleciona se o corte das impressões será mais lento para reduzir o ruído de corte e as partículas de papel. REINICIAR DEFINIÇÕES Restaura as configurações padrão do menu CONFIG. IMPRESSORA. Menu TESTE DE IMPRESSÃO VERIFICAR JACTOS Imprime um padrão de verificação dos jatos. Consulte a página 147 para obter mais detalhes. FOLHA DE ESTADO Imprime uma folha revelando o estado de várias peças e configurações da impressora. Consulte a página 142 para obter mais detalhes. FOLHA DE ESTADO DA REDE Imprime uma folha revelando as configurações da rede. Consulte o Guia de rede eletrônico para obter mais detalhes. INFORMAÇÃO TAREFAS Imprime uma folha revelando informações sobre os 10 últimos trabalhos de impressão. PAPEL PERSONALIZADO Imprime informações sobre as configurações de papel criadas. Consulte a página 81 para obter mais detalhes. 228 Resumo do painel de controle | 229 Configuração do menu Descrição Menu ESTADO DA IMPRESSORA (consulte a página 142 para obter mais detalhes) VERSÃO Exibe o número da versão do firmware da impressora. PÁGINAS IMPRIMÍVEIS Exibe um número estimado de páginas que podem ser impressas com base no estado do cartucho de tinta. NÍVEL DE TINTA Exibe o estado das tintas dos cartuchos. TANQUE DE MANUTENÇÃO Exibe o estado do reservatório de manutenção. CONTAGEM DE USO Exibe a quantidade aproximada de tinta e papel utilizados. REINICIAR CONTAGEM Apaga os valores exibidos em CONTAGEM DE USO. HISTÓRICO DE TAREFAS Exibe a quantidade aproximada de tinta e papel utilizados nos 10 últimos trabalhos de impressão. TOTAL DE IMPRESSÕES Exibe o número total de páginas impressas. DURAÇÃO Exibe o tempo de vida útil de cada peça da impressora. ESTADO EDM Para melhorias futuras na impressora. Nenhuma configuração necessária. Menu PAPEL PERSONALIZADO (consulte a página 81 para obter mais detalhes) NÚMERO DE PAPEL Seleciona o número para cada configuração de papel especial criada com as configurações abaixo. ESPAÇO ENTRE O ROLO Ajusta a distância entre o cabeçote de impressão e o papel. NORMAL para a maioria das impressões. LARGO ou MAIS LARGO se as imagens estiverem manchadas. ESTREITO para papéis finos. O MAIS LARGO para papéis espessos. PADRÃO DE ESPESSURA 229 Imprime padrões de espessura para que possa selecionar uma das opções de NÚMERO DE ESPESSURA abaixo. 230 | Resumo do painel de controle Configuração do menu Descrição NÚMERO DE ESPESSURA Seleciona o número de espessura para o melhor padrão impresso utilizando a configuração PADRÃO DE ESPESSURA acima. MÉTODO DE CORTE Seleciona a pressão da lâmina de corte que deseja utilizar no papel. NORMAL PAPEL ESPESSO PAPEL ESPESSO, RÁPIDO PAPEL ESPESSO, LENTO AJUSTE ALIM. PAPEL Ajusta a quantidade de papel carregado durante a impressão para ajudar a eliminar a formação de faixas (–0,70% a 0,70%). Escolha um valor mais baixo se vir linhas brancas em suas impressões, ou um valor mais alto se vir linhas escuras. TEMPO DE SECAGEM Seleciona o tempo de secagem da tinta para evitar a formação de manchas (de 0 a 10 segundos). SUCÇÃO DE PAPEL Ajusta a pressão da sucção de papel em impressões em papel fino ou filme para retroiluminação. NORMAL –1 a –4 AJUSTE M/W Ajusta a intensidade do padrão MicroWeave para melhorar a qualidade da impressão, mas reduzir sua velocidade. NORMAL 1 ou 2 Menu MANUTENÇÃO SUBST. DISP. CORTE Inicia o procedimento de substituição da lâmina de corte do papel. Consulte a página 163 para obter mais detalhes. TROCAR TINTEIRO PRETO Inicia o procedimento de substituição do tipo de cartucho de tinta preta. Consulte a página 156 para obter mais detalhes. LIMPEZA POTENTE Inicia o ciclo de limpeza potente do cabeçote de impressão. Consulte página 148 para obter mais detalhes. RELÓGIO Ajusta as configurações de data e horário da impressora. Consulte a página 161 para obter detalhes. 230 Resumo do painel de controle | 231 Configuração do menu Descrição AJUSTAR CONTRASTE Ajusta o contraste do visor LCD. Menu ALINHAMENTO CABEÇAS (consulte a página 149 para obter mais detalhes) ESPESSURA DE PAPEL Seleciona a espessura do papel para alinhar o cabeçote de impressão. ALINHAMENTO Seleciona e inicia o alinhamento do cabeçote de impressão de vários tipos. Menu INSTALAÇÃO DE REDE (consulte o Guia de rede eletrônico para obter mais detalhes) INSTALAÇÃO DE REDE Habilita ou desabilita a impressão em rede. CONFIG. ENDEREÇO IP Seleciona a configuração manual ou automática do endereço IP. DEFINIÇÃO IP,MS,PLP Digite as configurações do endereço IP, caso tenha optado por configurá-lo manualmente. BONJOUR Selecione as configurações da rede Bonjour, se necessário. CONFIG. REDE INICIAL Restaura as configurações padrão da rede. 231 232 | Resumo do painel de controle 232 233 Índice remissivo A acessórios, 12 - 13 ajuda, Epson, 14 ajuste de data e horário, 161 alinhamento do cabeçote de impressão, 149, 151 altura da impressora, 200 área de impressão, 205 armazenamento da impressora, 170 - 174 B botões, painel de controle, 178, 221 - 222 C cabeça (cabeçote de impressão), verificação, 141 - 144 cabeçote de impressão alinhamento, 149, 151 destravamento, 29, 38 limpeza, 145 - 149, 162 travamento, 171 verificação do status, 141 - 144 cabo alimentação, 42 impressora, 15, 46 problemas, 189, 190 requisitos, 15, 16 cabo de alimentação, 42 cabo USB conexão, 46 porta, 200 requisitos, 15, 16 cancelamento de impressões Mac OS X, 103 Windows, 131 caracteres deturpados, 190 233 cartuchos de tinta como adquirir, 152 especificações, 205 instalação, 43 - 45 instruções de segurança, 18 remoção para transporte, 171 substituição, 152 - 155 troca de tons de preto, 156 - 160 verificação do status, 131, 141, 145, 152 cartuchos de tinta UltraChrome K3, 152 cartuchos, veja cartuchos de tinta cesto de papel SP 7880, 30 - 31, 76 - 77 SP 9880, 39 - 42, 78 - 80 cesto, papel SP 7880, 30 - 31, 76 - 77 SP 9880, 39 - 42, 78 - 80 ciclo de limpeza Ultrasonic, 162 ciclo potente de limpeza, 148 - 149 colocação papel em folhas avulsas, 70 - 72 papel em rolo, 62 - 68 papelão, 72 - 74 conexão da impressora, 46 configuração SP 7880, 21 - 31 SP 9880, 32 - 42 configuração de data e horário, 161 configuração de página, Mac OS X, 89 configuração de tamanho do papel Windows, 118 - 119 consumo de energia, 199 contagem de uso, 143 cortador corte manual de papel, 68 - 69 lâmina de substituição, como adquirir, 12 - 13 manual, como adquirir, 12 - 13 substituição da lâmina, 163 - 166 cortador de papel, veja cortador ou cortador manual 234 | Índice remissivo cortador manual como adquirir, 12 - 13 instalação, 207 - 209 cortador utilitário, como adquirir, 12 - 13 D desinstalação do software, 197 despejo hexadecimal, 161 - 163 diagnóstico de problemas, 177 dimensões da impressora, 200 documentação, como utilizar, 11 E eixo adaptador, 68 colocação de papel em rolo, 64 como adquirir, 12 - 13 remoção do rolo de papel, 67 Epson acessórios, 12 - 13 ajuda, 14 mídia, 51 - 62 Epson NetConfig, 49 equipamento opcional, 12 - 13, 207 - 219 espaços em branco nas impressões, 186 especificações ambientais, 199 área de impressão, 205 cartuchos de tinta, 205 elétricas, 199 impressora, 199 - 205 papel, 200 - 205 especificações ambientais, 199 especificações elétricas, 199 exclusão de impressões Mac OS X, 103 Windows, 131 234 F faixas, 184 fantasmas, 185 firmware, atualização, 47 - 48 Foto P&B Avançada Mac OS X, 100 - 102 Windows, 121 - 123 fotos em preto e branco Mac OS X, 100 - 102 Windows, 121 - 123 G gerenciamento de cores Mac OS X, 95 - 96, 100 - 102 Windows, 112 - 114, 121 - 123 H histórico de trabalhos, 143 I idioma, painel de controle, 161 - 163 imagens invertidas, 190 impressão sem margens Mac OS X, 86 - 89 Windows, 106, 114 - 119 impressões desbotadas, 186 impressões granuladas, 185 impressões pouco nítidas, 187 impressora armazenamento, 170 - 174 atualização de firmware, 47 - 49 cabo, 15, 46 como ligar, 42 conexão, 46 desativação, 17 dimensões, 200 especificações, 199 - 205 limpeza, 169 Índice remissivo | 235 manutenção, 141 - 170 monitoramento, 131 - 134, 144, 145 motores, verificação, 144 motores, verificar, 141 movimentação, 170 - 174 opções padrão, restaurar, 161 - 163 peso, 200 software, desinstalação, 197 transporte, 170 - 174 verificação do status, 131 - 134, 141, 145 verificar status, 141 volume total de impressão, 143 indicador de progresso, 131, 132 L lâmina, cortador, substituição, 163 - 166 largura da impressora, 200 layout opções do Mac OS X, 87, 89 opções do Windows, 120 - 121 LFP Remote Panel, 47 - 48 limpeza cabeçote de impressão, 145 - 149, 162 impressora, 169 linhas de corte, impressão Mac OS X, 98 painel de controle, 69 Windows, 117 luz de energia, 178 luz de pausa, 178 luz Pause, 221 - 223 luz Power, 221 - 223 luzes, painel de controle, 178, 221 - 223 235 M Mac OS X cancelamento de impressões, 103 configuração de página, 89 configuração Media Type, 91 - 94 desinstalação do software, 197 fotos em preto e branco, 100 - 102 gerenciamento de cores, 95 - 96, 100 - 102 impressão sem margens, 86 - 89 monitoramento de trabalhos de impressão, 103 opções de configuração de página, 87 opções de configuração de papel, 96 - 97 opções de impressão básicas, 90 - 93 opções para papel em rolo, 97 - 98 predefinição personalizada, 102 - 103 requisitos do sistema, 15 tamanho personalizado, 87, 89 verificação do status da impressora, 144, 145 manuais, como utilizar, 11 manutenção, 141 - 170 margens impressão sem, 114 - 119 incorretas, 190 padrão, 205 Media Type Windows, 108, 124 - 127 memória, requisitos, 15 - 16 mensagens de erro, 178 - 183 mensagens, painel de controle, 178 - 183, 224 menu ALINHAMENTO CABEÇAS, 150, 151 menu INSTALAÇÃO DE REDE, 231 menu MANUTENÇÃO, 149, 164 menu TESTE DE IMPRESSÃO, 142 236 | Índice remissivo menu Utility Mac OS X, 144, 146 Windows, 132, 145, 146 menus ALINHAMENTO CABEÇAS, 150, 151, 231 CONFIG. IMPRESSORA, 147, 226 - 228 ESTADO DA IMPRESSORA, 142 - 144, 229 INSTALAÇÃO DE REDE, 231 manutenção, 149, 164, 230 PAPEL PERSONALIZADO, 229 - 230 papel personalizado, 81 - 83 resumo das configurações, 226 - 231 status da impressora, 47 TESTE DE IMPRESSÃO, 142, 228 mídia de alta gramatura colocação, 72 - 74 corte, 68 - 69 modo Manutenção, 161 - 163 monitoramento da impressora Mac OS X, 103 painel de controle, 178 - 183 Windows, 131 - 134 motor AP (alimentação de papel), verificação, 141 - 144 motor RC (carro), verificação, 141 - 144 motores, verificação, 144 motores, verificar, 141 movimentação da impressora, 170 - 174 N notificação de erros, Windows, 134 número de páginas que podem ser impressas, verificação, 143 236 O obstruções, papel, 194 - 195 opção +Velocidade Mac OS X, 92 opção Compor a baixa definição, 133 opção Cópias de Alta Velocidade, 132 opção Corte Automático Mac OS X, 98 Windows, 117 opção de origem do papel ícones, 225 problemas, 190 Windows, 114, 118 opção de tamanho do papel Mac OS X, 87, 89 problemas, 190 Windows, 115 opção Espaço Rolo Macintosh, 97 painel de controle, 75 problemas, 186 Windows, 125 opção Espelho problemas, 190 Windows, 120 opção ICM, 114 opção Imprimir como Bitmap, 133 opção Linha Página Mac OS X, 98 painel de controle, 69 Windows, 117 opção Modo Reprodução de Página, 133 opção Poupar rolo, 98, 115 opção Processar sempre dados RAW, 132 opção Rotação Automática, Windows, 117 opção Simetria Horizontal Mac OS X, 92 problemas, 190 opção Velocidade Windows, 109 opções ColorSync, 95 Índice remissivo | 237 opções de configuração de página, Mac OS X, 87 opções de qualidade, Windows, 108 - 109 opções padrão, restaurar, 161 - 163 P páginas em branco, 190 painel de controle alinhamento do cabeçote de impressão, 149, 151 alterar idioma, 161 - 163 alterar unidades, 161 - 163 botões, 178, 221 - 222 ilustração, 178, 221 limpeza do cabeçote de impressão, 147 - 149 luzes, 178, 221 - 223 mensagens, 178 - 183, 224 monitoramento da impressora, 178 - 183 níveis de tinta, verificação, 144, 152, 225 níveis de tinta, verificar, 141 restaurar opções padrão, 161 - 163 verificação do status, impressão, 141, 142 vida útil, verificar, 141, 144 papel área de impressão, 205 como adquirir, 51 configurações, 81 - 83, 96 - 97, 124 - 127, 186 corte manual, 68 - 69 Epson, 51 - 62 especificações, 200 - 205 fixação no eixo, 64 folha avulsa, veja papel em folhas avulsas ícones, 225 237 linhas de corte, 69, 98, 117 luz, 178, 223 manuseio, 51 - 83 não fabricado pela Epson, 81 - 83 obstruções, 194 - 195 opções do Mac OS X, 87, 89 papel de alta gramatura, 72 - 74 problemas, 191 - 195 remoção do eixo, 67 rolo, veja papel em rolo sucção, 82, 97, 125 tamanho personalizado, 87, 89, 106, 115, 119 tamanhos, 200, 202 - 203 papel em folhas avulsas colocação, 70 - 72 papel de alta gramatura, 72 - 74 tamanhos aceitos, 202 - 203 papel em rolo área de impressão, 205 colocação, 62 - 68 corte manual, 68 - 69 fixação no eixo, 64 linhas de corte, 69, 98, 117 não é cortado, 191 opção Poupar rolo, 98, 115 opções do Mac OS X, 97 - 98 remoção do eixo, 67 papelão, 72 - 74 pausa em impressões Mac OS X, 103 Windows, 131 peso da impressora, 200 PhotoEnhance, 113 porta Ethernet, 15, 46, 200 predefinição Mac OS X, 102 - 103 Windows, 128 - 130 predefinição personalizada Mac OS X, 102 - 103 Windows, 128 - 130 238 | Índice remissivo problemas a impressão pára, 188 cabo, 189, 190 caracteres deturpados, 190 cor, 186, 190 desalinhamento, 184 diagnóstico, 177 erro de registro, 185 faixas, 184 fantasmas, 185 granularidade, 185 imagem invertida, 190 impressões desbotadas, 186 impressões manchadas, 187 impressões pouco nítidas, 187 margem, 190 nada é impresso, 189 operacionais, 188 - 189 papel, 191 - 195 papel em branco, 190 papel em rolo não é cortado, 191 qualidade de impressão, 183 - 187 velocidade de impressão, 133 problemas de cores, 186, 190 profundidade da impressora, 200 Q qualidade de impressão Mac OS X, 92 problemas, 183 - 187 Windows, 108 - 109 R rede conexão, 46 configuração do software, 49 registro de mídia não fabricada pela Epson, 81 - 83, 96 - 97, 124 - 127, 187 238 requisitos de temperatura, 199 requisitos de umidade, 199 requisitos do sistema, 15 - 16 requisitos, sistema, 15 - 16 reservatório de manutenção como adquirir, 13 substituição, 167 - 168 verificação do status, 141, 145 resolução Mac OS X, 92 Windows, 108 resolução de problemas, 177 rolo de coleta automática, opcional como adquirir, 12 - 13 problemas, 196 utilização, 207, 210 - 219 rolo de coleta, automática, ver rolo de coleta automática, opcional S segurança certificações, 200 instruções, 16 - 18 sistema de resíduo de tinta, 141 sistema de resíduos de tinta, 145, 167 - 168 software desinstalação, 197 solução de problemas, 197 Status Monitor Mac OS X, 144, 145 Windows, 131 - 134, 144, 145 Stylus Pro 7880 cesto de papel, 30 - 31, 76 - 77 configuração, 21 - 31 montagem no suporte, 26 - 28 remoção da embalagem, 21 - 26 remoção do suporte para transporte, 29 suporte, remoção da embalagem e montagem, 21 - 24 Índice remissivo | 239 Stylus Pro 9880 cesto de papel, 39 - 42, 78 - 80 configuração, 32 - 42 montagem no suporte, 36 - 39 remoção da embalagem, 32 - 35 remoção do suporte para transporte, 38 suporte, remoção da embalagem e montagem, 32 - 34 sucção, 82, 97, 125 suporte SP 7880, 21 - 29 SP 9880, 32 - 42 suporte para transporte instalação, 171 SP 7880, remoção, 29 SP 9880, remoção, 38 suporte técnico, 14 suporte, Epson, 14 suporte, transporte instalação para transporte, 171 SP 7880, remoção, 29 SP 9880, remoção, 38 T tamanho de papel definido pelo usuário Mac OS X, 87 - 89 Windows, 106, 115, 119 tamanho personalizado Mac OS X, 87, 89 Windows, 106, 115, 119 tinta ícones, 152, 225 luz, 178, 223 tinta preta, troca, 156 - 160 tipo de mídia Mac OS X, 91 - 94 Windows, 122 total de impressões, verificação, 143 239 trabalhos de impressão cancelamento, 103, 131 gerenciamento, 103, 131 - 134 pausa, 103, 131 transporte da impressora, 170 - 174 troca de tintas pretas, 156 - 160 U utilitário Velocidade e Progresso, 131 - 134 V velocidade de impressão, melhora no Windows, 133 verificação do status da impressora, 145 verificar status da impressora, 141 vida útil, verificar, 141, 144 W Windows alertas de status, 134 cancelamento de impressões, 131 configuração Media Type, 108, 121, 124 - 127 custom paper size, 119 desinstalação do software, 197 fotos em preto e branco, 121 - 123 gerenciamento de cores, 112 - 114, 121 - 123 gerenciamento de trabalhos de impressão, 131 - 134 impressão sem margens, 106, 114 - 119 opções de configuração de papel, 124 - 127 opções de impressão básicas, 107 - 109 opções de layout, 120 - 121 predefinições personalizadas, 128 - 130 240 | Índice remissivo preferências de monitoramento, configuração, 134 requisitos do sistema, 15 - 16 Status Monitor, 131 - 134 tamanho de papel definido pelo usuário, 106, 115, 119 tamanho personalizado, 106, 115, 119 utilitário Velocidade e Progresso, 131 - 134 verificação do status da impressora, 144, 145 240