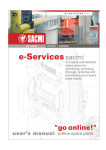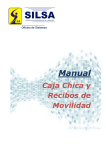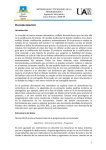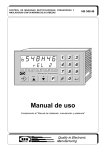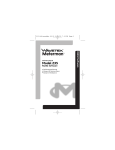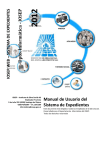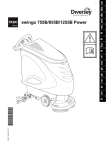Download manual del usuariorepuestos online
Transcript
acceso I navegar Instrucciones completas y detalladas para acceder, navegar, efectuar pedidos y comprar vuestros repuestos online. manual del usuario repuestos online MUWES 001_02 Página 2 MUWES 001_02 ÍNDICE 1. INTRODUCCIÓN ........................................................................................................ 4 2. CÓMO LLEGAR A LA PÁGINA DE LOS SERVICIOS .............................................. 4 2.1 ACCESO MEDIANTE LA PÁGINA WWW.SACMI.COM ......................................... 4 2.2 ACCESO DIRECTO AL SERVICIO .......................................................................... 5 3. PÁGINA DE INTRODUCCIÓN E-SERVICES SACMI ................................................ 6 3.1 CÓMO REGISTRASE EN LOS E-SERVICES SACMI ............................................. 6 3.2 USER NAME Y PASSWORD (niveles de acceso) ................................................. 7 3.3 CONFIRMACIÓN DE REGISTRACIÓN ................................................................... 9 3.4 SOLICITUD DE ULTERIORES PASSWORD ......................................................... 10 3.5 USUARIOS REGISTRADOS .................................................................................. 12 4. CATÁLOGOS Y DOCUMENTACIÓN ....................................................................... 17 4.1 BÚSQUEDA ............................................................................................................ 18 4.1.1 EJEMPLO DE BÚSQUEDA ................................................................................ 19 4.2 CONSULTA DEL CATÁLOGO ............................................................................... 22 4.2.1 CONSULTA DE LA DOCUMENTACIÓN TÉCNICA ............................................ 23 4.2.2 CONSULTA DE LOS CATÁLOGOS DE REPUESTOS EN PDF ........................ 23 4.2.3 CONSULTA DEL CATÁLOGO DE REPUESTOS INTERACTIVO ...................... 24 4.2.3.1 TABLA INTERACTIVA ..................................................................................... 25 4.2.3.2 TABLERO DE CONTROL ................................................................................ 26 4.2.3.3 LISTA DE LA TABLA VISUALIZADA............................................................... 28 4.2.3.4 CARRO ............................................................................................................. 29 5. DIÁLOGO CON SACMI IMOLA ............................................................................... 30 5.1 SOLICITUD DE OFERTA ....................................................................................... 30 5.2 VERIFICACIÓN DE LA DISPONIBILIDAD ............................................................ 31 5.3 PEDIDO INMEDIATO.............................................................................................. 32 5.4 PEDIDO SEGÚN OFERTA ..................................................................................... 33 6. COMUNICACIONES COMERCIALES CON SACMI ............................................... 35 6.1 ESTADO DEL CARRO ........................................................................................... 36 6.2 ARCHIVO DE LAS COMUNICACIONES ............................................................... 36 6.3 ESTRUCTURA DE LAS COMUNICACIONES ....................................................... 37 6.4 INTRODUCCIÓN MANUAL .................................................................................... 37 6.5 UPLOAD DEL FICHERO ........................................................................................ 37 Página 3 MUWES 001_02 1. INTRODUCCIÓN 1.1 El presente manual del usuario forma parte de un programa de Customer Relationship Management de Sacmi y su función es la de soporte, simple y rápido para usar el instrumento web “E-services”. En la página Sacmi, www.sacmi.com se ha creado un área dedicada a los eServices, que permitirá al usuario utilizar un instrumento rápido, fiable y seguro para poder consultar los manuales de las máquinas Sacmi, para poder navegar dentro de los catálogos de repuestos, para poder consultar reservas de almacén y costes, solicitar presupuestos y pedidos on-line de repuestos de interés propio. Gracias a este m anual, el usuario será guiado paso a paso para usar el instrumento, dando por supuesto que el personal Sacmi y el Help Desk correspondiente, accesible mediante Internet, estarán a completa disposición del usuario para cualquier tipo de problema, duda o necesidad. De todas formas pensamos que este manual constituya un soporte útil y válido en la fase inicial de set-up del sistema y para comprender la importancia que el instrumento reviste para la empresa Sacmi por lo que se refiere al desarrollo y a la innovación continua, así como la consolidación de las relaciones con los propios clientes. 2. CÓMO ACCEDER A LA PÁGINA DE LOS SERVICIOS 2.1 ACCESO DESDE LA PÁGINA WWW.SACMI.COM Digitando www.sacmi.com , activar el link “E-SERVICES” situado en el centro (Fig.1). Fig.1 Página 4 MUWES 001_02 2.2 ACCESO DIRECTO AL SERVICIO Digitando la dirección https://extranet.sacmi.it/documentazione, se puede acceder directamente a los servicios de e-services sin pasar por la home page Sacmi. Aparecerá la representación visual siguiente (Fig. 2). Fig. 2 La dirección visualizada https indica que el usuario trabaja en un ambiente seguro y protegido (visible lado usuario por el candado colocado en la parte inferior derecha de la representación visual). Https indica que la página está protegida por protocolo de seguridad a 128 bits mediante el cual todas las informaciones y los datos cambiados en la página son criptados. Página 5 MUWES 001_02 3. PÁGINA DE INTRODUCCIÓN ESERVICE SACMI La primera representación visual de la aplicación E-Services presenta dos funciones diferentes: 1. la solicitud de registración al e-Service de interés; 2. el acceso a los servicios a los cuales se está habilitado mediante un control de User Name y Password, concedidos de manera unívoca a los usuarios que lo solicitan. 3.1. REGISTRACIÓN A LOS eSERVICES SACMI La representación visual que se presenta (véase Fig.3), indica una breve descripción de cada uno de los servicios disponibles. Haciendo clic sobre cada servicio se accederá a la correspondiente página de explicación del servicio mismo, desde la cual se podrá asimismo acceder al pertinente form de registración; los servicios actualmente disponibles son: • • • eDocs&eSpares - catálogos repuestos, manuales de uso y mantenimiento, layout e ingeniería, venta repuestos online eSupport - gestión del servicio asistencia clientes y consultación de las FAQ online ePay - pagos online con tarjeta de crédito Fig. 3 Página 6 MUWES 001_02 Ejemplo de Form de Registración al Servicio Catálogos de Repuesto, Manuales Uso y Mantenimiento, Layout e Ingeniería. Fig. 4 3.2. USER NAME Y PASSWORD (Niveles de acceso) Todos los clientes Sacmi que hayan efectuado explícitamente la solicitud recibirán automáticamente un User Name y una Password, necesarios para efectuar el Login al sistema, atribuidos unívocamente por el sistema a cada usuario registrado. Dichas referencias son índice de seguridad en la relación que se genera en el web entre Sacmi y la empresa del cliente. User Name y Password están destinados exclusivamente al uso de la persona o de la empresa que haya efectuado la solicitud y haya sido aceptada por Sacmi. Se notifica que está tajantemente prohibido y podría ser fuente de violación de la ley cualquier tipo de uso, divulgación o distribución de las referencias recibidas. Las referencias (User Name y Password) suministradas por Sacmi prevén tres niveles de acceso al sistema mediante password diferentes. El primer nivel permite visualizar los catálogos y editar el carro, al segundo se añade la posibilidad de visualizar pedidos y ofertas, efectuar la solicitud de oferta y la verificación de precios y disponibilidad, mientras que el tercer y último nivel, además de todas las funciones previstas en los demás niveles, permite al usuario procesar un pedido on-line (véase la tabla de abajo). En el momento de la registración Sacmi proporcionará un User Name y Password de primer nivel. Sucesivamente el usuario podrá recibir las password de nivel diferente (una password para cada nivel diferente que podrá divulgar a varias personas de su empresa, según los criterios del cliente) mediante registración en la página del relativo form de registración en la dirección https://extranet.sacmi.it/documentazione/default.asp?Lang=2. La registracón en la página es una condición indispensable para obtener la habilitación real al sistema por parte de Sacmi. Página 7 MUWES 001_02 Niveles de acceso mediante Password PASSWORD LEVEL FUNCTIONS ENABLED 1 - 2 3 Visualización catálogos repuestos y documentación Edit del carro Visualización catálogos repuestos y documentación Edit del carro Visualización pedidos y ofertas Verificación de los precios y disponibilidad Visualización catálogos repuestos y documentación Edit del carro Visualización pedidos y ofertas Verificación de precios y disponibilidad Pedido directo Otra prerrogativa indispensable a la habilitación del Cliente al sistema es la comunicación por parte del cliente de la dirección IP Internet (la suministrada por el provider Internet del cliente) que deberá ser comunicado durante la fase de registración efectiva al sistema (rellenando el campo correspondiente en el form de registración). La dirección IP es un elemento de gran importancia por lo que concierne a la garantía de la seguridad operativa en el sistema, como se explica a continuación. Es necesario indicar la dirección IP Internet o el range de direcciones IP de la sub-red Internet con la cual se conecta con el server extranet.sacmi.it Las direcciones deben ser las públicas Internet con el cual el client se presenta al server. Por lo tanto, en caso de redes de empresas privadas conectadas con Internet mediante proxy, firewall o router equipado con función NAT (Network Address Translation) se debe indicar la dirección (o el range de direcciones) externo de dichos dispositivos. Ejemplos: extranet.sacmi.it Singolo calcolatore con Indirizzo IP Internet Statico Calculador individual con dirección IP Internet Estadístico Dirección Indirizzo IPIP SubnetMask: Mask Subnet 217.141.172.217 Indirizzo IPIP Dirección Subnet Mask Subnet Mask: 212.1.1.31 255.255.255.240 Rete aziendale Red de empresas con con numerazione IP numeración IP privada privata e Router y Router con NAT con NAT (sub-red IP de (sottorete IP di Indirizzi pubblici)Direcciones públicas) 217.141.172.217 255.255.255.255 Internet 212.1.1.31 / 28 Rete aziendale con numerazione IP pubblica ROUTER Red de empresas con numeración IP pública 192.168.1.0 / 24 FIREWALL 193.222.111.64 / 26 Indirizzo IPIP Dirección Subnet Mask: Subnet Mask 193.222.111.64 255.255.255.192 195.22.20.36 ROUTER 172.25.0.0 / 18 Página 8 Indirizzo IPIP Dirección Subnet Mask Subnet Mask: Red de empresas Rete aziendale IP con numeración con numerazione privada y RouterIP con privata e Router NAT (dirección con NAT individual) (singolo indirizzo) 195.22.20.36 255.255.255.255 MUWES 001_02 3.3. CONFIRMACIÓN DE REGISTRACIÓN Como hemos mencionado anteriormente, la condición indispensable para habilitarse al sistema es la confirmación de registración (válida sólo para los usuarios que han recibido una password temporal). El usuario, después de haber efectuado el login, deberá activar desde “Utilidad del sistema” la tecla de “Confirmación Registración” y rellenar el form (véase las figuras de abajo). Una vez finalizada la operación el sistema confirmará la registración y la habilitación al sistema de nivel uno. Página 9 MUWES 001_02 3.4. SOLICITUD DE ULTERIORES PASSWORD Una vez recibidas las referencias de Login (User Name y Password) de primer nivel, el usuario que desease recibir la password de nivel 2 y/o 3, deberá conectarse a la página web www.sacmi.com, digitar las propias referencias de nivel 1 y acceder desde el tablero Utilidad de sistema al form de solicitud de ulteriores password, como representamos detalladamente en las figuras siguientes. Página 10 MUWES 001_02 Una vez rellenados todos los campos requeridos y haber confirmado la solicitud, el sistema enviará en automático al cliente la o las password solicitadas mediante e-mail. Por razones de seguridad el cliente recibirá sólamente una referencia (password) y mantendrá la referencia anteriormente enviada (User Name) prácticamante inalterada con la única excepción que al User Name se añadirá el sufijo P2 y P3 según el nivel de habilitación requerida, como detallamos en el ejemplo siguiente. CER0001P1 asociada al perfil de nivel 1 CER0001P2 asociada al perfil de nivel 2 CER0001P3 asociada al perfil de nivel 3 Ejemplo de respuesta enviada al cliente frente a una solicitud de ulteriores password: From: [email protected] [mailto:[email protected]] Sent: sabato 13 luglio 2002 19.00 To: ABizCo Subject: [email protected] Estimado Cliente! Gracias por su solicitud de acitvación de perfiles suplementarios. El sistema la convalidará automáticamete a la utilización del sistema y desde este momento podrá acceder con los UserName requeridos por usted. Estas son las password que corresponden a los perfiles solicitados: P2 5325232311111 P3 9323232355555 El Dpto. ESERVICE SACMI IMOLA Página 11 MUWES 001_02 3.5. USUARIOS REGISTRADOS Una vez habilitados al servicio y, por lo tanto, haber recibido User Name y Password, digitar las referencias en el espacio correspondiente como se indica en la Fig. 5. Fig. 5 Página 12 MUWES 001_02 En la parte inferior derecha de la pantalla, debajo de los datos de Login, se encuentran las informaciones siguientes (Fig.7): • • El nombre de la Empresa/Grupo La última conexión efectuada } Fig. 8 Fig. 8A Fig. 8B Fig. 8C Fig. 7 En la parte izquierda de la pantalla (Fig.7 - 8 - 8A - 8B - 8C) aparecerán los servicios a los que puede acceder el usuario y, a continuación, las utilidades del sistema. Fig. 8 Página 13 MUWES 001_02 Fig. 8A Página 14 MUWES 001_02 Fig. 8B Fig. 8C Página 15 MUWES 001_02 4. CATÁLOGOS Y DOCUMENTACIÓN Seleccionando el servicio “Catálogo Repuestos y Documentación” se abre la página principal del servicio (Fig. 9) que constituye el tablero sinóptico de la búsqueda de los catáflogos. La parte de la derecha es la asignada al carro, dividida para solicitar presupuestos, ofertas recibidas, pedidos enviados y confirmaciones de pedidos. Las diferentes funciones del carro se activarán naturalmente según el nivel de Password usado para acceder al sistema (consultar el capítulo 3.2) Password y niveles de acceso). Fig. 9 Página 16 MUWES 001_02 4.1 BÚSQUEDA La función de búsqueda prevé varias modalidades según la exigencia del usuario. El primer tipo de búsqueda que puede activar el usuario es el relativo al tipo de documento, pudiendo de todas formas seleccionar simultáneamente más de un tipo de documento (Fig.10). Los tipos de documento que se pueden buscar son: • • • • Instrucciones uso y mantenimiento mecánico Catálogo repuestos mecánico Instrucciones uso y mantenimiento electrónico Lay out ingeniería (disponible en breve) 1 2 Fig. 10 Existen dos modalidades de búsqueda diferentes, que se pueden activar desde los campos correspondientes pulsando la tecla GO, como se explica a continuación: 1. Búsqueda libre: después de haber seleccionado el tipo de documento deseado, el usuario puede introducir un texto a placer. Una vez pulsada la tecla GO, el sistema buscará el texto introducido en todos los campos del record. 2. Búsqueda “estructurada”: después de haber seleccionado el tipo de documento deseado, el usuario puede introducir el criterio de búsqueda más adecuado, eligiendo entre los campos que pone a disposición el sistema (tipo máquina, descripción máquina, catálogo, cliente, matrícula). Pulsando la tecla GO, el sistema activará la búsqueda con un criterio de “AND” lógico que buscará el texto sólo en el record individual (véase Fig.11). Página 17 MUWES 001_02 Fig. 11 4.1.1. EJEMPLO DE BÚSQUEDA El ejemplo siguiente reproduce una búsqueda libre, en la documentación de tipo “Uso y mantenimiento” y “Catálogo repuestos” de una prensa.(Fig.12) Fig. 12 Página 18 MUWES 001_02 Como puede verse en la figura 13, el resultado de la búsqueda está constituido por una lista de record ordenados en casillas por tipo de documento y, en el interior de éste, por catálogo. Fig. 13 Página 19 MUWES 001_02 Cada record está constituido por los campos siguientes: • Catálogo • Catálogo antiguo • Matrícula • Tipo Máquina • Descripción Máquina • Cliente Los datos que se encuentran en la columna Catálogo, constituyen el link al manual; se encuentran varios formatos del manual, marcados con un color diferente: 1. Catálogos en formato PDF, de color amarillo si son de tipo “Uso Mantenimiento Mecánico” o “Uso Mantenimiento Electrónico”, de color verde si son del tipo “Catálogo Repuestos Mecánico”. 2. Catálogos interactivos, de color azul; se distinguen por los documentos PDF ya que se puede “navegar” por las tablas de los diseños. (Fig.14) Catálogo PDF Catálogo Interactivo Catálogo PDF Fig. 14 Página 20 MUWES 001_02 4.2 CONSULTACIÓN DE LA DOCUMENTACIÓN TÉCNICA Los catálogos del tipo “Uso Mantenimiento Mecánico” y “Uso Mantenimiento Electrónico”, son manuales técnicos de consultación, mientras que los “Catálogos Repuestos Mecánicos” son manuales que pueden usarse también para la búsqueda y para efectuar el pedido de las piezas de repuesto, ya que a los diferentes elementos que se encuentran en las figuras se asocial el código material Sacmi correspondiente. De todas formas para ambos tipos es posible preparar una lista de piezas de repuesto, para la cual solicitar una oferta o efectuar un pedido para todas las máquinas que posee el Grupo. Será suficiente consultar los datos que se encuentran en el web, que pone a disposición el sistema y enviar la solicitud de oferta o el pedido mediante Internet. La única diferencia existente entre los dos tipos de catálogos es la visualización y el edit del carro. En caso de visualización en pdf del catálogo, el editing lo efectuará manualmente el usuario, que una vez individualizados los códigos dentro del documento, se ocupará de digitarlos o copiarlos en el campo correspondiente e introducirlos en el carro. En caso de visualización de catálogos interactivos, el usuario podrá elegir el código o los códigos que le interesen e introducirlos automáticamente en el carro. A continuación explicamos e ilustramos detalladamente las funciones operativas. Página 21 MUWES 001_02 4.2.1. CONSULTACIÓN DEL MANUAL USO/MANTENIMIENTO Fig. 15 Seleccionando el manual Uso/Mantenimiento se abre un documento PDF con las funciones de AcrobatReader. (Véase Fig.15) 4.2.2. CONSULTACIÓN CATÁLOGO REPUESTOS EN PDF Fig. 16 Seleccionando el catálogo repuestos en formato PDF se abre una página dividida en dos zonas (Fig.16). El área superior ofrece la posibilidad de introducir en el carro los materiales que se encuentran en el documento PDF, digitando las informaciones necesarias para identificarlas, o manualmente, o bien mediante una operación de “copiar y pegar” del catálogo PDF. EL área que se encuentra inmediatamente debajo permite consultar y buscar los códigos de propio interés. Página 22 MUWES 001_02 4.2.3. CONSULTACIÓN CATÁLOGO REPUESTOS INTERACTIVO Seleccionando el catálogo repuestos en formato interactivo, se abre una página dividida en 4 partes (Fig.17): 1. 2. 3. 4. Tabla interactiva Tablero de control Lista de la tabla visualizada Carro TABLA INTERACTIVA TABLERO DE CONTROL CARRO LISTA DE LA TABLA VISUALIZADA Fig. 17 Página 23 MUWES 001_02 4.2.3.1. TABLA INTERACTIVA Se encuentra en la parte superior izquierda de la página donde se visualiza la tabla de la máquina o de sus partes (Fig.18). Fig. 18 Cada una de las partes de la tabla que posee una sub-tabla con un detalle mayor de descripción, está marcada con un rectángulo rojo; haciendo clic sobre este rectángulo se llega a la sub-tabla (Fig.19). Fig. 19 Página 24 MUWES 001_02 4.2.3.2. TABLERO DE CONTROL Se encuentra en la parte superior derecha de la pantalla y presenta las funciones siguientes: Fig. 20.1 Fig. 20.2 Fig. 20.3 Fig. 20.4 Fig. 20.5 Fig. 20.6 1. La figura 20.1 indica los botones para “navegar” entre las tablas. La tecla marcada con A conduce a la tabla madre de la tabla en la que se encuentra el operador; las teclas marcadas con B y D sirven para moverse entre las sub-tablas del mismo nivel; el indicador marcado con la C individualiza la posición relativa de la subtabla: el primero es el número de la tabla que se está visualizando, el segundo indica el total de las sub-tablas del nivel en el que se encuentra el operador. 2. La figura 20.2 visualiza el form de búsqueda libre en el interior del catálogo que se está consultando. Introduciendo en el form una cadena de búsqueda que puede ser la descripción de la pieza o su código del material y haciendo clic sobre la tecla de búsqueda, aparece una ventana con la lista de las tablas en la que se encuentra el elemento buscado, donde cada record constituye un link que conduce ala tabla que indica. 3. La figura 20.3 indica los botones relativos al Set. El usuario puede elegir entre 3 set diferentes de repuestos: • SET COMPLETO – Piezas de desgaste + reserva • SET BASE – Piezas de desgaste • SET DE RESERVA – Piezas de reserva Una vez elegido el set, aparece una ventana con la lista de los repuestos relativa a la página visualizada (Fig.21) mediante la cual el usuario puede introducir directamente en el carro los seleccionados mediante flag. Es posible eliminar la selección de los repuestos que no interesan (quitando el flag). Página 25 MUWES 001_02 Fig. 21 4. La Fig. 20.4 visualiza dos pulsadores que activan respectivamente el cierre del a ventana de diálogo y el hecho de poderla reducir a icono. 5. La Fig. 20.5 ilustra el documento PDF del catálogo que se está visualizando y el botón relativo a la solicitud de asistencia “FAQ” (disponible en breve). 6. La Fig. 20.6 visualiza el código de la máquina seleccionada por el usuario, al que se refiere el catálogo que se está consultando. Página 26 MUWES 001_02 4.2.3.3. LISTA DE LA TABLA VISUALIZADA La lista relativa a la tabla visualizada se encuentra en la parte inferior izquierda de la pantalla e presenta las informaciones sobre las piezas que forman parte de la tabla que se está consultando (Fig.22). En la parte superior se indican: • El catálogo repuestos • La tabla visualizada La tabla relativa presenta las siguientes informaciones por cada uno de los record: • Fig. Es el número que indica dónde se encuentra el repuesto en la tabla interactiva • Descripción. La descripción de las piezas • Código. El código material de las piezas • Cant. La cantidad de empleo relativa a la tabla visualizada Botón carro El botón del carro se encuentra en cada uno de los record de la lista y permite al usuario introducir en el carro el código material al cual hace referencia BOTÓN CARRO Fig. 22 Página 27 MUWES 001_02 4.2.3.4. CARRO Se encuentra en la parte inferior derecha y presenta todas las piezas de repuesto que han sido seleccionadas, tanto manualmente de los catálogos PDF, como mediante la lista (Fig.22). De cada material presente se indican: • Descripción del material • Cant. que el usuario desea introducir en el carro. La cantidad puede ser modificada por el usuario, digitando la cantidad deseada directamente en el campo de texto correspondiente (Fig. 23). • Catálogo al que pertenece el código material de la pieza • Tab. identificación de la tabla • Fig. identificación de la figura • Código. Código material Sacmi A cada elemento del carro están asociadas las 2 siguientes funciones: • • Botón elimina. Elimina el material del carro (Fig.23) Botón nota: Asocia una nota al material. Seleccionando el botón nota (Fig. 24) se abre una ventana de texto en la cual es posible digitar la nota deseada; el sistema evidencia la presencia de una nota con el símbolo de la Fig.23 BOTÓN ELIMINA CONVEYOR Fig. 23 CANTIDAD QUE SE DESEA PEDIR BOTÓN NOTA part with Sacmi code only Cancel Fig. 24 Fig. 25 Página 28 MUWES 001_02 En la parte inferior se encuentran unos botones (Fig.25) cuyas funciones en el carro son las siguientes: • Guarda. Guarda todos los materiales presentes en pantalla en el carro • Anula. Vuelve a colocar el carro en la situación de la última vez que había sido guardado o memorizado • Vacía. Vacía el carro • Añ. Man. Permite la introducción de un material en el carro, introduciendo “manualmente” los campos de descripción; esto significa que el usuario debe conocer los datos de identificación del material, ya que el sistema, por el momento, no procede con la identificación automática del material (Fig. 26). SACMI Imola está elaborando el proceso de identificación automática también en este caso (en fase de elaboración). • Sol. Oferta. Permite solicitar una oferta a SACMI Imola de los materiales con las cantidades relativas que se encuentran en el carro. • Verif. Disp. Permite verificar la disponibilidad y el precio de los materiales con referencia al listín de precios del cliente, con las cantidades relativas que se encuentran en el carro, gracias a la interacción en tiempo real con el almacén SACMI Imola. Fig. 26 Nota: El carro es único para la empresa y, por lo tanto, está asociado a User Name y Password atribuidos al cliente. Por lo tanto, más de una persona en el interior de la empresa podrán “llenar el carro” (las reglas serán determinadas por el cliente según los procedimientos de la empresa) y enviar solicitudes de oferta para el material deseado. Cada usuario que use el sistema web Sacmi E-Service deberá vaciar el carro (con la tecla relativa) para permitir de nuevo su uso a otros usuarios. 5. DIÁLOGO CON SACMI IMOLA El sistema permite dialogar, manteniendo activa la conexión Internet y usando el sistema web, con el Departamento Repuestos/Almacén Sacmi Imola, en 4 modalidades diferentes que indicamos en los puntos sucesivos detalladamente: 5.1.SOLICITUD DE OFERTA Haciendo clic sobre el botón de solicitud de oferta situado en el carro, se abre el form (Fig. 27) de introducción de los datos de la solicitud de oferta, donde el usuario deberá indicar: 1. 2. 3. 4. 5. Una referencia interna de la solicitud de oferta por parte del cliente La aceptación o no de entregas parciales La empresa comitente y la empresa destinataria de la mercancía Modalidad de expedición Eventuales notas Página 29 MUWES 001_02 Una vez rellenado el form y confirmado con la tecla correspondiente, los datos contenidos y todos los elementos del carro son expedidos automáticamente al sistema del Departamento Repuestos Sacmi Imola, que se ocupará de valorizarlo. Contextualmente a esta operación, el carro se vacía y la solicitud de oferta generada de esta manera aparece en el archivo correspondiente (véase párrafo 6.1.). Fig. 27 5.2. VERIFICACIÓN DE LA DISPONIBILIDAD Haciendo clic sobre el botón de verificación de la disponibilidad se interroga directamente el sistema de gestión Sacmi Imola por lo que se refiere a la disponibilidad y al precio de todos los materiales que se encuentran en el carro identificados por un código material correcto (véase Fig. 28). Fig. 28 Página 30 MUWES 001_02 El resultado de esta interrogación, resulta ser una tabla donde se indican los materiales que se encuentran en el carro con los campos relativos de descripción, disponibilidad, precio unitario y precio total (Fig.29). Fig. 29 SELECCIÓN DEL REPUESTO 5.3. PEDIDO INMEDIATO Haciendo clic sobre el botón de verificación de la disponibilidad, aparece una tabla y una ventana donde introducir los datos para el pedido inmediato (Fig. 30) y los datos de la solicitud de oferta, en caso de que sean materiales que el sistema no ha podido determinar el precio y/o la disponibilidad (Para la solicitud de oferta consultar el párrafo 5.1). El usuario puede procesar el pedido directo de los materiales seleccionados o solicitar un pedido para estos materiales, o bien pedir los materiales seleccionados y solicitar una oferta de aquellos materiales que el sistema no ha encontrado precio y/o disponibilidad. Dichas funciones se pueden activar mediante botones y una de ellas excluye automáticamente la otra (Fig. 31). Fig. 30 La ventana relativa a los datos del pedido directo prevé que el usuario rellene los campos siguientes: 1. 2. 3. 4. 5. La referencia interna del pedido directo por parte del cliente La indicación si se aceptan o no entregas parciales La empresa comitente y la empresa destinataria de la mercancía Modalidad de expedición Eventuales notas Página 31 MUWES 001_02 Una vez rellenados los campos y confirmado el envío, el sistema envía automáticamente todos los datos introducidos para todos los artículos marcados con flag al sistema de gestión de Sacmi Imola que se hará cargo de ellos como pedido efectivo. Contextualmente a esta operación el carro se vacía y el pedido queda disponible en el archivo relativo (Véase párrafo 6.3). Fig. 31 5.4. PEDIDO MEDIANTE OFERTA La respuesta por parte de Sacmi a la solicitud de oferta del cliente, queda disponible en un archivo correspondiente y, por lo tanto, puede visualizarlo el usuario (véase párrafo 6.2.). El usuario, una vez que Sacmi ha recibido la oferta, puede efectuar un pedido confirmándolo íntegramente (Punto B de la Fig.32) o bien aportar modificaciones, eliminando y/o añadiendo materiales y/o modificando la cantidad de los materiales que se encuentran ya en la oferta (Punto A de la Fig.32). Fig. 32 A B Seleccionando el botón A, se abre una ventana nueva (Fig. 33) que permite modificar la oferta recibida. El usuario podrá: 1. Introducir un nuevo material en el box superior y, confirmándolo con el botón, introducirlo en el carro; 2. eliminar un material pulsando el botón de eliminación de material; 3. modificar la cantidad de un material existente, digitando el nuevo valor en el textbox correspondiente. Para enviar el pedido, el usuario deberá rellenar los campos deseados y confirmar con la tecla correspondiente. Página 32 MUWES 001_02 Introduce en el carro Modifica cantidad del material Qty. * Description * U.M. * Code Customer code Catalogue Tbl. Fig. Cons. grp. Remarks SUPPORT SUPPORT The order you have confirmed is subject to the contractual terms you originally agreed upon when starting to use this e-service I confirm I wish to send this order * Client ref. * Remarks New Request for Offer Send order Fig. 33 Cancel order Elimina del carro Seleccionando el botón B se abre una ventana nueva (Fig.34) que permite confirmar íntegramente el pedido recibido. Para enviar el pedido, el usuario deberá rellenar los campos deseados y confirmar con la tecla correspondiente. The order you are placing is subject to the contractual terms you originally agreed upon when starting to use this e-service. Client ref. I confirm I wish to send this order Notes Send order Cancel order Fig. 34 Página 33 MUWES 001_02 6. COMUNICACIONES COMERCIALES CON SACMI En la parte superior derecha de la pantalla (Fig. 35) se pueden ver: • • • • Un box que indica el estado del carro (Lleno / vacío)) 4 menús desplegables en persiana (Drop down) con los link activos a los documentos contenidos en el archivo de las comunicaciones comerciales con Sacmi El link a la introducción manual El link al upload del fichero Fig. 35 Página 34 MUWES 001_02 6.1. ESTADO DEL CARRO Indica el estado del carro, es decir, la presencia o no de materiales cargados; por lo tanto respectivamente Lleno o Vacío. 6.2. ARCHIVO DE LAS COMUNICACIONES Existen 4 archivos que contienen los documentos seleccionables en base al estado de avance del documento mismo, según un criterio de “progresión”. • Solicitud de oferta en curso; • Ofertas recibidas; • Pedidos enviados; • Confirmaciones de pedido Cada documento contiene también un histórico de los documentos implicados en el estado de avance; en el menú de persiana de las solicitudes de oferta se encuentran, obviamente, las solicitudes de ofertas del cliente hacia Sacmi; en el menú de persiana de las ofertas el usuario puede visualizar las ofertas recibidas por Sacmi ligadas a la solicitud de oferta inicial; en el menú de persiana de los pedidos el usuario podrá encontrar todos los pedidos con anexo los documentos relativos de oferta y de solicitud de oferta (en caso de que no se trate de un pedido inmediato) y, por último, en el menú de persiana de los pedidos de venta el usuario podrá encontrar todos los pedidos de venta ligados con el pedido inicial y, en caso de pedidos no inmediatos, la solicitud de oferta y la oferta. El sistema actualiza automáticamente el estado de una comunicación comercial, en base al estado más avanzado que se encuentra en ese documento, archivándolo en la carpeta correspondiente con el número y la fecha del documento inicial. Por ejemplo si a la solicitud de oferta 628 del 14/05/2002 sigue una oferta 725 del 17/05/2002 y consiguientemente el pedido 887 del 05/02/2002, en la carpeta de los pedidos se encuentra el documento n.628 con fecha 14/05/2002 que presenta el pedido 887, con anexa la oferta 725 y la solicitud de oferta inicial de los demás documentos 628 (visibles respectivamente seleccionando el botón A y el botón B de la Fig.36). También es posible visualizar el estado de las solicitudes de oferta del cliente y el menú de persiana relativo visualiza el estado de todas las solicitudes de oferta. C A Fig. 36 Página 35 B MUWES 001_02 6.3. ESTRUCTURA DE LAS COMUNICACIONES Una vez seleccionado el documento de interés se presenta la representación visual de la Fig. 36 donde se evidencian 3 zonas diferentes: • En la parte superior el botón para visualizar el documento XML1(botón C fig.36), la identificación del documento y los botones para visualizar los demás estados; • En la parte central el encabezamiento del documento, es decir, una serie de datos que se refieren al documento completo; • En la parte inferior la lista de las posiciones relativas al documento con los valores característicos correspondientes; 1 XML. Activando el pulsador “Documento XML” el usuario puede convertir el documento generado en el sistema web Sacmi, tanto sea un pedido o una solicitud de oferta, en formato XML, de manera que pueda ser cargado por el sistema de gestión del cliente en formato compatible. El XML es un protocolo de comunicación estándar internet que permite a sistemas diferentes dialogar y, por lo tanto, tiene la grande ventaja de evitar digitaciones dobles de pedidos y/o datos en el sistema de información del cliente. 6.4. INTRODUCCIÓN MANUAL Mediante esta función se abre la ventana del carro, donde se encuentran todos los materiales cargados y los botones función, incluido el de introducción manual. Por lo que se refiere a dicha tecla, consultar el párrafo 4.2.3.4. 6.5. UPLOAD FILE Haciendo clic en el botón “Upload del fichero” aparecerá una ventana (fig. 37) que permite al usuario seleccionar y, por lo tanto, cargar en el interior del sistema web Sacmi un fichero que reside localmente en el sistema del cliente. Mediante la tecla “Browse” (tecla A) el usuario puede ver en su PC las carpetas residentes en el propio sistema y seleccionar el fichero en cuestión, anteriormente estructurado como las instrucciones. El Cliente puede también crear ficheros que contengan los propios códigos materiales y usarlos en el interior del sistema Web (previa autorización y carga de los códigos Cliente dentro del sistema de gestión SACMI IMOLA). La lista repuestos (y todos los documentos generados por ella) presentan tanto los códigos SACMI como los códigos Cliente. Gracias a la tecla de upload (Tecla B) el fichero será cargado por el sistema web Sacmi. El sistema adquiere los datos del fichero y los repropone a vídeo (fig. 38). El usuario podrá por lo tanto llenar el carro o enviar un pedido inmediato. Esta función resulta de grande valor para el cliente, que habiendo generado ya un fichero en el propio sistema informativo que contiene todos los datos necesarios para el envío de un pedido o de solicitud de oferta a Sacmi (código material y descripción del producto) no tendrá que buscar los códigos del producto que le interesen y, por lo tanto, podrá obrar en el sistema con una operación rápida y simple. A continuación ilustramos la tabla que describe la estructura del fichero con los datos necesarios para la adquisición por parte del sistema Sacmi. Dicha estructura debe ser respetada por parte del cliente para garantizar que la operación tenga éxito. Página 36 MUWES 001_02 Nombre Catálogo Tabla (drawing) Figura Código Material Descripción Cantidad Nota del material Dimensión 14 + 1 de espacio 8 + 1 de espacio 8 + 1 de espacio 17 + 1 de espacio 39 + 1 de espacio 16 + 1 de espacio 49 + 1 de espacio Browse... Fig. 37 A B In cart Fig. 38 Le agradecemos la atención que nos han prestado y deseamos a todos los clientes Sacmi que disfruten de la “navegación” por el sistema “E-Service” Repuestos. Para más informaciones consulten: [email protected] Página 37