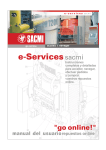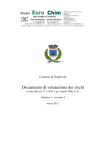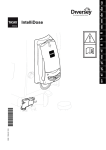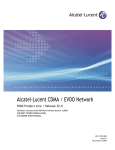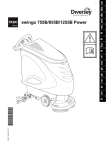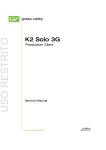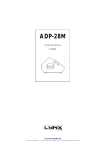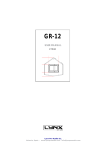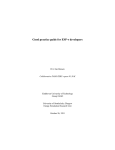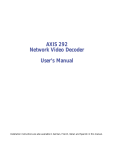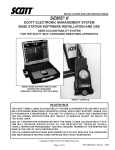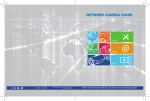Download user`s manual
Transcript
access I browse Complete and detailed instructions for accessing, browsing through, ordering and purchasing your spare parts online. user’s manual online spare parts MUWES 001_02 Page 2 MUWES 001_02 TABLE OF CONTENTS 1. INTRODUCTION ......................................................................................................... 4 2. HOW TO ACCESS THE E-SERVICES PAGE ............................................................ 4 2.1 ACCESS FROM THE SACMI WEBSITE - WWW.SACMI.COM .............................. 4 2.2 ACCESSING THE SERVICE DIRECTLY ................................................................. 5 3. MAIN SACMI E-SERVICES PAGE ............................................................................. 6 3.1 REGISTERING WITH SACMI E-SERVICES ............................................................ 6 3.2 USER NAME AND PASSWORD (levels of access) ............................................... 7 3.3 CONFIRMATION OF REGISTRATION..................................................................... 9 3.4 REQUESTING FURTHER PASSWORDS .............................................................. 10 3.5 REGISTERED USERS ........................................................................................... 12 4. SPARE PARTS CATALOGUES AND TECHNICAL DOCUMENTATION ................. 16 4.1 SEARCH FUNCTION ............................................................................................. 17 4.1.1 EXAMPLE OF A SEARCH PROCEDURE .......................................................... 18 4.2 CONSULTING THE TECHNICAL DOCUMENTATION .......................................... 21 4.2.1 CONSULTING THE OPERATION/MAINTENANCE MANUALS ......................... 22 4.2.2 CONSULTING SPARE PARTS CATALOGUES IN PDF FORMAT ..................... 22 4.2.3 CONSULTING INTERACTIVE SPARE PARTS CATALOGUES ......................... 23 4.2.3.1 INTERACTIVE DRAWING ................................................................................ 24 4.2.3.2 CONTROL PANEL............................................................................................ 25 4.2.3.3 PARTS LIST FOR THE DRAWING DISPLAYED ............................................. 27 4.2.3.4 SHOPPING CART ............................................................................................ 28 5. COMMUNICATING WITH SACMI IMOLA ................................................................ 29 5.1 REQUESTING AN OFFER ..................................................................................... 29 5.2 CHECKING AVAILABILITY .................................................................................... 30 5.3 DIRECT ORDER ..................................................................................................... 31 5.4 PLACING AN ORDER IN RESPONSE TO AN OFFER ......................................... 32 6. COMMUNICATING WITH SACMI ............................................................................ 34 6.1 STATE OF THE SHOPPING CART ........................................................................ 35 6.2 ARCHIVE OF COMMUNICATIONS WITH SACMI ................................................. 35 6.3 LAYOUT OF THE COMMUNICATIONS ................................................................. 36 6.4 INSERTING ITEMS MANUALLY ............................................................................ 36 6.5 UPLOAD FILE ........................................................................................................ 36 Page 3 MUWES 001_02 1. INTRODUCTION 1.1 This user’s manual is part of Sacmi’s Customer Relationship Management program and has been compiled in order to provide a fast and simple way for the user to understand how to use the “E-services” system. A specific area dedicated to eServices has been created within Sacmi’s website www.sacmi.com. This provides our customers with a fast, reliable and secure system for consulting instructions manuals for Sacmi machines, browsing through spare parts catalogues, finding out about availability of parts in stock and costs, making requests for an offer and ordering spare parts on-line. With the help of this manual, the user is guided step-by-step through the workings of this system. In addition, remember that Sacmi’s staff and Help Desk, which can be accessed via the Internet, are always on hand if you have any further queries or if doubts or problems arise. We believe this manual is a useful back-up during the initial set-up stage and helps illustrate the importance of the e-services system in terms of continuously improving and updating the level of service we can offer our customers. 2. HOW TO ACCESS THE E-SERVICES PAGE 2.1 ACCESS FROM THE SACMI WEBSITE - WWW.SACMI.COM Type in the address www.sacmi.com, click on the “E-SERVICES” link in the middle - Fig.1): Fig.1 Page 4 MUWES 001_02 2.2 ACCESSING THE SERVICE DIRECTLY Type in the address https://extranet.sacmi.it/documentazione to gain direct access to Sacmi’s e-services without having to pass through the home page. The following display will appear (Fig. 2): Fig. 2 The https address displayed indicates that the user is operating within a secure and protected environment (from the user’s end this can be seen by means of the padlock icon at the bottom-right of the video-page). Https indicates that the website it protected by a 128 bit security protocol which means that all the information and data exchanged via the site is encrypted. Page 5 MUWES 001_02 3. MAIN SACMI E-SERVICE PAGE The first video-page in the E-Services application provides two different options: 1. The user can request to be registered with a particular eService; 2. The user can access the services that it he is enabled for. A check procedure for the User Name and Password (assigned exclusively to the users who requested them) is performed. 3.1. REGISTERING WITH SACMI ESERVICES The display which appears (see Fig.3) gives a brief description of each service available. Click on one of the services to open the corresponding page explaining how that service operates. From this page the user can access the relevant registration form. The services which are currently available are the following: · · · eDocs&eSpares - spare parts catalogues, operation & maintenance manuals, layout and engineering diagrams, on-line spare parts sales. eSupport - customer service/technical support and on-line access to FAQ ePay - on-line payment by credit card. Fig. 3 Page 6 MUWES 001_02 Example of a Registration Form to use the service providing access to Spare Parts Catalogues, Operation/Maintenance Manuals, Layout and Engineering Diagrams Fig. 4 3.2. USER NAME AND PASSWORD (Levels of access) All Sacmi customers who have requested to be registered with our e-services will automatically receive a User Name and Password. These are needed in order to log into the system and are assigned exclusively to each registered user. This login data provides security for communication between Sacmi and the client company via the web. The User Name and Password are for the sole use of the person or organisation that requested them and was authorised by Sacmi. Please note that any distribution, copying or use of this data is strictly prohibited. The login data (User Name and Password) assigned by Sacmi provide three levels of access to the system by means of different passwords. The first level enables the user to display the catalogues and make changes to the parts included in the shopping cart. With the second level, there is the added possibility to display orders and offers, make a request for an offer and check prices and availability. Finally, the third level of access allows the user to process orders on-line in addition to all the other functions provided for the other two levels (see chart below). When the user is registered, Sacmi will, at first, issue a first level User Name and Password. The user can then ask for different level passwords (a password can be provided for each different level of access and given to several people within the company according to the customer’s requirements). To request these passwords fill in the registration form provided on the site and return to the following address: https://extranet.sacmi.it/ documentazione/default.asp?Lang=2. It is compulsory to become a registered user to the site in order to use Sacmi’s e-services system. Page 7 MUWES 001_02 Levels of access according to Password PASSWORD LEVEL FUNCTIONS ENABLED 1 - 2 3 Display spare parts catalogues and documentation Edit parts included in shopping cart Display spare parts catalogues and documentation Edit parts included in shopping cart Display orders and offers Check prices and availability Display spare parts catalogues and documentation Edit parts included in shopping cart Display orders and offers Check prices and availability Make direct orders In order for your company to use this system it is also essential for you to inform us of your IP internet address (supplied by your internet provider). You must give us this address when actually registering to the system (by filling in the field provided on the registration form). The IP address is extremely important in order to ensure security when using the system, as described in greater detail below. You need to indicate your IP Internet address or range of IP addresses of the Internet sub-network from which you are connected to the server extranet.sacmi.it. The addresses must be the public internet ones that the server recognises the customer by. This means that, in the case of private company intranets connected to the Internet by means of proxy, firewall or router provided with NAT (Network Address Translation), you must indicate the external address (or range of addresses). Examples: extranet.sacmi. it Singolo calcolatore con Indirizzo IP Internet Stat ico Single calculator with Static Internet IP Address IP Address Indirizzo IP SubnetMask: Mask Subnet 217. 141. 172.217 IP Address Indiri z zo IP Subnet Mask: Mask Subnet 212. 1.1.31 255. 255.255.240 Rete aziendale Company intranet with conprivate numerazione IP IP numbering pri v ata e Router and Router with NAT NATof public (IPcon subnet (sottorete IP di addresses) I ndir izzi pubblici) 217.141.172.217 255.255.255.255 Internet 212.1. 1.31 / 28 Company intranet with public IP numbering Rete aziendale con numerazio ne IP pubblica ROUTER FIREWALL 192.168.1. 0 / 24 193.222.111.64 / 26 Indirizzo IP IP Address Subnet Mask: Mask Subnet 193. 222.111.64 255. 255.255.192 195.22.20.36 ROUTE R 172.25.0. 0 / 18 Page 8 Indiri z zo IP IP Address Subnet SubnetMask: Mask Rete aziendale Company intranet con with numerazione private IPIP privata e Router numbering and con NAT Router with NAT (singolo z zo) (singleindiri address) 195.22.20.36 255.255.255.255 MUWES 001_02 3.3. CONFIRMATION OF REGISTRATION As previously mentioned, the user needs to have received confirmation of registration with the system before being enabled to use it (valid only for users who have received the temporary password). After logging into the system, the user should activate the “Confirm Registration” key in the “System Utility” section and then fill in the form provided (see pictures below). Once the operation has been completed, the system will confirm that the user has been registered and is enabled to use the system with level one rights and privileges. Page 9 MUWES 001_02 3.4. REQUESTING FURTHER PASSWORDS Once you have received your Login data (User Name and Password), which gives first level access, it is possible to request 2nd and/or 3rd level passwords as well. To do this you need to visit our website at www.sacmi.com and type in your level 1 data. Then open the form for requesting further passwords in the System Utility section. This is illustrated in the pictures below. Page 10 MUWES 001_02 Once you have filled in all the fields and confirmed the request made, the system will automatically send you the password/s you have asked for by e-mail. For security reasons you will receive just one data item (the password) and you will keep the other one (User Name) that you were sent previously. The only change to be made to the previous User Name is that you need to add the suffix P2 or P3 according to the user level requested. For example: CER0001P1 associated with user class 1 CER0001P2 associated with user class 2 CER0001P3 associated with user class 3 Example of a reply sent to a client in response to a request for further passwords: From: [email protected] [mailto:[email protected]] Sent: Saturday 13 July, 2002 at 19:00 To: ABizCo Subject: [email protected] Dear Customer! Thank you for your request to activate additional user profiles. The system will automatically enable you to use the system and from that moment on you will be able to gain access by entering the UserNames you have requested. Here are the passwords corresponding to the user profiles you requested: P2 5325232311111 P3 9323232355555 The staff of the ESERVICES department, SACMI IMOLA Page 11 MUWES 001_02 3.5. REGISTERED USERS Once you have been authorised to use the service and have received your User Name and Password, type in the login data in the spaces provided as shown in Fig. 5. Fig. 5 Page 12 MUWES 001_02 The following information is given at the bottom-right of the screen below the Login data (Fig.7): · · The name of the Company/Group The last time the user was connected to the service } Fig. 8 Fig. 8A Fig. 8B Fig. 8C Fig. 7 The services the user can access are listed on the left-hand side of the screen (Fig.7 -8 - 8A - 8B - 8C) and the system utilities will appear below: Fig. 8 Page 13 MUWES 001_02 Fig. 8A Page 14 MUWES 001_02 Fig. 8B Fig. 8C Page 15 MUWES 001_02 4. SPARE PARTS CATALOGUES AND TECHNICAL DOCUMENTATION If the user selects the “Spare Parts Catalogues and Technical Documentation” service, the main video-page (Fig.9), which is the basic display for finding the relevant catalogue or manual, is opened. The information on the right indicates the current state of the shopping cart divided into requests for quotations being processes, offers received, orders sent and acknowledgements of orders. The various functions of the shopping cart can be activated according to the Password level used to access the system (refer to paragraph 3.2 User Name and Password – Levels of Access). Fig. 9 Page 16 MUWES 001_02 4.1 SEARCH FUNCTION The search function can be used in a variety of ways depending on the user’s requirements. The first type of search that the user can perform is a search based on the type of document required. There is also an option to select several types of document at the same time (Fig.10). The types of document are as follows: · · · · User’s Manuals – Mechanical parts Spare Parts Catalogues User’s Manuals – Electrical parts Lay out and Engineering diagrams (will be available shortly) 1 2 Fig. 10 There are two different search methods which can be activated by using the fields provided and pressing the GO key as described below: 1. Free text search: once the type of document has been selected, the user can enter any text to help find the specific document required. When the user has clicked on the GO key, the system will perform a search based on the text entered in each of the fields in the record. 2. “Structured” search: once the type of document has been selected, the user can enter more specific search criteria by choosing from among the options offered by the system (machine type, machine description, catalogue, customer, serial number). Press the GO key to start the search. The system will execute the search using a logical AND function and will search only for the text in the single record (see Fig.11). Page 17 MUWES 001_02 Fig. 11 4.1.1. EXAMPLE OF A SEARCH PROCEDURE The example given below reproduces a “free text” type search through documentation of the two types selected (“User’s Manual – Mechanical Parts” and “Spare Parts Catalogues”) with reference to a press (Fig. 12). Fig. 12 Page 18 MUWES 001_02 As shown in figure 13, the result of the search is a list of records arranged in boxes by type of document and, within this, by catalogue. Fig. 13 Page 19 MUWES 001_02 Each record includes the following fields: • Catalogue • Old catalogue • Serial no. • Machine type • Machine description • Customer The data provided in the “Catalogue” column act as a link for accessing the manual. The manuals are provided in different formats each indicated by a different colour: 1. Catalogues provided in PDF format are indicated in yellow if they are “User’s Manuals – Mechanical Parts” or “User’s Manuals – Electrical Parts” or in green if they are “Spare Parts Catalogues”. 2. Interactive catalogues, indicated in blue are different from PDF documents because the user can “navigate” the drawings (Fig.14). PDF Catalogue Interactive catalogue PDF Catalogue Fig. 14 Page 20 MUWES 001_02 4.2 CONSULTING THE TECHNICAL DOCUMENTATION Documentation of the following types; “User’s Manuals – Mechanical Parts” or “User’s Manuals – Electrical Parts” are technical manuals to be consulted for information on how to operate or service the systems. The “Spare Parts Catalogues”, on the other hand, can be used to search for and order spare parts. Each part shown in the drawings is associated with the corresponding Sacmi part number. However it is possible with both types of documentation to prepare a list of spare parts, ask for an offer or place an order for all the machines the Group possesses. Simply refer to the data provided on the website and send the request for an offer or the order via the Internet. The only difference between the two types of documentation is the way in which the shopping cart is displayed and edited. If the catalogue is displayed in PDF format, the user needs to change the contents of the cart manually. The user needs to find the relevant part numbers in the document, type them in or copy them to the field provided and thus enter them in the shopping cart. If interactive catalogues are displayed, the user simply selects the part number/s required and this is automatically entered in the shopping cart. The actual function available are described in detail below: Page 21 MUWES 001_02 4.2.1. CONSULTING THE OPERATION/MAINTENANCE MANUAL Fig. 15 If an Operation/Maintenance Manual has been selected, a PDF document can be opened with AcrobatReader. (See Fig.15) 4.2.2. CONSULTING SPARE PARTS CATALOGUES IN PDF FORMAT Fig. 16 If a spare parts catalogue in PDF format is selected, a page divided into two sections is opened (Fig.16). In the top section a function is provided to allow the user to place the parts shown in the PDF document in the shopping cart. The user needs to type in the information required to identify the parts manually or by copying and pasting the data from the PDF catalogue. The area provided immediately below this allows the user to browse through the catalogue and find the part numbers of interest. Page 22 MUWES 001_02 4.2.3. CONSULTING INTERACTIVE SPARE PARTS CATALOGUES When an interactive spare parts catalogue has been selected, a page divided into 4 sections is opened (Fig.17): 1. 2. 3. 4. Interactive drawing (table) Control panel Parts list for the drawing supplied Shopping cart INTERACTIVE DRAWING CONTROL PANEL PARTS LIST OF THE DRAWING DISPLAYED SHOPPING CART Fig. 17 Page 23 MUWES 001_02 4.2.3.1. INTERACTIVE DRAWING The drawing is shown at the top left of the page. The machine or parts of the machine are shown (Fig.18). Fig. 18 For each part of the drawing there is a sub-drawing showing the item in detail. This is indicated by red rectangle. Click on the rectangle to go to the sub-drawing (Fig.19) Fig. 19 Page 24 MUWES 001_02 4.2.3.2. CONTROL PANEL The control panel is shown at the top right of the screen and provides the following functions: Fig. 20.1 Fig. 20.2 Fig. 20.3 Fig. 20.4 Fig. 20.5 Fig. 20.6 1. Figure 20.1 indicates the buttons used to go from one drawing to another. Press the key marked A to go back to the main drawing from the drawing currently open. Press keys B and D to move between different sub-drawings of the same level. Indicator C identifies which sub-drawing is open – the first number represents the drawing currently being displayed and the second number indicates the total number of sub-drawings in that group. 2. Figure 20.2 shows the form for executing a free text search within the catalogue the user is consulting. The user should enter a search string which could be a description of the part or its part number. Click on the search key to open a window with a list of all the drawings containing the string. Each record acts as a link to open the drawing it indicates. 3. Figure 20.3 indicates the buttons relating to each Set. The user can choose between 3 different sets of spare parts. · COMPLETE SET – Wear parts + spare parts · BASIC SET – Wear parts · SPARE SET – Spare parts Once the set has been selected, a window appears with a list of spare parts corresponding to the page displayed (Fig.21). the user can place the parts selected with a flag directly in the cart. The user can also deselect the parts not required by removing the flag. Page 25 MUWES 001_02 Fig. 21 4. Fig. 20.4 shows two buttons which are used, respectively, to close the interactive window or to minimize it. 5. Fig. 20.5 shows the PDF icon for the catalogue being displayed and the corresponding button to go to the “FAQ” section (available shortly). 6. Fig. 20.6 shows the code of the machine selected by the user and which the catalogue on display refers to. Page 26 MUWES 001_02 4.2.3.3. PARTS LIST FOR THE DRAWING DISPLAYED The parts list relating to the drawing being displayed is shown at the bottom left of the screen and gives information about the parts in the drawing on screen (Fig.22). The following is indicated at the top: · The spare parts catalogue in question · The drawing in question The chart gives the following information for each record: · Fig. This number indicates where the part can be found on the interactive drawing · Description. Description/name of the part · Code. This is the part number. · Qty. The quantity of this kind of part used in the drawing displayed. Shopping cart button A shopping cart button is provided for each record in the parts list. Select a button in order to place the corresponding part in the cart. SHOPPING CART BUTTON Fig. 22 Page 27 MUWES 001_02 4.2.3.4. SHOPPING CART This is found at the bottom right and indicates all the spare parts that have been selected either manually from the PDF catalogues or by means of the parts lists (Fig.22) The following is indicated for each part: · Description of the part · Qty. This is the quantity of parts that the user wishes to place in the cart. The quantity can be changed by the user by typing in the amount required directly in the corresponding text field (Fig. 23). · Catalogue that the part number belongs to · Tbl. identifies the drawing (table) · Fig. identifies the figure no. · Code. The Sacmi part no. The following 2 functions are associated with each part in the cart; · · Delete button. This button enables the user to delete the item from the cart (Fig.23) Note button. This button enables the user to associate a specific note about the part in question. When the note button is selected (Fig. 24), a text window appears where the note can be typed in. The presence of a note is indicated by the symbol shown in Fig.23 DELETE BUTTON CONVEYOR Fig. 23 QUANTITY TO BE ORDERED NOTE BUTTON part with Sacmi code only Cancel Fig. 24 Fig. 25 Page 28 MUWES 001_02 Additional buttons are provided below this (Fig.25) to enable the user to carry out the following operations regarding the shopping cart: · Save. Save all the parts in the shopping cart · Cancel. Restores the shopping cart to its state the last time it was saved · Empty. Empties the shopping cart · Add. Man. Used to place an item in the cart by entering information manually in the various fields provided. This means that the user must know the data used to identify the part as the system does not identify it automatically (Fig.26). SACMI Imola is currently developing the automatic part identification process in this case too (in progress). · Request Offer. This button is used to request SACMI Imola to provide a quotation for the parts and quantities in the shopping cart. · Check Avail. This is used to check whether the parts in the cart are in stock and what they cost (according to the customer’s price list). This is made possible thanks to real time interaction with SACMI Imola’s warehouse. Fig. 26 NOTE: The shopping trolley is for the exclusive use of the authorised company and is therefore associated with the User Name and Password assigned to the customer. Several people within the same company can therefore be authorised to “fill the cart” and send requests for quotations for the parts required. The customer decides how this is be organised according to the company’s own procedures. It is therefore the responsibility of each individual user of the Sacmi E-Service system to empty the cart (by using the key provided) so that it is ready for the next user. 5. COMMUNICATING WITH SACMI IMOLA This system provides the customer with the possibility of communicating with Sacmi Imola’s Spare Parts Dept./Warehouse in four different ways (described in greater detail below) by keeping open the internet connection and using the web system. 5.1.REQUESTING AN OFFER Click on the button for requesting an offer provided in the shopping cart in order to open a form (Fig.27) where it is possible to enter the required data. The user must provide the information below: 1. 2. 3. 4. 5. The customer’s own internal reference for the request for an offer Whether or not partial deliveries are accepted The purchaser of the goods and the consignee Method of shipment Any other notes Page 29 MUWES 001_02 Once the form has been filled out and confirmed by pressing the relevant key, the data entered and the parts in the shopping trolley are automatically forwarded by the system to Sacmi Imola’s Spare Parts Dept. which will assess the request. As this operation is being performed the cart is emptied and the request for an offer appears in the corresponding archive (see paragraph 6.1.). Fig. 27 5.2. CHECKING AVAILABILITY Click on the button for checking availability in order to directly interrogate Sacmi Imola’s management system about whether the parts in the cart are in stock and to find out their price. The parts must be identified by the correct part number (see Fig. 28) Fig. 28 Page 30 MUWES 001_02 As a result of this interrogation a chart appears which lists all the parts in the shopping cart along with the relevant descriptive fields, availability, unit and total prices (Fig.29). Fig. 29 SPARE PART SELECTED 5.3. DIRECT ORDER If the user clicks on the button to check availability, a chart appears along with a window where data can be entered to place a direct and immediate order (Fig.30) or to make a request for an offer whenever there are parts that the system has not been able to determine the price and/or availability of (as regards requesting an offer refer to paragraph 5.1.). The user can decide to place a direct order for the parts selected or request a quotation for the same parts or, if he wishes, order the parts selected and request a quotation for the parts that the system has not indicated price and/or availability for. Each of these functions can be activated by using the buttons provided. Activating one function automatically disables the others (Fig.31). Fig. 30 The window provided for the data for a direct offer includes the following fields to be filled in by the user: 1. 2. 3. 4. 5. The customer’s own internal reference number for the direct order An indication of whether or not partial deliveries are acceptable The purchaser the goods and the consignee Method of shipment Any notes Page 31 MUWES 001_02 Once each of these fields has been filled in and the button to send the order has been selected, the system automatically sends all the data entered for all the items marked with a flag to Sacmi Imola’s management system which receives the information as an actual order. While this operation is being carried out, the cart is emptied and the order filed in the relevant archive (see paragraph 6.3.) Fig. 31 5.4. PLACING AN ORDER IN RESPONSE TO AN OFFER Sacmi’s reply to a customer’s request for an offer is made available in a special file and can be displayed by the user (see paragraph 6.2.). When the user receives the quotation from Sacmi he can place an order by confirming the offer in full (Point B in Fig.32) or make modifications by deleting and/or adding parts and/or changing the quantities indicated (Point A in Fig.32). Fig. 32 A B If button A is selected, a new window opens (Fig.33) allowing the user to modify the offer received. The user can: 1. Enter a new part in the top box and confirm by pressing the button to place it in the shopping cart; 2. Remove a part from the cart by pressing the relevant button; 3. Change the quantity of parts required by typing in the new value in the corresponding textbox. To send the order the user must fill in the various fields and confirm by pressing the relevant key. Page 32 MUWES 001_02 Place in cart Change quantity of parts required Qty. * Description * U.M. * Code Customer code Catalogue Tbl. Fig. Cons. grp. Remarks SUPPORT SUPPORT The order you have confirmed is subject to the contractual terms you originally agreed upon when starting to use this e-service I confirm I wish to send this order * Client ref. * Remarks New Request for Offer Send order Fig. 33 Cancel order Remove from cart If button B is selected, a new window opens (Fig.34) which allows the user to fully confirm the offer received. To send the order the user needs to fill in the fields provided and confirm the information by pressing the relevant key. The order you are placing is subject to the contractual terms you originally agreed upon when starting to use this e-service. Client ref. I confirm I wish to send this order Notes Send order Cancel order Fig. 34 Page 33 MUWES 001_02 6. COMMUNICATING WITH SACMI The following can be seen at the top-right of the screen (fig.35): · · · · A box indicating the state of the shopping cart (full/empty) 4 drop-down menus with active links to the documents contained in the archive of Sacmi’s sales communications The link for inserting items manually The link to upload the file Fig. 35 Page 34 MUWES 001_02 6.1. STATE OF THE SHOPPING CART Indicates the current state of the cart i.e. whether or not it is loaded with any parts and therefore whether it is Full or Empty. 6.2. ARCHIVE OF COMMUNICATIONS WITH SACMI There are 4 archives containing documents which can be selected according to the state of progress of the communication between Sacmi and its customers: · Requests for offers being processes; · Offers received; · Orders sent; · Acknowledgements of orders Each document shows a history of the documents included in that category. The dropdown menu regarding the requests for offers obviously indicates requests made by the customer for an offer from Sacmi. The next menu allows the user to see the offers received by Sacmi in relation to the initial request for an offer. The menu regarding orders sent enables the user to retrieve all the orders with the corresponding offers and requests for offers attached (unless they are direct orders). Finally, from the menu indicating sales orders the user can find all the sales orders together with the corresponding initial orders and, in the case of orders which are not direct, the request for an offer and offer itself. The system automatically updates the state of a sales communication according to the most advanced state of progress in that document. The communication is then filed away in the corresponding folder and indexed with the number and date of the initial document. For example, if request for an offer number 628 dated 14/05/2002 is followed by offer 725 dated 17/05/2002 and then order 887 dated 05/02/2002, the folder of orders will contain document 628 dated 14/05/2002 which includes order 887 with offer 725 attached along with the initial request for an offer of the other documents numbered 628 (these can be displayed by selecting button A and button B respectively as shown in Fig.36). It is also possible to bring up on screen the state of the requests for an offer made by the customer and the corresponding drop-down menu displays the current state of all the requests for offers. C A Fig. 36 Page 35 B MUWES 001_02 6.3. LAYOUT OF THE COMMUNICATIONS Once the document of interest has been selected, the display shown in Fig. 36 appears. This video-page is divided into 3 separate sections: · At the top, there is a button to display the XML1 document (button C in fig.36), the name of the document and buttons to display the state of progress of other items; · In the middle, the display shows the heading of the document i.e. a set of data referring to the entire document; · The bottom section shows a list of the items and corresponding characteristics; 1 XML. If the user activates the “XML Document” button, it is possible to convert the document generated in Sacmi’s web system, whether it is an order or a request for an offer, into XML format so that it can be loaded by the customer’s management system in a compatible format. The XML is a standard internet communication protocol which enables different systems to dialog and therefore has the great advantage that orders and/or data does not have to be typed out again in order to be used on the customer’s computer system. 6.4. INSERTING ITEMS MANUALLY This function is used to open the shopping cart window which indicates all the parts loaded in the cart as well as the function keys including the one used to enter items manually. Refer to paragraph 4.2.3.4 for more information about this key. 6.5. UPLOAD FILE Click on the “Upload file” button in order to bring up a window (fig.37) which allows the user to select a file from the customer’s system and upload it to Sacmi’s web system. The user can select the “Browse” key (key A) to look through the folders in his own computer system and select the required file laid out according to the instructions. The customer can also create files containing his own part numbers and use them inside the Web system (authorisation is required and the customer’s part numbers must be loaded in SACMI IMOLA’s management system). The list of spare parts (and all the documents generated from this) will include both SACMI’s part numbers and the Customer’s ones. Thanks to the upload key (Key B) the file will be uploaded by Sacmi’s web system. The system acquires the file data and displays them on screen (fig.38). At this point the user can fill the shopping cart or send a direct order. This function is clearly extremely useful for the customer – having already generated a file using his own computer system containing all the data required to send an order or a request for an offer to Sacmi (part number and product description), the customer does not have to look for the part numbers again and can therefore use the web system with one simple fast operation. A chart is given below indicating the layout of the file containing the necessary data to be acquired by Sacmi’s systems. This layout must be followed at all times by the customer in order to ensure that the operation is carried out as efficiently as possible. Page 36 MUWES 001_02 Name Catalogue Table (drawing) Figure Part number Description Quantity Notes about the part Size 14 + 1 spacing 8 + 1 spacing 8 + 1 spacing 17 + 1 spacing 39 + 1 spacing 16 + 1 spacing 49 + 1 spacing Browse... Fig. 37 A B In cart Fig. 38 Thank you for your attention and we hope that all Sacmi’s customers will enjoy browsing through our Spare Parts “E-Service” system and find the service useful and efficient! For further information, please contact: [email protected] Page 37